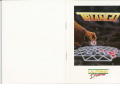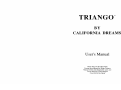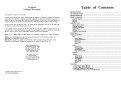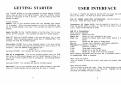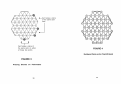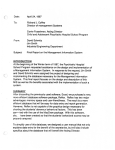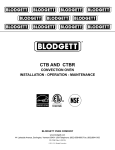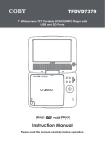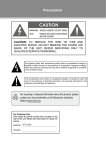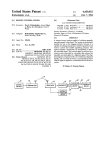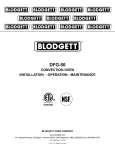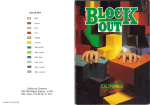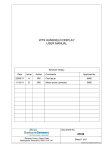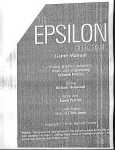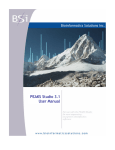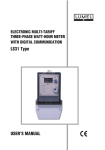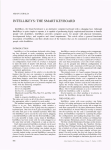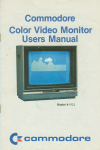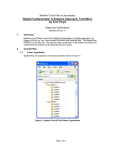Download 2000k - What is the Apple IIGS?
Transcript
TRIANGOTM BY CALIFORNIA DREAMS™ User's Manual Game design by Ken Knowlton Concept development by Magic Partners Manual written and designed by Larry Lee Cover design by Tom Finnegan Covet art by Jim Ojeda TrianGO Limited Warranty This program is sold on an as is basis. Logical Design Works, Inc. (LDW) warrants that the medium on which this program is recorded will be free from defects in material and workmanship for 30 days from the date of purchase. If within 30 days of purchase the medium proves defective in any way, you may return the medium along with the dated proof of purchase to LDW, and LDW will replace it free of charge. Please mail in your registration card. All users whose registration card is on file with LDW will receive the following replacement service: If the medium proves defective at any time after the first 30 days, LDW will replace if for a fee of $5.00 USD. If you lose the game manual, LDW will replace it for $5.00. Send your check for $5.00 to LDW or call in with a replacement request (VISA or MIC accepted). Apple II elc, Apple IIGS, and Macintosh are registered trademarks of Apple Computer, Inc. AMIGA and Commodore 64/128 are registered trademarks of Commodore-Amiga, Inc. Atari ST is a trademark of Atari, Corp. IBM PC, XT, and AT are registered trademarks of International Business Machines, Corp. TrianGO and California Dreams are trademarks of Logical Design Works, Inc. Logical Design Works, Inc. 780 Montague Expwy., #403 San Jose, CA 95131, USA Telephone: (408) 435-1445 Telex: 294526 LDW UR FAX: (408) 435-7355 In Europe: LDW SA 45, quai Wilson 1201 Geneva, Switzerland Telephone: 022/31 97 52 FAX: 022/32 75 04 © 1988 Logical Design Works, Inc. ALL RIGHTS RESERVED. Table of Contents INTRODUCTION .......................................................................................................................... 1 GETTING STARTED ................................................................................................................... 2 USER INTERFACE. ..................................................................................................................... 3 GAME ELEMENTS....................................................................................................................... 4 TrianGO Board .................................................................................;.................................. 4 Stones .............., .....................................................................................................................4 Players ..........: ....................................................................................................................... 4 HOW TO PLAy............................................................................................................................. 6 ~~f,1:i~-j.(>_-:J STRATEGy................................................................................................................................ 12 TRIANGO MENUS..................................................................................................................... 1 3 File....................................................................................................................................... 1 3 New Game .................................................................................................................... 13 Save/Load Game ...................................................: ................................................... 1 4 ~~~rL'-gi,:::::::·.:·. . .:·. . . . . . . . . . .·. . . . . .·. . . . . . . . . . . . . . :::::: . :::::::::::::::::. :. ::. . . . . . . . . . . . . . . . . . . . . . . . . . . . . . . . . .:. . . . :. :::: ~ ~ Quit.. ......................................................................:; ...................................................... 15 Edit.. .... ,................................................................................................................................ 16 Edit Board .................................................................................................................... 1 6 S~~g~o~~~.~. . . . . . . . . .:·. . .·. . . . . :::::::::::::::::::::::::::::. :. . : . . . . . . . . . . . . . . . . . . . . . . . . . . . . .:. . . . . . . ::'.::::'.::::::::::::: ~ g Hide Commands ......................................................................................................... 20 Players ............................................................................................................................... 21 Options............................................................................................................................... 23 Clear Score................................................................................................................. 2 3 Show Score ................................................................................................................. 23 Print Move................................................................................................................... 24 Last Move .....................................................................................................................24 Sound Off..................................................................................................................... 24 Hint.. .............................................................................................................................. 25 FIGURES.................................................................................................................................... 26 1. Two-Player Game Board ........................................................................................ 26 2. Four-Player Game Board ........................................................................................ 2 7 3. Placing Stones on Perimeters ............................................................................. 2 8 4. Numbered Points on the TrianGO Board ........................................................... 2 9 The following text applies to the Apple IIGS version of the program: Apple Computer, Inc. makes no warranties, either express or implied, regarding the enclosed computer software package, its merchantability or its fitness for any particular purpose. The exclusion of implied warranties is not permitted by some states. The above exclusion may not apply to you. This warranty provides you with specific I.egal rights. There may be other rights that you may have which vary from state to state. APPLE IIGS SYSTEM DISK are copyrighted programs of Apple Computer, Inc. licenced to Logical Design Works, Inc. to distribute for use only in combination with TrianGO. Apple Software shall not be copied onto another diskette (except for archive purposes) or into memory unless as part of the execution of TrianGO. When TrianGO has completed execution, Apple Software shall not be used by any other program. © Apple Computer, Inc. 1983-1987 INTRODUCTION Congratulations on your purchase of TrianGO. You are about to experience a game that provides all the challenge and excitement of your favorite board games, but is new and unique. TrianGO combines the mental stimulation of chess and the strategic cunning required to play GO in a colorful, innovative game. In order to run the program, you will need to have your TrianGO user's manual on hand whenever you boot up the TrianGO program. It is, therefore, very important that you DO NOT LOSE YOUR TrianGO USER'S MANUAL. When you boot up the TrianGO program, a dialog box will appear asking a .question in reference to the manual. You will have to refer to your user's manual in order to answer thjs question correctly. If you fail to answer correctly, another dialog box will appear to give you a second chance to answer the question. Failure to answer the question correctly a second time will end the TrianGO program and send you back to the computer's operating system. The following pages explain the rules of this game and how to play it on your computer. So turn on your computer, boot up the game, and enjoy hours of entertainment with TrianGO. GETTING STARTED USER INTERFACE Your TrianGO diskette is not copy protected, so before playing TrianGO, make a back-up copy of the original diskette (see your computer owner's Use your back-up copy when manual for instructions on how to do this). booting the game. All moves in TrianGO are made by pointing with the cursor and selecting items on the screen. To move your cursor, point and select: To boot TrianGO: AMIGA: Turn on your computer system with your KickStart disk (version 1.2 or greater). When the prompt appears to insert the WorkBench disk, put the TrianGO diskette in the drive. Your computer will load the TrianGO program. Apple lIe/c/Gs: Put the TrianGO diskette in the disk drive. Turn on your monitor and the computer. Your computer will load the TrianGO program. Atari sT: Place the TrianGO diskette in the your disk drive. Turn on your computer. When the desktop appears, double click on TRIANGO.PRG. Your computer will load the TrianGO program. Commodore 64/128: Turn on your computer system in the usual manner (If you have a C12B, hold down the Commodore key while turning on the computer.). After the READY prompt appears, type: LOAD-*·,B,1 and press RETURN. Your computer will load the TrianGO program. IBM PC & Compatibles: Turn on your computer system using your DOS disk. When the DOS prompt appears, put the TrianGO diskette in drive A. If you are not in drive A, switch to drive A, by typing A: and pressing ENTER. Then, type: triango and press ENTER. Your computer will load the TrianGO program. Macintosh: Turn on your computer using the system diskette or hard disk. Insert the TrianGO diskette into the disk drive and click on TrianGO. 2 Atari sr, AMIGA, Apple IIGs, and Macintosh: the cursor. Press the mouse button to select. Use'the mouse to move Commodore 64, Apple lIelllc: Use the joystick to move the cursor. Press the joystick button to select. -or- Use the cursor keys to move the cursor. Press the RETURN key to select. IBM PC & Compatibles: When using the keyboard: Cursor keys: . Moves the arr,ow Space Bar: Selects an item indicated by the cursor Selects the default button (with thicker border) in dialog Enter key: boxes Selects the OK button in dIalog boxes Ins key: Esc key: Cancels menu, dialog-box, and capture operations Backspace key: Deletes a ch.aracter in a filename C key: Performs a capture U key: Takes back a move (undo) L key: Allows you to see the last move H key: Allows you to get a hint from the computer When selecting commands from the menu bar or pull-down menus, select the capitalized letter or n u m be r . When using the joystick: -Use the joystick to move the cursor, and press the joystick button to select. When using the mouse: -Use the mouse to move the cursor. Press the mouse button to select an item or to pull down menus from the menu bar. Highlight the desired command and release the button to select. 3 GAME ELEMENTS TrianGO Board TrianGO is played on a unique playing field which is different from that of any other board game (see figure 1). The perimeter, or outer edges of the playing field, is composed of 6 double lines. The remainder of the hexagon-shaped field is composed of 21 lines which cross to form the many triangles that make the game of TrianGO so exciting. The board contains 55 points (where the lines intersect) on which a player may place his stones. Stones The order in which the players place their stones on the board (ie. who starts first) can be determined in the following ways: 1. While in edit mode (see Edit Board command), you can select one of the players to be the active player. The last active player selected when you exit edit mode will be allowed to make the next move. 2. You may use the Change Sides command to change the order of turns. When playing against the computer, the default is for you to start the game. Regardless of the order chosen, turns will always alternate in a clockwise direction. The game of TrianGO can be played with up to four players. When playing TrianGO against a computer opponent, you may only have a two-player game. When there are three or four players involved in a game, the screen is adjusted to include these players (see figure 2). As mentioned before, you can play against the computer, or against one, two, or three players. When you play against the computer, you will have the option of choosing one of five skill levels for your computer opponent. These levels, listed in ascending order of difficulty, include: Novice, Intermediate, Expert, Master, and Grand Master Computer. The more difficult the skill level chosen, the longer the computer will take in making a move. For example, if you are playing the computer at the Grand Master level, the computer, on its turn, will take a few minutes to evaluate its possible moves. If you don't want to wait for the computer, you can use the CONTROL key to force the computer to make a move. When you press the CONTROL key, wait a while, until the computer finishes the current evalution of one of its possible moves and makes its move on the board. Note, that if you do interrupt the computer, it will make its move based on the information it evaluated before the interruption. 4 5 The pieces in TrianGO are round, colored stones which are placed on the points of the playing field. The stones in TrianGO are available in four colors. The color of each stone is dependent on your computer's graphics capability. Each player begins the game with a total of 14 stones of a given color. These stones are located in each player's box. Stones which are captured by a player during the game are also placed in his box. Players HOW TO PLAY TrianGO is played by placing stones on the empty points of the playing field. Play begins with an empty board. The first player begins by placing a stone (from the upper right box as the default) on any point on the board. The second player (counting turns in a clockwise direction) places a stone next, and play continues with players alternately placing stones on unoccupied points on the board or capturing stones. Stones are placed on the board in an attempt to create triangles and capture opponents' stones. Object of the Game The object of the game of TrianGO is to be the last player able to make a move. Placing Stones To place a stone in TrianGO, select the appropriate unoccupied point on the playing board. When a point is selected, the player's stone will appear on that point. The top stone on each player's stack will be highlighted as it is about to come into play. The following rules apply when placing stones on the board: 2. You may not place your stones on all three points of a perimeter (marked by double lines). You may place stones on both or one of the end points of the perimeter, or only on the center point (see figure 3). 3. You may have a maximum of six stones in total on all points of the perimeters. If you try to place a stone on a perimeter"and you already have six stones placed on the perimeters, the stone will not be placed, and your computer will beep. Once a stone has been placed on the playing field, it may not be moved. The only way a stone will be moved is if a capture is involved (see chapter on Capturing). If a player makes a capture, all of the player's stones which were in that triangle are retrieved. They can then be brought back into play. Any of an opponent's stones that have been captured by a player are permanently out of the game. Creating Triangles A triangle is created when one player's stones are positioned on three points (the corners of the triangle) that can be connected with straight lines (the borders of the triangle) which contain one or more points. A triangle must contain a minimum of six points. There are two types of triangles that can be created in TrianGO. These are empty and full triangles. 1. You can place a stone only on an unoccupied point. 6 7 Empty triangles don't contain any of an opponent's stones (but they may contain a player's stones). An empty triangle creates territory that is controlled by the player who formed that triangle. A full triangle contains one or more of an opponent's stones. Only a full triangle can be removed (captured) from the board. TrianGO provides you with the feature of outlining triangles that have been created. If there is an opponent's stone within a triangle, the triangle is shaded to show that it is a full triangle. The outlining and shading of triangles matches the color of the player's stones. In the situation where two or more triangles overlap, the colors will merge to create a shaded area that shows where the two triangles overlap. After a triangle has been captured, the outlining or shading will disappear (see also Hide commands.). Capturing When you create a triangle which has an opponent's stone(s} within it or on its borders, you have the option of capturing all the stones contained in that triangle. On each subsequent turn, the CAPTURE button will appear on the screen. This sign will tell you that you have the choice of 8 capturing the triangle or placing another stone. (The only time you will be forced to capture is if you have no more stones to place.) If you continue to place stones, you can create more than one full triangle, and the CAPTU RE button will continue to appear until all your full triangles disappear. The triangle can disappear in two ways: you make a capture that removes the triangle from the board, or your opponent makes a capture that removes one or more of the three stones on the corners of your triangle. If you choose to capture, select the CAPTURE button. If you have only one full triangle, it will be automatically removed from the board. If you have two or more triangles on the board which contain an opponent's stone, you must indicate which triangle to capture. This is done by selecting enough corner s-tones which make up the desired triangle, such that the triangle is differentiated from your other full triangles. A capture is treated as a turn in TrianGO. When a capture is made, the player removes all of his, as well as his opponent's stones from within the triangle and along the borders of the triangle. The player's stones that were recovered can then be reused in play. The opponent's stones that have been captured are out of the game. 9 Scoring Players continue to place and capture stones until there is only one player abl~ to make a move. The last player able to make a mo,:,e wins the game and receives one point. When a game IS completed, a message will appear on the screen announcing the winner of the game. The number of stones that have been captured has no effect on scoring. This is an important factor to remember when planning your TrianGO strategy. ~he three- or four-player game is played almost exactly like a two-player game (the computer is not involved in these games), but there is one difference. During play in a two-player game, if a player runs out of stones, that player has lost. In a game with more than two players, this is not always the case. If, for example, the third player is out of stones, but still has an empty triangle on the board, and an opponent places a stone within that triangle, the triangle can be captured on player three's turn. The stones that are recovered from that capture can then be brought back into play. The winner is the last player who has a stone to place. Three or Four Players TrianGO allows up to four players per game (see figure 2). Each of these player's stones are displayed in a different shade or color. When there are three players, the fourth player and the extra set of stones will not appear on the screen. When playing a game with more than two players, you may capture more than one player's stones within a triangle. Also, a game that involves more players concentrates more on capturing, because thereare fewer opportunities to maintain safety along the edge once a player has a substantial lead in the game. .. . The players decide among themselves which color of stones they will use a~d who will start first. Then, using the Change SIdes (~r EdIt Board) command, they indicate to the computer which player (color) makes the first move. 10 11 STRATEGY TRIANGO MENUS Once you have learned to play the game of TrianGO, you will want to improve your playing strategy. The following section offers a few suggestions to help you improve your playing strategy and to make TrianGO that much more fun to play. The commands available in TrianGO are invoked through the use of a number of pull down menus located at the top of the screen. The commands are categorized by their functions, and each menu contains commands which relate to a different aspect of the game. • It is not always the best idea to capture full triangles too quickly. When you capture a triangle, you weaken y,?ur board position. If you have a large, full triangle which controls quite a bit of territory, you can fill it with stones, create other triangles, and at the same time control a majority oNhe board. • When you have full triangles on the board (triangles which are eligible for capturing), it is often a good idea to fill these triangles with your stones. When you do finally capture the triangle, you can recover more of your stones and have them available for further use in the game. • Try to avoid placing stones in the center of the board on points which will not be occupied by your full triangles. The points in the center of the board are the weakest positions to place your stones. Also, try to avoid creating triangles which will be destroyed when a capture takes place. • Try to force your opponent to take full triangles as soon as possible. This is done by creating your own full triangles which contain the corner stones of your opponent's full triangles. 12 File The File menu will display mainly commands which involve reading or writing information to the disk. Whe.n you select File, a pull down menu of these commands will appear. New Game The New Game command will erase the current game, clear the board, and reset the stones for a new game. You can select this command at any time to start a new game. If you are in the middle of the game at the time the New Game command is selected, a message will appear to ensure that you want to start a new game. If you start a new game and do not save the current game, it is erased from the computer's memory. Note, that the New Gam~ command must be selected after each completed game In order to start the next game. 13 Save/Load Game Print Log The Save Game command will save the current game to the disk. When Save Game is selected, a dialog box with the files of the current directory is displayed. Enter the new name or select a file name displayed in the directory to overwrite an existing file. All moves that have been made in the current game as well as the score count of games played will be saved to the disk. You can also use the Save Game command to save the current score, if you decide to change the number of players in the game. Selecting the Print Log command will print the current log. This log includes every move that has been made from the beginning to the present point in the game. The log describes moves on the board using numbers. These numbers correspond to points on the board shown in figure 4. You may print a log of a game until you issue a New Game command. When you start a new game, a new log is begun. If you want to cancel the Print Log command, select the Cancel box that appears on the screen during printing. When using the Print Log command, you must remember to turn your printer on. ) ) The Load Game command will load a previously saved game, including the saved score. When a dialog box appears displaying the files of the current directory, select the file name for the game you would like to load. Select OK to load the game. Select Cancel to return to the current game. If you wish to keep the current score, select Cancel when the question "Restore saved score?" appears. Quit The Quit command allows you to exit the program. A dialog box will be displayed to confirm that you would like to quit. Selecting OK will exit the program without saving the game. Selecting SAVE (which only appears when the game is in progress) will save the current game and then exit the program. Selecting CANCEL returns you to the current game. Save Log The Save Log command will save an ASCII file of all moves that have been made during the current game. When the Save Log command is selected, a dialog box appears displaying the files of the current directory. Enter the file name for the log you would like to save and select OK. 14 ) ) 15 ..--------- Edit 5. Selecting an oppone,nt's stone ~m the b~ard captures this stone and removes It to the active player s box. The Edit menu contains commands which edit the game and game board. This includes editing before, during and after a game. 6. Selecting a captured stone in a player's box places this stone back in the respective opponent's box. Edit Board 7. Selecting a captured stone in the opponent's box captures this stone to the active player's box. Selecting the Edit Board command allows you to rearrange the positions of s.tones on the board as well as to indicate which player will start the game. When you select this command, it is indicated by a check mark, and all CAPTURE buttons are displayed on the screen. The following rules apply when the Edit Board command is selected: 1. The top stone on the active player's stack ,will be highlighted. The active pl~yer is ~he player who IS most directly affected by the editing actions. For example, you can manipulate the active player's stones on the board, or add to and/or subtract from the active player's store of captured stones. 2. In order to make a player active, use the cursor to select any stone on that player's stack. If there are no more stones in the player's box, select the area of the box where the stack is normally located. 3. To place an active player's stone on the board, use the cursor to select any valid point on the board. 8. Selecting the opponent's, CAPTURE button m~ves the active player's stone from his box to the opponent s box. 9, Selecting the active player's CAPTURE button, captures the player's full triangle (if any) fro~ the board. If the active player has more than one full tnangl~ ,?n the board, he must select the triangle to capture by c11~klng ~n the corners of the desired triangle such that the tnangle IS differentiated from other full triangles on the board. 10. When exiting the Edit Board corriman~ (this is done by selecting Edit Board again), the game Vl(11I resume ~t the current board position, and the last active player IS the one who makes the next move. The last rule can be used to choose which player starts first. For example, if you're playing against the computer, and you want the computer to make the first move, sel~ct the Edit Board command, make the computer the active player by selecting its top stone, and exit the edit mode (see also the Change Sides command). 4. Selecting a player's stone on the board brings that stone back to his box. 16 17 Change Sides The Change Sides command is normally used when you are playing against a computer opponent. When the Change Sides command is selected, the stones you were playing will be played by the computer, and the computer's stones are now yours. In other words, if you were playing player 1's stones and you select Change Sides, you will now play player 2's stones. When playing against the computer, you can use Change Sides and Edit Board commands to indicate the player who starts first and the color he uses. Below is a list of possible choices and the actions needed to implement those choices. 1. Player wishes to start first and wishes to play the box on the right side of the board: This is the default for the game. No further action is needed. 2. Player wishes the Computer to start first, playing the box on the right side of the board: Use the Change Sides command to switch places with the computer. 3. Player wishes the Computer to start first, playing the box on the left side of the board: Use the Edit Board command to select the top stone in the left-hand box and then exit edit mode. 4. Player wishes to start first, playing the left-hand box: Use the Edit Board command to select the top stone in the left-hand box. Select the Change Sides command, and then exit the edit mode. 18 The Change Sides command can also be used at the beginning of two-, three-, and four-player games to indicate the player who starts first. Undo Move The Undo "Move command allows you to back up the game, one step at a time, until the very beginning of the game. When you are playing against a computer opponent, selecting this command will remove the last stone that was placed by the computer as well as the last stone placed by you. When the Undo Move command is st3lected, the last stone to have been placed will be removed from the board and returned to the appropriate player's .?tack of stones. If the last move is a capture, all stones that have been removed during the capture will be returned to their original positions on the board. Each time you select the Undo Move command, a stone will be removed from the board (or stones will be returned to the board, if the last move was a capture), until you are returned to the beginning of the game. Note, that if you Undo the last move of a completed game, the score for that game will be erased. The score will return when a final move is made. 19 Hide Commands Players The Hide commands are used to suppress the display of players' triangles. This means that when a triangle is created, both empty and full, the shading will not appear on the screen. This adds an extra difficulty to the game, because the players must keep track of the triangles mentally without seeing them on the screen. The Players menu contains the commands which allow you to choose the number of players for the game. You may choose between playing against the computer or playing against one, two, or three human players. The Players menu also contains the commands which determine the skill level at which the computer opponent will play. There are four Hide commands available, one for each player. The format of the Hide commands will look like this: Hide (color/player) The color will correspond to the colors of the stones used by each player. For example, if you select Hide Blue, the shadings for all triangles formed by the player using the blue stones will not appear on the board. Select the color for the player whose triangles you would like to hide. You can hide the triangles for all the players in the game, or for a selected few. When you are playing a two-player game, the Hide command will only hide the two colors being used. The Hide commands for the third and fourth player will be dimmed. The first half of the Players menu contains the commands which determine who will play the game. Select the Computer vs Player command when you want a computer opponent. Select 2 Players when you want a two-person game. Select the 3 Players command when you want a three-person game, and select 4 Players when you want a four-player game. When you selecteither the 3 Players command or the 4 Players command, the screen will be adjusted to include the additional. stacks of stones. A check mark next to the command will indicate which command has been selected. The first command, Computer vs Player, is the default. When anyone of the Hide commands is selected, they are indicated with a check mark. To re-display triangles, select the appropriate command a second time. Note, that when you change the number of players, the computer will ask you if you want to clear the current score. The current score it is referring to is the cumulative score total for games played so far. Select OK to clear the current score count of games played. If you want to save the current score count, you must save the current game using the Save Game command before changing the number of players. 20 21 ~--------------------------------------- The second half of the Players menu contains the commands which tell the computer at what skill level to play. The choices are: Novice Computer, Intermediate Computer, Expert Computer, Master Computer, and Grand.M.aster Computer, with Novice Computer being the I~a?t difficult and Grand Ma?ter Computer being the most difficult. The command which has been selected will be marked with a check mark. Note! that .the skill level chosen will affect not only the way In which the computer plays, but also the time the computer takes to make each move. As the skill level increases, the computer will take longer to make each move. For example, the Novice Computer opponent will take a few seconds to make a move, while the Grand Master Computer opponent will take several minutes (response time also depends on the type of computer). To force the computer to make a move based on the information it has collected so far, press 'the CONTROL key and wait until the computer finishes its current evaluation and makes a move. 22 Options The Options menu contains an assortment of different gam.e options. These options can be used to help you in playmQ the game, showing you the game standings, and In altenng other aspects of the game. Clear Score TrianGO will automatically keep a running total of the number of games that have been won by each player. The Clear Score option, when selected, will return each player's score to zero. When you select the Clear Score option, a message will appear on the screen to confirm that you want to reset the scores to zero. Select OK to confirm. Select Cancel to return to the current game. . Show Score When you select the Show Score option, a box will appear on the screen displaying the current scores. If there ar.e only two playe.r~, there will only be two scores displayed. If there are additional players, the score box will show the scores for all players in the game. Select the OK button to return to the current game. 23 r~------------------------- Print Move Hint The Print Move option allows you to print a continuous log of a game, as it is played. This log describes moves on the board using numbers shown in figure 4. When Print Move has been selected, it is marked with a check mark. This option can be turned on or off at any time. The Hint command allows you to get help from the computer as to the best moves that you should make, given the present board positions. There are three levels of hints that you can use: Expert Hint, Master Hint, and Grand Master Hint. The quality of the hint improves as you move from£xpert Hint (default level) to Grand Master Hint. The time that the computer takes to give the hint increases as well. Once you have selected the appropriate level of the hint, select the Hint command in order to view the hint that the computer suggests. Last Move The Last Move option allows you to see the last move made on the board. This option can be useful when playing against the Master or Grand Master Computer opponent. Sound Off The Sound Off option will turn the sound of the game on and off. The default is to have the sound on. When you select this option for the first time, the sound will be turned off. A check mark next to this option will indicate that the sound has been turned off. To turn the sound back on, select the Sound Off option a second time. 24 Note, that you can use the CONTROL key in order to force the computer'to give you a hint based on the information it evaluated before the interruption. When you press the CONTROL key, you must wait until the computer finishes the current evaluation and blinks your stone in the suggested position on the board. Note, that the Hint command can only be used in a "Computer vs Player" or a "2 Player" game. 25 ------- ~~~----~-----~----~ -~ ~-~~-~---~-~~-- PLAYER 1 PLAYER 4 Points PLAYER 3 FIGURE 2 PLnYER 1 PLnYER 2 Four-Player Game Board FIGURE 1 Two-Player Game Board 26 27 PLAYER 2 ~----- +-Can't place a stone of the same color here y Can't place a stone of the same color on either of these two points FIGURE 4 Numbered Points on the TrianGO Board FIGURE 3 Placing Stones on Perimeters 28 29