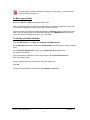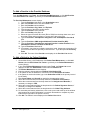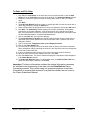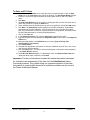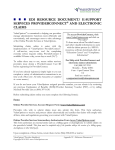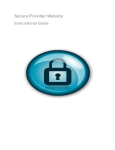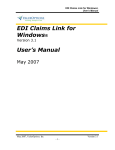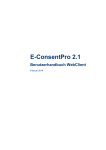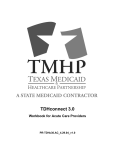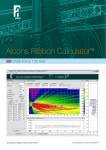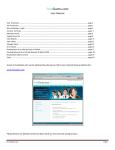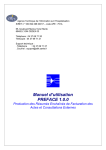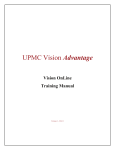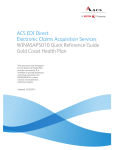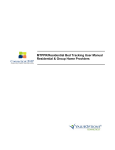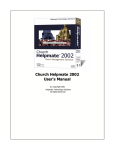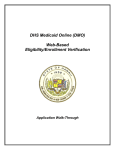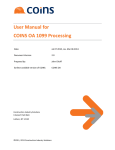Download EDI Claims Link for Windows® 3.1 Quick Start Guide
Transcript
QUICK START GUIDE EDI Claims Link for Windows® version 3.1 System Requirements - Operating system: Windows 98 or later Computer/Processor: Pentium 2, 233 MHz or greater Memory: 64MB Ram Initial application set up takes up less than 5MB hard drive space. Storage space will increase as you add data to the program - Internet Explorer 6.0 or later - Windows Vista users may need to install the Microsoft .Net Framework 1.1 onto your computer before installing EDI Claims Link 3.1, available at: http://www.microsoft.com/downloads/details.aspx?familyid=262D25E3-F589-4842-8157034D1E7CF3A3&displaylang=en (ValueOptions is only forwarding this as a reference, and ValueOptions is not responsible for any changes you make to your own computer.) Installing The Software - Download the software from http://www.valueoptions.com/providers/ProCompliance.htm and save it to your desktop. Double click the file EDI_Setup_Links_for_Windows_3.1.exe on your desktop to install the software. Follow the prompts in the installation program to complete the process. Running the Software The current version of EDI Claims Link does not create a shortcut on your desktop for the software. You will need to browse manually to the software, and create a shortcut manually if you wish to: - Double click on “My Computer” on your desktop - Double click on “Local Disk C:” - Double click on the folder “Program Files” - Double click on the folder “ValueOptions” - Double click on the folder “EDI Claims Link 3” - Locate the file called “EDI Claims Link 3” o You can double click the file “EDI Claims Link” to start the software o If you want to create a shortcut on your desktop, use your right mouse button to click and hold on the “EDI Claims Link 3” file, drag it to an empty portion of your desktop, release the right mouse button, then click the left mouse button on “Create Shortcut Here” To Log in The First Time The first time you access EDI Claims Link for Windows, the Submitter Maintenance Screen displays with a welcome message. The Submitter ID and Password you create must match the ID and password you have for the ValueOptions ProviderConnect website. © 2007 - ValueOptions, Inc. Version 3.1 1 The Warning Icon indicates missing information or incorrect entry. To view message, hover the cursor over the icon. To Move among Fields Forward: TAB key Backward: SHIFT and TAB keys pressed at same time Click on the down arrow to the right of the field to display a drop-down reference box with a list of valid entries. Highlight the correct entry to place its text in the field. Clicking the down arrow beside the date field displays a Calendar to help you select the correct date, or you can type the date in the date fields using the format MMDDCCYY. All date fields require the century in addition to the year (e.g., 01/01/2007). To Identify and Add a Submitter From the Main Screen, click Tools, then Submitter Data Maintenance. On the Submitter List screen, double-click Add Submitter, or double click an existing submitter name. On the Submitter Maintenance screen, type the Submitter ID that matches the ProviderConnect website. Type the submitter’s password, and then type it again in the Confirm Password field. Enter the submitter name. Assign a contact person and enter his/her name and telephone #. Click OK. The name of the submitter now displays in the Submitter List window. © 2007 - ValueOptions, Inc. Version 3.1 2 To Add a Provider to the Provider Database From the Main Screen, click Tools, then Provider Data Maintenance, or click Add Provider under EDI Claims Link Tasks to go directly to the Provider Maintenance screen. The Provider Maintenance screen displays: 1. Type the Provider’s last name or the Organization name 2. Enter the Provider’s first name and middle initial. 3. Enter the Provider’s street address 4. Type the Provider’s City, State, and Zip Code 5. Type the name of the office contact person. 6. Type the Provider’s office phone #. 7. Enter the Provider’s fax phone #. 8. Select the type of Provider ID # used (EIN or SSN) from the drop-down menu, and enter that number without hyphens or spaces in the box to the right. 9. Type the Provider’s ValueOptions assigned # in the ValueOptions Provider # field. 10. Type the Provider’s CMS assigned National Provider Identifier (NPI). 11. Type the Provider’s ValueOptions assigned Practice Location Vendor # in the ValueOptions Practice Location Vendor # field. 12. Type the Provider’s Medicaid #. 13. If necessary, check the box indicating a taxonomy code. Answer pop-up question “Do you bill for more than one specialty or license level?” If yes then provide Taxonomy Code. 14. Click OK. The name of the Provider now displays in the Provider List window. To Add a Patient to the Patient Database 1. On the Main Screen, click Tools, then click Patient Data Maintenance, or click Add Patient under the EDI Claims Link Tasks to go directly to the Patient Maintenance screen (Step 3). 2. If you clicked Patient Maintenance located under Tools, the Patient List screen displays. Double-click Add Patient located under the Patient List. 3. The Patient Maintenance screen displays. 4. Enter the patient’s demographics and Patient ValueOptions ID #. 5. If the patient is also the subscriber, click the box next to Subscriber is Patient. 6. If the patient is not the subscriber, type in the Subscriber’s ID # for the primary insured for the family. 7. Enter Group Name and Group # as needed by the appropriate carrier. 8. Select the correct answer from the drop-down box for Release of Information. 9. Select the correct answer from the drop-down box for Assignment of Benefits, if necessary to change to YES. 10. Select the correct statement from the drop-down box for Patient Signature Source, if necessary to change from On File. 11. Select the correct statement from the drop-down box for Claim Filing Indicator. 12. For secondary and tertiary subscribers, click on the correct tab at the top of the window and complete the required information on each tab. Remember to complete any other fields that are required for the specific contract. 13. Click OK. The Patient’s name displays in the Patient List window. © 2007 - ValueOptions, Inc. Version 3.1 3 The Batch Browse Window The left side of the Batch Browse window is a Treeview showing the hierarchy of claims and batches. The two form types (Institutional and Professional) are the top level, batches for each form are on the next level, and providers are the third level. Individual claims are listed under each provider. Selecting an item by clicking on it in the Treeview opens it and displays all the items under it in the Listview on the right side of the window. Double-clicking a claim item in the Listview opens the Claim Entry window. Expanding an item (clicking on the ‘+’ sign in front of it or double-clicking it) in the Treeview lists all items under it in the Treeview section. To Create a Claims Batch 1. Click File, then New Batch, on the menu bar at the top of the window, or click Add Batch on the Task Pane at the right of the window. The Add Batch Window displays. 2. Ensure the Form Type of the batch is correct. If not, using the drop-down box, select the correct Form Type. 3. Type an identifying name for the batch; it can combine alpha and numeric characters and should identify the batch easily. A batch consists of any number of claims for any number of providers. 4. Click OK. The Batch Name is now displayed at the left of the Batch Browse window. © 2007 - ValueOptions, Inc. Version 3.1 4 To Enter an 837p Claim 1. Click File, then New Claim on the menu bar at the top of the window or click the Add Claim link on the Task Pane at the right of the window. The Add Claim Wizard displays. 2. Ensure the correct form type and select an existing batch name or add a new batch name. 3. Click Next. 4. The Add Claim Wizard continues; select an existing provider from the drop-down box or add a new provider by clicking the Add button. 5. Select a Patient from the drop-down box or add a new patient by clicking the Add button. 6. Click Next. The Claim Entry window displays the Provider information, automatically copied from the Provider database. Verify all information on the Provider and Patient tabs. If any information is incorrect, exit from the claim, and update the information under Provider Data Maintenance or Patient Data Maintenance. 7. Click on the Claim tab. The claim form displays. 8. The Claim Submitter’s Identifier, an internal tracking number unique to each claim, is generated by the system based on the date and time the claim is created, and can be changed if needed. 9. Type in at minimum 1 Diagnosis code, up to 4 Diagnosis Codes. 10. Click on the Claim Details Tab. 11. Fill in the first (or only) service line of the claim either by filling in the fields as indicated. Select a diagnosis code by selecting the number in the drop down menu the corresponds to the code on the Claim tab. 12. If there are additional claim bill lines, click on the next line and continue entering. 13. When all claim lines have been added to the form, click Save. 14. Click the Close button. The claim is saved and assigned a sequential number displayed in the Batch Browse window. 15. The Add Claim Wizard displays. To add another claim, click Add Another Claim and repeat the above steps; otherwise, click Finish. Important: The above information contains the minimal information necessary for verification and acceptance of the claim into the ValueOptions Claims Processing systems. They neither imply nor guarantee payment of the claim. Information on required data elements for a particular contract can be found in the Claims Submission Manual. © 2007 - ValueOptions, Inc. Version 3.1 5 To Enter an 837i Claim 1. Click File, then New Claim on the menu bar at the top of the window or click the Add Claim link on the Task Pane at the right of the window. The Add Claim Wizard displays. 2. Ensure the correct form type and select an existing batch name or add a new batch name. 3. Click Next. 4. The Add Claim Wizard continues; select an existing provider from the drop-down box or add a new provider by clicking the Add button. 5. Select a Patient from the drop-down box or add a new patient by clicking the Add button. 6. Click Next. The Claim Entry window displays the Provider information, automatically copied from the Provider database. Verify all information on the Provider and Patient tabs. If any information is incorrect, exit from the claim, and update the information under Provider Data Maintenance or Patient Data Maintenance. 7. Click on the Claim tab 8. In the Statement Covers area, type the date range covered by this claim. 9. Type the principal and other appropriate diagnosis codes for this claim in the Diagnosis Codes area. 10. Enter the billing details in the Bill Detail area, including Type of Facility, Bill Classification and Frequency. 11. Click Claim Details. 12. Complete the appropriate claim details. If there are additional claim bill lines, click on the next line and continue entering. 13. Click the Close button. The claim is saved and assigned a sequential number displayed in the Batch Browse window. 14. The Add Claim Wizard displays. To add another claim, click Add Another Claim and repeat the above steps; otherwise, click Finish. Important: The above information contains the minimal information necessary for verification and acceptance of the claim into the ValueOptions Claims Processing systems. They neither imply nor guarantee payment of the claim. Information on required data elements for a particular contract can be found in the Claims Submission Manual. © 2007 - ValueOptions, Inc. Version 3.1 6 To Create and Send an EDI Claim File When all claims have been entered into EDI Claims Link for Windows®, you can create a file to transmit to ValueOptions via the internet by accessing www.valueoptions.com and following the instructions in the EDI Claims Link User Manual. 1. Highlight the Batch Name on the left side of the Batch Browse window. 2. From the File menu, select Create EDI Claim File or click Generate Claims File located at the top of the window. The Create EDI Claim File dialog box displays. 3. The path where the claims batch files are stored is defaulted by using the File Name ink; verify it is the correct path. 4. Leave the Usage as Production. 5. Click Next. The Batch Claim File Wizard will create a batch, and calculate the number of claims and total dollar amount in the batch. We recommend writing down the filename, the number of claims and the total dollar amount, as you will need this information again shortly. To Review and Edit Previously Entered Claims Highlight the Batch Name on the left side of the Batch Browse Window, or double click the batch name in the Batch window on the right hand side: If you just need to review and read a claim, you can double click on the provider name and the patient name. If you need to make any changes to any claims, click on the link that now says “Reopen Batch”. This link will change to “Generate Claim File”. (Don’t click again on Generate Claim File yet!) You can now go into the batch, make the appropriate changes to existing claims, add new claims, or delete existing claims. You can then generate a new claim file as described in the preceding section. For Help and Information, Contact: ValueOptions EDI Helpdesk PO Box 1287 Latham, NY 12110 Phone: 888-247-9311 Fax: 866-698-6032 Hours: 8:00 AM to 6:00 PM (EST), Monday through Friday* Email address: [email protected] *Not available during the following observed Holidays: New Years Day, Memorial Day, Independence Day, Labor Day, Thanksgiving Day, the day after Thanksgiving, and Christmas Day. © 2007 - ValueOptions, Inc. Version 3.1 7