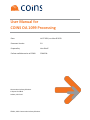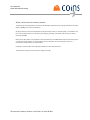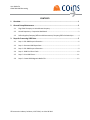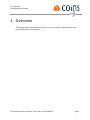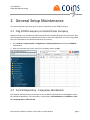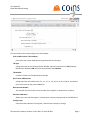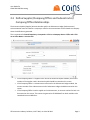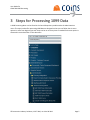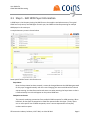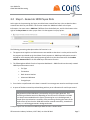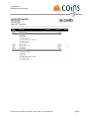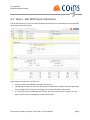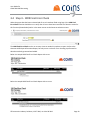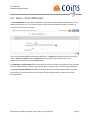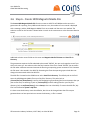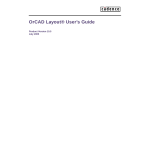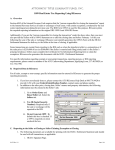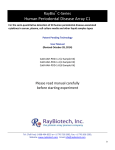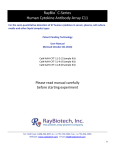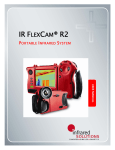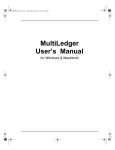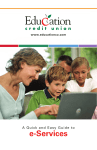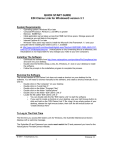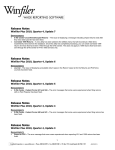Download COINS OA 1099 Processing User Guide
Transcript
User Manual for COINS OA 1099 Processing Date: Jul 07 2010, rev. Mar 06 2013 Document Version: 2.0 Prepared by: John Orloff Earliest available version of COINS: COINS OA Construction Industry Solutions 6 Airport Park Blvd. Latham, NY 12110 ©2011, 2013 Construction Industry Solutions User Guide for COINS OA 1099 Processing ©2011, 2013 Construction Industry Solutions The contents of this documentation and all other documentation provided are the property of Construction Industry Solutions (COINS) and are strictly confidential. All rights reserved; no part of this publication may be reproduced, stored in a retrieval system, or transmitted in any form or by any means, electronic, mechanical, photocopying, recording, or otherwise, without the prior written permission of COINS. Much care has been taken in the preparation of the documentation and COINS believes that the information given is accurate and reliable. However, no responsibility, financial or otherwise, can be assumed for any errors or consequences arising from the use of the material. Companies, names and data used in examples are fictitious unless otherwise noted. The information contained in this document is subject to change. ©Construction Industry Solutions, Jul 07 2010, rev. Mar 06 2013 User Guide for COINS OA 1099 Processing CONTENTS 1 Overview ........................................................................................................................ 1 2 General Setup Maintenance ............................................................................................ 2 3 2.1 Flag COINS Company as United States Company ...................................................................... 2 2.2 Central Repository - Companies Workbench ............................................................................ 2 2.3 Define Supplier/Company/Office and Subcontractor/ Company/Office Relationships............ 4 Steps for Processing 1099 Data ........................................................................................ 5 3.1 Step 1 - Edit 1099 Payer Information ........................................................................................ 6 3.2 Step 2 - Generate 1099 Payee Data .......................................................................................... 7 3.3 Step 3 - Edit 1099 Payee Information........................................................................................ 9 3.4 Step 4 - 1099 Final Error Check ............................................................................................... 10 3.5 Step 5 - Print 1099 Forms ........................................................................................................ 11 3.6 Step 6 - Create 1099 Magnetic Media File .............................................................................. 12 ©Construction Industry Solutions, Jul 07 2010, rev. Mar 06 2013 User Guide for COINS OA 1099 Processing 1 Overview This document describes 1099 processing, which is only available for COINS companies that have been defined as USA companies. ©Construction Industry Solutions, Jul 07 2010, rev. Mar 06 2013 Page 1 User Guide for COINS OA 1099 Processing 2 General Setup Maintenance This section describes how to set up OA so that US companies can use 1099 processing. 2.1 Flag COINS Company as United States Company 1099 processing is only available for COINS companies that have been defined as USA companies. NonUSA companies do not have any 1099 data entry tabs or menu items displayed. For clients using COINS OA in the United States, this should already be set up correctly. 1. Go to System > Company Setup > Configuration > Company Parameters and find the COMPLOC Parameter ID. 2. Open the parameter and set the value of the company location to USA. 2.2 Central Repository - Companies Workbench Each Supplier and Subcontractor that needs to have a 1099 form generated must be flagged as such in the Companies Workbench. This information is maintained in Central Repository > Companies > Click on a Company Name > 1099 Info tab. ©Construction Industry Solutions, Jul 07 2010, rev. Mar 06 2013 Page 2 User Guide for COINS OA 1099 Processing Fill in the fields on this tab according to the criteria below: Print A 1099 Form For This Company A check box that causes 1099 data to be generated for this company. TIN Type A drop down box for the Tax Identification Number Type with valid choices of EIN (Employer Identification Number), SSN (Social Security Number), and Unknown. TIN Number A numeric field for the Tax Identification Number. Box To Print 1099 Amount A drop down box with valid choices of 1, 2, 3, 4, 5, 6, 7, 8, 10, 13, 14, 15a, 15b, 16, and 18 that refer to the boxes on the printed 1099 form. Bank Account Number This optional data is the bank account number of the supplier or subcontractor company. Alternate 1099 Name Allows you to override the supplier / subcontractor company name printed on the 1099 forms. Foreign Payee A check box that indicates if the supplier / subcontractor company is foreign. ©Construction Industry Solutions, Jul 07 2010, rev. Mar 06 2013 Page 3 User Guide for COINS OA 1099 Processing 2.3 Define Supplier/Company/Office and Subcontractor/ Company/Office Relationships The Accounts Payable (Supplier) Account Number and/or the Subcontract Ledger (Subcontractor) Account Number must be linked to a company or office so that transactions can be related to a company when the 1099 data is generated. This is maintained in Central Repository > Companies > Click on a Company Name > Office tab > Click on an Office Name > Accounts tab. • • • If this Company/Office is a supplier to be used in the Accounts Payable module, the account number of the supplier used in Accounts Payable should be entered on this screen. If this Company/Office is a subcontractor to be used in the Subcontract Ledger module, the account number of the subcontractor used in Subcontract Ledger should be entered on this screen. If this Company/Office is both a supplier and a subcontractor, an account number for both can be entered on this screen. This causes the generation of 1099 data from both modules to be combined into one 1099 form. ©Construction Industry Solutions, Jul 07 2010, rev. Mar 06 2013 Page 4 User Guide for COINS OA 1099 Processing 3 Steps for Processing 1099 Data A 1099 Processing Menu can be found in the Central Repository module under the Administration menu. The steps involved for processing 1099 data are designed so that you can follow the six menu options in order from beginning to end. Steps can be run as many times as needed. Each menu option is discussed in more detail later in this document. ©Construction Industry Solutions, Jul 07 2010, rev. Mar 06 2013 Page 5 User Guide for COINS OA 1099 Processing 3.1 Step 1 - Edit 1099 Payer Information A 1099 Payer is the Company issuing the 1099 forms to the suppliers and subcontractors. The typical COINS user only sets up one 1099 payer for each year, but COINS can handle processing for multiple 1099 payers in the same year. A sample data entry screen is shown below. Some special fields of note in this function are: Payer Name Once the Payer Name has been entered, it cannot be changed because the 1099 data generated for this payer is tagged internally with this name. Changing this name would break the link and stop processing. You therefore need to take extra care when entering the Payer Name so that it is entered exactly how it should appear on the printed 1099 form. Companies to Process This controls combining transactions from multiple COINS companies for 1099 reporting. When left blank, all data from all companies in COINS are reported under this Payer. To only report one or more specific lists of COINS companies, enter a comma separated list of company numbers with no spaces. ©Construction Industry Solutions, Jul 07 2010, rev. Mar 06 2013 Page 6 User Guide for COINS OA 1099 Processing 3.2 Step 2 - Generate 1099 Payee Data At this point in the processing, the Payer record has been created from Step 1, but no data has been created from which to print 1099’s. This function creates the 1099 data known as the Payee Information. You must enter a 1099 Year if different from the default year, and click the button to the right of the Payer Name to select a payer from a list that appears in a pop-up box. The following processing takes place when this function is run: 1. The payments to suppliers and subcontractors are totaled so that there is a value paid to each for the payment year based on the check date of each payment. A 1099 Payee Information record is created for each company/office with payments greater than the value entered for the Produce 1099s for Amounts Over in the Edit 1099 Payer Information function. 2. The following data default from the Companies Workbench > 1099 Info tab into the newly created 1099 Payee Information record. • TIN Type • TIN Number • Bank Account Number • Alternate 1099 Name • Foreign Payee 3. Error checks are performed as this data is created. Error messages are noted on each Payee record. 4. A report of the data created is produced along with any error information for each Payee record. NOTE: The generation of the 1099 data is processed by using the report generator. This processing could take some time depending on the volume of transactions in COINS. It is always recommended that this type of processing be run in the background. A simple report is produced as a summary of the processing. Checking the status of this report alerts the user that the 1099 data has been created successfully, created with errors, or is still being generated in background mode. A sample report from the Generate 1099 Payee Data function is shown below. ©Construction Industry Solutions, Jul 07 2010, rev. Mar 06 2013 Page 7 User Guide for COINS OA 1099 Processing ©Construction Industry Solutions, Jul 07 2010, rev. Mar 06 2013 Page 8 User Guide for COINS OA 1099 Processing 3.3 Step 3 - Edit 1099 Payee Information This function allows you to view and edit the 1099 Payee Data that was created with the Generate 1099 Payee Data function from Step 2. Some things to note about this function are: • • • A payee record can be added or changed in this function. The Generate function can be run as many times as needed, but if a payee record was generated, then changed with this function, the changes are lost when the data is regenerated. If a new payee record is added with this function, the Generate function is run again. The new payee record remains unchanged by the Generate function. ©Construction Industry Solutions, Jul 07 2010, rev. Mar 06 2013 Page 9 User Guide for COINS OA 1099 Processing 3.4 Step 4 - 1099 Final Error Check When the payee data has been reviewed and all errors have been fixed using Step 3, the 1099 Final Error Check function should be run to verify that all errors have been resolved. The selection screen for this function (shown below) works in the same manner as the Generate selection screen. The 1099 Final Error Check can be run as many times as needed. It produces a report similar to the Generate 1099 Payee Information Report, but only errors are shown. Error checking is performed on data that are both generated and added. Below is a sample 1099 Final Error Check Report with errors. Below is a sample 1099 Final Error Check Report with no errors. ©Construction Industry Solutions, Jul 07 2010, rev. Mar 06 2013 Page 10 User Guide for COINS OA 1099 Processing 3.5 Step 5 - Print 1099 Forms The Print 1099 Forms function allows 1099 data to be printed to a special preprinted 1099 form. If any 1099 records have an error, the number of error records is displayed with a message; no 1099’s are printed until the errors are resolved. There are two slightly different formats for 1099 forms. The Form drop down box allows you to select either a Federal or Payee format. The Federal format is used for the form that is sent to the government. All other forms use the Payee format. The 1099 Year and Payer Name fields on this selection screen are used in the same way as the Generate and Error Check selection screens; in other words, you can select a Payer for which to print 1099 data. The From / To Payee Number field allows you to print one form, or a small subset of forms, from the entire group. This can be useful if part of a group of forms is destroyed from a paper jam or other printing problem. ©Construction Industry Solutions, Jul 07 2010, rev. Mar 06 2013 Page 11 User Guide for COINS OA 1099 Processing 3.6 Step 6 - Create 1099 Magnetic Media File The Create 1099 Magnetic Media File function creates an ASCII file of 1099 data to be sent to the government for reporting. If any 1099 records have an error, the number of error records is displayed with a message, and the 1099 Magnetic Media File is not created until the errors are resolved. The selection screen for this function is shown below. It works in the same manner as the Generate selection screen. Additional selection screen fields on this screen are Magnetic Media File Name and Save File in Directory. The government requires the file submitted to be named “IRSTAX”, but you can change the name if you wish to do a test run. Just make sure that the final creation of the file is named “IRSTAX”. Do not create the file under a different name and rename the file using an operating system command. This is because the file name is also stored in the ASCII file. Renaming the file at the operating system level does not change the name saved within the ASCII file. The ASCII file is located on the COINS server at the Save File in Directory. The default path in this field saves the 1099 Magnetic Media file to your 'My Files' directory. This path (such as /coinsoa/live/var/home/katrey) is set up with the beginning representing the OA environment that you (the current user) are working in (such as /coinsoa/live/) and the ending based on your 'My Files' directory (such as var/home/katrey/, where katrey is the user id variable). To access the ASCII file, 'My Files' can be found at System > My Files. It is best to use the directory name that defaults, but this can be changed. Note that if the report generator does not have permissions to access the directory, no file is created. ©Construction Industry Solutions, Jul 07 2010, rev. Mar 06 2013 Page 12