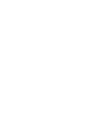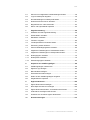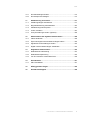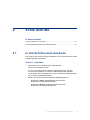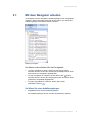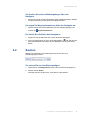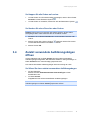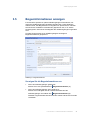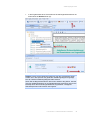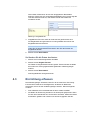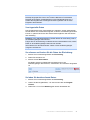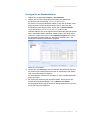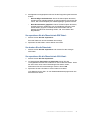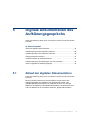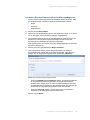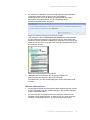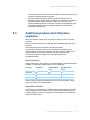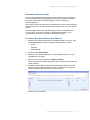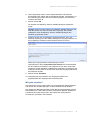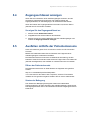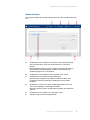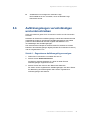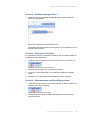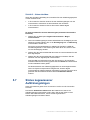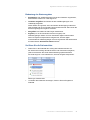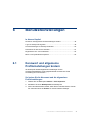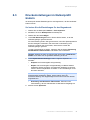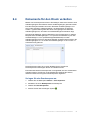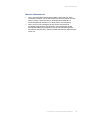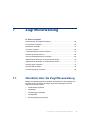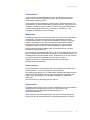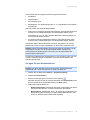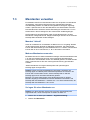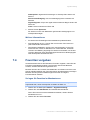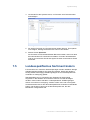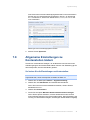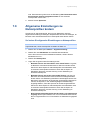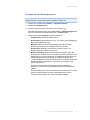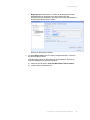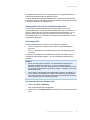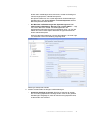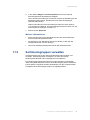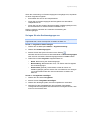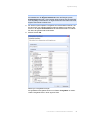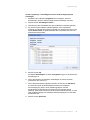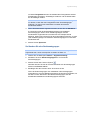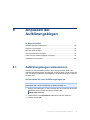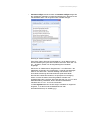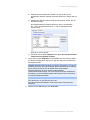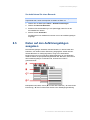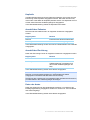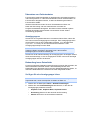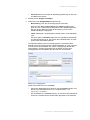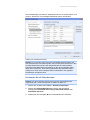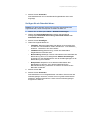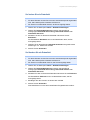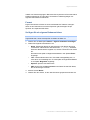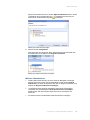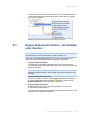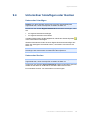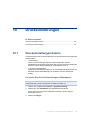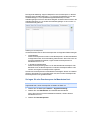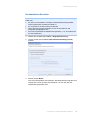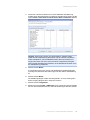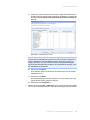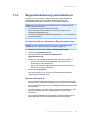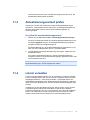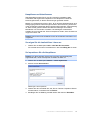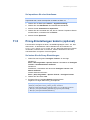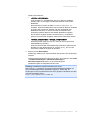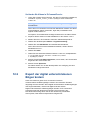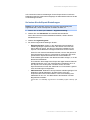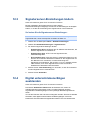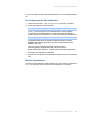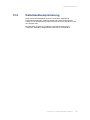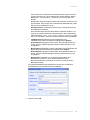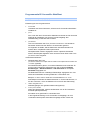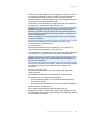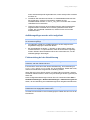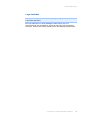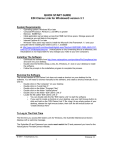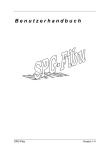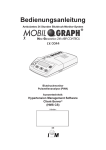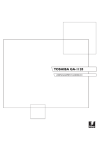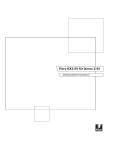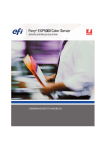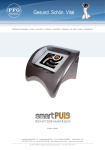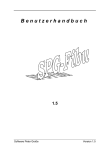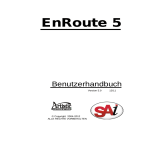Download E-ConsentPro 2.1 Benutzerhandbuch WebClient
Transcript
E-ConsentPro 2.1
Benutzerhandbuch WebClient
Februar 2014
Inhalt
1
Willkommen bei E-ConsentPro ...................................................... 6
2
Erste Schritte ................................................................................... 8
2.1
In drei Schritten zum Ausdruck .......................................................... 8
2.2
Das Anwendungsfenster und seine Elemente ................................ 10
3
Aufklärungsbögen finden ............................................................. 12
3.1
Mit dem Navigator arbeiten ............................................................. 13
3.2
Suchen ............................................................................................. 14
3.3
Mit Favoriten arbeiten ...................................................................... 16
3.4
Zuletzt verwendete Aufklärungsbögen öffnen ................................. 19
3.5
Bogeninformationen anzeigen ......................................................... 20
4
Aufklärungsbögen bearbeiten und drucken ............................... 22
4.1
Patient erfassen ............................................................................... 22
4.2
Arzt erfassen.................................................................................... 24
4.3
Einrichtung erfassen ........................................................................ 25
4.4
Bogensprache ändern ..................................................................... 27
4.5
Einen Aufklärungsbogen ausfüllen .................................................. 28
4.6
Einen Aufklärungsbogen drucken.................................................... 30
4.7
Druckstatistik anzeigen und ausgeben ............................................ 31
5
Digitale Dokumentation des Aufklärungsgesprächs ................. 34
5.1
Ablauf der digitalen Dokumentation................................................. 34
5.2
Aufklärungsbogen dem Patienten zuweisen ................................... 35
5.3
Aufklärungsvideos dem Patienten zuweisen ................................... 38
5.4
Zugangsschlüssel anzeigen ............................................................ 41
5.5
Ausfüllen mithilfe der Patientenkonsole........................................... 41
5.6
Aufklärungsbogen vervollständigen und unterschreiben................. 43
5.7
Status zugewiesener Aufklärungsbögen ......................................... 46
6
Benutzereinstellungen .................................................................. 48
E-ConsentPro 2.1 Benutzerhandbuch WebClient
3
Inhalt
6.1
Kennwort und allgemeine Profileinstellungen ändern ..................... 48
6.2
Logo im Nutzerprofil angeben ......................................................... 49
6.3
Druckeinstellungen im Nutzerprofil ändern...................................... 50
6.4
Dokumente für den Druck verketten ................................................ 51
6.5
Bogenkürzel aus- oder einblenden .................................................. 53
6.6
Menü- und Symbolleiste anpassen ................................................. 53
7
Zugriffsverwaltung ........................................................................ 56
7.1
Überblick über die Zugriffsverwaltung ............................................. 56
7.2
Kostenstellen verwalten ................................................................... 58
7.3
Mandanten verwalten ...................................................................... 61
7.4
Favoriten vorgeben .......................................................................... 66
7.5
Landesspezifisches Sortiment ändern............................................. 67
7.6
Einrichtung zentral erfassen ............................................................ 68
7.7
Autovervollständigungstexte verwalten ........................................... 69
7.8
Allgemeine Einstellungen zu Kostenstellen ändern ........................ 70
7.9
Allgemeine Einstellungen zu Nutzerprofilen ändern ........................ 71
7.10
Nutzergruppen verwalten ................................................................ 72
7.11
Nutzerprofile verwalten .................................................................... 75
7.12
Sortimentsgruppen verwalten .......................................................... 80
8
Anpassen der Aufklärungsbögen ................................................ 88
8.1
Aufklärungsbogen umbenennen ...................................................... 88
8.2
Eigenes Logo einfügen .................................................................... 89
8.3
Barcode-Datei einfügen ................................................................... 90
8.4
Generierte Barcodes einfügen ......................................................... 91
8.5
Daten auf den Aufklärungsbögen ausgeben ................................... 97
8.6
Eingabefenster anpassen .............................................................. 102
9
Eigene Dokumente ...................................................................... 106
9.1
Eigene Dokumente hinzufügen ..................................................... 106
9.2
Neue Sprachversionen hinzufügen ............................................... 109
9.3
Eigene Dokumente ändern, verschieben oder löschen................. 110
9.4
Unterordner hinzufügen oder löschen ........................................... 111
9.5
Hinweise zum Ausdruck eigener Dokumente ................................ 112
10
Druckeinstellungen ..................................................................... 113
E-ConsentPro 2.1 Benutzerhandbuch WebClient
4
Inhalt
10.1
Druckeinstellungen ändern ............................................................ 113
10.2
Drucksequenzen festlegen ............................................................ 114
11
Aktualisierung und Lizenz .......................................................... 117
11.1
Aufklärungsbögen aktualisieren .................................................... 117
11.2
Bogenaktualisierung automatisieren ............................................. 123
11.3
Aktualisierungsverlauf prüfen ........................................................ 124
11.4
Lizenz verwalten ............................................................................ 124
11.5
Proxy-Einstellungen ändern (optional) .......................................... 126
12
Administration der digitalen Dokumentation ........................... 128
12.1
Videos einbinden ........................................................................... 128
12.2
Export der digital unterschriebenen Bögen ändern ....................... 129
12.3
Signaturserver-Einstellungen ändern ............................................ 132
12.4
Digital unterschriebene Bögen ausblenden ................................... 132
13
Allgemeine Administration ......................................................... 134
13.1
Datenbankverschlüsselung ........................................................... 134
13.2
Datenbankkomprimierung ............................................................. 135
13.3
Von E-ConsentPro verwendete Ports............................................ 136
14
Schnittstellen ............................................................................... 137
14.1
URL-Schnittstelle ........................................................................... 137
15
Häufig gestellte Fragen ............................................................... 145
16
Kontakt und Support ................................................................... 148
E-ConsentPro 2.1 Benutzerhandbuch WebClient
5
1
Willkommen bei
E-ConsentPro
Willkommen bei E-ConsentPro, der elektronischen Lösung für eine
medizinisch und rechtlich fundierte Patientenaufklärung.
Das bietet Ihnen E-ConsentPro:
Zugriff auf alle Aufklärungsbögen der Bogensysteme Diomed und
ProCompliance
Aufklärungsbögen in zahlreichen Sprachen
Ausfüllen direkt am Bildschirm
Druck nach Bedarf
Stückgenaue Abrechnung
Garantierte Aktualität
Zuordnung von Kostenstellen
Ausblenden nicht benötigter Fachgebiete
Integration eigener Dokumente
Übernahme von Patientendaten aus einem
Krankenhaus-Informationssystem oder Praxissystem
Einbinden der Anschrift der Abteilung und des behandelnden Arztes
Einbinden von Barcodes und Logos
Bogenaktualisierung wahlweise online oder per CD-ROM
E-ConsentPro ist in den Varianten Classic, Comfort und Premium verfügbar.
Je nach Variante können Sie zusätzlich folgende Funktionen nutzen:
Patientenkonsole zum Ausfüllen der Bögen durch die Patienten
videoassistierte Patientenaufklärung
digitale Unterschrift
Detaillierte Informationen zu den einzelnen Produktvarianten erhalten Sie von
der Thieme Compliance GmbH.
E-ConsentPro 2.1 Benutzerhandbuch WebClient
6
Willkommen bei E-ConsentPro
Zielgruppe des Dokuments
Dieses Dokument wendet sich an folgenden Personenkreis:
Benutzer, die Aufklärungsbögen ausfüllen und drucken
Für diese Tätigkeiten werden Grundkenntnisse im Umgang mit
Computern, mit Programmen wie Microsoft Office und dem
Windows-Betriebssystem vorausgesetzt.
Administratoren, die das Programm installieren, verwalten und die
Programmfunktionen einstellen
Für alle administrativen Tätigkeiten werden Kenntnisse in der Netzwerk-,
Betriebssystem- und Datenbankadministration und in der Verwendung
der Kommandozeile vorausgesetzt.
Darstellungsmittel
In diesem Dokument werden folgende Darstellungsmittel verwendet:
Darstellungsmittel
Bedeutung
Beispieltext
Hervorhebung von Fließtext sowie
Namen von Elementen der
Bedienoberfläche wie Schaltflächen,
Fenster, Felder, o. ä.
Beispieltext
Namen von Dateien, Parametern, o. ä.
Beispieltext
Variable Benutzereingabe. Der Text ist
durch konkrete Werte zu ersetzen.
1. Schritt
Arbeitsschritte, die Sie in der
angegebenen Reihenfolge ausführen
Hinweis:
Tipps und zusätzliche Informationen
Achtung:
Aktionen, die zu Datenverlust oder
Fehlern führen können
E-ConsentPro 2.1 Benutzerhandbuch WebClient
7
2
Erste Schritte
In diesem Kapitel:
In drei Schritten zum Ausdruck..................................................................... 8
Das Anwendungsfenster und seine Elemente ........................................... 10
2.1
In drei Schritten zum Ausdruck
Hier erfahren Sie, wie Sie nach der Installation von E-ConsentPro Ihren ersten
Aufklärungsbogen ausdrucken.
Schritt 1 - Anmelden:
1. Öffnen Sie in Ihrem Web-Browser folgende Seite:
http://hostname:8082/ecp/ecp/
Für hostname geben Sie den Namen des Computers ein, auf dem
E-ConsentPro installiert ist. Wenn der Standardport 8082 geändert
wurde, geben Sie den geänderten Port ein. Die korrekten Daten erhalten
Sie von Ihrem Systemadministrator.
2. Melden Sie sich mit einem der folgenden Standardprofile an:
o
Nutzername admin, standardmäßig kein Kennwort
Nutzerprofil mit Administratorrechten
o
Nutzername default, standardmäßig kein Kennwort
Nutzerprofil ohne Administratorrechte
E-ConsentPro 2.1 Benutzerhandbuch WebClient
8
Erste Schritte
3. Klicken Sie auf OK.
Abbildung 1: Anmeldefenster
Schritt 2 - Aufklärungsbogen öffnen:
1. Öffnen Sie im Navigator ein beliebiges Fachgebiet, z. B. Anästhesie,
indem Sie auf den Ordner doppelklicken.
2. Doppelklicken Sie auf einen beliebigen Aufklärungsbogen.
Der Aufklärungsbogen öffnet sich im rechten Fensterbereich.
Abbildung 2: Anwendungsfenster mit geöffnetem Aufklärungsbogen
Schritt 3 - Aufklärungsbogen drucken:
1. Klicken Sie auf
Bogen drucken.
2. Geben Sie im Fenster Bogen drucken die Anzahl der Druckexemplare
ein und klicken Sie auf OK.
E-ConsentPro 2.1 Benutzerhandbuch WebClient
9
Erste Schritte
3. Wählen Sie im Drucken-Fenster den gewünschten Drucker und starten
Sie den Ausdruck.
Hinweis:
Ändern Sie im Drucken-Fenster nicht die Anzahl der Druckexemplare.
Die Anzahl müssen Sie zuvor im Fenster Bogen drucken eingeben,
damit die Druckexemplare korrekt von E-ConsentPro verarbeitet
werden.
Wenn der Ausdruck an den Seitenrändern abgeschnitten ist: Ändern Sie
in Ihrem Nutzerprofil die Skalierung und verwenden Sie im
Drucken-Fenster die Option Tatsächliche Größe. Weitere
Informationen finden Sie unter Druckeinstellungen im Nutzerprofil
ändern auf Seite 50.
2.2
Das Anwendungsfenster und seine
Elemente
Das Anwendungsfenster enthält alle Funktionen, die Sie für die tägliche Arbeit
mit E-ConsentPro benötigen.
Abbildung 3: E-ConsentPro Anwendungsfenster
A
Die Titelleiste zeigt den Namen des Nutzerprofils an, mit dem Sie
angemeldet sind.
B
Mit der Symbolleiste können Sie unter anderem
Aufklärungsbögen suchen, drucken und die Bogensprache
ändern.
Die verfügbaren Funktionen hängen davon ab, welche Variante
von E-ConsentPro Sie verwenden.
E-ConsentPro 2.1 Benutzerhandbuch WebClient
10
Erste Schritte
C
Im Navigator sind die Aufklärungsbögen nach fachlichen
Gesichtspunkten geordnet.
Häufig benötigte Aufklärungsbögen können Sie als Favoriten
speichern. Der Verlauf enthält die Aufklärungsbögen, die Sie
zuletzt geöffnet haben.
D
Im Datenbereich sehen Sie den aktuellen Patienten, den Arzt und
die Einrichtung.
E
Der Bogenbereich zeigt die Startseite, Suchergebnisse oder den
geöffneten Aufklärungsbogen an.
F
Die Statusleiste enthält Versionsinformationen zu E-ConsentPro.
Details zum Bogenbereich:
Abbildung 4: Bogenbereich (Ausschnitt)
A
Die Titelleiste des Bogenbereichs zeigt den Titel des geöffneten
Aufklärungsbogens an und enthält Symbole, die Sie beim
Ausfüllen des Aufklärungsbogens unterstützen.
B
In der Info-Zeile sehen Sie die Informationen, die in der Fußzeile
oder am linken oder rechten Seitenrand jedes Aufklärungsbogens
gedruckt werden.
E-ConsentPro 2.1 Benutzerhandbuch WebClient
11
3
Aufklärungsbögen finden
In diesem Kapitel:
Mit dem Navigator arbeiten ........................................................................ 13
Suchen........................................................................................................ 14
Mit Favoriten arbeiten ................................................................................. 16
Zuletzt verwendete Aufklärungsbögen öffnen ............................................ 19
Bogeninformationen anzeigen .................................................................... 20
E-ConsentPro 2.1 Benutzerhandbuch WebClient
12
Aufklärungsbögen finden
3.1
Mit dem Navigator arbeiten
Im Navigator sind die verfügbaren Aufklärungsbögen nach Fachgebieten
gruppiert. Jedes Fachgebiet entspricht einem Ordner. Ein Ordner kann
Aufklärungsbögen und weitere Ordner enthalten.
Abbildung 5: Navigator
So öffnen und schließen Sie ein Fachgebiet:
Um ein Fachgebiet zu öffnen, klicken Sie auf das -Symbol.
Alternativ können Sie auf das Ordnersymbol oder den Namen eines
geschlossenen Fachgebiets doppelklicken.
Um ein Fachgebiet zu schließen, klicken Sie auf das -Symbol.
Alternativ können Sie auf das Ordnersymbol oder den Namen eines
geöffneten Fachgebiets doppelklicken.
Um alle Fachgebiete zu schließen, klicken Sie auf das
Reduzieren-Symbol
.
So öffnen Sie einen Aufklärungsbogen:
Doppelklicken Sie auf den Aufklärungsbogen.
Der Aufklärungsbogen wird im rechten Fensterbereich geöffnet.
E-ConsentPro 2.1 Benutzerhandbuch WebClient
13
Aufklärungsbögen finden
So drucken Sie einen Aufklärungsbogen über den
Navigator:
Klicken Sie mit der rechten Maustaste auf den Aufklärungsbogen. Wählen
Sie die Druckoption für die gewünschte Bogensprache.
So zeigen Sie Bogeninformationen über den Navigator an:
Klicken Sie mit der rechten Maustaste auf den Aufklärungsbogen und
wählen Sie
Bogeninformationen.
So ändern Sie die Breite des Navigators:
1. Zeigen Sie mit der Maus auf den rechten Rand des Navigators.
2. Wenn der Mauszeiger die Form eines Doppelpfeils
hat, drücken Sie
die linke Maustaste und ziehen Sie den Navigator auf die gewünschte
Breite.
3.2
Suchen
Mithilfe des Suchfelds im Anwendungsfenster können Sie nach
Aufklärungsbögen suchen.
Abbildung 6: Suchfeld
So suchen Sie nach Aufklärungsbögen:
1. Geben Sie im Feld Bogensuche einen oder mehrere Suchbegriffe ein.
2. Klicken Sie auf Suche.
Alternativ können Sie die Enter- oder Return-Taste drücken.
E-ConsentPro 2.1 Benutzerhandbuch WebClient
14
Aufklärungsbögen finden
Ergebnisliste
Die Ergebnisliste zeigt die gefundenen Aufklärungsbögen an. In einer
längeren Ergebnisliste können Sie seitenweise blättern (1). Sie können mit
einem Klick auf den Link Details die Bogeninformationen anzeigen (2) und
den Aufklärungsbogen öffnen (3).
Abbildung 7: Ergebnisliste
Im geöffneten Aufklärungsbogen gelangen Sie durch einen Klick auf zurück
zu den Suchergebnissen wieder zur Ergebnisliste.
Weitere Informationen zur Suche
Die Trefferliste enthält nur Aufklärungsbögen, die Sie aufgrund Ihrer
Berechtigung im Navigator angezeigt bekommen.
Die Suche findet alle Wörter, die mit dem Suchbegriff übereinstimmen
oder in denen der Suchbegriff vorkommt. Wenn Sie z. B. Niere eingeben,
finden Sie Niere, Nierentransplantation, Nebenniere usw.
Die Groß-/Kleinschreibung des Suchbegriffs spielt keine Rolle.
Wenn Sie mehrere Suchbegriffe eingeben, werden alle
Aufklärungsbögen gefunden, die mindestens einen der eingegebenen
Suchbegriffe enthalten.
Die Suche sucht in der Bogensprache, die in Ihrem Nutzerprofil eingestellt
ist.
Sie können auch die Artikelnummer, das Bogenkürzel oder eine
Körperregion als Suchbegriff eingeben.
Die Suche findet alle Begriffe, die im Text des Aufklärungsbogens
vorkommen oder in den Bogeninformationen in den Feldern Titel,
Individueller Titel, Art. Nr., Bogenkürzel, Körperregion,
Suchbegriffe.
Suchoperatoren wie * werden nicht unterstützt.
E-ConsentPro 2.1 Benutzerhandbuch WebClient
15
Aufklärungsbögen finden
3.3
Mit Favoriten arbeiten
In der Favoritenliste können Sie häufig benötigte Aufklärungsbögen speichern
und wieder öffnen. Dies hat den Vorteil, dass Sie sich nicht deren Position im
Navigator merken oder die Suche verwenden müssen.
Mit Hilfe von Ordnern können Sie Ihre Favoriten inhaltlich unterteilen. Ordner
können sowohl Aufklärungsbögen als auch weitere Unterordner enthalten.
Abbildung 8: Favoriten
Hinweis: Der Administrator kann die Favoritenfunktion deaktivieren, so dass
Sie nicht mit Favoriten arbeiten können. Der Reiter Favoriten zeigt dies
durch einen entsprechenden Hinweis an.
Sortierung
Die Favoritenliste wird automatisch nach folgenden Kriterien sortiert:
Am Anfang der Liste sind alle Ordner in alphabetischer Reihenfolge
aufgelistet.
Anschließend folgen die Aufklärungsbögen, alphabetisch nach dem
Bogenkürzel oder Bogennamen sortiert.
Der Inhalt von Unterordnern wird nach denselben Kriterien sortiert.
Sie können die automatische Sortierung nicht ändern.
Vorgegebene Favoriten
Ihre Favoritenliste kann Einträge enthalten, die der Administrator vorgegeben
hat. Diese Einträge erkennen Sie an der schwarzen Schrift. Sie können
vorgegebene Favoriten weder ändern noch löschen und vorgegebenen
Favoritenordnern keine eigenen Einträge hinzufügen.
Sie können jedoch eigene Favoriten und eigene Favoritenordner anlegen.
Diese sind in blauer Schrift dargestellt.
So fügen Sie den Favoriten einen Aufklärungsbogen hinzu:
1. Öffnen Sie den Aufklärungsbogen, den Sie den Favoriten hinzufügen
möchten.
2. Klicken Sie auf den Reiter Favoriten.
E-ConsentPro 2.1 Benutzerhandbuch WebClient
16
Aufklärungsbögen finden
3. Klicken Sie auf das Favoriten-Symbol
. Alternativ können Sie mit der
rechten Maustaste klicken und Favoriten hinzufügen wählen.
Das Hinzufügen ist nur möglich, wenn ein Aufklärungsbogen geöffnet ist.
Wenn das Favoriten-Symbol inaktiv ist, klicken Sie in einen leeren
Bereich der Favoritenliste, um es zu aktivieren.
Der Aufklärungsbogen wird der Favoritenliste hinzugefügt. Das gelbe
Sternchen im Bogensymbol
zeigt an, dass der Aufklärungsbogen in
den Favoriten zu finden ist.
So verwenden Sie die Favoriten:
Einen Aufklärungsbogen öffnen:
Doppelklicken Sie im Reiter Favoriten auf den Aufklärungsbogen.
Einen Aufklärungsbogen drucken:
Klicken Sie mit der rechten Maustaste auf den Aufklärungsbogen und
wählen Sie die Druckoption für die gewünschte Bogensprache.
Alternativ können Sie den Aufklärungsbogen öffnen und mit dem
Drucken-Symbol in der Symbolleiste drucken.
Bogeninformationen anzeigen:
Klicken Sie mit der rechten Maustaste auf den Aufklärungsbogen und
wählen Sie
Bogeninformationen.
So fügen Sie einen Ordner hinzu:
1. Klicken Sie im Reiter Favoriten auf das Ordner-Symbol
. Alternativ
können Sie mit der rechten Maustaste klicken und Favoritenordner
hinzufügen wählen.
2. Geben Sie den Namen des Ordners ein.
3. Klicken Sie auf OK.
Hinweis: Wenn Sie einen Aufklärungsbogen in einem bestimmten Ordner
speichern möchten, markieren Sie zuerst den Ordner, bevor Sie auf das
Favoriten-Symbol klicken.
Sie können denselben Aufklärungsbogen mehrfach hinzufügen, z. B. zu
mehreren inhaltlich passenden Ordnern. Innerhalb desselben Ordners kann
der Aufklärungsbogen nur einmal vorhanden sein.
So benennen Sie einen Ordner um:
1. Klicken Sie im Reiter Favoriten auf den umzubenennenden Ordner.
2. Klicken Sie auf das Umbenennen-Symbol . Alternativ können Sie mit
der rechten Maustaste klicken und Umbenennen wählen.
3. Geben Sie den neuen Namen ein.
4. Klicken Sie auf OK.
E-ConsentPro 2.1 Benutzerhandbuch WebClient
17
Aufklärungsbögen finden
So verschieben Sie einen Favoriten in einen Ordner:
1. Klicken Sie im Reiter Favoriten auf den Favoriten, den Sie in einen
Ordner verschieben möchten.
2. Ziehen Sie den zu verschiebenden Favoriten auf den Zielordner. Lassen
Sie die Maustaste los.
Der Favorit wird in den Zielordner verschoben und alphabetisch
einsortiert.
Wenn Sie einen Favoriten auf die oberste Ebene verschieben möchten,
ziehen Sie ihn an den Anfang der Favoritenliste. Sobald ein schwarzer
Balken zu sehen ist, lassen Sie den Favoriten los.
Der Favoriteneintrag wird verschoben und alphabetisch in die
bestehenden Einträge dieser Ebene einsortiert.
Abbildung 9: Favoriten verschieben
So verschieben Sie einen Ordner in einen Unterordner:
1. Klicken Sie im Reiter Favoriten auf den Ordner, den Sie verschieben
möchten.
2. Ziehen Sie den zu verschiebenden Ordner auf den Zielordner. Lassen Sie
die Maustaste los.
Der Ordner wird mit seinem kompletten Inhalt an die Zielposition
verschoben.
Wenn Sie einen Ordner auf die oberste Ebene verschieben möchten,
ziehen Sie ihn an den Anfang der Favoritenliste. Sobald ein schwarzer
Balken zu sehen ist, lassen Sie den Ordner los.
Der Ordner wird verschoben und alphabetisch in die bestehenden Ordner
dieser Ebene einsortiert.
Abbildung 10: Ordner verschieben
E-ConsentPro 2.1 Benutzerhandbuch WebClient
18
Aufklärungsbögen finden
So klappen Sie alle Ordner auf und zu:
Um alle Ordner und Favoriteneinträge anzuzeigen, klicken Sie im Reiter
Favoriten auf das Erweitern-Symbol
.
Um alle Ordner zu schließen, klicken Sie auf das Reduzieren-Symbol
.
So löschen Sie einen Favoriten oder Ordner:
Hinweis: Sie können nur Favoriten und Ordner löschen, die Sie selbst
hinzugefügt haben. Diese erkennen Sie an der blauen Schrift.
1. Markieren Sie im Reiter Favoriten den zu löschenden Favoriten oder
Ordner.
2. Klicken Sie auf das Löschen-Symbol
. Alternativ können Sie mit der
rechten Maustaste klicken und Löschen wählen.
3. Klicken Sie auf OK.
3.4
Zuletzt verwendete Aufklärungsbögen
öffnen
Auf der Startseite und im Reiter Verlauf sind die zuletzt verwendeten
Aufklärungsbögen aufgelistet. Die Startseite enthält nur wenige Einträge; im
Reiter Verlauf können mehr Einträge gespeichert sein.
Der zuletzt verwendete Aufklärungsbogen steht am Anfang der Liste.
So öffnen Sie einen zuletzt verwendeten Aufklärungsbogen:
Auf der Startseite:
Klicken Sie unter Zuletzt bearbeitete Patientenbögen auf den
betreffenden Link.
Im Reiter Verlauf:
Doppelklicken Sie auf den betreffenden Aufklärungsbogen.
Hinweis: Sie können in Ihrem Nutzerprofil einstellen, wie viele
Aufklärungsbögen im Reiter Verlauf gespeichert werden.
E-ConsentPro 2.1 Benutzerhandbuch WebClient
19
Aufklärungsbögen finden
3.5
Bogeninformationen anzeigen
E-ConsentPro speichert zu jedem Aufklärungsbogen Informationen, mit
denen der Aufklärungsbogen identifiziert werden kann. Dazu zählen die
Artikelnummer, das Bogenkürzel und Angaben zur Sprachversion. Darüber
hinaus können zusätzliche Informationen gespeichert sein, z. B. welche
Körperregionen und welche Suchbegriffe dem Aufklärungsbogen zugeordnet
sind.
Zu jeder Sprachversion eines Aufklärungsbogens sind eigene
Bogeninformationen gespeichert.
Abbildung 11: Bogeninformationen
So zeigen Sie die Bogeninformationen an:
Wenn der Aufklärungsbogen geöffnet ist:
Klicken Sie in der Symbolleiste auf
Bogeninformationen (A).
Wenn der Aufklärungsbogen nicht geöffnet ist:
Klicken Sie im Navigator mit der rechten Maustaste auf den
Aufklärungsbogen und wählen Sie
Bogeninformationen (B).
Dieselbe Vorgehensweise können Sie beim Verlauf und bei den Favoriten
verwenden.
E-ConsentPro 2.1 Benutzerhandbuch WebClient
20
Aufklärungsbögen finden
In der Ergebnisliste einer Suche können Sie die Bogeninformationen mit
einem Klick auf Details öffnen (C).
Abbildung 12: Bogeninformationen anzeigen
Hinweis: Wenn Sie die Bogeninformationen über die Symbolleiste öffnen,
werden sie in der Sprache des geöffneten Aufklärungsbogens angezeigt.
Nur der Titel des Aufklärungsbogens bleibt deutsch.
Wenn Sie die Bogeninformationen über einen anderen Weg öffnen, wird der
Titel des Aufklärungsbogens in der Standardsprache angezeigt, die in Ihrem
Nutzerprofil für die Anwendungsoberfläche eingestellt ist. Verfügbare
Standardsprachen sind Deutsch und Englisch.
E-ConsentPro 2.1 Benutzerhandbuch WebClient
21
4
Aufklärungsbögen bearbeiten
und drucken
In diesem Kapitel:
Patient erfassen .......................................................................................... 22
Arzt erfassen............................................................................................... 24
Einrichtung erfassen ................................................................................... 25
Bogensprache ändern ................................................................................ 27
Einen Aufklärungsbogen ausfüllen ............................................................. 28
Einen Aufklärungsbogen drucken............................................................... 30
Druckstatistik anzeigen und ausgeben ....................................................... 31
4.1
Patient erfassen
Die Aufklärungsbögen enthalten Felder für Angaben zum Patienten.
Typischerweise werden in den Feldern der Name, das Geburtsdatum und die
Anschrift des Patienten eingetragen.
Wenn E-ConsentPro mit Ihrem Krankenhaus-Informationssystem (KIS) oder
Praxissystem verbunden ist, werden die Patientendaten automatisch in
E-ConsentPro geladen und in die Aufklärungsbögen übernommen.
Wenn keine Verbindung zum KIS oder Praxissystem besteht, können Sie die
Patientendaten manuell in E-ConsentPro erfassen. Dadurch entfällt z. B. das
Aufkleben eines Adressetiketts auf dem Ausdruck.
E-ConsentPro 2.1 Benutzerhandbuch WebClient
22
Aufklärungsbögen bearbeiten und drucken
Hinweis: Patientendaten können in den Aufklärungsbögen an mehreren
Stellen ausgegeben werden. Dies hängt davon ab, welches Bogensystem
Sie verwenden und wie die Ausgabe der Patientendaten bei Ihnen
eingerichtet ist.
In der Standardeinstellung wird nur ein Teil der Patientendaten in die
Aufklärungsbögen übernommen. Wenn die Aufklärungsbögen weitere
Patientendaten, z. B. die Patienten-ID, enthalten sollen, muss E-ConsentPro
vom Administrator angepasst werden.
Informationen für den Administrator: Daten auf den Aufklärungsbögen
ausgeben auf Seite 97. Dort ist auch beschrieben, wo Patientendaten in den
Aufklärungsbögen standardmäßig ausgegeben werden.
Patientendaten werden in E-ConsentPro nicht gespeichert. Sie stehen
solange zur Verfügung, bis Sie die Daten ändern, löschen, bis Sie sich von
E-ConsentPro abmelden oder E-ConsentPro neu starten.
So erfassen und ändern Sie Patientendaten:
1. Klicken Sie im Anwendungsfenster auf Patient.
2. Geben Sie die Daten ein.
3. Klicken Sie auf Übernehmen.
Die Patientendaten werden im Datenbereich angezeigt und in die
Aufklärungsbögen übernommen.
Abbildung 13: Patientendaten
So löschen Sie Patientendaten:
1. Klicken Sie im Anwendungsfenster auf Patient.
2. Klicken Sie auf Eingabe löschen.
Die Felder im Eingabefenster werden geleert. Zudem werden die
Patientendaten aus einem gegebenenfalls geöffneten Aufklärungsbogen
entfernt.
3. Klicken Sie auf Übernehmen.
Das Eingabefenster wird geschlossen.
E-ConsentPro 2.1 Benutzerhandbuch WebClient
23
Aufklärungsbögen bearbeiten und drucken
4.2
Arzt erfassen
Die Einwilligungserklärung innerhalb des Aufklärungsbogens enthält ein Feld
für den Namen des aufklärenden Arztes. E-ConsentPro bietet Ihnen die
Möglichkeit, diese Daten am Bildschirm einzutragen, bevor Sie den
Aufklärungsbogen drucken.
Die Daten des Arztes werden für Ihr Nutzerprofil gespeichert. Wenn Sie sich
das nächste Mal an E-ConsentPro anmelden, werden die Daten automatisch
geladen und müssen nicht erneut eingegeben werden.
Hinweis: Alle Daten, die Sie im Eingabefenster erfassen, werden für Ihr
Nutzerprofil gespeichert. Wenn sich mehrere Benutzer mit demselben
Nutzerprofil anmelden, beispielsweise mit dem Standardprofil default,
werden die Eingaben des vorherigen Benutzers geladen und mit Ihren
Eingaben überschrieben.
Achtung: In der Standardeinstellung werden Daten des Arztes nicht in die
Aufklärungsbögen übernommen.
Fragen Sie vor der Erfassung von Daten bei Ihrem Administrator nach, ob die
Daten in die Aufklärungsbögen übernommen werden.
Informationen für den Administrator: Daten auf den Aufklärungsbögen
ausgeben auf Seite 97.
So erfassen und ändern Sie die Daten des Arztes:
1. Klicken Sie im Anwendungsfenster auf Arzt.
2. Geben Sie Titel, Nachname und Vorname ein.
3. Klicken Sie auf Übernehmen.
Die Daten werden im Datenbereich angezeigt und in die
Aufklärungsbögen übernommen, sofern dies in E-ConsentPro eingestellt
ist.
Abbildung 14: Daten des Arztes
So laden Sie bereits erfasste Daten:
1. Klicken Sie im Anwendungsfenster auf Arzt.
2. Leeren Sie die Eingabefelder, z. B. durch einen Klick auf Eingabe
löschen.
3. Geben Sie z. B. im Feld Nachname den ersten Buchstaben ein.
E-ConsentPro 2.1 Benutzerhandbuch WebClient
24
Aufklärungsbögen bearbeiten und drucken
Wenn Daten erfasst sind, die mit dem eingegebenen Buchstaben
beginnen, öffnet sich eine zweigeteilte Eingabehilfe. Ein Fenster zeigt die
Liste der erfassten Ärzte an, das andere Fenster die Details des
markierten Arztes.
Abbildung 15: Eingabehilfe Arzt
4. Doppelklicken Sie in der Liste der Ärzte auf den gewünschten Arzt.
Die Eingabehilfe wird geschlossen und der gewählte Arzt wird in das
Eingabefenster übernommen.
Hinweis: Sie können die Eingabehilfe schließen, ohne Daten zu laden,
indem Sie auf das Eingabefenster klicken oder auf das Fenster der
Eingabehilfe klicken.
5. Klicken Sie auf Übernehmen.
So löschen Sie die Daten des Arztes:
1. Klicken Sie im Anwendungsfenster auf Arzt.
2. Klicken Sie auf Eingabe löschen.
Die Felder im Eingabefenster werden geleert. Zudem werden die Daten
des Arztes aus einem gegebenenfalls geöffneten Aufklärungsbogen
entfernt.
3. Klicken Sie auf Übernehmen.
Das Eingabefenster wird geschlossen.
4.3
Einrichtung erfassen
Die Aufklärungsbögen enthalten Felder für die Anschrift Ihrer Einrichtung.
E-ConsentPro bietet Ihnen die Möglichkeit, die Daten am Bildschirm
einzutragen, bevor Sie den Aufklärungsbogen drucken. Dies hat folgende
Vorteile:
Das Aufkleben eines Adressetiketts auf dem Ausdruck entfällt.
Die Daten der Einrichtung werden für Ihr Nutzerprofil gespeichert. Wenn
Sie sich das nächste Mal an E-ConsentPro anmelden, werden die Daten
automatisch geladen und müssen nicht erneut eingegeben werden.
E-ConsentPro 2.1 Benutzerhandbuch WebClient
25
Aufklärungsbögen bearbeiten und drucken
Hinweis: Alle Daten, die Sie im Eingabefenster erfassen, werden für Ihr
Nutzerprofil gespeichert. Wenn sich mehrere Benutzer mit demselben
Nutzerprofil anmelden, beispielsweise mit dem Standardprofil default,
werden die Eingaben des vorherigen Benutzers geladen und mit Ihren
Eingaben überschrieben.
Voreingestellte Daten
Das Eingabefenster kann Voreinstellungen enthalten, die der Administrator
zentral erfasst. Der Administrator legt fest, ob Sie die Voreinstellungen ändern
können. In jedem Fall können Sie weitere Daten ergänzen wie den Namen
Ihrer Abteilung.
Achtung: In der Standardeinstellung werden Daten der Einrichtung nicht in
die Aufklärungsbögen übernommen.
Fragen Sie vor der Erfassung von Daten bei Ihrem Administrator nach, ob die
Daten in die Aufklärungsbögen übernommen werden.
Informationen für den Administrator: Daten auf den Aufklärungsbögen
ausgeben auf Seite 97.
So erfassen und ändern Sie die Daten der Einrichtung:
1. Klicken Sie im Anwendungsfenster auf Einrichtung.
2. Geben Sie die Daten ein.
3. Klicken Sie auf Übernehmen.
Die Daten werden im Datenbereich angezeigt und in die
Aufklärungsbögen übernommen, sofern dies in E-ConsentPro eingestellt
ist.
Abbildung 16: Daten der Einrichtung
So laden Sie bereits erfasste Daten:
1. Klicken Sie im Anwendungsfenster auf Einrichtung.
2. Leeren Sie die Eingabefelder, z. B. durch einen Klick auf Eingabe
löschen.
3. Geben Sie z. B. im Feld Abteilung den ersten Buchstaben ein.
E-ConsentPro 2.1 Benutzerhandbuch WebClient
26
Aufklärungsbögen bearbeiten und drucken
Wenn Daten erfasst sind, die mit dem eingegebenen Buchstaben
beginnen, öffnet sich eine Eingabehilfe. Das rechte Fenster zeigt die
vorhandenen Einrichtungen an, das linke Fenster die Details der
markierten Einrichtung.
Abbildung 17: Eingabehilfe Einrichtung
4. Doppelklicken Sie im rechten Fenster der Eingabehilfe auf die
gewünschte Einrichtung.
Die Eingabehilfe wird geschlossen und die gewählte Einrichtung wird in
das Eingabefenster übernommen.
Hinweis: Sie können die Eingabehilfe schließen, ohne Daten zu laden,
indem Sie auf das Eingabefenster oder auf das linke Fenster der
Eingabehilfe klicken.
5. Klicken Sie auf Übernehmen.
So löschen Sie die Daten der Einrichtung:
1. Klicken Sie im Anwendungsfenster auf Einrichtung.
2. Klicken Sie auf Eingabe löschen.
Die Felder im Eingabefenster werden geleert und die Daten aus einem
gegebenenfalls geöffneten Aufklärungsbogen entfernt. Daten, die der
Administrator zentral erfasst hat, bleiben sowohl im Eingabefenster als
auch im Aufklärungsbogen erhalten.
3. Klicken Sie auf Übernehmen.
Das Eingabefenster wird geschlossen.
4.4
Bogensprache ändern
Standardmäßig wird die deutsche Version eines Aufklärungsbogens geöffnet.
Viele Aufklärungsbögen gibt es jedoch auch in weiteren Sprachen, so dass
Sie bei Bedarf eine andere Bogensprache wählen können.
So ändern Sie die Bogensprache:
1. Öffnen Sie den gewünschten Aufklärungsbogen.
2. Klicken Sie in der Symbolleiste auf das Sprachsymbol
E-ConsentPro 2.1 Benutzerhandbuch WebClient
.
27
Aufklärungsbögen bearbeiten und drucken
Eine Auswahlliste zeigt die Sprachen an, in denen der geöffnete
Aufklärungsbogen vorhanden ist. Beachten Sie, dass nicht alle
Aufklärungsbögen in allen Sprachen vorliegen.
Wenn keine weiteren Sprachen verfügbar sind, ist das Sprachsymbol
inaktiv und grau hinterlegt.
3. Klicken Sie auf die gewünschte Sprache.
Der Aufklärungsbogen wird in der gewählten Sprache geöffnet.
Hinweis: Sie können in Ihrem Nutzerprofil die Sprache ändern, in der
Aufklärungsbögen standardmäßig geöffnet werden.
Wenn ein Aufklärungsbogen in der eingestellten Sprache nicht verfügbar ist,
wird er automatisch in Englisch oder in Deutsch geöffnet.
4.5
Einen Aufklärungsbogen ausfüllen
Mit E-ConsentPro können Sie Aufklärungsbögen am Bildschirm ausfüllen.
Dies hat den Vorteil, dass Sie Ergänzungen und zusätzlich eingegebene
Fragen speichern können; diese werden beim erneuten Öffnen des
Aufklärungsbogens in derselben Bogensprache automatisch geladen.
Falls gewünscht, können Sie Aufklärungsbögen auch unausgefüllt drucken
und handschriftlich ausfüllen.
Hinweis: Einige wenige Aufklärungsbögen können aufgrund ihrer Struktur
noch nicht am Bildschirm ausgefüllt werden. Diese Aufklärungsbögen
müssen Sie ohne Eintragungen drucken und handschriftlich ausfüllen. Die
betreffenden Aufklärungsbögen entsprechen der Printversion, die Sie bei der
Thieme Compliance GmbH beziehen können.
So füllen Sie einen Aufklärungsbogen am Bildschirm aus:
1. Öffnen Sie den Aufklärungsbogen und ändern Sie bei Bedarf die
Bogensprache.
2. Tragen Sie im Informations-, Anamnese- und Einwilligungsteil die
betreffenden Daten ein.
Schaltflächen für die Bearbeitung
In der Titelleiste des Aufklärungsbogens stehen Ihnen folgende Schaltflächen
für die Bearbeitung zur Verfügung:
springt zum Informationsteil des Aufklärungsbogens.
springt zum Anamnese-Teil des Aufklärungsbogens.
springt zum Einwilligungsteil des Aufklärungsbogens.
E-ConsentPro 2.1 Benutzerhandbuch WebClient
28
Aufklärungsbögen bearbeiten und drucken
speichert die Ergänzungen, die Sie am Ende des Informationsteils
eingegeben haben, sowie zusätzlich eingetragene Fragen im Anamnese-Teil.
Beim erneuten Öffnen desselben Aufklärungsbogens in derselben
Bogensprache werden diese geladen und müssen nicht neu ausgefüllt
werden.
Hinweis:
Ergänzungen und Zusatzfragen werden für jeden Aufklärungsbogen, für
jede Bogensprache und für jedes Nutzerprofil getrennt gespeichert.
Wenn Sie denselben Aufklärungsbogen in mehreren Bogensprachen
verwenden, müssen Sie die Ergänzungen und Zusatzfragen für jede
Bogensprache eingeben und speichern.
Zusatzfragen sind derzeit ausschließlich in der Produktvariante
E-ConsentPro Classic nutzbar. In den Varianten E-ConsentPro Comfort,
E-ConsentPro Premium und E-ConsentPro mobile können Zusatzfragen
derzeit nicht elektronisch verarbeitet werden.
(Formulardaten zurücksetzen) setzt die ausgefüllten Felder in den
Ausgangszustand zurück: Gespeicherte Ergänzungen und Zusatzfragen
werden wieder in den Aufklärungsbogen geladen. Der Inhalt der übrigen
Felder wird gelöscht.
(Formulardaten komplett leeren) löscht den Inhalt aller Eingabefelder
komplett. Die Option steht zur Verfügung, wenn Sie auf den Pfeil
klicken.
Abbildung 18: Formulardaten zurücksetzen/komplett leeren
Gespeicherte Ergänzungen und Zusatzfragen werden für die aktuelle
Bearbeitung nicht geladen, sind aber noch vorhanden.
Wenn Sie Ergänzungen und Zusatzfragen dauerhaft löschen möchten,
klicken Sie nach dem kompletten Leeren der Formulardaten auf das
Speichern-Symbol .
Autovervollständigung verwenden
Der Einwilligungsteil enthält ein Feld für die Eingabe von ärztlichen
Anmerkungen. Mithilfe von Kürzeln können Sie hier Standardtexte schnell
einfügen. Voraussetzung ist, dass Sie die verfügbaren Kürzel vom
Administrator erhalten haben.
E-ConsentPro 2.1 Benutzerhandbuch WebClient
29
Aufklärungsbögen bearbeiten und drucken
So verwenden Sie die Autovervollständigung:
Tippen Sie das Kürzel für den gewünschten Standardtext ein.
E-ConsentPro ersetzt das Kürzel automatisch durch den zugeordneten
Text. Die folgende Abbildung zeigt Ihnen ein Beispiel.
Abbildung 19: Autovervollständigung mithilfe von Kürzeln
Weitere Informationen
4.6
Die Autovervollständigung funktioniert nur im Feld für ärztliche
Anmerkungen im Dokumentationsteil, nicht jedoch im Feld für
Ergänzungstexte im Informationsteil.
Auf dem PC müssen Sie ein Doppelkreuz # vor dem Kürzel eingeben. Im
mobilen Arztmodul ist die Eingabe des Doppelkreuzes # nicht nötig.
Der Administrator kann die Standardtexte ändern und weitere Kürzel
hinzufügen. Informationen für den Administrator:
Autovervollständigungstexte verwalten auf Seite 69.
Einen Aufklärungsbogen drucken
Sie können einen Aufklärungsbogen ausgefüllt oder unausgefüllt drucken.
In der Info-Zeile über der Bogenansicht finden Sie wichtige Angaben, die auf
allen Aufklärungsbögen gedruckt werden: Vorname, Nachname und
Geburtsdatum des Patienten (falls eingetragen), das Redaktionsdatum des
Bogens, in Klammern gegebenenfalls das Redaktionsdatum der Übersetzung
und das Freigabedatum der Datei für dieses Programm. Diese Angaben
sowie das Druckdatum und die Uhrzeit werden auf allen Seiten entweder in
der Fußzeile oder am linken oder rechten Bogenrand gedruckt.
Abbildung 20: Info-Zeile
E-ConsentPro 2.1 Benutzerhandbuch WebClient
30
Aufklärungsbögen bearbeiten und drucken
So drucken Sie einen Aufklärungsbogen:
1. Klicken Sie auf
Bogen drucken.
Alternativ können Sie im Navigator, im Verlauf oder in den Favoriten mit
der rechten Maustaste auf einen Aufklärungsbogen klicken und die
Druckoption für die gewünschte Bogensprache wählen.
2. Wenn das Fenster Bogen drucken geöffnet wird, geben Sie die Anzahl
der Druckexemplare ein. Klicken Sie auf OK.
Das Fenster wird nur geöffnet, wenn der Aufklärungsbogen keine
Patientendaten enthält. Wenn Patientendaten enthalten sind, wird das
Fenster übersprungen und genau ein Exemplar gedruckt.
3. Wenn die Eingabe einer Kostenstelle erforderlich ist, wird das Fenster
Kostenstelle auswählen geöffnet. Wählen Sie Ihre Kostenstelle aus und
klicken Sie auf OK.
4. Wählen Sie im Drucken-Fenster den gewünschten Drucker und starten
Sie den Ausdruck.
Hinweis:
Ändern Sie im Drucken-Fenster nicht die Anzahl der Druckexemplare.
Die Anzahl müssen Sie zuvor im Fenster Bogen drucken eingeben,
damit die Druckexemplare korrekt von E-ConsentPro verarbeitet
werden.
Wenn der Ausdruck an den Seitenrändern abgeschnitten ist: Ändern Sie
in Ihrem Nutzerprofil die Skalierung und verwenden Sie im
Drucken-Fenster die Option Tatsächliche Größe. Weitere
Informationen finden Sie unter Druckeinstellungen im Nutzerprofil
ändern auf Seite 50.
4.7
Druckstatistik anzeigen und ausgeben
E-ConsentPro stellt eine Druckstatistik zur Verfügung, die einen Überblick
über die Anzahl der gedruckten Aufklärungsbögen gibt. Sie können die
Kostenstellen und den Zeitraum wählen, den die Übersicht darstellt. Sie
können die Übersicht anzeigen, drucken und exportieren.
Hinweis: Die Druckstatistik steht Ihnen zur Verfügung, wenn Sie
Administratorrechte haben oder wenn die Nutzung für alle Nutzerprofile
freigeschaltet ist.
Wenn Sie für Ihr internes Controlling getrennte Übersichten benötigen, z.B.
eine Übersicht pro Abteilung, müssen Sie in E-ConsentPro entsprechende
Kostenstellen anlegen und die Druckstatistik nach Kostenstellen sortiert
ausgeben.
Eine rechner- oder nutzerbezogene Auswertung ist aus Datenschutzgründen
nicht möglich.
E-ConsentPro 2.1 Benutzerhandbuch WebClient
31
Aufklärungsbögen bearbeiten und drucken
So zeigen Sie die Druckstatistik an:
1. Wählen Sie die Menüoption Admin > Druckstatistik.
2. Wählen Sie im linken Fensterbereich entweder die gewünschte
Kostenstelle oder den Eintrag <keine Kostenstelle>.
Sie können mehrere Kostenstellen wählen, indem Sie die STRG-Taste
gedrückt halten und auf die Kostenstellen klicken. Wenn Sie alle
Kostenstellen betrachten möchten, klicken Sie auf Alle auswählen.
Unter dem Eintrag <keine Kostenstelle> finden Sie die
Aufklärungsbögen, die ohne Angabe einer Kostenstelle gedruckt wurden.
Wenn viele Kostenstellen angezeigt werden, können Sie die Auswahl
reduzieren. Geben Sie hierzu im Feld Filtertext eingeben den Anfang
der gewünschten Kostenstelle ein. Sie können das Sternchen * als
Platzhalter für beliebig viele Zeichen eingeben.
Abbildung 21: Druckstatistik
3. Wählen Sie unter Zeitraum, welchen Zeitraum Sie betrachten möchten.
Sie können einen bestimmten Monat oder ein bestimmtes Jahr wählen
oder einen Datumsbereich angeben.
Die Auswahllisten enthalten nur Zeiträume, in denen Aufklärungsbögen
gedruckt wurden.
4. Sie können die Sortierung der Übersicht ändern, indem Sie auf den
betreffenden Spaltentitel klicken, z.B. auf Datum oder Kürzel.
Die eingestellte Sortierung gilt sowohl im Dialogfenster als auch für den
Druck und Export der Übersicht.
E-ConsentPro 2.1 Benutzerhandbuch WebClient
32
Aufklärungsbögen bearbeiten und drucken
5. Mit folgenden Anzeigeoptionen können Sie die Gruppierung der Übersicht
ändern:
o
Gleiche Bögen aufsummieren: Wenn Sie diese Option aktivieren,
werden gleiche Aufklärungsbögen zusammengefasst. So können Sie
sehen, wie viele Exemplare pro Aufklärungsbogen gedruckt wurden.
o
Nach Kostenstellen gruppieren: Wenn Sie diese Option aktivieren,
wird die Übersicht unabhängig von der gewählten Sortierung nach
Kostenstellen gruppiert. Innerhalb einer Kostenstelle sind die
Einträge gemäß Ihrer Einstellung sortiert, z.B. nach Datum oder
Bogenkürzel.
So exportieren Sie die Übersicht als PDF-Datei:
1. Klicken Sie auf Als PDF exportieren.
Eine PDF-Datei mit der Druckstatistik wird erzeugt.
2. Speichern Sie die Datei in einem Ordner Ihrer Wahl.
So drucken Sie die Übersicht:
Klicken Sie auf Als PDF exportieren und drucken Sie die erzeugte
PDF-Datei.
So exportieren Sie die Übersicht als CSV-Datei:
1. Klicken Sie auf Als CSV exportieren.
2. Im Dialogfenster Exportieren als CSV Datei können Sie den
voreingestellten Zeichensatz, Feldtrenner und Texttrenner ändern. Wenn
Sie nicht sicher sind, welche Einstellungen Sie wählen sollen,
übernehmen Sie die Voreinstellungen. Klicken Sie auf OK.
3. Speichern Sie die CSV-Datei in einem Ordner Ihrer Wahl.
CSV-Dateien können Sie z. B. mit Tabellenkalkulationsprogrammen wie
Microsoft Excel öffnen.
E-ConsentPro 2.1 Benutzerhandbuch WebClient
33
5
Digitale Dokumentation des
Aufklärungsgesprächs
Diese Informationen gelten für E-ConsentPro Comfort und E-ConsentPro
Premium.
In diesem Kapitel:
Ablauf der digitalen Dokumentation ........................................................... 34
Aufklärungsbogen dem Patienten zuweisen .............................................. 35
Aufklärungsvideos dem Patienten zuweisen .............................................. 38
Zugangsschlüssel anzeigen ....................................................................... 41
Ausfüllen mithilfe der Patientenkonsole ..................................................... 41
Aufklärungsbogen vervollständigen und unterschreiben ........................... 43
Status zugewiesener Aufklärungsbögen .................................................... 46
5.1
Ablauf der digitalen Dokumentation
Diese Informationen gelten für E-ConsentPro Comfort und E-ConsentPro
Premium.
Mit E-ConsentPro Comfort und E-ConsentPro Premium kann das
Aufklärungsgespräch in digitaler Form dokumentiert werden. Der
Aufklärungsbogen wird sowohl vom Patienten als auch vom Arzt am
Bildschirm ausgefüllt und abschließend entweder in ausgedruckter Form
oder, bei Einsatz von E-ConsentPro Premium, digital unterschrieben.
E-ConsentPro 2.1 Benutzerhandbuch WebClient
34
Digitale Dokumentation des Aufklärungsgesprächs
Wie läuft die digitale Dokumentation im Einzelnen ab?
1. Als Pflegekraft oder aufklärender Arzt weisen Sie dem Patienten den
passenden Aufklärungsbogen und optional auch ein Video zu.
Weitere Informationen:
Aufklärungsbogen dem Patienten zuweisen auf Seite 35
Aufklärungsvideos dem Patienten zuweisen auf Seite 38
2. Der Patient füllt zur Vorbereitung auf das Aufklärungsgespräch den
Fragenteil am Bildschirm aus. Dazu verwendet der Patient die
E-ConsentPro Patientenkonsole z. B. auf einem Tablet-PC.
Zum Ausfüllen benötigt der Patient den individuellen Zugangsschlüssel,
der beim Zuweisen des Aufklärungsbogens erzeugt wird.
Weitere Informationen: Ausfüllen mit der Patientenkonsole auf Seite 41
3. Als aufklärender Arzt vervollständigen Sie in E-ConsentPro im Rahmen
des persönlichen Aufklärungsgesprächs die Angaben zusammen mit dem
Patienten. Abschließend unterschreiben Sie und der Patient entweder ein
ausgedrucktes Exemplar oder, bei Einsatz von E-ConsentPro Premium,
digital mit einem Signaturpad.
Weitere Informationen: Aufklärungsbogen vervollständigen und
unterschreiben auf Seite 43
Hinweis: Zusatzfragen sind derzeit ausschließlich in der Produktvariante
E-ConsentPro Classic nutzbar. In den Varianten E-ConsentPro Comfort,
E-ConsentPro Premium und E-ConsentPro mobile können Zusatzfragen
derzeit nicht elektronisch verarbeitet werden.
Zusatzfragen sind Fragen, die Sie am Ende des Anamnese-Teils eines
Aufklärungsbogens manuell ergänzen können.
5.2
Aufklärungsbogen dem Patienten
zuweisen
Diese Informationen gelten für E-ConsentPro Comfort und E-ConsentPro
Premium.
Wenn ein Patient einen Aufklärungsbogen in elektronischer Form ausfüllen
soll, weisen Sie ihm als Erstes den Aufklärungsbogen zu.
E-ConsentPro 2.1 Benutzerhandbuch WebClient
35
Digitale Dokumentation des Aufklärungsgesprächs
So weisen Sie dem Patienten einen Aufklärungsbogen zu:
1. Klicken Sie im Anwendungsfenster auf Patient. Stellen Sie sicher, dass
das Eingabefenster mindestens folgende Patientendaten enthält:
o
Name
o
Vorname
o
Geburtsdatum
2. Klicken Sie auf Übernehmen.
3. Öffnen Sie den Aufklärungsbogen für den geplanten Eingriff, z. B. indem
Sie im Navigator auf den Aufklärungsbogen doppelklicken.
4. Der Aufklärungsbogen wird in der Standardsprache geöffnet. Wenn der
Patient ihn in einer anderen Sprache benötigt, klicken Sie auf das
Sprachsymbol und wählen die gewünschte Sprache.
Das Sprachsymbol ist nur aktiv, wenn der Aufklärungsbogen in mehreren
Sprachen verfügbar ist.
5. Klicken Sie in der Symbolleiste auf Bogen zuweisen.
6. Wenn Sie gefragt werden, ob der Eingriff ambulant oder stationär
durchgeführt wird, wählen Sie die zutreffende Angabe. Falls Sie nicht
wissen, wie der Eingriff durchgeführt wird, wählen Sie unbekannt.
Abbildung 22: Durchführung des Eingriffs angeben
o
Wenn Sie ambulant oder unbekannt wählen, werden dem Patienten
in der Patientenkonsole Zusatzfragen zu ambulanten Eingriffen
gestellt. Diese Fragen sind vor allem in Anästhesiebögen enthalten
und betreffen die Erreichbarkeit, den Aufenthaltsort, die Adresse des
Hausarztes und die Betreuungssituation nach dem Eingriff.
o
Wenn Sie stationär wählen, werden die Fragen zu ambulanten
Eingriffen in der Patientenkonsole übersprungen.
Klicken Sie auf Weiter.
E-ConsentPro 2.1 Benutzerhandbuch WebClient
36
Digitale Dokumentation des Aufklärungsgesprächs
7. Sie erhalten eine Meldung, dass der Aufklärungsbogen dem Patienten
zugewiesen wurde. Notieren Sie sich den sechsstelligen
Zugangsschlüssel, der in der Meldung angezeigt wird. Der Patient
benötigt den Zugangsschlüssel, um den Fragebogen in der
Patientenkonsole ausfüllen zu können.
Abbildung 23: Meldung mit Zugangsschlüssel für den Patienten
Optional können Sie mit Informationsteil drucken den Informationsteil
für den Patienten ausdrucken. Der Patient kann sich dann anhand des
Ausdrucks auf das Ausfüllen am Bildschirm vorbereiten. Ein Ausdruck hat
zudem den Vorteil, dass er auf der ersten Seite den Zugangsschlüssel für
den Patienten enthält.
Abbildung 24: Zugangsschlüssel für den Patienten
8. Übergeben Sie dem Patienten den Zugangssschlüssel und
gegebenenfalls den ausgedruckten Informationsteil.
Der Patient kann nun den Aufklärungsbogen mit der Patientenkonsole
ausfüllen.
Weitere Informationen
Der Zugangsschlüssel wird individuell bei jeder Bogenzuweisung erzeugt.
Er gilt ausschließlich für den Aufklärungsbogen, den Sie dem Patienten
soeben zugewiesen haben.
Der Ausdruck des Informationsteils für den Patienten ist durch einen
speziellen Rand gekennzeichnet, so dass Sie ihn von einem normalen
Ausdruck unterscheiden können. Den speziell gekennzeichneten
E-ConsentPro 2.1 Benutzerhandbuch WebClient
37
Digitale Dokumentation des Aufklärungsgesprächs
Informationsteil können Sie nur über die Meldung ausdrucken, die Sie im
Rahmen der Bogenzuweisung erhalten.
5.3
Manche Aufklärungsbögen enthalten lediglich Informationen zum
geplanten Eingriff, jedoch keinen Fragenteil. Der Patient muss in diesem
Fall keine Fragen vorab beantworten. Wenn Sie versuchen, einen
solchen Aufklärungsbogen zuzuweisen, erhalten Sie die Meldung, dass
der Aufklärungsbogen keinen Fragenteil enthält und deshalb nicht
zugewiesen werden kann.
Aufklärungsvideos dem Patienten
zuweisen
Diese Informationen gelten für E-ConsentPro Comfort und E-ConsentPro
Premium.
Mit E-ConsentPro können Sie im Rahmen der Patientenaufklärung Videos
einsetzen.
Die Videos dienen der Vorbereitung auf das persönliche
Arzt-Patienten-Gespräch und sind eine anschauliche Ergänzung zum
Aufklärungsbogen. Sie erklären gängige Verfahren anhand medizinischer
3D-Animationen, bieten einen Überblick über die mit dem Eingriff
verbundenen Risiken und geben dem Patienten ausführliche
Verhaltenshinweise.
Video-Varianten
Einige Videos sind in drei Längen mit unterschiedlichem Informationsblöcken
erhältlich. Die folgende Tabelle gibt Ihnen einen Überblick:
Variante
Verfahren
Risikoaufklärung
Verhaltenshinweise
Standard
Medium
Kompakt
Welche Videos und welche Varianten Ihnen zur Verfügung stehen, hängt
davon ab, welche Sie erworben haben.
Auswahl der Videos
Videos sind in E-ConsentPro an Aufklärungsbögen gebunden. Die Auswahl
der zu zeigenden Videos treffen Sie dann, wenn Sie dem Patienten einen
Aufklärungsbogen zuweisen. Die genaue Vorgehensweise ist nachfolgend
Schritt für Schritt erklärt.
E-ConsentPro 2.1 Benutzerhandbuch WebClient
38
Digitale Dokumentation des Aufklärungsgesprächs
Informieren Sie sich vorab!
Zu manchen Aufklärungsbögen gibt es mehrere Videos, aus denen Sie als
Arzt oder Pflegekraft je nach geplantem Eingriff das geeignete auswählen.
Die Videos sind zudem nicht deckungsgleich mit den Inhalten der
Aufklärungsbögen.
Es ist daher wichtig, dass Sie sich im Vorfeld über die in den Videos gezeigten
Aspekte informieren, um das passende auszuwählen oder auch kein Video zu
zeigen.
Die angezeigten Videos pro Aufklärungsbogen sind nur Vorschläge von
E-ConsentPro. Als Arzt müssen Sie im Einzelfall entscheiden, ob die
vorgeschlagenen Videos zur geplanten Behandlung passen.
So weisen Sie dem Patienten ein Video zu:
1. Klicken Sie im Anwendungsfenster auf Patient. Stellen Sie sicher, dass
das Eingabefenster mindestens folgende Patientendaten enthält:
o
Name
o
Vorname
o
Geburtsdatum
2. Klicken Sie auf Übernehmen.
3. Öffnen Sie den Aufklärungsbogen für den geplanten Eingriff z. B. per
Doppelklick im Navigator.
4. Klicken Sie in der Symbolleiste auf Bogen zuweisen.
Wenn es Videos zum Aufklärungsbogen gibt, erhalten Sie ein Fenster zur
Video-Auswahl.
5. Markieren Sie das Video, das dem Patienten gezeigt werden soll, und
wählen Sie die gewünschte Sprachversion. Sie können auch mehrere
Videos markieren, falls mehrere zur Auswahl stehen.
Abbildung 25: Video auswählen
E-ConsentPro 2.1 Benutzerhandbuch WebClient
39
Digitale Dokumentation des Aufklärungsgesprächs
6. Wenn Sie gefragt werden, ob der Eingriff ambulant oder stationär
durchgeführt wird, wählen Sie die zutreffende Angabe. Informationen zu
den Auswirkungen finden Sie unter Aufklärungsbogen dem Patienten
zuweisen auf Seite 35.
7. Klicken Sie auf OK.
Sie erhalten eine Meldung, dass der Aufklärungsbogen zugewiesen
wurde.
Hinweis: Wenn es keine Videos zum gewählten Aufklärungsbogen gibt,
wird das Fenster zur Video-Auswahl nicht angezeigt. Sie erhalten
stattdessen sofort die Meldung, dass der Aufklärungsbogen dem
Patienten zugewiesen wurde.
8. Notieren Sie sich den sechsstelligen Zugangsschlüssel, der in der
Meldung angezeigt wird. Der Patient benötigt den Zugangsschlüssel, um
den Fragebogen ausfüllen und das Video ansehen zu können.
Abbildung 26: Zugangsschlüssel für Aufklärungsbogen und Video
Optional können Sie mit Informationsteil drucken den Informationsteil
für den Patienten ausdrucken. Der Patient kann sich dann anhand des
Ausdrucks auf das Ausfüllen am Bildschirm vorbereiten. Ein Ausdruck hat
zudem den Vorteil, dass er auf der ersten Seite den Zugangsschlüssel für
den Patienten enthält.
9. Klicken Sie auf Schließen.
10. Übergeben Sie dem Patienten den Zugangssschlüssel und
gegebenenfalls den ausgedruckten Informationsteil.
Wie geht es weiter?
Der Patient kann sich nun das Video zum bevorstehenden Eingriff ansehen
und danach den Aufklärungsbogen mit der Patientenkonsole ausfüllen.
Zum Starten der Befragung gibt der Patient den Zugangsschlüssel und sein
Geburtsdatum ein. Das Video wird dann automatisch gestartet. Mithilfe der
Funktionen des Video-Players kann der Patient das Video jederzeit
zurückspulen, pausieren und fortsetzen.
E-ConsentPro 2.1 Benutzerhandbuch WebClient
40
Digitale Dokumentation des Aufklärungsgesprächs
5.4
Zugangsschlüssel anzeigen
Wenn Sie einem Patienten einen Aufklärungsbogen zuweisen, wird ein
eindeutiger Zugangsschlüssel erzeugt. Der Patient benötigt den
Zugangsschlüssel, um die Befragung in der Patientenkonsole starten.
Wenn der Patient den Zugangsschlüssel nicht mehr hat, können Sie ihn
jederzeit über E-ConsentPro ermitteln.
So zeigen Sie den Zugangsschlüssel an:
1. Klicken Sie auf Arbeitsliste Patient.
2. Doppelklicken Sie auf den Namen des Patienten.
3. Klicken Sie mit der rechten Maustaste auf den Aufklärungsbogen und
wählen Sie Zugangsschlüssel anzeigen.
5.5
Ausfüllen mithilfe der Patientenkonsole
Diese Informationen gelten für E-ConsentPro Comfort und E-ConsentPro
Premium.
Mithilfe der Patientenkonsole können Patienten den Fragenteil eines
Aufklärungsbogens vorbereitend ausfüllen.
Die Patientenkonsole ist eine leicht zu bedienende Anwendung, die den
Patienten Schritt für Schritt durch die einzelnen Fragen führt. Der Patient hat
jederzeit die Möglichkeit, das Ausfüllen zu unterbrechen oder zu beenden.
Öffnen der Patientenkonsole
Die Patientenkonsole kann im Web-Browser mit folgender URL geöffnet
werden:
http://hostname:8082/ecpm/workflow/patient
hostname steht für den Namen des Computers, auf dem E-ConsentPro
installiert ist. Die genauen Angaben erhalten Sie von Ihrem Administrator.
Starten der Befragung
Zum Starten der Befragung benötigt der Patient den individuellen
Zugangsschlüssel, der beim Zuweisen des Aufklärungsbogens erzeugt wird.
Der Zugangsschlüssel wird in der Patientenkonsole als Fragebogennummer
bezeichnet.
E-ConsentPro 2.1 Benutzerhandbuch WebClient
41
Digitale Dokumentation des Aufklärungsgesprächs
Bedienelemente
Die folgende Abbildung stellt die Patientenkonsole und ihre Bedienelemente
dar.
Abbildung 27: Bedienelemente der Patientenkonsole
A
Schaltfläche zum Umstellen der Sprache. Die Einstellung bezieht
sich auf einführende Texte und Ausfüllhinweise zu einzelnen
Feldern.
Die Sprache der Fragen und der möglichen Antworten wird nicht in
der Patientenkonsole festgelegt, sondern beim Zuweisen des
Aufklärungsbogens in E-ConsentPro.
B
Schaltfläche zum Verkleinern oder Vergrößern der Schrift.
C
Schaltfläche zum Unterbrechen der Befragung.
Die bisherigen Eingaben des Patienten bleiben erhalten. Zum
Fortsetzen muss der Patient die Fragebogennummer wieder
eingeben.
D
Schaltfläche, mit der der Patient die Befragung abbrechen kann,
ohne den Fragebogen vollständig auszufüllen.
Bei einem Abbruch gehen die bisherigen Eingaben des Patienten
verloren.
E
Schaltfläche zum Anzeigen der vorherigen Frage
F
Aktuelle Frage mit Antwortmöglichkeiten
E-ConsentPro 2.1 Benutzerhandbuch WebClient
42
Digitale Dokumentation des Aufklärungsgesprächs
G
5.6
Schaltfläche zum Anzeigen der nächsten Frage.
Die Schaltfläche ist nur vorhanden, wenn die aktuelle Frage
beantwortet wurde.
Aufklärungsbogen vervollständigen
und unterschreiben
Diese Informationen gelten für E-ConsentPro Comfort und E-ConsentPro
Premium.
Nachdem der Patient den Aufklärungsbogen mithilfe der Patientenkonsole
ausgefüllt hat, findet ein persönliches Aufklärungsgespräch statt. Dabei
prüfen Sie als aufklärender Arzt die Angaben des Patienten und
vervollständigen den Aufklärungsbogen.
Zum Abschluss des Gesprächs unterschreiben Sie zusammen mit dem
Patienten den Aufklärungsbogen digital (erfordert E-ConsentPro Premium)
oder in ausgedruckter Form.
Schritt 1 – Zugewiesene Aufklärungsbögen anzeigen:
1. Öffnen Sie E-ConsentPro und melden Sie sich an.
2. Klicken Sie auf Arbeitsliste Patient.
Der Bereich zeigt alle Patienten an, denen in letzter Zeit ein
Aufklärungsbogen zugewiesen wurde.
3. Klicken Sie auf den Pfeil vor dem Namen des Patienten.
Sie sehen nun die zugewiesenen Aufklärungsbögen und deren Status.
Zur Bedeutung der Statusangaben siehe Status zugewiesener
Aufklärungsbögen auf Seite 46.
E-ConsentPro 2.1 Benutzerhandbuch WebClient
43
Digitale Dokumentation des Aufklärungsgesprächs
Schritt 2 – Aufklärungsbogen öffnen:
1. Öffnen Sie den zugewiesenen Aufklärungsbogen, indem Sie auf den
Bogentitel doppelklicken.
Abbildung 28: Zugewiesenen Aufklärungsbogen öffnen
Der aktuelle Bearbeitungsstand wird angezeigt, und Sie können nun Ihre
Ergänzungen eingeben.
Schritt 3 – Anamnese-Teil prüfen:
Im Anamnese-Teil sind die Angaben eingetragen, die der Patient mithilfe der
Patientenkonsole ausgefüllt hat.
1. Navigieren Sie mit einem Klick auf das D-Symbol zum Anamnese-Teil.
Abbildung 29: Zum Anamnese-Teil navigieren
2. Ergänzen Sie die Daten zum vorgesehenen Eingriff.
3. Prüfen Sie, ob der Fragebogen vom Patienten vollständig ausgefüllt
wurde.
4. Validieren Sie im Gespräch mit dem Patienten dessen Angaben.
Schritt 4 – Dokumentation und Einwilligung prüfen:
1. Navigieren Sie mit einem Klick auf das C-Symbol zur Dokumentation der
Aufklärung und der Einwilligung.
Abbildung 30: Zur Einwilligung navigieren
2. Prüfen Sie den Namen des aufklärenden Arztes und korrigieren Sie
diesen bei Bedarf.
E-ConsentPro 2.1 Benutzerhandbuch WebClient
44
Digitale Dokumentation des Aufklärungsgesprächs
3. Erfassen Sie im freien Textfeld Ihre individuellen Anmerkungen und
Hinweise für den Patienten aus dem Aufklärungsgespräch, z. B.
beantwortete Fragen des Patienten.
Mithilfe von Kürzeln können Sie hier Standardtexte schnell einfügen.
Voraussetzung ist, dass Sie die verfügbaren Kürzel vom Administrator
erhalten haben.
Tippen Sie das Kürzel für den gewünschten Standardtext ein.
E-ConsentPro ersetzt das Kürzel automatisch durch den zugeordneten
Text. Die folgende Abbildung zeigt Ihnen ein Beispiel.
Abbildung 31: Autovervollständigung mithilfe von Kürzeln
Auf dem PC müssen Sie ein Doppelkreuz # vor dem Kürzel eingeben. Im
mobilen Arztmodul ist die Eingabe des Doppelkreuzes # nicht nötig.
Der Administrator kann die Standardtexte ändern und weitere Kürzel
hinzufügen. Informationen für den Administrator:
Autovervollständigungstexte verwalten auf Seite 69.
4. Ergänzen Sie in jedem Fall Ihre individuell formulierten Anmerkungen aus
dem Aufklärungsgespräch.
5. Wählen Sie je nach Aufklärungsbogen den geplanten Eingriff oder das
geplante Verfahren aus. Achten Sie darauf, dass dieses mit den Angaben
zu Beginn des Anamnese-Teils übereinstimmt.
Schritt 5 – Zwischenstand speichern:
Wählen Sie die Menüoption Digital unterschreiben > Zwischenstand
speichern.
Die bisher eingetragenen Informationen werden gespeichert.
Verwenden Sie Zwischenstand speichern insbesondere, wenn Sie im
Gespräch feststellen, dass noch weitere Befunde abgewartet werden
sollen.
Beim nächsten Öffnen des Aufklärungsbogens wird er mit den bereits
eingetragenen Informationen geöffnet.
E-ConsentPro 2.1 Benutzerhandbuch WebClient
45
Digitale Dokumentation des Aufklärungsgesprächs
Schritt 6 – Unterschreiben:
Wenn alle Angaben vollständig sind, schließen Sie das Aufklärungsgespräch
mit der Unterschrift ab:
In E-ConsentPro Comfort drucken Sie den Aufklärungsbogen aus und
unterschreiben zusammen mit dem Patienten den Ausdruck.
In E-ConsentPro Premium können Sie und der Patient digital
unterschreiben.
So unterschreiben Sie und der Patient digital (erfordert E-ConsentPro
Premium):
1. Wählen Sie die Menüoption Digital unterschreiben > Bogen
unterschreiben.
2. Wenn der Aufklärungsbogen Unterschriftenfelder zur Einwilligung und zur
Ablehnung enthält: Wählen Sie, ob zur Einwilligung oder zur Ablehnung
unterschrieben werden soll.
Sind keine Unterschriftenfelder zur Ablehnung enthalten, entfällt die
Auswahlmöglichkeit. E-ConsentPro geht dann davon aus, dass es sich
um eine Einwilligung handelt.
3. Wählen Sie das Unterschriftenfeld des Arztes und unterschreiben Sie auf
dem Signaturpad.
4. Wählen Sie das Unterschriftenfeld des Patienten und lassen Sie den
Patienten auf dem Signaturpad unterschreiben.
Das Feld Ort wird automatisch mit dem Ort aus den in E-ConsentPro
erfassten Daten der Einrichtung gefüllt. Das Feld Datum wird automatisch
mit dem aktuellen Datum gefüllt.
Die Dokumentation des Aufklärungsgesprächs ist damit abgeschlossen.
Wenn Ihr System entsprechend konfiguriert ist, wird der digital
unterschriebene Aufklärungsbogen automatisch archiviert und nach einer
gewissen Zeit automatisch aus dem Bereich Arbeitsliste Patient
entfernt.
5.7
Status zugewiesener
Aufklärungsbögen
Diese Informationen gelten für E-ConsentPro Comfort und E-ConsentPro
Premium.
Der Bereich Arbeitsliste Patient listet alle Patienten auf, denen ein
Aufklärungsbogen zugewiesen wurde. Wenn Sie auf den Pfeil vor dem
Namen des Patienten klicken, sehen Sie die zugewiesenen
Aufklärungsbögen und deren Status.
E-ConsentPro 2.1 Benutzerhandbuch WebClient
46
Digitale Dokumentation des Aufklärungsgesprächs
Bedeutung der Statusangaben
Zugewiesen: Der Aufklärungsbogen wurde dem Patienten zugewiesen,
das Ausfüllen wurde noch nicht begonnen.
Teilweise ausgefüllt: Der Patient hat den Aufklärungsbogen nicht
vollständig ausgefüllt.
Dieser Status wird gesetzt, wenn der Patient die Befragung unterbricht
oder beendet und noch nicht alle Fragen beantwortet hat. Sie können die
bereits eingetragenen Angaben einsehen.
Ausgefüllt: Der Patient hat alle Fragen beantwortet.
Signiert (nur mit E-ConsentPro Premium möglich): Der
Aufklärungsbogen wurde von Arzt und Patient digital unterschrieben.
Wenn Ihr System entsprechend konfiguriert ist, werden digital
unterschriebene Aufklärungsbogen nach einer gewissen Zeit automatisch
aus dem Bereich Arbeitsliste Patient entfernt.
So filtern Sie die Patientenliste:
Geben Sie in das Filterfeld den Anfang des Patientennamens ein.
Sie können den Anfang des Nachnamens oder Vornamens eingeben,
jedoch nicht beides. Die Groß-/Kleinschreibung spielt keine Rolle.
Die Liste zeigt nur noch Patienten an, die Ihrer Eingabe entsprechen.
Abbildung 32: Patienten filtern
Um wieder alle Patienten anzuzeigen, löschen Sie Ihre Eingabe im
Filterfeld.
E-ConsentPro 2.1 Benutzerhandbuch WebClient
47
6
Benutzereinstellungen
In diesem Kapitel:
Kennwort und allgemeine Profileinstellungen ändern ................................ 48
Logo im Nutzerprofil angeben .................................................................... 49
Druckeinstellungen im Nutzerprofil ändern ................................................ 50
Dokumente für den Druck verketten ........................................................... 51
Bogenkürzel aus- oder einblenden ............................................................. 53
Menü- und Symbolleiste anpassen ............................................................ 53
6.1
Kennwort und allgemeine
Profileinstellungen ändern
Ihr Nutzerprofil enthält allgemeine Einstellungen für die
Anwendungsoberfläche sowie gegebenenfalls ein Kennwort für die
Anmeldung an E-ConsentPro.
So ändern Sie Ihr Kennwort und die allgemeinen
Profileinstellungen:
1. Wählen Sie die Menüoption Admin > Profil anpassen.
2. Markieren Sie unter Nutzerprofile Ihr Nutzerprofil.
3. Wenn der Administrator zulässt, dass Sie Ihr Passwort ändern, können
Sie mit einem Klick auf ändern ein neues Passwort festlegen.
E-ConsentPro 2.1 Benutzerhandbuch WebClient
48
Benutzereinstellungen
4. Wenn der Administrator zulässt, dass Sie die allgemeinen
Profileinstellungen ändern, können Sie Folgendes ändern:
o
Vollständiger Name: Ihr Vor- und Nachname
o
Anzahl der Einträge im Verlauf: Der Reiter Verlauf listet die zuletzt
geöffneten Aufklärungsbögen auf.
o
Dokumentensprache: Sprache, in der Aufklärungsbögen
standardmäßig geöffnet werden, sofern mehrere Sprachen zur
Auswahl stehen.
o
Oberflächensprache: Sprache der Anwendungsoberfläche von
E-ConsentPro.
5. Klicken Sie auf Speichern.
6.2
Logo im Nutzerprofil angeben
Sie können Ihr Krankenhaus- oder Praxislogo in die Aufklärungsbögen
aufnehmen.
Bildformat: Ihr Logo muss als Bilddatei im Format JPEG, PNG oder BMP
vorliegen.
Empfohlene Bildgröße: 80 mm x 40 mm (Breite x Höhe) mit einer Auflösung
von mindestens 150 dpi. Dies entspricht 945 x 472 Pixel bei 300 dpi. Größere
Logos werden skaliert. Wir empfehlen bei größeren Logos ein
Seitenverhältnis von 2:1 (Breite:Höhe) zu verwenden, damit die Skalierung
korrekt ist.
Farbraum: Das Logo muss im RGB-Farbraum erzeugt werden. Logos im
CMYK-Farbraum werden nicht korrekt verarbeitet.
Dateigröße: maximal 200 KB. Größere Dateien können in E-ConsentPro
nicht verwendet werden, da sie die Druckgeschwindigkeit herabsetzen
können.
So fügen Sie ein eigenes Logo ein:
1. Wählen Sie die Menüoption Admin > Profil anpassen.
2. Markieren Sie unter Nutzerprofile Ihr Nutzerprofil.
3. Wählen Sie den Reiter Bögen.
4. Klicken Sie im Bereich Krankenhaus-Logo auf Durchsuchen und öffnen
Sie die Bilddatei.
5. Klicken Sie auf Speichern.
E-ConsentPro 2.1 Benutzerhandbuch WebClient
49
Benutzereinstellungen
6.3
Druckeinstellungen im Nutzerprofil
ändern
Ihr Nutzerprofil enthält Einstellungen für den Bogendruck, die Sie bei Bedarf
ändern können.
So ändern Sie die Einstellungen für den Bogendruck:
1. Wählen Sie die Menüoption Admin > Profil anpassen.
2. Markieren Sie unter Nutzerprofile Ihr Nutzerprofil.
3. Wählen Sie den Reiter Bögen.
4. Unter PDF-Einstellungen können Sie die Größe ändern, in der die
Aufklärungsbögen gedruckt werden.
Die Voreinstellung ändern Sie typischerweise, wenn Sie Spezialgeräte für
die Druckausgabe verwenden, bei denen die Voreinstellung nicht
ausreicht. Je kleiner der Prozentwert, desto kleiner werden die
Aufklärungsbögen gedruckt.
Um die Voreinstellung zu ändern, aktivieren Sie die Option Einstellung
des Mandanten überschreiben und ändern den Prozentwert.
Hinweis: Wählen Sie beim Ausdrucken die Druckoption Tatsächliche
Größe. Sonst wirkt sich die gewählte Skalierung nicht aus.
5. Unter Duplexdruckeinstellungen stehen folgende Optionen zur
Auswahl:
o
Simplex: Die Druckausgabe erfolgt einseitig.
o
Duplex: Die Druckausgabe erfolgt beidseitig; bei Bedarf werden
zusätzliche Seiten eingefügt. Um tatsächlich beidseitig zu drucken,
müssen Sie den Duplexdruck zusätzlich in den Einstellungen Ihres
Druckers aktivieren.
Hinweis: Die Einstellung Duplex in E-ConsentPro erzeugt nur
gegebenenfalls zusätzliche Seiten, steuert jedoch nicht die
Druckereinstellung. Der doppelseitige Druck muss im Drucker bereits
eingestellt sein.
o
Einstellung des Mandanten übernehmen: Übernimmt die
Voreinstellung, die der Administrator im Mandanten festgelegt hat.
6. Klicken Sie auf Speichern.
E-ConsentPro 2.1 Benutzerhandbuch WebClient
50
Benutzereinstellungen
6.4
Dokumente für den Druck verketten
Mithilfe von Drucksequenzen können Sie festlegen, dass beim Drucken eines
Aufklärungsbogens automatisch weitere Aufklärungsbögen gedruckt werden.
Eine Drucksequenz besteht aus einem führenden Aufklärungsbogen und
einem oder mehreren Aufklärungsbögen, die automatisch mit gedruckt
werden. Typischerweise geben Sie einen Chirurgiebogen als führenden
Aufklärungsbogen an, dem dann ein Anästhesiebogen automatisch folgt.
Die folgende Abbildung zeigt ein Beispiel für eine Drucksequenz. In diesem
Beispiel ist der Aufklärungsbogen D-C54 (Leisten-/Schenkelbruch) mit dem
Anästhesiebogen D-AN1E (Narkose/Regionalanästhesie) und dem
Aufklärungsbogen D-EA für ambulante Eingriffe verkettet. Beim Drucken des
Aufklärungsbogens D-C54 werden die Aufklärungsbögen D-AN1E und D-EA
automatisch mit gedruckt.
Abbildung 33: Drucksequenzen
Drucksequenzen legen Sie in Ihrem Nutzerprofil an. Sie können
Drucksequenzen nachträglich ändern und wieder löschen.
Eventuell sind bereits Drucksequenzen voreingestellt, die vom Administrator
angelegt wurden. Sie können voreingestellte Drucksequenzen ändern,
löschen und durch Ihre eigenen Drucksequenzen ergänzen.
So legen Sie eine Drucksequenz an:
1. Wählen Sie die Menüoption Admin > Profil anpassen.
2. Markieren Sie unter Nutzerprofile Ihr Nutzerprofil.
3. Wählen Sie Drucksequenzen.
4. Klicken Sie auf das Hinzufügen-Symbol
.
E-ConsentPro 2.1 Benutzerhandbuch WebClient
51
Benutzereinstellungen
5. Geben Sie in die neu eingefügte Zeile folgende Daten ein:
o
unter Dokument das Kürzel des Aufklärungsbogens, der zum
Drucken ausgewählt wird.
o
unter Dokumentenfolge ein oder mehrere Kürzel von
Aufklärungsbögen, die automatisch mit gedruckt werden sollen.
Mehrere Kürzel trennen Sie durch Komma voneinander.
Hinweis: Das Kürzel eines Aufklärungsbogens wird standardmäßig im
Navigator vor dem Titel angezeigt. Wenn das Kürzel dort ausgeblendet
ist, können Sie es dem Fenster Bogeninformationen entnehmen.
Die Aufklärungsbögen werden in der Reihenfolge gedruckt, in der Sie sie
eingeben. Wenn Sie mehrere Kopien drucken, werden die Exemplare
eines Aufklärungsbogens jeweils hintereinander gedruckt.
6. Um weitere Drucksequenzen anzulegen, wiederholen Sie die letzten
beiden Schritte.
7. Klicken Sie auf Speichern.
So ändern Sie eine Drucksequenz:
1. Wählen Sie die Menüoption Admin > Profil anpassen.
2. Markieren Sie unter Nutzerprofile Ihr Nutzerprofil.
3. Wählen Sie Drucksequenzen.
4. Klicken Sie in die betreffende Zelle, und geben Sie Ihre Änderungen ein.
5. Klicken Sie auf Speichern.
So löschen Sie eine Drucksequenz:
1. Wählen Sie die Menüoption Admin > Profil anpassen.
2. Markieren Sie unter Nutzerprofile Ihr Nutzerprofil.
3. Wählen Sie Drucksequenzen.
4. Klicken Sie auf den zu löschenden Eintrag.
5. Klicken Sie auf das Entfernen-Symbol
.
6. Klicken Sie auf Speichern.
E-ConsentPro 2.1 Benutzerhandbuch WebClient
52
Benutzereinstellungen
6.5
Bogenkürzel aus- oder einblenden
In der Standardeinstellung enthalten die Bogenlisten das Bogenkürzel und
den Titel der Aufklärungsbögen. Zu den Bogenlisten zählen der Navigator, die
Favoriten und weitere Ansichten.
Sie können das Bogenkürzel ein- oder ausblenden. Die Einstellung wirkt sich
auf die Sortierung aus:
Mit eingeblendetem Bogenkürzel sind die Aufklärungsbögen alphabetisch
nach dem Bogenkürzel sortiert.
Mit ausgeblendetem Bogenkürzel sind die Aufklärungsbögen
alphabetisch nach dem Bogentitel sortiert.
Sie können das Bogenkürzel jederzeit im Fenster Bogeninformationen
nachschlagen, auch wenn es in den Bogenlisten ausgeblendet ist.
So blenden Sie das Bogenkürzel aus oder ein:
1. Wählen Sie die Menüoption Admin > Profil anpassen.
2. Markieren Sie unter Nutzerprofile Ihr Nutzerprofil.
3. Wählen Sie den Reiter Bögen.
4. Legen Sie mit der Option Bogenkürzel in Listen anzeigen fest, ob das
Bogenkürzel ein- oder ausgeblendet wird.
Mit der Auswahl Einstellung des Mandanten übernehmen übernehmen
Sie die Voreinstellung, die der Administrator im Mandanten festgelegt hat.
5. Klicken Sie auf Speichern.
6.6
Menü- und Symbolleiste anpassen
In der Standardeinstellung enthalten Menüleiste und Symbolleiste alle
Funktionen, die Sie aufgrund Ihrer Lizenz nutzen können.
Sie können bei Bedarf Funktionen ausblenden, die Sie nicht benötigen.
Die Anpassung gilt an dem Arbeitsplatz und für das Nutzerprofil, mit dem Sie
sich anmelden. Auf andere Nutzerprofile wirkt sich die Anpassung nicht aus.
Achtung: Wenn Sie als Administrator angemeldet sind: Blenden Sie keine
Administrationsfunktionen aus und auch nicht die Funktion Perspektive
anpassen. Sonst kann es vorkommen, dass Sie sich aus E-ConsentPro
aussperren und der Zugang nur mit großem Aufwand wiederhergestellt
werden kann.
E-ConsentPro 2.1 Benutzerhandbuch WebClient
53
Benutzereinstellungen
So passen Sie die Symbolleiste an:
1. Wählen Sie die Menüoption Fenster > Perspektive anpassen.
2. Klicken Sie im Reiter Sichtbarkeit der Symbolleiste auf das
vor Toolbar.
-Symbol
3. Klicken Sie auf das Häkchen der Funktionen, die Sie ausblenden
möchten.
Das Häkchen wird entfernt. Wenn Sie eine ausgeblendete Funktion
wieder einblenden möchten, klicken Sie auf das leere Kontrollkästchen.
4. Klicken Sie auf OK.
So passen Sie die Menüleiste an:
1. Wählen Sie die Menüoption Fenster > Perspektive anpassen.
2. Wählen Sie den Reiter Menüsichtbarkeit.
3. Sie haben folgende Möglichkeiten:
o
Komplettes Menü ausblenden:
Klicken Sie auf das Häkchen des Menüs, das Sie ausblenden
möchten.
o
Einzelne Menüoptionen ausblenden:
Klicken Sie auf das -Symbol vor dem Menü. Klicken Sie dann auf
das Häkchen der Menüoptionen, die Sie ausblenden möchten.
Wenn Sie ein ausgeblendetes Menü oder eine Menüoption wieder
einblenden möchten, klicken Sie auf das leere Kontrollkästchen.
4. Klicken Sie auf OK.
So setzen Sie die Symbolleiste und Menüleiste auf die
Standardeinstellung zurück:
1. Wählen Sie die Menüoption Fenster > Fenster zurücksetzen.
2. Bestätigen Sie die Meldung mit OK.
Änderungen an der Symbol- und Menüleiste werden rückgängig gemacht
und die Standardeinstellungen werden wieder aktiv.
E-ConsentPro 2.1 Benutzerhandbuch WebClient
54
Benutzereinstellungen
Weitere Informationen
Wenn Sie keine Administratorrechte haben, können Sie sich keine
Funktionen zuweisen, für die Administratorrechte erforderlich sind. Sie
können solche Funktionen zwar im Dialogfenster auswählen; im
Anwendungsfenster werden Ihnen diese jedoch nicht angezeigt.
Wenn sich bei einer Verlängerung Ihrer Lizenz der lizenzierte
Funktionsumfang ändert, werden Menü- und Symbolleiste auf die
Standardeinstellung zurückgesetzt. Dies ist aus Konsistenzgründen
erforderlich. Nehmen Sie in diesem Fall die gewünschten Anpassungen
erneut vor.
E-ConsentPro 2.1 Benutzerhandbuch WebClient
55
7
Zugriffsverwaltung
In diesem Kapitel:
Überblick über die Zugriffsverwaltung ........................................................ 56
Kostenstellen verwalten .............................................................................. 58
Mandanten verwalten ................................................................................. 61
Favoriten vorgeben ..................................................................................... 66
Landesspezifisches Sortiment ändern ....................................................... 67
Einrichtung zentral erfassen ....................................................................... 68
Autovervollständigungstexte verwalten ...................................................... 69
Allgemeine Einstellungen zu Kostenstellen ändern ................................... 70
Allgemeine Einstellungen zu Nutzerprofilen ändern .................................. 71
Nutzergruppen verwalten ........................................................................... 72
Nutzerprofile verwalten ............................................................................... 75
Sortimentsgruppen verwalten ..................................................................... 80
7.1
Überblick über die Zugriffsverwaltung
Mithilfe der Zugriffsverwaltung verwalten Administratoren die Zugänge der
Benutzer zu E-ConsentPro und legen deren Berechtigungen fest. Die
Zugriffsverwaltung umfasst:
Kostenstellen (optional)
Mandanten
Nutzergruppen (optional)
Nutzerprofile
Sortimentsgruppen (optional)
E-ConsentPro 2.1 Benutzerhandbuch WebClient
56
Zugriffsverwaltung
Kostenstellen
Jeder gedruckte Aufklärungsbogen kann auf eine Kostenstelle gebucht
werden. Wenn Sie diese Möglichkeit nutzen, wird Ihre Rechnung nach
Kostenstellen aufgeschlüsselt.
Kostenstellen können Mandanten, Nutzergruppen, Sortimentsgruppen und
Bestandteilen von Sortimentsgruppen zugeordnet werden. Sie können auch
festlegen, dass die Benutzer vor jedem Ausdruck eine Kostenstelle wählen.
Um eine nachträgliche Zuordnung zu vermeiden, empfehlen wir, die
benötigten Kostenstellen zuerst anzulegen.
Mandanten
Ein Mandant steht für ein Krankenhaus oder eine Arztpraxis. Im Mandanten
ist festgelegt, mit welchem Bogensystem die zugeordneten Benutzer
standardmäßig arbeiten und welche Fachgebiete im Navigator angezeigt
werden. Der Mandant kann zahlreiche weitere Einstellungen enthalten.
Beispielsweise kann im Mandanten ein Krankenhaus- oder Praxislogo
angegeben werden, das auf den Aufklärungsbögen ausgedruckt wird.
Die Einstellungen des Mandanten gelten für alle Nutzerprofile, die dem
Mandanten untergeordnet sind.
Die Verwendung mehrerer Mandanten ist z. B. bei einer Klinikgruppe sinnvoll,
deren zugehörige Krankenhäuser E-ConsentPro unterschiedlich nutzen und
deshalb getrennt verwaltet werden sollen. Insbesondere ist es auch möglich,
für einzelne Mandanten getrennte Abrechnungen zu erhalten.
Jedem Mandanten sind eigene Nutzerprofile und optional eigene
Nutzergruppen untergeordnet.
Nutzergruppen
Eine Nutzergruppe steht typischerweise für eine Abteilung innerhalb eines
Krankenhauses, z. B. für die Anästhesie oder Radiologie.
Der Nutzergruppe können ein vom Mandanten abweichendes Bogensystem,
abweichende Fachgebiete und eine eigene Kostenstelle zugeordnet sein.
Zudem kann die Einstellung zum digitalen Workflow vom Mandanten
abweichen.
Die Verwendung von Nutzergruppen ist optional.
Nutzerprofile
Ein Nutzerprofil entspricht einem einzelnen Mitarbeiter oder einem einzelnen
Arbeitsplatz. Es ermöglicht den Zugang zu E-ConsentPro, legt
Berechtigungen fest und enthält Grundeinstellungen zur
Anwendungsoberfläche.
Jedes Nutzerprofil ist einem Mandanten und optional einer Nutzergruppe
zugeordnet. Die Zuordnung bestimmt, welches Bogensystem und welche
E-ConsentPro 2.1 Benutzerhandbuch WebClient
57
Zugriffsverwaltung
Fachgebiete dem Benutzer zur Verfügung stehen und gegebenenfalls auf
welche Kostenstelle Ausdrucke gebucht werden.
Auch die übrigen Einstellungen des Mandanten gelten für das Nutzerprofil.
Einige davon können bei Bedarf im Nutzerprofil anders festgelegt werden wie
z. B. Einstellungen zum Bogendruck.
E-ConsentPro unterscheidet zwischen Nutzerprofilen mit und ohne
Administratorrechte.
Sortimentsgruppen
Sortimentsgruppen ermöglichen es, die beiden Bogensysteme Diomed und
ProCompliance zu mischen. Eine Sortimentsgruppe besteht aus einem oder
mehreren Fachgebieten, die aus einem der beiden Bogensysteme stammen.
Jedem Fachgebiet können zusätzlich Aufklärungsbögen aus dem
entsprechenden Fachgebiet des anderen Bogensystems hinzugefügt werden.
Aus dem Standard-Bogensystem können keine einzelnen Aufklärungsbögen
gewählt oder ausgeschlossen werden.
Grundeinstellung nach der Installation
Nach der Installation sind alle notwendigen Mindesteinstellungen vorhanden.
Diese bestehen aus
dem Mandanten default
den Nutzerprofilen default und admin
Im Mandanten default ist das Bogensystem Diomed als Standard
eingestellt.
Die Nutzerprofile default und admin sind dem Mandanten default
zugeordnet. Diese Zuordnung kann nicht geändert werden. Ansonsten
können Sie alle Grundeinstellungen ändern, insbesondere auch den Namen
der Nutzerprofile und des Mandanten. Für Änderungen in der
Zugriffsverwaltung benötigen Sie Administratorrechte.
Alle Einstellungen, die über die Mindesteinstellungen hinausgehen, sind
optional.
7.2
Kostenstellen verwalten
Jeder gedruckte Aufklärungsbogen kann auf eine Kostenstelle gebucht
werden. Wenn Sie diese Option nutzen, erhalten Sie Ihre Rechnung nach
Kostenstellen aufgeschlüsselt. Zudem können Sie die Druckstatistik nach
Kostenstellen anzeigen.
Die Verwendung von Kostenstellen ist optional.
Kostenstellen werden vom Administrator angelegt, verwaltet und zugeordnet.
Um eine nachträgliche Zuordnung zu vermeiden, empfehlen wir, die
benötigten Kostenstellen zuerst anzulegen.
E-ConsentPro 2.1 Benutzerhandbuch WebClient
58
Zugriffsverwaltung
Kostenstellen können folgenden Ebenen zugeordnet werden:
Mandanten
Nutzergruppen
Sortimentsgruppen
Bestandteilen von Sortimentsgruppen, d. h. Fachgebieten und einzelnen
Zusatzbögen
Alternativ haben Sie folgende Möglichkeiten:
Sie können in einzelnen Nutzerprofilen festlegen, dass der Benutzer beim
Drucken eines Aufklärungsbogens eine Kostenstelle wählen muss.
Dies bietet sich z. B. an, wenn einzelne Benutzer Aufklärungsbögen für
mehrere Kostenstellen drucken.
Sie können zentral im Mandanten festlegen, dass alle Benutzer beim
Drucken eines Aufklärungsbogens eine Kostenstelle wählen müssen
Auf welcher Ebene Sie Kostenstellen zuordnen, hängt davon ab, welche
Ebenen Sie nutzen und wie Kostenstellen in Ihrem Haus organisiert sind.
Hinweis: Wenn Sie Kostenstellen auf mehreren Ebenen zuordnen, hat die
untere Ebene Vorrang vor der übergeordneten Ebene. Beispiel: Die
Kostenstelle einer Nutzergruppe hat Vorrang vor der Kostenstelle des
übergeordneten Mandanten.
Sie können bei Bedarf jeder Kostenstelle ein Logo zuordnen. Das Logo wird
auf dem Aufklärungsbogen ausgegeben, wenn die Kostenstelle für den
Aufklärungsbogen gilt.
So legen Sie eine Kostenstelle an:
Hinweis: Für diese Schritte müssen Sie mit einem Administratorprofil
angemeldet sein, siehe Nutzerprofile verwalten auf Seite 75.
1. Wählen Sie die Menüoption Admin > Zugriffsverwaltung.
2. Wählen Sie Kostenstellen.
3. Klicken Sie auf das Symbol für einen neuen Eintrag
.
Alternativ können Sie mit der rechten Maustaste auf Kostenstellen oder
auf eine vorhandene Kostenstelle klicken und Neu wählen.
4. Geben Sie folgende Daten ein:
o
Kostenstellenname: Eindeutiger Name der Kostenstelle. Der Name
darf keinen Strichpunkt ; und kein Und-Zeichen & enthalten.
o
Beschreibung: Erläuternder Text, z. B. Zweck der Kostenstelle. Die
Beschreibung wird zusammen mit dem Kostenstellennamen in den
Listen zur Auswahl einer Kostenstelle angezeigt.
E-ConsentPro 2.1 Benutzerhandbuch WebClient
59
Zugriffsverwaltung
o
Logo-Datei (optional): Logo, das mit der Kostenstelle verbunden
werden soll. Ihr Logo muss als Bilddatei im Format JPEG, PNG oder
BMP vorliegen.
Empfohlene Bildgröße: 80 mm x 40 mm (Breite x Höhe) mit einer
Auflösung von mindestens 150 dpi. Dies entspricht 945 x 472 Pixel
bei 300 dpi. Größere Logos werden skaliert. Wir empfehlen bei
größeren Logos ein Seitenverhältnis von 2:1 (Breite:Höhe) zu
verwenden, damit die Skalierung korrekt ist.
Farbraum: Das Logo muss im RGB-Farbraum erzeugt werden.
Logos im CMYK-Farbraum werden nicht korrekt verarbeitet.
Dateigröße: maximal 200 KB. Größere Dateien können in
E-ConsentPro nicht verwendet werden, da sie die
Druckgeschwindigkeit herabsetzen können.
Abbildung 34: Kostenstellen verwalten
5. Klicken Sie auf Speichern.
Sie können die Kostenstelle nun Nutzergruppen, Mandanten, und
Sortimentsgruppen zuordnen. Alternativ können Sie global oder in einzelnen
Nutzerprofilen festlegen, dass Benutzer beim Drucken eine Kostenstelle
auswählen müssen.
Weitere Informationen
Sie können Kostenstellen jederzeit nachträglich ändern.
Nicht mehr benötigte Kostenstellen können Sie wieder löschen. Wenn die
zu löschende Kostenstelle noch verwendet wird, wird eine Meldung
angezeigt. Sie können entscheiden, ob Sie das Löschen abbrechen oder
eine andere Kostenstelle zuordnen möchten.
E-ConsentPro 2.1 Benutzerhandbuch WebClient
60
Zugriffsverwaltung
7.3
Mandanten verwalten
Ein Mandant steht für ein Krankenhaus oder eine Arztpraxis. Im Mandanten
ist festgelegt, mit welchem Bogensystem die zugeordneten Benutzer
standardmäßig arbeiten und welche Fachgebiete im Navigator angezeigt
werden. Optional können Sie dem Mandanten eine Kostenstelle zuordnen.
Der Mandant kann zahlreiche weitere Einstellungen enthalten wie z. B. ein
Krankenhaus- oder Praxislogo für den Ausdruck der Aufklärungsbögen.
Die Einstellungen des Mandanten gelten für alle Nutzerprofile, die dem
Mandanten untergeordnet sind. Einige Einstellungen können Sie in einzelnen
Nutzerprofilen bei Bedarf anders festlegen.
Mandant "default"
Nach der Installation ist ein Mandant mit Namen default angelegt. Diesem
ist das Bogensystem Diomed als Standard zugeordnet. Als Administrator
können Sie alle Einstellungen des Mandanten default ändern. Insbesondere
können Sie ihn auch umbenennen, z. B. in den Namen Ihrer Klinik.
Mehrere Mandanten verwenden
Bei Bedarf können Sie weitere Mandanten anlegen. Mehrere Mandanten sind
z. B. bei einer Klinikgruppe sinnvoll, deren zugehörige Krankenhäuser
E-ConsentPro unterschiedlich nutzen und deshalb getrennt verwaltet werden
sollen. Optional können Sie auch eine eigene Abrechnung pro Mandant
erhalten.
Jedem Mandanten sind eigene Nutzerprofile und optional eigene
Nutzergruppen untergeordnet.
Hinweis: Wenn Sie mehrere Mandanten verwenden, empfehlen wir,
Nutzergruppen und Nutzerprofile mandantenspezifisch zu benennen. So
können Sie auf einen Blick sehen, welche Nutzerprofile zu welcher
Nutzergruppe und zu welchem Mandanten gehören.
Beispiel: Für jedes Krankenhaus einer Klinikgruppe wird ein eigener
Mandant angelegt. Die Mandanten werden fortlaufend nummeriert. Alle
Nutzerprofile des Mandanten 1 erhalten eine 1 vor ihrem Nutzernamen, die
Nutzerprofile des Mandanten 2 eine 2 usw.
So legen Sie einen Mandanten an:
Hinweis: Für diese Schritte müssen Sie mit einem Administratorprofil
angemeldet sein, siehe Nutzerprofile verwalten auf Seite 75.
1. Wählen Sie die Menüoption Admin > Zugriffsverwaltung.
2. Wählen Sie Mandanten.
E-ConsentPro 2.1 Benutzerhandbuch WebClient
61
Zugriffsverwaltung
3. Klicken Sie auf das Symbol für einen neuen Eintrag
.
Alternativ können Sie mit der rechten Maustaste auf Mandanten oder auf
einen vorhandenen Mandanten klicken und Neu wählen.
4. Geben Sie im Reiter Allgemein folgende Daten ein:
o
Mandantenname: Eindeutige Bezeichnung des Mandanten
o
Mandantenkennzeichen (optional): Eindeutiges Kennzeichen des
Mandanten. Das Mandantenkennzeichen kann beispielsweise eine
Kurzform des Mandantennamens sein.
Das Mandantenkennzeichen wird benötigt, wenn Sie mehrere
Mandanten verwenden und die URL-Schnittstelle einsetzen. Sie
können dann im Programmaufruf mithilfe des
Mandantenkennzeichens steuern, welchem Mandanten neue
Nutzerprofile zugeordnet werden.
o
Beschreibung: Erläuternder Text, z. B. die komplette Bezeichnung
des Krankenhauses. Die Beschreibung wird zusammen mit dem
Mandantennamen in den Listen zur Auswahl eines Mandanten
angezeigt.
o
Bogensystem: Bogensystem, das standardmäßig innerhalb des
Mandanten verwendet wird. Sie haben die Wahl zwischen Diomed
und ProCompliance.
o
Kostenstelle (optional): Kostenstelle, auf die die gedruckten
Aufklärungsbögen gebucht werden sollen.
o
Unterlizenz (optional): Ermöglicht eine separate Abrechnung pro
Mandant.
Wenn Sie beispielsweise mehrere Krankenhäuser als separate
Mandanten verwalten, können Sie mithilfe von Unterlizenzen eine
Abrechnung pro Krankenhaus erhalten. Die Abrechnung wird an die
in der Unterlizenz hinterlegten Rechnungsanschrift gesendet. Die
benötigten Unterlizenzen erhalten Sie vom Vertrieb der Thieme
Compliance GmbH, siehe Kontakt und Support auf Seite 148.
Wenn Sie dem Mandanten keine Unterlizenz zuordnen, wird für den
Mandanten keine separate Abrechnung erstellt.
Hinweis: Sie können eine Hauptlizenz nicht als Unterlizenz importieren
und umgekehrt.
o
Digitaler Workflow: Diese Einstellung ist nur relevant, wenn Sie
E-ConsentPro Comfort oder E-ConsentPro Premium verwenden. Die
Option legt fest, ob die Funktionen zur digitalen Dokumentation des
Aufklärungsgesprächs (Zuweisung von Aufklärungsbögen und
-videos an Patienten) aktiviert sind. Sie können mit dieser Option den
digitalen Workflow deaktivieren, selbst wenn er prinzipiell in der
Lizenz enthalten ist.
Die Einstellmöglichkeit nutzen Sie typischerweise, wenn Sie mehrere
Mandanten verwenden. Sie können dann festlegen, für welche
E-ConsentPro 2.1 Benutzerhandbuch WebClient
62
Zugriffsverwaltung
Mandanten der digitale Workflow nicht angeboten wird, selbst wenn
es die Lizenz prinzipiell ermöglicht.
Die Einstellung können Sie für alle Nutzergruppen und Nutzerprofile
übernehmen, die Sie später dem Mandanten zuordnen. Bei Bedarf
können Sie in einzelnen Nutzergruppen und Nutzerprofilen eine
andere Einstellung wählen.
o
Favoritenfunktion: Legt fest, ob Benutzern die Favoritenfunktion zur
Verfügung steht. Die Einstellung gilt für alle Nutzerprofile, die dem
Mandanten untergeordnet sind. Bei Bedarf können Sie die
Favoritenfunktion auch in einzelnen Nutzerprofilen aktivieren oder
deaktivieren.
Wenn Sie die Favoritenfunktion deaktivieren und Benutzer bereits
Favoriten gespeichert haben, werden die bestehenden Favoriten
ausgeblendet Wenn Sie die Favoritenfunktion wieder aktivieren,
werden bestehende Favoriten wieder eingeblendet.
o
Standard-Mandant: Wenn Sie die Option aktivieren, werden
automatisch angelegte Nutzerprofile diesem Mandanten zugeordnet.
Informationen zum automatischen Anlegen von Nutzerprofilen finden
Sie unter Allgemeine Einstellungen zu Nutzerprofilen ändern auf
Seite 71.
o
Aushändigung einer Bogenkopie dokumentieren (nach dem
Patientenrechtegesetz): Wenn Sie die Aushändigung einer
Bogenkopie dokumentieren möchten, aktivieren Sie die Option und
wählen eine der folgenden Möglichkeiten:
Zusatztext in Einwilligungserklärung: Der Hinweis "Ich habe eine
Kopie dieses Aufklärungsbogens erhalten" wird am Ende des
Einwilligungsteils der Aufklärungsbögen ausgedruckt.
Zusätzliche Seite: Der Hinweis "Eine Abschrift/Kopie des
Aufklärungsbogens <Bogentitel> habe ich erhalten" wird auf
einer eigenen Seite ausgedruckt.
Der Hinweistext ist nicht änderbar.
Wir empfehlen in einer ergänzenden Verfahrensanweisung
festzulegen, welches der beiden Verfahren in Ihrem Haus verwendet
werden soll und wie das Pflege- und Arztpersonal hierbei vorgehen
soll.
E-ConsentPro 2.1 Benutzerhandbuch WebClient
63
Zugriffsverwaltung
Wenn der Hinweis nicht ausgedruckt werden soll, lassen Sie die
Option Aushändigung einer Bogenkopie dokumentieren
deaktiviert.
Abbildung 35: Mandanten verwalten
5. Im Reiter Bogen-Filter können Sie die Fachgebiete ändern, die innerhalb
des Mandanten zur Verfügung stehen.
E-ConsentPro 2.1 Benutzerhandbuch WebClient
64
Zugriffsverwaltung
Standardmäßig stehen alle Fachgebiete des gewählten Bogensystems
zur Verfügung. Nicht benötigte Fachgebiete oder Unterfachgebiete
können Sie bei Bedarf ausblenden.
Abbildung 36: Bogen-Filter für das Standardbogensystem
Wenn Sie mit Sortimentsgruppen arbeiten, können Sie angeben, welche
innerhalb des Mandanten verwendet werden. Weitere Informationen
finden Sie unter Sortimentsgruppen verwalten auf Seite 80.
6. Ändern Sie bei Bedarf die Einstellungen auf den übrigen Reitern:
Favoriten: Favoriten vorgeben auf Seite 66
Barcodes: Generierte Barcodes einfügen auf Seite 91
Bögen: Eigenes Logo einfügen auf Seite 89, Barcode-Datei einfügen auf
Seite 90, Druckeinstellungen ändern auf Seite 113, Landesspezifisches
Sortiment ändern auf Seite 67
Einrichtungsdaten: Einrichtung zentral erfassen auf Seite 68
Autovervollständigung: Autovervollständigungstexte verwalten auf
Seite 69
Drucksequenzen: Drucksequenzen festlegen auf Seite 114
Kostenstellen: Allgemeine Einstellungen zu Kostenstellen ändern auf
Seite 70
E-ConsentPro 2.1 Benutzerhandbuch WebClient
65
Zugriffsverwaltung
Nutzerprofile: Allgemeine Einstellungen zu Nutzerprofilen ändern auf
Seite 71
Autovervollständigung: Autovervollständigungstexte verwalten auf
Seite 69
Digitale Signatur: Export der digital unterschriebenen Bögen ändern auf
Seite 129
Video: Videos einbinden auf Seite 128
7. Klicken Sie auf Speichern.
Sie können nun die zum Mandanten gehörenden Nutzergruppen und
Nutzerprofile anlegen.
Weitere Informationen
7.4
Sie können die Einstellungen eines Mandanten jederzeit ändern.
Den Mandanten default können Sie nicht löschen. Sie können ihn
jedoch bei Bedarf umbenennen.
Alle weiteren Mandanten, die Sie nicht mehr benötigen, können Sie
wieder löschen. Wenn ein Mandant noch verwendet wird, wird beim
Löschen eine Meldung angezeigt. Sie können entscheiden, ob Sie das
Löschen abbrechen oder alle abhängigen Elemente wie Nutzergruppen
oder Nutzerprofile ebenfalls löschen.
Favoriten vorgeben
Als Administrator können Sie Benutzern Favoriten vorgeben, indem Sie die
Favoriten im Mandanten anlegen. Die Favoriten sind für alle Benutzer
sichtbar, die dem Mandanten zugeordnet sind.
Benutzer können die Favoriten des Mandanten nicht ändern und auch nicht
eigene Aufklärungsbögen den Favoritenordnern des Mandanten hinzufügen.
Benutzer können jedoch zusätzlich eigene Favoriten und eigene
Favoritenordner erstellen.
So legen Sie Favoriten im Mandanten an:
Hinweis: Für diese Schritte müssen Sie mit einem Administratorprofil
angemeldet sein, siehe Nutzerprofile verwalten auf Seite 75.
1. Wählen Sie die Menüoption Admin > Zugriffsverwaltung.
2. Wählen Sie unter Mandanten den betreffenden Mandanten.
Wenn Sie nicht mit mehreren Mandanten arbeiten, wählen Sie den
Mandanten default.
3. Wählen Sie den Reiter Favoriten.
E-ConsentPro 2.1 Benutzerhandbuch WebClient
66
Zugriffsverwaltung
4. Verwenden Sie die Symbole rechts, um Favoriten und Favoritenordner
hinzuzufügen.
Abbildung 37: Favoriten hinzufügen
5. Sie können Favoriten und Favoritenordner wieder löschen. Es ist jedoch
nicht möglich, Einträge umzubenennen oder zu verschieben.
6. Klicken Sie auf Speichern.
Die Favoriten sind für die betreffenden Benutzer sichtbar, wenn sich diese
das nächste Mal in E-ConsentPro anmelden. Favoriten des Mandanten
sind an der schwarzen Schrift und eigene Favoriten an der blauen Schrift
erkennbar.
7.5
Landesspezifisches Sortiment ändern
E-ConsentPro ist in mehreren deutschsprachigen Ländern erhältlich. Wenige
Aufklärungsbögen beziehen sich direkt auf Gesetze, derzeit auf deutsche.
Künftig werden einschlägige Aufklärungsbögen auch in landesspezifischen
Varianten zur Verfügung gestellt.
Standardmäßig ist in E-ConsentPro das Sortiment für Deutschland
eingestellt. In der aktuellen E-ConsentPro-Version sind alle derzeitigen
Inhalte in allen Ländern enthalten. Landesspezifische Aufklärungsbögen
stehen nicht sofort zur Verfügung, sondern werden nach und nach ergänzt.
Als Administrator können Sie das landesspezifische Sortiment im Mandanten
ändern. Die Änderung wirkt sich auf alle Nutzerprofile aus, die dem
Mandanten untergeordnet sind.
E-ConsentPro 2.1 Benutzerhandbuch WebClient
67
Zugriffsverwaltung
So ändern Sie das landesspezifische Sortiment:
Hinweis: Für diese Schritte müssen Sie mit einem Administratorprofil
angemeldet sein, siehe Nutzerprofile verwalten auf Seite 75.
1. Wählen Sie die Menüoption Admin > Zugriffsverwaltung.
2. Wählen Sie unter Mandanten den betreffenden Mandanten.
Wenn Sie nicht mit mehreren Mandanten arbeiten, wählen Sie den
Mandanten default.
3. Wählen Sie den Reiter Bögen.
4. Aktivieren Sie im Bereich Regionen das Land, dessen Sortiment Sie
verwenden möchten.
Hinweis: Wir empfehlen, pro Mandant nur ein Land zu aktivieren. Wenn
Sie Einrichtungen in mehreren Ländern haben, empfehlen wir, für die
Länder getrennte Mandanten anzulegen und jeweils das passende
Sortiment zu aktivieren.
5. Klicken Sie auf Speichern.
7.6
Einrichtung zentral erfassen
Als Administrator können Sie die Adresse Ihrer Einrichtung im Mandanten
erfassen. Die Adresse gilt für alle Nutzerprofile, die dem Mandanten
untergeordnet sind.
Benutzer können die Adresse im Eingabefenster Einrichtung einsehen und
dort weitere Daten ergänzen. Sie können festlegen, ob Benutzer die
Adressdaten der Einrichtung ändern dürfen.
Die Daten der Einrichtung können in die Aufklärungsbögen übernommen
werden, sofern Sie dies konfigurieren. Weitere Informationen: Daten auf den
Aufklärungsbögen ausgeben auf Seite 97.
So erfassen Sie die Einrichtung:
Hinweis: Für diese Schritte müssen Sie mit einem Administratorprofil
angemeldet sein, siehe Nutzerprofile verwalten auf Seite 75.
1. Wählen Sie die Menüoption Admin > Zugriffsverwaltung.
2. Wählen Sie unter Mandanten den betreffenden Mandanten.
Wenn Sie nicht mit mehreren Mandanten arbeiten, wählen Sie den
Mandanten default.
3. Wählen Sie den Reiter Einrichtungsdaten.
4. Klicken Sie in die zweite Spalte und geben Sie die Daten ein.
E-ConsentPro 2.1 Benutzerhandbuch WebClient
68
Zugriffsverwaltung
5. Legen Sie mit der Option Benutzer können die Einrichtungsdaten
nicht selbst ändern fest, ob Benutzer die Daten ändern dürfen.
Die Option bezieht sich nur auf die Datenfelder, die im Reiter
Einrichtungsdaten aufgelistet sind.
6. Klicken Sie auf Speichern.
7.7
Autovervollständigungstexte verwalten
E-ConsentPro bietet eine Funktion zur automatischen Vervollständigung von
Texten. Diese Funktion steht Ärzten beim Erfassen von ärztlichen
Anmerkungen im Dokumentationsteil zur Verfügung.
Der Arzt tippt in das entsprechende Feld ein Kürzel ein. E-ConsentPro ersetzt
das Kürzel automatisch durch einen Standardtext, der dem Kürzel zugeordnet
ist.
Die Funktion ist insbesondere mit Tablet-PCs hilfreich, die im Rahmen der
mobilen Aufklärung verwendet werden.
In der Standardeinstellung sind bereits Autovervollständigungstexte
vordefiniert. Als Administrator können Sie neue Texte hinzufügen und
bestehende Texte ändern oder löschen.
Hinweis:
Die Autovervollständigung funktioniert nur im Feld für ärztliche
Anmerkungen im Dokumentationsteil, nicht jedoch im Feld für
Ergänzungstexte im Informationsteil.
Auf dem PC muss der Arzt ein Doppelkreuz # vor dem Kürzel eingeben.
Im mobilen Arztmodul ist die Eingabe des Doppelkreuzes # nicht nötig.
So verwalten Sie die Autovervollständigungstexte:
Hinweis: Für diese Schritte müssen Sie mit einem Administratorprofil
angemeldet sein, siehe Nutzerprofile verwalten auf Seite 75.
1. Wählen Sie die Menüoption Admin > Zugriffsverwaltung.
2. Wählen Sie unter Mandanten den betreffenden Mandanten.
Wenn Sie nicht mit mehreren Mandanten arbeiten, wählen Sie den
Mandanten default.
3. Wählen Sie den Reiter Autovervollständigung.
4. Verwenden Sie die Symbole rechts, um Autovervollständigungstexte
hinzuzufügen, zu bearbeiten und zu löschen.
E-ConsentPro 2.1 Benutzerhandbuch WebClient
69
Zugriffsverwaltung
Das Kürzel eines Autovervollständigungstextes darf nicht mit denselben
Zeichen wie ein vorhandenes Kürzel beginnen. Wenn z. B. das Kürzel
#art vorhanden ist, können Sie Kürzel wie #ar, #arte, #arterie usw.
nicht verwenden.
Abbildung 38: Autovervollständigungstexte verwalten
5. Klicken Sie auf Speichern.
7.8
Allgemeine Einstellungen zu
Kostenstellen ändern
Sie können im Mandanten festlegen, ob die Benutzer beim Drucken eines
Aufklärungsbogens eine Kostenstelle wählen müssen. Die Einstellung gilt für
alle Nutzerprofile, die zum Mandanten gehören.
So ändern Sie die Einstellungen zu Kostenstellen:
Hinweis: Für diese Schritte müssen Sie mit einem Administratorprofil
angemeldet sein, siehe Nutzerprofile verwalten auf Seite 75.
1. Wählen Sie die Menüoption Admin > Zugriffsverwaltung.
2. Wählen Sie unter Mandanten den betreffenden Mandanten.
Wenn Sie nicht mit mehreren Mandanten arbeiten, wählen Sie den
Mandanten default.
3. Wählen Sie Kostenstellen.
4. Prüfen Sie die Option Manuelle Kostenstellenauswahl erzwingen.
Wenn Sie die Option aktivieren, müssen alle Benutzer beim Drucken
eines Aufklärungsbogens eine Kostenstelle wählen. Diese Einstellung hat
Vorrang vor allen anderen Regeln, die bezüglich Kostenstellen festgelegt
E-ConsentPro 2.1 Benutzerhandbuch WebClient
70
Zugriffsverwaltung
sind. Eine Aktivierung setzt auch die Einstellung Die Kostenstelle muss
beim Drucken manuell angegeben werden in den einzelnen
Nutzerprofilen außer Kraft.
5. Klicken Sie auf Speichern.
7.9
Allgemeine Einstellungen zu
Nutzerprofilen ändern
Sie können für alle Nutzerprofile, die zu einem Mandanten gehören,
allgemeine Einstellungen festlegen. Beispielsweise können Sie festlegen, ob
Benutzer ohne Administratorrechte ihr Nutzerprofil selbst ändern dürfen.
So ändern Sie allgemeine Einstellungen zu Nutzerprofilen:
Hinweis: Für diese Schritte müssen Sie mit einem Administratorprofil
angemeldet sein, siehe Nutzerprofile verwalten auf Seite 75.
1. Wählen Sie die Menüoption Admin > Zugriffsverwaltung.
2. Wählen Sie unter Mandanten den betreffenden Mandanten.
Wenn Sie nicht mit mehreren Mandanten arbeiten, wählen Sie den
Mandanten default.
3. Wählen Sie Nutzerprofile.
4. Legen Sie die gewünschten Einstellungen fest:
o
Benutzer können ihre Kennwörter nicht selbst ändern: Legt fest,
ob Benutzer ohne Administratorrechte ihr Kennwort ändern dürfen.
Sie können diese Option für alle Nutzerprofile eines Mandaten oder
in einzelnen Nutzerprofilen aktivieren. Wenn Sie die Option im
Mandanten aktivieren, hat dies Vorrang vor der Einstellung im
einzelnen Nutzerprofil.
o
Benutzer können ihre Profile nicht selbst ändern: Legt fest, ob
Benutzer ohne Administratorrechte bestimmte Profileigenschaften
ändern dürfen. Die Einstellung betrifft den vollständigen Namen des
Benutzers, das Kennwort, die Anzahl der gespeicherten Einträge im
Verlauf, die Sprache, in der Aufklärungsbögen standardmäßig
angezeigt werden, sowie die Sprache der Anwendungsoberfläche.
Sie können diese Option für alle Nutzerprofile eines Mandaten oder
in einzelnen Nutzerprofilen aktivieren. Wenn Sie die Option im
Mandanten aktivieren, hat dies Vorrang vor der Einstellung im
einzelnen Nutzerprofil.
o
Nicht existierende Nutzerprofile werden beim Login automatisch
angelegt: Diese Option betrifft noch nicht vorhandene Nutzernamen,
die im Programmaufruf von E-ConsentPro als Parameter angegeben
sind.
E-ConsentPro 2.1 Benutzerhandbuch WebClient
71
Zugriffsverwaltung
Wenn Sie die Option aktivieren, werden für neue Nutzernamen
automatisch neue Nutzerprofile ohne Administratorrechte angelegt.
Diese Einstellung hat den Vorteil, dass Sie als Administrator nicht alle
im Programmaufruf vorkommenden Nutzerprofile manuell anlegen
müssen.
Wenn die Option nicht aktiviert ist, werden neue Nutzerprofile nicht
automatisch angelegt. Der Programmaufruf darf dann nur bereits
vorhandene Nutzerprofile enthalten.
Weitere Informationen zum Programmaufruf finden Sie unter
Schnittstellen auf Seite 137.
o
Benutzer können den Druckstatistikdialog aufrufen: Legt fest, ob
Benutzer ohne Administratorrechte die Druckstatistik öffnen dürfen.
Die Druckstatistik gibt Auskunft darüber, welche Aufklärungsbögen
wann und mit welcher Kostenstelle gedruckt wurden. Eine rechneroder nutzerbezogene Auswertung ist aus Datenschutzgründen nicht
möglich.
o
Verlauf wird nicht gespeichert: Legt fest, ob die Aufklärungsbögen,
die ein Benutzer öffnet, als Verlauf gespeichert werden. Die maximale
Anzahl der Einträge im Verlauf ist im Nutzerprofil festgelegt. Eine
Änderung dieser Einstellung wird erst nach einem Neustart von
E-ConsentPro wirksam.
Hinweis für große Kliniken: Wenn Sie keine persönlichen Nutzerprofile
anlegen und alle Benutzer sich mit dem Standardprofil default
anmelden, empfehlen wir aus Performance-Gründen, den Verlauf zu
deaktivieren.
5. Klicken Sie auf Speichern.
7.10
Nutzergruppen verwalten
Eine Nutzergruppe steht typischerweise für eine Abteilung innerhalb eines
Krankenhauses, z. B. für die Anästhesie oder Radiologie. Die Verwendung
von Nutzergruppen ist optional.
Jede Nutzergruppe ist genau einem Mandanten untergeordnet und
übernimmt standardmäßig die Einstellungen des Mandanten.
Einige Einstellungen der Nutzergruppe können von denen des Mandanten
abweichen, z. B. das Bogensystem oder die verfügbaren Fachgebiete. Dies
ist sinnvoll in folgenden Fällen:
Die Abteilung soll ausschließlich auf ein bestimmtes Fachgebiet Zugriff
erhalten, z. B. die Abteilung Anästhesie ausschließlich auf
Anästhesiebögen.
Die Abteilung verwendet ein anderes Bogensystem als die übrigen
Abteilungen.
Bei Bedarf können Sie der Nutzergruppe eine Kostenstelle zuweisen.
E-ConsentPro 2.1 Benutzerhandbuch WebClient
72
Zugriffsverwaltung
So legen Sie eine Nutzergruppe an:
Hinweis: Für diese Schritte müssen Sie mit einem Administratorprofil
angemeldet sein, siehe Nutzerprofile verwalten auf Seite 75.
1. Wählen Sie die Menüoption Admin > Zugriffsverwaltung.
2. Wählen Sie Nutzergruppen.
3. Klicken Sie auf das Symbol für einen neuen Eintrag
.
Alternativ können Sie mit der rechten Maustaste auf Nutzergruppen oder
auf eine vorhandene Nutzergruppe klicken und Neu wählen.
4. Geben Sie im Reiter Allgemein folgende Daten ein:
o
Gruppenname: Name der Nutzergruppe
o
Beschreibung: Beschreibender Text, z. B. Zweck der Nutzergruppe
oder Abteilungsbezeichnung
o
Mandant: Mandant, zu dem die Nutzergruppe gehört. Diese
Zuordnung können Sie nachträglich nicht mehr ändern.
o
Kostenstelle (optional): Kostenstelle, auf die der Druck von
Aufklärungsbögen gebucht werden soll.
o
Digitaler Workflow: Diese Einstellung ist nur relevant, wenn Sie
E-ConsentPro Comfort oder E-ConsentPro Premium verwenden. Die
Option legt fest, ob die Funktionen zur digitalen Dokumentation des
Aufklärungsgesprächs (Zuweisung von Aufklärungsbögen und
-videos an Patienten) aktiviert sind. Sie können mit dieser Option den
digitalen Workflow deaktivieren, selbst wenn er prinzipiell in der
Lizenz enthalten ist.
Sie können die Einstellung des übergeordneten Mandanten
übernehmen oder eine vom Mandanten abweichende Einstellung
wählen.
Die Einstellung können Sie für alle Nutzerprofile übernehmen, die Sie
später der Nutzergruppe zuordnen. Bei Bedarf können Sie in
einzelnen Nutzerprofilen eine andere Einstellung wählen.
E-ConsentPro 2.1 Benutzerhandbuch WebClient
73
Zugriffsverwaltung
o
Bogensystem: Bogensystem, mit dem die Nutzergruppe arbeitet.
Standardmäßig ist eingestellt, dass die Nutzergruppe das
Bogensystem des Mandanten verwendet. Sie können bei Bedarf ein
abweichendes Bogensystem wählen.
Abbildung 39: Nutzergruppen verwalten
5. Im Reiter Bogen-Filter können Sie die Fachgebiete ändern, mit denen
die Nutzergruppe arbeitet.
Standardmäßig gelten die Einstellungen des Mandanten. Sie können
diese Einstellungen wie folgt überschreiben:
a) Aktivieren Sie die Option Filter des Mandanten überschreiben.
b) Legen Sie die Fachgebiete fest.
E-ConsentPro 2.1 Benutzerhandbuch WebClient
74
Zugriffsverwaltung
Wenn Sie mit einem der Standardbogensysteme arbeiten, können
Sie nicht benötigte Fachgebiete oder Unterfachgebiete aus dem
Bogensystem ausblenden.
Abbildung 40: Bogen-Filter für das Standardbogensystem
Wenn Sie mit Sortimentsgruppen arbeiten, können Sie angeben,
welche Sortimentsgruppen die Nutzergruppe verwenden soll. Weitere
Informationen finden Sie unter Sortimentsgruppen verwalten auf
Seite 80.
6. Klicken Sie auf Speichern.
Sie können die Nutzergruppe nun den betreffenden Nutzerprofilen
zuordnen.
Weitere Informationen
7.11
Mit Ausnahme der Zuordnung zum Mandanten können Sie alle
Einstellungen einer Nutzergruppe jederzeit ändern.
Nicht mehr benötigte Nutzergruppen können Sie wieder löschen. Wenn
die zu löschende Nutzergruppe noch verwendet wird, wird eine Meldung
angezeigt. Sie können entscheiden, ob Sie das Löschen abbrechen oder
eine andere Nutzergruppe zuordnen möchten.
Nutzerprofile verwalten
Ein Nutzerprofil entspricht einem einzelnen Mitarbeiter oder einem einzelnen
Arbeitsplatz. Es ermöglicht den Zugang zu E-ConsentPro, legt
Berechtigungen fest und enthält Grundeinstellungen zur
Anwendungsoberfläche.
Jedes Nutzerprofil ist einem Mandanten und optional einer Nutzergruppe
zugeordnet. Die Zuordnung bestimmt, welches Bogensystem und welche
E-ConsentPro 2.1 Benutzerhandbuch WebClient
75
Zugriffsverwaltung
Fachgebiete dem Benutzer zur Verfügung stehen und gegebenenfalls auf
welche Kostenstelle Ausdrucke gebucht werden.
Auch die übrigen Einstellungen des Mandanten gelten für das Nutzerprofil.
Einige davon können bei Bedarf im Nutzerprofil anders festgelegt werden wie
z. B. die Einstellungen zum Bogendruck.
Nutzerprofile mit und ohne Administratorrechte
E-ConsentPro unterscheidet zwischen Nutzerprofilen mit und ohne
Administratorrechte. Um alle Programmeinstellungen sehen und ändern zu
können, müssen Sie sich mit einem Administratorprofil anmelden. Für die
tägliche Nutzung des Programms empfehlen wir ein Nutzerprofil ohne
Administratorrechte. So vermeiden Sie versehentliche Änderungen an den
Programmeinstellungen.
Standardprofile
Folgende Standardprofile sind nach der Installation vorhanden:
admin: Nutzerprofil mit Administratorrechten, standardmäßig ohne
Kennwort
default: Nutzerprofil ohne Administratorrechte, standardmäßig ohne
Kennwort
Sie können die vorhandenen Standardprofile nutzen und ändern sowie
zusätzliche Nutzerprofile anlegen, z. B. ein individuelles Nutzerprofil pro
Benutzer.
Hinweis:
Es ist nicht zwingend erforderlich, ein individuelles Nutzerprofil pro
Benutzer anzulegen. Sie können z. B. auch ein Nutzerprofil pro
Abteilung anlegen. Mit einem Nutzerprofil ohne Administratorrechte ist in
E-ConsentPro eine Mehrfachanmeldung möglich, nicht jedoch mit einem
Administratorprofil.
Wenn Sie für Administratorprofile Kennwörter festlegen, empfehlen wir
Ihnen dringend, mindestens ein zweites Administratorprofil anzulegen.
Dies soll verhindern, dass Sie bei Verlust eines Administrator-Kennworts
keinen Zugang mehr zur Anwendung haben.
So wechseln Sie das Nutzerprofil:
1. Wählen Sie Datei > Abmelden.
Das Anmeldungsfenster wird geöffnet.
2. Geben Sie im Feld Nutzername den Profilnamen ein oder wählen Sie ihn
aus.
E-ConsentPro 2.1 Benutzerhandbuch WebClient
76
Zugriffsverwaltung
3. Wenn ein Kennwort festgelegt ist, geben Sie es ein.
Abbildung 41: Anmeldefenster
4. Klicken Sie auf Anmelden.
E-ConsentPro wechselt in das angegebene Nutzerprofil.
So legen Sie ein neues Nutzerprofil an:
Hinweis: Für diese Schritte müssen Sie mit einem Administratorprofil
angemeldet sein.
1. Wählen Sie die Menüoption Admin > Zugriffsverwaltung.
2. Wählen Sie Nutzerprofile.
3. Klicken Sie auf das Symbol für einen neuen Eintrag
.
Alternativ können Sie mit der rechten Maustaste auf Nutzerprofile oder
auf ein vorhandenes Nutzerprofil klicken und Neu wählen.
4. Geben Sie folgende Daten ein:
o
Profilname: Eindeutiger Name des Nutzerprofils, z. B. Vorname und
Name des Benutzers.
o
Kennwort: Mit der Schaltfläche ändern können Sie dem Benutzer ein
Kennwort zuweisen. Bei einem Nutzerprofil ohne Administratorrechte
ist das Kennwort optional.
o
Vollständiger Name: Sie können optional den vollständigen Namen
des Benutzers angeben.
o
Dieses Profil ist ein Administratorprofil: Legt fest, ob Sie dem
neuen Nutzerprofil Administratorrechte einräumen möchten.
o
Die Druckfunktion ist für dieses Profil deaktiviert: Legt fest, ob
der Benutzer Aufklärungsbögen drucken kann. Typischerweise
deaktivieren Sie die Druckfunktion bei einem Administratorprofil.
o
Der Benutzer kann sein Kennwort nicht selbst ändern: Legt fest,
ob der Benutzer sein Kennwort ändern darf.
o
Der Benutzer kann sein Profil nicht selbst ändern: Legt fest, ob
der Benutzer die folgenden allgemeinen Profileinstellungen selbst
E-ConsentPro 2.1 Benutzerhandbuch WebClient
77
Zugriffsverwaltung
ändern darf: vollständiger Name, Kennwort, Anzahl der Einträge im
Verlauf, Bogensprache, Oberflächensprache.
Die Option bezieht sich nur auf die allgemeinen Profileinstellungen.
Einstellungen in den Reitern Bögen und Drucksequenzen können
Benutzer jederzeit selbst ändern.
o
Der Benutzer erhält Warnungen bei Systemereignissen von
administrativer Bedeutung, Wieviel Tage vor dem Ablauf ...: Legt
fest, ob der Benutzer mithilfe von Meldungsfenstern auf
administrationsrelevante Ereignisse hingewiesen wird, z. B. auf den
Ablauf der Lizenz. Diese Option aktivieren Sie typischerweise bei
einem Administratorprofil.
Wenn Sie die Option aktivieren, können Sie festlegen, wie viele Tage
vor Ablauf der Lizenz eine Meldung angezeigt wird.
Abbildung 42: Nutzerprofile verwalten
5. Ändern Sie bei Bedarf die übrigen Profileinstellungen:
o
Anzahl der Einträge im Verlauf: Sie können optional die Anzahl
der im Verlauf gespeicherten Einträge ändern. Falls in den globalen
Einstellungen festgelegt ist, dass der Verlauf nicht gespeichert wird,
ist die Anzahl nicht relevant.
E-ConsentPro 2.1 Benutzerhandbuch WebClient
78
Zugriffsverwaltung
o
Dokumentensprache: Sprache, in der Aufklärungsbögen
standardmäßig geöffnet werden, sofern mehrere Sprachen zur
Auswahl stehen.
o
Oberflächensprache: Sprache der Anwendungsoberfläche von
E-ConsentPro.
o
Mandant: Mandant, zu dem das Nutzerprofil gehört. Wenn Sie nicht
mehrere Mandanten verwenden, ordnen Sie das Nutzerprofil dem
Standardmandanten default zu.
Die Zuordnung zum Mandanten können Sie nachträglich nur ändern,
indem Sie das Nutzerprofil löschen und neu anlegen.
o
Nutzergruppe (optional): Sie können das Nutzerprofil einer
Nutzergruppe zuordnen. Die Auswahlliste enthält alle Nutzergruppen,
die zum gewählten Mandanten gehören. Die Zuordnung legt die
Kostenstelle fest, das Bogensystem und die verfügbaren
Fachgebiete.
Wenn Sie keine Nutzergruppe angeben, gelten die Einstellungen des
Mandanten.
o
Digitaler Workflow: Diese Einstellung ist nur relevant, wenn Sie
E-ConsentPro Comfort oder E-ConsentPro Premium verwenden. Die
Option legt fest, ob die Funktionen zur digitalen Dokumentation des
Aufklärungsgesprächs (Zuweisung von Aufklärungsbögen und
-videos an Patienten) aktiviert sind. Sie können mit dieser Option den
digitalen Workflow deaktivieren, selbst wenn er prinzipiell in der
Lizenz enthalten ist.
Sie können die Einstellung der übergeordneten Nutzergruppe, sofern
gewählt, oder des übergeordneten Mandanten übernehmen oder eine
abweichende Einstellung wählen.
o
Favoritenfunktion: Legt fest, ob Benutzern die Favoritenfunktion zur
Verfügung steht.
Sie können die Einstellung des übergeordneten Mandanten
übernehmen oder eine abweichende Einstellung wählen.
Wenn Sie die Favoritenfunktion deaktivieren und der Benutzer bereits
Favoriten gespeichert hat, werden die bestehenden Favoriten
ausgeblendet Wenn Sie die Favoritenfunktion wieder aktivieren,
werden bestehende Favoriten wieder eingeblendet.
o
Die Kostenstelle muss beim Drucken manuell angegeben
werden: Legt fest, ob der Benutzer beim Drucken eines
Aufklärungsbogens eine Kostenstelle wählen muss. Typischerweise
aktivieren Sie die Option, wenn der Benutzer mit mehreren
Kostenstellen arbeitet.
Alternativ können Sie in den globalen Einstellungen festlegen, dass
alle Benutzer beim Drucken eine Kostenstelle wählen müssen. Wenn
Sie die globale Einstellung aktivieren, ist die profilspezifische
Einstellung zur Wahl der Kostenstelle deaktiviert und unwirksam.
E-ConsentPro 2.1 Benutzerhandbuch WebClient
79
Zugriffsverwaltung
6. In den Reitern Bögen und Drucksequenzen können Sie optional
benutzerspezifische Einstellungen festlegen.
Wenn Sie keine Einstellungen vornehmen, werden die Einstellungen des
Mandanten übernommen. Der Benutzer kann diese Einstellungen
jederzeit selbst ändern.
Nähere Informationen zu den Einstellungen finden Sie unter Eigenes
Logo einfügen auf Seite 89, Druckeinstellungen ändern auf Seite 113 und
Drucksequenzen festlegen auf Seite 114.
7. Klicken Sie auf Speichern.
Weitere Informationen
7.12
Außer der Zuordnung zum Mandanten können Sie alle Einstellungen
eines Nutzerprofils jederzeit ändern.
Die Zuordnung zum Mandanten können Sie ändern, indem Sie das
Nutzerprofil löschen und neu anlegen.
Nicht mehr benötigte Nutzerprofile können Sie jederzeit löschen.
Sortimentsgruppen verwalten
Als Administrator können Sie optional Sortimentsgruppen anlegen und
verwalten. Sortimentsgruppen ermöglichen es Ihnen, die beiden
Bogensysteme Diomed und ProCompliance zu kombinieren.
Eine Sortimentsgruppe besteht aus einem oder mehreren Fachgebieten.
Jedes Fachgebiet stammt aus einem der beiden Bogensysteme. Zusätzlich
können jedem Fachgebiet einzelne Zusatzbögen aus dem entsprechenden
Fachgebiet des anderen Bogensystems hinzugefügt werden.
E-ConsentPro 2.1 Benutzerhandbuch WebClient
80
Zugriffsverwaltung
Die folgende Grafik zeigt ein Beispiel:
Abbildung 43: Sortimentsgruppe
Die dargestellte Sortimentsgruppe besteht aus zwei Fachgebieten und
verwendet ProCompliance als Haupt-Bogenmarke. Jedes Fachgebiet enthält
einige Zusatzbögen aus dem Diomed-Sortiment.
Hinweis: Die Aufklärungsbögen der Haupt-Bogenmarke können innerhalb
eines Fachgebiets nicht eingeschränkt werden. Die dargestellte
Sortimentsgruppe umfasst also alle proCompliance-Aufklärungsbögen aus
Anästhesie und Chirurgie.
Zuordnung von Sortimentsgruppen
Damit sich eine Sortimentsgruppe auswirkt, ordnen Sie sie einem Mandanten
zu oder, falls Sie Nutzergruppen verwenden, einer Nutzergruppe. Es ist auch
möglich, mehrere Sortimentsgruppen zuzuordnen.
Die Zuordnung einer Sortimentsgruppe setzt das Bogensystem außer Kraft,
das beim Mandanten oder bei der Nutzergruppe eingestellt ist. Den
betreffenden Benutzern stehen ausschließlich die zugeordneten
Sortimentsgruppen zur Verfügung
E-ConsentPro 2.1 Benutzerhandbuch WebClient
81
Zugriffsverwaltung
Kostenstellen
Sie können einer Sortimentsgruppe auf verschiedenen Ebenen Kostenstellen
zuordnen:
der gesamten Sortimentsgruppe
einzelnen Fachgebieten
einzelnen Zusatzbögen
Auf welcher Ebene Sie Kostenstellen zuordnen, hängt davon ab, wie die
Kostenstellen in Ihrem Haus organisiert sind und wie Sie Ihre
Sortimentsgruppen strukturieren.
Hinweis: Wenn Sie Kostenstellen auf mehreren Ebenen zuordnen, hat die
untere Ebene Vorrang vor der übergeordneten Ebene. Beispiel: Die
Kostenstelle eines Zusatzbogens hat Vorrang vor der Kostenstelle des
übergeordneten Fachgebiets.
Nachteil von Sortimentsgruppen
Die Verwendung von Sortimentsgruppen hat einen Nachteil: Beim
Aktualisieren der Aufklärungsbögen wird lediglich der vorhandene Bestand
der Sortimentsgruppe aktualisiert. Neu hinzukommende Aufklärungsbögen
werden der Sortimentsgruppe nicht automatisch hinzugefügt.
Die Fachgebiete einer Sortimentsgruppe haben also immer den Umfang, den
sie beim Hinzufügen des Fachgebiets zur Sortimentsgruppe hatten.
Um neu hinzukommende Aufklärungsbögen zu nutzen, müssen Sie das
Fachgebiet in der Sortimentsgruppe löschen, die Änderung speichern, und
anschließend das Fachgebiet und gegebenenfalls einzelne Zusatzbögen
wieder hinzufügen. Nach diesen Schritten enthält das Fachgebiet auch
Aufklärungsbögen, die durch eine Bogenaktualisierung neu hinzugekommen
sind.
Empfehlungen zur Verwendung von Sortimentsgruppen
Aufgrund des Nachteils von Sortimentsgruppen empfehlen wir Ihnen
folgendes Vorgehen:
Verwenden Sie möglichst eines der beiden Standardsortimente
ProCompliance oder Diomed.
Stellen Sie das Standardsortiment im Mandanten ein.
Wenn einzelne Abteilungen das andere Standardsortiment verwenden,
legen Sie einen zweiten Mandanten an und stellen dort das andere
Standardsortiment ein. Legen Sie die Abteilungen als Nutzergruppen an
und ordnen Sie ihnen den zuvor angelegten Mandanten zu.
E-ConsentPro 2.1 Benutzerhandbuch WebClient
82
Zugriffsverwaltung
Wenn die Verwendung von Sortimentsgruppen unumgänglich ist, empfehlen
wir Ihnen folgendes Vorgehen:
Entscheiden Sie sich für ein Hauptsortiment.
Fügen Sie der Sortimentsgruppe alle Fachgebiete aus demselben
Hauptsortiment zu.
Fügen Sie aus dem zweiten Sortiment lediglich Aufklärungsbögen hinzu,
die ausschließlich im zweiten Sortiment enthalten sind.
Dieses Vorgehen erleichtert eine routinierte Verwendung der
Aufklärungsbögen.
So legen Sie eine Sortimentsgruppe an:
Hinweis: Für diese Schritte müssen Sie mit einem Administratorprofil
angemeldet sein, siehe Nutzerprofile verwalten auf Seite 75.
Schritt 1 – Allgemeine Daten festlegen
1. Wählen Sie die Menüoption Admin > Zugriffsverwaltung.
2. Wählen Sie Sortimentsgruppen.
3. Klicken Sie auf das Symbol für einen neuen Eintrag
.
Alternativ können Sie mit der rechten Maustaste auf Sortimentsgruppen
oder auf eine vorhandene Sortimentsgruppe klicken und Neu wählen.
4. Geben Sie im Reiter Allgemein folgende Daten ein:
o
Name: Bezeichnung der Sortimentsgruppe
o
Beschreibung: Beschreibender Text, z. B. Zweck oder Fachgebiet
der Sortimentsgruppe
o
Kostenstelle (optional): Kostenstelle, auf die der Druck von
Aufklärungsbögen gebucht werden soll. Informationen zum Anlegen
von Kostenstellen finden Sie unter Kostenstellen verwalten auf
Seite 58.
Schritt 2 – Fachgebiete hinzufügen
1. Wählen Sie den Reiter Fachgebiete.
2. Klicken Sie auf Fachgebiete hinzufügen.
3. Wählen Sie das Bogensystem, das Sie hauptsächlich verwenden.
4. Aktivieren Sie die Kontrollkästchen der benötigten Fachgebiete.
Untergeordnete Fachgebiete sind automatisch mit eingeschlossen, auch
wenn sie nicht aktiviert sind.
E-ConsentPro 2.1 Benutzerhandbuch WebClient
83
Zugriffsverwaltung
Hinweis: Wenn Sie eigene Dokumente verwenden, müssen Sie das
Kontrollkästchen für Eigene Dokumente unter dem Bogensystem
Kundeneigen aktivieren. Sonst werden eigene Dokumente im Navigator
nicht angezeigt. Informationen zu eigenen Dokumenten finden Sie unter
Eigene Dokumente auf Seite 106.
5. Sie können optional jedem Fachgebiet eine Kostenstelle zuordnen, auf
die der Druck von Aufklärungsbögen gebucht werden soll. Klicken Sie
hierzu in der Spalte Kostenstelle auf die betreffende Zelle und wählen
Sie dann die gewünschte Kostenstelle.
6. Klicken Sie auf OK.
Abbildung 44: Fachgebiete hinzufügen
Die gewählten Fachgebiete sind nun im Reiter Fachgebiete zu sehen.
Jedes Fachgebiet steht in einer eigenen Zeile.
E-ConsentPro 2.1 Benutzerhandbuch WebClient
84
Zugriffsverwaltung
Schritt 3 (optional) – Zusatzbögen aus dem anderen Bogensystem
hinzufügen
1. Markieren Sie im Reiter Fachgebiete das Fachgebiet, dem Sie
Zusatzbögen aus dem anderen Bogensystem hinzufügen möchten.
2. Klicken Sie auf Zusatzbögen ändern.
3. Aktivieren Sie die Kontrollkästchen der zusätzlichen Aufklärungsbögen.
4. Sie können optional jedem Aufklärungsbogen eine Kostenstelle
zuordnen, auf die der Druck gebucht werden soll. Klicken Sie hierzu in der
Spalte Kostenstelle auf die betreffende Zelle und wählen Sie dann die
gewünschte Kostenstelle.
Abbildung 45: Zusatzbögen aus dem anderen Bogensystem
5. Klicken Sie auf OK.
Die Spalte Zusatzbögen im Reiter Fachgebiete zeigt nun die Kürzel der
Zusatzbögen an.
6. Wenn Sie weiteren Fachgebieten Zusatzbögen zuordnen möchten,
wiederholen Sie Schritt 1–5.
7. Wenn Sie Kostenstellen zugeordnet haben, klicken Sie auf Validieren.
E-ConsentPro prüft die Kostenstellenzuordnung innerhalb der
Sortimentsgruppe. Wenn einem Aufklärungsbogen mehrere
Kostenstellen zugeordnet sind, erhalten Sie eine entsprechende
Meldung. Ändern Sie in diesem Fall die Kostenstellenzuordnung, so dass
jeder Aufklärungsbogen innerhalb der Sortimentsgruppe nur noch eine
Kostenstelle hat.
8. Klicken Sie auf Speichern.
E-ConsentPro 2.1 Benutzerhandbuch WebClient
85
Zugriffsverwaltung
Schritt 4 – Sortimentsgruppe den betreffenden Mandanten oder
Nutzergruppen zuordnen
1. Öffnen Sie den Mandanten oder die Nutzergruppe.
2. Wählen Sie den Reiter Bogen-Filter.
3. Nur bei einer Nutzergruppe: Aktivieren Sie die Option Filter des
Mandanten überschreiben.
4. Wählen Sie Aus Sortimentsgruppen.
5. Klicken Sie auf das Plus-Zeichen und wählen Sie die Sortimentsgruppe
aus.
6. Wenn Sie mehrere Sortimentsgruppen hinzufügen und Kostenstellen
verwenden, legen Sie mithilfe der Pfeile fest, welche Kostenstelle Vorrang
hat.
Die Reihenfolge ist relevant, falls für einen Aufklärungsbogen mehrere
Kostenstellen in Frage kommen. E-ConsentPro prüft die
Sortimentsgruppen von oben nach unten und verwendet das erste
Vorkommen des Aufklärungsbogens und dessen Kostenstelle.
Abbildung 46: Sortimentsgruppen
7. Klicken Sie auf Speichern.
Hinweis: Wenn Sie im Reiter Bogen-Filter Sortimentsgruppen angeben,
setzen diese das Bogensystem außer Kraft, das im Reiter Allgemein
eingestellt ist.
So ändern Sie eine Sortimentsgruppe:
Hinweis: Für diese Schritte müssen Sie mit einem Administratorprofil
angemeldet sein, siehe Nutzerprofile verwalten auf Seite 75.
1. Wählen Sie die Menüoption Admin > Zugriffsverwaltung.
2. Markieren Sie unter Sortimentsgruppe den betreffenden Eintrag.
3. Nehmen Sie die gewünschten Änderungen vor.
E-ConsentPro 2.1 Benutzerhandbuch WebClient
86
Zugriffsverwaltung
Im Reiter Fachgebiete können Sie bestehenden Fachgebieten weitere
Zusatzbögen hinzufügen, Zusatzbögen entfernen und die Kostenstelle
der Zusatzbögen ändern.
Hinweis: Die Kostenstelle eines Fachgebiets können Sie nachträglich
nur ändern, indem Sie das Fachgebiet aus der Sortimentsgruppe
entfernen, es dann erneut hinzufügen und dabei eine andere
Kostenstelle wählen.
4. Wenn Sie Kostenstellen zugeordnet haben, klicken Sie auf Validieren.
E-ConsentPro prüft die Kostenstellenzuordnung innerhalb der
Sortimentsgruppe. Wenn einem Aufklärungsbogen mehrere
Kostenstellen zugeordnet sind, erhalten Sie eine entsprechende
Meldung. Ändern Sie in diesem Fall die Kostenstellenzuordnung, so dass
jeder Aufklärungsbogen innerhalb der Sortimentsgruppe nur noch eine
Kostenstelle hat.
5. Klicken Sie auf Speichern.
So löschen Sie eine Sortimentsgruppe:
Hinweis: Für diese Schritte müssen Sie mit einem Administratorprofil
angemeldet sein, siehe Nutzerprofile verwalten auf Seite 75.
1. Wählen Sie die Menüoption Admin > Zugriffsverwaltung.
2. Markieren Sie unter Sortimentsgruppen die zu löschende
Sortimentsgruppe.
3. Klicken Sie auf das Löschen-Symbol
.
Alternativ können Sie mit der rechten Maustaste auf die Nutzergruppe
klicken und Löschen wählen.
4. Bestätigen Sie das Löschen durch einen Klick auf Ja.
Wenn die Sortimentsgruppe noch Mandanten oder Nutzergruppen
zugeordnet ist, wird eine Meldung angezeigt. Sie können entscheiden, ob
Sie das Löschen abbrechen oder die Sortimentsgruppe aus den
betreffenden Mandanten und Nutzergruppen entfernen.
E-ConsentPro 2.1 Benutzerhandbuch WebClient
87
8
Anpassen der
Aufklärungsbögen
In diesem Kapitel:
Aufklärungsbogen umbenennen................................................................. 88
Eigenes Logo einfügen ............................................................................... 89
Barcode-Datei einfügen .............................................................................. 90
Generierte Barcodes einfügen.................................................................... 91
Daten auf den Aufklärungsbögen ausgeben .............................................. 97
Eingabefenster anpassen ......................................................................... 102
8.1
Aufklärungsbogen umbenennen
Sie können jedem Aufklärungsbogen einen Titel Ihrer Wahl geben. Der
Aufklärungsbogen wird dann im Navigator, in den Favoriten und im Verlauf mit
dem von Ihnen vergebenen Titel aufgelistet. Die Änderung wirkt sich auf alle
Benutzer aus.
So benennen Sie einen Aufklärungsbogen um:
Hinweis: Für diese Schritte müssen Sie mit einem Administratorprofil
angemeldet sein, siehe Nutzerprofile verwalten auf Seite 75.
1. Klicken Sie im Navigator, in den Favoriten oder im Verlauf mit der rechten
Maustaste auf den Aufklärungsbogen. Wählen Sie
Bogeninformationen.
2. Geben Sie im Feld Individueller Titel einen Titel Ihrer Wahl ein.
3. Klicken Sie auf OK.
E-ConsentPro 2.1 Benutzerhandbuch WebClient
88
Anpassen der Aufklärungsbögen
Der Aufklärungsbogen wird nun im Navigator, in den Favoriten und im
Verlauf mit dem von Ihnen vergebenen Titel aufgelistet.
Wenn der Aufklärungsbogen wieder mit seinem Standardtitel angezeigt
werden soll, löschen Sie den von Ihnen vergebenen Titel in den
Bogeninformationen.
8.2
Eigenes Logo einfügen
Sie können Ihr Krankenhaus- oder Praxislogo in die Aufklärungsbögen
aufnehmen.
Bildformat: Ihr Logo muss als Bilddatei im Format JPEG, PNG oder BMP
vorliegen.
Empfohlene Bildgröße: 80 mm x 40 mm (Breite x Höhe) mit einer Auflösung
von mindestens 150 dpi. Dies entspricht 945 x 472 Pixel bei 300 dpi. Größere
Logos werden skaliert. Wir empfehlen bei größeren Logos ein
Seitenverhältnis von 2:1 (Breite:Höhe) zu verwenden, damit die Skalierung
korrekt ist.
Farbraum: Das Logo muss im RGB-Farbraum erzeugt werden. Logos im
CMYK-Farbraum werden nicht korrekt verarbeitet.
Dateigröße: maximal 200 KB. Größere Dateien können in E-ConsentPro
nicht verwendet werden, da sie die Druckgeschwindigkeit herabsetzen
können.
Als Administrator können Sie das Logo an folgenden Stellen angeben:
im Mandanten
Das Logo gilt für alle Nutzerprofile, die dem Mandanten untergeordnet
sind. Wenn Sie nicht mit mehreren Mandanten arbeiten, geben Sie es im
Mandanten default an.
in einzelnen Nutzerprofilen
Das Logo gilt nur für das betreffende Nutzerprofil. Der Benutzer kann das
Logo auch selbst in seinem Nutzerprofil angeben oder ändern.
Wenn sowohl im Mandanten als auch im Nutzerprofil ein Logo angegeben ist,
hat das Logo im Nutzerprofil Vorrang.
Hinweis: Wenn Sie Kostenstellen verwenden, können Sie jeder Kostenstelle
ein eigenes Logo zuordnen. Das Logo wird dann anstelle des im Mandanten
oder Nutzerprofil angegebenen Logos verwendet.
Informationen zum Anlegen von Kostenstellen finden Sie unter Kostenstellen
verwalten auf Seite 58.
E-ConsentPro 2.1 Benutzerhandbuch WebClient89
Anpassen der Aufklärungsbögen
So geben Sie ein Logo im Mandanten an:
Hinweis: Für diese Schritte müssen Sie mit einem Administratorprofil
angemeldet sein, siehe Nutzerprofile verwalten auf Seite 75.
1. Wählen Sie die Menüoption Admin > Zugriffsverwaltung.
2. Wählen Sie unter Mandanten den betreffenden Mandanten.
Wenn Sie nicht mit mehreren Mandanten arbeiten, wählen Sie den
Mandanten default.
3. Wählen Sie den Reiter Bögen.
4. Klicken Sie im Bereich Krankenhaus-Logo auf Durchsuchen und öffnen
Sie die Bilddatei.
Die Bilddatei kann in einem beliebigen Ordner liegen, der vom
Server-Rechner aus erreichbar ist. Wenn Sie das Logo in E-ConsentPro
einbinden, wird es vom Ordner geladen und in der Datenbank
gespeichert.
5. Klicken Sie auf Speichern.
So geben Sie ein Logo im Nutzerprofil an:
8.3
Wählen Sie in der Zugriffsverwaltung das betreffende Nutzerprofil und
geben Sie das Logo im Reiter Bögen an.
Barcode-Datei einfügen
Sie können bei Bedarf einen Barcode, der als Bilddatei vorliegt, in die
Aufklärungsbögen einfügen. Beim Einfügen können Sie festlegen, auf
welchen Seiten und an welcher Stelle innerhalb einer Seite der Barcode
ausgegeben wird.
Die Barcode-Datei muss im Format JPEG, PNG oder BMP vorliegen.
Empfohlene Bildgröße: maximal 76x15 mm (Breite x Höhe).
Dateigröße: maximal 200 KB. Größere Dateien können in E-ConsentPro nicht
verwendet werden, da sie die Druckgeschwindigkeit herabsetzen können.
Hinweis: Alternativ zu einer Barcode-Datei können Sie einen generierten
Barcode einfügen, in dem z. B. die Patienten-ID und das Bogenkürzel
verschlüsselt sind. Weitere Informationen: Barcodes generieren und
einbinden auf Seite 91.
Die Barcode-Datei geben Sie im Mandanten an. Sie gilt für alle Nutzerprofile,
die dem Mandanten untergeordnet sind. Wenn Sie nicht mit mehreren
Mandanten arbeiten, geben Sie die Barcode-Datei im Mandanten default
an.
E-ConsentPro 2.1 Benutzerhandbuch WebClient90
Anpassen der Aufklärungsbögen
So fügen Sie eine Barcode-Datei ein:
Hinweis: Für diese Schritte müssen Sie mit einem Administratorprofil
angemeldet sein, siehe Nutzerprofile verwalten auf Seite 75.
1. Wählen Sie die Menüoption Admin > Zugriffsverwaltung.
2. Wählen Sie unter Mandanten den betreffenden Mandanten.
Wenn Sie nicht mit mehreren Mandanten arbeiten, wählen Sie den
Mandanten default.
3. Wählen Sie Barcodes.
4. Klicken Sie im Bereich Barcode aus Bilddatei auf Durchsuchen und
öffnen Sie die Barcode-Datei.
5. Legen Sie im Bereich Position fest, auf welchen Seiten und an welcher
Stelle innerhalb einer Seite der Barcode ausgegeben wird.
Hinweis: Diomed-Bögen bestehen aus einem Informations- und einem
Dokumentationsteil. Für Diomed-Bögen gibt es deshalb eine Einstellung,
die den Barcode sowohl auf der ersten Seite des gesamten
Aufklärungsbogens als auch auf der ersten Seite des
Dokumentationsteils ausgibt. Für ProCompliance-Bögen entfällt diese
Einstellung, da ProCompliance-Bögen keinen getrennten Informationsund Dokumentationsteil haben.
Die Barcode-Datei kann in einem beliebigen Ordner liegen, der von
E-ConsentPro aus erreichbar ist. Wenn Sie die Barcode-Datei in
E-ConsentPro einbinden, wird sie vom Ordner geladen und in der
Datenbank gespeichert.
6. Klicken Sie auf Speichern.
8.4
Generierte Barcodes einfügen
E-ConsentPro ermöglicht es Ihnen, ein oder mehrere Barcodes zu generieren
und in die Aufklärungsbögen einzufügen. In einem generierten Barcode
können z. B. die Patienten-ID und das Kürzel des Aufklärungsbogens
verschlüsselt sein.
Sie legen fest, welcher Inhalt im Barcode verschlüsselt ist, welcher Typ von
Barcode generiert wird und an welcher Position im Aufklärungsbogen der
Barcode eingefügt wird. Der Inhalt kann sich aus Daten des Patienten, des
Arztes, der Einrichtung, des Aufklärungsbogens sowie freien Text
zusammensetzen. Sie können mehrere Barcodes für unterschiedliche
Positionen in den Aufklärungsbögen definieren und einzelne Barcodes auch
deaktivieren.
Die Barcode-Generierung stellen Sie im Mandanten ein. Die Einstellung gilt
für alle Nutzerprofile, die dem Mandanten untergeordnet sind.
E-ConsentPro 2.1 Benutzerhandbuch WebClient91
Anpassen der Aufklärungsbögen
Hinweis: Die Barcode-Generierung steht Ihnen nur zur Verfügung, wenn
Ihre Lizenz diese Funktion einschließt.
So fügen Sie einen generierten Barcode ein:
Hinweis: Für diese Schritte müssen Sie mit einem Administratorprofil
angemeldet sein, siehe Nutzerprofile verwalten auf Seite 75.
1. Wählen Sie die Menüoption Admin > Zugriffsverwaltung.
2. Wählen Sie unter Mandanten den betreffenden Mandanten.
Wenn Sie nicht mit mehreren Mandanten arbeiten, wählen Sie den
Mandanten default.
3. Wählen Sie Barcodes.
4. Klicken Sie auf Hinzufügen.
5. Legen Sie im Fenster Barcodeeinstellungen unter Definition Folgendes
fest:
o
Codetyp: Typ des zu generierenden Barcodes. E-ConsentPro
unterstützt Codabar, Code 39, Data Matrix (2D-Barcode), Code 128,
Interleaved 2 of 5 und PDF 417 (2D-Barcode).
o
Klartextgenerierung aktivieren: Für bestimmte Barcode-Typen
können Sie die Klartextgenerierung aktivieren. Der Barcode-Inhalt
wird dann zusätzlich direkt unter dem Barcode als lesbarer Text
angezeigt.
o
Skalierungsfaktor: Beeinflusst die Breite des generierten Barcodes.
Je größer der Skalierungsfaktor, desto breiter der Barcode.
o
Bezeichnung: Bezeichnung des Barcodes, standardmäßig BarCode.
Geben Sie gegebenenfalls eine eigene Bezeichnung ein, z. B.
Patientennummer oder Bestellnummer.
E-ConsentPro 2.1 Benutzerhandbuch WebClient92
Anpassen der Aufklärungsbögen
o
Inhalt: Inhalt, der im Barcode verschlüsselt ist. Der Inhalt kann aus
festem Text und beliebig vielen Variablen bestehen. Die erlaubten
Zeichen hängen vom Barcode-Typ ab und werden im Fenster als
Infotext angezeigt:
Abbildung 47: Unterstützte Zeichen abhängig vom Barcode-Typ
Die folgende Tabelle gibt einen Überblick, welche Zeichen bei
welchem Barcode-Typ erlaubt sind:
Barcode-Typ
Erlaubte Zeichen
Codabar
0-9 - $ : / . +
Code 128
7-Bit-ASCII (US-ASCII)
Code 39
0-9 A-Z - . $ / + % Leerzeichen
Data Matrix
ISO-8859-1 (Latin1)
Interleaved 2 of 5
0-9
PDF 417
Alle druckbaren ASCII-Zeichen
E-ConsentPro 2.1 Benutzerhandbuch WebClient93
Anpassen der Aufklärungsbögen
o
Variable einfügen: Mit einem Klick auf Variable einfügen zeigen Sie
die verfügbaren Variablen und ihre Beschreibung an. Sie können die
Variablenliste filtern und die gewünschte Variable einfügen.
Abbildung 48: Variable auswählen
Zum Filtern geben Sie eine Zeichenkette ein, die im Namen oder in
der Beschreibung der gesuchten Variable vorkommt. Wenn Sie z. B.
doc_ eingeben, werden nur die bogenbezogenen Variablen
angezeigt.
Sie können im Filterausdruck Fragezeichen ? und Sternchen * als
Platzhalter verwenden. Ein Fragezeichen ? steht für ein beliebiges
Zeichen. Ein Sternchen * steht für beliebig viele Zeichen. Die
Groß-/Kleinschreibung des Filterausdrucks spielt keine Rolle.
Das Fenster enthält alle Variablen, die prinzipiell zur Verfügung
stehen. Achten Sie darauf, dass die gewählte Variable zum
gewählten Barcode-Typ passt. Wenn der Barcode-Typ z. B. nur eine
Zifferndarstellung unterstützt, dürfen Sie keine textbasierten
Variablen wie Patient Nachname verwenden.
Im Feld Argument können Sie bei einigen Variablen ein Argument
eingeben, z. B. das Format der Bestellnummer oder
das Datumsformat (z. B. dd.MM.yyyy).
E-ConsentPro 2.1 Benutzerhandbuch WebClient94
Anpassen der Aufklärungsbögen
Wenn Sie eine Variable einfügen, wird sie im Feld Inhalt in
geschweiften Klammern angezeigt und beginnt mit dem Zeichen $.
Wenn Sie ein Argument eingegeben haben, steht nach dem
Variablennamen ein Doppelpunkt und anschließend das Argument.
Abbildung 49: Inhalt des Barcodes
Achtung: Stellen Sie sicher, dass der Inhalt des Barcodes zum
gewählten Barcode-Typ passt. E-ConsentPro prüft beim Konfigurieren
nicht, ob Sie als Inhalt nicht erlaubte Zeichen angeben.
Erst beim Drucken des Aufklärungsbogens wird geprüft, ob aus dem
Inhalt ein Barcode generiert werden kann. Falls der Inhalt mit dem
gewählten Barcode-Typ nicht darstellbar ist, wird eine Fehlermeldung
angezeigt und das Drucken abgebrochen.
6. Sie können Inhalte von Variablen auf Werte abbilden, die Sie selbst
festlegen. So können Sie z. B. das Kürzel eines Aufklärungsbogens durch
einen von Ihnen festgelegten Wert ersetzen. Um diese Möglichkeit zu
nutzen, gehen Sie wie folgt vor:
a) Wählen Sie den Reiter Erweitert.
b) Geben Sie im Feld Zuordnungsdatei den absoluten Pfad der Datei
an, in der die Ersetzungen gespeichert werden.
Geben Sie einen absoluten Pfad auf dem Server-Rechner an, auf
dem E-ConsentPro installiert ist. Den Dateinamen können Sie
beliebig wählen.
Sie können alle Ersetzungen in derselben Zuordnungsdatei speichern
oder bei Bedarf für jeden Barcode eine eigene Zuordnungsdatei
festlegen.
c) Klicken Sie auf Hinzufügen.
E-ConsentPro 2.1 Benutzerhandbuch WebClient95
Anpassen der Aufklärungsbögen
d) Wählen Sie die betreffende Variable aus. Geben Sie den zu
ersetzenden Wert der Variable sowie den Ersatz ein. Klicken Sie auf
OK.
e) Wiederholen Sie den letzten Schritt für alle weiteren Werte, die Sie
ersetzen möchten.
Das folgende Beispiel zeigt Ersetzungen, die für die Variablen
doc_ident (Bogenkürzel) und doc_orderid (Bestellnummer)
definiert sind:
Abbildung 50: Zuordnungsdatei
f)
Aktivieren Sie im Reiter Allgemein die Option Die Variableninhalte
mittels Zuordnungsdatei ersetzen.
7. Legen Sie im Reiter Allgemein unter Position fest, auf welchen Seiten
der Barcode ausgegeben wird und an welcher Stelle er innerhalb einer
Seite platziert wird.
Hinweis: Diomed-Bögen bestehen aus einem Informations- und einem
Dokumentationsteil. Für Diomed-Bögen gibt es deshalb eine Einstellung,
die den Barcode sowohl auf der ersten Seite des gesamten
Aufklärungsbogens als auch auf der ersten Seite des
Dokumentationsteils ausgibt. Für ProCompliance-Bögen entfällt diese
Einstellung, da ProCompliance-Bögen keinen getrennten Informationsund Dokumentationsteil haben.
Hinweis: Die Größe des generierten Barcodes sowie die Einstellung
einer Ruhezone um den Barcode ist in den
Barcode-Konfigurationsdateien entsprechend Ihren Anforderungen
festgelegt.
8. Klicken Sie auf OK und dann auf Anwenden.
E-ConsentPro 2.1 Benutzerhandbuch WebClient96
Anpassen der Aufklärungsbögen
So deaktivieren Sie einen Barcode:
Hinweis: Für diese Schritte müssen Sie mit einem Administratorprofil
angemeldet sein, siehe Nutzerprofile verwalten auf Seite 75.
1. Wählen Sie die Menüoption Datei > Globale Einstellungen.
2. Wählen Sie Barcode Generator.
3. Entfernen Sie die Markierung in der Spalte Typ, indem Sie in das
Kontrollkästchen klicken.
4. Klicken Sie auf Anwenden.
Der Barcode ist nun deaktiviert und wird nicht in die Aufklärungsbögen
eingefügt.
8.5
Daten auf den Aufklärungsbögen
ausgeben
Die Aufklärungsbögen enthalten mehrere Bereiche, in denen Daten des
Patienten, des Arztes und der Einrichtung ausgegeben werden können.
Welche Bereiche zur Verfügung stehen, hängt vom verwendeten
Bogensystem und vom Inhalt des Aufklärungsbogens ab. Die folgenden
Grafiken stellen die prinzipiellen Möglichkeiten dar. Bereiche, die nicht bei
allen Aufklärungsbögen vorhanden sind, sind mit einem Stern *
gekennzeichnet.
A Kopfzeile links, Mitte, rechts | B Anschrift des Patienten | *C Anschrift der
Einrichtung | *D Titel und Name des Arztes in der Einwilligungserklärung
E-ConsentPro 2.1 Benutzerhandbuch WebClient97
Anpassen der Aufklärungsbögen
Kopfzeile
In beiden Bogensystemen können Daten des Patienten, des Arztes und der
Einrichtung in der Kopfzeile ausgegeben werden. Die Daten können links,
rechts oder in der Mitte der Kopfzeile platziert werden. Die Kopfzeile wird nur
auf der ersten Seite des Aufklärungsbogens ausgegeben.
In der Standardeinstellung enthält die Kopfzeile keine Daten.
Anschrift des Patienten
Die Anschrift des Patienten kann an folgenden Positionen ausgegeben
werden:
Bogensystem
Bereich
Diomed
Erste Seite des Dokumentationsteils
ProCompliance
Seite 1 des Aufklärungsbogens
In der Standardeinstellung werden Anschrift und Geburtsdatum des Patienten
ausgegeben.
Anschrift der Einrichtung
Daten der Einrichtung können an folgenden Positionen ausgegeben werden:
Bogensystem
Bereich
Diomed
Seite 1 rechts oben
ProCompliance
Seite 1 links oben, falls im
Aufklärungsbogen vorgesehen (bei
den meisten Aufklärungsbögen der
Fall)
In der Standardeinstellung werden keine Daten ausgegeben.
Hinweis: Wenn Sie ein Klinik- oder Praxislogo einbinden, wird dieses bei
Diomed- und ProCompliance-Bögen an unterschiedlichen Stellen
ausgegeben und überschreibt die Daten der Einrichtung.
Sie können also entweder ein Logo einbinden oder die Daten der Einrichtung
per Datenfelder in die Aufklärungsbögen übertragen.
Daten des Arztes
Daten des Arztes können bei beiden Bogensystemen nur im Bereich der
Einwilligungserklärung ausgegeben werden. Es werden nur Titel und Name
des Arztes eingefügt.
In der Standardeinstellung werden keine Daten ausgegeben.
E-ConsentPro 2.1 Benutzerhandbuch WebClient98
Anpassen der Aufklärungsbögen
Übernahme von Patientendaten
E-ConsentPro bietet Schnittstellen zu Krankenhaus-Informationssystemen
und Praxissystemen an. Über die Schnittstellen können Patientendaten an
E-ConsentPro übergeben werden, so dass die Erfassung der Daten in
E-ConsentPro entfällt.
Weitere Informationen finden Sie unter Schnittstellen auf Seite 137.
Daten der Einrichtung und des Arztes werden nicht über die
Programmschnittstelle übergeben. Die Daten müssen deshalb in jedem
Nutzerprofil einmalig erfasst werden und sind dann für die weitere
Verwendung gespeichert.
Anzeigegruppen
Sie können die vorgesehen Bereiche mit weiteren Daten füllen, indem Sie
eine oder mehrere Anzeigegruppen hinzufügen. Eine Anzeigegruppe kann
sowohl festen Text als auch Datenfelder enthalten, z. B. das Datenfeld
${patient.lastName} für den Nachnamen des Patienten. Jede
Anzeigegruppe entspricht einer Zeile.
Hinweis: Sie können der Kopfzeile links, Mitte und rechts jeweils
maximal 5 Zeilen hinzufügen. Dies stellt sicher, dass es keine
Überlappungen mit anderen Inhalten gibt.
Sie können Inhalt und Beschriftung der Anzeigegruppen nachträglich ändern
sowie die Reihenfolge, in der sie ausgegeben werden. Nicht mehr benötigte
Anzeigegruppen können Sie löschen.
Behandlung leerer Datenfelder
Für die Anschrift des Patienten und der Einrichtung können Sie einstellen, wie
leere Datenfelder behandelt werden. Standardmäßig werden leere
Datenfelder nicht dargestellt. Sie können die Standardeinstellung ändern, so
dass leere Datenfelder als unterstrichene Zeilen dargestellt werden.
So fügen Sie eine Anzeigegruppe hinzu:
Hinweis: Für diese Schritte müssen Sie mit einem Administratorprofil
angemeldet sein, siehe Nutzerprofile verwalten auf Seite 75.
1. Wählen Sie die Menüoption Datei > Globale Einstellungen.
2. Wählen Sie unter Datenfelddesigner den Bereich, in dem Sie die
Anzeigegruppe platzieren möchten:
o
Kopfzeile Links, Kopfzeile Mitte, Kopfzeile Rechts
o
Einrichtung: Bereich für die Anschrift der Einrichtung
o
Patient: Bereich für die Anschrift des Patienten
E-ConsentPro 2.1 Benutzerhandbuch WebClient99
Anpassen der Aufklärungsbögen
o
Personal: Bereich innerhalb der Einwilligungserklärung für den Titel
und Namen des Arztes
3. Klicken Sie auf Gruppe hinzufügen.
4. Geben Sie unter Gruppendetails Folgendes ein:
o
Beschriftung: Text, der die Anzeigegruppe beschreibt.
Wenn Sie den Bereich Einrichtung oder Patient gewählt haben,
dient der Text zur Beschriftung der Zeile auf den Aufklärungsbögen.
Bei den übrigen Bereichen wird die Beschriftung nicht auf den
Aufklärungsbögen ausgegeben.
o
Inhalt: Datenfelder, die ausgegeben werden sollen, sowie beliebiger
Text.
Mit einem Klick auf Variable zeigen Sie die verfügbaren Datenfelder
und ihre Beschreibung an. Sie können die Felderliste filtern und das
gewünschte Datenfeld auswählen.
Im folgenden Beispiel sind vier Anzeigegruppen mit Patientendaten
definiert. Die erste Anzeigegruppe enthält Datenfelder für Titel, Vorname
und Nachname des Patienten. Die zweite Anzeigegruppe enthält das
Geburtsdatum, die dritte Anzeigegruppe die Straße und die vierte
Anzeigegruppe die Postleitzahl und den Wohnort des Patienten.
Abbildung 51: Anzeigegruppen
Weitere Informationen zum Feld Inhalt:
o
Sie können Datenfelder auch direkt in das Feld Inhalt eingeben. Der
Name eines Datenfelds wird mit ${} eingeschlossen, z. B.
${patient.lastName}.
o
Die Schriftfarbe im Feld Inhalt zeigt an, ob der Name des Datenfelds
korrekt ist. Korrekte Namen werden blau dargestellt; nicht definierte
E-ConsentPro 2.1 Benutzerhandbuch WebClient100
Anpassen der Aufklärungsbögen
Namen werden rot dargestellt. Rot dargestellte Datenfelder werden in
den Aufklärungsbögen nicht ausgegeben.
o
Sie können bei Bedarf Zeilenumbrüche eingeben. Die Tabelle der
Anzeigegruppen stellt Zeilenumbrüche durch das Zeichen ¶ dar. In
den Aufklärungsbögen wird das Zeichen ¶ als Zeilenumbruch
dargestellt.
5. Wiederholen Sie die letzten beiden Schritte, um weitere Anzeigegruppen
hinzuzufügen.
Die Reihenfolge der Anzeigegruppen im Dialogfenster entspricht der
Reihenfolge auf den Aufklärungsbögen.
6. Klicken Sie auf Anwenden.
So ändern Sie eine Anzeigegruppe:
Hinweis: Für diese Schritte müssen Sie mit einem Administratorprofil
angemeldet sein, siehe Nutzerprofile verwalten auf Seite 75.
1. Wählen Sie die Menüoption Datei > Globale Einstellungen.
2. Wählen Sie unter Datenfelddesigner den betreffenden Bereich.
3. Markieren Sie die zu ändernde Anzeigegruppe.
4. Nehmen Sie im Bereich Gruppendetails die gewünschten Änderungen
vor.
5. Klicken Sie auf Anwenden.
So ändern Sie die Reihenfolge der Anzeigegruppen:
Hinweis: Für diese Schritte müssen Sie mit einem Administratorprofil
angemeldet sein, siehe Nutzerprofile verwalten auf Seite 75.
1. Wählen Sie die Menüoption Datei > Globale Einstellungen.
2. Wählen Sie unter Datenfelddesigner den betreffenden Bereich.
3. Markieren Sie die zu verschiebende Anzeigegruppe.
4. Verwenden Sie die Schaltflächen Nach oben oder Nach unten, um die
Anzeigegruppe an die gewünschte Position zu verschieben.
5. Klicken Sie auf Anwenden.
E-ConsentPro 2.1 Benutzerhandbuch WebClient101
Anpassen der Aufklärungsbögen
So löschen Sie eine Anzeigegruppe:
Hinweis: Für diese Schritte müssen Sie mit einem Administratorprofil
angemeldet sein, siehe Nutzerprofile verwalten auf Seite 75.
1. Wählen Sie die Menüoption Datei > Globale Einstellungen.
2. Wählen Sie unter Datenfelddesigner den betreffenden Bereich.
3. Markieren Sie die zu löschende Anzeigegruppe.
4. Klicken Sie auf Gruppe entfernen.
5. Klicken Sie auf Anwenden.
So ändern Sie die Behandlung leerer Datenfelder:
Hinweis: Für diese Schritte müssen Sie mit einem Administratorprofil
angemeldet sein, siehe Nutzerprofile verwalten auf Seite 75.
1. Wählen Sie die Menüoption Datei > Globale Einstellungen.
2. Wählen Sie Datenfelddesigner.
3. Wählen Sie die gewünschte Einstellung für die Option Leere Datenfelder
mit in die Aufklärungsbögen einbinden.
Wenn die Option aktiviert ist, werden leere Datenfelder als unterstrichene
Zeilen dargestellt. Wenn die Option deaktiviert ist, werden keine
unterstrichenen Zeilen ausgegeben.
4. Klicken Sie auf Anwenden.
8.6
Eingabefenster anpassen
E-ConsentPro bietet Eingabefenster für die Erfassung von Daten des
Patienten, des Arztes und der Einrichtung. In der Standardeinstellung
enthalten die Eingabefenster alle Datenfelder, die typischerweise benötigt
werden.
Sie können den Eingabefenstern zusätzliche Datenfelder hinzufügen, z. B. ein
Datenfeld für die Internet-Adresse der Einrichtung. Hinzugefügte Datenfelder
können Sie jederzeit ändern und wieder löschen.
E-ConsentPro 2.1 Benutzerhandbuch WebClient102
Anpassen der Aufklärungsbögen
Die standardmäßig vorhandenen Datenfelder können Sie weder ändern noch
löschen. Sie können nicht benötigte Datenfelder jedoch ausblenden.
Abbildung 52: Datenfelder Einrichtung
Hinweis: E-ConsentPro kann über eine Schnittstelle Patientendaten aus
dem Krankenhaus-Informationssystem oder Praxissystem übernehmen. Bei
der Datenübernahme werden dem Eingabefenster für Patientendaten
automatisch alle Datenfelder hinzugefügt, für die die Schnittstelle Werte
liefert. Dies stellt sicher, dass das Eingabefenster alle gelieferten Daten
anzeigt, auch wenn keine entsprechenden Datenfelder in den globalen
Einstellungen konfiguriert sind.
So blenden Sie ein Datenfeld aus:
Hinweis: Für diese Schritte müssen Sie mit einem Administratorprofil
angemeldet sein, siehe Nutzerprofile verwalten auf Seite 75.
1. Wählen Sie die Menüoption Datei > Globale Einstellungen.
2. Wählen Sie Datenfelddefinitionen und dann die betreffende
Datengruppe Datenfelder Einrichtung, Datenfelder Patient oder
Datenfelder Personal.
3. Deaktivieren Sie die Spalte B beim auszublendenden Datenfeld.
E-ConsentPro 2.1 Benutzerhandbuch WebClient103
Anpassen der Aufklärungsbögen
4. Klicken Sie auf Anwenden.
Das Datenfeld wird nun im betreffenden Eingabefenster nicht mehr
angezeigt.
So fügen Sie ein Datenfeld hinzu:
Hinweis: Für diese Schritte müssen Sie mit einem Administratorprofil
angemeldet sein, siehe Nutzerprofile verwalten auf Seite 75.
1. Wählen Sie die Menüoption Datei > Globale Einstellungen.
2. Wählen Sie Datenfelddefinitionen und dann die betreffende
Datengruppe Datenfelder Einrichtung, Datenfelder Patient oder
Datenfelder Personal.
3. Klicken Sie auf Hinzufügen.
4. Geben Sie folgende Daten ein:
o
Feldname: Name des Datenfelds. Der Name muss eindeutig sein
und darf nur aus Buchstaben, Ziffern, Bindestrich - und Unterstrich _
bestehen. Leerzeichen sind nicht erlaubt.
o
Feldbezeichnung: Bezeichnung, mit der das Datenfeld im
Eingabefenster beschriftet wird.
o
Beschreibung: Beliebiger Text mit Informationen zum Datenfeld. Die
Beschreibung wird nur im Dialogfenster Globale Einstellungen
angezeigt. Für das Eingabefenster und die Aufklärungsbögen ist die
Beschreibung nicht relevant.
o
Beispielwert: Beispiel für einen Wert des Datenfeldes. Der
Beispielwert ist relevant, wenn Sie das Datenfeld für die
Barcode-Generierung verwenden. Er wird für die Vorschau des
Barcodes verwendet.
5. Klicken Sie auf OK.
6. Klicken Sie auf Anwenden.
Das Datenfeld ist nun im Eingabefenster vorhanden. Damit es auf den
Aufklärungsbögen erscheint, müssen Sie es im gewünschten Bereich
platzieren. Weitere Informationen: Daten auf den Aufklärungsbögen
ausgeben auf Seite 97.
E-ConsentPro 2.1 Benutzerhandbuch WebClient104
Anpassen der Aufklärungsbögen
So ändern Sie ein Datenfeld:
Hinweis:
Für diese Schritte müssen Sie mit einem Administratorprofil angemeldet
sein, siehe Nutzerprofile verwalten auf Seite 75.
Sie können nur Datenfelder ändern, die Sie hinzugefügt haben.
1. Wählen Sie die Menüoption Datei > Globale Einstellungen.
2. Wählen Sie Datenfelddefinitionen und dann die betreffende
Datengruppe Datenfelder Einrichtung, Datenfelder Patient oder
Datenfelder Personal.
3. Markieren Sie das zu ändernde Datenfeld und klicken Sie auf
Bearbeiten.
Die Schaltfläche Bearbeiten ist nur bei Datenfeldern aktiv, die Sie
hinzugefügt haben.
4. Nehmen Sie im Dialogfenster Datenfeld bearbeiten die gewünschten
Änderungen vor. Klicken Sie auf OK.
5. Klicken Sie auf Anwenden.
So löschen Sie ein Datenfeld:
Hinweis:
Für diese Schritte müssen Sie mit einem Administratorprofil angemeldet
sein, siehe Nutzerprofile verwalten auf Seite 75.
Sie können nur Datenfelder löschen, die Sie hinzugefügt haben.
1. Wählen Sie die Menüoption Datei > Globale Einstellungen.
2. Wählen Sie Datenfelddefinitionen und dann die betreffende
Datengruppe Datenfelder Einrichtung, Datenfelder Patient oder
Datenfelder Personal.
3. Markieren Sie das zu löschende Datenfeld und klicken Sie auf Entfernen.
Die Schaltfläche Entfernen ist nur bei Datenfeldern aktiv, die Sie
hinzugefügt haben.
4. Bestätigen Sie das Löschen mit einem Klick auf OK.
5. Klicken Sie auf Anwenden.
Das Datenfeld ist nun aus dem betreffenden Eingabefenster entfernt.
E-ConsentPro 2.1 Benutzerhandbuch WebClient105
9
Eigene Dokumente
In diesem Kapitel:
Eigene Dokumente hinzufügen ................................................................ 106
Neue Sprachversionen hinzufügen .......................................................... 109
Eigene Dokumente ändern, verschieben oder löschen ........................... 110
Unterordner hinzufügen oder löschen ...................................................... 111
Hinweise zum Ausdruck eigener Dokumente ........................................... 112
9.1
Eigene Dokumente hinzufügen
Als Administrator können Sie dem Navigator eigene Dokumente hinzufügen,
z. B. Entlassungsformulare oder sonstige Dokumente, die den Patienten
ausgehändigt werden sollen.
Wenn Sie eigene Dokumente hinzufügen, stehen diese allen Benutzern zur
Verfügung. Benutzer können eigene Dokumente
öffnen und drucken
über die Suchfunktion finden
den Favoriten hinzufügen
in Drucksequenzen verwenden
Position eigener Dokumente
Der Navigator enthält für eigene Dokumente einen separaten Ordner. Der
Ordner Eigene Dokumente befindet sich am Ende der Ordnerliste. Er ist erst
sichtbar, wenn Sie eigene Dokumente hinzufügen.
Alle Dokumente, die Sie hinzufügen, werden im Ordner Eigene Dokumente
oder einem Unterordner davon abgelegt. Es ist nicht möglich, den
Fachgebieten im Navigator eigene Dokumente hinzuzufügen, auch nicht
E-ConsentPro 2.1 Benutzerhandbuch WebClient
106
Eigene Dokumente
mithilfe von Sortimentsgruppen. Benutzer können jedoch ihre Favoritenordner
beliebig strukturieren und dort die E-ConsentPro-Aufklärungsbögen mit
eigenen Dokumenten kombinieren.
Format
Eigene Dokumente müssen als unverschlüsselte PDF-Dateien vorliegen.
Wenn es ein Dokument in mehreren Sprachen gibt, benötigen Sie pro
Sprache eine separate PDF-Datei.
So fügen Sie ein eigenes Dokument hinzu:
Hinweis: Für diese Schritte müssen Sie mit einem Administratorprofil
angemeldet sein, siehe Nutzerprofile verwalten auf Seite 75.
1. Wählen Sie die Menüoption Admin > Eigenes Dokument hinzufügen.
2. Geben Sie folgende Informationen ein:
o
Name: Eindeutiger Name für das Dokument. Der Name darf keine
Leerzeichen und keines der Sonderzeichen "*,/:<>?\|‘ enthalten.
Wenn der Name bereits vergeben ist, weist E-ConsentPro sie darauf
hin.
Der Name wird später in Bogenauswahllisten in der Spalte Kürzel
angezeigt.
o
Titel: Titel des Dokuments. Der Titel sollte aussagekräftig sein, er
muss aber nicht eindeutig sein. Er wird später in Bogenauswahllisten
in der Spalte Bogentitel angezeigt.
o
Sprache: Sprache des Dokuments.
o
PDF: Klicken Sie auf Durchsuchen und wählen Sie die PDF-Datei,
die Sie hinzufügen möchten.
3. Klicken Sie auf Weiter.
4. Wählen Sie den Ordner, in dem das Dokument gespeichert werden soll.
E-ConsentPro 2.1 Benutzerhandbuch WebClient
107
Eigene Dokumente
Eigene Dokumente können im Ordner Eigene Dokumente oder in einem
Unterordner davon gespeichert werden. Unterordner können Sie mit
einem Klick auf das Ordner-Symbol
hinzufügen.
Abbildung 53: Unterordner hinzufügen
5. Klicken Sie auf Fertigstellen.
Das Dokument wird importiert. Nach Abschluss des Imports finden Sie
das Dokument im Navigator unter Eigene Dokumente.
Abbildung 54: Eigene Dokumente im Navigator
Weitere Informationen
Weitere Dokumente können Sie auch direkt im Navigator hinzufügen.
Klicken Sie hierzu mit der rechten Maustaste auf den Ordner Eigene
Dokumente, auf einen Unterordner oder auf ein eigenes Dokument, und
wählen Sie Eigenes Dokument hinzufügen.
Um weitere Sprachversionen desselben Dokuments hinzuzufügen,
verwenden Sie die Menüoption Neue Sprachversion hinzufügen.
Details finden Sie unter Weitere Sprachversionen hinzufügen auf
Seite 109.
Sie können keine verschlüsselten PDF-Dokumente hinzufügen.
E-ConsentPro 2.1 Benutzerhandbuch WebClient
108
Eigene Dokumente
9.2
Der Ordner Eigene Dokumente ist erst sichtbar, nachdem mindestens
ein eigenes Dokument hinzugefügt wurde.
Wenn der Ordner Eigene Dokumente nicht sichtbar ist, obwohl Sie
eigene Dokumente hinzugefügt haben, kann dies folgende Ursachen
haben:
o
Sie haben den Ordner Eigene Dokumente in der Zugriffsverwaltung
ausgeblendet.
o
Sie haben eine Sortimentsgruppe definiert und den Ordner Eigene
Dokumente nicht in die Sortimentsgruppe aufgenommen.
Neue Sprachversionen hinzufügen
Wenn ein eigenes Dokument in mehreren Sprachen vorliegt, fügen Sie die
erste Sprachversion mithilfe der Funktion Eigenes Dokument hinzufügen
hinzu. Für alle weiteren Sprachversionen verwenden Sie die Funktion Neue
Sprachversion hinzufügen.
So fügen Sie eine weitere Sprachversion hinzu:
Hinweis: Für diese Schritte müssen Sie mit einem Administratorprofil
angemeldet sein, siehe Nutzerprofile verwalten auf Seite 75.
1. Öffnen Sie im Navigator den Ordner Eigene Dokumente.
2. Klicken Sie mit der rechten Maustaste auf das betreffende Dokument und
wählen Sie Neue Sprachversion hinzufügen.
3. Wählen Sie die Sprache des Dokuments.
4. Klicken Sie auf Durchsuchen und wählen Sie die PDF-Datei, die Sie
hinzufügen möchten.
5. Klicken Sie auf Fertigstellen.
E-ConsentPro 2.1 Benutzerhandbuch WebClient
109
Eigene Dokumente
Die neue Sprachversion wird importiert. Wenn Sie im Navigator mit der
rechten Maustaste auf das Dokument klicken, haben Sie nun mehrere
Sprachen zur Auswahl.
Abbildung 55: Mehrere Sprachversionen eines eigenen Dokuments
9.3
Eigene Dokumente ändern, verschieben
oder löschen
Hinweis: Für diese Schritte müssen Sie mit einem Administratorprofil
angemeldet sein, siehe Nutzerprofile verwalten auf Seite 75.
Wenn Sie unter Eigene Dokumente mit der rechten Maustaste auf ein
Dokument klicken, steht unter anderem Folgendes zur Auswahl:
Eigenes Dokument ändern:
Sie können die vorhandene PDF-Datei durch eine neue PDF-Datei
ersetzen. Die übrigen Dokumentdaten (Name, Titel, Sprache) können Sie
dabei nicht ändern.
Hinweis: Als Administrator können Sie den Titel in den
Bogeninformationen ändern, siehe Aufklärungsbogen umbenennen auf
Seite 88.
Eigenes Dokument verschieben:
Sie können wählen, in welchen Ordner Sie das Dokument verschieben
möchten. Mithilfe des Ordner-Symbols
können Sie dem Ordner
Eigene Dokumente neue Unterordner hinzufügen.
Eigenes Dokument löschen:
Eigene Dokumente, die Sie nicht mehr benötigen, können Sie in
E-ConsentPro wieder löschen.
Wenn Sie in einem Unterordner das letzte eigene Dokument löschen, wird
der Unterordner automatisch gelöscht.
E-ConsentPro 2.1 Benutzerhandbuch WebClient
110
Eigene Dokumente
9.4
Unterordner hinzufügen oder löschen
Unterordner hinzufügen
Hinweis: Für diese Schritte müssen Sie mit einem Administratorprofil
angemeldet sein, siehe Nutzerprofile verwalten auf Seite 75.
Sie können dem Ordner Eigene Dokumente Unterordner hinzufügen, wenn
Sie
ein eigenes Dokument hinzufügen
ein eigenes Dokument verschieben
In beiden Fällen haben Sie die Möglichkeit, mithilfe des Ordner-Symbols
neue Unterordner hinzuzufügen.
Weitere Informationen finden Sie unter Eigene Dokumente hinzufügen auf
Seite 106 und Eigene Dokumente ändern, verschieben oder löschen auf
Seite 110.
Hinweis: Neue Unterordner werden nur gespeichert, wenn Sie beim
Hinzufügen des Unterordners ein Dokument darin speichern.
Unterordner löschen
Hinweis: Für diese Schritte müssen Sie mit einem Administratorprofil
angemeldet sein, siehe Nutzerprofile verwalten auf Seite 75.
Unterordner des Ordners Eigene Dokumente werden automatisch gelöscht,
sobald Sie das letzte im Unterordner enthaltene Dokument löschen.
Ein manuelles Löschen von Unterordnern ist nicht möglich.
E-ConsentPro 2.1 Benutzerhandbuch WebClient
111
Eigene Dokumente
9.5
Hinweise zum Ausdruck eigener
Dokumente
Wenn Sie in E-ConsentPro eigene Dokumente hinzufügen, werden diesen
beim Ausdrucken bestimmte Informationen automatisch hinzugefügt.
Die folgende Abbildung stellt dar, welche Informationen an welchen
Positionen hinzugefügt werden:
Abbildung 56: Informationen auf dem Ausdruck
1 Barcode, falls in E-ConsentPro konfiguriert
2 Laufende Seitenzahl und Gesamtseitenzahl
3 Datum, an dem das Dokument in E-ConsentPro hinzugefügt wurde
4 Name des Dokuments, der beim Hinzufügen angegeben wurde
5 Name, Vorname und Geburtsdatum des Patienten, falls diese Daten in
E-ConsentPro eingegeben oder aus dem Krankenhaus-Informationsystem
(KIS) oder Praxissystem übernommen wurden
Folgende Informationen werden dem Ausdruck nicht hinzugefügt, auch wenn
sie in E-ConsentPro erfasst sind:
Anschrift Ihrer Einrichtung
Logo Ihrer Einrichtung
Falls diese Informationen auf dem Ausdruck benötigt werden, müssen Sie im
Dokument selbst (d.h. in der PDF-Datei) enthalten sein.
E-ConsentPro 2.1 Benutzerhandbuch WebClient
112
10
Druckeinstellungen
In diesem Kapitel:
Druckeinstellungen ändern ....................................................................... 113
Drucksequenzen festlegen ....................................................................... 114
10.1
Druckeinstellungen ändern
Als Administrator können die Einstellungen für den Bogendruck an folgenden
Stellen ändern:
im Mandanten
Diese Druckeinstellungen gelten für alle Nutzerprofile, die dem
Mandanten untergeordnet sind. Wenn Sie nicht mit mehreren Mandanten
arbeiten, ändern Sie die Einstellung im Mandanten default.
in einzelnen Nutzerprofilen
Diese Druckeinstellungen gelten nur für das betreffende Nutzerprofil. Der
Benutzer die Druckeinstellungen auch selbst in seinem Nutzerprofil
ändern.
So ändern Sie die Druckeinstellungen im Mandanten:
Hinweis: Für diese Schritte müssen Sie mit einem Administratorprofil
angemeldet sein, siehe Nutzerprofile verwalten auf Seite 75.
1. Wählen Sie die Menüoption Admin > Zugriffsverwaltung.
2. Wählen Sie unter Mandanten den betreffenden Mandanten.
Wenn Sie nicht mit mehreren Mandanten arbeiten, wählen Sie den
Mandanten default.
3. Wählen Sie Bögen.
E-ConsentPro 2.1 Benutzerhandbuch WebClient
113
Druckeinstellungen
4. Unter PDF-Einstellungen können Sie die Größe ändern, in der die
Aufklärungsbögen gedruckt werden.
Die Voreinstellung ändern Sie typischerweise, wenn Sie Spezialgeräte für
die Druckausgabe verwenden, bei denen die Voreinstellung nicht
ausreicht. Je kleiner der Prozentwert, desto kleiner werden die
Aufklärungsbögen gedruckt.
Hinweis: Wählen Sie beim Ausdrucken die Druckoption Tatsächliche
Größe. Sonst wirkt sich die gewählte Skalierung nicht aus.
5. Unter Duplexdruckeinstellungen stehen folgende Optionen zur
Auswahl:
o
Simplex: Die Druckausgabe erfolgt einseitig.
o
Duplex: Die Druckausgabe erfolgt beidseitig; bei Bedarf werden
zusätzliche Seiten eingefügt. Um tatsächlich beidseitig zu drucken,
müssen Sie den Duplexdruck zusätzlich in den Einstellungen Ihres
Druckers aktivieren.
Hinweis: Die Einstellung Duplex in E-ConsentPro erzeugt nur
gegebenenfalls zusätzliche Seiten, steuert jedoch nicht die
Druckereinstellung. Der doppelseitige Druck muss im Drucker bereits
eingestellt sein.
6. Klicken Sie auf Speichern.
So ändern Sie die Druckeinstellungen im Nutzerprofil:
10.2
Wählen Sie in der Zugriffsverwaltung das betreffende Nutzerprofil und
ändern Sie die Druckeinstellungen im Reiter Bögen.
Drucksequenzen festlegen
Mithilfe von Drucksequenzen können Sie festlegen, dass beim Drucken eines
Aufklärungsbogens automatisch weitere Aufklärungsbögen gedruckt werden.
Eine Drucksequenz besteht aus einem führenden Aufklärungsbogen und
einem oder mehreren Aufklärungsbögen, die automatisch mit gedruckt
werden. Typischerweise geben Sie einen Chirurgiebogen als führenden
Aufklärungsbogen an, dem dann ein Anästhesiebogen automatisch folgt.
E-ConsentPro 2.1 Benutzerhandbuch WebClient
114
Druckeinstellungen
Die folgende Abbildung zeigt ein Beispiel für eine Drucksequenz. In diesem
Beispiel ist der Aufklärungsbogen D-C54 (Leisten-/Schenkelbruch) mit dem
Anästhesiebogen D-AN1E (Narkose/Regionalanästhesie) und dem
Aufklärungsbogen D-EA für ambulante Eingriffe verkettet. Beim Drucken des
Aufklärungsbogens D-C54 werden die Aufklärungsbögen D-AN1E und D-EA
automatisch mit gedruckt.
Abbildung 57: Drucksequenzen
Als Administrator können Sie Drucksequenzen an folgenden Stellen anlegen:
im Mandanten
Diese Drucksequenzen werden in alle Nutzerprofile, die dem Mandanten
untergeordnet sind, als Voreinstellung übernommen. Wenn Sie nicht mit
mehreren Mandanten arbeiten, legen Sie die Drucksequenzen im
Mandanten default an.
in einzelnen Nutzerprofilen
Diese Drucksequenzen gelten nur für das betreffende Nutzerprofil. Der
Benutzer kann die Drucksequenzen in seinem Nutzerprofil ändern oder
löschen und eigene Drucksequenzen ergänzen.
Sie können Drucksequenzen im Mandanten nachträglich ändern und wieder
löschen. Dies wirkt sich nur bei Benutzern aus, die in ihrem Nutzerprofil die
Drucksequenzen nicht geändert haben.
So legen Sie eine Drucksequenz im Mandanten fest:
Hinweis: Für diese Schritte müssen Sie mit einem Administratorprofil
angemeldet sein, siehe Nutzerprofile verwalten auf Seite 75.
1. Wählen Sie die Menüoption Admin > Zugriffsverwaltung.
2. Wählen Sie unter Mandanten den betreffenden Mandanten.
Wenn Sie nicht mit mehreren Mandanten arbeiten, wählen Sie den
Mandanten default.
3. Wählen Sie Drucksequenzen.
E-ConsentPro 2.1 Benutzerhandbuch WebClient
115
Druckeinstellungen
4. Klicken Sie auf das Hinzufügen-Symbol
.
5. Geben Sie in die neu eingefügte Zeile folgende Daten ein:
o
unter Dokument das Kürzel des Aufklärungsbogens, der zum
Drucken ausgewählt wird.
o
unter Dokumentenfolge ein oder mehrere Kürzel von
Aufklärungsbögen, die automatisch mit gedruckt werden sollen.
Mehrere Kürzel trennen Sie durch Komma voneinander.
Hinweis: Das Kürzel eines Aufklärungsbogens wird standardmäßig im
Navigator vor dem Titel angezeigt. Wenn das Kürzel dort ausgeblendet
ist, können Sie es dem Fenster Bogeninformationen entnehmen.
Die Aufklärungsbögen werden in der Reihenfolge gedruckt, in der Sie sie
eingeben. Wenn Sie mehrere Kopien drucken, werden die Exemplare
eines Aufklärungsbogens jeweils hintereinander gedruckt.
Um weitere Drucksequenzen anzulegen, wiederholen Sie die letzten
beiden Schritte.
6. Klicken Sie auf Speichern.
So legen Sie eine Drucksequenz im Nutzerprofil fest:
Wählen Sie in der Zugriffsverwaltung das betreffende Nutzerprofil und
dort den Reiter Drucksequenzen.
Weitere Informationen
Um eine Drucksequenz zu ändern, klicken Sie in die betreffende Zelle und
geben die Änderungen ein.
Um eine Drucksequenz zu löschen, verwenden Sie das
Entfernen-Symbol .
E-ConsentPro 2.1 Benutzerhandbuch WebClient
116
11
Aktualisierung und Lizenz
In diesem Kapitel:
Aufklärungsbögen aktualisieren ............................................................... 117
Bogenaktualisierung automatisieren ........................................................ 123
Aktualisierungsverlauf prüfen ................................................................... 124
Lizenz verwalten ....................................................................................... 124
Proxy-Einstellungen ändern (optional) ..................................................... 126
11.1
Aufklärungsbögen aktualisieren
Als Standardnutzer von E-ConsentPro haben Sie sich verpflichtet, einmal pro
festgelegtem Abrechnungszeitraum eine Aktualisierung durchzuführen. Dabei
werden Ihnen nicht nur die aktuellsten Aufklärungsbögen zur Verfügung
gestellt, sondern auch die von Ihnen gedruckten Aufklärungsbögen
gegenüber der Thieme Compliance GmbH abgerechnet. Zudem wird bei der
Bogenaktualisierung Ihre Lizenz automatisch verlängert.
Die Aktualisierung wird vom Administrator online oder offline durchgeführt.
Bei einer Online-Aktualisierung werden die Abrechnungsdaten und aktuellen
Aufklärungsbögen über das Internet übermittelt. Bei einer
Offline-Aktualisierung erstellen Sie zunächst eine Abrechnungsdatei und
übermitteln diese an die Thieme Compliance GmbH. Sie erhalten dann von
der Thieme Compliance GmbH die aktuellen Aufklärungsbögen und
importieren diese in das Programm.
E-ConsentPro 2.1 Benutzerhandbuch WebClient
117
Aktualisierung und Lizenz
So aktualisieren Sie online:
Hinweis: Für eine Online-Aktualisierung müssen folgende Voraussetzungen
erfüllt sein:
Sie sind in E-ConsentPro mit einem Administratorprofil angemeldet,
siehe Nutzerprofile verwalten auf Seite 75.
Ihr Computer ist mit dem Internet verbunden.
Wenn Sie eine Firewall verwenden, muss der HTTPS-Port 443
(ausgehend) freigegeben sein.
Ihre Lizenz unterstützt die Aktualisierungsfunktion, d. h. es handelt sich
um eine Vollversion.
1. Wählen Sie die Menüoption Datei > Bogenaktualisierung.
2. Lassen Sie die Option Online (setzt Internetverbindung voraus)
aktiviert.
Abbildung 58: Online-Aktualisierung
3. Klicken Sie auf Weiter.
Ihre Lizenz wird geprüft und verlängert. Das Dialogfenster zeigt die neue
Laufzeit der Lizenz an sowie die Funktionen, die vor und nach der
Aktualisierung enthalten sind.
E-ConsentPro 2.1 Benutzerhandbuch WebClient
118
Aktualisierung und Lizenz
4. Prüfen Sie, welche Funktionen Ihre Lizenz nach der Aktualisierung
enthält. Wenn die gewünschten Funktionen enthalten sind, lassen Sie die
Option Diese Lizenz beim Verlassen dieser Seite installieren aktiviert.
Abbildung 59: Verlängerung der Lizenz
Hinweis: Wenn eine Funktion, die Sie benötigen, entfallen würde,
sollten Sie die Aktualisierung abbrechen und die Thieme Compliance
GmbH kontaktieren. Die Kontaktdaten finden Sie unter Kontakt und
Support auf Seite 148. Ihre Lizenz wird dann entsprechend korrigiert.
Wenn Sie die Aktualisierung fortsetzen, ist die betreffende Funktion nach
der Aktualisierung deaktiviert.
5. Klicken Sie auf Weiter.
E-ConsentPro sucht nach neuen und aktualisierten Aufklärungsbögen
und zeigt eine Übersicht der Änderungen seit der letzten Aktualisierung
an.
6. Klicken Sie auf Weiter.
Die Aufklärungsbögen werden heruntergeladen. Je nach Umfang kann
dieser Vorgang längere Zeit in Anspruch nehmen.
7. Klicken Sie auf Fertigstellen.
8. Melden Sie sich mit Datei > Abmelden von E-ConsentPro ab und melden
Sie sich anschließend wieder an, damit die Änderungen wirksam werden.
E-ConsentPro 2.1 Benutzerhandbuch WebClient
119
Aktualisierung und Lizenz
So aktualisieren Sie offline:
Hinweis: Für eine Offline-Aktualisierung müssen folgende Voraussetzungen
erfüllt sein:
Sie sind in E-ConsentPro mit einem Administratorprofil angemeldet,
siehe Nutzerprofile verwalten auf Seite 75.
Ihre Lizenz unterstützt die Aktualisierungsfunktion, d. h. es handelt sich
um eine Vollversion.
Sie haben mindestens einen Aufklärungsbogen gedruckt.
1. Erzeugen Sie eine Abrechnungsdatei wie folgt:
a) Wählen Sie die Menüoption Datei > Bogenaktualisierung.
b) Wählen Sie die Option Offline (von Aktualisierungsdatei).
Abbildung 60: Abrechnungsdatei erzeugen
c) Klicken Sie auf Abrechnungsdatei erzeugen.
d) Speichern Sie die Abrechnungsdatei in einem beliebigen Ordner. Wir
empfehlen, den voreingestellten Dateinamen
Abrechnungsdatei-Lizenznummer-Datum.ecp beizubehalten.
e) Klicken Sie im Dialogfenster Bogendaten aktualisieren auf
Abbrechen.
2. Übermitteln Sie die erzeugte Abrechnungsdatei an die Thieme
Compliance GmbH auf eine der folgenden Arten:
o
kostenlos online von einem beliebigen internetfähigen Computer
aus.
Öffnen Sie hierzu in Ihrem Web-Browser die Internet-Seite
http://ecp-update-prod.thieme.de/aktualisierung. Folgen
E-ConsentPro 2.1 Benutzerhandbuch WebClient
120
Aktualisierung und Lizenz
Sie den Anweisungen auf der Internet-Seite, um die
Abrechnungsdatei hochzuladen. Ihre Aktualisierungsdatei wird sofort
erzeugt und Ihnen zum Herunterladen angeboten. Speichern Sie die
Aktualisierungsdatei auf einem USB-Stick oder auf einem anderen
Speichermedium.
o
*kostenpflichtig per E-Mail oder per Post (Datenträger)
E-Mail: [email protected]
Postanschrift: Thieme Compliance GmbH, Am Weichselgarten 30,
91058 Erlangen
Die Thieme Compliance GmbH sendet Ihnen in diesem Fall Ihre
Aktualisierungsdatei auf CD zu.
*Beachten Sie die Liefer- und Zahlungsbedingungen Ihres Vertrags.
3. Importieren Sie die Aktualisierungsdatei, die Sie von der Thieme
Compliance GmbH erhalten haben, wie folgt:
a) Wählen Sie in E-ConsentPro die Menüoption Datei >
Bogenaktualisierung.
b) Wählen Sie die Option Offline (von Aktualisierungsdatei).
c) Klicken Sie auf Durchsuchen und öffnen Sie die Datei mit der
Endung .ecp, die Sie von der Thieme Compliance GmbH erhalten
haben.
Die neue Laufzeit der Lizenz wird angezeigt sowie die Funktionen, die
vor und nach der Aktualisierung enthalten sind.
E-ConsentPro 2.1 Benutzerhandbuch WebClient
121
Aktualisierung und Lizenz
d) Prüfen Sie, welche Funktionen Ihre Lizenz nach der Aktualisierung
enthält. Wenn die gewünschten Funktionen enthalten sind, lassen Sie
die Option Diese Lizenz beim Verlassen dieser Seite installieren
aktiviert.
Abbildung 61: Verlängerung der Lizenz
Hinweis: Wenn eine Funktion, die Sie benötigen, entfallen würde,
müssen Sie die Aktualisierung abbrechen und die Thieme Compliance
GmbH kontaktieren. Die Kontaktdaten finden Sie unter Kontakt und
Support auf Seite 148. Ihre Lizenz wird dann entsprechend korrigiert.
Wenn Sie die Aktualisierung fortsetzen, ist die betreffende Funktion nach
der Aktualisierung deaktiviert.
e) Klicken Sie auf Weiter.
E-ConsentPro zeigt eine Übersicht der Änderungen seit der letzten
Aktualisierung an.
f)
Klicken Sie auf Weiter.
Die Aufklärungsbögen werden importiert. Je nach Umfang kann der
Import längere Zeit in Anspruch nehmen.
g) Klicken Sie auf Fertigstellen.
4. Melden Sie sich mit Datei > Abmelden von E-ConsentPro ab und melden
Sie sich anschließend wieder an, damit die Änderungen wirksam werden.
E-ConsentPro 2.1 Benutzerhandbuch WebClient
122
Aktualisierung und Lizenz
11.2
Bogenaktualisierung automatisieren
Sie können in E-ConsentPro einstellen, dass die Aufklärungsbögen in
regelmäßigen Abständen automatisch aktualisiert werden. Die
Bogenaktualisierung kann wöchentlich oder monatlich stattfinden.
Hinweis: Für eine automatische Bogenaktualisierung müssen folgende
Voraussetzungen erfüllt sein:
Ihr Computer ist mit dem Internet verbunden.
Wenn Sie eine Firewall verwenden, muss der HTTPS-Port 443
(ausgehend) freigegeben sein.
Ihre Lizenz unterstützt die Aktualisierungsfunktion, d. h. es handelt sich
um eine Vollversion.
So aktivieren Sie die automatische Bogenaktualisierung:
Hinweis: Für diese Schritte müssen Sie mit einem Administratorprofil
angemeldet sein, siehe Nutzerprofile verwalten auf Seite 75.
1. Wählen Sie die Menüoption Datei > Globale Einstellungen.
2. Wählen Sie Bogenaktualisierung.
3. Aktivieren Sie die Option Aktiviere automatische
Bogenaktualisierung.
4. Wählen Sie, wann die Bogenaktualisierung ausgeführt werden soll:
o
Bei einer wöchentlichen Bogenaktualisierung legen Sie den
Wochentag und die Startzeit fest.
o
Bei einer monatlichen Bogenaktualisierung legen Sie den Tag im
Monat (1-28) und die Startzeit fest.
5. Klicken Sie auf Anwenden.
Das Fenster zeigt nun an, wann die nächste Bogenaktualisierung
voraussichtlich stattfinden wird.
Weitere Informationen
Die automatische Bogenaktualisierung wird im Hintergrund ausgeführt.
Benutzer können während der Aktualisierung mit E-ConsentPro arbeiten.
Es ist sichergestellt, dass immer nur eine Bogenaktualisierung zur selben
Zeit stattfindet.
Falls E-ConsentPro zum berechneten Zeitpunkt nicht gestartet ist, wird
die Bogenaktualisierung beim nächsten Start von E-ConsentPro
nachgeholt.
Wenn die Bogenaktualisierung fehlschlägt, erhalten alle Benutzer ein
Meldungsfenster, die bei administrationsrelevanten Ereignissen
E-ConsentPro 2.1 Benutzerhandbuch WebClient
123
Aktualisierung und Lizenz
benachrichtigt werden sollen. Die Benachrichtigung können Sie in den
betreffenden Nutzerprofilen einstellen.
11.3
Aktualisierungsverlauf prüfen
Sie können sich über den Verlauf der einzelnen Bogenaktualisierungen
informieren. Insbesondere können Sie prüfen, ob die Bogenaktualisierung
fehlerfrei ausgeführt wurde und bei welchen Aufklärungsbögen es
Änderungen gab.
So prüfen Sie den Aktualisierungsverlauf:
1. Wählen Sie die Menüoption Hilfe > Verlauf Bogenaktualisierungen.
Der linke Fensterbereich listet die einzelnen Bogenaktualisierungen auf.
Die Spalte Ergebnis zeigt an, ob die Bogenaktualisierung erfolgreich
ausgeführt wurde oder fehlgeschlagen ist.
Die Spalte Art zeigt an, ob die Bogenaktualisierung automatisch (auto)
oder von einem Administrator (manuell) gestartet wurde.
2. Um die Details einer Bogenaktualisierung anzuzeigen, wählen Sie das
betreffende Datum.
Der rechte Fensterbereich zeigt an, welche Teilschritte erfolgreich
ausgeführt wurden und welche Aufklärungsbögen geändert wurden oder
neu hinzugekommen sind.
Hinweis: Der Aktualisierungsverlauf enthält keine Einträge zu
Bogenaktualisierungen, die Sie abgebrochen haben.
11.4
Lizenz verwalten
Für die uneingeschränkte Funktion von E-ConsentPro ist stets eine gültige
Lizenz notwendig. Diese wird von der Thieme Compliance GmbH für einen
festgelegten Zeitraum - in der Regel 3 Monate - ausgestellt und bei der
regelmäßigen Aktualisierung der Aufklärungsbögen automatisch verlängert.
Wenn Ihre Lizenz abgelaufen ist, können Sie keine Aufklärungsbögen mehr
drucken.
Unabhängig von der Aktualisierung können Sie auch eine von der Thieme
Compliance GmbH zugesandte Lizenzdatei in das bereits installierte
Programm importieren. Dies ist z. B. erforderlich, wenn Sie eine installierte
Demo- oder Testversion nun als Vollversion nutzen möchten oder wenn
aufgrund eines technischen Problems die Lizenz beschädigt wurde.
E-ConsentPro 2.1 Benutzerhandbuch WebClient
124
Aktualisierung und Lizenz
Hauptlizenz und Unterlizenzen
Standardmäßig erhalten Sie für Ihre E-ConsentPro-Installation eine
Lizenzdatei, die sogenannte Hauptlizenz. Die Hauptlizenz enthält die
Rechnungsanschrift, an die die Abrechnungen gesendet werden.
Mithilfe von Unterlizenzen können Sie z. B. für einzelne Krankenhäuser einer
Klinikgruppe getrennte Abrechnungen erhalten. Die Abrechnung wird an die
in der Unterlizenz hinterlegten Rechnungsanschrift gesendet. Voraussetzung
ist, dass Sie die getrennt abzurechnenden Einrichtungen als einzelne
Mandanten in E-ConsentPro verwalten. Die benötigten Unterlizenzen
erhalten Sie vom Vertrieb der Thieme Compliance GmbH, siehe Kontakt und
Support auf Seite 148.
Hinweis: Sie können eine Hauptlizenz nicht als Unterlizenz importieren und
umgekehrt.
So zeigen Sie die Laufzeit Ihrer Lizenz an:
Wählen Sie die Menüoption Hilfe > Info über E-ConsentPro.
Die Laufzeit ist im linken Fensterbereich in der Zeile Gültig bis zu sehen.
So importieren Sie die Hauptlizenz:
Hinweis: Für diese Schritte müssen Sie mit einem Administratorprofil
angemeldet sein, siehe Nutzerprofile verwalten auf Seite 75.
1. Wählen Sie die Menüoption Admin > Lizenz importieren.
2. Klicken Sie auf Durchsuchen.
Abbildung 62: Lizenz importieren
3. Wählen Sie die Lizenzdatei aus, die Sie von Thieme Compliance GmbH
erhalten haben, und klicken Sie auf Öffnen.
4. Bestätigen Sie die Meldung mit OK. Klicken Sie dann auf Schließen.
E-ConsentPro 2.1 Benutzerhandbuch WebClient
125
Aktualisierung und Lizenz
So importieren Sie eine Unterlizenz:
Hinweis: Für diese Schritte müssen Sie mit einem Administratorprofil
angemeldet sein, siehe Nutzerprofile verwalten auf Seite 75.
1. Wählen Sie die Menüoption Admin > Zugriffsverwaltung.
2. Wählen Sie unter Mandanten den betreffenden Mandanten.
3. Klicken Sie bei Unterlizenz auf Importieren.
4. Wählen Sie die Lizenzdatei aus, die Sie von Thieme Compliance GmbH
erhalten haben, und klicken Sie auf Öffnen.
5. Klicken Sie auf Speichern.
11.5
Proxy-Einstellungen ändern (optional)
E-ConsentPro ermöglicht es Ihnen, die Aufklärungsbögen online - d.h. über
das Internet - zu aktualisieren. Dazu verbindet sich E-ConsentPro mit
https://ecp-update-prod.thieme.de:443. Wenn Sie einen Proxy-Server
verwenden, um diese URL zu erreichen, müssen Sie diesen in der Java
Virtual Machine von Apache Tomcat angeben.
So ändern Sie die Proxy-Einstellungen:
1. Öffnen Sie das Programm Configure Tomcat z. B. wie folgt:
Windows 7:
Start > Alle Programme > Apache Tomcat > Rechtsklick auf Configure
Tomcat > Als Administrator ausführen
Windows 8:
Startfenster > Rechtsklick auf die Kachel Configure Tomcat > Als
Admin ausführen
Andere Windows-Versionen:
Start > (Alle) Programme > Apache Tomcat > Configure Tomcat
2. Wählen Sie den Reiter Java.
3. Ergänzen Sie im Feld Java Options folgende Zeilen.
Angaben in eckigen Klammern [ ] sind optional.
-Dhttps.proxyHost=Hostname_Ihres_Proxy-Servers
-Dhttps.proxyPort=Port_Ihres_Proxy-Servers
-Dhttps.nonProxyHosts=localhost|127.0.0.1|Weitere_Hosts
[-Dhttps.proxyUserName=[myDomain/]myProxyUsername]
[-Dhttps.proxyPassword=Kennwort]
E-ConsentPro 2.1 Benutzerhandbuch WebClient
126
Aktualisierung und Lizenz
Weitere Informationen:
o
-Dhttps.nonProxyHosts
Liste der Rechner, die nicht über den Proxy-Server kontaktiert
werden sollen. In der Regel sind dies die Rechner Ihres lokalen
Netzwerks.
Der Parameter muss die Angaben localhost und 127.0.0.1
enthalten. Wenn die Datenbank auf einem anderen Rechner installiert
ist, geben Sie auch die IP-Adresse oder den Hostnamen des
Datenbank-Rechners an. Sie können die IP-Adressen oder
Hostnamen weiterer Rechner des lokalen Netzwerks angeben.
Die einzelnen Angaben werden mit einem Strich | voneinander
getrennt. Zwischen den Angaben dürfen keine Leerzeichen stehen.
o
-Dhttps.proxyUserName, -Dhttps.proxyPassword
Diese Parameter geben Sie nur ein, wenn der Proxy-Server eine
Authentifizierung erfordert.
Wenn Sie eine NTLM2-Authentifizierung verwenden, geben Sie die
Domäne vor dem Nutzernamen an: Domäne/Proxy_Nutzername.
Ansonsten entfällt die Angabe der Domäne.
4. Klicken Sie auf Übernehmen.
Änderungen werden nach einem Neustart des Apache Tomcat-Dienstes
wirksam.
Nach Konfigurationsänderungen können Sie in E-ConsentPro über Datei
> Globale Einstellungen > Netzwerkeinstellungen >
Aktualisierungsserver testen, ob die Verbindung zum
Aktualisierungsserver aufgebaut werden kann.
Achtung: Firewall/Komunikationseinstellungen prüfen
Seit Version 1.1.5 bezieht E-ConsentPro seine Aktualisierungsdaten von
einem zertifikatsgesicherten Aktualisierungsserver. Prüfen Sie, ob
Änderungen in Ihrer Firewall oder Ihrem Proxy-System erforderlich sind. Die
neue Serveradresse lautet:
https://ecp-update-prod.thieme.de
E-ConsentPro 2.1 Benutzerhandbuch WebClient
127
12
Administration der digitalen
Dokumentation
In diesem Kapitel:
Videos einbinden ...................................................................................... 128
Export der digital unterschriebenen Bögen ändern .................................. 129
Signaturserver-Einstellungen ändern ....................................................... 132
Digital unterschriebene Bögen ausblenden .............................................. 132
12.1
Videos einbinden
Diese Informationen gelten für E-ConsentPro Comfort und E-ConsentPro
Premium.
E-ConsentPro ermöglicht eine videoassistierte Patientenaufklärung, bei der
sich Patienten anhand von Videos auf den geplanten Eingriff vorbereiten
können. Die Videos sind mit den entsprechenden Aufklärungsbögen
verknüpft und werden dem Patienten vom Arzt zugewiesen.
Standardmäßig sind in E-ConsentPro keine Videos enthalten. Wenn Sie die
videoassistierte Patientenaufklärung nutzen möchten, erhalten Sie die
gewünschten Videos und weitere Hilfsdateien auf einem separaten
USB-Stick. Um die Videos nutzen zu können, müssen Sie diese in
E-ConsentPro einbinden.
E-ConsentPro 2.1 Benutzerhandbuch WebClient
128
Administration der digitalen Dokumentation
So binden Sie Videos in E-ConsentPro ein:
1. Legen Sie auf dem Server-Rechner, auf dem E-ConsentPro installiert ist,
im Ordner <apache_tomcat_ordner>\webapps einen Unterordner
videos an.
Achtung: Verwenden Sie für den Ordner videos genau die angegebene
Schreibweise.
Wenn Sie in E-ConsentPro mit mehreren Mandanten arbeiten und diese
unterschiedliche Videos verwenden, legen Sie pro Mandant einen
eigenen Video-Ordner an.
Der Apache Tomcat-Benutzer benötigt Leserechte für die Video-Ordner.
2. Kopieren Sie die Videos und alle Hilfsdateien in den Ordner videos.
3. Melden Sie sich in E-ConsentPro mit einem Administratorprofil an.
4. Wählen Sie die Menüoption Admin > Zugriffsverwaltung.
5. Wählen Sie unter Mandanten den betreffenden Mandanten.
Wenn Sie nicht mit mehreren Mandanten arbeiten, wählen Sie den
Mandanten default.
6. Wählen Sie Video.
7. Geben Sie den absoluten Pfad des Ordners videos ein, beispielsweise:
C:\Programme\Apache Software Foundation\Tomcat
7.0\webapps\videos
8. Klicken Sie auf Teste Videoverzeichnis, um zu testen, ob E-ConsentPro
Zugriff auf den Video-Ordner hat.
9. Klicken Sie auf Speichern.
Die Videos stehen nun in allen Nutzerprofilen zur Verfügung, die dem
Mandanten untergeordnet sind.
12.2
Export der digital unterschriebenen
Bögen ändern
Diese Informationen gelten für E-ConsentPro Premium.
Unterschriebene Aufklärungsbögen müssen aus rechtlichen Gründen
langfristig archiviert werden. Wenn digital unterschriebene Aufklärungsbögen
das Original darstellen, müssen sie digital archiviert werden.
Digital unterschriebene Aufklärungsbögen werden von E-ConsentPro
automatisch als PDF-Dokument exportiert. Die Archivierung der
PDF-Dokumente erfolgt durch das in Ihrer Einrichtung verwendete
Archivsystem, falls dieses entsprechend konfiguriert ist.
E-ConsentPro 2.1 Benutzerhandbuch WebClient
129
Administration der digitalen Dokumentation
In E-ConsentPro sind Voreinstellungen für den Export-Ordner und für die
Dateinamen der PDF-Dokumente festgelegt. Als Administrator können Sie die
Voreinstellungen ändern.
So ändern Sie die Export-Einstellungen:
Hinweis: Für diese Schritte müssen Sie mit einem Administratorprofil
angemeldet sein, siehe Nutzerprofile verwalten auf Seite 75.
1. Wählen Sie die Menüoption Admin > Zugriffsverwaltung.
2. Wählen Sie unter Mandanten den betreffenden Mandanten.
Wenn Sie nicht mit mehreren Mandanten arbeiten, wählen Sie den
Mandanten default.
3. Wählen Sie Digitale Signatur.
4. Sie können folgende Einstellungen ändern:
o
Exportverzeichnis: Ordner, in den die digital unterschriebenen
Aufklärungsbögen exportiert werden. Der Ordner muss auf dem
Server-Rechner liegen, auf dem E-ConsentPro installiert ist. Der
Apache Tomcat-Benutzer benötigt Schreibrechte für den Ordner.
Wenn Sie mit mehreren Mandanten arbeiten, können Sie getrennte
Exportverzeichnisse oder ein gemeinsames verwenden. Bei einem
gemeinsamen Exportverzeichnis können Sie bei Bedarf ein
Unterscheidungsmerkmal in den Namen des PDF einfügen, z. B. den
Namen des Mandanten.
E-ConsentPro führt lediglich den Export der digital unterschriebenen
Aufklärungsbögen durch. Die nachfolgende Verarbeitung wie z. B.
den Import in ein Archivsystem und das Löschen aus dem
Exportverzeichnis müssen Sie außerhalb von E-ConsentPro gemäß
Ihren Anforderungen konfigurieren.
o
PDF-Dateiname: Dateiname der exportierten Aufklärungsbögen. Der
Dateiname enthält Platzhalter, die beim Export durch den
entsprechenden Wert ersetzt werden. In der Voreinstellung sind
Platzhalter für den Vor- und Nachnamen des Patienten und das
Bogenkürzel enthalten:
${patient.firstName}-${patient.lastName}-${doc.ident}.pd
f
E-ConsentPro 2.1 Benutzerhandbuch WebClient
130
Administration der digitalen Dokumentation
Mit einem Klick auf Platzhalter können Sie zusätzliche Platzhalter
einfügen. Die Platzhalter beziehen sich auf Daten des Patienten, des
Arztes und der Einrichtung:
Abbildung 63: Platzhalter einfügen
Sie können die Liste filtern, indem Sie eine Zeichenkette eingeben,
die im Namen oder in der Beschreibung des gesuchten Platzhalters
vorkommt. Wenn Sie z. B. Patient eingeben, werden nur die
patientenbezogenen Platzhalter angezeigt.
Sie können im Filterausdruck Fragezeichen ? und Sternchen *
verwenden. Ein Fragezeichen ? steht für ein beliebiges Zeichen. Ein
Sternchen * steht für beliebig viele Zeichen. Die
Groß-/Kleinschreibung des Filterausdrucks spielt keine Rolle.
Den gewünschten Platzhalter können Sie mit einem Doppelklick
einfügen.
Im folgenden Beispiel enthält der Dateiname die ID des aufklärenden
Arztes sowie Vorname, Nachname und Geburtsdatum des Patienten:
${caregiver.caregiverID}-${patient.firstName}-${patient.
lastName}-${patient.birthDate}.pdf
5. Klicken Sie auf Speichern.
E-ConsentPro 2.1 Benutzerhandbuch WebClient
131
Administration der digitalen Dokumentation
12.3
Signaturserver-Einstellungen ändern
Diese Informationen gelten für E-ConsentPro Premium.
Bei der Installation des Signaturservers wurden dessen
Netzwerkeinstellungen festgelegt. Sie können die Einstellungen nachträglich
ändern, z. B. falls die Verbindung zum Signaturserver nicht funktioniert.
So ändern Sie die Signaturserver-Einstellungen:
Hinweis: Für diese Schritte müssen Sie mit einem Administratorprofil
angemeldet sein, siehe Nutzerprofile verwalten auf Seite 75.
1. Wählen Sie die Menüoption Datei > Globale Einstellungen.
2. Wählen Sie Netzwerkeinstellungen > Signaturserver.
3. Sie können folgende Einstellungen ändern:
o
Signaturserver Host: Hostname oder IP-Adresse des Rechners, auf
dem der Signaturserver installiert ist
o
Signaturserver Port: HTTP-Port des Signaturservers,
standardmäßig 8083
o
E-ConsentPro Host: Hostname oder IP-Adresse des Rechners, auf
dem der E-ConsentPro WebClient installiert ist. Die Angabe wird von
den Benutzer-PCs verwendet, um eine Verbindung zum
Signaturserver aufzubauen. Sie müssen localhost deshalb auf alle
Fälle ersetzen, auch wenn Signaturserver und E-ConsentPro
WebClient auf demselben Rechner laufen.
4. Klicken Sie auf Teste Verbindung, um zu testen, ob sich E-ConsentPro
mit dem Signaturserver verbinden kann.
5. Klicken Sie auf Anwenden.
12.4
Digital unterschriebene Bögen
ausblenden
Diese Informationen gelten für E-ConsentPro Premium.
Der Bereich Arbeitsliste Patient listet die Patienten auf, denen ein
Aufklärungsbogen zugewiesen wurde. Zu jedem Patienten sind die
zugewiesenen Aufklärungsbögen und ihr jeweiliger Bearbeitungsstand zu
sehen.
Im Lauf der Zeit kann die Liste sehr umfangreich werden. Sie können deshalb
einstellen, dass digital unterschriebene Aufklärungsbögen nach einer
bestimmten Zeit automatisch ausgeblendet werden. Die Liste enthalt dann
E-ConsentPro 2.1 Benutzerhandbuch WebClient
132
Administration der digitalen Dokumentation
nur noch Einträge, bei denen der digitale Workflow noch nicht abgeschlossen
ist.
So konfigurieren Sie das Ausblenden:
1. Öffnen Sie die Datei C:\ecp\etc\ecp.config mit einem Texteditor.
2. Fügen Sie folgenden Parameter hinzu:
patient_data_cleanup_interval=Anzahl_Sekunden
Anzahl_Sekunden legt fest, wie viele Sekunden nach der digitalen
Unterschrift der Aufklärungsbogen ausgeblendet wird. Mit folgender
Angabe erfolgt das Ausblenden z. B. nach 3600 Sekunden (60 Minuten):
patient_data_cleanup_interval=3600
Ausgeblendet werden ausschließlich Aufklärungsbögen im Status
Signiert. Alle Bogenzuweisungen, die einen anderen Status haben,
bleiben in der Liste.
Wenn bei einem Patienten alle digital unterschriebenen
Aufklärungsbögen ausgeblendet sind und keine weiteren
Bogenzuweisungen bestehen, wird der Patient ebenfalls ausgeblendet.
3. Speichern und schließen Sie die Datei.
4. Stoppen Sie den Apache Tomcat-Dienst und starten Sie ihn anschließend
neu.
Weitere Informationen
Sie können das Ausblenden wieder deaktivieren, indem Sie den Parameter in
ecp.config löschen oder mit einem Kommentarzeichen # versehen.
E-ConsentPro 2.1 Benutzerhandbuch WebClient
133
13
Allgemeine Administration
In diesem Kapitel:
Datenbankverschlüsselung ...................................................................... 134
Datenbankkomprimierung ........................................................................ 135
Von E-ConsentPro verwendete Ports ...................................................... 136
13.1
Datenbankverschlüsselung
Bei E-ConsentPro Comfort und E-ConsentPro Premium werden in der
Datenbank Patientendaten gespeichert. Aus Gründen der Datensicherheit
werden die Patientendaten verschlüsselt gespeichert. Die Verschlüsselung
verhindert, dass die Daten von Unbefugten aus der Datenbank ausgelesen
werden können.
Das Passwort, mit dem die Patientendaten verschlüsselt sind, ist in der
Konfigurationsdatei ecp.config in folgendem Parameter gespeichert:
signature.kis.password=kennwort
Die Konfigurationsdatei liegt standardmäßig im Ordner C:\etc\ecp.
Für die reguläre Verwendung und Administration von E-ConsentPro wird das
Passwort nicht benötigt. Sie benötigen es nur, wenn Sie mithilfe der
Datenbank-Administrationsprogramme den Inhalt der Datenbank einsehen
möchten.
Aus Sicherheitsgründen ist das Passwort verschlüsselt in ecp.config
gespeichert. Wenn Ihre Version der ecp.config ein voreingestelltes Passwort
enthält, erhalten Sie das zugehörige Klartext-Passwort auf Anfrage von der
Thieme Compliance GmbH, siehe Kontakt und Support auf Seite 148.
E-ConsentPro 2.1 Benutzerhandbuch WebClient
134
Allgemeine Administration
13.2
Datenbankkomprimierung
Die E-ConsentPro-Datenbank wird zur Performance-Optimierung
automatisch komprimiert, sobald ein bestimmter Fragmentierungsgrad
erreicht ist. Die Komprimierung findet zwischen 20:00 Uhr abends und 4:00
Uhr morgens statt.
Die Datenbank wird bei der Installation automatisch entsprechend
konfiguriert. Manuelle Konfigurationsschritte sind nicht erforderlich.
E-ConsentPro 2.1 Benutzerhandbuch WebClient
135
13.3
Von E-ConsentPro verwendete Ports
Die folgenden Tabellen geben einen Überblick, welche Ports von
E-ConsentPro standardmäßig verwendet werden.
E-ConsentPro Apache Tomcat
Port
Nummer
Server Shutdown Port
8007
HTTP Connector Port
8082
AJP Connector Port
8010
Redirect Port
8445
E-ConsentPro Apache CouchDB
Port
Nummer
TCP-/UDP-Port
5984
E-ConsentPro Premium Signaturserver
Port
Nummer
Server Shutdown Port
8008
HTTP Connector Port
8083
AJP Connector Port
8011
Redirect Port
8446
Online-Aktualisierung der Aufklärungsbögen
Port
Nummer
https-Port
443
E-ConsentPro 2.1 Benutzerhandbuch WebClient
136
14
Schnittstellen
In diesem Kapitel:
URL-Schnittstelle ...................................................................................... 137
14.1
URL-Schnittstelle
Mithilfe der URL-Schnittstelle können Sie den E-ConsentPro WebClient aus
einem Krankenhaus-Informationssystem (KIS) oder Praxissystem heraus
aufrufen. Im Programmaufruf können Sie folgende Daten an E-ConsentPro
übergeben:
Patientendaten aus dem KIS oder Praxissystem (optional)
Aufklärungsbogen, der geöffnet werden soll (optional)
Kostenstelle, auf die der Ausdruck gebucht werden soll (optional)
Nutzerprofil für die Anmeldung an E-ConsentPro (Pflichtparameter)
Mandant, dem neue Nutzerprofile zugeordnet werden (optional)
Hinweis: Die URL-Schnittstelle steht Ihnen nur zur Verfügung, wenn Ihre
Lizenz diese Funktion einschließt.
Die URL-Schnittstelle unterstützt keine Übergabe von Daten der Einrichtung
oder des Arztes.
Ein Aufruf aus dem KIS oder Praxissystem hat folgende Vorteile:
Benutzer starten E-ConsentPro aus ihrer gewohnten
Anwendungsoberfläche.
Benutzer müssen die Patientendaten in E-ConsentPro nicht erneut
erfassen.
Bevor Sie mit den Konfigurationsschritten im E-ConsentPro WebClient
beginnen, müssen Sie klären, ob der Hersteller Ihres KIS oder Praxissystems
die URL-Schnittstelle unterstützt. Die Konfiguration im KIS oder Praxissystem
E-ConsentPro 2.1 Benutzerhandbuch WebClient
137
Schnittstellen
kann sich von Hersteller zu Hersteller unterscheiden. Informationen zu den
unterstützten Schnittstellen und notwendigen Konfigurationsschritten erhalten
Sie deshalb vom Hersteller Ihres KIS oder Praxissystems.
Dieser Abschnitt erklärt, welche Konfigurationsschritte im E-ConsentPro
WebClient erforderlich sind. Außerdem ist erklärt, wie der Aufruf des
E-ConsentPro WebClient lautet und welche Aufrufparameter Sie angeben
können. Die Informationen sind für Personen mit technischem Hintergrund
bestimmt.
Hinweis: Für diese Schritte müssen Sie mit einem Administratorprofil
angemeldet sein, siehe Nutzerprofile verwalten auf Seite 75.
Schritt 1 - Schnittstelle aktivieren:
1. Wählen Sie die Menüoption Datei > Globale Einstellungen.
2. Wählen Sie KIS Schnittstelle.
3. Aktivieren Sie die Option URL-Parameter KIS-Schnittstelle.
Wenn der Bereich KIS Schnittstelle leer ist, ist die Funktion in Ihrer
Lizenz deaktiviert. Kontaktieren Sie in diesem Fall die Thieme
Compliance GmbH. Die Kontaktdaten finden Sie unter Kontakt und
Support auf Seite 148.
4. Klicken Sie auf Anwenden.
Schritt 2 - Schnittstelle konfigurieren:
1. Wählen Sie KIS Schnittstelle > URL-Parameter.
Hier geben Sie an, welche Patientendaten der Programmaufruf enthält
und in welchen URL-Parametern sie angegeben sind.
Das Fenster enthält einige Patientendaten als Voreinstellung. Wenn Sie
im Programmaufruf weitere Patientendaten angeben, müssen Sie
entsprechende URL-Parameter hinzufügen.
Beispiel: Der Programmaufruf enthält den Namen, Vornamen, das
Geburtsdatum, die Adresse des Patienten sowie die
Versichertennummer. Bis auf die Versichertennummer sind alle
URL-Parameter voreingestellt. Die Versichertennummer müssen Sie
noch als URL-Parameter hinzufügen.
2. Um einen URL-Parameter hinzuzufügen, klicken Sie auf Hinzufügen.
3. Geben Sie im Dialogfenster Datenfeld hinzufügen Folgendes ein:
o
Feldname: Name des Datenfelds. Der Feldname identifiziert das
Datenfeld in E-ConsentPro und muss deshalb eindeutig sein.
E-ConsentPro enthält vordefinierte Datenfelder, die Sie in der
Auswahlliste Feldname auswählen können. Wenn Sie ein
vordefiniertes Datenfeld auswählen, müssen Sie nur den
Aufrufparameter ergänzen. Die übrigen Angaben enthalten
Voreinstellungen.
E-ConsentPro 2.1 Benutzerhandbuch WebClient
138
Schnittstellen
Wenn keines der vordefinierten Datenfelder passt, geben Sie einen
neuen Feldnamen ein. Der Feldname darf aus Buchstaben, Ziffern,
Bindestrich - und Unterstrich _ bestehen. Leerzeichen sind nicht
erlaubt.
Beispiel: Der Programmaufruf enthält unter anderem die Faxnummer
des Patienten. Da es hierfür kein vordefiniertes Datenfeld gibt, geben
Sie den neuen Feldnamen fax an.
o
Aufrufparameter: Parametername, den Sie im Programmaufruf für
das Datenfeld verwenden.
Der Parametername darf aus Buchstaben und Ziffern bestehen. Er
muss nicht mit dem Feldnamen übereinstimmen. Die vordefinierten
Parameternamen ident, user, password oder costcategory dürfen
Sie nicht verwenden. Ansonsten ist der Parametername frei wählbar.
o
Feldbezeichnung: Bezeichnung des Datenfelds. Die
Feldbezeichnung wird innerhalb des Dialogfensters Globale
Einstellungen angezeigt und dient dazu, das Datenfeld leichter zu
finden. Auf den Aufklärungsbögen wird die Feldbezeichnung nicht
ausgegeben.
o
Beschreibung: Beliebiger Text mit Informationen zum Datenfeld. Die
Beschreibung wird innerhalb des Dialogfensters Globale
Einstellungen angezeigt und dient dazu, das Datenfeld leichter zu
finden. Auf den Aufklärungsbögen wird die Feldbezeichnung nicht
ausgegeben.
o
Beispielwert: Beispiel für einen Wert des Datenfeldes. Der
Beispielwert ist relevant, wenn Sie das Datenfeld für die
Barcode-Generierung verwenden. Er wird für die Vorschau des
Barcodes benötigt.
Die folgende Abbildung zeigt als Beispiel, wie Sie das vordefinierte
Datenfeld für die Versichertennummer hinzufügen:
Abbildung 64: URL-Parameter hinzufügen
4. Klicken Sie auf OK.
E-ConsentPro 2.1 Benutzerhandbuch WebClient
139
Schnittstellen
5. Klicken Sie auf Anwenden.
6. Um weitere URL-Parameter hinzuzufügen, wiederholen Sie die Schritte
2-5. URL-Parameter, die Sie nicht verwenden, können Sie optional
löschen.
7. Prüfen Sie abschließend die Spalte Parameter.
Die angezeigten Namen müssen mit den Parameternamen
übereinstimmen, die Sie im Programmaufruf verwenden. Wenn Sie im
Programmaufruf andere Parameternamen verwenden, müssen Sie die
voreingestellten Aufrufparameter entsprechend ändern.
Schritt 3 - Neue Datenfelder anlegen:
Wenn Sie im vorherigen Schritt einen URL-Parameter hinzugefügt haben, zu
dem es kein vordefiniertes Datenfeld gab, müssen Sie ein neues Datenfeld
hinzufügen:
1. Wählen Sie Datenfelddefinitionen > Datenfelder Patient.
2. Fügen Sie ein neues Datenfeld hinzu. Verwenden Sie denselben
Feldnamen wie im URL-Parameter, da sonst die Datenübername aus
dem KIS oder Praxissystem nicht funktioniert.
Die übrigen Angaben können von den Angaben des URL-Parameters
abweichen.
Beispiel: Sie haben einen URL-Parameter für die Faxnummer des
Patienten hinzugefügt und dabei den Feldnamen fax angegeben. Nun
fügen Sie ein entsprechendes Datenfeld mit Feldnamen fax hinzu.
Weitere Informationen: Eingabefenster anpassen auf Seite 102.
Schritt 4 - Daten in die Aufklärungsbögen übernehmen:
1. Wählen Sie Datenfelddesigner.
2. Prüfen Sie unter Patient, welche Patientendaten standardmäßig auf den
Aufklärungsbögen ausgegeben werden. Sie können alle Voreinstellungen
ändern. Wenn Sie z. B. weitere Patientendaten über die Schnittstelle
übergeben, können Sie diese den Aufklärungsbögen an der gewünschten
Position hinzufügen. Weitere Informationen: Daten auf den
Aufklärungsbögen ausgeben auf Seite 97.
E-ConsentPro 2.1 Benutzerhandbuch WebClient
140
Schnittstellen
Programmaufruf E-ConsentPro WebClient
http://hostname:port/ecp/ecp?parameter
Erläuterungen zum Programmaufruf:
hostname
Hostname des Server-Rechners, auf dem der E-ConsentPro WebClient
installiert ist.
port
Port, unter dem der E-ConsentPro WebClient erreichbar ist. Der Port wird
während der Installation von Apache Tomcat festgelegt. Der
standardmäßig verwendete Port ist 8082.
parameter
Liste von Parametern der Form parametername=wert. Die einzelnen
Parameter werden mit dem Zeichen & voneinander getrennt.
Im Folgenden ist erklärt, welche Parameter unterstützt werden und
welche davon verpflichtend oder optional sind.
Pflichtparameter müssen angegeben werden. Optionale Parameter
können Sie komplett weglassen oder mit einem leeren Wert in der Form
parametername= angeben.
Unterstützte Parameter:
Patientendaten der Form
parametername1=wert1¶metername2=wert2¶metername3=we
rt3 usw. (optional)
Der Parametername gibt an, um welches Datenfeld es sich handelt. Er
muss mit dem Parameter übereinstimmen, der im Bereich Globale
Einstellungen > KIS Schnittstelle > URL-Parameter in der Spalte
Parameter angegeben ist.
Die Datenfelder können in beliebiger Reihenfolge angegeben sein. Die
Werte der Datenfelder müssen gemäß RFC 1738 kodiert sein.
Beispiel: ln=mueller&fn=max&id=1234567890&bd=01.01.1970
Das Beispiel verwendet die Parameternamen ln für den Nachnamen, fn
für den Vornamen, id für die Patienten-ID und bd für den Geburtstag.
ident=bogenkürzel
Aufklärungsbogen, der geöffnet werden soll (optional).
user=profilname
Name des Nutzerprofils, mit dem der Benutzer sich an E-ConsentPro
anmeldet (Pflichtparameter).
Der Name muss gemäß RFC 1738 kodiert sein.
In der Zugriffsverwaltung von E-ConsentPro ist festgelegt, ob nicht
vorhandene Nutzerprofile automatisch angelegt werden. Wenn das
E-ConsentPro 2.1 Benutzerhandbuch WebClient
141
Schnittstellen
automatische Anlegen aktiviert und der angegebene Name noch nicht in
E-ConsentPro vorhanden ist, wird automatisch ein neues Nutzerprofil
ohne Administratorrechte angelegt. In diesem Fall dürfen Sie kein
Kennwort angeben, da das Nutzerprofil sonst nicht angelegt werden kann
und der Benutzer ein Anmeldefenster erhält.
Informationen zum automatischen Anlegen finden Sie unter Allgemeine
Einstellungen zu Nutzerprofilen ändern auf Seite 71.
Hinweis: Es ist nicht zwingend erforderlich, pro Benutzer ein eigenes
Nutzerprofil anzugeben. Sie können z. B. auch ein Nutzerprofil pro
Abteilung verwenden. Mit einem Nutzerprofil ohne Administratorrechte
ist in E-ConsentPro eine Mehrfachanmeldung möglich, nicht jedoch mit
einem Administratorprofil.
Weitere Informationen zu Nutzerprofilen finden Sie unter Nutzerprofile
verwalten auf Seite 75.
Wenn Sie im Programmaufruf kein Nutzerprofil angeben, zeigt
E-ConsentPro ein Anmeldefenster an.
password=kennwort
Kennwort des Nutzerprofils, das im Parameter user angegeben ist.
Das Kennwort muss gemäß RFC 1738 kodiert sein.
Den Parameter password geben Sie nur an, wenn das Nutzerprofil bereits
in E-ConsentPro vorhanden ist und ein Kennwort festgelegt wurde.
Hinweis: Das Kennwort wird in der Adresszeile des Web-Browsers im
Klartext angezeigt. Klären Sie mit Ihrem Datenschutzbeauftragten, ob
dies bei Ihnen zulässig ist.
Wenn Sie den Parameter nicht angeben, obwohl ein Kennwort festgelegt
ist, erhält der Benutzer ein Anmeldefenster für die Eingabe des
Kennworts.
m=mandantenkennzeichen
Kennzeichen des Mandanten, dem neue Nutzerprofile zugeordnet
werden (optional).
Das Mandantenkennzeichen muss gemäß RFC 1738 kodiert sein.
Der Parameter ist nur in folgendem Fall relevant:
o
Das automatische Anlegen nicht vorhandener Nutzerprofile ist in
E-ConsentPro aktiviert.
o
Der Programmaufruf enthält ein noch nicht vorhandenes Nutzerprofil.
Sonst wird der Parameter ignoriert.
Wenn Sie kein Mandantenkennzeichen angeben oder das
Mandantenkennzeichen nicht exisitiert, werden neue Nutzerprofile dem
Standardmandanten zugeordnet. Die Zuordnung zum Mandanten können
Sie nachträglich nicht ändern.
E-ConsentPro 2.1 Benutzerhandbuch WebClient
142
Schnittstellen
costcategory=kostenstelle
Kostenstelle, auf die die Ausdrucke der Aufklärungsbögen gebucht
werden (optional).
Die Kostenstelle muss gemäß RFC 1738 kodiert sein.
Die Kostenstelle darf keinen Strichpunkt ; und kein Und-Zeichen &
enthalten. Falls ein Strichpunkt enthalten ist, wird dieser durch ein
Leerzeichen ersetzt.
Wenn die Kostenstelle noch nicht in E-ConsentPro vorhanden ist, wird sie
automatisch angelegt.
Hinweis: Wenn Sie eine Kostenstelle im Programmaufruf angeben und
gleichzeitig eine andere Kostenstelle in der Zugriffsverwaltung
eingestellt sind, hat die im Programmaufruf angegebene Kostenstelle
Vorrang.
Beispielaufrufe
Die Beispielaufrufe gehen davon aus, dass die URL-Schnittstelle aktiviert ist
und im Bereich Globale Einstellungen > KIS Schnittstelle >
URL-Parameter mindestens folgende Patientendaten und Aufrufparameter
konfiguriert sind:
Nachname (ln)
Vorname (fn)
Geburtstag (bd)
Straße mit Hausnummer (adr)
Wohnort (cit)
Postleitzahl (plz)
Nutzerprofil und Patientendaten
http://samplehost:8082/ecp/ecp?user=default&ln=mueller&fn=
max&id=1234567890&bd=01.01.1970&adr=musterstr.%2015&cit=mu
sterhausen&plz=12345
Nutzerprofil und Aufklärungsbogen
http://samplehost:8082/ecp/ecp?user=default&ident=D-An1E
Nutzerprofil, Aufklärungsbogen und Patientendaten
http://samplehost:8082/ecp/ecp?user=default&ident=D-An1E&l
n=mueller&fn=max&id=1234567890&bd=01.01.1970&adr=musterstr
.%2015&cit=musterhausen&plz=12345
E-ConsentPro 2.1 Benutzerhandbuch WebClient
143
Schnittstellen
Wo sind die übergebenen Daten zu sehen?
Patientendaten
Das Fenster Patient zeigt alle Patientendaten an, die über die Schnittstelle
übergeben wurden. Ein Teil der Patientendaten wird zusätzlich im
Bogenbereich des Anwendungsfensters angezeigt.
Abbildung 65: Übergebene Patientendaten
Der Ausdruck enthält standardmäßig die Anschrift und das Geburtsdatum des
Patienten, je nach Bogensystem auf der ersten Seite des Aufklärungsbogens
oder des Dokumentationsteils. Zudem werden Name und Geburtsdatum des
Patienten entweder in der Fußzeile oder am linken oder rechten Bogenrand
ausgegeben.
Um dem Ausdruck weitere Daten hinzuzufügen, z. B. die Patienten-ID,
müssen Sie den Ausdruck anpassen. Weitere Informationen: Daten auf den
Aufklärungsbögen ausgeben auf Seite 97.
Kostenstelle
Die Kostenstelle ist in der Druckstatistik zu sehen. Auf den Aufklärungsbögen
wird sie nicht ausgedruckt.
E-ConsentPro 2.1 Benutzerhandbuch WebClient
144
15
Häufig gestellte Fragen
Druckfunktion ist nicht verfügbar
Wenn ich einen Aufklärungsbogen drucken möchte, ist der Drucken-Knopf
nicht anklickbar oder ich erhalte die Meldung, dass die Druckfunktion mit
meiner aktuellen Lizenz nicht verfügbar ist. Wie kann ich die Funktion
aktivieren?
1. Überprüfen Sie mit der Menüoption Hilfe > Info über E-ConsentPro, ob
eine Lizenz aktiv ist oder ob es sich um eine Demoversion handelt.
Bei der Demoversion ist die Druckfunktion nicht verfügbar. Falls Sie das
Programm inklusive Druckfunktion testen oder voll nutzen möchten,
wenden Sie sich bitte an die Thieme Compliance GmbH. Sie erhalten
dann per E-Mail die dazu benötigte Lizenzdatei.
2. Falls Sie E-ConsentPro gerade neu installiert haben, wurde eventuell die
Lizenz noch nicht in die Datenbank importiert. Importieren Sie die
Lizenzdatei, die Sie von Thieme Compliance GmbH per E-Mail erhalten
haben. Eine Anleitung finden Sie unter Lizenz verwalten auf Seite 124.
Für den Import müssen Sie mit einem Administratorprofil angemeldet
sein, siehe Nutzerprofile verwalten auf Seite 75.
3. Falls Sie E-ConsentPro bereits längere Zeit verwenden, ist
wahrscheinlich Ihre Lizenz abgelaufen. Führen Sie in diesem Fall eine
Aktualisierung der Aufklärungsbögen durch, siehe Aufklärungsbögen
aktualisieren. Für die Aktualisierung müssen Sie mit einem
Administratorprofil angemeldet sein, siehe Nutzerprofile verwalten auf
Seite 75.
Druck funktioniert nicht
Was kann ich tun, wenn der Ausdruck von Aufklärungsbögen bei mir nicht
funktioniert?
1. Installieren Sie den aktuellen Patch von E-ConsentPro.
2. Führen Sie eine Aktualisierung der Aufklärungsbögen durch, siehe
Aufklärungsbögen aktualisieren. Für die Aktualisierung müssen Sie mit
E-ConsentPro 2.1 Benutzerhandbuch WebClient
145
Häufig gestellte Fragen
einem Administratorprofil angemeldet sein, siehe Nutzerprofile verwalten
auf Seite 75.
3. Installieren Sie das Microsoft Visual C++ Redistributable 2005 auf dem
Server-Rechner, auf dem E-ConsentPro installiert ist. Die
Installationsdatei namens vcredist_x86_2005.exe finden Sie auf dem
USB-Stick für E-ConsentPro.
4. Testen Sie den Druck mit einem anderen Drucker oder Druckertreiber.
Gegebenenfalls verwendet der momentan gewählte Drucker einen
Treiber, der nicht WHQL-zertifiziert ist, und den Druck nicht korrekt
aufbereiten kann.
Aufklärungsbögen werden nicht aufgelistet
Ich habe ein Fachgebiet angeklickt, aber es werden keine Aufklärungsbögen
zur Auswahl angezeigt.
Der Navigator enthält nur Aufklärungsbögen, die Sie aufgrund Ihrer
Zugriffsberechtigungen verwenden dürfen.
Bei Fachgebieten mit einem "+"-Symbol vor dem Ordner müssen Sie
zunächst auf das "+"-Symbol klicken, damit die Unterordner angezeigt
werden. Wählen Sie anschließend einen der Unterordner aus, um die
Aufklärungsbögen anzuzeigen.
Fehlermeldung bei der Aktualisierung
Ich erhalte bei der Online-Aktualisierung die Meldung, dass der Server nicht
antwortet, oder den Fehlercode 407.
E-ConsentPro versucht bei der Online-Aktualisierung, eine Verbindung zu
https://ecp-update-prod.thieme.de:443 aufzubauen. Stellen Sie sicher,
dass Ihre Firewall diese ausgehende Verbindung zulässt.
Wenn Sie einen Proxy-Server nutzen, um diese URL zu erreichen, müssen
Sie diesen bekannt machen, siehe Proxy-Einstellungen ändern (optional) auf
Seite 126.
Nach Konfigurationsänderungen können Sie in E-ConsentPro über Datei >
Globale Einstellungen > Netzwerkeinstellungen > Aktualisierungsserver
testen, ob die Verbindung zum Aktualisierungsserver aufgebaut werden kann.
Ich erhalte bei der Online-Aktualisierung die Meldung, dass auf die
Datenbank nicht zugegriffen werden kann.
Vermutlich ist Port 5984 in Ihrer Firewall gesperrt. Geben Sie den Port in der
Firewall frei.
E-ConsentPro 2.1 Benutzerhandbuch WebClient
146
Häufig gestellte Fragen
Logo einbinden
Ich möchte ein Logo auf den Aufklärungsbögen ausgeben. Wo muss ich die
Logo-Datei speichern?
Die Logo-Datei kann in einem beliebigen Ordner liegen, der vom
Server-Rechner aus erreichbar ist. Wenn Sie das Logo in E-ConsentPro
einbinden, wird es vom Ordner geladen und in der Datenbank gespeichert.
E-ConsentPro 2.1 Benutzerhandbuch WebClient
147
16
Kontakt und Support
So erreichen Sie uns:
Zentrale
Tel.: +49 (0)9131 93 406-40
Unsere Postanschrift
Thieme Compliance GmbH
Am Weichselgarten 30
D-91058 Erlangen
Vertrieb E-ConsentPro
Bei Fragen zum Vertrag oder Ihrer Lizenz wenden Sie sich bitte an unseren
Vertrieb.
Tel.: +49 (0)9131 93 406-40
Fax: +49 (0)9131 93 406-71
E-Mail: [email protected]
Technischer Support
Bei technischen Fragen steht Ihnen unser Support gerne zur Verfügung.
Tel.: +49 (0)9131 93 406-67
Fax: +49 (0)9131 93 406-74
E-Mail: [email protected]
E-ConsentPro 2.1 Benutzerhandbuch WebClient
148
Kontakt und Support
Damit wir ein Problem analysieren können, senden Sie uns bitte folgende
Angaben zu:
Server
o
Version des Betriebssystems und Service Pack
o
Version des Internet Explorer
o
Version des Adobe Reader
Arbeitsplatz
o
Version des Betriebssystems und Service Pack
o
Version des Internet Explorer
o
Version des Adobe Reader
Screenshot des Fensters Hilfe > Info über E-ConsentPro
Das Fenster zeigt die Versionsnummer der eingesetzten Software und
Ihre Lizenznummer.
Eine Beschreibung, welche Schritte zum Fehler geführt haben
Beispiel: "E-ConsentPro mit Parameteraufruf aus Arztsystem gestartet >
Bogen ausgewählt und ausgefüllt > Druck gestartet > Fehlermeldung"
Screenshot der Fehlermeldung
Zudem sind folgende Log-Dateien hilfreich, um ein Problem zu untersuchen:
Log-Datei
Pfad
Ordner logs als zip-Datei
C:\Programme\Apache Software
Foundation\Tomcat xx\logs
.log umbenannt in
metadata.log, damit sich
C:\Programme\Apache Software
Foundation\Tomcat
xx\work\Catalina\localhost\ecp\ecl
ipse\workspace\.metadata\.log
die Datei per E-Mail
versenden lässt
ecp-client.log
Die Datei liegt in einem der folgenden
Ordner:
direkt auf C:\
in C:\Users\Benutzerprofil
im Rootverzeichnis der
Tomcat-Installation
E-ConsentPro 2.1 Benutzerhandbuch WebClient
149