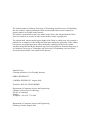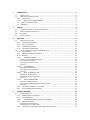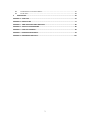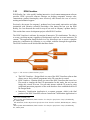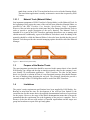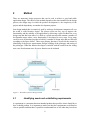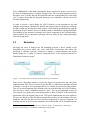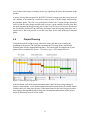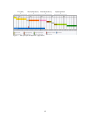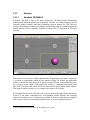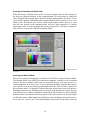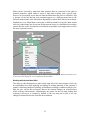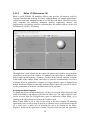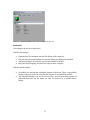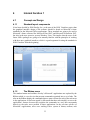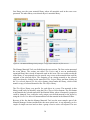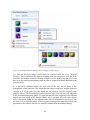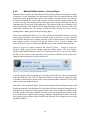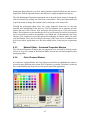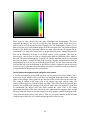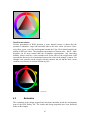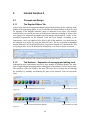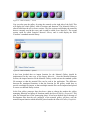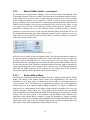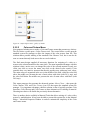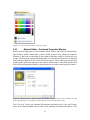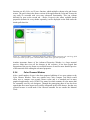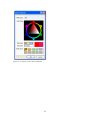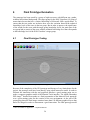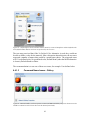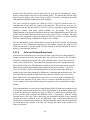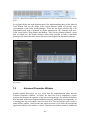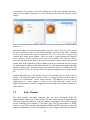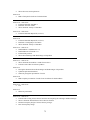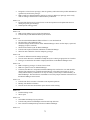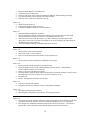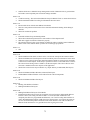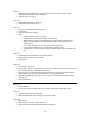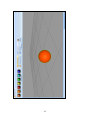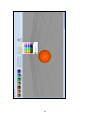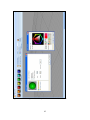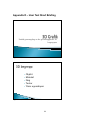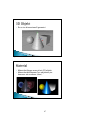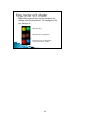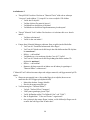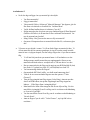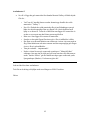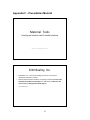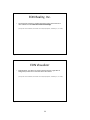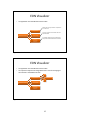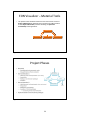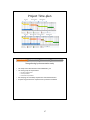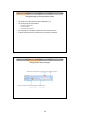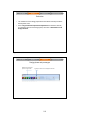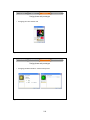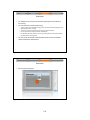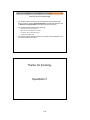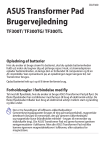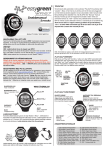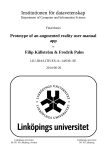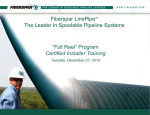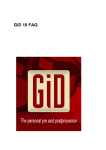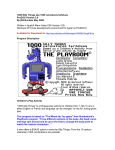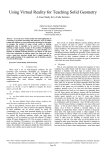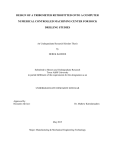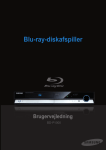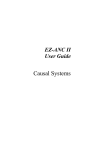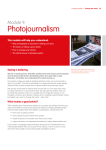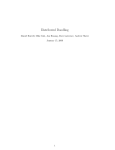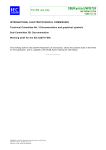Download Material Tools
Transcript
Material Tools Creating an Intuitive User Friendly Interface Master of Science Thesis in Computer Science and Engineering MIRZA KESEROVIĆ Department of Computer Science and Engineering CHALMERS UNIVERSITY OF TECHNOLOGY UNIVERSITY OF GOTHENBURG Göteborg, Sweden, August 2009 The Author grants to Chalmers University of Technology and University of Gothenburg the non-exclusive right to publish the Work electronically and in a non-commercial purpose make it accessible on the Internet. The Author warrants that he/she is the author to the Work, and warrants that the Work does not contain text, pictures or other material that violates copyright law. The Author shall, when transferring the rights of the Work to a third party (for example a publisher or a company), acknowledge the third party about this agreement. If the Author has signed a copyright agreement with a third party regarding the Work, the Author warrants hereby that he/she has obtained any necessary permission from this third party to let Chalmers University of Technology and University of Gothenburg store the Work electronically and make it accessible on the Internet. Material Tools Creating an Intuitive User Friendly Interface MIRZA KESEROVIĆ © MIRZA KESEROVIĆ, August 2009. Examiner: Ph.D. STAFFAN BJÖRK Department of Computer Science and Engineering Chalmers University of Technology SE-412 96 Göteborg Sweden Telephone + 46 (0)31-772 1000 Department of Computer Science and Engineering Göteborg, Sweden August 2009 1 INTRODUCTION ........................................................................................................................... 4 1.1 ABOUT THE AREA ............................................................................................................................. 4 1.2 PROBLEM AND INTENDED SOLUTION .................................................................................................... 4 1.2.1 EON Visualizer ........................................................................................................................ 5 1.2.1.1 Material Tools (Material Editor) ........................................................................................ 6 1.3 Purpose of the Master Thesis ..................................................................................................... 6 1.4 Limitations .................................................................................................................................. 6 2 METHOD ..................................................................................................................................... 8 2.1 2.2 2.3 2.5 3 IDENTIFYING NEEDS AND ESTABLISHING REQUIREMENTS........................................................................... 8 DESIGN AND INTERACTIVE PROTOTYPE ................................................................................................. 9 EVALUATION ................................................................................................................................. 10 PROJECT PLANNING ....................................................................................................................... 11 PRE-STUDY ................................................................................................................................ 13 3.1 DOCUMENTATION STUDIES .............................................................................................................. 13 3.1.1 Functional requirements ...................................................................................................... 13 3.1.2 User requirements ............................................................................................................... 14 3.1.3 Usability requirements ......................................................................................................... 14 3.1.4 Environment requirements .................................................................................................. 15 3.2 DATA GATHERING BY EVALUATION OF SIMILAR PRODUCTS ...................................................................... 16 3.2.1 Why evaluate? ..................................................................................................................... 16 3.2.2 Principles of software evaluation......................................................................................... 16 3.2.3 Analysis ................................................................................................................................ 17 3.2.3.1 Autodesk 3DS MAX 8........................................................................................................ 17 Accessing and working with Object Color .................................................................................................. 18 Accessing the Material Editor .................................................................................................................... 18 Working with the Material Editor .............................................................................................................. 19 Conclusion ................................................................................................................................................. 20 3.2.3.2 Autodesk Maya 7 ............................................................................................................. 22 Accessing the Attribute Editor ................................................................................................................... 22 Working with the Attribute Editor ............................................................................................................. 23 Conclusion ................................................................................................................................................. 25 3.2.3.3 Rhino 3.0 (Rhinoceros 3.0) ............................................................................................... 26 Accessing the Object Properties ................................................................................................................ 26 Working with the Object Properties .......................................................................................................... 27 Conclusion ................................................................................................................................................. 28 3.2.3.4 Maxon Cinema 4D R9.6 ................................................................................................... 29 Accessing the Material Manager ............................................................................................................... 29 Working with the Material Manager and Material Editor ......................................................................... 30 Conclusions ................................................................................................................................................ 31 3.2.4 3.2.5 4 3D software evaluation – conclusions ................................................................................. 32 A list of additional requirements.......................................................................................... 32 INTERNAL ITERATION 1 .............................................................................................................. 33 4.1 CONCEPT AND DESIGN .................................................................................................................... 33 4.1.1 Standard layout components ............................................................................................... 33 4.1.2 The Ribbon menu ................................................................................................................. 33 4.1.2.1 Possible disadvantages with the new GUI design ............................................................ 34 4.1.3 Material Tools tab................................................................................................................ 34 Advantages with contextual tabs ............................................................................................................... 35 Disadvantages with contextual tabs .......................................................................................................... 35 4.1.4 Tab Sections – Separation of managing and editing tools................................................... 35 1 4.2 IMPLEMENTATION.......................................................................................................................... 36 4.2.1 Material Manager Section – first prototype ........................................................................ 36 4.2.1.1 Manage Materials Tool .................................................................................................... 37 Manage Materials Tool – first prototype ................................................................................................... 37 Material Manager Tool – second prototype (creating the workflow) ....................................................... 39 4.2.2 4.2.2.1 4.2.2.2 4.2.3 4.2.4 4.2.4.1 Material Editor Section – first prototype ............................................................................. 41 Material Locking ............................................................................................................. 42 Material Color and Texture – Menu ................................................................................. 42 Material Editor – Advanced Properties Window.................................................................. 43 Color Chooser Window ........................................................................................................ 43 Design of the main color chooser tool ............................................................................. 44 Color Swatches .......................................................................................................................................... 44 RGB Color Sliders ....................................................................................................................................... 44 Rectangular Color Chooser tool ................................................................................................................. 45 Circular spectrum component with triangular color chooser .................................................................... 46 The all-in-one solution ............................................................................................................................... 47 4.3 5 EVALUATION ................................................................................................................................. 47 INTERNAL ITERATION 2 .............................................................................................................. 48 5.1 CONCEPT AND DESIGN .................................................................................................................... 48 5.1.1 The Regular Ribbon Tab ....................................................................................................... 48 5.1.2 Tab Sections – Separation of managing and editing tools................................................... 48 5.2 IMPLEMENTATION.......................................................................................................................... 49 5.2.1 Material Manager Section – redesigned.............................................................................. 49 5.2.1.1 Material Gallery ............................................................................................................... 49 5.2.2 Material Editor Section – redesigned ................................................................................... 51 5.2.2.1 Surface Effects Menu ....................................................................................................... 51 5.2.2.2 Color and Texture Manu .................................................................................................. 52 5.2.3 Material Editor – Advanced Properties Window.................................................................. 53 5.2.4 Color Chooser Window ........................................................................................................ 54 6 FINAL PROTOTYPE EVALUATION ................................................................................................ 56 6.1 FINAL PROTOTYPE TESTING.............................................................................................................. 56 6.2 TEST SYSTEM REQUIREMENTS .......................................................................................................... 57 6.2.1 Hardware and Software Specifications ................................................................................ 57 6.2.2 Other Requirements ............................................................................................................. 57 6.3 TESTS .......................................................................................................................................... 58 6.3.1 Test Scenarios ...................................................................................................................... 58 6.4 TEST RESULT EVALUATION................................................................................................................ 59 6.4.1 Design Issues and intended solutions .................................................................................. 59 6.4.1.1 Create New Material vs. Edit Existing Material Issue ...................................................... 59 6.4.1.2 Command Name Issues – Surface Effects ........................................................................ 60 6.4.1.3 Command Name Issues - Gallery ..................................................................................... 61 6.4.1.4 Color and Texture Mixing Issue ........................................................................................ 62 7 RESULT ...................................................................................................................................... 63 7.1 7.2 7.3 8 MATERIAL TOOLS RIBBON TAB ......................................................................................................... 63 ADVANCED PROPERTIES WINDOW .................................................................................................... 64 COLOR CHOOSER ........................................................................................................................... 65 DISCUSSION............................................................................................................................... 67 8.1 8.2 THE IMPORTANCE OF THE GOOD REQUIREMENTS .................................................................................. 67 THE IMPORTANCE OF THE GOOD IDEAS ............................................................................................... 67 2 8.3 8.4 9 THE IMPORTANCE OF THE GOOD PLANNING ......................................................................................... 67 FUTURE WORK .............................................................................................................................. 68 CONCLUSIONS ........................................................................................................................... 69 APPENDIX A – TIME PLAN .................................................................................................................... 70 APPENDIX B - PROJECT DIARY .............................................................................................................. 71 APPENDIX C – FINAL NON-FUNCTIONAL PROTOTYPE ........................................................................... 80 APPENDIX D – USER TEST SHORT BRIEFING .......................................................................................... 86 APPENDIX E – USER TEST SCENARIOS ................................................................................................... 89 APPENDIX F – PRESENTATION MATERIAL ............................................................................................. 93 APPENDIX G - IMPLEMENTATION TOOLS ........................................................................................... 107 3 1 Introduction 1.1 About the area As computer technology development exploded in the later half of 20th century it became obvious that the power of the new calculating machines could be used to effortlessly increase productivity by performing the old work tasks faster and more efficiently. Furthermore it became clear that the new technology could perform the whole new type of tasks that have never been implemented or executed before. One of many important contributions that this new technology made was a great improvement in the field of graphics and visualization. Computer generated 3D graphics as a great new method for data visualization became very useful in many fields of science and industry. The power of 3D graphical visualizations made complicated industrial tasks much more flexible and agile. Time costs for prototyping, design and manufacturing of a new industrial product could be reduced significantly. As computers became more advanced and less costly to produce and own, the technology spread itself outside the original domain where it was used explicitly for advanced scientific and industrial tasks, to more public domain that it became available for much broader user community. Along other applications, the 3D graphical visualizations became a popular and important instrument of today’s information society. 1.2 Problem and intended solution The new broader user group started to place higher and higher requirements on the technology. 3D graphical software became more powerful and demanding, which resulted into a greater complexity of tools. As software complexity increased, the importance of a good graphical and logical organization of functions and commands inside an application became imperative. Unfortunately, not all 3D software developers prioritized the usability design of their software while developing the tools. This resulted into powerful but inaccessible products. To understand and learn to these new kinds of complex applications turned out to be extremely time consuming. As personal computers became a standard element of every modern home, a good software design, and above all, a good human-computer interaction design became essential for survival of any computer software. Many software companies recognized this issue in the last couple of years, and started to look for adequate interaction design solutions for their products. The usability design became a fundamental part of the software development. However, many professional applications (for example advanced 3D modeling/animation software) still lack sufficient usability solutions, and therefore demand high-cost/high-threshold training and subsequently narrow the applications user group. 4 1.2.1 EON Visualizer EON Reality, Inc. is the world's leading interactive visual content management software provider. EON’s powerful software solutions are helping companies increase sales, communicate product functionality more effectively and decrease the cost of service, training and technical support. 1 Previously, the targets for company’s products have been mainly universities and other institutions with extensive technical knowledge. 2 But during the last year the EON Reality, Inc. has discussed the need for easy-to-use tools in company’s product family. 3 This resulted into a new development project called EON Visualizer. The EON Visualizer is software for creation of interactive 3D visualizations. The idea is to create a tool that anyone, regardless of background, could use to create interactive 3D content. 4 The application should be built in a way that allows user to create a complete interactive visualization by following a very simple workflow through the application. The EON Visualizer can be divided into the three modes: Figure 1 – The structure of EON Visualizer project • • • The EON Visualizer – Design Mode is a state of the EON Visualizer software that allows user to freely edit all components in the 3D scene that is created. EON Visualizer – Runtime Mode is a state of the EON Visualizer that is used as a Play mode to simulate the final 3D presentation. In this mode, the user can not longer edit viewed 3D scene. User can only interact with the 3D scene by using predefined interaction properties of the scene that have been established earlier in the Design Mode. Interactive Visualization Application is a separate program, which is the final product of the EON Visualizer software. Interaction Visualization Application is a 1 http://www.eonreality.com Dan Lejerskar and Jan Källström, EON Visualizer User Interface Specification- Draft 2, EON Reality, Inc., January 2006 3 Nils Andersson, Product Requirement Specification- EON Visualizer and Dali, EON Reality Inc., January 2006 4 Dan Lejerskar and Jan Källström, EON Visualizer User Interface Specification- Draft 2, EON Reality, Inc., January 2006 2 5 stand-alone version of the 3D scene that has been reviewed in the Runtime Mode. The stand-alone application is usually an interactive movie that is opened by EON Viewer. 1.2.1.1 Material Tools (Material Editor) One important component of EON Visualizer’s Design Mode is called Material Tools. In the beginning of this project the name of the tool has been defined as Material Editor, as specified by the EON Visualizer User Interface Specification- Draft 2 document. However, later on in the project the initial name has been changed into Material Tools in order to provide a proper description of the tool’s function. The Material Tools is intended to be a part of the EON Visualizer application that allows user to manage and edit the materials. Additionally, a part of the Material Tools that is used for editing of the materials should be called the Material Editor. It has also been decided that the part of Material Tools that provides the material managing options should be called the Material Manager. Figure 2 – Material Tools functionality 1.3 Purpose of the Master Thesis The most important question that should be answered in this master thesis is how should EON Reality, Inc. design and develop an intuitive material editor for the company’s new user friendly 3D visualization application – EON Visualizer. The idea for this master thesis is to provide a solution in form of a non-functional prototype that should illustrate the way of thinking when designing the real tool. The prototype should also provide a concrete example of the GUI design that could be used in the EON Visualizer. 1.4 Limitations The project’s main requirement specifications have been supplied by EON Reality, Inc. Bearing in mind that the time for development of the tool has been limited by the execution time for this master thesis, the supplied documentation has been of a great asset for the project. However, the usage of the initial documentation means that it can not be guaranteed that the requirement list at the beginning of the project is complete. This is because of the fact that no solid analysis of function requirements and the target user group has been done as a part of the pre-study phase. 6 EON Visualizer has been defined as a software solution that targets a new group of users. This means that it is impossible to do the user testing phase on one, already established user group. The user tests can only be performed on a user group with characteristics that corresponds to the definition of the EON Visualizer’s target user group. Therefore it cannot be guaranteed that the test user group will be the actual EON Visualizer’s main user group. There have been a number of design iteration steps inside the development team in order to insure that all the functional and user requirements have been taken care of. But because of the fact that the final prototype proposal of the application has been available only a short time before the end of this master thesis, it was not possible to do more than one user test phase and one redesign phase after the external test. This means that there has been only one external iteration step during the project. Because of the time limitation and the application’s functional limitations, it has not been possible to implement a fully functional prototype of the Material Tool. The final implementation consists of a GUI component layout and a partially implemented functionality of the Material Tools. This prevented the testing of the fully functional prototype under the time for this master thesis project. 7 2 Method There are numerous design processes that can be used to achieve a good and stable application design. The choice of the method depends on the time intended for the design process, the design stage in which the product development is, the complexity of the project and the dependency on another development projects. One design method that is extensively used by software development companies all over the world is called iterative design. The process offers an easy way to improve the functionality and the usability of an application by delivering a quick feedback for every design step that has been taken. It is built as a spiral structure and contains a number of development stages where a new functionality is developed in every stage. Every stage can be seen as an iteration loop that is built by a number of design steps that are followed according to the figure bellow. These steps primary function is to provide the means for identifying of the project requirements, design, building of the prototype and testing of the prototypes. When the function developer is satisfied with the results from the testing step a new development stage for a new function can be initiated. Figure 3 – The model of Iterative Design method 2.1 Identifying needs and establishing requirements A requirement is a statement about an intended product that specifies what it should do or how it should perform. It is important to make sure that the requirements are defined as clear as possible and that there is possible to understand how to tell when they have been 8 fulfilled 5. In order to be able to identify needs and establish requirements it is significant to use a fitting data gathering technique. The purpose of the data gathering is to collect sufficient, relevant, and appropriate data so that the set of stable requirements can be produced. The EON Visualizer software is dissimilar from any previous EON Reality, Inc. product which prevents studies of an established user groups. However the company has provided a necessary project requirement documentation that could be studied in order to create a set of important functional and user requirements. This implied that the first choice of data gathering technique that should be performed was a documentation study. After a closely studies of the provided documentation it became clear that the both functional requirements and the user requirements have been defined very loosely in the requirement documents. Although the set of initial requirements existed, it was imperative to use some extra data gathering methods to explain, clarify, and confirm those initial requirements. This was the important motivation to start data gathering by evaluation of currently available 3D software products that are able to perform similar tasks as EON Visualizer. The software evaluation phase was initiated as a pre-study phase inside the Identifying needs/establishing requirements step of the design model. 2.2 Design and Interactive Prototype Prototyping and testing the product will quickly identify problems and allow you to develop solutions. The design process is complex and human behaviour is still not well understood. While the design guidelines that follow go a long way toward achieving ease of use, all problems cannot possibly be predicted. Prototyping and testing must be continually performed during all stages of development to uncover all potential defects. 6 Figure 4 – The model of Iterative Design method Data gathering to Prototyping 5 Jennifer Preece, Yvonne Rogers and Helen Sharp, Interaction design: beyond human- computer interaction, John Wiley & Sons, Inc., 2002 6 Wilbert O. Galitz, The Essential Guide to User Interface Design: An Introduction to GUI Design Principles and Technique – Second Edition, John Wiley & Sons, 2002 9 After establishment of the main requirements for the product the project was moved to the next development phase, Prototype Design Phase. The two most important tasks in this phase were to insure that all the functional and user requirements have been taken care of, and to insure that the designed prototype was compatible with the rest of the developed application. In order to achieve a good design for EON Visualizer it was important to test and redesign the prototype continuously. Initially the testing of the first prototypes could not be done outside the development team because of the limited prototyping time and the fact that the EON Visualizer was a new product with no standard user group established. The building of the interactive prototype was closely connected to the (re)design phase, which resulted into an interactive prototype that was build on the existing prototypes from the design phase. 2.3 Evaluation Involving the users in design from the beginning provides a direct conduit to the knowledge they possess about jobs, tasks, and needs. Involvement also allows the developer to confront a person’s resistance to change, a common human trait. People dislike change for a variety of reasons, among them fear of the unknown and lack of identification with the system. 7 Figure 5 – The model of Iterative Design method form Design to Evaluation There are two important reasons to involve the target user group before the start of the implementation work. The first reason is the fact that it is much easier and time-efficient to change a concept or a test prototype than it is to change the parts of the final product. This is even more important when working with a new product that, like EON Visualizer, does not have clearly established group of users. The second important reason for involving the user group early in the development of EON Visualizer is the fact that the application will be developed using a new GUI layout standards that are not available to the users yet. Because of the fact that user group does not have any knowledge of the new standards, and fact that the users have not been influenced by previous experience of working with the new GUI layout standards, the feedback that can be obtained from the 7 Wilbert O. Galitz, The Essential Guide to User Interface Design: An Introduction to GUI Design Principles and Technique – Second Edition, John Wiley & Sons, 2002 10 users in these early stages of testing can be very significant for future development of the product. A group of users that correspond to the EON Visualizer’s target users have been involved on a number of occasions in a small test events as early as in the design and prototype development phase. The tests were performed in order test a various design options in order to find the early design mistakes and to secure a good usability from the start. But the most important prototype testing part was the Final Prototype Evaluation. Because of the fact that the creation of the interactive prototype from the existing prototypes was a simple task, it has been possible to use the extra time for the final prototype evaluation phase. 2.5 Project Planning Using the described design strategy it has been a time plan has been created at the beginning of the project. The time plan contained one Pre-study phase, one Internal Iteration phase and one Implementation phase. The time needed for completion of each phase has been multiplied by factor 1.2 in order to give a 20% margin for error. Figure 6 – Initial time plan (Appendix A) After the fourth week in the Internal Iteration phase, there has been a large change of project’s requirements. A new iteration phase (Internal Iteration) had to be created, which resulted into a new time plan. Because of the limited time for the rest of the project and a new strategy that demanded more testing time, the Implementation phase of the project had to be shortened from six to four weeks. 11 Figure 7 – Time plan after modification (Appendix A) 12 3 Pre-study 3.1 Documentation studies EON Visualizer documentation study showed that there was a set of functional requirements for Material Editor (Material Tools) defined for both current version of EON Visualizer but also for the future versions of the software. To be able to distinguish the requirements and specify the clear set of requirements for the current version of the software it was important to lead a discussion and short interviews inside the development group. 3.1.1 Functional requirements The interviews resulted into the final functional requirements specification for the first version of the software. The requirements from the specification were: • • • • • • • • • • A user should be able to apply an existing material to one selected 3D object A user should be able to apply an existing material to a selection of 3D objects A user should be able to apply a multiple materials to a 3D object or a selection of 3D objects (this functional requirement has been removed from the Material Tools in the prototyping phase of the project) When a 3D object is selected, and the object has a material applied to it, the object’s material should be editable directly in Material Editor (Material Tools) A user should be able to import a material from a file A user should be able to change selected material’s color A user should be able to choose a material color with the color chooser tool A user should be able to import a color texture from a file A user should be able to change material’s color texture A user should be able to change material’s shader properties The discussion with the development team resulted into a proposal for a development of a simple tool for color selecting, Color Chooser. The tool’s main purpose would be to supply all necessary functions for choosing of a material color in the Material Editor (Material Tools). It has also been proposed that the tool should be designed as a general tool that also can be used in other parts of the EON Visualizer. Color Chooser requirements that have been defined at the beginning of the prototyping process: • A user should be able to select any color from RGB spectrum using a color chooser tool Extra functional requirements for the Color Chooser that have been added later in the prototyping phase in order to improve the tool’s functionality: • A user should be able to choose a color by entering a RGB code. 13 • • 3.1.2 A user should be able to choose a color by entering a HEX code. A user should be able to see the preview of earlier used colors (color stack) User requirements User requirements should capture the important characteristics of the intended user group. The characteristics that define user’s abilities and skills are important aspect of user requirements and should significantly affect the ways in which interaction is designed. EON Visualizer Product Requirement Specification defined a user profile for the EON Visualizer software. Target user was defined as non-technical user at the sales and marketing department 8. According to another specification document a typical EON Visualizer user should have some kind of marketing, sales, graphical or 3D knowledge. 9 In before mentioned document a target user group was defined as a non-technical user group that does not have any experience or have some limited experience of working with advanced 3D applications. This implied that in order to make EON Visualizer undemanding to all target users, the user group skill level that was affecting the design mostly, should be a skill level of user subgroup with the least technical experience. These users that had been earlier defined as non-technical users could be considered as novice users. A novice user will require step-by-step interactions, probably with prompting, and constrained interaction baked up with clear information. A casual or infrequent user, rather like novice, will require clear instructions and easily understood prompts and commands 10. 3.1.3 Usability requirements There were no special usability requirements defined in the Product Requirement Specification document 11 except for the requirement of production of intuitive graphical user interface. However in order to make the product appealing for the target group of non-technical users it could be assumed that some of the fine basic usability and appearance properties must be integrated in usability requirements. Some of these properties were effectiveness of the user interface, safety of the user interface and aesthetically pleasing user interface design. Effectiveness is directly connected with the requirement for the intuitive design. Safety is also a very important property of an interaction which can directly contribute to the design of an intuitive product. Aesthetically pleasing and efficient user interface easily improves the user experience and increases the user’s motivation to work with the application. 8 Dan Lejerskar and Jan Källström, EON Visualizer User Interface Specification- Draft 2, EON Reality, Inc., January 2006 9 Nils Andersson, Product Requirement Specification- EON Visualizer and Dali, EON Reality Inc., January 2006 10 Jennifer Preece, Yvonne Rogers and Helen Sharp, Interaction design: beyond human- computer interaction, John Wiley & Sons, 2002 11 Nils Andersson, Product Requirement Specification- EON Visualizer and Dali, EON Reality Inc., January 2006 14 3.1.4 Environment requirements EON Visualizer application will be used in many different environments. The most important environmental disturbance that could be identified and had to be taken care connected to the usage of the application at the public places, where the light conditions can vary significantly. However this issue could not directly affect the Material Tools because these tools are a part of the EON Visualizer’s Design Mode, which will probably be used in the more controlled environments. Still, there was one important environment requirement that had to be addressed in order to produce the clear set of rules for the future prototyping phase. The requirement involved the decision about the minimum screen resolution for the system in the Design Mode of the application. According to the development team, it has been decided that the minimum screen resolution of the system that will run EON Visualizer in the Design Mode should be 1024x768 pixels. 15 3.2 Data gathering by evaluation of similar products 3.2.1 Why evaluate? As discussed earlier it is important to use different data gathering techniques to be able to obtain enough information for establishing the set of stable interaction design requirements. The intention with 3D software evaluation was to obtain the required information by analyzing GUI design of the most suitable 3D modeling software and to produce a record of advantages and disadvantages for every GUI design. 3.2.2 Principles of software evaluation The first task was to decide the most suitable 3D software solutions for the evaluation phase. The obvious choice was to include at least two well-established 3D modeling programs in use today, and subsequently choose a number of unknown, more unique software solutions, to broaden the perspective. It was equally important to choose the software that does not have many GUI design resemblance with other tested applications in order to be able to get more unique output from the evaluation phase. The list of the software that has been considered for Software Evolution Phase: • • • • • • • • Autodesk 3DS Max 8 (trial version) – chosen for evaluation Autodesk Maya 7 (Maya Personal Learning Edition) – chosen for evaluation Corel Bryce 5 (full version) Graphisoft ArchiCAD 7.0 (student version) Maxon Cinema 4D R9.6 (trial version) – chosen for evaluation Newtek Lightwave 3D V9 (was not available as a trial or demo version) Rhinoceros Rhino 3.0 (demo version) – chosen for evaluation Blender 3D (shareware or freeware) In order to be able to establish an impartial result that is based on a novice user perspective it was decided that the analysis of the chosen applications should be performed together with a number of users that are not familiar with the tested 3D modeling software. 16 3.2.3 Analysis 3.2.3.1 Autodesk 3DS MAX 8 Autodesk 3DS Max is one of the most widely-used full-featured three dimensional modeling and animation application in use today. Because of its long heritage in the 3D computer graphics industry and many third-parts plug-in features the 3DS Max has grown to be extremely complex 3D software. In following software evaluation phase the studied software will be Autodesk 3DS Max 8 which is the 8th generation of 3DS Max software. Figure 8 – DS MAX 8 with GUI layout explanations In the same way as in a lot of other sophisticated 3D applications, the feature complexity is reflected on applications graphical user interface design. By default, the application window contains the main menu bar on the top, toolbars that are located under the menu bar, viewports in the middle of the application window, a command panel on the right side of the view ports, and a track bar (lower interface bar) on the bottom of the window. This kind of window structure is very common for complex 3D software. All available features in the 3DS Max can be accessed from the applications main menu. Several of the menu commands have corresponding toolbar buttons and keyboard shortcuts. In order to access a function it is possible to choose it from the menu with the mouse cursor, click its corresponding toolbar button, or press its keyboard shortcut. 12 12 Kelly L. Murdock, 3ds max® 7 Bible, Wiley Publishing, Inc., 2005 17 Accessing and working with Object Color When the object is selected in one of the view ports the name and the color settings for the object are displayed directly in the command panel. This allows user to change the color settings for any selected object directly from the command panel. The object’s color can be easily swapped with another color from predefined color swatches or a new, user defined color. The chosen color will be visible on the objects surface directly. A color that has been defined in the command panel will have light properties of a default applications color. In order to change the advanced properties of an object’s material a user will have to access the 3DS Max’s Material Editor. Figure 9 – Changing object’s color directly from the application’s command panel on the right side of the viewports Accessing the Material Editor The tool for creating and applying of materials in 3DS Max is named Material Editor. The Material Editor is accessible by a main menu command, a toolbar icon or a keyboard shortcut. But these multiple choices do not mean that the task of access the tool is a simple assignment for a novice user. To access the Material Editor from the main menu a user will have to go to the Rendering option and choose the Material Editor option from the pull-down menu. If it should be assumed that one inexperienced user does not have knowledge about the way 3DS Max tools are grouped in the application’s menus, the user would be forced to examine all pull-down menus from left to right to be able to find the Material Editor tool under the Rendering option. The Rendering menu is eleventh option in 3DS Max menus which implies that finding the material editing tool would involve a lot of work for a novice user. The human-computer interaction research shows that the 18 interface organization with large menus and toolbars with many components might not be the most intriguing solution for creating of an intuitive user interface 13. Figure 10 – Material Editor in 3DS Max can be accessed from the Rendering option in application’s main menu The other way to access the 3DS Max Material Editor is to use a Toolbar icon. Although the icon does show a graphical representation of an object painted in different colors it should not be assumed that the novice user is able to directly distinguish it from other icons on the toolbar. The probability for a novice user to access the tool for applying and editing of materials successfully should decrease even more if it would be held that a novice user does not know the designation of 3DS Max’s material editor tool or a keyboard-shortcut of the tool (which should be a legal assumption). Working with the Material Editor When accessed the 3DS Max Material Editor tool starts in its own window frame that is divided into a number of layout components. It contains menus on the top of the window, a sample slots that display a preview of available materials, a horizontal and vertical toolbars, and material parameter bars on the bottom of the window. The menu commands found in the menus on the top of the Material Editor offer the same functionality as the toolbar buttons. Sample slots are temporary placeholders for materials and maps. By loading a material into a sample slot, it is possible to change its parameters, apply it to other materials, or save it to a library for use in other scenes. To load a new material in to a sample slot, the user can use the material library function named Material/Map Browser which can be accessed from Material Editor. While material is in the highlighted sample 13 Jennifer Preece, Yvonne Rogers and Helen Sharp, Interaction design: beyond human- computer interaction, John Wiley & Sons, 2002 19 slot, its properties are grouped in option bullet tabs and displayed in the bottom of the Material Editor. Figure 11 – 3DS Max’s Material Editor and Material/Map Browser User test shows that because of complexity and the number of integrated functions that are displayed simultaneous in the 3DS Max Material Editor it is too difficult for the novice user to work with. The layout tends to overwhelm inexperienced user with too much irrelevant information, and can result in loss of focus and frustration. To be able to perform even the most fundamental operations in the 3DS Max Material Editor, an inexperienced user is often forced to study the tutorials that are supplied with the software, or to search for help in a third part material. The test users consider working with the 3DS Max components to be a challenging and a time-demanding process. Conclusion (According to the test user experience) Usability advantages: • • There is a very simple way of changing the selected object’s default color by choosing the object’s color directly in the command panel. In 3DS Max’s perspective viewport the created object is always displayed in shader mode, which allows user to see the object’s material directly. The user is 20 • • not required to adjust viewport’s display settings in order to be able to see shaded materials. If object’s color has been changed, the viewport view updates automatically. When the material is in the sample slot in the Material Editor, the user can assign it by simply dragging and dropping the material onto the object. Usability disadvantages: • • • • Very complex application GUI tends to overwhelm the user. It can be difficult for a novice user to access the Material Editor from the main menu. It can be difficult for a novice user to distinguish the Material Editor Icon in the applications toolbar. Material Editor can be perceived as an exceptionally advanced tool for a novice user. The Material Editor is a tool with a large number of options that are a source for a large number of user interface elements. The large number of graphical interface elements creates a complexity to the user interface layout and complicates the work with it. Even an advanced 3D modeling software user can be forced to study a tutorial or a manual to be able to produce a desired result with the editor. 21 3.2.3.2 Autodesk Maya 7 Autodesk Maya is an extremely powerful high-end 3D graphics and 3D modeling software package, often used in the film and TV industry, as well as in the computer and video game design industry. In following software evaluation phase the studied software will be Autodesk Maya Personal Learning Edition, which is a special non-commercial version of Autodesk Maya software that is based on Autodesk Maya 7. Figure 12 – Maya 7 GUI As one of the leading software solutions for the 3D computer graphics industry, Maya package comes with great number of integrated functions. In the same way as in the 3DS Max, the number of functional features is reflected on the design of Maya’s graphical user interface. The applications main window layout reminds of the layout of other complex 3D modeling applications. With standard user interface components as a pulldown Main Menu bar at the top of the window, toolbars, a shelf with shortcuts, view ports and other features that are specific for Maya software the user interface can seem too difficult for a novice user. For experienced users Maya’s user interface layout can be handy because of the option to reconfigure Shelf shortcuts and other components according to the users own requirements, but at the same time the complexity of user interface can easily become intimidating for an inexperienced user. Accessing the Attribute Editor Maya’s tool for editing and applying of materials is known as Attribute Editor (Material Attributes). There are several ways to access the Attribute Editor. The easiest ways to access the tool are shelf icons under the Rendering tab or from the object’s menu that is invoked by right-mouse-click-and-hold on the selected object’s surface. The Attribute 22 Editor can be accessed by numerous other shortcuts that are connected to the object’s material properties, which makes it easier to find while working with a specific task. However to successfully access the tool from the Main Menu bar is not so effortless. This is because of the fact that the tool command appears as a different menu item in the different under-menus in the Main Menu depending on which shelf tab has been chosen. Furthermore every Main Menu version has a different number of specific under-menus and every under-menu has at least ten different menu-items, so it should not be wrong to assume that the earlier described access methods are probably more appreciated even by the more experienced users. Figure 13 – Although the right-click menu for an object is large, accessing the Material Attributes from it is much easier than finding the access command in the Main Menu Working with the Attribute Editor The editor is often displayed as a panel on the right side of the main window which can be comfortable for a quick applying and editing of existing materials. If the computer’s graphic card allows hardware texturing, and hardware texturing is enabled in Mayas view port, the user will be able to directly observe the material changes on selected object while working with materials. Unfortunately the option for the real time shading and texturing is not set to a viewport by default, so the user may not be able to see any changes in material before the scene has been rendered. 23 Figure 14 – Maya’s Attribute Editor – Material Attributes tab The Attribute Editor is a complex tool that offers a great flexibility while working with materials, but the large number of possible material configurations that are presented on the panel can make the tool difficult for a novice user. However, by placing the most important material parameters on the top of the editor panel (in the Common Material Attributes tab), software designers made all common material options directly accessible for a novice user. From the Common Material Attribute bullet tab it is possible to effortlessly change any important material option as shading option, material’s color, add a texture, and change the object transparency. If user should be interested for additional editing options, there are extra material options grouped under the common attributes. For users who wish to have even more control over the material editing, it is possible to start several editing frames together with Attribute Editor. These frames can serve as work areas, material libraries or preview frames. Layout of the application together with drag-and-drop functions makes possible to use this option as a pallet of different material settings that can be mixed and result previewed directly. Although this way of working with materials is convenient and the technique is strongly recommended by many professional users, this option requires technical knowledge and it is too demanding for a novice user. 24 Conclusion (According to the test user experience) Usability Advantages • • Maya’s Attribute Editor is an extremely powerful tool. The Attribute Editor can be accessed from many different locations in the application so the tool access can be perceived as simple for a novice user. Usability Disadvantages: • • • Maya has a very complex and difficult application GUI that can easily overwhelm the user. Even though the Attribute Editor’s GUI has well organized material option controls it can be perceived as an extremely complex tool because of the fact that almost all functionality is presented as the part of the default GUI which creates a complex GUI layout and can easily distract a novice user. When the material options in the Attribute Editor have been changed, the 3D viewport will not update the changes on the object by default. This may be perceived by a novice user as an error and can create irritation. To see the changes the scene must (in many cases) be rendered. This is almost impossible to be achieved by a novice user without reading through a user manual. The problem whit the applications as 3DS Max and Maya is that they are too complex for a regular personal computer user. The challenge for a novice user is to understand how all tools in these applications are connected together. Furthermore, to be able to understand those connections the user of today’s 3D applications is required to have a technical knowledge about graphical elements that are applied while working with the application. In order to make 3D software available for the large group of personal computer users, the level of technical knowledge that is required for working with 3D software must be lowered to the level of knowledge that is required for standard office software solutions. 25 3.2.3.3 Rhino 3.0 (Rhinoceros 3.0) Rhino is small NURBS 3D modeling software that provides all necessary tools for creating 3D models and rendering 3D scenes. Although Rhino is a compact application in comparison with large Multimedia software as 3DS Max and Maya, it has been used by many companies for rendering, animation, drafting, engineering, analysis, and manufacturing. In following software evaluation phase the studied software version will be Rhinoceros 3.0 SR5 – Evaluation. Figure 15 – Rhino 3.0 default window layout The application’s main window has the typical 3D software user interface layout with the Main Menu on the top of the window, a Command Line field which is in Rhinos case directly under the Main Menu, a Toolbar, a Toolbox on the left side, and four viewports in the middle of the window. When a new object is created it is automatically viewed as a wireframe object in application’s viewports. If viewport display option is changed from default Wireframe Display to some other available display option, the user will be able to see the presentation of the object’s default material in the viewport. Accessing the Object Properties To change the object’s default material user will have to access the Object Properties tool which is the Rhino’s equivalence to the Material Editor tool. The Object Properties tool can be accessed from the Edit pull-down menu in application’s Main Menu, or by clicking on the Object Properties icon on the Toolbar as well. Rhino’s Main Menu is not as large as the menus in the more complex 3D modeling applications, but it is still too large to provide an effortless access to the Object Properties for a novice user. A better way of accessing the tool is by clicking on the Object Properties button on the application’s toolbar. Because of the fact that the application 26 does not allow access to the tool by clicking on the object in the viewport the toolbar button presents the best way to access the material tools. Working with the Object Properties When the Object Properties tool is accessed the material properties for selected object will not be shown directly. The reason for this is that the default viewing option for the tool is an Object option that displays the object and not the material properties. Until Material option is chosen in the drop-down list on the top of the tool frame, the user will not be able to see any material options. This can be a source of difficulties for a novice user. When Material option is chosen, the panel will display all the possible settings for selected object’s material. The settings are well organized and provide simple way to configure object’s color, gloss finish, transparency and textures. Figure 16 – Rhino’s Object Properties window with the Object option (default) that hides the Material option 27 Conclusion (According to the test user experience) Usability Advantages: • • The simple by effective design of Rhino’s Object Properties panel gives user a full overview of the possible material settings, and simplifies the work. Using of metaphors as metallic and plastic to describe the light properties is a very powerful way of describing the shaders. Usability Disadvantages: • • One of the clear disadvantages with design of Object Properties panel is the earlier mentioned drop-down list with Object and Material alternatives that has to be opened in order to view the alternatives. A better approach would be to design a frame with Object and Material tabs (similar to the horizontal tabs in Windows) where it is possible to see all the available options. Viewport is set to show wireframe objects as default. The user has to change the viewport properties in order to be able to display the material changes. Rhino is a relatively simple 3D modeling software, which implies that the number of integrated functions is smaller than in the large 3D modeling packages. Less number of integrated functions in an application gives more freedom for successful graphical design of a user interface. 28 3.2.3.4 Maxon Cinema 4D R9.6 Maxon Cinema 4D is a complete 3D software solution for working in the field of print, advertising, design, visualization and film. According to product’s official quick start manual Cinema 4D R9 is a result of a very close work with software’s customers and developers efforts to satisfy all user’s needs and wishes. As stated, the partnership with customers resulted in to the application’s intuitive interface and easy to learn functionality solutions 14. The version of the software that has been evaluated is Maxon Cinema 4D R9.6 Figure 17 – Maxon Cinema 4D default graphical user interface layout Cinema 4D’s default window layout contains a Main Menu, a horizontal and a vertical toolbar, a viewport and a number of work panels. Accessing the Material Manager To apply a material to an object a novice user will have to employ Cinema 4D’s tool for managing of the materials called the Material Manager. By default, one of the panels that are found under the viewport is a Material Manager panel. But accessing the tool might not be as simple as one may think. The problem is that while the Cinema 4D’s default settings displays the tool’s panel in the main window of the application, the titles of displayed panels are hidden, so a novice user might have a problem to recognize the tool in the Cinema 4D’s complex layout. 14 MAXON Computer GmbH, CINEMA 4D R9 QuickStart manual, 2004 29 As in many other 3D applications the material managing tool is also accessible from a shortcut in the main menu, but as it has been described before, the main menus in these kinds of applications are often very complex, so finding a shortcut is not a simple task for a novice user. It is even harder if a user is not familiar with the specific name of the tool. The Material Manager shortcut can be found under the Window alternative in the Main Menu. If a user tries to start a material managing tool by clicking on the Material Manager shortcut while the tool’s panel is enabled, there will not be any significant changes in the software’s GUI layout, except for a changed focus on the Material Manager panel. This panel focus change might easily be missed by a novice user, and the whole event might be experienced as an error in the application. Figure 18 – Material managing tool under the viewport and material editing tool on the right side of the viewport Working with the Material Manager and Material Editor When the Material Manager has been accessed the user will get option to create a new default material or to create a new material with some predefined settings. When a new material is created it is displayed on the Material Manager panel but also on the Material Editor panel. The Material Editor panel is located on the right side of the viewport in the Attributes panel. This separation of the tools for managing and the tools for editing of the materials in the Cinema 4D can be very good for reduction of the cognitive load on the user. Another good quality of the software’s GUI design is the choice to display only the most important basic options for editing as default in the Material Editor. If user should be interested of more editing options all the advanced editing option groups can be easily accessed from Material Editor’s Basic tab. 30 Figure 19 – All Material Editor’s tabs can be enabled from Basic tab Conclusions (According to the test user experience) Usability Advantages: • • • • Separated tool for managing and tool for editing of the materials. Only the most important settings for material editing are displayed by default. Advanced settings can easily be accessed and enabled if needed. Drag-and-drop assigning of materials to objects in the viewport. Usability Disadvantages: • • No toolbar icon tool-tip that explain the shortcut’s functions. There is a possibility to turn on the tool-tip for the icons but the function is not enabled by default. The Material Manager can also be accessed by a special menu that contains all important shortcuts, but the menu can only be accessed by a middle-mousebutton. 31 3.2.4 3D software evaluation – conclusions The modern 3D modeling applications tend to overwhelm the users with the complexity of the tools and badly structured GUI layout. The unwanted results are that the good and functional tools become unusable or even worse, inaccessible 15. Another disadvantage that is often encountered is that the applications are providing user with very poor feedback while working with the tool. No dialog between the application and the user is created. The third disadvantage for the most of the applications is the failure to provide user with the adequate workflow structure. The functions can be accessed and applied in many different ways that are often not very intuitive for the user. 3.2.5 A list of additional requirements After the evaluation of the existing 3D applications a list of additional requirements has been made in order to achieve good usability of the EON Visualizer Material Tools. • • • • A user should be able to access the Material Tools in no more than three clicks A user should be able to get direct feedback when a tool task has been performed A user should be able to easily apply any material change to an object by following the tool’s workflow The Material Tools should (if possible) be separated into the two parts. Material Manager for managing of the materials and the Material Editor for editing the materials. 15 Wilbert O. Galitz, The Essential Guide to User Interface Design: An Introduction to GUI Design Principles and Techniques, Second Edition, John Wiley & Sons, Inc., 2002 32 4 Internal Iteration 1 4.1 Concept and Design 4.1.1 Standard layout components It has been decided by EON Reality, Inc. at the start of the EON Visualizer project that the graphical interface design of the software should be based on Microsoft’s future standards for the Microsoft Office applications. These standards are going to be used in Microsoft’s future software like Microsoft Word 2007 and Microsoft PowerPoint 2007, but also in the new operative system Windows Vista. This implies that the users of the future Office packages are going to be naturally familiar with the principles of working with these new graphical interfaces, which is a good argument for using the standards in EON Visualizer from the beginning. Figure 20 – Microsoft® Office PowerPoint® 2007 (Beta) window layout with the ribbon menu on the top 4.1.2 The Ribbon menu The standard menus and toolbars of today’s Microsoft’s applications are replaced by the Ribbon which is a new device that presents commands organized into a set of tabs. The tabs on the Ribbon display the commands that are most relevant for each of the task areas in the applications. It has been argued by Microsoft that these tabs simplify access to the application’s features because they organize the commands in a way that corresponds directly to the tasks users perform in these applications. In the previous releases of Microsoft’s applications, users were working with a system of menus, toolbars, task 33 panes, and dialog boxes to get their work done. Microsoft states that this old system worked well when the applications had a limited number of commands. The problem is that the programs have become much more complex and too many program features are too hard for many users to find. According to Microsoft’s Office user interface overview document, the overriding design goal for the new user interface is to make it easier for people to find and use the full range of features these applications provide. 16 4.1.2.1 Possible disadvantages with the new GUI design As it has been argued by Microsoft, the Ribbon tab device will bring a new way of thinking for the Office users, and it will change the whole approach to the Office programs. 17 To make a user friendly GUI was a large commitment over the many years and the new approach should result into much more intuitive way of working for the Office users. The question is will it also be a cause of a problems? It has been proved many times by HCI researchers that the changes in software’s GUI components (does not matter how small these changes are) can cause the negative response from the program’s users. To change a large parts of GUI layout are often not welcomed by large groups of users that are familiar with one specific layout. Even if the changes are made in order to improve the software’s user-friendly characteristics it usually takes some time for users to recognize these changes as something positive. 18 But the real question is will this new Microsoft standard start to appear in all new software solutions, even outside the Microsoft Office. The Microsoft has a great power to decide over the computer software evolution so it can be argued that the following of the Microsoft’s standards is the way to secure the developed software’s success. 4.1.3 Material Tools tab It has been decided by EON Reality, Inc. that the new material editing tools in EON Visualizer will be displayed as one tab in the new Ribbon GUI structure of EON Visualizer. From the beginning of the project it has been decided that the tab should have a dynamical properties which imply that it appears only when the tab’s commands are needed. In case of material editing tools, the command tab appears when user selects the object that can have a material assigned to. Therefore the Material Editor tool was supposed to be placed on one dynamical tab, in Microsoft Office referred to as a Contextual tab. One common contextual tab in Microsoft’s Office package is Picture Tools tab that can be found in Word 2007 and PowerPoint 2007 while an image object is selected 16 The new Microsoft Office user interface overview - http://office.microsoft.com/enus/help/HA101679411033.aspx?pid=CL100605171033 17 The new Microsoft Office user interface overview - http://office.microsoft.com/enus/help/HA101679411033.aspx?pid=CL100605171033 18 Jennifer Preece, Yvonne Rogers and Helen Sharp, Interaction design: beyond human- computer interaction, John Wiley & Sons, Inc., 2002 34 Figure 21 – Contextual tab (with red colored title), groups all picture editing controls and is visible only when a picture is selected (screenshot from Microsoft Office PowerPoint 2007 Beta) Advantages with contextual tabs The very important advantage that the ribbon tab provides is easy access. The users should be able to access the material editing tool by one simple click on the object, so this solution should in many cases solve the access issues that are present in earlier tested 3D software solution. Furthermore all related and relevant functions and options should be displayed at the same time on the material tool’s contextual tab, so that it should not create any difficulties for user to find similar options, if needed. Disadvantages with contextual tabs At the same time as the contextual tab solution help to remove all unimportant information from the screen and make the interface more understandable, the dynamic properties of contextual tab can limit the tool’s accessibility. It has been demonstrated by a large number of HCI researches that the dynamic interaction interfaces that display only the relevant information can improve the interaction, but they may also cause some learning difficulties and irritation for novice users. 19 4.1.4 Tab Sections – Separation of managing and editing tools After the evaluation phase there have been a number of important functional and usability requirement issues that had to be resolved. After a comparison of different 3D programs and solutions that have been used, it became clear that a strong guideline for implementation of a good user-friendly interface would be to separate the material tools into two or more simpler parts. The first part of the material tools would be responsible for working with materials on the higher level, which should involve organization, sharing and importing of existing materials. It has been decided that this part of the Material Tools should be called the Material Manager. The other part of the Material Tools would be called the Material Editor. This part should be responsible for supplying the functions for working with materials on much more detailed level. The Material Editor, as the tool’s name states, would be used for basic and advanced editing of materials. Material Manager Section is active Material Editor Section is inactive Figure 22 19 Jennifer Preece, Yvonne Rogers and Helen Sharp, Interaction design: beyond human- computer interaction, John Wiley & Sons, Inc., 2002 35 The separation of the tools for managing and editing of materials was the obvious choice at the beginning of the prototyping phase. Separation of these two fundamental parts made GUI layout design much simpler. When the Material Tools tab is accessed and no object that has material assigned is selected, the user will only be presented with the choices of the Material Manager section. The Material Editor section will be inactive. This is because of the fact that there are no materials selected, so there are no materials to edit. User’s attention is focused to the Material Manager Section and the functions that it provides, because that is the right place to start. New material created in Material Manager Material Editor activated Figure 23 First when one material is selected, from an object in the scene or from an appropriate tool function in the Material Manager, the Material Editor Section becomes active. The material editing tools that have been activated focus user’s attention to the Material Editor on the right side of the Material Tools tab. This is where the selected material’s properties can now be edited. This solution effortlessly leads users from the higher level – material managing tool to the lower level – material’s detail editing tool, and makes usage of Material Tools more intuitive for the application users. 4.2 Implementation 4.2.1 Material Manager Section – first prototype The Material Manager Section contained a group of controls that provided a simple means for administration of materials. At the beginning of the prototyping phase Material Manager Section contained four buttons for the controls that would manage to fulfill the requirements. Figure 24 – Material Manages Section – first prototype Create New Material button starts the command that creates a new default material. The rational place to put this button was in the beginning of the Material Manager Section so that it can easily be accessed. Get Material from Scene button starts the command for a 36 pipette tool which can be used for selecting a specific material from the scene. Import Material button starts a command that allows import of a new material from a material file. It opens the standard system file manager window. When used, all these commands were supposed to assign one active material. This action would enable the Material Editor Section and provide more material editing functions. Manage Materials button starts Material Manager Tool that can be described as a window or a menu that supplies more advanced material management options. Material Manager’s main purpose was to group all complex managing options into one specific place and remove these components from the main tool section. This simplified the Material Manager Section’s GUI and helped creating a well structured workflow. 4.2.1.1 Manage Materials Tool As mentioned before one of the most important concerns that had to be resolved with Material Tools was to make a simple and intuitive way to manage and edit the materials. At the beginning of the prototyping phase the key issue was to make a simple tool for assigning and managing of multiple materials to the objects. According to the initial requirement document 20, one simple object could have many materials. One material is always active when an interactive presentation starts. Other previously (in Design Mode) assigned materials can be activated as a part of the interaction inside the presentation. The purpose of the Manage Materials Tool was to provide all necessary means for viewing the materials that are assigned to a selected object, viewing the materials that are used in current project (scene), sharing the materials between the objects in the scene, and importing the existing materials from material files. Because of the complexity of relations between objects, materials and material libraries the Manage Materials Tool was the main component in the Material Tools tab. The design of the tools prototype was a very large and time-consuming process. Unfortunately the Manage Materials Tool was removed from Material Tools because of the large redefinition of the functional requirements that has been done by the company. Manage Materials Tool – first prototype The main idea with the first prototype was to remove all advanced functions for organization of materials from Material Manager Section in order to make the section’s layout simple. It has been decided that all the advanced functions will be grouped in the Manage Materials Tool which can be accessed from the Manage Materials button that could be found on the first Material Manager Section prototype. One of the most important roles of the Manage Materials Tool was viewing of the material libraries. When an object in a scene was selected and the Manage Materials Tool has been accessed there were two main libraries that were supposed to be displayed. The 20 Nils Andersson, Product Requirement Specification- EON Visualizer and Dali, EON Reality Inc., January 2006 37 first library was the scene material library where all materials used in the scene were presented. The other library was selected object’s materials library. Figure 25 – The Material Manager Tool prototype – design before and after the first user test The Manage Materials Tool was divided into the two sections. The first section presented the scene library. The section was called This Project and it was an automatically organized library that viewed all materials used in the scene. The user could not edit the scene library. It was primarily used to provide easy access to the materials that could be assigned to the selected object. The assigning of an existing material to the selected object was done by clicking on the material in This Project library and then clicking on the Use selected material for this object button, placed under the library, which would transfer a copy of selected material to the This Object library. The This Object library was specific for each object in a scene. The materials in this library could easily be edited by using the Edit, Clone or Delete buttons. The Edit button would transfer the selected material to the Material Editor, where all material’s properties could be changed. User could also easily assign a new default material to the object by using the Create New Material button and then edit the material in the Material Editor. Because of the fact that the Manage Materials Tool was the most complex part of the Material Manager Section (and therefore the most critical one), it was imperative to do a couple of simple user tests and see how a group of novice users will respond. The user 38 tests done on a couple of external users pointed out a number of problems with the prototype design. The first disadvantage with the prototype was that there were too many commands presented simultaneously on the menu field. The user test showed that a novice users could easily became confused by too many options that were presented. The three of five available commands (Edit material, Clone material and Delete material) could not be used when no materials were selected, so it has been decided to move these command directly on the material button under This Object section. The commands would appear only when on a material button only when it has been selected. Another large disadvantage of the prototype was that the two libraries could easily become very large which made Material Manager Tool’s layout too complex to work with. Users had a problem of finding the Use selected materials for this object button. Further, the Manage Materials Tool did not have one specific workflow that could be intuitively followed. The tool was not organized well to provide an easy access to the most important material managing functions. After these results it has been decided that the tool’s layout needs to be redesigned. Material Manager Tool – second prototype (creating the workflow) At the beginning of the redesign stage the tools name has been changed into the Material Manager Tool, which was more natural because of the tool’s new structure. The prototype was based on the idea of creating of easily-followed workflow where user can complete the most common tasks by always going forward in Material Manager Tool menus. The idea was to provide a menu system where any task can be accomplished in maximum three to four steps. The scene library from the first prototype was removed from the first menu section (in this case Object Material Manager) and placed in the Scene Material Manager menu that opens when the mouse hovers over the Get Material from Scene… alternative. This made the Material Manager Tool more logical and at the same time made possible removal Use selected material for this object button that was not accepted very well in the first prototype. This redesign allowed users to assign an existing material to an object with only two mouse clicks. The Object Material Manager contained a new list component where all objects currently available in the scene are represented by their names. That allowed easy selection of any available object in just one mouse click. The Scene Material Manager also contained the list component that had all available objects selected as default and viewed the materials for all selected objects. After the redesign it became possible to select one object and view its assigned materials with only one click. Further, it has been argued that these solutions provide a very simple and intuitive way to assign materials to a multiple objects as well. This also provided a very simple way to share materials between the objects. 39 Figure 26 – Redesigned Material Manager Tool with simple workflow design Use Selected Materials button could easily be removed from the Scene Material Manager. That would allow the material assigning with only one mouse click, but at the same time the multiple material selection would have to be disabled and the user would have to do the same operation many times in order to assign the multiple materials to the selected object. As it has been explained before, the main idea of the tool was to insure a free management of the materials. This meant that one object could have multiple materials assigned to it. At the same time this meant that one material could be assigned to the multiple objects. This functionality resulted into one large issue that has been addressed in the described prototyping phase. If a material that has been assigned to two different objects has been edited in the Material Editor, will it and how affect the other object? After a discussion within the development team, it has been decided to put an icon into the view of every shared material. In this way the rewriting of the material would not be prevented by the software, but the user would be alerted about the material sharing. 40 4.2.2 Material Editor Section – first prototype Material Editor was the part of the Material Tools that provides the functions for editing of materials. At the beginning of the prototyping phase it has been argued that the most important material properties that a novice user could be interested in were the name of the selected material, the color of the material and the material’s shader property. The real-time viewing of all changes that have been done on the selected material was also an important issue for this part of the application. This directed to the clear definition of all main functions that were desirable for the Material Editor Section. Because of the clear requirement definition for GUI design of Material Editor Section this section stayed unchanged for a longer period in the prototyping phase. The section contained the Material View frame which was intended for real-time viewing of the selected material. Next function available in this section was a Current Material text-field that allowed user to change the name of the selected material. The material‘s color options could be accessed by using the Material Color Properties button. The Material Surface Properties button provided the access to the material shader options. Advanced Properties button activated the Material Editor – Advanced Properties Window which provided more complex material editing options. This tool window simplified the Material Editor Section’s GUI and allowed a novice user to easily follow the flow of the section, at the same time as it provided an effortless access to the more complex material functions for an advanced user. Figure 27 – First prototype of the Material Editor Section A quick redesign of the first prototype was made after the effort to reduce the horizontal size of the Material Tools Tab. The reduction of the size of the tab was required in order to be able to draw the tab content on the screen with horizontal resolution of 1024 pixels without losing any graphical detail. Since there were predefined shader options in the Material Surface Properties that could disable the material’s user-defined color, the Material Surface Properties button had to be moved above the Material Color Properties button. This created a logical workflow of the tool that would prevent the accidental rewriting of the user-defined color settings. If the user would select a material surface property (shader) with predefined surface color, the next option in the workflow, which would be the Material Color Properties menu, would simply be disabled. 41 Figure 28 – The Material Editor Section after horizontal size reduction 4.2.2.1 Material Locking One of the large issues with Material Tool’s assigning of materials to an object or a group of objects was possibility of rewriting the existing material that is already used by another object. One solution of the problem was presented in the Material Gallery of the Material Manager. The solution puts the Shared Material Icon on the material preview frame to inform about the material sharing. However the solution does not prevent user of rewriting the used material. To avoid the usage of pop-up dialog window that usually interrupts the natural flow of an application it was important to redesigning the prototype in use. The new prototype included an icon of the lock at the front of the material view and a new Unlock Material button. Although material was chosen in the Material Manager the Material Editor Section was disabled until the Unlock Material function has been used. The Unlock Material button starts the menu where the user was prompted to choose how the selected material should be treated. After choosing to edit currently chosen material or to edit a copy of the material, the Material Editor Section would be enabled. Figure 29 – The Material Editor Section with material unlocking mechanism The locking/unlocking function was supposed to be used only to secure the materials that are already in use by an object, which implies that this function is out of the use for the most of the time. When used, the function demands two extra clicks. While testing the prototype, it has been argued by development team that these two extra steps can influence the workflow negatively. It has also been argued that adding the Shared Material Icon together with the EON Visualizer’s Undo function (with many backward steps) should be enough to ensure that unwanted rewriting of the materials doesn’t happen. These arguments resulted into the removal of the Unlock Material function. 4.2.2.2 Material Color and Texture – Menu The menu is activated from the Material Editor Section by clicking on the Color and Texture button. The purpose with the menu is to provide a simple way of choosing the surface color for selected material. The most important question at the beginning of the 42 prototyping phase therefore was, how many functions should be fitted into the menu to supply user with all important choices and still have a simple straightforward layout. The first fundamental functional requirement was to provide simple means to change the color of a material by picking one color from a color palette. The second requirement was to provide means to change the material color by choosing a color texture file. Through the prototyping phase there were many proposals about how to solve the material color management in the best way. The first proposal was to integrate all color options into one Color Chooser Tool and assign the tool directly to Color and Texture button. This solution was not considered to be very good because it involved accessing of a new tool window in order to accomplish a very simple task. At the same time the Color Chooser Tool would have to provide options for managing of textures, which can work well for Material Tools, but it would prevent usage of the same tool as a standard color tool for the whole application (as it has been stated before in the projects requirement list). 4.2.3 Material Editor – Advanced Properties Window The Advanced Properties Window that was supposed to be accessed by clicking on the Advanced Properties button in the Material Editor Section has not been designed in this prototyping phase. 4.2.4 Color Chooser Window As it has been explained before the Color Chooser tool had to be standardized in order to be used at many different places in the EON Visualizer as possible. Therefore it could not have a functionality that is specific for one special part of the application. Figure 30 – Windows XP standard color chooser 43 The development team therefore decided which functions should be necessary for the tool in order to provide the most common Color Chooser functionality. The options that have been directly selected were: Color Chooser (main tool which is a tool that allows picking of any RGB color), RGB code and HEX code input fields (which are standard component in every graphical application and allow exact picking of any color), and Used Colors memory stack (that automatically stores all newly picked colors after exiting the tool window by clicking on the OK button). 4.2.4.1 Design of the main color chooser tool It was important to choose the user friendly solution to represent the Color Chooser Main Function. A number of existing solutions have been studied, and the results have been analyzed. Color Swatches Color swatches tool is often very simple device for choosing the most common colors. This tool provides a simple and effective access to the most common colors and can be found in many graphical applications. The tool is often used in combination with the more advanced color chooser functions that allows selection of any color inside the 32bits color range (24 bits for RGB color, 8 bits for alpha level). Figure 31 – Color Swatches from Adobe Photoshop CS2 RGB Color Sliders RGB Color Sliders are used in many graphical applications. The user usually gets color chooser function that is based on Read, Green and Blue color values. This color chooser function demands that user supply numeric value between 0 and 255 (8 bits) for every color component, or a percentage value 0-100% for every of these three components to get a required color. The resulting color is often displayed in some kind of sample window. Figure 32 – One of the ways of getting the color in Maxon Cinema 4D R9.6 is by using the RGB Color Sliders This kind of solution does not give any good hint to the user what the result of changing of the component properties is going to be. If all color components have value 255 (100%) as a default value and the user changes the value of the blue color component from 255 (100%) to 0 (0%), the resulting color is going to be yellow. This is defined by 44 the mix of the maximum values of red light and green light. The result however is not something that an inexperienced user can predict, because even if the user has experience with working with colors outside of the digital world, mixing red and green color creates the dark brown and not the yellow color. It gets even harder if a novice user wants to get a specific shade of one specific color. The only way of getting a needed color is to change the color component values until the expected color shade is displayed in the sample window. Rectangular Color Chooser tool There are two types of rectangular color chooser tool that have been examined. The first type has a rectangular shaped frame in which the RGB color spectrum is presented. When clicked on wanted color in the rectangle, the selected color is viewed in the middle of the vertical field on the right side of the rectangle. The field also contains white color at the top and black color at the bottom of the field. By moving the mouse and clicking over the field the user can select any alpha value of the selected color. Figure 33 – Color Chooser from Microsoft Word 2007 Another type of rectangular color chooser displays the chosen color in one corner of the rectangle, white in one corner and black two corners of the rectangle. RGB spectrum is presented as a vertical field on the right side of the rectangle. The user should choose the wanted color from the RGB color spectrum, and chose the wanted alpha value of the color in the rectangular field. 45 Figure 34 – Color Chooser from Adobe Photoshop CS2 These types of color chooser have the same advantages and disadvantages. The most important advantage is the way of viewing the color spectrum which allows user to see directly where to click in order to choose wanted color. The disadvantage is that it is very hard to pick the exact color without usage of RGB code input field. The problem appears because of the RGB color spectrum contains too many colors that are all supposed to be represented by a field with vertical size no larger than 200 pixels. Another design flow that can be disturbing for users is two black corners of the rectangle. This may be perceived by a novice user as if the two black corners hold two different colors, which is not truth. The question that appears is should it be simpler and more intuitive to represent this tool part inside a triangle instead of the rectangle. Another component that could be misunderstood by a novice user is the RGB spectrum field. The red color at the top of the field and the red color at the bottom of the field are closely connected, but the spectrum can be seen as if it had the start point and the end point. It would be much more intuitive to represent the RGB spectrum in a circular form. Circular spectrum component with triangular color chooser A circular presentation of the RGB spectrum can be perceived as more intuitive for a novice user. In the middle of the circle there is a triangular shape that rotates so that one corner of the triangle always points in the direction of the chosen color on the color ring. The corner is colored in the same color as the chosen ring color, and the other two corners of the triangle are colored in black and white. This color chooser design still does not solve the problem with choosing of the specific basic color so it might be a good idea to complement the design with extra links around the circle. One of the tested applications had links to the basic colors that were implemented as magnetic lines around the ring. When the mouse is near the magnetic area, the pointer is pulled to the part of the circle where the nearest basic color value is. This is a very good solution but the function could be hard to discover or it could be misinterpreted by a novice user. 46 Figure 35 – Color Chooser from The GIMP 2.2 The all-in-one solution Circular presentation of RGB spectrum is more natural because it shows that the spectrum is unbroken. Large and noticeable links to the basic colors (at least 6 colors: red, yellow, green, cyan, blue and magenta) around the Color Circle should simplify the picking of the basic colors. The triangular representation of chosen color – black – white spectrum can be more natural than the rectangular representation. One interesting usability feature could be a color swatches tool on the sides of the triangle that could represent the discreet levels of transitions between the colors in the triangle’s corners. For example color swatches on the triangle side that connects the red and the black corner could have ten discreet levels that fluctuate by 10%. Figure 36 – The prototype of Color Chooser – all in one 4.3 Evaluation The evaluation of the design proposal has been done internally inside the development team of the EON Reality, Inc. The results and design proposals have been discussed before in this chapter. 47 5 Internal Iteration 2 5.1 Concept and Design 5.1.1 The Regular Ribbon Tab After a large functional requirement adjustment that has been done by the company in the middle of the prototyping phase, it was decided that the Material Editor will not be used for applying of the multiple materials (group of materials) to an object. The multiple materials that were used in the scene as an interaction function (changing of object color) were going to be assigned from another tool that manages interactions in a scene. A new functional requirement for the Material Tools has been defined. According to the requirement, a user was supposed to be able to edit all the materials, even those that are not assigned to an object, by using the Material Tools. The new requirement demanded that the Material Tools should be placed on a regular tab instead of a contextual tab. This was going to allow access to the material editing tools even when no object is selected. Figure 37 – Regular ribbon tab’s title is always presented on the ribbon device. 5.1.2 Tab Sections – Separation of managing and editing tools Although the new requirements involved a large number of function changes, the basic idea of separating the managing and the editing part of the Material Tools was preserved. The workflow of the tool would be the same. The basic idea of leading the user through the workflow by enabling and disabling the parts of the Material Tools tab stayed the same. Figure 38 Material Manager Section is active Material Editor is inactive Material selected in Material Manager Material Editor activated Figure 39 48 5.2 Implementation 5.2.1 Material Manager Section – redesigned The Material Manager Tool’s most important function was to supply functionality for assigning of multiple materials to an object or a group of objects. After the large functionality requirement changes that obligated the move of the multiple materials assigning function from Material Tools to Interaction Tools, it has been argued that a much simpler way of managing materials could be achieved by using a standard Microsoft Office Gallery instead of the Material Manager Tool. The Manage Materials button was replaced by a new Gallery tool that has been redesigned and moved inside the Material Manager Section a couple of time to ensure the best layout. Figure 40 – Material Manager Section – after alteration of functional requirement but before the final test version of the prototype 5.2.1.1 Material Gallery After the redefinition of functional requirements for the Material Tools the Material Manager Tool became a tool that offers too complex functionality. The design of the Material Manager Section had to be changed again in order to get even simpler and more graphical presentation of available materials. It has been discussed if a new GUI component that has been used in the new Microsoft Office 2007 package could be an ideal way of achieving this target. The component is called a gallery and it presents a very simple element library where every element has its own preview which makes work with the elements very simple. The element preview in the gallery is updated in the real time as the element is edited which gives the direct feedback to the user. These properties made the gallery component very interesting for visualization of the materials in the Material Tools. Previewing the changes that are applied on the material directly in the large gallery preview allowed removal of the extra preview field from the Material Editor Section and made the Material Tools GUI layout much simpler. Another important advantage with the gallery component is that the user can at any point in time check which material is active, materials positions and material sharing. When the Material Gallery is closed, the user can browse through the materials by using the up/down row controls on the right side of the gallery field. 49 Figure 41 – Material Gallery – closed User can also open the gallery by using the controls on the right side of the field. This will display the whole gallery with all sections and functions. The Material Gallery is often divided into the two or more sections. The first section could display the materials that are currently used in the scene, and it could be called Scene Materials. The second section could be called Standard Material Library and it could display the EON Visualizer’s standard material library. Figure 42 – Material Gallery – opened It has been decided that an import function for the Material Gallery should be implemented. In the same way as the Import Material… from the Material Manager Section, the import function for the Material Gallery would activate the standard system file manager so that the material files can be used in the application. The difference between the mentioned functions is that the function for the gallery would have to provide a multiple file import, so that a multiple material files can be imported and placed in a new user defined library section. In the first gallery prototype there has been a plan to enlarge the number the gallery managing functions and group all functions under the Material Gallery Properties. This plan was changed later in the prototyping phase. It has been decided due to shortage of development time that the new prototype of the material gallery will have only the material import function which should be placed outside the Material Gallery Properties. 50 5.2.2 Material Editor Section – redesigned At the same time as the Material Manager Tool was removed from the Material Tools Tab and the Material Gallery was added, it has been discovered that the Material Gallery items, which are the previews of the existing materials, can be used to view the changes while editing the material. If one material is chosen it will be clearly marked in the library, and the preview of the material is continuously updated. Before the final Material Editor Section redesign it has been revealed that the size of the preview frame is only 30% larger than the size of the Material Gallery material preview. Because of the possibility to increase the size of the Material Gallery material previews, it became possible to remove the preview frame from the Material Editor Section and still see all the changes that have been done while editing the material. If user’s wish was to see even larger preview of the material that has been edited it would be enough to assign the material to an object in the scene. Figure 43 – Final layout of the section without the preview frame After the last test inside of the development team it has been decided that the names of the functions must be changed from Material to Name, from Material Surface Properties to Surface Effects and from Material Color Properties to Color and Texture. This was decided because the word Material was unnecessary inside of the Material Editor Section. At the same time the word Properties can indicate that the function supplies a number of options and settings that can be adjusted. This is not the case. As mentioned before the color and the shader functions in the sections are very simple and all the advanced functions are grouped under the Advanced Properties function. 5.2.2.1 Surface Effects Menu The menu is activated from the Material Editor Section by clicking on the Surface Effects button. The design of the Surface Effects menu was straightforward. The menu was intended to be as a large gallery of shaders that can be easily accessed and assigned in just two mouse clicks. The natural way of organizing the gallery was to make groups of shaders based on their material (light bending) properties. To improve usability the names used for representation of the shader groups should be metaphors for every day materials (metallic, plastic, glass, etc.). Every group should contain at least one shader with no predefined color that should be placed at the beginning of the group (as a default shader), and can also contain a few shaders with predefined color. Shaders with predefined colors should also be named by using the metaphors to improve usability (gold, silver, bronze, etc.). Shaders with predefined color automatically disable the Color and Texture menu. That is why the Surface Effects menu was move in front of the Color and Texture menu while designing the Material Editor Section. 51 Figure 44 – Surface Effects menu – gallery of shaders 5.2.2.2 Color and Texture Manu Next proposed solution was to make a Color and Texture menu that presents two choices. The first choice would open a Color Chooser tool. The second choice would open the standard system file manager to allow the import of the color texture from file. This solution makes possible making of the standard Color Chooser Tool, but it can also be seen as a menu that only leads user to the new tool windows. The final menu design supplied all necessary functions for assigning of a color or a texture to the selected material at the same place. The most important advantage with this solution is that a novice user can change the color of the selected material in only two clicks (one click to access the menu, one click on the desired color swatch). Color swatches have very intuitive structure that directly provides user with many basic colors. The main colors are organized in the row in the middle of the field, while the color field above the middle row presents the mix of main colors with white (with 20 % step), and the color field below the middle row presents the mix of main colors with black (with 20% step). This menu prototype also presents the advanced options: More Colors… that opens the Color Chooser Tool, and Color Texture from File that opens the standard system file manager. Very important advantage whit this solution is that it logically presents Color Swatches, Color Chooser and Color Texture as three alternatives for coloring of material. Choosing one choice will disable the previously chosen alternative. There is another choice available in Material Tools that allows mixing of a color with a texture by multiplication. It has been decided to present this option first in the Material Editor – Advanced Properties Window in order to maintain the simplicity of the Color and Texture menu. 52 Figure 45 – Color and Texture menu – the final prototype 5.2.3 Material Editor – Advanced Properties Window Earlier in the design phase a clear boundary between basic and advanced functions has been defined, which resulted into a strait forward design of the Advanced Properties Window. It has been revealed that all the advanced functions could be divided into two groups. The first group contained functions that cover the advanced properties of material color (advanced options for the Color and Texture menu). The second group enclosed all shader options (advanced options for the Surface Effects menu). It has been decided that all the advanced properties should be placed under the two tabs in one large tool window. Figure 46 – Material Editor – Advanced Properties window, Color and Texture tab with Mix Color and Texture function that is not available as a basic function in the Color and Texture menu The Color and Texture tab contained all functions presented in the Color and Texture menu in the Material Editor Section. But it also contained one advanced function. This 53 function was Mix Color and Texture function, which multiplies chosen color and chosen texture. The goal is that in the future versions of the application the Color and Texture tab can easily be extended with even more advanced functionality. This can without difficulty be seen on the second tab – Shader Properties tab, where available shader properties (definite for every shader separately) can be displayed on the field under the shader pull-down list. Figure 47 – Material Editor – Advanced Properties window, Shader Properties tab with large field reserved for shader specific option commands and scrollbar at the right side of the field Another important feature of the Advanced Properties Window is a large material preview frame that views all the changes in the real-time. It has been argued that integration of the preview frame was essential because of need for more detailed preview of the materials while editing the advanced properties. 5.2.4 Color Chooser Window After a small number of tests it has been proposed addition of two new options to the Color Chooser Window. These two options were Color Compare Tool which would allow user to compare two recently chosen colors and is a standard tool in many graphical applications, and a HTML Color name list which contains all color names that are commonly used by web designers. Through the prototyping phase it has also been argued that the texture import tool could be integrated in the color chooser, but that was rejected because it would make Color Chooser unusable for use outside the Material Tools. 54 Figure 48 – Prototype of Color Chooser Window 55 6 Final Prototype Evaluation The prototype has been tested by a group of eight test users with different age, gender, technical and cultural background. The target group for the EON Visualizer is a group of non-technical users that have a limited knowledge of Microsoft Office applications. To ensure that the test results are inclusive there were the variation between the technical knowledge levels of the users in the test group. But in order to preserve the significance of the results for the users with the target group knowledge levels, the main part of the test group had to consist of the users with the technical knowledge level that corresponds to the knowledge level of the EON Visualizer’s target group. 6.1 Final Prototype Testing Figure 49 – Initial Test Screen – Multiple layer PSD image used as a test model Because of the complexity of the GUI prototype and because of very limited time for the project, the prototype tests have been done by using a half interactive model. In order to illustrate the interaction with the real graphical interface a good starting point was to make a computer graphics model of the Material Tools interface. The Adobe Photoshop PSD image 21 that has been made as a final presentation of the Material Tools prototype was a great starting point for the creation of the test environment. At the end of the prototyping phase the final image contained more than 150 different graphical layers that had to be merged in order to demonstrate a good interaction. The final prototype model 21 More screenshots in Appendix C – Graphical Material 56 used in the user tests was a PSD image file with around 80 layers that represented different parts of the Material Tools GUI and that could be turned on and off when needed. The interaction was achieved by turning the layers on and off when the test user clicks inside the test model. 6.2 Test System Requirements In order to run the tests smoothly without too much interference from test leader it was important to have a special hardware and software setup. The first and the most important part of the setup was a system with two screens. The first screen viewed the test image, which is the PSD image of the Material Tools GUI. This image is observed by a test user as a real application. The only difference between the image and the real application is the time shift, which is the time that the test leader needs to manually turn on/off a specific GUI component. The second screen has been used primarily by test leader for viewing and controlling of the layer list, and following the test scenarios. The other important part of the system setup was the mouse split setup that allowed two users (test user and test leader) to control two different mouse pointers with two different pointing devices on the same system at the same time. This meant that the test user could without obstruction go through the tasks, while the test leader controlled the testing environment. This part of the system setup is a bit tricky to achieve because it demands alteration of operative system variables, changing the pointing device drivers, and compiling and installation of extra open source software depending on the operative system. The software used for achieving of this system setup was open source program called CPNMouse 1.0 22. 6.2.1 Hardware and Software Specifications Test machine important hardware specifications: • Two screens with the minimal resolution of 1280x800 pixels for the screen one • Two pointing devices (two mice) Test machine important software specifications: • Microsoft Windows XP • Microsoft Word 2007 Beta • Microsoft PowerPoint 2007 Beta • Adobe Photoshop CS2 • CPN Mouse 1.0 6.2.2 Other Requirements To prevent the obstructions, an audio and video recording device has been used for gathering the important feedback from test users. Audio and video capturing was needed 22 CPN Mouse – Multiple Mice in Windows – http://cpnmouse.sourceforge.net/ 57 because it was essential to capture the users screen behaviors as well as the user commentary and questions. The other possible choice of capturing could be usage of software that captures the screen at the same time as the video camera films the users face. But this capturing technique is probably more interesting for more complex analyses while working with the fully interactive prototype. 6.3 Tests Because of the choice to build the EON Visualizer application so that its GUI resembles the new Microsoft Office 2007 (R12) GUI, it was essential to get the feedback about how the future Office users will react on this new software. The Microsoft Office 2007 package was still in its Beta release phase so it was logical to assume that no test user has been able to work with the new software. This lead to the proposal that at the beginning of the test every user should get a chance to study the new Microsoft Word 2007 or Microsoft PowerPoint 2007 software in order to learn the structure of the GUI. It was also important to assume that a non-technical user have very limited knowledge of the technology behind the computer generated 3D graphics. Therefore, it has been decided that the user should be provided with a very short briefing 23 about the basic 3D graphical terms before the test could begin. 6.3.1 Test Scenarios The user test was contained three scenarios 24. Every scenario had a number of specific tasks that were there in order to test a number of specific parts of the GUI. Test users were encouraged to comment their choices and decisions while working with the tasks. The users were also encouraged to ask questions about the test application and possible choices. The answers were not always provided to the test users, but the test user’s questions and comments contributed greatly to the better understanding of user’s experiences of the prototype. Scenario 1 – testing area and tasks: • • • • • 23 24 Selecting and deselecting of objects and multiple objects Understanding of dependences between Material Manager and Material Editor Understanding the Material Manager Section layout and functions Understanding the Material Editor Section layout and functions Editing of an existing material (not assigned to an object) o Changing of material’s Name Appendix D – User Test Short Briefing (in Swedish only) Appendix D – User Test Scenarios (in Swedish only) 58 o Changing of material’s Surface Effects (default shaders) o Changing of material’s Surface Effects (predefined shader color) o Changing of material’s color (color swatches) o Scenario 2 – testing area and tasks: • • • Understanding of Material Gallery o Gallery sections o Importing of the group of materials Creating of a New Material (with/without direct assigning to an object) Changing the material’s Color (advanced) o Accessing the Color Chooser o Understanding the Color Chooser Scenario 3 – testing area and tasks: • • • • Material sharing, material overwriting and material cloning Getting a texture from a file Color and Texture Mixing o Accessing the Advance Properties Window – Color and Texture o Chancing the color and texture properties Shader Properties o Accessing the Advanced Properties Window – Shader Properties 6.4 Test result evaluation The testing phase results showed that the Material Tools GUI layout has been recognized by the test users as incredibly simple and functional solution. Feedback from the test users showed that the GUI’s intuitive structure and a clearly defined workflow were easy to follow and learn in order to complete even more complex tasks. 6.4.1 Design Issues and intended solutions The test phase also showed a number of flaws in the GUI design that complicated work for some users. These issues have been analyzed and a number of recommendations for redesign of the GUI have been made. 6.4.1.1 Create New Material vs. Edit Existing Material Issue Figure 50 – Create New Material button creates a new material 59 When clicked on the Create Material Button a new default grey material will be ready for editing in the Material Editor and the new material will be viewed in the beginning of the Material Gallery. Figure 51 – Many users chose to select an existing standard material and edit it to get a new material The test showed that many users instead of using Create New Material button simply choose to select an existing material and edit it in order to get a new material. It has been argued that this kind of behavior is very good for understanding the work flow of the GUI. The users understood directly that there are many ways of achieving a goal. The choice can be made according to the current occasion. But there was also an important issue that had to be addressed in order to prevent rewriting of the materials. In the beginning of the editing process when no materials have been assigned to the scene objects, the user will be able to do the explained procedure directly on the standard gallery materials. This is because of the fact that the standard gallery materials cannot be overwritten. The problem appears later in the process when there are objects in the scene that have a number of new materials assigned to them. In this case the standard gallery materials are not at the beginning of the gallery, which means that the user has to be very careful not to overwrite an already assigned material. To avoid the problem the test users had to use the Clone Selected Material function and make an extra copy of the selected material before editing. When using the clone function a new cloned material appears as a selected material directly before the old one. This way of working was perceived very well by the test users. 6.4.1.2 Command Name Issues – Surface Effects The user tests showed that the naming of the buttons is very important for success of an intuitive interface. Before the testing phase had begun it has been discussed on a number of occasions about sufficient name for the functions on the Material Tools tab. It has been decided that the button names that should be used need to be based on a metaphors for a real life objects and object characteristics. The result of the decision was that almost all function names used in the tests have been accepted very well by the test users. The one term that was not fully recognized by the users was the term that was user in the Surface Effects menu to indicate the shader without predefined color, No Defined Color. 60 Figure 52 – Surface Effects menu with menu buttons named by a material metaphors and No Defined Color term (default shader) that has not been accepted well by the test users The test users perceived that if the No Defined Color alternative is used, they would not be able to define a color for the material. After a discussion about this term, the test users suggested a number of names that would be a much better choice. The suggested terms were: User defined color, No predefined color, Default Metal (when the Metal alternative is chosen), Default Shader or Other. The recommendation is to use one of these new terms, for example: User defined color. 6.4.1.3 Command Name Issues - Gallery Figure 53 – Material Gallery with two separate sections and Material Gallery Properties button term that should be renamed in order to better describe the buttons functionality 61 Another issue has been discovered when the test users got the assignment to load a library of the materials from file to the material gallery. To perform this task the users had to open the gallery, click on the Material Gallery Properties and import the folder with materials using the standard system file manager. The users could not recognize the Material Gallery Properties function term as a command that would allow the import of the materials. This discovery was not very strange because the function Material Gallery Properties intended to open an advanced properties window with many option variables for the gallery. The plan for implementation of the advanced options window has been abandoned because of the lack of time, but the button name has been left as a part of the GUI by a mistake. The terms that have been suggested to replace the Material Gallery Properties were More Material Libraries, Import a Group of Materials or Import a New Library. The recommendation is that if in the future versions of the EON Visualizer, the advanced properties are to be implemented and place in the separate window, the gallery’s GUI should still include a separate button for direct import of material libraries in order to preserve a good intuitive interface. 6.4.1.4 Color and Texture Mixing Issue In the last test scenario the users were asked to make a special color for the material by mixing a material color with a texture by Mix Color and Texture function. The Visualizer function is multiplying the chosen color value with the texture’s pixel value in order to create a new colored texture. Given that the mixing function is not a standard function that can be found in every 3D application, and also since the main goal was to keep the ribbon layout simple, the function has been placed in the Material Editor - Advanced Properties Window. The test showed that because of the placement of the function, a number of test users did not manage to find the mix command and perform the task. The users that failed to perform the task tried to do it directly from the Color and Texture menu. This however was impossible because Color and Texture menu is intended only for simple basic functions. Every time a color or a texture is specified in the Color and Texture menu it will overwrite all existing color properties, so it is impossible to define mixing. The recommendation is to keep the existing Material Editor Section layout and the layout of Color and Texture menu as they are. The mixing function is an advanced function and it should be placed in the Advanced Properties Window. It should not be assumed that a novice user that starts working with Material Tools is expecting to find the mixing function in the Color and Texture menu since the mentioned function is not a standard function that can be found in every 3D application. After a discussion about the test results the development team came to the conclusion that the discovered issue should not be considered as the evidence of a faulty GUI design, but rather as the evidence of a faulty test scenario. 62 7 Result The whole project has been initiated by the study of the existing requirement documents and a pre-study process which generated additional requirements. After all necessary requirement documents have been established the project has been moved into the design and development phase. The design and development phase of the Material Tool resulted into the two nonfunctional prototypes which has been evaluated and tested internally by the development team. The second prototype has been tested with external user group. The user-tests generated a complete evaluation document of the second prototype. When the first and the second prototyping phase had been finished, and the final non-functional prototype had been tested successfully, it was time to go in to the implementation phase. The main purpose of the implementation phase was to produce a partially functional prototype of the second prototype. To ensure the compatibility with other parts of the software the tools that have been used in implementation phase were the standard tools employed in company’s development work. 25 The implementation phase resulted into the three separate tool forms that represent the three main parts of the Material Tools GUI: the Material Tools Ribbon Tab (with the Material Manager and the Material Editor section), the Material Editor – Advanced Properties Window and the Color Chooser Window. 7.1 Material Tools Ribbon Tab The main idea of the Material Tools Ribbon Tab implementation was to reproduce the layout of the prototype that was tested in the earlier phases. However design of the ribbon tab component that looks and acts as a standard Microsoft Office component was not the simple task. The tools that have been used for implementation did not provide the standard component of this type in their standard libraries. However the template of the component has been provided by the EON Reality, Inc. The template has been designed inside the development team in order to be used as the standard ribbon component inside the new software. The usage of the same template was imperative in order to insure a compatible and homogeneous design. Another two template components that have been used in the implementation phase but that have not been a part of the standard development library were a tab section component and a gallery component. These templates were also provided by the EON Reality, Inc. 25 Appendix C – Final Non-functional Prototype 63 Figure 54 – Materiel Tools Ribbon Tab with implemented tab sections, buttons and layout of the material gallery As explained before the most important part of the implementation phase of the Material Tools Ribbon Tab was the design of the layout structure which will provide exact representation of the earlier tested prototype. To do this the layout structure had to be implemented with help of elements for layout management. The elements used were: Grids, Stack Panels, Wrap Panels and Borders. These layout elements allowed a great deal of control over the layout structure which made possible to make a functional prototype with almost the same layout structure as the original non-functional prototype. Figure 55 – A part of the Material Tools Tab with graphical components organized in to the Grids and Stack Panels 7.2 Advanced Properties Window Another product that comes out as a result from the implementation phase was the Advanced Properties Window. As before the main idea was to implement a layout structure that matches the structure of the user tested prototype. The window dialog has been designed in Microsoft Expression Blend using only standard layout components. As a starting point the tool-window style has been used. The tool-window style creates a modal dialog window, which means that when executed it will block the background application until the tool window is closed. Therefore the window cannot be minimized 64 or maximized. It can only be closed by clicking on the OK (apply change) alternative, Cancel (cancel change) alternative or a Close button on the top of the window (cancel change). Figure 56 – Advanced Properties Window with Color and Texture Properties tab and Advanced Shader Properties tab The two tabs have been placed in the window, the Color and Texture Properties tab and the Advanced Shader Properties tab. If that should be necessary in the future, a number of tabs in the window can easily be increased. The Color and Texture Properties tab contains three radio option buttons. These are used to choose between the Material Color, Material Texture and Mix Color and Texture options. The Advanced Shader Properties tab presents the shader list where it is possible to choose between the standard shaders used in the application. When a shader in the list is chosen the tool will present the shader-specific options in the field under the list. The options presented in the field should be defined by a shader developer and should be written in XAML code. The Advanced Shader Properties tab also offers the option of importing a new shader from a file. Another important part of the window layout is the material preview frame which is visible at all times and should refresh as soon as a change has been made in order to illustrate all modifications on the edited material. The material preview frame is implemented as a frame around a picture. In the fully functional version of the application the picture should be swapped with a rendering of the chosen material on a sphere object. 7.3 Color Chooser The third partially functional prototype that has been developed inside the implementation phase is the Color Chooser. This tool window has been designed in the Microsoft Expression Blend by using the standard components. The window contains several standard layout elements as: drop-down lists (used for presentation of HTML Color list), text fields (used for implementation of RGB and HEX code input), simple 2D graphical components (used for presentation of color compare function) and standard 65 buttons (used for presentation of used colors). Many functions that gave a life to the tool’s GUI have been implemented. This has been done in order to easier illustrate the interaction between the GUI components. However a couple of more complex functions have been left for the future work because of the high time consumption. Figure 57 – Color Chooser functional prototype 66 8 Discussion 8.1 The importance of the good requirements I believe that in the development project with the objectives that stress the importance of a good usability design it is imperative to state the importance of the good requirements that are provided. Both the functional and the usability requirements are of a great value for the development of a complex design. Especially if the time for the design and development of a product is limited, it is important to have as complete requirement documentation as possible before starting the project. If the requirements provided are not satisfying, it is important to go into the pre-study phase which will generate the satisfying data for future work. The initial functional requirement documentation for the EON Visualizer and the Material Tool was very good. However, there were no usability requirements for the project. Therefore it was very important to generate these requirements by looking at the existing software solutions. The pre-study phase provided very satisfying outcome and made possible to create the usability requirements with the measurable goals and results. 8.2 The importance of the good ideas I thought that the initial idea to make an application layout that is based on the new Microsoft Office package was highly interesting. The mentioned layout could be easily used to design a very simple workflow for the application, which will not only minimize the cognitive stress on the user but also provide the better accessibility of the functions. The fact that it was possible to change the color or the material properties of an object or create a new material for an object in just 2-3 clicks was surprising. This initially good idea was later on combined with a good tool layout that separated the different parts of the Material Tools. This provided a simple and very intuitive workflow for the tool. Later in the user testing phase with the five users, it has been showed that the four of the five subjects managed to go through all test scenarios without any significant difficulties. It can be argued that this is mainly because of a very good initial idea. 8.3 The importance of the good planning I was aware of the fact that these kinds of the projects usually take much more time than expected. That is why I carefully planned the timeline of the project. I also knew that it is possible that the timeline can be influenced by the decisions made by the EON Reality, but it was impossible to compensate for this kind of change while planning the project. The project’s main concern was to produce a proposal for an intuitive graphical user interface for an advanced tool, and implement the dummy tool layout. So it was 67 important to achieve the best possible performance of the interface prototype. The implementation could easily be done later by following of the documentation. That is why I chose to concentrate on the redesign of the prototype more than on the implementation of the tool. Late changes of the design requirements that have been introduced after the first iteration affected the design process and forced the redesign of a large part of the prototype. This caused the growth of the prototyping time and reduction of the implementation time. The benefit with this change was the fact that I got the chance to adjust the project plan in order to compensate for the lost time. 8.4 Future work As it has been described before, the main idea of the project was to produce a nonfunctional prototype of the tool. At the end of the project a partially-functional GUI solution of the solution has been delivered. This implies that the further development of the GUI solution is needed in order to give a full functionality of the GUI components. Because of the fact that the GUI solution and other functional parts of the application have been developed separately, the GUI solution that has been delivered has no connection to the EON Visualizer application. The future work in this case should involve the implementation of the connection between the GUI and the applications functionality. Because the GUI and the rest of the application’s functionality have been implemented in the same development environment, the connecting of the tool and the application should not be a complex issue. Another important aspect of the EON Visualizer project that is located outside of the scope of this thesis work is a global usability of the application. As it has been explained before the basic idea of the EON Visualizer application is to provide a user friendly application, which implies that a good usability design must be implemented through whole application. The future work would involve usability testing of the whole application and redesign of the part of the application that fail to provide satisfying results from the usability perspective. 68 9 Conclusions Because of the fact that the initial requirements for the design of the EON Visualizer – Material Tools delivered by EON Reality have been mainly concerned with the applications functional characteristics, it was imperative to generate a number of usability requirements by evaluation of similar 3D modeling software. An analysis of an observation in the software evaluation phase established that the modern 3D modeling applications tend to overwhelm the users with the complexity of the tools and poorly structured GUI layout. The workflows of the tools are often vague and the executed functions often fail to deliver a usable feedback to the user. The direct result is unusable and inaccessible tools from a novice user point of view. From these observations it has been possible to generate a number of usability requirements (noted at the end of the Pre-Study chapter) that would insure an easy access to the designed tools and give a good usability performance of the designed tools. These requirements (guidelines) have been used for design of the prototypes and quantifying of evaluation results. A large number of non-functional prototypes have been produced and three non-functional prototypes have been tested internally and on the test users outside the company. At the end of the last design iteration, the five large user tests have been arranged. The tests gave the satisfying results and showed that all usability and functionality requirements have satisfied. However the tests also uncovered a number of minor design flows in the last iteration cycle and showed that there was still a room for improvement of the tool. All the issues have been noted in the Final Prototype Evaluation chapter. The issues have been discussed and a number of solutions have been proposed. 69 Appendix A – Time Plan Figure A1 – Initial time plan and time plan after modification 70 Appendix B - Project Diary EON Visualizer – Material Editor 2006-09-18 • Read about EON Visualizer User Interface Specification – Draft 2 document and Product Requirement Specification document. Created EON Visualizer Mind Map graph with User Profile Specification, Software Design Specification, Product Requirement Specification and Material Editor (v.1.0) Specification. There are some opened questions about Material Editor Specifications. • Tried Ms Office v 12 – 2007 to see how the new Vista GUI works. • Started to search information about different 3D applications that should be compared to find the best layout for EON Visualizer - Material Editor. 2006-09-19 • Research about 3D modelling software. Found about 20 different modelling tools. Compared all tools and decided to take a closer look at 6 programs. • Comparison of different versions of chosen software that could be interesting for the project. • Downloaded and installed following software: Blender 3D with freeware license, Maya 7 with personal learning edition license, 3D Studio MAX 7 with 30 days trial license, Pixologic Z-Brush 2 – demo (waiting for password from Pixologic). • Applications that was not installed and should be examine closer at are: NewTek Lightwave 3D R09 (nave some problems to find demo/trial version of this program) and Maxon Cinema 4D R9.6 (trial version available) 2006-09-20 • Got in contact with ISS/MDI at Chalmers University of Technology to get a tutor for Material Editor Project 2006-09-21 • Made temporary project requirement specification paper • Made temporary time plan for examination of chosen modelling software and future work. 2006-09-22 • Read about Graphical User Interface design and prepared some material for comparison of chosen modelling software. 2006-09-25 • Wrote project specifications, work plan and defined time plan 2006-09-26 • Wrote: “the intention with evaluation” part of the rapport document 2006-09-27 • Red Interaction Design documents • Wrote about tests and requirements 2006-09-28 • Red Interaction Design documents 71 • Wrote about tests and requirements 2006-10-29 • Made a final plan for Software Evaluation Phase 2006-10-02 – 2006-10-04 • Evaluated Autodesk 3DS Max 8 • Red book: 3Ds max 7 Bible • Wrote document: Analyse of 3DS Max 2006-10-05 – 2006-10-06 • Evaluated Autodesk Maya PLE (version 7) 2006-10-09 • Evaluated Autodesk Maya PLE (version 7) • Red book: Learning Maya 7 Essentials • Wrote document: Analyse of 3DS Max 2006-10-10 – 2006-10-13 • Installed Rhino 3.0 (Rhinoceros 3.0) • Installed Maxon Cinema 4D v.9.6 • Evaluated the products • Wrote about advantages and disadvantages with products 2006-10-16 – 2006-10-18 • Wrote documents about Rhino 3.0 and Cinema 4D 9.6 • Looked at some other 3D software products 2006-10-19 • Put together document about all advantages and disadvantages with products • Updated requirement documents • Started to put together presentation of results 2006-10-20 • Made complete presentation of results from 3D Software Evaluation Phase 2006-10-23 – 2006-10-26 • Free 2006-10-27 • Milestone presentation 2006-10-30 – 2006-11-02 • Looked at the existing Colour Chooser functions and comparing the advantages and disadvantages • Wrote a document about different Colour Chooser solutions • Decided a temporary design of Colour Chooser prototype • Drew the temporary design 72 • • Designed a Colour Chooser prototype, draw the geometry and looked at the possible mathematical (geometrical) model of the prototype Made a multi-layer PSD (Photoshop) drawing of prototype. Multi-layer prototype can be easily used for making of animated movie and interactive presentation. 2006-11-03 • Presented the final layout of Colour Chooser to the development team. Explained the decision making and prototypes advantages. • Noted opinions and suggestions. 2006-11-06 • Made critical update to project’s time plan document. • Looked at the possible Material Editor layout solutions 2006-11-07 • It has been decided that Material Editor will have it’s own horizontal tab • The tab will be called “Material Tools” • Decided to design another function called “Material Manager” that is used for import, export and managing of object’s materials • Worked with window layout for Material Manager • Looked at the important functions and buttons for Material Manager • Started to make a PSD file of the first temporary prototype 2006-11-08 • Created two different material manager prototypes • Tried to follow Microsoft’s standards but adapt the layout so that it get appropriate for Visualizer • Prototype two minimizes the number of displayed functions in the Material Manager frame. 2006-11-09 • Made a temporary prototype of Colour Chooser frame. • Made two quick user tests on Material Manager. • Test shows that there are components in Material Manager that confuses the users and should be changed. The common issue is multiple material libraries in first and second prototype. Users clearly indicate that they would like to see only one library (selected object’s material library) in Material Manager. The other libraries could than be accessed by Import functions at the bottom of the Material Manager frame instead. 2006-11-10 • Looked at the Thesis structure to formulate some important questions. • Meeting with Staffan at Chalmers. • Tried to resolve the issues about thesis report structure at this meeting. 2006-11-13 • Examined design results • Wrote report 2006-11-14 • Solved Material Manager layout problems • Looked at the problem with Multiple Selection and Group Selection • Drew solution for Multiple/Group Selections in Material Manager 2006-11-15 73 • • • • • Worked with the Material Tools Ribbon Tab Created prototype for Ribbon Tab Prototype looks good, solves problems with Material Manager/ Material Editor positioning Uses good positioning of basic manager and editor functions Started to work on PSD file for Material Tools Tab 2006-11-16 • Worked with the ribbon tab. • Completed all graphical details for the tab • Created PowerPoint presentation of main tab functions 2006-11-17 • Worked with Material Manager commands • Tried to minimize the number of alternatives in M.M. menu and at the same time make M.M. menu look similar for both Object Selected case and Multiple Selection case. • At the same time tried to make the simple way to share materials between the Objects. Both objects doe’s not need to be selected. The problem can be solved by making the under menus for Get Material from Scene command. • Wrote about Material Manager commands and scenarios in report 2006-11-20 • Worked on the Colour Chooser Window • Issues with colour vs. texture function • Issues will be discussed with other members of development team 2006-11-21 • Worked with presentation of Ribbon Tab Material Tool prototype 2006-11-22 • Discussed design with the members of development team • Proposed changes: Gallery inside of Material Manager Section, Gallery – Standard EON Visualizer Material Gallery, Scene Materials. • Gallery create issues with material assigning • Proposed Changes: Material editing without selected objects, materials should be saved as Unused Scene Materials in the Scene Library (and viewed Scene Gallery as well) • Presentation II • Propose: Picking material from the selected object 2006-11-23 • Looked at some different solutions • Picking the material issue already solved by existing Material Manager 2006-11-24 • Writing the prototyping documentation • Separating Phase II document from Phase III – Prototyping document 2006-11-27 • Critical change of EON Visualizer functions: Groups of materials will not be managed by Material Tools but by Interaction functions which means that Material Manager looses its importance • This changes some fundamental functional requirements from EON Visualizer – User Interface Specification – Draft 2 document and Product Requirement Specification document. 74 • Solution which moves Material Groups management outside of Material Tools is good solution but it makes some important parts of material manager unusable. 2006-11-28 • Visualizer meeting – discussion about Material Groups in Material Tools vs. Interaction Tab issue. • Worked on Material Editor in waiting for information about next move. 2006-11-29 • Discussed the issues with the new Ribbon Tab solution • There are some problem with creation of new materials and material sharing while editing of materials • Started to examine the problem 2006-11-30 • Found the solution for up mentioned problem • Wrote about solution and presented it to some members of development stuff • Will make a graph of solution to illustrate it properly • The solution will need a new (lock) function for materials and new (unlock) button in Material Editor section. This solution makes it possible to avoid the pop-up questions. 2006-11-31 • Sick 2006-12-04 • Worked on Ribbon Tab details so that it can be viewed in the 1024 pixel horizontal resolution. • Worked with Material Colour Properties menu. Decided to present two alternatives in the menu: Colour or texture. This will put texture importing manager outside of Colour Chooser and make Colour Chooser much simpler. In the many it is possible to choose a colour OR choose a texture. The colour/texture mixing will be available as an advanced option. The Colour Chooser can be now used s standard colour tool in all parts of the application. • Worked on Colour Chooser layout. Made it very simple and easy to understand (final layout). 2006-12-05 • Worked with Material Editor Window (advanced) final layout. • Finished Material Editor Window colour and texture tab with all components 2006-12-06 • Worked with Material Editor final layout. 2006-12-07 • Meeting with Staffan at Chalmers. • Making final Ribbon Tab layout. 2006-12-08 • Making final Ribbon Tab layout. Fixed details. • Examined time that it takes to make an executable version of prototype (Macromedia Director interactive movie) for testing. The time needed is 2-3 weeks (because of Material Tools complexity that has to be programmed and animated) + one week for testing and evaluation of results. Decided that this solution would not be time efficient in any way because the prototype can’t be used in the final product. Decided to make a half interactive test with screenshots of Material Tools functions for every possible choice that is going to be tested. 75 2006-12-11 • Worked with final preparations for merging the multilayered screenshots in order to make visualization of all possible choices for testing. • Started to write test scenarios. 2006-12-12 • Finished Material Manager – Prototype. • Prepared presentation of prototype 2006-12-13 • Prototype presentation for Development team. • Useful results • Prototype should be Re-Designed • Issues: o Change “Material” in M.E. to “Name” o No Material word on commands in M.E. Section needed o Material Surface Properties command should not contain Properties word because it suggests that the properties can be managed. It should be called Surface Effects or Surface Library. o To see before and after preview while editing could be interesting o Locked / unlocked material issue (too demanding), should be easier o It should be ok overwrite materials in gallery if material sharing issue is presented to the user. 2006-12-14 • Examining the issues and looking at the possible solutions. • Multiple material previews are not needed • Re-Designing 2006-12-15 • New Prototype idea created • New Prototype will not have material preview in the M.E. Section because material will be viewed as selected in the Gallery and updater in the real time. • This solves the issue with Clone function because user can see directly the old material and the material that has been cloned. The cloned material is selected as edit material. • This solution together with “sharing” icon solves the issue with material sharing and cloning in satisfying way. • Started with PSD file. 2006-12-18 • PSD file finished • The prototype will be presented at the “Once a month” meeting that will take place today. 2006-12-19 • Good response about the latest prototype • Made final organization of the PSD layers for prototype testing 2006-12-20 • WPF meeting • Made first part of user-test scenario documents • Wrote documentation and updated the functional requirements 76 2006-12-21 • Chalmers meeting • Finished user test scenarios and functional requirements documentation • User test are scheduled for week 2, 2007. • Started to look at the Microsoft Expression Blend 2006-12-22 • Worked with Expression Blend examples and tutorials • Worked with Microsoft Visual C# and WPF components 2006-12-25 – 2006-12-29 FREE 2007-01-01 – 2007-01-05 FREE 2007-01-08 • Looked at the Expression Blend, started to work on Color Chooser tool • User testing 2007-01-09 • User testing 2007-01-10 • User testing and evaluation of results • Wrote the result documentation 2007-01-11 • Result presentation scheduled for 16th January 2007 • Testing and evaluation 2007-01-12 • Testing and result evaluation • Wrote the result documentation • Started to prepare presentation for next week 2007-01-15 • Made presentation for tomorrow • Wrote the final test results • Worked with Color Chooser tool in Expression Blend 2007-01-16 • Morning meeting: WPF and integration of EON Visualizer modules • Afternoon meeting: EON Visualizer meeting, Material Tools user test result presentation 2007-01-17 • Worked with Expression Blend and Color Chooser tool 2007-01-18 • Updated important thesis documents 77 • • Worked with connection between Expression Blend and Visual C# Wrote some test code in C# 2007-01-19 • Wrote some basic functions and looked at some C# programming tutorials • Created a couple of test exe files 2007-01-22 • Wrote some code for Color Chooser tool • Fixed the Color Ring – Basic Color Link buttons from Paths • Fixed problem with TFT screens and Color Link lines with small angles • Fixed symmetry in Color Ring layout 2007-01-23 • Wrote code for Color Compare function in Color Chooser • Fixed issue with Color Ring clicking, no click outside the Colore Ring • Rewrote the code for color link, now able to use only one very short method to send chosen color properties to other components in Color Chooser • Fixed complete Color Chooser tool window layout 2007-01-24 • Choosing the appropriate data structure for the brush list (Used Colors function) • Found a good and fast choice (ArrayList corresponds to Vector in Java) • Implementing the function • Fixing the problem with brush data sharing 2007-01-25 • Tried to fix the issue with Used Color list which has to be saved in to the data file in order to preserve used brush data • A good solution might be to make a text file to provide access to the brush data outside of EON Visualizer • Have problems with file writing and reading • Using the basic text-write, text-read function. • While reading brush input data must be tokenized, converted from hex code to appropriate A, R, G, B code and converted to color (brush). • This is not an optimal solution, but it will not cause any performance problem because the maximal number of saved brushes is set to 33 2007-01-26 • Documenting the last 2-3 weeks work • Worked on the WriteToFile, ReadFromFile functions. • Worked on HexToBinary and HexToBrush functions. • Managed to implement and test these functions. 2007-01-29 • Implemented Used Color Swatches (buttons, layout) • Implemented UCS load function that read the saved brush data and assign it to the newly enabled swatch buttons • Implemented RGB Code Text Box update, Hex Code Text Box update and Color Compare Window update 78 2007-01-30 • Implemented UCS Click function • Implemented RGB Code Text Box input function that reads the right input data, assigns it to a new brush and applies the changes 2007-01-31 • Worked with Hex Code Text Box input… • Worked on fixing the problem with double updating of Color Compare function when Used Color Swathes are clicked on. 2007-02-01 • Worked with Hex Code Text Box input • Fixed Hex Code Function • Changed HexToHalfByte, HexToColorCode and HexToBrush functions 2007-02-02 • Fixed problems with double Hex code updates • Fixed problems with limited input • Fixed null point problems while initializing • Made a copy of default Ribbon Tab • Started to work on Material Tools Ribbon Tab design 2007-02-05 • Worked on temporary Material Tools tab layout • Worked with organizing components in Stacks and grids • Worked with link button (no image field) issue 2007-02-06 • Started to work on Advanced Properties window • Meeting 2007-02-07 • Worked on Advanced Properties window layout and functions 2007-02-07 • Worked on Advancer Properties window functions • Worked on Material Tool Ribbon Tab • Chalmers Meeting 2007-02-08 • Last implementation day. 79 Appendix C – Final Non-functional Prototype Figure C1 – Material Manager – Final Test Prototype in Adobe Photoshop CS2 80 Figure C2 – Material Manager – Material Gallery accessed, Material Editor inactive 81 Figure C3 – Material Manager – New material created; Material Editor activated 82 Figure C4 – Material Manager – Changing Surface Effects 83 Figure C5 – Material Manager – Changing Color and Texture 84 Figure C6 – Material Manager – Advanced Properties Material Editor and Color Chooser 85 Appendix D – User Test Short Briefing Snabb genomgång av de grundläggande 3D begreppen Figure D1 – Slide 1 Objekt Material Färg Textur Ytans egenskaper Figure D2 – Slide 2 86 Är en tre dimensionell geometri Figure D3 – Slide 3 Materialet lägger man på ett 3D objekt. Materialet bestämmer hur objektets yta kommer att renderas (ritas). Figure D4 – Slide 4 87 Materialets egenskaper kan bestämmas av många olika komponenter. De vanligaste (för oss viktiga) är: Materialets färg Materialets textur (färgtextur) Materialets ytans ljusegenskaper (övriga egenskaper) - Shader Figure D5 – Slide 5 88 Appendix E – User Test Scenarios Användartest av ”Material Tools Ribbon Tab” Testledare: Mirza Keserović Testperson: En icke-teknisk Microsoft Office användare, en typisk användare son har ingen eller lagom erfarenhet av Microsofts Office paket R11. En icke-teknisk användare anses i detta fall vara en användare som inte har någon erfarenhet av användning av 3D mjukvaror för modellering och animering. Om användartestet EON Visualizer är ett 3D program som används för att importera 3D objekt, lägga till och redigera objektets material, skapa animationer i 3D, lägga till interaktivitet, och exportera produkten som en presentation. Tanken med EON Visualizer är att förenkla oftast besvärlig arbete med 3D världar. Det försöker man uppnå genom att göra program mer logiska och intuitiva och anpassa programmets gränssnitt till programmets målgrupp. EON Visualizers användare är personer som inte har erfarenhet av arbete inom 3D industri men har en viss erfarenhet av arbete med Microsoft Office produkter som MS Word eller MS PowerPoint. I år släpper Microsoft sin nya version av Office (Office 2007 – release 12), och det är orsaken till att EON Visualizers grafiska gränssnitt bygger på den nya versionen av Office. Inledning Alla test personer som inte har haft chansen att arbeta med den nya versionen av Office programvaran kommer att få chansen att titta på en Beta version av R12 för att lättare förstå grafiska gränssnittet. Under denna fas av användaretestet är det tillåtet att ställa frågor om Office paketet och komma med funderingar. Testledaren ska förklara för testpersoner den grundläggande arkitekturen av det nya grafiska gränssnittet hos Office R12 samt taken bakom gränssnittets förändringar (ur användarvänlighets perspektiv). Avsatt tid: maximalt 15 minuter Förstå 3D världen Efter att testanvändarens granskning av den nya Office paketet är avslutat kommer testanvändare att få en snabb genomgång av de grundläggande 3D begreppen: objekt, material, färg, textur och yta. Användaren ska efter avslutade genomgång förstå hur ett 3D värld är och hur den är uppbyggd. Avsatt tid: maximalt 5 minuter 89 Användartest 1 • Titta på EON Visualizer. Den har en ”Material Tools” tabb och en arbetsyta ”viewport” under tabben. I ”viewpofrt”-en visas ett objekt i 3D världen. o Vad är det för objekt? o Vad har objektet för material just nu? o Vad händer om du klickar på objektet? o Vad händer om du klickar någon annanstans på arbetsytan? • Titta på ”Material Tools” tabben. Den består av två sektioner där en av dem är inaktiv. o Vad heter sektionerna? o Varför är den ena inaktiv? • Längst fram i Material Manager sektionen finns ett galleri med olika bollar. o Vad ”tror du” föreställer bolarna med olika färger? o Vad ”tror du” händer om du klickar på den röda bollen medan 3D objektet är avmarkerat? o Klicka… vad har hänt? o Vad händer om vi nu markerar objektet ”tror du”? Varför? o Vad ”tror du” händer om du klickar på den gröna bollen medan 3D objektet är markerat? o Klicka… vad har hänt? o Kommer objektets material att ändras om du ändrar på egenskaper i ”Material Editor” sektionen nu? I ”Material Tools” tabben kan man skapa och redigera material, och lägga material på 3D objekt. • Skapa ett nytt material som vi kan sedan lägga på ett objekt (observera att materialet ska INTE läggas på objektet direkt) o Materialet ska heta: Orange Metallic o Den ska ha orange metallisk yta • Vad kan man göra i ”Material Editor”? o Vad gör ”Surface Effects” knappen? o Vilka ytans egenskaper går att välja? o Vad är skillnaden mellan ”No Defined Color” och ”Gold”? o Hur är färgtabellen i ”Color and Texture” organiserad? o Om vi tittar på den orange färgen i mitten, vad är skillnad på färger som är ovanför den och färger som är under den? 90 Användartest 2 • Nu är det dags att lägga vårt nya material på vårt objekt. o Var finns materialet? o Lägg på materialet? o Vårt material Gallery i början på ”Material Manager” kan öppnas, gör det. Det finns två sektioner av material här. Vad heter dem? o Vad är skillnad mellan dessa två sektioner ”tror du”? o Enligt manualen ska det gå att som extra funktion lägga till flera Material Gallerier till Galleri, så att man kan få flera sektioner med material. Var tror du att man kan göra det? o Stäng Gallery. Hur gör man det utan att välja ett material? o Om man vill importera bara ett material direkt från fil, var kan man göra det? • Vi har nu ett nytt objekt i scenen. Vi vill nu direkt lägga ett material på den. Vi vill att materialet ska ha samma egenskaper på sin yta som det orange metalik material som vi nyligen skapade, fas den orange färgen ska vi byta mot en annan färg. o Vi vill inte börja med ett nytt material utan vi vill använda oss av det färdiga orange metalik materialet som utgångspunkt. Observera att materialet används redan av ett objekt och vi vill inte skriva över det. o Det nya materialet ska ha färg som är angiven som RGB kod där R (rött) har värde 0, G (grönt) har värde 255, och B (blått) har värde 255. o Var kan man ange koden för färgen? o Om man hade HEX kod i ställe, var skulle man kunna ange den? o Vilka är de tre senast använda färgerna som har sparats i ”Color Chooser”? o Titta på färg triangeln inuti färg ringen (Color Ring). Anta att man har skrivit in RGB koden, titta på hur färgtriangel inuti färg ringen har ändrats… Vilka färger finns i triangelns hörn? o Man kan klicka i dem olika triangelns fält för att välja en färg. Var ska man klicka i triangeln för att få en färg som är en nästan exakt blandning av Svart och Cyan Blå? o Var ska man klicka för att få en färg som är en nästan exakt blandning av Vitt och Svart? o Anta att färgen Cyan är vald i ”Color Chooser”, tryck på OK och se resultatet… 91 Användartest 3 • Nu vill vi lägga det gula materialet från Standar Material Gallery till båda objekt. Gör det… o Vad ”tror du” innebär ikonen som har kommit upp framför det valda materialet i ”Gallery”? o Nu vill vi förända det valda materialets färg så att förändringen syns på båda våra objekt samtidigt. Den nya färgen vill vi dock definiera med hjälp av en textur fil. Textur är en bild som man lägger till i materialet så att det ser ut som att man har klistrar texturen på bollen. o Hitta var vi kan lägga till en textur till materialet… o Som du ser den gula färgen försvinner och vi får två trädbollar i stället. o Det finns en avancerad funktion som tillåter att vi mixar vår textur med en färg. Hitta funktionen och mixa texturen med den ursprungliga gula färgen så att vi får två gula trädbollar. o Titta på resultatet… imponerande? o Nu har vi tittat lite mer på avancerade egenskaper i ”Material Editor” sektionen. Om man inte är nöjd med ytor som man kan välja från menyer under ”Surface Effects” går det faktiskt att skapa egna avancerade ytans ljusegenskaper (Shaders). Var kan man göra det? Och med det här slutar användartest. Tack för att du deltog och hjälpte med utvecklingen av EON Visualizer. /Mirza 92 Appendix F – Presentation Material Material Tools Creating an Intuitive User Friendly Interface Master Thesis by Mirza Keserovic Figure F1 – Slide 1 EON Reality, Inc. • • EON Reality, Inc. is the world's leading interactive visual content management software provider. EON’s powerful software solutions are helping companies increase sales, communicate product functionality more effectively and decrease the cost of service, training and technical support. (www.eonreality.com) Figure F2 – Slide 2 93 EON Reality, Inc. • The targets for company’s products have been mainly universities and other institutions with extensive technical knowledge. (Dan Lejerskar and Jan Källström, EON Visualizer User Interface Specification, EON Reality, Inc., Jan. 2006) Figure F3 – Slide 3 EON Visualizer • EON Visualizer - the idea is to create a tool that anyone, regardless of background, could use to create interactive 3D content. (Dan Lejerskar and Jan Källström, EON Visualizer User Interface Specification, EON Reality, Inc., Jan. 2006) Figure F4 – Slide 4 94 EON Visualizer • The application can be divided into three modes Allows user to freely edit all the components in the 3D scene Design Design Mode Mode Is used as a Play mode to simulate the final 3D presentation EON EON Visualizer Visualizer Runtime Runtime Mode Mode Interactive Interactive Visualization Visualization Application Application Is a separate program that is created as the final product of the EON Visualizer software Figure F5 – Slide 5 EON Visualizer • • The application can be divided into three modes An important component in Design Mode that is used for managing of the materials is called Material Tools … … Design Design Mode Mode Material Material Tools Tools … … EON EON Visualizer Visualizer Runtime Runtime Mode Mode Interactive Interactive Visualization Visualization Application Application Figure F6 – Slide 6 95 EON Visualizer – Material Tools • The question that should be answered in this master thesis is how to design and develop the Material Tools component for EON Visualizer that is simple and intuitive, without sacrificing the powerful functionality of the application. Material Material Tools Tools Applying Applying of of Colors Colors Applying Applying of of Textures Textures Applying Applying of of Shaders Shaders Figure F7 – Slide 7 Project Phases Identifying needs/ Establishing requirements Evaluation (Re) Design Building prototype Final Product Figure F8 – Slide 8 96 Project Time-plan Pre-Study Pre-Study Internal Iteration Implementation Internal Iteration 1 Internal Iteration 2 Implementation Figure F9 – Slide 9 Iteration 1 Pre-Study Iteration 2 Implementation Data gathering by documentation study • • The study of the documentation from EON Reality, Inc. The three groups of requirements: – Functional requirements – User requirements – Environment requirements • • No satisfying set of usability requirements from documentation Proposal to generate these requirements by software evaluation Figure F10 – Slide 10 97 Pre-Study Iteration 1 Iteration 2 Implementation Data gathering by documentation study • • The study of the documentation from EON Reality, Inc. The three groups of requirements: – Functional requirements – User requirements – Environment requirements • • No satisfying set of usability requirements from documentation Proposal to generate these requirements by software evaluation Figure F11 – Slide 11 Pre-Study Iteration 1 Iteration 2 Implementation Design phase and prototype The Material Tool was placed in a Contextual Tab in a Ribbon component The tool was separated into Material Manager and Material Editor Figure F12 – Slide 12 98 Pre-Study Iteration 1 Iteration 2 Implementation Design phase and prototype Advanced Material Manager functions Simple Material Manager functions Figure F13 – Slide 13 Pre-Study Iteration 1 Iteration 2 Implementation Design phase and prototype Advanced Material Manager functions Simple Material Manager functions Figure F14 – Slide 14 99 Pre-Study Iteration 1 Iteration 2 Implementation Design phase and prototype • Creating workflow for more advanced tools Manage Materials – second prototype Manage Materials – first prototype Figure F15 – Slide 15 Pre-Study Iteration 1 Iteration 2 Implementation Design phase and prototype • Creating a powerful color chooser - advanced Evaluated Color Choosers Proposed design Figure F16 – Slide 16 100 Pre-Study Iteration 1 Iteration 2 Implementation Evaluation • • The evaluation of the design proposal has been done internally inside the development team. After a large functional requirement adjustment that has been done by the company after the first Design phase, there was a demand for a new design iteration. Figure F17 – Slide 17 Pre-Study Iteration 1 Iteration 2 Implementation Design phase and prototype Material Tools have been placed in a regular tab A gallery has been used to display the materials Figure F18 – Slide 18 101 Pre-Study Iteration 1 Iteration 2 Implementation Design phase and prototype Figure F19 – Slide 19 Pre-Study Iteration 1 Iteration 2 Implementation Design phase and prototype The material changes are displayed directly in the gallery The Material Editor section has been compressed Figure F20 – Slide 20 102 Pre-Study Iteration 1 Iteration 2 Implementation Design phase and prototype Figure F21 – Slide 21 Pre-Study Iteration 1 Iteration 2 Design phase and prototype Figure F22 – Slide 22 103 Implementation Pre-Study Iteration 1 Iteration 2 Implementation Design phase and prototype • Designing the Color Chooser tool Figure F23 – Slide 23 Pre-Study Iteration 1 Iteration 2 Design phase and prototype • Designing the Material Editor – Advanced Properties Figure F24 – Slide 24 104 Implementation Pre-Study Iteration 1 Iteration 2 Implementation Evaluation • • The evaluation on the final non-functional prototype has been done by user testing. The tests have been performed by using: – A group of eight users with different age, gender, technical and cultural background (not eight different genders, though) – Three test scenarios with specific tasks for testing of specific GUI parts – One non-functional prototype (a PSD file with 80 layers) – One Windows XP system with two screens, two pointing devices and required software – One Audio/Video recording device • The test results have been evaluated and all issues and recommended solutions have been documented. Figure F25 – Slide 25 Pre-Study Iteration 1 Iteration 2 Evaluation • Non-functional prototype Figure F26 – Slide 26 105 Implementation Pre-Study Iteration 1 Iteration 2 Implementation Partially functional prototype • • The implementation of the partially functional GUI prototype has been done in order to create a good starting point for further development and to illustrate a proper behavior of the non-functional prototype. The implementation has been done by using: – – – – • Microsoft® Expression Blend (Beta 1) Microsoft Visual C# 2005 (Express Edition) Framework: .NET 3.0 with WPF support Programming: XAML and C# The implementation phase resulted into a number of executable files and the source code for these files. Figure F27 – Slide 27 Thanks for listening. Questions? Figure F28 – Slide 28 106 Appendix G - Implementation Tools Development environment: • • • Microsoft® Expression Blend (Beta 1), previously referred to as Expression Interactive Designer, is Microsoft's upcoming user interface / user experience design tool for creating web and desktop applications that blend the features of these two types of applications. Microsoft® Expression Blend is a professional design tool to create compelling user experiences and applications for Windows using the new .NET Framework 3.0 (which includes the Windows Presentation Foundation). Microsoft Visual C# 2005 (Express Edition) is a part of the Microsoft Visual Studio (Express Edition) which is a set of free integrated development environments developed by Microsoft that are lightweight versions of the Microsoft Visual Studio 2005 (codenamed Whidbey) product line. Microsoft Visual C# 2005 is a part of the set that provides tools for creating Windows applications in C# programming language. Framework: .Net 3.0 with WPF support. Programming languages: • Programming in XAML and C#. 107