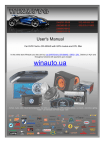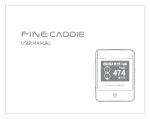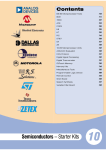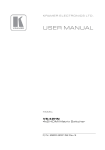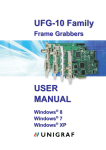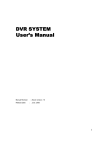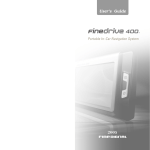Download FULL HD - CyberPhoto
Transcript
CAR BLACK BOX Vehicle Video Recorder FULL HD User Manual Thank you for choosing the Finevu Car black box. Before using the product, please read this manual carefully. Finedigital has an on-going policy of upgrading its products and it may be possible that information in this document is not up-to-date. Please visit the Finevu website (www.finevu.com) for current updates and the latest information. Copyright and Trademark No part of this document can be copied or reproduced in any form without written consent from Finedigital. Finevu is a trademark of Finedigital Inc. and may not be used without the express permission of Finedigital. All trade names and trademarks are the properties of their respective companies. Certifications This product has been tested and found to comply with the limits for a Class A digital device pursuant to Part 15 of the FCC Rules. These limits are designed to provide reasonable protection against harmful interference when the equipment is operated in a commercial environment. This product generates, uses, and can radiate radio frequency energy and, if not installed and used in accordance with the instruction manual, may cause harmful interference with radio communications. Copyright © 2013, All Rights Reserved. 2 UM-FINE PRO-EN100 Contents Memory management........................20 Warnings.................................................... 4 Safety and Precautions Caution........................................................ 5 Precautions................................................ 5 Settings Components............................................. 7 Optional Accessories.............................. 8 Names.......................................................... 9 Finding an installation location........... 10 Installation Using the product Alarms and formatting SD card Management Inserting a micro SDHC card.............10 Installation...............................................11 Recording voice.....................................12 Recording video.....................................12 Viewing recorded videos....................16 Connecting the black box to a PC...22 Setup program.......................................23 Features...................................................... 6 Components and names Memory map..........................................21 Status alarms...........................................26 Formatting SD card...............................27 Firmware upgrade.................................28 Cleaning and storage...........................29 Trouble shooting .....................................................................30 Specifications .....................................................................32 Installing and using FineVu Player .....................................................................33 3 Safety and Precautions Breaching the following precautions may result WARNING in serious personal injury or even death. Power •• Do not use a damaged or modified power cable. Doing so may cause explosion or fire, and may result in personal injury or damage to the vehicle. •• Only use this product within the rated voltage. Failing to do so may cause explosion or fire, and result in personal injury or damage to the vehicle. Use •• Do not allow the product to come into contact with flammable and explosive liquids or gases. Doing so may result in explosion or fire. •• Do not connect the power cable arbitrarily. Doing so may result in fire or product failure. •• Do not allow metal or flammable substances to get into the memory card slot or cord outlet of your black box. This may result in electric shock or fire. Installation •• Do not operate the product with wet hands. This may result in electric shock. •• Do not use this product in a place where there is a danger of exposure to high humidity or flammable liquids or gases. Doing so may result in explosion or fire. •• Do not leave the black box in a place with a high temperature, such as in the closed vehicle or in direct sunlight. Doing so may result in fire or product failure. •• Ensure that you install the product in a position where it won't obstruct your view. Doing so could cause a car accident. 4 •• Plug the USB and video cables in properly. Failure to do so may result in fire or product failure. •• Do not leave the product or its accessories within reach of children, since they may swallow small components. Doing so may result in serious personal injury or death. •• Do not cover the black box with a cloth or a blanket while in use. Continuous heating may cause fire or product failure. •• Do not operate the black box while driving. It could cause a car accident. PRO User Manual Breaching the following precautions may CAUTION result in personal injury or property damage. Installation Management •• Do not connect the uninterrupted power supply arbitrarily. It may result in vehicular or product failure. Make sure to consult an expert for installation. •• Do not leave the product or its accessories within reach of a pet. Foreign objects could get into the inside of the product, and cause an explosion or product failure. Use •• Disconnect the power cable if you are not using the product for an extended period of time. Failure to do so may result in fire or product failure. •• Do not apply excessive force to the black box and the lens. Doing so may result in product failure. •• Do not use an awl or a sharp object when using the black box. Doing so may result in product failure. •• Do not move the product while the cigar jack cord or cables are plugged in. This may result in fire or electric shock. •• Do not spray water or wax directly onto this product. Doing so may result in electric shock or product failure. Note •• When you use the black box for an extended period of time, the internal heat it generates may cause your skin to burn at the contact area if touched. •• The specifications and user manual of this product are subject to change without notice to improve its performance. •• Do not disassemble or modify this product arbitrarily. Doing so may cause breakage of the product or data loss. Consult the A/S center for inspection and repair of the product. 5 Features Clear video quality •• 16:9 widescreen and HD video recording •• CMOS sensor with 1920 x 1080 effective pixels (1920 x 1080 Full-HD 15 fps supported) •• High resolution, 119° horizontal wide angle camera lens •• Adjust the brightness of the video in 5 levels at night Various recording modes •• •• •• •• Normal recording while driving Shock recording while driving Shock recording while parking Motion detection recording while parking Voice recording and audio output •• Vivid audio recording with a high sensitivity microphone •• Clear sound output with a speaker Super capacitor fitted •• When power is disconnected unexpectedly due to an accident or for any other reason, the super capacitor supplies the power to allow the video being recorded to be saved safely. Video display for adjusting the recording angle •• Use this feature when adjusting the recording angle after initial installation. 6 Easy installation •• Always recording in the correct direction by automatically changing the image orientation no matter where it is installed •• Easy removal of the black box from the mount Quick and easy connection to the PC •• •• •• •• Direct connection with the black box via the USB port Auto recognition of USB storage devices Setup program provided (for Windows only) Play video with a normal video player Expand memory •• You can easily expand the memory using an external memory card (8 GB / 16 GB / 32 GB micro SDHC) Memory management •• You can allocate memory space for each recording mode. Components and names Components Double-sided tape for the installation of the mount (2 pcs) Mount GPS (optional) PRO (main body) Clips for arranging cables Video output cable (4-pole to RCA, 3m) Cigarette jack cord (4 m, USB) USB SD card reader (optional) USB cable (1.2 m) micro SDHC card adapter micro SDHC card ※ The components of this product are subject to change without notice to improve its performance. 7 Components Optional Accessories USB SD card reader Video output cable (4-pole to 4-pole) Power adapter Polarizing filter External USB battery pack GPS Note All accessories are available from the store where you purchased the product. 8 PRO User Manual Names USB port Use to supply power (DC 5V) or connect to a PC. Speaker Alerts you to the operating status of the product with alarms and voice. GPS connection port Memory card slot Insert a micro SDHC card. Connect a GPS receiver to this port. External output port Mount connection area Slot the mounting bracket into the mount connection area. View video being recorded on the screen in real-time. : Record button Camera lens Record video. Ventilation hole Dissipates heat generated by the product. Press to make a emergency recording. : Mic button Turn on/off recording voice. 9 Installation Finding an installation location Inserting a micro SDHC card •• We recommend that the product is installed on the front windshield, either to the left or the right of the rear view mirror, and in a position that doesn't prevent you from adjusting the position of the mirror. •• You can also install it on the dashboard. Note •• You can also install it on the rear windshield. Note Install the product in a position where it won't obstruct the driver's view. 10 Insert the micro SDHC card with the golden contact area facing backwards. PRO User Manual Installation Attach the black box to the mount Install a GPS device (optional) 1 7 2 3 4 Connect the video output cable to a navigation device for adjusting the angle of view during initial installation 6 5 Install the mounting bracket in the vehicle using the double -sided tape Plug in the cigarette jack cord to supply power Hold the power cable in position with the clips Plug the cigarette jack cord into the cigarette jack 11 Using the product You can play the videos recorded while driving and parking in accordance with the default settings of the black box on your PC to check the scenes. Recording voice Note color indicates that the LED is blinking. LED Buttons Mode Description Voice Recording ON Red Voice Recording OFF Off Blue When voice recording is OFF, press the voice recording will start. Blue When voice recording is ON, press the voice recording will start. button. An alarm will sound and button. An alarm will sound and Note The default setting is Voice Recording ON. Recording video Basic operation LED Buttons Mode Booting 12 Description Red White Booting is completed within 30 seconds from power-up. PRO User Manual Recording while driving LED Buttons Mode Normal recording Description When booting is complete, the Normal Recording mode starts. Red Blue The recorded video is saved in the normal folder on the memory card. Normal Recording mode switches to Shock Recording mode when a shock is detected. Shock recording Red Red In total, 40 seconds of video footage is recorded from 5 seconds before to 35 seconds after a shock, and saved in the event folder. The video recorded in Normal Recording mode before the shock will also be saved as _normal_to_event in the event folder. Emergency recording Red Normal recording mode switches to Emergency Recording mode when you press the button. Red You can record video for up to 1 minute, and the recorded video will be saved in the camcorder folder on the memory card. Note You can set the shock sensitivity using the Setup program. (Refer to page 23.) 13 Using the product Recording while parking LED Buttons Mode Description Parking Red Shock recording Red Motion detection recording Red If there is no movement of the vehicle for 10 minutes, the mode automatically switches to Parking mode. Purple When the vehicle starts moving, the mode automatically switches to Normal Recording mode. If the black box detects a shock in Parking mode, it records video. Red The recorded video will be saved as _parking in the event folder on the memory card. If the black box detects a moving object in Parking mode, it records video. Yellow The recorded video will be saved as _motion in the event folder on the memory card. Note •• The power adapter must be fitted to use the black box in Parking mode. Because the power adapter must be installed separately except for some vehicle models, consult an installation expert to get help. (* It is recommended to install the power adapter to prevent the vehicle battery from being discharged fully.) •• Parking mode only records video when there is external shock to the vehicle or if motion is detected. •• Do not cut the cigarette jack cord provided with the product. If the cigarette jack cord is cut or damaged, the product may malfunction. 14 PRO User Manual Recording with external USB power (5V external battery) LED Buttons Mode Description Booting Red Normal recording Red White Blue Booting is completed within 30 seconds from power-up. If external power (5V) is supplied to the black box through the USB port and the booting is complete, it switches to Normal Recording mode. The recorded video is saved in the normal folder on the memory card. Normal Recording mode switches to Shock Recording mode when a shock is detected. Shock recording Red Red In total, 40 seconds of video footage is recorded from 5 seconds before to 35 seconds after a shock, and saved in the event folder. The video recorded in Normal Recording mode before the shock will be also saved as _normal_to_event in the event folder. Emergency recording Red Normal recording mode switches to Emergency Recording mode when you press the button. Red You can record video for up to 1 minute, and the recorded video will be saved in the camcorder folder on the memory card. Note When external USB power is used, the product operates the same way as when the cigarette jack cord is used. 15 Using the product Viewing recorded videos Viewing on PC (connecting the black box) 1 2 Connect the black box to the PC with the USB cable. 3 When you click 'Open folder to view files using Windows Explorer', the folders containing videos and pictures will appear. After booting is complete, the black box switches to USB mode and is executed as a removable disk.  4 You can play the recorded videos and view the pictures saved in each folder. Note 16 •• Each folder contains: camcorder: Emergency recording event: Shock recording normal: Normal recording •• Please make sure that you back up important videos and pictures on your PC or other storage devices. PRO User Manual Viewing on PC (memory card) 1 2 Remove the micro SDHC card from the black box and insert it into the micro SD adapter. Use the memory card reader for connection with a PC. 3 When you click 'Open folder to view files using Windows Explorer', the folders containing videos and pictures will appear. When you connect the micro SDHC card to the PC, it is run as a removable disk. 4  You can play the recorded videos and view the pictures saved in each folder. Note •• Each folder contains: camcorder: Emergency recording event: Shock recording normal: Normal recording •• Please make sure that you back up important videos and pictures on your PC or other storage devices. 17 Using the product Viewing on navigation device 1 Connect the video output cable from the black box to the navigation device. 2 Press and hold down the button for 5 seconds to switch to the Playback mode. 3 18 Recently recorded video files play automatically 3 or 4 seconds after switching to Playback mode. 4 5 All video files are played in order from the latest files to the oldest ones, regardless of the shooting modes. (All video files in the normal, event and camcorder folders are played.) The simple menu displays along with the video on the external input screen of the navigation device. Note •• Audio is not supported when playing video on the navigation device. •• Use this feature when adjusting the recording angle after initial installation. PRO User Manual 6 Playback screen You can play the recorded video on the navigation device as below. Previous file If you press the button while playing a recorded video, the previous file will play automatically. Next file Repeat the current file If you press and hold down the button, the current video will replay from the beginning. Exit If you press the button while playing a recorded video, the next file will play automatically. If you press and hold down the button for 3 seconds, the Playback mode will stop. The black box then reboots and switches to Normal Recording mode. Black box operating voltage Settings information Acceleration sensor value Recorded date/time 19 Settings Before configuring the settings, find out about the video range of each recording mode and the number of files to be saved in the memory. Memory management The start and end recording times differ for each recording mode, depending on the resolution of the video. Mode Resolution Normal recording Storage time for each recording mode 1080p 900p 720P 540p 3 minutes in total 3 minutes in total 3 minutes in total 3 minutes in total 5 seconds before 5 seconds before Shock recording and 35 seconds and 35 seconds after shock or after shock or Recording while Shock recording motion detection motion detection (40 seconds in parking Motion detection (40 seconds in total) total) recording 5 seconds before 5 seconds before and 55 seconds and 55 seconds Emergency recording after turning the after turning the ignition off ignition off (1 minute in total) (1 minute in total) normal 10 seconds before 10 seconds before and 30 seconds and 30 seconds after shock or after shock or motion detection motion detection (40 seconds in (40 seconds in total) total) event 10 seconds before 10 seconds before and 50 seconds and 50 seconds after turning the after turning the ignition off ignition off (1 minute in total) (1 minute in total) camcorder Note In Shock Recording mode, the black box records video for up to 2 minutes for a series of events. 20 Folder name PRO User Manual Memory map The maximum recording time and number of files for each recording mode are as follows: Memory size 16 GB 6 hrs 30 mins 32 GB 13 hrs 10 mins Category Normal recording Shock/Motion detection recording Emergency recording Max. size 6.6 GB 6.6 GB 1.3 GB Max. storage time 180 mins 180 mins 36 mins Max. files 3 min video 60 files 40 sec video 275 files 1 min video 36 files Max. size 13.15 GB 13.15 GB 2.6 GB Max. storage time 360 mins 360 mins 72 mins Max. files 3 min video 120 files 40 sec video 550 files 1 min video 72 files Remarks Based on 1080p 15 fps H.264 encoding / 5 Mbps / High Profile Normal recording: Event recording = 50%: 50% Note •• When there is insufficient space for recording, the old video files are deleted and the new video files are stored. (Normal recording: normal, Shock/Motion detection recording: camcorder, Emergency recording: event) 21 Settings Connecting the black box to a PC 1 2 Connect the black box to the PC with the USB cable. 3 After booting is complete, the black box switches to USB mode and is run as a removable disk. 4 22 When you click 'Open folder to view files using Windows Explorer', the folder with the executable file will be displayed, as shown in the figure. When you run FINEPRO_Setting.exe, the FINEPRO_ Settings.exe Setup is copied onto the desktop and then run. PRO User Manual Setup program Basic settings Recording Mode Set the resolution of recoded videos. Auto Parking Mode Automatically switch to parking mode if no movement is detected for 10 minutes. Shock Sensitivity in Driving Mode Set the shock sensitivity level to use in Driving mode. Shock Sensitivity in Parking Mode Set the shock sensitivity to detect in Parking mode. This is available only if 'Parking mode' is set to 'Use'. Motion Detection in Parking Mode Set the motion detection sensitivity level to use in Parking mode. This is available only if 'Parking mode' is set to 'Use'. Nighttime Brightness Set the brightness of the video at night in low lighting conditions. Speaker Volume Set the speaker volume. Reset Click to initialize all settings. OK Click to apply and save the changes. 23 Settings Advanced settings Video Quality Set the quality of recorded videos. Video Sharpness Set the sharpness of recoded videos. Recording fps in Driving Mode Set the recording frames per second. Recording fps in Parking Mode Voice Recording Set whether to record voice. Set the frames per second for video in Parking/Motion Detection Recording mode. Vehicle Speed (GPS Option) Set how the vehicle speed is shown by GPS. 24 PRO User Manual User settings Video Rotation Set the orientation of video to be recorded according to the installation location. Video Out Format Select NTSC or PAL as the video output mode. Video Out Image Flip Flips the video output horizontally. Use this option when the black box is installed at the rear of the vehicle. Memory Allocation Set the memory allocation ratio for recording while driving, and Parking/ Motion Detection recording. System Time Set the system time of the PC. 25 Alarms and formatting SD card Status alarms Status Status Alarm Alarm Finishing sound "Dong-Ding~" Playback mode for recorded video "Ding-Dong~ Video Playback mode." Enable MIC mute "Ding~" Disable MIC mute "Ding-Dong~" Reset time* "Beep~ Please check the time settings." "Beep~ Check your memory card." Sound during formatting "Beep~Beep~Beep~" Recording starts in Parking mode "Ding-Dong~ Parking mode." Switch to Normal recording "Ding-Dong~" Recording in Shock mode "Beep~" Booting sound & Start recording "Ding-Dong~ Video recording starts." Emergency recording "Cha-Re-Rook" (projector sound) Removing power "Dong-Ding~" GPS reception sound "GPS is connected." Memory recognition error sound USB mode 26 "Ding-Dong~ USB mode." Note If a time error on system occurs, an alarm sound is played each time the black box is booted. In this case, connect the black box to a PC and then set the system time again using the Setup program. PRO User Manual Formatting SD card 1 Press the button until power is supplied and then hold it down for about 7 seconds. 3 2 When 7 seconds have passed the LED of the blinks for 2 seconds. 4 button After booting is complete, formatting proceeds with the "Beep~ Beep~ Beep~" alarm. (The LED of the button is shown in yellow during formatting.) When formatting is complete, recording starts after rebooting. Note Once an SD card is formatted, the videos deleted from it cannot be recovered. Before formatting the SD card, make sure that you back up important videos on your PC or other storage devices. 27 Management Firmware upgrade 1 2 3 Download the latest firmware from the website. 4 Unzip the downloaded firmware and copy it to the root directory of the memory card. Remove the micro SDHC card from the black box and insert it into the micro SD adapter. Use the memory card reader for connection with a PC. When you connect the micro SDHC card to a PC, it is run as a removable disk. (It is recommended that you format the memory card prior to the firmware upgrade.) 5 Insert the micro SDHC card into the black box. When you boot up the black box, the two LEDs will blink and then the upgrade will start. Note •• The upgrade will take about 3 minutes. After the upgrade is complete, the firmware file is deleted automatically. •• Prior to upgrade, it is recommended that you back up all important files on the micro SDHC card. 28 PRO User Manual Cleaning and storage Cleaning Storage •• If there is a foreign object on the lens, wipe it down with a soft cloth. - To obtain high quality video, do not touch the lens with your hands or allow it to make contact with other objects. •• If you are not using the black box, remove it from your vehicle and keep it indoors. •• Clean the black box with a tissue or a dry cloth if there is a foreign object on its exterior. •• Do not attempt to disassemble the black box and take out a foreign object using a tool if it is inside the black box. Contact the A/S center. •• Make sure to disconnect the power while storing it. •• Keep the black box enclosed if possible and avoid damp places. •• Remove the memory card to prevent it from degrading while storing the black box. 29 Troubleshooting The black box does not turn on. •• Check if the power (cigarette jack cord) is connected. •• Check the battery power status of the vehicle. Buttons are not working. •• Check if the black box is in video recording status after booting. •• If the buttons are not working in the recording state, request after sales service. The black box does not boot up. •• Check if the cigarette jack cord is the original one. •• Check if the power LED of the cigarette jack cord is on. •• Check if the micro SDHC memory card has been inserted into the black box properly. •• Check if the external memory card format is FAT32. (NTFS and exFAT are not recognized.) •• Check if the external memory card is faulty or not an original component. 30 Booting is complete, but there is no sound. •• On the Setup Program screen, check if the alarm volume is set to its lowest. •• If there is still no sound after adjusting the volume, request after sales service. Recorded video does not play. •• Video may not play depending on the characteristics of the video player. •• If the problem still persists, request after sales service. My PC does not recognize the black box. •• If the connection often disconnects or becomes unstable, connect the black box directly to a USB port on the PC without using a USB hub. Connection through a USB hub may not provide stable power to the black box. PRO User Manual The black box is recognized on the PC USB, but is disconnected. •• Connect the black box to the USB port on the PC mainboard if possible. •• Remove any other USB devices connected to the PC. Connect the black box only or connect it to the USB host card. •• Check if the same problem occurs on other PCs. If so, request after sales service. The black box is connected to the USB port of a navigation device, but it is not working. •• Recording is unavailable with power through the USB port of a navigation device. It is, however, recognized as a USB movable disk. No scenes are recorded in the video. •• Check if the black box booted properly. •• If only audio plays without a video image display, request after sales service. I would like to change the external memory card. •• You can use any original micro SDHC card with the same specification as the card supplied. (or a card which does not exceed the recommended limit defined in the Specification section below.) •• The physical characteristics of micro SDHC cards differ from manufacturer to manufacturer. Some micro SDHC cards may not be compatible with Finedigital black box. 31 Specifications Item Specifications Model Name FINE PRO Dimensions / Weight 67x50x38 mm / 73 g Memory capacity micro SDHC Recording methods 8 GB / 16 GB / 32 GB Class 10 or later recommended Normal recording Records video in 3 minute intervals. Shock recording Records video 5 seconds before and 35 seconds after shock (40 seconds in total). Emergency recording Full-HD 1080p 15 fps Records video in 1 minute intervals. Records video 5 seconds before and 35 seconds after shock (40 seconds in total). An additional device needs to be installed in vehicles that do not support uninterrupted power. Recording while parking (Records video when shock occurs.) Angle of view Diagonal 135° / Horizontal 119° / Vertical 70° Video 1920x1080 Voice Remarks Full-HD 1080p 15 fps supported Built-in microphone Built-in speaker 8 ohms Acceleration sensor 3-Axis acceleration sensor +2 g/ -2 g Input power USB 5V 3A External battery supported Battery Super capacitor Supplies power to save video safely when external power is disconnected. Power consumption Max. 2 W Operating/ Storage temperature Operating temperature -10°C ~ 60°C / Storage temperature -20°C ~ 70°C Interface USB 1.1/ 2.0 Mini B type Video output TV / Navigation device output 32 NTSC / PAL Installing and using FineVu Player FineVu Player is the software that enables you to play a video recorded by the Fine Digital black box. Download FineVu Player from http://www.finevu.com and install it. Main screen When you install and then run FineVu Player, the following screen is displayed. 1 2 4 3 5 1 2 3 4 5 The main screen where a recorded video is played The sub screen where the selected part of the main screen is shown enlarged The List screen showing a list of recorded videos The Control bar with which you can play and control recorded videos The GPS popup displayed when the recorded video contains GPS information (* It is not displayed when there is no GPS information available.) 33 Playing and checking recorded videos 1 2 3 4 34 Click the Open Recommended PC specifications for FineVu Player button in the control bar. Select a folder containing recorded videos. Select a video file listed in the List screen and then click the Play button to play the selected video. Now you can check the scenes being played. You can move around and check the scenes by time using the buttons in the Control bar. Minimum OS Recommended Windows XP SP3 Windows Vista, 7 HDD 30 MB 50 MB or more CPU Pentium4 3.0 GHz Intel Dual Core or later / AMD AthlonX2 or later VGA 128 MB 512 MB or more RAM 1 GB 2 GB or more DirectX 9.0c 9.0c Limited Warranty This product is guaranteed against manufacturing defects for one (1) year (six (6) months for battery and accessories) from the original date of purchase. Finedigital’s sole obligation in the event of such defects during this period is to repair or replace the defective part or product with a comparable part or product at Finedigital’s sole discretion. Except for such replacement, the sale, or other handling of this product is without warranty, condition or other liability even though the defect or loss is caused by negligence or other fault. Damage resulting from use, accident, or normal wear and tear is not covered by this or any warranty. Finedigital assumes no liability for any accident, injury, death, loss, or other claim related to or resulting from the use of this product. In no event shall Finedigital be liable for incidental or consequential damages relating to or resulting from the use of this product or any of its parts. Finedigital is not liable for the costs of installing and removing the products and its accessories regardless of the warranty period. www.FineVu.com