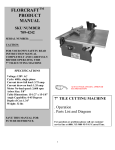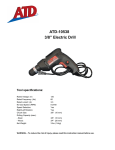Download USER MANUAL
Transcript
USER MANUAL Notice Thank you very much for using FineCaddie. Please be sure to read this user manual before using our product. The usage of the product directly affects its lifespan, and improper use can result in breakdowns. This manual was written for model and its functions may be limited based on the model purchased. Form and functions may change without notice to improve performance, and information and pictures in the user manual may differ for various software versions. Warranty and support • This product's software can be updated to the latest version. You can find the latest version, along with information on how to update, at www.fine-drive.com. The newest edition of this operating manual can also be downloaded from www.fine-drive.com. • FineDigital, Inc. does not offer any form of warranty, including implicit warranties, for products other than those licensed by FineDigital, Inc. • FineDigital, Inc. takes no responsibility for accidental or intentional damage resulting from explanations, examples, functions or uses included in this manual or for errors included in the manual, nor for any accidental or intentional damage resulting from offers, explanations or use of the manual. Copyright and trademark rights This user manual is copyrighted and all rights are protected by law. No part of this manual may be photographed, copied, amended or translated without the prior written consent of FineDigital, Inc., excluding those parts permitted by copyright law. • The logo is a trademark of FineDigital, Inc. FineDigital, Inc. 2 Safety precautions There is a risk of heat, fire or explosions. Please take note of the [Caution] following: 1. Keep away from fire. (do not microwave) 2. Do not leave inside the car in hot weather. 3. Do not store or use in warm, humid locations. (sauna, etc.) 4. Do not modify, repair or disassemble the product yourself. 5. Do not subject to any extraordinary impact, e.g. dropping from a high place. 6. Do not expose to temperatures over 50°C. 7. Do not allow contact with water. 8. In case of battery problems discernible to the naked eye, inquire immediately at your nearest Customer Service Center. 9. Do not store in an enclosed space for a long time while power is on. 10. Do not disassemble, compress, or puncture. 3 Table of Contents 1. How to use FineCaddie correctly....................................................................5 1. Correct usage for GPS reception...................................................................6 2. Check basic components...............................................................................7 3. How to wear and assemble components.......................................................8 2. Start FineCaddie...............................................................................................13 1. Button Explanation.........................................................................................14 2. Main Screen (Green View) Explanation.........................................................14 3. Start................................................................................................................15 4. End.................................................................................................................15 5. Green View.....................................................................................................16 6. Hazard View / Bunker View / Driving Distance View......................................17 7. Measuring Driving Distance...........................................................................18 8. Virtual Round..................................................................................................19 3. Set up FineCaddie.............................................................................................20 1. How to Navigate the Menu Screen.................................................................21 2. Change Pin Location......................................................................................22 3. Change Left • Right Green.............................................................................22 4. Change Meters • Yards..................................................................................23 5. Change Hole manually...................................................................................23 6. Reset..............................................................................................................23 7. Error code.......................................................................................................24 8. Version...........................................................................................................24 4. Appendices........................................................................................................25 1. Product Warranty...........................................................................................26 4 1. How to use FineCaddie correctly 1. Correct usage for GPS reception 2. Check basic components 3. How to wear and assemble components 1. How to use FineCaddie correctly 1. Correct usage for GPS reception -F or the quickest GPS signal reception, switch FineCaddie on and wait for minutes until completing to search golf courses and receiving GPS signal with grabbing FineCaddie as 'Proper instance' - When wearing FineCaddie on the wrist band or the waist belt, please wear it after GPS reception has been completed - Please do not use FineCaddie to put on the top or bottom of the pocket. GPS reception sensitivity could be greatly reduced GPS receiver [ Incorrect example ] [ Correct example ] 6 1. How to use FineCaddie correctly 2. Check basic components Basic components Please, check the following item after unpacking the product [FineCaddie] [Charging cables] [FineCaddie user manual] [Wrist band](Optional) Please contact your dealer for the missing components. Our customer service center does not receive inquiries about missing components. [Pouch](Optional) 7 1. How to use FineCaddie correctly 3. How to wear and assemble components How to put it on your cap How to put it on your belt 8 1. How to use FineCaddie correctly 3. How to wear and assemble components How to assemble the wrist band How to separate wrist band and fixing pin Wrist band Fixing pin 9 1. How to use FineCaddie correctly 3. How to wear and assemble components How to assemble the wrist band How to push the FineCaddie into the wrist band Checkthe theclip clip direction direction Check 10 1. How to use FineCaddie correctly 3. How to wear and assemble components How to assemble the wrist band How to push the fixing pin into the wrist band LOCK Please push the fixing pin to show 'LOCK' word on it. Please push the fixing pin until it sounds 'Click'. 11 1. How to use FineCaddie correctly 3. How to wear and assemble components How to assemble the wrist band Assembling the wrist band is completed 12 2. Start FineCaddie 1. Button Explanation 2. Main Screen (Green View) Explanation 3. Start 4. End 5. Green View 6. Hazard View / Bunker View / Driving Distance View 7. Measuring Driving Distance 8. Virtual Round 2. Start FineCaddie 1. Button Explanation ਗߡౡ Power button Button explanation Press Press and hold Power button Back light Power on / off Menu button View movement / Selection Menu Voice button Guide to remaining distance / Cancel Start measuring driving distance / End Volume+ button Volume up / Up Change Left·Right Green Volume- button Volume down / Down Change Meters·Yards Volume+- button - Change Pin Location ࠅߡܬౡ Volume button ߡݫౡ Menu button ࠁझߡౡ Voice button 2. Main Screen (Green View) Explanation Par information / Meters / Yards Hole information Left green / Right green(Left green if there is a single green) GPS reception sensitivity Remaining distance to the back of the green Dynamic Green View / Battery remaining Remaining distance to the center of the green Remaining distance to the front of the green 14 2. Start FineCaddie 3. Start or <Intro> <Language selection>(1) <Receiving GPS> <Searching for golf course> <Tee box movement> <Green View>(2) Power on Press and hold the Power button at the upper left of FineCaddie until the Green View screen (main screen) appears Language selection (1) Press the Press the (1) volume button to move to your desired language Menu button or Voice button to save and quit The language selection screen only appears when first used More languages will be supported in the future (2) If GPS reception does not work (indoors, etc.), the product will stand by in the "Receiving GPS" condition If the golf course does not appear after GPS reception, the product will stand by in the "Searching for golf course" condition 4. End Power off Press and hold the Power button at the upper left of FineCaddie to turn off the power 15 2. Start FineCaddie 5. Green View Guide to remaining distance Press the Voice button to hear information about the remaining distance to the front / center / back of the green Dynamic Green View Depending on the user's location, while the green is rotating in real-time, precise information about the remaining distance to the front / center / back of the green User moves left 16 2. Start FineCaddie 6. Hazard View / Bunker View / Driving Distance View Screen movement method <Green View> <Hazard View>(1) <Bunker View>(1) <Driving Distance View> <Green View> Hazard View: check the remaining distance to a hazard P ress the Menu button on the Green View screen to hear information about the remaining distance forward / backward to hazards Bunker View: check the remaining distance to the nearest bunker P ress the Menu button on the Hazard View screen to hear information about the remaining distance forward to the nearest left / right bunkers Driving Distance View: Check the driving distance measured so far Press the Menu button in the Bunker View screen to move to the driving distance measurement screen Screen explanation 1 2 <Hazard View> Remaining distance to R emaining distance the back of the hazard R emaining distance to the front of the hazard D riving distance to the front of the 1 bunker <Bunker View> (1) Press the Voice button ( (2) This screen only appears when driving distance measurement has started measured so far 1 <Driving Distance View> ) on any screen to move to Green View 17 2. Start FineCaddie 7. Measuring Driving Distance Press and hold 5 seconds <Start measuring driving distance> Press and hold <Stop and restart measuring driving distance>(1) Measuring driving distance Start measuring: Press and hold the Voice button on the Green View screen to start measuring driving distance Stop and restart measuring: Press and hold the Voice button on the Green View screen to show the driving distance measurement and to start measuring a new driving distance Tip: P ress and hold the Voice button ( Then just press the Voice button ( (1) ) on the tee box before the tee shot to start measuring driving distance. ) at the location where the ball fell to check the driving distance of all shots. When moving to the next hole, the driving distance is automatically ended 18 2. Start FineCaddie 8. Virtual round What is Virtual round? • FineCaddie allows the user to experience the same environment to try out a round before getting on the golf course, the user can experience all the features of FineCaddie in advance • When Virtual round starts, FineCaddie shows the distance be changed on the screen in real time as the user plays an actual round of golf in a golf course(about 5 minutes) • Learn functions by pressing various buttons in advance • When the user closes to the green, FineCaddie turns into the Dynamic Green View mode to show the Green View rotating in real time as the user actually moves around the green • Set values suitable for you by changing various setting values in advance(Unit setup) How to use Press and hold the Menu button from any View screen to move to the Settings screen Move to Virtual round menu using the Volume button Enter to Virtual round using the Menu button * When Virtual round starts, the device automatically reboots and then Virtual round starts When Virtual round finishes, the device automatically reboots and then Receiving GPS screen is showed 19 3. Set up FineCaddie 1. How to Navigate the Menu Screen 2. Change Pin Location 3. Change Left • Right Green 4. Change Meters • Yards 5. Change Hole manually 6. Reset 7. Error Code 8. Version 3. Set up FineCaddie 1. How to Navigate the Menu Screen Shortcut buttons Press and hold <Green View> <Menu> <Change Pin Location> Move up / down Up Shortcut buttons Press and hold Simultaneously press and hold Down <Change Hole manually> <Change Meters • Yards> Shortcut buttons <Change Left • Right Green> <Other> Press and hold <Language selection> <Version> <Virtual round> 21 3. Set up FineCaddie 2. Change Pin Location 1. How to use shortcut buttons simultaneously press and hold): Press and hold both volume buttons at the same time from Shortcut buttons ( any View screen to move automatically to the Change Pin Location screen 2. How to use the menu Press and hold the Menu button from any View screen to move to the 1 Hole number Remaining distance to the Settings screen Using the volume button move to the change Pin Location screen center of the green Using the Menu button move to the related screen Change Pin Location using the Volume button 2 Press the Menu button to save and quit Press the Voice button to quit without saving 3. Change Left • Right Green 1. How to use shortcut buttons Shortcut buttons ( press and hold): Press and hold the Volume button (+) from any View screen to change the associated icon at the top of the screen ( ) 2. How to use the menu Press and hold the Menu button from any View screen to move to the Menu screen Using the Menu button to move to the related screen Change to the user's desired green using the Volume button Press the Menu button to save and quit Press the Voice button to quit without saving (1) If there is one green: The left green is displayed and does not move to the left / right green selection screen if the menu is being used 22 3. Set up FineCaddie 4. Change Meters • Yards 1. How to use shortcut buttons Shortcut buttons ( press and hold): Press and hold the Volume button (-) from any View screen to change the associated icon at the top of the screen ( ) 2. How to use the menu Press and hold the Menu button from any View screen to move to the Menu screen Using the volume button to move to the Meters • Yards change menu Using the Menu button to move to the related screen Change to the user's desired units by using the Volume button Press the Menu button to save and quit Press the Voice button to quit without saving 5. Change Hole manually 1. How to use the menu Press and hold the Menu button from any View screen to move to the Menu screen Using the volume button to move to the manual hole change menu Using the Menu button to move to the related screen Change to the user's desired hole using the Volume button Press the Menu button to save and quit Press the Voice button to quit without saving 6. Reset While using FineCaddie, if it suddenly stops working or breaks, press the Power button for 8 seconds and it will reboot 23 3. Set up FineCaddie 7. Error Code After device updates, if FineCaddie is not working properly, error code will be displayed In this case, use FineCaddie EZ downlaoder and retry to update • If the error code is displayed continually, please contact your dealer 8. Version Display FineCaddie's serial number, Firmware version and golf course data version S/N : FineCaddie Serial number FW Ver. : FineCaddie Firmware version DB Ver. : FineCaddie Golf course data version 24 4. Appendices 1. Product Warranty 4. Appendices 1. Product Warranty Product Warranty ※ The product warranty is as follows, based on FineDigital, Inc.'s consumer damage protection standards for each of our items. Product Name FineCaddie Serial No. Date of Purchase Y M D Dealer Warranty Period 1 year from the date of purchase ※ If the date of product purchase is uncertain, the product warranty period will be counted from 3 months after the date of manufacture or of import clearance. 26 MeMo www.fine-drive.com
































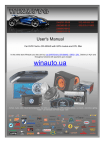



![[PDF:4.7MB]](http://vs1.manualzilla.com/store/data/005853887_1-c5fd0ffcec21d199ddeaa4c471851be4-150x150.png)