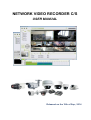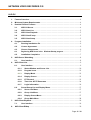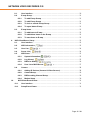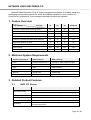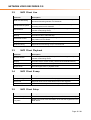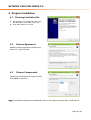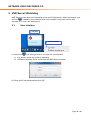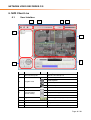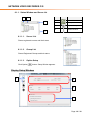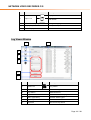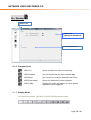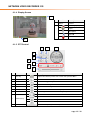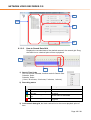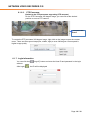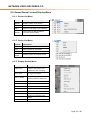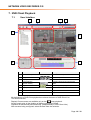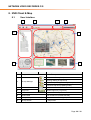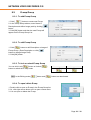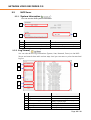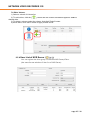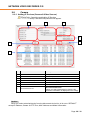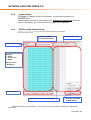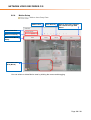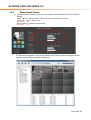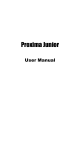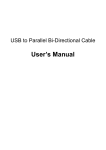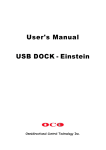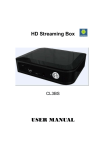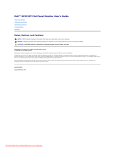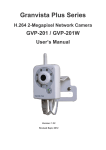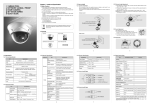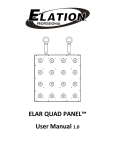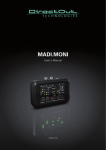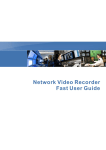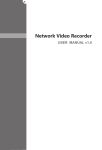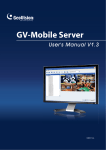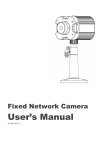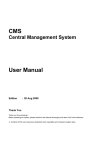Download NETWORK VIDEO RECORDER C/S
Transcript
NETWORK VIDEO RECORDER C/S USER MANUAL Released on the 19th of Sep., 2014 NETWORK VIDEO RECORDER C/S INDEX 1. Feature Overview ................................................................................................................................................. 4 2. Minimum System Requirements ................................................................................................................. 4 3. Detailed Product Features .............................................................................................................................. 4 4. 5. 3.1. NVR CS Server .................................................................................................................................... 4 3.2. NVR Client Live ................................................................................................................................... 5 3.3. NVR Client Playback ........................................................................................................................ 5 3.4. NVR Client E-map .............................................................................................................................. 5 3.5. NVR Client Setup ............................................................................................................................... 5 Program Installation ........................................................................................................................................... 6 4.1. Running Installation file ................................................................................................................. 6 4.2. License Agreement........................................................................................................................... 6 4.3. Choose Components ....................................................................................................................... 6 4.4. Registering NVR Server in the Windows Startup program................................................. 7 4.5. Installation Completion .................................................................................................................. 7 NVR Server/ Watchdog ..................................................................................................................................... 8 5.1. 6. NVR Client Live ..................................................................................................................................................... 9 6.1. 6.2. 7. User Interface ....................................................................................................................................... 9 6.1.1. Status Window and Server List ..................................................................................... 10 6.1.2. Program Icons ......................................................................................................................... 12 6.1.3. Display Mode ............................................................................................................................ 12 6.1.4. Display Screen ........................................................................................................................ 13 6.1.5. PTZ Control ............................................................................................................................... 13 6.1.6. Time Line & PTZ Panorama ............................................................................................. 14 6.1.7. Login Information .................................................................................................................. 16 Server/Group List and Display Menu .................................................................................. 17 6.2.1. Server List Menu .................................................................................................................... 17 6.2.2. Group List Menu..................................................................................................................... 17 6.2.3. Display Screen Menu........................................................................................................... 17 6.2.4. Group Main Menu .................................................................................................................. 18 NVR Client Playback ....................................................................................................................................... 19 7.1. 8. User Interface ....................................................................................................................................... 8 User Interface .................................................................................................................................... 19 NVR Client E-Map ............................................................................................................................................. 20 Page: 2 / 32 NETWORK VIDEO RECORDER C/S 8.1. User Interface .................................................................................................................................... 20 8.2. E-map Group ..................................................................................................................................... 21 8.2.1. To add E-map Group ........................................................................................................... 21 8.2.2. To edit E-map Group ........................................................................................................... 21 8.2.3. To lock or unlock E-map Group .................................................................................... 21 8.2.4. To open/ delete E-map ........................................................................................................ 21 E-map Items ....................................................................................................................................... 22 8.3. 9. 8.3.1. To add items to E-map........................................................................................................ 22 8.3.2. To edit/delete items on the E-map ............................................................................... 22 8.3.3. To save items to E-map ..................................................................................................... 22 NVR Client/Server Setup............................................................................................................................... 23 9.1. User Interface .................................................................................................................................... 23 9.2. NVR Information ( 9.3. User List ( 9.4. Server List ( 9.5. NVR Sever ........................................................................................................................................... 25 ) ................................................................................................................ 24 )............................................................................................................ 24 )................................................................................. 25 9.5.1. System Information ( 9.5.2. Log Viewer( 9.5.3. DB Drive Setting ( 9.5.4. User List of NVR Server ( ) .................................................................................................. 25 ) ............................................................................... 26 ) ......................................................................... 27 Camera .................................................................................................................................................. 28 9.6. 10. )....................................................................................................... 23 9.6.1. Adding IP Devices (Camera & Video Servers) ...................................................... 28 9.6.2. Camera Setup .......................................................................................................................... 29 9.6.3. DB Recording Channel Setup ........................................................................................ 29 9.6.4. Motion Setup ............................................................................................................................ 30 NVR Client Event Viewer ..................................................................................................................... 31 10.1. User Interface .................................................................................................................................... 31 10.2. Setup Event Viewer ....................................................................................................................... 32 Page: 3 / 32 NETWORK VIDEO RECORDER C/S Network Video Recorder C/S is IP Video management software. It is widely used as a monitoring and recording system for small and midsize installation. And, because of Client/Server architecture, it can manage unlimited record server systems. 1. Feature Overview Key features Package 16 36 64 Unlimited Number of cameras per recording server 16 36 64 64 Multi server solution No No No Yes Number of servers 1 1 1 Unlimited Number of cameras per NVR Client Live 16 36 64 128 Number of cameras per NVR Client Playback 16 36 64 64 Maximum numbers of users 1 5 5 32 Alarm Manager Yes Yes Yes Yes Map function Yes Yes Yes Yes Watchdog Yes Yes Yes Yes 2. Minimum System Requirements System requirements NVR CS Server NVR CS Client CPU Pentium Core2 duo 2.4 Pentium i3-3220 3.3GHz or higher Graphic Card 128MB 128MB Ram 2GB 2GB or higher O/S Windows 7 Windows 7 Network Gigabit LAN Gigabit LAN HDD Minimum 1GB Free Minimum 1GB Free 3. Detailed Product Features 3.1. NVR CS Server Function Recording Server Description Saves transmitted video stream from IP cameras Intelligent recording functions ( Scheduling, Event Recording) Relay Server Relays video streams or events from IP cameras to the Client Two way Audio Server Transmits client’s audio data to Camera User Management Manages the user group and the privilege of the user group Watchdog Monitors Recording Servers periodically and maintains stable recording operations. Page: 4 / 32 NETWORK VIDEO RECORDER C/S 3.2. NVR Client Live Function Description Real-time Monitoring Performs real-time monitoring of Max. 128 channels by remote access to Recording servers or IP Cameras. Unlimited Server System Provides unlimited server system by remote management of recording servers of IP Cameras Quick Search Provides up to x16 playback speed of recording data by each camera of Recording Server. P/T/Z Control Controls Pan/Tilt/Zoom of IP Camera. Backup Provides AVI file of Video Backup. Panorama Control Creates 360 degree panorama image of PTZ Camera and Controls the position of PTZ camera. Display Provides various screen modes (1/4/6/9/10/13/16/25/36/49/64ch) Dual Monitoring Supports Dual monitoring of up to 128 channels. 3.3. NVR Client Playback Function Description Remote Search Provides up to x16 playback speed of recording data by each camera of Recording Server. Display Provides various screen modes (1/4/6/9/10/13/16/25/36/49/64ch) Backup Provides AVI file of Video Backup. Digital Zoom Provides digital zoom in playback mode 3.4. NVR Client E-map Function Description E-map management Provides unlimited number of E-map pages Event Link Supports various event notifications when event triggered. User-friendly Interface Provides User-friendly interface of Drag&Drop setting 3.5. NVR Client Setup Function Description Remote Setup Sets the functions of Recording Servers and IP Cameras remotely. Log View Displays the list of Event information of IP Cameras registered on the NVR Server. Page: 5 / 32 NETWORK VIDEO RECORDER C/S 4. Program Installation 4.1. Running Installation file 1) 2) Run the NVR_CS_Install_xx.exe file in the provided CD or in the folder of your PC. Click “Next” button to continue. 4.2. License Agreement Read the license agreement carefully And then click “ I Agree” button. 4.3. Choose Components Choose the components you want to install. Click “Next” to continue. Note. To install all components as standalone type, in one computer, please click “ NVR Server”. Page: 6 / 32 NETWORK VIDEO RECORDER C/S Choose Install Location Define the destination folder and click “Install” button. (Default folder is C:\Program Files\NVR CS) 4.4. Registering NVR Server in the Windows Startup program. If you choose the NVR Server of components, the popup window for Startup registry will appear. Then Click “Yes” Button to register it to Startup program. 4.5. Installation Completion Upon completion, you can run NVR Recording Server by clicking “Finish” button with checked on the check box of Run NVR Recording Server. After installation completion, 6(six) shortcut icons will be created on Desktop as follows; Uninstalling NVR CS, To uninstall NVR CS, you can run uninst.exe on the below location/ way. Start-up MenuèAll ProgramsèNVR CSèUninstall (uninst.exe) In the control panelà open uninstall a program à Network Video Recorder à Uninstall Page: 7 / 32 NETWORK VIDEO RECORDER C/S 5. NVR Server/ Watchdog NVR Server’s main roles are a Recording server and a Relay server. When the program runs, the icon [ ] is added to the notification area on the taskbar. It does not have its own separate UI. It runs in the background. 5.1. User Interface Tray Icon Customize… (1) Select the [ Context Menu ] icon and right click on it to open the context menu. A. Log Viewer: shows log viewer of watchdog B. Shutdown recording server: shuts down the NVR Server program. (2) Enter the ID and password and click “OK”. Page: 8 / 32 NETWORK VIDEO RECORDER C/S 6. NVR Client Live 6.1. User Interface 2 4 3 5 1 6 7 8 No. Item 1 Server & Group List Icon Description Server List & Group List Select components to switch. 2 Program Icons NVR Playback NVR Setup NVR E-map 3 Display mode 4 Function Button (Screen mode) Selects the desired screen channel Dual Screen mode Snapshot Saving & Print Full Screen mode 5 Login info Shows Login Info ( Log in/out) 6 Display screen Shows all desired 7 Timeline Playback the recorded data 8 PTZ Control Can control PTZ cameras remotely Page: 9 / 32 NETWORK VIDEO RECORDER C/S 6.1.1. Status Window and Server List 1 2 No. 3 Icon Item 1 Server List 2 Group List 3 Option Setup 4 Status Window 4 6.1.1.1. Server List Shows registered servers and their status 6.1.1.2. Group List Shows Registered Groups and their status. 6.1.1.3. Option Setup Click Option [ ] button. Setup Window appears. Display Setup Window 1 2 3 4 Page: 10 / 32 NETWORK VIDEO RECORDER C/S No. Item Description Display 1 Option List Dual Screen 2 Information Language Changes Language 3 Display Caption Sets up the captions 4 Video Display Log Viewer Window 1 2 3 4 5 6 7 No. Item Icon Description 1 Option List Log Viewer 2 Log List Shows the log list 3 Log Search Searches list of 4 Page Selection Turns to the selected page 5 Date, Type, Query Choose Search types 6 Print Log List Print the searched list 7 Keyboard On-Screen Key Board Page: 11 / 32 NETWORK VIDEO RECORDER C/S Etc. Window Option List Save path (Backup & Snapshot) Two Way Audio use 6.1.2. Program Icons NVR Live : shows real-time live video for monitoring NVR Playback NVR Setup : : you can set up / configure Network Video Sever NVR Event viewer NVR E-Map you can search and play back recorded data : : Shows live video when events triggered Displays live video and Alarms on user’s defined map when events triggered. 6.1.3. Display Mode You can set the modes: 1/4/6/9/10/11/16/25/36/49/64 channel mode Page: 12 / 32 NETWORK VIDEO RECORDER C/S 6.1.4. Display Screen 1 No. Item/ Icon Description 1 Camera Name Shows the name of camera Recording in progress 2 The status of Audio output The status of Microphone When Motion event is detected Alarm In/Out 2 6.1.5. PTZ Control 3 2 1 4 5 6 7 8 9 No. Item Icon Description 1 PTZ Jog Adjusts the selected position and Controls PTZ operation/menu. 2 Zoom out Zooms out to smaller image 3 Zoom in Zooms in to bigger image 4 Focus in Adjust the focus range to closer distance 5 Focus out Adjusts the focus range to further distance 6 Iris Open Sets to Smaller F number for more light exposure 7 Iris Close Sets to higher F number of Iris for less light exposure Select Preset Number 8 Preset set-up Go to Preset Number Saves a Preset Clears Preset 9 PTZ Speed Controls PTZ Speed (Slow or Fast) Page: 13 / 32 NETWORK VIDEO RECORDER C/S 6.1.6. Time Line & PTZ Panorama 1 2 4 3 5 6 8 7 No. Item 1 Sync all 2 Stop all Icon Description Synchronizes all on-screen playback to the time of a searching camera Stop all playback Shows the payback point of time in the time line Pause / Stop playback 3 Playback time & Control Backward Playback/ Forward Playback Backward one frame / Forward one frame Moves to the first frame/ Moves to the last frame 4 Playback Speed 5 Backup 6 Panorama 7 Timeline Use the time line of Searching Data Grid 8 Research Shows the name of camera 6.1.6.1. Sets the speed to 0.5x, 1x, 2x, 4x, 8x, 16x. Opens Backup set-up Window ( The final backup file format is “*.avi” format.) Use scanned 360 Panoramic image for easy PTZ control How to backup Search Dada 1) Select Cameras from the list 2) Specify the desired time from the Setting section. Start/stop time, File Path & Contents types (continuous, Event, Audio) 3) Click “Backup size” button for checking the backup size. 4) Click “Start” button. Page: 14 / 32 NETWORK VIDEO RECORDER C/S 2 1 3 4 6.1.6.2. How to Search Data Grid Displays the recorded data of the desired camera in the search grid. Drag the black line to a desired point of time to playback. 1 2 3 1) Search Time Scale You can choose Calendar, timeline scale for Search Grid Calendar, Scale Calendar, Scale: (1 hour, 30 minutes, 10 minutes, 5 minutes, 1 minute) 2) Recording status Color Description Blank with no colored bar: Continuous recording with blue bar Audio recording with Green bar Event recording with Red bar No recorded data shows the recorded data of continuous recording. shows Audio recorded data shows the recorded data point when event triggered 3) In the search data grid, the black vertical line is the current playback point of time Page: 15 / 32 NETWORK VIDEO RECORDER C/S 6.1.6.3. PTZ Panorama (limited to the PTZ panorama supporting PTZ cameras) On the PTZ Panorama 360 degree image, you can click at the desired position to move a PTZ camera. PTZ panorama button To create the PTZ panorama 360-degree image, right click on the image to open the context menu. There are three speed steps (low, middle, high) to scan 360-degree. Lower speed is higher image quality. 6.1.7. Login Information You can click the [ window: After login [ Log off ] button and enter the User ID and password in the login ] , the ID will be displayed Page: 16 / 32 NETWORK VIDEO RECORDER C/S 6.2. Server/Group List and Display Menu 6.2.1. Server List Menu Context Description Display Display videos on the screen Close Close videos on the screen http:// Open the web page of the cameras Stream Auto control of delayed frames Or Fixed channel setup 6.2.2. Group List Menu Context Description Open Display groups on the screen Save Saves groups on the screen Delete Dual screen Deletes groups Display groups on the dual screen 6.2.3. Display Screen Menu Context Description Digital zoom Provides enlarging the video image by drag (returns to its original size, click on display) PTZ Control Controls PTZ on display (supports for only PTZ Cameras) PTZ on Display Moves to the “Mouse click” position (supported model only) Audio On/Off Turns on or off Audio Mic. On/Off Turns on or Off Mic. Alarm Out On/Off Turns on or off Alarm Out Save Image Saves or prints Snapshot Image Close Closes the display screen Close All Closes all the display screens http:// ~ / Moves to the webpage of the camera Reset Moves to the previous display. Page: 17 / 32 NETWORK VIDEO RECORDER C/S 6.2.4. Group Main Menu Context Description Add Adds a group Preview Displays groups to a preview icon Controls Dual screen options Open Close Maximize Full Screen Duplicate Screen Dual Screen < Group Setup Window> <Icon of group preview> Page: 18 / 32 NETWORK VIDEO RECORDER C/S 7. NVR Client Playback 7.1. User Interface 2 4 3 5 1 6 7 8 No. Item Icon Description 1 Server & Group List Server List & Group List 2 Program Icons Select Components to switch. 3 Display modes Selects the desired screen channel 4 Function Button (Screen modes) Snapshot Saving & Print/ Full Screen mode 5 Login info Shows Login Info ( Log in/out) 6 Display Shows all desired 7 Timeline Playback the recorded data 8 Calendar Playback the recorded data All the features of NVR Client playback are almost the same of NVR Client Live. The differences are; Display/ Close screens are available only on the [ ] stop playback . On the search grid, all the timeline of display cameras are listed. Playback all the cameras simultaneously. (Independently in NVR Client Live) After screens being configured, select the date from the calendar. Page: 19 / 32 NETWORK VIDEO RECORDER C/S 8. NVR Client E-Map 8.1. User Interface 1 2 3 4 5 8 6 7 No. Item 1 Program Icons Icon Description Selects Components to switch. Creates new E-map Group 2 E-map Manager Opening /Editing E-map Group Locks E-map Group (Monitoring mode) Unlocks E-map Group (Editing mode) 3 Function Button Full Screen mode 4 Login info Shows Login Info ( Log in/out) 5 Server List Server List & E-map Item 6 PTZ Control Can control PTZ cameras remotely 7 E-map Group List Shows the saved E-map group. 8 E-map Screen E-map Screen Page: 20 / 32 NETWORK VIDEO RECORDER C/S 8.2. E-map Group 8.2.1. To add E-map Group 1. Click [ ] button to create new E-map. 2. In the Group Setup window, enter Name & Description and define Image path by clicking [ button. 3. Click [OK] button and then the new E-map will appear on the E-map Group List ] 8.2.2. To edit E-map Group 1. Click [ ] button to edit Description or Image of E-map Group. (Enter Description or click [ button to change Image Path) 2. Click [OK] button ] 8.2.3. To lock or unlock E-map Group You can click Lock [ ] button or Unlock [ button to switch the E-map mode. Note. In the Editing mode, [ ] button and [ ] Monitoring mode Editing mode ] button are deactivated. 8.2.4. To open/ delete E-map 1. Double click to open an E-map in the E-map Group list. 2. Or, click right mouse button on it to open context menu. 3. You can open or delete the E-map. Page: 21 / 32 NETWORK VIDEO RECORDER C/S 8.3. E-map Items To add/ edit/ delete items (Camera, Stream1, Stream2, Alarm In, Alarm Out) is only available in the Editing [ ] mode. 8.3.1. To add items to E-map 1) Click an item and drag it to the E-Map. 2) Drop onto the desired position. No. 1 2 3 4 5 1 2 3 Icon Item Camera Stream1 (Display) Stream2 (Display) Alarm In 1 Alarm Out 2 4 5 8.3.2. To edit/delete items on the E-map You can move an item on the E-map by drag-n-drop. And you can delete it by context menu (right mouse button) No. 1 Icon Item Camera 2 Stream1 (Display) 3 Stream2 (Display) 4 Alarm In 1 5 Alarm Out 2 For Display items, Stream1, Stream2, or Pop-up display, you can move/resize a display. Click right mouse button to open context menu to Delete item or set up Event link or Dwell time setting. Context menu Delete item Event link Dwell time Description Motion, Alarm In, Alarm Out Continuous, 5sec, 10sec, 30sec, 60sec 8.3.3. To save items to E-map 1) To save E-map, click [ ] button and it will be switched to [ 2) In a confirmation pop-up window, click [OK] button. ] button. Page: 22 / 32 NETWORK VIDEO RECORDER C/S 9. NVR Client/Server Setup 9.1. User Interface 1 2 4 3 No. Items Icons Description 1 Program Icons Selects Components to switch. 2 Login info Login buttons 3 Setup Window Setup Window for detailed setup NVR information & Display Language Register users of NVR Server & Permission Registers/ Adds NVR Servers 4 Shows NVR Sever System Server List and Setup Menu Adds/Edits/Deletes IP Devices Views Log information of NVR Server 9.2. NVR Information ( ) : NVR information & Language setup 1). Click [ ] and it displays NVR information & Current display language. 2) You can set the language for NVR. Available languages: English/ Korean/ Russian/ Spanish/ Portuguese/ Czech/ Japanese/ Italian 3) After the language is checked, click [Save] button to save it to the NVR Client. Page: 23 / 32 NETWORK VIDEO RECORDER C/S 9.3. User List ( ) You can register users to the user list of NVR. 1 2 4 3 9.4. No. Items Description 1 Information 2 Permission (management) 3 Add/ Edit/ Delete Name, User ID, Password, Confirmation Password Administrator: has all permissions Operator: its permission can be specified; Live/ Playback, Backup/ Setup/ Shutdown recording Adds/ Edits/ Deletes the selected users 4 Save Saves User’s list to NVR client Server List ( ) It is used to register NVR Sever/Client Server (IP Address, User ID & Password) 2 1 3 No. Items Description 1 IP Address/ Port Connection setting Add Server Set IP Address, Port & Description of NVR Server Server connection information (User ID, Password, Connection Time, Reconnection Time) Adds/ Edits/ Deletes the desired sever from Server list 2 3 Page: 24 / 32 NETWORK VIDEO RECORDER C/S 9.5. NVR Sever 9.5.1. System Information ( ) You can see the NVR system information. 1 2 3 No. Items Description 1 System Information Name You can set a name for NVR Server 2 Network Server network adapter setup Sets up when using dual network adapters. 3 Port Setup NVR Server port setup 9.5.2. Log Viewer( ) You can view all the log information (System, User, Network, Event) on the NVR Server and search them with various ways. And you can save or print the searched log list. 1 6 2 3 4 5 No. Items Description 1 Log Search Search button 2 Page Search 3 Select Date/ Log type/ Query 4 Save Log List Turns to the selected page Choose Search types ( Date, Log types, Query, Log # per page. Saves log list 5 Print Log List Print log list 6 Log List Displays the log list Page: 25 / 32 NETWORK VIDEO RECORDER C/S 9.5.3. DB Drive Setting ( ) You can set up DB Drive of NVR Server. 1 2 3 4 No. Items Description 1 Volume List Shows Volume list 2 Drive List 3 Drive information & Size Setting 4 Volume Add button Show DB Drive list Show the Volume information of Selected Drive and sets up the size of DB drive Add the volume. Volume: a unit of recording database (DB) of NVR server. It is a bunch of Drives. It is recommended to configure (set up) one physical Hard Drive into one Volume. An O/S installed drive is excluded in the Volume configuration. You can select a desired volume for recording by each camera/device individually. It is for stable distributed recording of several cameras by volume. To add a volume 1) Click “Add” button. 2) The Volume Add window appears. 3) Select a desired Drive and click “OK” button. Page: 26 / 32 NETWORK VIDEO RECORDER C/S To Edit a Volume, 1) Select a volume of Volume list. 2) To add a drive, click the [ ] button and the Volume add window appears. Select a desired drive. 3) To delete a volume, select the volume. And click “Delete” button. 4) When done, click “Save” button to apply to NVR server. 9.5.4. User List of NVR Server ( ) You can register the User group of Selected NVR Server/Client . (the same-format window of User list of NVR Server) Page: 27 / 32 NETWORK VIDEO RECORDER C/S 9.6. Camera 9.6.1. Adding IP Devices (Camera & Video Servers) : Searching and Adding IP Devices Click “IP Device Setup” and then Setup window will appear. 1 3 2 4 6 5 7 No. Items Description 1 IP Address & Port Sets up IP address and Port of IP Cameras 2 Camera Description & MAC address Edit Description & MAC address 3 Camera ID & Password Edit Camera ID & Password 4 Camera channel Setup Sets up Streaming types of Channels 5 Camera Add Button Add Camera 6 Scan Button Displays Camera list 7 Scanned Device List Discovered device list (When you select desired device from the list, the device information is displayed on the setup) Caution: When you select a desired device from the discovered device list, all is set to “DEFAULT” except IP Address, Stream & HTTP Port, MAC Address and Model information. Page: 28 / 32 NETWORK VIDEO RECORDER C/S 9.6.2. Camera Setup (IP address (Port)) or Description): You can edit information of a registered device It has the same format of IP Device Setup. But, IP Address, Stream Port cannot be edited. In the bottom, the connected IP device video will be displayed. 9.6.3. DB Recording Channel Setup : It is to set up DB Recording by schedule. Camera numbers in the selected volume Pre/Post time setup Volume Selection Recording Schedule (Weekly) E : Event C : Continuous A : Audio (Mouse click or Dragging) Recording type *Holiday Recording schedule Setup Save the schedule to NVR server * Holidays Recording schedule setup : You can add recording schedule for holidays by setting date, description Page: 29 / 32 NETWORK VIDEO RECORDER C/S 9.6.4. Motion Setup : Motion Area Setup Pane Motion Area Clear All area Save to the motion setup to the Camera through NVR Server Motion detection Motion sensitivity Motion Area Block Setup Selected motion Area (Block) You can select or delete Motion area by clicking the mouse and dragging. Page: 30 / 32 NETWORK VIDEO RECORDER C/S 10. NVR Client Event Viewer 10.1. User Interface 2 3 4 5 1 6 7 No. Item Icon Description 1 Server List Server List 2 Program Icons Select Components to switch 3 Display modes Selects the desired screen channel 4 Function Button (Screen modes) Snapshot Saving & Print 5 Login info Login / Logout 6 Display Displays Event Triggered Video 7 Event Log Show Event logs Full Screen mode Page: 31 / 32 NETWORK VIDEO RECORDER C/S 10.2. Setup Event Viewer A. Connect to an IP Camera (or device) and register Server Address of Event Viewer as follows; Setup è Even t è Notification è Check and enter related info on CMS Event type: Alarm, Motion, User Interval time: sec Server Address: IP address of NVR Server Dwell time: sec B. When event triggered, its event info added to the Event log and it will appear on the display screen during the defined “Dwell time”. Page: 32 / 32