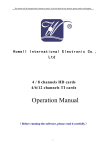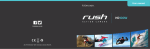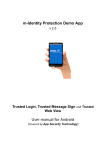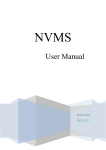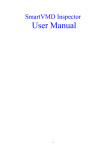Download Network Video Recorder
Transcript
Network Video Recorder USER MANUAL v1.0 CAUTION TO PREVENT ELECTRIC SHOCKS AND REDUCE RISK OF FIRE HAZARDS, DO NOT USE OTHER THAN SPECIFIED POWER SOURCE. SA1966 To prevent fire or shock hazard, do not expose the unit to rain or moisture. The symbol is intended to alert the user to the presence of important operating and maintenance(servicing) instructions in the literature accompanying the appliance. The symbol is intended to alert the user to the presence of uninsulated “dangerous voltage” within the product’s enclosure that may be of sufficient, magnitude to constitute a risk of electric shock to persons. SA1965 FCC INFORMATION This equipment has been tested and found to comply with the limits for a Class A digital device. Pursuant to part 15 of the FCC rules, these limits are designed to provide reasonable protection against harmful interference when the equipment is operated in a commercial environment. This equipment generates, uses, and can radiate radio frequency energy and if not installed and used in accordance with the instruction manual, may cause harmful interference to radio communications. Operation of this equipment in a residential area is likely to cause harmful interference in which case the user will be required to correct the interference at his own expense. WARNING Any changes of modifications in construction of this device which are not expressly approved by the party responsible for compliance could void the user’s authority to operate the equipment. 目 录 CHAPTER 1 Introduction ............................................................................................................... 1 1.1 Precautions ������������������������������������������������������������������������������������������������������������������� 1 1.2 Product Appearance ������������������������������������������������������������������������������������������������� 1 1.2.1 Front Panel �������������������������������������������������������������������������������������������������������� 1 1.2.2 Rear Panel ��������������������������������������������������������������������������������������������������������� 2 1.3 Specification ����������������������������������������������������������������������������������������������������������������� 4 CHAPTER 2 System User Manual .................................................................................................5 2.1 System Application ���������������������������������������������������������������������������������������������������� 5 2.1.1 Starting up the NVR ��������������������������������������������������������������������������������������� 5 2.1.2 The main interface ������������������������������������������������������������������������������������������ 5 2.1.3 Playback �������������������������������������������������������������������������������������������������������������� 7 2.2 Parameters Configuration ��������������������������������������������������������������������������������������� 8 2.2.1 Video ������������������������������������������������������������������������������������������������������������������ 8 2.2.2 Scheduled Record ������������������������������������������������������������������������������������������� 9 2.2.3 Users ������������������������������������������������������������������������������������������������������������������10 2.2.4 Network ������������������������������������������������������������������������������������������������������������11 2.2.5 Reboot ���������������������������������������������������������������������������������������������������������������12 2.2.6 Storage.....................................������������������������������������������������������������������������� 12 2.2.7 Document management ����������������������������������������������������������������������������� 13 2.2.8 Adjustment ������������������������������������������������������������������������������������������������������ 14 2.2.9 Motion Detection ������������������������������������������������������������������������������������������ 15 2.2.10 PTZ �������������������������������������������������������������������������������������������������������������������16 2.2.11 Decoder ���������������������������������������������������������������������������������������������������������� 17 2.2.12 Alarm ���������������������������������������������������������������������������������������������������������������18 2.3 Remote view �������������������������������������������������������������������������������������������������������������20 2.3.1 Network Structure ����������������������������������������������������������������������������������������� 20 2.3.2 Network Setting ��������������������������������������������������������������������������������������������� 20 2.3.3 IE Remote Monitoring System ������������������������������������������������������������������21 2.3.4 Central Monitoring System ����������������������������������������������������������������������� 23 2.3.4.1 User Instruction ��������������������������������������������������������������������������������23 2.3.4.2 Local Settings �����������������������������������������������������������������������������������23 2.3.4.3 Remote Settings ������������������������������������������������������������������������������25 CHAPTER 3 System Installation ................................................................................................28 CHAPTER 1 Introduction 1.1 Precautions 1. Before starting NVR, make sure that the voltage of the extra power supply is the same as the NVR's requirement (110V/220V), and the ground connection is working properly. 2. Power off the NVR before connecting or disconnecting accessories and peripherals. 1.2 Product Appearance 1.2.1 Front Panel 1. Type A(4/9/16-ch); Type G(16-ch, 4 SATA) 2 PURE DIGITAL VIDEO RECORDER 1 3 No. 1 2 3 Name Power On/Off Reboot USB Interfaces 2. Type G (16-ch, 8 SATA) 1 2 3 4 5 -1- User manual of NVR No. 1 2 3 4 5 Name Power Indicator LED HDD Indicator LED Power On/Off Reboot USB Interfaces 1.2.2 Rear Panel 1. (1) Type A(4-ch) 1 6 9 12 11 7 8 10 6 9 12 11 7 8 10 2 3 4 5 13 (2) Type A(9/16-ch) 1 2 3 No. 1 2 3 4 5 6 7 Name AC 220V/110V Power Input 220V/110V Transfer Switch Power On/Off RS485 Interface VGA Output PS/2 Mouse Interface PS/2 Keyboard Interface User manual of NVR 4 5 No. 8 9 10 11 12 13 -2- 13 Name USB Interfaces LAN 1 (For LAN or WAN Connection) Audio In Audio Out Line In LAN 2. Type G(16-ch) 1 4 3 5 6 7 10 11 12 2 8 9 13 14 No. 1 2 3 4 5 6 Name AC 220V/110V Power Input 220V/110V Transfer Switch Power On/Off VGA Output HDMI Output LAN 1 (For LAN or WAN Connection) No. 8 9 10 11 12 13 Name USB Interfaces PS/2 Keyboard Interface PS/2 Mouse Interface Line In Audio Out Audio In 7 LAN2/LAN3 14 RS 485 Interface Notes: 1.Pictures are for reference only, specifications are subject to the phisycal product. 2. LAN 1 for LAN or WAN connection , and the other network interfaces are for IP cameras. -3- User manual of NVR 1.3 Specification Type A Model No. Video Input Type G 4-ch 9/16-ch Video compression 16-ch MPEG-4/H.264 Record Resolution 1280x720 1280x720/1920x1080 Preview Resolution 1280x720/432x240 1920x1080/1280x720/432x240 VGA VGA/HDMI Video Output Mouse interface 1 PS/2 Keyboard interface 1 PS/2 RS-485 Interface 1 Audio Interface MIC IN/SPEAKER OUT/ LINE IN Network Interface POE 4 RJ45 10M/100Mbps 2 RJ45 10M/100Mbps 1 RJ45 1000Mbps 1 RJ45 1000Mbps support USB Interface Interface Type without 4 8 2 SATA 3 SATA Power Supply Consumption (without HDD) 4 SATA 8 SATA 220V 50Hz/ 110V 60Hz ≤ 50W ≤ 70W -10℃ ~+60℃ Working Temperature Working Humidity 10%~90% Operating System Linux User manual of NVR 3 RJ45 1000Mbps -4- CHAPTER 2 System User Manual Different models of NVR are functionally similar,we take Type G as an example to introduce function in detail. 2.1 System Application 2.1.1 Starting up the NVR Press the Power button on the front panel. The Power indicator LED turn green indicating that the NVR begins to start up. After successfully starting up, it come into the main interface. Click lock botton to enter login window.By default, the username and password of administrator are empty, press ok button directly. To change username and password, Please refer to Users in Config. Notes:You could use on-screen keyboard by clicking the keyboard button. 2.1.2 The main interface System Login interface is shown as following. 1-System Time 2-Config Click to set up parameters. 3-Playback Click to enter the playback Interface. 4-Monitor Audio on. 5-Full Screen Click to take you to full screen. To exit full screen mode, right click over the screen then check Backward. 6-Lock/Unlock Lock or unlock the system. Any click on the screen is invalid after locking the -5- User manual of NVR 11 9 1 2 3 4 5 6 7 8 9 10 system. It is required username and password to unlock the system. 7-PTZ Control Click Up,Down,Left and right arrows to control PTZ rotating. 8-Screen Mode Support 1/4/9/16 screen division. 9-Recording Status Different background color of channel icon stands for different recording status, Blue for recording and grey for out of recording. You can click channel ID to control recording status when recording mode is setted "No Record" in Scheuduled Record. 10-EXit Click to shutdown or reboot the NVR. 11-ALL Click to start or stop recording of all channels. Menu of the main interface: Right click over the screen on the main interface to get the menu as follow: • Snapshot click to take a snapshot. • Select Decoder Please refer to 2.2.11 Decoder. • Select Resolution Click to select the proper resolution. User manual of NVR -6- 2.1.3 Playback Click playback button to enter the playback interface. 4 5 6 7 8 9 10 1 2 3 1-Progress cursor Move the cursor to control playing progress. 2-Playback coordinate The abscissa represents the time of playing, and the ordinate the channel of camera. Choose the channel you that want to play by checking the corresponding channel number. 3-Recording Progress bar Blue bar means continuous record, red bar means motion record. 4-Date select Click to select date of record to playback. Dates marked in color means there is record(files) in the day. 5-Play/Stop, Single frame play, Light, Monitor 6-Display time font in white or black optional. 7-Play speed Support x1, x2, x4, x1/2, x1/4 and fast browse(playback 1hour file in 1minute). 8-Zoom,Print,Snapshot,Backup Steps for backup: 1.click to access Backup window; 2. choose the camera you want to backup; 3. Enter begin time and end time of the record; -7- User manual of NVR 4. choose the format of backup files ( “dvr”format files can be played with DVR player, “exe” format files can be played directly, just double click the file); 5. choose the path to backup . 9-Time positioned play To enter a specific time for playback. 10-EXIT 2.2 Parameters Configuration 2.2.1 Video Click Config button on the main interface, enter into the Video interface as shown. • TV Format PAL/NTSC • Font Size Click dropdown list to select the proper font size. • Time type Select the time display format. • Get IP addresses of HD cameras Click to search cameras in the LAN which will be listed on the leftside box. • Device Show the network card to which IP camera connects. There are eth0,eth1 and eth2. • IP Address Show IP addresses of cameras searched in the LAN. • MAC Show MAC addresses of cameras searched in the LAN. • Set User manual of NVR -8- Select the camera you want to change IP on the left list. Click Set and input new IP. • Add to list Choose the IP address on the left list and then click Add to list to add the camera onto the NVR host. • Name Double click camera's Name on the right list and input new name for camera. • View Check the box, the video will be shown on the main interface. • up/down To adjust cameras' order. Choose the camera, click up(down) to adjust it's order. • Delete Choose the camera on the right list, click Delete to disconnect it. 2.2.2 Scheduled Record Click config button on the main interface, to access the Scheduled Record interface as shown. •Camera Select the camera you want to configure. •Record mode There are three different record modes: 1)Continuous Record(C) The system will start recording untill you stop it. 2)Motion Record(M) The system will start recording only when there are movements in defined area you set for motion detection. 3)No Record Just for live view, no recording. -9- User manual of NVR •Begin time/End time Set begin time and end time of recording. •Day Choose the day which you want to set in schedule. •Reset Delete record mode which you have set. •Set Choose record mode, begin time and end time, click Set to set new record mode. The lower list on the interface will show the record mode when successfully done. •All settings the same as above Click the button to configure the same setting to other cameras. 2.2.3 Users Administrator can setup, manage and change the rights of the sub-users. Click config button on the main interface, enter into the Users interface as shown. •Set Click Set to add new user, enter username and password, and check the items you want the sub-users have. •Edit Choose one user,click Edit to change setting according to administrator's requirements. •Delete Choose one user,click Delete and OK. •Viewing of cameras remote Check channels so that user can view the chosen cameras remotely. User manual of NVR -10- 2.2.4 Network Click config button on the main interface, enter into the Network interface as shown. • Enable network Check the box to enable remote monitoring. • Socker Port The default socket port are 9000、9001、9002,you can change them to others, such as 9003、9004、9005. • HTTP Server Port In general, the default http server port is 80 when remote viewing through IE. you can also change it to other which is not in conflict with the other networking softwares in pc system, such as 90,8080. If change 80 to other, input "http" before the domain name and a colon before HTTP Server Port. For instance, change 80 to 90,you should input: http://*****.dvr99.org:90。 • Enable Manufacture DDNS Apply for a free domain name with 4-8 characters (letters or numbers). You can access NVR host After successfully applied. • NVR IP Setting Setup the Ip address, subnet mask and gateway of the network card which needs to connect in the WAN. Eth0 is for public network card and the host's ip address, subnet mask and gateway should be setup here. Eth1 and Eth2 is RJ45 port of the cameras. • Test Network Click to test whether network is well connected. • Transfer Mode There are Space priority and Speed priority for option. -11- User manual of NVR Notes: 1. When reinstall the NVR system, please delete the domain name first, otherwise the original domain name cannot be used. 2. 9000、9001、9002 can be changed,the number is better larger than 9000 to avoid conflicts with the other ports and have to be three sequential numbers, such as 9004,9005, 9006. 2.2.5 Reboot Click config button on the main interface, enter into the Reboot interface as shown. • Reboot/Power off settings Check Day to reboot/shutting down NVR. • Time configure Set the exact time to reboot/shutting down NVR. 2.2.6 Storage Click config button on the main interface,enter into the Storage interface as shown. User manual of NVR -12- • Disks for storing media files Show disk's information. • Format Disk Click to format the choosen disk. • Video Directory • Snapshot Directory • Backup Directory NVR system supports recycle recording on multi-hard disks, choose the harddisk you need to save recording files in. If you choose more than one harddisk, recording files will be saved one by one, when the first one is full, files will be automatically saved in the second one, then the third one. When all the harddisks are almost full, the system will delete the earliest files which is recorded on the first day in the first harddisk and it will automatically release space. 2.2.7 Document management Click config button on the main interface, enter into the Document management interface as shown. You can backup record files and images to removable storage device. Steps: Insert the removable storage device into NVR, Select files to copy on the left list and select destination folder on the right list,click copy to backup. And unmount removable storage device. -13- User manual of NVR 2.2.8 Adjustment Click config button on the main interface, enter into the Adjustment interface as shown. •Select Camera Select the camera you want to setup. •Digital shutter There are 6 levels for option. By default, it is 1. You can choose 1/4 to avoid shadow when there is high-speed movement. If the video is too dark when it is 1/4 , you can change to 1/2 to increase the brightness. •Manual Reduce Decrease frame rate manually, there are 4 levels for option. •Adjust Color Drag the Red/Blue bar to adjust the image color. •Default Reset options to default. •Set Balance mode There are auto,outdoor, fluorescence, manual, indoor, tungsten wire for option. •Quality Enhancement Strengthen the image edges to increase the image quality when edge gain is on. •MPEG Bitrate There are Low, Medium, High, Default for option. •Exposure Mode There are 3 levels for option. •IR cut switch 1)Hardware switch:Switch according to the outside light with photoresistor. User manual of NVR -14- 2)Software switch:Switch according to the brightness of Image. 3)Combine:Switch according to both hardware and software. 2.2.9 Motion Detection Click config button on the main interface, enter into the Motion Detection interface. • Motion Detection Areas Select one camera channel and then set the areas you need for motion detection. You can set multi-zone areas. Left click and drag the red box for motion detection area. The area can be cleared by draging the right mouse. • Sensitivity The higher sensitivity the stronger ability to detect moving objects. • All Settings the same as above Click the button if you want to configure same settings to other cameras. • Record Dur Duration of NVR continues recording after the moving object disappear in the detection area. • Trigger sound alarm(Buzzer/Speaker) Check the box, it will give an alarm sound when it detects moving object on selected areas. • Trigger enlarge image Check the box, the screen will enlarge to one division when it detects moving object on selected areas. • Enable Snapshot Check the box, the screen will enlarge to one division when it detects moving object on selected areas. -15- User manual of NVR • Auto stop Auto stop alarm. • Manual stop Double click the screen to stop the alarm. 2.2.10 PTZ Click config button on the main interface, enter into the PTZ interface as shown. •PTZ Control Click Up,Down,Left and right arrows to control PTZ rotating. •Zoom •Focus •Iris •PAN Speed Adjust PTZ pan speed. •TILT Speed Adjust PTZ tilt speed. •Preset Set the preset of the dome camera. 1.Setting steps Choose the camera channel, adjust its location, focus and zoom , enter the preset ID and preset name, and then click Set to save the preset. After successfully added, the preset ID and preset name will display in the blank area. You can repeat the steps to add more presets. 2. Presets Using Right click the video image on the interface of the channel which has presets , a menu will come out. This menu includes the added preset name and auto- cruise. User manual of NVR -16- Click the preset name, the dome camera will turn to certain position. Click Cruise, the dome camera will auto-rotate among added presets. • Preset ID Input ID for new preset. • Name Input name for the preset. • Interval(sec) The time in seconds to dwell between switching of presets. • Set Fill in preset ID, preset name, then click Set to make them valid. • Delete Choose one preset, click Delete to delete it. • Start Click to start cruising. Remark:PTZ control can only work when connecting to digital dome camera while not analog camera. 2.2.11 Decoder Click config button on the main interface, enter into the Decoder interface. •Get IP addresses of HD Decoder Search decoders in LAN. •IP Address Show the IP of the added decoder. •Name Input the name for added decoder. -17- User manual of NVR •Add to list Select one decoder on the left list, click Add to list. All added decoders will be shown in the right list. •Reset IP Select one decoder on the left list, input new IP, click Reset to make it valid. •Delete Delete the added decoder. •Set Input IP and Name, and then click set to add decoder manually. •Interval(sec) The time in seconds to dwell between switching cameras. Remark:The decoder will auto restart after changing IP address. This takes about 1min. NVR videos switch to TV After successfully adding the decoder, go back to the main interface, right click on the image which you want to switch to TV , the menu will come out as shown. Click Decoder name and then select mode to switch to TV . 2.2.12 Alarm Click config button on the main interface, enter into the Alarm interface. • Alarm Settings Check Enable Alarm Function, you can choose shot-circuit alarm or Break alarm. User manual of NVR -18- • Select camera Select the camera you want to setup. • Short-circuit When there is short-circut, alarm will be working. • Break Alarm When there is break alarm,alarm will be working. • Enable Snapshot Check the box, NVR will take a snapshot once the alarm triggering. • Enable record Check the box, NVR will start recording once the alarm triggering. • Enable Fullscreen Check the box, NVR will enlarge image to fullscreen once the alarm triggering. • Enable Audio Check the box, NVR will alarm in sound once the alarm triggering. • Directory Path to store images and record files of alarm. • Time for record Duration of NVR continues recording after the alarm triggering. -19- User manual of NVR 2.3 Remote view 2.3.1 Network Structure System Network is as shown. 2.3.2 Network Setting Remote access to the host through a fixed IP and Dynamic Domain Name. •LAN users can access through fixed IP or dynamic domain name. •ADSL users can access only through dynamic domain name . Remote View Via IP Users could access to the host through fixed IP, just add host IP address in remote monitoring software.(please refer to 2.3.3 and 2.3.4 for setting ) Remote View Via Dynamic Domain Name 1) Remote view through internet need to set up host-side router. The methods to connect internet in most companies and families are : PC ---Router---Modem ADSL ---Internet The settings vary depending on different models of routers. We take TP-LINK router for example: Click "Internet Explorer",open the IE browser, input http://192.168.1.1 then confirm, coming to next interface as bellow. Enter username and password, click port forwarding in the list on the left side. According to the picture below, forward the ports 80 9000 9001 9002 to corresponding private IP (assume host IP is 192.168.1.3) then save it . User manual of NVR -20- 2) Register a dynamic domain name through NVR software , please refer to 2.2.4. After successful registration, you could Monitoring host through dynamic domain name. 2.3.3 Using IE Remote Monitoring System Please set the security of IE correctly before remote view,steps are as follows: 1)Right click the icon internet explorer on the desktop,click property in the menu; 2)Click custom level, come into the dialog box of security setup, enable download unsigned Active X. 3) click confirm, IE security setup finished, you can view through IE remotely. •Connecting to Host 1. First you need to install WEBVIEW, and then Input host IP address or dynamic domain name and HTTP port in the IE browser address bar, click enter key to go to figure A, For example: assume the NVR host IP is 192.168.1.200, http port is 99, then, enter http://192.168.1.200:99/ in the IE address bar. 2. Enter IP, User,Password,Server type,and Socket Port in figure A, a camera ID list will come out on figure B when successfully connecting. Figure A Figure B -21- User manual of NVR 3) Click on figure B to get figure A again,Enter IP, User,Password of other NVR servers. Then you could monitor several NVRS under the same IE. • Playback local files remotely Click it. button,coming to open DVR file dialog box, find a "*.DVR" file and play Remarks: Remarks: 1. please close the firewall of the host as well as remote computer before remote connecting through IE. 2. You could view maximum 16ch at the same time in one computer when remote view by IE. 3. Totally, you could view maximum 64ch remotely for the same NVR host. When the total amount of CHs which are remotely viewed via IE by many computers are more than 64CHs at the same time, the IE side will get the message "please close the other cameras" or "please connect later". User manual of NVR -22- 2.3.4 Central Monitoring System 2.3.4.1 User Instruction 1. Please put the file dvr_caption_en.ini under the directory of C:\windows. 2. Please open the folder CMS system, and double click CMS.exe to run the system. Remarks: Please do not open the dvr_caption_en.ini file at random, it will easily lead to characters changed to be irrecognizable because different coder or other reasons. 2.3.4.2 Local Settings 1.Double click the CMS.exe, you will see the interface as the following picture. The default USER and PWD(password) are all blank. Please click “OK”to enter. 2.There are two icons on the right part of the main interface --- Local setting and remote setting. Remote Setting Local Setting Screen Mode Playback Brighten Shut Down Lock/Unlock PTZ Control Minimize 3.Please enter the Local setting, you will see the picture below. -23- User manual of NVR 4.Create a Group. Click Manage Group and click ADD and then input group name, such as “Group 1” and then click OK. 5.Add the server. Please click Add Server, input the server name and input host's (NVR) IP address or domain name (such as 192.168.10.34) at first. Then select the group (such as“Group 1”) for the server. Then please click OK. 6.Please go back to the main interface. You will see that there is a Group named “Group 1” listed at the right list of the interface which you just created. Right click User manual of NVR -24- the specific server name, then click login server to get connected. 7.You will see the picture as follows. Please click OK and you will get connection to the server. 8.After the connection is built, Please right click the specific server name again and click View All ,then you will get the video of the remote server. 2.3.4.3 Remote Settings • Back up remotely 1.When NVR is connected, click the remote setting in the main interface. You will see the interface as below. -25- User manual of NVR 2.Please go to Document Manage item, you will see interface as follows: Please select the server name you want to back up. Then do as follows. a.Select the camera you want to back up. b.Select the date and time for back up. c.Select the directory for back up. d.Click Download Video to start the download. After finishing download, the video file in dvr. format is saved under the directory for back up. If you want to convert the video file from DVR format to EXE or AVI format, please do as follows: a.Click Select DVR File to select the video file in DVR format. b.Please select EXE or AVI format. c.Click File conversion to convert. • Update NVR Firmware System 1.When NVR is connected, click the remote setting icon in the main interface. Please go to the item Firmware Update. Select the NVR needed to be updated (server name) and click SELECT UPDATE FILE to choose the file (called "Linux_dvr_ update" ) and click Update button. User manual of NVR -26- 2.When the updating process finishes, the NVR would restart. It means NVR is updated successfully. -27- User manual of NVR CHAPTER 3 System Installation 1.Download mapping file of the NVR system; 2.Extract files and install ifw_en_trial (using the default options), and you will get shortcut of Image for windows on the desktop; 3.Insert Pen drive to the computer, and format it; 4.Double click Image for Windows on the desktop; 5 . U n c h e c k s h o w E n t i r e N e t w o r k i n S e t t i n g s , a n d g o ba c k t o s e l e c t Restore(Normal),click Next ; 6.Select the disk you have stored the mapping file, and then click Next; User manual of NVR -28- 7. Select the mapping file you have download and then click Next; 8. Select the Destination directory(the Pen drive ),and then click Next; 9.Click Yes; -29- User manual of NVR 10. Check Set Active and Restore First Track, click Next,and then click Start; 11.Click Close after finishing restoring,unmount Pen drive,then insert the Pen drive into NVR,and then start up NVR; User manual of NVR -30- 12. The system will autoamtic install when starting up,Please input Y and press enter when it comes out: “Are you sure to be continue ?(y or n):)” 13.NVR will shutdown when successfully installing, remove Pen drive and then start up NVR. Notes: 1.Please format the Pen drive before restoring NVR system to it; 2.Please do not remove Pen drive during the installation; -31- User manual of NVR USER MANUAL
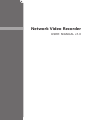
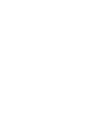
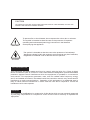

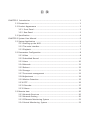
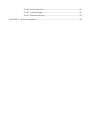

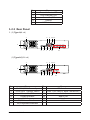
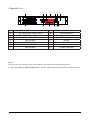
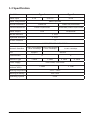
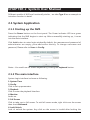

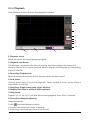
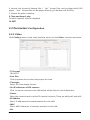

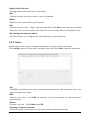
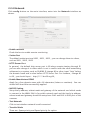
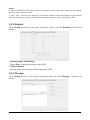
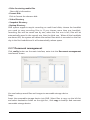
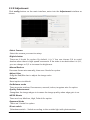
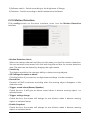

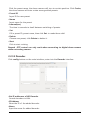
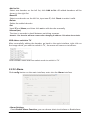


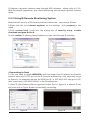
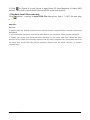
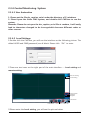
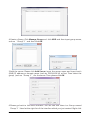
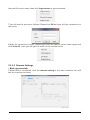



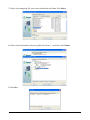


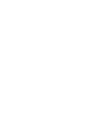
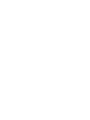


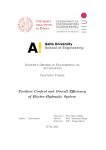
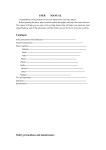


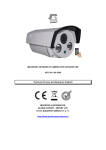
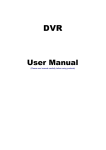
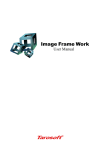

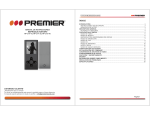
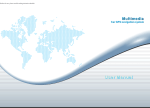

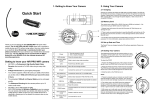



![[ENG] – User Manual – AXE LTE](http://vs1.manualzilla.com/store/data/005806470_1-c5131d47a44fc1c9d2ee8726a08392f2-150x150.png)