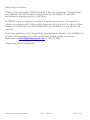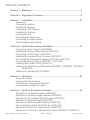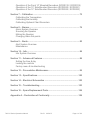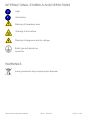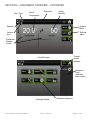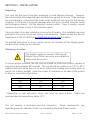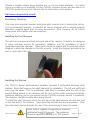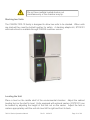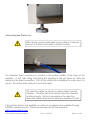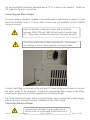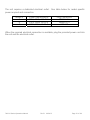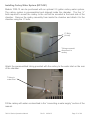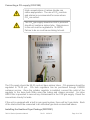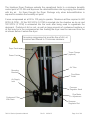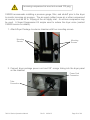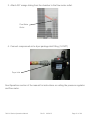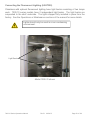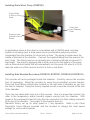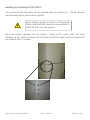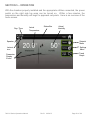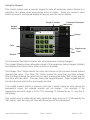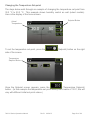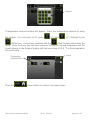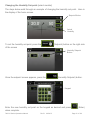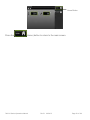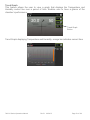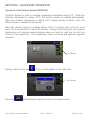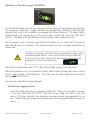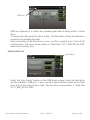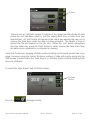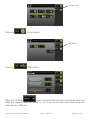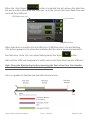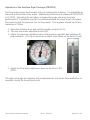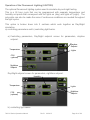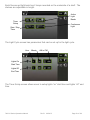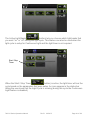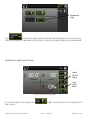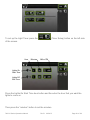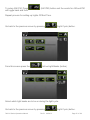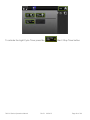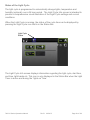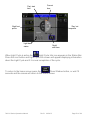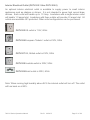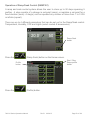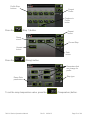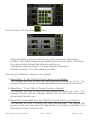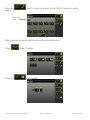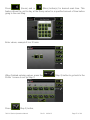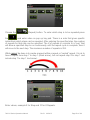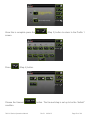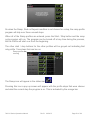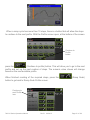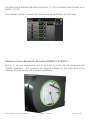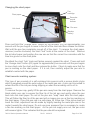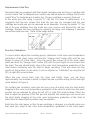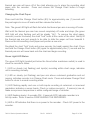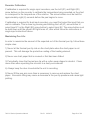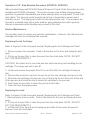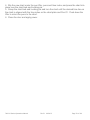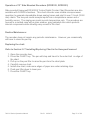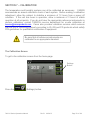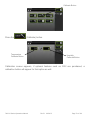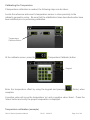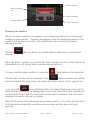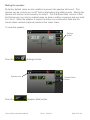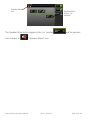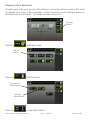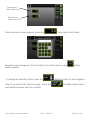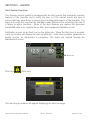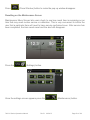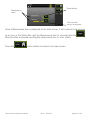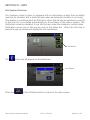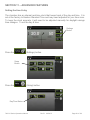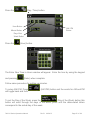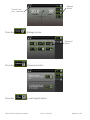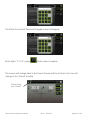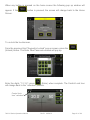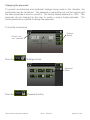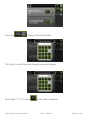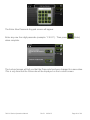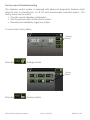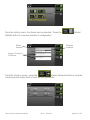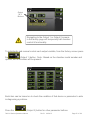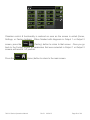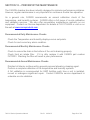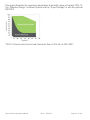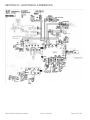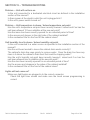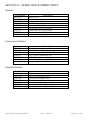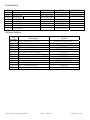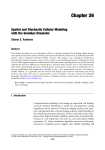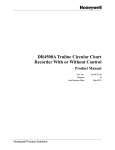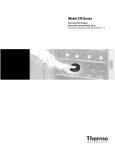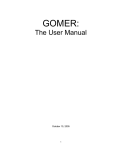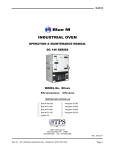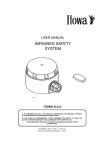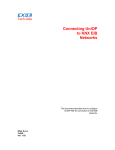Download Model 7000-10 - Caron Products
Transcript
ENVIRONMENTAL CHAMBERS OPERATIONS MANUAL For -10 Series Models 7000, 7001, 7002, 7003 PO Box 715 Marietta, OH 45750 800-648-3042 740-373-6809 Fax 740-374-3760 www.caronproducts.com [email protected] Dear Valued Customer: Thank you for purchasing CARON Products & Services equipment. We appreciate your business and look forward to being your preferred supplier of controlled environment equipment products in the future. At CARON, we are committed to continuous quality improvement. Our goal is to supply our customers with highly reliable equipment at a fair price. In order to openly monitor our performance, we would appreciate your feedback on our products and services. If you have questions, or any suggestions for improvement based on the installation or operation of the equipment you have purchased, please contact our service department at [email protected] or 740-373-6809. Thanks again for your business! 7000-10 Series Operations Manual Rev B 02/24/15 Page 2 of 106 TABLE OF CONTENTS Section 1 – Warranty.......................................................................................5 Section 2 – Equipment Overview...................................................................8 Section 3 – Installation .................................................................................10 Unpacking Choosing a Location Preliminary Cleaning Installing the Port Stopper Installing the Shelves Leveling the Unit Connecting the Drain Line Connecting the Water Supply Connecting Electrical Power Section 4 – Optional Accessory Installation ..............................................16 Connecting Alarm Contacts (ALRM302) Installing the Carboy Water System (BOTL301) Connecting a CO2 Supply (CO2C302) Installing the Heatless Dryer Package (DRYR301) Connecting the Fluorescent Lighting (LGHT320, LGHT323) Connecting Analog Outputs (OUTP301 / OUTP302) Installing Drain Water Pump (PUMP301) Installing the Side Mounted Recorders (RCDR320 / RCDR321 / RCDR322 / RCDR323) Installing the Stacking Kit (STCK301) Section 5 – Operation ...................................................................................26 Using the Keypad Learning the Screen Saver Changing the Temperature Set-point Changing the Humidity Set-point Section 6 – Optional Accessory Operation ................................................34 Operation of the Defrost System (DEFR304) Operation of the Data Logging System (DLOG301) Operation of the Heatless Dryer Package (DRYR301) Internal UV Germicidal Light (LGHT602) Operation of the Fluorescent Lighting (LGHT320) Interior Electrical Outlet (OUTL305 thru OUTL309) Operation of the Ramp / Soak Control (RAMP301) Operation of the Front 6” Mounted Recorders (RCDR316 / RCDR317) 7000-10 Series Operations Manual Rev B 02/24/15 Page 3 of 106 Operation of the Front 10” Mounted Recorders (RCDR318 / RCDR319) Operation of the 10” Side Mounted Recorders (RCDR320 / RCDR321) Operation of the 12” Side Mounted Recorders (RCDR322 / RCDR323) Section 7 – Calibration .................................................................................72 Calibrating the Temperature Calibrating the Humidity Calibrating Optional Chart Recorders Section 8 – Alarms ........................................................................................76 Alarm System Overview Snoozing the Speaker Muting the Speaker Changing Alarm Set-points Section 9 – Alerts ..........................................................................................82 Alert System Overview Maintenance Section 10 – Info............................................................................................84 Info System Overview Section 11 – Advanced Features .................................................................86 Setting the time & day Locking the controls Factory menu & troubleshooting Section 12 – Preventative Maintenance ......................................................99 Section 13 – Specifications ........................................................................100 Section 14 – Electrical Schematics ...........................................................102 Section 15 – Troubleshooting ....................................................................103 Section 16 – Spare Replacement Parts .....................................................104 Appendix A – Declaration of Conformity ..................................................106 7000-10 Series Operations Manual Rev B 02/24/15 Page 4 of 106 SECTION 1- WARRANTY INFORMATION EQUIPMENT LIMITED WARRANTY Please review this section before requesting warranty service. At CARON, one of our primary goals is to provide customers with high levels of personal service and top quality products, delivered on time, backed by technical service and supported for the life of the product. Before contacting us for warranty service, please be aware that there are repairs that are not covered under warranty. WARRANTY DEFINED Caron Products & Services, Inc. (herein after CARON) hereby warrants that equipment manufactured by CARON is free from defects in materials and workmanship when the equipment is used under normal operating conditions in accordance with the instructions provided by CARON. COVERED: Parts and labor for a period of one (1) year from date of shipment. Any part found defective will be either repaired or replaced at CARON’s discretion, free of charge, by CARON in Marietta, OH. Parts that are replaced will become the property of CARON. If CARON factory service personnel determine that the customer’s unit requires further service CARON may, at its sole discretion, provide a service technician to correct the problem, or require the return of the equipment to the factory or authorized service depot. CARON will have the right to inspect the equipment and determine the repairs or replacement parts necessary. The customer will be notified, within a reasonable time after inspection, of any costs incurred that are not covered by this warranty prior to initiation of any such repairs. NOT COVERED: Calibration of control parameters. Improper installation; including electrical service, gas and water supply tubing, gas supplies, room ventilation, unit leveling, facility structural inadequacies or ambient conditions that are out of specification. Cost of express shipment of equipment or parts. Any customer modifications of this equipment, or any repairs undertaken without the prior written consent of CARON, will render this limited warranty void. CARON is not responsible for consequential, incidental or special damages; whether shipping damage or damages that may occur during transfer to the customer’s point of use. When the equipment is signed for at the customer’s site, ownership is transferred to the customer. Any damage claims against the shipping company become the responsibility of the customer. Repairs necessary because of the equipment being used under other than normal operating conditions or for other than its intended use. Repair due to the customer’s failure to follow normal maintenance instructions. Parts considered consumable; including: light bulbs, filters, gases, etc. Damage from use of improper water quality. Damage from chemicals or cleaning agents detrimental to equipment materials. Force Majeure or Acts of God. This writing is a final and complete integration of the agreement between CARON and the customer. CARON makes no other warranties, express or implied, of merchantability, fitness for a particular purpose or otherwise, with respect to the goods sold under this agreement. This warranty cannot be altered unless CARON agrees to an alteration in writing and expressly stated herein shall be recognized to vary or modify this contract. Ohio Law governs this warranty. 7000-10 Series Operations Manual Rev B 02/24/15 Page 5 of 106 EQUIPMENT INTERNATIONAL LIMITED WARRANTY Please review this section before requesting warranty service. At CARON, one of our primary goals is to provide customers with high levels of personal service and top quality products, delivered on time, backed by technical service and supported for the life of the product. Before contacting your distributor for warranty service, please be aware that there are repairs that are not covered under warranty. WARRANTY DEFINED Caron Products & Services, Inc. (herein after CARON) hereby warrants that equipment manufactured by CARON is free from defects in materials and workmanship when the equipment is used under normal operating conditions in accordance with the instructions provided by CARON. COVERED: Parts for a period of two (2) years from date of shipment. Any part found defective will be either repaired or replaced at CARON’s or their authorized representative’s discretion. Parts that are replaced will become the property of CARON. If CARON or their authorized representatives determine that the customer’s unit requires further service, CARON or the representative may, at its sole discretion, provide a service technician to correct the problem, or require the return of the equipment to the an authorized service depot. CARON or their authorized representative will have the right to inspect the equipment and determine the repairs or replacement parts necessary. The customer will be notified, within a reasonable time after inspection, of any costs incurred that are not covered by this warranty prior to initiation of any such repairs. NOT COVERED: Calibration of control parameters. Improper installation; including electrical service, gas and water supply tubing, gas supplies, room ventilation, unit leveling, facility structural inadequacies or ambient conditions that are out of specification. Cost of express shipment of equipment or parts. Any customer modifications of this equipment, or any repairs undertaken without the prior written consent of CARON, will render this limited warranty void. CARON and their representative are not responsible for consequential, incidental or special damages; whether shipping damage or damages that may occur during transfer to the customer’s point of use. When the equipment is signed for at the customer’s site, ownership is transferred to the customer. Any damage claims against the shipping company become the responsibility of the customer. Repairs necessary because of the equipment being used under other than normal operating conditions or for other than its intended use. Repair due to the customer’s failure to follow normal maintenance instructions. Parts considered consumable; including: light bulbs, filters, gases, etc. Damage from use of improper water quality. Damage from chemicals or cleaning agents detrimental to equipment materials. Force Majeure or Acts of God. This writing is a final and complete integration of the agreement between CARON and the customer. CARON makes no other warranties, express or implied, of merchantability, fitness for a particular purpose or otherwise, with respect to the goods sold under this agreement. This warranty cannot be altered unless CARON agrees to an alteration in writing and expressly stated herein shall be recognized to vary or modify this contract. Ohio Law governs this warranty. Caron Products & Services, Inc. PO Box 715 · Marietta, OH 45750 740-373-6809 7000-10 Series Operations Manual Rev B 02/24/15 Page 6 of 106 INTERNATIONAL SYMBOLS AND DEFINITIONS ? Help i Information Warning of hazardous area Warning of hot surface Warning of dangerous electric voltage Earth (ground) protective conductor WARNINGS Local government may require proper disposal 7000-10 Series Operations Manual Rev B 02/24/15 Page 7 of 106 SECTION 2 – EQUIPMENT OVERVIEW Congratulations! You have just purchased the latest technology in environmental chambers. Before using the equipment, familiarize yourself with key components of the product and thoroughly read this manual. Power Switch (recessed side) Temperature (& Humidity) Sensors behind panel Inner Glass Door Insulated Outer Door Illuminated CARON Logo 7” Full Color HMI Cabinet Leveling Pads Right Side Access Port Replaceable air intake filter behind bezel (refrigerated models) Adjustable Sliding Shelves Model 7000-10-1 7000-10 Series Operations Manual Rev B 02/24/15 Page 8 of 106 SECTION 2 – EQUIPMENT OVERVIEW – CONTINUED Day / Time Actual Temperature Status Bar Actual Humidity Speaker Setpoint Menu Lockout icon Settings Menu Parameter Display Zones Current screen indicator (Home Screen) Navigation Pane (indicates menu depth) (Settings Screen) 7000-10 Series Operations Manual Rev B 02/24/15 Submenu categories Page 9 of 106 SECTION 3 – INSTALLATION Unpacking Your new unit has been thoroughly packaged to avoid shipping damage. However, the unit should be fully inspected upon arrival before signing for receipt. If the package has visual damage, notes should be made on the freight bill and signed by the delivery company. In the event of concealed damage after the unit is uncrated, keep the carton and packaging material. Call the shipping company within 7 days of receipt, request inspection and retain a copy of the inspection report. Caron provides full on-site installation services for all models. Our installation services guarantees the proper set-up and startup of all equipment. Please contact the Service Department at 740-373-6809 or [email protected] for details. For detailed instructions on how to safely remove the chamber off the shipping pallet, see document located on the chamber. Choosing a Location This product weighs in excess of 400 pounds. Ensure that sufficient resources are available to safely move the product. To ensure proper operation, the unit must be located on a firm level surface, capable of supporting approximately 500 pounds. The unit should be located in an 18°C to 25°C ambient area and where there is no direct airflow from heating and cooling ducts as well as out of direct sunlight. Allow four inches of clearance on all sides of the product to allow for connections and airflow. Model 7000 7001 7002 7003 Water Source Needed Yes No No Yes Water Drain Yes *Yes No Yes * Depending on user set points, these units may not need a drain. recommended at temperatures below 15°C. Drains are The unit requires a dedicated electrical connection. Power requirements vary depending upon the chamber model, see Connecting Electrical Power section. 7000-10 Series Operations Manual Rev B 02/24/15 Page 10 of 106 Choose a location where these facilities are, or can be made available. If a water source or a drain is not available, contact CARON customer service and ask about our CRYS102 product line or click this web link for information on the product: http://www.caronproducts.com/65 Preliminary Cleaning Your new environmental chamber was thoroughly cleaned prior to leaving the factory. It is recommended however, to disinfect all interior surfaces with a general purpose laboratory cleaning agent prior to using the product. After cleaning, dry all interior components with a sterile cloth as necessary. Installing the Port Stoppers The unit has an access port built into each side of the cabinet. The ports are designed to allow customer access for equipment validation and for installation of other equipment inside the chamber. These ports should be sealed with the provided rubber stoppers to allow the chamber to function properly. Install the stoppers provided in the port on each side of the unit. Installing the Shelves The 7000-10 Series environmental chamber includes 3 perforated stainless steel shelves. Each shelf requires two shelf channels for installation. The left and right shelf tracks are the same. Prior to installation, take time to consider what the size of the product being placed in the chamber will be and set the shelf spacing accordingly. Additional shelving can be purchased through CARON customer service if necessary. The chamber should be empty when being moved. To install the shelf channels insert the rear tab on the shelf channel into the rear wall on the side wall of the chamber. Then insert the front tab into the front pilaster. Push the entire shelf channel towards the rear of the unit and snap it down into place. Each shelf is capable of supporting a uniformly distributed loadRev ofB5002/24/15 pounds. The maximum 7000-10 Series Operations Manual chamber capacity (stationary) is: 200 pounds. Page 11 of 106 Do not have multiple loaded shelves out simultaneously or the chamber may tip. Stacking two Units The CARON 7000-10 family is designed to allow two units to be stacked. When units are stacked they must be bolted together for safety. A stacking adaptor kit, STCK301 with instructions is available through CARON customer service. Leveling the Unit Place a level on the middle shelf of the environmental chamber. Adjust the cabinet leveling feet so the shelf is level. Units equipped with optional casters (CSTR101) can be leveled by adjusting the height of the lock nut on the caster. Adjust the feet or casters appropriately until the unit sits level left to right and front to back. 7000-10 Series Operations Manual Rev B 02/24/15 Page 12 of 106 Connecting the Drain Line When using a pressurized water source, failure to connect the unit to a drain could result in facility flooding. The chamber drain connection is located in the bottom middle of the back of the chamber. A 3/8” tube fitting and tubing are supplied in the unit parts kit. Slide the tubing into the drain connection. Pull on the tubing after installation to make sure it is secure. Route the drain tubing to a local floor drain. The drain line relies on gravity to remove water from the chamber. The drain line must remain below the chamber to drain properly. Kinks or elevations in the drain line above the cabinet drain will not allow the chamber to drain. If a local floor drain is not available, a variety of accessories are available through CARON customer service. These accessories can also be viewed at www.caronproducts.com. 7000-10 Series Operations Manual Rev B 02/24/15 Page 13 of 106 For non-humidified chambers operated above 15°C, a drain is not needed. Install the 3/8” plug into the drain connection. Connecting the Water Supply To ensure proper operation, distilled or deionized water is required as a supply on units that have humidity control. If these water sources are not available contact CARON customer service. Use only distilled or deionized water with a resistivity between 50K-CM and 1M-CM and a pH of greater than 6.5. Using water outside this range will void your warranty. Do not use water that contains chloramines. Chloramines can damage internal rubber gaskets resulting in leaks. A water inlet fitting on the back of the unit and ¼” black tubing are provided to connect the water supply to the chamber. Connect an appropriate water supply to the fitting. Incoming line pressure should be regulated to not exceed 80 psi. If a Condensate Recirculator water recycling system was purchased as a water supply, refer to its user’s manual for proper installation of the water supply. Connecting Electrical Power Connect each chamber to a grounded circuit. Failure to do so could result in electrical shock. 7000-10 Series Operations Manual Rev B 02/24/15 Page 14 of 106 The unit requires a dedicated electrical outlet. See table below for model specific power required and connection. Model # -1 -2 -3 Power Requirements 115V, 60Hz, 12A FLA 230V, 60Hz, 8A FLA 230V, 50Hz, 6A FLA Plug Connection NEMA 5-15 NEMA 6-15 CEE 7/7 When the required electrical connection is available, plug the provided power cord into the unit and the electrical outlet. 7000-10 Series Operations Manual Rev B 02/24/15 Page 15 of 106 SECTION 4 – OPTIONAL ACCESSORY INSTALLATION Connecting Alarm Contacts (ALRM302) With the purchase of ALRM302, a set of terminals on the rear of the unit is provided to monitor temperature and humidity alarms. With the alarm contacts, the terminals provided allow for a NO (normally open) output, a NC (normally closed) and COM (common) connection. In the event of an alarm condition or power failure, the NO contact will close, and the NC contact will open. Once the alarm is cleared, the contacts return to their normal conditions. Insert the appropriate wire into the terminal and tighten down the screw terminal on top of the connector. Terminal Connection N/O to C N/C to C Unit off Closed Open Normal Open Close Alarm Closed Open Alarm Contact Connections 7000-10 Series Operations Manual Rev B 02/24/15 Page 16 of 106 Installing Carboy Water System (BOTL301) Models 7000-10 can be purchased with an optional 2.5 gallon carboy water system. The carboy system is preassembled and shipped inside the chamber. The four ¼” bolts required to mount the carboy to the unit will be mounted in the back side of the chamber. Remove the carboy assembly from inside the chamber and attach it to the chamber using the ¼” bolts. ¼” Bolts (4 total) Tubing connects/ disconnect to carboy Attach the preassembled tubing provided with the carboy to the water inlet on the rear of the chamber. Tubing to water inlet Fill the carboy with water as described in the “connecting a water supply” section of the manual. 7000-10 Series Operations Manual Rev B 02/24/15 Page 17 of 106 Connecting a CO2 supply (CO2C302) High concentrations of carbon dioxide can cause asphyxiation. The use of CO2 monitors and alarms is recommended for areas where CO2 can collect. The CO2 gas supply should be 99.5% pure and should not contain a siphon tube. Gas pressure to the unit must be regulated to 15-20PSI. Failure to do so could cause tubing to burst. The CO2 supply should be 99.5% and not have siphon tubes. CO2 pressure should be regulated to 15-20 psi. CO2 tank regulators can be purchased through CARON customer service. Once the cylinder regulator is installed, connect the outlet of the regulator to the hose barb fitting using the tubing and clamps provided. An inline HEPA filter is provided to remove any contaminants in the CO2 gas supply. Check the connections closely for leaks. If the unit is equipped with a built in gas guard system, there will be 2 gas inlets. Each of the inlets should be connected to an individual gas tank as described above. Installing the Heatless Dryer Package (DRYR301) 7000-10 Series Operations Manual Rev B 02/24/15 Page 18 of 106 The Heatless Dryer Package extends the operational limits to a minimum humidity control point of 2% RH and improves the dehumidification rate by purging the chamber with dry air. Air flows through the Dryer Package only when dehumidification is required to maintain the humidity set point. It uses compressed air at 90 to 100 psig to operate. Maximum airflow required is 480 SCFH (8 CFM). Of this 300 SCFH (5 CFM) is injected into the chamber as dry air and 180 SCFH (3 CFM) is exhausted into the room after being used to regenerate the desiccant. Particles of dirt or rust, as well as large amounts of condensed moisture or oil that may be in the compressed air line feeding the dryer must be removed from the air stream before it enters the dryer. Incoming compressed air must be free of dirt, oil, moisture and filtered to 10 microns minimum. Dryer Panel Tower Clamps (optional) Power Cord Air Tube Mounting Brackets Flow Meter Outlet Air Supply Inlet Pressure Regulator Knob Flow Meter Adjustment Coalescent Filter With Drain Pressure Regulator Dial 7000-10 Series Operations Manual Rev B 02/24/15 Page 19 of 106 Incoming compressed air must not exceed 100 psig. CARON recommends installing a pressure gauge, filter, and shutoff prior to the dryer to monitor incoming air pressure. The air supply (either house air or other compressed air source) must be 90 to 100psig at the air supply inlet. An oil-less compressor may be used. A Sound Suppression Kit maybe used to reduce the dryer noise (contact CARON service for details). 1. Attach Dryer Package to exterior chamber with four mounting screws. Mounting Screws Mounting Screws 2. Connect dryer package power cord and 3/8” orange tubing into the dryer panel on the chamber Power Cord Connection Tube Connection 7000-10 Series Operations Manual Rev B 02/24/15 Page 20 of 106 3. Attach 3/8” orange tubing from the chamber to the flow meter outlet. Flow Meter Outlet 4. Connect compressed air to dryer package inlet fitting (1/4 NPT) Dryer Inlet See Operations section of the manual for instructions on setting the pressure regulator and flow meter. 7000-10 Series Operations Manual Rev B 02/24/15 Page 21 of 106 Connecting the Fluorescent Lighting (LGHT320) Chambers with optional fluorescent lighting have light banks consisting of two lamps each. 7000-10 series models have 2 independent light banks. The light banks are suspended to the shelf underside. The lights shipped fully installed in place from the factory. See the Operations or Maintenance sections of the manual for more details. Lights should only be used in a non-condensing environment. Light Banks Model 7000-10 shown 7000-10 Series Operations Manual Rev B 02/24/15 Page 22 of 106 Connecting Analog Outputs (OUTP301, OUTP302) With the purchase of OUTP301 or OUTP302, the controls are equipped with analog outputs. A set of terminals are provided on the back of the unit to connect to analog outputs. Analog Output Connections Analog outputs as either milliamps (4-20mA) or voltage (0-5V) signal output that represents each of the displayed temperature (and humidity) values. These options can be used for connection to in-house data acquisition, recorder, or alarm system. Parameter Temperature Humidity Voltage 0–5V 0–5V Current 4-20 mA 4-20 mA Corresponding Value 0 – 100 °C 0 – 100 %rh Connect shielded wires to the appropriate signal terminals: I(+) for current (mA) or V(+) for voltage (DC). For both current and voltage outputs, COM(-) is common terminal. 7000-10 Series Operations Manual Rev B 02/24/15 Page 23 of 106 Installing Drain Water Pump (PUMP301) Pump Outlet to Sink or Floor Drain Pump Inlet from Chamber Drain Reservoir with Internal Level Switch In applications where a floor drain is not available and a CARON water recycling system is not being used, a drain pump can be purchased to pump any excess condensate from the chamber to a local sink or drain. The pump is located near the middle of the back of the chamber. Connect the supplied tubing from the pump to the sink / drain. The tubing may be run vertically into a ceiling but should not exceed 15 feet height. The pump is equipped with a small reservoir on the bottom of the pump with an internal level switch that will automatically turn the pump ON when it is full to drain the water out of the reservoir and into a floor or sink drain. Installing Side Mounted Recorders (RCDR320, RCDR321, RCDR322 & RCDR323) The recorder will arrive packaged inside the chamber. Carefully remove the recorder from its packaging. Mount the recorder by using the pre-installed recorder bracket. There are three factory drilled holes located on the right side of chamber as you face the front of chamber. Using the factory supplied screws, screw the recorder to the side of the chamber. There are two cables that come out of the recorder. One is to power the recorder; the other is the temperature and/or humidity signals coming from the chamber. With power to the equipment turned off, plug the two connectors into their mating connector at the top of the chamber. Turn power to the chamber back on. Standard factory set up for chart speed is 7 day operation. Refer to the Chart Recorder’s User’s Manual provided with the recorder to change the chart speed settings for various chart speeds. 7000-10 Series Operations Manual Rev B 02/24/15 Page 24 of 106 Installing the Stacking Kit (STCK301) Two environmental chambers can be stacked using a stacking kit. The kit contains brackets and bolts to secure them together. Each chamber weighs in excess of 400 pounds. Ensure that sufficient resources are available to safely lift and move the product. Place the bottom chamber into its location. Using a lift or jack, place the other chamber on top. Bolt into place both brackets (back side, right & left) and secure the two together with 12 screws. 7000-10 Series Operations Manual Rev B 02/24/15 Page 25 of 106 SECTION 5 – OPERATION With the chamber properly installed and the appropriate utilities connected, the power switch on the right side top wrap can be turned on. Within a few minutes, the temperature and humidity will begin to approach set-points. Here is an overview of the home screen. Day / Time Actual Temperature Status Bar Actual Humidity Speaker Setpoint Menu Lockout icon Settings Menu Parameter Display Zones Trend Graph 7000-10 Series Operations Manual Rev B 02/24/15 Page 26 of 106 Using the Keypad This control system uses a numeric keypad to enter all parameter values. Similar to a calculator, this allows quick and precise entry of values. When any numeric value button is pressed, the keypad display will pop up over the current display. Range of variable Parameter Description Header Keypad Display Escape Clear Negative sign Enter Decimal The Parameter Description Header tells what parameter is being changed. The Keypad Display shows allowable values of the parameter being changed (initially) and displays the entered value (when a button is pressed). The Escape “Esc” button aborts the entry and returns to the previous screen without changing the value. The Clear “Clr” button erases the value that you have entered. After you have entered the value that you want, pressing the Enter “Ent” button and the new value will take affect. This also closes the keypad window. Other keypad buttons include a decimal point button and negative button. If an invalid numeric button is pressed such that it would create an entry above the parameter’s range, the entered number will not display. For example, if the temperature set point range is 5.0 to 70.0, pressing ‘8’ followed by an ‘0’, only the ‘8’ will display. If an invalid entry is made with an entry below the range (such as a ‘4’ followed by the ‘Ent’ button), then the entry will clear and the range will be re-displayed. 7000-10 Series Operations Manual Rev B 02/24/15 Page 27 of 106 Learning the screen saver To ensure long product life, the touchscreen display will automatically enter screen saver mode after 15 minutes. At this time, the screen will be completely blank (ie. black). The illuminated Caron logo (see Equipment Overview section) shows that the unit is powered on and functioning. To wake-up the touchscreen, simply press anywhere on the touchscreen and the main screen will display. If the unit has an alarm condition, the touchscreen will not go into screen saver mode. If an alarm condition occurs while in screen saver mode, the display will automatically wake up and display the alarm. 7000-10 Series Operations Manual Rev B 02/24/15 Page 28 of 106 Changing the Temperature Set-point The steps below walk through an example of changing the temperature set point from 30.0 °C to 20.0 °C. This example shows humidity control as well (select models). Here is the display of the home screen. Setpoint Button Actual Temperature To set the temperature set-point, press the side of the screen. (Setpoint) button on the right Temperature Setpoint Button Once the Setpoint screen appears, press the (Temperature Setpoint) button. (In this example the temperature set point initially has a value of ’30.0’; this will vary with different initial set point values.) 7000-10 Series Operations Manual Rev B 02/24/15 Page 29 of 106 Keypad A temperature setpoint window will appear. Enter the temperature setpoint by using the keypad. For a set point of 20, press (‘2’), then (‘0’), followed by the (Enter) key. Correct any mistakes with the (Clear button) and reenter the value. Once the Enter key has been pressed, the pop-up keypad disappears and the screen returns to the Setpoint display with the new value of 20.0 °C in the temperature set point button. Home Temperature Setpoint Button Press the (Home) button to return to the main screen. 7000-10 Series Operations Manual Rev B 02/24/15 Page 30 of 106 Changing the Humidity Set-point (select models) The steps below walk through an example of changing the humidity set point. Here is the display of the home screen. Setpoint Button Actual Humidity To set the humidity set-point, press the of the screen (Setpoint) button on the right side Humidity Setpoint Button Once the setpoint screen appears, press the (Humidity Setpoint) button. Keypad Enter the new humidity set point on the keypad as desired and press when complete. 7000-10 Series Operations Manual Rev B 02/24/15 (Enter) Page 31 of 106 Home Button Press the (Home) button to return to the main screen. 7000-10 Series Operations Manual Rev B 02/24/15 Page 32 of 106 Trend Graph This feature allows the user to view a graph that displays the Temperature and Humidity control line over a period of time. Enables user to have a glance of the chamber’s performance. Trend Graph Button Trend Graph displaying Temperature and Humidity, orange bar indicates current time 7000-10 Series Operations Manual Rev B 02/24/15 Page 33 of 106 SECTION 6 – ACCESSORY OPERATION Operation of the Defrost System (DEFR304) A Defrost System is used to maintain operational temperature below 5ºC. When the chamber temperature is below 4.5ºC, the defrost system is enabled automatically. When the chamber temperature is above 4.5ºC (except during a defrost cycle), the defrost system is disabled automatically. When the defrost system is enabled (below 4.5ºC), a defrost cycle will occur once every 12 hours and lasts for about 20 minutes. During the defrost cycle, the chamber temperature will increase several degrees above set point to melt any ice that has formed on the evaporator. This temperature ‘spike’ is normal and assures long-term operation. Info Button During a defrost cycle, the (Info) icon will appear on the status bar. Info Screen Press the (Close Window) button to return to the main screen. 7000-10 Series Operations Manual Rev B 02/24/15 Page 34 of 106 Operation of the Data Logger (DLOG301) The DLOG301option provides the customer with a means of logging data electronically for viewing at a later date. Logged variables are temperature, humidity, CO2 and light intensity (but only if the chamber is equipped with those features.) All data is timestamped with year, month, day of the month, hour, minute, 24 hour time (ISO 8601 format). This data is stored internally in the chamber in non-volatile memory. Data is logged every 5 minutes (provided the chamber is on), more than 10 years of data can be stored in memory. If the internal memory fills up, new data overwrites the oldest data. Continuous writing to the flash drive necessitates a high quality industrial grade device. Use only the flash drive provided by Caron (or equivalent: single level cell memory, wear leveling algorithms, error correcting code). File name format is Data start YYYY_MM_DD HH_MM” (hours in 24 hour time) When the chamber is on, the chamber’s history data is being stored even when a flash drive is not inserted in the USB port. This data may be retrieved anytime using the provided USB flash drive. Here are the methods for retrieving data: Continuous logging of data Insert the flash drive into the chamber’s USB port. When first inserted, it creates a .csv file called ‘DATA START’ with the current date and time in the file name. At 5 min intervals, the chamber’s process values are appended to the file. (The file will get as large as the flash drive will allow which would be years of data.) 7000-10 Series Operations Manual Rev B 02/24/15 Page 35 of 106 USB icon USB icon appears in in Status bar indicating that data is being written to flash drive. To retrieve the data press the ‘Eject’ button. The flash drive is then inserted into a computer for uploading the data. Upon re-insertion of the flash drive, a new .csv file is created, even if the old file is still present. File name nomenclature is “Data Start YYYY_MM_DD HH_MM” with hours in military time. History Retrieval Auto Export Select the ‘Auto Export’ feature on the USB menu screen. Insert the flash drive into the chamber’s USB port. A new .csv file is automatically created on the flash drive with all the stored history data. The file name nomenclature is “Data End YYYY_MM_DD HH_MM”. 7000-10 Series Operations Manual Rev B 02/24/15 Page 36 of 106 All Data There is also an ‘All Data’ feature to indicate if the upload should include all data (since the unit has been used) or just the history data since a flash drive was inserted last. An ‘Info’ button will appear in the status bar warning the user not to remove the flash drive while the data is being uploaded. The length of time to upload the file will depend on the file size. When the ‘Info’ button disappears from the status bar, press the ‘Eject’ button to safely remove the flash drive. Now the data can be uploaded to a computer for viewing. Using the Continuous Logging of Data method nothing on the touch screen has to be setup. However using the History Retrieval method of data will require going into the USB screen to select either the ‘Auto Export’ or ‘All Data’ buttons before inserting flash drive into USB port. To select the ‘Auto Export’ and ‘All Data’ buttons. Settings Button Press the (Settings) button. 7000-10 Series Operations Manual Rev B 02/24/15 Page 37 of 106 Setup Button Press the (Setup) button. USB Button Press the (USB) button. When the ‘All Data’ button is selected this will retrieve all of the data from when the chamber was first turned on, up to the current time when flash drive was removed from USB port. 7000-10 Series Operations Manual Rev B 02/24/15 Page 38 of 106 When the ‘Auto Export’ button is selected this will retrieve the data from the previous time when data was retrieved, up to the current time when flash drive was removed from USB port. USB flash drive icon Info button Eject button When flash drive is inserted into the USB port a ‘USB flash drive’ icon and flashing ‘Info’ button appears in the status bar indicating that the data is being downloaded to the flash drive. Once ‘Info’ icon stops flashing select the ‘Eject’ button. Wait until the USB icon disappears to safely remove the flash drive from the USB port. Note: Press the Eject button before removing the flash drive from the chamber, otherwise there could be the risk of corrupt data. Here is a graphic to illustrate how the data retrieval works. 7000-10 Series Operations Manual Rev B 02/24/15 Page 39 of 106 Operation of the Heatless Dryer Package (DRYR301) The flow meter shows the flow rate of dry air entering the chamber. It is adjustable by the knob at the bottom of the meter. Maximum performance is obtained at 300 SCFH (or 5 CFM). Operating the unit above or below this purge rate may decrease performance!! A pressure regulator is installed between the tower dryers and glass flow meter to limit the pressure into the flow meter. The regulator should be set at a maximum of 100psi. 1. Open the chamber door and set the humidity set point to 0% 2. Turn the flow meter adjustment knob OFF 3. Adjust the pressure regulator knob so the pressure regulator dial indicates 90 psig maximum. (Pull up on the knob to adjust, push down on the knob to lock) 4. Adjust the flow meter adjustment knob so the flow is 300 SCFH. The dryer will purge the chamber with compressed air only when dehumidification is needed to reach the humidity set point. 7000-10 Series Operations Manual Rev B 02/24/15 Page 40 of 106 Internal UV Germicidal Light (LGHT602) UV Germicidal Light that deactivates micro-organisms in humidity water supply. This option allows all water that is to be used for humidity to be exposed to UV before entering the chamber. Located inside of the control housing. Only used on models with humidity control. 7000-10 Series Operations Manual Rev B 02/24/15 Page 41 of 106 Operation of the Fluorescent Lighting (LGHT320) The optional fluorescent lighting system used to simulate day and night testing. This is a 24 hour cycle that can be programmed with separate temperature and humidity set-points that correspond with the lights on (day) and lights off (night). The set-points can also be made the same if continuous conditions are needed throughout the light cycles. This option is broken down into 2 sections which work together as Day/Night simulation. a) controlling parameters and b) controlling light banks. a) Controlling parameters, Day/Night setpoint screen for parameters, daytime setpoint. Daytime Setpoint Temperature Lights CO2 (optional) Nighttime Setpoint Day/Night setpoint screen for parameters, nighttime setpoint. Humidity Temperature Lights Nighttime Setpoint CO2 (optional) b) controlling light banks. 7000-10 Series Operations Manual Rev B 02/24/15 Page 42 of 106 Each fluorescent light bank has 2 lamps mounted on the underside of a shelf. The shelves are adjustable in height. Active Light Banks Timer Setup Continuous Light Start / Stop Timer The Light Cycle screen has parameters that can be set up for the light cycle. Hour Minute AM or PM Lights On Start Time Lights Off End Time The Timer Setup screen allows users to setup lights “on” start time and lights “off” end time. 7000-10 Series Operations Manual Rev B 02/24/15 Page 43 of 106 The Active Light Banks (button) lets you choose which light banks that you want “on” or “off” during the light cycle. This feature can also be used when the light cycle is setup for Continuous Light and the light timer is not required. Start / Stop Timer When the Start / Stop Timer (button) is active, the light timer will run the cycle based on the parameters that were setup. An icon appears in the status bar letting the user know that the Light Cycle is running (during this cycle the Continuous Light feature is disabled). 7000-10 Series Operations Manual Rev B 02/24/15 Page 44 of 106 Continuous Light The Continuous Light (button) lets the light banks be on all of the time. When this feature is enabled, the features of the time based light cycle are disabled. Setting the Light Cycle Timer Lights On/Off Status Light Cycle Menu Screen shown with optional lights To set the Light Cycle, press the the screen. 7000-10 Series Operations Manual (Light Cycle) button on the right side of Rev B 02/24/15 Page 45 of 106 To set up the Light Timer press the of the screen. Hour Minutes (Timer Setup) button on the left side AM or PM Lights On Start Time Lights Off End Time Press the Lights On Start Time hour button and the enter the hour that you want the lights to come on. Then press the “minutes” button to set the minutes. 7000-10 Series Operations Manual Rev B 02/24/15 Page 46 of 106 To setup AM/ PM, Press will toggle back and forth. (AM /PM) button and the words for AM and PM Repeat process for setting up Lights Off End Time. Go back to the previous screen by pressing From this screen press the (Light Cycle) button. Active Light Banks (button) Select which light banks are to be on during the light cycle. Go back to the previous screen by pressing 7000-10 Series Operations Manual Rev B (Light Cycle) button. 02/24/15 Page 47 of 106 To activate the Light Cycle Timer press the 7000-10 Series Operations Manual Rev B Start / Stop Timer button. 02/24/15 Page 48 of 106 Status of the Light Cycle The light cycle is programmed to automatically change lights, temperature and humidity (optional) over a 24 hour period. The Light Cycle Info screen is intended to provide a comprehensive visual illustration of the Light Cycle settings and current conditions. When the Light Cycle is running, the status of the cycle time can be displayed by pressing the Light Cycle icon that is in the Status Bar. Light Cycle Status The Light Cycle Info screen displays information regarding the light cycle, start time, end time, light banks etc. This icon is only displayed in the Status Bar when the Light Timer is active and during the “lights on” time. 7000-10 Series Operations Manual Rev B 02/24/15 Page 49 of 106 Current time ‘Day’ start time ‘Night’ set points ‘Day’ set points Light bank status ‘Night’ start time When Light Cycle is active the Light Cycle Info icon appears in the Status Bar. Press this icon button and Light Cycle Info screen will appear displaying information about the Light Cycle and if it is near completion of the cycle. To return to the home screen press the Close Window button, or wait 15 seconds and the screen will return to the home screen. 7000-10 Series Operations Manual Rev B 02/24/15 Page 50 of 106 Interior Electrical Outlet (OUTL305-1 thru OUTL309-2) An optional interior electrical outlet is available to supply power to small interior appliances such as shakers or stirrers. It is not intended to power high current draw devices. Each outlet will handle up to 1.0 Amp. Incubators with a single interior outlet will handle 1.0 amps total. Incubators with three outlets will provide 4.0 amps total. All outlets are resettable GFI protected. Other outlet configurations can be purchased. OUTL305 US outlet is 115V, 60Hz OUTL306 European “Schuko” outlet is 230V, 50Hz OUTL307 UK, British outlet is 230V, 50Hz OUTL308 Australia outlet is 230V, 50Hz OUTL309 Brazil outlet is 230V, 60Hz Note: When running high humidity above 94% the internal outlet will turn off. The outlet will turn back on at 92%. 7000-10 Series Operations Manual Rev B 02/24/15 Page 51 of 106 Operation of Ramp/Soak Control (RAMP301) A ramp and soak control system allows the user to store up to 50 steps spanning 5 profiles. A step consists of a change in set-point (ramp), or maintain a set-point for a fixed duration (soak). A step(s) can be repeated any number of times from 1 to 0 255 or infinite (repeat). There are up to 4 different parameters that can be set up for the Ramp/Soak control: Temperature, Humidity, CO2 and Lights (select models & accessories). Ramp Soak button Press the (Ramp Soak) button on the Home screen. Start / Stop Ramp profile button Profile button Press the (Profile) button. 7000-10 Series Operations Manual Rev B 02/24/15 Page 52 of 106 Profile Step buttons Current Profile Continue to Profile button Press the (Step 1) button. Repeat button Ramp button Current Step Unused button Soak button Press the (Ramp) button. Parameters that can change for profile Step type Ramp Rate parameters To set the ramp temperature value, press the 7000-10 Series Operations Manual Rev B 02/24/15 (Temperature) button. Page 53 of 106 Enter the value of 30 and press (Enter). Ramp rate allows a user to control the rate which parameters (temperature, humidity, CO2, lights) change when transitioning to a new set point. This allows for a more gradual change than otherwise would occur. Temperature tolerance range is 1°C when ramping temperature. Humidity tolerance is 2% when ramping humidity. There are (3) conditions to ramp to a new setpoint: 1) Ramp Rate = “0”, and “Wait for Process” button is not checked. The chamber will work to reach the new setpoints as quickly as it can. The program will proceed to the next step immediately (before setpoints are reach). 2) Ramp Rate = “0” and “Wait for Process” button is checked. The chamber will work to reach the new setpoints as quickly as it can. The program will wait until the chamber reaches the set point (tolerance) before proceeding to the next step. 3) Ramp Rate is a specified time, and “Wait for Process” button is not checked. The chamber will work to maintain the ramp rate specified. The program will proceed to the next step when the time duration is complete, regardless if the setpoints have been reached or not. 7000-10 Series Operations Manual Rev B 02/24/15 Page 54 of 106 4) Ramp Rate is a specified time, and “Wait for Process” button is checked. The chamber will work to maintain the ramp rate specified. The program will proceed to the next step when the time duration is complete AND the chamber setpoints have been reached. Using the time feature, the ramp cycle will run for the specified length of time then go the next profile. To set the ramp rate time, press the (Mins) buttons. (Hours), and or Enter desired ramp time. (2 hours for example) Wait for Process When (Wait for Process) button is selected, the parameter step will wait until the setpoints have been reached before proceeding to the next step . 7000-10 Series Operations Manual Rev B 02/24/15 Page 55 of 106 Press the Step 2. (Step 1) button to go back to the Profile 1 screen to set up Step type icon Step type icon indicates what function will occur at that step. Press Press the (Step 2) button. (Soak) button. 7000-10 Series Operations Manual Rev B 02/24/15 Page 56 of 106 Press (Hours) and or (Mins) button(s) for desired soak time. This feature allows the unit to stay at the Ramp value for a specified amount of time before going to the next Step. Enter values, example 2 hrs-10 mins. When finished entering values, press the Profile 1 screen to set up Step 3. Press (Step 2) button to go back to the (Step 3) button, 7000-10 Series Operations Manual Rev B 02/24/15 Page 57 of 106 Choose the (Repeat) button. To enter which step is to be repeated press the and enter value on pop up key pad. There is a note that gives specific instructions which steps can be repeated. After entering the specified step, the number of repeats for that step can be specified. The # of repeats is a similar to a ‘loop” that will allow a specified step to run continuously until the repeat cycle is complete, then it will move to the next step. The maximum number of repeats is 255. What cannot be done is to create a repeat within a repeat or “nested” repeat. It is ok to have a repeat from step 7 to step 1 (black arrow), but not repeat step 9 to step 1 and include step 7 to step 1 (red arrow). Enter values, example 2 for Step and 10 for # Repeats. 7000-10 Series Operations Manual Rev B 02/24/15 Page 58 of 106 Once this is complete press the screen. Press (Step 3) button to return to the Profile 1 (Step 4) button. Choose the Unused condition. 7000-10 Series Operations Manual button. The Unused step is set up to be the “default” Rev B 02/24/15 Page 59 of 106 So when the Ramp, Soak or Repeat condition is not chosen for a step, the ramp profile program will skip over those unused steps. When all of the Ramp profiles are entered, press the Start / Stop button and the ramp cycle program will run. The program can be turned off at any time during the process, but the Profile will start over from the beginning. The other start / stop buttons for the other profiles will be greyed out indicating that only profile 1 has steps that can be run. Ramp profile running The Ramp icon will appear in the status bar . Pressing this icon a pop up screen will appear with the profile steps that were chosen and what the current step the program is on. This is indicated by the orange bar. 7000-10 Series Operations Manual Rev B 02/24/15 Page 60 of 106 When a ramp cycle has more than 10 steps, there is a button that will allow the steps to continue to the next profile. With the Profile screen open, at the bottom of the screen Continue to Profile button press the (Continue to profile) button. This will allow you to go to the next profile and set up the next number of steps. The numeric value shown will change based on the next available profile. When finished creating of the required steps, press the button to go back to Ramp Soak Profile screen. (Ramp Soak) Continue to next Profile icon 7000-10 Series Operations Manual Rev B 02/24/15 Page 61 of 106 The black arrow indicates that after first profile 1 (1-10) is finished it will continue on to profile 2 (11-20). This example screen is showing all 5 profiles are being utilized, up to 50 steps. Operation of Front Mounted 6” Recorders (RCDR316, RCDR317) Built in 6” ink pen temperature and or humidity recorders can be purchased with CARON chambers. The recorders are shipped installed on the outer door of the chamber from the factory and require no installation. 7000-10 Series Operations Manual Rev B 02/24/15 Page 62 of 106 Changing the chart paper: Pen cartridge Chart paper Recorder control buttons Pen arm Hub knob Backup battery Press and hold the “change chart” button on the recorder (#3) for approximately one second until the pen begins to move to the left of the chart and then release the button. Wait until the pen has completely moved off of the chart. To remove the chart paper, unscrew (counter-clockwise) the chart “hub” knob at the center of the chart. Remove the old chart paper and position the new one so that the correct line coincides with the time line groove on the chart plate. Re-attach the chart “hub” knob and fasten securely against the chart. Press and hold the “change chart” button (#3) again for approximately one second until the pen begins to move back onto the chart and then release the button. Check to make sure that the pen is marking on the chart paper. If it is not, then carefully adjust the pen arm to establish contact with the paper. Chart recorder marking system: This type of pen consists of a self-contained ink reservoir with a porous plastic stylus which is snapped around the outer edge of the metal pen arm. A pen cap is provided to extend the life of the ink pen during shipping or when the recording unit is not in service. To remove the pen cap, gently lift the pen arm away from the chart paper. Remove the black plastic pen cap to expose the fiber tip of the ink pen and gently place the pen back onto the chart paper. Do not let the pen arm "snap" back onto the chart paper. This will flatten the fiber tip of the pen and will no longer give you a fine line marking on the chart paper. Place the pen cap in a safe place for future use. If the stylus does not touch the chart, adjustment can be made by slightly bending the metal pen arm in the center towards the chart paper. Do not use more pressure than is necessary to create a fine line marking on the chart paper. As the pen ink supply runs out, the pen color will become lighter. This indicates that the pen should be replaced. 7000-10 Series Operations Manual Rev B 02/24/15 Page 63 of 106 Replacement of the Pen: Recorders that are equipped with fiber tipped cartridge pens will have a cartridge that is color coded "red" to designate pen number one and an optional cartridge that is color coded "blue" to designate pen number two. The pen cartridge is securely fastened to the metal pen arm using a special "U" clip tab. For ease of replacement, it is suggested that the two screws that hold the pen arm be loosened and the pen cartridge and metal pen arm be removed as an assembly. Unsnap the plastic "U" clip tab of the pen cartridge from the metal pen arm, remove and discard the old pen cartridge. Replace the new cartridge by opening the hinge and snapping it securely around the metal pen arm. Refer to the image below: Pen Arm Calibration: To check and/or adjust the recording pen(s) calibration to the outer most temperature graduation of the chart, press and hold the "change chart" button (#3) until the pen begins to move off of the chart. Once the pen(s) has moved off of the chart, again press and hold the "change chart" button (#3) until the pen begins to move back onto the chart. The pen should briefly stop at the outer most temperature graduation of the chart before continuing onto the chart to begin recording. If the pen does not stop exactly at this location on the chart, it can be adjusted or "calibrated" by using the left (#1) or right (#2) arrow buttons. When the pen moves back onto the chart and briefly stops, you will have approximately five seconds in which to adjust the pen’s position using the left and right arrow buttons of Figure 3. On multiple pen recorders, each pen will move (one at-a-time) onto the chart briefly stopping at the outer most temperature graduation of the chart at which time the pen’s position can be adjusted by using the left (#1) or right (#2) arrow buttons. When the time to adjust the position of the first pen has expired, the second pen will move onto the chart briefly stopping at the outer most temperature graduation of the chart at which time the second pen’s position may be adjusted. Each time the chart paper or fiber tip pen cartridge is changed, you should make sure that each pen stops at the outer most temperature graduation of the chart paper. 7000-10 Series Operations Manual Rev B 02/24/15 Page 64 of 106 Otherwise, this pen offset will cause the unit to record an incorrect temperature on the chart. Recorder Calibration: If a calibration adjustment is required for a single pen recorder, use the left (#1) and right (#2) arrow push buttons on the recorder to calibrate (or move) the pen’s position on the chart to correspond to the temperature of the solution. The arrow buttons must be held for approximately five seconds before the pen will begin to move. For two pen recorders, you must first select the pen that you wish to calibrate. This is done by pressing the left (#1) arrow button to select the red pen or the right (#2) arrow button to select the blue pen. The arrow button must be held down until the green LED light goes out. After the green LED light goes out, follow the instructions in step #3 above. Battery Backup: The green LED light remains a constant green color indicating that both the battery and the main power to the unit are good. Refer to Figure 5 for the location of the green LED indicating light. If the AC power were to fail or the battery becomes weak, then the green LED light will begin "flashing" indicating that either you have lost the main power to the unit or it is time to replace the battery. Having a 9 volt DC battery back-up in place, will allow the recorder to continue to function normally for approximately 24 hours in the event of a power failure. 7000-10 Series Operations Manual Rev B 02/24/15 Page 65 of 106 Operation of Front Mounted 10” Recorders (RCDR318, RCDR319) Built in 10” thermal pen recorders can be purchased with CARON chambers. The recorders are shipped installed on the outer door of the chamber from the factory and require no further installation. Unlike ink pen recorders, the thermal recorders draw their own chart and control lines. The 10” recorders have been setup at the factory in the following configuration: 7 Day / 24 Hour / Temperature 0-100°C / Humidity 0-100% (for dual input recorders). If this is not the ideal configuration for an application, the recorder may be reconfigured using the following process: Configuring the recorder: In order to configure the recorder, you will need to enter the set-up mode of the recorder. To enter the set-up mode of the recorder, press and hold the Change Chart button (#3) until the thermal pen arm begins to move off scale and then release the button. Similar to the 6” recorder. Note: The green LED light will flash fast while the thermal pen arm is moving off scale. Wait until the thermal pen arm has moved completely off scale and stops (the green LED light will stop flashing and will be steady On). Unscrew (counter clockwise) the chart "hub" knob at the center of the chart and remove the recording chart paper. Gently lift the thermal pen arm just enough to be able to slide the paper out from beneath it. Remove the recording chart paper and place the Setup Chart onto the recorder. This chart contains the configuration categories of the recorder (Probe Input, Inner Chart Temperature, Outer Chart Temperature, Temperature Scale, Chart Rotation Speed, Input Filtering, Optional Relay Contacts and Date/Time for internal clock). Next, press and hold either button #1 or #2 until the green LED light goes out and release the button. If this step is successfully completed, the pen arm will move to the outermost graduation ring of the Setup Chart. Use the Left (#1) or Right (#2) arrow buttons to adjust the center of the thermal pen to be on this outermost graduation ring. Position the Setup Chart so that the tip of the thermal pen is in the center of the Start circle. Tighten the chart hub knob to secure the chart in place. Next, press and release the Change Chart button to begin. The chart will rotate to the first category (Input #1). Use the Left and Right arrow buttons to move the thermal pen arm to the desired option of each category. Press and release the Change Chart button to accept the selection and advance to the next category. You must press and release the Change Chart button when you have finished configuring the last category in order to save all of the changes that have been made to the recorder's configuration. The 7000-10 Series Operations Manual Rev B 02/24/15 Page 66 of 106 thermal pen arm will move off of the chart allowing you to place the recording chart paper onto the recorder. Press and release the Change Chart button to begin recording. Changing the Chart Paper: Press and hold the Change Chart button (#3) for approximately one (1) second until the pen begins to move off scale and then release the button. Note: The green LED light will flash fast while the thermal pen arm is moving off scale. Wait until the thermal pen arm has moved completely off scale and stops (the green LED light will stop flashing and will be steady ”On”). To remove the chart paper, unscrew (counter clockwise) the chart "hub" knob at the center of the chart. Gently lift the thermal pen arm just enough to be able to slide the paper out from beneath it. Remove the old recording chart paper and position a new one. Re-attach the chart "hub" knob and screw securely (by hand) against the chart. Press and hold the Change Chart button (#3) again for approximately one (1) second and the thermal pen arm will move back onto the chart and begin recording. Green Light LED Status: The green LED light (located just below the three button membrane switch) is used to show the recorder's status: 1.) LED on steady (not flashing) and input(s) recording within chart range, indicates unit is recording normally. 2.) LED on steady (not flashing) and pen arm above outermost graduation and not moving, indicates recorder is in Change Chart mode. Press and release Change Chart button to return to normal recording mode. 3.) LED flashing rapidly and one or both inputs recording at outermost or innermost graduation indicates a sensor break. Check or replace sensor(s). If sensor(s) are ok, make sure process temperature is within configured range of recorder. 4.) LED flashing slowly (.8 seconds ON / .8 seconds OFF) indicates recorder is in Set-Up mode. Refer to section CONFIGURING THE RECORDER. 5.) LED is Off indicates that there is no power to the recorder. Check A/C power to the recorder. 7000-10 Series Operations Manual Rev B 02/24/15 Page 67 of 106 Recorder Calibration: If calibration is required for single input recorders, use the Left (#1) and Right (#2) arrow buttons on the recorder to calibrate the temperature being recorded on the chart to correspond to the temperature of the solution. The arrow buttons must be held for approximately eight (8) seconds before the pen begins to move. If calibration is required for dual input recorders, you must first select the input that you wish to calibrate. This is done by pressing and holding the Left (#1) arrow button to select Input #1 or the Right (#2) arrow button to select Input #2. The arrow button must be held down until the green LED light turns off, after which follow the instructions in single input instructions above. Maximizing Pen Life: In order to maximize the amount of life expected out of the thermal pen tip, follow these simple rules: 1) Never let the thermal pen tip ride on the chart plate when the chart paper is not present. This will damage the protective coating of the heating element. 2) Never use chart paper that is creased or that has been folded. 3) Periodically clean the thermal pen tip with a cotton swap dipped in alcohol. Clean more often when operating the recorder in a dusty environment. 4) Always keep the door closed while the unit is recording. 5) Never lift the pen arm more than is necessary to remove and replace the chart paper. Excessive lifting may cause a decrease in the pen tip pressure and cause light printing. 7000-10 Series Operations Manual Rev B 02/24/15 Page 68 of 106 Operation of 10” Side Mounted Recorders (RCDR320, RCDR321) Side mounted Honeywell DR 4300 General Purpose Circular Chart Recorders are also available with CARON chambers. This chart recorder uses reliable microprocessor operation to generate dependable pen drawn analog traces on preprinted 10-inch (250 mm) charts. The two-pen model accepts inputs from a temperature sensor and a humidity sensor. The single-pen model records temperature only. The recorders are housed in a molded case with a glass window, gray gasketed door which protects internal components while allowing easy access to the chart. Routine Maintenance: The recorder does not require any periodic maintenance. However, the chart and ink cartridges will have to be replaced as required. Replacing the Ink Cartridge: Refer to Figure 8 in the Honeywell manual: Replacing the Ink Cartridge and Chart. 1. Remove power from recorder. Push in the button on the door and swing the door open. 2. Pull up on the pen lifter to raise the pens from the chart plate. NOTE: DO NOT LIFT THE PENS DIRECTLY CAUTION: Be careful not to move the pen arm while removing and installing the ink cartridge. The longer pen arm is pen #1 3. Unclip and remove the purple (Pen #1) or red (Pen #2) ink cartridge for the pen arm. 4. Remove the protective cap from the pen tip on the new cartridge and open its clip. 5. Slide the new cartridge onto the pen arm so that its tip fits into the notch at the end of the pen arm and close the clip to secure the cartridge to the pen arm. 6. Push down the pen lifter to return the pen tip to the chart. 7. Close the door and apply power. Replacing the chart: Refer to Figure 8 in the Honeywell manual: Replacing the Ink Cartridge and Chart. 1. Remove power from recorder. Push in the button on the door and swing the door open. 2. Pull up on the pen lifter to raise the pens from the chart plate. NOTE: DO NOT LIFT THE PENS DIRECTLY 3. Lift the chart from the hub and locating pin and slide it from under the pens to remove it from the chart plate. 7000-10 Series Operations Manual Rev B 02/24/15 Page 69 of 106 4. Slip the new chart under the pen lifter, pens and time index; and press the chart into place over the chart hub and locating pin. 5. Grasp the chart hub and locating pin and turn the chart until the desired time line on the chart is aligned with the time index on the chart plate and Pen #1. Push down the lifter to return the pens to the chart. 6. Close the door and apply power. 7000-10 Series Operations Manual Rev B 02/24/15 Page 70 of 106 Operation of 12” Side Mounted Recorders (RCDR322, RCDR323) Side mounted Honeywell DR 4500A Truline Digital Circular Chart Recorders are also available with CARON chambers. This chart recorder uses reliable microprocessor operation to generate dependable drawn analog traces and print its own 12-inch (304.8 mm) charts. The two-pen model accepts inputs from a temperature sensor and a humidity sensor. The single-pen model records temperature only. The recorders are housed in a molded case with a glass window, gray gasketed door which protects internal components while allowing easy access to the chart. Routine Maintenance: The recorder does not require any periodic maintenance. However you occasionally will have to clean the pen tip. Replacing the chart: Refer to Section 5-17 Installing/Replacing Chart in the Honeywell manual: 1. Open the recorder door. 2. Press the CHART key. The pen will stop and travel to the outer limit or edge of the chart. 3. Pull up on the pen lifter to raise the pen from the chart plate. 4. Carefully remove chart. 5. Install new chart, make sure edges of paper are under retaining clips. 6. Push pen lifter down to lower pen. 7. Press the CHART key. 7000-10 Series Operations Manual Rev B 02/24/15 Page 71 of 106 SECTION 7 – CALIBRATION The temperature and humidity systems can all be calibrated as necessary. CARON recommends an annual calibration check of each system. Before making a calibration adjustment, allow the cabinet to stabilize a minimum of 12 hours from a power off condition. If the unit has been in operation, allow a minimum of 3 hours of stable operation at all set-points. If you do not have the appropriate reference instruments to perform calibration, contact CARON’s service department for on-site calibration at [email protected]. Caron also provides validation services which ensures that the unit is functioning properly according to IQ, OQ and PQ protocols which satisfy FDA guidelines for qualification verification of equipment. Be sure that all reference instruments are calibrated to an appropriate standard. The Calibration Screen To get to the calibration screen from the home page: Settings Button Press the (Settings) button. 7000-10 Series Operations Manual Rev B 02/24/15 Page 72 of 106 Calibrate Button Press the (Calibrate) button. Temperature Calibrate Button Humidity Calibrate Button Calibration screen appears, if optional features such as CO2 are purchased, a calibration button will appear for that option as well. 7000-10 Series Operations Manual Rev B 02/24/15 Page 73 of 106 Calibrating the Temperature If temperature calibration is needed, the following steps can be taken: Locate the reference instrument’s temperature sensor in close proximity to the cabinet’s geometric center. Be sure that the stabilization times described earlier have been satisfied prior to performing calibration. Temperature Calibrate Button At the calibrate screen, press the (Temperature Calibrate) button. Keypad Enter the temperature offset by using the keypad and pressing complete. (Enter) when A positive value will move the temperature ‘up’ and a negative value ‘down’. Press the ‘home’ button and verify the proper temperature is displayed. Temperature calibration (example) 7000-10 Series Operations Manual Rev B 02/24/15 Page 74 of 106 If the chamber temperature display reads 40.0C and the calibrated independent sensor shows 40.3C, set the temperature offset value to 0.3C. If the calibrated independent sensor shows 39.6C, then the entered offset should be negative. In this example the required offset to temperature would be -0.4C. Calibrating the Humidity If humidity calibration is needed, the following steps can be taken: Locate the reference instrument’s humidity sensor in close proximity to the cabinet’s geometric center. Be sure that the stabilization times described earlier have been satisfied prior to performing this calibration. A positive value will move the humidity ‘up’ and a negative value ‘down’. Press the ‘home’ button and verify the proper humidity is displayed. Humidity calibration (example) If the chamber temperature display reads 80% and the calibrated independent sensor shows 83%, set the humidity offset value to 3.0%. If the calibrated independent sensor shows 74C, then the entered offset should be negative. In this example the required offset to humidity would be -6.0%. Calibrating Optional Chart Recorders For calibrating the optional front and side mounted chart recorders, refer section 6 (Optional Accessory Operation) 7000-10 Series Operations Manual Rev B 02/24/15 Page 75 of 106 SECTION 8 – ALARMS Alarm System Overview The chamber control system is equipped with an alarm system that constantly monitors temperature, and humidity (on humidified models) to ensure the user is notified if the cabinet goes into an alarm condition. Notification occurs via an alarm pop-up window and a buzzer. Each alarm condition has been factory programmed to minimize nuisance alarms while maximizing warning time. There is a 2 hour time delay at startup and set point changes. To avoid nuisance alarms after a routine door opening, an alarm condition must be present for 15 minutes before the operator is alerted. If the optional remote alarm contacts are present, in an alarm condition, the dry contacts will change state. The following alarm messages could be displayed: Chamber temperature is higher than set-point temperature Chamber temperature is lower than set-point temperature Chamber humidity is higher than set-point humidity Chamber humidity is lower than set-point humidity Temperature sensor error In the event an alarm occurs, the alarm indicator will appear on the status bar and an audible alarm will occur. The flashing (Alarm) icon will appear on the status bar and the alarm pop-up window will automatically appear. Audible speaker The flashing Alarm icon (Alarm) icon will appear on the status bar. 7000-10 Series Operations Manual Rev B 02/24/15 Page 76 of 106 Alarm Screen Alarm condition icon Alarm condition Snooze Button Close Window Snoozing the speaker: When in an alarm condition, the speaker can be temporarily silenced to avoid being a nuisance to those nearby. The alarm will reappear after 60 minutes has passed, if the condition has not been corrected. (The audible alarm will not sound if the alarm speaker is muted) Press the minutes. (Snooze) button, the audible alarm is silenced for a period of 60 When the alarm condition is corrected the alarm indicator and the audible alarm will automatically turn off (unless there is another alarm condition). To check what the alarm condition is, press the (Alarm) button on the status bar. and the alarm window will be displayed. If the (Snooze) button has already been pushed and 60 minutes have not passed the Snooze button will be “greyed” out. If you press the (Close Window) button, the Alarm Window will close, but the alarm will still be present as a flashing alarm icon on the status bar for the remainder of the 60 minutes time. It will not reset the 60 minutes alarm countdown time if the alarm condition is viewed on the pop up window. After the 60 minutes time has passed for an alarm condition, the counter will reset itself to 60 minutes and repeat the countdown process again until the alarm has been resolved. 7000-10 Series Operations Manual Rev B 02/24/15 Page 77 of 106 Muting the speaker: By factory default, when an alar condition is present, the speaker will sound. This speaker can be muted in an ‘on/off’ fashion eliminating all audible sounds. (Muting the speaker will silence it until manually ‘un-muted’. This is different than ‘snooze’ in that fact that snooze can only be enabled when an alarm condition is present and only lasts for 1 hour.) When the speaker is muted, the alarm icon continues to flash and the remote alarm contacts (optional) remain in the ‘alarm’ state. To mute the speaker: Settings Button Press the (Settings) button. Speaker icon Press the Speaker Mute button (Speaker Mute) button. 7000-10 Series Operations Manual Rev B 02/24/15 Page 78 of 106 Speaker Mute icon Speaker Mute button “On”, indicator The Speaker Mute button toggles to the “on” position icon changes to 7000-10 Series Operations Manual ,and the speaker “ Speaker Muted” icon. Rev B 02/24/15 Page 79 of 106 Changing Alarm Set-points All alarm set-points were pre-set at the factory to minimize nuisance alarms that could be created as a result of door openings. Alarm set-points can be changed based on individual user requirements. To change the alarm set points: Settings Button Press the (Settings) button. Alarms Button Press the (Alarms) button. Temperature Alarm Button Humidity Alarm Button Press the (Temp Alarm) button. 7000-10 Series Operations Manual Rev B 02/24/15 Page 80 of 106 Temperature Alarm High Limit Temperature Alarm Low Limit Once the alarm screen appears, press the (Temp High Limit) button. Keypad screen will appear. Enter the High Temp Alarm value; press when complete. To change the Humidity Alarm, press the (Alarms) button on the navigation menu to go back to the Alarms screen. Press the and repeat the same steps for humidity. 7000-10 Series Operations Manual Rev B (Enter) 02/24/15 (Humidity Alarm) button Page 81 of 106 SECTION 9 – ALERTS Alert System Overview The chamber control system is equipped with an Alert system that constantly monitors features of the chamber and to notify the user is if the cabinet needs any type of service that may need done, to ensure good running performance of the chamber. The intent is to notify the user that the chamber needs attention thus minimizing the risk of a failure or alarm condition. Some of the alert features are replace the atomizers (humidified units only), replace the air filter, and equipment calibration is due. Notification occurs via an Alert icon on the status bar. When the Alert icon is pressed, a pop up window will display the alert condition(s). Each alert condition parameter is factory pre-set, no adjustment is necessary. The Alerts are cleared through the Maintenance screen. Alert icon Press the (Alert icon). The Alert pop up window will appear displaying the alert message. 7000-10 Series Operations Manual Rev B 02/24/15 Page 82 of 106 Press (Close Window) button to make the pop up window disappear. Resetting on the Maintenance Screen Maintenance Menu Screen lets users check to see how much time is remaining on an item that may need routine service or calibration. This is very convenient to inform the user that a particular item will need to have service performed soon. After service has been completed, the item needs reset and the alert will disappear. Press the (Settings) button. Once the settings screen appears press the 7000-10 Series Operations Manual Rev B (Maintenance) button. 02/24/15 Page 83 of 106 Reset button Maintenance items Time left until service is required Once a Maintenance item is displayed on the Alert screen, it will continue to be present as an icon in the Status Bar until the Maintenance item is corrected and the (Reset) button is pressed resetting the replacement time to “new” status. Press the (Home) button to return to the main screen. 7000-10 Series Operations Manual Rev B 02/24/15 Page 84 of 106 SECTION 10 – INFO Info System Overview The chamber control system is equipped with an Information system that constantly monitors the chamber and to notify the user when an automatic condition is occurring. This applies to conditions such as Defrost or others that cannot be switched on and off by the user but is controlled automatically by the software of the control system. This notification cannot be disabled, it only lets the user know the chamber’s current status. Notification occurs via an Info pop-up icon on the status bar. When the Info icon is pressed a pop up window will display the Info condition(s). Info Button The (Info) icon will appear on the status bar. Info Screen Press the (Close Window) button to return to the main screen. 7000-10 Series Operations Manual Rev B 02/24/15 Page 85 of 106 SECTION 11 – ADVANCED FEATURES Setting the time & day The chamber has an internal real-time clock that keeps track of the day and time. It is set at the factory to Eastern Standard Time and may need adjusted for your time zone. To keep the clock accurate, it will need to be adjusted manually for daylight savings time changes. To set the day & time: Settings Button Press the (Settings) button. Setup Button Press the (Setup) button. Day/Time Button 7000-10 Series Operations Manual Rev B 02/24/15 Page 86 of 106 Press the (Day / Time) button. Hour Button AM / PM Button Minute Button Day of the Week Button Press the (Hour) button. The Enter New Time in Hours window will appear. Enter the hour by using the keypad and pressing (Enter) when complete. Follow same procedure for setting up minutes. To setup AM/ PM, Press will toggle back and forth. (AM /PM) button and the words for AM and PM To set the Day of the Week, press the (Day of the Week) button this button will scroll through the days of the week, press until the abbreviated letters correspond to the actual day of the week. 7000-10 Series Operations Manual Rev B 02/24/15 Page 87 of 106 Press the (Home) button to return to the main screen. Locking the controls To prevent un-authorized and accidental changes being made to the chamber, the touchscreen can be locked-out. The passcode is required to lock-out the controls and the same passcode is used to un-lock it. The factory default passcode is ‘1234’. This passcode can be changed by the user to create a unique 4-digit passcode. There is also a feature that will let you change the passcode from the factory default to a user defined passcode. To lock the touchscreen, 7000-10 Series Operations Manual Rev B 02/24/15 Page 88 of 106 Settings Button Control Lock Icon “unlocked” Press the (Settings) button. Password Button Press the (Password) button. Press the (Lock Keypad) button. 7000-10 Series Operations Manual Rev B 02/24/15 Page 89 of 106 The Enter the Current Passcode Keypad screen will appear. Enter digits “1 2 3 4”; press (Enter) when complete. The screen will change back to the Home Screen and the Control Lock icon will change to the “locked” position. Control Lock Icon “locked” 7000-10 Series Operations Manual Rev B 02/24/15 Page 90 of 106 When any button is pressed on the home screen the following pop up window will appear. If the Screen. button is pressed, the screen will change back to the Home To un-lock the touchscreen, From the previous Alert “Keypad is Locked” pop up screen, press the (Unlock) button. The Enter New Passcode window will pop up. Enter the digits “1 2 3 4”; press (Enter) when complete. The Control Lock Icon will change back to the “unlocked” position. Control Lock Icon “unlocked” 7000-10 Series Operations Manual Rev B 02/24/15 Page 91 of 106 Changing the passcode To prevent un-authorized and accidental changes being made to the chamber, the touchscreen can be locked-out. The passcode is required to lock-out the controls and the same passcode is used to un-lock it. The factory default passcode is ‘1234’. This passcode can be changed by the user to create a unique 4-digit passcode. The current passcode is required to change the passcode. To lock the touchscreen, Settings Button Control Lock Icon “unlocked” Press the (Settings) button. Password Button Press the (Password) button. 7000-10 Series Operations Manual Rev B 02/24/15 Page 92 of 106 Press the (Change Passcode) button. The Enter Current Passcode Keypad screen will appear. Enter digits “1 2 3 4”; press 7000-10 Series Operations Manual (Enter) when complete. Rev B 02/24/15 Page 93 of 106 The Enter New Passcode Keypad screen will appear. Enter any new four-digit passcode (example: “2 5 8 0”). Then press when complete. (Enter) The Lockout screen will tell you that the Passcode has been changed to a new value. This is only time that the Passcode will be displayed on the Lockout screen. 7000-10 Series Operations Manual Rev B 02/24/15 Page 94 of 106 Factory menu & troubleshooting The chamber control system is equipped with advanced diagnostics features which allow the user to manually turn ‘on’ & ‘off’ each electronically controlled system. The factory menu can be used to View the current chamber configuration See the percent output of the control system Manually and individually toggle any output To access the Factory Menu, Settings Button Press the (Settings) button. Factory Button Press the (Factory) button. 7000-10 Series Operations Manual Rev B 02/24/15 Page 95 of 106 From the factory menu, four items can be selected. Press the Details) button to view the chamber’s configuration Model Number (Model Software revisions System Functions & Options From the Factory screen, press the (Output Percent) button to view the current percent output level of each control parameter. 7000-10 Series Operations Manual Rev B 02/24/15 Page 96 of 106 Output 1&2 Buttons Navigating to the Output 1 or Output 2 screens in the factory page will temporarily halt chamber control & functionality. To individually and manual control each output variable, from the factory screen press the (Output 1) button. Note: Based on the chamber model number and options, not all functions will be present. Each item can be turned on to check the condition of that device or parameter to aide in diagnosing a problem. Press the (Output 2) button for other parameter buttons. 7000-10 Series Operations Manual Rev B 02/24/15 Page 97 of 106 Chamber control & functionality is restored as soon as the screen is exited (Home, Settings, or Factory buttons) .When finished with diagnosis in Output 1 or Output 2 screen, press the (Factory) button to return to that screen. Once you go back to the Factory screen all parameters that were selected in Output 1 or Output 2 screens will reset to “off’ position. Press the (Home) button to return to the main screen. 7000-10 Series Operations Manual Rev B 02/24/15 Page 98 of 106 SECTION 12 – PREVENTATIVE MAINTENANCE The CARON chamber has been robustly designed to minimize performance problems. However, regular maintenance is very important for continuous trouble free operation. As a general rule, CARON recommends an annual calibration check of the temperature, and humidity systems. CARON offers a full range of on-site calibration and validation services. We also offer preventative maintenance contracts on our equipment. Contact our Service department for details at 740-373-6809 or visit us on the web at www.caronproducts.com. Recommended Daily Maintenance Checks Check the Temperature and humidity displays versus set-points. Check for and correct any alarm condition. Recommended Monthly Maintenance Checks Check to ensure the drain in the bottom of the unit is draining properly. Check front air intake filter. If it is dirty replace it with CARON part number FLTR303. Washing the filter will result in poor performance. Recommended Annual Maintenance Checks Disinfect all interior surfaces with a general purpose laboratory cleaning agent. Perform a complete calibration of the temperature and humidity systems. A full validation is recommended for GMP facilities each time a unit is installed, moved or undergoes significant repair. Contact CARON’s service department to schedule on-site validation. 7000-10 Series Operations Manual Rev B 02/24/15 Page 99 of 106 SECTION 13 – SPECIFICATIONS MODEL 7000 Temperature Range 7001 7002 5°C to 70°C Amb +10 to 70C Temperature Control ± 0.1°C Temperature Uniformity ± 0.3°C Temperature Sensor 7003 3-wire RTD 20 to 98% RH* ± 2% RH Capacitive Humidity Range Humidity Control Humidity Sensor Amb to 98% N/A ± 3% RH Capacitive Interior Dimensions 23" W x 25.8" D x 29.8" H (58.4cm x 65.5cm x 75.7cm) Interior Construction Type 304, 2B Finish, Solid Stainless Steel Exterior Dimensions 44.2" W x 32.6" D x 36.5" H (112.3cm x 82.8cm x 92.7cm) Exterior Construction Cold Rolled Steel, Powder Coated Work Space 10 Cu. Ft. (283 Liters) # of Shelves 3 Shelf Construction Type 304 Stainless Steel, Electro polished Shelf Dimensions 22.5" W x 25.4" D (57.2cm x 64.5cm) Model Shipping Weight Electrical 7000,7001,7002,7003-10 -1 -2 495 lbs (225 kg) 115V, 60Hz, 12A 230V, 60Hz, 8A Specifications are subject to change without notice. Environmental Conditions: Temperature 15ºC to 25ºC, Humidity non-condensing *See graph for details **Includes export shipping crate -3 825 lbs (374 kg)** 230V, 50Hz, 6A This graph illustrates the operating temperature & humidity range of models 7000-10. The “Standard Range” is without options and the “Dryer Package” is with the optional DRYR301. *7000-10 Series units have forced internal air flow of 225 cfm (6,400 LPM)* 7000-10 Series Operations Manual Rev B 02/24/15 Page 101 of 106 SECTION 14 – ELECTRICAL SCHEMATICS 7000-10 Series Operations Manual Rev B 02/24/15 Page 102 of 106 SECTION 15 – TROUBLESHOOTING Problem -- Unit will not turn on Is the unit connected to a dedicated electrical circuit as defined in the installation section of the manual? Is there power at the electric outlet the unit is plugged into? Is the unit’s power switch turned on? Problem -- Unit temperature is above / below temperature set-point Has the unit’s temperature set-point been recently lowered / raised and if so has the unit been allowed 12 hours stabilize at the new set-point? Has the inner door been recently opened for an extended period of time? Is the access port stopper in the right side of the cabinet installed? Is the condenser filter on the front of the cabinet clean? Unit humidity level is above / below humidity set-point Is the unit connected to a water source as specified in the installation section of the manual? Has the unit been leveled to insure the cabinet drain works correctly? The cabinet’s drain line uses gravity to remove water. Does the drain line have any rises in it above the cabinet’s drain level that could be trapping water? Has the unit’s humidity set-point been recently lowered / raised and if so has the unit been allowed time to stabilize at the new set-point? Has the door been recently opened for an extended period of time? Are the access port stoppers in the sides of the cabinet installed? Is the condenser filter on the front of the cabinet clean? Lights will not come on? Make sure light banks are plugged in to the correct connector Check the light timer screen and make sure the touch screen programming is correct 7000-10 Series Operations Manual Rev B 02/24/15 Page 103 of 106 SECTION 15 – SPARE / REPLACEMENT PARTS General Part Number MTR-130 BLW-113 CTR-140 POW-115 FLTR303 CRD-113 CRD-114 CRD-104 STP-101 Description Blower Motor Blower Wheel Main Controller Board 24V DC Power Supply Condenser Filter Replacement Kit Power Line Cord (115V 60Hz) Power Line Cord (230V 60Hz) Power Line Cord (230V 50Hz) 2” rubber port stopper Temperature Related Part Number HTR-150 RMT-117 RTD-101 CND-135 CND-136 CND-139 SOL-108 Description Air Heater 118C Air Heater Thermostat Temp Sensor -- RTD 100 Ohm Platinum 115V / 60Hz Condensing Unit 230V / 50Hz Condensing Unit 230V / 60Hz Condensing Unit Refrigeration Cooling Solenoid Humidity Related Part Number HUM-110 PMP-150 NOZ-101 SOL-108 SOL-135 TUB-168 TUB-132 7000-10 Series Operations Manual Description RH Sensor 24VDC RH Pressure Pump Precision RH Spray Nozzle Dehumidification Solenoid Humidification Solenoid Drain Tubing, Blue, 3/8” Water Supply Tubing, Black, 1/4” Rev B 02/24/15 Page 104 of 106 Fuse Related ID SW1 FUS1 FUS3 Description Main circuit breaker switch Heater fuse OUTL305-1 OUTL305-2 OUTL306-3 OUTL307-3 OUTL308-3 OUTL309-2 115V CBR-116 (12A) FUS-103 (10A) FUS-106 (1A) 230V/60 CBR-115 (10A) FUS-104 (5A) 230V/50 CBR-115 (8A) FUS-104 (5A) FUS-151 (2A) FUS-158 (.5A) FUS-158 (.5A) FUS-158 (.5A) FUS-158 (.5A) Options Related Part Number LGT-156 MEM-103 PEN-101 PEN-102 PEN-103 PEN-104 PPR-101 PPR-104 PPR-105 PPR-106 PPR-201 TUB-174 WIR-102 Description Option Fluor Lamp 24 W, T5, HO USB Flash Drive Red pen for 10 inch recorder Purple pen for 10 inch recorder Red pen for 6 inch recorder Blue pen for 6 inch recorder 10 inch recorder paper, 24hr / 7 day 6 inch recorder paper, 7 day 0-60C 6 inch recorder paper, 7 day 0-100C 10 inch recorder thermal paper 12 inch thermal recorder paper 1/2” I.D. silicone tubing 20/3 conductor shielded wire LGHT320-1,LGHT320-4 DLOG301 RCDR320, RCDR321 RCDR321 RCDR316, RCDR317 RCDR317 RCDR320, RCDR321 RCDR316 RCDR317 RCDR318, RCDR319 RCDR322, RCDR323 PUMP301 ALRM302 7000-10 Series Operations Manual Rev B 02/24/15 Page 105 of 106 DECLARATION OF CONFORMITY Caron Products and Services, Inc. 27640 State Route 7 Marietta, OH 45750 USA 14 Declares that the product: Designation: Model Numbers: Classification: Rated Voltage: Rated Frequency: 7000 & 7001 Series 7000-50-3, 7000-75-3, 7001-50-3, 7001-75-3 Electrical equipment intended for residential, commercial and lighting industrial environments 220-240 ~ (ac) 50Hz Meets the essential requirements of the following European Union Directive(s) using the relevant section(s) of the normalized standards and related documents shown: EMC EN 61326 (CISPR 11: 2004 Class B) Laboratory Equipment, Immunity Measurement & Control requirements Performed according to EMC Directive 2004/108/EC IEC/CISPR 11: 1997, +A1: 1999, +A2: 2002 EN 55011: 1998, +A1: 1999, +A2: 2002 FCC CFR47 Part 18 Safety EN 61010-1 Safety requirements for electrical equipment for measurement, control, and laboratory use part 1: General Requirements By: Dave Figel Engineering/Production Manager CARON Products & Services, Inc. 7000-10 Series Operations Manual Rev B 02/24/15 Page 106 of 106