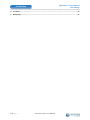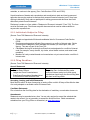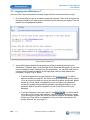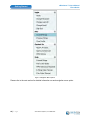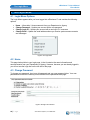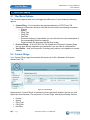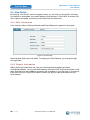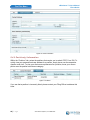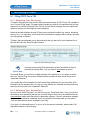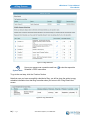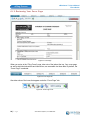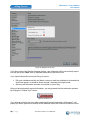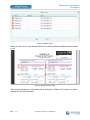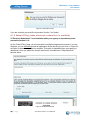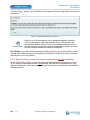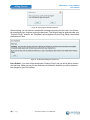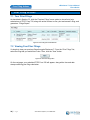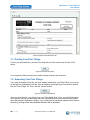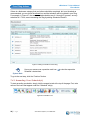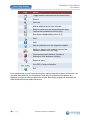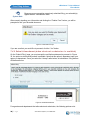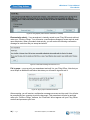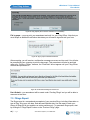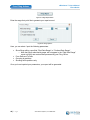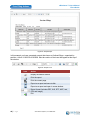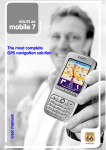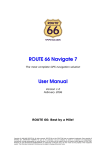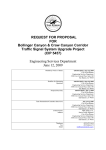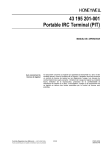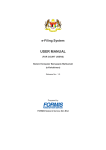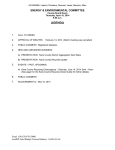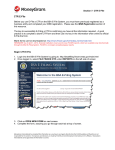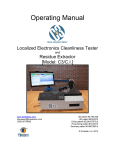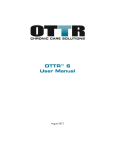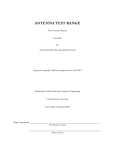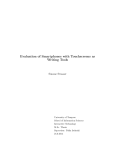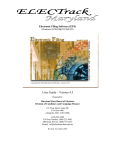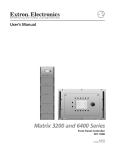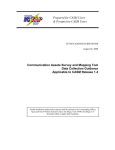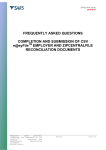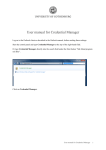Download 1 Table of Contents
Transcript
eDisclosure™ User’s Manual Filer’s Guide Introduction 1 Table of Contents 1 Table of Contents ............................................................................................................................................ 1 2 Introduction .................................................................................................................................................... 3 2.1 Welcome to eDisclosure™ ................................................................................................................................3 2.2 Defining “Disclosure” .......................................................................................................................................3 2.2.1 Individuals Subject to Filing ......................................................................................................................4 2.2.2 Filing Deadlines ........................................................................................................................................4 2.3 About SouthTech Systems................................................................................................................................5 2.3.1 DisclosureDocs™ and eDisclosure™ Development History ......................................................................5 2.4 Contact / Support Information ........................................................................................................................6 2.5 About the Documentation ...............................................................................................................................6 2.6 Useful Links ......................................................................................................................................................6 2.7 Definitions ........................................................................................................................................................6 3 Getting Started ................................................................................................................................................ 9 3.1 Filer Access to eDisclosure™ ............................................................................................................................9 3.2 Logging into eDisclosure™ .............................................................................................................................10 3.3 Navigating eDisclosure™ ...............................................................................................................................12 4 The Login Menu............................................................................................................................................. 14 4.1 Login Menu Options.......................................................................................................................................14 4.2 Home .............................................................................................................................................................14 4.3 Change Password ..........................................................................................................................................14 4.4 Change Login ID .............................................................................................................................................15 4.5 Change Email .................................................................................................................................................15 5 The Filer Menu .............................................................................................................................................. 16 5.1 Filer Menu Options ........................................................................................................................................16 5.2 Current Filings ................................................................................................................................................16 5.3 Previous Filings ..............................................................................................................................................17 5.4 View Profile ....................................................................................................................................................18 5.4.1 Filer Information ....................................................................................................................................18 5.4.2 Contact Information ...............................................................................................................................18 5.4.3 Position(s) Information ..........................................................................................................................19 6 The eFiling Process ........................................................................................................................................ 20 6.1 Filing FPPC Form 700 .....................................................................................................................................20 6.1.1 Selecting Your Position(s) .......................................................................................................................20 6.1.2 Selecting Your Schedule(s) .....................................................................................................................20 6.1.3 Reviewing Your Cover Page ....................................................................................................................22 6.1.4 Completing Your Schedule(s) .................................................................................................................23 6.1.5 Submit Filing (when electronic submission is available) ........................................................................28 6.1.6 Submit Filing (when electronic submission is not available)..................................................................30 7 Prior Filing Actions ........................................................................................................................................ 33 7.1 Your Prior Filings ............................................................................................................................................33 7.2 Viewing Your Prior Filings ..............................................................................................................................33 7.3 Printing Your Prior Filings ..............................................................................................................................34 7.4 Amending Your Prior Filings...........................................................................................................................34 7.4.1 Amending Your Schedule(s) ...................................................................................................................35 7.4.2 Submit Amendment (when electronic submission is available) ............................................................38 7.4.3 Submit Amendment (when electronic submission is not available) ......................................................40 7.5 Filings Report .................................................................................................................................................41 1|Page © SouthTech Systems, Inc. 2009-2013 eDisclosure™ User’s Manual Filer’s Guide Introduction 8 Conclusion ..................................................................................................................................................... 44 9 Bibliography .................................................................................................................................................. 45 2|Page © SouthTech Systems, Inc. 2009-2013 eDisclosure™ User’s Manual Filer’s Guide Introduction 2 Introduction 2.1 Welcome to eDisclosure™ Welcome to SouthTech Systems’ eDisclosure™, your electronic solution for streamlining the filing and submission of FPPC Form 700 (Statement of Economic Interests). The Political Reform Act (Gov. Code Sections 81000-91014) requires most state and local government officials and employees who make or participate in the decision-making process to publicly disclose their personal assets and income. They also must disqualify themselves from participating in decisions which may affect their personal economic interests. The Fair Political Practices Commission (FPPC) is the California state agency responsible for requesting this process, interpreting statutes and issuing the Statement of Economic Interests Form 700. (Source: Form 700 Statement of Economic Interests) With eDisclosure™, you can file your Form 700 electronically, 24/7, in the privacy of your own secured filing area. This eDisclosure™ Filer’s Guide walks you, as a filer, through the following processes: Securely filing and submitting an FPPC Form 700 to your filing officer Easily amending prior forms Quickly copying information from prior years’ forms 2.2 Defining “Disclosure” (Source: Conflicts of Interest / Form 700 / COI Codes, Copyright 2009) The purpose of financial disclosure is to alert public officials to personal interests that might be affected while they are performing their official duties (i.e., making governmental decisions). Disclosure also helps inform the public about potential conflicts of interest. Public officials at every level of state and local government must disclose their personal financial interests. Elected officials, judges and high-ranking appointed officials generally have the most comprehensive disclosure requirements. These include disclosure of the following: Investments in business entities (e.g., stock holdings, owning a business, a partnership) Interests in real estate (real property) Sources of personal income, including gifts, loans and travel payments Positions of management or employment with business entities For most other officials, including employees of state and local government agencies, it is up to the agencies that employ them to decide what their disclosure requirements are. Each state and local agency must adopt a conflict of interest code tailoring the disclosure requirements for each position within the agency to the types of governmental decisions a person holding that position would make. For example, an employee who approves contracts for goods or services purchased by her agency should not be required to disclose real estate interests, but should be required to disclose investments in and income from individuals and entities that supply equipment, 3|Page © SouthTech Systems, Inc. 2009-2013 eDisclosure™ User’s Manual Filer’s Guide Introduction materials, or services to the agency (Gov. Code Sections 87301 and 87302). Unpaid members of boards and commissions and consultants to state and local government agencies also may be required to disclose their personal financial interests (even if they have nothing to disclose) if they make or participate in making governmental decisions that could affect their private financial interests. Disclosure is made on a form called a "Statement of Economic Interests" (Form 700). The form must be filed each year. Filed forms are public documents that must be made available to anyone who requests them. 2.2.1 Individuals Subject to Filing (Source: Form 700 Statement of Economic Interests) Elected and appointed officials and candidates listed in Government Code Section 87200. Employees and appointed officials filing pursuant to a conflict-of-interest code. Obtain your disclosure categories, which describe the interests you must report, from your agency. They are not part of the Form 700. Candidates running for local elective offices that are designated in a conflict-of-interest code (for example, county sheriffs, city clerks, school board trustees, and water board members). Members of newly created boards and commissions not yet covered under a conflict-ofinterest code. 2.2.2 Filing Deadlines (Source: Form 700 Statement of Economic Interests) Annual Statements March 1 Elected State Officers Judges and Court Commissioners State Board/Commission Members listed in Government Code Section 87200 April 1 Most other filers. Individuals filing under conflict-of-interest codes in city and county jurisdictions should verify the annual filing date with their local filing officer. Assuming, Leaving, and Initial Statements Most filers file within 30 days of assuming or leaving office or within 30 days of the effective date of a newly adopted or amended conflict-of-interest code. Candidate Statements File no later than the final filing date for the declaration of candidacy or nomination documents. Amendments Statements may be amended at any time. You are only required to amend the schedule that needs to be revised. It is not necessary to amend the entire filed form. Obtain amendment schedules from your Filing Officer or interactively at www.fppc.ca.gov. 4|Page © SouthTech Systems, Inc. 2009-2013 eDisclosure™ User’s Manual Filer’s Guide Introduction 2.3 About SouthTech Systems SouthTech Systems is a software development and system integration firm with offices in Riverside, California. We specialize in custom turnkey business government solutions, as well as software development for public agencies and the private sector. Our company’s focus is to equip public agencies with cost-effective and scalable applications that utilize database, digitized documents, workflow and electronic document management technologies. We provide the analysis, design, implementation, training, support and maintenance of enterprise-wide systems. Our solutions automate manual processes and improve staff productivity. As a premier software solution provider, we create, deploy, support, and maintain high-quality client-server and browser-based software solutions. SouthTech Systems, Inc. offers not only the necessary technical knowledge, but also the indepth government operational experience to make our software solutions a success. We understand how your business works, and we can blend cost-effective new technology with dayto-day operations to make your jobs easier and to provide you with an efficient workflow. Our software products are specifically designed to meet the needs of government offices including County Recorders, County Clerks, Clerk of the Board of Supervisors, Election Officials and City Clerks. Each of our systems is designed to be highly configurable and completely turnkey, so that they meet the immediate, individual needs of our clients and their respective agencies. 2.3.1 DisclosureDocs™ and eDisclosure™ Development History In partnership with the county of Ventura, SouthTech Systems developed the first generation of DisclosureDocs™ in 2000, the company’s flagship product for managing the business process of the FPPC-mandated Conflict of Interest Code / Form 700. Since 2000, multiple California counties have acquired DisclosureDocs™. SouthTech Systems has since become an expert in the field of developing software solutions that facilitate the submission of Conflict of Interest filings. In 2006, the County of Orange had a vision that all county Conflict of Interest filers would have the ability to electronically submit Conflict of Interest Form 700. SouthTech Systems, in turn, redeveloped DisclosureDocs™ and created eDisclosure™ to support the electronic submission process. The County of Orange subsequently applied for legislation change that would allow filers to electronically file Form 700. In 2008, the legislation change was successfully passed in the form of a three-year pilot program for four California counties. Individuals in these counties who are designated filers by their authority’s Conflict of Interest Code may file assuming, annual and leaving statements by completing the FPPC-mandated Form 700 online and submitting it to their Filing Officer electronically. Note that for organizations that cannot file and submit electronically, eDisclosure™ still streamlines the paper filing process. After three years, the pilot counties will report on the results of the program, which—if successful—will allow the legislation to be opened up to all organizations that file Form 700. 5|Page © SouthTech Systems, Inc. 2009-2013 eDisclosure™ User’s Manual Filer’s Guide Introduction 2.4 Contact / Support Information Should you have any questions about our system, please contact your Filing Officer, who will be more than happy to assist you. 2.5 About the Documentation The eDisclosure™ Filer’s Guide includes the following documentation: Detailed descriptions of eDisclosure™ features for Filers eDisclosure™ basic operation for Filers with step-by-step tutorials 2.6 Useful Links 1. 2. 3. 4. http://www.fppc.ca.gov/Act/2012_Index.pdf http://fppc.ca.gov/forms/700-12-13/Form700-12-13.pdf http://www.fppc.ca.gov/forms/700-12-13/RefPamphlet12-13.pdf http://www.fppc.ca.gov 2.7 Definitions (Source: Reference Pamphlet) The purpose of this section is to explain key terms in the filing process. For additional terms and examples, please visit the FPPC Website. Annual Statement: Generally, the period covered is January 1 through December 31 of the year that you are filing for. If the period covered by the statement is different than January 1 through December 31, you must specify the period covered. Investments, interests in real property, business positions held, and income (including loans, gifts, and travel payments) received during the period covered by the statement must be reported. If your disclosure category changes during a reporting period, disclose under the old category until the effective date of the conflict-of-interest code amendment and disclose under the new disclosure category through the end of the reporting period. Assuming Office Statement: If you are a newly appointed official or are newly employed in a position designated in a state or local agency’s conflict-of-interest code, your assuming office date is the date you were sworn in or otherwise authorized to serve in the position. If you are a newly elected official, your assuming office date is the date you were sworn in. Investments, interests in real property, and business positions held on the date you assumed the office or position must be reported. In addition, income (including loans, gifts, and travel payments) received during the 12 months prior to the date you assumed the office or position is reportable. For positions subject to confirmation by the State Senate or the Commission on Judicial Performance, your assuming office date is the date you were appointed or nominated to the position. Code Filer: An individual who has been designated in a state or local agency’s conflict-ofinterest code to file statements of economic interests. Conflict of Interest: A public official or employee has a conflict of interest under the Act when all of the following occur: 6|Page © SouthTech Systems, Inc. 2009-2013 eDisclosure™ User’s Manual Filer’s Guide Introduction The official makes, participates in making, or uses his or her official position to influence a governmental decision; It is reasonably foreseeable that the decision will affect the official’s economic interest; The effect of the decision on the official’s economic interest will be material; and The effect of the decision on the official’s economic interest will be different than its effect on the public generally. Check the FPPC website (www.fppc.ca.gov) for a fact sheet entitled, “Can I Vote? Conflict of Interest Overview.” Conflict-of-Interest Code: The Act requires every state and local government agency to adopt a conflict-of-interest code. The code may be contained in a Regulation, policy statement, or a city or county ordinance, resolution, or other document. An agency’s conflict-of-interest code must designate all officials and employees of, and consultants to, the agency who make or participate in making governmental decisions that could cause conflicts of interest. These individuals are required by the code to file statements of economic interests and to disqualify themselves when conflicts of interest occur. The disclosure required under a conflict-of-interest code for a particular designated official or employee should include only the kinds of personal economic interests he or she could significantly affect through the exercise of his or her official duties. For example, an employee whose duties are limited to reviewing contracts for supplies, equipment, materials, or services provided to the agency should be required to report only those interests he or she holds that are likely to be affected by the agency’s contracts for supplies, equipment, materials, or services. Contact Person: The person who is responsible for managing filers at the agency level. A Contact Person can also be a Filing Official. In most cases, the Filing Official is the Contact Person, but not always. Disclosure Categories: The section of an agency’s conflict-of-interest code that specifies the types of personal economic interests officials and employees of the agency must disclose on their statements of economic interests. Disclosure categories are usually contained in an appendix or attachment to the conflict-of-interest code. Contact your agency to obtain a copy of your disclosure categories. Expanded Statement: Some officials or employees may have multiple filing obligations (for example, a city council member who also holds a designated position with a county agency, board, or commission). Such officials or employees may complete one expanded statement covering the disclosure requirements for all positions and file a complete, originally signed copy with each agency. Filing Officer: The Filing Officer is the person or agency which receives and retains original statements of economic interests. Filing Official: The Filing Official is the person who receives and retains original statements of economic interests and is required to make and retain a copy of such statements and forward the original to the Filing Officer. Initial Statement: If your office or position has been added to a newly adopted or newly amended conflict-of-interest code, use the effective date of the code or amendment, whichever is applicable. Investments, interests in real property, and business positions held on the effective date of the code or amendment must be reported. In addition, income (including loans, 7|Page © SouthTech Systems, Inc. 2009-2013 eDisclosure™ User’s Manual Filer’s Guide Introduction gifts, and travel payments) received during the 12 months prior to the effective date of the code or amendment is reportable. Filing Amendments: If you discover errors or omissions on any statement, file an amendment as soon as possible. You are only required to amend the schedule that needs to be revised. It is not necessary to re-file the entire form. Leaving Office Statement: Generally, the period covered is January 1 through the date you stopped performing the duties of this position. If the period covered differs from January 1 through the date you stopped performing the duties of this position, the period covered must be specified. Investments, interests in real property, business positions held, and income (including loans, gifts, and travel payments) received during the period covered by the statement must be reported. 8|Page © SouthTech Systems, Inc. 2009-2013 eDisclosure™ User’s Manual Filer’s Guide Getting Started 3 Getting Started 3.1 Filer Access to eDisclosure™ As a filer, you will be granted account access to eDisclosure™ by your Filing Officer. Once your account has been successfully created, you’ll receive two automated emails; the first being a “Welcome” email from your Filing Officer and the second, a new account notification that provides you with your eDisclosure™ username and password. Figure 1: Sample Welcome Email Figure 2: Sample New Account Notification Email 9|Page © SouthTech Systems, Inc. 2009-2013 eDisclosure™ User’s Manual Filer’s Guide Getting Started 3.2 Logging into eDisclosure™ Once your Filer’s account has been activated, simply follow the instructions below to login: 1. First, ensure that you are on an Internet-connected computer. Then, click the system link that was included in your new account notification email. Note that your agency’s link will replace the red highlighted link below. Figure 3: Click Your System Link 2. A new Web browser window will open and you will be automatically directed to the eDisclosure™ Website. Here, enter the Login ID and Password that appears in your new account notification email. Depending on your organization, you may also need to input a unique security code that appears on the login page. After you have entered this information, click the “Log In” button. . You will be If you have forgotten or lost your password, click asked to provide your Login ID, last name, security question and security answer (if you do not know or have not set up your security question and answer, please contact your Filing Officer for assistance). Once you submit your password request, the system will automatically generate, encrypt and send you a new password. Neither SouthTech Systems nor your Filing Officer will see your password. If you have forgotten or lost your Login ID, click . You will be asked to provide your last name, email address, security question and security answer (if you do not know or have not set up your security question and answer, please contact your Filing Officer for assistance). Once you submit your request, the system will email you your Login ID. 10 | P a g e © SouthTech Systems, Inc. 2009-2013 eDisclosure™ User’s Manual Filer’s Guide Getting Started Figure 4: Logging in from your Browser Should you need assistance during the login process, you may click the Department / Agency Contact list link to view contact information for your organization. Figure 5: Department / Agency Contact list link 3. If this is your first time logging in after your new account has been created, you will need to create a new password. Please follow the security-requirement rules on the password creation page. You will also be asked to select and answer a security question. This security question will be asked if you ever forget your password. 11 | P a g e © SouthTech Systems, Inc. 2009-2013 eDisclosure™ User’s Manual Filer’s Guide Getting Started Figure 6: Set Your New Password 3.3 Navigating eDisclosure™ After logging into eDisclosure™, you can navigate through the system using the menu options on the left side of the page. 12 | P a g e © SouthTech Systems, Inc. 2009-2013 eDisclosure™ User’s Manual Filer’s Guide Getting Started Figure 7: Navigation / Menu Options Please refer to the next section for detailed information on each navigation menu option. 13 | P a g e © SouthTech Systems, Inc. 2009-2013 eDisclosure™ User’s Manual Filer’s Guide The Login Menu 4 The Login Menu 4.1 Login Menu Options The Login Menu appears after you have logged into eDisclosure™ and contains the following options: Home – Information / Announcements from your Department or Agency Change Password – Update your account with a new password Change Login ID – Update your account with a new login ID / username Change Email – Update the email address where you receive system announcements and messages. Figure 8: The Login Menu 4.2 Home This page looks similar to your login page, in that it contains the same information and announcements from your Department or Agency. However, because you are already logged in, you will not see the Login box on the left side of the page. 4.3 Change Password To change your password, input your old password and your new password twice. Your new password must follow the security-rules indicated on the password-reset page. Figure 9: Change Your Password 14 | P a g e © SouthTech Systems, Inc. 2009-2013 eDisclosure™ User’s Manual Filer’s Guide The Login Menu 4.4 Change Login ID To change your Login ID, input your password and your new Login ID. Figure 10: Change Your Login ID 4.5 Change Email To change the email address that receives system notifications, input your password and your new email address. Figure 11: Change Your Login ID 15 | P a g e © SouthTech Systems, Inc. 2009-2013 eDisclosure™ User’s Manual Filer’s Guide The Filer Menu 5 The Filer Menu 5.1 Filer Menu Options The Filer Menu appears after you have logged into eDisclosure™ and contains the following options: Current Filing – A list of positions that requires submission of FPPC Form 700 (Statement of Economic Interests). Note that this list contains the following information: o Position o Agency o Filing Type o Filing Year o Due Date o Disclosure Category (if hyperlinked, you can click the link to view a description of the corresponding disclosure category) o Period covered (the date range that the filing covers) Previous Filings – A list of FPPC Form 700 (Statement of Economic Interests) filings that you have already submitted, along with actions you can take for submitted files. View Profile – View your filer profile—including your positions—and update your contact address. 5.2 Current Filings Your “Current Filings” page lists positions that require you to file a Statement of Economic Interest Form 700. Figure 12: Current Filings Note that when “Current Filings” is selected, the menu options will update to provide you with helpful tips and references. You may sort the “Current Filings” table by the following columns: Position Agency Filing Type Filing Year Due Date 16 | P a g e © SouthTech Systems, Inc. 2009-2013 eDisclosure™ User’s Manual Filer’s Guide The Filer Menu Disclosure Category (if hyperlinked, you can click the link to view a description of the corresponding disclosure category) Period covered (the date range that the filing covers) Note that you may have one or multiple positions listed in the Current Filings table. From this page, you can proceed with a filing or navigate to any other eDisclosure™ section. For detailed instructions on filing, please refer to Chapter 6 in this document. 5.3 Previous Filings Your “Previous Filings” page lists prior submissions of FPPC Form 700 that you have made through the eDisclosure™ system. Figure 13: Prior Filings Note that when “Previous Filings” is selected, the menu options will update to provide you with helpful tips and references. You may sort the table by the following fields: Position Agency Type Year Filed Due Date Filed Date Disclosure Category (if you hover over the category number, you can view its description) Note that you may have one or multiple positions listed in the table. At the bottom of the page, you will find buttons that allow you to view, print, save and amend your prior files, as well as generate a “Filings Report.” Figure 14: Previous Filings Options For detailed instructions on viewing, printing and amending your prior filings, and generating a “Filings Report,” please refer to Chapter 7 in this document. 17 | P a g e © SouthTech Systems, Inc. 2009-2013 eDisclosure™ User’s Manual Filer’s Guide The Filer Menu 5.4 View Profile By selecting “View Profile” from the navigation menu, you can view your filer profile—including your positions—and update your contact address. Note that when “View Profile” is selected, the menu options will update to provide you with helpful tips and references. 5.4.1 Filer Information Here, view your Name, Employee Number and Email Address as it appears in the system. Figure 15: Filer Information Note that these fields cannot be edited. To change your Email Address, you must go through the Login Menu. 5.4.2 Contact Information Within the Contact Information tab, view your contact (business) address and home (confidential) address. You may edit these fields by clicking the “Edit” button at the bottom of the page. Note that your home address information will not appear on your filing form. It is used only in the event that your Filing Officer needs to contact you and you cannot be reached at your office address. 18 | P a g e © SouthTech Systems, Inc. 2009-2013 eDisclosure™ User’s Manual Filer’s Guide The Filer Menu Figure 16: Contact Information 5.4.3 Position(s) Information Within the “Positions” tab, review the positions that require you to submit FPPC Form 700. To quickly view your personal business address for a position, simply hover over the respective question mark icon. To view your disclosure requirements for a position, hover your mouse pointer over the position’s disclosure category. Figure 17: Positions If you see that a position is incorrectly listed, please contact your Filing Officer to address this issue. 19 | P a g e © SouthTech Systems, Inc. 2009-2013 eDisclosure™ User’s Manual Filer’s Guide eFiling Process 6 The eFiling Process 6.1 Filing FPPC Form 700 6.1.1 Selecting Your Position(s) To start the filing process for a position that requires submission of FPPC Form 700, navigate to your “Current Filings” page. This page initially provides you with all of the positions that you are required to file Conflict of Interest Form 700. On the left side of the page, the menu options will update to provide you with helpful tips and references. Note that the table displays the type of filing you are required to submit (e.g. annual, assuming, leaving, etc.). You may place your mouse over the disclosure category code to quickly see what you are required to disclose. To begin, place a checkmark next to the position(s) that you want to file your statement for at this time and click the “Start Filing Now” button. Figure 18: Select Position(s) for Filing System Note Assuming and Leaving Office statements must be filed within 30 days of assuming or leaving office. You may only file one position at a time. For annual filings, you can file for multiple positions at the same time. If you select a position that is an “annual” filing, the system will automatically combine all other annual filings as an “expanded statement.” If you would like to file information for each annual filing individually or if you would like to file information for the largest entity only, then you may deselect (or uncheck) the other position(s) and they will not be part of an “expanded” statement. 6.1.2 Selecting Your Schedule(s) Once you click “Start Filing Now”, you will arrive at your “Filing Detail View.” Here, you will find the name(s) of the position(s) that you are currently filing for and a list of all schedules that are recommended, based upon that position’s disclosure category. If there is a disclosure category that you believe should be completed, but is not checked as recommended, you can select “Yes” and that schedule will be included in your filing. If you have “no reportable interest” on any or all of the required schedules, please select “No” reportable interests for all that apply. 20 | P a g e © SouthTech Systems, Inc. 2009-2013 eDisclosure™ User’s Manual Filer’s Guide eFiling Process Figure 19: Filing Detail View System Note Hover your mouse over a question mark icon Schedule’s FPPC instructions. to view the respective To go to the next step, click the “Continue” button. Note that once you have successfully submitted a filing, you will be given the option to copy schedule information from that filing to another when you return to the “Filing Detail View” screen. Figure 20: Copy Schedule Info 21 | P a g e © SouthTech Systems, Inc. 2009-2013 eDisclosure™ User’s Manual Filer’s Guide eFiling Process 6.1.3 Reviewing Your Cover Page Figure 21: Cover Page When you arrive at the “Filing Forms” page, take note of the tabs at the top. Your cover page, as well as individual schedules and instructions, are accessible via these tabs. By default, the “Cover Page” is selected. Figure 22: Cover Page Tab Also take notice of the icons that appear under the “Cover Page” tab. Figure 23: “Cover Page” Icons 22 | P a g e © SouthTech Systems, Inc. 2009-2013 eDisclosure™ User’s Manual Filer’s Guide eFiling Process Icon Action Toggle between maximized view and restore down. Zoom in Zoom out Print Online Help Report an Issue View FPPC Contact Information Exit Note that if you exit the form at this point or any point moving forward (without finalizing / submitting), and return to the “Current Filings” page, the form will be listed under “Pending Filings.” You can easily resume—right where you left off—by clicking the “Continue” button. To cancel the pending filing, simply click the “Cancel Filing” button. If you click the “Cancel Filing” button, all changes will be lost and that position will re-appear under “Positions Required to File.” Figure 24: Pending Filings As you review your cover page, you will find that its fields have been automatically populated by information that eDisclosure™ has in its system. If you feel that the cover page includes incorrect information, please contact your Filing Officer. These fields include: Your Full Name Mailing Address Office, Agency or Court and Position Jurisdiction Type of Statement (Assuming Office / Leaving Office / Annual / Candidate) Schedule Summary, including number of pages and applicable schedule(s) 6.1.4 Completing Your Schedule(s) To start filling out a schedule, simply click the respective tab at the top of the page. First, take notice of the icons that appear under the “Schedule” tab(s). 23 | P a g e © SouthTech Systems, Inc. 2009-2013 eDisclosure™ User’s Manual Filer’s Guide eFiling Process Figure 25: “Schedule” Icons Icon Action Toggle between maximized view and restore down. Zoom in Zoom out Add an additional sheet to the schedule Delete a section from the selected schedule page (sections are numbered from left to right). Sort sections alphabetically (from A to Z) Print Save Help and instructions for the respective schedule Nothing to report on this schedule (removes the selected schedule from your filing) What interests must I disclose? (provides a description of the disclosure category) Report an Issue View FPPC Contact Information Exit On the Schedule, blank fields require your input. Should you need assistance with or have questions about the respective schedule, simply click the question mark icon to view detailed reference information. Note that if you exit the form or navigate to another page, eDisclosure™ will auto-save your modifications. 24 | P a g e © SouthTech Systems, Inc. 2009-2013 eDisclosure™ User’s Manual Filer’s Guide eFiling Process Figure 26: Sample Schedule B Adobe Acrobat Reader may have highlighted / shaded the blank fields for you (shown in Figure 26), which is dependent upon the application’s settings. To confirm Adobe Acrobat Reader’s display settings, right-click the form, select “Page Display Preferences” and click “Forms” in the settings window that appears. Figure 27: Form Page Display Preferences From here, you can turn your highlight color on or off. 25 | P a g e © SouthTech Systems, Inc. 2009-2013 eDisclosure™ User’s Manual Filer’s Guide eFiling Process Figure 28: Highlight Color On / Off If you have a prior year filing for the same position, your information will be conveniently copied into this year’s form. Note: Gifts or disposed assets will not be carried over. If you copied information from a prior filing, be sure to: Edit your schedules carefully and delete, remove or enter the sold date for all assets that should not appear, or should be shown as sold / disposed of during this year. Add any new information that was not included in a prior filing. After you have entered all required information, you may proceed with the submission process by clicking the “Finalize Form” button. Figure 29: Finalize Form If you attempt to finalize the form without entering all required information, eDisclosure™ will prompt you with a system error and list all the validation issues that it has found within the form. 26 | P a g e © SouthTech Systems, Inc. 2009-2013 eDisclosure™ User’s Manual Filer’s Guide eFiling Process Figure 30: Validation Issues When you click “Close,” you’ll be taken back to the schedule with the validation issues marked in red. Figure 31: Missing Information Flags After correctly inputting your information and re-clicking the “Finalize Form” button, you will be prompted to lock your document. 27 | P a g e © SouthTech Systems, Inc. 2009-2013 eDisclosure™ User’s Manual Filer’s Guide eFiling Process Figure 32: Confirmation Prompt If you are sure that you would like to proceed, click the “Yes” button. 6.1.5 Submit Filing (when electronic submission is available) If “Electronic Submission” is not available within your agency or department, please proceed to Section 6.1.6. On the “Submit Filing” page, you must accept the verification statement to proceed. If you are filing late, you can optionally provide an explanation for the late filing of your form. In Figure 33, the option to electronically submit is available. This option is dependent upon your agency or department. Once you select the “Accept” radio button, all submission / filing buttons will become active. Figure 33: Verification Statement 28 | P a g e © SouthTech Systems, Inc. 2009-2013 eDisclosure™ User’s Manual Filer’s Guide eFiling Process System Note There will be an acceptance required for each form submitted. In Figure 33, for example, there is one form being submitted, so one acceptance is required. For agencies and departments that allow electronic submission, the following options exist: Figure 34: Filing Options (when electronic submission is available) Electronically submit – Your form is instantly routed to your Filing Officer and archived under your “Previous Filings.” You will receive a confirmation message on-screen and via email upon submission. When you submit electronically, you will receive the following confirmation message for each form that you accept and submit. Figure 35: Confirmation Message for Electronic Form File by paper – you may print your form and mail it to your Filing Officer. Note that you must accept an additional verification that states you will need to sign and mail it. Figure 36: Sign by Paper Verification Statement After accepting, you will receive a confirmation message on-screen and via email. You will also be prompted by your computer to print the document. This filing will also be archived under your 29 | P a g e © SouthTech Systems, Inc. 2009-2013 eDisclosure™ User’s Manual Filer’s Guide eFiling Process “Previous Filings;” however, the “Filed Date” will not appear until your Filing Officer receives and processes it. Figure 37: Confirmation Message for Printed Form System Note Note that you may have positions in an expanded statement that allow electronic submission, while other positions do not. eDisclosure™ will automatically determine which forms in the expanded statement can be sent electronically and which forms must be submitted by paper, and then file them using the determined method of submission. Don’t Submit – your form will be saved under “Pending Filings” and you will be able to resume at a later time. Make sure you file and finalize by the due date, otherwise you will be subject to late charges by your Filing Officer. 6.1.6 Submit Filing (when elect ronic submission is not available) On the “Submit Filing” page, you must accept the verification statement to proceed. In Figure 35, the option to electronically submit is not available. Note that this is dependent upon your agency or department. Once you select the “Accept” radio button, all submission / filing buttons will become active. 30 | P a g e © SouthTech Systems, Inc. 2009-2013 eDisclosure™ User’s Manual Filer’s Guide eFiling Process Figure 38: Verification Statement System Note There will be an acceptance required for each form submitted. In Figure 33, for example, there is one form being submitted, so one acceptance is required. For agencies and departments that do not allow electronic submission, the following options exist: Figure 39: Filing Options (when electronic submission is not available) File by paper – you may print your form and mail it to your Filing Officer. Note that you must accept an additional verification that states you will need to sign and mail it. 31 | P a g e © SouthTech Systems, Inc. 2009-2013 eDisclosure™ User’s Manual Filer’s Guide eFiling Process Figure 40: Sign by Paper Verification Statement After accepting, you will receive a confirmation message on-screen and via email. You will also be prompted by your computer to print the document. This filing will also be archived under your “Previous Filings;” however, the “Filed Date” will not appear until your Filing Officer receives and processes your form. Figure 41: Confirmation Message for Printed Form Don’t Submit – your form will be saved under “Pending Filings” and you will be able to resume at a later time. Make sure you file and finalize by the due date, otherwise you will be subject to late charges by your Filing Officer. 32 | P a g e © SouthTech Systems, Inc. 2009-2013 eDisclosure™ User’s Manual Filer’s Guide Prior Filing Actions 7 Prior Filing Actions 7.1 Your Prior Filings As described in Section 5.3, click the “Previous Filings” menu option to view a list of prior submissions of FPPC Form 700, along with action buttons to view, print and amend a filing; and generate a “Filings Report.” Figure 42: Prior Filings and Action Buttons 7.2 Viewing Your Prior Filings It’s simple to view your previous filings through eDisclosure™. From the “Prior Filings” list, select the filing that you would like to view. Then, click the “View” button. Figure 43: View Prior Filing button On the next page, your submitted FPPC Form 700 will appear, along with a time and date stamp confirming your filing submission. 33 | P a g e © SouthTech Systems, Inc. 2009-2013 eDisclosure™ User’s Manual Filer’s Guide Prior Filing Actions Figure 44: Sample of Submitted Form 700 7.3 Printing Your Prior Filings To print your submitted form, just select the filing that you’d like to print and click the “Print” button. Figure 45: Print Prior Filing button Your computer will then prompt you to select a printer and print the document. 7.4 Amending Your Prior Filings If you need to change a form that you have already submitted to your Filing Officer, you may do so through the “Amendment” process. Start by selecting the filing that you would like to amend from the “Prior Filings” list. Then, click the “Amend” button. Figure 46: Amend Prior Filing Button Once you click “Amend”, you will arrive at your “Filing Detail View.” Here, you will find the name of the position that you are amending and a list of all schedules that are recommended, based upon that position’s disclosure category. If you initially filed an expanded statement that requires amending, all filings within that expanded statement will be amended. 34 | P a g e © SouthTech Systems, Inc. 2009-2013 eDisclosure™ User’s Manual Filer’s Guide Prior Filing Actions If there is a disclosure category that you believe should be completed, but is not checked as recommended, you can check the amend box and that schedule will be included in your filing. For example, in Figure 47, the recommended schedules are A-1 through E; however, we only submitted A-1. Thus, we are amending the filing by adding Schedules B and D. Figure 47: Adding a Schedule to a Prior Filing System Note Hover your mouse over a question mark icon Schedule’s instructions. to view the respective To go to the next step, click the “Continue” button. 7.4.1 Amending Your Schedule(s) To start amending a schedule, simply click the respective tab at the top of the page. First, take notice of the icons that appear under the “Schedule” tab(s). Figure 48: “Schedule” Icons 35 | P a g e © SouthTech Systems, Inc. 2009-2013 eDisclosure™ User’s Manual Filer’s Guide Prior Filing Actions Icon Action Toggle between maximized view and restore down. Zoom in Zoom out Add an additional sheet to the schedule Delete a section from the selected schedule page (sections are numbered from left to right). Sort sections alphabetically (from A to Z) Print Save Help and instructions for the respective schedule Nothing to report on this schedule (removes the selected schedule from your filing) What interests must I disclose? (provides a description of the disclosure category) Report an Issue View FPPC Contact Information Exit For a schedule that you have already submitted, required fields will be shown as filled out. You may alter these fields for your amendment. Note that your amendment will appear as a separate, new filing and will not replace the original. Both filings (original and amended) are archived and will become public documents. 36 | P a g e © SouthTech Systems, Inc. 2009-2013 eDisclosure™ User’s Manual Filer’s Guide Prior Filing Actions Figure 49: Sample Schedule B from a Previous Filing For a schedule that you have not previously submitted, complete the empty fields for amendment submission. Figure 50: New Schedule D for the Amended Filing 37 | P a g e © SouthTech Systems, Inc. 2009-2013 eDisclosure™ User’s Manual Filer’s Guide Prior Filing Actions System Note Because you are amending a previously submitted filing, your schedule(s) appear with an “Amendment” label. After correctly inputting your information and clicking the “Finalize Form” button, you will be prompted to lock your amended document. Figure 51: Confirmation Prompt If you are sure that you would like to proceed, click the “Yes” button. 7.4.2 Submit Amendment (when electronic submission is available) On the “Submit Filing” page, you must accept the verification statement to proceed. In Figure 33, the option to electronically submit is available. Note that this option is dependent upon your agency or department. Once you select the “Accept” radio button, all submission / filing buttons will become active. Figure 52: Verification Statement For agencies and departments that allow electronic submission, the following options exist: 38 | P a g e © SouthTech Systems, Inc. 2009-2013 eDisclosure™ User’s Manual Filer’s Guide Prior Filing Actions Figure 53: Filing Options (when electronic submission is available) Electronically submit – Your amendment is instantly routed to your Filing Officer and archived under your “Previous Filings.” You will receive a confirmation message on-screen and via email upon submission. When you submit electronically, you will receive the following confirmation message for each form that you accept and submit. Figure 54: Confirmation Message for Electronic Form File by paper – you may print your amendment and mail it to your Filing Officer. Note that you must accept an additional verification that states you will need to sign and mail it. Figure 55: Sign by Paper Verification Statement After accepting, you will receive a confirmation message on-screen and via email. You will also be prompted by your computer to print the document. This amendment will also be archived under your “Previous Filings;” however, the “Filed Date” will not appear until your Filing Officer receives and processes your form. 39 | P a g e © SouthTech Systems, Inc. 2009-2013 eDisclosure™ User’s Manual Filer’s Guide Prior Filing Actions Figure 56: Confirmation Message for Printed Form Don’t Submit – your amendment will be saved under “Pending Filings” and you will be able to resume at a later time. 7.4.3 Submit Amendment (when electronic submission is not available) On the “Submit Filing” page, you must accept the verification statement to proceed. In Figure 35, the option to electronically submit is not available. Note that this is dependent upon your agency or department. Once you select the “Accept” radio button, all submission / filing buttons will become active. Figure 57: Verification Statement For agencies and departments that do not allow electronic submission, the following options exist: 40 | P a g e © SouthTech Systems, Inc. 2009-2013 eDisclosure™ User’s Manual Filer’s Guide Prior Filing Actions Figure 58: Filing Options (when electronic submission is not available) File by paper – you may print your amendment and mail it to your Filing Officer. Note that you must accept an additional verification that states you will need to sign and mail your form. Figure 59: Sign by Paper Verification Statement After accepting, you will receive a confirmation message on-screen and via email. You will also be prompted by your computer to print the document. This amendment will also be archived under your “Previous Filings;” however, the “Filed Date” will not appear until your Filing Officer receives and processes it. Figure 60: Confirmation Message for Printed Form Don’t Submit – your amendment will be saved under “Pending Filings” and you will be able to resume at a later time. 7.5 Filings Report The filings report is a comprehensive snapshot of your previous filings, including information on type of filing, filing year, due date, filed date and finalized date. Use the report to track your history of filings for all your positions or active positions only. To generate a filings report, start by clicking the “Filings Report” button on the “Previous Filings” page. 41 | P a g e © SouthTech Systems, Inc. 2009-2013 eDisclosure™ User’s Manual Filer’s Guide Prior Filing Actions Figure 61: Filings Report button Enter the range that you’d like to generate your report around. Figure 62: Range Options Here, you can select / input the following parameters: Show filings within a specified “Filed Date Range” or “Finalized Date Range” o Note that filings submitted by paper will not appear in the “Filed Date Range” report until they are received and processed by your Filing Officer. From Date and To Date Grouping by positions Showing active positions only Once you have inputted your parameters, your report will be generated. 42 | P a g e © SouthTech Systems, Inc. 2009-2013 eDisclosure™ User’s Manual Filer’s Guide Prior Filing Actions Figure 63: Sample Report In this example, we have generated a report that shows us finalized filings—organized by position—from 8/11/2009 to 8/18/2009. Also take notice of the icons that appear at the top of the window. Figure 64: “Report” Icons Icon Action Display the search window Print the report Print the current page Export as a report and save to disk Export as a report and open in a new window Report format (includes PDF, XLS, RTF, MHT, text, CSV and image) Exit 43 | P a g e © SouthTech Systems, Inc. 2009-2013 eDisclosure™ User’s Manual Filer’s Guide Conclusion 8 Conclusion Thank you for using SouthTech Systems’ eDisclosure™. We are sure that you will find eDisclosure™ intuitive, time-saving and secure as you continue to file and submit into the future. Should you have any questions about our system or the filing and submission process, please contact your Filing Officer, who will be more than happy to assist you. 44 | P a g e © SouthTech Systems, Inc. 2009-2013 eDisclosure™ User’s Manual Filer’s Guide Bibliography 9 Bibliography Commission, F. P. (n.d.). Form 700 Statement of Economic Interests. Retrieved in 2013, from California Fair Political Practices Commission: http://fppc.ca.gov/forms/700-12-13/Form700-1213.pdf Reference Pamphlet. (Copyright 2013). Retrieved in 2013, from Fair Political Practices Commission: http://www.fppc.ca.gov/forms/700-12-13/RefPamphlet12-13.pdf 45 | P a g e © SouthTech Systems, Inc. 2009-2013