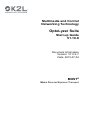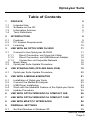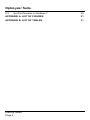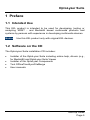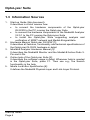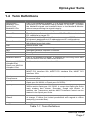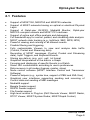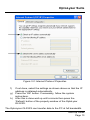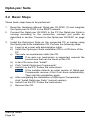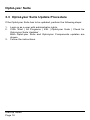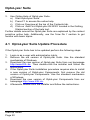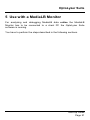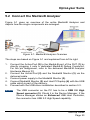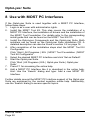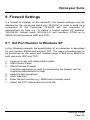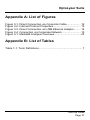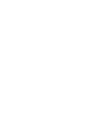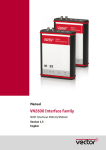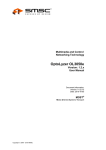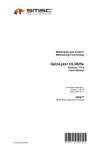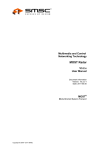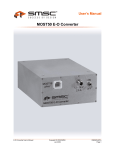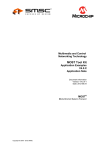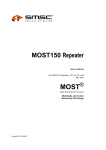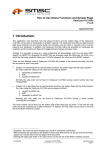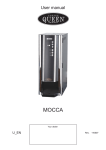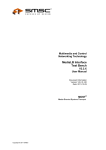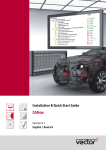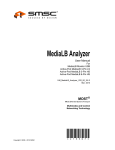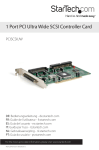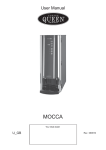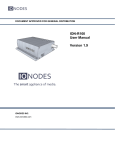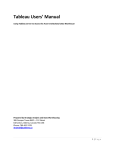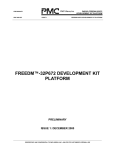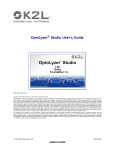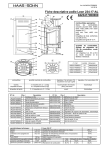Download OptoLyzer Suite Start-up Guide V1-00-XX-7 Application Note
Transcript
Multimedia and Control Networking Technology OptoLyzer Suite Start-up Guide V1.10.X Document Information Version: V1.0.X-7 Date: 2013-07-04 MOST® Media Oriented Systems Transport OptoLyzer Suite Legend Copyright 2008 – 2013 K2L GmbH. All rights reserved. Please make sure that all information within a document marked as 'Confidential' or 'Restricted Access' is handled solely in accordance with the agreement pursuant to which it is provided, and is not reproduced or disclosed to others without the prior written consent of K2L. The confidential ranking of a document can be found in the footer of every page. This document supersedes and replaces all information previously supplied. The technical information in this document loses its validity with the next edition. Although the information is believed to be accurate, no responsibility is assumed for inaccuracies. Specifications and other documents mentioned in this document are subject to change without notice. K2L reserves the right to make changes to this document and to the products at any time without notice. Neither the provision of this information nor the sale of the described products conveys any licenses under any patent rights or other intellectual property rights of K2L or others. The products may contain design defects or errors known as anomalies, including but not necessarily limited to any which may be identified in this document, which may cause the product to deviate from published descriptions. Anomalies are described in errata sheets available upon request. K2L products are not designed, intended, authorized or warranted for use in any life support or other application where product failure could cause or contribute to personal injury or severe property damage. Any and all such uses without prior written approval of an officer of K2L will be fully at your own risk. The K2L logo is a trademark of K2L. Other names mentioned may be trademarks of their respective holders. K2L disclaims and excludes any and all warranties, including without limitation any and all implied warranties of merchantability, fitness for a particular purpose, title, and against infringement and the like, and any and all warranties arising from any course of dealing or usage of trade. In no event shall K2L be liable for any direct, incidental, indirect, special, punitive, or consequential damages; or for lost data, profits, savings or revenues of any kind; regardless of the form of action, whether based on contract; tort; negligence of K2L or others; strict liability; breach of warranty; or otherwise; whether or not any remedy of buyer is held to have failed of its essential purpose, and whether or not K2L has been advised of the possibility of such damages. Further Information For more information on K2L’s automotive products, software, and MOST development tools and modules, visit our web site: http://www.K2L.de. Direct contact information is available at: http://www.K2L.de/contact. K2L GmbH Bannwaldallee 48 D-76185 Karlsruhe GERMANY Technical Support Contact information for technical support is available at: [email protected] Start-up Guide Page 2 OptoLyzer Suite Table of Contents 1 1.1 1.2 1.3 1.4 2 2.1 2.2 2.3 3 PREFACE 5 Intended Use Software on the CD Information Sources Term Definitions 5 5 6 7 INTRODUCTION 8 Features PC System Requirements Licensing 9 10 10 USE WITH AN OPTOLYZER OL3XXX 11 3.1 Connect to the OptoLyzer OL3XXX 3.1.1 Direct Connection via Cross-link Cable 3.1.2 Direct Connection via USB-Ethernet Adapter 3.1.3 Connection via Corporate Network 3.2 Basic Steps 3.3 OptoLyzer Suite Update Procedure 11 12 14 15 16 18 4 19 4.1 5 5.1 5.2 5.3 5.4 5.5 USE STANDALONE (OFFLINE ANALYSIS) OptoLyzer Suite Update Procedure 20 USE WITH A MEDIALB MONITOR 21 Installation of OptoLyzer Suite Connect the MediaLB Analyzer USB Driver Installation Work with the MediaLB Feature of the OptoLyzer Suite Update Procedure 22 23 24 24 25 6 USE WITH OPTOLYZER MOCCA COMPACT 50E 26 7 USE WITH OPTOLYZER MOCCA COMPACT 150O 27 8 USE WITH MOST PC INTERFACES 28 9 FIREWALL SETTINGS 29 9.1 Set Port Number in Windows XP 29 Start-up Guide Page 3 OptoLyzer Suite 9.2 Set Port Number in Windows 7 30 APPENDIX A: LIST OF FIGURES 31 APPENDIX B: LIST OF TABLES 31 Start-up Guide Page 4 OptoLyzer Suite 1 Preface 1.1 Intended Use This K2L product is intended to be used for developing, testing or analyzing MOST - and MediaLB based multimedia products and systems by persons with experience in developing multimedia devices. Notice Use this K2L product only with original K2L devices. 1.2 Software on the CD The OptoLyzer Suite installation CD includes: • • • • Installer of the OptoLyzer Suite including online help, drivers (e.g., for MediaLB) and OptoLyzer Suite Viewer Installer of the OptoLyzer Components Tool OfflineTimeSyncFileMerge User manuals Start-up Guide Page 5 OptoLyzer Suite 1.3 Information Sources 1. 2. 3. 4. 5. Start-up Guide (this document): It describes in a brief manner how • to connect the hardware components of the OptoLyzer OL3XXX to the PC running the OptoLyzer Suite • to connect the hardware components of the MediaLB Analyzer V2.0.1 to the PC running the OptoLyzer Suite • to install the OptoLyzer Suite supporting analysis and verification of MOST network and MediaLB signal/data. Hardware Manual OptoLyzer OL3XXX [1]: It describes all features, functionality and technical specifications of the OptoLyzer OL3XXX hardware in detail. MediaLB Analyzer Hardware Manual [2]: It describes the MediaLB Monitor and the MediaLB Active-Pods 3Pin and 6-Pin. Online help of the OptoLyzer Suite [3]: It describes the software usage in detail. Whenever help is needed in the OptoLyzer Suite, press F1. Then use e.g., the Search functionality in the help. Media Local Bus Specification [4]: It defines the MediaLB Physical-Layer and Link-Layer Protocol. Start-up Guide Page 6 OptoLyzer Suite 1.4 Term Definitions Term Definitions Active-Pod MediaLB 3-Pin, Active-Pod MediaLB 6-Pin APIPA Part of the MediaLB Analyzer. It is a small housing that is directly connected to the MediaLB Debug Header of the DUT. It buffers the MediaLB signals and transfers them to the MediaLB Monitor without compromising the signal integrity. Automatic Private IP Addressing Client PC The OptoLyzer Suite is installed on a PC. This PC is called client PC, additional or target PC. Dynamic Host Configuration Protocol, a common TCPIP standard for dynamic assignment of IP addresses and IP configurations. OptoLyzer OL3XXX and the client PC are connected directly via the shipped cross-link cable. Device Under Test DHCP Direct Connection DUT Host INIC MBI MediaLB MediaLB Monitor OptoLyzer MOCCA compact 50e/ OptoLyzer MOCCA compact 150o/ The OptoLyzer OL3XXX is designated as host. Intelligent Network Interface Controller Message Based Interface Media Local Bus Part of the MediaLB Analyzer. It transfers the incoming serial data from the Active-Pod via USB to the Host PC. Multibus hardware-interface from K2L. MOST PC Interface Generic term that covers e.g.: MOST PCI Interface 25o NIC, MOST PCI Interface 25o, MOST PCI Interface 50e, MOST PCI Interface 150o OptoLyzer Components OptoLyzer OL3XXX Tool covering developer interfaces and components used as base for several tools. Hardware of the OptoLyzer G2 3XXX (e.g., OptoLyzer OL3025o, OptoLyzer OL3050e, or OptoLyzer OL3150o). This is the software of the OptoLyzer G2 3025o, OptoLyzer G2 3050e and/or OptoLyzer G2 3150o. It covers the OptoLyzer Suite main window and Viewer, Recorder, Graph and Watch. In addition, the Transceiver and the MOST Interface Control can be started in the OptoLyzer Suite. OptoLyzer Suite OptoLyzer Suite Viewer This is a stripped-down version of the full OptoLyzer Suite, but free of charge. It offers first limited possibilities with regard to offline analyzing (recorded files). Trigger A Trigger defines when to capture data from MediaLB. Table 1-1: Term Definitions Start-up Guide Page 7 OptoLyzer Suite 2 Introduction The OptoLyzer Suite software is a state-of-the-art analysis tool, that allows analyzing, monitoring, and debugging control, packet and streaming data traffic on the MOST network and on the MediaLB. The OptoLyzer Suite is an easy to handle user software based on an intuitive usage concept supported by a comfortable online help. It can operate in combination with an OptoLyzer OL3XXX (offering both onand offline analysis of MOST data; chapter 3), stand-alone (offering offline analysis of MOST and MediaLB; chapter 4), or in combination with MediaLB Monitor and Active-Pod MediaLB 3-Pin and 6-Pin (supporting analyzing and visualizing of MediaLB data online; chapter 5). It also supports MOST PC Interfaces and OptoLyzer MOCCA compact variants. Recorded files, hardware triggers and the network traffic on the MOST network can serve as data sources. The OptoLyzer Suite must be installed on a client PC with Ethernet connectivity. The client PC can be located somewhere in the Ethernet network or can be connected directly (alternatively via USB). Unlike the hardware component, the software operates independently from any environmental network characteristics such as physical layer properties. It can be seen as an upper layer, extendable by a wide range of software extensions supporting further analysis or allowing to run tests automatically. Nevertheless, hardware extensions for e.g., data logging are also applicable. All extensions whether hardware or software sided can be used without consideration of any network features. Start-up Guide Page 8 OptoLyzer Suite 2.1 Features • • • • • • • • • • • • • • • • • • • • • • • Support of MOST150, MOST50 and MOST25 networks Support of MOST networks basing on optical or electrical Physical Layer Support of OptoLyzer OL3XXX, MediaLB Monitor, OptoLyzer MOCCA compact variants and MOST PC Interfaces Support of online and offline analysis and debugging Full bandwidth spy for control, packet, and streaming data analysis MOST network state tracking (e.g., light/lock, SBC, MPR, NPR) Powerful viewing and coloring of all network events Flexible filtering and triggering Fully customizable Viewers to view and analyze data traffic (Control, Packet and Streaming data) Recording of MOST messages (Control, Packet and Streaming data), Input Triggers, and Keyboard Events. Storing spy data in .img, .xml, .op2, .txt format Graphical interpretation of the data in a Graph Focusing and displaying of specific Events in a Watch Smart GUI customization according to user’s preferences Data recovery in all modes (bypass, master, slave) Node control software (MOST Interface Control and Transceiver Software) Powerful helpers (e.g., syntax tree, support of PBN and XML files) Graphical user interfaces supporting sending and receiving of Control data and sending of MBI messages MediaLB support Beagle Feeder support RS232 Feeder support File Feeder support High level access to Plug-Ins (INIC Remote Viewer, MOST Radar, DTCP Viewer, MOST System Radar, MOST Rapid Control) Start-up Guide Page 9 OptoLyzer Suite 2.2 PC System Requirements The following environment (minimum) is recommended for installation: 1. 2. 3. 4. 5. 6. Pentium IV Class PC with hyper threading technology or dual core processor with 2.66 GHz 2 GByte RAM 1 GByte free disk space (additional storage for recording required) Ethernet (alternatively: USB2.0 High Speed and adapter) for connecting an OptoLyzer OL3XXX USB2.0 High Speed for connecting an MediaLB Monitor Windows XP (SP3) or Windows 7 (32 and 64 bits) operating system 2.3 Licensing If the OptoLyzer Suite is used in combination with an OptoLyzer OL3XXX it is licensed by a license number stored in the OptoLyzer OL3XXX. If the OptoLyzer Suite is used standalone it is licensed by a WIBU-KEY plugged into the PC running OptoLyzer Suite. If the OptoLyzer Suite is used in combination with a MediaLB Monitor it is licensed by a license number stored in the MediaLB Monitor. If the OptoLyzer Suite is used in combination with an OptoLyzer MOCCA compact 50e or OptoLyzer MOCCA compact 150o it is licensed by a license number stored in the OptoLyzer MOCCA compact 50e or OptoLyzer MOCCA compact 150o. Start-up Guide Page 10 OptoLyzer Suite 3 Use with an OptoLyzer OL3XXX In combination with the OptoLyzer OL3XXX the OptoLyzer Suite software allows online analyzing, monitoring, and debugging control, packet and streaming data traffic on the MOST network. K2L recommends to read the sections about connection concepts and to decide which of them you want to use. Afterwards proceed with section Basic Steps on page 16. 3.1 Connect to the OptoLyzer OL3XXX There are several possibilities how to connect an OptoLyzer OL3XXX. Connection concepts: • • • Direct Connection via Cross-link Cable (see page 12) This connection is recommended by K2L. Direct Connection via USB-Ethernet Adapter (see page 14) Connection via Corporate Network (see page 15) Start-up Guide Page 11 OptoLyzer Suite 3.1.1 Direct Connection via Cross-link Cable PC has no access to corporate network. This is a typical connection setup in a lab or in the field / car. 100Base-T Cross-link cable Laptop or PC OptoLyzer OL3XXX Figure 3-1: Direct Connection via Cross-link Cable 1. 2. 3. OptoLyzer OL3XXX has an APIPA address: IP = 169.254.x.y Subnet Mask = 255.255.0.0 PC must also have an APIPA address to enable communication. Check with IPCONFIG command on Windows command line. a) Click Start > Run b) Enter ‘cmd’ in order to open a command shell. c) Enter ‘ipconfig’ and press ‘Return’. d) The current values of IP and the Subnet Mask are shown. e) Check whether they are matching to the values in step 1. PC must not use a static IP on its Ethernet interface. a) Click Start > Settings > Control Panel. b) Double-click ‘Network Connections’. c) Select the connection that is connected to the OptoLyzer OL3XXX. d) Right-click to open the context menu. e) Select ‘Properties’. Start-up Guide Page 12 OptoLyzer Suite Figure 3-2: Internet Protocol Properties f) g) h) If not done, select the settings as shown above so that the IP address is obtained automatically. Press the ‘OK’ button. If necessary, follow the system instructions. After this is done wait up until a minute then press the ‘Refresh’ button of the property window of the OptoLyzer OL3XXX. The OptoLyzer OL3XXX can transfer data to the PC at full bandwidth. Start-up Guide Page 13 OptoLyzer Suite 3.1.2 Direct Connection via USB-Ethernet Adapter OptoLyzer OL3XXX can be exclusively used by the laptop user. Optional Hub / Switch Ethernet interfaces Ethernet Connection USB Connection Laptop or PC USB Ethernet Adapter Ethernet Connection OptoLyzer OL3XXX Figure 3-3: Direct Connection via USB Ethernet Adapter 1. 2. Here apply the same restrictions and configuration for the IP addresses of OptoLyzer OL3XXX and PC as for the connection via cross-link cable, see above on page 12. PC must not use a static IP on its USB-Ethernet interface. The PC has full access to the corporate network. Start-up Guide Page 14 OptoLyzer Suite 3.1.3 Connection via Corporate Network From your laptop/PC you have comfortable remote access to several OptoLyzer OL3XXX hooked up to your company network. Ethernet interface 100Base-T Corporate network Laptop or PC Hub / Switch 100Base-T OptoLyzer OL3XXX Figure 3-4: Connection via Corporate Network 1. 2. 3. OptoLyzer OL3XXX must be allowed to obtain a valid IP address from the corporate DHCP-server. A minimum bandwidth of 6 MBytes/s on the Ethernet connection is required for each OptoLyzer OL3XXX to handle its data. Check firewall settings of your corporate network in case of connection problems: port numbers: 27994 up to 28004 for both protocols UDP and TCP must be accessible Start-up Guide Page 15 OptoLyzer Suite 3.2 Basic Steps These basic steps have to be performed: 1. 2. 3. Read the Hardware Manual OptoLyzer OL3XXX [1] and integrate the OptoLyzer OL3XXX in the MOST network. Connect the OptoLyzer OL3XXX to the PC the OptoLyzer Suite is running according to the connection concept you prefer as described in section ‘Connect to the OptoLyzer OL3XXX’ on page 11. Install the OptoLyzer Suite on the connected PC or Laptop using the OptoLyzer Suite installation CD. Perform the following steps: a) Login in as a user with administrator rights. b) Insert the OptoLyzer Suite installation CD in a CD drive of the PC. c) The auto run mechanism starts the CD. Notice If no auto run mechanism is supported, execute the Launch.exe that can be found on the CD. d) In the CD menu click “Install”. e) Click “Install OptoLyzer Components” f) Install it on the PC. Follow the instructions. Notice If the installer detects an older version of OptoLyzer Components remove it first if not done automatically. Then start the installation again. g) After completing the installation of OptoLyzer Components click “Install OptoLyzer Suite” (current version). h) Install it on the PC. Follow the instructions. i) Remove the CD. Start-up Guide Page 16 OptoLyzer Suite 4. 5. Use the online help of OptoLyzer Suite. a) Start OptoLyzer Suite. b) Press F1 to access the online help. c) Click on Overview at the top of the Contents tab. d) Click on ‘Add First OptoLyzer OL3XXX’ located in the Getting Started section of the help text. Further details around the OptoLyzer Suite are explained by the context sensitive online help. Additionally, use the ‘How Do I’ section to get familiar with basic topics. Check the Firewall Settings on page 29 for the ports used in OptoLyzer Suite. Start-up Guide Page 17 OptoLyzer Suite 3.3 OptoLyzer Suite Update Procedure If the OptoLyzer Suite has to be updated, perform the following steps: 1. 2. 3. Login in as a user with administrator rights. Click ‘Start | All Programs | K2L | OptoLyzer Suite | Check for OptoLyzer Suite Updates’. Both OptoLyzer Suite and OptoLyzer Components updates are shown. Follow the instructions. Start-up Guide Page 18 OptoLyzer Suite 4 Use Standalone (Offline Analysis) If you use the OptoLyzer Suite standalone i.e., without connecting the PC to an OptoLyzer OL3XXX or to a MediaLB Monitor you are able to analyze MOST or MediaLB data offline. Perform the following steps. 1. 2. Install the OptoLyzer Suite on the connected PC or Laptop using the OptoLyzer Suite installation CD. Perform the following steps: a) Login in as a user with administrator rights. b) Insert the OptoLyzer Suite installation CD in a CD drive of the PC. c) The auto run mechanism starts the CD. Notice If no auto run mechanism is supported, execute the Launch.exe that can be found on the CD. d) In the CD menu click “Install”. e) Click “Install OptoLyzer Components” f) Install it on the PC. Follow the instructions. Notice If the installer detects an older version of OptoLyzer Components remove it first if not done automatically. Then start the installation again. g) After completing the installation of OptoLyzer Components click “Install OptoLyzer Suite” (current version). h) Install it on the PC. Follow the instructions. Remove the CD.Plug the USB dongle (WIBU-KEY) on the PC. The WIBU-KEY is part of the shipment. Start-up Guide Page 19 OptoLyzer Suite 3. Use Online Help of OptoLyzer Suite. a) Start OptoLyzer Suite. b) Press F1 to access the online help. c) Click on Overview at the top of the Contents tab. d) Click on ‘Add First OptoLyzer OL3XXX’ located in the Getting Started section of the help text. Further details around the OptoLyzer Suite are explained by the context sensitive online help. Additionally, use the ‘How Do I’ section to get familiar with basic topics. 4.1 OptoLyzer Suite Update Procedure If the OptoLyzer Suite has to be updated perform the following steps: 1. 2. 3. 4. 5. 6. Login in as a user with administrator rights. Remove the old version of OptoLyzer Suite. Use the standard mechanism of Windows. Download the new version of OptoLyzer Suite from our homepage http://www.K2L.de. Then double-click the installer and follow the instructions. If the OptoLyzer Suite installation procedure requires also to install a new version of OptoLyzer Components, first remove the old version of OptoLyzer Components. Use the standard mechanism of Windows. Download the new version of OptoLyzer Components from our homepage http://www.K2L.de. Afterwards double-click the installer and follow the instructions. Start-up Guide Page 20 OptoLyzer Suite 5 Use with a MediaLB Monitor For analyzing and debugging MediaLB data online the MediaLB Monitor has to be connected to a client PC the OptoLyzer Suite software is running. You have to perform the steps described in the following sections. Start-up Guide Page 21 OptoLyzer Suite 5.1 Installation of OptoLyzer Suite To run the MediaLB Analyzer you need to have OptoLyzer Suite V1.4.3 (or newer) installed. If you run an OptoLyzer Suite version older than V1.4.3 you need to de-install the program. Use the standard mechanism of Windows (Start the Control Panel, click ‘Add or Remove Programs’ and remove current version of ‘OptoLyzer Components’.). In this case, start installation of MediaLB Analyzer with the steps described below in this section. If you already run OptoLyzer Suite V1.4.3 or a newer version start installation of the MediaLB Analyzer with the steps described in the following sections. 1. 2. 3. Check, if MediaLB Monitor ((3), see Figure 5-1 on page 23) is not connected to the PC/laptop. If it is connected, disconnect the device and remove power supply and Active-Pod. Install the OptoLyzer Suite on the connected PC or Laptop using the OptoLyzer Suite installation CD. Perform the following steps: a) Login in as a user with administrator rights. b) Insert the OptoLyzer Suite installation CD in a CD drive of the PC. c) The auto run mechanism starts the CD. Notice If no auto run mechanism is supported, execute the Launch.exe that can be found on the CD. d) In the CD menu click “Install”. e) Click “Install OptoLyzer Components” f) Install it on the PC. Follow the instructions. Notice If the installer detects an older version of OptoLyzer Components remove it first if not done automatically. Then start the installation again. g) After completing the installation of OptoLyzer Components click “Install OptoLyzer Suite” (current version). h) Install it on the PC. Follow the instructions. Proceed with the hardware installation described in section 5.2. Start-up Guide Page 22 OptoLyzer Suite 5.2 Connect the MediaLB Analyzer Figure 5-1 gives an overview of the entire MediaLB Analyzer and depicts how the single components are arranged. Figure 5-1: MediaLB Analyzer Overview The steps are based on Figure 5-1 and explained from left to right. 1. 2. 3. 4. 5. Connect the Active-Pod (2) to the MediaLB port of the DUT (1) by directly plugging it onto a dedicated MediaLB Debug Connector. For the pin assignment, refer to the delivered MediaLB Analyzer Hardware Manual [2]. Connect the Active-Pod (2) and the MediaLB Monitor (3) via the delivered cable. Connect power supply to the MediaLB Monitor (3). Connect MediaLB Monitor (3) and Host PC/laptop (4) with the USB cable which is part of the delivery. Proceed with the USB driver installation described in section 5.3. Notice The USB connector on the PC has to be a USB 2.0 High Speed connector (5). Check it in the Device Manager. If the Device Manager shows an Enhanced USB Host Controller, the connector has USB 2.0 High Speed capability. Start-up Guide Page 23 OptoLyzer Suite 5.3 USB Driver Installation After connecting the MediaLB Monitor (3) to the USB 2.0 High Speed Port (5) of the PC/laptop (4) the hardware wizard opens with the recommended installation preselected. 1. 2. 3. Follow the steps. After clicking Finish, the hardware wizard opens again (recommended installation preselected) for continuing installation. Follow the steps. Click Finish. The hardware is installed. 5.4 Work with the MediaLB Feature of the OptoLyzer Suite 1. 2. 3. Start OptoLyzer Suite (6). Press F1 for accessing the online help. Add a MediaLB USB device like it is described in the online help. Hint: Use the ‘Search’ dialog and type: Add a new MediaLB USB device. Notice For starting your work quickly and most efficient, refer to the following sections of the online help. Again, use the ‘Search’ dialog and type the following: • MediaLB Level1 > this section describes the creation of MediaLB Transmission Events. • Predefined MediaLB Workspace > this section explains how to access predefined tabs for filtering on specific signals/data. Further details around the MediaLB support of the OptoLyzer Suite are explained by the context sensitive online help. Additionally, use the ‘Search’ dialog to access specific topics. Start-up Guide Page 24 OptoLyzer Suite 5.5 Update Procedure The update procedure covers two major blocks: • the installation of the new software versions of OptoLyzer Suite and maybe OptoLyzer Components and • the reconnection of the MediaLB Monitor. The following steps have to be performed: 1. 2. 3. 4. 5. Login in as a user with administrator rights. Click ‘Start | All Programs | K2L | OptoLyzer Suite | Check for OptoLyzer Suite Updates’. Both OptoLyzer Suite and OptoLyzer Components updates are shown. Follow the instructions. After completion of the software installation disconnect all cables from the MediaLB Monitor (see Figure 5-1 on page 23). Reconnect all cables as described in section 5.2 on page 23. This causes an automatic update of the MediaLB Monitor firmware. The firmware update of the MediaLB Monitor completes the update procedure. Start-up Guide Page 25 OptoLyzer Suite 6 Use with OptoLyzer MOCCA compact 50e If the OptoLyzer Suite is used together with an OptoLyzer MOCCA compact 50e, follow these steps: 1. Login in as a user with administrator rights. 2. Install the ‘MOCCA Connector’, a software layer on the PC that connects the OptoLyzer MOCCA compact 50e with the OptoLyzer Suite. Therefore refer to its documentation and open the current version of the document ‘How To Install MOCCA compact OptoLyzer Suite’ and follow the instructions. 3. After completion of the installation steps start the MOST Tool Kit Configurator. Click ‘Start | All Programs | K2L | MOST Tool Foundation | MOST Tool Kit Configurator’. 4. Select the desired OptoLyzer MOCCA compact 50e and click 'Set as Default'. 5. Start the OptoLyzer Suite. Click ‘Start | All Programs | K2L | OptoLyzer Suite | OptoLyzer Suite’. 6. Press F1 for accessing the online help. 7. Add an OptoLyzer MOCCA compact 50e like it is described in the onlinehelp. Hint: Use the ‘Search’ dialog and type: Add a new OptoLyzer MOCCA compact 50e. Further details around the OptoLyzer MOCCA compact 50e support of the OptoLyzer Suite are explained by the context sensitive online help. Additionally, use the ‘Search’ dialog to access specific topics. Start-up Guide Page 26 OptoLyzer Suite 7 Use with OptoLyzer MOCCA compact 150o If the OptoLyzer Suite is used together with an OptoLyzer MOCCA compact 150o, follow these steps: 1. Login in as a user with administrator rights. 2. Install the ‘MOCCA Connector’, a software layer on the PC that connects the OptoLyzer MOCCA compact 150o with the OptoLyzer Suite. Therefore refer to its documentation and open the current version of the document ‘How To Install MOCCA compact OptoLyzer Suite’ and follow the instructions. 3. After completion of the installation steps start the MOST Tool Kit Configurator. Click ‘Start | All Programs | K2L | MOST Tool Foundation | MOST Tool Kit Configurator’. 4. Select the desired OptoLyzer MOCCA compact 150o and click 'Set as Default'. 5. Start the OptoLyzer Suite. Click ‘Start | All Programs | K2L | OptoLyzer Suite | OptoLyzer Suite’. 6. Press F1 for accessing the online help. 7. Add an OptoLyzer MOCCA compact 150o like it is described in the online help. Hint: Use the ‘Search’ dialog and type: Add a new OptoLyzer MOCCA compact 150o. Further details around the OptoLyzer MOCCA compact 150o support of the OptoLyzer Suite are explained by the context sensitive online help. Additionally, use the ‘Search’ dialog to access specific topics. Start-up Guide Page 27 OptoLyzer Suite 8 Use with MOST PC Interfaces If the OptoLyzer Suite is used together with a MOST PC Interface, follow these steps: 1. Login in as a user with administrator rights. 2. Install the MOST Tool Kit. This step covers the installation of a MOST PC Interface, the installation of drivers and the installation of the MOST Tool Foundation. For details refer to the corresponding install guide that can be found on the MOST Tool Kit CD. 3. Install the OptoLyzer Components and the OptoLyzer Suite. Both installers can be found on the OptoLyzer Suite installation CD. A detailed description can also be found in section 3.2 on page 16. 4. After completion of the installation steps start the MOST Tool Kit Configurator. Click ‘Start | All Programs | K2L | MOST Tool Foundation | MOST Tool Kit Configurator’. 5. Select the desired MOST PC Interface and click 'Set as Default'. 6. Start the OptoLyzer Suite. Click ‘Start | All Programs | K2L | OptoLyzer Suite | OptoLyzer Suite’. 7. Press F1 for accessing the online help. 8. Add a MOST PC Interface like it is described in the online help. Hint: Use the ‘Search’ dialog and type: Add a new MOST PC Interface. Further details around the MOST PC Interface support of the OptoLyzer Suite are explained by the context sensitive online help. Additionally, use the ‘Search’ dialog to access specific topics. Start-up Guide Page 28 OptoLyzer Suite 9 Firewall Settings If a firewall is installed on the laptop/PC the firewall settings must be adapted for the connected OptoLyzer OL3XXX. In order to build up a connection to the OptoLyzer OL3XXX ask the corporate IT administrator for help e.g., to define a trusted subnet (IP address: 169.254.00, Subnet mask: 255.255.0.0, port numbers: 27994 up to 28004 for both protocols UDP and TCP). 9.1 Set Port Number in Windows XP In the following example the specification of an exception is described for port number 28004 and protocol TCP. The same procedure has to be performed for the entire port number range 27994 up to 28004 for both protocols UDP and TCP. 1. 2. 3. 4. 5. 6. 7. Login as a user with administrator rights. Start Control Panel. Start Windows Firewall. If another application is used for maintaining the firewall, ask the corporate administrator for help. Switch to tab Exceptions. Click ‘Add Port’. Enter the port number e.g., 28004 and a friendly name. Select the TCP radio button and click OK. Start-up Guide Page 29 OptoLyzer Suite 9.2 Set Port Number in Windows 7 In the following example the specification of an exception is described for port number 28004 and protocol TCP. The same procedure has to be performed for the entire port number range 27994 up to 28004 for both protocols UDP and TCP. 1. 2. 3. 4. 5. Login as a user with administrator rights. Click the Start Button. Type ‘Firewall’ in the search box. Click ‘Windows Firewall’ in the results. In the left pane, click ‘Advanced settings’. If you're prompted for an administrator password or confirmation, type the password or provide confirmation. 6. In the left pane, click ‘Inbound Rules’, in the right pane click ‘New Rules’. 7. Click ‘Port’ and ‘Next’. 8. Select ‘TCP’ and specify the port number (28004) and click ‘Next’. 9. Select ‘Allow the connection’ and click ‘Next’. 10. Check the profile(s) as desired i.e., Domain, Private, Public and click ‘Next’. 11. Enter a name and click ‘Next’. 12. Repeat step 6 up to step 11 for Outbound Rules. Start-up Guide Page 30 OptoLyzer Suite Appendix A: List of Figures Figure 3-1: Direct Connection via Cross-link Cable .................. 12 Figure 3-2: Internet Protocol Properties .................................... 13 Figure 3-3: Direct Connection via USB Ethernet Adapter......... 14 Figure 3-4: Connection via Corporate Network ........................ 15 Figure 5-1: MediaLB Analyzer Overview .................................. 23 Appendix B: List of Tables Table 1-1: Term Definitions ......................................................... 7 Start-up Guide Page 31