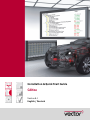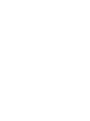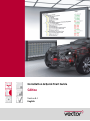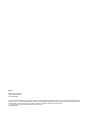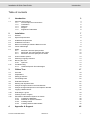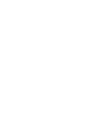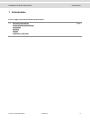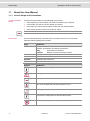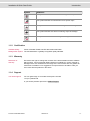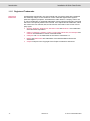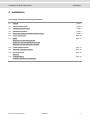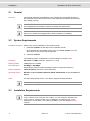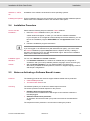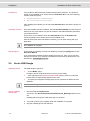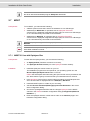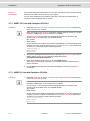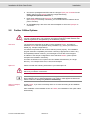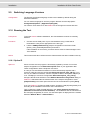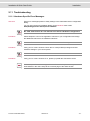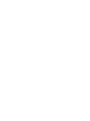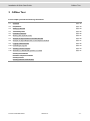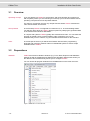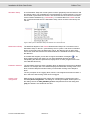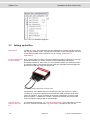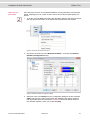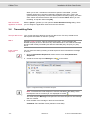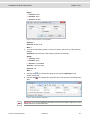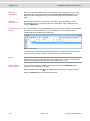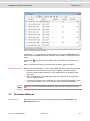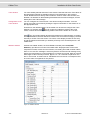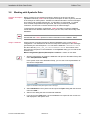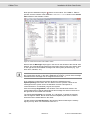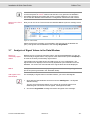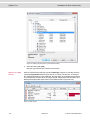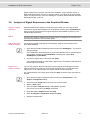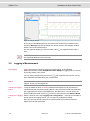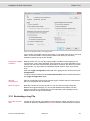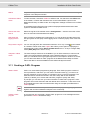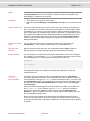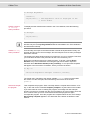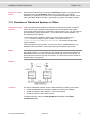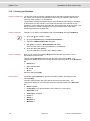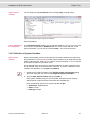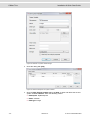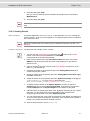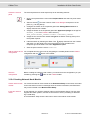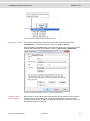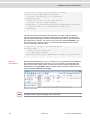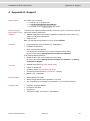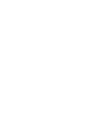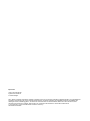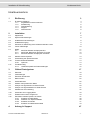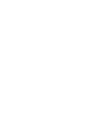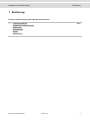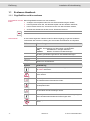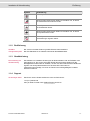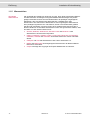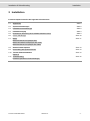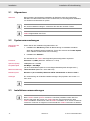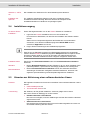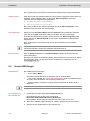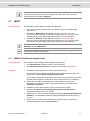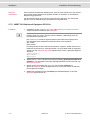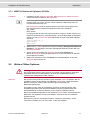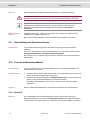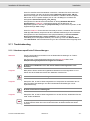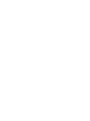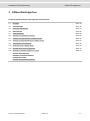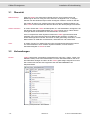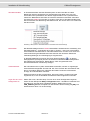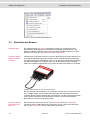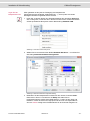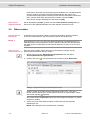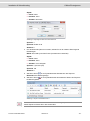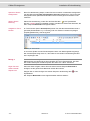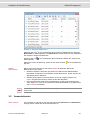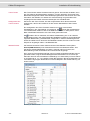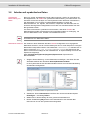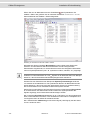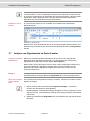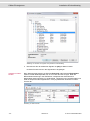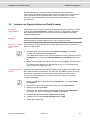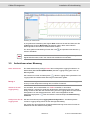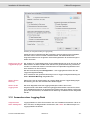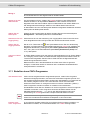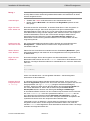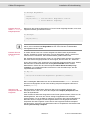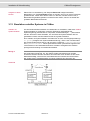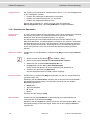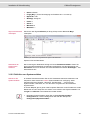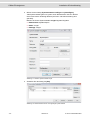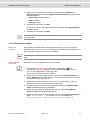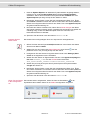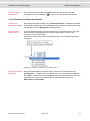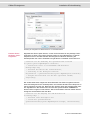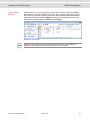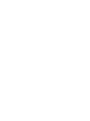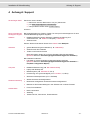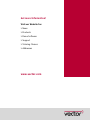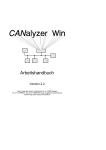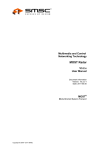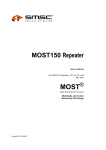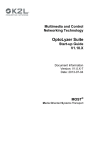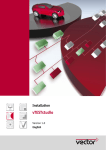Download Installation & Quick Start Guide for CANoe
Transcript
Installation & Quick Start Guide CANoe Version 8.1 English / Deutsch Installation & Quick Start Guide CANoe Version 8.1 English Imprint Vector Informatik GmbH Ingersheimer Straße 24 D-70499 Stuttgart The information and data given in this user manual can be changed without prior notice. No part of this manual may be reproduced in any form or by any means without the written permission of the publisher, regardless of which method or which instruments, electronic or mechanical, are used. All technical information, drafts, etc. are liable to law of copyright protection. Copyright 2013, Vector Informatik GmbH. Printed in Germany. All rights reserved. Installation & Quick Start Guide Introduction Table of contents 1 Introduction 3 1.1 About this User Manual 1.1.1 Access Helps and Conventions 1.1.2 Certification 1.1.3 Warranty 1.1.4 Support 1.1.5 Registered Trademarks 4 4 5 5 5 6 2 Installation 7 2.1 General 8 2.2 System Requirements 8 2.3 Installation Requirements 8 2.4 Installation Procedure 9 2.5 Notes on Activating a Software Based License 9 2.6 Vector USB Dongle 10 2.7 MOST 2.7.1 2.7.2 2.7.3 11 11 12 12 2.8 Further CANoe Options 13 2.9 Switching Language Versions 14 2.10 Running the Test 2.10.1 Option IP 14 14 2.11 Troubleshooting 2.11.1 Hardware-Specific Error Messages 15 15 3 CANoe Tour 17 3.1 Overview 18 3.2 Preparations 18 3.3 Setting up the Bus 20 3.4 Transmitting Data 22 3.5 Evaluation Windows 25 3.6 Working with Symbolic Data 27 3.7 Analysis of Signal Values in the Data Window 29 3.8 Analysis of Signal Responses in the Graphics Window 31 3.9 Logging a Measurement 32 3.10 Evaluating a Log File 33 3.11 Creating a CAPL Program 34 3.12 Simulation of Distributed Systems in CANoe 3.12.1 Creating the Database 3.12.2 Definition of System Variables 3.12.3 Creating Panels 3.12.4 Creating Network Node Models 37 38 39 41 42 4 Appendix A: Support 45 MOST25: Use with Optolyzer Box MOST150: Use with Optolyzer G2 3150o MOST50: Use with Optolyzer G2 3050e © Vector Informatik GmbH Version 8.1 -I- Installation & Quick Start Guide Introduction 1 Introduction In this chapter you find the following information: 1.1 About this User Manual Access Helps and Conventions Certification Warranty Support Registered Trademarks © Vector Informatik GmbH page 4 Version 8.1 -3- Introduction 1.1 Installation & Quick Start Guide About this User Manual 1.1.1 Access Helps and Conventions To find information quickly The user manual provides you the following access helps: > at the beginning of each chapter you will find a summary of its contents, > in the header you see the current chapter and section, > in the footer you see to which program version the user manual replies, > at the end of the user manual you will find an index. Reference: Please refer to the online help for detailed information on all topics. Conventions In the two following charts you will find the conventions used in the user manual regarding utilized spellings and symbols. Style Utilization bold Blocks, surface elements, window- and dialog names of the software. Accentuation of warnings and advices. [OK] Push buttons in brackets File|Save Notation for menus and menu entries CANoe Legally protected proper names and side notes. Source code File name and source code. Hyperlink Hyperlinks and references. <STRG>+<S> Notation for shortcuts. Symbol Utilization Here you can obtain supplemental information. This symbol calls your attention to warnings. Here you can find additional information. Here is an example that has been prepared for you. Step-by-step instructions provide assistance at these points. Instructions on editing files are found at these points. This symbol warns you not to edit the specified file. -4- Version 8.1 © Vector Informatik GmbH Installation & Quick Start Guide Symbol Introduction Utilization This symbol indicates multimedia files like e.g. video clips. This symbol indicates an introduction into a specific topic. This symbol indicates text areas containing basic knowledge. This symbol indicates text areas containing expert knowledge. This symbol indicates that something has changed. 1.1.2 Certification Certified Quality Vector Informatik GmbH has ISO 9001:2008 certification. Management System The ISO standard is a globally recognized quality standard. 1.1.3 Warranty Restriction of warranty We reserve the right to change the contents of the documentation and the software without notice. Vector Informatik GmbH assumes no liability for correct contents or damages which are resulted from the usage of the user manual. We are grateful for references to mistakes or for suggestions for improvement to be able to offer you even more efficient products in the future. 1.1.4 Support You need support? You can get through to our hotline at the phone number +49 (711) 80670-200 or you send a problem report to the CANoe Support. © Vector Informatik GmbH Version 8.1 -5- Introduction Installation & Quick Start Guide 1.1.5 Registered Trademarks Registered trademarks -6- All trademarks mentioned in this user manual and if necessary third party registered are absolutely subject to the conditions of each valid label right and the rights of particular registered proprietor. All trademarks, trade names or company names are or can be trademarks or registered trademarks of their particular proprietors. All rights which are not expressly allowed are reserved. If an explicit label of trademarks, which are used in this user manual, fails, this should not mean that a name is free of third party rights. > Outlook, Windows, Windows XP, Windows Vista and Windows 7 are trademarks of the Microsoft Corporation. > CANoe, CANalyzer, CANdb++ Editor, J1939 CAPL Generator, ProCANopen and CANeds are trademarks of Vector Informatik GmbH. > CANopen and CiA are trademarks of the CAN in Automation e.V. > NMEA and NMEA 2000 are trademarks of the National Marine Electronics Association. > eclipse is subject to the Copyright of the Eclipse contributors and others. Version 8.1 © Vector Informatik GmbH Installation & Quick Start Guide Installation 2 Installation This chapter contains the following information: 2.1 General page 8 2.2 System Requirements page 8 2.3 Installation Requirements page 8 2.4 Installation Procedure page 9 2.5 Notes on Activating a Software Based License page 9 2.6 Vector USB Dongle page 10 2.7 MOST MOST25: Use with Optolyzer Box MOST150: Use with Optolyzer G2 3150o MOST50: Use with Optolyzer G2 3050e page 11 2.8 Further CANoe Options page 13 2.9 Switching Language Versions page 14 2.10 Running the Test Option IP page 14 2.11 Troubleshooting Hardware-Specific Error Messages page 15 © Vector Informatik GmbH Version 8.1 -7- Installation 2.1 Installation & Quick Start Guide General Overview This manual describes the installation of the software and associated hardware. It also describes the functional test used to check whether the software and hardware are installed correctly. Note: The hardware drivers on the CANoe installation CD may be newer than the ones shipped with the hardware. Please use always the latest drivers. Note: Please note that the CAN hardware you intend to use must be enabled for use with CANoe. Please see the appendix for more information on enabling. 2.2 System Requirements Installation sequence Please carry out the installation in the following order: 1. Install the hardware as described in the hardware manual. Once the hardware is installed, please carry out a driver update. For more information on this, please see the appendix. 2. Install the software. The following system configuration is recommended for use with CANoe: Processor Pentium 4 / 2.6 GHz (minimum: Pentium III / 1 GHz) Memory (RAM) 1 GB (minimum: 512 MB) Hard disk space 500 MByte...800 MByte (Depending on options used and operating system components required.) Monitor resolution 1280×1024 pixels (minimum: 1024×768 pixels) Operating system Windows 7 (32 und 64 Bit), Windows VISTA / Windows XP at least with Service Pack 3 Other You will need (D)COM version 1.2 or later to support the COM interface. Note: Administrator rights are needed to install CANoe. 2.3 Installation Requirements Note: Please note that you cannot install CANoe Version 3.0 or later over an older CANoe version (CANoe Version 2.5 or older). You can, however, delete the old CANoe version, rename the old CANoe installation, or install the new CANoe installation in a new folder. This makes it possible to work with different CANoe versions. -8- Version 8.1 © Vector Informatik GmbH Installation & Quick Start Guide Windows 7, VISTA, XP Installation Installation of the software is identical for these operating systems. Installing the Options Further installation steps may be required if your package includes additional options. Please refer to the installation notes in the manual for each option. 2.4 Installation Procedure How to start the installation… Please take the following steps to install the CANoe software: 1. Place the CANoe installation CD in your CD drive. A Start window will appear, in which you can start the software installation. If your computer is not configured to automatically launch Start windows, you can launch the installation program SETUP.EXE from the Application folder on the CD. 2. Follow the installation program instructions. Note: For the installation you need administrator rights. If you are logged on as standard user (with standard user rights), you have to start the CANoe installation program Setup.exe from the Explorer directly. A dialog is opened to be logged on as a user with administrator rights. After that the installation routine can be executed successfully. Installation types You can run a Standard or Custom installation. Standard > In a Standard installation, the software is installed and pre-configured in accordance with your order (hardware platform, language version and bus type). Custom > With a Custom installation, you can install hardware connections for alternatively available hardware platforms, German or English language versions and sample configurations. 2.5 Notes on Activating a Software Based License Products Licensing The following products and versions support software based license protection: > CANoe/CANalyzer ≥ 7.1 > Test Automation Editor ≥ 1.1 The software product you are about to install requires a license. The license protection method depends on the product: > Hardware based license protection License becomes available when USB dongle or bus interface hardware is inserted/plugged > Software based license protection An Activation ID is delivered with your product and must be activated before usage. The respective license protection is chosen when ordering the product. © Vector Informatik GmbH Version 8.1 -9- Installation Activation ID Installation & Quick Start Guide If the product is delivered with a software based license protection, you will find a sticker on the CD/DVD cover, which shows an Activation ID of one of the following formats (examples given): > > A-1A2B3C4D5F6G7-1A2B3C4D5F6G7 ACT-0000012345-000012-123456 After installing the software you will need this Activation ID to activate the license on your PC. Activating a license Once the software has been installed, start the Activation Wizard from the product’s start menu entry (sometimes may also be located in the Tools subfolder) and make your selections there. At one point you are asked to enter the Activation ID. Enter the Activation ID exactly as printed on the sticker found on the CD/DVD cover. After the license has been activated successfully, you can start working with your application. Note: Some product installers may automatically start the Activation Wizard once the installation is complete. Help & support Further help on activating a license is available by pressing the [Help] button in the Activation Wizard. If you need further assistance with activating a license (e.g. when you do not have Internet access from your machine to activate the license online) please direct your questions to: [email protected] 2.6 Vector USB Dongle Application areas The USB dongle is required… > …for the MOST option. Exception: When using hardware from the XL product family. > …after upgrading from CANoe to CANoe.MOST with XL products, unless the license was not subsequently defined on the card. > …for Optolyzer Integration Package (OIP) for the operation for MOST150 and MOST50. Note: The USB dongle must not be connected during the installation. How to install the USB dongle… 1. Run the setup file haspdinst.exe. The file is in the drivers\VectorDriverDisk\Drivers\32_Bit\Dongle folder on the CD. Installing this file may take a little while (up to 4 minutes). 2. You need to reboot your computer when the installation is complete. 3. Plug the USB dongle into the USB port. - 10 - Version 8.1 © Vector Informatik GmbH Installation & Quick Start Guide Installation Note: You can also search for a current driver in the Vector Download Center. Install the driver with the downloaded program Setup.exe afterwards. 2.7 MOST Prerequisites To run MOST, you will need the following: > A MOST option license that is tied to the hardware or to a USB dongle. > Additionally for MOST150, for operation with an Optolyzer G2 3150o: A license for the Optolyzer Integration Package (OIP) of Vector on a USB dongle or on a simultaneously connected Vector hardware. > Additionally for MOST50, for operation with an Optolyzer G2 3050e: A license for the Optolyzer Integration Package (OIP) of Vector on a USB dongle or on a simultaneously connected Vector hardware. Note: The Optolyzer Integration Package (OIP) covers operation with MOST150 and MOST50. Reference: For help with installing the MOST hardware, please refer to the associated installation manual. 2.7.1 MOST25: Use with Optolyzer Box Prerequisites Installation To work with the Optolyzer Box, you will need the following: > An Optolyzer Box (Firmware Version 2.50 or later), > The Optolyzer ActiveX control (incl. new Optolyzer license number). 1. Install the Optolyzer ActiveX control on your PC. The installation program that corresponds to your operating system is in the \Drivers\Optolyzer\OptoControl folder on the CD. CANoe was developed and tested using the Opto Control version provided on the CD. We therefore urgently recommend that you install these driver versions. 2. In the Windows Control Panel, set the COM port settings for all COM ports that are to be used with an Optolyzer Box to 115200,8,n,1,Hardware. 3. Install the MOST option in a folder of your choosing. 4. Activate General information|Settings|Synchronize Hardware in the Vector driver configuration dialog. 5. Choose the speedgrade MOST25 and the HW type Optolyzer for the MOST channel in the CANoe hardware configuration dialog (Configuration|Network Hardware…). 6. Enter the Optolyzer ActiveX control license code on the Interface page in the hardware configuration dialog. © Vector Informatik GmbH Version 8.1 - 11 - Installation Optolyzer Professional Installation & Quick Start Guide If you install Optolyzer Professional, you can enter the ActiveX control license number via this tool. It is then saved in the Windows registry. You can save multiple license numbers in this way. They are all checked when a connection to the Optolyzer Box is created. 2.7.2 MOST150: Use with Optolyzer G2 3150o Installation 1. Install the Optolyzer G2 3150o or Optolyzer G2 3150o Production corresponding to the Optolyzer user manual. Note: A license for the Optolyzer Integration Package (OIP) of Vector on a Vector hardware, USB dongle, or as a license key is required. The Optolyzer G2 is accessed via the following ethernet port numbers. This access must not be blocked by any installed firewall: Spy: 27998 Node: 27999 On PC side the port numbers are allocated automatically. If you need certain port numbers you have to adjust the file CAN.ini. For Optolyzer G2 3150o (MOST150) at channel 1 you’ll have to edit the following section: [OptolyzerG2_1] MyPortNode= MyPortSpy= 2. Choose the speedgrade MOST150 and the HW type OptoLyzer OL3150o for the MOST channel in the CANoe hardware configuration dialog (Configuration|Network Hardware…). 3. Enter the IP address of the Optolyzer on the Interface page. (If the Optolyzer is already connected, you can determine its IP address at the push of a button). 4. On the Setup page, also select the network adapter to which the Optolyzer is connected. 2.7.3 MOST50: Use with Optolyzer G2 3050e Installation 1. Install the Optolyzer G2 3050e or Optolyzer G2 3050e Production corresponding to the Optolyzer user manual. Note: A license for the Optolyzer Integration Package (OIP) of Vector on a Vector hardware, USB dongle, or as a license key is required. The Optolyzer G2 is accessed via the following ethernet port numbers. This access must not be blocked by any installed firewall: Spy: 27998 Node: 27999 On PC side the port numbers are allocated automatically. If you need certain port numbers you have to adjust the file CAN.ini. For Optolyzer G2 3050e (MOST50) at channel 1 you’ll have to edit the following section: [OptolyzerG2_50_1] MyPortNode= MyPortSpy= - 12 - Version 8.1 © Vector Informatik GmbH Installation & Quick Start Guide Installation 2. Choose the speedgrade MOST50 and the HW type OptoLyzer OL3050e for the MOST channel in the CANoe hardware configuration dialog (Configuration|Network Hardware…). 3. Enter the IP address of the Optolyzer on the Interface page. (If the Optolyzer is already connected, you can determine its IP address at the push of a button). 4. On the Setup page, also select the network adapter to which the Optolyzer is connected. 2.8 Further CANoe Options Caution: Please do not install or uninstall the corresponding options by manually copying or deleting files. The programs use COM mechanisms of MS Windows that must be registered or deregistered by the installation program. Overview The options are designed as an add-on to the standard CANoe. A number of standard CANoe files are replaced during installation (e.g. driver) and others are added (e.g. sample configurations). It is therefore important for the versions that they match properly. The installation program tests this compatibility and issues a warning if appropriate. If there is any incompatibility between versions, you should get in touch with Vector Support. In addition to the sample configurations of the standard CANoe, option-specific examples are installed in a directory. A number of different level 7 options can be installed simultaneously in a single directory – for example ISO11783, J1939, and CANopen. Option IP Please consider the following information if you install option IP. Caution: During installation the network connection is reset. Close all applications which rely on network connections. Note: During installation of option IP the message „The software ‚Vector Network Driver Miniport’ has not passed Windows Logo Testing“ could appear several times. Please confirm the dialog with [Continue installation]. Option CANopen, CANaero Install CANoe, if you have not already done so. Precede according to its installation instructions. After installation of the standard version of CANoe, the installation of the option starts automatically. © Vector Informatik GmbH Version 8.1 - 13 - Installation 2.9 Installation & Quick Start Guide Switching Language Versions Configuration The German and English language versions are installed by default during the standard installation. You can set the language for all of the program features and the Help (Menu: Configuration|Options…|Appearance|Program). You need to close and then re-start CANoe for the changes to become effective. 2.10 Running the Test Prerequisite To test the CANoe software installation, the CAN hardware must be successfully installed. Procedure 1. Connect the two CAN ports of your CAN hardware using a cable that is terminated in a way that is appropriate to the bus type. 2. Load the CANSystemDemo.cfg sample configuration in the Demo folder (\Demo_CAN_CN\CANSystemDemo) and start it. If the installation is successful, you will be able to observe CAN messages in the Trace window. Result This functional test also confirms that the CAN hardware has been installed correctly. 2.10.1 Option IP Option IP Check to make sure the program is functionally capable by means of one of the sample configurations in the EthernetLoopTest folder of your application data. These configurations utilize a loopback connection. In case you use two Ethernet interfaces connect them directly together with a crossover cable and use the configuration EthernetLoopTest_2Ch_CN.cfg. If you use only one Ethernet interface, connect a loopback cable or a loopback adapter (at 10 or 100 Mbps) to it and use configuration EthernetLoopTest_1Ch_CN.cfg. Configure the Ethernet interfaces in the Network Hardware Configuration dialog of CANoe.IP. Afterwards start the measurement of the sample configuration. Press [Output Packet] in the tester panel and check if the result indicator reports [Pass]. If you use CANoe.IP for Remote CAN Analysis, install the CAN-(W)LAN gateway first according to the installation instructions of the manufacturer. Then configure the CAN-(W)LAN gateway in the Vector Hardware Config dialog (Windows Control Panel | Vector Hardware). The installation and the connection to the CAN-(W)LAN gateway is correct, if a short description is displayed for the module instead of Remote Bus 1 or Remote Bus 2. - 14 - Version 8.1 © Vector Informatik GmbH Installation & Quick Start Guide Installation 2.11 Troubleshooting 2.11.1 Hardware-Specific Error Messages Overview Some error messages pertain to faulty settings in the CANcardXL driver configuration dialog. You can open the driver installation dialog via the Windows menu under Start|Settings|Control Panel|Vector Hardware. No. 4000: CAN channel X is not defined in the Vector Hardware-Configuration! Procedure Please adapt the count of the application channels in your configuration and assign the additional channels to the hardware interfaces. No. 4001: The hardware associated with CAN channel X is not present! Procedure Verify your PC card is inserted. Check the PC card (PCMCIA) settings and CAN hardware settings in your control panel! No. 4002: Driver access failure! Procedure Verify your PC card is inserted. If so, please (re-)install the CAN device driver! Software-specific error messages: You can find a list of system messages in the Write window in the online help via the overview page of the Write window. © Vector Informatik GmbH Version 8.1 - 15 - Installation & Quick Start Guide CANoe Tour 3 CANoe Tour In this chapter you find the following information: 3.1 Overview page 18 3.2 Preparations page 18 3.3 Setting up the Bus page 20 3.4 Transmitting Data page 22 3.5 Evaluation Windows page 25 3.6 Working with Symbolic Data page 27 3.7 Analysis of Signal Values in the Data Window page 29 3.8 Analysis of Signal Responses in the Graphics Window page 31 3.9 Logging a Measurement page 32 3.10 Evaluating a Log File page 33 3.11 Creating a CAPL Program page 34 3.12 Simulation of Distributed Systems in CANoe Creating the Database Definition of System Variables Creating Panels Creating Network Node Models page 37 © Vector Informatik GmbH Version 8.1 - 17 - CANoe Tour 3.1 Installation & Quick Start Guide Overview Operating concept If you are starting up CANoe for the first time, and its functionality and controls are still completely new to you, the following tour will help you to become familiar with its operating concept and its most important features. For this tour you will first set up a very simple CAN bus where CANoe assumes the roles of both sender and receiver. Set up CANoe In the first step CANoe is configured as a data source, i.e. as a transmitting station. You will then learn about of CANoe's analysis options by studying the generated data in the measurement windows afterwards. In complex real systems CANoe typically also assumes both roles. You can utilize the program as a data source to transmit data to other controllers, but you can simultaneously use it to observe, log and evaluate the data traffic on the CAN bus. In the last part of the tour you will become familiar with the CAPL programming language and create two network nodes of a distributed system to solve a simple simulation task in CANoe. CAPL 3.2 Preparations Windows CANoe has various evaluation windows (e.g. Trace, Data, Graphics and Statsistics window) as well as a Measurement Setup and a Simulation Setup which shows you the data flow and simultaneously allows you to configure CANoe. You can access all program windows from the View menu on the main menu bar. Figure 1: View menu on main menu bar - 18 - Version 8.1 © Vector Informatik GmbH Installation & Quick Start Guide Simulation Setup CANoe Tour In the Simulation Setup the overall system is shown graphically with the CAN bus and all network nodes. The simulated bus is represented by a red horizontal line. The blue line beneath it symbolizes the real bus. The two buses are connected to one another via the interface hardware (e.g. CANcardXL). To transmit data from CANoe onto the bus, insert transmit blocks in the Simulation Setup, which must be connected by the red line. Figure 2: Bus symbol in Simulation Setup with shortcut menu of the bus lines Measurement Setup The data flow diagram of the CANoe Measurement Setup has a connection to the Simulation Setup on the left - symbolized by the >> symbol - and various evaluation blocks on the right serving as data sinks. That is, the data flow is from left to right. Connection lines and branches are drawn between the individual elements to clarify the data flow. In the data flow diagram you will also recognize small black rectangles: . At these insertion points (hot spots) you can insert additional function blocks for manipulating the data flow (Filter block, Replay block or CAPL program blocks with user-definable functions). Evaluation windows The information arriving at each evaluation block is displayed in the block's evaluation window. For example, the Trace window displays all information arriving at the Trace block, while the Graphics window shows you information arriving at the Graphics block. The only exception is the Logging block, which is not assigned a window but rather a file in which the data arriving at the block are logged. Create a new configuration Make sure that you begin this tour with a new configuration by selecting the menu item File│New Configuration. The dialog for choosing a template will be opened. In this dialog choose the CAN_83kBaud_2ch.tcn template and close the dialog with [OK].The wizard is not needed for this tour. © Vector Informatik GmbH Version 8.1 - 19 - CANoe Tour Installation & Quick Start Guide Figure 3: Menu item File|New Configuration 3.3 Setting up the Bus Preparations To start up CANoe use a test setup that is independent of existing CAN bus systems with only two network nodes. The two CAN controllers of your bus interface can serve as the network nodes. As bus interface you can use e.g. CANcaseXL or CANcardXLe. Connect channels on First, connect channel 1 and 2 on the bus interface (D-Sub 9 connectors). For a highspeed bus interface you need a connection cable (CANcable) with two bus the bus interface termination resistors of 120 Ω each. For a low-speed interface you will simply need a 3-conductor cable to interconnect the pins of the two controllers that are assigned to the bus lines CAN high, CAN low and ground. Figure 4: Bus interface VN1638 with connection cable Consequently, the CAN bus that you use during this tour will consist of a short 2conductor or 3-conductor cable that connects the two CAN controllers of the CAN card to one another. This is necessary as a minimal configuration, since the CAN protocol requires - in addition to a sender - at least one receiver that confirms the correct receipt of messages with an acknowledge. Connect the bus interface with your PC - 20 - For external bus interfaces, e.g. VN1638 or CANcaseXL, use a USB cable to connect to the PC. Internal bus interfaces, e.g. CANcardXLe, plug directly into your PC. Version 8.1 © Vector Informatik GmbH Installation & Quick Start Guide Define the bus parameters CANoe Tour Up to this point we have not considered definitions of bus parameters (Transmission speed, sampling point, etc.) which must be set for each of the two participating controllers. 1. To do this, from the View menu bring the Simulation Setup to the foreground and click the right mouse button on the square that represents the bus system. Figure 5: Shortcut menu of the bus symbol 2. Choose the shortcut menu item Network Hardware… and open the Network Hardware Configuration dialog. Figure 6: Network Hardware Configuration dialog 3. After then select + and Setup from the configuration dialog for the first controller CAN 1 and type in the value for the baud rate 100kBaud.This makes sense for both high-speed and low-speed buses. CANoe recommends default values for the controller registers, which you accept with [OK]. © Vector Informatik GmbH Version 8.1 - 21 - CANoe Tour Installation & Quick Start Guide When you do this - besides the transmission speed of 100 kBaud - you also implicitly define other controller parameters (Sampling point, BTL cycles, and synchronization jump width). For the overall system to function properly, the same exact values must be assumed for the second controller CAN 2. When you exit the dialog, accept the values with [OK]. Real channnels, application channels 3.4 With the [Driver…] button you can open the Vector Hardware Config dialog. There you can assign the application channels to the real channels. Transmitting Data Set up a data source Your current test setup still does not have a data source. So set up a data source which places information on the bus cyclically. Unit 1 Configure CANoe so that - after the measurement start - a CAN message with identifier 64 (hex) is sent on the bus every 100 milliseconds. In this case the message should contain exactly four data bytes with the values D8 (hex), D6 (hex), 37 (hex) and 0. Insert a visual sequence You can solve this task by inserting a visual sequence which transmits the message on th bus. 1. Open the Automation Sequences window via the menu View|Automation Sequences. 2. Create the visual sequence Message 1 with in the toolbar. Figure 7: Configuration dialog for automation seuqnces Note: To execute this visual sequence it must be activated in this dialog. Since the sequence has no contents yet, it is displayed as invalid . The visual sequnce Message 1 will opened in the Visual Sequencer automatically after it is created. 3. Enter the data of the message in the first raw as follows: Command: Set CAN Raw Frame (selection via list field) - 22 - Version 8.1 © Vector Informatik GmbH Installation & Quick Start Guide CANoe Tour Object: > Channel: CAN1 > Identifier: 0x64 > Selector: all data Figure 8: Object properties of a raw message Operator: = Operand: D8 D6 37 00 Wait: 0 4. To send the message cyclically, you have to enter in the secon row the following settings: Command: Set CAN Cyclic Raw Frame (selection via list field) Objekt: > Channel: CAN1 > Identifier: 0x64 > Selector: not available Operator: cycle time (ms) Operand: 100 Wait: 0 5. Activate with in the toolbar the replay of the sequence Message 1 until measurement stop. 6. Activate with start. in the toolbar the automatic start of the sequnce at measurement Figure 9: Sequnce window of Message 1 Reference: You can find detailed information about the Automation Sequences or the Visual Sequencer in the online help. © Vector Informatik GmbH Version 8.1 - 23 - CANoe Tour Installation & Quick Start Guide Save your configuration Before you start the measurement you should save the configuration that you have prepared to this point with the menu command File│Save Configuration. You can then reload this configuration at any time and resume your work precisely at this point. Start the measurement on the toolbar. CANoe Start the measurement by pressing the start button immediately begins to cyclically transmit the message you have configured in the sequence Message 1. Display in the Trace window In the Trace window (menu View|Trace) you can see that the message is transmitted via channel 1 (Transmit attribute Tx [= Transmit]) and received by the second controller (Receive attribute Rx [= Receive]). Figure 10: Trace window The first column shows the transmit time relative to the measurement start. The next column shows you which of the two CAN channels was used to transmit. Unit 2 Expand the configuration of the last task such that, additionally, a message with identifier 3FC (hex) is transmitted every 500 milliseconds. The value of the first data byte of this message should cyclically assume values from 1 to 5. Insert a second visual sequence You can solve this task by inserting a second visual sequence Message 2 that transmits a new message on the bus. Stop the measurement with in the toolbar before entering the second sequence. Sequence Message 2 must be defined as follows: - 24 - Version 8.1 © Vector Informatik GmbH Installation & Quick Start Guide CANoe Tour Figure 11: Sequnce window of Message 2 Activate with in the toolbar the periodic replay of the sequence Message 2 until measurement stop. Wait sets the time between the execution of the single sequnce steps. Activate with start. in the toolbar the automatic start of the sequnce at measurement Start the measurement again by pressing the start button Further data sources on the toolbar. Besides the Visual Sequencer, CANoe offers additional block types as data sources. > With the Interactive Generator (IG) you can configure and send messages interactive while a measurement is running. Additionally you can define signal generators. > With a Replay block you can play back data on the bus that were logged with CANoe's logging function. > A program block allows you to integrate your own transmit functionalities - which may be quite complex - into CANoe with the CAPL programming language. Reference: You can find detailed information about these block types in the online help. 3.5 Evaluation Windows Data analysis Evaluation windows are used to analyze data generated by the Message 1 and Message 2 sequences. © Vector Informatik GmbH Version 8.1 - 25 - CANoe Tour Installation & Quick Start Guide Trace window You have already learned about the Trace window. Data that reach the Trace block of the Measurement Setup are displayed here as CAN messages in bus-oriented format. Besides the time stamp, this includes the number of the CAN controller, the identifier, an attribute for differentiating transmitted and received messages, and the data bytes of the CAN message. Configuration of the Trace window You can configure the Trace window - like all other analysis windows - from the popup menu that is accessed by clicking the right mouse button on the window or on the appropriate block. Furthermore, the different buttons in the toolbar can be used to configure the Trace you can toggle from stationary mode to the scroll window. For example, with mode, in which each message arriving at the Trace block is written to a new line. you can toggle between absolute and relative time representation. In relative With time representation, the time difference between two successive messages ("transmit interval") is shown in the first column. Of course, in this display format it is also easy to find the transmit interval that you entered previously in the Visual Sequencer: 100 milliseconds. Statistics window Another bus-related window, the CAN Statistics window (menu View|CAN Statistics), provides an overview of bus data traffic. Displayed here are the total frequencies of data, remote and error frames, bus loading and CAN controller status. Since in our case one message is sent every 500 ms and the second message every 200ms, the total frequency of all messages is 12 frames per second. With an average data length of about 70 bits per frame, approx. 12 * 70 ≈ 840 bits are placed on the bus in one second. At a baud rate of 100 kBit/sec the bus load in our example would be on the order of magnitude of one percent. Figure 12: Statistics window - 26 - Version 8.1 © Vector Informatik GmbH Installation & Quick Start Guide 3.6 CANoe Tour Working with Symbolic Data Symbolic description of data Before we discuss the remaining windows in detail, let us have a look at the capabilities offered by CANoe for the symbolic description of data. Of primary interest in the analysis of CAN systems - besides bus-related information such as messages, error frames and message frequencies - is information on useful data, i.e. signals such as RPM, temperature and engine load, which are provided by individual controllers, and are sent on the bus with the help of CAN messages. To describe this information symbolically, CANoe provides you with the database format DBC and a database editor with which you can read, create and modify CAN databases. Reference: Please refer to the CANdb++ manual and the CANdb++ online help included with the CANoe product for further information on the CANdb++ Editor. Assign a database At this point we would like to assign a delivered database to the current CANoe configuration. This database will be used to interpret the data bytes of the messages generated by the Visual Seqencer. You can find the database POWERTRAIN.DBC in the demo directory DEMO_CAN_CN\CANSYSTEMDEMO\CANDB. The location of the demo directory depends on the installation. In the Options dialog you can find the file location here: Menu Configuration|Options|General|File Locations: Location of user data. 1. Stop the measuremen to assign the database and open the Simulation Setup with menu View|Simulation Setup. In the system view of the Simulation Setup, you can see a tree representation of the current configuration. Figure 13: Simulation Setup with system view on the right 2. Select Databases in the system view and open the Open dialog with the shortcut menu item Add…. 3. Select in this dialog the above mentioned database. 4. If you click on the [OK] button, the new database is accepted for the current bus and displayed in the system view. © Vector Informatik GmbH Version 8.1 - 27 - CANoe Tour Installation & Quick Start Guide Now open the database using the button on the toolbar. The CANdb++ Editor is opened, and the contents of the database POWERTRAIN.DBC is shown in the Overall View window of the CANdb++ Editor. Figure 14: Overall View window of the CANdb++ Editor Double click the Messages object type in the area on the left side of the Overall View window. The subordinate structural level is then also shown in this area, and the area on the right shows the available messages with their system parameters (e.g. symbolic name, identifier, etc.). Note: The CANdb++ Editor validates inputs and displays potential errors or issues in the Overall View window. In this demo database the symbol in front of the message indicates that this message has no assigned receiver node. First, toggle the numbering format from decimal to hexadecimal in the Options│Settings menu item. We can deduce from the symbolic names of the messages that the system under consideration involves a description of communications in a rudimentary engine area system. Click the message EngineData in the left area of the Overall View window. The system parameters of signals transmitted in this message are shown in the area on the right side of the Overall View window. The temperature EngTemp, for example, is a 7 bit signal. To obtain the physical value in degrees celsius, the bit value must be multiplied by the factor 2, and the offset 50 must be subtracted from the result. The idle switch signal Idle Running in the last bit of the third data byte is a binary signal (one bit), which can assume the value 0 or 1. - 28 - Version 8.1 © Vector Informatik GmbH Installation & Quick Start Guide CANoe Tour Note: With the help of this symbolic information the data contents of messages can now be interpreted in CANoe. Please note that this is only pratical if the database information describes the system that you are currently observing. So you have to ensure that the database associated to the configuration matches the real network. Display in the Trace window Now you can see in the Trace window the identifier and the symbolic message name. Figure 15: Trace window Please note that the message you generated in the first task has the identifier 64 (hex). This agrees with the identifier of the message EngineData. 3.7 Analysis of Signal Values in the Data Window Display of momentary signal values Besides the use of symbolic message names, the associated database can also be used to analyze signal values. The purpose of the Data window (menu View|Data) is to assist in the study of momentary signal values. This explains why the Data window is initially empty in a new configuration. The signal values to be displayed are exclusively dependent upon information from the database. You as the user must decide which signal values should be displayed. Unit 3 Configure the Data window to display the signal values of the message EngineData (ID 64 hex) that is generated in the Simulation Setup. Add signals in the Data window For the display of signal values in the Data window, you have to add signals. 1. Open with the Data window's shortcut menu item Add Signals… the Symbol Selection dialog. The tree view of the dialog allows you to search for a specific signal. Each database gets one branch each for signals, messages and nodes. 2. Choose the EngineData message and select all signals of this message. © Vector Informatik GmbH Version 8.1 - 29 - CANoe Tour Installation & Quick Start Guide Figure 16: Selecting Signals with the Symbol Selection dialog 3. Close the dialog with [OK]. Now the signal names are entered in the window. Display in the Data window After the measurement start the sequence Message 1 begins to cyclically send the message EngineData with data bytes D8, D6, 37 and 0 onto the bus. According to the message description in the database, the Data block in the Measurement Setup now interprets these byte values as engine speed, temperature and idle switch and displays the appropriate signal values in the Data window in physical units. Figure 17: Data window - 30 - Version 8.1 © Vector Informatik GmbH Installation & Quick Start Guide CANoe Tour With the help of the conversion formula in the database, engine speed is shown in RPM, while temperature is shown in degrees Celsius. The values of all three signals remain constant over time, since the message is constantly transmitted with the same data bytes D8, D6, 37 and 0. 3.8 Analysis of Signal Responses in the Graphics Window Analysis of signal responses While the Data window displays momentary signal values, you can have the time responses of signal values displayed in the Graphics window (menu View|Graphics). After the end of measurement the signal responses are available for study by userfriendly analysis functions. Unit 4 Configure the Graphics window so that signal values are displayed for message 3FC (hex) that is generated in the Simulation Setup. Add signals in the Graphics window The second message generated in the Simulation Setup is also described in the associated database. 1. Open with the Graphics window's shortcut menu item Add Signals… the Symbol Selection dialog. In the database it will be apparent to you that the identifier 3FC is associated with the symbolic message name GearBoxInfo containing the signals Gear, ShiftRequest and EcoMode. 2. Choose the signals and confirm them with [OK]. In the Graphics window you see that the signals are now entered in the legend on the left side of the window. Display in the Graphics window You can now observe the time responses of these signals in the Graphics window. After the measurement start you observe that the signal Gear cyclically assumes values from 1 to 5, while the other two signals remain constant over time. For a useful display of the single gear values the Step connection type of the lines is suitable. 1. Open with the Graphics window's shortcut menu item Configuration… the Graphic Configuration dialog. 2. Choose the item Signal List in the tree view on the left side. 3. Mark the Gear signal. 4. Open the Lines / Samples dialog via the [Lines…] button. Check if the connection type Steps is selected. 5. Close the Lines / Samples dialog with [OK]. 6. Close the Graphic Configuration dialog with [OK]. 7. Start the measurement. © Vector Informatik GmbH Version 8.1 - 31 - CANoe Tour Installation & Quick Start Guide Figure 18: Graphics window In the curve of the Gear signal you can see the five values that you entered in the sequence Message 2 as part of unit 2. The values remain in the Graphics window after the end of the measurement. For this graphical display you have to select under axes. the separate views of the Y- Reference: The measurement functions that the window provides for post-analysis are described detailed in the online help. 3.9 Logging a Measurement Data logging CANoe has extensive logging functions for data logging. In the standard Measurement Setup (menu View|Measurement Setup) the logging branch is shown at the very bottom of the screen. , that symbolizes the log file. The log You can easily recognize it by the file icon file is filled with CAN data during the measurement. Unit 5 Log – in ASCII format – all CAN data traffic that is generated in a short measurement (approx. 20 sec.) by the sequences. Activate the logging branch To log the data that arrive in CANoe's Measurement Setup to a file, first stop the measurement and activate the logging branch. Also remove the break that separates the Logging block of a new configuration from the data source. You can do this by double clicking the break symbol or with its shortcut menu item Remove Break. Configure the logging With the shortcut menu item Logging File Configuration… of the file icon located at file the far right of the logging branch, you can open the configuration dialog. Here you can enter the file name for the measurement log as well as its format. Select ASCII format (ASC) here. - 32 - Version 8.1 © Vector Informatik GmbH Installation & Quick Start Guide CANoe Tour Figure 19: Configuration dialog in the Logging branch Logs in binary format (BLF) take up less space on your hard drive, but they cannot be read in normal text editors. The program's offline mode offers you the same evaluation options for logs in both formats. Configure the trigger conditions Besides the file icon, you can also specify trigger conditions for file logging in the Logging block. This is often advisable, since frequently it is not the data traffic on the can bus over the entire measurement period that is of interest, but rather only certain time intervals, e.g. when there are implausible signal values or when error frames occur. Open the Trigger Configuration dialog with the Logging block’s shortcut menu item Configuration…. To log the entire measurement the Entire measurement mode musdt be selected in the Trigger Configuration dialog. Start the measurement After the configuration of the log file and the trigger condition start the measurement, which you stop again after 20 seconds. Open the log file Now with a double click on the log file icon you can open the logged ASCII file. Besides the logged messages you can see that statistical information was also logged. These lines correspond exactly to the information that is displayed in the Statistics window during a measurement. 3.10 Evaluating a Log File Play back recorded data Log files in ASCII format can indeed be viewed with text editors, but often it is more sensible to utilize the capabilities that CANoe provides for offline analysis of log files. © Vector Informatik GmbH Version 8.1 - 33 - CANoe Tour Installation & Quick Start Guide Unit 6 Play back the log file recorded for the last task in offline mode, and observe the signal response in the Graphics window. Activate the offline mode To solve this task, first switch CANoe to offline mode. For that select the Offline item in the toolbar, or switch with a double-click on the Online/Offline symbol in the Measurement Setup to offline mode. All configuration settings are taken over to offline mode. In the Measurement Setup the bus symbol is displayed deactivated and the data symbol is activated as data source. Choose the data source Select the log file of the last task via the Configuration… shortcut menu item of the file icon at the left of the Measurement Setup. Deactivate the logging branch Also you have to separate the Logging block. You can do this by double clicking the hot spot symbol in front (left) of the Logging block or with the popup menu of this hot spot. Play back the log file in the toolber. You can now play back the measurement with the <F9> key or with In contrast to online mode, here CANoe also offers you the option of replaying the measurement in slow motion (Start│Animate menu item or <F>8) or in Single-Step mode (Start│Step menu item or <F7>). Analysis in offline mode The same analysis functions are available to you in offline mode as in online mode. That is, the logged data are displayed in bus-related format in the Trace window, while you can observe the log's signal responses in the Graphics window. Of course, you can also insert filters or CAPL programs in the Measurement Setup to further reduce the data or introduce additional user-defined analysis functions. 3.11 Creating a CAPL Program What is CAPL CAPL is an event-based programming language. Each CAPL program consists of event procedures, with which you can react to external events (e.g. occurrence of specific messages on the CAN bus or activation of keys on the PC keyboard). The CAPL Browser is described in detail in the online help. With its sub-windows ("Panes") it allows you to create and edit CAPL programs quickly and easily. In principle, you can also use your own text editor to create CAPL programs. CAPL programs are normal ASCII files with the default name extension *.CAN, which must be compiled before the start of measurement using the compiler provided with the CANoe product. Reference: You will find a complete description of the programming language together with numerous detailed examples in the online help. Create a CAPL program - 34 - In the next task you will create a simple CAPL program to count messages that are generated in CANoe's Simulation Setup. Version 8.1 © Vector Informatik GmbH Installation & Quick Start Guide CANoe Tour Unit 7 Create a CAPL program with which you can count the number of messages of the type EngineData (ID 64 hex) and output the counted number of messages to the Write window in response to a key press. Preparation > First, switch CANoe back to online mode. > With the sequence Message 1 the EngineData messages is cyclically sent to the bus. Insert a CAPL node First you must decide where you wish to insert your CAPL program in the data flow plan. In principle, any hot spot in the Measurement Setup or in the Simulation Setup is available to you. However, since this program is solely for analysis purposes and does not generate any messages itself, but only counts them, it is advisable to insert the program on the right side of the Measurement Setup, perhaps before the Trace window. In the hotspot's popup menu choose the function Insert Program Node. A function block with the program symbol P now appears at the selected point in the Measurement Setup. Configure the CAPL node You can also access the node's configuration dialog via the shortcut menu Configuration…. First, select a program name, e.g. COUNTER.CAN. Start the CAPL Browser Start the CAPL Browser either from the configuration dialog's [Edit...] button or directly by double clicking the program block P in the Measurement Setup. Insert a variable For your program you will first need an integer variable which counts the messages. For example, you could name it counter. Go to the editor pane and enter this name in the variables block. The following should now appear in this pane: variables { int counter; } Like all global variables, this variable is automatically initialized to zero at the measurement start. Create an on message event procedure In the next step, this variable should be incremented whenever an EngineData message is registered. Therefore, you must expand the CAPL program to include an event procedure of the type on message ("React to message event"). To do this, click the Event Handlers entry in the left Browser tree using the right mouse button. Open the submenu items New Event Handler|CAN. Then select the entry on message <new message>. Now a procedure template appears in the Procedures Text Editor. First replace the text <newMessage> by the symbolic name EngineData, which you could also assume directly from the database via the shortcut menu item Message from Database…. During compilation the CAPL compiler replaces the symbolic name by the corresponding identifier 0x64. Now you only need to define which actions should be performed when the event occurs. Since the program is to count messages, the variable counter must be must be incremented whenever a message is registered. The complete procedure appears as follows: © Vector Informatik GmbH Version 8.1 - 35 - CANoe Tour Installation & Quick Start Guide on message EngineData { counter++; output(this); // The EngineData value is displayed in the // Trace window } Create a second on message event procedure To display all other measurement values in the Trace window, insert the following procedure: on message* { output(this); } Note: Without this procedure the CAPL program would have the effect of a filter because only the message EngineData would be transmitted to the Trace window in the Measurement Setup. Create a on key event procedure As a last step, the output to the Write window must still be implemented. Finally, the program should not just count messages, but also keep track of how many messages have been counted. The output to the Write window should occur when the <a> key is pressed. Therefore, you must define another event procedure for the event "Press key <a>". Now insert a Keyboard event in the CAPL program. To do this, click the Event Handlers entry in the left Browser tree using the right mouse button. Open the submenu items New Event Handler|on key <newKey>. A new procedure template will appear in the Procedures Text Editor, which you fill out as follows: on key 'a' { write("%d EngineData messages counted ",counter); } The format entry %d refers to the integer variable counter, which is entered after the comma. For the most part, this format string conforms to the C function printf(). Save and compile the program That completes the program. Save it and then start the compiler either with the <F9> key, or the main menu command Compiler│Compile or by the button on the toolbar. If you have made an error in creating the program, a message win-dow will open showing you the error. Double click this error message to go to the location where the error occurred. After you have corrected it and saved the program file again, recompile the program. Once the program has compiled without errors, the message Successfully compiled appears in the status bar at the bottom of Browser's main window. - 36 - Version 8.1 © Vector Informatik GmbH Installation & Quick Start Guide Display in the Write window CANoe Tour Now start the measurement. The sequence Message 1 begins to cyclically transmit messages of the type EngineData, which are now counted by your program. Whenever you press the <a> key the text "n EngineData messages counted" can be seen in the Write window, whereby n represents the number of messages counted. 3.12 Simulation of Distributed Systems in CANoe Working with system variables CANoe provides system variables to model the functional bus behavior of network nodes. These sytem variables are described by events and states of the system environment (external pressure, temperature, switch positions, etc.). You can observe and intentionally change these states - i.e. the values of the system variables - on user-definable control panels. To work with system variables in CAPL you use the event procedure type on sysvar (“React to change in system variable”). The CAPL functions SysGetVariablerInt and SysSetVariableInt are used to read and write system variables. These language tools and symbolic access to the various variables defined in the database make it possible to create simple prototypical network node models. Unit 8 Create a complete CANoe configuration with two network node models and associated periphery, i.e. control panels. This should only involve implementation of distributed functions: After the user activates a switch with the left mouse button, the first node informs the second node of this action. The second node then activates an indicator lamp in its periphery. Diagram Procedure A model for distributed systems can be created efficiently in CANoe in three steps: > Create the database with messages, signals and environment variables > Create the network node periphery, i.e. the control panels > Create the network node models in CAPL To prepare this task, select the CAN_83kBaud.tcn template via File│New Configuration again. © Vector Informatik GmbH Version 8.1 - 37 - CANoe Tour Installation & Quick Start Guide 3.12.1 Creating the Database Usage of a data base The first step involves creating a database which describes a significant aspects of the system: The exchange of information between the two network nodes via the communi-cation medium, i.e. the CAN bus. The database message and signal objects are available for describing the exchange of information over the CAN bus. The simple functionality of the example can be handled by a 1-bit signal which describes the state of the switch at the first node. This signal is packed in a CAN message and is only transmitted if the switch state changes (spontaneous transmission). Create a database Therefore, you create a new database with message Msg1 and signal bsSwitch. 1. Open with the CANdb++ Editor. 2. Open the Template dialog via File|Create Database…. 3. Select the CANoeTemplate.dbc template. 4. With [OK] you open the New Database File dialog. Enter here the name of the new database (e.g. Database). 5. Close the dialog with [Save]. The new database is opened in the CANdb++ Editor. Create a message Now you can create the message Msg1 with the identifier 100, which is to be transmitted by the first node. Therefor select Messages and open with the shortcut menu item New… the configuration dialog for the new message. Enter the following values in the Definition tab: > Name: Msg1 > Typ: CAN Standard > ID: 0x100 > DLC: 8 Close the dialog with [OK]. Create signal Create the signal bsSwitch to describe the switch position and assign it to the message Msg1. Therefore select Signals and open with the shortcut menu item New… the configuration dialog for the new signal. Enter the following values in the Definition tab: - 38 - > Name: bsSwitch > Length [Bit]: 1 (for the transmittion of the states on=1 and out=0) > Byte Order: Intel > Value Type: Unsigned > Factor: 1 > Offset: 0 > Minimum: 0 > Maximum: 1 Version 8.1 © Vector Informatik GmbH Installation & Quick Start Guide Assign signal to message CANoe Tour You can assign the signal bsSwitch to the message Msg1 via drag & drop. Figure 20: Message with assigned signal in the database Save the database. Add the database to the configuration In the Simulation Setup window you can add the database. If you go in the tree view of the current configuration to Databases with the mouse pointer and click on the right mouse button, you can run the command Add… from the shortcut menu. 3.12.2 Definition of System Variables Define system variables With the second step you have to descripe the I/O interface between the nodes and their peripheries. For this CANoe provides system variables. Each peripheral element (Switch, indicator lamp, slider, etc.) is "wired" to a system variable, i.e. it is connected to the CAPL program for the network node. In this example there are exactly two peripheral elements: A switch at the first node and an indicator lamp at the second node. Therefore, two system variables must be created in the database, e.g. svLight and svSwitch. 1. Create the two system variables in the System Variable Configuration dialog. Open this dialog with the menu item Configuration|System Variables…. 2. Open the Add System Variable dialog with [Add…]. Each system variable belongs to one particular name space and is uniquely defined therein (upper and lower case letters are distinguished). Enter the following values for the system variable svLight: > Namespace: MyNamespace > Name: svLight > Data type: Integer © Vector Informatik GmbH Version 8.1 - 39 - CANoe Tour Installation & Quick Start Guide Figure 20: Definition of system variable svLight 3. Close the dialog with [OK]. Figure 20: Defined namespace with system variable 4. Open the Add System Variable dialog via [Add…] again and define the second system variable svSwitch. Enter the following values: > Namespace: MyNamespace > Name: svSwitch > Data type: Integer - 40 - Version 8.1 © Vector Informatik GmbH Installation & Quick Start Guide CANoe Tour 5. Close the dialog with [OK]. Now you can see that both system variables are assigned to the namespace MyNamespace. 6. Close the dialog with [OK]. Reference: You can find detailed information about system variables in the online help. 3.12.3 Creating Panels Node's periphery A separate application, the Panel Designer, is provided with CANoe for creating the node's periphery. In the current configuration, one separate panel must be created for each of the two nodes. Reference: Please refer to the online help for a detailed introduction into the Panel Designer. Create the first panel The first panel has a single control, a switch. 1. You can start the Panel Designer by activating the toolbar. This ensures that the database is available. A new panel will be opened automatically. button on the CANoe 2. Enter in the Properties grid under Panel|Panel Name the name of the panel SWITCH. After saving the panel this name will be displayed on the opened panel's top left. 3. Select a Switch from the Toolbox of the Panel Designer and place it on the panel, e.g. via drag & drop. 4. Configure the Switch in the Properties grid under Settings|State Count as a control element with 2 states. 5. Assign the Switch in the Properties grid under Settings|Mouse Activation Type the Left mouse button. 6. Assign the Switch in the Properties grid under Appearance|Image the image file IORGPUSHBUTTON_2.BMP from CANoe's demo directory DEMO_ADDON\BITMAP_LIBRARY\GLOBAL\Switches_2STATES. 7. To display system variable in the Symbol Explorer you have to open the Filtered by list box and select Environment Data. Then drag the environment variable svSwitch from the Symbol Explorer to the Switch on the panel. 8. Label the switch by selecting the Static Text display element from the Toolbox and place it on the panel to the right of the Switch. Enter the label in the Properties grid of the Static Text under Appearance|Text. 9. You can change the size of the panel by clicking the panel border and dragging it. Try not to size panels any larger than necessary, since available screen space is usually a very limited and hence valuable resource. 10. Save the panel under the name SWITCH.XVP. © Vector Informatik GmbH Version 8.1 - 41 - CANoe Tour Create the second panel Installation & Quick Start Guide The second panel has a small simple lamp as an indicating element. 1. Open a new panel with the menu item File|New Panel and select as panel name LIGHT. from the Toolbox of the Panel Designer and place it on the 2. Select a Switch panel, e.g. via drag & drop. 3. Configure the Switch in the Properties grid under Settings|State Count as a display element with 2 states. 4. Assign the Switch in the Properties grid under Appearance|Image the image file MLEDRED_2.BMP from CANoe's demo directory DEMO_ADDON\BITMAP_LIBRARY\GLOBAL\ INDICATOR_2STATES. 5. Assign the the environment variable svLight to the Switch via drag & drop from the Symbol Explorer. 6. Label the switch by selecting the Static Text display element from the Toolbox and place it on the panel to the right of the Switch. Enter the label in the Properties grid of the Static Text under Appearance |Text. 7. Save the panel under the name LIGHT.XVP. Add the panels to the You complete this step of this unit by integrating the created panels into the CANoe configuration configuration with the button of the toolbar. Figure 21: Panels in CANoe Save the configuration Before creating the network node models, you should save the configuration you just created by pressing the button on the CANoe toolbar. 3.12.4 Creating Network Node Models Create network node You create the network node models in the Simulation Setup. At the least, the model for the first node must send a message when the switch is activated, and therefore it models may not be inserted in the Measurement Setup. Insert two network nodes In this example you need two network nodes in the Simulation Setup: The first node supplies the switch position, and the second reacts to this by activating or deactivating a small lamp. In the Simulation Setup click the bus lines to insert new network node models. - 42 - Version 8.1 © Vector Informatik GmbH Installation & Quick Start Guide CANoe Tour Figure 22: Inserting network nodes in the Simulation Setup Configure the nodes You open the configuration dialog of the nodes with the shortcut menu item Configuration…. Enter here the node name (e.g. ECU 1 or ECU 2). Open with [File…] the Open dialog. Enter here the name of the CAPL program that simulate the functionality of the network node (e.g. ECU1.CAN or ECU2.CAN). Figure 23: Configuration of network node ECU 1 in the Simulation Setup Create the used CAPL programs Double click on each node to open CAPL Browser for the particular CAPL program. The first CAPL program belongs to a node at whose periphery there is a switch. When the switch position changes, the program acquires the new switch value and immediately outputs it on the bus: © Vector Informatik GmbH Version 8.1 - 43 - Installation & Quick Start Guide // Reaction to change of system variable svSwitch on sysvar sysvar::MyNamespace::svSwitch { // Declare a CAN message to be transmitted message Msg1 msg; // Read out the value of the light switch, // Assign to the bus signal bsSwitch msg.bsSwitch = SysGetVariableInt(sysvar::MyNamespace::svSwitch); // Output message on bus (spontaneous transmission) output(msg); } The second network node reacts to this message. The CAPL program reads the value of the bus signal for the switch position and then activates or deactivates the indicator lamp at its periphery. Please note that the switch value is only acquired via the signal value on the bus. The value of the environment variable evSwitch is not known to this CAPL program. That is, the communication between the two nodes occurs exclusively via the CAN bus: // Reaction to receipt of the CAN message M1 on message Msg1 { // Read out a bus signal and // set the system variable SysSetVariableInt(sysvar::MyNamespace::svLight, this.bsSwitch); } Start the measurement Now start the measurement in CANoe. Whenever you activate the switch on Panel 1 the indicator lamp illuminates. Whenever you turn the switch off, the indicator lamp goes off. The Trace window shows you both the bus communication (Spontaneous transmission of message Msg1 when the switch position changes) and the values of system variables svSwitch and svLight. Figure 24: Trace window Reference: You can find an introduction in CAPL programming and a detailed description of the program language in the online help. - 44 - Version 8.1 © Vector Informatik GmbH Installation & Quick Start Guide Appendix A: Support 4 Appendix A: Support Need support? Our hotline can be reached > by calling +49 (711) 80670-200 > by e-mail ([email protected]) > or by filling out our Problem Report form online What our support team needs to know To answer your support questions quickly, whether by phone, e-mail, fax or mail, we require the following information: Software > Detailed description of the software, hardware model and version number, e.g., CANoe 7.5.66 (SP2), CANcardXL > Serial number Note: You will find this information in CANoe under Help|Info. Hardware > Exact description of the hardware (e.g. CANcardXL) > Hardware serial number > Driver and firmware versions You will find this information in the Vector Hardware Config dialog (Windows start menu: Settings|Control Panel|Vector Hardware). If you have hardware problems: Computer Error description Customer data > Create log file in the Vector Hardware Config dialog (Windows start menu: Settings|Control Panel|Vector Hardware -> File|Save Configuration Report). > Detailed description (e.g. Dell Latitude D830) > Laptop or desktop PC > Operating system (e.g. Windows XP, SP 3) > Processor type and speed (e.g. Core2Duo, 1,6 GHz) > Memory (e.g. 1 GB RAM) > What problems occurred? > Which configuration did these problems occur with? > Are you getting error messages in the software, e.g. in the Write window? > Company, company address > First name, last name > Department > Telephone number, fax number, e-mail address © Vector Informatik GmbH Version 8.1 - 45 - Installation & Schnelleinstieg Installation & Schnelleinstieg CANoe Version 8.1 Deutsch © Vector Informatik GmbH Version 8.1 -I- Impressum Vector Informatik GmbH Ingersheimer Straße 24 D-70499 Stuttgart Die in diesen Unterlagen enthaltenen Angaben und Daten können ohne vorherige Ankündigung geändert werden. Ohne ausdrückliche schriftliche Genehmigung der Vector Informatik GmbH darf kein Teil dieser Unterlagen für irgendwelche Zwecke vervielfältigt oder übertragen werden, unabhängig davon, auf welche Art und Weise oder mit welchen Mitteln, elektronisch oder mechanisch, dies geschieht. Alle technischen Angaben, Zeichnungen usw. unterliegen dem Gesetz zum Schutz des Urheberrechts. Copyright 2013, Vector Informatik GmbH. Printed in Germany. Alle Rechte vorbehalten. Installation & Schnelleinstieg Inhaltsverzeichnis Inhaltsverzeichnis 1 Einführung 3 1.1 Zu diesem Handbuch 1.1.1 Zugriffshilfen und Konventionen 1.1.2 Zertifizierung 1.1.3 Gewährleistung 1.1.4 Support 1.1.5 Warenzeichen 4 4 5 5 5 6 2 Installation 7 2.1 Allgemeines 8 2.2 Systemvoraussetzungen 8 2.3 Installationsvoraussetzungen 8 2.4 Installationsvorgang 9 2.5 Hinweise zur Aktivierung einer software-basierten Lizenz 9 2.6 Vector USB Dongle 10 2.7 MOST 2.7.1 2.7.2 2.7.3 11 11 12 13 2.8 Weitere CANoe-Optionen 13 2.9 Umschaltung der Sprachversionen 14 2.10 Test der Softwareinstallation 2.10.1 Option IP 14 14 2.11 Troubleshooting 2.11.1 Hardware-spezifische Fehlermeldungen 15 15 3 CANoe Einsteigertour 17 3.1 Übersicht 18 3.2 Vorbereitungen 18 3.3 Einrichten des Busses 20 3.4 Daten senden 22 3.5 Auswertefenster 25 3.6 Arbeiten mit symbolischen Daten 27 3.7 Analyse von Signalwerten im Daten-Fenster 29 3.8 Analyse von Signalverläufen im Grafik-Fenster 31 3.9 Aufzeichnen einer Messung 32 3.10 Auswerten einer Logging-Datei 33 3.11 Erstellen eines CAPL-Programms 34 3.12 Simulation verteilter Systeme in CANoe 3.12.1 Erstellen der Datenbasis 3.12.2 Definition von Systemvariablen 3.12.3 Erstellen der Panels 3.12.4 Erstellen der Netzknotenmodelle 37 38 39 41 43 4 Anhang A: Support 47 MOST25: Betrieb mit Optolyzer-Box MOST150: Betrieb mit Optolyzer G2 3150o MOST50: Betrieb mit Optolyzer G2 3050e © Vector Informatik GmbH Version 8.1 -I- Installation & Schnelleinstieg Einführung 1 Einführung In diesem Kapitel finden Sie die folgenden Informationen: 1.1 Zu diesem Handbuch Zugriffshilfen und Konventionen Zertifizierung Gewährleistung Support Warenzeichen © Vector Informatik GmbH Seite 4 Version 8.1 -3- Einführung 1.1 Installation & Schnelleinstieg Zu diesem Handbuch 1.1.1 Zugriffshilfen und Konventionen Informationen schnell Diese Zugriffshilfen bietet Ihnen das Handbuch: finden > zu Beginn eines Kapitels finden Sie eine Zusammenfassung der Inhalte, > in der Kopfzeile sehen Sie, das aktuelle Kapitel und den aktuellen Abschnitt, > in der Fußzeile sehen Sie, auf welche Version sich das Handbuch bezieht, > am Ende des Handbuchs finden Sie ein Stichwortverzeichnis. Verweis: In der Online-Hilfe finden Sie ausführliche Informationen zu allen Themen. Konventionen In den beiden folgenden Tabellen finden Sie die durchgängig im ganzen Handbuch verwendeten Konventionen in Bezug auf verwendete Schreibweisen und Symbole. Stil Verwendung fett Felder, Oberflächenelemente, Fenster- und Dialognamen der Software. Hervorhebung von Warnungen und Hinweisen. [OK] Schaltflächen in eckigen Klammern File|Save Notation für Menüs und Menüeinträge CANoe Rechtlich geschützte Eigennamen und Randbemerkungen. Quellcode Dateinamen und Quellcode. Hyperlink Hyperlinks und Verweise. <Strg>+<S> Notation für Tastaturkürzel. Symbol Verwendung Dieses Symbol gibt Ihnen Hinweise und Tipps, die Ihnen die Arbeit mit CANoe erleichtern. Dieses Symbol warnt Sie vor Gefahren, die zu Sachschäden führen können. Dieses Symbol weist Sie auf Stellen im Handbuch hin, an denen Sie weiterführende Informationen finden. Dieses Symbol weist Sie auf Stellen im Handbuch hin, an denen Sie Beispiele finden. Dieses Symbol weist Sie auf Stellen im Handbuch hin, an denen Sie Schritt-für-Schritt Anleitungen finden. Dieses Symbol finden Sie an Stellen, an denen Änderungsmöglichkeiten der aktuell beschriebenen Datei möglich sind. Dieses Symbol weist Sie auf Dateien hin, die Sie nicht ändern dürfen. -4- Version 8.1 © Vector Informatik GmbH Installation & Schnelleinstieg Symbol Einführung Verwendung Dieses Symbol weist Sie auf Multimedia-Dateien hin. Dieses Symbol weist Sie auf Stellen im Handbuch hin, an denen Sie einführende Informationen finden. Dieses Symbol weist Sie auf Stellen im Handbuch hin, an denen Sie Grundwissen finden. Dieses Symbol weist Sie auf Stellen im Handbuch hin, an denen Sie Expertenwissen finden. Dieses Symbol weist Sie auf Stellen im Handbuch hin, an denen sich Änderungen ergeben haben. 1.1.2 Zertifizierung Qualitätsmanagementsystem Die Vector Informatik GmbH ist gemäß ISO 9001:2008 zertifiziert. Der ISO-Standard ist ein weltweit anerkannter Qualitätsstandard. 1.1.3 Gewährleistung Einschränkung der Gewährleistung Wir behalten uns inhaltliche Änderungen der Dokumentation und der Software ohne Ankündigung vor. Die Vector Informatik GmbH übernimmt keine Haftung für die Richtigkeit des Inhalts oder für Schäden, die sich aus dem Gebrauch des Handbuchs ergeben. Wir sind jederzeit dankbar für Hinweise auf Fehler oder für Verbesserungsvorschläge, um Ihnen in Zukunft noch leistungsfähigere Produkte anbieten zu können. 1.1.4 Support Sie benötigen Hilfe? Sie können unsere Hotline telefonisch unter der Rufnummer +49 (711) 80670-200 oder per Web-Formular unter CANoe-Support erreichen. © Vector Informatik GmbH Version 8.1 -5- Einführung Installation & Schnelleinstieg 1.1.5 Warenzeichen Geschützte Warenzeichen -6- Alle innerhalb des Handbuchs genannten und ggf. durch Dritte geschützten Markenund Warenzeichen unterliegen uneingeschränkt den Bestimmungen des jeweils gültigen Kennzeichenrechts und den Besitzrechten der jeweiligen eingetragenen Eigentümer. Alle hier bezeichneten Warenzeichen, Handelsnamen oder Firmennamen sind oder können Warenzeichen oder eingetragene Warenzeichen ihrer jeweiligen Eigentümer sein. Alle Rechte, die hier nicht ausdrücklich gewährt werden sind vorbehalten. Aus dem Fehlen einer expliziten Kennzeichnung der in diesem Handbuch verwendeten Warenzeichen kann nicht geschlossen werden, dass ein Name von den Rechten Dritter frei ist. > Outlook, Windows, Windows XP, Windows Vista und Windows 7 sind Warenzeichen der Microsoft Corporation. > CANoe, CANalyzer, CANdb++ Editor, J1939 CAPL Generator, ProCANopen, CANsetter, CANeds und CANerator sind Warenzeichen der Vector Informatik GmbH. > CANopen und CiA sind Warenzeichen des CAN in Automation e.V. > NMEA und NMEA 2000 sind eingetragene Warenzeichen der National Marine Electronics Association. > eclipse unterliegt dem Copyright der Eclipse-Mitwirkenden und anderer. Version 8.1 © Vector Informatik GmbH Installation & Schnelleinstieg Installation 2 Installation In diesem Kapitel finden Sie die folgenden Informationen: 2.1 Allgemeines Seite 8 2.2 Systemvoraussetzungen Seite 8 2.3 Installationsvoraussetzungen Seite 8 2.4 Installationsvorgang Seite 9 2.5 Hinweise zur Aktivierung einer software-basierten Lizenz Seite 9 2.6 Vector USB Dongle Seite 10 2.7 MOST MOST25: Betrieb mit Optolyzer-Box MOST150: Betrieb mit Optolyzer G2 3150o MOST50: Betrieb mit Optolyzer G2 3050e Seite 11 2.8 Weitere CANoe-Optionen Seite 13 2.9 Umschaltung der Sprachversionen Seite 14 2.10 Test der Softwareinstallation Option IP Seite 14 2.11 Troubleshooting Hardware-spezifische Fehlermeldungen Seite 15 © Vector Informatik GmbH Version 8.1 -7- Installation 2.1 Installation & Schnelleinstieg Allgemeines Überblick Diese Anleitung beschreibt die Installation der Software sowie der zugehörigen Hardware. Sie beschreibt zudem einen Funktionstest, um die erfolgreiche Installation von Software und Hardware zu prüfen. Info: Die auf der CANoe CD enthaltenen Hardware-Treiber können neuer sein, als die, die der Hardware beiliegen. Verwenden Sie stets die neuesten Treiber. Hinweis: Bitte beachten Sie, dass die verwendete CAN-Hardware für den Betrieb mit CANoe freigeschaltet sein muss. 2.2 Systemvoraussetzungen Reihenfolge der Installation Gehen Sie bei der Installation folgendermaßen vor: 1. Installation der Hardware gemäß der Beschreibung im Hardware-Handbuch. Wenn die Hardware bereits installiert ist, führen Sie zunächst ein Treiber-Update durch. Nähere Hinweise dazu sind im Anhang. 2. Installation der Software. Für den Betrieb von CANoe wird folgende Systemkonfiguration empfohlen: Prozessor Pentium 4 / 2,6 GHz (Minimum: Pentium III / 1 GHz) Speicher (RAM) 1 GB (Minimum: 512 MB) Festplattenplatz 500 MByte...800 MByte (Je nach verwendeten Optionen und benötigten Betriebssystem-Komponenten.) Bildschirmauflösung 1280×1024 Pixel (Minimum: 1024×768 Pixel) Betriebssystem Windows 7 (32 und 64 Bit), Windows VISTA / Windows XP ab Service Pack 3 Sonstiges Zur Unterstützung der COM-Schnittstelle benötigen Sie (D)COM in der Version 1.2 oder neuer. Hinweis: Zur Installation von CANoe sind Administrator-Rechte erforderlich. 2.3 Installationsvoraussetzungen Hinweis: Bitte beachten Sie, dass CANoe Version 3.0 und neuer nicht über eine ältere CANoe Version (CANoe Version 2.5 oder älter) installiert werden darf. Sie können jedoch die alte Version von CANoe löschen, das Verzeichnis der alten CANoe Installation umbenennen oder die CANoe Installation in ein neues Verzeichnis vornehmen. Damit ist es möglich mit unterschiedlichen CANoe Versionen zu arbeiten. -8- Version 8.1 © Vector Informatik GmbH Installation & Schnelleinstieg Installation Windows 7, VISTA, XP Die Installation der Software ist für diese Betriebssysteme identisch. Installation der Optionen Für zusätzlich ausgelieferte Optionen sind unter Umständen weitere Installationsschritte notwendig. Beachten Sie bitte die entsprechenden Installationshinweise im Handbuch der jeweiligen Option. 2.4 Installationsvorgang So starten Sie die Installation… Gehen Sie folgendermaßen vor um die CANoe Software zu installieren: 1. Legen Sie die CANoe Installations-CD in ein CD-Laufwerk ein. Es erscheint ein Startfenster, bei dem Sie die Installation der Software starten können. Sollte bei Ihrer Computerkonfiguration das Startfenster nicht automatisch erscheinen, rufen Sie das Installationsprogramm SETUP.EXE aus dem Verzeichnis Application der CD auf. 2. Folgen Sie den Anweisungen des Installationsprogramms. Hinweis: Für die Installation benötigen Sie Administrator-Rechte. Sind Sie nur als Standard-Anwender (mit Standardbenutzerrechten) angemeldet, müssen Sie das CANoe Installationsprogramm Setup.exe direkt im Explorer starten. Es wird ein Dialog geöffnet, um sich als Anwender mit Administrationsrechten anzumelden, damit die Installationsroutine erfolgreich ausgeführt werden kann. Installationsarten Sie können eine Standardinstallation oder eine benutzerdefinierte Installation ausführen. Standard > Bei der Standardinstallation wird die Software in der von Ihnen bestellten Form (Hardwareplattform, Sprachversion und Bustyp) installiert und vorkonfiguriert. Benutzerdefiniert > Bei der benutzerdefinierten Installation können Sie wahlweise HardwareAnbindungen für alternativ verfügbare Hardware-Plattformen, deutsche oder englische Sprachausführung sowie Beispielkonfigurationen installieren. 2.5 Hinweise zur Aktivierung einer software-basierten Lizenz Produkte Lizenzierung Die folgenden Produkte und Versionen unterstützen einen software-basierten LizenzSchutz: > CANoe/CANalyzer ≥ 7.1 > Test Automation Editor ≥ 1.1 Die Software, die Sie gerade installieren, setzt eine gültige Lizenz voraus: Der Lizenz-Schutz ist abhängig von Ihrem Produkt: > Hardware-basierter Lizenz-Schutz Die Lizenz ist verfügbar, wenn der USB-Dongle oder die Bus-Interface-Hardware angeschlossen wird. > Software-basierter Lizenz-Schutz Eine Aktivierungs-ID/Schlüssel wird mit Ihrem Produkt mitgeliefert und muss vor der Software-Nutzung aktiviert werden. © Vector Informatik GmbH Version 8.1 -9- Installation Installation & Schnelleinstieg Der entsprechende Lizenz-Schutz wird bei der Bestellung des Produkts ausgewählt. Aktivierungs-ID Wird das Produkt mit software-basiertem Lizenz-Schutz ausgeliefert, finden Sie einen Aufkleber auf der CD/DVD-Hülle, auf dem eine Aktivierungs-ID in einem der folgenden Formate aufgedruckt ist (Beispiele): > > A-1A2B3C4D5F6G7-1A2B3C4D5F6G7 ACT-0000012345-000012-123456 Nach dem Installieren der Software benötigen Sie diese Aktivierungs-ID, um die Software-Lizenz auf Ihrem PC freizuschalten. Lizenz aktivieren Starten Sie den Activation Wizard über das Start Menü der installierten Software (oder aus dem Tools Unterordner heraus) und folgen Sie den Anweisungen. Innerhalb des Aktivierungsvorgangs werden Sie nach der Aktivierungs-ID gefragt. Geben Sie hier die Aktivierungs-ID ein, die auf der ausgelieferten CD/DVD-Hülle aufgedruckt ist. Nach erfolgreicher Lizenz-Aktivierung können Sie die Arbeit mit Ihrer Software beginnen. Hinweis: Einige Installationsprogramme starten den Activation Wizard automatisch, sobald die eigentliche Programm-Installation abgeschlossen ist. Hilfe & Support Über die [Hilfe] Schaltfläche im Activation Wizard erhalten Sie weitere Hilfe zur Lizenz-Aktivierung. Benötigen Sie weitere Unterstützung bei der Lizenz-Aktivierung (z.B. wenn Sie keinen Internetzugang haben, um die Lizenz online zu aktivieren), wenden Sie sich an: [email protected] 2.6 Vector USB Dongle Einsatzbereich Der USB Dongle wird benötigt… > …für die Option MOST. Ausnahme: Bei Verwendung von Hardware der XL-Produktfamilie. > …nach einem Upgrade von CANoe auf CANoe.MOST mit XL-Produktfamilie, falls die Lizenz nicht nachträglich auf der Karte gesetzt wurde. > …für das Optolyzer Integration Package (OIP) zum Betrieb für MOST150 und MOST50. Hinweis: Der USB Dongle darf bei der Installation nicht angeschlossen sein. So installieren Sie den USB Dongle… 1. Führen Sie zuerst die Setup-Datei haspdinst.exe aus. Die Datei finden Sie auf der CD im Verzeichnis Drivers\VectorDriverDisk\Drivers\32_Bit\Dongle. Die Installation dieser Datei kann längere Zeit dauern (bis max. 4 min). 2. Wenn die Installation abgeschlossen ist, müssen Sie den Rechner neu booten. 3. Stecken Sie den USB Dongle in den USB Port ein. - 10 - Version 8.1 © Vector Informatik GmbH Installation & Schnelleinstieg Installation Hinweis: Sie können für den Vector USB-Dongle auch nach einem aktuellen Treiber im Vector Download Center suchen. Installieren Sie dann den Treiber über das heruntergeladene Programm Setup.exe. 2.7 MOST Voraussetzungen Zum Betrieb der Option MOST benötigen Sie folgendes: > Eine Lizenz für Option MOST, die an die Hardware oder einen USB-Dongle gebunden ist. > Zusätzlich für MOST150, für den Betrieb mit einem Optolyzer G2 3150o: Eine Lizenz für das Optolyzer Integration Package (OIP) von Vector auf einem USB-Dongle oder einer gleichzeitig angeschlossenen Vector-Hardware. > Zusätzlich für MOST50, für den Betrieb mit einem Optolyzer G2 3050e: Eine Lizenz für das Optolyzer Integration Package (OIP) von Vector auf einem USB-Dongle oder einer gleichzeitig angeschlossenen Vector-Hardware. Hinweis: Das Optolyzer Integration Package (OIP) deckt sowohl den Betrieb mit MOST150, als auch MOST50 ab. Verweis: Hinweise zur Installation von MOST-Hardware erhalten Sie ggf. in den zugehörigen Installationsanleitungen. 2.7.1 MOST25: Betrieb mit Optolyzer-Box Voraussetzungen Installation Zum Arbeiten mit der Optolyzer-Box benötigen Sie folgendes: > eine Optolyzer-Box (Firmware Version 2.50 oder höher), > das Optolyzer-ActiveX-Control (inkl. neuer Lizenznummer für Optolyzer). 1. Installieren Sie das Optolyzer-ActiveX-Control auf Ihrem PC. Das entsprechende Installationsprogramm zu Ihrem Betriebssystem finden Sie auf der CD im Ordner \Drivers\Optolyzer\OptoControl. CANoe wurde entwickelt und getestet mit den Opto-Control-Versionen die auf der CD sind. Daher empfehlen wir dringend, diese Treiberversionen zu installieren. 2. Setzen Sie die COM-Port-Einstellungen für alle COM-Ports, die mit einer Optolyzer Box verwendet werden in der Systemsteuerung von Windows auf 115200,8,n,1,Hardware. 3. Installieren Sie die Option MOST in einem Verzeichnis Ihrer Wahl. 4. Aktivieren Sie General information|Settings|Synchronize Hardware im Konfigurationsdialog des Vector-Treibers. 5. Wählen Sie im CANoe Hardware-Konfigurationsdialog (Konfiguration|NetzwerkHardware...) für den MOST Kanal den Speedgrade MOST25 und den HW-Typ Optolyzer. 6. Geben Sie den Lizenzcode für das Optolyzer-ActiveX-Control im HardwareKonfigurationsdialog auf der Seite Interface ein. © Vector Informatik GmbH Version 8.1 - 11 - Installation Optolyzer Professional Installation & Schnelleinstieg Wenn Optolyzer Professional installiert wird, kann die Lizenznummer für das ActiveXControl über dieses Werkzeug eingegeben werden. Es wird dann in der WindowsRegistrierung gespeichert. Auf diese Weise lassen sich mehrere Lizenznummern speichern. Sie werden alle geprüft, wenn die Verbindung zur Optolyzer-Box hergestellt wird. 2.7.2 MOST150: Betrieb mit Optolyzer G2 3150o Installation 1. Installieren Sie den Optolyzer G2 3150o oder Optolyzer G2 3150o Production entsprechend dem Handbuch des Optolyzers. Hinweise: Beachten Sie, dass zum Betrieb eine Lizenz des Optolyzer Integration Package (OIP) von Vector auf einer Vector-Hardware, USB-Dongle oder als Lizenzschlüssel benötigt wird. Der Optolyzer G2 wird über folgende Ethernet-Port-Nummern angesprochen. Eine möglicherweise installierte Firewall darf diese nicht blockieren. Spy: 27998 Node: 27999 PC-seitig werden die Port-Nummern automatisch vergeben. Sollten dennoch nur bestimmte Port-Nummern verwendet werden, muss die Datei CAN.ini angepasst werden. Für den Optolyzer G2 3150o (MOST150) an Kanal 1 gilt dabei folgender Abschnitt: [OptolyzerG2_1] MyPortNode= MyPortSpy= 2. Wählen Sie im CANoe-Hardware-Konfigurationsdialog (Konfiguration|NetzwerkHardware...) für den MOST-Kanal den Speedgrade MOST150 und den HW-Typ OptoLyzer OL3150o. 3. Geben Sie die IP-Adresse des Optolyzers auf der Seite Interface ein. (Wenn der Optolyzer bereits angeschlossen ist, können Sie dessen IP-Adresse per Knopfdruck ermitteln). 4. Wählen Sie ebenfalls auf der Seite Setup den Netzwerkadapter an dem der Optolyzer angeschlossen ist. - 12 - Version 8.1 © Vector Informatik GmbH Installation & Schnelleinstieg Installation 2.7.3 MOST50: Betrieb mit Optolyzer G2 3050e Installation 1. Installieren Sie den Optolyzer G2 3050e oder Optolyzer G2 3050e Production entsprechend dem Handbuch des Optolyzers. Hinweise: Beachten Sie, dass zum Betrieb eine Lizenz des Optolyzer Integration Package (OIP) von Vector auf einer Vector-Hardware, USB-Dongle oder als Lizenzschlüssel benötigt wird. Der Optolyzer G2 wird über folgende Ethernet-Port-Nummern angesprochen. Eine möglicherweise installierte Firewall darf diese nicht blockieren. Spy: 27998 Node: 27999 PC-seitig werden die Port-Nummern automatisch vergeben. Sollten dennoch nur bestimmte Port-Nummern verwendet werden, muss die Datei CAN.ini angepasst werden. Für den Optolyzer G2 3050e (MOST50) an Kanal 1 gilt dabei folgender Abschnitt: [OptolyzerG2_50_1] MyPortNode= MyPortSpy= 2. Wählen Sie im CANoe-Hardware-Konfigurationsdialog (Konfiguration|NetzwerkHardware...) für den MOST-Kanal den Speedgrade MOST50 und den HW-Typ OptoLyzer OL3050e. 3. Geben Sie die IP-Adresse des Optolyzers auf der Seite Interface ein. (Wenn der Optolyzer bereits angeschlossen ist, können Sie dessen IP-Adresse per Knopfdruck ermitteln). 4. Wählen Sie ebenfalls auf der Seite Setup den Netzwerkadapter an dem der Optolyzer angeschlossen ist. 2.8 Weitere CANoe Optionen Achtung: Installieren oder deinstallieren Sie die entsprechenden Optionen nicht durch manuelles Kopieren oder Löschen von Dateien. Die Programme verwenden COM-Mechanismen von MS-Windows, die durch das Installationsprogramm registriert bzw. deregistriert werden müssen. Überblick Die Optionen sind jeweils als Erweiterung des Standard-CANoe ausgeführt. Bei der Installation werden einige Dateien des Standard-CANoe durch optionsspezifische Dateien ersetzt (z.B. Treiber) sowie Erweiterungen hinzugefügt (z.B. Beispielkonfigurationen). Es ist daher wichtig, dass die eingesetzten Versionen zusammenpassen. Das Installationsprogramm prüft diese Kompatibilität und warnt gegebenenfalls. Bei Inkompatibilität der Versionen sollte der Vector Support verständigt werden. Neben den Beispielkonfigurationen des Standard-CANoe werden optionsspezifische Beispiele in ein separates Verzeichnis installiert, welches Sie bei der Installation angeben können. Dabei können mehrere verschiedene Schicht-7-Optionen gleichzeitig in einem Verzeichnis installiert sein, z.B. ISO11783, J1939 und CANopen. © Vector Informatik GmbH Version 8.1 - 13 - Installation Option IP Installation & Schnelleinstieg Bei der Installation der Option IP beachten Sie bitte die folgenden Hinweise. Achtung: Während der Installation wird die Netzwerkverbindung zurückgesetzt. Beenden Sie deshalb alle Anwendungen, die eine Netzwerkverbindung benötigen. Hinweis: Während der Installation der Option IP kann wiederholt die Meldung „Die Software 'Vector Network Driver Miniport’ hat den Windows-Logo-Test nicht bestanden“ angezeigt werden. Bestätigen Sie den Dialog mit [Installation fortsetzen]. Option CANopen, CANaero Installieren Sie CANoe, sofern noch nicht geschehen. Gehen Sie dabei nach der beiliegenden Installationsanleitung vor. Nach Abschluss der Installation startet automatisch die Installation der Option. 2.9 Umschaltung der Sprachversionen Konfiguration In der Standardeinstellung werden die deutsche und englische Sprachversion installiert. Sie können die Sprache für alle Programmfunktionen und die Hilfe einstellen (Menü: Konfiguration|Optionen…|Erscheinungsbild|Programm). Sie müssen CANoe schließen und erneut öffnen, damit die neue Spracheinstellung wirksam wird. 2.10 Test der Softwareinstallation Voraussetzung Für einen Test der CANoe Softwareinstallation ist eine erfolgreiche Installation der CAN-Hardware erforderlich. Vorgehensweise 1. Verbinden Sie die beiden CAN-Schnittstellen Ihrer CAN-Hardware mit einem dem Bustyp entsprechend abgeschlossenen Kabel. 2. Laden Sie die Beispielkonfiguration CANSystemDemo.cfg im Demo-Verzeichnis (\Demo_CAN_CN\CANSystemDemo) und starten Sie diese. Bei erfolgreicher Installation können Sie im Trace-Fenster CAN-Botschaften beobachten. Ergebnis Dieser Funktionstest bestätigt auch eine korrekte Installation der CAN-Hardware. 2.10.1 Option IP Option IP - 14 - Um Vollständigkeit und Funktionsfähigkeit zu prüfen, verwenden Sie eine der Beispielkonfigurationen im Verzeichnis EthernetLoopTest Ihres Applikationsdatenverzeichnisses. Diese Konfigurationen verwenden eine durchgeschleifte Verbindung. Version 8.1 © Vector Informatik GmbH Installation & Schnelleinstieg Installation Wenn Sie zwei Ethernet-Schnittstellen verwenden, verbinden Sie diese mit einem Crossover-Kabel und laden die Konfiguration EthernetLoopTest_2Ch_CN.cfg. Nutzen Sie hingegen nur eine Ethernet-Schnittstelle, schließen Sie ein LoopbackKabel oder einen Loopback-Adapter (mit 10 oder 100 Mbps) an und laden die Konfiguration EthernetLoopTest_1Ch_CN.cfg. Konfigurieren Sie die Ethernet-Schnittstellen im Dialog Netzwerk-HardwareKonfiguration in CANoe.IP. Anschließend starten Sie die Messung der Beispielkonfiguration. Drücken Sie [Output Packet] im Test-Panel und prüfen, ob die Ergebnisanzeige Pass anzeigt. Wenn Sie CANoe.IP für die Remote-CAN-Analyse nutzen, installieren Sie zuerst das CAN-(W)LAN-Gateway entsprechend den Installationsanweisungen des Herstellers. Konfigurieren Sie anschließend das CAN-(W)LAN-Gateway im Vector HardwareDialog (Systemsteuerung | Vector Hardware). Die Installation sowie die Verbindung zum CAN-(W)LAN-Gateway ist in Ordnung, wenn statt Remote Bus 1 oder Remote Bus 2 eine Kurzbezeichnung für das verwendete Modul angezeigt wird. 2.11 Troubleshooting 2.11.1 Hardware-spezifische Fehlermeldungen Überblick Einige Fehlermeldungen beziehen sich auf fehlerhafte Einstellungen im Treiberkonfigurationsdialog. Sie öffnen den Treiberkonfigurationsdialog über das Windows-Menü unter Start|Einstellungen|Systemsteuerung|Vector Hardware. Nr 4000: Der CAN-Kanal X ist in der Vector Hardware-Konfiguration nicht definiert! Vorgehen Bitte passen Sie die Anzahl der Applikations-Kanäle an Ihre Konfiguration an und weisen Sie die zusätzlichen Kanäle den Hardware-Interfaces zu. Nr 4001: Die dem CAN-Kanal X zugeordnete Hardware ist nicht vorhanden! Vorgehen Überprüfen Sie, ob die PC-Karte eingesteckt ist. Überprüfen Sie außerdem die PCKarte-(PCMCIA-)Einstellungen und die CAN-Hardware-Einstellungen in Ihrer Systemsteuerung! Nr 4002: Fehler beim Treiberzugriff! Vorgehen Überprüfen Sie, ob die PC-Karte eingesteckt ist. Ist dies der Fall, wiederholen Sie die CAN-Treiber-Installation. Software-spezifischen Fehlermeldungen: Eine Auflistung der Systemmeldungen im Write-Fenster finden Sie in der Online-Hilfe über die Übersichtseite des WriteFensters. © Vector Informatik GmbH Version 8.1 - 15 - Installation & Schnelleinstieg CANoe Einsteigertour 3 CANoe Einsteigertour In diesem Kapitel finden Sie die folgenden Informationen: 3.1 Übersicht Seite 18 3.2 Vorbereitungen Seite 18 3.3 Einrichten des Busses Seite 20 3.4 Daten senden Seite 22 3.5 Auswertefenster Seite 25 3.6 Arbeiten mit symbolischen Daten Seite 27 3.7 Analyse von Signalwerten im Daten-Fenster Seite 29 3.8 Analyse von Signalverläufen im Grafik-Fenster Seite 31 3.9 Aufzeichnen einer Messung Seite 32 3.10 Auswerten einer Logging-Datei Seite 33 3.11 Erstellen eines CAPL-Programms Seite 34 3.12 Simulation verteilter Systeme in CANoe Erstellen der Datenbasis Definition von Systemvariablen Erstellen der Panels Erstellen der Netzknotenmodelle Seite 37 © Vector Informatik GmbH Version 8.1 - 17 - CANoe Einsteigertour 3.1 Installation & Schnelleinstieg Übersicht Bedienkonzept Falls Sie CANoe zum ersten Mal in Betrieb nehmen und Funktionsweise und Bedienung für Sie noch völlig neu sind, hilft Ihnen die folgende Tour, in wenigen Stunden mit dem Bedienkonzept und den wichtigsten Features vertraut zu werden. Sie werden für diese Tour zunächst einen sehr einfachen CAN-Bus aufbauen, bei dem CANoe sowohl die Rolle des Senders als auch die des Empfängers übernimmt. CANoe einrichten Im ersten Schritt wird CANoe als Datenquelle, d.h. als Sendestation, konfiguriert. Sie werden dann die Analysemöglichkeiten von CANoe kennen lernen, indem Sie die erzeugten Daten anschließend in den Messfenstern untersuchen. Auch in komplexeren realen Systemen übernimmt CANoe typischerweise beide Aufgaben. Sie können das Programm als Datenquelle einsetzen, um Daten an andere Steuergeräte zu senden, Sie können es aber gleichzeitig verwenden, um den Datenverkehr am CAN-Bus zu beobachten, aufzuzeichnen und auszuwerten. CAPL 3.2 Fenster Im letzten Teil der Tour werden Sie die CAPL-Programmiersprache kennen lernen und zwei Netzknoten eines verteilten Systems erstellen, um eine einfache Simulationsaufgabe in CANoe zu lösen. Vorbereitungen CANoe verfügt über verschiedene Auswertefenster (z.B Trace-, Daten-, Grafik- und Statistik-Fenster) sowie einen Messaufbau und einen Simulationsaufbau, die Ihnen den Datenfluss anzeigen und über die Sie CANoe gleichzeitig konfigurieren können. Sie erreichen alle Fenster des Programms über das Menü Ansicht in der Hauptmenüzeile. Abbildung 1: Hauptmenüzeile – Menü Ansicht - 18 - Version 8.1 © Vector Informatik GmbH Installation & Schnelleinstieg Simulationsaufbau CANoe Einsteigertour Im Simulationsaufbau wird das Gesamtsystem mit dem CAN-Bus und allen Netzknoten grafisch dargestellt. Der simulierte Bus wird dabei durch eine rote horizontale Linie repräsentiert. Die darüber liegende blaue Linie symbolisiert den realen Bus. Beide Busse sind über die Interface-Hardware miteinander verbunden. Um Daten aus CANoe auf den Bus zu senden, fügen Sie im Simulationsaufbau über das Kontextmenü des Busstrangs Sendeblöcke ein, die mit der roten Linie verbunden werden müssen. Abbildung 2: Bussymbol im Simulationsaufbau mit Kontextmenü des Busstrangs Messaufbau Das Datenflussdiagramm des CANoe Messaufbaus enthält links die Verbindung zum Simulationsaufbau – symbolisiert durch das >> Symbol – und rechts verschiedene Auswerteblöcke als Datensenken. Die Daten fließen also von links nach rechts. Zur Veranschaulichung des Datenflusses sind zwischen den einzelnen Elementen Verbindungsleitungen und Verzweigungen eingezeichnet. Im Datenflussdiagramm erkennen Sie ferner kleine Quadrate: . An diesen Einfügepunkten (Hot-Spots) können Sie weitere Funktionsblöcke zur Manipulation des Datenflusses (Filter-Block, Replay-Block, CAPL-Programmblock mit benutzerdefinierbaren Funktionen) einfügen. Auswertefenster Die Informationen die in jedem Auswerteblock eintreffen, werden im zugehörigen Auswertefenster dargestellt. So stellt z.B. das Trace-Fenster alle Informationen dar, die im Trace-Block ankommen, während das Grafik-Fenster die Informationen anzeigt, die im Grafik-Block eintreffen. Einzige Ausnahme ist der Logging-Block, dem kein Fenster, sondern eine Datei zugeordnet ist, in der die am Block eintreffenden Daten aufgezeichnet werden. Legen Sie eine neue Konfiguration an Stellen Sie sicher, dass Sie diese Tour mit einer neuen Konfiguration beginnen, indem Sie den Menüpunkt Datei│Konfiguration neu… auswählen. Daraufhin wird der Dialog zur Auswahl eines Templates geöffnet. Wählen Sie hier das CAN_83kBaud_2ch.tcn Template aus und beenden Sie den Dialog mit [OK]. Der Wizard wird für diese Tour nicht benötigt. © Vector Informatik GmbH Version 8.1 - 19 - CANoe Einsteigertour Installation & Schnelleinstieg Abbildung 3: Menüpunkt Datei│Konfiguration neu 3.3 Einrichten des Busses Vorbereitungen Zur Inbetriebnahme von CANoe verwenden Sie einen von vorhandenen CANBussystemen unabhängigen Versuchsaufbau mit lediglich zwei Netzknoten. Als Netzknoten dienen dabei die beiden CAN-Controller Ihres Bus-Interfaces. Als BusInterface verwenden Sie z.B. CANcaseXL oder CANcardXLe. Verbinden Sie die Kanäle Ihres BusInterfaces Verbinden Sie zunächst die Kanäle 1 und 2 am Bus-Interface (D-Sub-9-Stecker). Für eine High-Speed-Busankopplung benötigen Sie ein Verbindungskabel (CANcable) mit zwei Busabschlusswiderständen von je 120 Ω. Bei einer Low-Speed-Ankopplung benötigen Sie lediglich ein 3-adriges Kabel, um die den Busleitungen CAN-High, CAN-Low und Masse zugeordneten Pins beider Controller miteinander zu verbinden. Abbildung 4: Bus-Interface VN1630 mit Verbindungskabel Der Bus, den Sie während dieser Tour verwenden, besteht also aus einem kurzen 2bzw. 3-adrigen Kabel, das die beiden CAN-Controller der CAN-Karte miteinander verbindet. Diese minimale Konfiguration ist erforderlich, da das CAN-Protokoll neben einem Sender mindestens einen Empfänger erfordert, der korrekt empfangene Botschaften mit einem Acknowledge quittiert. Verbinden Sie das Bus-Interface mit Ihrem PC - 20 - Bei externen Bus-Interfaces, wie z.B. einem VN1630 oder einem CANcaseXL, verwenden Sie ein USB-Kabel für die Verbindung zum PC. Interne Bus-Interfaces wie, z.B. die CANcardXLe, stecken Sie direkt in Ihren PC ein. Version 8.1 © Vector Informatik GmbH Installation & Schnelleinstieg Legen Sie die Busparameter fest CANoe Einsteigertour Offen geblieben ist bis jetzt die Festlegung der Busparameter (Übertragungsgeschwindigkeit, Abtastzeitpunkt,…), die an jedem der beiden beteiligten Controller eingestellt werden müssen. 1. Holen Sie zu diesem Zweck den Simulationsaufbau über das Menü Ansicht in den Vordergrund, und klicken Sie in diesem Fenster mit der rechten Maustaste auf das quadratische Bussymbol mit der Beschriftung Netzwerk CAN. Abbildung 5: Kontextmenü des Bussymbols 2. Wählen Sie im Kontextmenü den Befehl Netzwerk-Hardware… und öffnen Sie den Dialog Netzwerk-Hardware-Konfiguration. Abbildung 6: Netzwerk-Hardware-Konfigurationsdialog 3. Bearbeiten Sie die Busparameter zunächst für den ersten Controller CAN 1. Dazu klicken Sie auf + und danach auf Setup und stellen Sie im Konfigurationsdialog zunächst die Baud-Rate ein. Tragen Sie den Wert 100 kBaud ein. Dieser ist sowohl für High-Speed als auch für Low-Speed-Busse sinnvoll. CANoe schlägt Ihnen Standardwerte für die Controller-Register vor. © Vector Informatik GmbH Version 8.1 - 21 - CANoe Einsteigertour Installation & Schnelleinstieg Damit haben Sie neben der Übertragungsgeschwindigkeit von 100 kBaud implizit auch die anderen Controller Parameter (Abtastzeitpunkt, BTL Zyklen und Synchronisationssprungweite) festgelegt. Damit das Gesamtsystem funktionieren kann, müssen diese Werte genauso für den zweiten Controller CAN 2 übernommen werden. Bestätigen Sie die Werte mit [OK]. Reale Kanäle, Applikationskanäle 3.4 Mit der Schaltfläche [Treiber...] öffnen Sie den Vector Hardware Config Dialog, in welchem Sie die Applikationskanäle den realen Kanälen zuweisen können. Daten senden Erstellen Sie eine Datenquelle Ihr aktueller Versuchsaufbau enthält noch keine Datenquellen. Richten Sie daher zuerst eine Datenquelle ein, die Informationen zyklisch auf den Bus legt. Übung 1 Konfigurieren Sie CANoe so, dass nach Messungsstart alle 100 Millisekunden eine CAN-Botschaft mit dem Identifier 64 (hex) auf den Bus gesendet wird. Die Botschaft soll dabei genau vier Datenbytes mit den Werten D8 (hex), D6 (hex), 37 (hex) und 0 enthalten. Fügen Sie eine Sie lösen diese Aufgabe, indem Sie eine Visuelle Sequenz einfügen, die die Visuelle Sequenz ein gewünschte Botschaft auf den Bus sendet. 1. Öffnen Sie das Fenster Automatisierungssequenzen über das Menü Ansicht|Automatisierungssequenzen. 2. Erstellen Sie über in der Symbolleiste die Visuelle Sequenz Botschaft 1. Abbildung 7: Konfigurationsdialog für Automatisierungssequenzen Hinweis: Damit die Visuelle Sequenz abgespielt werden kann, muss sie in diesem Fenster aktiviert sein. Da die Sequenz bis jetzt noch keine Daten enthält, angezeigt. wird sie als ungültig Die Visuelle Sequenz Botschaft 1 wird nach dem Anlegen automatisch im Visual Sequencer geöffnet. 3. Geben Sie in der ersten Zeile die Daten der Botschaft mit den folgenden Einstellungen ein: Befehl: Set CAN Raw Frame (Auswahl über Listenfeld) - 22 - Version 8.1 © Vector Informatik GmbH Installation & Schnelleinstieg CANoe Einsteigertour Objekt: > Kanal: CAN1 > Identifier: 0x64 > Selektor: alle Daten Abbildung 8: Objekteigenschaften einer Roh-Botschaft Operator: = Operand: D8 D6 37 00 Abstand: 0 4. Um die Botschaft zyklisch zu senden, wählen Sie in der zweiten Zeile folgende Einstellungen: Befehl: Set CAN Cyclic Raw Frame (Auswahl über Listenfeld) Objekt: > Kanal: CAN1 > Identifier: 0x64 > Selektor: nicht verfügbar Operator: cycle time (ms) Operand: 100 Abstand: 0 5. Aktivieren Sie mit in der Symbolleiste das Wiederholen der Sequenz Botschaft 1 bis Messungsstopp. 6. Aktivieren Sie mit bei Messungsstart. in der Symbolleiste das automatische Starten der Sequenz Abbildung 9: Sequenz-Fenster Botschaft 1 Verweis: Ausführliche Informationen zu Automatisierungssequenzen bzw. zum Visual Sequencer finden Sie in der Online-Hilfe. © Vector Informatik GmbH Version 8.1 - 23 - CANoe Einsteigertour Installation & Schnelleinstieg Speichern Sie die Konfiguration Bevor Sie die Messung starten, sollten Sie Ihre bis hierhin vorbereitete Konfiguration mit dem Menüeintrag Datei│Konfiguration speichern abspeichern. Sie können die Konfiguration dann jederzeit wieder laden und Ihre Arbeit genau an diesem Punkt fortführen. Starten Sie die Messung in der Symbolleiste Starten Sie die Messung, indem Sie den Start-Schalter drücken. CANoe beginnt unmittelbar mit dem periodischen Senden der Botschaft, die Sie in Sequenz Botschaft 1 konfiguriert haben. Ausgabe im TraceFenster Im Trace-Fenster (Menü Ansicht|Trace) sehen Sie, das die Botschaft über Kanal 1 gesendet (Sendeattribut Tx [= Transmit]) und vom zweiten Controller empfangen (Empfangsattribut Rx [= Receive]) wird. Abbildung 10: Trace-Fenster In der ersten Spalte wird der Sendezeitpunkt relativ zum Messungsstart angezeigt. Die nächste Spalte zeigt Ihnen an, über welchen der beiden CAN-Kanäle gesendet bzw. empfangen wird. Übung 2 Erweitern Sie die Konfiguration aus der letzten Aufgabe so, dass zusätzlich alle 500 Millisekunden eine Botschaft mit dem Identifier 3FC (hex) gesendet wird, der Wert des ersten Datenbytes soll dabei zyklisch die Werte von 1 bis 5 annehmen. Fügen Sie eine zweite Visuelle Sequenz ein Sie lösen diese Aufgabe, indem Sie eine zweite Visuelle Sequenz Botschaft 2 einfügen, die die gewünschte Botschaft auf den Bus sendet. Stoppen Sie vor dem Einfügen der zweiten Sequenz die Messung über Symbolleiste. in der Die Sequenz Botschaft 2 muss folgendermaßen definiert werden: - 24 - Version 8.1 © Vector Informatik GmbH Installation & Schnelleinstieg CANoe Einsteigertour Abbildung 11: Sequenz-Fenster Botschaft 2 Aktivieren Sie mit in der Symbolleiste das periodische Wiederholen der Sequenz Botschaft 2 bis Messungsstopp. Der Abstand legt die Zeit zwischen dem Abarbeiten des einzelnen Sequenz-Schritte fest. Aktivieren Sie mit Messungsstart. in der Symbolleiste das automatische Starten der Sequenz bei Starten Sie erneut die Messung, indem Sie den Start-Schalter drücken. Weitere Datenquellen in der Symbolleiste Neben dem Visual Sequencer stellt Ihnen CANoe die folgenden Blöcke als Datenquellen-Typen bereit: > Mit dem Interaktiven Generator (IG) können Sie während des Messbetriebes Botschaften konfigurieren und interaktiv auf den Bus senden. Zudem können Sie Signalgeneratoren definieren. > Mit dem Replay-Block können Sie Daten, die mit der Logging-Funktion von CANoe aufgezeichnet wurden, wieder auf den Bus abspielen. > Der Programmblock bietet Ihnen die Möglichkeit, mit der Programmiersprache CAPL eigene u.U. auch recht komplexe Sendefunktionalitäten zu programmieren und in CANoe einzubinden. Verweis: Detaillierte Informationen zu den oben genannten Blöcken finden Sie in der Online-Hilfe. 3.5 Auswertefenster Daten-Analyse Um die Daten zu analysieren, die über die Sequenzen Botschaft 1 und Botschaft 2 erzeugt werden, setzen Sie die Auswertefenster ein. © Vector Informatik GmbH Version 8.1 - 25 - CANoe Einsteigertour Installation & Schnelleinstieg Trace-Fenster Das Trace-Fenster haben Sie bereits kennen gelernt. Hier werden die Daten, die in den Trace-Block des Messaufbaus gelangen, in einem busnahen Format als CANBotschaften dargestellt. Neben dem Zeitstempel gehört dazu die Nummer des CANControllers, der Identifier, ein Attribut zur Unterscheidung von gesendeten bzw. empfangenen Botschaften sowie die Datenbytes der CAN-Botschaft. Konfiguration des Trace-Fensters Sie können das Trace-Fenster, wie alle Analysefenster über das Kontextmenü konfigurieren, das Sie durch Klicken mit der rechten Maustaste auf das Fenster erhalten. Zur Konfiguration des Trace-Fensters stehen Ihnen ferner verschiedene können Sie beispielsweise Schaltflächen in der Symbolleiste zur Verfügung. Mit vom feststehenden Modus in den Scroll-Modus umschalten, in dem jede im TraceBlock eintreffende Botschaft in eine neue Zeile geschrieben wird. Mit schalten Sie von absoluter auf relative Zeitdarstellung um. In der relativen Zeitdarstellung wird in der ersten Spalte die Zeitdifferenz zwischen zwei aufeinander folgenden Botschaften („Sendeabstand“) dargestellt. In diesem Darstellungsformat finden Sie natürlich auch leicht den Sendeabstand wieder, den Sie vorhin im Visual Sequencer eingetragen haben: 100 Millisekunden. Statistik-Fenster Als weiteres busnahes Fenster bietet Ihnen das CAN-Statistik-Fenster (Menü Ansicht|CAN Statistics) eine Gesamtübersicht über den Busdatenverkehr. Hier werden die Gesamthäufigkeiten von Daten-, Remote und Error Frames, die Busauslastung sowie die Zustände der CAN-Controller angezeigt. Da in unserem Fall eine Botschaft alle 100 ms und die zweite Botschaft alle 500 ms gesendet werden, liegt die Gesamthäufigkeit aller Botschaften bei 12 Frames pro Sekunde. Bei einer durchschnittlichen Datenlänge von etwa 70 Bit pro Frame sollten in der Sekunde ca. 12 * 70 ≈ 840 Bit auf den Bus gelangen. Bei einer Baud-Rate von 100 kBit/sec liegt folglich die Buslast in unserem Beispiel in der Größenordnung von einem Prozent. Abbildung 12: Statistik-Fenster - 26 - Version 8.1 © Vector Informatik GmbH Installation & Schnelleinstieg 3.6 CANoe Einsteigertour Arbeiten mit symbolischen Daten Symbolische Beschreibung von Daten Bevor wir auf die verbleibenden Fenster näher eingehen, werfen wir einen Blick auf die Möglichkeiten, die CANoe zur symbolischen Beschreibung von Daten bietet. Von Interesse sind bei der Analyse von CAN-Systemen neben busnahen Informationen, wie Botschaften, Error Frames und Botschaftshäufigkeiten vor allem die Nutzinformationen, d.h. Signale, wie Drehzahl, Temperatur oder Motorlast, die von einzelnen Steuergeräten bereitgestellt und mit Hilfe von CAN-Botschaften über den Bus gesendet werden. Um diese Informationen symbolisch zu beschreiben, stellt Ihnen CANoe das Datenbasisformat DBC einschließlich eines Datenbasis-Editors zur Verfügung, mit dem Sie Datenbasen lesen, erstellen und modifizieren können. Verweis: Das CANdb++ Handbuch und die CANdb++ Online-Hilfe enthalten weitere Informationen zum Datenbasis-Editor. Datenbasis zuordnen Wir wollen an dieser Stelle der aktuellen CANoe Konfiguration eine vorgegebene Datenbasis zuordnen, mit der sich die Datenbytes der im Visual Sequencer erzeugten Botschaften interpretieren lassen. Die Datenbasis POWERTRAIN.DBC befindet sich im Demo-Verzeichnis DEMO_CAN_CN\CANSYSTEMDEMO\CANDB. Der Speicherort des Demo-Verzeichnisses hängt von der Installation ab. Im Optionendialog wird Ihnen der Speicherort angezeigt: Menü Konfiguration|Optionen|Allgemein|Speicherorte: Speicherort für Benutzerdateien. 1. Stoppen Sie die Messung, um die Datenbasen hinzufügen, und öffnen Sie den Simulationsaufbau über das Menü Ansicht|Simulationsaufbau. Im der Systemansicht des Simulationsaufbaus sehen Sie eine Baumdarstellung der aktuellen Konfiguration. Abbildung 13: Simulationsaufbau mit Systemansicht rechts 2. Selektieren Sie dort Datenbasen und öffnen Sie mit dem Kontextmenüpunkt Hinzufügen… den Dialog Öffnen. 3. Wählen Sie in diesem Dialog die oben genannte Datenbasis aus. 4. Mit der Schaltfläche [OK] wird die neue Datenbasis für den aktuellen Bus übernommen und im der Systemansicht dargestellt. © Vector Informatik GmbH Version 8.1 - 27 - CANoe Einsteigertour Installation & Schnelleinstieg Öffnen Sie nun die Datenbasis über die Schaltfläche der Symbolleiste. Der CANdb++ Editor wird geöffnet und der Inhalt der Datenbasis POWERTRAIN.DBC im Übersichtsfenster des CANdb++ Editors dargestellt. Abbildung 14: Übersichts-Fenster des CANdb++ Editors Doppelklicken Sie den Objekttyp Botschaften im linken Bereich des ÜbersichtsFensters. Im linken Bereich des Übersichtsfensters wird die untergeordnete Strukturebene eingeblendet, im rechten Bereich werden die verfügbaren Botschaften mit ihren Systemparametern (wie z. B. symbolischer Name, Identifier, etc.) angezeigt. Hinweis: Der CANdb++-Editor validiert Eingaben und zeigt potentielle Fehler oder Probleme im Übersichtsfenster an. Das Symbol an der Botschaft weist zum Beispiel darauf hin, dass für diese Botschaft kein Empfängerknoten definiert ist. Schalten Sie das Zahlenformat im Menüpunkt Optionen│Einstellungen zunächst von dezimal auf hexadezimal um. Die symbolischen Namen der Botschaften deuten bereits darauf hin, dass es sich bei dem betrachteten System um die Beschreibung der Kommunikation eines rudimentären Motorraumsystems handelt. Klicken Sie im linken Bereich des Übersichts-Fensters auf die Botschaft EngineData. Im rechten Bereich des Übersichts-Fensters werden die Systemparameter der Signale angezeigt, die auf dieser Botschaft übertragen werden. Die Temperatur EngTemp beispielsweise, ist ein 7 Bit Signal. Um den physikalischen Wert in Grad Celsius zu erhalten, muss der Bitwert mit dem Faktor 2 multipliziert und vom Ergebnis dann der Offset 50 subtrahiert werden. Der Leerlaufschalter IdleRunning ist ein binäres Signal (1-Bit-Signal), das die Werte 0 und 1 annehmen kann. - 28 - Version 8.1 © Vector Informatik GmbH Installation & Schnelleinstieg CANoe Einsteigertour Hinweis: Mit Hilfe dieser symbolischen Information lassen sich nun die Dateninhalte von Botschaften in CANoe interpretieren. Beachten Sie, dass dies nur dann sinnvoll ist, wenn die Informationen der Datenbasis das System beschreiben, das Sie gerade beobachten. Stellen Sie daher sicher, dass die der Konfiguration zugeordnete Datenbasis und das reale Netzwerk zusammenpassen. Ausgabe im TraceFenster Im Trace-Fenster sehen Sie nun zusätzlich zum Identifier den symbolischen Botschaftsnamen. Abbildung 15: Trace-Fenster Beachten Sie, dass die Botschaft, die Sie in der ersten Aufgabe generiert haben, den Identifier 64 (hex) besitzt. Dieser stimmt mit dem Identifier der Botschaft EngineData überein. 3.7 Analyse von Signalwerten im Daten-Fenster Anzeige momentaner Neben den symbolischen Botschaftsnamen lassen sich mit der zugeordneten Daten/Werte Datenbasis auch Signalwerte analysieren. Zur Untersuchung der momentanen Signalwerte dient das Daten-Fenster (Menü Ansicht|Daten). Damit ist klar, warum das Daten-Fenster in einer neuen Konfiguration zunächst leer ist: Die anzuzeigenden Signalwerte hängen allein von der Information aus der Datenbasis ab. Welche Signalwerte angezeigt werden sollen, müssen Sie als Anwender entscheiden. Übung 3 Konfigurieren Sie das Daten-Fenster so, dass die Signalwerte der im Simulationsaufbau erzeugten Botschaft EngineData (ID 64 hex) angezeigt werden. Fügen Sie im DatenFenster Signale hinzu Um im Daten-Fenster Signalwerte anzeigen zu lassen, müssen Sie im Daten-Fenster Signale hinzufügen. 1. Öffnen Sie über den Kontextmenüpunkt Signale hinzufügen… des DatenFensters den Symbolischen Auswahldialog. Die Baumstruktur innerhalb des Dialoges ermöglicht es Ihnen, gezielt nach einem Signal zu suchen. Jede Datenbasis erhält je einen Zweig für Signale, Botschaften und Knoten. 2. Wählen Sie die Botschaft EngineData aus und selektieren Sie alle Signale dieser Botschaft. © Vector Informatik GmbH Version 8.1 - 29 - CANoe Einsteigertour Installation & Schnelleinstieg Abbildung 16: Auswahl von Signalen im Symbolischen Auswahldialog 3. Übernehmen Sie die selektierten Signale mit [OK] ins Daten-Fenster. Im Daten-Fenster sind nun die Signalnamen eingetragen. Ausgabe im DatenFenster Nach Messungsstart beginnt die Sequenz Botschaft 1 die Botschaft EngineData zyklisch mit den Datenbytes D8, D6, 37 und 0 auf den Bus zu legen. Nach der Botschaftsbeschreibung in der Datenbasis, interpretiert der Daten-Block im Messaufbau diese Bytewerte nun als Drehzahl, Temperatur und Leerlaufschalter und stellt die entsprechenden Signalwerte in ihren physikalischen Einheiten im DatenFenster dar. Abbildung 17: Daten-Fenster - 30 - Version 8.1 © Vector Informatik GmbH Installation & Schnelleinstieg CANoe Einsteigertour Die Drehzahl wird also mit Hilfe der Umrechnungsformel der Datenbasis in Umdrehungen pro Minute angezeigt, während Sie die Temperatur in Grad Celsius sehen. Die Werte aller drei Signale bleiben zeitlich konstant, da vom Visual Sequencer stets die Botschaft mit den gleichen Datenbytes D8, D6, 37 und 0 gesendet wird. 3.8 Analyse von Signalverläufen im Grafik-Fenster Analyse von Signalverläufen Während das Daten-Fenster momentane Signalwerte anzeigt, können Sie im GrafikFenster (Menü Ansicht|Grafik)den zeitlichen Verlauf von Signalwerten darstellen. Nach Messungsende stehen zur Untersuchung der Signalverläufe komfortable Analysefunktionen bereit. Übung 4 Konfigurieren Sie das Grafik-Fenster so, dass die Signalwerte der im Simulationsaufbau erzeugten Botschaft 3FC (hex) angezeigt werden. Fügen Sie im GrafikFenster Signale hinzu Auch die zweite im Simulationsaufbau erzeugte Botschaft ist in der zugeordneten Datenbasis beschrieben. 1. Öffnen Sie über den Kontextmenüpunkt Signale hinzufügen… des GrafikFensters den Symbolischen Auswahldialog. In der Datenbasis erkennen Sie, dass dem Identifier 3FC der symbolische Name GearBoxInfo mit den Signalen Gear, ShiftRequest und EcoMode zugeordnet ist. 2. Wählen Sie die Signale aus und übernehmen Sie sie mit [OK] ins Grafik-Fenster. Im Grafik-Fenster erkennen Sie, dass die Signale nun in die Legende auf der linken Fensterseite eingetragen sind. Ausgabe im GrafikFenster Sie können den zeitlichen Verlauf dieser Signale jetzt im Grafik-Fenster beobachten. Nach Start der Messung beobachten Sie, dass das Signal Gear zyklisch die Werte 1 bis 5 annimmt, während die anderen beiden Signale zeitlich konstant bleiben. Für eine sinnvolle Darstellung der einzelnen Schaltwerte eignet sich die LinienVerbindungsart Stufe. 1. Öffnen Sie über den Kontextmenüpunkt Konfiguartion… den Dialog GrafikKonfiguration. 2. Wählen Sie im Tree-View auf der linken Seite den Punkt Signalliste aus. 3. Markieren Sie das Signal Gear. 4. Öffnen Sie über die Schaltfläche [Linien…] den Dialog Linien / Stützstellen. Überprüfen Sie, dass die Verbindungsart Stufe ausgewählt ist. 5. Schließen Sie den Dialog Linien / Stützstellen mit [OK]. 6. Schließen Sie den Dialog Grafik-Konfiguration mit [OK]. 7. Starten Sie die Messung. © Vector Informatik GmbH Version 8.1 - 31 - CANoe Einsteigertour Installation & Schnelleinstieg Abbildung 18: Grafik-Fenster In der grafischen Darstellung des Signals Gear erkennen Sie die fünf Werte, die Sie in Übung 2 in Sequenz Botschaft 2 eingetragen haben. Nach dem Ende der Messung bleiben die Werte im Grafik-Fenster erhalten. Für diese grafische Darstellung müssen Sie unter Achsen auswählen. die separaten Ansichten der y- Verweis: Die Messfunktionen, die Ihnen das Fenster zur nachträglichen Analyse von Signalverläufen bietet, sind in der Online-Hilfe ausführlich beschrieben. 3.9 Aufzeichnen einer Messung Daten aufzeichnen Zur Datenaufzeichnung verfügt CANoe über umfangreiche Logging-Funktionen. Im Messaufbau (Menü Ansicht|Messaufbau) wird der Logging-Zweig ganz unten im Bild dargestellt. , das die Logging-Datei symbolisiert. Die Sie erkennen ihn leicht am Dateisymbol Logging-Datei wird während der Messung mit CAN-Daten gefüllt. Übung 5 Zeichnen Sie den gesamten CAN-Datenverkehr, der bei einer kurzen Messung (ca. 20 sec) von den Sequenzen erzeugt wird, im ASCII Format auf. Aktivieren Sie den Logging-Zweig Um die Daten, die im Messaufbau von CANoe eintreffen, in eine Datei aufzuzeichnen, stoppen Sie zunächst die Messung und aktivieren Sie den LoggingZweig. Entfernen Sie dazu die Unterbrechung, die den Logging-Block bei einer neuen Konfiguration von der Datenquelle trennt, durch einen Doppelklick auf das oder über dessen Kontextmenüpunkt Unterbrechung Unterbrechungssymbol entfernen. Konfigurieren Sie die Mit dem Kontextmenüpunkt Logging-Datei-Konfiguration… des Dateisymbols Logging-Datei rechts im Logging-Zweig öffnen Sie den Konfigurationsdialog. Hier tragen Sie den Dateinamen für die Messaufzeichnung sowie deren Format ein. Wählen Sie hier das ASCII Format (ASC). - 32 - Version 8.1 © Vector Informatik GmbH Installation & Schnelleinstieg CANoe Einsteigertour Abbildung 19: Konfigurationsdialog im Logging-Zweig Aufzeichnungen im Binärformat (BLF) benötigen weniger Platz auf Ihrer Festplatte, sind aber nicht in einem normalen Texteditor lesbar. Der Offline-Modus des Programms bietet Ihnen die gleichen Auswertemöglichkeiten für Aufzeichnungen in beiden Formaten. Konfigurieren Sie die Die Angabe von Triggerbedingungen für die Dateiaufzeichnung ist oft sinnvoll, da der Triggerbedingungen Datenverkehr auf dem CAN-Bus nicht während der gesamten Messung interessiert, sondern nur bestimmte zeitliche Intervalle etwa bei unplausiblen Signalwerten oder beim Auftreten von Error Frames. Mit dem Kontextmenüpunkt Konfiguration… des Logging-Blocks öffnen Sie den Trigger-Konfigurationsdialog. Zum Aufzeichnen der gesamten Messung muss im Trigger-Konfigurationsdialog der Modus Gesamte Messung ausgewählt sein. Starten Sie die Messung Starten Sie nach der Konfiguration der Logging-Datei und der Trigger-Bedingungen die Messung, die Sie nach 20 Sekunden wieder stoppen. Öffnen Sie die Logging-Datei Mit einem Doppelklick auf das Logging-Dateisymbol öffnen Sie nun die aufgezeichnete ASCII Datei. Neben den geloggten Botschaften erkennen Sie, dass auch Statistikinformationen mit aufgezeichnet worden sind. Diese Zeilen entsprechen genau den Informationen, die während einer Messung im Statistik-Fenster dargestellt werden. 3.10 Auswerten einer Logging-Datei Aufgezeichnete Daten wiedergeben Logging-Dateien im ASCII-Format lassen sich mit Texteditoren betrachten. Oft ist es aber sinnvoller, die Möglichkeiten auszunutzen, die CANoe zur Offline-Analyse von Logging-Dateien bereitstellt. © Vector Informatik GmbH Version 8.1 - 33 - CANoe Einsteigertour Installation & Schnelleinstieg Übung 6 Spielen Sie die der letzten Aufgabe aufgezeichnete Logging-Datei im Offline-Modus ab und beobachten Sie den Signalverlauf im Grafik-Fenster. Aktivieren Sie den Offline-Modus Um die Aufgabe zu lösen, schalten Sie CANoe zunächst in den Offline-Modus. Wählen Sie dazu in der Symbolleiste Offline aus oder schalten Sie mit einem Doppelklick auf das Online-/Offline-Symbol im Messaufbau zum Offline-Modus um. Alle Konfigurationseinstellungen werden in den Offline-Modus übernommen. Im Messaufbau wird nun das Bussymbol deaktiviert dargestellt. Stattdessen wird das Dateisymbol als Datenquelle aktiviert. Wählen Sie die Datenquelle Wählen Sie die Logging-Datei der letzten Aufgabe über den Kontextmenüpunkt Konfiguration… des Dateisymbols links im Messaufbau. Deaktivieren Sie den Logging-Zweig Unterbrechen Sie nun die Verbindung zum Logging-Block. Dies können Sie durch einen Doppelklick auf den Hot-Spot oder über dessen Kontextmenü machen. Spielen Sie die Logging-Datei ab in der Symbolleiste können Sie nun die Messung Mit der <F9>-Taste oder mit abspielen. Im Gegensatz zum Online-Modus bietet Ihnen CANoe hier zusätzlich die Möglichkeit die Messung verlangsamt (Menü Start│Einzelschritt (automatisch) bzw. <F8>) bzw. im Einzelschrittbetrieb (Menü Start│Einzelschritt (Taste) bzw. <F7>) abzuspielen. Analyse im OfflineModus Im Offline-Modus stehen Ihnen die gleichen Analysefunktionen wie im Online-Modus zur Verfügung. Somit werden in beiden Modi die aufgezeichneten Daten busnah im Trace-Fenster dargestellt, während Sie im Grafik-Fenster die Signalverläufe der Aufzeichnung beobachten können. Natürlich können Sie in den Messaufbau auch Filter oder CAPL-Programme einfügen, um die Daten weiter zu reduzieren bzw. zusätzliche benutzerdefinierte Analysefunktionen einzuführen. 3.11 Erstellen eines CAPL-Programms Was bedeutet CAPL CAPL ist eine ereignisorientierte Programmiersprache. Jedes CAPL-Programm besteht aus Ereignisprozeduren, mit denen Sie auf äußere Ereignisse (wie z.B. auf das Auftreten bestimmter Botschaften am Bus oder das Betätigen von Tasten auf der PC Tastatur) reagieren können. Der CAPL-Browser wird in der Online-Hilfe ausführlich beschrieben. Er ermöglicht es Ihnen mit seinen Teilfenstern („Panes“) CAPL-Programme schnell und einfach zu erstellen und zu bearbeiten. Grundsätzlich können Sie zum Erstellen von CAPL-Programmen auch Ihren eigenen Texteditor verwenden. CAPL Programme sind normale ASCII Dateien mit der Standard Dateierweiterung *.CAN, die vor dem Messungsstart mit dem zum Lieferumfang von CANoe gehörenden Compiler übersetzt werden müssen. Verweis: Eine vollständige Beschreibung der Programmiersprache finden Sie zusammen mit zahlreichen ausführlichen Beispielen in der Online-Hilfe. Erstellen eines CAPL-Programms - 34 - In der nächsten Aufgabe werden Sie ein einfaches CAPL-Programm erstellen, um Botschaften zu zählen, die im Simulationsaufbau von CANoe erzeugt werden. Version 8.1 © Vector Informatik GmbH Installation & Schnelleinstieg CANoe Einsteigertour Übung 7 Erstellen Sie ein CAPL-Programm, mit dem Sie Botschaften von Typ EngineData (Id 64 hex) zählen und die Anzahl der gezählten Botschaften auf Tastendruck im WriteFenster ausgeben können. Vorbereitungen > Schalten Sie CANoe zunächst wieder in den Online-Modus zurück. > Mit der Sequenz Botschaft 1 wird die Botschaft EngineData zyklisch auf den Bus gelegt. Fügen Sie einen CAPL-Knoten ein Zunächst müssen Sie entscheiden, an welcher Stelle Sie Ihr CAPL-Programm im Datenflussplan einfügen. Sie können dazu jeden Hot-Spot im Messaufbau/ Simulationsaufbau nutzen. Da es sich um ein reines Analyse-Programm handelt, das keine Botschaften erzeugt, sondern lediglich zählt, bietet es sich an, das Programm rechts im Messaufbau, etwa vor dem Trace-Fenster einfügen. Wählen Sie im Kontextmenü des Hot-Spots die Funktion Programm-Knoten einfügen. Im Messaufbau erscheint an der gewählten Stelle nun ein Funktions-Block mit dem Programmsymbol P. Konfigurieren Sie den CAPL-Knoten Den Konfigurationsdialog des Knotens öffnen Sie über den Kontextmenüpunkt Konfiguration…. Wählen Sie hier zunächst einen Programmnamen, z.B. COUNTER.CAN aus. Starten Sie den CAPL-Browser Starten Sie den CAPL-Browser entweder über die Schaltfläche [Bearbeiten…] des Konfigurationsdialoges oder direkt mit einem Doppelklick auf den Programmblock P im Messaufbau. Fügen Sie eine Variable ein Zunächst benötigen Sie für das Programm eine Ganzzahlvariable, welche die Botschaften zählt. Nennen Sie sie z.B. counter. Gehen Sie in den Editorbereich des Browsers, und tragen Sie diesen Namen im Variablenblock ein. In diesem Teilfenster sollte nun variables { int counter; } stehen. Die Variable wird – wie alle globalen Variablen – bei Messungsstart automatisch auf Null initialisiert. Erstellen Sie eine Ereignisprozedur on message Im nächsten Schritt soll diese Variable inkrementiert werden, immer wenn eine Botschaft EngineData registriert wird. Sie müssen das CAPL Programm also um eine Ereignisprozedur vom Typ on message („Reagiere auf Botschaftsereignis“) erweitern. Klicken Sie dazu links im Browser-Baum den Eintrag Event Handler mit der rechten Maustaste an. Öffnen Sie die Untermenüpunkte Neuer Event Handler|CAN. Wählen Sie dann den Eintrag on message <newMessage>. Im Prozedurtext-Editor erscheint nun ein Prozedurrumpf. Ersetzen Sie hier zunächst den Text <newMessage> durch den symbolischen Namen EngineData, den Sie auch direkt über den Kontextmenüpunkt Botschaft aus Datenbasis… aus der Datenbasis übernehmen können. Der CAPL-Compiler ersetzt beim Kompilieren den symbolischen Namen durch den entsprechenden Identifier 0x64. Jetzt bleibt nur noch zu definieren, welche Aktionen bei Eintreten des Ereignisses ausgeführt werden sollen. Da das Programm Botschaften zählen soll, muss die Variable counter beim Registrieren einer Botschaft inkrementiert werden. Die fertige Prozedur sieht folgendermaßen aus: © Vector Informatik GmbH Version 8.1 - 35 - CANoe Einsteigertour Installation & Schnelleinstieg on message EngineData { counter++; output(this); // Die Botschaft EngineData wird im // Trace-Fenster angezeigt } Erstellen Sie eine zweite on message Ereignisprozedur Damit auch alle anderen Botschaften im Trace-Fenster angezeigt werden, muss noch folgende Prozedur geschrieben werden: on message* { output(this); } Hinweis: Ohne diese Prozedur würde das eingefügte CAPL-Programm wie ein Filter wirken, da nur die Botschaft EngineData an das Trace-Fenster im Messaufbau weitergeleitet werden würde. Erstellen Sie eine Ereignisprozedur on key Im letzten Schritt muss nun noch die Ausgabe ins Write-Fenster implementiert werden. Schließlich soll das Programm nicht nur Botschaften zählen, sondern Sie möchten auch kontrollieren, wie viele Botschaften gezählt worden sind. Die Ausgabe soll auf Drücken der Taste <a> ins Write-Fenster erfolgen. Sie müssen also eine weitere Ereignisprozedur für das Ereignis „Drücke Taste <a>“ definieren. Fügen Sie nun dem CAPL Programm eine Keyboard-Ereignisprozedur hinzu. Klicken Sie dazu links im Browser-Baum den Eintrag Event Handler mit der rechten Maustaste an. Öffnen Sie die Untermenüpunkte Neuer Event Handler|on key <newKey>. Im Prozedurtext-Editor erscheint ein neuer Prozedurrumpf, den Sie folgendermaßen ausfüllen: on key 'a' { write("%d Botschaften EngineData gezaehlt",counter); } Die Formatangabe %d bezieht sich auf die Ganzzahlvariable counter, die hinter dem Komma angegeben ist. Der Format-String entspricht weitgehend dem der C Funktion printf(). Speichern und Kompilieren Sie das Programm Das Programm ist damit fertig. Speichern Sie es ab und starten Sie dann den Compiler mit der Taste <F9>, über das Hauptmenü Compiler│Kompilieren oder über die Symbolleiste. Falls Sie beim Erstellen des Programms einen Fehler gemacht haben, öffnet sich ein Meldungsfenster, das Ihnen den Fehler anzeigt. Doppelklicken Sie auf diese Fehlermeldung, um an die Stelle zu gelangen, an welcher der Fehler aufgetreten ist. Nachdem Sie ihn korrigiert und die Programmdatei erneut abgespeichert haben, kompilieren Sie das Programm erneut. Wenn das Programm fehlerfrei kompiliert werden konnte, erscheint in der Statuszeile unten im Hauptfenster des Browsers die Meldung Successfully compiled. - 36 - Version 8.1 © Vector Informatik GmbH Installation & Schnelleinstieg Ausgabe im WriteFenster CANoe Einsteigertour Starten Sie nun die Messung. Die Sequenz Botschaft 1 beginnt daraufhin, Botschaften vom Typ EngineData zyklisch zu senden, die nun von Ihrem Programm gezählt werden. Immer wenn Sie die Taste <a> drücken, werden Sie den Text „n Botschaften EngineData gezaehlt“ im Write-Fenster sehen, wobei n die Anzahl der gezählten Botschaften bezeichnet. 3.12 Simulation verteilter Systeme in CANoe Arbeiten mit Systemvariablen Um das funktionale Busverhalten von Netzknoten zu modellieren, stellt Ihnen CANoe Systemvariablen zur Verfügung, mit denen Ereignisse und Zustände der Systemumgebung (äußerer Druck, Temperatur, Schalterstellungen, …) beschrieben werden. Sie können diese Zustände, d.h. die Werte der Systemvariablen auf frei gestaltbaren Panels sowohl beobachten als auch gezielt verändern. Zum Arbeiten mit Systemvariablen verwenden Sie in CAPL den Ereignisprozedurtyp on sysvar ("Reagiere auf Systemvariablenänderung"). Zum Lesen und Schreiben der Systemvariablenwerte dienen z.B. die CAPL-Funktionen SysGetVariablerInt und SysSetVariableInt. Diese Sprachmittel und der symbolische Zugriff auf die verschiedenen in der Datenbasis definierten Variablen ermöglichen die einfache prototypische Erstellung von Netzknotenmodellen. Übung 8 Erstellen Sie eine komplette CANoe Konfiguration mit zwei Netzknotenmodellen und der zugehörigen Peripherie, d.h. den Panels. Dabei soll lediglich eine verteilte Funktionen realisiert werden: Nachdem der Anwender einen Schalter mit der linken Maustaste betätigt, informiert der erste Netzknoten den zweiten über diese Aktion. Der zweite Knoten schaltet daraufhin an seiner Peripherie ein Lämpchen ein. Schaubild © Vector Informatik GmbH Version 8.1 - 37 - CANoe Einsteigertour Vorgehensweise Installation & Schnelleinstieg Die Erstellung eines Modells für verteilte Systeme wird in CANoe zweckmäßigerweise in drei Teilaufgaben unterteilt: > Erstellen der Datenbasis mit Botschaften und Signalen > Erstellen der Netzknotenperipherie, d.h. der Panels > Erstellen der Netzknotenmodelle in CAPL Bereiten Sie die Aufgabe vor, indem Sie wieder über den Menüpunkt Datei│Konfiguration neu… das CAN_83kBaud.tcn Template auswählen. 3.12.1 Erstellen der Datenbasis Funktion einer Datenbasis Im ersten Schritt erstellen Sie eine Datenbasis, welche einen wesentlichen Teilaspekt des Systems beschreibt: den Informationsaustausch zwischen den beiden Netzknoten über das Kommunikationsmedium, d.h. den Bus. Zur Beschreibung des Informationsaustausches über den Bus stellt Ihnen die Datenbasis Botschafts- und Signalobjekte zur Verfügung. Die einfache Funktionalität des Beispiels lässt sich in einem 1 Bit Signal fassen, das den Zustand des Schalters am ersten Netzknoten beschreibt. Dieses Signal wird in eine Botschaft gepackt und immer dann gesendet, wenn sich der Zustand des Schalters ändert (spontanes Senden). Datenbasis erstellen Erstellen Sie nun eine Datenbasis, die die Botschaft Msg1 und das Signal bsSwitch enthält. 1. Öffnen Sie über die Schaltfläche den CANdb++ Editor. 2. Öffnen Sie den Dialog Vorlage über Datei|Datenbank erstellen…. 3. Wählen Sie das Template CANoeTemplate.dbc aus. 4. Mit [OK] öffnen Sie den Dialog Neue Datenbankdatei. Geben Sie hier den Namen der neuen Datenbasis (z.B. Database) an. 5. Schließen Sie den Dialog mit [Speichern]. Die neue Datenbasis wird im CANdb++ Editor angezeigt. Botschaft erstellen Erstellen Sie nun die Botschaft Msg1 dem Identifier 100, die vom ersten Netzknoten gesendet werden soll. Selektieren Sie dazu Botschaften und öffnen Sie mit dem Kontextmenüpunkt Neu… den Konfigurationsdialog für die neue Botschaft. Geben Sie auf dem Register Definition folgendes ein: > Name: Msg1 > Typ: CAN Standard > ID: 0x100 > DLC: 8 Schließen Sie den Dialog mit [OK]. Signal erstellen Erstellen Sie das Signal bsSwitch zur Beschreibung der Schalterstellung und verknüpfen Sie es mit der Botschaft Msg1. Selektieren Sie dazu Signale und öffnen Sie mit dem Kontextmenüpunkt Neu… den Konfigurationsdialog für das neue Signal. Geben Sie auf dem Register Definition folgendes ein: - 38 - Version 8.1 © Vector Informatik GmbH Installation & Schnelleinstieg Signal mit Botschaft verknüpfen CANoe Einsteigertour > Name: bsSwitch > Länge [Bit]: 1 (für die Übertragung der Zustände an=1 und aus=0) > Byteorder: Intel > Wertetyp: Unsigned > Faktor: 1 > Offset: 0 > Minimum: 0 > Maximum: 1 Sie können das Signal bsSwitch per Drag & Drop mit der Botschaft Msg1 verknüpfen. Abbildung 20: Botschaft mit zugewiesenem Signal in der Datenbasis Speichern Sie die Datenbasis. Datenbasis der Konfiguration zuordnen Die Zuordnung der Datenbasis erfolgt im Fenster Simulationsaufbau. Gehen Sie dazu in der Baumdarstellung der aktuellen Konfiguration mit dem Mauszeiger auf Datenbasen und rufen Sie über die rechte Maustaste den Befehl Hinzufügen… des Kontextmenüs auf. 3.12.2 Definition von Systemvariablen Definieren Sie Systemvariablen Im zweiten Schritt beschreiben Sie die I/O Schnittstelle zwischen Netzknoten und Peripherie. Dazu stellt Ihnen CANoe Systemvariablen zur Verfügung. Jedes Peripherie Element (Schalter, Lämpchen, Schieberegler, …) wird mit einer Systemvariable „verdrahtet“, d.h. an das CAPL-Programm für den Netzknoten angeschlossen. In diesem Beispiel gibt es genau zwei Peripherie-Elemente: einen Schalter am ersten Netzknoten und ein Lämpchen am zweiten. Also müssen zwei Systemvariablen z.B. svLight und svSwitch in der Datenbasis erstellt werden. 1. Die beiden Systemvariablen legen Sie im Dialog SystemvariablenKonfiguration an. Diesen Dialog öffnen Sie über den Menüpunkt Konfiguration|Systemvariablen…. © Vector Informatik GmbH Version 8.1 - 39 - CANoe Einsteigertour Installation & Schnelleinstieg 2. Öffnen Sie den Dialog Systemvariable hinzufügen mit [Hinzufügen]. Jede Systemvariable gehört zu genau einem Namensraum und ist in diesem durch ihren Namen eindeutig definiert (auf Groß- und Kleinschreibung wird geachtet). Machen Sie für die Systemvariable svLight folgende Eingaben: > Namensraum: MyNamespace > Name: svLight > Datentyp: Integer Abbildung 21: Definition Systemvariable svLight 3. Schließen Sie den Dialog mit [OK]. Abbildung 22: Definierter Namensraum mit zugehöriger Systemvariable - 40 - Version 8.1 © Vector Informatik GmbH Installation & Schnelleinstieg CANoe Einsteigertour 4. Öffnen Sie für die Definition der zweiten Systemvariablen svSwitch über [Hinzufügen] wieder den Dialog Systemvariable hinzufügen und machen Sie folgende Eingaben: > Namensraum: MyNamespace > Name: svSwitch > Datentyp: Integer 5. Schließen Sie den Dialog mit [OK]. Sie sehen nun, dass beide Systemvariablen dem Namensraum MyNamespace zugewiesen sind. 6. Schließen Sie den Dialog mit [OK]. Verweis: Ausführliche Informationen zur Definition von Systemvariablen finden Sie in der Online-Hilfe. 3.12.3 Erstellen der Panels NetzknotenPeripherie Zum Erstellen der Peripherie der Netzknoten steht Ihnen in CANoe eine eigene Applikation, den Panel Designer, zur Verfügung. Für die aktuelle Konfiguration ist für jeden der beiden Netzknoten ein Panel zu erstellen. Verweis: Eine ausführliche Einführung zum Panel Designer finden Sie in der OnlineHilfe. Erstellen Sie das erste Panel Das erste Panel hat als Bedienelement einen Schalter. in der 1. Sie starten den Panel Designer, indem Sie die Schaltfläche Symbolleiste von CANoe betätigen. Damit ist gewährleistet, dass im Panel Designer die Datenbasis zur Verfügung steht. Ein neues Panel wird automatisch geöffnet. 2. Geben Sie dem Panel im Eigenschaften-Fenster unter Panel|Panel Name den Namen SWITCH. Dieser Name wird nach dem Speichern des Panels oben links im geöffneten Panel angezeigt wird. 3. Wählen Sie aus der Toolbox des Panel Designers einen Switch platzieren Sie ihn z.B. per Drag & Drop auf dem Panel. aus und 4. Konfigurieren Sie den Switch im Eigenschaften-Fenster unter Settings|State Count als Bedienelement mit 2 Zuständen. 5. Weisen Sie dem Switch im Eigenschaften-Fenster unter Settings|Mouse Activation Type die linke Maustaste Left zu. 6. Weisen Sie dem Switch im Eigenschaften-Fenster unter Appearance|Image die Datei IORGPUSHBUTTON_2.BMP aus dem CANoe Demoverzeichnis DEMO_ADDON\BITMAP_LIBRARY\GLOBAL\Switches_2STATES zu. © Vector Informatik GmbH Version 8.1 - 41 - CANoe Einsteigertour Installation & Schnelleinstieg 7. Damit im Symbol Explorer die definierten Systemvariablen angezeigt werden, müssen Sie im Listenfeld Beschränkt auf den Eintrag Umgebungsdaten auswählen. Ziehen Sie anschließend die Systemvariable svSwitch aus dem Symbol Explorer per Drag & Drop auf den Switch im Panel. 8. Beschriften Sie den Switch, indem Sie das Anzeigeelement Static Text aus der Toolbox auswählen und auf dem Panel rechts neben dem Switch platzieren. Geben Sie im Eigenschaften-Fenster für den Static Text unter Appearance|Text die gewünschte Beschriftung ein. 9. Die Größe des Panels verändern Sie, indem Sie im Panel Designer den Rand des Panels anklicken und dann ziehen. Gestalten Sie die Panels nicht größer als unbedingt nötig, da der freie Bildschirmplatz meist eine wertvolle, sehr beschränkte Ressource darstellt. 10. Speichern Sie das Panel unter dem Namen SWITCH.XVP ab. Erstellen Sie das zweite Panel Das zweite Panel verfügt lediglich über ein Lämpchen als Anzeigeelement. 1. Öffnen Sie über den Menüpunkt Datei|Panel neu ein neues Panel und wählen Sie als Panel Namen LIGHT. 2. Wählen Sie aus der Toolbox des Panel Designers einen Switch platzieren Sie ihn z.B. per Drag & Drop auf dem Panel. aus und 3. Konfigurieren Sie den Switch im Eigenschaften-Fenster unter Settings |State Count als Anzeigeelement mit 2 Zuständen. 4. Weisen Sie dem Switch im Eigenschaften-Fenster unter Appearance|Image die Bild-Datei MLEDRED_2.BMP aus dem CANoe Demoverzeichnis DEMO_ADDON\BITMAP_LIBRARY\GLOBAL\INDICATOR_2STATES zu. 5. Weisen Sie per Drag & Drop aus dem Symbol Explorer die Systemvariable svLight dem Switch zu. 6. Beschriften Sie den Switch, indem Sie das Anzeigeelement Static Text aus der Toolbox auswählen und auf dem Panel rechts neben dem Schalter platzieren. Geben Sie im Eigenschaften-Fenster für den Static Text unter Appearance|Text die gewünschte Beschriftung ein. 7. Speichern Sie das Panel unter dem Namen LIGHT.XVP ab. Fügen Sie die Panels Sie beenden diesen Aufgabenteil, indem Sie über die Schaltfläche in der in die Konfiguration Symbolleiste die erstellten Panels in die CANoe Konfiguration integrieren. ein Abbildung 23: Panels in CANoe - 42 - Version 8.1 © Vector Informatik GmbH Installation & Schnelleinstieg Speichern Sie die Konfiguration CANoe Einsteigertour Vor dem Erstellen der Netzknotenmodelle sollten Sie die bis jetzt angelegte Konfiguration mit der Schaltfläche aus der CANoe Symbolleiste abspeichern. 3.12.4 Erstellen der Netzknotenmodelle Erstellen von Netzknotenmodellen Die Netzknotenmodelle erstellen Sie im Simulationsaufbau. Zumindest das Modell für den ersten Netzknoten muss bei Betätigung des Schalters eine Botschaft senden und darf daher nicht im Messaufbau eingefügt werden. Fügen Sie zwei Netzknoten ein In diesem Beispiel benötigen Sie zwei Netzknoten im Simulationsaufbau: der erste Knoten liefert die Schalterposition, der zweite reagiert darauf, indem er das Lämpchen ein- bzw. ausschaltet. Klicken Sie im Simulationsaufbau auf den Busstrang, um neue Netzknotenmodelle einzufügen. Abbildung 24: Einfügen von Netzknoten im Simulationsaufbau Konfigurieren Sie die Den Konfigurationsdialog der Knoten öffnen Sie über den Kontextmenüpunkt Konfiguration…. Tragen Sie hier den Knotennamen ein (z.B. ECU 1 bzw. ECU 2). Netzknoten Über [Datei…] öffnen Sie den Dialog Öffnen. Geben Sie hier den Namen des CAPLProgramms an, welches die Funktionalität des Netzknotens simuliert (z.B. ECU1.CAN bzw. ECU2.CAN). © Vector Informatik GmbH Version 8.1 - 43 - CANoe Einsteigertour Installation & Schnelleinstieg Abbildung 25: Konfiguration für Netzknoten ECU 1 im Simulationsaufbau Erstellen Sie die benötigten CAPLProgramme Doppelklicken Sie auf jeden Knoten, um den CAPL-Browser für das jeweilige CAPLProgramm zu öffnen. Das erste Programm gehört zu einem Netzknoten, an dessen Peripherie sich ein Schalter befindet. Das Programm erfasst bei Änderung der Schalterposition den neuen Schaltwert und gibt diesen unmittelbar auf den Bus aus: // Reaktion auf die Änderung der Systemvariable svSwitch on sysvar sysvar::MyNamespace::svSwitch { // Deklaration einer zu versendenden CAN-Botschaft message Msg1 msg; // Auslesen des Wertes des Lichtschalters, // Zuweisung an das Bussignal bsSwitch msg.bsSwitch = SysGetVariableInt(sysvar::MyNamespace::svSwitch); // Ausgabe der Botschaft auf den Bus (spontanes Senden) output(msg); } Der zweite Netzknoten reagiert auf diese Botschaft. Das CAPL Programm liest den Wert des Bussignals für die Schalterposition und schaltet daraufhin das Lämpchen an seiner Peripherie ein oder aus. Beachten Sie, dass der Wert des Schalters allein über den Signalwert am Bus erfasst wird. Der Wert der Systemvariablen svSwitch ist diesem CAPL Programm nicht bekannt. Die Kommunikation zwischen beiden Knoten erfolgt also ausschließlich über den Bus: // Reaktion auf den Empfang der CAN-Botschaft M1 on message Msg1 { // Auslesen eines Bussignals und // Setzen der Systemvariablen SysSetVariableInt(sysvar::MyNamespace::svLight, this.bsSwitch); } - 44 - Version 8.1 © Vector Informatik GmbH Installation & Schnelleinstieg Starten Sie die Messung CANoe Einsteigertour Starten Sie nun in CANoe die Messung. Immer wenn Sie den Schalter auf Panel 1 einschalten, leuchtet das Lämpchen auf. Wenn Sie ihn wieder ausschalten, erlischt das Lämpchen. Das Trace-Fenster zeigt Ihnen dazu sowohl die Buskommunikation (Spontanes Senden der Botschaft Msg1 bei Ändern der Schalterposition) als auch die Werte der Systemvariablen svSwitch und svLight an. Abbildung 26: Trace-Fenster Verweis: Eine Einführung in die CAPL-Programmierung und eine ausführliche Darstellung der Programmiersprache finden Sie in der Online-Hilfe. © Vector Informatik GmbH Version 8.1 - 45 - Installation & Schnelleinstieg Anhang A: Support 4 Anhang A: Support Sie benötigen Hilfe? Sie können unsere Hotline > telefonisch unter der Rufnummer +49 (711) 80670-200 > per eMail ([email protected]) > oder per Web-Formular unter Problem Report erreichen. Diese Informationen benötigt der Support Bei Supportanfragen per Telefon, E-Mail, Fax oder per Post benötigen wir für eine schnelle Bearbeitung folgende Angaben: Software > Detaillierte Bezeichnung der Software, Hardware-Ausführung und Versionsnummer, z.B. CANoe 7.5.66 (SP2), CANcardXL > Seriennummer Hinweis: Diese Informationen finden Sie in CANoe unter Hilfe|Info. Hardware > genaue Bezeichnung der Hardware (z. B. CANcardXL) > Seriennummer der Hardware > Treiber- und Firmware-Version Diese Information finden Sie im Vector-Hardware-Konfigurationsdialog (Windows-Starmenü: Einstellungen|Systemsteuerung|Vector Hardware). Bei Hardware-Problemen: Computer Fehlerbeschreibung Kundendaten > Log-Datei im Vector-Hardware-Konfigurationsdialog erzeugen (Windows-Starmenü: Einstellungen|Systemsteuerung|Vector Hardware -> File|Save Configuration Report) > Detaillierte Bezeichnung (z.B. Dell Latitude D830) > Laptop oder Desktop PC > Betriebssystem (z.B. Windows XP, SP 3) > Prozessortyp und -geschwindigkeit (z. B. Core2Duo, 1,6 GHz) > Größe des Arbeitsspeichers (z.B. 1 GB RAM) > Welche Probleme sind aufgetreten? > Mit welcher Konfiguration sind diese Probleme aufgetreten? > Bekommen Sie Fehlermeldungen in der Software z.B. im Write-Fenster? > Firma, Firmenadresse > Name, Nachname > Abteilung > Telefonnummer, Faxnummer, E-Mail-Adresse © Vector Informatik GmbH Version 8.1 - 47 - Get more Information! Visit our Website for: > News > Products > Demo Software > Support > Training Classes > Addresses www.vector.com