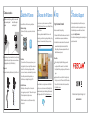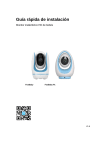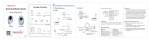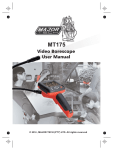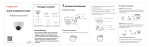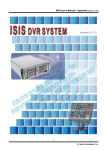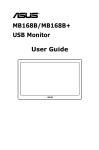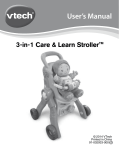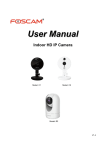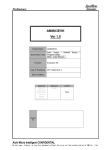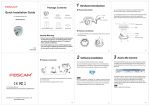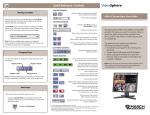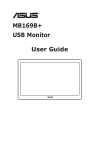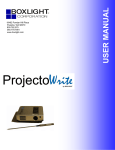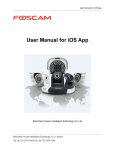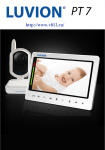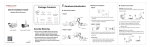Download Quick Guide
Transcript
Package Contents 1Hardware Introduction FosBaby P1 1.1 Physical Description Quick Installation Guide IP Camera Mounting Bracket Wireless HD Baby Monitor Temperature Detection Sensor Wi-Fi Status Light Lens Microphone FosBaby WPS/R eset Soft AP WPS Soft AP Wireless Router WPS / Reset Lens Watch strap Power Adapter USB Power Cable Soft AP WPS / Reset Microphone Quick Installation Guide HD Wireless Baby Monitor Wi-Fi & System Status Light Speaker Night Lamp Power WARNING: STRANGULATION HAZARD! Children have STRANGLED in cords. Keep this cord out of the reach of children (more than 3ft(0.9m)away). Do not remove this tag. Warning Sticker WARNING: FosBaby FosBaby P1 STRANGULATION HAZARD! Temperature & Humidity Detection Sensor Children have STRANGLED in cords. Keep this cord out of the reach of children (more than 3ft(0.9m)away). Do not remove this tag. "Foscam" App download Quick Installation Guide Warranty Card Warning Sticker CD-ROM WPS Remote Control Description: Wireless Router One Key Alert off FosBaby FosBaby P1 Security Warning Foscam cameras and NVRs require good security practices to safeguard your privacy. You should regularly change your camera or NVR password which is 8-10 numbers, letters, symbols combination. "Foscam" App download V1.9 EQFB0015 Speaker You should update your camera or NVR regularly. Make sure your camera or NVR has the latest firmware installed for your specific model and better experience. One Key Alert on Speaker Volume Up Speaker Volume Down Wi-Fi Status Light Power WARNING: STRANGULATION HAZARD! Children have STRANGLED in cords. Keep this cord out of the reach of children (more than 3ft(0.9m)away). Do not remove this tag. No Wi-Fi connection Flashing every 0.1 seconds Soft AP takes effect Flashing every 0.2 seconds EZLink takes effect (default) Flashing every 0.4 seconds WPS is connecting Slow Flash every 1.0 second Wi-Fi connected If required, the camera can also be powered using portable or mobile power sources. We suggest an output of 5V/2A and a capacity of 5000 mAH. Under ideal conditions this will provide about 5 hours of use. We do not recommend the use of a PC or Laptop power source due to their insufficient current strength. Use of these power supplies may result in damage or inconsistent functioning of your camera. Before you continue, please note: Make sure your smartphone is located near the camera. Play/Stop Lullabies Your smartphone should be connected to the same WiFi network as your camera. Up Control Snapshot Left control Right Control Down Control Temperature Detection Sensor Warning Sticker Off Night Lamp Micro-SD Card Slot Power Description Please Note: Micro-SD Card Slot Remote Control (Fosbaby P1 only) Wi-Fi Light Please Note: If you used snapshot by the remote control, the default storage path of snapshot files are FTP server and SD card. Please use a wireless connection for Fosbaby series camera. After the camera is powered, it will play voice prompts ”Ready for WiFi configuration” . After plugging the Fosbaby P1 to the power supply, the FosBaby P1 will automatically run, cruise startup (Fosbaby P1 only). 1.2 Hardware Installation Place the camera directly on a desk. (nomounting bracket equired) Install your camera on the wall. (with the supplied mounting bracket) Take advantage of our provided watch strap for easy fastening! The strap will allow you to fasten your camera in an otherwise challenging location (i.e. Crib, Wall bracket, etc.). Please note: The camera should always be fastened out of your child’s reach. 2 Add the IP Camera 3 Access the IP Camera 4 FAQ 5 Technical Support You can add the Foscam IP Camera using a Smartphone. You can also access your Foscam camera via our P2P web portal: https://www.myfoscam.com on your Windows PC using Internet Explorer. If you have problems with your Foscam IP Camera, please contact the Foscam reseller who you purchased your carema from, Alternatively you can e-mail the Foscam’s technical support team: [email protected]. Your valuable comments and suggestions on improving Foscam products are welcomed! 1. Download the App If you have a QR Code App on your phone, scan the code below. If you have registered and added the IP Camera on the Foscam App, you don't have to register again. Rather, just log in and access the camera directly via the app or browser. If you do not have a QR code app on your phone, you can simply go to the App Store or Google Play Store and search the term "Foscam". Find the app that appears with the same icon as shown above, and download it to your device. Ensure that you download the App created by our ShenZhen Foscam Intelligent Technology Co. LTD. Run the App, and then register for a Foscam account. Once logged in, you can tap the "+" button on the App and follow the setup wizard to add your camera. If the Wi-Fi connection is successful, the camera will play voice prompts. Restore camera back to factory settings: 1. Press and hold the "Reset" button on the camera for about 10 seconds with the camera powered on, and then release. 2. Once the button is released, wait about 30 seconds, and the camera will automatically restart and restore itself to its factory settings. The username and password will be set to the default name and password. Please Note: Please Note: 2. Add the IP Camera Forgot Username / Password After restoring to factory default settings, you need to re-configure the Wi-Fi connection. You can follow the Setup Wizard of the App to configure your WiFi connection again. As an alternative to accessing the camera via the P2P web portal, you can access the camera directly through the local network and remotely via port forwarding. Please download the "Equipment Search Tool" from http://www.foscam.com. If your device fails to connect to the Wi-Fi using the Setup Wizard, you can also use WPS mode or the Soft AP connection. Please refer to the User Manual on the Foscam website at http://www.foscam.com . ShenZhen Foscam Intelligent Technology Co., Ltd www.foscam.com