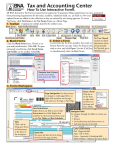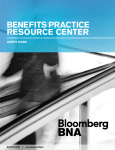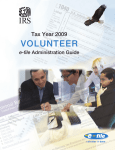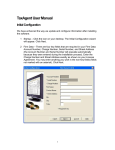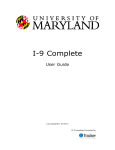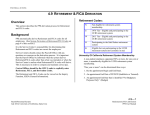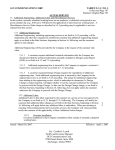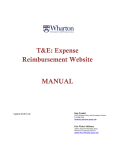Download Tax and Accounting Center
Transcript
Tax and Accounting Center How To Use Interactive Forms on CD All BNA Interactive Tax Forms are government approved. To guarantee filing requirements are met, automated form processing requirements for barcodes, scanlines, validation fields etc., are built in. New and updated forms are added to the collection as they are released by the issuing agencies. To access Tax Forms, load the Tax Forms disk, and click the Interactive Forms icon placed on the desktop. 1. Toolbar Explanatory tool tips describe the toolbar icons. Blank Forms Apply Profile Information Filing Information Go To Instructions User Manual New Profile Saved Forms and Profiles Save Print Cut Copy Paste Change Font Next Page Find Text Zoom Previous Page The User Manual contains in-depth 3. Select a Form Locate forms by the form number, key word, or information about browse forms by tax type. Select the form(s) you all functionality. wish to view, and click Open. Use the [Ctrl] key For Tutorials, go to Help|Tutorials. 2. Blank Forms Click the Blank Forms icon. Choose a tax year and jurisdiction(s). Click OK. To open previously saved forms, click Saved Forms and Profiles on the toolbar. Click OK. to simultaneously select multiple forms. Note: Throughout tax season, as new forms are added, they are highlighted in blue, and are accessible prior to the release of the next disk, via Internet connectivity. 4. Forms Workspace Page Navigation Use these arrows to navigate a multi-paged form, or right-click anywhere on the page and select Go To: Page or Next Page. Line Instructions Tabs Click a tab to bring open forms and documents to the front of the workspace. Note: Right-click in any field to access Line Instructions for that field. Right-click anywhere in the Line Instructions to access the Tax Tables and Rate Schedules, or alternatively, click Document|Go To Tax Tables or Rate Schedules. Close a Form Click the x on the form, or right-click anywhere on the form and select Close. Navigate Fields To navigate through fields on a form use: • [Tab], • [Enter], • Use keyboard up and down arrows, or • Left-click directly in the field. Color-coded Fields. Status Bar The status bar lists the form being viewed and the page number. Red - Required field. Aqua - Fill-in field. Green - Automatic Calculating field Yellow Outline - Indicates the active field. 5. Profiles • Profiles allow for the reuse of taxpayer information. • To create a new profile, click the New Profile button and select a profile type. Click OK. Fill out the Profile template and Save it. Forms and profiles save to the default TM Forms folder on your hard drive. • To load a profile on a blank form, click Apply Profile Information . Open the client folder, select a profile (files end with .preparer or .profile. • Click Open. • To use Saved Forms and Profiles: Saved Forms and Profiles. • Click • Select a client folder in the upper frame of the Saved Forms and Profiles window. • The list of saved forms and profiles displays in the bottom frame of the Saved Forms and Profiles window. Client profiles and saved client forms display when the client folder is opened. Preparer Profiles display in the folder for the current year. Copy a Previous Year’s Client Profiles to Current Year’s Client Folders 1.Click File|Copy Profiles. 2.The dialog box opens with the path to previous year’s forms. (Browse to the previous year if it is NOT the previous year). 3.Click OK. Profiles are automatically copied to the current year’s folder. If identical client names exist, information for each client is numbered (e.g., smith 2, smith 3, etc.) and placed (during import) in a data folder which may contain information and profiles for multiple clients. How Do I... Add a Field to any form? Click Edit on the menu bar and select Typewriter Field | Insert. Size the Text on a form? Click Zoom on the toolbar. Insert a Duplicate Page? Save the form and click Document | Insert Duplicate Page on the menu bar. Note that duplicate pages should not contain any data or calculations before being duplicated, and may not be removed. Duplicate pages do not contain the green calculating fields. Override or Restore Calculations? Click Edit | Override Calculation or Restore Calculation. For COMPLIMENTARY Research Help or Training – Contact BNA Training and Product Support 1-800-372-1033, option 5 , 8:30 AM – 7:00 PM ET, Mon. – Fri. (excluding most federal holidays). See www.bnatax.com for current tax information and BNA product descriptions. 0111 © 2011 Bureau of National Affairs, Inc. 49-9191