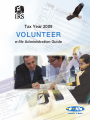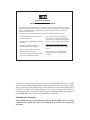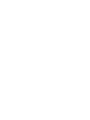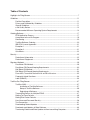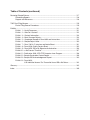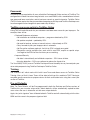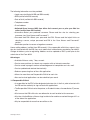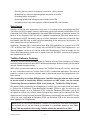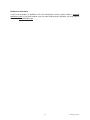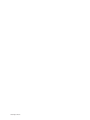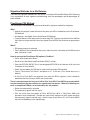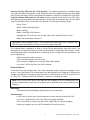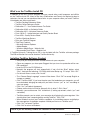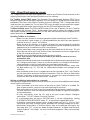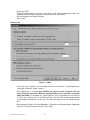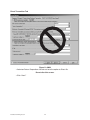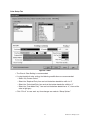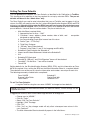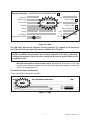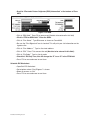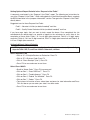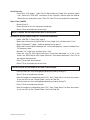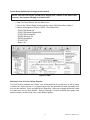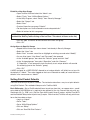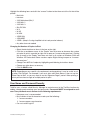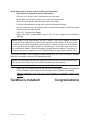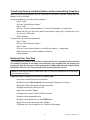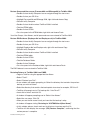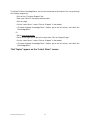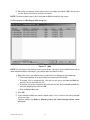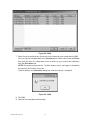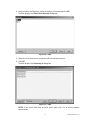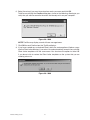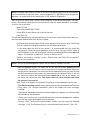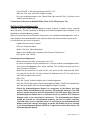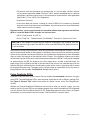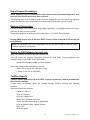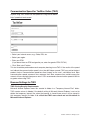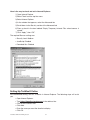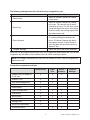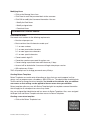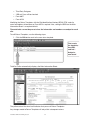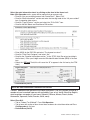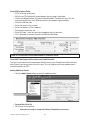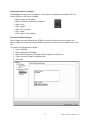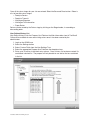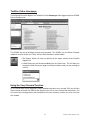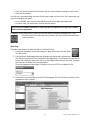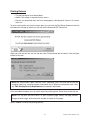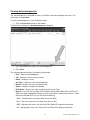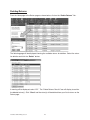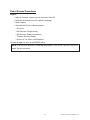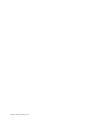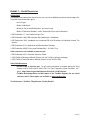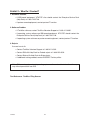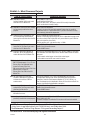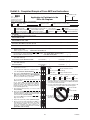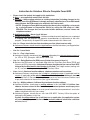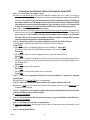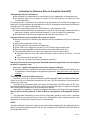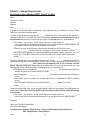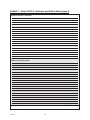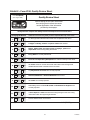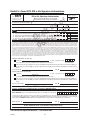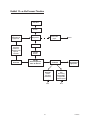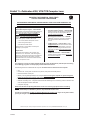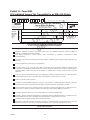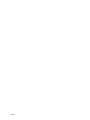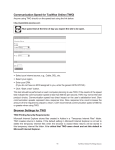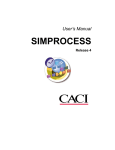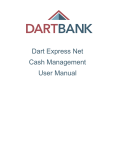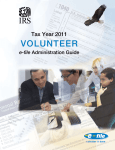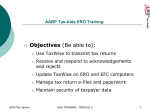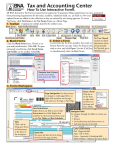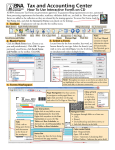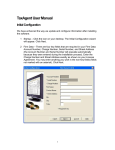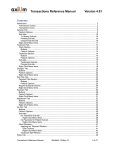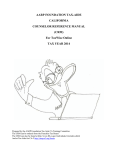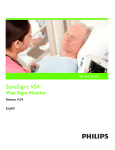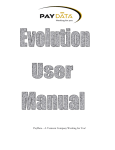Download Pub 3189, Volunteer e-file Administrator Guide
Transcript
Tax Year 2009 Volunteer e-file Administration Guide Standards of Conduct Volunteer Return Preparation Program The mission of the VITA/TCE Program is to provide free basic tax return preparation for eligible taxpayers. Volunteers are the program’s most valuable resource. To establish the greatest degree of public trust Volunteers have a responsibility to provide high quality service and uphold the highest of ethical standards. As a participant in the VITA/TCE Program, I agree to the following standards of conduct: • I will treat all taxpayers professionally, with courtesy and respect • I will safeguard the confidentiality of taxpayer information • I will apply the tax laws equitably and accurately to the best of my ability • I will only prepare returns for which I am certified. (Basic, Advanced, etc.) • I will exercise reasonable care in the use and protection of equipment and supplies • I will not solicit business from taxpayers I assist or use the knowledge I have gained about them for any direct or indirect personal benefit for me or any other specific individual. • I will not accept payment from taxpayers for the services I provide. I may receive compensation as an employee of a program sponsor. • I will ensure the returns I prepare follow the Intake/Interview and Quality Review Processes. Tax Wise® is a copyrighted software program owned by CCH Small Firm Services (CCH). All screen shots that appear throughout the official Volunteer Income Tax Assistance (VITA) and Tax Counseling for the Elderly (TCE) training materials are used with the permission of CCH. The screen shots used in this publication—or any other screen shots from TaxWise or its affiliated programs—may not be extracted, copied, or distributed without written approval from the IRS SPEC Office of Education and Product Development. Confidentiality Statement: All tax information you receive from taxpayers in your VOLUNTEER capacity is strictly confidential and should not, under any circumstances, be disclosed to unauthorized individuals. IRS Mission Statement Provide America’s taxpayers with top quality service by helping them understand and meet their tax responsibilities and by applying the tax law with integrity and fairness to all. Purpose Statement Publication 3189, Volunteer e-file Administration Guide, is designed as a resource guide to assist volunteer e-file administrators in implementing the correct electronic filing procedures at a volunteer e-file site. This publication provides guidance on IRS standards for volunteer sites, administrative procedures in using TaxWise, (Desktop and Online) and samples of the types of e-file documents needed to successfully operate a volunteer e-file site. The information contained in this publication was the latest information available at the time of publication. Updates and changes will be issued, if needed. This document consists of 14 sections: • Highlights for Filing Season • Guidelines • Security • Signature Methods and Recordkeeping • TaxWise, Software Ordering • TaxWise, Pre-Filing Season • TaxWise, Filing Season • TaxWise, Post-Filing Season • TaxWise Online (TWO) Pre-Filing Season • TaxWise Online (TWO) Filing Season • TaxWise Online (TWO) Post-Filing Season • Exhibits • Glossary • Index 1 Table of Contents Highlights for Filing Season............................................................................................................... 7 Guidelines........................................................................................................................................ 11 Position Description............................................................................................................. 11 Privacy and Confidentially Guidelines................................................................................. 11 General Guidelines............................................................................................................... 11 e-file Quality Review............................................................................................................ 12 Recommended Minimum Operating System Requirements.............................................. 14 Ordering Software............................................................................................................................ 17 EFIN Application Process.................................................................................................... 17 Acceptance to the e-file Program........................................................................................ 19 Sanctioning.......................................................................................................................... 20 TaxWise Software Ordering................................................................................................. 20 IRS/CCH License Agreement.............................................................................................. 21 Exception 1.......................................................................................................................... 21 Exception 2.......................................................................................................................... 21 QuickAlerts........................................................................................................................... 22 Security............................................................................................................................................ 25 Protection of Information..................................................................................................... 25 Protection of Equipment...................................................................................................... 28 Signature Methods.......................................................................................................................... 29 Practitioner PIN Method...................................................................................................... 29 Practitioner PIN Record Keeping Requirements................................................................. 30 Self-Select PIN Method....................................................................................................... 31 Self-Select PIN Record Keeping Requirements.................................................................. 34 Form 8453, Transmittal Document for an IRS e-file return................................................. 35 Frequently Asked Questions................................................................................................ 36 Label (D9282E)..................................................................................................................... 36 TaxWise Pre-Filing Season.............................................................................................................. 37 TaxWise 2009....................................................................................................................... 37 Installation of TaxWise Software............................................................................... 37 Setup of TaxWise Software....................................................................................... 39 Registering of Software............................................................................................. 46 Transmitting Returns for Multiple EFINS ............................................................................ 47 Setting Tax Form Defaults................................................................................................... 49 Setting Print Packet Defaults............................................................................................... 56 User Name and Password Security..................................................................................... 58 Test Connection................................................................................................................... 61 Downloading Federal Updates............................................................................................ 62 Downloads and Updates of State Software........................................................................ 63 Transferring Federal and State Updates to Non-transmitting Computers......................... 65 3 Table of Contents (continued) Restoring Prior Year Data.................................................................................................... 65 Prior Year Carry Forward .................................................................................................... 67 TaxWise Knowledge Base................................................................................................... 67 TaxWise Filing Season..................................................................................................................... 69 Backing Up Returns for Transmission................................................................................. 69 Restoring Returns................................................................................................................ 76 Deleting Returns on Non-transmitting Computers.............................................................. 80 Transmitting Returns............................................................................................................ 80 Transmission Troubleshooting Tips..................................................................................... 82 Getting Acknowledgements................................................................................................ 83 Fixing and Resending Rejected Returns............................................................................. 84 Fixing Duplicate Declaration Control Numbers (DCN)........................................................ 85 Contacting CCH Customer Support.................................................................................... 86 TaxWise Explorer ................................................................................................................ 87 TaxWise Explorer Actions.................................................................................................... 88 TaxWise Reports.................................................................................................................. 88 TaxWise Post-Filing Season............................................................................................................ 89 End of Season Procedures.................................................................................................. 89 Backup of Infomation........................................................................................................... 89 TaxWise Reports.................................................................................................................. 89 Deletion of Software............................................................................................................. 90 TWO Pre-Filing Season................................................................................................................... 91 Comunication Speed for TWO............................................................................................. 91 Browser Settings for TWO................................................................................................... 91 Setting up TWO.................................................................................................................... 92 First Time Login.......................................................................................................... 93 Adding New Users..................................................................................................... 94 Create a New User..................................................................................................... 94 Modifying Users......................................................................................................... 96 Creating Return Templates........................................................................................ 96 Modifying Templates.................................................................................................. 97 TWO Filing Season........................................................................................................................ 105 TaxWise Online Homepage............................................................................................... 105 Using the Carry Forward Function..................................................................................... 105 Password Reset................................................................................................................. 106 Quality Review................................................................................................................... 108 Running Diagnostics and Creating an Electronic File....................................................... 108 Setting the Return Stage.................................................................................................... 109 Submitting Returns............................................................................................................ 109 Print Sets............................................................................................................................ 110 Printing Returns................................................................................................................. 111 Viewing Acknowledgements.............................................................................................. 113 Rejects................................................................................................................................ 114 Fixing Rejects..................................................................................................................... 115 Deleting Returns................................................................................................................. 116 4 Table of Contents (continued) Restoring Deleted Returns............................................................................................................. 117 Scheduling Reports............................................................................................................ 118 Support and Resources..................................................................................................... 118 TWO Post-Filing Season............................................................................................................... 119 End of Filing Season Procedures...................................................................................... 119 Exhibits........................................................................................................................................... 121 Exhibit 1– Useful Resources........................................................................................... 121 Exhibit 2– Who Do I Contact?........................................................................................ 122 Exhibit 3– Contact Information....................................................................................... 123 Exhibit 4– Most Common Rejects.................................................................................. 124 Exhibit 5–Completed Sample of Form 8633 and Instructions...................................... 125 Exhibit 6– Sample Reject Letter..................................................................................... 130 Exhibit 7– Form 13614-C, Interview and Intake Sheet.................................................. 131 Exhibit 8 – Form 8158, Quality Review Sheet................................................................. 135 Exhibit 9– Form 8879, IRS e-file Signature Authorization.............................................. 136 Exhibit 10–e-file Process Tiimeliine................................................................................. 137 Exhibit 11 – Publication 4390, VITA/TCE Computer Loan Program................................. 138 Exhibit 12 – Sample Declaration Control Report............................................................... 139 Exhibit 13 – Sample IRS Acknowledgement Report......................................................... 140 Exhibit 14 – Form 8453, U.S. Individual Income Tax Transmittal for an IRS e-file Return................... 142 Glossary......................................................................................................................................... 145 Index . .......................................................................................................................................... 149 5 Highlighted Changes for Tax Year 2009 (2010) • Form 13614-C, Intake/Interview & Quality Review Sheet Form 13614-C, Intake/Interview & Quality Review Sheet is a form which combines the intake/interview and quality review sheets. This form replaces Form 13614, but Form 8158, Quality Review Sheet will still be available. Form 13614-C is a four page form. Pages one and two, are completed by the taxpayer. Page three is completed by a certified volunteer and the quality reviewer of the return. Page four is a notes page. The Form 13614-C, Intake/Interview and Quality Review Sheet, is a tool to ensure that a thorough interview and quality review process is used to prepare a correct tax return. Sites must use an interview and quality review process that includes the information on Form 13614-C, at a minimum. • Quality Site Requirements There are ten practices that have been identified as necessary to ensure taxpayers visiting VITA/TCE sites receive quality service and accurate return preparation. See Guideline section “General Guidelines”. Windows 2000 Operating System TaxWise 2009 will no longer support the Windows 2000 operating system. Relational EFIN In 2007 CCH introduced the Relational EFIN. The relational EFIN allows partners who operate multiple sites to keep informed by accessing the production reports available at taxwise.com for all the sites they support. Each individual EFIN can only be included in one Relational EFIN. Multiple levels of supervision can not include the same EFINs. How it works? Partners with oversight or management responsibility for multiple volunteer sites can have their EFIN “flagged” as the relational EFIN for each of the sites. Once identified as the relational EFIN, the partner can access reports through the Internet at taxwise.com using their EFIN. How to request Relational EFIN access? At the time the software is ordered you should notify your local SPEC Relationship Manager of all the sites for which you provide management support or oversight. The SPEC Relationship Manager will identify your EFIN and list each of the sites you are requesting “relational” EFIN access for when placing the software order. If the request is not completed at the time the software order is placed it must be completed prior to the start of e-file for the sites. Do not confuse “relational EFIN” with “transmitting for multiple EFINS”. See “TaxWise Pre-Filing Season” section for information on transmitting for multiple EFINS. All the relational EFIN permits is access to production and other statistical management reports available through TaxWise. Note: Sites with Relational EFINS must complete the Regional Office (RO) consent form in order to electronically file a tax return using TaxWise software, to comply with the IRC 7216 regulations. See more details on Relational EFIN use in the Ordering Software Tab. 7 Highlights for Filing Season Passwords Passwords will be required for all users of both the Desktop and Online versions of TaxWise. The configuration will be 8 characters long for both, users and ADMIN, with a combination of at least one upper and lower case letter, and at least one numeric or special character. TaxWise Online (TWO) will also require that the password be changed every 90 days and TaxWise Desktop users are encouraged to also change their password every 90 days. TaxWise users can switch to TaxWise Online Using TWO will make life easier for your volunteers and data more secure for your taxpayers. For example, there will be: • Reduced Burden on volunteers – No installation on individual computers - program maintained by CCH – No updates required – updated by CCH. – No need to backup, restore or transmit returns – data already at CCH – Carry forward of prior year taxpayer data is automatic – No Encryption software required - the link to CCH is already encrypted – Computers used at multiple sites, each with its own EFIN, require no special setup. Just login to the EFIN for the site where you are working. • Improved Security – No data is stored locally on individual computers - CCH stores all data – Intrusion detection – CCH uses software to reduce the threat of ha Tax Year 2009 (FY2010) users of TaxWise Desktop will have the ability to carry forward prior year return data prepared using TaxWise Desktop to TaxWise Online. Training The “Practice Lab” which works with Link & Learn Taxes and allows access to TaxWise Online Training. Users of Link & Learn Taxes will be able to link from this module to TWO Training to complete practice exercises or prepare returns for their certification tests using the current year version of TaxWise. Pre-set Defaults: More Tax Form Defaults will be Pre-programmed in both the Desktop and Online versions of TaxWise this year to make setup easier. Admin defaults will be automatically copied to other users unless the user is allowed to set their own unique defaults. Again, the “print signature” box will be defaulted in TaxWise and will automatically print the sites SIDN and site name in the preparer signature field. Highlights for Filing Season 8 New for TaxWise Desktop: EFIN authentication expanded – only carry forward (prior year) data from returns created with the EFIN associated by registration code or transmit code will be allowed. Prior year data created by other EFINS will not be recognized. This is in addition to restricting the restoring of returns with EFINS associated by registration or transmit code that was introduced last year. TaxWise Explorer – the return list in TaxWise Explorer will be sort able by File Name, SSN, Taxpayer Name, etc. Forms vs. Interview – Switching back and forth between these two methods will be available in the Desktop version of TaxWise, as it was in TaxWise On-line (TWO) last year. New for TaxWise Online: Reports – TaxWise On-Line reports will be improved, similar to the reports available in TaxWise Desktop. American Recovery and Reinvestment Act of 2009 (ARRA): The Individual Taxpayer provisions of this Act will be included in TaxWise 2009. These provisions will require additional tax forms and training for our volunteers. Additional information about ARRA is in the Pub 4012, Volunteer Resource Guide. Individual Taxpayer provisions of ARRA are: • Making Work Pay Tax Credit. • First-Time Homebuyer Credit Expands. • Money Back for New Vehicle Purchases. • Enhanced Credits for Tax Years 2009, 2010. • Increased Transportation Subsidy. • Up to $2,400 in Unemployment Benefits Tax Free in 2009. • $250 for Social Security Recipients, Veterans and Railroad Retirees. • Energy Efficiency and Renewable Energy Incentives. • Health Coverage Tax Credit. Changes in Completion of Form 8633 New e-file partners should work closely with their SPEC Relationship Manager when completing Form 8633, Application to Participate in the IRS e-file Program. • New volunteer partners must be input into the STARS database and receive the SIDN before submitting a new Form 8633. • An SIDN must be on all new or revised VITA/TCE submissions of Form 8633 or the application will be rejected by Andover. The SIDN on Form 8633 provides Andover with confirmation that an applicant is authorized to participate as a VITA/TCE e-file provider. The SPEC Territory office should be listed on Lines 1h and j of Form 8633. See Exhibit 5 in the Exhibits section. 9 Highlights for Filing Season Line 1 h – Is firm open 12 months a year? Check the applicable box (YES or NO) indicating whether their site is open 12 months a year. If the answer is NO, enter the physical address and telephone number of the SPEC Territory Office. NOTE: The year round address field is not populated by the Third Party Data Store (TPDS—an IRS database that houses Electronic Return Originator (ERO) information) to use once the mailing address (1g) is no longer active. It is currently used to indicate the physical location for required IRS e-file record keeping Line 1 i& j – Primary/Alternate contact name Enter a primary & alternate contact name, phone number and fax number (if applicable) of a person that will be available to answer questions from IRS regarding their site during the processing year. The IRS SPEC Territory Office should also be listed as an Alternate Contact if the site is not open year-round, in order for Andover to allow SPEC to make inquiries/changes by phone to the EFIN/application. Highlights for Filing Season 10 Position Description The ERO (Electronic Return Originator) is responsible for all electronic filing procedures from requesting and installing the software to end-of-the-season procedures. The day-to-day procedures of backing up return files, transmitting returns, getting acknowledgements; working rejects and processing documents—Forms 8879, IRS e-file Signature Authorization—and Forms 8453, U.S. Individual Income Tax Transmittal for an IRS e-file Return, are also part of the job description. Every e-file site must have at least one person who assumes the duties of the e-file administrator. There are forms in the Exhibit Section, which may help the e-file administrator establish procedures for the site, including examples of information that may be needed for a particular site. Privacy and Confidentiality Guidelines All volunteers must sign a Form 13615, Standards of Conduct, upon completion of training. Form 13615 is provided through Form 6744, Volunteer Test/Retest, Publication 4299, Privacy and Confidentiality – A Public Trust, or Link and Learn Taxes; and strictly adheres to the Privacy Act Notice of 1974. Copies of signed forms should be retained at the site or by the partner. Taxpayers utilizing VITA/TCE site services provide personal information to the volunteers, such as names, addresses, SSNs, birth dates, and bank account information. Sharing this type of information makes them more vulnerable to for identity theft. Taxpayers should be confident when visiting your sites that their information is safe. Do not openly discuss taxpayers by name in the presence of other volunteers or other taxpayers. Keep the information confidential and protect it from unauthorized individuals and misuse by keeping it locked and secure. All returns prepared by volunteers through VITA/TCE must be completed while the taxpayer is present. Do not take the taxpayer’s information for completion of the return outside the presence of the taxpayer. General Guidelines Each volunteer e-file site must conform to the same ERO requirements as other tax practi-tioners. Included in this Publication are requirements for operation of a volunteer e-file site. Publications such as Rev Procedure 2007-40 which is updated information for Pub 1345, provide detailed procedures and assistance for volunteer EROs. As a step toward improving quality at VITA/TCE sites for the 2010 filing season, this publication (Publication 3189) must be available as a resource tool at all volunteer sites. Site coordinators will be asked to provide proof of its availability during site reviews that will be conducted throughout the filing season. As a convenience, we have included an electronic copy of Publication 3189 in the TaxWise CD and recommend downloading it to your computer. 11 Guidelines The Quality Site Requirements (QSR) includes ten practices that are necessary to ensure taxpayers visiting VITA/TCE sites receive quality service and an accurately prepared return. The QSR’s are: Return Preparation 1. Volunteer Certification 2. Intake and Interview process 3. Reference materials 4. Quality Review process 5. Returns timely filed/delivered 6. Privacy and confidentiality guidelines Administrative 7. Title VI, Civil Rights 8. Correct SIDN Used 9. Correct EFIN Used 10. Security Guidelines If you have specific questions on these requirements, you should communicate with your local partnership contacts, and then your local IRS SPEC Relationship Manager, if applicable. The IRS purchases TaxWise® software for use by VITA/TCE sites to electronically prepare and transmit returns. This software is available to all VITA/TCE sites (some restrictions apply). Please contact your local SPEC Relationship Manager if you are interested in using TaxWise® software. e-file Quality Review Accuracy of the returns prepared by volunteers is imperative. Your experience and responsibilities put you in the best position to observe trends such as quality issues, repeat rejects, recordkeeping inconsistencies, etc. When situations like these are observed, it is the ERO’s responsibility to bring them to the attention of the appropriate individuals, whether that is the site coordinator, volunteer, or Quality Review volunteer. As the ERO, you can provide assistance and support to the volunteer site coordinator in several ways to ensure the accuracy of the returns: •A ssist the site coordinator in setting up a standardized quality review procedure to ensure the accuracy of returns. •S upply the volunteers with materials such as: Publication 17, Your Federal Income Tax, Publication 4012, Volunteer Resource Guide, and Instruction Booklets for Form 1040. These resources should be made available at each workstation as the interview techniques and decision trees are valuable in making tax law decisions. If these materials are not available in paper, volunteers should be shown how to reference the materials in the computer software. •E mphasize that volunteers are to prepare or correct only returns and forms that they have been trained and certified to prepare or correct and that are within the scope of the program. Guidelines 12 •S creen taxpayers to make sure they have the necessary information and documents and that their returns are within the scope of the volunteer program. NOTE: All sites must use an intake and interview process that includes conducting a comprehensive interview and completing the Form 13614, or an IRS-approved partner alternative Intake Form. • Ensure that volunteers are asking questions to determine that the taxpayer qualifies for all deductions, credits, etc. As an example, if the taxpayer is asked what his/her filing status is, he/she may say head of household, but not know the correct definition by law. The volunteer assistor needs to ask probing questions to ensure the taxpayer qualifies as head of household. The interview techniques and decision tree in Publication 4012 are tools that illustrate the probing questions that should be asked. • Ensure the volunteers are running the diagnostics and making corrections for computerprepared returns. • Ensure that after the volunteer completes the return, he/she reviews the return with the taxpayer according to the site quality review procedures to make sure all the information on the return is correct. The questions on the Quality Review Sheet, Form 8158, should be covered at a minimum. • Ensure the volunteers at sites using TaxWise® software “create an e-file” before printing the return. Failure to do so will result in the DCN, (Declaration Control Number), not being printed on the e-file documents and must be handwritten on Form 8879 or Form 8453 prior to mailing. The DCN is required on all electronic records. New this year, TaxWise will warn you before printing if the e-file has not been created. Each site may have different procedures for quality checking. Some sites will rely on the original preparer to conduct their own quality review; other sites will have volunteer preparers exchange returns and conduct a peer review; and still others will have a designated “Quality Review” person who reviews all returns before they are transmitted. Regardless of quality review method, the review must be done with the customer(s) so they can answer questions and provide any omitted or corrective information needed to prepare an accurate return. (See Exhibit 8, Form 8158, Quality Review Sheet.) As stated previously one of the following procedures must be used: Designated Reviewer—someone other than the preparer reviews the return. •A quality reviewer goes to the computer used by the preparer to quality review the return. The quality reviewer examines the return on the computer screen and source documents. The quality reviewer, the preparer and the customer participate in verifying the source documents, that the tax law is correctly applied based on the interview and, all supporting documentation, and is free from errors. Or •T he preparer who completed the return prepares a backup of the return on a PMSD (Portable Mass Storage Device) if no LAN is being used at the site. The PMSD and customer records are then transferred to a Quality Review Station. (Alternatively, sites may print the return and the copy along with customer records may be taken to a Quality Review Station). The quality reviewer, the preparer and the customer participate in verifying the source documents, that the tax law is correctly applied based on the interview and, all supporting documentation, and is free from errors. 13 Guidelines Self-Reviewer—the preparer reviews the return. •T he preparer reviews the return upon completion with the assistance of the customer, reviewing at a minimum the information on the Form 8158 Quality Review sheet tool or TaxWise® worksheets and diagnostics. Peer Reviewer—a fellow volunteer reviews the return. •T he same procedures as in the designated review either via paper or having the peer review the return electronically. Exhibit 1, Useful Resources, is a list of publications that can assist you with additional questions concerning e-file. Also, Exhibit 2, Who Do I Contact? And Exhibit 3, Contact Information for Volunteers, can help you while navigating the e-file process. For a graphic depiction of the e-file Process Timeline, see Exhibit 10. Recommended Minimum Operating System Requirements FY2010 Recommended Minimum Operating System Requirements for use of TaxWise Software TaxWise (Desktop) TaxWise Online (TWO) Intel® Pentium® III or higher processor Intel® Pentium® III or higher processor Windows XP Professional, Windows XP Home Edition, (with the latest service pack) or Microsoft Windows Vista (32-bit operating systems only) Windows XP Professional, Windows XP Home Edition (with the latest Service Pack), or MIcrosoft Windows Vista (32-bit operating systems only) 256 MB or Ram 256 MB or Ram 1 GB of available hard drive space (per tax year) 32 speed or higher CD-ROM Super VGA 1024 X 768, high color/16 BIT display or better Super VGA 1024 X 768, high color/16 BIT display or better A file backup system (backup tape, removable hard drive, CD-R, DVD-R, or similar) 56K Modem connection or Internet access if transmitting via internet High-speed Internet connection (DSL, cable modem, or T1/T3) PCL6 compatible printer PCL6 compatible printer Internet Explorer 7.0 (with latest Service Pack) Internet Explorer 7.0 (with latest Service Pack) Ethernet network card (required for network installations only) Mouse Adobe Reader (version 8.1 or higher) Adobe Reader (version 8.1 or higher) Required Browser Settings: Security Level: Medium JavaScript: enabled Download files: enabled Note: Minimum requirements provide adequate performance for many users depending on computer configuration. While TaxWise may run on configurations with the fewer resources, CCH does not guarantee performance or capability. Guidelines 14 *TaxWise web site recommends 1 GB of RAM. The minimum stated above is the minimum to ensure performance of the TaxWise software. Strongly encourage any site planning to use TaxWise Online (TWO) to run the speed test link below, from each computer at the site: http://speedtest.taxwise.com If the results of the speed test indicate the communication speed is less than 800 kilobites per second, TWO may not be the best product choice for your site. Communication speed has direct impact on user’s satisfaction and the performance of this product. Slow communication speeds represent slow response time. Slow response time could increase the amount of time required to prepare a return. 15 Guidelines Guidelines EFIN Application Process To use any professional software product you must apply to become an Electronic Return Originator (ERO) and receive an EFIN. To obtain an EFIN, you must complete Form 8633, Application to Participate in the IRS e-file Program (see Exhibit 5). A “Responsible Official” completes the application form and submits to the IRS Local SPEC Official for processing. EFINs applied for after December 1, will generally not be issued before the official start date of the filing season. Note: Be aware that if your EFIN is inactive for two years, it will be placed in inactive status and possibly reassigned to another Authorized IRS e-file Provider. Volunteers/Partners applying to become an ERO are exempt from the IRS suitability process. Electronic e-file application: The Responsible Official can complete and submit an IRS e-file Application via the internet at the IRS’ web site, www.irs.gov, after first registering to be an e-services user. To register to become an e-services user: •B efore registering for Electronic e-file, contact your local SPEC Relationship Manager to confirm their procedures for using this site. •T he Responsible Official creates a User Name, Password, and PIN to use for login in to e-services at: (www.irs.gov, – Electronic irs – for Tax Professionals – Register for e-services) •T o register for e-services the individual must provide personal and tax return data for the sole purpose of authenticating the individual’s identity. •T he IRS compares the provided information to information received from the Social Security Administration (SSA) and to tax return information previously filed with the IRS. •T he IRS sends a registration confirmation code via the U.S. Postal Service. The Responsible Official must then login to e-services within 28 days of the date on the letter and confirm registration by entering the confirmation code. After the registration process is successfully completed the Responsible Official can sign and submit an IRS e-file Application. Security policy requires SSN and Date of Birth for the Responsible Official on all new and revised applications. Security features advance the integrity of the e-file system. •T he personal information provided on the e-file application will be protected in the same way that the IRS protects all customer information. •D ocuments and/or information given to the IRS and used for tax administration purposes by the IRS are “return information” protected by 26 U.S.C. section 6103. •H owever, the IRS may be compelled to disclose certain information when requested under the Freedom of Information Act (FOIA) 5 U.S.C. 552. The information that may be released includes the Responsible Official’s name, the organization name, and the address, but not the SSN and Date of Birth of the Responsible Official 17 Ordering Software The following information must be provided: •L egal name (verified with IRS and SSA records) • SSN (verified with SSA records) • Date of birth (verified with SSA records) • Telephone number • E-mail address •A djusted Gross Income (AGI) from either their current year or prior year filed tax return (verified from IRS records) •U sername—Select your preferred username. Please read the rules for selecting your username (see “User Names and Passwords”). •P assword and PIN—Select your password and PIN. Please read the helpful hints on selecting a secure, unique password and PIN in the “User Names and Passwords” section. • Reminder question to recover a forgotten username. Home mailing address (verified from IRS records). If the responsible official has moved, since they last transacted with the IRS, they must update their information by completing Form 8822, Change of Address, prior to registering. Address must be updated on IRS’ system prior to the submission of the Form 8633. Advantages • Available 24 hours a day, 7 days a week. • Can be accessed from just about any computer with an Internet connection. • Can be saved in progress and an acknowledgement of completion sent via e mail. • Can be updated and retained electronically. • Reduces processing time of the e-file application. • Allows for more than one Responsible Official for each site. • New and revised applications can be submitted year round. * A Responsible Official: • Is responsible for the ERO at the designated volunteer site, is the first point of contact with the IRS and has authority to sign revised e-file applications. •T he Responsible Official can be the partner, e-file administrator, site coordinator, IT person, etc. • Must ensure that IRS e-file rules are adhered to at each location he/she oversees. •M ust be a United States citizen or legal resident alien and have reached the age of 21 as of the date of the application. • May be responsible for more than one office or site. Ordering Software 18 Form 8633 The Responsible Official can choose to use Form 8633, Application to Participate in the IRS e-file Program. Please contact your local IRS SPEC Relationship Manager to determine the procedure used for completing Form 8633. Be sure you have the latest revision of the Form 8633 (See Exhibit 5, Completed Sample of Form 8633 and Instructions). Form 8633 is available via the IRS’ website (www.irs.gov) or by calling 1 800-TAX-FORM and referencing the form/catalog numbers. •S ecurity policy requires SSN and Date of Birth for the Responsible Official on all new and revised applications. •S ecurity features advance the integrity of thee-filesystem. •T he personal information you provide on the application will be protected in the same way that we protect all customer information, because IRS strives to ensure public trust is protected. •D ocuments and/or information that has been given to the IRS and used for tax administration purposes by the IRS does become “return information” protected by 26 U.S.C. section 6103. •H owever, the IRS may be compelled to disclose information to the public under the Freedom of Information Act (FOIA) 5 U.S.C. 552. The information that may be released could include the Responsible Official’s name, the firm name, and the business address, but not the SSN and Date of Birth of the Responsible Official. E-file applicants should contact their local IRS SPEC Relationship Manager to ensure the accuracy and completeness of Form 8633 prior to submission. Note: Sponsors should review and update the e-file applications (Form 8633) yearly to ensure accuracy. The EFIN holder or Responsible Official is the only person able to obtain specific information regarding returns filed by the site. Submit completed Form 8633 to your local SPEC Relationship Manager Acceptance to the e-file Program Once the IRS receives your application to become an Electronic Return Originator (ERO), we will review each application and make a determination of acceptance. See Publication 3112, IRS e-file Application and Participation, for information on the review process and acceptance to participate. Once accepted into the IRS e-file program, an Electronic Filing Identification Number (EFIN) will be assigned to the responsible official. It is the responsibility of all participants to protect this identification number. It is your key to e-file. Your role as an ERO “includes but is not limited to: •E lectronically sending the return to a transmitter that will transmit the return to the IRS. Currently CCH Small Business Services (CCH), the developer of TaxWise Software, serves as the transmitter for all volunteer sites using IRS provided software. • Timely originating the electronic submission of returns 19 Ordering Software • Ensuring that any rejects are properly corrected in a timely manner • Submitting any required supporting paper document to the IRS • Providing copies to taxpayers • Retaining records and making records available to the IRS • Accepting returns only from taxpayers and Authorized IRS e-file Providers Sanctioning Violations of the IRS e-file requirements may result in a warning or the sanctioning of an ERO. The failure of a ERO to comply with any requirement or provision outlined in Publication 3112 or Publication 1345, IRS e-file Handbook for Authorized IRSe-fileProviders of Individual Income Tax Returns or Rev Procedure 2007-40 which is updated information for Pub 1345, could result in sanctioning by the IRS. Sanctioning may be a written reprimand, suspension or expulsion from participation from IRS e-file, or other sanctions depending on the seriousness of infractions. For more information refer to Publication 3112. Additionally, Volunteer EROs, identified on Form 8633 EFIN application, as a request for a VITA, TCE, or Military Base EFIN, must comply with the IRS SPEC Quality Site Requirements, see General Guideline section for a list of the Quality Site Requirements. Failure to comply with the Quality Site Requirements could result in removal from the IRS SPEC volunteer e-file program and suspension of the EFIN. TaxWise Software Ordering Only SPEC Territory Offices can place orders for TaxWise software. Sites wanting to use TaxWise software should contact their local SPEC Relationship Manager. Software orders can be placed annually October through January. SPEC offers two software products for partner use: TaxWise Desktop (CD version), which loads to users’ computers/servers or TaxWise Online (TWO), a web-based application. The choice of products is made at the time the software order is placed and cannot be changed once it has been utilized. Sites transmitting for multiple EFINS must be identified when the software order is made to ensure receipt of transmitting EFIN(s), also known as XMIT Codes. (see the section, Transmitting Returns for Multiple EFINs in the yellow tab - TaxWise Pre-Filing Season) Site administrators responsible for management of multiple sites may request and view reports in TaxWise for all Electronic Filing Identification Numbers (EFINs) or sites for which they are responsible through use of a “Relational EFIN”. Using the Relational EFIN allows you to pull up reports for several sites at once without having to log in and out of the individual site. Sites Administrators wishing to use the Relational EFIN process should notify their local SPEC Territory Office. (for more information on Relational EFINs see Relational EFIN in the white tab section titled Highlights For Filing Season) NOTE: Users of TWO will be provided the TaxWise CD as backup in case there are problems encountered with its use that cannot be remedied in a reasonable amount of time. Sites using TWO are prohibited from using TaxWise without the permission of CCH. Ordering Software 20 IRS/CCH License Agreement The license agreement between IRS and CCH is a “site” license. A site is defined as a physical location. Each site must have its own unique EFIN (Electronic Filing Identification Number). The site license permits all computers located at the site to be loaded with TaxWise. CCH has agreed to allow sites to share a license if they meet one of the exceptions shown below. Reminder: For sites using TaxWise (CD version), only one computer can serve as the transmitting computer for the EFIN, regardless of whether they meet the exception. CCH will not permit transmissions from multiple computers with the same EFIN. Exception One: base site with ad-hoc visits A site serves as a base site, but offers free tax preparation to customers in underserved communities on an ad-hoc basis. Criteria for using exception one: 1. Volunteers work at a “base” site 2.Assistance is provided on an “ad-hoc” basis at a remote location Examples of sites that would qualify under this exception: • In addition to providing tax preparation at their base site located in Palestine, TX, volunteers also service two small towns. Tax preparation services are provided through an arrangement with the local library, community, or senior center, and are offered on an appointment only or as needed basis. The volunteer does not have set days or hours when they will arrive at the two small towns. Visits to the towns, outside of the base site, are adhoc in terms of both frequency and location. All transmissions of returns are performed by one computer located at the base site. •A team of volunteers serve customers who either live in remote areas or who cannot travel to existing sites (homebound.) Tax preparation services are provided on an appointment only or as needed basis. All transmissions of returns are performed by one computer located at the base site. Exception Two: One-day sites A partner or coalition who operates a tax preparation site also offers free tax preparation services at a one or two day site. Criteria for using exception two: 1. Partner or Coalition operates a regular tax preparation site 2.Site opened less than one week during filing season 21 Ordering Software Examples of sites that would qualify under this exception: •A special event hosted by a partner or coalition using the computers and volunteers from their regular tax site. Transmissions of all returns are done from one location, one computer. Example – Kroger Midnight Madness. •F ree tax preparation services offered in conjunction with a community function such as a Financial Literacy Conference. Transmissions of all returns are done from one location, one computer. Sites should contact their local SPEC Relationship Manager for assistance in determining if one of the above exceptions applies to their site. QuickAlerts QuickAlerts is a free online service that disseminates e-file messages to all subscribers. The messages keep the subscriber up to date on events that impact e-file Transmitters, Authorized e-file Providers and e-file Software Developers. Why Should You Subscribe? There are three categories that provide all around e-file information which is certain to enhance your filing season. These categories are found on the Subscription Screen. •A lerts – Processing delays, programming issues, changes to any filing season procedure, PATS testing changes. • General Notifications – Seminars, Conferences, and e-file publication changes. • General IRS e-file Service Center Messages – IRS e-file program updates, general information, service center maintenance schedules, IRS e-file Help Desk phone numbers and more. Another benefit is the QuickAlerts Library. The library stores previously posted messages. If you’ve missed any of the filing season messages, click on the following link to see older and previously posted QuickAlerts: QuickAlerts Library How To Subscribe It’s simple. This link “SUBSCRIBE NOW” will take you to the e-News for Tax Professionals Subscription page. Just enter your email address and follow the prompts until you’re able to select the “QuickAlerts” subscription. You may then select the type of alerts you want to receive. If you are already an e-News subscriber, just access your e-News Subscription account, select “QuickAlerts” and select the alerts you want to receive. It’s that simple! Updating or Cancelling Subscriptions At the bottom of each QuickAlerts email you receive, there is a Subscriber Preference Page link. Selecting this link will allow you to update your subscription information, modify the QuickAlerts you receive or cancel your subscription. Ordering Software 22 Problems or Questions If you have questions or problems with the subscription service, please contact support@ govdelivery.com. If you have another issue you want to bring to our attention, you may send us an email at [email protected]. 23 Ordering Software Ordering Software Security Technology comes with inherent risks. E-file sites are required by IRS and, if applicable, by local government to maintain certain taxpayer information. These requirements pertain to both electronic and printed data. This increases the responsibility of all volunteers and partners to be vigilant in protecting the information. Protection involves the physical protection of the equipment used as well as the protection of the electronic data. To assist volunteers and partners with this responsibility, IRS developed Publication 4299, Privacy & Confidentiality – A Public Trust. In this publication, roles, responsibilities and recommendations on protecting taxpayer information are provided. Protection of the Information: 1.Printed media – Ensure printed documents containing taxpayer information are secured during and after operating hours. Although a locked storage area is preferred, it may not be available while on site. Care should be taken to ensure Forms 8453, 8879, and 13614, along with any related information is not inadvertently revealed to others. Store paper documents away from the flow of traffic. Reports showing Declaration Control Numbers (DCN) and e-file Acknowledgements should be protected. Any sensitive information not returned to the taxpayer or authorized by the taxpayer to be kept for retention by the site, must be shredded or burned. 2.Portable Mass Storage Devices (PMSD) – PMSD, such as diskette, CD, Flash Drive, Jump Drive, etc. used to backup returns must be protected. Place identification labels on the PMSD and establish a system to control and account for them. These devices should be stored in a secure location to prevent theft/loss of information. Use encryption to securely store data when available. 3.Electronic information stored on computers – Taxpayer information stored on computers are subject to unauthorized access. The ERO should work with the site coordinator to ensure every possible precaution is in place to protect taxpayer information and privacy. TaxWise software encrypts data stored in TaxWise; however the same precautionary measures should be taken regardless of the software used. Use of anti-virus and firewall software is encouraged when connecting to the Internet to prevent unauthorized access. 4.Networking TaxWise - Many sites are now successfully using simple Local Area Networks (LANs) to improve productivity and security. Using LANs at sites is strongly encouraged. A typical wired network configuration is shown below. Workstation Printer Workstation Network Switch TaxWise Server and Workstation 25 Security A LAN provides numerous advantages, especially to the e-file site manager: • Better security - only one computer actually holds the data; • Only one computer requires TaxWise updates; • Only one computer needs to be backed up; • All networked computers have access to all returns when the network is running; • Quality Review can be conducted from any one of the networked workstations; • Printer sharing is easy as switches are not required. 5.Encryption Software – sites using computers to prepare returns are encouraged to use whole disk encryption software to further protect taxpayer information in case of theft or loss of VITA/TCE computers. IRS loaned computers use SecureDoc software, a whole disk encryption product which protects the data stored on the computer at the hard drive should the computer be lost or stolen. 6.Use of Wireless Technology at volunteer sites – IRS volunteers are responsible for safeguarding the taxpayer information entrusted to them. The loss of confidentiality and integrity and the threat of denial of service attacks are risks typically associated with wireless communications. IRS SPEC does not recommend the use of wireless technology at volunteer sites. In addition, CCH, the developer of TaxWise software, will not support sites using wireless technology to transmit returns if the data is corrupted or if a problem occurs with transmission. (Reference – National Institute of Standards and Technology (NIST) Special Publication 800-48; www.nist.gov) 7.File Sharing – Peer-to-peer (P2P) file sharing is a popular way to exchange or “share” files. Any software or system allowing individual users of the Internet to connect to each other and trade files is considered P2P. This includes applications that allow users to immediately communicate with each other via instant messaging and those that allow multiple computers to pool their processing power and memory to create a super computer. Use of P2P applications introduce security risks, such as: • Exposes data/system to viruses/malicious code • Place personal and/or sensitive information at risk of unauthorized access • Imposes capacity constraints on computers and networks Before using Peer-to-peer file sharing ensure you understand the risks. Note: Peer-to-peer software causes problems that may not be fully understood. Some files can be made public through the use of this software. Therefore, all volunteers must ensure that non-IRS computers are properly protected. 8.Password Protection: Taxpayer information stored on computers should have password protection to ensure/prevent unauthorized access. The ERO should work with the Site Coordinator and/or volunteers to develop a system to ensure strong passwords are used and that passwords are changed periodically or as required to ensure taxpayer information is protected. TaxWise software requires use of a strong password. Security 26 • D o not post the passwords on or near equipment. Do not put passwords in an automatic script routine or program. • S ign off or lock equipment when not in use. Use screen savers and automatic computer lock out after a preset period of inactivity. • E nsure information is not accessible to general computer users that share equipment. The diligent use of strong passwords and encryption software will protect against unauthorized access to customer information. – Operating System Passwords – all sites using computers to prepare returns are to protect access to the operating system with a password that uses strong password configuration. Strong passwords are identified as a minimum of 8 characters in length and consisting of alpha, numeric and symbolic digits. Passwords should be changed periodically during the filing season. – Tax Preparation User Accounts Passwords – TaxWise software requires volunteers preparing returns to have unique user accounts that are password protected. (See pre-filing season User Name and Password Security for additional information.) • The volunteer‘s access privileges should be limited to the activities necessary to perform their volunteer role. For instance, a return preparer should not be assigned administrative or super user rights. • When the site uses “other” software to prepare returns similar security precautions should be followed as allowed by the software. • When volunteers quit, resign, or are no longer working at the site, the ERO or Site Coordinator must deactivate their user account. • If the site is using generic user names or passwords, such as “volunteer”; the site must change the password immediately when a user leaves the program. TaxWise “Guest” accounts must be password protected. If other software is used to electronically prepare tax returns all user and non-user accounts, such as “guest” accounts should be password protected. 9.Disposing of information All electronic media and hardware should be disposed of timely and in a manner that ensures data is not recoverable to reduce risk. Contact your local SPEC Territory office for additional guidance. 10.Deleting Taxpayer data - Information may not be stored on partner owned or IRS loaned equipment once the filing season activities are completed. The information on all computers (both partner owned and IRS loaned) must be deleted (securely wiped) as part of the site closing activities. Deleting the information properly will prevent unauthorized disclosure of confidential information. IRS provided software encrypts all tax return data stored on the user’s computer or on removable media. For additional information refer to page 89. 27 Security Protection of Equipment Secure equipment when not in use in a controlled limited access location. When in use, ensure equipment is under the care of a volunteer at all times. Many laptop computers are used in the program and must be kept secure. Additional safeguards to be considered to protect equipment from both theft and accidental damage, are: 1. D o not expose the laptop to extreme temperatures; i.e., by leaving the computer in a car or garage with no ventilation in the summer or no heat in the winter. 2. H andle carefully. Avoid jarring, bumping and dropping the equipment. 3. K eep food and drinks away from the system; and do not smoke around the equipment, as these are hazardous to the system components. 4. N ever leave a laptop unattended. Lock in a cabinet or unmovable container, when not in use. 5. W hen transporting between locations and the need arises to leave the equipment in the car, secure it in the trunk at the point of departure and not at the point of arrival. If a trunk is not available, conceal it from view. 6. When stored in a home or business, ensure it is not easily visible through windows. 7. K now the serial number, type of equipment and any identifying tags (such as a bar code) present on the equipment in the event it is lost or stolen. Law enforcement agencies will need this information to be able to provide assistance, in the event of theft or loss. Contact your local SPEC Territory office immediately if IRS-loaned equipment is lost or stolen. Security 28 Signature Methods for e-file Returns There are two signature methods for e-file returns; Practitioner PIN and Self-Select PIN. Following is an explanation of each signature method along with the advantages and disadvantages of each method. Practitioner PIN Method The Practitioner PIN method is the preferred electronic signature method for taxpayers. Why? •Neither the taxpayer’s date of birth nor the prior year AGI is needed to use the Practitioner PIN Method. •All taxpayers are eligible for the Practitioner PIN Method. •Taxpayer doesn’t have to be present to enter their PIN. Taxpayer can take the Form 8879 to their spouse to sign and then return the signed Form 8879 to the volunteer tax preparation site. What? • IRS processing costs reduced. •Forms 8879 must be retained for three years from the return’s due date or the IRS received date, whichever is later. How do you use the Practitioner PIN option in TaxWise? •Go to “Main Information Sheet.” •Scroll to the “Self-Select and Practitioner PIN(s)” section. •Enter the ERO PIN “98765” (this is the designated ERO PIN for all volunteer e-file sites and should be set as a default). •Check the box below the PIN field to select the Practitioner PIN method. •Tab to “The Income Tax Return” and place an “X” in the box. (This should be set as a default.) •In Part III, of Form 8879, the volunteer must enter the EROs signature, which should be defaulted with the site name, SIDN and current date. There is no requirement for last year’s AGI or Prior Year PIN. Form 8879 is generated which may be taken home by the customer for signature by the spouse. When the following has been accomplished, PIN(s) can be entered by the tax preparer. •Return has been quality reviewed •The taxpayer(s) agrees with the return •Print the return and two copies of Form 8879 (Form 8878, if filing Form 4868 with electronic funds withdrawal). Provide one copy to the taxpayer for their record and have the taxpayer(s) sign the second copy. Attach a copy of any Forms W-2, W-2G and 1099-R that have withholding, to the signed copy. 29 Signature Methods and IRS Record Keeping Rejected Returns A rejected return may contain errors that, when corrected, require substantive changes. If this occurs, a new Form 8879 authorization must be signed by the taxpayer(s). Substantive changes are defined as changes of more than $50 to “Total Income” or “AGI” or more than $14 to “Total Tax,” “Federal Income Tax Withheld,” “Refund” or “Amount you owe.” Even if a new Form 8879 is not required, any changes to tax or refund/balance due amount should be discussed with the taxpayer and a corrected return copy provided to the taxpayer. Advantages of the Practitioner PIN •C ompared to the Self Select PIN, there is no requirement for last year’s AGI or Prior Year PIN and the customer does not have to be present to enter his/her PIN. •A ll taxpayers are eligible to us the Practitioner PIN. Disadvantage of Practitioner PIN •T he IRS SPEC Territory Office or approved partner facility must retain the Form 8879 plus attachments for three years. Practitioner PIN Record Keeping Requirements The IRS and most states require preparers to keep files and electronic backups of returns. The following must be kept confidential and in a secured location at the site or sent to the local SPEC office at the end of the tax season if your site does not have storage capacity. Accurate tracking of transmitted returns is necessary to ensure acknowledgements are received and rejected returns are handled in a timely manner. An e-file log can be utilized to track the status of returns. This log can contain taxpayer name, SSN, date completed, date transmitted, date accepted/rejected, and date taxpayer notified, if rejected. This log should be retained with DCRs and Acknowledgement Reports, and kept secure. If using the Practitioner PIN, “PP” will be noted in the PIN Presence Indicator under the “Sig Doc” column on the Acknowledgement Report. This signifies the use of the Practitioner PIN, and Form 8879 must be retained. Record Retention Requirements: The following documents must be retained for three (3) years from the return’s due date or the IRS received date, whichever is later and made available to the IRS upon request: •One signed copy of Form 8879 or Form 8878 (required when you have a Form 4868 or Form 2350 and you are making a Direct Debit.) for all returns prepared using the Practitioner PIN. The following documents must be retained until December 31st of the year in which the return was filed: •Forms W-2, and W-2G and Forms 1099-R. •IRS Acknowledgement Reports - Check to confirm IRS acceptance of federal return and signature method. •Complete copy of the electronic portion of the return. Returns can be stored on the computer hard disk drive until the end of the filing season. Procedures for erasing the returns are included in the “Post-Filing Season” section of this publication.” •Master backup devices using PMSD of all electronically transmitted returns.” Signature Methods and IRS Record Keeping 30 •Any supporting documents, not included in the electronic return.” •Customer’s paper or electronic data for subsequent return preparation if the customer has authorized retention of data as required in Publication 4299. •Copy of Form 8453, U.S. Individual Income Tax Transmittal for an IRS e-file Return, if required Taxpayer information may be retained either electronically or by paper when written notice has been given to the taxpayer and the taxpayer agrees to retention and use of their information. The disclosure should explain what information will be retained, how the information will be used, that the information will be protected, and how long the information will be retained. The information should be properly disposed of once it is no longer needed. Proper disposal consists of shredding, burning or destroying PMSD containing personal sensitive information for security purposes. See Publication 4299, Privacy and Confidentiality A Public Trust, for more information. Note: Before the start of the filing season, please see your Site Coordinator or Relationship Manager for the latest information on taxpayer information retention. There are two options for retention. Each partner and local IRS SPEC Territory office will discuss and determine which method is used. Option 1 – The partner is required to store the above for the applicable dates. Appropriate disposal methods, such as shredding or burning of paper records and physical or magnetic destruction of disks, should be used to dispose of data at the end of the retention period. Option 2 – The partner will provide the above documents to the local IRS SPEC Territory office. • Prior to committing to Option 1, the SPEC Territory office will evaluate the level of security afforded documents while in the partner’s possession. Sufficient security is required to prevent unauthorized access to the data. The IRS SPEC Territory office will determine if Option 1 is approved after the security is evaluated. Self-Select PIN Method The Self-Select PIN method is an additional electronic signature method for taxpayers. Why? It eliminates the requirement for Form 8879, IRS e-file Signature Authorization, but does not eliminate the need for paperwork. Who? The Self- Select PIN method is available to first time filers who are 16 or older on or before December 31, 2008. However, Primary taxpayers who are under 16 that have filed before and 2nd taxpayers who are under 16 that filed in the previous year are also eligible. What? The Self-Select PIN Method is not available to all taxpayers. The Self-Select PIN method allows taxpayers to electronically sign their e-filed return by physically entering their own five-digit PIN. The PIN can be any five numbers except all zeros. If filing a joint return, a PIN is needed for the taxpayer and their spouse. The taxpayer does not need to: register the PIN with the IRS before filing or contact the IRS to get a PIN. If this confuses the taxpayer, suggest that they consider entering their zip code. 31 Signature Methods and IRS Record Keeping How do you use the Self-Select PIN in TaxWise? • Go to the “Main Information Sheet. •S croll to the “Self-Select and Practitioner PIN(s)” section. Enter “98765.”(This is the designated ERO PIN for volunteer sites and can be set as a default.) Do Not check the box below it. •T ab to “The income tax return and place an “X” in the box. (This can be set as a default) •T ab to the section where there is the Date and the Taxpayer’s PIN. Only check the “do not authorize” box or boxes for the taxpayer(s). •A fter the return is completed and reviewed, return to the Main Information Sheet and see if the return qualifies for Self-Select PIN. For sites using TaxWise software, the software provides an indicator to identify the return as eligible for the Self-Select PIN. • If the return qualifies and the taxpayer(s) chooses to use the Self-Select PIN, complete the required information. For users of TaxWise software, the required information is on the Main Information Sheet. The IRS uses the taxpayer(s) date of birth and last tax year’s original Adjusted Gross Income (AGI) or Prior Year PIN to verify identity. What are the guidelines for entering the original Adjusted Gross Income (AGI)? When taxpayers sign their electronic tax return using the Self-Select PIN method, they must provide their original prior year AGI or prior year PIN for the IRS to validate their identity. The prior year AGI is the amount from the taxpayer’s prior year originally filed return as accepted by the IRS; it is not the amount from an amended return or a math error correction made by the IRS. In some cases the prior year AGI may have unique features as follows: • If the prior year return was filed as married filing jointly with the same spouse, enter the same prior year total AGI amount for each taxpayer. Do not divide the amount between the taxpayers. • If the prior year return was filed as married filing jointly with a different spouse, enter the prior year total AGI amount from the joint return filed with the ex-spouse. • If the taxpayer did not file a prior year tax return, the prior year return was filed after December 9, 2009, the prior year AGI was zero or the taxpayer did not need to file a prior year tax return but filed a return anyway, the taxpayer must enter “Zero” for the original prior year AGI amount. Do not leave this field blank, the return will reject if the field is left blank for a zero amount. • If the taxpayer’s AGI is negative, the negative amount should be entered. • If the taxpayer is unsure of their original prior year AGI they may call IRS Customer Service at 1-800-829-1040. Record Retention Requirements • Copies of any Forms W-2, W-2G, and 1099-R must be retained until December 31st of the processing year. • The above forms should be attached to a document. Suggestion: Since you should remove Form 8879 from your “Print Packet” for the Self-Select PIN process, these forms may be attached to the printed copy of the Main Information sheet that prints from TaxWise. Signature Methods and IRS Record Keeping 32 Removal of Form 8879 from the “Print Packets:” The following procedures should be taken only when Self-Select PIN option is used. TaxWise® software is programmed to print Form 8879 each time the Self-Select PIN or Practitioner PIN method is used. Per instructions for Form 8879: If the Practitioner PIN method is not used, and the taxpayer enters his/her own PIN, Form 8879 does not need to be printed and retained. To eliminate the automatic print of Form 8879 when the Self-Select PIN is used, edit “Print Packets” by taking the following steps: • Go to “Tools.” • Select “Utilities/Setup Options.” • Select “Setup.” • Select “View/Edit Print Packets.” • Highlight the “Pin Auth” form on the right side under “Selected Forms to Use.” • Right click and choose “Remove.” CAUTION: TaxWise software users - Do not delete Form 8879 from your “TaxWise Tree”. The information contained in this form must be included in the e-file. This method allows taxpayer(s) to input a 5-digit PIN to electronically sign their return. The taxpayer(s) is not required to sign any other documentation to validate the e-filed return. When the following has been accomplished the customer(s) enters a 5-digit PIN which qualifies as the return signatures(s). • Return has been quality reviewed • The customer(s) agrees with the return • The customer is eligible to use the Self Select PIN method • Last year’s AGI or the Prior Year PIN is entered Rejected Returns A rejected return may contain errors that, when corrected, require substantive changes. If this occurs, a new Self-Select PIN authorization must be entered by the taxpayer(s). Substantive changes are defined as changes of more than $50 to “Total Income” or “AGI” or more than $14 to “Total Tax,” “Federal Income Tax Withheld,” “Refund” or “Amount you owe.” Note: Even if a new Form 8879 is not required, any changes to tax or refund/balance due amount should be discussed with the taxpayer and a corrected return copy provided to the taxpayer. Advantage • No long-term Record Keeping requirements for the paperwork. Disadvantages • In the case of a joint return, both customers must be present to enter their PIN. • Last year’s original AGI or Prior Year PIN must also be available. • The customer(s) must physically enter their 5 digit PIN(s) using the keyboard. • Not every taxpayer can use this PIN method to file their tax return. 33 Signature Methods and IRS Record Keeping Self-Select PIN Record Keeping Requirements Accurate tracking of transmitted returns is necessary to ensure acknowledgements are received and rejected returns are handled in a timely manner. An e-file log can be utilized to track the status of returns. This log can contain taxpayer name, SSN, date completed, date transmitted, date accepted/rejected, and date taxpayer notified, if rejected. This log should be retained with DCRs and Acknowledgement Reports, and kept secure. If using the Self-Select PIN, SSP will be noted in the PIN Presence Indicator under the “Sig Doc” column on the Acknowledgement Report. This signifies the use of the Self-Select PIN, and no Form 8879 must be retained. Record Retention Requirements: The following documents must be retained until December 31 of the filing year and made available to the IRS upon request: •Paper Forms W-2, and W-2G and Forms 1099-R. •IRS Acknowledgement Reports - Check to confirm IRS acceptance of federal return and signature method. •Complete copy of the electronic portion of the return. Returns can be stored on the computer hard disk drive until the end of the filing season. Procedures for erasing the returns are included in the “Post-Filing Season” section of this publication. •Master backup devices using PMSD of all electronically transmitted returns. •Any supporting documents, not included in the electronic return. •Form 8453, U.S. Individual Income Tax Transmittal for an IRS e-file Return, if required. •Customer’s paper or electronic data for subsequent return preparation if the customer has authorized retention of data as required in Publication 4299. Taxpayer information may be retained either electronically or by paper when written notice has been given to the taxpayer and the taxpayer agrees to retention and use of their information. The disclosure should explain what information will be retained, how the information will be used, that the information will be protected, and how long the information will be retained. The information should be properly disposed of once it is no longer needed. Proper disposal consists of shredding, burning or destroying PMSD containing personal sensitive information for security purposes. See Publication 4299, Privacy and Confidentiality A Public Trust, for more information. There are two options for retention. Each partner and local IRS SPEC Territory office will discuss and determine which method is used. Option 1 – The partner is required to store the above until the end of the calendar year in which the return was filed. Appropriate disposal methods, such as shredding or burning of paper records and physical or magnetic destruction of disks, should be used to dispose of data at the end of the calendar year. Option 2 – The partner will provide the above to the local IRS SPEC Territory office. • Prior to committing to Option 1, the SPEC Territory office will evaluate the level of security afforded documents while in the partner’s possession. Sufficient security is required to prevent unauthorized access to the data. The IRS SPEC Territory office will determine if Option 1 is approved after the security is evaluated. Signature Methods and IRS Record Keeping 34 Form 8453, U.S. Individual Income Tax Transmittal for an IRS e-file Return Beginning with the 2008 filing season, the Form 8453 is no longer used as a signature document to e-file a return. A newly designed Form 8453 will be used to transmit specific supporting documents that cannot be e-filed. Those paper forms, schedules and supporting documents include: • Form 1098-C, Contributions of Motor Vehicles, Boats, and Airplanes (or acceptable documentation/required Donor Documentation); • Form 2848, Power of Attorney and Declaration of Representative (only for an electronic return signed by an agent); • Form 3115, Application for Change in Accounting Method; • Form 3468, Investment Credit (if Historic Structure Certificate is required); • Form 4136, Credit for Federal Tax Paid on Fuels (if certificate and/or reseller statement is required); • Form 5713, International Boycott Report; • Form 8283, Noncash Charitable Contributions, Section A (if statements) required) or Section B, Donated Property; • Form 8332, Release of Claim to Exemption for Child of Divorced or Separated Parents (or similar statement); • Form 8858, Information Return of U.S. Persons With Respect to Foreign Disregarded Entities; • Form 8864, Biodiesel and Renewable Diesel Fuels Credit (if certificate and/or reseller statement is required); • Form 8885, Health Coverage Tax Credit; • Schedule D-1, Continuation Sheet for Schedule D (Form 1040) (or acceptable substitute) if the taxpayer elects not to include their transactions on the electronic STCGL/LTCGL Records; • Worksheets 1 through 4 from Pub. 517, Social Security and Other Information For Members of the Clergy and Religious Workers The Form 8453 is only to be used when the additional forms or supporting documents are required to be attached to the return. Form 8453 is to be mailed to the Austin Submission Processing Center within three business days. The Declaration Control Number (DCN) must be entered on the Form 8453. The IRS requires that the DCN on the Form 8453 match the DCN on the electronic file. Once a return has been assigned a DCN, it will keep that DCN, even if it is re-transmitted State Return State rules may differ; contact your state Volunteer e-file Coordinator for instructions on the handling of any state signature documents for record keeping requirements, or contact your local SPEC office. 35 Signature Methods and IRS Record Keeping Frequently Asked Questions 1.If a taxpayer signs a joint return using a PIN, does the spouse also have to use a PIN? Yes. When a taxpayer files a joint return using electronic signatures (PINs), both the taxpayer and their spouse must sign using a PIN. Both taxpayers can choose any five digits except all zeros. 2. Can a taxpayer enter a spouse’s PIN if he/she is unavailable? No. Each taxpayer must enter his/her PIN. 3. Does a taxpayer have to use the same PIN that was used the prior year? No. The taxpayer may choose any five digits except all zeros. 4. Can a taxpayer use the same PIN the following year? Yes, or a taxpayer may choose any five digits except all zeros. 5.Can a taxpayer give their PIN verbally to an ERO to enter it in their electronic return? Yes, if using the Practitioner PIN Method. The taxpayer may give their PIN to the ERO verbally. However, the taxpayer must also sign Form 8879. An ERO cannot transmit the taxpayer’s return or release it for transmission until they receive the signed form from the taxpayer. 6. Are Forms 8879 mailed to the IRS Processing Center? No. Do NOT mail Forms 8879 to the IRS Processing Center. The Practitioner PIN Forms 8879 must be retained for three years from the return due date or IRS received date, whichever is later. 7.Are Forms W-2, W-2G, and 1099-R retained when the Practitioner PIN method is utilized? Yes. Information documents such as W-2, W-2G, and 1099-R as well as the IRS Acknowledgement Reports must be maintained until the end of the calendar year in which a return was filed at the site in a secured location, or at the local SPEC office. 8.Are Forms W-2, W-2G, and 1099-R retained when the Self-Select PIN method is utilized? Yes. Forms W-2, W-2G, and 1099-R must be retained until the end of the calendar year in which a return was filed. 9.Where will Forms 8879, W-2, W-2G and 1099-R be maintained for volunteer e-file sites? The maintenance of these forms must be kept confidential and in a secured location at the site or sent to the local SPEC office at the end of the tax season if the site does not have storage capacity or if the site is not approved by SPEC to store the documents. Label (D 9282 E) For all locations, all Form(s) 8453 are to be sent to: Austin Submission Processing Center - Volunteers use Business Reply Signature Methods and IRS Record Keeping 36 What’s on the TaxWise Install CD In addition to the new TaxWise program there are several other useful programs and utilities on the TaxWise Install CD. Many of the items (Publications and Forms) are required to be at a volunteer site and you can download these items to your computer when you install TaxWise. Listed below are these useful tools: • TaxWise Desktop Reference Guide • TaxWise Online Reference Guide • Publication 17 – Your Federal Income Tax Guide • Publication 3189 – e-file Admin Guide • Publication 4012 – Volunteer Resource Guide • Form 13614-C – Intake/Interview and Quality Review Sheet • Form 8158 – Quality Review Sheet • TaxWise Workshop Returns • Prior year TaxWise Program • Third Party Products – Microsoft Internet Explorer – Adobe Reader – Windows Media Player - Website Link – Macromedia Flash Player - Website Link A TaxWise University Training course CD is also included with the TaxWise software package. The IRS certification test can be found on TaxWise University. Installing TaxWise Software Product • Verify that you have permission to load software to your computer • Close any programs you have open. Suggest that you turn virus protection off for nonIRS computers. • Insert the CD in the CD-ROM drive. • Normally the program will start automatically. If not, click the “Start” button, select “Run”, and type the following: CD-ROM drive letter:\Setup e.g. “D:\setup” Click “OK.” • On the main menu screen, click “Install.” • The “Choose Setup Language” screen will be shown. Click “OK” to accept English or change as needed. • Click “TaxWise 2009”. If you have the prior year files loaded on your computer, you will be asked about bringing forward prior year data. Answer “yes” or “no” according to your own needs. • Click “Yes” to Product Agreement. • Choose a drive letter to install to. Normally this is drive C. Click “Next.” • Normally, you would answer “No” to Network. (If setting up network, check “yes” and see below.) • TaxWise prompts you to restart your computer by displaying the message box “You should restart your computer before running TaxWise.” Click “OK.” • When Windows restarts and TaxWise completes its installation process and displays the message box “Installation complete. Would you like to run TaxWise now?” • Click “Yes” to launch TaxWise. • Click “No” to return to Windows. NOTE: If you are installing TaxWise on a Network or LAN, see below: 37 TaxWise Pre-Filing Season CCH - Client ID will again be issued: A 5 - 9-digit client ID will again be assigned to all TaxWise and TaxWise Online licensees on the shipping confirmation sheet provided with delivery of the software. For TaxWise Online (TWO) users: The Electronic Filing Identification Number (EFIN) will no longer be used as part of the login credentials. CCH will assign a 5 -9-digit client ID which will be provided to TWO users at the time the TaxWise software is delivered. This 5 - 9-digit code will be used to access the support site. This will allow TWO users the ability to auto-log into the support site via their application rather than having to use their EFIN and Registration code. TaxWise Desktop users: The EFIN and REG code will be used to perform set-up in TaxWise and to register the software. The 5 - 9-digit code will be used to access the support site and web reports located at www.taxwise.com. This will allow the Electronic Return Originator (ERO) greater protection of their EFIN. Installing TaxWise to a network: • Make sure your network is functioning properly before attempting to install TaxWise. • If your network is peer-to-peer, it is recommended that you select your most powerful machine to act as a “server” for TaxWise. • Share out drive (or directory, as in Novell situation) fully (no passwords or restricting actions) on the server. In Novell, a logical network drive can be assigned to provide the appearance of an installation to a drive’s root directory. • From a workstation, map a network drive to the drive shared out on the server. This will be the drive on which you install TaxWise. Each workstation must have a mapped drive to the fully shared out drive on the server. • TaxWise must be installed to and run from the root of a drive. Note: Peer-to-peer—do not install to folder if you want the server to act as a workstation also. • When the installation to the server is completed, the installation process goes directly into the “Configure workstation” setup, so you do not need to run “Configure Workstation” setup separately on the first workstation you have been working from. • If asked to enter a workstation number during the “Configure workstation” setup, enter a 3-digit number; e.g., 111, 222, 333, etc. (Workstation numbers must not begin or end with zero. • After installation to the server is complete and you have clicked on “Exit;” start TaxWise on that workstation and enter the Setup information. Click the “Save as Workstation Defaults” check-box in the lower left corner, if you want this setup information to be used as the basis for all other workstations’ setup files. Setting up additional workstations on a network After you have completed the Setup screens on the server, you must setup additional workstations where TaxWise will be used. • Each workstation must have access to the drive on which TaxWise is installed. For peer-to-peer networks, you must map a drive pointing to the server. • Each workstation must have full access to read and write and rewrite + modify functions. On some networks, users may require Administrator or Supervisor rights for the program to function properly. • At each workstation, insert the CD, and at the next screen choose “Configure workstation.” DO NOT choose “Re-install TaxWise.” • If a workstation does not have a CD-ROM drive, it can be configured by running X:\UTS08\TWTECH\SETUP.EXE where “X:” is the network mapped drive letter. • If asked for a workstation number, enter a 3-digit number such as 111, 222, etc. Each workstation must have a unique number, preferably not starting or ending with a zero. • Workstation Setup places a TaxWise shortcut icon on the desktop and checks the local hard drive (“C:” usually) for Adobe Acrobat Reader 8.1 or higher and Microsoft Internet Explorer 7.0 or higher. You must install these programs if they are not already installed. TaxWise Pre-Filing Season 38 If you are experiencing network problems, you might want to try the following: (Including 545: Error writing to setup, error reading database, or desktop shortcut does not work.) • Ensure that your network drive is visible when you double click “My Computer.” If it shows with a red “X,” there was a problem connecting to the network drive. – Right click on your TaxWise desktop shortcut. –S elect Properties, and check that the Target and Start windows on the Shortcut tab point to the proper locations. Starting TaxWise • Double-click the TaxWise icon on your desktop. • Set Caps Lock key. Setup for TaxWise If the setup screens do not come up automatically: • Select user name “Admin.” • Do not enter a password. • Click “OK.” • If a screen appears with various tax packages, only 1040 package is authorized. Click on the box for “Do Not Auto Show.” Click “OK.” • Go to “Tools.” • Select “Utilities/Setup Options.” • Select “Setup.” • Select “Setup Options.” Company Tab Figure 1 - 2009 39 TaxWise Pre-Filing Season • Enter your EFIN. • Enter the contact name, site name, site address, and contact telephone number. For company name field enter your site name as shown on Form 8633. • Do not complete the Federal EIN box. • Click “Next.” General Tab Figure 2 - 2009 • If the site uses a network, see “Installing TaxWise to a Network,” covered previously and check “Network” under 1 above. • The DCN default is 1. If you load TaxWise on more than one computer with the same EFIN, you must use a different starting DCN for each computer to prevent duplicate DCN’s. On computer #1, set the DCN to 1,000. On computer #2, set the DCN to 2,000. On computer #3, set the DCN to 3,000. Use this DCN numbering procedure for all additional computers in your site. This does not apply if you are networking the site. • Miscellaneous Options: Only the middle box, “Display User-Defined and Auto-Populated history lists” box should be checked. Click “Next.” TaxWise Pre-Filing Season 40 Printer Setup Tab 4 Figure 3—2009 • Select “Windows: Standard for the most common printers.” • Select a default printer by clicking the down arrow and select the printer installed with your computer. Also, make sure the printer is set as default in Windows. • Under “Options,” select “Print Tax Returns in ALL CAPITAL LETTERS.” Any other options can be selected or de-selected based on your preference. • Click “Next.” If you can’t print, you might want to check the following: • Can you print from other applications? – Try to print a test page from WordPad/Notepad. – If this doesn’t print, the problem is somewhere between the printer and Windows rather than within TaxWise. 41 TaxWise Pre-Filing Season • Is your printer driver set up correctly to work with TaxWise? – Select Start>Settings>Printers – Right click on your printer and choose Properties. Click the Details tab. – Click the Spool Settings button. – If the spool data format is EMF, try RAW. • Is your printer set up correctly in TaxWise? – From TaxWise, select File>Printer Setup. – If you are using the Windows printing method, try switching to PCL. If you are using PCL, try using the Windows method. NOTE: Also, some state returns require PCL printing. If you select PCL printing, also check the “Auto load soft fonts each time a tax return is sent to the printer” If there are J’s, G’s, K’s and other stray characters printing on your forms, you might want to consider the following: • The necessary fonts are not loaded to you laser printer. – Select “File Printer Setup.” –C heck the “Auto load soft fonts” box. This will send the fonts to your printer before every print job. This option is only available if you use the PCL print method with a laser. TaxWise Pre-Filing Season 42 Indirect Transmitter Tab Figure 4—2009 • Select “Use Default internet protocol” or “Use Modem.” • If you are using a modem, click down arrow and select modem installed with your computer. Enter the toll-free transmission telephone number (1,800-829-5945 -the comma must be after the 1). If you have a dialing preface such as 9 or 8, you must put that preface in before the 1, followed by a comma. If you have call waiting, you must disable it; i.e., *70, followed by a comma before the 1. If you do not use the toll-free number, you will be responsible for long-distance charges. Read on-screen notes about entering the telephone number. • Must have analog phone line to transmit by modem. Please check with your phone company to verify. • Click “Next.” 43 TaxWise Pre-Filing Season Direct Transmitter Tab Figure 5—2009 • Volunteer Return Preparation sites do not have the option to Direct file. Do not alter this screen. • Click “Next.” TaxWise Pre-Filing Season 44 Color Setup Tab Figure 6—2009 • The Classic Color Setting is recommended • If using the default color setting, the following modifications are recommended –S elect “My Custom Colors” –S elect the “Required Entry item and set the bottom borderline width to “4” –S elect the “Calculated Entry item and set the bottom borderline width to “4” –S elect the “Overridden Entry” item and set the bottom borderline to “4”; then set the color to light grey • Click “Finish” to save work any time changes are made to “Setup Options” 45 TaxWise Pre-Filing Season Registering the Software When you close the Setup screens, the Register Software box appears. Figure 7—2009 • Your EFIN should show in the first box. If it doesn’t, return to the first setup screen and fill in your EFIN. • Enter your Registration Code from the Fulfillment Confirmation Slip. • Click “OK.” • The TaxWise Login Page will appear. If the Register Software screen does not appear: • Go to “Tools.” • Select “Utilities/Setup Options.” • Select “Setup.” • Select “Register Software.” NOTE: Tax preparers sometimes receive an error message stating that the “return is not registered.” Follow the instructions below for resolution of this problem. If tax preparers encounter the following error message: “Return is not registered” this indicates that the EFIN on the Company screen of the Setup Options does not agree with the EFIN listed on Form 8879 of the return, or the EFIN does not have a valid registration code. • First check to make sure that the same EFIN is used on Form 8879 and on the Company setup screen. • If this still does not correct the problem, check to make sure your EFIN and registration code are both correct. • Then, the ERO should call CCH Customer Service at 1-800-411-6391 to discuss the problem. TaxWise Pre-Filing Season 46 Transmitting Returns for Multiple EFINs In order to transmit returns for multiple EFINS, the site must secure a transmit code (XMIT). Transmit codes may be secured at the time the software order is placed. The following procedures are used when one site’s EFIN will be used to transmit returns for multiple sites (EFINs). The returns will retain the originating EFIN and each EFIN will receive credit through Andover, TaxWise, etc., for the returns that were created under their own EFIN. Example: EFIN 999100 will transmit returns for EFINs 999200, 999300 and 999400: • When software is ordered for EFINs 999200, 999300, and 999400, indicate in the space provided in the STARS Software Ordering Module that EFIN 999100 will be the transmitting EFIN. • When the software is received, EFINs 999200, 999300, and 999400 will receive a registration code and XMIT code. • When loading the software for EFINs 999200, 999300, and 999400, only the EFIN and registration code are required. • After loading the software for EFIN 999100, complete the Setup Screens and register the software as the steps have previously shown. Also, setup defaults and USER Names for the specific site. Then EFIN 999100 will need to: 1. Go to “Tools.” 2. Select “Utilities/Setup Options.” 3. Select “Setup.” 4. Select “Register Software.” 5. Delete EFIN 999100 and enter EFIN 999200, tab to the Registration Code field and enter the associated Xmit Code. 6. Repeat steps 4 & 5 and check OK after each entry for each additional EFIN that 999100 will be transmitting returns for. Note: You must enter defaults and USER Name for each site associated with each EFIN separately. Figure 8 – 2009 47 TaxWise Pre-Filing Season • If you did not indicate the transmitting EFIN when ordering software or you did not receive your XMIT code with your order, you can contact the TaxWise Customer Service Number, 1-800-411-6391, or your local SPEC Relationship Manager for assistance. Prior Year Software EFIN and Registration Codes NOTE: The TaxWise software product includes the current and prior year software. If you need a year other than the current and prior year, you can contact CCH customer support desk for assistance. The EFIN and Registration codes for loading prior year software are shown below. Only volunteers trained in prior year tax law should prepare prior year returns. • Use EFIN “070743” for each year. • Enter this EFIN on the setup screen first. • Next register TaxWise with the code that corresponds to the release year: – 2000 – HQLVTUUI – 2001 – LUPZXPPW – 2002 – FRLHKRHR – 2003 – MUOKMTJT – 2004 – DHBNAHNF – 2005 – MRLXKRXR – 2006 – OQKQEBNN – 2007 – QQF4-2223-QAM8-EB22-PF2C – 2008 - YYPC-AAJT-YJVG-JBAA-XXKN TaxWise Pre-Filing Season 48 Setting Tax Form Defaults CCH will pre-set most required Tax Form Defaults as identified in this Publication, in TaxWise. This should result in reduction in the time required for set-up by volunteer EROs. The pre-set defaults will be set in the “Admin User” only. Tax Form Defaults are used to enter information that users of TaxWise want to appear in all tax returns; the ERO will need to enter the site’s unique Site Identification Number (SIDN) and EFIN during set-up. If the site fails to enter the SIDN, users will receive an e-file warning message indicating an SIDN is required. EROs will have the ability to set additional defaults and remove pre-set defaults, if desired. See instructions below. The pre-set defaults are: • Main Info Sheet, required fields: 1. Appropriate form to Use – “1040” 2.Customers’ name, address, phone number, date of birth, and designed as required fields 3. Are you excluding Puerto Rico income from this return 4. Return Type – “E-File Only” 5. Third Party Designee 6. “IRS only” box will be checked 7. Preparer’s Use Fields 11 and 12 for Language and Disability • Schedule A Detail linked to the Schedule A • Interest and Dividend Statements linked to the Schedule B • W-2 • Schedule EIC Worksheet • Form 8879, “IRS only” and “Print Signature” boxes will be checked • Form 8867, “Do Not Use…” box will be checked • Form 8158 occupation Setting defaults for the Site Identification Number (SIDN), EFIN, and site information on Form 8879 are required. Also, setting the SIDN on the Main Information Sheet is a required default. These defaults can not be pre-set since the information and numbers are unique for each site. The following commonly used defaults are optional: Form 1040ES Preparer’s Use Fields Form 1099-R Schedule D Capital Gain Wkt Schedule C-EZ To set Tax Form Defaults: • Log into TaxWise using the user name “ADMIN” to change tax form defaults. NOTE: You should set these defaults before you add user names, so that settings can be applied to all users. If logged-into TaxWise, return to the Home Page and click on change user • Change user to “ADMIN.” • Click on “Tools.” • Select “Edit Tax Form Defaults.” • Highlight “1040” Package. • Click “OK.” •C lick “Yes” on “Any changes made will only affect subsequent new returns in this user. Continue?” • The Main Information Sheet automatically opens in the initial forms. 49 TaxWise Pre-Filing Season NOTE: F3 “highlights” required fields or removes “highlights” from the fields. State Information Scroll to “State Information” on the Main Information Sheet If you prepare state returns and have received your state software from TW, then enter the two letter state abbreviation in the “full year resident” box Note: If you have not loaded your state software, you will receive the following message: • State forms will not load in the TaxWise tree until you install the state software • You will receive a message file when creating new returns indicating the state has not been installed Figure 9 – 2009 • Tab to “Self-Select and Practitioner PIN(s) programs.” Enter “98765” (this is the designated ERO PIN for volunteer sites). • Check the box below it to use Practitioner PIN • Tab to “The Income Tax Return” and place an “X” in the box. • Put an “X” in the “I do authorize” box for Practitioner PIN • If using Self Select PIN put an “X” in the “I do not authorize” box. Preparer Information Enter your site’s unique eight digit SIDN in the PTIN field and check the “IRS Only” box TaxWise Pre-Filing Season 50 0REPARER)NFORMATION #HECKTOBILLASASELFPREPAREDRETURN $ATE 0REPARES)$ 0REPARESNAME 0REPARES33. &IRMNAME #HECKIFALSO%2/ !DDRESS #HECKIFSELFEMPLOYED :IPCODE 0HONE %MAILADDRESS &AX .ONPAIDPREPARERINDICATOR )23ONLY 0RINTASSIGNATURE 04). %). Figure 10 – 2009 The “IRS only;” box must be checked. This will cause the “S” to appear in the first box by the PTIN field. Enter your eight digit numerical SIDN in the PTIN field. NOTE: If the SIDN is not entered on the tax return, Diagnostics will reflect a “Warning,” notifying the volunteer. Corrective action should then be taken to add the SIDN, prior to creating the e-file. • No other information is needed in this section. Exception for some states: if your state requires that a date be entered in the date field (to the right of the preparer’s name field), select this field and press F3. Form 8879 (Practioner PIN Program) Type in your EFIN at the top of Form 8879 Figure 11 – 2009 51 TaxWise Pre-Filing Season • Scroll to “Electronic Return Originator (ERO) Information” at the bottom of Form 8879 Figure 11-A 2009 •C lick in “SSN field.” Press F3 to remove red. (No data to be entered in this field) • Click in “PTIN or SIDN field.” Enter the SIDN. •C lick in “Firm Name.” Type Site name as shown on Form 8633. • Be sure the “Print Signature” box is checked. This will print your site information on the signature line •C lick in “Firm Address.” Type in site street address. •C lick in “EIN.” Press F3 to remove the red. (No data to be entered in this field.) •C lick in “Zip Code.” Type in site zip code. • Check the “IRS Only” box, this will change the “P” to an “S” in the PTIN field. •P ress F10 to save and move to next form. Schedule EIC Worksheet •O pen Sch EIC Worksheet •G o to bottom where “Due Diligence” is shown •S how all answers as “No” •P ress F10 to save and move to next form TaxWise Pre-Filing Season 52 Setting Optional Report Defaults in the “Preparer’s Use Fields.” A commonly used report is the “Preparer’s Use Fields” report. The following are instructions for use of the “Preparer’s Use Fields.” While setting defaults in the Main Information Sheet, complete the SIDN information in the “preparer information” section. Then go to the “Preparer’s Use Fields” directly below. Suggested uses for these Preparer Use Fields: Field 1 - Volunteer’s Initials (no default needed)” next line: Field 2 - Quality Control Volunteer Initials (no default needed)” next line: If you have more topics that you want to track, repeat the above. Once completed, the site coordinator/e-file administrator can provide a legend to the volunteers to assist them in the completion of these fields. Fields 1 & 2 are 8 digit alpha-numerical, Field 3 is 20 digit alphanumerical, Fields 4, 5 & 6 are 10 digit numerical, Field 7 is 3 digit alpha-numerical and Fields 8, 9, & 10 are 15 digit alpha-numerical. Setting Additional Optional Defaults Note: If you use carry forward information from the prior year tax return, skip remaining steps for SCH C-EZ, D, and Form 1099-R. Otherwise, continue. Select Schedule C-EZ • Click in “A”—Principle Business or Profession. Press F3. • Click in “B”—Business Code. Press F3. • Click in “Gross Receipts” (line 1). Press F3. • Press F10 to save and move to next form. Select Form 1099-R • Scroll to “Name Code.” Press F3 to remove red. • Click on Box 1, “Gross RRB line 7.” Press F3. • Click on Box 2, “Taxable Amount.” Press F3. • Click on Box 4, “Federal Tax Withheld.” Press F3. • Click on Box 7, “Codes.” Press F3. • Tab to lower left section of form, where there are boxes for state information and Press F3 in first box or you can enter your state’s two letter code. • Press F10 to save and move to next form. 53 TaxWise Pre-Filing Season Social Security • From Form 1040 page 1, select line 20 (Social Security). Right click and then select “Link.” Select the “1040 WK1” worksheet. In the “Taxpayer” column select the field for “Social Security received this year.” Press F3, then F10 to save and exit the worksheet. Select Form 1040ES • Scroll to line 14. • Check the box on line 14c and press the tab key. • Press F10 to save and move to next form. NOTE: If entries are not made on this form, it will not print. Schedule D and the Capital Gain/Loss Transaction Worksheet • Open “1040 PG 1” (Form 1040, page 1). • Select the field for line 13 (Capital Gain or Loss). Right click, and then select “Link.” • Select “Schedule D,” page 1, and then double click to open it. • Select the first description field below the “1a Describe property” column heading. Press F3, then press enter. • Reselect “1a”. Right click, and then select “Link.” • Open the “Cap Gn Wkt Capital Gain/Loss Transaction Worksheet” or, if this is not shown, the “NEW Cap Gn Wkt Capital Gain/Loss Transaction Worksheet.” Press F3 on description field then enter. • Press F10 to close the worksheet. • Press F10 to save and move to next form. NOTE: If entries are not made on this form, it will not print. • You can select any form and highlight (default) any field by hitting F3. • Press F10 to save and close the form. • After all changes are completed, select “File,” then “Close Return” to close the screens, or you can click on the “Closed Folder” icon in the Tool Bar. • You can select any form and highlight (default) any field by hitting F3. • Press F10 to save and close the form. • After all changes are completed, select “File,” then “Close Return” to close the screens, or you can click on the “Closed Folder” icon in the Tool Bar. TaxWise Pre-Filing Season 54 Return Stage (optional but strongly recommended) Note: This item can only be carried out by logging into TaxWise as the Admin User; however, the changes will apply to all other users. • Open Tax Form Defaults with the Admin user. • Click on the “Return Stage” button, and then select “Edit Return State Options”. • Add the following items to the list (PPIN = Practitioner PIN): – EFILE-PPIN-Ready file – EFILE-PPIN-Needs Signed 8879 – EFILE-PPIN-Incomplete – PAPER-Ready to file – PAPER-Incomplete – DO NOT FILE – Select “OK” Figure 12-2009 Allowing a User to Create Unique Defaults Tax Form Defaults created in the “Admin” user will be copied to all existing users as well as newly created users unless the user is in a group whose users are permitted to create and modify their own tax form defaults. Users assigned to the “SuperUser” group are no longer allowed to create or modify their own tax form defaults. Security Manager is used to establish new groups with specific authority and to assign users to the different groups. 55 TaxWise Pre-Filing Season Establish a New User Group • Open TaxWise 2009 and select the “Admin’ user • Select “Tools,” then “Utilities/Setup Options.” • In the Utility Program, select “Setup,” then “Security Manager.” • Select the “Groups” tab. • Select “New.” • Create a Name the new group “Defaults” • For description use “Users allowed to create unique defaults.” • Select all actions for this user group. NOTE: You can highlight the first item by clicking on it, then scroll down to the last action and hold the Shift key while clicking on the last item. This selects all items on the list.) • Click on “Add” to transfer all these actions to the new user group. • Click “OK” Assign Users to Specific Groups • Repeat the first three steps shown above if not already in Security Manager • Select the “Users” tab • Select “New” to create a new User or Highlight an existing user and select “Modify” • If a new User type a “User Name” and “Password” then proceed • In the “Available groups” box select the “Defaults” group and click “Add” • In the “Assigned groups” box select “SuperUser” and click “Remove,” (If “SuperUser” is not removed its lack of authority to set unique defaults will override this authority given to the “Defaults” group.) • Click “OK.” A USER assigned to a USER GROUP allowed to set unique defaults will initially be set up with the defaults in “Admin.” Then when logged on that user will be able to modify or create their own defaults in the same manor as “Admin.” Setting Print Packet Defaults There are several ways to print in TaxWise. The text below describes a way to set print defaults using Print Packets. This method will be pre-set in TaxWise 2009. Basic Philosophy - Set up TaxWise default forms to print any form that - on a paper return - would get mailed to the IRS/State or is required to be retained by the site. Remove (do not print) any worksheets (W-2’s, 1099’s, etc.). Set the Form 8453 to print three (3) copies, and the Form 8879 and the State 8879/equivalent to print two (2) copies. Other than that, TaxWise will only print those forms that have data on them. • Log in as “Admin.” • Go to “Tools.” • Go to “Utility/Setup Options.” • Click on “Setup.” • Click on “View/Edit Print Packets.” TaxWise Pre-Filing Season 56 Figure 13 – 2009 • Choose the “File Copy Packet.” • In “Available Forms” section, open US Federal by clicking on + sign. • Click “Add All” button. • Open the state package the same way – see explanation below. • Click “Add All” button. You may add or remove forms, Federal or State, from any print packet. If you are preparing state returns you must add the state forms to the appropriate packets after the states are installed on your system. To add the forms separately, click on the plus next to the US-Federal or specific state to expand the list, select the desired forms one at a time or you can select multiple forms by holding down the CTRL or Shift key. Once you have selected the forms you want, click the “Add” button. To remove forms from a print packet, select the desired forms from the box on the right and click “Remove.” The forms will be moved to the Available Forms box. You can use the Ctrl or Shift keys the same as explained to add forms 57 TaxWise Pre-Filing Season Highlight the following forms and click the “remove” button to take them out of the list that will be printed. • Main Info • Interview • 1040 Worksheet (Wkt.) 1 • 1040 Wkt. 2 • 1040 Wkt. 3 • Sch EIC Wkt • W-2 • W-2G • W-2GU • 1099G Wkt • 1099-MISC • 1099R (Keep in if using simplified rule to track pension balance) • Any other form not needed Changing the Number of Copies to Print • Select the desired form or forms in the box on the right. • Click the up and down arrows in the “Copies” box to increase or decrease the number of copies to print in a packet (or right click to open an “increase-decrease box). Clicking the up arrow in the “Copies” box does not work in all versions of Windows 2000 and Windows XP Professional. Some versions require Right-clicking to open an “increasedecrease box.” • Change Form 8879 to 2 copies by highlighting and following instructions above. • Change any other forms as necessry. • Click on SAVE button NOTE: Depending on your specific site requirements and procedures it may be useful to set up other Print Packets. For example if you must often mail State Returns, then set up the “State Copy to Mail”, or you may want to use the “Signature Pages” packet. When printing a return you can chose a single or multiple packet to print. User Name and Password Security TaxWise uses a feature called Security Manager to control access to the TaxWise functions by adding, changing and removing users and passwords. Passwords MUST be assigned to each user. User passwords must conform to the following requirements: • Unique per user is recommended • Must contain at least 8 characters made up of the following: 1. 1 or more numbers 2. 1 or more upper case characters • Can not contain login ID TaxWise Pre-Filing Season 58 Passwords Passwords will be required for all users of both the Desktop and Online versions of TaxWise. The configuration will be 8 characters long for both, users and ADMIN, with a combination of at least one upper and lower case letter, and at least one numeric or special character. TaxWise Online (TWO) will also require that the password be changed every 90 days and TaxWise Desktop users are encouraged to also change their password every 90 day. Do not prepare returns using the “Guest” user name. To completely restrict TaxWise from unauthorized users, you must assign a password to all User Names, including Admin, Guest, and Training. Assign a password to the “Admin” User • Log in using “Admin.” • Go to “Tools.” • Go to “Utilities/Setup Options.” • Select “Setup.” • Select “Security Manager.” • Click on Users tab. • Click on Admin. • Click on Modify button. Enter a password. Be sure it is easy to remember and meets the requirements above. Warning: Do not forget the “Admin” user’s password! It cannot be recovered. If you forget the password, you will have to delete the password file, which will delete all user name passwords. You will have to reenter all users’ passwords. If you need instructions for deleting the password files, contact CCH Customer Support. • Click “OK.” Click “OK” again. • TaxWise will go back to the Login Page. • Log in using the user name “Admin” and the password you selected. • Return to “Security Manager.” Assign a password to the “Training” User • Click on Users tab. • Click on Training. • Click on Modify button. • Enter a password. • Click “OK.” Click “OK” again. • TaxWise will go back to the Login Page. • Log in using the user name “Admin” and the password you selected. • Return to “Security Manager.” 59 TaxWise Pre-Filing Season Assign passwords to all user names, including the Guest User. • Passwords are required for privacy and security. • Click on “new” on the “Users” tab to build a new user name. • In the “New User Screen” type the user’s name in the top left box. • Give this user a different password than used on the others. • TaxWise will automatically assign new users to the SuperUser Group. • Do not assign new users to Training, Demo, or Administrator Group. You do not want to create real returns under training. • Click “OK” to accept the changes. • Either click “New” to add another user or “OK” to save changes and close Security Manager. Note: Keep in mind, when defaults are set in “Admin,” they can be applied to all new tax returns either created in any existing User allowed to create returns or all new returns created in any new Users allowed to create new returns. “Admin” controls Tax Form Defaults in all users and can set unique defaults for specific Users. Users other than Admin must be authorized by Admin in Security Manager to modify their own defaults. The process is automatic and you no longer have to use TaxWise Explorer to copy defaults to other Users. If you need to modify a user, change password, delete user, etc., return to security manager, select the user name(s) and select the appropriate action. Note: The transmitting computer will need to be preset with all user names and passwords for users that create the returns that will be transmitted from that computer. If you are experiencing Installation problems consider the following: • If your anti-virus software interferes with the TaxWise installation, disable it for the duration of the installation. (Don’t forget to activate it again when installation is complete!) •N etwork Installations: see “How do I install TaxWise to a network?” earlier in this section. TaxWise is installed! TaxWise Pre-Filing Season Congratulations! 60 Test Connection • Select “Tools.” • Go to “Utilities/Setup Options.” • Go to “Communication Menu.” • Go to Test Modem. This command sends a test e-mail transmission to TaxWise. If the transmission is successful, you will receive a confirmation message on the communications screen in TaxWise, as shown in Figure 12. It is recommended that you do this before you begin processing returns. Figure 14 – 2009 61 TaxWise Pre-Filing Season Downloading Federal Updates To check current version - Go to help and select “about TaxWise” Major updates must be applied to the software before transmitting return data through the EFC. Major updates are posted to the CCH Customer Support site 24 hours prior to release through the Electronic Filing Center (EFC). This is being done to allow users an opportunity to go to the web site and update at their convenience without forcing the update on them at transmission. Once a major update has been delivered and CCH determines that the majority of their customer base has downloaded the update, they may determine that it is necessary for all users to be at that version to send electronic files to the EFC. Only major updates are available through the EFC. Minor updates will only be posted to the CCH Customer Support site and accessible by Internet users. However, minor updates are included in the next comprehensive major update. For instance, if updates 23.01, 23.02, and 23.04 were major updates and 23.03 was a minor update, when a user who is currently at 23.02 downloads 23.04 from the EFC, they will automatically pick up 23.03 (minor) and 23.04 (major) at the same time. This will be transparent to the user. CCH will not set transmission standards according to MINOR updates. If a user does not have internet access and wishes to download a minor update, they can contact CCH Customer support to have the update sent to them through TW mail. Users downloading from the Internet have two choices, a “comprehensive” update which includes all major and minor updates, and a “sequential” update which allows the user to select the updates one at a time. The comprehensive update continuously grows in size and will take longer to download. However, the advantage of using this file is that users do not need to be concerned with the updates that have/have not been loaded. It brings your software up to date with the most current version of TaxWise. The sequential update allows a user to select updates one at a time, however, all updates must be loaded sequentially. If a user is choosing to load sequential updates via the Internet, they will have to load minor updates that are delivered between the major updates. Remember all MAJOR updates must be loaded. For example, a user has loaded major updates 23.01 and 23.02, but has not loaded minor update 23.03 or major update 23.04. From the sequential list the user must download and apply 23.03 and 23.04. Instruction for Downloading Federal Updates: You will need your Client ID, Username, and Password • You will need your Client ID, username = ADMIN and registration code, the first time you log into the support site. The ADMIN user will then create usernames for anyone else they want to have access to the support site. A created user will login with Client ID, Username and password (which will be the username the first time they login) • From the TaxWise home page: – You must have Internet access to download updates. – Click “Support” tab. – Enter your Client ID, username and password – From the “Latest News” screen, go to Toolbar and click “Download.” – From the “Product Updates” screen, select the latest Comprehensive or Individual updates. – Click on the “Download file” icon to the right of the appropriate update. – The “File Download” dialog box appears with “Open” or “Save” options – Select “Open” to run the file or select “save” to save the file – Follow prompts. TaxWise Pre-Filing Season 62 Federal updates must be processed in their numerical order, however for state updates only the latest update needs to be processed since it contains all cumulative changes. The CD for TaxWise also contains install files for the latest version of Internet Explorer and the Adobe Acrobat reader. If the latest versions are not on the computer, these programs should be installed. Disable any antivirus software during installation. Note: Always use the same computer for all communications for a given EFIN. Automatic Notification of Updates (optional) — You can get automatic notification of TaxWise updates sent to your e-mail address. Connect to the www.taxwise.com site, select the Customer Support tab, and then select the update link. Select “Automatic Notification.” Enter your e-mail address, and select the updates to be included. When a major update has occurred: • If you use a modem, each major update will automatically be downloaded to your transmitting computer (unless you have already downloaded and installed the update). If the site has multiple computers, you will have to transfer the file to a PMSD and load it onto all the other computers. For more information, see “Transferring Federal and State Updates to Nontransmitting Computers” in the “Filing Season” section. • If you use an Internet connection, each computer can update through the TaxWise support site. Use the “Customer Support” tab and go to the update link. All updates will be at that site and you can select the ones you need. NOTE: During the peak e-file periods getting updates could take longer to download during the daytime hours. Many EROs have found that it is less time consuming to download during non-business hours. Downloads and Updates of State Software When your primary state becomes available (the one used in your EFIN address), it will be automatically downloaded, to your EFIN mailbox for retrieval. If the state software is not available for download by mid-January, follow the instructions below for ordering state software. Since each state has its own requirements, volunteers should be familiar with their state’s revenue procedures. To retrieve your state software, click on the “Get Acknowledgements and Updates” in the drop down box on the TaxWise home page. If State Software is available, it will download and automatically install. Instruction for Downloading State Updates: Once you have installed your state software, the State Updates will apply automatically. If the automatic install doesn’t occur, follow the steps below: 63 TaxWise Pre-Filing Season From the TaxWise homepage (www.taxwise.com): • Select the “Support Login”. • Enter your Client ID, username and password. • Click on “Download” in the blue bar at the top of the screen. • Click on the “State Updates” link to the right of Product Updates. • Click on the “Download this file” icon next to the applicable state. • The “File Download” dialog box appears with options “open” and “save” • Select “Open” and follow the prompts. If you experience problems installing State software: Try uninstalling, then reinstalling the state: • Select “Tools.” • Select “Utilities/Setup Options.” • Select “Tools.” • Select “Uninstall State/Bank(s).” • Select applicable state. • When process is complete, Select “Tools.” • Select “Utilities/Setup Options.” • Select “Tools.” • Select “Install State/Bank Updates,” and follow prompts. State software packages can be requested through TaxWise. Caution: You should only request those states that you will be using on a daily or weekly basis. There are two ways to order state software packages. Ordering state software packages using the TaxWise support site (www.taxwise.com): • Make sure your connection is active. • Close any open returns on all computers. • Click on “Support Login” at top of screen. • Click on “My Information.” • Click on “Product Information.” • Click link “Add states to my package.” • Choose the additional state(s). • Click link “Go to State Updates.” Note: It may take up to 15 minutes for the added state to be available. Ordering state software packages through TaxWise Mail: • Select “Communications.” • Select “Send TaxWise Mail.” • Mark the TaxWise Customer Service box under Destination. • Enter a subject heading such as “Add Additional State.” • Enter a message such as “Please add the state of ___________.” • Click on Send. Note: CCH will transmit the state software to your mailbox within 24 hours. TaxWise Pre-Filing Season 64 Transferring Federal and State Updates to Non-transmitting Computers Most non-transmitting computers are not connected to the Internet; therefore, federal and state updates must be installed. To get the update from the transmitting computer: • Go to “Tools.” • Click on “Utilities/Setup Options.” • Go to “Tools.” • Click on “Transfer Federal Updates or Transfer State Updates,” as applicable. • Select the drive you want the updates transferred to (floppy disks, FlashDrives or CDs [if you have a CD burner). • Follow prompts. To update the non-transmitting computer: • Go to “Tools.” • Click on “Utilities/Setup Options.” • Go to “Tools.” • Click on “Install Federal Updates or Install State Updates,” as applicable. • Select the drive you want the updates installed to. • Follow prompts. Restoring Prior Year Data The following procedures can be used to restore the files to a computer in the event they are needed to respond to an inquiry and permission was received from the taxpayer for keeping the data for future year return preparation. TaxWise 2008 will need to be installed. Instructions for Prior Year Carry forward of information follow this section. Note: If restoring from backup media other than CD select the appropriate drive and follow the onscreen instructions. Copying Setup.0 or Setup.xxx from Disk to TaxWise 2008 • Insert disk with Setup backup file into drive • Double click on the My Computer icon or navigate through the start menu • Select the CD drive by double clicking on the drive • Highlight the Setup.0 or Setup.xxx file • Right click and select “Copy” • Change to drive where TaxWise 2008 is installed • Double click the appropriate drive • Navigate to and double click on the UTS08 folder • Right click on a free space and select “Paste” • The Setup file is now available for the TaxWise 2008 program 65 TaxWise Pre-Filing Season Restore Group and User names (Password.08 and SStorage.08) to TaxWise 2008: • Double click on the My Computer icon or navigate through the start menu • Double click on your CD Drive • Highlight Password.08 and SStorage.2008, right click and choose Copy • Go back to My Computer • Double click on the drive where TaxWise 2008 is installed • Find the UTS08 folder • Double click on UTS08 • On a free space in the UTS08 folder, right click and choose Paste Your User Groups, User Names, and all passwords are now restored to TaxWise 2008 Restore EIN Database (Employer.dbf and Employer.cdx) to TaxWise 2008: • Double click on the My Computer icon or navigate through the start menu • Double click on your CD Drive • Highlight Employer.dbf and Employer.cdx, right click and choose Copy • Go back to My Computer • Double click on the drive where TaxWise 2008 is installed • Find the UTS08 folder • Double click on UTS08 • Find the Database Folder • Double click on Database • On a free space in the Database folder, right click and choose Paste The EIN Database is now restored to TaxWise 2008. Restoring Returns to TaxWise 2008 from PMSD • Login to TaxWise using the appropriate User Name • Select “Tools”. • Select “Restore from Disk”. • A new window will appear prompting to “Select the directory that contains the previous backup you wish to restore” • Select the directory that contains the backup data to restore; for example, CD Drive D: • TaxWise will prompt user to “Put backup disk 1 into Drive E:” • Insert disk in drive E and click OK. • A window will appear prompting user to “Select User Names” • Select the user name. Click OK. • When you see the file names listed, you know that the backup is okay. • A window will appear stating “Restoring to: X:\UTS08\Users\(User Name)” • In this window, place a check mark next to all returns to restore and click Ok • TaxWise will then display the message “(279) Restore Complete”, confirming that the restore process is complete. TaxWise Pre-Filing Season 66 Prior Year Carry Forward You must have received permission form customers last year to save and carry forward return information for the current year. The advantage of using this data is that once you enter a social security number that has carry forward information, a message will ask if you want to load prior year information. If you answer “yes”, the current year return will immediately be populated with the prior year information with the exception of dollar amounts. This process saves time and reduces entry errors. However, the data must be verified. Some data will appear with a red background which is an alert to verify the information. If the information is correct select “F3” to remove the red. EFIN authentication expanded – only carry forward (prior year) data from returns created with the EFIN associated by registration code or transmit code will be allowed. Prior year data created by other EFINS will not be recognized. This is in addition to restricting the restoring of returns with EFINS associated by registration or transmit code that was introduced last year. Loading Prior Year Carry Forward data TW07 and TW08 must be installed on the computer and you must know which drive the returns are located, if different from the drive where TaxWise 2009 is installed. • Log into TaxWise • Open the Tools menu, and select “Carry Forward” • Select “Prior Year Data” • The “select Conversion” screen appears. If the prior year returns are on a different hard drive from TaxWise 2009, enter the drive letter and a colon in the path for “Directory containing files”. For example, D\UTS09\USERS\ • Click “OK” • A list of the user names from the prior year Tax Wise will appear. Hold down the Ctrl key and click the desired user names. Selected names will be highlighted. • Click “OK” and a list of the returns from the first User name will appear. • Click “All Clients” to select all returns from all the user names you previously selected • Or Hold down the Ctrl key and click the returns you want to select. Selected returns will be highlighted • Click “OK”. If you did not select all clients, you will see the list of returns from the next user name. Select the desired returns. • When you have selected all returns to bring forward, processing will begin. A confirmation message will tell you when the process is complete. TaxWise Knowledge Base If problems are encountered with the installation process, the TaxWise Knowledge Base and “Hot Topics” are good resources for answers. TaxWise Knowledge Base is an extensive searchable database that contains answers to frequently asked questions. If you have specific questions or problems with your software, you can generally find answers by entering in a few key words in the search box. This is the same database that CCH Customer Support uses. 67 TaxWise Pre-Filing Season To find the TaxWise Knowledge Base, you must be connected to the Internet. You can go through the TaxWise program by: • Click on the “Customer Support” tab. • Enter your Client ID, Username and password • Click on Login. • On the “Latest News” screen, Click on “Support” in the toolbar. • “Customer Support Knowledge Base” window, go to the left column, and select the “Knowledge Base.” Or • Go to www.taxwise.com. • Go to the top right corner above the search box, Click on “Support Login.” • On the “Latest News” screen, Click on “Support” in the toolbar. • “Customer Support Knowledge Base” window, go to the left column, and select the “Knowledge Base.” “Hot Topics” appear on the “Latest News” screen TaxWise Pre-Filing Season 68 Backing up Returns To back up returns, click the Tools menu and click Backup to Disk. TaxWise displays the Backup Options dialog box: The only options are to Start a new backup or Add to a previous backup, TaxWise will automatically back up the tax return and all related files (IRS and state electronic files, database records, and client letter templates). NOTE: TaxWise will no longer support backing up to a floppy disk. You must use the Restore from Disk command on the Tools menu to restore information from a backup file. Starting a New Backup 1. C lick the Tools menu and click Backup to Disk. TaxWise displays the Backup Options dialog box. Figure 15 2. C lick Start a new backup and click OK. TaxWise displays the Select User dialog box: Figure 16 - 2009 69 TaxWise Filing Season 3. S elect the user name(s) whose returns you want to back up and click OK. You can also use the Select All button in the lower left corner. NOTE: To select multiple names, press and hold the Ctrl key and click the names. TaxWise displays the Backing up from dialog box: Figure 17 - 2009 NOTE: The list displays the selected users consecutively. You can mark the Wide Format box to show detailed taxpayer information if you need to back up specific returns. 4. S elect the returns you want to back up from the list by doing one of the following: • Click each individual file to be included in the backup and click OK. • To choose a list of sequential files, click the first one, press and hold the Shift key, and click the last one and click OK. • To choose a list of non-sequential files, click the first one, press and hold the Ctrl key, and click additional files and click OK. • Click the Select All button. 5. Click OK. 6. If you selected multiple user names, repeat step 4. If this is the last user name, proceed to the next step. TaxWise displays the Select a directory where the current backup will be saved dialog box: TaxWise Filing Season 70 Figure 18 - 2009 7. Select the drive and directory where you want the backup to be saved and click OK. ou can type the complete path in the Location box or select a drive from the Drives Y box (click the arrow for a drop-down menu of drives on your system) and a directory from the Directories box. N OTE: During the backup process, TaxWise displays status messages in the bottom left corner of the TaxWise status bar. If you are backing up to the same drive or removable media to which you previously backed up, TaxWise displays the Confirm dialog box: Figure 19 - 2009 71 TaxWise Filing Season 8. Do one of the following: • Click Yes to continue and overwrite the existing backup. • Click No to save to another location. • Click Cancel to exit the backup procedure. TaxWise displays the Information dialog box when the backup is complete: Figure 20 - 2009 9. Click OK. 10. Remove the removable media storage. Adding to a Previous Backup To add to a previous backup, use the following steps: 1. Click the Tools menu and click Backup to Disk. TaxWise displays the Backup Options dialog box. 2. Select Add to a previous backup and click OK. TaxWise displays the Select User dialog box: Figure 21 - 2009 TaxWise Filing Season 72 3. Select the user name(s) whose returns you want to back up and click OK. NOTE: To select multiple names, press and hold the Ctrl key and click the names. TaxWise displays the Backing up from dialog box: Figure 22 - 2009 NOTE: The list displays the selected users consecutively. You can mark the Wide Format box to show detailed taxpayer information if you need to back up specific returns. 4. Select the returns you want to back up from the list by doing one of the following: • Click each individual file to be included in the backup and click OK. •To choose a list of sequential files, click the first one, press and hold the Shift key, and click the last one and click OK. •To choose a list of non-sequential files, click the first one, press and hold the Ctrl key, and click additional files and click OK. • Click the Select All button. 5. Click OK. 6.If you selected multiple user names, repeat step 4. If this is the last user name, proceed to the next step. TaxWise displays the Select a directory where the current backup will be saved dialog box: 73 TaxWise Filing Season Figure 23 - 2009 7. Select the drive and directory where you want the backup to be saved and click OK. Y ou can type the complete path in the Location box or select a drive from the Drives box (click the arrow for a drop-down menu of drives on your system) and a directory from the Directories box. NOTE: During the backup process, TaxWise displays status messages in the bottom left corner of the TaxWise status bar. TaxWise displays the Information dialog box when the backup is complete: Figure 24 - 2009 8. Click OK. 9. Remove the removable media storage. TaxWise Filing Season 74 If you are experiencing backup problems, you might want to try the following: • If you are running Guard Dog, disable it while making backups. When you are backing up to a CD writer, you must remember 3 things: 1. You must use a CD-RW to perform a backup within TaxWise. You cannot backup to a CD-R from within TaxWise, because it does not recognize it as a drive. 2. The CR-RW must be formatted as a Direct CD. 3. The CD-RW must be inserted into the CD-Rom drive before you choose to backup. If using CD-R media, you can backup returns to a directory on your hard drive and then burn the backup files to CD using your CD creation software. However, we cannot offer support for this due to the many different programs available. Refer to your CD creation software vendor for documentation or help with that process. If you’re using Windows XP, this task is easier. When you insert a blank CD into your CD burner, Windows opens a dialog box asking if you want to open a writable CD folder. If you do this, you can drag and drop files and/or directories you want to burn into the folder. Windows XP makes a copy of these files in a special ‘staging area’ (this could require a lot of disk space) until it is time to burn the CD. At this point, you can still change your mind about any of the contents in the folder. Simply select and delete any files or directories you don’t want copied. They are removed from the ‘staging area’ only, and your original files are not deleted. To burn a TaxWise backup to CD, you’ll need to find the location on your hard drive where you saved the backup, then drag the following files to the writable CD folder: 1. BACKUP.001 2. BACKUP.OPT When you’re ready to record, just click Write these files to CD in the task bar to the left. The CD Writing Wizard opens and prompts you for a label for the CD. You can enter up to 16 characters. Click “Next” and the wizard displays a progress bar indicating the status. When restoring from a CD-R backup, all files will have a “Read Only” attribute that will have to be removed. (CD-RWs shouldn’t require this.) In some cases, the TaxWise restore program may have problems reading the data from CD causing the restore program to exit without processing the backup files. In these cases, the two backup files (BACKUP.001 and BACKUP.OPT) will need to be copied to the C:\ drive (or any other hard disk drive location) and restored from the new location. Follow the procedures below: • Copy the two files and paste them to a location on your C: drive. • Restore from the location on the C: drive. If you’re attempting to use a burned CD to transfer a federal or state update that you downloaded from the Internet, you do not need to use the Transfer Update options within TaxWise. Instead, just copy the executable update file from the CD (TWUPDxx.EXE) to the desktop of the machine that needs the update. Then double-click the update just as you did on the computer where it was downloaded. 75 TaxWise Filing Season Restoring Returns NOTE: EFIN Authentication, new in TaxWise 2008. will prevent restoring returns that were created with an EFIN not registered on your computer. Use Restore from Disk to restore one or more files to your computer from a backup disk. NOTE: Make a note of the user name to which you are restoring returns so you can find the returns later when you need to edit them. To restore from a backup disk, use the following steps: 1. Log into TaxWise as the user you want to contain the restored files. 2. Click the Tools menu and click Restore from Disk. TaxWise displays the Select a directory that contains the previous backup you wish to restore dialog box: Figure 25 – 2009 T axWise determines the type of restore procedure needed from the backup file(s) on the backup disk. TaxWise Filing Season 76 3. Select the drive and directory where the backup is located and click OK. TaxWise displays the Select User Name(s) dialog box: Figure 26 – 2009 4. Select the user name that is associated with the backed up return: 5. Click OK. TaxWise displays the Restoring to dialog box: Figure 27 – 2009 NOTE: If you select more than one user name, each user’s list of returns appears consecutively. 77 TaxWise Filing Season 6. Select the return(s) you want to restore from each user name and click OK. T axWise may display the Confirm dialog box, similar to the following, allowing to you verify that you want to overwrite the return that already exists on your computer: Figure 28 – 2009 NOTE: TaxWise may display several of these message boxes. 7. Click OK for each Confirm box that TaxWise displays. 8. If you have created any customized Client Letters the restore option will place a copy into the Client Letter directory if you select Yes and automatically overwrite any existing Client Letter templates with the same name. You also have the option to select No if you do not wish to restore the Client Letter templates on the system that you are restoring returns to. Figure 29 – 2009 TaxWise Filing Season 78 TaxWise finishes restoring your return and displays the Restore Summary dialog box, indicating that the process is complete: Figure 30 - 2009 9. Click OK. If there are returns restored but the user name that contains the returns is not on the system that the returns were restored to, you can select the Print button to print out the summary. This will allow you to create the user using Security Manager, you will need to create it just as it shows on the summary so that the returns can be accessed. Figure 31 – 2009 10. Click OK. 79 TaxWise Filing Season If you’re attempting to use a burned CD to transfer a federal or state update that you downloaded from the Internet, you do not need to use the Transfer Update options within TaxWise. Instead, just copy the executable update file from the CD (TWUPDxx.EXE) to the desktop of the machine that needs the update. Then double-click the update just as you did on the computer where it was downloaded. Caution: A backup of all returns on the transmitting computer should be retained. The e-file administrator should store this backup in a secure location. IMPORTANT: At the end of the site’s day all customer files should be removed from all site computers that are not secure. Note that erasing customer return files does not remove all related customer information from the computer. Deleting Returns on Non-transmitting Computers Some sites choose to delete returns from non-transmitting computers to prevent disclosure. This is not required and is at the discretion of the site coordinator and e-file administrator. CAUTION: Do not delete returns that have been backed up until you are sure that the backup disk can be restored to the transmitting computer. Returns can be deleted from non-transmitting computers using the TaxWise Explorer described later in this document. Transmitting Returns Volunteer sites must originate the electronic submission of the return as soon as possible after the electronic return is signed by the taxpayer(s). The site coordinator is responsible to ensure that “stockpiling” of returns does not occur. Stockpiling refers to waiting more than three calendar days to submit the return to the IRS once the preparer has all necessary information for origination. Individual income tax returns must not be electronically filed prior to the preparers receipt of Forms W-2, W-2G, or 1099-R. To transmit Federal and/or state 1040 e-files or extension e-files, you must be working in the 1040 Individual package. The steps to transmit returns are as follows: • Go to “Communication” in the menu on the left of the Home Page. • Select “Send Federal/State returns.” • “Returns to File” window will open. • Select “Send Returns to the Electronic Filing Center.” • Click on “Send” • Select all returns listed by clicking the “Select All button” (to select returns separately, click each return). Ensure that you have signed Forms 8879 (or PIN information) for each return to be transmitted. – The returns you selected will be compressed into a single transmittal file. At the same time, TaxWise checks the returns for problems, such as a return that was edited after the e-file was created. If TaxWise detects a problem with any return, the return will be omitted from the transmittal file and an explanation of the problem will be printed on the Declaration Control Report (DCR). (See Exhibit 12, Sample Declaration Control Report.) Since any problem returns are omitted, it is OK to send the transmittal file containing returns with no problems. Problem returns can be fixed and transmitted later. TaxWise Filing Season 80 NOTE: If changes were made to a return or the return was opened after the e-file was created, it will be necessary to open the return, and run Diagnostics. If “No IRS Electronic filing errors detected,” re-create the e-file by selecting the “E-file” button in Diagnostics. TIP: To save time, particularly if returns were created by several different preparers, recreate all the e-files before selecting the returns to transmit using this simple procedure. It recreates all your e-files at one time. • Select TOOLS • Then select MAKE IRS E-FILES • Check BOX for each Return you intend to transmit • Then Click OK This will avoid going back to recreate individual e-files for returns that will not transmit because they have been opened after the e-file was created. • The Declaration Control Report (DCR) screen appears listing returns to be transmitted. Print this report by clicking on the printer icon and following prompts – If the report does not print for any reason, it is recommended that you cancel the transmission, correct the printing problem, and start over. You are to retain copies of the DCR Report so they can be matched with the corresponding IRS acknowledgement reports. This provides a “paper trail” for each e-filed tax return. • TaxWise will display a “Confirm” screen. “Please check your DCR. OK to continue?” Click on Yes to continue. NOTE: The DCR & Acknowledgement reports can be saved as sortable Excel files. – Note any problem returns. The report will tell you they have been omitted from the transmittal file. You will have to transmit them later after fixing the problem. Make sure that the returns contained in the transmittal file are indeed the returns you want to send and that information listed matches the information on the signature forms .If you see any returns included in the transmittal file that should not be sent for any reason, you can cancel the transmission now. This is your chance to catch mistakes and cancel the process if you need to! • Next TaxWise will display the Electronic Filing Center screen and begin transmission. – “The Session was Successful” means that you successfully connected to the Electronic Filing Center. The “Session Information” part of the window will show messages including: – “Mail tossed” meaning that there were acknowledgements, updates, or e-mail messages downloaded to your computer. – “There was no mail to toss” meaning that there were no acknowledgements, updates, or e-mail messages downloaded to your computer. – Click on “Close” to close the communications window. You will receive the following message: “(120) The Electronic files just transmitted have been erased”. Click “OK.” 81 TaxWise Filing Season – Note any problem returns. The report will tell you they have been omitted from the transmittal file. You will have to transmit them later after fixing the problem. Make sure that the returns contained in the transmittal file are indeed the returns you want to send and that information listed matches the information on the signature forms .If you see any returns included in the transmittal file that should not be sent for any reason, you can cancel the transmission now. This is your chance to catch mistakes and cancel the process if you need to! • Next TaxWise will display the Electronic Filing Center screen and begin transmission. – “The Session was Successful” means that you successfully connected to the Electronic Filing Center. The “Session Information” part of the window will show messages including: – “Mail tossed” meaning that there were acknowledgements, updates, or e-mail messages downloaded to your computer. – “There was no mail to toss” meaning that there were no acknowledgements, updates, or e-mail messages downloaded to your computer. – Click on “Close” to close the communications window. You will receive the following message: “(120) The Electronic files just transmitted have been erased”. Click “OK.” – If the session was not successful: Click “Connect” to try again... TaxWise will attempt to reconnect to the Electronic Filing Center and re-send the transmittal file. Or Click “Close” to end the communications session. TaxWise will retain the transmittal file containing your e-files. The next time you choose “Send Federal/State Returns,” a window opens stating: (42) Transmittal file already exits. Transmit that file first. You can either re-send the transmittal file or click “Unbatch.” When you click “Unbatch,” the transmittal file is deleted but the separate tax return e-files are saved. The tax return e-files selected to be transmitted must have signed Forms 8879 or the required PIN authorization. Match these against the tax return e-files listed in the “Returns to File” window and on the DCR before transmitting. E-files without authorization should not be transmitted. Erase unwanted e-files using “TaxWise Utility” so they are not sent in error. Transmission Troubleshooting Tips • If you are having transmission problems, try the following: In general, give it a couple of tries if a communication session is unsuccessful. A number of factors can make a session fail without indicating any real problem. • When using Internet: Make sure the connection to your Internet Service Provider is active… Can you reach http://www.taxwise.com? • Check the version of Internet Explorer you have installed. TaxWise requires at least version 7.0. When using modem: • If you have dial-up Internet service, can you connect to your ISP? • Go to “Start.” • Select “Run.” TaxWise Filing Season 82 • Type “DIALER” in the space provided, and Click “OK.” • Click the “Dial” icon, and a Dial window will open. • Put your cell phone number in the “Phone Dialer” box and click “Dial,” to make sure the modem actually dials out. Transmission of Returns for Multiple EFINs : Refer to Pre-Filing Season Tab Getting Acknowledgements Volunteer sites must check acknowledgement records regularly to identify returns requiring follow-up action. The site coordinator or designee should take reasonable steps to address issues identified on acknowledgement records. When you send returns to the Electronic Filing Center, any available acknowledgements, mail, or major updates will be downloaded to your computer before the communication session ends. If you do not have any returns to process: • Logon with user name or “Admin.” • Click on “Communications.” • Select “Get Acks, Mail and Updates” • Select “Get Fed/State Acks, Updates from Electronic Filing Center.” • Click on the “Get” Button.” Processing Acknowledgements: • When the communication session ends, click “OK.” • A screen will appear listing the available files. E-mail files, federal acknowledgement files, and state acknowledgement files will be available. Files viewed in the past will have a blue check by the filename. • Select the files to process. To select all files, click on the first file, hold down the “Shift” key and click the last file. To select certain files hold down the “Ctrl” key and click on each file that needs to be viewed. • Click “OK.” • Click the “Details” button to display the full acknowledgement. • Click the “Print” button to print the Acknowledgement Report. TaxWise will automatically print the reject details when the Acknowledgement Report is printed. • Check the Acknowledgement Report for acceptance of the federal and state returns, SSNs, Refund/Balance Due amounts, PIN and Debt Indicators. The DCR report is another source to verify this information. If the DCR report differs from the Acknowledgement Report this is an indication there is a problem, UTS Customer Support needs to be contacted for assistance. The Acknowledgement Report should be retained for recordkeeping purposes and end of season reporting. The DCR report can be shredded once it is verified that the Acknowledgement Report shows that return(s) have been accepted. See Exhibit 13 for an example of an Acknowledgement Report. (NOTE: It is important to review ALL data on the Acknowledgement Report) 83 TaxWise Filing Season NOTE: Occasionally you will transmit a return that is not able to be processed at the Electronic Filing Center (EFC), the return will not be processed. An EFC reject will be sent back to be downloaded the next time the transmitter connects to the EFC. It is very important that you process all CCH/EFC rejects. This will let the transmitter know that the return was not sent to the IRS. Example 1: If a Site is transmitting returns for another EFIN but they have not set up their software to transmit for multiple EFINs, they will receive the email below. “The e-file for SSN [012345678], transmitted by EFIN [XXXXXX] cannot be processed because the associated database update record has the following problem: EFIN [OOOOOO] is not the transmitter for EFIN [XXXXXX], who prepared the return. Please check your setup configuration, recreate this e-file and retransmit the return to CCH. If this problem persists, please contact Customer Service for help in correcting this problem. Thank you” Example 2: If a return is sent to the IRS and the transmitter tries to resend it prior to receiving the acknowledgement they will get the following EFC reject. EFC Reject 12: Federal E-File is already accepted or pending acknowledgement. We have discarded the return. Please note that if you resubmit a tax return before the original return is acknowledged, we will discard the resubmittal. If you are certain we do not already have the return, please notify Customer Service. Fixing and Resending Rejected Returns When a return is rejected, it is noted on the Acknowledgment Report, and the error code is noted on the Reject Report. (See Exhibit 4, Most Common Rejects and Exhibit 13, Sample IRS Acknowledgement Report.) The explanation of the reject will only show on the detailed Acknowledgement Report. The reject information becomes a permanent record in the return file and can be accessed by using the return query “F7” and selecting the “reject” tab in the return query dialog box. This will only show the first reject, if there are multiple rejects on an individual return these will all be listed on the printed acknowledgement. When you open the rejected return, the form containing an error usually will be highlighted with a red mark, and the fields related to the error will also be marked in red. These red indicators are only available the first time you open a rejected return. When the rejected return is opened for the second or subsequent times, the red indicator will no longer appear. When a return is rejected, an attempt should be made to correct it and then re-transmit. The return will retain its original DCN if the e-file is recreated and later re-transmitted. The majority of rejections are due to (a) incorrect SSN(s), (b) incorrect spelling of names or (c) incorrect EINs or employer or payer names. For each rejected return, the Reject Report shows the IRS reject code, an explanation, and suggestions for fixing the return. • Open the return. The form containing the error should be marked with a red exclamation point. The specific entry causing the error will be highlighted in red. • If you are unable to determine what the error is, call CCH Customer Support— 1-800-411-6391 toll-free. TaxWise Filing Season 84 • Fix the error with the information you already have or if you are able, call the customer for the correct information. Note: The Form 13614, partner developed form or software worksheets should be used to assist in the resolution of rejected return when applicable (See Exhibit 7, Form 13614). Run Diagnostics. • Create an e-file return. • If the return does not involve a change in name or SSN of the customer or the dollar amounts are less than the amounts listed below, the return may be re-transmitted without further contact with the customer. Rejected returns can be corrected and re-transmitted without new signatures on the Form 8879 or a new Self-Select PIN if changes are not more than: • $50 to “Total Income” or “AGI” or • $14 to “Total Tax,” “Federal Income Tax Withheld,” “Refund” or “Amount You Owe.” CAUTION: If the changes are more than the amounts listed above, the customer must be contacted and must sign a new Form 8879, or enter a new Self-Select PIN, before the return is re-transmitted. Some errors causing a rejected return cannot be fixed without contacting the customer. If the IRS rejects the electronic portion of the taxpayer’s individual income tax return for processing and the reason for the rejection cannot be rectified, the site coordinator or designee must take reasonable steps to inform the taxpayer of the rejection within 24 hours. If the taxpayer chooses not to have the electronic portion of the return corrected and transmitted to the IRS or if it cannot be accepted for processing by the IRS, the taxpayer must file a paper return. In order to be filed timely, the paper return must be filed by the later of the due date of the return or ten calendar days after the date the IRS gives notification that the electronic portion of the return is rejected or that it cannot be accepted for processing. The paper return should include an explanation of why the return is being filed after the due date. (See Exhibit 6, Sample Reject Letter.) Fixing Duplicate DCNs Duplicate DCNs can occur if you create e-files on multiple non-networked computers using the same EFIN. To avoid duplicate DCNs, each computer should be set with a different starting DCN. See Figure 2 (General Tab)” and the instructions for “Setup” screen, in the “Pre-Filing Season” section. Whether you find the duplicate DCN before transmission or after you receive a reject, you may need to reset the Current DCN on the laptop/computer from which the duplicate DCN originated (see the General Tab of the Setup Options of TW). Depending upon how many returns you expect to complete, you may need to reset the number 1,000 more than it currently shows. 85 TaxWise Filing Season If you discover the duplicate DCN before transmission: • Go to the TW Home Page and choose, Open an Existing Return • Find the return you want to reset and go over to the right side of the page and find the File Name • Write the File Name down for later. • Select “Tools.” • Select “Utilities/Setup Options.” • Select “File.” • Select “Reset DCN for Return.” • TW displays the Enter SSN dialog box. • Enter SSN of return and press the Tab key which takes you to the second box. • Enter the modified File Name by eliminating the 9I, and deleting the period before RET. • Click “OK.” • TW displays the Return to Reset select the check box and click OK (you can only reset one return at a time) • Open the return. • Run Diagnostics. • Create a new e-file. • Follow steps for Transmitting Returns. If you receive a Duplicate DCN reject: • Be sure you review the text in the above box, especially if you are transmitting for nonnetworked sites. • Open the return. • Run Diagnostics. • Create a new e-file. This will assign a new DCN to this return. • Follow steps for Transmitting Returns. Contacting CCH Customer Support Tips for getting the most efficient Customer Service: • Before contacting TaxWise: – Know your EFIN and Client ID. – Be at your computer. – Write down the exact error message. – Describe the exact function you were performing when you received the error. – Know the SSN of the primary taxpayer, when checking the status of a return. • CCH Customer Support—1-800-411-6391 TaxWise Filing Season 86 TaxWise Explorer Only the ERO should use TaxWise Explorer. It is used to move and delete tax returns; and copy, move and delete other files in a user’s directory. If “Admin” is used as the login, all users can be accessed. To open TaxWise Explorer: • Select “Tools.” • Select “Utilities/Setup Options.” • Select “File.” • Select “TaxWise Explorer.” Figure 32 – 2009 Left side of screen • Click “Users” to open the list of User Names. • Click on a user name. Middle of screen • Restrict files list to” has a pull down menu. Choose 1040 Individual. • “Action” – Select an action to perform (copy, delete, move). • Select files you want to copy, delete, or move, • Click the button on the bottom to perform the action. 87 TaxWise Filing Season TaxWise Explorer Actions • Copy – Use this action to copy Tax Form Defaults, Private Form lists, Form Print defaults and History lists from one user to another. You cannot copy tax returns to another user. Tax form defaults can also be copied to removable storage media for use in transferring the defaults to another computer. • Delete – Use this action to delete tax returns and other files. When you delete a file, the file is deleted permanently from your hard drive. The files do not go to the Window Recycle Bin. The files cannot be retrieved. Beginning in 2008, this will delete all associated files, except the db files. • Move – Use this action to move tax returns and other files from one user to another. • For more information on TaxWise Explorer, refer to the TaxWise Reference Manual that comes with the software TaxWise Reports The TaxWise “Reports” menu item provides a variety of reports that are useful for management of the site. To see a list of reports, open the Reports menu item and choose the Reports List. For descriptions of most reports, click the Help button on the Select a Report to Print dialog box. Then find the 1040 Report Descriptions under See Also. By default, reports are printed to the screen for viewing with the option to print to the printer for a paper copy. User reports can also be created. For more information, see the TaxWise reference manual. Management reports are also available on the TaxWise support site, a part of www.taxwise.com. (The TaxWise Client ID is required to access the TaxWise support site.) The TaxWise support site includes the TaxWise Report Server. Using this server, it is possible to schedule preparation of reports. The user can then return to the web site and download spreadsheet files containing the prepared reports. You can schedule online reports in TaxWise. You must have Internet access to pull these reports. See information below: • Open TaxWise 2009. • Click on the “Customer Support” tab. • Enter the TaxWise Client ID, Username and password. • Select “My Information”. • Select “Reports”. • Select “how to schedule a report” for instructions. • When you logon the next day, your report will be waiting for you in an Excel format. • Set up reports for each one of your EFINs. TaxWise Filing Season 88 End of Season Procedures Before beginning any of the procedures shown below, ensure all acknowledgements have been retrieved and all rejects have been resolved. The following steps must be taken in order to ensure the deletion of all files containing individual federal and state tax return information on all equipment (IRS loaned or partner owned). Backup of Information In order to comply with the electronic filing program guidelines, a complete backup of all returns electronically filed must be created. Follow the procedures for backup of return data shown in “TaxWise Filing Season”. Backup PMSD may be sent to the local SPEC Territory Office at the end of the season, per local guidance. Note: For subsequent year return preparation, the site can retain a copy of a backup PMSD. Taxpayer consent is not required. Saving the EIN Database for next year Copy EIN Database (Employer.dbf and Employer.cdx) These file contain the employer information used on W-2 and 1099s. They are located in the Database folder, a sub-folder of the TW08 folder. • Scroll to the Database folder and click to open it. Locate the Employer.dbf and Employer.cdx files • Right click on these files, and select “copy” • “ Paste” these files to the PMSD. TaxWise Reports TaxWise reports required by the local SPEC, as per local guidance, need to printed before the software is deleted. A wide variety of printable reports are available through TaxWise software. See following example: From the transmitting computer: • Logon as “Admin.” • Click on “Reports.” • Click on “Reports List.” • Select The TW Report You Want • Check the dates and change as appropriate. • Click all 3 boxes under “Report Options.” • Click “OK.” • Print the report. 89 TaxWise Post-Filing Season Other reports are available by accessing the TaxWise Report Server on the TW Support Web Site. Refer to TaxWise User Manual or in this guide on the last page of the TaxWise Filing Season Section - TaxWise Reports. Deletion of Software Taxpayer data must be deleted from all computers including personal computers used in the program. This data must also be removed from all flash drives, CDs or floppy disks which have been used for backup transfer. Prior to deleting any data it is suggested that you capture the TW08/TW09 settings files for use in setting up computers for the next filing season. Simply copy and save the setup, group and user names and passwords, and Employer EIN files which can be pasted into any newly installed UTS00 program next season. Detailed procedures for restoring data is provided in the handbook in the pre-filing season information under “Restoring Prior Year Data”. In addition, the Tax Form Default file is located in the USER folder under UTS09. Each user has a file “9I000000.000” which contains the specific defaults for that user. This can similarly be copied and pasted to restore the defaults. • Click on “Start.” • Select “Settings.” • Select “Control Panel.” • Click on “Add/Remove Program.” • Select and Highlight “TaxWise 2008.” • Click on “Add/Remove” and follow prompts. • Next remove TaxWise 2008 Workstation in the same manner. • Exit Control Panel screen. • Right click on “My Computer”. • Left click on “Explore”. • Double click on “Drive C.” • Right click on file “UTS08.” • Select “Delete.” • Icon for TaxWise should be removed from screen. If not, right click on icon and delete. • Empty Recycle Bin. • Defrag computer. • Double click on “My Computer.” • Right click on “Drive C.” • Select “Properties.” • Under “Tools” click on “Defragment.” Handling and Storage of Forms 8879, 8453, DCRs, and ACKs: Refer to Signature Methods and IRS Record Keeping Tab TaxWise Post-Filing Season 90 Communication Speed for TaxWise Online (TWO) Anyone using TWO should run the speed test using the link below: http://speedtest.taxwise.com • Select your internet source, e.g., Cable, DSL, etc. • Select your region • Enter your EFIN (If you do not have an EFIN assigned to you, enter the generic EFIN 070743.) • Click “Start a test” button This test should be performed on each computer planning to use TWO. If the results of the speed test indicate the communication speed is less than 800 kb per second, TWO may not be the best product choice. Communication speed has direct impact on the user’s satisfaction level. Slow communication speeds represent slow response time. Slow response time could increase the amount of time required to prepare a return. CCH recommends communication speed of 800 kb or greater when using TWO. Browser Settings for TWO TWO Printing Security Requirements: Microsoft Internet Explorer stores files created in Adobe in a “Temporary Internet Files” folder. TWO creates returns in Adobe. If the default setting in Microsoft Internet Explorer is not set to delete the temporary internet files when the browser is closed these returns will be stored in this temporary internet file folder. It is critical that TWO users check and set this default in Microsoft Internet Explorer. 91 TaxWise Online Pre-Filing Season Here is the way to check and set in Internet Explorer: 1) Open Internet Explorer 2) Select Tools from the top line menu 3) Select Internet Options 4) In the window that appears, select the Advanced tab 5) Scroll down to the Security section of the Advanced tab 6) Place a check in the box labeled “Empty Temporary Internet Files when browser is closed.” 7) Click “Apply”, then “OK”. The required Browser settings are: • Security Level: Medium • JavaScript: Enabled • Download files: Enabled Setting Up TaxWise® Online We recommend setting TWO as a favorite in Internet Explorer. The following steps will assist you. • Open Internet Explorer. • Type https://twonline.taxwise.com in the address line. • Click on the Favorites icon. • Click Add. • Enter the name you want the favorite to display. • Click OK. TaxWise Online Pre-Filing Season 92 The first time you log in as ADMIN user. The password will be your 20-digit registration code. Anytime the password is reset, it will reset to your registration code. You will be prompted to create a new password. First Time Login You no longer are required to give your EFIN to all volunteers as part of the login process. Instead of using the EFIN, users are required to use a TaxWise® client ID. The client ID may be up to 9digits. • Enter your client ID (provided when software is delivered). • Enter the User Name ADMIN. • Enter your 20-digit Registration Code (included in your software delivery) for the password the first time you enter TWO. • Click the Log In button. You will be prompted to enter a new password. Your Administrator password must be at least 8 characters in length and must conform to the following requirements: • Must be unique per user • Must contain at least 8 characters made up of the following: 1. 1or more numbers 2. 1 or more punctuation characters 3. 1 or more upper case characters 4. 1 or more special characters (ie, @&*$) • Can not contain login ID • Re-enter the new password. • Select a security question. • Enter the security answer. • Read and review the license agreement. 93 TaxWise Online Pre-Filing Season Adding New Users To add a new user to TaxWise Online, use the following steps: Click the Manage Users button. TaxWise Online displays the User Manager window: 1. Click the Create a New User link. • Enter a unique user name • Enter the first and last name of the preparer • Enter an e-mail address – required (can be the volunteer’s or Administrator’s) • Assign the appropriate role by clicking on the item in the “Possible Roles” column and then clicking on the right arrows to add it to the “Assigned Roles” • Click the Save button NOTE: User names are case-sensitive! When users log on to TWO the first time, their password is the username. Users will then be prompted to change the password. TaxWise Online Pre-Filing Season 94 The following table describes the roles that can be assigned to a user: Role Administrator Allows all functions except for creating a new return Allows all functions except for creating new users. This role can see all returns created by all users. This will allow you to assign the Super User role to your quality reviewers rather than having to give them the Administrator role. Super User Description Return Preparer Allows the user to perform the functions of creating, editing and printing a tax return. The Return Preparer role allows the preparer to mark a return Ready to e-file, but does not give them access to Submit E-files. Template Manager Allows the user to edit return templates Each user can be assigned multiple roles. Any user assigned the Administrator role, must also be assigned a role that allows return creation if the user will be creating tax returns. NOTE: We strongly recommend that you limit the number of users who are assigned the Administrator role. Permissions assigned to each User Administrator Super User Return Preparer E nables “Mark as Ready to E-File” box X X X Submit E-Files X X View Acknowledgements X X Move returns between users X Delete returns X Open existing returns X X X Print returns X X X Return Query X X X Return Templates X X Manage users X Reset Users passwords X X X Create new return 95 Template Manager X TaxWise Online Pre-Filing Season Modifying Users • Click on the Manage Users Icon • Click Reset to reset the password back to the username • Click Edit to modify the Username information. You can: – Modify the Real Name – Modify assigned roles – Deactivate Users The ADMIN user cannot be modified Passwords for Users Passwords must conform to the following requirements: • Must be unique per user • Must contain at least 8 characters made up of 1. 1 or more numbers 2. 1 or more punctuation characters 3. 1 or more upper case characters 4. 1 or more special characters • Cannot contain login ID • Cannot be a previous password for a given user • Cannot change a password more often than every 5 days • Account will be locked after 3 unsuccessful login attempts per session • Will expire every 45 days TWO will prompt users to change passwords every 45 days. Creating Return Templates Return Templates are used to enter information on forms that you want to appear in all tax returns such as preparer name, site address, SIDN, EFIN, etc. The administrator should log into TaxWise online to change the return template. You should set the defaults after you add new user names so that settings can be applied to the new users when you add them. Return templates allow any user with Return Template rights to complete common information that will apply to all subsequent tax returns they create. Any user assigned the Administrator role has access to Return Templates. Also, users assigned the Super User and Return Template role have access to Return Templates. Creating a new return template: • Click on the Return Templates icon TaxWise Online Pre-Filing Season 96 • Click on the New Icon and the following dialog box displays: • E nter the Name of the Return Template you are creating. For example, sites that border two states may create a return template for each state. • Enter a detailed description • S elect “Make Default” if you want to make this your default template. There can only be one default template. • Select what you want your return template to be based on from the drop down listing • Click OK NOTE: Once you have created more than one return template, you can choose from the drop down list to create a new template based on one you have already created. Modifying Return Templates CCH will pre-set most required Tax Form Defaults as identified in this Publication. This should result in reduction in the time required for set-up by volunteer ERO’s. The pre-set defaults will be set in the “Admin User” only. Tax Form Defaults are used to enter information that users of TWO want to appear in all tax returns; the e-file administrator will need to enter the site’s unique Site Identification Number (SIDN) and EFIN during set-up. If the site fails to enter the SIDN, users will receive an e-file warning message indicating a SIDN is required. ERO’s will have the ability to set additional defaults and remove pre-set defaults, if desired. The preset defaults are: • Appropriate form to Use – “1040” • C ustomers’ name, address, phone number, date of birth, and occupation designed as required fields. • “Are you excluding Puerto Rico income from this return?” • Return Type – “E-File Only” 97 TaxWise Online Pre-Filing Season • Third Party Designee • “IRS only” box will be checked • Form 8867 • Form 8158 Modifying the Return Templates with the Site Identification Number (SIDN), EFIN, and site name and address information on Form 8879 is required. Also, setting the SIDN on the Main Information Sheet is a required default. These defaults can not be pre-set since the information and numbers are unique for each site. To edit Return Templates, use the following steps: 1. Click the Edit button next to the new return template. First create the template, then Edit, and last... Assign to new users! TaxWise Online automatically displays the Main Information Sheet: The yellow color of the form itself indicates that you are in Return Templates. Any changes made to Return Templates will only affect subsequent returns. TaxWise Online Pre-Filing Season 98 Select the main information sheet by clicking on the form in the ‘forms tree’. Note: (Ctrl+Spacebar marks space red for required info or removes red). • Scroll to “Are you excluding income from Puerto Rico?” Select “No”. • Scroll to “State Information” section and enter the two digit code in the “full year resident” box, if preparing state returns. • Scroll to “Type of Return” section and select the “E-file ONLY” box. • Scroll to the Self-Select and Practitioner PIN section: • Enter 98765 for the ERO PIN and select “The income tax return”. • Scroll to “Third Party Designee” and select “No”. • Scroll to the “Preparer Information section.” In the “PTIN” field. (Do not put anything in the first box.) Enter your 8-digit numerical Site Identification Number (SIDN) in the next box. • Select the “IRS only” field; this will cause the “S” to appear in the first box by the PTIN field.) • Refresh/Save (Crtl+R) NOTE: No other information is needed in this section. TaxWise® added two new questions to the Main Info Sheet: 1) Do you consider yourself or a member of your household a person with a disability? (yes or no), and 2) Other than English, what languages are spoken in your home? (Spanish, Chinese, Korean, French, Italian, Vietnamese, Japanese, Polish, Russian, Other, none). Select Form W-2 • Tab to “Federal Tax Withheld” Press Ctrl+Spacebar. • Tab to lower left section of form where there are boxes for state information and Press Ctrl+Spacebar in first box. • Refresh/Save (Crtl+R) 99 TaxWise Online Pre-Filing Season Form 8879 Required Fields • EFIN (at the top of the form) • SIDN in the PTIN field (the S should appear after the page if refreshed) • Check Print Signature box (This box will be defaulted in TaxWise this year. This will automatically print the site’s SIDN and name in the preparer signature field.) • Check the IRS only box • Enter site name in Firm’s name • Enter site address in Firm’s address • Enter phone number for site • Enter Zip Code – click the save icon to populate the city and state • Ctrl + spacebar to remove the red in the SSN and EIN fields Note: It is crucial the correct SIDN number is shown on F8879. Form 8867 Paid Preparers Earned Income Credit Checklist This form is not required to be completed. Add this form to your Template and Check the box after (Check if you do not want to use this form). This will stop the form from loading when a customer qualifies for EITC. Adding Additional Forms • Click the Add A Form button to load any additional forms. • Refresh/Save (Crtl+R) • Click Close on the tool bar Now you are ready to assign this Return Template to your users. TaxWise Online Pre-Filing Season 100 Assigning the Return Template Click Assign to assign Users to templates. If Users are not assigned to a template, TWO will assign the User to the Default Template. • • • • • • • Select Assign on the toolbar Select the newly created return template. Select users Click “Assign” Click “OK” to confirm Click “Close” Click “Home” on the toolbar User Defined Return Stages Return Stages must be created by the ADMIN user and will be accessible to all other users. Return stages can be used to mark and follow the process of the returns created by users at the site. To create User Defined Return Stages: 1. Login as ADMIN 2. Select Settings on the toolbar 3. Select Return Stages by clicking on Return Stages in the tree at left 4. Type in the return stage in the bottom box 5. Click Add 101 TaxWise Online Pre-Filing Season Once all the return stages for your site are entered. Select the Save and Close button. Below is a list of possible return stages: • Ready to Review • Ready to Transmit • Waiting on Signature • Waiting on Tax Information • Paper Return Returns can be sorted by the Return stage by clicking on the Stage header, in ascending or descending order. User Defined History List User Define History list for the Preparer Use Fields on the Main information sheet in TaxWise® Online will be available for new and existing returns once it has been created by the administrator. 1. Login as the ADMIN user 2. Select the Settings button 3. Select Custom Fields from the User Settings Tree. 4. Select the appropriate Preparer Use Field from the drop down box 5. Enter up to 25 entries in the blank entry column. Once a history list has been created, it is considered a locked list. The preparer will only be able to use entries that are contained in the list. TaxWise Online Pre-Filing Season 102 Once you complete the entries for the specified Preparer Use Field, you can select another Preparer Use Field from the drop down box and repeat steps. If you want to make the Prep Use Field required for all returns, select the “Required” box on each Preparer Use Field that is formatted. Once you have made all necessary additions and/or changes, click on the “Save and Close” button. Note: If the dialog box does not close after selecting the Save and Close button, review your entries to make sure they do not exceed the maximum number of characters. 103 TaxWise Online Pre-Filing Season TaxWise Online Pre-Filing Season TaxWise Online Homepage The following illustration depicts the TaxWise® Online Homepage while logged under the ADMIN/ Return Preparer user. The ADMIN user has all privileges except return preparer. This ADMIN user has Return Preparer added to the roles of the user. Note: the New Return button in exhibit above. • The Reports button will take you directly to the report section of the TaxWise Support site • A Web Resources link has been added to the assistance box. This will allow you to open the Web Resources page in a different window while you are working on a return. Using the Carry Forward Function In TW Online there are no preliminary steps needed to perform carry forward. Click on the New Return button and enter the SSN for the taxpayer you wish to carry forward the information. You will receive the message below with the option to use carry forward, create a new return or close this window. 105 TaxWise Online Filing Season If you select to use carry forward the return will open with the prior year information and there are no further steps to take, simply verify the information to note any changes and complete the return as normal. Password Reset If you enter the password incorrectly you will get the message “Login failed”. You have the option to click the link at the top or click the “Need Help” link at the bottom. You have three attempts to enter the password and then the account will be locked. Warning: This is not per session, it is a continuous count. If the ADMIN user or any created user account becomes locked, you now have the ability to unlock your own account. If you click the Need Help link from the Log In Failed screen it will open the Frequently Ask Questions page. Select the link for “I forgot my password or it expired, how do I reset it?” • Click the “Reset” button • Enter your Client ID and User Name • Click the Next button. TaxWise Online Filing Season 106 • Enter the answer to the Secret Question that you selected when creating your password. • Click the Next button. You will see a message letting you know that the password has been reset. Your password was reset to the original password. • As an “ADMIN” user, the password will be reset to the 20-digit registration code. • For other users, the password is reset to the User Name. Each time the ADMIN password is reset you will be required to accept the TaxWise Online License Agreement. In addition, as the administrator, other users can be reset by selecting “Manage Users”, then • Click the Reset link at the end of the username. This will reset the password back to the username. State Help There are three options for State tax help in TaxWise® Online: 1. L ocated at the bottom of the home page is a drop down menu with the State Tax sites listed. 2. U se the Search Knowledge Base box located at the top to find the State help files that are maintained in the TaxWise® Knowledge Base. In the Search for field shown below, GA is entered, replace GA with any state abbreviation to locate the state you need and click Go, as shown in the example below. Once the appropriate information is located, click on the PDF link to open the file. 3. S tate help is also linked directly to the TWO homepage. This link will take you directly to the appropriate state’s website. 107 TaxWise Online Filing Season Quality Review Accuracy of the returns prepared by volunteers is imperative. As the ERO, you can provide assistance and support to the volunteer site coordinator in several ways to ensure the accuracy of the returns. Please refer to the Guidelines section- “E-file Quality Review”. Running Diagnostics and Creating an Electronic File After you enter all the data in a tax return, review all the forms, and ensure that each form is complete; you are then ready to run Diagnostics. For returns that you do not e-file, Diagnostics reviews the federal and state returns for tax inconsistencies, omissions, overridden, and estimated entries. For returns that you e-file, Diagnostics also looks for electronic filing errors in both federal and state returns, if applicable. To run Diagnostics, click the Run Diagnostics button on the toolbar. TaxWise reviews the return and displays the Diagnostics Report in a separate window at the top of the Workspace. You can scroll through the report and review the information. The Diagnostics screen is divided into five sections: 1. Electronic Filing Errors 2. SSN Warnings 3. Warnings 4. Overridden Entries 5. Estimated Entries TaxWise Online may not display all five sections on every Diagnostics Report. NOTE: It is best to “Mark as Ready to E-file” prior to printing the return. This will print the DCN on Form 8879. A new warning message was added to TaxWise which alerts the preparer to create the e-file BEFORE printing the return. This warning will remind users that the DCN will not print on the taxpayer’s return copy (Form 8879) if the return is printed before the e-file is created. TaxWise Online Filing Season 108 Setting the Return Stage Return stage helps to manage the returns. While a return is open the Return Stage can be set by selecting the Return Summary icon on the toolbar. The following return box will open in a second window: The return stage can also be set when the return is closed from the Return list. Simply select the stage in the Stage column from the dropdown list. Keep in mind, the return stages must be set, as discussed in the TWO Pre-Filing Season section of this publication. Submitting Returns Submitting returns is almost effortless. Returns can be submitted one-by-one or by batch from any computer. To select the e-files you want to submit, use the following steps: 1. From the Homepage, select Submit e-Files button. 2. Click in the “select” box to select a return to be transmitted or “select all” 3. Click “Continue” 109 TaxWise Online Filing Season Print Sets Select from 3 different types of print sets. You have the ability to choose 1 print set of multiple print sets to be printed with each return. 1. Login as ADMIN 2. Select the User Settings icon 3. Select Print Sets Choose the applicable sets you want printed with each return: • P rimary Forms: Prints completed Federal and State forms excluding the Main Information Sheet, the Interview Sheet, completed worksheets and income detail sheets such as W-2 detail and 1099 detail • Completed Forms: Prints all completed Federal and State forms • Signature Forms: Prints 2 copies of Federal Form 8879 required for electronic filing. • Select the Close and Save button at the bottom of the screen. TaxWise Online Filing Season 110 Printing Returns • The pop-up blocker must be disabled • Adobe 7.0 or higher is required to print returns • R eturns can be printed from the User Homepage by selecting print returns in the return tasks link To print a return while you have the return open you can click the Print Return button on the task bar and a box will pop up where you will click on the Download PDF Return link. When you click on this link you will see the same File Download box as below, click the Open button on this box. NOTE: Be sure to select “open” and not “save”. Selecting “save” will install the PDF on the computer which has sensitive taxpayer information that is difficult to completely erase. Also, see TWO Printing Security Requirements for important information. Once the Adobe file opens you can select to print by clicking on the Printer icon on the task bar. NOTE: This will print the entire return. To print a specific page, identify the page number, change the print range, and increase the number of copies for that page. Select “cancel” to cancel the printing process. 111 TaxWise Online Filing Season TaxWise Online displays the Declaration Control Report (DCR) dialog box, as shown below. You must print this report each time you transmit. It is your verification of what tax returns were transmitted and when. 2. Select the check box(es) beside the tax return(s) you want to e-file. 3. Click Continue. TaxWise Online displays the following dialog box: Notice that TaxWise Online assigns a Declaration Control Number (DCN) to the tax return. 4. Click the Print button. 5. Click Continue. TaxWise Online displays a dialog box indicating that the returns were successfully e-filed. 6. Click the Close button. TaxWise Online Filing Season 112 Viewing Acknowledgments The acknowledgment is available as soon as the IRS or state acknowledges the return. This could take up to 48 hours. To view acknowledgments, use the following steps: 1. Click the View Acks button on the toolbar. TaxWise Online displays the Acknowledgments dialog box: 2. Click the Print button to print the acknowledgment. 3. Click Close. The acknowledgment displays the following information: • Date – date of acknowledgment • TIN – taxpayer’s social security number • Name – taxpayer’s name • Ack Type – federal or state acknowledgment • Refund – displays the refund or balance due • Status – displays Accepted or Rejected • E-file State – displays the state associated with the Ack Type • S ig Doc – For sites that use both the Practitioner PIN and Self-Select PIN, the IRS ACK Report has been modified to distinguish which method was used to file the return. Under the column entitled SIG DOC you will find the following: • 8453 - If attachments are to be mailed using Form 8453 • SO - If the return was sent as a State-Only return to IRS • SSP - Indicating the return was filed with a Self-Select PIN signature alternative • PP - Indicating the return was filed with a Practitioner PIN signature alternative 113 TaxWise Online Filing Season • D ebt Ind – Debt indicator; displays None, FMS (Financial Management System), IRS, or IRS/FMS • Taxpayers may call the Treasury Offset Program (TOP) Help Desk toll-free at 1-800304-3107 to verify the debt. • E IC Ind – If the EIC Indicator displays Y, then the EIC portion of the refund is held until the certification documents are submitted to the IRS for approval • SVC Center – Displays the IRS Service Center that accepted or rejected the return • DCN – Declaration Control Number assigned by TaxWise® Online You can sort the acknowledgments by clicking the column titles. Federal and state acknowledgements will be displayed on separate pages. Rejects There are several methods of identifying rejected returns. (1) The rejects are listed on the Acknowledgement report. (2) Run the reject report from the TaxWise Return Query • Click on the Return Query icon • Click the Rejected Returns link • The list will display the returns rejected within the past 72 hours. • Click the link next to the SSN view the record • C lick on the Reject History link. The reject history for the Social Security Number entered in return query will be displayed • Click the Reject Code link to display the IRS reject code details • Click the Sequence # link to display the associated TaxWise location The following illustration displays the return query: TaxWise Online Filing Season 114 Fixings Rejects When a return is rejected, an attempt should be made to correct it and then re-transmit. The return will retain its original DCN if the e-file is recreated and later re-transmitted. • Open the rejected return • Click the Run Diagnostics icon • The rejected entries will become red hyperlinks under the Electronic Filing Errors section: The majority of errors that cause rejections are due to (a) incorrect SSN(s), (b) not spelling names correctly or (c) incorrect EINs or employer or payer names. For each rejected return, the IRS reject code, an explanation, and suggestions for fixing the return is provided. See Exhibit 4 for the list of the most common rejects. • Fix all e-file errors • Run diagnostics • Select the “Mark as Ready to E-file” when all errors have been corrected. If the return does not involve a change in name or SSN of the customer or the dollar amounts are less than the amounts listed below, the return may be re-transmitted without further contact with the customer. Rejected returns can be corrected and re-transmitted without new signatures on the Form 8879 or a new Self-Select PIN if changes are not more than: • $50 to “Total Income” or “AGI” or • $14 to “Total Tax,” “Federal Income Tax Withheld,” “Refund” or “Amount You Owe.” CAUTION: If the changes are more than the amounts listed above, the customer must be contacted and must sign a new Form 8879, or enter a new Self-Select PIN, before the return is re-transmitted. Some errors causing a rejected return cannot be fixed without contacting the customer. If the IRS rejects the electronic portion of the taxpayer’s individual income tax return for processing and the reason for the rejection cannot be rectified, the site coordinator or designee must take reasonable steps to inform the taxpayer of the rejection within 24 hours. If the taxpayer chooses not to have the electronic portion of the return corrected and transmitted to the IRS or if it cannot be accepted for processing by the IRS, the taxpayer must file a paper return. In order to be filed timely, the paper return must be filed by the later of the due date of the return or ten calendar days after the date the IRS gives notification that the electronic portion of the return is rejected or that it cannot be accepted for processing. The paper return should include an explanation of why the return is being filed after the due date. (See Exhibit 6 Sample Reject Letter.) NOTE: Administrator, E-filer, or Super User has rights to have access to Mark as Ready to E-file. 115 TaxWise Online Filing Season Deleting Returns From the Homepage or the Return page as shown below, click on the “Delete Returns” link. The following page will be displayed showing the available returns for deletion. Select the return for deletion and click the “Delete” button. A warning will be displayed, select “OK”. The “Delete Returns Results” box will display to confirm the deleted return(s). Click “Close” and the return(s) will be deleted from your list of returns on the Return page. TaxWise Online Filing Season 116 Restoring Deleted Returns TaxWise Online will restore the last edited version of a deleted return. Select New Return from the toolbar. 1. Enter SSN twice for validation: • Select Go to Interview or • Select Go to Tax Forms • Select Close to cancel the process 2. You will be prompted to restore the previously deleted return: • Select Restore Return to the last edited version of the deleted return • Select Create New Return to start a blank return • Select Close to cancel the process 117 TaxWise Online Filing Season Scheduling Reports TWO reports will run from the Report Sever on the customer support site. Or you may click on the “reports” button located on the toolbar. Use the following URL to access the support site: https://support.taxwise.com. • T o login to the support, you will need your Client ID provided with your TWO software shipment. • Select My Information from the support homepage • Select Reports The Customer Support site provides a variety of reports. CCH runs the reports you have subscribed to after business hours and makes them available to you to download the next day. By using the My Reports feature, you can: • D ownload reports to Excel or another application that imports or opens CSV (comma-separated value) files • Print only the reports you need • Run reports using the CCH databases, which ensures the completeness of your report For detailed instructions, click on the “How do I schedule a report” link. Suggested reports: • Client List • IRS Electronic Filing Summary • IRS Summary Report (acceptance) • Preparer Summary Report • Returns by Tax Forms with Schedules • All reports designed as TWO reports Support and Resources • TaxWise Online User Manual • TaxWise Customer Support: 1-800-411-6391 Tips for getting the most efficient Customer Service: • Before contacting TaxWise – Know your EFIN. – Be at your computer. – Write down the exact error message. – Describe the exact function you were performing when you received the error. – Know the SSN of the primary taxpayer, when checking the status of a return. TaxWise Online Filing Season 118 End of Season Procedures Reports • Login to customer support (you will need your Client ID) • Select My Information from the support homepage • Select Reports • Generate and Print the following reports: – Client List – IRS Electronic Filing Summary – IRS Summary Report (acceptance) – Preparer Summary Report – Returns by Tax Forms with Schedules Forward all reports to your local IRS SPEC office. NOTE: If you have not previously scheduled these reports, click on the “How do I schedule a report” link for assistance. 119 TaxWise Online Post-Filing Season TaxWise Online Post-Filing Season Exhibit 1 – Useful Resources Publications Listed below are publications that will assist you if you have additional questions concerning e-file. To locate these publications go to: • www.irs.gov • Select “Individuals” • Scroll to “Forms and Publications” (on the left tree) • Select “Publication Number” under “Download Forms and Publications” • IRS Publication 17, Your Federal Income Tax • IRS Publication 1084, IRS Volunteer Site Coordinator’s Handbook • IRS Publication 1345, Handbook for Authorized IRS e-file Providers of Individual Income Tax Returns • IRS Publication 3112, Application and Participation Package • IRS Publication 4299, Privacy and Confidentiality – A Public Trust Other references not available at www.irs.gov: • IRS Publication 4012, Volunteer Resource Guide • 2009 TaxWise Reference Manual (Comes with the TaxWise software package.) • 2009 TaxWise Online Reference Manual (Comes on the TaxWise CD)\ Other Web Resources • Partner Page at www.irs.gov: To get useful information invaluable during the filing season such as Quality Alerts, What’s Hot, Tax Tips, Frequently Asked Questions, etc., go to: http://www.irs.gov/individuals/article/0,,id=111807,00.html • TaxWise Knowledge Base and Hot topics at the TaxWise Support site are useful reference tools. These topics are available at www.taxwise.com. Text Reference: TaxWise Filing Season-“Quality Review” 121 Exhibits Exhibit 2 – Who Do I Contact? 1. Hardware Problem • If IRS-loaned equipment, VITA/TCE sites should contact the Enterprise Service Desk (Help Desk) at 1-866-743-5748. • If partner-owned equipment, contact partner IT function. 2. Software Problem • If TaxWise software, contact TaxWise Volunteer Support at 1-800-411-6391. • If operating system software on IRS-loaned equipment, VITA/TCE should contact the Enterprise Service Desk (Help Desk) at 1-866-743-5748. • If operating system software on partner-owned equipment, contact partner IT function. 3. Rejects If unsure how to fix • Contact TaxWise Volunteer Support at 1-800-411-6391. • Contact IRS e-file Help Desk for Federal rejects at 1-866-255-0654. • Contact State e-file Help Desk for State rejects. • If additional training needed, contact IRS SPEC Territory office. Note: IRS-owned equipment and operating system software should not be altered in any way without permission from IRS. Text Reference: TaxWise Filing Season Exhibits 122 Exhibit 3 – Contact Information for Volunteers TaxWise TaxWise Volunteer Support 1-800-411-6391 (do not give to the public) (Dates are subject to change due to availability of the software.) Dates October 1, 2009 through November 30, 2009 December 1, 2009 through January 4, 2010 (Excluding Holidays) January 5, 2010 through April 30, 2010 (Excluding Holiday) May 1, 2010 through September 30, 2010 (Excluding Holidays) December 24, 2009 December 25, 2009 (Federal Holiday) December 26, 2009 (CCH Holiday) December 27, 2009 January 1, 2010 (Federal Holiday) January 2, 2010 January 3, 2010 Hours 8:30 AM – 6:00 PM EST (Monday – Friday) 6:00 AM – 8:00 PM EST (Sunday – Saturday) 6:00 AM – 12 Midnight EST (Sunday – Saturday) 8:00 AM – 6:00 PM EST (Monday – Friday) 6:00 AM – 3:00 PM EST Closed Closed Closed Closed Closed Closed (Dates subject to change pending software availability) TaxWise Toll-Free Transmission TaxWise via E-Mail TaxWise Website Internal Revenue Service VITA/TCE Hotline (for volunteer use only) IRS e-file Help Desk IRS SPEC Territory Office Enterprise Service Desk (Help Desk) 1-800-829-5945 [email protected] www.taxwise.com 1-800-829-8482 (800-TAX-VITA) 1-866-255-0654 _________________________ 1-866-7HELP4U (1-866-743-5748) State Department of Revenue State Volunteer Hotline State e-file Help Desk State General Information State Tax Forms Distribution Center State Website _________________________ _________________________ _________________________ _________________________ _________________________ Partner Point of Contact _________________________ Contact Information for Taxpayers IRS Tax-Help Where’s My Refund Website IRS Forms and Publications IRS Taxpayer Advocate IRS Tax-Help for Deaf (TDD) Social Security Administration 1-800-829-1040 www.irs.gov 1-800-829-3676 1-877-777-4778 1-800-829-4059 1-800-772-1213 Text Reference: TaxWise Filing Season 123 Exhibits Exhibit 4 – Most Common Rejects “Top 10” Reject Codes Suggested Solutions 504 D ependent’s Social Security Number (SSN) must match data from the IRS Master File. erify NAME & SSN or ITIN. V Check Spelling & Data Entry. Verify info with client - have client contact SSA to verify information. Ask to see the Social Security Card(s) 507 D ependent’s SSN of the Form 1040/A was previously used for the same purpose. Verify SSN of the dependent. If correct, the return will need to be mailed. Explain that this could be inadvertent error on a mailed return OR it is possible someone else may have knowingly claimed this dependent. 501 Q ualifying SSN of Schedule EIC and the Corresponding Qualified Name Control must match data from the IRS Master File. Can be a companion to Reject Code 504. However if the Qualifying Child listed for EIC is a dependent on page one of tax return and only Reject Code 501 verify source data for year of birth or verify with client the year of birth. IRS only verifies year – not month or day – of birth. 500 P rimary SSN and Primary Name Control of the Tax Form must match data from the IRS Master File. Verify NAME & SSN or ITIN. Double Check Source Document. Review NAME Control. 502 E mployer Identification Number of Form W-2, W-2G, or 1099-R must match data from the IRS Master File. Based on the ACK Report determine if W-2, W-2G or 1099R. If more than one, determine from ACK Report which number. Double check the source document. If still incorrect contact payer or have client contact payer. If still unable to resolve will have to mail the return. 679 A uthentication Record – When the PIN TYPE Code equals “S” or “O”, the Primary Prior Year Adjusted Gross Income or Primary Prior Year PIN must match the Primary Prior Year Adjusted Gross Income or Primary Prior Year PIN on the IRS Master File. 510 P RI SSN and/or SEC SSN were claimed as exemption on the return and were also used as a DEP on another return. This can be confusing. This is one of the dependents on the return. The dependent filed their own return and claimed their own personal exemption. Check for Field Sequence Number (175; 185; 195 etc.) or Row # to determine which dependent. Return will have to be mailed if the taxpayer is entitled to the dependents exemption. 503 S econdary SSN & Spouses Name control of the Tax Form must match data from the Master File. Verify NAME & SSN or ITIN. Double Check Source Document. Review NAME Control. 515 P rimary SSN was used as a Primary SSN more than once. 506 Q ualifying SSN of SCH EIC was Often a companion to Reject Code 507. previously used for the same purpose. Verify SSN on SCH EIC. IF correct & taxpayer is entitled to EIC the return will have to be mailed. NOTE: For more Reject Code information, see URL - Error Reject Codes – <http://www.irs.gov/efile/article/0,,id=173235,00.html> and Publication 1346. Text Reference: TaxWise Filing Season-“Fixing and Resending Rejects”. Text Reference: IRS Recordkeeping and Signature Methods Exhibits 124 PAPER: WHITE WRITING, SUB. 20. INK: BLACK FLAT SIZE: 648mm (251⁄2") x 279mm (11") PERFORATE: ON FOLD DO NOT PRINT — DO NOT PRINT — DO NOT PRINT — DO NOT PRINT Date Revised proofs requested Exhibit 5 – Completed Sample of Form 8633 and Instructions Form 8633 (Rev. July 2003) Department of the Treasury Internal Revenue Service For Official Use Only EFIN: ETIN: Application to Participate in the IRS e-file Program OMB Number 1545-0991 Please check the box(es) that apply to this application: ✔ New Revised EFIN: Add New Location Reapply EFIN and /or Previous EFIN 1a Please check the box which describes your firm. (Check one box only) b Sole proprietorship Partnership (number of partners with 5% or more interest) Limited Liability Partnership Personal Service Corporation Limited Liability Company State Government Agency Local Government Agency Credit Union Association Firm’s Employer Identification Number (EIN) or Social Security Number (SSN) Corporation Federal Government Agency Volunteer Organization ✔ (Leave Blank) c Firm’s legal name as shown on firm’s tax return VITA/TCE/AARP Site Name d Doing Business As (DBA) name (if other than the name in item 1c) VITA/TCE/AARP Site Name - SIDN e B u si n ess l oc at i on ad d re ss Co untry Street Site Location, Street Address, City, State, Zip Code f Business telephone number ( ) g C it y Fax Number ( Mailing address of the Firm if Country Street different from the location address only (street or P.O. box) Address where mail should go to State ZIP Code/Country Code State ZIP Code/Country Code ) City h Is the firm open 12 months a year? Yes No Address If you answer “No,” please give address and telephone number If no, provide address and phone number that are available 12 months of the year. for the SPEC Territory Office i Primary Contact Name (first, middle initial, last) Site Coordinator or E-file Administrator Name j Alternate Contact Name (first, middle initial, last) SPEC Territory Office 2 a Title: Telephone number ( ) E-mail address (optional): Phone Number: ( Title: ) ( ) Fax Number: E-mail address (optional): Phone Number: ( ) Fax Number: Please answer the following questions by checking the appropriate box or boxes. Will you originate the submission of electronic returns to the IRS? (Electronic Return Originator) b Will you file as a Reporting Agent for Forms 940/941 as defined in Revenue Procedure 96-17? (Reporting Agent) Note: If you answer No to 2b, skip to 2c. Check Yes in box 2c if you transmit returns you prepared. Are you currently listed on the IRS Reporting Agent’s File (RAF) for this EIN? Yes No Will you transmit returns prepared by you or those of another ERO? (Transmitter) d Will you transmit individual or business income tax return information prepared by a taxpayer using commercially purchased software or software you provide through an on-line Internet site? (On-line Provider) (If you answer YES, please follow the instructions on Page 3 for Line 2d.) ) If you are a Not for Profit service, check the one box that applies below: TAC (Tax Assistance Center) VITA ✔ ✔ TCE (Tax Counseling for the Elderly) Military Base ✔ 4 ✔ (If you answer NO, you must furnish complete, signed copies of your Forms 8655 for the clients for whom you intend to file returns. You must also furnish a list of your clients containing the Business Name and EIN (Agents List). c 3 ( Employee Member Benefit Check the individual and/or business form types you will e-file for: 940 941 990 1041 1065 1120 ✔ Will you write electronic filing software? (Software Developer) ✔ f Will you receive tax return information from EROs, or from taxpayers who have prepared their own returns using commercial software, or on an Internet site, process the information, and either forward it to a transmitter, or send the information back to the ERO? (Intermediate Service Provider) ✔ 6 See Paperwork Reduction Act Notice and Privacy Act Notice on page 4. 125 State Ack If you are a transmitter/software developer and checked the 940 or 941 box, please check the software format which applies: 940 XML Non-EDI On-line Non-EDI 941 XML Non-EDI EDI On-line e ETD 1120 POL Check the 1120 box for 1120 and 1120S. Check the 990 box for 990, 990-EZ, and 8868. See instructions for additional information on check boxes State Ack and ETD. 5 ✔ ✔1040 On-line Non-EDI Has the firm failed to file business tax returns, or pay tax liabilites under U.S. Internal Revenue laws? (Please attach an explanation for a “Yes” response.) Cat. No. 64225N Form 8633 Yes No (Rev. 7-2003) Exhibits Text Reference: TaxWise Pre-Filing Season-“EFIN Application Process” Form 8633 (Rev. 7-2003) 7 Page 2 Principals of Your Firm or Organization Do not complete this section if you are adding a new location or you checked a box on Line 3, Page 1. If you are a sole proprietor, list your name, home address, social security number, and respond to each question. If your firm is a partnership, list the name, home address, social security number, and respond to each question for each partner who has a five percent (5%) or more interest in the partnership. If you are a partnership and no partners have at least 5% interest in the partnership, list the name, title, home address, social security number, and respond to each question for at least one individual authorized to act for the firm in legal and/or tax matters. (You may use continuation sheets.) If your firm is a corporation, list the name, title, home address, social security number, and respond to each question for the President, Vice-President, Secretary, and Treasurer of the corporation. The signature of each person listed authorizes the Internal Revenue Service to conduct a credit check on that individual. Type or print name (first, middle, last) U.S. citizenship? Are you a/an: Legal resident alien Title: Home address Yes No Social Security Number attorney banking official C.P.A. enrolled agent officer of a publicly owned corporation None apply (Fingerprint Card Required) Are you licensed or bonded in accordance with state or local requirements? Yes No Not applicable enrolled agent #_________ Have you ever been assessed any preparer penalties, been convicted of a crime, failed to file personal tax returns, or pay tax liabilites, or been convicted of any criminal offense under the U.S. Internal Revenue laws? Yes No (Please attach an explanation for a “Yes” response.) Date of birth (month, day, year) Signature U.S. citizenship? Are you a/an: Add Delete E-mail (optional): Type or print name (first, middle, last) Legal resident alien Title: Home address Yes No Social Security Number attorney banking official C.P.A. enrolled agent officer of a publicly owned corporation None apply (Fingerprint Card Required) Are you licensed or bonded in accordance with state or local requirements? Yes No Not applicable enrolled agent #_________ Have you ever been assessed any preparer penalties, been convicted of a crime, failed to file personal tax returns, or pay tax liabilites, or been convicted of any criminal offense under the U.S. Internal Revenue laws? Yes No (Please attach an explanation for a “Yes” response.) Date of birth (month, day, year) Signature Add Delete E-mail (optional): 8 Responsible Official (Please complete this section and provide signature even if it is the same as Line 7.) A Not for Profit service selected in a box on Line 3, Page 1, must complete this section. The responsible official is the individual with responsibility for and authority over the operations at designated sites. The responsible official is the first point of contact with the IRS, has the authority to sign revised applications, and is responsible for ensuring that all requirements of the IRS e-file program are adhered to. A responsible official may be responsible for more than one office. A principal listed in Section 7 may also be a responsible official. Name of responsible official (first, middle initial, last) Responsible official name Title: Title Home address U.S. citizenship? Are you a/an: Legal resident alien ✔ Yes No Social Security Number banking official C.P.A. enrolled agent Street Address/P O Box City, ST Zipcode SSN officer of a publicly owned corporation None apply (Fingerprint Card Required) Are you licensed or bonded in accordance with state or local requirements? Yes No Not applicable enrolled agent #_________ Have you ever been assessed any preparer penalties, been convicted of a crime, failed to file personal tax returns, or pay tax liabilites, or been convicted of any criminal offense under the U.S. Internal Revenue laws? Yes No (Please attach an explanation for a “Yes” response.) Date of birth (month, day, year) E-mail (optional): attorney Signature Complete Signature Required Applicant Agreement Under the penalties of perjury, I declare that I have examined this application and read all accompanying information, and to the best of my knowledge and belief, the information being provided is true, correct, and complete. This firm and employees will comply with all of the provisions of the Revenue Procedure for Electronic Filing of Individual Income Tax Returns and Business Tax Returns, and related publications, for each year of our participation. Acceptance for participation is not transferable. I understand that if this firm is sold or its organizational structure changes, a new application must be filed. I further understand that noncompliance will result in the firm’s and/or the individuals listed on this application, being suspended from participation in the IRS e-file program. I am authorized to make and sign this statement on behalf of the firm. 9 Name and title of Principal, Partner, or Owner (type or print) 10 Signature of Principal, Partner, or Owner Complete Signature Required Exhibits 126 11 Date Complete Instruction for Volunteer Sites to Complete Form 8633 • Please check the box(es) that apply to this application: u New -- new applicants would check this box. u R evised -- those making revisions to existing information (including changes to site location, even if the EFIN doesn’t change) previously submitted on a Form 8633 would check this box. An EFIN needs to be entered in this field as well. • NOTE: Changes to Form 8633 information that do not affect suitability can be made by a principal/owner or Responsible Official by calling the IRS e-help at 1-866255-0654. The changes that can be made include addresses, contact names and telephone numbers. u A dd New Location – Never check this box. u R eapply EFIN and/or Previous EFIN -- this box would be checked if applicant was suspended or dropped from the program and requests reconsideration or continuation in the e-file program. The previously assigned EFIN needs to be entered in this field as well. • Line 1a – Please check the box that describes your firm (check one box only). u V olunteers/Partners should check the applicable box that best describes your organization/ agency. • Line 1b – Leave blank. • Line 1 c – Firm’s legal name. u V olunteers/Partners should enter their site name followed by the volunteer program acronym (i.e. VITA or TCE). [Example: ABC Senior Center-TCE • Line 1 d – Doing Business As (DBA) name (if other than name in item 1c). u B ecause the DBA name is a searchable field within the Third Party Data Store (TPDS) and it houses all EROs information, Volunteers/Partners should enter the name of their SITE followed by the Site Identification Number in this field. This 9-digit number (starting with an “S”) was provided to your site by the SPEC Territory Office. • Lines 1 e & f – Business location address, telephone number and fax number. u V olunteers/Partners should enter the full address, telephone number (if applicable) and fax number (if applicable) of the physical location of the site (not the volunteer’s personal residence). No P.O. Box numbers should be entered in this field. Volunteers/Partners need to pay close attention to the next line (Line 1g) for information. • Line 1 g – Mailing address, if different than business location address. u V olunteers/Partners should enter a mailing address in this field ONLY if it differs from address that was entered in Box 1 e. However, volunteers/partners need to pay close attention to the notes below as to what type of information/correspondence is sent to the address identified within this line number. u V olunteers/Partners should discuss with their IRS SPEC Territory Office the option of entering the IRS address in this line. Caution: If mailing address line is left blank on an application, the application system will automatically populate this line with the business address information contained on Lines 1 e & f. 127 Exhibits Instruction for Volunteer Sites to Complete Form 8633 • Line 1 h - Is firm open 12 months a year? u Check the applicable box (YES or NO) indicating whether their site is open 12 months a year. If the answer is NO, enter the physical address and telephone number of the the SPEC Territory Office. NOTE: The year round address field is not populated by the Third Party Data Store (TPDS—an IRS database that houses Electronic Return Originator (ERO) information) to use once the mailing address (1g) is no longer active. It is currently used to indicate the physical location for required IRS e-file record keeping purposes. • Line 1 i & j -- Primary/Alternate contact names. u Enter a primary & alternate contact name, phone number and fax number (if applicable) of a person that will be available to answer questions from IRS regarding their site during the processing year. The IRS SPEC Territory Office should also be listed as an Alternate Contact if the site is not open year-round, in order for Andover to allow SPEC to make inquiries/changes by phone to the EFIN/application. • Line 2 – Questions under Line 2 require applicant to check the YES or No box. a.Will applicant originate the submission of e-filed returns to the IRS? Check YES. b.Will applicant file as a Reporting Agent for Forms 940/941? Check NO. Are you currently listed on the IRS Reporting Agent’s File for this EIN? Check NO. c.Will applicant transmit returns prepared by you or those of another ERO? Check NO. d.Will applicant transmit individual or business income tax return information prepared by a taxpayer using commercially purchased software or software you provide through an online Internet site? Check NO. e.Will applicant write e-file software? Check NO. f. Will applicant use an Intermediate Service Provider? Check NO. •Line 3 – Check the appropriate Non-Profit box that applies to applicant’s program participation. u Check either the VITA or TCE box, as appropriate. • Line 4 – Check the individual and/or business form types applicant will e-file. u Check the 1040 box. For Volunteers/Partners that prepare state returns, the State Ack box should also be checked. •Line 5 – If applicant is a transmitter/software developer and checked the 940 or 941 box, check the software format which applies. u Leave this field blank. • Line 6 – Has firm failed to file business tax returns or pay tax liabilities under IRS laws? u Leave this field blank. • Line 7 – Principals of Your Firm or Organization. u Leave this field blank. Not-for-profit services are not required to enter information in this field. • Line 8 – Responsible Official Exhibits 128 Instruction for Volunteer Sites to Complete Form 8633 A Responsible Official is defined as: u An individual with responsibility for and authority over the operations at designated sites, u An individual who is the first point of contact with the IRS and has the authority to sign revised applications, An individual who is responsible for ensuring that all requirements of the IRS e-file program are adhered to. The requirements for participation in the IRS’ e-file program are outlined in the Revenue Procedure 2007-40, and the following link – <http://www.irs.gov/efile/article/0,,id=173235,00.html> .and, Publication 1345. u To be a Responsible Official, an individual must be a U.S. citizen or legal resident alien (lawful permanent resident), and has attained the age of 21 as of the date of the application. u A Responsible Official may be responsible for more than one office or site. Volunteers/Partners must complete this section as follows: u Enter the name of the volunteer e-file administrator/site coordinator who is the responsible official; u Indicate the responsible official’s title; u Enter this person’s home and e-mail addresses; u Check YES or NO whether this person is a U.S. Citizen or legal resident alien; u Enter corresponding SSN and date of birth for the responsible official; and u The responsible official must sign in the signature box next to “date of birth.” u Volunteers/Partners must leave blank the boxes (within Line 8 of this form): “Are you a/an?” u “Are you licensed or bonded?” and u “Have you ever been assessed any preparer penalties?” Not-for-profit services and any persons identified within their applications are not required to submit a fingerprint card. • Lines 9-11 – Applicant Agreement (name, title, signature and date) u Volunteers/Partners should have the individual identified as the Responsible Official (Line 8 of application) read and agree to the Applicant Agreement; enter their name, title, signature and date. The final page of the Form 8633 references: • The Privacy Act of 1974, whereas it identifies the IRS’ legal right under U.S. Code and Executive Orders to ask for the information contained on this form, why the information is being asked for, and how it will be used; • The IRS may be compelled under the Freedom of Information Act (FOIA) under 5 U.S.C. 552, to provide information from this form which may be released to the public* in response to requests that could include the applicant’s name and business address • and whether the applicant is licensed or bonded in accordance with state or local requirements (Not the Social Security Number or Date of Birth of the applicant or Responsible Official); and • The Paperwork Reduction Act notes that the information asked for on this form is provided to the IRS to carry out Internal Revenue laws of the United States and is needed to process the application to file individual income tax returns electronically. NOTE: *Volunteers/Partners need to be aware that all information provided within the application (Form 8633) is potentially releasable under FOIA with the exception of the SSN and the Date of Birth of the Responsible Official. 129 Exhibits Exhibit 6 – Sample Reject Letter (Included in the software SPEC_Reject_Letter) Date: Taxpayer’s Name Address Address Dear ______________________: A problem was encountered in attempting to electronically file your Federal tax return. Please follow the instructions checked below: We were unable to electronically file your ______ Federal tax return. The reason for the rejection is checked below. Once you obtain the correct information, please bring that information back to the volunteer site and we will retransmit your return. We apologize for any inconvenience. oThe name, year of birth, and/or Social Security Number listed for _________________is inconsistent with the information provided to us by the Social Security Administration. You may need to contact the SSA for assistance in this matter. oThere is an error in the Employer Identification Number on the Form W-2 from ___________ _________________. Please contact this employer to verify that the number is correct. oThe IRS records indicate you were disallowed Earned Income Credit in a previous year. You must file a Form 8862, Information to Claim Earned Income Credit After Disallowance. oOther__________________________________________________________________ Please be advised that we were unable to electronically file your __________Federal tax return. The reason for the rejection is checked below. Please mail your return to the Internal Revenue Service, ___________________________. You cannot file electronically due to the situation checked below. You must mail your return. Please be advised that this will change the date you were advised your refund would be issued. We apologize for any inconvenience. oThe Social Security Number for ____________________________has already been claimed on another tax return for Earned Income Tax Credit. oYour dependent, ____________________________, has already been claimed on another tax return. oYour Social Security Number has already been used as a dependent’s SSN on another return. oThe IRS records indicate you have already filed a _________ Federal Tax return. oOther__________________________________________________________________ Please be advised that your return was electronically filed, but the problem checked below was encountered. Your return was sent to IRS resolution and you will be notified of the IRS findings in 6-8 weeks. oThe name, year of birth, and/or Social Security Number listed for _________________is inconsistent with the information provided to us by the Social Security Administration. Sincerely, Name and Title (Site Coordinator) Site Name and Address Text Reference: TaxWise Filing Season –“Fixing and Resending Rejected Returns” TWO Filing Season –“Fixing Rejects Exhibits 130 Exhibit 7 – Form 13614-C, Interview and Intake Sheet Department of the Treasury – Internal Revenue Service Form 13614-C (Rev. 8- 2009) Intake/Interview & Quality Review Sheet OMB # 1545-1964 Section A. Page 1 and Page 2 to be completed by Taxpayer Thank you for allowing us to prepare your tax return. It is very important for you to provide the information on this form to help our certified volunteer preparer in completing your return. If you have any questions please ask. You will need your: • Tax information such as W-2s, 1099s, 1098s. • Social security cards or ITIN letters for you and all persons on your tax return. • Proof of Identity (such as drivers license or other picture ID). Part I. Your Personal Information 1. Your First Name M. I. Last Name 2. Spouse’s First Name M. I. Last Name 3. Mailing Address Apt# Are you a U.S. Citizen? Yes No Is spouse a U.S. Citizen? Yes No State Zip Code City 4. E-mail Phone 5. Your Date of Birth 9. Spouse’s Date of Birth 7. 8. 11. 12. 6. Your Occupation 10. Spouse’s Occupation Are you Legally Blind Totally and Permanently Disabled Is Spouse Legally Blind Totally and Permanently Disabled 13. Can your parents or someone else claim you or your spouse on their tax return? Yes No Single Married: Did you live with your spouse during any part of the last six months of 2009? Yes Yes Yes Yes Yes No No No No Part II. Family and Dependent Information 1. As of December 31, 2009 your marital status was: No Divorced or Legally Separated: Date of final decree or separate maintenance agreement: Widowed: Date of spouse’s death: 2. List the name of everyone below who lived in your home and outside your home that you supported during the year. Name (first, last) Do not enter your name or Spouse’s name below. Date of Birth (mm/dd/yy) Relationship to you (e.g. son, mother, sister) Number of months lived in your home US Citizen or resident of the US, Canada or Mexico (yes/no) Married as of 12/31/09 (yes/no) Fulltime student (yes/no) Received more than $3650 in income (yes/no) (a) (b) (c) (d) (e) (f) (g) (h) If additional space is needed please use page 4 and check here Paperwork Reduction Act Notice The Paperwork Reduction Act requires that the IRS display an OMB control number on all public information requests. The OMB Control Number for this study is 1545-1964. Also, if you have any comments regarding the time estimates associated with this study or suggestion on making this process simpler, please write to the Internal Revenue Service, Tax Products Coordinating Committee, SE:W:CAR:MP:T:T:SP, 1111 Constitution Ave. NW, Washington, DC 20224 Please continue on Page 2 Form 13614-C (Rev. 8-2009) 1 Catalog Number 52121E 131 Exhibits Exhibit 7 – Form 13614-C, Interview and Intake Sheet (page 2) Section A. To be completed by Taxpayer (continued) Part III. Life Events (Check Yes or No to all questions below) Yes Yes No No 1. If you are due a refund, would you like a direct deposit? 2. If you have a balance due, would you like a direct debit? During 2009 did you (or your spouse if filing a joint return): Yes No Yes Yes Yes No No No Yes Yes Yes Yes Yes Yes 7. Are you or your spouse a government retiree? No No 8. Purchase and install energy efficient home items? (such as windows, furnace, insulation, etc.) 9. Live in an area that was affected by a natural disaster? If yes, where? No No 10. Pay college tuition for yourself, your spouse, or your dependents? No 11. Have any student loans? No 12. Make estimated tax payments or apply last year’s refund to your 2009 tax? If yes, amount 3. Buy a brand new vehicle? If yes, date of purchase: 4. Buy a home? If yes, closing date: 5. Have a foreclosure or did the bank cancel any part of your mortgage loan? 6. Receive an Economic Recovery Payment from Social Security Administration, Railroad Retirement Board, or Veterans Administration? If yes, how much? $250 $500 Part IV. Income – In 2009, did you (or your spouse) receive: (Check Yes or No to all questions below) Yes Yes Yes Yes Yes Yes Yes Yes Yes Yes Yes Yes Yes Yes 1. Wages or Salary No 2. Tip Income No 3. Scholarships No 4. Interest/Dividends from: checking or savings accounts, bonds, CDs, brokerage, etc. No 5. State Tax Refund: If yes, did you itemize your deductions last year? No Yes No 6. Self-Employment Income (such as earnings from contract labor, small business, hobby, etc.) No No 7. Alimony Income No 8. Proceeds (or loss) from the sale of Stocks, Bonds or Real Estate (including your home) No 9. Disability Income No 10. Pensions, Annuities, and/or IRA Distributions No 11. Unemployment Compensation No 12. Social Security or Railroad Retirement Benefits No 13. Income from Rental Property No 14. Other Income: (gambling, lottery, prizes, awards, jury duty, etc.) Identify: Part V. Expenses – In 2009 Did you (or your spouse) pay: (Check Yes or No to all questions below) Yes Yes Yes Yes Yes Yes Yes Yes Yes No No No No No No No No No 1. 2. 3. 4. 5. 6. 7. 8. 9. Alimony: If yes, do you have the recipient’s SSN? Yes No Contributions to IRA, 401 k, or other retirement account, including employer retirement account Educational expenses (such as a computer, books, etc.) Classroom supplies if you are a teacher Medical expenses Home mortgage interest Real estate taxes for your home Charitable contributions Child/dependent care expenses that allowed you and your spouse, to work or to look for work STOP HERE! Thank you for completing this form. Please give this form to the certified volunteer preparer for use in preparing your return. Form 13614-C (Rev. 8-2009) 2 Catalog Number 52121E Exhibits 132 Exhibit 7 – Form 13614-C, Interview and Intake Sheet (page 3) Section B. For Certified Volunteer Preparer Completion and Reminder Section C. To be completed by a Certified Quality Reviewer Remember: YOU are the link between the taxpayer’s information and a correct tax return! Verify the taxpayer’s information on pages 1 & 2. Consult Publications 4012 & 17 as well as other tools. Make notes on this form as needed, especially when the taxpayer’s information is missing or incorrect. Must be completed by Certified Volunteer Preparer Check each item after reviewing the tax return and verifying that it reflects correct tax law application to the information provided by the taxpayer. Yes No N/A Yes No 2. Were any of the persons listed in Part II, question 2, totally and permanently disabled? If yes, which ones: No 3. Did any of the persons listed in Part II, question 2 provide more than half of their own support? If yes, which ones: N/A Yes N/A Yes 1. Section A & B of this form are complete. 2. Taxpayer’s identity, address and phone number was verified. 3. Names, SSN or ITINs, and dates of birth of taxpayer, spouse and dependents match the supporting documents. 4. Filing Status is correctly determined. 5. Personal and Dependency Exemptions are entered correctly on the return. No 4. Did the taxpayer provide more than half the support for each of the persons in Part II, question 2? If no, which ones: No 5. Did the taxpayer pay over half the cost of maintaining a home for any of the persons in Part II, question 2? If yes, which ones: 7. Any Adjustments to Income are correctly reported. 9. All credits are correctly reported. N/A Yes 1. Can anyone else claim any of the persons listed in Part II, question 2, as a dependent on their return? If yes, which ones: N/A Yes No 6. Was the taxpayer’s Earned Income Credit (EIC) disallowed in a prior year? If yes, for which tax year Yes No 7. Does the taxpayer qualify for the first-time homebuyers credit? Reminders Use Publication 4012 & 17 in making tax law determination. • Earned Income Credit (EIC) with children - the qualifying child cannot be older than the taxpayer. • Qualifying Child/Qualifying Relatives - Rules have changed. • There are special rules for children of divorced, separated, or never married parents. New Tax Benefits and credits under ARRA 2009 • Vehicle Sales Tax • Economic Recovery Payment • First-time homebuyer Credit • Energy Efficiency • Education Expense • Increase EITC & Child Tax Credit • Unemployment benefits 6. All income shown on source documents and noted in Sections A, part IV is included on the tax return. 8. Standard, Additional or Itemized Deductions are correct. 10. Withholding shown on Forms W-2,1099 and Estimated Tax Payments are correctly reported. 11. If direct deposit or debit was elected checking/saving account and routing information match the supporting documents. 12. Correct SIDN is shown on the return. Making Work Pay Tax Credit • Does the taxpayer need to adjust their W-4/W-4P withholding? Form 13614-C (Rev. 8-2009) 3 Catalog Number 52121E 133 Exhibits Exhibit 7 – Form 13614-C, Interview and Intake Sheet (page 4) Additional Taxpayer’s Information: Additional Tax Preparer Notes: Form 13614-C (Rev. 8-2009) 4 Catalog Number 52121E Exhibits 134 Exhibit 8 – Form 8158, Quality Review Sheet Department of the Treasury – Internal Revenue Service Form 8158 (EN/SP) (Rev. August 2009) Quality Review Sheet After reviewing the tax return check each item verifying that it reflects the correct tax law application of the information provided by the taxpayer. Quality Reviews complete the Quality Process and help ensure an accurate return. Verifying the Return Check the correct box only when you have completed that step of the review. 1. Yes No An IRS approved Intake/Interview Sheet was completed for this return. 2. Yes No Taxpayer’s identity, address and phone number was verified. 3. Yes No Names, SSN or ITINs, and dates of birth of taxpayer, spouse and dependents match the supporting documents. 4. Yes No Filing Status is correctly determined. 5. Yes No Personal and Dependency Exemptions are entered correctly on the return. 6. Yes No All income shown on source documents and noted on the IRS approved Intake/Interview Sheet is included on the tax return. 7. Yes No Any Adjustments to Income are correctly reported. 8. Yes No Standard, Additional or Itemized Deductions are correct. 9. Yes No All credits are correctly reported. 10. Yes No Withholding shown on Forms W-2,1099 and Estimated Tax Payments are correctly reported. 11. Yes No If direct deposit or debit was elected checking/saving account and routing information match the supporting documents. 12. Yes No Correct SIDN is shown on the return. Form 8158 (EN/SP) (Rev. 8-2009) Catalog Number 61027D 135 Exhibits Exhibit 9—Form 8879, IRS e-file Signature Authorization Form 8879 Declaration Control Number (DCN) 09 Social security number Taxpayer’s name Spouse’s social security number Spouse’s name 1 2 3 4 5 f o s 9 a t 0 f a /20 r D /12 6 0 Do not send to the IRS. This is not a tax return. Keep this form for your records. See instructions. Department of the Treasury Internal Revenue Service Part I OMB No. 1545-0074 IRS e-file Signature Authorization Tax Return Information—Tax Year Ending December 31, 2009 (Whole Dollars Only) Adjusted gross income (Form 1040, line 38; Form 1040A, line 22; Form 1040EZ, line 4) Total tax (Form 1040, line 60; Form 1040A, line 37; Form 1040EZ, line 11) Federal income tax withheld (Form 1040, line 61; Form 1040A, line 38; Form 1040EZ, line 7) Refund (Form 1040, line 73a; Form 1040A, line 46a; Form 1040EZ, line 12a; Form 1040-SS, Part I, line 13a) Amount you owe (Form 1040, line 75; Form 1040A, line 48; Form 1040EZ, line 13) Part II 1 2 3 4 5 Taxpayer Declaration and Signature Authorization (Be sure you get and keep a copy of your return) Under penalties of perjury, I declare that I have examined a copy of my electronic individual income tax return and accompanying schedules and statements for the tax year ending December 31, 2009, and to the best of my knowledge and belief, it is true, correct, and complete. I further declare that the amounts in Part I above are the amounts from my electronic income tax return. I consent to allow my intermediate service provider, transmitter, or electronic return originator (ERO) to send my return to the IRS and to receive from the IRS (a) an acknowledgement of receipt or reason for rejection of the transmission, (b) an indication of any refund offset, (c) the reason for any delay in processing the return or refund, and (d) the date of any refund. If applicable, I authorize the U.S. Treasury and its designated Financial Agent to initiate an ACH electronic funds withdrawal (direct debit) entry to the financial institution account indicated in the tax preparation software for payment of my Federal taxes owed on this return and/or a payment of estimated tax, and the financial institution to debit the entry to this account. I further understand that this authorization may apply to future Federal tax payments that I direct to be debited through the Electronic Federal Tax Payment System (EFTPS). In order for me to initiate future payments, I request that the IRS send me a personal identification number (PIN) to access EFTPS. This authorization is to remain in full force and effect until I notify the U.S. Treasury Financial Agent to terminate the authorization. To revoke a payment, I must contact the U.S. Treasury Financial Agent at 1-888-353-4537 no later than 2 business days prior to the payment (settlement) date. I also authorize the financial institutions involved in the processing of the electronic payment of taxes to receive confidential information necessary to answer inquiries and resolve issues related to the payment. I further acknowledge that the personal identification number (PIN) below is my signature for my electronic income tax return and, if applicable, my Electronic Funds Withdrawal Consent. Taxpayer’s PIN: check one box only I authorize to enter or generate my PIN ERO firm name as my signature on my tax year 2009 electronically filed income tax return. Enter five numbers, but do not enter all zeros I will enter my PIN as my signature on my tax year 2009 electronically filed income tax return. Check this box only if you are entering your own PIN and your return is filed using the Practitioner PIN method. The ERO must complete Part III below. Your signature Date Spouse’s PIN: check one box only I authorize to enter or generate my PIN ERO firm name Enter five numbers, but as my signature on my tax year 2009 electronically filed income tax return. do not enter all zeros I will enter my PIN as my signature on my tax year 2009 electronically filed income tax return. Check this box only if you are entering your own PIN and your return is filed using the Practitioner PIN method. The ERO must complete Part III below. Spouse’s signature Date Practitioner PIN Method Returns Only – continue below Part III Certification and Authentication – Practitioner PIN Method Only ERO’s EFIN/PIN. Enter your six-digit EFIN followed by your five-digit self-selected PIN. do not enter all zeros I certify that the above numeric entry is my PIN, which is my signature for the tax year 2009 electronically filed income tax return for the taxpayer(s) indicated above. I confirm that I am submitting this return in accordance with the requirements of the Practitioner PIN method and Publication 1345, Handbook for Authorized IRS e-file Providers of Individual Income Tax Returns. ERO’s signature Date ERO Must Retain This Form — See Instructions Do Not Submit This Form to the IRS Unless Requested To Do So For Paperwork Reduction Act Notice, see back of form. Cat. No. 32778X Text Reference: Signature Methods – “Practitioner PIN” Exhibits 136 Form 8879 (2009) Exhibit 10—e-file Process Timeline Start Here Complete Return Adjust return information as appropriate if unable to correct, file paper Run Diagnostics End Create e-file Take corrective acdtion as necessary until reject is resolved Return is REJECTED Transmit Return Get IRS Acknowledgements within 24-48 Hours Follow state procedures as appropriate Return is ACCEPTED Send 8879s to IRS SPEC (within specified timeframe) Send 8453s to IRS Processing Center/SPEC, if applicable (within 3 days) End End 137 Exhibits Exhibit 11—Publication 4390, VITA/TCE Computer Loan IMPORTANT INFORMATION - READ FIRST! VITA/TCE COMPUTER LOAN PROGRAM IRS FOR PASSWORD ASSISTANCE, PLEASE CONTACT YOUR LOCAL SPEC TERRITORY OR AARP COORDINATOR, OR REFER TO YOUR WELCOME LETTER FOR YOUR PASSWORD. Reporting a Problem: Helpful Numbers: Phone IRS Computer Support - 1-866-743-5748, select Option 2 for information technology support or email [email protected] Do not give this phone number to taxpayers. • Volunteer Assistor’s Hotline – 1-800-829-VITA (8482) provides tax law assistance to volunteers working in the VITA or TCE programs. Do not give this number to taxpayers. E-mail: [email protected]. State in the e-mail to assign the ticket to the “NEA-VITA group”. Include in the e-mail: • IRS Taxpayer Assistance Line – 1-800-8291040. This number may be given to taxpayers who have questions about tax law or their account. • Your name, address and phone number • Name of original recipient • TaxWise Support – 1-800-411-6391 or email [email protected]. Use this number to obtain help with loading TaxWise software, using the program, and transmitting the tax returns. You must have your EFIN. Do not give this number to taxpayers. • Barcode and serial number If all the above is not provided, it will delay the handling of your request. Helpful Files: Two folders are included on the computer, “My Documents” icon. One folder, VITA TCE Program Resources, stores documents used in the VITA and TCE programs while the other folder, Computer Operation Resources, stores documents about the specific computers on loan. • TaxWise Transmission – 1-800-829-5945 to transmit returns via modem toll-free. Do not give this number to taxpayers. This computer is loaned in support of VITA (Volunteer Income Tax Assistance) and TCE (Tax Counseling for the Elderly) programs. It is the property of Internal Revenue Service. The following items are included with the computer. All items must be returned with the computer. • CD • Power Cord – some power cords are in two pieces; both pieces should be present • External mouse & mouse pad • Battery – this is generally already in the computer. Prior to turning the computer on, please charge the battery by plugging the computer into a power outlet for 24 hours. • Modem – all computers are equipped with internal modems. • Network connecting cord – computers include internal networking and a connecting cord is furnished in the event the equipment will be networked. • Computer carry bag Please save the box and packing materials for reuse when returning equipment at the end of filing season. A return UPS shipping label is included for returning the equipment to: Internal Revenue Service, VITA/TCE Depot, 1040 Waverly Avenue, Stop 800, Holtsville, NY 11742 For pick up of equipment, call UPS at 1-800-833-9925. Use this number only! If you call any other number, you may be charged a $10 pickup fee, for which you will not be reimbursed. Publication 4390 (Rev. 6-2009) Catalog Number 38843P Department of the Treasury Internal Revenue Service www.irs.gov Exhibits 138 Exhibit 12—Sample Declaration Control Report Ver 2 Declaration Control Report Training TaxWise 2007 TERESA’S TAXES EFIN 070743 Contact name & number Teresa 404-555-XXXX TIN Name Refund Prep Fee 311-XX=XXXX ACK TEST $2,150.00 $0.00 BnkPrd 8/10/2009 10:10 24AM Audit SVC ST PIN Type Shield CTR Fed DCN PIN X 31-xxxxx-xxxx-x Grand Totals Total number of returns included in this transmission: 1 PIN return(s) submitted 1 ______________________________________________________________________________________________ 139 Exhibits Exhibit 13 – Sample IRS Acknowledgement Report Acknowledgements Ver 3 Training TaxWise 2009 8/20/2009 12-53-5651PM IRS Acknowledgements TIN IRS Name Refund Filename A718191108A 311-XX-XXXX ACK-TEST $2,150 e-file Sig Debt ACH Type Status ST Doc Ind Debt EFIN 070743 Reject 8/19 Rec’d EIC SVC Ind CTR DCN 31-XXXXX-XXXX-X Grand Totals Return(s) Rejected Total 1 1 PIN return(s) rejected EIC Indicator Y= Complete Form 8862 and mail to IRS Sig Doc Legend SO”= State Only Returns “SSP-“= Self-Select PIN “PP-“= Practitioner PIN PIN Return Date of Birth Validity “0” = DOB Validation Not Required “1” = All DOB(s) Valid “2” = Primary DOB Mismatch “3” = Spouse DOB Mismatch “4” = Both DOB(s) Mismatch Code Exhibits 1 140 Exhibit 13 – Sample IRS Acknowledgement Report (continued) TaxWise 2009 TIN: xxx-xx-xxxx Form reference: RET1040 Sequence number: 175 Error code: 504 DCN: xxxxxx-xxxxx Copy Number: 1 Dependent’s SSN (SEQ 0175, 0185, 0195, 0205, 0215) of Form 1040/1040A and corresponding Dependent Name Control (SEQ 0172, 0182, 0192, 0202, 0212) must match data from the IRS Master File. TAXWISE CORRECTION SUGGESTION: Verify the Dependent’s Last Name and Social Security Number information, HIGHLIGHTED IN RED on the MAIN INFO, with the actual Social Security Card. If the actual card matches your TaxWise entry exactly, have Taxpayer contact the Social Security Administration at 1-800-772-1213 to correct the Social Security Administration records. It takes approximately two weeks for this information to be updated in the IRS’s files as well. You can then re-transmit the return electronically. TIN: xxx-xx-xxxx Form reference: FRM2441 Sequence number: 214 Error code: 524 DCN: xxxxxx-xxxxx Copy Number: 1 Qualifying Person Name Control – 1, - 2 (SEQ 0120, 0221) and Qualifying Person SSN – 1, - 2 (SEQ 0214, 0223) of Form 2441/Schedule 2 do not match data from the IRS Master File. TAXWISE CORRECTION SUGGESTION: Verify the Dependent’s Last Name and Social Security Number information, HIGHLIGHTED IN RED on the 2441, with the actual Social Security Card. If correct, have Taxpayer contact the Social Security Administration at 1-800-772-1213 to correct the Social Security Administration records. It takes approximately two weeks for this information to be updated in the IRS’s files as well. You can then re-transmit the return electronically. TIN: xxx-xx-xxxx Form Reference RET1040 Sequence number: 940 Error code: 372 DCN: xxxxxx-xxxxx Copy number: 1 Form 1040/1040A – When Child Tax Credit (SEQ 0940/SEQ 0955) is significant, at least one Eligibility for Child Tax Credit (SEQ 0178, 0188, 0198, 0208, 0218) must equal “X”. 141 Exhibits Exhibit 14 – Form 8453, U.S. Individual Income Tax Transmittal for an IRS e-file Return Declaration Control Number (DCN) 00– Form – 8453 –0 U.S. Individual Income Tax Transmittal for an IRS e-file Return Your first name and initial Use the IRS label. Otherwise, please print or type. H E R E OMB No. 1545-0074 For the year January 1–December 31, 2009 See instructions on back. Department of the Treasury Internal Revenue Service L A B E L f o s 9 a t 0 f 0 a /2 r D /11 6 0 IRS Use Only—Do not write or staple in this space. If a joint return, spouse’s first name and initial 09 Last name Your social security number Last name Spouse’s social security number Home address (number and street). If you have a P.O. box, see instructions. Apt. no. Important! You must enter your SSN(s) above. City, town or post office, state, and ZIP code FILE THIS FORM ONLY IF YOU ARE ATTACHING ONE OR MORE OF THE FOLLOWING FORMS OR SUPPORTING DOCUMENTS. Check the applicable box(es) to identify the attachments. Appendix A, Statement by Taxpayer Using the Procedures in Rev. Proc. 2009-20 to Determine a Theft Loss Deduction Related to a Fraudulent Investment Arrangement Form 1098-C, Contributions of Motor Vehicles, Boats, and Airplanes (or equivalent contemporaneous written acknowledgement) Form 2848, Power of Attorney and Declaration of Representative (or POA that states the agent is granted authority to sign the return) Form 3115, Application for Change in Accounting Method Form 3468 - attach a copy of the first page of NPS Form 10-168a, Historic Preservation Certification Application (Part 2—Description of Rehabilitation), with an indication that it was received by the Department of the Interior or the State Historic Preservation Officer, together with proof that the building is a certified historic structure (or that such status has been requested) Form 4136 - attach the Certificate for Biodiesel and, if applicable, Statement of Biodiesel Reseller or a certificate from the provider identifying the product as renewable diesel and, if applicable, a statement from the reseller Form 5713, International Boycott Report Form 8283, Noncash Charitable Contributions, Section A, (if any statement or qualified appraisal is required) or Section B, Donated Property, and any related attachments (including any qualified appraisal or partnership Form 8283) Form 8332, Release / Revocation of Release of Claim to Exemption for Child by Custodial Parent (or certain pages from a divorce decree or separation agreement, that went into effect after 1984 and before 2009) (see instructions) Form 8858, Information Return of U.S. Persons With Respect to Foreign Disregarded Entities Form 8864 - attach the Certificate for Biodiesel and, if applicable, Statement of Biodiesel Reseller or a certificate from the provider identifying the product as renewable diesel and, if applicable, a statement from the reseller Form 8885, Health Coverage Tax Credit, and all required attachments Schedule D-1, Continuation Sheet for Schedule D (Form 1040) (or a statement with the same information), if you elect not to include your transactions on the electronic short-term capital gain (loss) or long-term capital gain (loss) records DO NOT SIGN THIS FORM. For Paperwork Reduction Act Notice, see back of form. Exhibits Cat. No. 62766T 142 Form 8453 (2009) Exhibit 14 – Form 8453, U.S. Individual Income Tax Transmittal for an IRS e-file Return Form 8453 (2009) General Instructions Purpose of Form Use Form 8453 to send any required paper forms or supporting documentation listed next to the checkboxes on Form 8453 (do not send Forms W-2, W-2G, or 1099-R). Do not attach any form or document that is not shown on Form 8453 next to the CAUTION checkboxes. If you are required to mail in any documentation not listed on Form 8453, you cannot file the tax return electronically. Note. Do not mail a copy of an electronically filed Form 1040, 1040A, 1040EZ, or 1040-SS to the Internal Revenue Service (IRS). When and Where To File If you are an ERO, you must mail Form 8453 to the IRS within 3 business days after receiving acknowledgement that the IRS has accepted the electronically filed tax return. If you are filing your tax return using an online provider, mail Form 8453 to the IRS within 3 business days after you have received acknowledgement from your intermediate service provider and/or transmitter that the IRS has accepted your electronically filed tax return. If you do not receive an acknowledgement, you must contact your intermediate service provider and/or transmitter. Mail Form 8453 to: Internal Revenue Service Attn: Shipping and Receiving, 0254 Receipt and Control Branch Austin, TX 73344-0254 Line Instructions Declaration control number (DCN). The DCN is a 14-digit number assigned to each tax return. It should be included in your acknowledgement message. Clearly print or type the DCN in the top left corner of each Form 8453 after the IRS has acknowledged receipt of the electronic tax return. The first two digits are the file identification number and are always “00.” The next six digits are the Page electronic filer identification number (EFIN). The next five digits are the batch number and the serial number. The last digit is the year digit (for returns filed in 2010, the year digit is “0”). Example. The EFIN is 509325. The batch and serial numbers are 00056. The DCN is 00-509325-00056-0. Name and address. If a peel-off name and address label was received from the IRS, put the label in the name area. Cross out any incorrect information and print the correct information. Add any missing items, such as an apartment number. If a label was not received, print or type the information in the spaces provided. 2 1. The noncustodial parent can claim the child as a dependent without regard to any condition (such as payment of support). 2. The other parent will not claim the child as a dependent. 3. The years for which the claim is released. The noncustodial parent must attach all of the following pages from the decree or agreement. ● Cover page (include the other parent’s SSN on that page). ● The pages that include all of the information identified in (1) through (3) above. P.O. box. Enter the box number only if the post office does not deliver mail to the home address. ● Signature page with the other parent’s signature and date of agreement. Note. The address must match the address shown on the electronically filed tax return. Note. The noncustodial parent must attach the required information even if it was filed with a return in an earlier year. Social security number (SSN). Be sure to enter the taxpayer’s SSN in the space provided on Form 8453. If a joint tax return, list the SSNs in the same order as the first names. Payments Do not attach a payment to Form 8453. Instead, mail it by April 15, 2010, with Form 1040-V to the IRS at the applicable address shown on that form. If a Form 1040-V is not available, see the instructions for your tax return for other ways to get forms or you can go to the IRS website at www.irs.gov. Form 2848. An electronically transmitted return signed by an agent must have a power of attorney attached to Form 8453 that specifically authorizes the agent to sign the return. Divorce decree or separation agreement. If the divorce decree or separation agreement went into effect after 1984 and before 2009, the noncustodial parent can attach certain pages from the decree or agreement instead of Form 8332. To be able to do this, the decree or agreement must state all three of the following. 143 Paperwork Reduction Act Notice. We ask for the information on this form to carry out the Internal Revenue laws of the United States. You are required to give us the information. We need it to ensure that you are complying with these laws and to allow us to figure and collect the right amount of tax. You are not required to provide the information requested on a form that is subject to the Paperwork Reduction Act unless the form displays a valid OMB control number. Books or records relating to a form or its instructions must be retained as long as their contents may become material in the administration of any Internal Revenue law. Generally, tax returns and return information are confidential, as required by Internal Revenue Code section 6103. The average time and expenses required to complete and file this form will vary depending on individual circumstances. For the estimated averages, see the instructions for your income tax return. If you have suggestions for making this form simpler, we would be happy to hear from you. See the instructions for your income tax return. Exhibits Exhibits Glossary Accepted Return - An electronically filed Federal or state return that meets all of the requirements set forth by the IRS or the state and has been acknowledged by the IRS or the state as accepted. ACK FILE (Acknowledgment file) - A file sent by CCH that indicates which returns were accepted or rejected for specific reasons. Backup - The process of transferring or copying information from your computer onto PMSD (Portable Mass Storage Device). Batch- A single transmission consisting of the electronic data from single or multiple tax returns. Baud Rate - The measure of speed at which data is transmitted over a telephone system by a modem. Client ID - the unique identification assigned to a customer by TaxWise. It is used by TaxWise and TWO users to access the TaxWise support site. DCN (Declaration Control Number) - The unique number assigned to a tax return that will be electronically filed. DCR (Declaration Control Report) - Report compiled and printed by TaxWise before each electronic transmission of returns. The DCR includes the DCN, SSN, last name, refund amount and signature method. Default Values – Entries that are automatically brought into a new tax form. These values may be set up for each user using ‘Edit Tax Form Defaults’ on the ‘Tools’ menu. These entries are stored in a master file under each user name for each package in TaxWise. Diagnostics – A process within TaxWise that checks for information or omissions that would cause the IRS or state to reject the return as ineligible for electronic filing. The program also displays any tax inconsistencies within the return. Download – The process of copying a file to your computer. Duplicate DCN – If returns are created on separate non-networked computers using the same Declaration Control Number (DCN), a duplicate DCN will result and the IRS will reject the returns with duplicate numbers. EFC (Electronic Filing Center) – Is the TaxWise filing center you send your returns through to the IRS and receive acknowledgements. EFIN (Electronic Filing Identification Number) - An identification number assigned by the IRS to an electronic transmitter. IRS Service Centers – See IRS Submission Processing Centers. IRS Submission Processing Centers – IRS locations that receive electronically filed returns. Prior to October 2002 these were called IRS Service Centers. ISP (Internet Service Provider) – A company that provides Internet access. ITIN (Individual Tax Identification Number) - A nine-digit number issued by the IRS to be used by individuals who do not qualify for a Social Security Number. 145 Glossary Login Page – The page on which users enter their user name and password to gain access to the TaxWise program. Includes links to information about using TaxWise, forms, training materials, Customer Education, TaxWise Customer Service, and tax-related web sites. Major Update – An update that is required to be loaded by IRS TaxWise Software Users. A major update could include items such as tax law updates, changes to the electronic file record layout, etc. Menu Command – A command listed on a menu that activates a certain feature of the program. Minor Update – An update that is not required to be loaded by IRS TaxWise Software Users. A minor update could include items such as banking, small user interface changes and enhancements. Minor updates will only be posted to the CCH Customer Support site and accessible by Internet users. However, minor updates are included in the next major update. Modem – A device that permits the transmission and reception of computer data over telephone lines. Network – A series of microcomputers cabled together. Networks may share a common file server or be peer-to-peer, depending on the operating system. Option Button – A circular button on a window that allows you to select one of a mutually exclusive set of choices. Override – Feature used to enter another number or word in place of the value automatically calculated. MUST BE USED WITH CAUTION. Password – A security tool used to identify authorized users of a computer program or computer network. Each user name added to the TaxWise system must be assigned a password to prevent unauthorized users from logging into TaxWise. Passwords are set up in Security Manager in the Utility program. Pending e-files – Electronic return files that have been transmitted and are awaiting acknowledgment from the IRS. PMSD (Portable Mass Storage Devices) – any data storage media that can be removed from the computer such as CDs, floppies, flash or jump drives. Practitioner PIN Program – Methods for signing a tax return electronically through the use of personal identification numbers are available to all EROs. With the practitioner PINs, the taxpayer provides a PIN to the volunteer and signs Form 8879, IRS e-file Signature Authorization granting permission to the volunteer for entering their PIN. Print File – A file ready to be sent to the computer printer. Query – To call up information from the database pertaining to specified returns. Registration Code – The unique, 20 digit alpha-numeric code, assigned to a customer by TaxWise that “unlocks” the software. Rejected Return – An electronically filed Federal or state return that does not meet the requirements of the IRS or the state and has been rejected by the IRS or the state and cannot be considered as filed. Glossary 146 Release – See Version. Restore – The process of retrieving or copying information from a Portable Mass Storage Device. Return File – A file containing all tax data. This file is not in a format readable by other programs. Right-Click Shortcuts – Right click means to click the button on the right (not left) side of the mouse. RTN - (Routing Transit Number) – The nine-digit identifying number assigned to banks by the Federal Reserve. Screen Resolution – The visual quality of the text and images displayed on a computer screen, expressed in pixels. The higher the numbers, the better the quality. TaxWise is designed to display at a minimum screen resolution of 800 x 600 pixels per inch. Self-Select PIN Program – An IRS program that allows taxpayers to create and use a Personal Identification Number (PIN) in their electronic tax return as a substitute for the signature on Form 8453. Setup File – The file SETUP in the UTS08\ directory. This file contains information about how your program and computer are configured. It may be changed by opening the Tools menu then clicking ‘Utilities/Setup Options’. Solution Database – A searchable database of TaxWise information, which can be accessed via the CCH Customer Support Web site. Includes solutions to common problems, IRS addresses, and other useful tips. SSN (Social Security Number) – A nine-digit number issued by the Social Security Administration. Tax Form Defaults The master file under each user name that contains the default values that every tax return should include when it is created. Opened from the ‘Tools’ menu, ‘Edit Tax Form Defaults.’ TaxWise Desktop Product – Formerly Client Server Based Software. This TaxWise software is non-web based and is designed to be used with or without internet access.. TaxWise Knowledge Base – An extensive searchable database that contains answers to frequently asked questions. It can be accessed via CCH Customer Support Web site. TaxWise Mail – Text files that are transmitted from a user to TaxWise Customer Service or a specific EFIN using the ‘Send TaxWise Mail’ command on the Communications menu. Users may receive messages from CCH any time they connect to the Electronic Filing Center. TaxWise Online Software Product (TWO) – This web-based software program is internet dedicated and performs best with high-speed access. TaxWise Support Site – The TaxWise Support Site is the company’s website that holds all your site information. Use it to find latest news from Universal Tax System and the IRS, to download Federal and State updates, and to search the Customer Support Knowledge Base. 147 Glossary TCE (Tax Counseling for the Elderly) - The TCE program provides free tax counseling and income tax return preparation aimed at taxpayers 60 years of age or older. Emphasis is on reaching older persons who are disabled or who have other special needs. Although the focus of the TCE program is on older individuals, assistance should be provided to all taxpayers provided the elderly are given priority service. Many TCE sites offer free electronic preparation and transmission of income tax returns. Toggle – To switch back and forth between two options. For example, if you click the Close Tree View button while the TaxWise Tree is displayed, the Tree will disappear. Click this button again and the Tree is displayed. Training Electronic Filing Center – The electronic returns processing center that enables TaxWise users to practice e-filing year-round. To send practice returns and receive simulated IRS acknowledgments, users must log in to TaxWise as Training user name or any user name that belongs to the Training group. Transmittal File – A file containing one or more electronic files, along with a beginning and ending summary record. The summary records tell how many returns are in the file and the sum or certain records in each file. This is the file format specified by the IRS or each state. Transmitter – Individual transmitting electronic files to the CCH Electronic Filing Center. Transmitting Code/X-MIT Code - An eight letter code that allows you to transmit for other EFINs Update – Any changes or improvements to TaxWise, Federal or state, software made during the tax season. Updates are posted on the CCH Customer Support Web site and sent via modem to users who do not have Internet access. Upload – The process of copying a file from your computer to another computer. User Name – A name entered into TaxWise as a user. The user name can contain up to eight characters and must be password-protected. User names are created and changed in Security Manager in the TaxWise Utility program. Version – Each release or update of TaxWise is identified with a version number, e.g. 19.0, 19.01, 19.1, and so on. Some features, or content are not available in the earliest releases of the software for a given tax year and are made available or added in later releases. Updates may be issued specifically to correct a programming error in a previous release. It is important to know which version of TaxWise you are working with when you contact Customer Service for assistance. To find the version number, click ‘Help’ on the menu bar and choose ‘About TaxWise’. VITA (Volunteer Income Tax Assistance) - The VITA program provides free income tax return preparation for taxpayers who have limited or moderate incomes, have limited English skills, or are elderly or disabled. Many VITA sites offer free electronic preparation and transmission of income tax returns. Web Site – A page on the World Wide Web accessed via the Internet. X-MIT Code – An eight letter code that allows you to transmit for other EFINs. ZIP Code Locator – A feature of TaxWise that automatically enters the city and state when you enter the ZIP Code in an address box. If using TaxWise Online version, enter the ZIP Code and then “Refresh” the page to have TaxWise enter the city and state correctly. Glossary 148 Index A Acknowledgements..................................... 83, 113 Apply for EFIN ............................................ 15, 126 B Backing Up Returns for Transmission................. 69 Backup of Information......................................... 89 Browser Settings................................................. 91 C CCH License Agreement..................................... 21 CCH Customer Support.................. 48, 67, 86, 123 Carry Forward................................................... 105 Changing the Number of Copies to Print............ 58 Color Setup Tab ................................................. 45 Company Tab...................................................... 39 Confidentiality...................................................... 11 Contacts.................................................... 122, 123 Client ID................................................... 8, 62, 145 D Deleting Returns.......................................... 80, 116 Deletion of Software............................................ 90 Direct Transmitter Tab......................................... 44 Downloading Updates................................... 62, 63 Duplicate DCN’s.......................................... 85, 144 Diagnostic................................................. 108, 144 E e-file Administrator Procedures.................... 11, 12 e-file Quality Review.................................... 12, 108 EFIN....................................................................... 8 Equipment Protection.......................................... 28 Electronic File............................................ 108, 148 Exhibit 1 – Useful Resources............................ 121 Exhibit 2 – Who Do I Contact? ......................... 122 Exhibit 3 – Contact Information......................... 123 Exhibit 4 – Most Common Rejects.................... 124 Exhibit 5 – Completed Sample of Form 8633 and Instructions .................... 125 Exhibit 6 – Sample Reject Letter ...................... 130 Exhibit 7 – Form 13614-C, Interview and Intake Sheet ............................................ 131 Exhibit 8 – Form 8158, Quality Review Sheet... 135 Exhibit 9 – Form 8879, IRS e-file Signature Authorization............................ 136 Exhibit 10, e-file Process Timeline.................... 137 Exhibit 11, VITA/TCE Computer Loan Program.................................................... 138 Exhibit 12, Sample Declaration Control Report........................................................ 139 Exhibit 13, Sample IRS Acknowledgement Report......................... 140 Exhibit 14, Form 8453, U.S. Individual Income Tax Transmittal for an IRS e-file Return....................................... 142 F Fixing and Resending Rejected Returns............. 84 Form 8158, Quality Review Sheet..................... 135 Form 8453, U.S. Individual Income Tax Declaration for an IRS e-file Return............ 35 Form 8633, Application to Participate in the IRS e-file Program......................... 125 Form 8879, IRS e-file Signature ....................... 136 Form 13614-C, Interview and Intake Sheet...... 131 G General Guidelines.............................................. 11 General Tab......................................................... 40 H Highlights.............................................................. 7 I Indirect Transmitter Tab...................................... 43 Installation of State Software.................. 50, 63, 64 Installing TaxWise................................................ 37 IRS Record Keeping............................................ 29 K Knowledge Base................................. 67, 121, 147 L Laptop Safety/Security........................................ 28 M Mission Statement................................................. 1 Multiple EFIN’s.............................................. 20, 47 Minimum Operation System Requirements........ 16 Modifying Users – TWO...................................... 96 N Network................................................. 25, 38, 146 New Users – TWO......................................... 94, 96 O Ordering Software......................................... 17, 54 149 Index P Passwords....................................................... 8, 60 Password Reset................................................ 106 PMSD.......................................................... 89, 146 Portable Mass Storage Devices.................. 89, 146 Post-Filing Season Procedures........................... 89 Practitioner PIN..................................... 29, 30, 146 Prior Year Carry Forward.......................... 9, 65, 67 Prior Year Software EFINs & Registration Codes.............................................................. 48 Print Packet Defaults........................................... 56 Print Sets........................................................... 110 Printer Setup Tab................................................ 41 Printing Returns................................................. 111 Privacy and Confidentiality Guidelines................ 11 Processing Centers..................................... 36, 145 Protection of Data............................................... 25 Publications........................................... 7, 121, 123 Purpose Statement............................................... 1 Position Description............................................ 11 Q Quality....................................................... 7, 11, 12 Quality Review......................... 7, 12, 108, 121, 135 QuickAlerts.......................................................... 22 R Recordkeeping Requirements................. 22, 29, 30 Registering the Software..................................... 46 Rejected Returns............................. 30, 33, 84, 115 Responsible Official..................................... 17, 129 Restore Returns...................................... 9, 76, 117 Restoring Prior Year Data.................................... 65 Restoring Deleted Returns................................ 117 Return Backup Procedure................................... 69 Relational EFIN...................................................... 8 Return Templates.................................... 96, 97, 98 Return Stage....................................... 56, 101, 109 Index S Scheduling Reports........................................... 118 Security............................................................... 25 Self-Select PIN.................................................... 31 Setting Tax Form Defaults................................... 49 Setup Screens..................................................... 38 SIDN (Site Identification Number)................. 49, 97 Signature Methods.............................................. 29 State Help.......................................................... 107 State Returns......................................... 58, 99, 108 Submitting Returns............................................ 109 System Requirements......................................... 16 T TaxWise Explorer ......................................... 87, 88 TaxWise Knowledge Base................... 67, 121, 147 TaxWise Reports .......................................... 88, 89 TaxWise Software .................... 20, 39, 46, 48, 147 Test Connection ................................................. 61 Timeline for the e-file Process........................... 137 Transferring Federal/State Updates............ 65, 147 Transmission of Returns for Multiple EFINs........ 47 Transmitting Returns..................................... 47, 80 TWO Communication Speed........................ 17, 91 TWO Setup.......................................................... 92 U Updates................................... 62, 63, 65, 147, 148 User Names and Passwords......................... 27, 58 User Defined History List.................................. 102 W Web-based version – Software................... 20, 147 150 Publication 3189 (Rev. 2009) Catalog Number 26657L Department of the Treasury Internal Revenue Service www.irs.gov