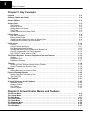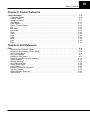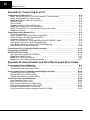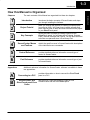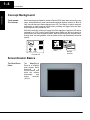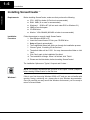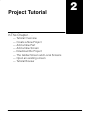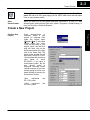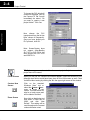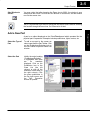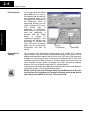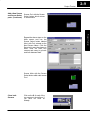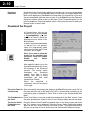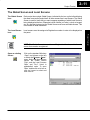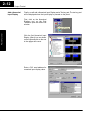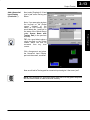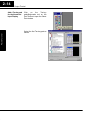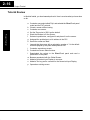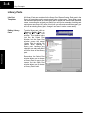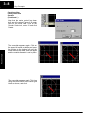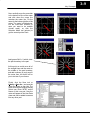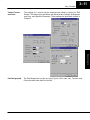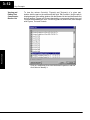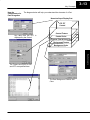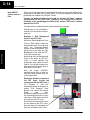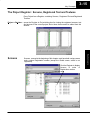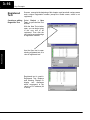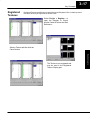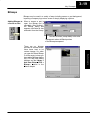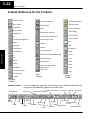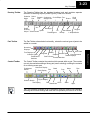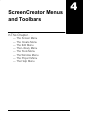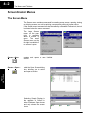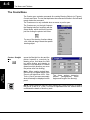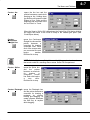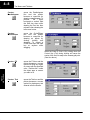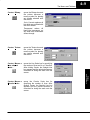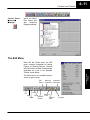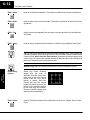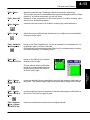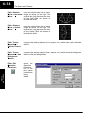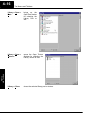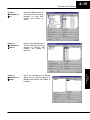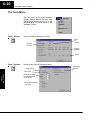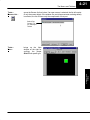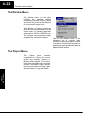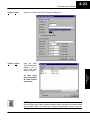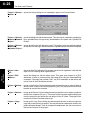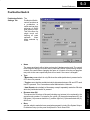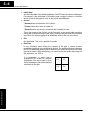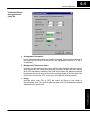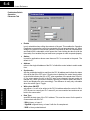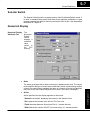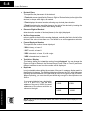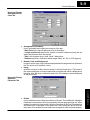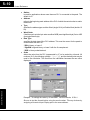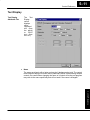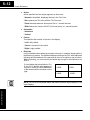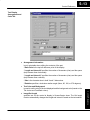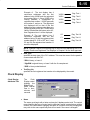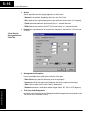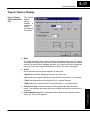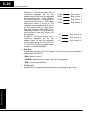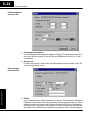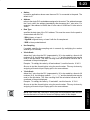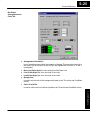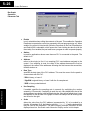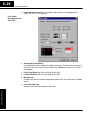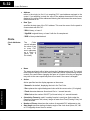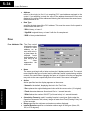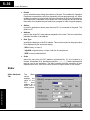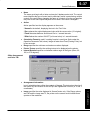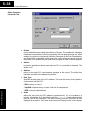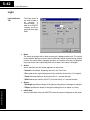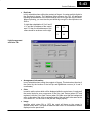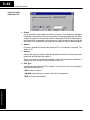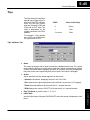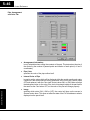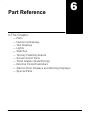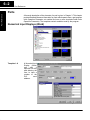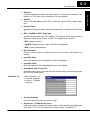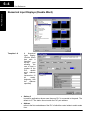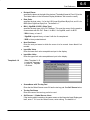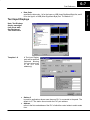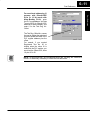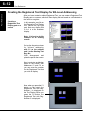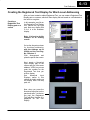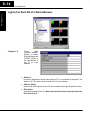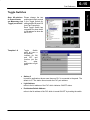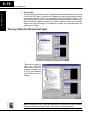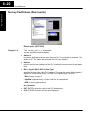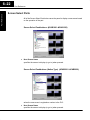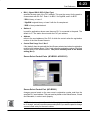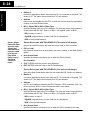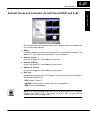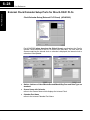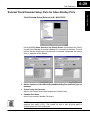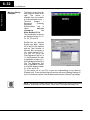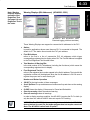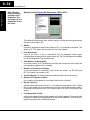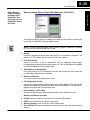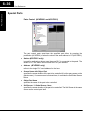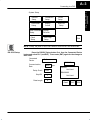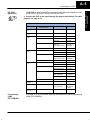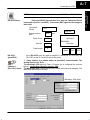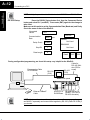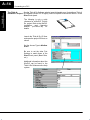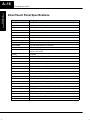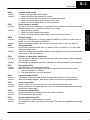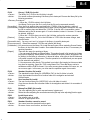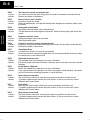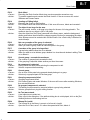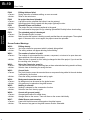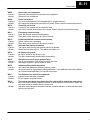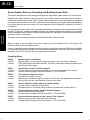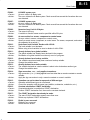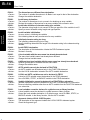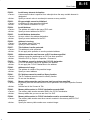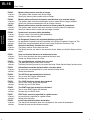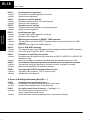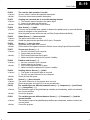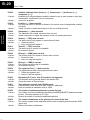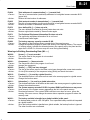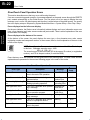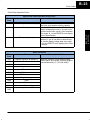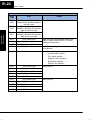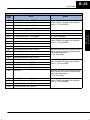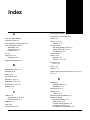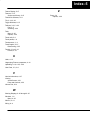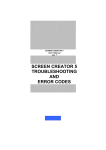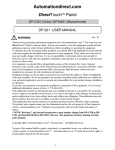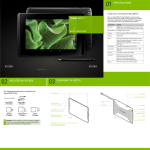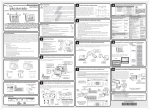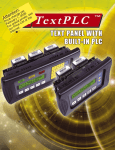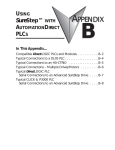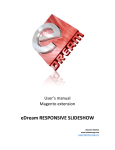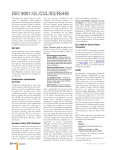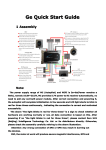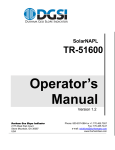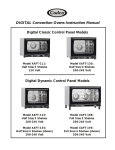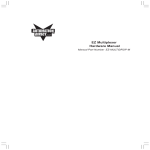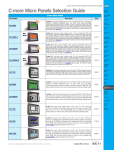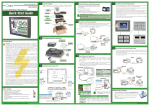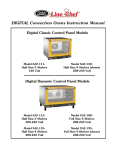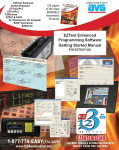Download DP-PGMSW-M Manual - AutomationDirect
Transcript
1 Table of Contents i Chapter 1: Introduction Manual Overview . . . . . . . . . . . . . . . . . . . . . . . . . . . . . . . . . . . . . . . . . . . . . . . . . . . . . . . . . . . . . . . . . . . . The Purpose of this Manual . . . . . . . . . . . . . . . . . . . . . . . . . . . . . . . . . . . . . . . . . . . . . . . . . . . . . . . . . Who Should Read this Manual . . . . . . . . . . . . . . . . . . . . . . . . . . . . . . . . . . . . . . . . . . . . . . . . . . . . . . Technical Assistance . . . . . . . . . . . . . . . . . . . . . . . . . . . . . . . . . . . . . . . . . . . . . . . . . . . . . . . . . . . . . . How this Manual is Organized . . . . . . . . . . . . . . . . . . . . . . . . . . . . . . . . . . . . . . . . . . . . . . . . . . . . . . . . Chapters . . . . . . . . . . . . . . . . . . . . . . . . . . . . . . . . . . . . . . . . . . . . . . . . . . . . . . . . . . . . . . . . . . . . . . . . . Appendices . . . . . . . . . . . . . . . . . . . . . . . . . . . . . . . . . . . . . . . . . . . . . . . . . . . . . . . . . . . . . . . . . . . . . . . Concept Background . . . . . . . . . . . . . . . . . . . . . . . . . . . . . . . . . . . . . . . . . . . . . . . . . . . . . . . . . . . . . . . . ScreenCreator Basics . . . . . . . . . . . . . . . . . . . . . . . . . . . . . . . . . . . . . . . . . . . . . . . . . . . . . . . . . . . . . . . The DirectTouch Panel . . . . . . . . . . . . . . . . . . . . . . . . . . . . . . . . . . . . . . . . . . . . . . . . . . . . . . . . . . . . Grid Lines and Dots . . . . . . . . . . . . . . . . . . . . . . . . . . . . . . . . . . . . . . . . . . . . . . . . . . . . . . . . . . . . . . . The Screens . . . . . . . . . . . . . . . . . . . . . . . . . . . . . . . . . . . . . . . . . . . . . . . . . . . . . . . . . . . . . . . . . . . . . . Installing ScreenCreator . . . . . . . . . . . . . . . . . . . . . . . . . . . . . . . . . . . . . . . . . . . . . . . . . . . . . . . . . . . . . 1–2 1–2 1–2 1–2 1–3 1–3 1–3 1–4 1–4 1–4 1–5 1–5 1–6 Chapter 2: Project Tutorial Tutorial Overview . . . . . . . . . . . . . . . . . . . . . . . . . . . . . . . . . . . . . . . . . . . . . . . . . . . . . . . . . . . . . . . . . . . . Set up the Panel . . . . . . . . . . . . . . . . . . . . . . . . . . . . . . . . . . . . . . . . . . . . . . . . . . . . . . . . . . . . . . . . . . Programming Cable . . . . . . . . . . . . . . . . . . . . . . . . . . . . . . . . . . . . . . . . . . . . . . . . . . . . . . . . . . . . . . . Start ScreenCreator . . . . . . . . . . . . . . . . . . . . . . . . . . . . . . . . . . . . . . . . . . . . . . . . . . . . . . . . . . . . . . . Create a New Project . . . . . . . . . . . . . . . . . . . . . . . . . . . . . . . . . . . . . . . . . . . . . . . . . . . . . . . . . . . . . . . . Local Screens . . . . . . . . . . . . . . . . . . . . . . . . . . . . . . . . . . . . . . . . . . . . . . . . . . . . . . . . . . . . . . . . . . . . Create a New Screen . . . . . . . . . . . . . . . . . . . . . . . . . . . . . . . . . . . . . . . . . . . . . . . . . . . . . . . . . . . . . . Zoom Screen . . . . . . . . . . . . . . . . . . . . . . . . . . . . . . . . . . . . . . . . . . . . . . . . . . . . . . . . . . . . . . . . . . . . . Size Window to Screen . . . . . . . . . . . . . . . . . . . . . . . . . . . . . . . . . . . . . . . . . . . . . . . . . . . . . . . . . . . . Add a New Part . . . . . . . . . . . . . . . . . . . . . . . . . . . . . . . . . . . . . . . . . . . . . . . . . . . . . . . . . . . . . . . . . . . . . . Select the Part . . . . . . . . . . . . . . . . . . . . . . . . . . . . . . . . . . . . . . . . . . . . . . . . . . . . . . . . . . . . . . . . . . . . Part Properties . . . . . . . . . . . . . . . . . . . . . . . . . . . . . . . . . . . . . . . . . . . . . . . . . . . . . . . . . . . . . . . . . . . . Place the Part on the Screen . . . . . . . . . . . . . . . . . . . . . . . . . . . . . . . . . . . . . . . . . . . . . . . . . . . . . . . Save the New Screen . . . . . . . . . . . . . . . . . . . . . . . . . . . . . . . . . . . . . . . . . . . . . . . . . . . . . . . . . . . . . . Add a New Screen and Screen Select parts . . . . . . . . . . . . . . . . . . . . . . . . . . . . . . . . . . . . . . . . . . Download the Project . . . . . . . . . . . . . . . . . . . . . . . . . . . . . . . . . . . . . . . . . . . . . . . . . . . . . . . . . . . . . . . . The Pushbuttons on the Panel . . . . . . . . . . . . . . . . . . . . . . . . . . . . . . . . . . . . . . . . . . . . . . . . . . . . . . The Global Screen and Local Screens . . . . . . . . . . . . . . . . . . . . . . . . . . . . . . . . . . . . . . . . . . . . . . . . Open an existing Screen . . . . . . . . . . . . . . . . . . . . . . . . . . . . . . . . . . . . . . . . . . . . . . . . . . . . . . . . . . . Add a Numerical Input Display and Ten-key Pad . . . . . . . . . . . . . . . . . . . . . . . . . . . . . . . . . . . . . . . Add a Numerical Input Display . . . . . . . . . . . . . . . . . . . . . . . . . . . . . . . . . . . . . . . . . . . . . . . . . . . . . . Add a Ten-key Pad . . . . . . . . . . . . . . . . . . . . . . . . . . . . . . . . . . . . . . . . . . . . . . . . . . . . . . . . . . . . . . . . Tutorial Review . . . . . . . . . . . . . . . . . . . . . . . . . . . . . . . . . . . . . . . . . . . . . . . . . . . . . . . . . . . . . . . . . . . . . . 2–2 2–2 2–2 2–3 2–3 2–4 2–4 2–4 2–5 2–5 2–5 2–6 2–7 2–7 2–8 2–10 2–10 2–11 2–11 2–12 2–12 2–14 2–16 ii Table of Contents Chapter 3: Key Concepts Projects . . . . . . . . . . . . . . . . . . . . . . . . . . . . . . . . . . . . . . . . . . . . . . . . . . . . . . . . . . . . . . . . . . . . . . . . . . . . Screens (Global and Local) . . . . . . . . . . . . . . . . . . . . . . . . . . . . . . . . . . . . . . . . . . . . . . . . . . . . . . . . . . 3–2 3–2 Screen Objects . . . . . . . . . . . . . . . . . . . . . . . . . . . . . . . . . . . . . . . . . . . . . . . . . . . . . . . . . . . . . . . . . . . . . . 3–2 Screen Parts . . . . . . . . . . . . . . . . . . . . . . . . . . . . . . . . . . . . . . . . . . . . . . . . . . . . . . . . . . . . . . . . . . . . . . . . Part Toolbar . . . . . . . . . . . . . . . . . . . . . . . . . . . . . . . . . . . . . . . . . . . . . . . . . . . . . . . . . . . . . . . . . . . . . . Access of a Part . . . . . . . . . . . . . . . . . . . . . . . . . . . . . . . . . . . . . . . . . . . . . . . . . . . . . . . . . . . . . . . . . . Adding Parts to a Screen . . . . . . . . . . . . . . . . . . . . . . . . . . . . . . . . . . . . . . . . . . . . . . . . . . . . . . . . . . . User Parts . . . . . . . . . . . . . . . . . . . . . . . . . . . . . . . . . . . . . . . . . . . . . . . . . . . . . . . . . . . . . . . . . . . . . . . . Screen Parts Versus Library Parts . . . . . . . . . . . . . . . . . . . . . . . . . . . . . . . . . . . . . . . . . . . . . . . . . . . Library Parts . . . . . . . . . . . . . . . . . . . . . . . . . . . . . . . . . . . . . . . . . . . . . . . . . . . . . . . . . . . . . . . . . . . . . . . . Like Part Templates . . . . . . . . . . . . . . . . . . . . . . . . . . . . . . . . . . . . . . . . . . . . . . . . . . . . . . . . . . . . . . . Editing Library Parts . . . . . . . . . . . . . . . . . . . . . . . . . . . . . . . . . . . . . . . . . . . . . . . . . . . . . . . . . . . . . . . Creating a New Library Part from an Existing One . . . . . . . . . . . . . . . . . . . . . . . . . . . . . . . . . . . . . Creating a New Library Part from Scratch . . . . . . . . . . . . . . . . . . . . . . . . . . . . . . . . . . . . . . . . . . . . Inside a Part . . . . . . . . . . . . . . . . . . . . . . . . . . . . . . . . . . . . . . . . . . . . . . . . . . . . . . . . . . . . . . . . . . . . . . . . Control . . . . . . . . . . . . . . . . . . . . . . . . . . . . . . . . . . . . . . . . . . . . . . . . . . . . . . . . . . . . . . . . . . . . . . . . . . . Control Texture and Color . . . . . . . . . . . . . . . . . . . . . . . . . . . . . . . . . . . . . . . . . . . . . . . . . . . . . . . . . . Part Background and Program . . . . . . . . . . . . . . . . . . . . . . . . . . . . . . . . . . . . . . . . . . . . . . . . . . . . . . Viewing and Editing Part Components: Browse List . . . . . . . . . . . . . . . . . . . . . . . . . . . . . . . . . . . . How the Components of a Part fit together . . . . . . . . . . . . . . . . . . . . . . . . . . . . . . . . . . . . . . . . . . . . How ON/OFF Colors work in a Part . . . . . . . . . . . . . . . . . . . . . . . . . . . . . . . . . . . . . . . . . . . . . . . . . . The Project Register: Screens, Registered Text and Textures . . . . . . . . . . . . . . . . . . . . . . . . . . Screens . . . . . . . . . . . . . . . . . . . . . . . . . . . . . . . . . . . . . . . . . . . . . . . . . . . . . . . . . . . . . . . . . . . . . . . . . . Registered Text . . . . . . . . . . . . . . . . . . . . . . . . . . . . . . . . . . . . . . . . . . . . . . . . . . . . . . . . . . . . . . . . . . . Registered Textures . . . . . . . . . . . . . . . . . . . . . . . . . . . . . . . . . . . . . . . . . . . . . . . . . . . . . . . . . . . . . . . Textures . . . . . . . . . . . . . . . . . . . . . . . . . . . . . . . . . . . . . . . . . . . . . . . . . . . . . . . . . . . . . . . . . . . . . . . . . . . . Screen (or Part) Textures Versus Library Textures . . . . . . . . . . . . . . . . . . . . . . . . . . . . . . . . . . . . . Adding Textures to a Screen or Part . . . . . . . . . . . . . . . . . . . . . . . . . . . . . . . . . . . . . . . . . . . . . . . . . Bitmaps . . . . . . . . . . . . . . . . . . . . . . . . . . . . . . . . . . . . . . . . . . . . . . . . . . . . . . . . . . . . . . . . . . . . . . . . . . . . Adding Bitmaps to a Screen or Part . . . . . . . . . . . . . . . . . . . . . . . . . . . . . . . . . . . . . . . . . . . . . . . . . . Figures (Drawing Objects) . . . . . . . . . . . . . . . . . . . . . . . . . . . . . . . . . . . . . . . . . . . . . . . . . . . . . . . . . . . Adding Figures to a Screen or Part . . . . . . . . . . . . . . . . . . . . . . . . . . . . . . . . . . . . . . . . . . . . . . . . . . Tile Color (Fill) . . . . . . . . . . . . . . . . . . . . . . . . . . . . . . . . . . . . . . . . . . . . . . . . . . . . . . . . . . . . . . . . . . . . The Toolbars . . . . . . . . . . . . . . . . . . . . . . . . . . . . . . . . . . . . . . . . . . . . . . . . . . . . . . . . . . . . . . . . . . . . . . . . A Quick Reference for the Toolbars . . . . . . . . . . . . . . . . . . . . . . . . . . . . . . . . . . . . . . . . . . . . . . . . . . . Standard Toolbar . . . . . . . . . . . . . . . . . . . . . . . . . . . . . . . . . . . . . . . . . . . . . . . . . . . . . . . . . . . . . . . . . . Drawing Toolbar . . . . . . . . . . . . . . . . . . . . . . . . . . . . . . . . . . . . . . . . . . . . . . . . . . . . . . . . . . . . . . . . . . . Part Toolbar . . . . . . . . . . . . . . . . . . . . . . . . . . . . . . . . . . . . . . . . . . . . . . . . . . . . . . . . . . . . . . . . . . . . . . Control Toolbar . . . . . . . . . . . . . . . . . . . . . . . . . . . . . . . . . . . . . . . . . . . . . . . . . . . . . . . . . . . . . . . . . . . 3–2 3–2 3–2 3–3 3–3 3–3 3–4 3–4 3–4 3–5 3–7 3–10 3–10 3–11 3–11 3–12 3–13 3–14 3–15 3–15 3–16 3–17 3–18 3–18 3–18 3–19 3–19 3–20 3–20 3–20 3–21 3–22 3–22 3–23 3–23 3–23 Chapter 4: ScreenCreator Menus and Toolbars The Screen Menu . . . . . . . . . . . . . . . . . . . . . . . . . . . . . . . . . . . . . . . . . . . . . . . . . . . . . . . . . . . . . . . . . . . . The Create Menu . . . . . . . . . . . . . . . . . . . . . . . . . . . . . . . . . . . . . . . . . . . . . . . . . . . . . . . . . . . . . . . . . . . . The Edit Menu . . . . . . . . . . . . . . . . . . . . . . . . . . . . . . . . . . . . . . . . . . . . . . . . . . . . . . . . . . . . . . . . . . . . . . . The Library Menu . . . . . . . . . . . . . . . . . . . . . . . . . . . . . . . . . . . . . . . . . . . . . . . . . . . . . . . . . . . . . . . . . . . . The Tools Menu . . . . . . . . . . . . . . . . . . . . . . . . . . . . . . . . . . . . . . . . . . . . . . . . . . . . . . . . . . . . . . . . . . . . . The Windows Menu . . . . . . . . . . . . . . . . . . . . . . . . . . . . . . . . . . . . . . . . . . . . . . . . . . . . . . . . . . . . . . . . . . The Project Menu . . . . . . . . . . . . . . . . . . . . . . . . . . . . . . . . . . . . . . . . . . . . . . . . . . . . . . . . . . . . . . . . . . . . The Help Menu . . . . . . . . . . . . . . . . . . . . . . . . . . . . . . . . . . . . . . . . . . . . . . . . . . . . . . . . . . . . . . . . . . . . . . 4–2 4–6 4–11 4–15 4–20 4–22 4–22 4–27 iii Table of Contents Chapter 5: Control Reference Control Definition . . . . . . . . . . . . . . . . . . . . . . . . . . . . . . . . . . . . . . . . . . . . . . . . . . . . . . . . . . . . . . . . . . . Pushbutton/Switch . . . . . . . . . . . . . . . . . . . . . . . . . . . . . . . . . . . . . . . . . . . . . . . . . . . . . . . . . . . . . . . . Selector Switch . . . . . . . . . . . . . . . . . . . . . . . . . . . . . . . . . . . . . . . . . . . . . . . . . . . . . . . . . . . . . . . . . . . Numerical Display . . . . . . . . . . . . . . . . . . . . . . . . . . . . . . . . . . . . . . . . . . . . . . . . . . . . . . . . . . . . . . . . . Text Display . . . . . . . . . . . . . . . . . . . . . . . . . . . . . . . . . . . . . . . . . . . . . . . . . . . . . . . . . . . . . . . . . . . . . . Clock Display . . . . . . . . . . . . . . . . . . . . . . . . . . . . . . . . . . . . . . . . . . . . . . . . . . . . . . . . . . . . . . . . . . . . . Figure (Texture) Display . . . . . . . . . . . . . . . . . . . . . . . . . . . . . . . . . . . . . . . . . . . . . . . . . . . . . . . . . . . . Plot . . . . . . . . . . . . . . . . . . . . . . . . . . . . . . . . . . . . . . . . . . . . . . . . . . . . . . . . . . . . . . . . . . . . . . . . . . . . . . Bar Graph . . . . . . . . . . . . . . . . . . . . . . . . . . . . . . . . . . . . . . . . . . . . . . . . . . . . . . . . . . . . . . . . . . . . . . . . Line Graph . . . . . . . . . . . . . . . . . . . . . . . . . . . . . . . . . . . . . . . . . . . . . . . . . . . . . . . . . . . . . . . . . . . . . . . Band . . . . . . . . . . . . . . . . . . . . . . . . . . . . . . . . . . . . . . . . . . . . . . . . . . . . . . . . . . . . . . . . . . . . . . . . . . . . Circle . . . . . . . . . . . . . . . . . . . . . . . . . . . . . . . . . . . . . . . . . . . . . . . . . . . . . . . . . . . . . . . . . . . . . . . . . . . . Free . . . . . . . . . . . . . . . . . . . . . . . . . . . . . . . . . . . . . . . . . . . . . . . . . . . . . . . . . . . . . . . . . . . . . . . . . . . . . Slider . . . . . . . . . . . . . . . . . . . . . . . . . . . . . . . . . . . . . . . . . . . . . . . . . . . . . . . . . . . . . . . . . . . . . . . . . . . . Meter . . . . . . . . . . . . . . . . . . . . . . . . . . . . . . . . . . . . . . . . . . . . . . . . . . . . . . . . . . . . . . . . . . . . . . . . . . . . Light . . . . . . . . . . . . . . . . . . . . . . . . . . . . . . . . . . . . . . . . . . . . . . . . . . . . . . . . . . . . . . . . . . . . . . . . . . . . . Pipe . . . . . . . . . . . . . . . . . . . . . . . . . . . . . . . . . . . . . . . . . . . . . . . . . . . . . . . . . . . . . . . . . . . . . . . . . . . . . 5–2 5–3 5–7 5–7 5–11 5–15 5–17 5–21 5–24 5–27 5–30 5–32 5–34 5–36 5–39 5–42 5–45 Chapter 6: Part Reference Parts . . . . . . . . . . . . . . . . . . . . . . . . . . . . . . . . . . . . . . . . . . . . . . . . . . . . . . . . . . . . . . . . . . . . . . . . . . . . . . . Numerical Input Displays (Word) . . . . . . . . . . . . . . . . . . . . . . . . . . . . . . . . . . . . . . . . . . . . . . . . . . . . Numerical Input Displays (Double Word) . . . . . . . . . . . . . . . . . . . . . . . . . . . . . . . . . . . . . . . . . . . . . ASCII Text Displays . . . . . . . . . . . . . . . . . . . . . . . . . . . . . . . . . . . . . . . . . . . . . . . . . . . . . . . . . . . . . . . Text Input Displays . . . . . . . . . . . . . . . . . . . . . . . . . . . . . . . . . . . . . . . . . . . . . . . . . . . . . . . . . . . . . . . . Registered Text Display . . . . . . . . . . . . . . . . . . . . . . . . . . . . . . . . . . . . . . . . . . . . . . . . . . . . . . . . . . . . Lights (for each Bit of a Word Address) . . . . . . . . . . . . . . . . . . . . . . . . . . . . . . . . . . . . . . . . . . . . . . Toggle Switches . . . . . . . . . . . . . . . . . . . . . . . . . . . . . . . . . . . . . . . . . . . . . . . . . . . . . . . . . . . . . . . . . . . Selector Switches . . . . . . . . . . . . . . . . . . . . . . . . . . . . . . . . . . . . . . . . . . . . . . . . . . . . . . . . . . . . . . . . . Key Pads/Keyboards . . . . . . . . . . . . . . . . . . . . . . . . . . . . . . . . . . . . . . . . . . . . . . . . . . . . . . . . . . . . . . Screen Select Parts . . . . . . . . . . . . . . . . . . . . . . . . . . . . . . . . . . . . . . . . . . . . . . . . . . . . . . . . . . . . . . . Trend Graphs . . . . . . . . . . . . . . . . . . . . . . . . . . . . . . . . . . . . . . . . . . . . . . . . . . . . . . . . . . . . . . . . . . . . . External Clocks and Calendars . . . . . . . . . . . . . . . . . . . . . . . . . . . . . . . . . . . . . . . . . . . . . . . . . . . . . . The Error Display . . . . . . . . . . . . . . . . . . . . . . . . . . . . . . . . . . . . . . . . . . . . . . . . . . . . . . . . . . . . . . . . . Alarms (Warning Displays) . . . . . . . . . . . . . . . . . . . . . . . . . . . . . . . . . . . . . . . . . . . . . . . . . . . . . . . . . Special Parts . . . . . . . . . . . . . . . . . . . . . . . . . . . . . . . . . . . . . . . . . . . . . . . . . . . . . . . . . . . . . . . . . . . . . 6–2 6–2 6–4 6–6 6–7 6–9 6–14 6–15 6–16 6–18 6–22 6–25 6–27 6–30 6–31 6–36 iv Table of Contents Appendix A: Connecting to a PLC Connecting to PLCDirect PLCs . . . . . . . . . . . . . . . . . . . . . . . . . . . . . . . . . . . . . . . . . . . . . . . . . . . . . . . Step 1: Choose RS–232C or RS–422 for panel/PLC communication . . . . . . . . . . . . . . . . . . . . . Step 2: Set up panel/PLC communication . . . . . . . . . . . . . . . . . . . . . . . . . . . . . . . . . . . . . . . . . . . . DirectTouch Setup for RS–422 (panel/PLC) . . . . . . . . . . . . . . . . . . . . . . . . . . . . . . . . . . . . . . . . . . RS–232C Setup . . . . . . . . . . . . . . . . . . . . . . . . . . . . . . . . . . . . . . . . . . . . . . . . . . . . . . . . . . . . . . . . . . . RS–422 Setup . . . . . . . . . . . . . . . . . . . . . . . . . . . . . . . . . . . . . . . . . . . . . . . . . . . . . . . . . . . . . . . . . . . . Suggested Setup for PLCs with RS–422 . . . . . . . . . . . . . . . . . . . . . . . . . . . . . . . . . . . . . . . . . . . . . DirectTouch Setup for RS–232C (panel/PLC) . . . . . . . . . . . . . . . . . . . . . . . . . . . . . . . . . . . . . . . . . Step 3: Connect the PLC to the panel through the proper cable . . . . . . . . . . . . . . . . . . . . . . . . . DirectTouch Cables . . . . . . . . . . . . . . . . . . . . . . . . . . . . . . . . . . . . . . . . . . . . . . . . . . . . . . . . . . . . . . . Connecting to Allen–Bradley PLCs . . . . . . . . . . . . . . . . . . . . . . . . . . . . . . . . . . . . . . . . . . . . . . . . . . . RS–232C (panel/PLC) . . . . . . . . . . . . . . . . . . . . . . . . . . . . . . . . . . . . . . . . . . . . . . . . . . . . . . . . . . . . . Step 1: Channel 0 (RS–232C) Setup for panel/PLC . . . . . . . . . . . . . . . . . . . . . . . . . . . . . . . . . . . . Step 2: Channel1 (DH 485) Setup for PC/PLC . . . . . . . . . . . . . . . . . . . . . . . . . . . . . . . . . . . . . . . . Suggested Setup for A–B PLCs . . . . . . . . . . . . . . . . . . . . . . . . . . . . . . . . . . . . . . . . . . . . . . . . . . . . . Step 3: Connect the PLC to the panel through the DP–ABCBL–1 cable . . . . . . . . . . . . . . . . . . . Allen–Bradley SLC 5/03 or 5/04: Data Addressing . . . . . . . . . . . . . . . . . . . . . . . . . . . . . . . . . . . . . Allen–Bradley Micrologix (1000 or 1500): Data Addressing . . . . . . . . . . . . . . . . . . . . . . . . . . . . . . Allen–Bradley PLCs: Communications . . . . . . . . . . . . . . . . . . . . . . . . . . . . . . . . . . . . . . . . . . . . . . . Connecting to PLCs running the Modbus protocol . . . . . . . . . . . . . . . . . . . . . . . . . . . . . . . . . . . . . Connecting to the WinPLC . . . . . . . . . . . . . . . . . . . . . . . . . . . . . . . . . . . . . . . . . . . . . . . . . . . . . . . . . . . DirectTouch Panel Section . . . . . . . . . . . . . . . . . . . . . . . . . . . . . . . . . . . . . . . . . . . . . . . . . . . . . . . . . . The Programming Cable (DP–PGMCBL) . . . . . . . . . . . . . . . . . . . . . . . . . . . . . . . . . . . . . . . . . . . . . DirectTouch Cable Pin-outs . . . . . . . . . . . . . . . . . . . . . . . . . . . . . . . . . . . . . . . . . . . . . . . . . . . . . . . . DirectTouch Panel Specifications . . . . . . . . . . . . . . . . . . . . . . . . . . . . . . . . . . . . . . . . . . . . . . . . . . . DirectTouch Panel Dimensions and Installation . . . . . . . . . . . . . . . . . . . . . . . . . . . . . . . . . . . . . . . A–2 A–2 A–2 A–2 A–3 A–4 A–4 A–5 A–5 A–5 A–6 A–7 A–7 A–7 A–8 A–8 A–9 A–9 A–10 A–10 A–11 A–15 A–15 A–15 A–16 A–17 Appendix B: ScreenCreator and DirectTouch panel Error Codes ScreenCreator Errors and Warnings . . . . . . . . . . . . . . . . . . . . . . . . . . . . . . . . . . . . . . . . . . . . . . . . . . ScreenCreator Errors (E000–E251) . . . . . . . . . . . . . . . . . . . . . . . . . . . . . . . . . . . . . . . . . . . . . . . . . . ScreenCreator Warnings (W000–W018) . . . . . . . . . . . . . . . . . . . . . . . . . . . . . . . . . . . . . . . . . . . . . . ScreenCreator Errors in Compiling and Building Screen Data . . . . . . . . . . . . . . . . . . . . . . . . . . Compiling Errors (EC000–EC082) . . . . . . . . . . . . . . . . . . . . . . . . . . . . . . . . . . . . . . . . . . . . . . . . . . . Building Data Errors (EL000–EL080) . . . . . . . . . . . . . . . . . . . . . . . . . . . . . . . . . . . . . . . . . . . . . . . . . Building Data Warnings (WL000–WL021) . . . . . . . . . . . . . . . . . . . . . . . . . . . . . . . . . . . . . . . . . . . . . DirectTouch Panel Operation Errors . . . . . . . . . . . . . . . . . . . . . . . . . . . . . . . . . . . . . . . . . . . . . . . . . . Panel Operation Errors (1–15) . . . . . . . . . . . . . . . . . . . . . . . . . . . . . . . . . . . . . . . . . . . . . . . . . . . . . . Main CPU Errors (1001–1063) . . . . . . . . . . . . . . . . . . . . . . . . . . . . . . . . . . . . . . . . . . . . . . . . . . . . . . Serial Communication Errors (2000–2965) . . . . . . . . . . . . . . . . . . . . . . . . . . . . . . . . . . . . . . . . . . . . Downloading/Uploading Errors (3361–3878) . . . . . . . . . . . . . . . . . . . . . . . . . . . . . . . . . . . . . . . . . . Message Processing Errors (4110–4520) . . . . . . . . . . . . . . . . . . . . . . . . . . . . . . . . . . . . . . . . . . . . . Errors caused by too many messages issued (6001–6008) . . . . . . . . . . . . . . . . . . . . . . . . . . . . . B–2 B–2 B–10 B–12 B–12 B–18 B–21 B–22 B–22 B–23 B–24 B–25 B–26 B–26 1 Manual Revisions If you contact us in reference to this manual, be sure and include the revision number. Title: DP–PGMSW ScreenCreator User Manual Manual Number: DP–PGMSW–M Issue Date Effective Pages Description of Changes Preliminary 10/98 All Preliminary release for S/W Version 1.0. Original 10/98 Various pages Original for S/W Version 1.01, with A–B driver. Rev. A 11/98 2–2, A–8 Changes to Programming cable pin-out. Rev. B 01/99 Various pages Changes for S/W Version 1.10. Rev. C 12/99 Various pages Changes for S/W Version 1.14, which includes Think & Do and MODBUS support. Introduction 11 1–2 Introduction Introduction Manual Overview The Purpose of this Manual This manual shows you how to install and use ScreenCreator, the Windows–based configuration software for DirectTouch panels. If you are like most, you want to get your new DirectTouch panel out of the box and start creating screens as quickly as possible to get an idea of what’s involved and to make sure it will “talk” to your PLC. This manual provides you with a Project Tutorial and an in-depth Reference, so you can get going quickly, but dig deeply as you continue using ScreenCreator. Who Should Read this Manual If you understand your PLC (Programmable Logic Controller) and you have a basic understanding of Microsoft Windows 95/98 or NT, this manual will provide all the information you need to use ScreenCreator software. With this manual, you can design, build and implement operator interface screens on your DirectTouch panel. Technical Support We realize even though we strive to be the best, we may have arranged our information in such a way you cannot find what you are looking for. If you need assistance, please call us at 1–770–844–4200 or FAX 1–770–886–3199. Our technical support group is glad to work with you in answering your questions. They are available weekdays from 9:00 a.m. to 6:00 p.m. Eastern Standard Time. You can also contact us on the Internet at: www.Automationdirect.com If you find a problem with any of our products, services, or manuals, please fill out and return the survey card that came with this manual. The “note pad” icon in the left–hand margin indicates the paragraph to its immediate right will be a special note. The “exclamation mark” icon in the left-hand margin indicates the paragraph to its immediate right will be a warning or caution. These are very important because the information may help you prevent serious personal injury or equipment damage. The “light bulb” icon in the left-hand margin indicates a tip or shortcut. Introduction 1–3 How this Manual is Organized 1 Introduction introduces the basic concepts of ScreenCreator and steps you through installing the software. Project Tutorial takes you through the process of creating a simple project, from start to finish. You’ll learn how to create screens and place various parts on them and how to download the project to your DirectTouch panel. 3 Key Concepts covers the basic concepts of building screens for the DirectTouch panel. You will learn about Projects, Screens, Parts, Textures, Bitmaps and Figures. You will also learn how to build a new part and store it as a Library Part. 4 ScreenCreator Menus and Toolbars details the specific menus in ScreenCreator with descriptions of the individual menu commands. 5 6 Control Reference 2 Part Reference Appendices A B provides detailed reference information on each type of control in ScreenCreator. provides detailed reference information on each type of part in ScreenCreator. Additional reference information for ScreenCreator software is available in these two appendices: Connecting to a PLC provides information on how to connect the DirectTouch panel to a PLC. lists the Error Codes and Warning Codes for both ScreenCreator and DirectTouch panel Error ScreenCreator and the DirectTouch panel. Codes Introduction The main contents of this Manual are organized into these six chapters: Chapters Introduction 1–4 Introduction Concept Background Touch panels: The Concept Hard–wired physical Operator Interface Panels (OIPs) have been around for many years, with pushbuttons, panel meters and numerical displays, and so on. But it is very time-consuming to make changes to an OIP. For instance, to add or remove a pushbutton or meter requires drilling holes, punching out bigger holes and then mounting and wiring hardware, etc. With the introduction of the touch panel all of this changes. A physical OIP can be replaced by an LCD (Liquid Crystal Display) panel. Better yet, the touch panel (or touchscreen) can have multiple screens, each screen being like another panel. Screen parts, text and graphics, even an entire screen, can be added or removed quickly. Manual Flow Stop Physical OIP ScreenCreator Basics The DirectTouch Panel Manual The DirectTouch Panel is a 320x240 pixel display. Each touch-cell is a 20-pixel square, and there are sixteen horizontally and twelve vertically (16x12). Flow Manual Auto Start Stop Auto Start Flow DirectTouch Panel Start Process Trends Multiple Screens Introduction Grid Lines and Dots 1–5 The DirectTouch Panel has barely-visible lines and tiny white dots marking the touch-cells. Introduction In ScreenCreator, a screen window, on the right, can be displayed with or without grid lines and with or without the small dots. The Snap Grid itself may be turned ON or OFF apart from the grid dots or grid lines, but the grid lines are the size of the Snap Grid. Ruler (may be ON or OFF also) The Screens The screens that you build in ScreenCreator are essentially identical to the actual screens displayed on the DirectTouch panel. In addition to having parts, text and graphics, screens are usually configured with pushbuttons which bring up other screens. You can even have a main menu screen with many screen select pushbuttons, like the homepage on a website. Below is an example of each screen having a “Next” button to access the next screen and/or a “Back” button to return to the previous screen. Manual Operator Buttons Flow Auto Start Stop Next Process Trends Next Back Back Multiple Screens Warning: Be aware that the DirectTouch panel, as with any external device, can write to PLC registers and bits. You must be careful in using the panel to write to any PLC address. It is a good idea to use PLC ladder logic to call screens and to write to PLC outputs based on prescribed conditions. 1–6 Introduction Introduction Installing ScreenCreator Requirements Before Installation Procedure Follow these steps to correctly install ScreenCreator: 3. Start Windows 95/98 or NT. 4. Insert the ScreenCreator CD into your CD-ROM drive. 5. Setup will launch automatically. 6. The InstallShield Wizard will guide you through the installation process. 7. Choose Typical, if installing for the first time. 8. The default folder will be C:\SC\. You may choose another folder or click ’Next’. 9. Click ’Next’ again to the installation files listed. 10. The installation will begin. When it is finished, click ’Finish’. 11. Please see the Note below, before launching ScreenCreator! installing ScreenCreator, make sure that you have the following: CPU: 486SX or better (A Pentium is recommended) RAM: 8MB (16 or more is recommended) Windows 95/98 or NT (will not work under DOS or Windows 3.1) 30MB of free disk space CD-ROM drive Monitor: VGA 640x480 (800x600 or better is recommended) The Installation Options are: Typical, Compact and Custom.... NOTE: We strongly recommend that you refer to the Project Tutorial (Chapter 2) before starting ScreenCreator for the first time. Windows If this is your first time using Windows 95/98 or NT, and you are not familiar with opening, closing, minimizing, etc., please refer to your Windows documentation. Once you can find your way around the Windows environment, you’ll be ready to return to ScreenCreator. Project Tutorial !" # 2 2–2 Project Tutorial Tutorial Overview You probably want to get your new DirectTouch panel out of the box and start creating screens as quickly as possible to get an idea of what’s involved and to make sure it will talk to your PLC. This brief Project Tutorial is designed to do just that. It will guide you through a small project from start to finish, so you’ll be able to get going quickly on your own application. This tutorial will incorporate a few of the basic features used in a typical project. You’ve installed ScreenCreator (in Chapter 1) and are now ready to setup the DirectTouch panel to communicate with your PC. Project Tutorial Starting on the next page you will be guided through the process of creating a small project for a pulp mill. Warning: Be aware that the DirectTouch panel, as with any external device, can write to PLC registers and bits. You must be careful in using the panel to write to any PLC address. It is a good idea to use PLC ladder logic to call screens and to write to PLC outputs based on prescribed conditions. Set up the Panel Refer to the DirectTouch User Manual in order to properly set up the panel and connect it to your PC using the programming cable (DP–PGMCBL). There is no need to mount the DirectTouch panel in an enclosure for this tutorial! Instead, we recommend that you set it up on your desk or somewhere near your computer. Warning: Do not change the DIP switch settings on the back of the DirectTouch panel. The DIP switches are only used by the manufacturer. Programming Cable (DP–PGMCBL) Connect the programming cable (DP–PGMCBL) between the serial port (CH1) of the DirectTouch panel and the serial port of the personal computer.The figure below shows programming cable connectors and wiring specifications. Wiring diagrams refer to the communication ports. $%& ' Female DB9 9 5= 0V 4= DTR 3= Dout 2= Din 1= DCD 9= not used 8= CTS 7= RTS 6= DSR 1 Female DB9 shell 2 3 8 7 4 5 Male DB9 shell 2 3 4 5 1 7 DirectTouch Panel Male DB9 1 = Ground 2 = Dout 3 = Din 4 = RTS 5 = CTS 1 6 = not used 7 = 0V 8 = not used 9 = not used 9 Project Tutorial 2–3 Warning: Do not use the PLC’s 24 VDC power supply to power the DirectTouch panel. We offer a 24 VDC power supply, the FA–24PS, which works well with either color or monochrome panels. Start ScreenCreator When you have set up your panel and have connected it to your PC, start ScreenCreator either from the Start menu (Start > Programs > ScreenCreator), or from the SC folder in Windows Explorer. Create a New Project Once ScreenCreator is launched, create a new project by selecting New under the Project menu (Project > New...). In the New Project dialog box, enter “Pulp” as the name of your project, since it will be for a pulp mill. Next, click on the arrow down button at the right end of the Panel field. The panel model number list will drop down. Select DP–C320* 16 colors Normal if you have a color panel or select DP–M320** if you have a monochrome panel. By the way, Normal refers to horizontal mounting versus vertical mounting. If you were actually going to mount your panel vertically, of course, you would select Vertical. *Also represents DP–C321 panel. **Also represents DP–M321 panel. the the Project Tutorial Create a New Project 2–4 Project Tutorial To choose the PLC which will connect to the panel, click on the ’Connect To’ Tab. You will immediately be asked, “Do you want to create a new project folder?” Click Yes. Project Tutorial Now choose the PLC type/protocol from the list (we have chosen K–Sequence). Once you have picked your PLC protocol, click OK. Note: ScreenCreator does not support Allen-Bradley SLC 5/01 or 5/02 PLCs, but does support the SLC 5/03 and 5/04 PLCs. TIP: By the way, you never have to Save the current project. Only the screens in the project have to be saved. Local Screens When you click OK, an ’Untitiled’ local screen appears. Ignore this screen for now, although what follows could have been done on this local screen as well. Close ’Untitled’ without saving by clicking the X in the upper right corner of the window. Create a New Screen Click on the standard Windows “New” tool or select the Screen > New... menu to create a new screen. This new screen will also be a local screen and will be labeled ’Untitled’. Zoom Screen Now click on the display tool and select a Zoom size of 200% and click ’New Default’. This setting will be used throughout the manual unless otherwise noted. Project Tutorial Size Window to Screen 2–5 You may notice that after changing the Zoom size to 200%, the window is now smaller than the screen. Click on the Size Window to Screen tool, and the window now fits the screen size. TIP: It is a good idea to get used to clicking the the various tools instead of selecting the function through the menu bar. You’ll save a lot of time! A part is an object displayed on the DirectTouch panel which operates like the physical part it represents. Examples include pushbuttons, lights, meters, etc. Select the Type of Part To add a new part to the screen we select a part from the Part Toolbar. Click on the Pushbuttons/Switches tool on the Part Toolbar to open the Select Part window. Select the Part Initially the major heading “Pushbuttons/Switches” is highlighted and there are no members displayed. Click on the Pushbutton Icon in the Class List (the left column) to view all the members of that class (in the right column). Click the green pushbutton in the top right corner and the Part Properties window is opened. Project Tutorial Add a New Part 2–6 Project Tutorial Project Tutorial Part Properties Explanation of Settings Let the part have the default Name B000 for now. Click on the Address field and with the cursor blinking, enter ’C3’ as the single bit PLC address for this Pushbutton. Enter an appropriate address if you are using a different PLC model. The default Type of pushbutton is Momentary, which means it only stays on while the pushbutton is pressed. Click the Toggle button to change to “maintained operation”. This will turn the bit ON when the pushbutton is pressed and turn it OFF when it is pressed again. Also be sure to check Synchronize and BIN as shown. Check Synchronize Check BIN The purpose of the Synchronize setting above is to confirm PLC to panel communication. Synchronize sets the pushbutton/switch to read from the PLC bit address and indicate the status of the bit by the ON or OFF color. If Synchronize is disabled, the control simply writes to the bit and indicates the ON or OFF color regardless of the actual state of the bit. (If, for some reason, the bit in the PLC was never changed, the part would not indicate this.) With Synchronize enabled, however, the control confirms panel and PLC communication. The purpose of selecting Binary (BIN) above is because this is the normal data type for bit level devices, such as pushbuttons or lights. NOTE: If your PLC has a Run/Terminal switch (or Run/Remote for A–B), make sure that your PLC is switch set to Terminal (or Remote) mode at this point to allow the panel to WRITE to the PLC. This is important! Project Tutorial Click on ’Arrangement’, to place the pushbutton anywhere on the screen. Your pointer will become a mouse as shown to the right. Press your left mouse button and the pointer becomes a cross-hair with the outline of the pushbutton beneath it. Move the cross-hair around on the screen and press the left mouse button again to place the Part on the screen as shown. Notice that the pushbutton is forced to the grid blocks (even if the Snap Grid were OFF). This is true for any part that is accessed by touch–– to insure proper selection on the screen. Save the New Screen Click on the standard Windows ’Save’ tool to save the newly created screen. Delete ’Untitled’ and type ’Main’ as the Screen Name. Note: The name must begin with a letter and may be 8 alphanumerics total. Enter 1 as the Reg. No. (Registration Number) for this screen. This will cause the screen Main to be the first screen displayed when the DirectTouch panel is powered ON. Now, click ’Save’ to save the screen. If a compilation error for Invalid Address occurs during the Save process, double-click the pushbutton, enter the correct PLC address and click ’Save’ again. NOTE: Every project which is downloaded to a DirectTouch panel must have one local screen with a Registration Number = 1. This number designates the screen as the first screen displayed when the panel is powered ON. Project Tutorial Place the Part on the Screen 2–7 2–8 Project Tutorial Project Tutorial Add a New Screen and Screen Select parts Now, we will create a new screen and add a Screen Select part to both the new screen and to Main. This will allow us to go back and forth between the two screens. Click on the New Screen tool (which creates another Untitled screen). Click the Screen Select tool and choose the Back button as shown. Now enter Main as the Next Screen Name (to be called when this Screen Select part is pressed). This will send us back to the first screen, Main. Click Arrangement and place the Screen Select part onto the new screen just like you did the first pushbutton. Save the screen as Pro1, for Process1, and give it a Registration Number of 2. Project Tutorial Add a New Screen and Screen Select parts (Continued) Screen Pro1 with the Screen Select button which returns to screen Main. Screen Main with the Screen Select button which calls screen Pro1. Click on the X of each of the two screens to close them, if you have not done so already. Project Tutorial Repeat the above steps on the Main screen and use the Screen Select button labeled Next, with Pro1 entered as the Next Screen Name. Click the Save tool to save the change to Main. Now we have two screens and a way to go back and forth between them. Close both Screens 2–9 2–10 Project Tutorial Prepare to Download Now that we have a local screen registered as number one (1), we can download the project. If you have not downloaded a project to the panel, the System Mode Main Menu will be displayed on the DirectTouch panel when it is powered ON. If you have already downloaded, follow the steps on page 12 of the DirectTouch User Manual to display the System Mode screen on the panel. Press ’Download/Upload’ on the panel to display the ’Download/Upload’ screen. At this point the panel is waiting for ScreenCreator to send it data. Download the Project Project Tutorial In ScreenCreator, click on the Download tool or select Project > Download/Build... and click on Build & Transmit. Watch the Message area for status of the Build process. If there is a problem downloading (a warning box will appear), check the programming cable connections on both the PC and the panel, and try again. Note: If you want to allow the project to be uploaded from the panel, check the Upload Enable box before downloading. Also watch the status line on the Upload/Download window to see the progress of the Download process. The normal status messages are: Download started, User data is being deleted, User data is being transmitted, and User data transmission finished. When the download is completed, click End as shown on the right. Set up the Panel to After successfully downloading the project to the DirectTouch panel, press ’OK’ on the panel and then set up the panel’s RS–232C communication according to the communicate instructions given in Appendix A. Press ’End’ to return to the System Mode Main Menu. The Pushbutton on the Panel The Screen Select Pushbuttons on the Panel Press ’User Mode’ to see your pushbuttons displayed on the ’Main’ screen. Press the green pushbutton a couple of times to see it change states and hear the beep. Press the Screen Select Pushbutton labeled ’Next’ on the ’Main’ screen and notice the ’Pro1’ screen is now displayed. Press the Screen Select Pushbutton labeled ’Back’ on the ’Pro1’ screen to return to the ’Main’ screen. Trying these pushbuttons will give you an idea of how to switch back and forth between different screens. Project Tutorial 2–11 The Global Screen and Local Screens The Global Screen Icon Each project has a single Global Screen, indicated by the icon on the left and having the same name as the project itself. All other screens are Local Screens. The Global Screen is used for items that you want to appear regardless of which Local Screen is being displayed at the time. Examples include: Alarms (or Faults), a clock or keypad, etc. Any part that is placed on the Global Screen must have selectable Access. This is discussed in detail elsewhere. The Local Screen Icon Local screens must be assigned a Registration number in order to be displayed on the panel. Open an existing Screen Click on the standard Windows “Open” tool (shown on the left) or select the Screen > Open... menu. Notice the three screens shown: the Global Screen ’Pulp’; and the Local Screens ’Main’ and ’Pro1’, listed in alphabetical order. To open ’Main’, double click on its icon or click on it once to select and then click Ok. Project Tutorial NOTE: The Global Screen does not have a Registration Number, and is the only screen that remains unregistered. 2–12 Project Tutorial Add a Numerical Input Display Finally, we will add a Numerical Input Display and a Ten-key pad. The ten-key pad will be displayed when the input display is pressed on the panel. Project Tutorial First, click on the Numerical Displays tool on the Part Toolbar to open the Select Part window. Click the first Numerical Input Display (Word) icon as shown on the right and click on the one in the uppper left corner. Enter a PLC word address for numerical input display value. Project Tutorial Add a Numerical Input Display (Continued...) 2–13 Next, select Template 9–16 and type in “pad” as the Ten-key pad Name. Click Arrangement and place the Numerical Input Display part onto the screen, as shown. Now we will add a Ten-key pad for numerical input and give it the name “pad”. NOTE: Any Numerical (or Text) Input Display must call a Ten-key pad or Keyboard with the correct name in order to function correctly. Project Tutorial Note: If you were going to place the key-pad on the Global screen (instead of the same––or Self screen), you would delete the 1 and type in the name of the Global screen under Screen Name with Ten-key Pad (in the previous window). TIP: It is a good idea to place a single key-pad on the Global screen, which can then be accessed from any local screen. 2–14 Project Tutorial Add a Ten-key pad for the Numerical Input Display Click on the Ten-key pads/Keyboards tool on the Part Toolbar to open the Select Part window. Project Tutorial Select the first Ten-key pad as shown. Project Tutorial Add a Ten-key pad for the Numerical Input Display (Continued...) 2–15 Enter “pad” as the Name and select Closed and Selectable for the Access. See the Note below! Project Tutorial Click Arrangement and place the Ten-key pad onto the screen, as shown. Now when the Numerical Input Display is pressed on the panel, the Ten-key pad will appear on the screen, allowing the user to enter a number to be stored in the PLC address and be displayed on the Numerical Input Display. NOTE: A Ten-key pad or Keyboard must be Selectable in order to be placed “on top of” other screen parts, and must be Closed in order to be invisible until called by a Numerical (or Text) Input Display! If a key pad or keyboard part cannot be placed on a screen (by clicking Arrangement), it must be made Selectable first. 2–16 Project Tutorial Tutorial Review In this brief tutorial, you have learned quite a lot. Here is a review what you have done so far: Project Tutorial a. Created a new project called ’Pulp’ and selected the DirectTouch panel model and the PLC protocol. b. Closed a screen without saving. c. Created a new screen. d. Set the Zoom size to 200% as the default. e. Sized the Window to fit the Screen. f. Selected a pushbutton, configured it and placed it on the screen. g. Assigned the pushbutton to a bit address in the PLC. h. Saved the screen as ’Main’. i. Learned that the screen with a registration number of 1 is the default screen displayed by the panel when powered ON. j. Created a second new screen. k. Created two Screen Select buttons. l. Downloaded the project to the DirectTouch panel and used a pushbutton on the panel. m. Became acquainted with the Global Screen. n. Added a Numerical Input Display to a screen. o. Added a Ten-key pad to a screen for the Numerical Input Display. p. Opened an existing screen. Key Concepts ! "# 13 3–2 Key Concepts Projects A project is the set of screens and data (such as PLC protocol, baud rate and panel type) managed under a specific project name. Each project can correspond to a specific application. The Project Tutorial has the example of an application in a pulp mill, so the project is titled ’Pulp’. Screens (Global and Local) Key Concepts Key Concepts The Global Screen Local Screens Screen Objects Screen Parts Part Toolbar In ScreenCreator, a screen is an image of the actual screen displayed on the DirectTouch panel. There are two types of screens, global and local. A project must have one, and only one, global screen. The global screen is created at the same time the project is created and has the same name as the project. The global screen can be used for displaying faults (alarms), or a clock/calendar. It functions like a window in front of any screen that is being displayed on the panel. So when nothing is being displayed on the global screen, it is transparent to the user. There can be up to 1024 local screen names in any given project. The actual number of screens you can download to a panel depends on how much memory the screens use. Local screens each function like a separate Operator Interface Panel having parts such as pushbuttons, meters and indicator lights, etc. When nothing is being displayed on the global screen, the current local screen is fully visible and functional. Anything that can be placed on a screen may be called a Screen Object, including Parts, Figures (circles, polygons, lines, etc.), Text, Bitmaps, and Textures. Figures may also be referred to as Drawing Objects or Patterns. This chapter also discusses Library Objects (Parts, Textures and Bitmaps in the Library), which are like Originals from which the Copies (Screen Objects) are made. Screen Parts are the most important type of Screen Objects. The major classes of parts are found in the Part Toolbar below. Numerical Displays Text Displays Lights Pushbuttons/Switches Access of a Part User Parts Special Meters Alarms/Faults Host Command Graphs Select Screen Texture Displays Clocks/Calendars Keypads Access of a part refers to the way it is displayed within both ScreenCreator and on the panel. Normal: Displayed on the screen, including any data, and functional. Frozen: Displayed as normal, but the pushbutton/switch is not functional. Shaded: Displayed in shaded fashion, with no data or function. Closed: Not displayed or functioning. (Must also be Selectable.) Selectable: The access can be changed by a screen or part program. Before a part has closed access, it must be made Selectable. A good example of a part made Closed and Selectable is a Ten–key pad being called by pressing a Numerical Input Display part. The Ten-key pad is opened by the part program of the display and closed by its own program once the Ent or Esc buttons are pressed. Key Concepts Adding Parts to a Screen 3–3 User Parts Screen Parts versus Library Parts The Class (or Heading) and Part Tool labeled ’User Parts’ is reserved for any custom parts which you create. You may also store custom parts under any other heading if you prefer but it might not be as convenient. Creating new parts is covered in greater detail below. The difference between what are called Screen Parts and what are called Library Parts is fairly simple. Screen Parts reside on a screen and have particular settings, like a PLC address referenced, BCD type, or a special color assigned. Whereas, Library Parts are like templates for creating actual Screen Parts–– they have no specific PLC address but do have a default type, color and texture, etc. Library Parts are the Originals and Screen Parts are the Copies. Key Concepts When you select the ’Analog Meter’, the window then contains all the analog meters stored under that heading in the library. Key Concepts When you click on any tool icon in the Part Toolbar, the Select Part window appears, with that type of part selected in the Class List. If you click on the Meters Tool, the window to the right comes up, allowing you to select one of the specific meter types below the ’Meters’ heading. The Class List is much like a folder of folders in Windows 95/98 or NT. 3–4 Key Concepts Key Concepts Key Concepts Library Parts Like Part Templates All Library Parts are contained in the library file of ScreenCreator. Each part in the library is a template used to create actual parts on the screen. These library parts can be edited and saved as a new library part or edited and saved under the same name, overwriting the original part. Below you will find an example of editing and saving as a new name. Very often, this is how you will create a new library part (you will use an existing library part, change it and save it under a new name). Editing Library Parts To edit a library part, click on Library > Open > Part... to bring up the Open Part window. This window looks just like the Select Part window, but the Open Part window opens the actual Library Part for editing. Be careful when opening a library part, because any changes you make will affect all future uses of that library part. Remember, the Select Part window allows you to choose a Library Part to copy to the screen, but the Open Part window allows you to choose a Library Part to edit. Key Concepts Creating a New Library Part from an Existing One 3–5 To edit an existing Labeled Pushbutton w/ Light Part to create a new one with “CYCLE” on it. Select the Pushbutton as shown on the right (any with a label would do). Key Concepts Click on the Browse List button to view the components of this part. Select the Text item and click Attributes/Properties to edit the Text. Remember, we want it to have “CYCLE” on the pushbutton. Type “CYCLE” in place of “SET” and click OK. Notice that the new text is not centered on the part. Click and drag the text to center it (the pointer has four arrows when moving an object). Key Concepts The Part window appears as shown on the right. 3–6 Key Concepts Creating a New Library Part from an Existing One (Continued...) Key Concepts Click the Save button and the Save Part window appears with the original heading “Labeled Pushbutton w/Light” selected. If we clicked Save, the changes would be made to the original library part: #CLS4002. Key Concepts Instead, let’s select the User Parts class, change the name to CYCLE and click Save. Finally, click the X to close the new Part window which is now labeled CYCLE. Key Concepts 3–7 Click the Size Window to Screen tool as shown above right, and the window becomes full sized with the dotted-line frame of the part. If the Controls Toolbar is not already open, select it from Tools > Display, and click New Default. Click the Meter tool in the Control Toolbar which opens the Meter window and select medium for the needle thickness, then click the Arrangement and Color tab. Enter all of the settings as shown on the right and click Arrangement to place it on the window. The pointer becomes a mouse. Click the left mouse button and it becomes a cross–hair. Move the cross-hair to the upper left corner of the window and click to place the meter. This is what you should see. If you do not see the outline of the meter, click on the the Display tool and select “Both” for View of Parts and View of Controls. Key Concepts Next, turn on the grid by clicking the Options tool in the Standard Toolbar. In the Options window, click to enable the Snap to Grid and enter 20 as the Grid Size. After clicking OK, notice the thin grid lines on the screen. Key Concepts What follows below are step-by-step instructions for creating a new library part. Creating a New Library Part from Scratch In some cases, you may find it necessary to build a totally different type of Part. To create a brand new Library Part, click on Library > New > Part... and the Part Edit window appears, on the right. The Select Control tool is now active on the Drawing Toolbar and the control tools are colored and selectable in the Control Toolbar. This is because we are now editing a part, which can contain controls, versus a screen which cannot have controls alone. 3–8 Key Concepts Creating a New Library Part from Scratch (Continued...) The cross-hair appears again. Click on the upper left corner as before and move the pointer to the bottom left until the white circle fits the meter, then click again and the outside diameter is set in place. Key Concepts Key Concepts Now that the meter control has been built, we will create a Figure of 10 meter lines for the meter face. Click on the Circular Scale tool, enter 10 and click Create. The cross-hair appears again. This time bring the inside circle to the center grid block as shown, and click. Key Concepts 3–9 Now, carefully move the cross-hair to the bottom left line of the meter and click when the cursor line matches the meter line. Do the same for the bottom right line of the meter. The meter is finished now, but the cross–hair remains (in case you want to do another circular scale), so click the Selection Mode tool (pointer) to get the normal pointer back. Key Concepts At this point we could move all of the straight lines and the meter to the middle of the part boundary and add numbers (in text) around the meter face, but that’s left for you to do later if you choose. Finally, click the Save tool or Library > Save As... and save the meter as shown on the right. The meter icon can be found by clicking Select Icon. Enter ’MTR1’ as the Name of this new part. Now the meter will appear in the User Parts class and can be added to screens like any other part. Key Concepts Lastly,press Shift + X which sizes the part boundary to the part. 3–10 Key Concepts Inside a Part Each Screen Part may have one or more Control component, and may have a Part Program (see the next page) and a Background (made up of Figures, Textures and colors). Numerical Input Display Part Displays data from the PLC 34.62 PLC Key Concepts Control Control Texture Control Color Figure (Text & Lines, etc.) Background Texture Key Concepts Background Color Part Program Writes data to the PLC event if... endif endevent Part Background The components of a Part can be thought of as layers of lenses: some clear and some with Figures, colors, text or symbols. Control The Control component of a part reads data from, and may write data to, the PLC address. In the Part Properties box, shown on the right, controls associated with a part are listed under Operation Parameter. The Operation Parameter settings for each control are found in the small box to the right of the list, when the specific control is selected. For the part shown on the right, there is only one control, a Pushbutton/Switch. Key Concepts 3–11 The settings for a control may be accessed and edited by clicking on ’Edit Details’. This brings up the box below, with the three tabs: Settings, Arrangement and Color, and Operation Parameter. These settings are discussed in detail in Chapter 5. Part Background The Part Background is made up of any Figures (Text, lines, etc.), Textures, and Colors that have been built into the Part. Key Concepts Control Texture and Color Key Concepts 3–12 Key Concepts To view the various Control(s), Figure(s) and Texture(s) of a given part, double–click the part on the screen and then click ’Edit Contents’. Now the part is displayed again in the editing window, click the Browse List tool and the Browse List box will appear. Figures and Text are denoted by a square and triangle icon and Controls are denoted by a C icon. The ten–key pad List, shown here, is an example with Figures, Text and Controls. Key Concepts Key Concepts Viewing and Editing Part Components: Browse List Click on a component, then click Attributes/Properties to edit it or click Select to identify it. Key Concepts How the Components of a Part fit together 3–13 The diagram below will help you understand the elements of a Part. Numerical Input Display Part 34.62 Control Control Texture Control Color Figures (Text & Lines, etc.) Background Texture Background Color Key Concepts Any data from the PLC is displayed by the Control. Key Concepts The Texture and Color for ON and OFF are specified here. The Part Background Texture and Color. 3–14 Key Concepts How ON/OFF Colors work in a Part This is a very important point to understand for using any parts that change color depending on the state of a bit (either ON or OFF). As an example we will use the pushbutton we created in the Project Tutorial. The key is to know that when the bit is ON, the Control “ON Color” replaces anything that has the “OFF Color” (whether it is in a figure, like a circle or rectangle, or the part Background Color itself), and the “OFF Color” remains when the bit is OFF. Consider the two examples below, which illustrate this concept. Key Concepts Key Concepts Double-click on the pushbutton and the Part Properties window pops up. Example 1: Part Background Color is the OFF Color. Notice the Part Background Color. Click on Edit Details, select the Arrangement and Color tab and move the Pushbutton/Switch window to the left as shown. This allows you to see both the Part Background Color and the OFF Color at the same time. Notice that the Part Background Color is the same as the OFF Color. If it were different, the pushbutton color would not work (that is, it would not change from dark green to light green when it went from OFF to ON). Also, the Image (ON/OFF) specifies which color to show on the part in ScreenCreator only, not on the panel itself. Example 2: Another compoent is the OFF Color. (Locate the component with the OFF Color .) For Example 2, add the pushbutton shown on the right to a screen, Edit Contents, then Browse List, select the second Circle and click Attributes/Properties. In this case, the part background color is gray (the frame of the button) and not the same as the OFF color. Notice that the line and fill colors are the same as the OFF Color. See the Index for information on the Fore and Back Colors (Tile). Key Concepts 3–15 The Project Register: Screens, Registered Text and Textures Every Project has a Register, containing Screens, Registered Text and Registered Textures. Project > Register... opens the Register to Project dialog box for viewing the registered screens, text and textures of the current project. Note: these items cannot be edited from this window. Key Concepts Screens, covered at the beginning of this chapter, must have both a unique name and a unique Registration number (except the Global screen, which is not registered). Click the Register to display Screens in order of Registration number. Key Concepts Screens Key Concepts Key Concepts 3–16 Key Concepts Registered Text Screens, covered at the beginning of this chapter, must have both a unique name and a unique Registration number (except the Global screen, which is not registered). Creating or editing Registered Text Select Project > New Text... to open the New Text window. With the New Text window open, you can begin typing in the new text to be registered. Then click the save tool to save and assign a registration number. Use the Open tool to open existing registered text, or to view all registered text. Registered text is used in Registered Text Displays and Warning Displays to display text messages which correspond to the value in a PLC address (bit or word). Key Concepts Registered Textures 3–17 Registered Textures are different from both Screens and Registered Text, in that they exist in the Library and may be registered as shown below. Select Project > Register... to open the Register to Project window. Select a Texture and click Reference... Key Concepts Select a Texture and then click the Cancel button. Key Concepts The Texture is now registered and may be used in the Registered Texture Display part. 3–18 Key Concepts Textures Screen (or Part) Textures versus Library Textures Key Concepts Key Concepts Adding Textures to a Screen or Part Textures are made up of lines, circles, rectangles and so on, grouped together as a single object. Often Textures are used as components of Parts, providing a visual image of some physical device such as a pushbutton or switch. Textures may also be placed on a screen directly, similar to Parts, but are typically only found inside a part. Textures are essentially identical to Parts (see the ’Screen Part versus Library Part’ discussion above), except a texture may be placed in a part or on a Screen. The Library Texture are still the Originals and Screen or Part Textures are the Copies. When a screen or part is open, the Texture tool is active. After clicking it, the Texture dialog box appears; click Select to view and select from the Library. Use the Repeat in X or Y to duplicate the Texture horizontally or vertically. The General Parts Class List of Textures are those textures used already in the built-in Library Parts. The ISO 7000 Textures may be used as symbols on screens or in building new parts. Click on the different classes and scroll down to see all of the members of each class. Click on the Texture that you want and place it on a screen or part as you would any Figure or object. For help with adding Textures, see the Library > Add from External File > Texture... section in the Menus chapter Key Concepts 3–19 Bitmaps Bitmaps may be used in a variety of ways including screen or part background, importing a company logo onto a screen or simply displaying a picture. Adding Bitmaps to a Screen or Part When a screen or part is open, the Bitmap tool is selectable. After clicking it, the Bitmap dialog box appears; click Select to view and select from the Library. Transparent makes all Black portions of the Bitmap transparent. Key Concepts There are no bitmaps provided in ScreenCreator, since these tend to be custom images. So, when you open the Select Bitmap it will be empty (unless you have added bitmaps before this). For help with adding bitmaps, see the Library > Add from External File > Bitmap... section in the Menus chapter. Key Concepts Converts all colors (except black) to this color. 3–20 Key Concepts Figures (Drawing Objects) Any Drawing Object (line or lines, ellipse/circle, rectangle, text, etc.) is referred to as a Figure since it may be used as a component in a Part. When a screen or a part is open, the Drawing tools are selectable. The individual tools are covered in greater detail in the Menus chapter. Two attributes common to many of the Drawing Objects are Line and Fill (Tile), shown below. Key Concepts Key Concepts Adding Figures to a Screen or Part The Line of the object has a color (default is usually white) and a style (thin, dotted, and thick). Tile Color (Fill) The Fill feature involves two colors “tiled” together by the selected Tile pattern. The white represents Tile Back color and the black represents Tile Fore color. One color is never actually in front or back of the other, but Fore and Back is just a means of distinguishing between the two. The default is usually as shown above, with Tile Back alone chosen (set as Transparent) and Tile Fore being white. By the way, since there is no Tile Fore in the mix, it could be any color. We recommend experimenting with lots of Tile Fill combinations to get a feel for how it works. Key Concepts The Toolbars 3–21 ScreenCreator has toolbars that give quick access to various menu items. The Standard Toolbar has the typical Windows tools (Cut/Paste/Undo etc.) along with Move to Front/Back, display and download options. The drawing, part and control toolbars have all of the tools associated with specific functions. There is also a Reference and a Status bar at the bottom of the window for programming and compiling. Note: The drawing toolbar is shown both anchored and floating to show both options. You can drag and drop the toolbars into place and move them around the desktop as needed or anchor them in any location around the application window, either horizontal or vertical. Standard Toolbar Part Toolbar Current Project – Screen Key Concepts Drawing Toolbar Key Concepts Control Toolbar Reference Bar Status Bar 3–22 Key Concepts A Quick Reference for the Toolbars Selection Mode Select Figure Numerical Displays Pushbutton/ Switch Text Displays Selector Switch Lights Numerical Display Pushbuttons/ Switches Text Display Select Part Select Control Key Concepts Straight Line Arc Ten-Key Pads/ Keyboards Continuous Straight Line Screen Select Parts Clock Display Figure Display Plot Spline Meters Bar Rectangle Graphs Dotted Line Key Concepts Parallelogram Circle/Ellipse Clocks/Calendars Fill Alarms (Errors/Faults/Warnings) Circle Text Texture Displays Free Special Parts Slider Bitmap Band Texture Meter Host Command Communication Parts Set Attribute Light User Parts Line-shaped Scale Pipe Circular Scale Part Toolbar Polygon Control Toolbar Drawing Toolbar Standard Toolbar Open Screen New Screen Like most Windows programs, ScreenCreator has a standard toolbar with the normal tools and additional graphical and screen tools. Edit Corner Undo Cut Save Operation Parameter Attributes/Properties Copy Paste Redo Refresh Cascade Vertical Tile Horizontal Tile Browse List Display Size Window to Move to Screen Option Front Move to Snap to Grid Download/Build Program Back Key Concepts Drawing Toolbar 3–23 The Drawing Toolbar has the standard drawing tools and provides separate selection for Drawing Objects (called Figures), Parts and Controls. Selection Select Mode Part Straight Continuous Text Line Straight Line Circle/Ellipse Texture Circle Scale Arc Select Rectangle Drawing Polygon Set Attribute Spline Fill Object Select Control Parallelogram Bitmap L-shaped Scale The Part Toolbar, shown below horizontally , selects the various types of parts to be added to a screen. Key Concepts Part Toolbar Numerical Displays Control Toolbar User Parts Special Meters Alarms/Faults Host Command Graphs Texture Displays Select Screen Clocks/Calendars Keypads The Control Toolbar contains the controls which operate within a part. The controls can only be used when editing a library part (new or existing) or editing the contents of an existing screen part. Pushbutton/ Switch Numerical Display Clock Display Band Plot Figure Display Selector Switch Text Display Bar Dotted Line Circle Free Meter Slider Pipe Light TIP: This is another reminder to get in the habit of using the various tools instead of selecting the functions through the menu bar. We promise you’ll save a lot of time! Key Concepts Text Displays Indicator Lights Pushbuttons/ Switches ScreenCreator Menus and Toolbars 14 4–2 The Menus and Toolbars ScreenCreator Menus The Screen Menu The Screen menu contains commands for creating a new screen, opening, closing or deleting screens, as well as printing a screen and editing all screen colors. If the Screen menu command can also be called by a Standard Toolbar tool, the tool is shown below the menu command. The Menus and Toolbars The large Screen menu on the near right is available when a screen is open. The small Screen menu on the far right is available if no screen is open. creates and opens a new Untitled screen. Screen > Open... calls the Open Screen dialog box, allowing you to select and open a screen. Menus and Toolbars Screen > New Selecting Simple Display is the opposite of Details in other Windows Open boxes and only shows the screen icons. The Menus and Toolbars Screen > Open... 4–3 Clicking Select... brings up the normal Windows Select Folder box. Screen > Close does just that, closes the selected screen. Screen > Save simply saves the current screen, with any changes you may have made. The Menus and Toolbars The Preview function can be very useful for selecting the right screen. All screens of the current project are shown. Menus and Toolbars 4–4 The Menus and Toolbars Screen > Save As... calls the Save Screen dialog box, allowing you to save the current screen (under a different name or under a different registration number). The Menus and Toolbars Compile When Saving can be deselected to allow creating and saving screens without assigning PLC addresses to parts. Be aware, however, that those screens cannot be downloaded. NOTE: When the Compile When Saving option is deselected, the parts on the screen will not be compiled and therefore the screen cannot be downloaded! brings up the Select Screen box (for deleting a screen). Screen > Close Edited Part You will probably never use this command, since clicking the X on the upper right corner of the edited part window is much quicker! Screen > Save Edited Part saves the part being edited. Clicking the Save tool does this as well, of course, but only when a part is being edited and that part window is selected. Menus and Toolbars Screen > Delete Screen... The Menus and Toolbars Screen > Properties of Screen or Edited Part... 4–5 If no part’s contents are being edited, the Screen Colors box appears, below left. If the contents of a part are being edited, the Part Properties box, below right, appears, allowing the size and background color of the part to be specified. The Menus and Toolbars Individual colors (identified by number) can be changed by selecting then moving the blue/red/green dials. Every occurrence of the color number in the screen will be changed. To restore the default color, select the color number and click Restore the default color. The size of the part can be specified precisely above. When selected, the Print Screen box appears. The command outputs a bitmap (*.bmp) file and a text (*.txt) file. If “Output to Printer” is selected, it will also print the files. Screen > Exit Finally, the Exit command, which closes ScreenCreator altogether after prompting the user to save any screens or components that are being modified. Clicking the X in the upper right corner of the ScreenCreator window is the same as the Exit command. Menus and Toolbars Screen > Print Screen... 4–6 The Menus and Toolbars The Create Menu The Create menu contains commands for creating Drawing Objects (or Figures), Controls and Parts. The tool that duplicates the command is shown in the left-hand margin below the command. The Create menu is only available when a screen or part is open. The Menus and Toolbars The Create menu, on the right, features the Drawing tools first, beginning with the Select Mode, which returns the pointer just like clicking the pointer tool below. For any of the drawing functions below, click, hold and drag to create the specific drawing object. Menus and Toolbars Create > Straight Line opens the Straight Line box and the pointer becomes a cross-hair for drawing a line. Hold down the Shift key while clicking and drawing to make the line horizontal or vertical (based on which direction you move the pointer after first clicking). Note: When creating dotted lines, the line may not appear dotted if the Zoom is set higher than 100%. Click Tools > View to see more accurately what will actually be displayed on the panel. The Arrow options determine position (left/right/both), arrow angles and length of the arrow(s). NOTE: Holding down the Shift key while drawing any Figure will cause it to snap to the grid or to the X or Y axis. It is best to experiment with the various tools to understand the details of how they work. The Menus and Toolbars Create > Arc 4–7 opens the Arc box and the pointer becomes a cross-hair for drawing an Arc. Holding down the Shift key will cause the initial Ellipse to be a Circle and the beginning and end points of the Arc to fit the X or Y axis. Create > Continuous Straight Line opens the Continuous Straight Line box and the pointer becomes a cross-hair for drawing connected lines. Each click of the mouse ends one connected line and begins another. Double-click to stop. The Menus and Toolbars When the Snap to Grid is ON, holding down the Control Key (Ctrl) during clicking will cause the center of the circle to snap to the nearest grid point. (See Circle/Ellipse below.) NOTE: Both the Continuous Straight Line and the Spline may be done in such a way that a color could fill a resulting area or areas. Select Fill to experiment. Create > Spline Create > Rectangle opens the Rectangle box and the pointer becomes a cross-hair for drawing a rectangle by clicking, holding and dragging. To create a Square, hold down the Shift key at anytime while dragging. Menus and Toolbars opens the Spline box and the pointer becomes a cross-hair for drawing a continuous curved line. Each click begins a new curve. Double-click to stop. The Menus and Toolbars 4–8 The Menus and Toolbars Create > Parallelogram opens the Parallelogram box and the pointer becomes a cross-hair for drawing a parallelogram. To position the figure horizontal or vertical, hold the Shift key down while drawing the first line then release it after releasing the left mouse button. Create > Circle/Ellipse opens the Circle/Ellipse box and the pointer becomes a cross-hair for drawing an ellipse by clicking, holding and dragging. To create a Circle, hold down the Shift key at anytime while dragging. Menus and Toolbars When the Snap to Grid is ON, holding down the Control Key (Ctrl) during clicking will cause the center of the circle to snap to the nearest grid point. (See Arc above.) Create > Fill opens the Fill box and the pointer becomes a mouse symbol for filling any object or screen with the specified color. Double-click inside the object area or screen you want to fill. Create > Text opens the Text box and the pointer becomes a mouse symbol for placing any text entered onto the screen. The Menus and Toolbars Create > Texture opens the Texture box and the pointer becomes a mouse symbol for placing any texture selected onto the screen. Create > Macros > Line–shaped Scale... opens the Line Scale box for specifying the number of lines and X or Y direction. After clicking Create, the Straight Line box appears and the pointer becomes a cross-hair for sizing the scale onto the screen. Create > Macros > Circular Scale... opens the Circular Scale box for specifying the number of lines. After clicking Create, the Straight Line box appears and the pointer becomes a cross-hair for sizing the scale onto the screen. Menus and Toolbars opens the Bitmap box and the pointer becomes a mouse symbol for placing any bitmap selected onto the screen. Color Convert replaces all bits which are not black with the color chosen. Transparent makes all black bits transparent, so any filled color underneath shows through. The Menus and Toolbars Create > Bitmap 4–9 The Menus and Toolbars 4–10 The Menus and Toolbars Create > Macros > Polygon... opens the Polygon box for specifying the number of corners. After pressing Create, the Continuous Straight Line box appears and the pointer becomes a cross-hair for sizing the polygon onto the screen. Drawing Tools not found in Create Menu There are four tools in the Drawing Toolbar worth mentioning separately, since they do not have a corresponding menu command. The first three are used to select Figures, Parts and Controls, in that order. You may deselect the Select Part tool if you want to move a figure which is very close by (so the part does not get moved also). The last tool is the Set Attribute tool, which recalls a closed Create window when the create tool is still selected. For example, if you were creating multiple text items and had closed the Text box but wanted to add another piece of text–– click the Set Attribute tool and the Text box returns. Otherwise, you would have to click the Selection Mode tool (the pointer) and then click the Text tool again. Create > Controls... The Create > Controls sub-menu list is the same as the Control Toolbar. The Pushbutton/Switch below serves as an example of how all the other items work, in opening their respective dialog boxes. Menus and Toolbars Create > Controls > opens the Pushbutton/Switch dialog box for setting up the Pushbutton/ control. Switch... Create > Parts... The Create > Parts sub-menu list is the same as the Part Toolbar. The Numerical Display below serves as an example of how all the other items work in opening Select Part dialog box, with that specific type of part selected. The Menus and Toolbars Create > Parts > Numerical Displays... 4–11 opens the Select Part dialog box with Numerical Displays selected. The Menus and Toolbars The Edit Menu Much like the Create menu, the Edit menu contains commands for editing Figures (or Drawing Objects), Controls and Parts. Some of these commands are duplicated by a tool in the Standard Toolbar, shown below. Edit Corner Attribute/ Properties Operation Parameter Undo Cut Redo Refresh Paste Screen Copy Move to Front Move to Back Program Menus and Toolbars The Edit menu is only available when a screen or part is open. The Menus and Toolbars 4–12 The Menus and Toolbars Edit > Undo used to Undo the last operation. This function is effective for the last 16 operations. Edit > Redo used to cancel the most recent Undo. This function is effective for the last 16 Undo operations. Edit > Cut used to remove a component from a screen or window and store it in the clipboard. See Paste. Edit > Copy used to copy a component from a screen or window to the clipboard. See Paste. Tip: You can copy/cut and paste from one screen to another even if the screens are in different projects. With one project open in ScreenCreator, launch ScreenCreator a second time (don’t close the first session!) and open the second project and screen. Now you can access multiple screens at the same time and cut/copy and paste as if the parts were on the same screen. Menus and Toolbars Another Copy Tip: See the discussion below to quickly duplicate Figures. Duplicating Figures Select any Figure (drawing object) that you want to duplicate. Hold the Control key down and click the left mouse button once the four arrow pointer is shown. Hold the Control key and the mouse button both while you move the pointer to the desired location for the new copy and release. Be sure to have the proper grid settings before duplicating. Edit > Paste used to Paste the contents of the clipboard to a screen or window. See Cut and Copy. The Menus and Toolbars Edit > Delete Edit > Select All 4–13 deletes the selected item. Pressing the Delete key does the same thing. This is not the same as Cut, since deleted items cannot be brought back by the Paste function! If You delete accidentally, you can still Undo. Selects all of the components on the current screen or window, including parts, textures, text, and drawing objects. causes the current screen to be re-drawn, restoring any visible distortions. Edit > Corner allows the corners of the selected Continuous Line or Spline to be moved without moving the entire object. Edit > Attributes and Properties... brings up the Part Properties box if a part is selected or the Attributes box if a component, figure or texture is selected. Double-clicking the item does the same thing, but it is not always easy to click an item without moving it or something near it. Edit > Edit Contents of Part brings up the Editing Part Contents window on the far right. The Menus and Toolbars Edit > Refresh This can also be done by holding the pointer on or near the part name and double-clicking when the pointer is as shown on the right. moves the selected figure or component to the front with respect to other items on the screen. This does not apply to parts since parts cannot overlap on the screen. Edit > Change Order > Move to Back moves the selected figure or component to the back with respect to other items on the screen. This does not apply to parts. Edit > Rotate or Mirror > Rotate 90/180/270 deg. rotates the selected item clockwise by the degrees chosen. Menus and Toolbars Edit > Change Order > Move to Front 4–14 The Menus and Toolbars Menus and Toolbars The Menus and Toolbars Edit > Rotate or turns the selected item into its mirror Mirror > Horizontal image as shown on the right. The original item (left) becomes the item Mirror on the right. Both are shown to illustrate the effect. Edit > Rotate or Mirror > Vertical Mirror turns the selected item into its mirror image as shown on the right. The original item (top) becomes the item on the bottom. Both are shown to illustrate the effect. Edit > Texture Expansion > Selected Texture ungroups the drawing objects (lines, squares, etc.) which make up the selected texture. Edit > Texture Expansion > Part Background Texture ungroups the drawing objects (lines, squares, etc.) which make up background texture of the part being edited. Edit > Edit Operation Parameter... opens the Operation Parameter box of the part whose contents are being edited. The Menus and Toolbars 4–15 The Library Menu The Library menu, on the right, has commands related to Library Parts and Textures. Some of the commands are only available when a library part is open. opens a New Library Part window and is ready for any components and controls to be added. Library > New > Texture opens a New Library Texture window and is ready for any Drawing Objects (or Figures) to be added. The Menus and Toolbars Library > New > Part Menus and Toolbars 4–16 The Menus and Toolbars brings up the Open Part window for selecting the Library Part to edit. Library > Open > Texture... opens the Open Texture window for selecting the Library Texture to edit. Library > Close closes the selected library part or texture. Menus and Toolbars The Menus and Toolbars Library > Open > Part... The Menus and Toolbars 4–17 Library > Save As... brings up the Save Part window or Save Texture window, depending on which is being edited. Library > Print Library Member... brings up either the Print Library Part or Texture dialog box. In printing a Library Part, the options are as follows: * Part Background to a Bitmap File * Information selected to a Text File * All of the selections to the printer Menus and Toolbars opens either the Properties of Library Part or Texture window for viewing or editing. The Menus and Toolbars Library > Properties of Library Member... 4–18 The Menus and Toolbars Library > Add Part from Screen to Library... opens Save Part dialog box (just like Save As... does). In case you forgot to edit a library part directly, this allows you to save a part that you have edited on the screen. The Menus and Toolbars Library > Add from brings up the Add Part dialog box allowing you to import into your External File > ScreenCreator Library folder a part Part... (*.apt file) from another Library folder. Click Select and locate the file, then click Add. Library > Add from opens the Add Texture dialog box allowing you to import into your External File > ScreenCreator Library a texture (*.tex Texture... file) from another Library folder. Menus and Toolbars Click Select and locate the file, then click Add. Library > Add from brings up the Add Bitmap dialog box allowing you to External File > import into your Bitmap... ScreenCreator Library an existing bitmap (*.bmp file) from a windows folder. Click Select and locate the file, then click Add. The Menus and Toolbars Library > Maintenance > Texture... brings up the Maintenance of Texture dialog box for making changes to Textures and Classes (like folders of textures). Library > Maintenance > Bitmap... opens the Maintenance of Bitmap dialog box for making changes to Bitmaps and Classes (like folders of bitmaps). Menus and Toolbars opens the Maintenance of Part dialog box for making changes to Parts and Classes (like folders of parts). The Menus and Toolbars Library > Maintenance > Part... 4–19 4–20 The Menus and Toolbars The Tools Menu The Menus and Toolbars The Tool menu, on the right, accesses Display, Option, Browse List and View dialog boxes. View is the only on of the four that does not have a tool in the Standard Toolbar. Tools > Display... opens the Display dialog box below. Toolbar Choices Ruler for Screen Viewing Options Zoom Tools > Options... brings up the Options dialog box below. Snap to Grid Menus and Toolbars Grid Lines Grid Offset, useful for creating boxes inside boxes Part and Component Icon Sizes Command Options The Menus and Toolbars Tools > Browse List... 4–21 opens the Browse List box below. If an open screen is selected, the list will consist of only the screen objects. If the window of a part (whose contents are being edited) is selected, the list will have only the components of that part. Select Part, Control, Figure, Bitmap or Texture The Menus and Toolbars Tools > View... brings up the View window on the right for verifying the proper DirectTouch panel type. Menus and Toolbars 4–22 The Menus and Toolbars The Window Menu The Menus and Toolbars The Window menu, on the right, contains the standard window commands (Cascade, Vertical Tile and Horizontal Tile) as well as Size Window to Screen and Arrange Icons. Size Window to Screen causes the window of the selected screen to fit the screen itself. It is typically used after zooming from 100% to 150/200% size. The Arrange Icons command simply arranges any minimized windows. The Project Menu Menus and Toolbars The Project menu contains commands for editing the current project and creating, opening or deleting other projects. It has every menu item selectable when a project is open. If no project is open, the only items you can select are: New, Open, Upload, Restore, Copy and Delete. Last on the Window menu is the numbered list of currently open windows, including any parts, screens or textures. This provides a means of selecting an open window that may be hidden behind another. The Menus and Toolbars opens the Create New Project Properties dialog box. Project > Open calls the Open Project dialog box, allowing you to select and open another project. The Menus and Toolbars Project > New 4–23 NOTE: If you want to Open more than one project at the same time, start ScreenCreator again (launch another session without exiting the first session) and open another project. This allows you to copy and paste parts, screens, text, etc. Menus and Toolbars To open more than one project at a time, see the note below. 4–24 The Menus and Toolbars does just that, closes the current project. Project > Properties... opens the Project Properties dialog box, which contains the panel type, PLC protocol, etc. Project > Print Project... opens the Print Project dialog box for choosing various project report data to output to a printer and/or to a file. Menus and Toolbars The Menus and Toolbars Project > Close The Menus and Toolbars 4–25 Project > Register... opens the Project Register dialog box for viewing the registered screens, text and textures of the current project. Note: these items cannot be edited from this window. The Menus and Toolbars Project > Download/Build... opens the Download/Build dialog box, which not only provides download and build functions, but also allows the user to specify future upload edits and re–compiling of all screens prior to downloading. Watch the status line on the Upload/Download window to see the Download process. The normal status messages are: Download started, User data is being deleted, User data is being transmitted, and User data transmission finished. When the download is done, click End as shown on the right. Menus and Toolbars Note: If you want to allow the project to be uploaded from the panel, check the Upload Enable box before downloading. 4–26 The Menus and Toolbars Menus and Toolbars The Menus and Toolbars Project > Upload > opens the Upload dialog box for uploading a project into ScreenCreator. Upload... Project > Upload > opens the dialog box with the same name. This can only be used when a project has Restore Uploaded been uploaded that was previously downloaded to the panel with ’Upload Edit Enable’. Project... Project > Upload > opens the dialog box with the same name. This works just like normal downloading except there is nothing to build because the uploaded project has been compiled. Download Uploaded Project... Project > New Text... opens the NewText dialog box for entering new text to be registered. It also has the Open tool for selecting other registered text. Project > Edit Address... opens the dialog box with the same name. This gives quick access to all PLC addresses of parts on screens which have been built using the Download/Build command. If a screen has not been “built”, any PLC addresses on that screen will not be listed in the Edit Address window. Project > Backup... brings up the Backup Project dialog box and prompts the user to select a folder in which to store a copy of the current project file (.pro). Only a project which has been backed up may be later restored. Project > Restore... brings up the Restore Project dialog box and prompts the user to select a project to restore from a backup file (.pro.). The project restore function rebuilds the project from the project file and stores the new project in the SC folder. The project to be restored must have first been backed up. Project > Copy... brings up the Copy Project dialog box and prompts the user to select a project to copy and a name for the new project. This may be used to create major versions of a project being developed. Then as changes are abandoned, the user can return to the previous version of the project. The Menus and Toolbars Project > Delete... 4–27 opens the Delete Project box to select a project to delete. Use this function very carefully. The Help Menu The Window menu, on the right, contains the Help Index and About ScreenCreator. brings up the standard Windows Application Help box. Help > About ScreenCreator... opens the Version Information box. The Menus and Toolbars Help > Help Index... Menus and Toolbars Control Reference ! " ! # $ # % "& 5 5–2 Control Reference Control Definition Control Reference Parts Reference Controls are the functional components of the parts which contain them. A control is called by either the Operation Parameter (must be enabled) or by a program. If the Operation Parameter is enabled, the control name will be listed under the ’Operation Parameter’ heading in the Part Properties window. If there is a part program, a Template name will be listed under the ’Operation Parameter’ heading in the Part Properties window. Control Function Pushbutton/Switch Operates as a pushbutton or switch, turning ON/OFF a bit in the PLC. Selector Switch Operates multiple switches, only one of which can be ON at a time. Numerical Display Displays the numerical value of a specified PLC address(es). Text Display Displays the text in a specified PLC address(es) or registered text. Clock Display Displays the time of the DirectTouch panel’s internal clock. Texture Display Displays the registered text according to the number in the PLC address. Plot Plots 2 data points on a graph in X-Y coordinate values. Bar Displays PLC data as a bar graph. Line Displays PLC data as a line graph. Band Displays PLC data as a divided color band. Circle Displays PLC data as a divided color circle chart. Free Displays PLC data as an area of color. (Example tank fill level.) Slider Displays PLC data as a meter with a slide indicator. Meter Displays PLC data as a circular meter with a needle indicator. Light Indicates PLC bit state On/OFF by changing color. Pipe Special light control to represent flow in a pipe or valve. Control Reference 5–3 Pushbutton/Switch Pushbutton/Switch Settings Tab D Name The name must begin with a letter and may be 8 alphanumerics total. The control name identifies the type of control and is particularly useful in parts having multiple controls. Be careful when changing the name of a control since the part program may refer to the name specifically and will not work if the name is changed! D Type * Momentary means that it is only ON when the switch/pushbutton is pressed and is OFF when not pressed. Parts Reference The Pushbutton/Switch control functions as a pushbutton or switch and can be a minimum of 20x20 dots (pixels) in size. This is the size of a single touch cell, keeping all parts separate when being selected by touch. * Toggle means that the pushbutton/switch alternates between ON and OFF each time it is pressed. This is sometimes called Maintained or Alternate. * Auto Repeat works similarly to Momentary except it repeatedly sends the ON state while the pushbutton/switch is pressed. Reverse when ON This causes the ON colors of the part (including any textures) to be replaced by the opposite color number. For instance, the yellow (15) becomes transparent (0); the light green (14) becomes dark blue (1) and the light red (13) becomes dark red (2), and so on. D Buzz sets the switch to make the buzz sound when pressed, but only if the System Setup > Pushbutton Setup (on the panel itself) has the Touch Sound ON. Control Reference D 5–4 Control Reference D Initial State sets the initial state of the switch/pushbutton ON/OFF when the screen is displayed. For example, if the initial state is ON and the type is toggle, a value of 1 would be written to the bit assigned as soon as the screen was displayed. D Access * Normal allows full operation of the control. * Frozen means the control is turned off. Parts Reference * Shaded means the control is turned off and is shaded in color. This is the access of the Control, not the Part itself, so be careful when using this setting with a duplicated control (see below). Although the part works like more than one switch, the access applies to all addresses since it has only one control. D PIO Not Applicable. This is for a parallel IO module. D Duplicate is only selectable when editing the contents of the part. It creates multiple pushbuttons/switches in the direction(s) chosen. The additional buttons reference the PLC bit addresses following the bit address of the control and go from left to right then top to bottom. When duplicating, you must size the part border big enough for the duplicates: use Shift+x. Control Reference If a pushbutton or switch has a duplication of 2 in X and 2 in Y, and the bit address of the control was C2, then the bit addresses of the others would be as shown on the right. C2 C3 C4 C5 Control Reference 5–5 Pushbutton/Switch Arrangement and Color Tab Parts Reference D Arrangement Information is only selectable when editing the contents of the part. This determines the size of the control by the location of the LeftTop and RightBottom corners (in X and Y coordinates). D Background (Texture and Color) is used to set the textures and/or colors which will be displayed within the control area. It works as if the control looks for every occurrence of the Color (and Texture) when OFF and replaces it with the Color (and Texture) when ON. Make sure that the background color (or the color of the circle or rectangle inside) of the Part itself is the same as the Color when OFF, so the color of the part will change properly. D Image specifies which state (ON or OFF) the control will have on the screen in ScreenCreator alone. This does not affect the state of the PLC bit address or what is displayed on the panel itself. Control Reference 5–6 Control Reference Control Reference Parts Reference Pushbutton/Switch Operation Parameter Tab D Enable is only selectable when editing the contents of the part. This enables the Operation Parameter to operate the control (as opposed to the part program doing so). When enabled, the control is listed under Operation Parameter in the Part Properties box and Details Edit is selectable, which opens the Control dialog box above (with the three tabs). If not enabled, the part must have a program in order to operate properly. D Station is used for applications where more than one PLC is connected to the panel. The default is 01. D Address refers to the single bit address of the PLC of which the control writes to and/or reads from. D Synchronize sets the pushbutton/switch to read from the PLC bit address and indicate the status of the bit by the ON or OFF color. If Synchronize is disabled, the control simply writes to the bit and indicates the ON or OFF color regardless of the actual state of the bit. (If, for some reason, the bit in the PLC was never changed, the part would not indicate this.) With Synchronize enabled, however, the control checks the state of the bit and displays the color accordingly. The difference is really only noticeable when the switch type is Toggle. D Write when ON/OFF sets either a 1 or a 0 to be written to the PLC bit address when the control is ON or OFF. Be sure to consult your PLC manual if you are uncertain here and never set both to the same value! D Data Type specifies the data type of the PLC address. This must be correct for the panel to communicate with the PLC. * BIN is binary, or base 2. * SignBIN is signed binary, or base 2 with the 2s complement. * BCD is binary-coded decimal. Control Reference 5–7 Selector Switch The Selector Switch control is a special version of the Pushbutton/Switch control. It is used in standard library parts which have three duplicate pushbuttons. A part program operates the three so that only one can be ON at a time. See the detailed description in Chapter 6... Numerical Display The Numerical Display control displays a numerical value stored in the PLC memory. Name The name must begin with a letter and may be 8 alphanumerics total. The control name identifies the type of control and is particularly useful in parts having multiple controls. Be careful when changing the name of a control since the part program may refer to the name specifically and will not work if the name is changed! D Action Action specifies how the display appears on the screen. * Normal is the default, displaying the number in the Number Color. * Rev replaces the Number color with the Tile Fore color. * Flash alternates between Normal and Rev in 1 second intervals. * Blink flashes the number ON/OFF (in Normal color) in 1 second intervals. Control Reference D Parts Reference Numerical Display Attributes Tab 5–8 Control Reference D Decimal Place This specifies the placement of the decimal. * Fixed adds zeroes (specified by Places to Right of Decimal below) to the right of the decimal, or drops extra digits, as needed. * Float displays the actual number, allowing any decimal place location. Parts Reference * Fixed 2 maintains the specified places to the right of the decimal by locating the decimal into the number (rather than adding zeroes). D Places to Right of Decimal determines the number of decimal places (to the right) displayed. D No Zero Suppression refers to zeroes to the left of the number displayed, excluding the first to the left of the decimal if the value is less than one. The default is no zero suppression selected. D Format Displayed Number This specifies the number format displayed. * BIN is binary, or base 2. * OCT is octal, or base 8. * DEC is decimal, or base 10, with a sign. * HEX is hexadecimal, or base 16. D Test Value / Display This feature allows you to test the number format displayed. You can change the Places to Right of Decimal, the Decimal Place (Fixed, Float or Fixed 2) and enter different numbers to see how the number will be displayed. D Duplicate is only selectable when editing the contents of the part. It creates a display matrix in the direction(s) chosen. The additional displays reference the PLC word addresses following the initial address of the part and go from left to right then top to bottom. When duplicating, you must size the part border big enough for the duplicates: use Shift+x. If a numerical display has a duplication of 2 in X and 2 in Y, and the word address of the part is V2000, the word addresses of the others would be as shown on the right. V2000 Control Reference V2002 V2001 V2003 NOTE: Do not use the Duplicate feature with either Numerical Input Displays or Text Input Displays. Control Reference 5–9 Numerical Display Arrangement and Color Tab D D Arrangement Information is only selectable when editing the contents of the part. * Base Point is the top-left reference point of the display. * Length and Interval specifies the number of numeric characters (text) and the space (dot) between them horizontally. * Size is the character size in both X and Y dimensions. * Rotation specifies a clockwise rotation angle (None, 90, 180, or 270 degrees). Number Color and Background is used to set the color of the numbers displayed and the background color (based on the Tile choice and Fore/Back colors). Image specifies a number for the control to display in ScreenCreator alone. The format of the number displayed in ScreenCreator does not match that which is displayed on the panel. Also, this does not affect the state of the PLC address or what is displayed on the panel itself. Parts Reference D Numerical Display Operation Parameter Tab Enable is only selectable when editing the contents of the part. This enables the Operation Parameter to operate the control (as opposed to the part program doing so). When enabled, the control is listed under Operation Parameter in the Part Properties box and Details Edit is selectable, which opens the Control dialog box above (with the three tabs). If not enabled, the part must have a program in order to operate properly. Control Reference D 5–10 Control Reference D D D Parts Reference D D Control Reference D Station is used for applications where more than one PLC is connected to the panel. The default is 01. Address refers to the beginning word address of the PLC of which the control writes to and/or reads from. Type specifies the address type as either Word (single 16 bit) or Double Word (double 16 bit). Word Order If double word, sets the byte order as either MSB (most significant byte) first or LSB (least significant byte). Data Type specifies the data type of the PLC address. This must be correct for the panel to communicate with the PLC. * BIN is binary, or base 2. * SignBIN is signed binary, or base 2 with the 2s complement. * BCD is binary-coded decimal. Scale allows the value from the PLC (represented by ’X’) to be scaled by a formula. All numbers (0–9), the following symbols : *, /, +, –, (, ), and the decimal point may be used in the calculation. The result from the calculation becomes the new value displayed. Example: To multiply the value by 20 and add 1, use this formula: X*20+1. Be sure to test the formula before using the result number. This may be done by assigning a Numerical Input Display part to the same address. Control Reference 5–11 Text Display Text Display Attributes Tab D Parts Reference The Text Display control displays either registered text (from the panel) or ASCII text (from the PLC). Name The name must begin with a letter and may be 8 alphanumerics total. The control name identifies the type of control and is particularly useful in parts having multiple controls. Be careful when changing the name of a control since the part program may refer to the name specifically and will not work if the name is changed! Control Reference 5–12 Control Reference D Action Action specifies how the display appears on the screen. * Normal is the default, displaying the text in the Text Color. * Rev replaces the Text color with the Tile Fore color. * Flash alternates between Normal and Rev in 1 second intervals. * Blink flashes the number ON/OFF (in Normal color) in 1 second intervals. Parts Reference D Orientation * Horizontal * Vertical D Format This specifies the location of the text in the display. * Left is left justified. * Center is centered in the control. * Right is right justified. D Duplicate is only selectable when editing the contents of the part. It creates a display matrix in the direction(s) chosen. The additional displays reference the PLC word addresses following the initial address of the part and go from left to right then top to bottom. When duplicating, you must size the part border big enough for the duplicates: use Shift+x. If a text display has a duplication of 2 in X and 2 in Y, and the word address of the part is V2000, the word addresses of the others would be as shown on the right. V2000 V2002 V2001 V2003 Control Reference NOTE: Do not use the Duplicate feature with either Numerical Input Displays or Text Input Displays. Control Reference 5–13 Text Display Arrangement and Color Tab Parts Reference D Arrangement Information is only selectable when editing the contents of the part. * Base Point is the top-left reference point of the display. * Length and Interval X specifies the number of characters (char) and the space (dot) between them horizontally. * Length and Interval Y specifies the number of characters (char) and the space (dot) between them vertically. * Size is the character size in both X and Y dimensions. * Rotation specifies a clockwise rotation angle (None, 90, 180, or 270 degrees). Text Color and Background is used to set the color of the text displayed and the background color (based on the Tile choice and Fore/Back colors). D Image/Get length specifies text for the control to display in ScreenCreator alone. The Get length function automatically changes the Length and Interval X based on the text entered. Control Reference D 5–14 Control Reference Parts Reference Text Display Operation Parameter Tab D Enable is only selectable when editing the contents of the part. This enables the Operation Parameter to operate the control (as opposed to the part program doing so). When enabled, the control is listed under Operation Parameter in the Part Properties box and Details Edit is selectable, which opens the Control dialog box above (with the three tabs). If not enabled, the part must have a program in order to operate properly. D Station is used for applications where more than one PLC is connected to the panel. The default is 01. D Address refers to the single (or first if more than one) PLC address assigned to the control. The address may be either bit or word, but if it is a bit address, it may only display the first registered text. D Continuous Addresses specifies the number of consecutive addresses (either bit or word) which determine which registered text will be displayed. * 1 If the Continuous Addresses value is 1 (the default), then the registered text is simply the value contained in the word (or bit) address plus one. Control Reference * 2 or more If the Continuous Addresses value is more than 1, then the registered text is determined by the priority explained below. Control Reference V2500 Reg. Text 1 V2501 Reg. Text 2 V2502 Reg. Text 3 V2503 Reg. Text 4 C0 Reg. Text 10 C1 Reg. Text 11 C2 Reg. Text 12 Parts Reference Example A: The text display has 4 continuous addresses with the first address being V2500 and the registered text number being 1. Since V2500 is the starting address, it corresponds to registered text number 1. V2501 goes with text number 2, and so on. The registered text displayed will be that of the first address having a value greater than zero (beginning with V2500). So, if V2500 has a value of 2 and all the rest have a value of 5, then Registered text 1 will be displayed. Example B: The text display has 3 continuous addresses with the first address being C0 and the registered text number being 10. If C0 is OFF, but C1 and C2 are ON, the registered text number 11 would be displayed. 5–15 NOTE: Example A above is not the best way to use word level addressing with a Text Display. Please see Registered Text Displays in Chapter 6 for the best approach. D Data Type specifies the data type of the PLC address. This must be correct for the panel to communicate with the PLC. * BIN is binary, or base 2. * SignBIN is signed binary, or base 2 with the 2s complement. * BCD is binary-coded decimal. D Text Reg. No. specifies the first registered text number to be displayed by the control. Clock Display Clock Display Attributes Tab D Name The name must begin with a letter and may be 8 alphanumerics total. The control name identifies the type of control and is particularly useful in parts having multiple controls. Be careful when changing the name of a control since the part program may refer to the name specifically and will not work if the name is changed! Control Reference The Clock Display control displays the DirectTouch panel internal time in hour, minutes and seconds. 5–16 Control Reference D Action Action specifies how the display appears on the screen. * Normal is the default, displaying the text in the Text Color. * Rev replaces the original background color with the reverse color (15–original). * Flash alternates between Normal and Rev in 1 second intervals. * Blink flashes the number ON/OFF (in Normal color) in 1 second intervals. Parts Reference D Format has a pull-down list of several time formats to choose from (12 hour and 24 hour). Clock Display Arrangement and Color Tab D Arrangement Information is only selectable when editing the contents of the part. * Base Point is the top-left reference point of the display. * Interval specifies the space (dot) between the clock numbers horizontally. * Size is the number size in both X and Y dimensions. Control Reference * Rotation specifies a clockwise rotation angle (None, 90, 180, or 270 degrees). D Text Color and Background is used to set the color of the text displayed and the background color (based on the Tile choice and Fore/Back colors). Control Reference 5–17 Figure (Texture) Display Figure (Texture) Display Attributes Tab The Texture Display control displays a registered texture according to its number. Parts Reference D Name The name must begin with a letter and may be 8 alphanumerics total. The control name identifies the type of control and is particularly useful in parts having multiple controls. Be careful when changing the name of a control since the part program may refer to the name specifically and will not work if the name is changed! D Action Action specifies how the display appears on the screen. * Normal is the default, displaying the text in the Text Color. * Rev replaces the original background color with the reverse color (15–original). * Flash alternates between Normal and Rev in 1 second intervals. * Blink flashes the number ON/OFF (in Normal color) in 1 second intervals. D Control Reference D Fit Control Frame causes the texture to size proportionally with the control frame. If not selected, the texture will stay its original size when the control size is changed. Internal Rotation specifies a clockwise rotation angle of the displayed texture (None, 90, 180, or 270 degrees). 5–18 Control Reference D Duplicate is only selectable when editing the contents of the part. It creates a display matrix in the direction(s) chosen. The additional displays reference the PLC word addresses following the initial address of the part and go from left to right then top to bottom. When duplicating, you must size the part border big enough for the duplicates: use Shift+x. Control Reference Parts Reference If a texture display has a duplication of 2 in X and 2 in Y, and the word address of the part is V2300, the word addresses of the others would be as shown on the right. V2300 V2302 V2301 V2303 Texture Display Arrangement and Color Tab D Arrangement Information is only selectable when editing the contents of the part. This determines the size of the control by the location of the LeftTop and RightBottom corners (in X and Y coordinates). D Background is used to set the background color (based on the Tile choice and Fore/Back colors). D Image specifies a texture for the control to display in ScreenCreator alone. Click on Select to choose from existing textures. Control Reference 5–19 Figure (Texture) Display Operation Parameter Tab Enable is only selectable when editing the contents of the part. This enables the Operation Parameter to operate the control (as opposed to the part program doing so). When enabled, the control is listed under Operation Parameter in the Part Properties box and Details Edit is selectable, which opens the Control dialog box above (with the three tabs). If not enabled, the part must have a program in order to operate properly. D Station is used for applications where more than one PLC is connected to the panel. The default is 01. D Address refers to the single (or first if more than one) PLC address assigned to the control. The address may be either bit or word, but if it is a bit address, it may only display the first registered texture. D Continuous Addresses specifies the number of consecutive addresses (either bit or word) which determine which registered texture will be displayed. Parts Reference D * 1 If the Continuous Addresses value is 1 (the default), then the registered texture is simply the value contained in the word (or bit) address plus one. * 2 or more If the Continuous Addresses value is more than 1, then the registered texture is determined by the priority explained below. Control Reference 5–20 Control Reference Parts Reference Example A: The texture display has 4 continuous addresses with the first address being V2600 and the registered texture number being 1. Since V2600 is the starting address, it corresponds to registered texture number 1. V2601 goes with texture number 2, and so on. The registered texture displayed will be that of the first address having a value greater than zero (beginning with V2600). So, if V2600 has a value of 2 and all the rest have a value of 5, then Reg. Texture 1 will be displayed.. Example B: The texture display has 3 continuous addresses with the first address being C0 and the registered texture number being 10. If C0 is OFF, but C1 and C2 are ON, the registered texture number 11 would be displayed. D V2600 Reg. Texture 1 V2601 Reg. Texture 2 V2602 Reg. Texture 3 V2603 Reg. Texture 4 C0 Reg. Texture 10 C1 Reg. Texture 11 C2 Reg. Texture 12 Data Type specifies the data type of the PLC address. This must be correct for the panel to communicate with the PLC. * BIN is binary, or base 2. * SignBIN is signed binary, or base 2 with the 2s complement. * BCD is binary-coded decimal. Control Reference D Text Reg. No. specifies the first registered texture number to be displayed by the control. Control Reference 5–21 Plot Plot Attributes Tab D Name The name must begin with a letter and may be 8 alphanumerics total. The control name identifies the type of control and is particularly useful in parts having multiple controls. Be careful when changing the name of a control since the part program may refer to the name specifically and will not work if the name is changed! D Action Action specifies how the display appears on the screen. Parts Reference The Plot control plots the value of two consecutive PLC word addresses in X, Y coordinates. Note: There are no standard parts in ScreenCreator which have the plot control. * Normal is the default, displaying the text in the Text Color. * Rev replaces the original background color with the reverse color (15–original). * Flash alternates between Normal and Rev in 1 second intervals. * Blink flashes the number ON/OFF (in Normal color) in 1 second intervals. D D D D D Control Reference D Calculation Format is used if a scaling formula is used (see X & Y Axis Scale under Plot Operation Parameter Tab, below). Integer is faster than Float (Floating Point), but is less accurate. Point Size specifies the size of the points plotted in Small, Medium, or Large. Maximum Plots specifies the number of points plotted. Range of X Axis determines the minimum and maximum values of the X axis. Range of Y Axis determines the minimum and maximum values of the Y axis. Internal Rotation specifies a clockwise rotation angle of the displayed plot (None, 90, 180, or 270 degrees). 5–22 Control Reference Parts Reference Plot Arrangement and Color Tab D Arrangement Information is only selectable when editing the contents of the part. This determines the size of the control by the location of the LeftTop and RightBottom corners (in X and Y coordinates). D Background is used to set the color of the Point(s) and the background color (based on the Tile choice and Fore/Back colors). D Enable is only selectable when editing the contents of the part. This enables the Operation Parameter to operate the control (as opposed to the part program doing so). When enabled, the control is listed under Operation Parameter in the Part Properties box and Details Edit is selectable, which opens the Control dialog box above (with the three tabs). If not enabled, the part must have a program in order to operate properly. Control Reference Plot Operation Parameter Tab Control Reference 5–23 Station is used for applications where more than one PLC is connected to the panel. The default is 01. D Address refers to the single PLC word address assigned to the control. The address becomes the X axis value, the address immediately after becomes the Y axis value. For example, if the address is V2400, then X is the value in V2400 and Y is the value in V2401. D Data Type specifies the data type of the PLC address. This must be correct for the panel to communicate with the PLC. * BIN is binary, or base 2. * SignBIN is signed binary, or base 2 with the 2s complement. * BCD is binary-coded decimal. D Use Sampling if enabled, specifies the sampling rate in seconds (by multiplying the number entered by 0.5 seconds). D X Axis Scale allows the X value from the PLC (represented by ’X’) to be scaled by a formula. All numbers (0–9), the following symbols : *, /, +, –, (, ), and the decimal point may be used in the calculation. The value resulting from the calculation becomes the X coordinate of the point displayed. Parts Reference D Example: To multiply the value by 40 and subtract 3, use this formula: X*40–3. Be sure to test the formula before using the result number. This may be done by assigning a Numerical Input Display part to the same address. D Y Axis Scale allows the Y value from the PLC (represented by ’X’) to be scaled by a formula. All numbers (0–9), the following symbols : *, /, +, –, (, ), and the decimal point may be used in the calculation. The value resulting from the calculation becomes the Y coordinate of the point displayed. Example: To multiply the value by 13 and add 2, use this formula: X*13+2. Be sure to test the formula before using the result number. This may be done by assigning a Numerical Input Display part to the same address. Control Reference NOTE: Both X axis and Y axis use ’X’ as the input to their respective scale formulas. See the discussion of Scale for Numerical Displays earlier in this chapter. 5–24 Control Reference Bar Graph The Bar Graph control plots the value of one or more PLC word addresses in a bar graph. Parts Reference Bar Graph Attributes Tab D Name The name must begin with a letter and may be 8 alphanumerics total. The control name identifies the type of control and is particularly useful in parts having multiple controls. Be careful when changing the name of a control since the part program may refer to the name specifically and will not work if the name is changed! D Action Action specifies how the display appears on the screen. * Normal is the default, displaying the text in the Text Color. * Rev replaces the original background color with the reverse color (15–original). * Flash alternates between Normal and Rev in 1 second intervals. * Blink flashes the number ON/OFF (in Normal color) in 1 second intervals. D D D D Control Reference D D D D Calculation Format is used if a scaling formula is used (see Scale under the Operation Parameter Tab, below). Integer is faster than Float (Floating Point), but is less accurate. Bars specifies the number of bars to be displayed. Bar Width specifies the width of each bar in dots (or pixels). Range determines the minimum and maximum values of the bars. Level of Base Line specifies a value for the bottom reference line. Level of Line1 specifies a a value for the middle reference line. Level of Line2 specifies a value for the top reference line. Internal Rotation specifies a clockwise rotation angle of the displayed plot (None, 90, 180, or 270 degrees). Control Reference 5–25 Bar Graph Arrangement and Color Tab Parts Reference D Arrangement Information is only selectable when editing the contents of the part. This determines the size of the control by the location of the LeftTop and RightBottom corners (in X and Y coordinates). D Base Line(Color,Style) the color and style of the Base Line. Line1(Color,Style) the color and style of the Line1. Line2(Color,Style) the color and style of the Line2. Background is used to set the color of the background (based on the Tile choice and Fore/Back colors). D D D D Color of each Bar is used to set the color of each bar (based on the Tile choice and Fore/Back colors). Control Reference 5–26 Control Reference Parts Reference Bar Graph Operation Parameter Tab D Enable is only selectable when editing the contents of the part. This enables the Operation Parameter to operate the control (as opposed to the part program doing so). When enabled, the control is listed under Operation Parameter in the Part Properties box and Details Edit is selectable, which opens the Control dialog box above (with the three tabs). If not enabled, the part must have a program in order to operate properly. D Station is used for applications where more than one PLC is connected to the panel. The default is 01. D Address refers to the single (or first, if not sampling) PLC word address assigned to the control. If no sampling is used, the value of the address becomes the first bar displayed, the values of the addresses following the first become the second bar, third bar and so on. D Data Type specifies the data type of the PLC address. This must be correct for the panel to communicate with the PLC. * BIN is binary, or base 2. * SignBIN is signed binary, or base 2 with the 2s complement. Control Reference * BCD is binary-coded decimal. D Use Sampling if enabled, specifies the sampling rate in seconds (by multiplying the number entered by 0.5 seconds). If sampling is used, the only value displayed is that of the single address (see above), with each bar being the value at that sample time. A new bar appears on the left side of the graph for each new sample and all existing bars are moved to the right. D Scale allows the value from the PLC address (represented by ’X’) to be scaled by a formula. All numbers (0–9), the following symbols : *, /, +, –, (, ), and the decimal point may be used in the calculation. The value resulting from the calculation is then displayed as a bar. See Scale under Numerical Display earlier in this chapter. Control Reference 5–27 Line Graph (Trend Graph) The Line Graph control plots the value of one or more PLC word address in a line (or trend) graph. Line Graph Attributes Tab Parts Reference D Name The name must begin with a letter and may be 8 alphanumerics total. The control name identifies the type of control and is particularly useful in parts having multiple controls. Be careful when changing the name of a control since the part program may refer to the name specifically and will not work if the name is changed! D Action Action specifies how the display appears on the screen. * Normal is the default, displaying the text in the Text Color. * Rev replaces the original background color with the reverse color (15–original). * Flash alternates between Normal and Rev in 1 second intervals. * Blink flashes the number ON/OFF (in Normal color) in 1 second intervals. D D D D D Control Reference D Calculation Format is used if a scaling formula is used (see Scale under the Operation Parameter Tab, below). Integer is faster than Float (Floating Point), but is less accurate. Number of Lines determines the number of sequential PLC address to plot. Number of Points determines the number of points that each line will have on the graph. Range determines the minimum and maximum values of the points. Level of Line1 specifies a horizontal reference line on the graph. (Make transparent if not wanted.) Level of Line2 specifies a second horizontal reference line on the graph. (Make transparent if not wanted.) 5–28 Control Reference D Internal Rotation specifies a clockwise rotation angle of the displayed plot (None, 90, 180, or 270 degrees). Parts Reference Line Graph Arrangement and Color Tab D Arrangement Information is only selectable when editing the contents of the part. This determines the size of the control by the location of the LeftTop and RightBottom corners (in X and Y coordinates). D Line1(Color,Style) the color and style of the Line1. Line2(Color,Style) the color and style of the Line2. Background is used to set the color of the background (based on the Tile choice and Fore/Back colors). D D Control Reference D Line Color and Type is used to set the color and type of each line. Control Reference 5–29 Line Graph Operation Parameter Tab Enable is only selectable when editing the contents of the part. This enables the Operation Parameter to operate the control (as opposed to the part program doing so). When enabled, the control is listed under Operation Parameter in the Part Properties box and Details Edit is selectable, which opens the Control dialog box above (with the three tabs). If not enabled, the part must have a program in order to operate properly. D Station is used for applications where more than one PLC is connected to the panel. The default is 01. D Address refers to the single (or first, if not sampling) PLC word address assigned to the control. If no sampling is used, the value of the address becomes the first point displayed, the values of the addresses following the first become the second point, third point and so on. D Data Type specifies the data type of the PLC address. This must be correct for the panel to communicate with the PLC. Parts Reference D * BIN is binary, or base 2. * SignBIN is signed binary, or base 2 with the 2s complement. * BCD is binary-coded decimal. Sampling Time specifies the sampling rate in seconds (by multiplying the number entered by 0.5 seconds). D Flowing direction is the direction of the plotted line(s). The arrow pointing to the right is left to right and the arrow pointing to the left is right to left. D Scale allows the value from the PLC address (represented by ’X’) to be scaled by a formula. All numbers (0–9), the following symbols : *, /, +, –, (, ), and the decimal point may be used in the calculation. The value resulting from the calculation is then displayed as a point. See Scale under Numerical Display earlier in this chapter. Control Reference D 5–30 Control Reference Band The Band control indicates the value of two or more PLC word addresses as a band of colors in a given rectangle shape. Parts Reference Band Attributes Tab D Name The name must begin with a letter and may be 8 alphanumerics total. The control name identifies the type of control and is particularly useful in parts having multiple controls. Be careful when changing the name of a control since the part program may refer to the name specifically and will not work if the name is changed! D Action Action specifies how the display appears on the screen. * Normal is the default, displaying the text in the Text Color. * Rev replaces the original background color with the reverse color (15–original). * Flash alternates between Normal and Rev in 1 second intervals. * Blink flashes the number ON/OFF (in Normal color) in 1 second intervals. D D Control Reference D Calculation Format is used if a scaling formula is used (see Scale under the Operation Parameter Tab, below). Integer is faster than Float (Floating Point), but is less accurate. Number of Zones determines the number of sequential PLC addresses to plot. Internal Rotation specifies a clockwise rotation angle of the band (None, 90, 180, or 270 degrees). Control Reference 5–31 Band Arrangement and Color Tab Parts Reference D Arrangement Information is only selectable when editing the contents of the part. This determines the size of the control by the location of the LeftTop and RightBottom corners (in X and Y coordinates). D Color of each Zone is used to set the color of each zone (based on the Tile choice and Fore/Back colors). D Enable is only selectable when editing the contents of the part. This enables the Operation Parameter to operate the control (as opposed to the part program doing so). When enabled, the control is listed under Operation Parameter in the Part Properties box and Details Edit is selectable, which opens the Control dialog box above (with the three tabs). If not enabled, the part must have a program in order to operate properly. D Station is used for applications where more than one PLC is connected to the panel. The default is 01. Band Operation Parameter Tab Control Reference 5–32 Control Reference D Address refers to the single (or first, if not sampling) PLC word address assigned to the control. If no sampling is used, the value of the address becomes the first zone displayed, the values of the addresses following the first become the second zone, third zone and so on. D Data Type specifies the data type of the PLC address. This must be correct for the panel to communicate with the PLC. Parts Reference * BIN is binary, or base 2. * SignBIN is signed binary, or base 2 with the 2s complement. * BCD is binary-coded decimal. Circle The Circle control indicates the value of two or more PLC word addresses as a Circle of colors (like a Pie–chart). Circle Attributes Tab D Name The name must begin with a letter and may be 8 alphanumerics total. The control name identifies the type of control and is particularly useful in parts having multiple controls. Be careful when changing the name of a control since the part program may refer to the name specifically and will not work if the name is changed! D Action Action specifies how the display appears on the screen. * Normal is the default, displaying the text in the Text Color. Control Reference * Rev replaces the original background color with the reverse color (15–original). * Flash alternates between Normal and Rev in 1 second intervals. * Blink flashes the number ON/OFF (in Normal color) in 1 second intervals. D D D Calculation Format is used if a scaling formula is used (see Scale under the Operation Parameter Tab, below). Integer is faster than Float (Floating Point), but is less accurate. Number of Zones determines the number of sequential PLC addresses to plot. Start Angle specifies starting clockwise angle of the circle chart (None, 90, 180, or 270 degrees) where None is vertical. Control Reference 5–33 Circle Arrangement and Color Tab Parts Reference D Arrangement Information is only selectable when editing the contents of the part. This determines the size of the control by the location of the LeftTop corner and Diameter (Dot) in X and Y coordinates. D Color of each Zone is used to set the color of each zone (based on the Tile choice and Fore/Back colors). D Enable is only selectable when editing the contents of the part. This enables the Operation Parameter to operate the control (as opposed to the part program doing so). When enabled, the control is listed under Operation Parameter in the Part Properties box and Details Edit is selectable, which opens the Control dialog box above (with the three tabs). If not enabled, the part must have a program in order to operate properly. D Station is used for applications where more than one PLC is connected to the panel. The default is 01. Circle Operation Parameter Tab Control Reference 5–34 Control Reference D Address refers to the single (or first, if not sampling) PLC word address assigned to the control. If no sampling is used, the value of the address becomes the first zone displayed, the values of the addresses following the first become the second zone, third zone and so on. D Data Type specifies the data type of the PLC address. This must be correct for the panel to communicate with the PLC. Parts Reference * BIN is binary, or base 2. * SignBIN is signed binary, or base 2 with the 2s complement. * BCD is binary-coded decimal. Free Free Attributes Tab The Free control displays the value of one PLC word address as an area with color in a given shape. An example would be the shape of a tank filling up as the value approaches the maximum. D Name The name must begin with a letter and may be 8 alphanumerics total. The control name identifies the type of control and is particularly useful in parts having multiple controls. Be careful when changing the name of a control since the part program may refer to the name specifically and will not work if the name is changed! D Action Action specifies how the display appears on the screen. * Normal is the default, displaying the text in the Text Color. Control Reference * Rev replaces the original background color with the reverse color (15–original). * Flash alternates between Normal and Rev in 1 second intervals. * Blink flashes the number ON/OFF (in Normal color) in 1 second intervals. D D D Calculation Format is used if a scaling formula is used (see Scale under the Operation Parameter Tab, below). Integer is faster than Float (Floating Point), but is less accurate. Range specifies the minimum and maximum values displayed. Internal Rotation specifies a clockwise rotation angle of the figure (None, 90, 180, or 270 degrees). Control Reference 5–35 Free Arrangement and Color Tab Parts Reference D Arrangement Information is only selectable when editing the contents of the part. This determines the size of the control by the location of the LeftTop and RightBottom corners (in X and Y coordinates). D Color of each Zone is used to set the color of each zone (based on the Tile choice and Fore/Back colors). The first area is the Zone itself, representing the value displayed; and the second area, labeled Not zone is the remaining area inside the control. D Image specifies the value displayed in ScreenCreator only. If the Range, above, was 100 and the image was 50, the free part on the screen would display one half of the height. Free Operation Parameter Tab Control Reference 5–36 Parts Reference Control Reference D Enable is only selectable when editing the contents of the part. This enables the Operation Parameter to operate the control (as opposed to the part program doing so). When enabled, the control is listed under Operation Parameter in the Part Properties box and Details Edit is selectable, which opens the Control dialog box above (with the three tabs). If not enabled, the part must have a program in order to operate properly. D Station is used for applications where more than one PLC is connected to the panel. The default is 01. D Address refers to the single PLC word address assigned to the control. The free control then indicates the value of the address. D Data Type specifies the data type of the PLC address. This must be correct for the proper value to be displayed by the numerical display. * BIN is binary, or base 2. * SignBIN is signed binary, or base 2 with the 2s complement. * BCD is binary-coded decimal. D Scale allows the value from the PLC address (represented by ’X’) to be scaled by a formula. All numbers (0–9), the following symbols : *, /, +, –, (, ), and the decimal point may be used in the calculation. The value resulting from the calculation is then displayed as a zone. See Scale under Numerical Display earlier in this chapter. Slider Control Reference Slider Attributes Tab The Slider control displays the value of one PLC word address as a meter with a sliding pointer. Control Reference 5–37 D Name The name must begin with a letter and may be 8 alphanumerics total. The control name identifies the type of control and is particularly useful in parts having multiple controls. Be careful when changing the name of a control since the part program may refer to the name specifically and will not work if the name is changed! D Action Action specifies how the display appears on the screen. * Normal is the default, displaying the text in the Text Color. * Rev replaces the original background color with the reverse color (15–original). * Blink flashes the number ON/OFF (in Normal color) in 1 second intervals. D D D D Calculation Format is used if a scaling formula is used (see Scale under the Operation Parameter Tab, below). Integer is faster than Float (Floating Point), but is less accurate. Range specifies the minimum and maximum values displayed. Pointer Texture specifies the existing texture to be displayed as the pointer. Internal Rotation specifies a clockwise rotation angle of the figure (None, 90, 180, or 270 degrees). Parts Reference * Flash alternates between Normal and Rev in 1 second intervals. Slider Arrangement and Color Tab Arrangement Information is only selectable when editing the contents of the part. This determines the size of the control by the location of the LeftTop and RightBottom corners (in X and Y coordinates). D Image specifies the value displayed in ScreenCreator only. If the Range, above, was 100 and the image was 75, the pointer on the screen would indicate three quarters of the maximum. Control Reference D 5–38 Control Reference Parts Reference Slider Operation Parameter Tab D Enable is only selectable when editing the contents of the part. This enables the Operation Parameter to operate the control (as opposed to the part program doing so). When enabled, the control is listed under Operation Parameter in the Part Properties box and Details Edit is selectable, which opens the Control dialog box above (with the three tabs). If not enabled, the part must have a program in order to operate properly. D Station is used for applications where more than one PLC is connected to the panel. The default is 01. D Address refers to the single PLC word address assigned to the control. The slider then indicates the value in the address by position. D Data Type specifies the data type of the PLC address. This must be correct for the panel to communicate with the PLC. * BIN is binary, or base 2. * SignBIN is signed binary, or base 2 with the 2s complement. Control Reference * BCD is binary-coded decimal. D Scale allows the value from the PLC address (represented by ’X’) to be scaled by a formula. All numbers (0–9), the following symbols : *, /, +, –, (, ), and the decimal point may be used in the calculation. The value resulting from the calculation is then displayed as a position. See Scale under Numerical Display earlier in this chapter. Control Reference 5–39 Meter The Meter control displays the value of only one PLC word address as a circular meter with a rotating needle. Meter Attributes Tab Name The name must begin with a letter and may be 8 alphanumerics total. The control name identifies the type of control and is particularly useful in parts having multiple controls. Be careful when changing the name of a control since the part program may refer to the name specifically and will not work if the name is changed! D Action Action specifies how the display appears on the screen. Parts Reference D * Normal is the default, displaying the text in the Text Color. * Rev replaces the original background color with the reverse color (15–original). * Flash alternates between Normal and Rev in 1 second intervals. * Blink flashes the number ON/OFF (in Normal color) in 1 second intervals. D D D Calculation Format is used if a scaling formula is used (see Scale under the Operation Parameter Tab, below). Integer is faster than Float (Floating Point), but is less accurate. Range specifies the minimum and maximum values displayed. Needle Thickness specifies the thickness of the indicating needle: Thin, Medium, or Thick. Control Reference 5–40 Control Reference Parts Reference Meter Arrangement and Color Tab D Arrangement Information is only selectable when editing the contents of the part. This determines the size of the control by the location of the LeftTop corner and Inside and Outside Diameters in X and Y coordinates. * LeftTop is the top left corner of the meter control. * Outside Diameter is the outside diameter of the meter. * Inside Diameter is the inside diameter of the meter. * Start Angle is the reference angle (in degrees) for the needle showing the minimum value (from Range above). An angle of zero degrees is vertical. * End Angle is the reference angle (in degrees) for the needle showing the maximum value (from Range above). An angle of zero degrees is vertical. D Control Reference D Needle Color specifies the color of the needle. Image specifies the value displayed in ScreenCreator only. If the Range, above, was 100 and the image was 75, the pointer on the screen would indicate three quarters of the maximum. Control Reference 5–41 Meter Operation Parameter Tab Enable is only selectable when editing the contents of the part. This enables the Operation Parameter to operate the control (as opposed to the part program doing so). When enabled, the control is listed under Operation Parameter in the Part Properties box and Details Edit is selectable, which opens the Control dialog box above (with the three tabs). If not enabled, the part must have a program in order to operate properly. D Station is used for applications where more than one PLC is connected to the panel. The default is 01. D Address refers to the single PLC word address assigned to the control. The meter then indicates the value in the address. D Data Type specifies the data type of the PLC address. This must be correct for the panel to communicate with the PLC. Parts Reference D * BIN is binary, or base 2. * SignBIN is signed binary, or base 2 with the 2s complement. * BCD is binary-coded decimal. D Control Reference Scale allows the value from the PLC address (represented by ’X’) to be scaled by a formula. All numbers (0–9), the following symbols : *, /, +, –, (, ), and the decimal point may be used in the calculation. The value resulting from the calculation is then displayed as the angle of the needle. See Scale under Numerical Display earlier in this chapter. 5–42 Control Reference Light The Light control is the most simple of all controls in ScreenCreator. It acts as an ON/OFF indicator just like a physical panel light does. Parts Reference Light Attributes Tab D Name The name must begin with a letter and may be 8 alphanumerics total. The control name identifies the type of control and is particularly useful in parts having multiple controls. Be careful when changing the name of a control since the part program may refer to the name specifically and will not work if the name is changed! D Action Action specifies how the display appears on the screen. * Normal is the default, displaying the text in the Text Color. * Rev replaces the original background color with the reverse color (15–original). * Flash alternates between Normal and Rev in 1 second intervals. * Blink flashes the number ON/OFF (in Normal color) in 1 second intervals. D Shape * Rectangle specifies the shape of the light as being that of a rectangle (or square). Control Reference * Ellipse specifies the shape of the light as being that of an ellipse (or circle). D Initial State sets the initial state of the part (ON/OFF) when the screen is displayed on the panel. Control Reference D 5–43 Duplicate is only selectable when editing the contents of the part. It creates multiple Lights in the direction(s) chosen. The additional lights reference the PLC bit addresses following the bit address of the control and go from left to right then top to bottom. When duplicating, you must size the part border big enough for the duplicates: use Shift+x. If a light has a duplication of 2 in X and 2 in Y, and the bit address of the control was C2, then the bit addresses of the others would be as shown on the right. C3 C4 C5 Light Arrangement and Color Tab Arrangement Information is only selectable when editing the contents of the part. This determines the size of the control by the location of the LeftTop and RightBottom corners (in X and Y coordinates). D Color is used to set the colors which will be displayed within the control area. It works as if the control looks for every occurrence of the Color (and Texture) when OFF and replaces it with the Color (and Texture) when ON. Make sure that the background color (or the color of the circle or rectangle inside) of the part itself is the same as the Color when OFF, so the color of the part will change properly. D Image specifies which state (ON or OFF) the control will have on the screen in ScreenCreator alone. This does not affect the state of the PLC bit address or what is displayed on the panel itself. Control Reference D Parts Reference C2 5–44 Control Reference Parts Reference Light Operation Parameter Tab D Enable is only selectable when editing the contents of the part. This enables the Operation Parameter to operate the control (as opposed to the part program doing so). When enabled, the control is listed under Operation Parameter in the Part Properties box and Details Edit is selectable, which opens the Control dialog box above (with the three tabs). If not enabled, the part must have a program in order to operate properly. D Station is used for applications where more than one PLC is connected to the panel. The default is 01. D Address refers to the single (or starting if duplicate) bit address of the PLC of which the control reads from and indicates the status of. There is no option of Synchronize for a light, since it is synchronized by definition. It displays the current state of the bit address in the PLC. D Data Type specifies the data type of the PLC address. This must be correct for the panel to communicate with the PLC. * BIN is binary, or base 2. * SignBIN is signed binary, or base 2 with the 2s complement. Control Reference * BCD is binary-coded decimal. Control Reference 5–45 Pipe V2000 Color (Inside Pipe) 0 Green 1 Red 2 or more Blue Pipe Attributes Tab D Name The name must begin with a letter and may be 8 alphanumerics total. The control name identifies the type of control and is particularly useful in parts having multiple controls. Be careful when changing the name of a control since the part program may refer to the name specifically and will not work if the name is changed! D Action Action specifies how the display appears on the screen. Parts Reference The Pipe control is basically a special type of light control. It acts as an ON/OFF indicator, much like the light control, with two ON states (ON1 and ON2) and an OFF state. The state is determined by the number contained in the PLC address. For example, if the address was V2000 and V2000 held 0 the state would be OFF. * Normal is the default, displaying the text in the Text Color. * Rev replaces the original background color with the reverse color (15–original). * Flash alternates between Normal and Rev in 1 second intervals. * Blink flashes the number ON/OFF (in Normal color) in 1 second intervals. D Pipe Thickness in pixels or dots: 1, 3, 5 or 7. Initial State sets the initial state of the part ON1/ON2/OFF when the screen is displayed on the panel. Control Reference D 5–46 Control Reference Control Reference Parts Reference Pipe Arrangement and Color Tab D Arrangement Information is only selectable when editing the contents of the part. This determines the size of the control by the number of passed points and location of each point (in X and Y coordinates). D Pipe Color specifies the color of the pipe outline itself. D Internal Color of Pipe is used to set the colors which will be displayed within the control area for each state. It works as if the control looks for every occurrence of the Color (and Texture) when OFF and replaces it with the Color (and Texture) when ON1 or ON2. Make sure that the background color (or the color of the circle or rectangle inside) of the part itself is the same as the Color when OFF, so the color of the part will change properly. D Image specifies which state (ON1, ON2 or OFF) the control will have on the screen in ScreenCreator alone. This does not affect the state of the PLC bit address or what is displayed on the panel itself. Control Reference 5–47 Pipe Operation Parameter Tab Enable is only selectable when editing the contents of the part. This enables the Operation Parameter to operate the control (as opposed to the part program doing so). When enabled, the control is listed under Operation Parameter in the Part Properties box and Details Edit is selectable, which opens the Control dialog box above (with the three tabs). If not enabled, the part must have a program in order to operate properly. D Station is used for applications where more than one PLC is connected to the panel. The default is 01. D Address refers to the single register address (example: V2000 for DirectLOGIC and N7:0 for Allen–Bradley) of the PLC of which the control reads from and indicates the status of. Parts Reference D There is no option of Synchronize for a pipe, since it is synchronized by definition. It displays the current state of the bit address in the PLC. D Data Type specifies the data type of the PLC address. This must be correct for the panel to communicate with the PLC. * BIN is binary, or base 2. * SignBIN is signed binary, or base 2 with the 2s complement. * BCD is binary-coded decimal. Control Reference Part Reference 6 !"# $ % #& ' # ( %'# ) & 6–2 Part Reference A thorough description of the elements of a part is given in Chapter 3. This chapter provides detailed reference information for parts which operate from a part program (with Operation Parameter not enabled and one or more templates listed under Operation Parameter). The templates contain variables used by the program. Numerical Input Displays (Word) Part Reference Part Reference Parts Template 1–8 A Numerical Input Display (Word) part calls a specified ten-key pad allowing the user to input a number to the PLC word address. Part Reference 6–3 D Address refers to the word address of the PLC of which the control writes to and/or reads from. D Decimal Places specifies the number of places to the right of the decimal. The default format is Fixed 2. D BIN:1, SignBIN:2, BCD:3 (Data Type) specifies the data type of the PLC address. This must be correct for the panel to display the correct value. Enter 1 for BIN, 2 for SignBIN, and 3 for BCD. * BIN is binary, or base 2. * SignBIN is signed binary, or base 2 with the 2s complement. * BCD is binary-coded decimal. D Next Part Name Enter the next part name to which the cursor is to be moved. Leave blank if not needed. D Input Min. Value Enter the lower limit value acceptable as input to the display. D Input Max. Value Enter the upper limit value acceptable as input to the display. D ScreenName with Ten-key Pad Enter the screen name (if one other than the current screen) which has the ten-key pad. See Self screen below. When Template 9–16 is selected it appears in place of Template 1–8 above. Template 9–16 D Ten-key Pad Name Enter the name of the ten-key pad to be used. D Self Screen: 1, Global Screen: None If the ten-key pad is located on the same screen as the Numerical Input Display part itself, enter 1. If it is on the Global Screen, enter nothing. The default is 1. Parts Reference Station # is used for applications where more than one PLC is connected to the panel. The default is 01. The station # must match the PLC port address. Part Reference D 6–4 Part Reference Part Reference Part Reference Numerical Input Displays (Double Word) A Numerical Input Display (Double Word) part calls a specified ten-key pad allowing the user to input a number to the PLC double word address (two consecutive 16 bit words, beginning with the address specified). Template 1–8 D Station # is used for applications where more than one PLC is connected to the panel. The default is 01. The station # must match the PLC port address. D Address refers to the first word address of the PLC of which the control writes to and/or reads from. Part Reference 6–5 Decimal Places specifies the places to the right of the decimal. The default format is Fixed 2 (Use the Test Value feature in the Numerical Display Attributes Tab to see the result.) D Data Order specifies the byte order: 1 is for the LSB (Least Significant Byte) first, and 2 is for MSB (Most Significant Byte) first. The default is 1. D BIN:1, SignBIN:2, BCD:3 (Data Type) specifies the data type of the PLC address. This must be correct for the panel to communicate with the PLC. Enter 1 for BIN, 2 for SignBIN, and 3 for BCD. * SignBIN is signed binary, or base 2 with the 2s complement. * BCD is binary-coded decimal. D Next Part Name Enter the next part name to which the cursor is to be moved. Leave blank if not needed. D Input Min. Value Enter the lower limit value acceptable as input to the display. D Input Max. Value Enter the upper limit value acceptable as input to the display. Template 9–16 When Template 9–16 is selected it appears in place of Template 1–8 above. D ScreenName with Ten-key Pad Enter the the Global Screen name if it has the ten-key pad. See Self Screen below. D Ten-key Pad Name Enter the name of the ten-key pad to be used. D Self Screen: 1, Global Screen: None If the ten-key pad is located on the same screen as the Numerical Input Display part itself, enter 1. If it is on the Global Screen, enter nothing. The default is 1. Parts Reference * BIN is binary, or base 2. Part Reference D 6–6 Part Reference Part Reference Part Reference ASCII Text Displays ASCII Text Display parts display ASCII text as specified below. Template 1–8 D Station # is used for applications where more than one PLC is connected to the panel. The default is 01. The station # must match the PLC port address. D First Address refers to the word address of the PLC which contains the first of the number of consecutive characters. D Number of Characters (Full Size) specifies the number of consecutive word addresses in the PLC which contain the ASCII characters. Part Reference D 6–7 Text Input Displays Note: Text Displays display messages from a text table. See Registered Text in the Index. Part Reference Data Order specifies the byte order: 1 is for the Lower, or LSB (Least Significant Byte) first, and 2 is for the Upper, or MSB (Most Significant Byte) first. The default is 1. Parts Reference Template 1–8 A Text Input Display part calls a specified keyboard allowing the user to input text to the PLC word address(s). D Station # is used for applications where more than one PLC is connected to the panel. The default is 01. The station # must match the PLC port address. D Address refers to the first word address of the PLC of which the control writes to and/or reads from. 6–8 Part Reference Part Reference Part Reference D Number of Characters (Full Size) specifies the number of consecutive word addresses in the PLC which contain the ASCII characters. D Data Order specifies the byte order: 1 is for the LSB (Least Significant Byte) first, and 2 is for MSB (Most Significant Byte) first. The default is 1. D Display Mode Normal: 1, Fast: 2 specifies the speed of displaying text. Normal (1) confirms the PLC’s value before displaying it, much like Synchronize, while Fast (2) does not confirm. The default is 1. D Next Part Name Enter the next part name to which the cursor is to be moved. Leave blank if not needed. D ScreenName with Keyboard Enter the the Global Screen name if it has the keyboard. See Self Screen below. D Keyboard Name Enter the name of the ten-key pad to be used. Template 9–16 When Template 9–16 is selected it appears in place of Template 1–8 above. D Self Screen: 1, Global Screen: None If the keyboard is located on the same screen as the Numerical Input Display part itself, enter 1. If it is on the Global Screen, enter nothing. The default is 1. Part Reference 6–9 Registered Text Displays Follow the steps below to create or edit Registered Text. Creating or editing Registered Text Select Project > New Text... to open the New Text window. With the New Text window open, you can begin typing in the new text to be registered. Then click the save tool (floppy disk icon) to save and assign a registration number. Use the Open tool to open and edit existing registered text, or to view all registered text. Notice the Open text window initially shows Name in alphabetical order. Click on the Register Tab, as shown on the right, to list the text by Registration number. Parts Reference Creating/Editing Registered Text Part Reference The Registered Text Display part provides a message display for registered text. First, the Registered Text is created using the Project > New Text... menu. Then, the Registered Text Display part can be created and placed on a screen. The part itself will display the registered text desired based on either a bit (for bit-level addressing) or the value in a register (word-level addressing). 6–10 Part Reference Part Reference Part Reference The two ways of addressing in Registered Text Displays There are two ways to access text in a Registered Text Display. The first is referenced as a PLC bit address (Bit-Level) and the second is as a PLC register or word (Word-Level). NOTE: The default settings for the Registered Text Display are those for Word-Level Addressing, shown on the right. Continuous Addresses is set to 1 and is not selectable. When a bit address is entered in the Address field, the Continuous Addresses field becomes selectable and the Text Reg. No. Offset becomes Starting Text Reg. No. For bit-level addressing, enter the PLC bit address and set Continuous Addresses to the number of bits you need. For example, if you enter C0 as the address and 5 as Continuous Addresses, the display part will monitor bits C0 through C4. But if Continuous Addresses is set to 16, the display part will monitor bits C0 through C7 and C10 through C17 (since there is no C8 or C9 in octal addressing). Normally, you will enter 1 for the Starting Text Reg. No. (This refers to the Text displayed when the bit address is OFF.) The Starting Text Reg. No. allows you to begin with a higher Registered Text Number. For example, if you set the address to C21 and Starting Text Reg. No. to 21, the Text with Registration number 21 will display when C21 is OFF and the Text with Registration number 22 will display when C21 is ON. Part Reference 6–11 NOTE: To avoid confusion, we recommend leaving the Text Reg. No. Offset as 0 unless it is absolutely necessary to offset the text referenced. Parts Reference The Text Reg. Offset No. causes the part to display the registered text that equals the value in the PLC register address plus the offset. For examle, if you wanted Registered Text No. 30 to display when the value 10 is entered in the PLC register, you would set the Offset to 20, since 10 plus 20 is 30. Part Reference For word-level addressing (V memory with DirectLOGIC PLCs or 16 bit words with Allen–Bradley PLCs), enter the PLC word address, set Data Type to BCD for DirectLOGIC and BIN for Allen–Bradley, and enter 0 for the Text Reg. No. Offset. 6–12 Part Reference Part Reference Part Reference Creating the Registered Text Display for Bit-Level Addressing After you have created or edited Registered Text, you can create a Registered Text Display part on a screen, which will then display the text based on a bit selected or the value in a register. Creating a Registered Text Display part on a screen In this example, we click on the Registered Text Display tool, choose the top right part. Note: any display that is A–J is a ten character display. Note: It is best to do this example on an existing screen. Set up the the part as shown for bit–level addressing, with C1 as the address and 1 as the Starting Text Reg. No. Click Arrangement and place the part on the screen. Next, create two pushbutton parts on the screen, with addresses C1 and C2, so you can enter the number for the Registered Text that you wish to display. Now, when you press the C1 button on the panel, the Registered Text with Reg. Number 1 is displayed on the Text Display. When you press the C2 button, the Registered Text with Reg. Number 2 is displayed. Part Reference 6–13 Creating the Registered Text Display for Word-Level Addressing Creating a Registered Text Display part on a screen In this example, we click on the Registered Text Display tool, choose the top right part. Note: any display that is A–J is a ten character display. Set up the the part as shown for word-level addressing, with the Address set to V2204 and the Text Reg. No. Offset as 0. Click Arrangement and place the part on the screen. Next, create a Numerical Input Display part on the screen and give it the same address, V2204, so you can enter the number for the Registered Text that you wish to display. See Numerical Input Displays earlier in this chapter for help in setting up the display with a ten key pad, etc. Now, when you press the Numerical Input part on the panel and enter 1 on the ten key pad, the Registered Text (with Reg. Number 1) is displayed on the Text Display. Parts Reference Note: It is best to do this example on an existing screen. Part Reference After you have created or edited Registered Text, you can create a Registered Text Display part on a screen, which will then display the text based on a bit selected or the value in a register. 6–14 Part Reference Part Reference Part Reference Lights (For Each Bit of a Word Address) These lights (whether Indicator, Symbol, or Name Plate) all display the ON/OFF status of the specified bit of the 16 bit word address. Template 1–8 D Station # is used for applications where more than one PLC is connected to the panel. The default is 01. The station # must match the PLC port address. D Address (Word) refers to the word address of the PLC which contains the single bit position, below. D Bit Position specifies the status bit (0 to 15). Note: this part will not work correctly unless the bit is from 0 to 15. Part Reference 6–15 Toggle Switches Template 1–8 Toggle Switch parts all have a two-position indicator for ON and OFF, and function just like the other pushbutton w/ light parts. D Station # is used for applications where more than one PLC is connected to the panel. The default is 01. The station # must match the PLC port address. D Light Address refers to the bit address of the PLC which indicates ON/OFF status. D Pushbutton/Switch Address refers to the bit address of the PLC which is turned ON/OFF by touching the switch. Parts Reference Please change the two pushbutton/switch controls in the Toggle Switch (by editing details/ Browse List from Part Properties). Each Toggle Switch has one switch for when the bit is ON and one for when the bith is OFF. Part Reference Note: All switches in ScreenCreator are Momentary (not Toggle) as default! 6–16 Part Reference Note: All switches in ScreenCreator are Momentary (not Toggle) as default! Part Reference Part Reference Selector Switch 1 (#CLS5101) The Selector Switch 1 has three pushbuttons, of which one, and only one, must be ON. When the first one is pressed (labeled Setup1), a value of 1 is written to the PLC address, when the second (labeled Setup2), a 2, and so on. If the value of the address is changed by some other means, the switch will indicate the change only if the new value is 1, 2 or 3. Template 1–8 D Station # is used for applications where more than one PLC is connected to the panel. The default is 01. The station # must match the PLC port address. D Pushbutton/Switch Address refers to the word address of the PLC to which a value (of 1,2 or 3) is written by pressing one of the three pushbuttons. Part Reference 6–17 Selector Switch 2 (#CLS5102) Part Reference Parts Reference The Selector Switch 2 has three pushbuttons, of which only one may be ON at a time. When the first one is pressed (labeled Setup1), a value of 1 is written to the PLC address, when the second (labeled Setup2), a 2, and so on. To turn all buttons OFF, press the one that is ON a second time. If the value of the address is changed by some other means, the switch will indicate the change only if the new value is 0,1, 2 or 3. Operation Parameter D Station # is used for applications where more than one PLC is connected to the panel. The default is 01. The station # must match the PLC port address. D Pushbutton/Switch Address refers to the word address of the PLC to which a value (of 0,1,2 or 3) is written by deselecting all or pressing one of the three pushbuttons. 6–18 Part Reference Part Reference D Synchronize sets the switch to read from the PLC bit addresses and indicate the status of the bits by the ON or OFF color. If Synchronize is disabled, the control simply writes to the bit and indicates the ON or OFF color regardless of the actual state of the bit. (If, for some reason, the bit in the PLC was never changed, the part would not indicate this.) With Synchronize enabled, however, the control checks the state of the bit and displays the color accordingly. The difference is really only noticeable when the switch type is Toggle. Part Reference Ten-key Pads (For Numerical Input) These ten-key pads are called by Numerical Input Display parts for entering a number into the PLC word address of the Numerical Input Display. NOTE: Key pads must be Closed and Selectable to be visible only when called by pressing the Numerical Input Display. The same is true for keyboards. Part Reference 6–19 Key Operation D D D ENT (ENTER) writes the value to the PLC address(es). ESC (ESCAPE) stops and closes the ten-key pad. CLR (CLEAR) clears the current value displayed. SKIP stops input to the current input display part and skips to the next part specified in the current input display part. Part Reference D Keyboards (For Text Input) Parts Reference These keyboards are called by Text Input Display parts for entering text into the PLC word address of the Text Input Display. They must be Closed and Selectable to be visible only when called by pressing the Text Input Display. Key Operation D D D D D D D SPC (SPACE) adds a space to the text. BS (BACK SPACE) removes the last character or space. CAPS works like “Caps Lock” on a physical keyboard. SHIFT causes each key pressed to produce its number or symbol. SKIP stops input to the current input display part and skips to the next part specified in the current input display part. ESC (ESCAPE) stops and closes the ten-key pad. ENT (ENTER) writes the text to the PLC address(es). NOTE: Keyboards must be Closed and Selectable to be visible only when called by pressing the Text Input Display. The same is true for key pads. 6–20 Part Reference Part Reference Part Reference Ten-key Pad/Volume (Direct-write) Direct–write (#CLT3001) This ten-key pad is a combination ten-key pad and numerical display. Template 1–8 D Station # is used for applications where more than one PLC is connected to the panel. The default is 01. The station # must match the PLC port address. D Address refers to the first word address of the PLC of which the control writes to and reads from. D BIN:1, Signed BIN:2, BCD:3 (Data Type) specifies the data type of the PLC address. This must be correct for the panel to display the correct value. Enter 1 for BIN, 2 for SignBIN, and 3 for BCD. * BIN is binary, or base 2. * SignBIN is signed binary, or base 2 with the 2s complement. * BCD is binary-coded decimal. Key Operation D D ENT (ENTER) writes the value to the PLC address(es). CLR (CLEAR) clears the current value displayed. Part Reference 6–21 This “volume key pad” increments the value written to the PLC address. Note: if correction coefficients (other than the defaults) are used, the number displayed is not the value written to the PLC address! Template 1–8 Station # is used for applications where more than one PLC is connected to the panel. The default is 01. The station # must match the PLC port address. D Address refers to the first word address of the PLC of which the control writes to and reads from. D Input Min. Value Enter the lower limit value acceptable as input to the display. D Input Max. Value Enter the upper limit value acceptable as input to the display. D Increment Value Enter number to add or subtract for each touch of the increase/decrease button. D BIN:1, Signed BIN:2, BCD:3 (Data Type) specifies the data type of the PLC address. This must be correct for the panel to communicate with the PLC. Enter 1 for BIN, 2 for SignBIN, and 3 for BCD. * BIN is binary, or base 2. * SignBIN is signed binary, or base 2 with the 2s complement. * BCD is binary-coded decimal. D D Correction Coefficient A (Default 1) Correction Coefficient B (Default 0) Enter the values for the scaling equation: new value written to the PLC address = number displayed – B/A. Key Operation D ENT (ENTER) writes the value to the PLC address(es). Parts Reference D Part Reference Volume (#CLT3002) 6–22 Part Reference Part Reference Screen Select Parts All of the Screen Select Parts below cause the panel to display a new screen based on the operation of the part. Part Reference Screen Select Pushbuttons (#CAB1001–#CAB1020) D Next Screen Name specifies the screen to display (or go to) when pressed. Screen Select Pushbuttons (Notice Type) (#CAB2001–#CAB2020) writes the new screen’s registration number to the PLC. D Next Screen Name specifies the screen to display (or go to) when pressed. Part Reference D 6–23 * BIN is binary, or base 2. * SignBIN is signed binary, or base 2 with the 2s complement. * BCD is binary-coded decimal. Station # is used for applications where more than one PLC is connected to the panel. The default is 01. The station # must match the PLC port address. D Address refers to the word address of the PLC of which the control writes the registration number of the Next Screen Name to. D Control Part Usage Yes:1/ No:0 If No (default), then the part calls the Next Screen selected and writes its registration number to the address above. If Yes, it only writes the registration number of the Next Screen Name to the address above. This part is normally used in the default setting (No:0). Screen Select Control Parts (#CLB3001–#CLB3101) Screen Select Control Part (#CLB3001) changes screens based on the new screen’s registration number read from the specified PLC word address. This part must be placed on the Global Screen, Closed and Selectable, in order to work properly. NOTE: It is best to only use this method of changing screens if you want the PLC to be “in charge”, and only use other screen select parts if you want the panel to change screens based solely on the user’s choice. Parts Reference D Part Reference BIN:1, Signed BIN:2, BCD:3 (Data Type) specifies the data type of the PLC address. This must be correct for the panel to communicate with the PLC. Enter 1 for BIN, 2 for SignBIN, and 3 for BCD. 6–24 Part Reference Part Reference Part Reference D Station # is used for applications where more than one PLC is connected to the panel. The default is 01. The station # must match the PLC port address. D Address refers to the word address of the PLC to which the control writes the registration number of the Next Screen Name. D BIN:1, Signed BIN:2, BCD:3 (Data Type) specifies the data type of the PLC address. This must be correct for the panel to communicate with the PLC. Enter 1 for BIN, 2 for SignBIN, and 3 for BCD. * BIN is binary, or base 2. * SignBIN is signed binary, or base 2 with the 2s complement. * BCD is binary-coded decimal. Screen Select Parts with PINs must be made D Closed and Selectable and must be called by a Special D Part called Parts Control. See Parts Control in Index. D D Screen Select part with PIN (#CAB3101) See note in left margin. goes to the specified screen only after the correct code, or PIN, is entered. PIN (or code) the passcode which must be entered by the user to change to the Next Screen Name. Next Screen Name specifies the screen to display (or go to) when the PIN is entered. Key Operation CLR (CLEAR) clears the current value displayed. ENT (ENTER) writes the value to the PLC address(es). Screen Select part with PIN (#CLB3101) See note in left margin. D goes to the Next Screen Name when the user enters the PIN, found in the Address. Station # is used for applications where more than one PLC is connected to the panel. The default is 01. The station # must match the PLC port address. D Address the PLC word address containing the PIN. Example: V2000 containing 3456. The user must enter 3456 in order to display the Next Screen Name. D BIN:1, Signed BIN:2, BCD:3 (Data Type) specifies the data type of the PLC address. This must be correct for the panel to communicate with the PLC. Enter 1 for BIN, 2 for SignBIN, and 3 for BCD. * BIN is binary, or base 2. * SignBIN is signed binary, or base 2 with the 2s complement. * BCD is binary-coded decimal. D Next Screen Name specifies the screen to display (or go to) when the PIN is entered by the user. Part Reference 6–25 Trend Graphs (Data Storing) Part Reference Parts Reference The Trend Graphs below are identical to their counterpart graphs, with the addition of a template for storing trend data. Line Graph Operation Parameter Tab D Enable is only selectable when editing the contents of the part. This enables the Operation Parameter to operate the control (as opposed to the part program doing so). When enabled, the control is listed under Operation Parameter in the Part Properties box and Details Edit is selectable, which opens the Control dialog box above (with the three tabs). If not enabled, the part must have a program in order to operate properly. D Station is used for applications where more than one PLC is connected to the panel. The default is 01. The station # must match the PLC port address. D Address refers to the single (or first, if not sampling) PLC word address assigned to the control. If no sampling is used, the value of the address becomes the first bar displayed, the values of the addresses following the first become the second bar, third bar and so on. D Data Type specifies the data type of the PLC address. This must be correct for the panel to display the correct value. * BIN is binary, or base 2. * SignBIN is signed binary, or base 2 with the 2s complement. * BCD is binary-coded decimal. D Sampling Time specifies the sampling rate in seconds (by multiplying the number entered by 0.5 seconds). 6–26 Part Reference Part Reference Part Reference D Flowing direction is the direction of the plotted line(s). The arrow pointing to the right is left to right and the arrow pointing to the left is right to left. D Scale allows the value from the PLC address (represented by ’X’) to be scaled by a formula. All numbers (0–9), the following symbols : *, /, +, –, (, ), and the decimal point may be used in the calculation. The value resulting from the calculation is then displayed as a bar. D Number of Lines specifies the number of sequential PLC addresses to plot as lines. D Number of Points specifies the number of points (or readings) each line will have on the graph. The template specifies the storing settings for the graph. Template 1–8 D Number of Data Items (Data Points Stored) Enter the number of data points to be stored. Only the last point of this number is actually stored. D Upper Limit Value Enter the upper limit of data points before resetting to zero. It is important to know that the current number of data points (COUNT below) does not stop, but gets reset to 0 when the limit is reached. D Number of Plots (Points) Enter the number of sampled data points displayed on each graph. This number must be the same as the Points above. Key, Number and Button Operation D D D D D D D NEW displays the current value(s) as sampled data points connected in a line. Rec. (Recorded) displays the most recent stored data points. Fwd/Fast Fwd The right arrow and double right arrow buttons move “back in time” if the flow direction is left to right. Rew/Fast Rew The left arrow and double left arrow buttons move “ahead in time” if the flow direction is left to right. COUNT is the total number of sampled data points. This number never stops increasing by 1 for each sample, but is reset to 0 when the Upper Limit Value is reached. Bottom Left Number is the number of the data point on the left of the graph. If NEW is selected, this number will always equal the COUNT and will be the current data point. If Rec. is selected, this number varies as the graph is moved foward or backward in viewing stored data. Note: The difference between the bottom left and right numbers will always be one less than the number of points. Bottom Right Number is the number of the data point on the right of the graph. If NEW is selected, this number will always equal the current COUNT minus the number of points. If Rec. is selected, this number varies as the graph is moved foward or backward in viewing stored data. Part Reference 6–27 External Clocks and Calendars (for both DirectLOGIC and A–B) Part Reference D Station is used for applications where more than one PLC is connected to the panel. The default is 01. The station # must match the PLC port address. D Address of Hour refers to the single PLC word address for the hour. D Address of Minute refers to the single PLC word address for the minute. D Address of Second refers to the single PLC word address for the second. D Data Type specifies the data type of the PLC address. This must be correct for the panel to communicate with the PLC. * BIN is binary, or base 2. * SignBIN is signed binary, or base 2 with the 2s complement. * BCD is binary-coded decimal. NOTE: Use a two digit format for the year (YY) on an Allen–Bradley PLC, although it supports four digits (YYYY). The reason for this is that all clock parts in ScreenCreator use a two digit format. Parts Reference The external clocks and calendars below are numerical displays that display the PLC’s current time and date. 6–28 Part Reference Part Reference External Clock/Calendar Setup Parts for DirectLOGIC PLCs Part Reference Clock/Calendar Setup (External PLC Direct) (#CLK3002) Part #CLK3002 (when placed on the Global Screen) synchronizes the Panel’s Internal Clock/Calendar to the PLC’s current time and date. The next time the Screen containing the internal clock or calendar is displayed, the internal clock or calendar will be updated. D D D Station, Address of Hour/Minute/Second/Month/Day/Year and Data Type are standard. Screen Name with Calendar refers to the Screen Name which displays the Internal Clock. Calendar Part Name refers to the Internal Calendar Part Name. Part Reference 6–29 External Clock/Calendar Setup Parts for Allen–Bradley PLCs Part Reference Clock/Calendar Setup (External A–B) (#CLK3003) Parts Reference Part #CLK3003 (when placed on the Global Screen) synchronizes the Panel’s Internal Clock/Calendar to the Allen–Bradley PLC’s current time and date. The next time the Screen containing the internal clock or calendar is displayed, the internal clock or calendar will be updated. D D D Station, Address of Hour/Minute/Second/Month/Day/Year and Data Type are standard. Screen Name with Calendar refers to the Screen Name which displays the Internal Clock. Calendar Part Name refers to the Internal Calendar Part Name. NOTE: Use a two digit format for the year (YY) on an Allen–Bradley PLC, although it supports four digits (YYYY). The reason for this is that all clock parts in ScreenCreator use a two digit format. 6–30 Part Reference Part Reference The Error Display The Error Display is created automatically on the Global Screen of a new project, and notifies the user of Alarm or Fault conditions occurring in the PLC program. Error Display WARNING: Do not use the panel backlight off timer (System Setup > Display Control > Display OFF Time) with any of the Alarm parts, unless you also use the Backlight Control below. Part Reference Error Display (ERRPTS) (#CAA1002) This Error Display is created automatically on the Global Screen of a new project. NOTE: This Error Display may be displayed one of two ways. On the DirectTouch panel, use System Setup > Error Disp Setup to select either the bottom of the screen (Screen Bottom) or full screen (Window Display). Template 1–8 The template specifies the settings for detecting the errors below. D Clock operation error mask 0: Detects errors, 1: Does Not Detect errors. D Battery voltage drop error mask (Low Battery error) 0: Detects errors, 1: Does Not Detect errors. D Serial communication error mask 0: Detects errors, 1: Does Not Detect errors. Part Reference 6–31 Alarms (Warning Displays) Warning Displays notify the user of Alarm or Fault conditions based on the status of bits in the PLC. Warning Displays simply display Registered Text chosen by the user. (Warning Displays operate similar to Registered Text Displays. See page 6–9 for details on how Registered Text works in Registered Text Displays.) Creating/Editing Registered Text Follow the steps below to create or edit Registered Text. Select Project > New Text... to open the New Text window. With the New Text window open, you can begin typing in the new text to be registered. Then click the save tool (floppy disk icon) to save and assign a registration number. Use the Open tool to open and edit existing registered text, or to view all registered text. Notice the Open text window initially shows Name in alphabetical order. Click on the Register Tab, as shown on the right, to list the text by Registration number. Parts Reference Creating or editing Registered Text Part Reference Warning Displays 6–32 Part Reference Part Reference Part Reference Warning Display Examples The Warn1 screen from the train project is shown on the right. This project is available from our website at Automationdirect.com > Technical Support > Resources (Software Upgrades) > ScreenCreator, and is called train.exe (trainab.exe for Allen–Bradley PLCs). The pushbuttons at the top are assigned to bits C0, C1, C2, C4, C5 and C6. Double-click the Warning Display part B001. Notice C0 is the First Bit Address and the Total Number of Warning Bits monitored is 10–– which means C0–C7, C10 and C11. Since the First Registered Text No. is 11, the Registered Text with a registration number of 11 will be displayed when C0 is ON. The Registered Text with a registration number of 12 will be displayed when C1 is ON, and so on. Try this project out on your PLC to gain an understanding of how Warning Displays work. There are other Warning screens with more Warning Displays to try out, including one with a Clear Bit feature and one with a Record Type display. NOTE: The Warning Displays which follow in this chapter have various features and functions. Some have a Close button. Some show Time and Date stamp, etc. Part Reference Warning Displays (Bit Addresses) (#CLA2001–2201) Part Reference Note: Warning Displays display messages from Registered Text. See page 6–9 and Registered Text in the Index. 6–33 These Warning Displays are mapped to consecutive bit addresses in the PLC. D Station is used for applications where more than one PLC is connected to the panel. The default is 01. The station # must match the PLC port address. D First Bit Address refers to the first in a line of consecutive PLC bit addresses which trigger corresponding registered text to display when ON. The First Bit Address is mapped to the First Registered Text Number below. D Total Number of Warning Bits is the total number of PLC bit address (including the first above) which cause the corresponding registered text to display. D First Registered Text No. refers to the registered text number mapped to the first bit address. The text with this registration number will be displayed when the first bit address is ON. Be sure to register the proper text for each warning bit. Number and Button Operation D D D D D COUNT is the total number of alarm messages. Scroll Up/Down The up and down arrow buttons scroll up and down on the warning display CLOSE closes the display, if the access is Closed and Selectable. Clear the warning clears the selected warning. Clear all warnings clears all warnings. In order to display an alarm condition, the #CLA2011 requires the PLC to latch (or set) the alarm bit, while #CLA2021 does not require PLC latching. WARNING: For #CLA2011, when a warning is cleared, the latched PLC bit is also un-latched (or reset). So, the ladder program does not require a reset coil. Note: The #CLA2011 cannot latch X inputs!! Parts Reference (#CLA2011 and #CLA2021 have Historical logging, with time and date.) 6–34 Part Reference Part Reference Part Reference Note: Warning Displays display messages from Registered Text. See page 6–9 and Registered Text in the Index. Warning Scroll Display (Bit Addresses) (#CLA2101) This Warning Display works like a scrolling marque, moving the warning text across the screen from right to left. D Station is used for applications where more than one PLC is connected to the panel. The default is 01. The station # must match the PLC port address. D First Bit Address refers to the first in a line of consecutive PLC bit addresses which trigger corresponding registered text to display when ON. The First Bit Address is mapped to the First Registered Text Number below. D Total Number of Warning Bits is the total number of PLC bit address (including the first above) which cause the corresponding registered text to display. D Number of Characters to Display is the total number of characters of text across the screen. For DP–320 (and DP–321) panels, this number is 40. D Scrolling Speed The scrolling speed increases as this number decreases. Number of Characters to Move is the number of characters to move each time the text is scrolled. D D Display Type (0/1) specifies when the display is active–– 0: only when any warning bit is ON, 1: when text is visibly scrolling on the screen (even if no bits are ON at that moment). When 1 is selected, the bits must all be OFF long enough for all text to scroll across the screen. D First Registered Text No. refers to the registered text number mapped to the first bit address. The text with this registration number will be displayed when the first bit address is ON. Be sure to register the proper text for each warning bit. Part Reference Warning Display (Record Type) (Bit Addresses) (#CLA2201) Part Reference Note: Warning Displays display messages from Registered Text. See page 6–9 and Registered Text in the Index. 6–35 NOTE: To use this warning display, select a printer (Project > Properties > Connect to), even though a printer might not be used. D Station is used for applications where more than one PLC is connected to the panel. The default is 01. The station # must match the PLC port address. D First Bit Address refers to the first in a line of consecutive PLC bit addresses which trigger corresponding registered text to display when ON. The First Bit Address is mapped to the First Registered Text Number below. D Total Number of Warning Bits is the total number of PLC bit address (including the first above) which cause the corresponding registered text to display. D Number of Records is the total number of warning lines to store. D First Registered Text No. refers to the registered text number mapped to the first bit address. The text with this registration number will be displayed when the first bit address is ON. Be sure to register the proper text for each warning bit. D Auto Printing (1:YES, 0:NO) specifies the printing each warning automatically, when detected or reset. Number and Button Operation D D D D CLOSE closes the display, if the access is Closed and Selectable. PRINT sends the data to any printer connected. Warning display moves to the top of the recorded data. Scroll Up/Down The up and down arrow buttons scroll up and down on the warning display Parts Reference This Warning Display stores and displays the date and time that any warning bit turned ON (or back OFF) with the registered text. 6–36 Special Parts Parts Control (#CAZ2001 and #CLZ2001) Part Reference Part Reference Part Reference The part control parts open/close the specified part either by pressing the pushbutton (#CAZ2001) or when the value of the word address is 1/0 (#CLZ2001). D Station (#CLZ2001 only) is used for applications where more than one PLC is connected to the panel. The default is 01. The station # must match the PLC port address. D Address (#CLZ2001 only) refers to the single PLC word address for the hour. D Screen Name with Object Part specifies the screen location of the part to be controlled (if not the same screen or the global screen). If a screen name is entered here, it overrides the Sef/Global Screen below. D Object Part Name specifies the name of the part to be controlled. D Self-Screen: 1/ Global Screen: None specifies the screen location of the part to be controlled. The Self-Screen is the same screen as the control part itself. Part Reference 6–37 Brightness Adjustment (#CAZ3001) Part Reference adjusts the brightness of the display (just like on the panel: System Setup > Display Control). Parts Reference 6–38 Part Reference Part Reference Part Reference Back-light Controls (#CLZ4001–#CLZ4002) Back-light Control (#CLZ4001) This Back-light control part turns the panel back-light ON or OFF when the value is 1/0. D Station is used for applications where more than one PLC is connected to the panel. The default is 01. The station # must match the PLC port address. D Address refers to the single PLC word address controlling the back-light. A value of 1 turns the back-light ON; a value of 0 turns it OFF. Part Reference 6–39 Back-light Control (Continuous ON) (#CLZ4002) D Station is used for applications where more than one PLC is connected to the panel. The default is 01. The station # must match the PLC port address. D Address refers to the single PLC word address controlling the back-light. A value of 1 resets the display control time; a value of 0 allows the display control time to proceed. Interlock Control (2 point push) (#CAZ5001) This part prevents the System Mode Screen from being accessed (normally done by pressing the upper left and lower right corners of the panel). To reset the interlock, press the right side while holding down the left side. WARNING: This Interlock Control prevents access to any System Mode functions (including downloading), unless the user knows where this part is and how to use it. DO NOT FORGET WHERE THIS PART IS PLACED ON THE SCREEN! Interlock Control (Reset Time Setting) (#CAZ5002) This part resets the interlock for the specified time and then turns the interlock back on. During the wait time, the System Mode may be called by pressing the upper left and lower right corners of the panel. D Wait Time (sec) specifies the time in seconds to wait before interlocking the panel. Parts Reference Interlock Controls (#CAZ5001–#CAZ5002) Part Reference This Back-light control part resets the display control time when the value is 1. 6–40 Part Reference Part Reference Part Reference PID (#CLZ6001) This part functions as a PID (Proportional-Integral-Derivative) control and display. It has a bar graph and numerical display for PV and a bar graph for SP. Also, a ten-key pad must be assigned for entering the SP. PV (Process Variable): the actual measured value. SP (Setpoint): the value desired. The template specifies the settings for detecting the errors below. Template 1–8 D Station is used for applications where more than one PLC is connected to the panel. The default is 01. The station # must match the PLC port address. D Address (SP) refers to the PLC word address assigned to the SP. This must be the same as that of the Bar graph BAR_SP. D Decimal Places Data Type specifies the data type of the PLC address. This must be correct for the panel to communicate with the PLC. D * BIN is binary, or base 2. * SignBIN is signed binary, or base 2 with the 2s complement. * BCD is binary-coded decimal. D Next Part Name Enter the next part name to which the cursor is to be moved. Leave blank if not needed. D Input Min. Value Enter the lower limit value acceptable as input to the display. Part Reference 6–41 D ScreenName with Ten-key Pad Enter the screen name (if one other than the current screen) which has the ten-key pad. See Self screen below. D Ten-key Pad Name Enter the name of the ten-key pad to be used. D Self Screen: 1, Global Screen: None If the ten-key pad is located on the same screen as the Numerical Input Display part itself, enter 1. If it is on the Global Screen, enter nothing. The default is 1. Template 9–16 Parts Reference Input Max. Value Enter the upper limit value acceptable as input to the display. Part Reference D Connecting to a PLC In This Appendix. . . . — Connecting to DirectLOGIC PLCs — Connecting to Allen–Bradley (A–B) PLCs — Connecting to a WinPLC — The Programming Cable (DP–PGMCBL) — DirectTouch Cable pin-outs — DirectTouch Panel Specifications — Panel Dimensions and Installation 1A Appendix A Connecting to a PLC A–2 Connecting to a PLC Connecting to DirectLOGIC PLCs Warning: Be aware that the DirectTouch panel, as with any external device, can write to PLC registers and bits. You must be careful in using the panel to write to any PLC address. It is a good idea to use PLC ladder logic to call screens and to write to PLC outputs based on prescribed conditions. 1 Step 1 2 Step 2 1. Choose either RS–232 or RS–422 for panel/PLC communication. If you are using a PLC which has RS–422 (like the D2–250, D3–350 and D4–450), the most efficient way is shown in the figure below. This keeps you from constantly having to swap back and forth between PC and PLC when designing screens and ladder logic. 2. Set up panel/PLC communications (RS–232 or RS–422). Press the upper left and lower right corners of the panel screen to bring up the System Mode Main Menu screen below and press System Setup. If RS–422 is used for panel/PLC connection, set the communication settings (baud rate–– in bps, parity, stop bit, and data length) the same on the panel as the PLC. In this case the RS–232 is used for panel/PC connection. The panel RS–232 settings may be ignored since the panel will adjust to the PC settings for downloads and uploads. Press the upper left and lower right corners of the panel screen to DirectTouch Setup bring up the System Mode Main Menu screen below and press System Setup. RS–422 (panel/PLC) System Mode Main Menu System Setup System Check Up/Download User Mode A–3 Connecting to a PLC RS232C Setup Pushbutton Setup Printer Setup RS422/485 Setup Display Control RAM File Setup Host Command Setup Clock Setup Appendix A Connecting to a PLC System Setup Display Direction Error Disp Setup End NOTE: Initially, the panel is set to Not Used on both RS232C and RS422/485. RS–232C Setup Press the RS232C Setup button first, then the Connected Device button and select PLC (and ENT). Press enter (ENT) again for the change to take effect. Connected Device PLC RS232C Communication Rate Parity Check 9600 ODD bps RS232C Not Used RS422/485 Stop Bit Data Length 1 Not Used 8 Detail ENT ESC Appendix A Connecting to a PLC A–4 Connecting to a PLC NOTE: Initially, the panel is set to Not Used on both RS232C and RS422/485. RS–422 Setup Press the RS422/485 Setup button, then the Connected Device button and select PLC (and ENT). Press enter (ENT) again for the change to take effect. Connected Device PLC RS422/485 Communication Rate Parity Check 9600 bps RS232C Not Used ODD Stop Bit Data Length RS422/485 Not Used 1 8 Detail ENT ESC During configuration/programming, we found this setup very helpful for the D2–250: Programming Cable DP–PGMCBL RS–422 RS–232 Serial Cable (CH3) (CH1) (Straight through) B A DirectTouch panel Data Switch D2–DSCBL D2–250 If using RS–422, the PLC and panel can remain connected while both may be configured/programmed by the PC using a switch. Pig-tail Cable D2–DSCBL–2 (for RS–422) FG RS–422 (CH3) SG Black/White RD– Yellow/White RD+ Yellow SD– Orange SD+ Orange/White D2–DSCBL–2 Wiring Instructions: Connect the colored wires as shown. Tie Blue/White to Green/White and Blue to Green. (This ties RTS to CTS.) Tape all unused wires and tied wires so they cannot touch each other. Connecting to a PLC 3 If RS–232C is used for panel/PLC connection, follow the same steps above, only set RS–232C as the PLC and RS–422 as Not Used. 3. Connect the PLC to the panel through the proper cable below. For cable pinouts, see page A–15. Step 3 DirectTouch Cables Family PLC (or other device) Cable DirectLOGICt DL05 D0–05xx Port1 or Port2 DP–2CBL DirectLOGICt DL105 F1–130 Only one DP–2CBL DirectLOGICt DL205 D2–230 Only one DP–2CBL D2–240 Top port DP–2CBL DirectLOGICt DL305 Bottom port DP–2CBL D2–250 Top port Bottom port Bottom port (RS–422) DP–2CBL DP–2CBL–1 D2–DSCBL–2 D2–DCM Only one DP–3CBL–2 D3–340 Top port DP–3CBL Bottom port DP–3CBL Top port (Phone Jack) DP–2CBL Bottom port Bottom port (RS–422) DP–3CBL–2 D2–DSCBL–2 D3–DCM or 330/340 DCU Only one DP–3CBL–2 D4–430 Top port (15-pin) DP–4CBL Bottom port (25-pin) DP–3CBL–2 Top port (15-pin) DP–4CBL Bottom port (25-pin) DP–3CBL–2 Phone Jack DP–2CBL Top port (15-pin) Top port (RS–422) DP–4CBL D2–DSCBL–2 Bottom port (25-pin) DP–3CBL–2 D3–350 DirectLOGICt DL405 D4–440 D4–450 Programming Cable (DP–PGMCBL) Port D4–DCM Only one DP–3CBL–2 Allen-Bradleyt SLC 500 5/03 & 5/04 Bottom port DP–ABCBL–1 WinPLC WinPLC Top port or Serial I/O Top port (RS–422) DP–2CBL Belden 9729 (or equal) Allen-Bradleyt MicroLogixt 1000 & 1500 Only one DP–ABCBL–2 See page A–15 for information regarding the DirectTouch panel programming cable (DP–PGMCBL). Appendix A Connecting to a PLC RS–232C (panel/PLC) A–5 Appendix A Connecting to a PLC A–6 Connecting to a PLC Connecting to Allen–Bradley (A–B) PLCs Warning: Be aware that the DirectTouch panel, as with any external device, can write to PLC registers and bits. You must be careful in using the panel to write to any PLC address. It is a good idea to use PLC ladder logic to call screens and to write to PLC outputs based on prescribed conditions. DirectTouch Setup Press the upper left and lower right corners of the panel screen to bring up the System Mode Main Menu screen below and press System Setup. System Mode Main Menu System Setup System Check Up/Download User Mode System Setup RS232C Setup Pushbutton Setup Printer Setup RS422/485 Setup Display Control RAM File Setup Host Command Setup Clock Setup Display Direction Error Disp Setup End A–7 Connecting to a PLC RS–232C Setup Press the RS232C Setup button first, then the Connected Device button and select PLC (and ENT). Press enter (ENT) again for the change to take effect. Connected Device PLC RS232C Communication Rate Parity Check 9600 EVEN bps RS232C Not Used RS422/485 Stop Bit Data Length 1 Not Used 8 Detail RS–232C (panel/PLC) 1 Step 1 Channel 0 (RS–232C) Setup ENT ESC Since RS–232C must be used for panel/PLC connection on A–B PLCs set RS–232C as the PLC and RS–422 as Not Used. 1. Setup Channel 0 as shown below for panel/PLC communication. The window below is for SLCs. The Micrologix 1500 has only Chan. 0–System, but is configured the same as below–– except Error Detection must be CRC. The Micrologix 1000 is factory set to Parity: NONE (and cannot be changed). The Baud Rate should be set to 9600. Micrologix 1500 Setup Appendix A Connecting to a PLC NOTE: Initially, the panel is set to Not Used on both RS232C and RS422/485. Appendix A Connecting to a PLC A–8 Connecting to a PLC 2 2. Setup Channel 1 as shown below, for PC/PLC communication. (Micrologix PLCs do not have Channel 1.) Step 2 Chan. 1 (DH 485) Setup Suggested Setup for programming the panel for an A–B PLC. The optional (user provided) data switch can be used to switch between panel/PC and panel/PLC. RS–232 (CH1) Programming Cable DP–PGMCBL DirectTouch panel A B Data Switch DP–ABCBL–1 Cable (DP–ABCBL–2 for Micrologix) Serial Cable (Straight through) SLC 5/03 or 5/04 Unfortunately, there is no easy way to configure/program the A–B PLCs at the same time as the DirectTouch panel. NOTE: Use two different PC comm ports, for Allen–Bradley, one to the panel and one for programming the PLC. Using a single port for both causes conflicts. 3 Step 3 3. For SLCs: Connect the A–B PLC (bottom port) to the DirectTouch panel through the DP–ABCBL–1 cable. 3. For Micrologix: Connect the A–B PLC (only port) to the DirectTouch panel through the DP–ABCBL–2 cable. NOTE: For Micrologix PLCs, set the Error Detection to CRC! Connecting to a PLC A–9 Bit Addresses Word Addresses Bit level addressing is available for all file types below. The only usable 16 bit word addresses are those in the Bit, Integer and Floating Point data files, for example N7:0 or B9:3. These word addresses may be used for Numerical Displays, Text Displays or for any other part requiring a word address. Status, Integer and Binary files are defined with e for element instead of w, for word. But for these files, e is actually a 16 bit word! Allen–Bradley Data Files File Type file (f) File Number Element Range element (e), word (w) Element Value Range Bit Range bit (b) Status (Sf:e/b) 2 0–255 –32768 to 32767 0–15 Binary (Bf:e/b or Bf/b) 3, 9–255 0–255 –32768 to 32767 0–15 Timer (Tf:e.w/b) 4, 9–255 e: 0–255, w: 0–2 * –32768 to 32767 0–15 * Counter (Cf:e.w/b) 5, 9–255 e: 0–255, w: 0–2 * –32768 to 32767 0–15 * Control (Rf:e.w/b) 6, 9–255 e: 0–255, w: 0–2 * –32768 to 32767 0–15 * Integer (Nf:e/b) 7, 9–255 0–255 –32768 to 32767 0–15 Floating Point (Ff:e/b) 8, 9–255 0–255 1.1754944e–38 to 0–15 3.40282347e+38 * See the Rockwell (or Allen–Bradley) manual for details of elements/words. Input and Output Bits In order to indicate the status of, or write to, Input/Output bits, a single Bit address must be assigned to each Input/Output bit in a ladder logic rung (by an Output Energize Coil). Allen–Bradley Micrologix (1000 and 1500): Data Addressing Bit Addresses Word Addresses Bit level addressing is available for all file types below. The only usable 16 bit word addresses are those in the Bit and Integer data files, for example N7:0 or B9:3. These word addresses may be used for Numerical Displays, Text Displays or for any other part requiring a word address. Status, Integer and Binary files are defined with e for element instead of w, for word. But for these files, e is actually a 16 bit word! Allen–Bradley Data Files File Type file (f) File Number Element Range element (e), word (w) Element Value Range Bit Range bit (b) Status (Sf:e/b) 2 0–255 –32768 to 32767 0–15 Binary (Bf:e/b or Bf/b) 3, 9–255 0–255 –32768 to 32767 0–15 Timer (Tf:e.w/b) 4, 9–255 e: 0–255, w: 0–2 * –32768 to 32767 0–15 * Counter (Cf:e.w/b) 5, 9–255 e: 0–255, w: 0–2 * –32768 to 32767 0–15 * Control (Rf:e.w/b) 6, 9–255 e: 0–255, w: 0–2 * –32768 to 32767 0–15 * Integer (Nf:e/b) 7, 9–255 0–255 –32768 to 32767 0–15 * See the Rockwell (or Allen–Bradley) manual for details of elements/words. Input and Output Bits In order to indicate the status of, or write to, Input/Output bits, a single Bit address must be assigned to each Input/Output bit in a ladder logic rung (by an Output Energize Coil). Appendix A Connecting to a PLC Allen–Bradley SLC 5/03 or 5/04: Data Addressing Appendix A Connecting to a PLC A–10 Connecting to a PLC Allen–Bradley PLCs: Communications Controller Properties The dialogs below are provided as a starting point for communication troubleshooting. If you are having communication problems between the PC and PLC, check the Controller Properties to make sure the Driver is the same as that which RSLinx (or WINTelligent Linx) is set for. If you are having communication problems between the PLC and the DirectTouch panel, double-check the setup steps on the previous pages for both the PLC and the panel. The Controller Properties for both Micrologix and SLC models is shown below. Connecting to PLCs running the Modbus protocol Modbus The DirectTouch panel now supports the Standard Modbus protocol. The Standard Modbus protocol is also known as Modbus RTU. Please refer to your PLC User Manual for details on the Modbus protocol and data ranges. Connecting to a PLC A–11 Requirements The following products and versions are required to connect a WinPLC to the DirectTouch panel: S WinPLC, Revision Code 4D or later S Think & Do Software, V5.2 or higher S ScreenCreator, V1.14 or higher DirectTouch Setup Press the upper left and lower right corners of the panel screen to bring up the System Mode Main Menu screen below and press System Setup. System Mode Main Menu System Setup System Check Up/Download User Mode System Setup RS232C Setup Pushbutton Setup Printer Setup RS422/485 Setup Display Control RAM File Setup Host Command Setup Clock Setup Display Direction Error Disp Setup End Appendix A Connecting to a PLC Connecting to the WinPLC Appendix A Connecting to a PLC A–12 Connecting to a PLC NOTE: Initially, the panel is set to Not Used on both RS232C and RS422/485. RS–232C Setup Press the RS232C Setup button first, then the Connected Device button and select PLC (and ENT). Press enter (ENT) again for the change to take effect. Make sure at this point to set the Communication Rate (Baud rate) and Parity Check the same as that of the WinPLC. Connected Device PLC RS232C Communication Rate Parity Check 9600 EVEN bps RS232C Not Used RS422/485 Stop Bit Data Length Not Used 1 8 Detail ENT ESC During configuration/programming, we found this setup very helpful for the WinPLC: Cable for RS–422 (Belden 9729 or Programming Cable equal) RS–422 DP–PGMCBL RS–232 (CH3) (CH1) DirectTouch panel Ethernet 10BaseT Cable WinPLC in a DL205 Base FA–UNICON or FA– ISONET (RS–232 to RS–422 converter) NOTE: You do not have to use the setup shown above. You can program the panel and WinPLC separately and connect them together by RS–232 (Cable DP–2CBL) if you choose. Connecting to a PLC Select Project > New... to create your ScreenCreator project for a WinPLC application. Type in the Project Name and select the panel model. Click on the Connect to tab, as shown on the right and select Think & Do (MODBUS) as the PLC. If you already have a Think & Do Project for the WinPLC, you can select the Map File (from your Think & Do project) by clicking the Select... button. This will import all of the Tagnames into the project. Appendix A Connecting to a PLC Creating a New Project for a WinPLC Application A–13 Appendix A Connecting to a PLC A–14 Connecting to a PLC The Think & See the Think & Do Software website (www.thinkanddo.com) for details on Think & Do/WinPLC Project Do Software (Version 5.2 or higher), which is required to connect the WinPLC to the DirectTouch panel. The following is only a quick reference for a WinPLC Think & Do project. Refer to the WinPLC Installation and Operation Manual (H2–WPLC–M) for details. Launch the Think & Do I/O View and open the project CEHeat, as shown. Set the Access Type to Modbus Slave. Be sure to set the other Port Settings to match those of the DirectTouch panel (Baud Rate, etc.) Additional information about the WinPLC can be found in the Think & Do Software online Help system. A–15 Connecting to a PLC The Programming Cable (DP–PGMCBL) Regardless of which PLC is used with the panel, the programming cable (DP–PGMCBL) is used to connect the panel to the personal computer. Connect the programming cable (DP–PGMCBL) between the serial port (CH1) of the DirectTouch panel and the serial port of the personal computer.The figure below shows programming cable connectors and wiring specifications. Wiring diagrams refer to the communication ports. Female DB9 Female DB9 shell 2 3 8 7 4 5 9 5= 0V 4= DTR 3= Dout 2= Din 1= DCD 9= not used 8= CTS 7= RTS 6= DSR DirectTouch Panel Male DB9 shell 2 3 4 5 1 7 Male DB9 1 = Ground 2 = Dout 3 = Din 4 = RTS 5 = CTS 1 1 DirectTouch Cable Pin-outs 6 = not used 7 = 0V 8 = not used 9 = not used 9 DP–2CBL Panel PLC Male DP–3CBL–2 Panel PLC Phone jack DB9 2 3 4 5 7 6 15–pin VGA Male DB9 2 3 4 5 7 VGA 15 3 2 4 5 7 DP–ABCBL–1 Panel PLC Male DB9 2 3 7 4 5 25–pin Male 25–pin 3 2 4 5 7 DP–4CBL Panel PLC DP–2CBL–1 Panel PLC Male Male DB9 2 3 4 5 7 RJ–12 3 4 9–pin Female DB9 2 3 5 7 8 Male DB9 2 3 7 4 5 15–pin Dsub Male DB15 3 2 4, 13, 14, 15 1 7 8 DP–ABCBL–2 Panel PLC Male DB9 2 3 7 4 5 8–pin Male Mini DIN 4 7 2 3 6 Appendix A Connecting to a PLC DirectTouch Panel Appendix A Connecting to a PLC A–16 Connecting to a PLC DirectTouch Panel Specifications Specification Rating Display Type Backlit LCD Display Colors 16/256 (Color)/Blue & Gray (Mono Display Size 5.7”diagonal Resolution 320Hx240W, 16x12 cells Screen Type Resistive Number of screens 1024 (limited by memory) Screen Data Memory 1 MB System Memory 512 KB Alarms/Faults Yes Clock/Calendar Yes, both internal and PLC (external) Password Protection Yes PLCs Supported DL 105/205/305/405 A–B SLC 5/03 & 5/04 Warranty 12 Months Storage Temperature –10°C to 60°C (14°F to 140°F) Operating Temperature 0° to 50°C (32°F to 122°F) Humidity 15% to 85% relative humidity (Non–condensing) Vibration JIS–C0911 (5 to 55 Hz, 2G) Shock JIS–C0912 (10G 12mS or less) Voltage 20.5 to 28.8 VDC Power 14W max (Mono), 24W max (Color) Inrush Current 2.8 A Humidity 15% to 85% relative humidity (Non–condensing) Vibration JIS–C0911 (5 to 55 Hz, 2G) Communications 1–RS-232C and 1–RS-422 (only on some DirectLOGIC PLCs) Maximum Distance 50 feet (RS-232C) and 4000 feet (RS-422) Noise immunity (Power) 1000Vpp, pulse width 100 to 1000 ns in common mode Noise immunity (Comm) 500Vpp, pulse width 100 to 1000 ns in capacity coupling Withstand Voltage 1.0kVDC (1 min.) from Power Input to FG NEMA Rating IEC IP65F (Compares to NEMA 4) Agency Approval Pending UL, CUL and CE Atmosphere No corrosive gases Connecting to a PLC A–17 It is important to understand the installation requirements for our operator interfaces. Sometimes the size alone can dictate your choice of unit. This is especially true with respect to the depth of the unit. Please make sure you consider the space required for proper access to cables, power wiring, etc. Also, you may need to consider the environmental requirements, agency approvals, etc. for your particular application. Back Side 7.402” (188 mm) Cable Connector RS232C 5.906” (150 mm) FG SG RD– RD+ DC 24V + – FG Overall Dimension DP–C320 S/N 020023 5.630” (143mm) SD– SD+ 0.275” (7.0mm) 7.677” (195mm) Overall Dimension 1.575” (40.0mm) 2.25” (57.1mm) Top 1.85” (47.0mm) 0.275” 7.0mm) Cable Connector Panel Cut–out Dimensions 5.650.012” (143.5 0.3mm) 2.25” (57.1mm) 7.4210.012” (188.5 0.3mm) NOTE: For monochrome panels (DP–M320 or DP–M321), the System Setup > Display Control > Brightness Setup must be set to the 5th from left (default), or higher, in order to display properly. Appendix A Connecting to a PLC DirectTouch Panel Dimensions and Installation ScreenCreator and DirectTouch panel Error Codes 1B B–2 Error Codes ScreenCreator Errors and Warnings This section explains errors and warnings in ScreenCreator. Error messages begin with E, and warning messages begin with W. An Error occurs in ScreenCreator when an incorrect function or command is attempted. A Warning message is issued to alert the user that the attempted command is invalid or that an unpredictable result may occur. Follow any instructions to proceed. Appendix C Error Codes Appendix B Error Codes ScreenCreator Errors E000: <Cause> <Action> Not enough memory. Memory space is not enough to operate ScreenCreator or an error exists in Windows. Exit ScreenCreator and restart Windows. If no error occurs after restarting Windows, then start ScreenCreator again. E001: <Cause> <Action> Windows system abnormality. An error may exist in Windows or a ScreenCreator file (*.EXE or *.DLL). Exit ScreenCreator and restart Windows. If no error occurs after restarting Windows, then start Screen Creator again. If an error does occur in Windows, re–install ScreenCreator. E002: <Cause> <Action> File cannot be opened. The file cannot be open because it is corrupt. To investigate the cause, copy the file to a file folder. Then delete the original file and try using the copy. E003: <Cause> File cannot be read. The file cannot be read since (1) a wrong file or path is specified, or (2) another application has opened the file. 1. Make sure the file and path are correct. 2. Make sure that the file is not opened from another application. <Action> E004: <Cause> <Action> E005: <Cause> <Action> File cannot be written to. The file cannot be written to since (1) a wrong file or path is specified or (2) another application has opened the file. 1. Make sure that the file and path are correct. 2. Make sure that the file is not opened from another application. 3. Make sure that the floppy disk is inserted in the drive. 4. Make sure that the floppy disk is not write–protected. File cannot be closed. The file cannot be written since (1) a wrong file or drive name is specified or (2) another application has opened the file. 1. Make sure that the file and path are correct. 2. Make sure that the file is not opened from another application. 3. Make sure that the floppy disk is inserted in the drive. 4. Make sure that the floppy disk is not write–protected. Error Codes B–3 Contents of file invalid. Contents of the specified file are invalid. 1. Make sure that the file and path are correct. 2. Make sure that the file is not opened from another application. 3. Make sure that the floppy disk is inserted in the drive. 4. Make sure that the floppy disk is not write–protected. E007: <Cause> Folder cannot be created. The folder cannot be created since: (1) the folder name contains an invalid character that Windows cannot use, or (2) the drive capacity is too small. 1. Check the drive capacity. 2. Make sure that the parent folder exists. 3. Make sure that the folder ScreenCreator uses has not been deleted. <Action> E008: <Cause> <Action> E009: <Cause> <Action> <Action> Saving data failed. Saving data in operation failed since (1) memory space is insufficient, or (2) the parent window no longer exists. When this message appears, data (component and program) linked with the parent window may remain. In this case, delete it. Function of video driver insufficient. The video driver in Windows cannot work correctly with ScreenCreator. (What is displayed may not appear correctly.) It is necessary to change the video driver (hardware or software) installed in your computer. E011: <Cause> <Action> Copying file failed. An invalid folder or file name was specified. Make sure that the file and folder names on the source and destination are correct. 1. The free disk space is sufficient. 2. The destination file is not write–protected. E012: <Cause> <Action> Layout of toolbar invalid. The position information of the tool bar recorded in the initial file (INI file) is invalid. When this message appears, the tool bar position is returned to the default position. E013: <Cause> <Action> Invalid internal data. An error exists in the Windows memory or control that ScreenCreator uses. Exit ScreenCreator and restart Windows. If no error occurs after restarting Windows, then start Screen Creator again. E014: <Cause> <Action> Constructing library failed. Configuring a library file failed during ScreenCreator installation. Exit ScreenCreator and reinstall. E015: <Cause> <Action> Cannot read/write/copy file. The file cannot be open because it is corrupt. To investigate the cause, copy the file to a file folder. Then delete the original file and try using the copy. Appendix C Error Codes E010: <Cause> Saving file failed. Saving the file failed since (1) memory space is insufficient, (2) the file or folder name is invalid, or (3) free disk space is insufficient. When this message appears, the file may remain on the disk. In this case, delete it. Appendix B Error Codes E006: <Cause> <Action> Appendix C Error Codes Appendix B Error Codes B–4 Error Codes E100: <Cause> <Action> Reading initial file (PA.INI) failed. The initial file (PA.INI) in the SC folder is invalid. It cannot be read. Copy the PA.INI file to another folder for investigation and delete it. Then restart Screen Creator 5. E101: <Cause> <Action> Reading entry file (ENTRY.INI) failed. The entry file (ENTRY.INI) in the System folder is invalid. You cannot read it. Copy the ENTRY.INI file to another folder for investigation and delete it. Then reinstall Screen Creator 5. E102: <Cause> <Action> Reading project file failed. The project file in the System folder is invalid. You cannot read it. Copy the project file to another folder for investigation and delete it. Then select [Create] in the menu and create the file. E103: <Cause> <Action> Panel model not selected. The panel model was not selected when the project was created. Select a panel model to be used in the Project > Properties menu (Connect to tab). E104: <Cause> <Action> Icon initialization failed. The icon file (ICON***.BMP) in the System folder is invalid. Copy all icon files to another folder. Then, reinstall (copy) them from the master disk. E105: <Cause> <Action> Project file invalid. The project file (*.PRO) in the System folder is invalid. Copy the project file to another folder for investigation and delete it. Then select [Create] in the menu and create the file. E106: <Cause> <Action> Registration file (*REG) invalid. The record file (*REG) in the project folder is invalid. Copy the record file to another folder for investigation and delete it. Then select [Record] in the menu and record the file. E107: <Cause> <Action> Text file (*STR) invalid. Contents in the character string file (*.STR) in the project folder are invalid. Copy the character string file to another folder for investigation and delete it. Then select [Character string] in the menu to re–create it. Error Codes B–5 E108: <Cause> <Action> Standard function file invalid. The standard function library file (GENERAL.FNC) in the Lib folder is invalid. Copy the standard function file to another folder for investigation and reinstall ScreenCreator. E110: <Cause> <Action> User function file invalid. The user function library file (USER.FNC) in the Lib folder is invalid. Copy the user function file to another folder for investigation and delete it for recreation of functions. E111: <Cause> <Action> Bitmap Pad (BMP) file invalid. The color–adjusting file for a bit map and screen is destroyed. Delete the color–adjusting file once and execute the [Bit map color adjusting] function again. E200: <Cause> <Action> Invalid input value. The entered value is invalid. Reenter an appropriate value. E201: <Cause> <Action> Standard function cannot be saved. You cannot save the standard function again. Re–name it as a user function, and then save. Appendix C Error Codes E109: <Cause> <Action> Appendix B Error Codes Library (*.PLB) file invalid. The library file (*.PLB) in the Lib folder is invalid. You cannot continue processing if the library file is destroyed. Recover the library file by the following procedure. <Recovery Procedure> 1. When the *.PLB file exists in the Lib folder Use Memo Pad to open the file to verify that the file can be accessed normally. [Accessible]: Copy the file to another place and delete the *.PLB file. After the deletion, restore it. [Inaccessible]: Change the file attribute for accessing the file again. When being able to access the file, copy the file to another place and delete the *.PLB file. If the file still is inaccessible, restart Windows and try the file access again. If it can be deleted, restore it. However, if it cannot be deleted, initialize it. 2. When the *.PLB file does not exist in the Lib folder, perform the restore operation. [Restore]: Change a name of the PL_ file in the LIB folder to *.PLB. After the name change, start ScreenCreator. [Successful start]: You may use it as it is, but part of the library is possibly destroyed. [Error occurrence]: Delete the renamed *.PLB file and initialize the library. [Initialization]: You cannot recover the library. Re–install ScreenCreator. When restarting ScreenCreator, the library in the initial state is usable. Since added libraries are all lost, it is necessary for repairing operation. [Repair]: There are two ways for repairing a library. 1. You can repair the library on ScreenCreator. This method is safe in file integrity but it takes long time for repairing. Select [Add a file from outside] in the library menu, and select a file for adding it to the library in succession. In almost all cases, a file exists in the LIB folder and a file name is equal to a library name. Thus the operation is not difficult and you can repeat the file selection and addition. 2. You can access a file directly. This method is not safe in file integrity but it does not take long time for repairing. Open the *.PLB, using Memo Pad. Then add library entries in accordance with the PLB file format. If you enter a wrong class number, file name, etc., an error occurs again. In this case, you must start the operation again from scratch. Appendix C Error Codes Appendix B Error Codes B–6 Error Codes E202: <Cause> <Action> Text cannot be saved, exceeds the max. You cannot save the character string since the number of characters exceeds the limit. Reduce the number of characters. E203: <Cause> <Action> Data or file of a part is invalid. Contents of a part are invalid. Delete the selected part. If the part has already been arranged on the screen, delete it from the screen. E204: <Cause> <Action> Saving data of part failed. Saving the component data cannot be performed. This part data cannot be arranged on the screen. Delete it before placing the part on the screen. E205: <Cause> <Action> Program cannot be saved. Saving the program cannot be performed. Write the program again. E206: <Cause> <Action> Cannot be created or saved, exceeds the max. Creating or saving cannot be performed since the number of input items exceeds the limit. Reduce the number of input items. E207: <Cause> <Action> Compilation Error. A compile error exists in a screen or part program. Correct the screen or component program error. You can reference details of the error, using the compile error in the reference bar. E208: <Cause> <Action> Clipboard cannot be used. The clipboard cannot be used due to an error in Windows. Exit ScreenCreator and restart Windows. If the same error occurs after the restart, reinstall Windows. E209: <Cause> <Action> Invalid data in Clipboard. Data in the clipboard is invalid due to an error in Windows. Copy or paste data on the clipboard. If an error occurs again, restart Windows. If the same error still occurs after restarting Windows, re–install Windows. E210: <Cause> <Action> Undo cannot be executed. The Undo function cannot be executed since previous operation caused an error. Try another operation and execute the Undo function. If the error occurs still, restart Windows and ScreenCreator. E211: <Cause> <Action> Undo failed. Executing the Undo function failed since previous operation caused an error. Try another operation and execute the Undo function. If the error occurs still, restart Windows and ScreenCreator. E212: <Cause> <Action> Redo cannot be executed. The Redo function cannot be executed since previous operation caused an error. Try another operation and execute the Redo function. If the error occurs still, restart Windows and ScreenCreator. Error Codes B–7 E214: <Cause> <Action> Creating or Editing failed. Executing the Create or Edit function. Exit ScreenCreator and restart Windows. If this error still occurs, delete and recreate it. E215: <Cause> <Action> The object is too large for the area. The part, control, texture, or bit map is too large for the area it is being placed in. The maximum size for any object is 320 x 240 pixels. Open the object from the [Open] command in the library menu, make the background smaller and reduce the area with the change property function for rearranging the object. Note: Bitmaps cannot be resized within ScreenCreator. Use a Paint utility in Windows to resize bitmaps. E216: <Cause> <Action> Not every member of the group is selected. One or more of the grouped parts is not selected. When you select a group, select all individual parts in the group. E217: <Cause> <Action> A member of the group is being edited. A group being edited cannot be cut or deleted. When you want to cut or delete a group, deselect it or close the sub–window in editing. Then cut or delete it. E218: <Cause> <Action> Cannot group–– exceeds the maximum. The number of grouped parts exceeds the limit. If the grouping is required, delete another part from the screen. E219: <Cause> <Action> No component is selected. Editing cannot be done before selecting the component to edit. Select a component before editing. E220: <Cause> <Action> Cannot group. One or more of the parts being grouped already belongs to a group. Select only ungrouped parts for the new group. E221: <Cause> <Action> Grouping components failed. Grouping components failed. Exit ScreenCreator and restart Windows. If the error still occurs after restarting Windows, then reinstall Windows. E222: <Cause> <Action> No grouped component is selected. This editing function cannot be executed without a group being selected. Select a group before trying this editing function. E223: <Cause> <Action> No Text was entered. A text object must contain text. Enter a text in the dialog box. If the attribute dialog box is not displayed, click on the [Set Attribute] button on the drawing tool bar. E224: <Cause> <Action> Bitmap file invalid. The bit map file in the library is corrupt or its format is invalid. Open the file in Paint, save it. If it cannot be opened with Paint, delete it. Appendix C Error Codes Redo failed. Executing the Redo function failed since previous operation caused an error. Try another operation and execute the Redo function. If the error occurs still, restart Windows and ScreenCreator. Appendix B Error Codes E213: <Cause> <Action> B–8 E225: <Cause> Appendix C Error Codes Appendix B Error Codes <Action> Error Codes No Bitmap name was entered. A bit map is about to be created on the screen before entering a bit map name in the attribute dialog box. Enter a bit map name in the dialog box. If the attribute dialog box is not displayed, click on the [Current attribute] button on the drawing tool bar. E226: <Cause> <Action> Texture file invalid. The texture file in the library is corrupt or the file format is invalid. Open the texture with the library menu. If the file can be opened, save it. If it cannot be opened, delete it. E227: <Cause> No Texture name was entered. A texture is about to be created on the screen before entering a texture name in the attribute dialog box. Enter a texture name in the dialog box. If the attribute dialog box is not displayed, click on the [Set Attribute] button on the drawing tool bar. <Action> E228: <Cause> <Action> Pushbuttons/Switches overlap. Two pushbuttons/switches overlap on the screen. No switch control can be overlap with another. Place on the screen so they do not overlap. E229: <Cause> <Action> Objects cannot be deleted while being editing. Deletion is being attempted on a component whose contents are being edited. You cannot delete a component whose contents are being edited. Close the editing sub–window then delete it. E230: <Cause> <Action> Objects cannot be edited while contents are being edited. A component is about to be changed while its contents are being edited. You cannot edit a component whose contents are being edited. Close the editing sub–window then make the change. E231: <Cause> <Action> No parent window. The parent window for the window in editing is closed because of its error. Since the parent window is closed, the editing window is ineffective. Close the editing window. E232: <Cause> <Action> The specified item does not exist in the library. The specified object (texture or bit map) does not exist in the library. The drawn object has been deleted from the library. Since the object on the screen is in effective, delete it. E233: <Cause> This standard function name has already been used. The name of the created user function is the same as that of the already existing standard function. Re-name and save it. <Action> E234: <Cause> <Action> Function Syntax Error. A syntax error exists in the created function. If saved as it is, the function cannot be used in a program. Correct the error of the function before saving it. E235: <Cause> <Action> Component file invalid. The component file in the library is corrupt or the file format is invalid. You cannot use the component. Delete it from the library. Error Codes Screen file invalid. The screen file is corrupt or the file format is invalid. You cannot use the screen file. Delete it. E237: <Cause> <Action> Creating a documentation file failed. The documentation file cannot be created. 1. Check the specified name of a file or folder. 2. Check the disk free space. 3. Check the memory capacity. The timer cannot be used. The timer function Windows offers cannot be used. Other applications use all timers, or an error exists in Windows. Terminate the other applications or restart Windows. E238: <Cause> <Action> E239: <Cause> <Action> E240: <Cause> The ScreenCreator application (PA.exe) file cannot be started. The execution file cannot be started because (1) memory space is insufficient, (2) the execution file (PA.EXE) is corrupt or does not exist, or (3) an error exists in Windows. Restart Windows and start ScreenCreator. If an error still occurs, reinstall ScreenCreator. E241: <Cause> <Action> This has already been registered. No screen can be duplicated. Use another registration number or name. E242: <Cause> Project copying failed. Copying the project cannot be performed since the destination folder is invalid or the disk capacity is insufficient. 1. Make sure that the destination folder is correct. 2. Make sure that the disk capacity is sufficient. <Action> E243: <Cause> <Action> Fixed parts overlap. Parts with Normal access overlap. Move the parts or make them Closed and Selectable. E244: <Cause> <Action> Pushbutton/Switch controls overlap. Pushbutton/Switch controls overlap. Arrange the parts so they do not overlap. E245: <Cause> <Action> Cannot find file in the library. The library has the specified name but the corresponding file is not found. This may occur when a file is deleted or re–named after being saved in the library. Delete the file from the library since it cannot be used. E246: <Cause> <Action> The Initial Screen (Reg. No. 1) is not registered. No screen has been registered as the initial screen of the project. A screen must be registered as the initial screen of the project. E247: <Cause> <Action> Cannot read Address list file. Screen data must have been Built (using Download/Build > Build) before editing Addresses. Build Screen data (using Download/Build > Build). Note that the number of items to be edited is up to 8000. Appendix C Error Codes <Action> Saving to the library failed. Storing to the library cannot be performed since (1) memory space is insufficient or (2) an error exists in Windows. Restart Windows and try again. Appendix B Error Codes E236: <Cause> <Action> B–9 Appendix C Error Codes Appendix B Error Codes B–10 Error Codes E248: <Cause> <Action> Editing Address failed. During execution of address editing, an error occurred. Refer to the actual error. E249: <Cause> <Action> No project has been Uploaded. A project must be uploaded first before it can be restored. Upload a project from the panel with the project [Upload] function. E250: <Cause> <Action> Upload Edit was not Enabled. The project file has not been transferred to the panel. You must transfer the project file (by selecting Upload Edit Enable) before downloading. E251: <Cause> <Action> The uploaded project is destroyed. The Uploaded Project is corrupt Make sure the disk system is working correctly and that there is enough space. Then upload again. If the same error occurs again, the project cannot be uploaded. ScreenCreator Warnings W000: <Cause> <Action> Editing already. You have selected a component which is already being edited. The editing window will appear allowing further editing. W001: <Cause> The number of colors is invalid. The number of colors specified for a screen, component, or texture to be open does not agree with that of the current project. When the item is opened, its color setting is changed to that of the project. If you do not like the resulting color, change it. <Action> W002: <Cause> <Action> Select the Class to be saved in. The class to which the item will belong has not been selected when being saved to a library. Select a class in the dialog for saving the item. W003: <Cause> <Action> Cannot Undo. The Undo function cannot be executed since a component being edited in the sub–window is affected by the function. Close the editing contents window and try again. W004: <Cause> <Action> Background cannot be saved. No background can be saved on the global screen. Only parts may be placed on the global screen. W005: <Cause> <Action> Nothing is selected. Nothing is selected for the command or function. Select an item first, then try again. W006: <Cause> <Action> Cannot edit grouped part(s). Grouped parts cannot be edited alone. Arrange them on the screen. Then edit them on the screen individually. W007: <Cause> <Action> Global Screen parts warning. A part with Normal access is arranged on the global screen. The access of any part on the global screen must be Selectable. Error Codes B–11 W009: <Cause> <Action> Part(s) out of Area. One or more component of the arranged part is outside the area. Any component outside the area will not be saved. Place it within the area before saving. W010: <Cause> <Action> Control(s) out of Area. A control of the created part is outside the area. Any control outside the area will not be saved. Place it within the area before saving. W011: <Cause> <Action> Fixed parts cannot overlap. Parts with Normal access are overlapping. Place them on the screen so they do not overlap. W012: <Cause> <Action> Pushbutton/Switch controls cannot overlap. Switch controls are overlapping. Place them on the screen so they do not overlap. W013: <Cause> <Action> Selected class cannot be deleted. The higher class (having sub-classes) cannot be deleted. Delete the sub-class(es) first. Then delete the higher one. W014: <Cause> <Action> No library being used. No list file exists for the library in use. This file is automatically created after downloading. W015: <Cause> <Action> Grouped parts must stay in grouped area. One or more member of the group is outside the area. Rearrange the parts in group area then save. W016: <Cause> <Action> Address editing cannot be started. You cannot edit addresses while any screen is open. All screens must be closed before editing addresses. If any Addresses have been added, run Project/Download/Build to re–compile the screens. W017: <Cause> <Action> The Global screen cannot be registered. A global screen has been registered. Do not register the global screen. W018: <Cause> The control area cannot be reduced since the control will be outside the control area. When a numeric indicator, character indicator, or clock indicator control exists in a part, the part area cannot be smaller than the control size. Adjust the control length for a numeric indicator, character indicator, or clock indicator before reducing the part size. <Action> Appendix C Error Codes Select only one component. More than one component is selected for the operation. Select only one component. Appendix B Error Codes W008: <Cause> <Action> B–12 Error Codes ScreenCreator Errors in Compiling and Building Screen Data This section describes error and warning messages that appear during data creation in ScreenCreator. Appendix B Error Codes ScreenCreator data is created in one of two ways. The first way is when an operation program (written in K–Basic for a screen part) is saved. When Compile when saving screen is set under Options, the program is compiled when the screen is saved. (Compiling involves checking the program syntax and translating it into code that the panel can execute.) An error detected during compilation is explained in Errors in Compilation. The second way is when screen data is generated and operation programs are processed (during the Build process). At this point, operation programs, that have not yet been compiled, are compiled. The error and warning messages involve Errors in Creating Downloading Data, Warnings in Creating Downloading Data, as well as Errors in Compilation. The above errors and warnings appear on the Reference Bar in ScreenCreator. When you want to see the details of an error or warning, select Compilation Error on the right of the Reference Bar and click the Update button. Appendix C Error Codes An error or warning message includes the name of a screen or part where it occurred. If the error is detected in an operation program, its message also includes line number where it occurred. Notice that the error is detected in the line, but its cause does not always exist on that line. Compiling Errors EC000: <Cause> <Action> Memory space is insufficient. Memory space is not enough to compile a program or an error exists in Windows. Exit ScreenCreator and restart Windows. If no error occurs after restarting Windows, then start ScreenCreator again. EC001: <Cause> <Action> Special Error. Contact Technical Support. An error is detected, which does not belong to any errors described in this section. Contact technical support at Automationdirect (1–770–844–4200). EC002: <Cause> <Action> The character string is too long. The character string is too long. Make sure the character string is no longer than 80 bytes. One alphanumeric character is one byte. But one two–byte character consists of two bytes. EC003: <Cause> <Action> Error in character string constant (in double quotes). An error exists in character string constant. Eliminate the error. A character string constant is enclosed with double quotes (”). EC004: <Cause> <Action> Unable to allocate memory. Contact Technical Support. Memory space cannot be allocated. Contact technical support at Automationdirect (1–770–844–4200). EC005: <Cause> <Action> Unable to allocate memory in heap. Contact Tech. Support. Memory space cannot be allocated in the heap area. Contact technical support at Automationdirect (1–770–844–4200). Error Codes B–13 EC007: <Cause> <Action> K–BASIC syntax error. An error exists in K–Basic code. The error violates the K–Basic syntax. Check several lines around the line where the error was detected. EC008: <Cause> <Action> Name too long. Limit is 20 bytes. The name is too long. A variable or function name must be specified within 20 bytes. EC009: <Cause> <Action> An error exists in a screen, component or control name. An error exists in screen, component or control name. Specify a correct screen, component, or control name. The screen, component, and control are separated by a period (.). EC010: <Cause> <Action> Undeclared local variable. Declare with LOCAL. The local variable is not declared. Before using a local variable, be sure to declare it with LOCAL. EC011: <Cause> <Action> Already declared as a global variable. The global variable has already been declared in the program. Declaration of a global variable must be only once in a program. EC012: <Cause> <Action> Already declared as a backup variable. The variable name has already been used as a backup variable. Change the variable name. EC013: <Cause> <Action> Already declared as a static variable. The variable declared as a static variable is about to be declared as another type. Change the variable name. EC014: <Cause> <Action> Sign conversion, + or –, only applies to numbers. Sign conversion (+ or –) is being applied to an item other than a numeric constant or numeric variable. Apply the sign conversion to only a numeric constant or numeric variable. EC015: <Cause> <Action> Operation can not be done for operands of different type. Operation with different types is not allowed. Correct the operation with the same type (addition, subtraction, substitution, etc.). EC016: <Cause> <Action> Constant used before CONST declaration. Constant declaration is used before CONST declaration. Perform CONST declaration first, then use the constant declared. EC017: <Cause> <Action> The CONST declaration has already be made. The same CONST declaration appears more than once. Delete any duplicate CONST declarations. EC018: <Cause> <Action> Divide by zero occurred. Divide by zero occurred. Delete the zero divisor. Appendix C Error Codes K–BASIC syntax error. An error exists in K–Basic code. The error violates the K–Basic syntax. Check several lines around the line where the error was detected. Appendix B Error Codes EC006: <Cause> <Action> Appendix C Error Codes Appendix B Error Codes B–14 Error Codes EC019: <Cause> <Action> The dimensions are different from declaration. The number of variable dimensions in K–Basic is not equal to that of the declaration. Change the variable declaration. EC020: <Cause> <Action> Invalid array declaration. The number of dimensions is not a numeric for declaring an array variable. Declare the number of dimensions for an array variable with a numeric value. EC021: <Cause> <Action> Invalid size definition of character string type variable. The character string length is not numeric or the type specifier of the variable is not $. Specify a correct character string length and type specifier. EC022: <Cause> <Action> Invalid variable initialization. An error exists in initializing the variable Set initializing data as many as elements for array variables. EC023: <Cause> <Action> Initialized character string too long. The initializing character string is too long. Specify initializing data within the length of the character string in the character string variable. EC024: <Cause> <Action> Invalid FIELD declaration. The description of field declaration violates the FIELD statement syntax. Declare it correctly. EC025: <Cause> <Action> A local variable with the same name has already been declared. The same local variable name has already been declared. Change the local variable name. EC026: <Cause> <Action> A different type local variable with the same name has already been declared. Another type variable is declared with the same name. Change the variable name. EC027: <Cause> <Action> AUTO variable can only be declared in FUNCTION. An AUTO variable can be declared only in the FUNCTION statement. Use the LOCAL declaration instead of the AUTO variable declaration. EC028: <Cause> <Action> LOCAL and AUTO variables can not be declared in FIELD. A local or AUTO variable cannot be declared in the FIELD statement. Use a GLOBAL, STATIC, or BACKUP variable in the FIELD declaration. EC029: <Cause> <Action> Variable initialization cannot be declared in a FUNCTION or subroutine. Variable initialization cannot be declared in the FUNCTION statement or a subroutine. Remove initializing variables other than an AUTO variable from the FUNCTION statement or a subroutine. EC030: <Cause> <Action> Local variables cannot be declared in a global screen or library function. A local variable cannot be declared in a global screen or library function. Cancel the local variable declaration. In a global screen, use a GLOBAL, STATIC, or BACKUP variable. In the library function, use the AUTO variable. EC031: <Cause> <Action> Argument violates LOCAL CHECK syntax. The description of the argument violates the LOCAL CHECK statement syntax. Check the argument type. Error Codes EC032: <Cause> B–15 ID type variable cannot be initialized. A variable of ID type cannot be initialized. Do not initialize a variable of ID type. EC034: <Cause> <Action> Invalid Address. The address is invalid for the type of PLC used. Specify a correct address for the PLC. EC035: <Cause> <Action> Invalid Address declaration. An error exists in the address declaration. Specify a correct address for the PLC. EC036: <Cause> <Action> Address is too long. The address name is too long Specify a correct address. EC037: <Cause> <Action> This Address is write–protected. This address is write–protected. Do not apply write operation to a write–protected address. EC038: <Cause> <Action> Address cannot be used because no PLC has been specified. Address cannot be used because no PLC has been specified. Select the PLC by Project > Properties > Connect to. EC039: <Cause> <Action> The Address cannot be declared by CYCLIC2 declaration. CYCLIC2 declaration cannot be applied to the address. Do not apply the CYCLIC2 declaration to the address. EC040: <Cause> <Action> Address out of range. The address is outside of the permitted range. Specify a correct address. EC041: <Cause> <Action> PLC Address cannot be used in a library function. The PLC address cannot be used in a library function Do not use the address. EC042: <Cause> <Action> Memory table cannot be used because host has not been specified. No memory table can be used since no host is specified in the Project Properties Connect to Tab. Add the host in the Connect to Tab. EC043: <Cause> <Action> Memory table number in CYCLIC declaration exceeds 2048. The memory table number exceeds 2048 in the CYCLIC declaration. Memory tables that you can use are from 0 to 2047. EC044: <Cause> Memory table number in CYCLIC declaration must be a constant integer. The memory table number must be a numeric constant in the memory table CYCLIC declaration. Specify the memory table number as a constant integer. <Action> Appendix C Error Codes EC033: <Cause> <Action> Appendix B Error Codes <Action> Invalid array–element declaration. A nonnumerical value is specified for a subscript when the array variable element is designated. Specify a numeric value to a subscript to access an array variable. Appendix C Error Codes Appendix B Error Codes B–16 Error Codes EC045: <Cause> <Action> Memory table number must be an integer. The memory table number must be an integer. Specify the memory table number with an integer. EC046: <Cause> <Action> Memory table continuous declaration must be done by a constant integer. The memory table continuous declaration must be made with an integer constant. Specify the continuous declaration with an integer constant. EC047: <Cause> <Action> Memory table number must be constant in memory table ID comparison. The memory table number must be a constant in memory table ID comparison. Specify a memory table number with an integer constant. EC048: <Cause> <Action> Syntax error in memory table declaration. An error exists in the memory table declaration. Specify a correct memory table. EC049: <Cause> <Action> No Peripheral (Connect to) equipment has been specified. No peripheral equipment has been specified in the Project Properties Connect to Tab. Specify the correct peripheral device in the Project Properties Connect to Tab. EC050: <Cause> <Action> Source of the library function does not exist. The library function source does not exist. The library function you want to use cannot be found. Make sure that the library function exists. EC051: <Cause> <Action> Only one function block can be declared at a time. Two or more functions are being created at the same time. Create one library function at a time. EC052: <Cause> <Action> The specified library function does not exist. The specified library function does not exist. The library function you want to use cannot be found. Check that the library function exists. EC053: <Cause> <Action> Subroutines cannot be declared within a function block. No subroutine can be specified in a user–defined function block. Delete the subroutine. EC054: <Cause> <Action> The INIT block has already been declared. Two or more INIT blocks are declared. Declare only one INIT block. EC055: <Cause> <Action> The CONF block has already been declared. Two or more CONF blocks are declared. Declare only one CONF block. EC056: <Cause> <Action> The EVNT block has already been declared. Two or more EVNT blocks are declared. Declare only one EVNT block. EC057: <Cause> <Action> EVNT block cannot be specified in a global screen. An event block is specified in a global screen. Delete the event block. EC058: <Cause> <Action> Invalid start and finish block declaration. The start block declaration does not correspond to the end block declaration. Declare the start and end blocks correctly. Error Codes EC060: <Cause> <Action> The function has not been declared by DECLARE. The specified function is not declared. Declare the function using DECLARE. EC061: <Cause> <Action> The function argument is different from what is declared. The function argument is not the same as the one declared. Declare the function correctly. EC062: <Cause> <Action> Function argument must be constant or variable. Only a constant or variable can be specified as an argument for a function. Specify the function argument correctly. EC063: <Cause> <Action> The number of function arguments cannot exceed 20. The number of function arguments exceeds 20. Reduce the number of arguments to 20 or less. EC064: <Cause> <Action> EXIT FUNCTION must be declared in a function block. EXIT FUNCTION is declared in another way. Do not use EXIT FUNCTION outside of the function block. EC065: <Cause> <Action> A name declared as a function is being used as a variable. A function cannot be used as a variable. Change the variable or function name. EC066: <Cause> <Action> Function cannot be declared with this name. An error exists in the function name in the DECLARE declaration. Specify the function name correctly. EC067: <Cause> <Action> A function with the same name already exists in the library. The created function exists already in the library. Change the function name. EC068: <Cause> <Action> A subroutine or label with the same name already exists. The same name for the subroutine or label already exists. Do not duplicate a subroutine or label name. EC069: <Cause> <Action> A logical Address must be an argument of OPENCOM. A logical address must be specified as an argument in the OPENCOM function. Specify a logical address in an OPENCOM argument. EC070: <Cause> <Action> The argument of OPENCOM can only be HST, TKY or BCR. The OPENCOM argument is invalid. Specify only TKY, BCR, or HST in the OPENCOM argument. EC071: <Cause> <Action> Invalid argument of function or command. An error exists in a function or command argument. Specify the correct argument. EC072: <Cause> <Action> This PIO has already been declared. The same PIO is declared two or more times. Declare the PIO only once. Appendix C Error Codes A function with the same name has already been declared. The function declaration is duplicated. Remove or change one of the function declarations. Appendix B Error Codes EC059: <Cause> <Action> B–17 Appendix C Error Codes Appendix B Error Codes B–18 Error Codes EC073: <Cause> <Action> Invalid number of arguments. The number of function arguments is incorrect. Specify correct arguments. EC074: <Cause> <Action> Argument cannot be Address. No address can be used for a function argument. Specify a correct argument. EC075: <Cause> <Action> Argument is not a variable. A variable cannot be specified as a function argument. Specify a correct argument. EC076: <Cause> <Action> Invalid argument type. The type of the function argument is incorrect. Specify a correct argument. EC077: <Cause> <Action> Different type comparison in SELECT CASE statement. The comparison type of the SELECT statement does not agree with that of the CASE statement. Specify a correct type in the CASE statement. EC078: <Cause> <Action> Error in FOR NEXT statement. The comparison type of the FOR statement does not agree with that of the NEXT statement. Correct the error in the FOR...NEXT... statements. EC079: <Cause> <Action> No Address is specified in the control. An address must be specified in the control when a ADDCYC, ADDCYC2, or ADDCYCID statement is used. Check the program for an address specified when the statements above are used. EC081: <Cause> <Action> The character string type argument of a function must be a variable or constant. The character string type argument of a function must be a variable or constant. Make sure the argument is a variable or constant. EC082: <Cause> <Action> The target label of GOTO statement does not exist. The label for the program to “GOTO” does not exist. Add the label to the program. A. Errors in Building Downloading Data (EL–––) EL000: <Cause> <Action> Component area exceeds the screen. A component is arranged outside the usable screen area. Change the arranging position of the component. EL001: <Cause> An invalid control exists in Screen [–––] or Part [–––]. The compiler cannot recognize a control. Screen or part data may be corrupt. Delete the control used in the part and place a new control in the part. <Action> Error Codes EL002: <Cause> <Action> The code for data operation is invalid. An error exists in control data operation description. Correct the control data operation description. EL003: <Cause> Creating was canceled due to an invalid drawing element. 1. The compiler cannot recognize the drawn object. 2. Screen or part data may be corrupt. Delete the object and replace it with another. <Action> EL004: <Cause> B–19 Global Screen [–––] does not exist. The global screen does not exist. Create the global screen specified with Project > Properties. EL006: <Cause> <Action> Screen [–––] does not exist. Registered screen data does not exist. Correct data of the registered screen or Build a screen using Project>Download>Build. EL007: <Cause> Cannot open Screen [–––]. 1. An error occurred in your computer. 2. Screen data may be corrupt. 1. Exit ScreenCreator and start it again. 2. Make sure that the computer file system is healthy. <Action> EL008: <Cause> <Action> EL009: <Cause> Failed to read Screen [–––]. 1. An error occurred in your computer. 2. Screen data may be corrupt. 1. Exit ScreenCreator and start it again. 2. Make sure that the computer file system is healthy. <Action> Creating data for Screen [–––] failed. 1. Free space in the project folder is too small. 2. An error may have occurred in your computer. Check the free disk space. EL010: <Cause> <Action> Control [–––] does not exist. The control referred to in the program does not exist. Check the program and correct it on an as–needed basis. EL020: The variable types are different between Screen [–––], Component [–––] and Screen [–––], Component [–––]. The declaration types of the global/backup variables are mismatching, which are used with two or more positions. Correct the program. <Cause> <Action> EL021: <Cause> <Action> The variable types are different between Screen [–––], Component [–––] and the system function. The declaration types of the global/backup variables are mismatched, which are used in two or more places. Correct the program. Appendix C Error Codes EL005: <Cause> <Action> Appendix B Error Codes <Action> Save Screen [–––] again. This error may be caused when a pattern is drawn on the global screen or a part with Normal access is arranged on the global screen. Save the global screen once more and run Build (Project>Download>Build). B–20 EL022: <Cause> <Action> Appendix C Error Codes Appendix B Error Codes EL023: <Cause> Error Codes Variables initialized twice. (Screen [–––], Component [–––] and Screen [–––], Component [–––]) Initialization for the global/backup variables, shared by two or more programs, at the time of declaration is performed in two or more places. Correct the programs. <Action> Function [–––] does not exist. This error may occur if a function is deleted or if a function name is changed after a screen is created. Create a function or delete the reference to the non–existing function. EL024: <Cause> <Action> Subroutine [–––] does not exist. The substance of the called subroutine does not exist. Create a subroutine or delete the reference to the non–existing subroutine. EL030: <Cause> <Action> Texture [–––.TEX] does not exist. The texture used in the program or control does not exist. 1. Create the texture. 2. Copy a texture and register it. EL031: <Cause> <Action> Texture [–––.TEX] is corrupt. The texture may be corrupt or unreadable. Re–create the texture. EL040: <Cause> <Action> Bit map [–––.BMP] does not exist. The bit map used in the screen or texture does not exist. 1. Create a bit map. 2. Copy a bit map and register it. EL041: <Cause> <Action> Bit map [–––.BMP] is corrupt. The bit map may be corrupt or unreadable. Re–create the bit map. EL050: <Cause> <Action> The registered Text [–––] does not exist. The registered text used in the program does not exist. 1. Create the registered text. 2. Copy the Text and register it. EL060: <Cause> <Action> Equipment (PLC) error : this PLC model is not supported. This compiler cannot generate data for the selected PLC. Check the version of ScreenCreator. EL061: <Cause> <Action> Total addresses exceeds limit (16000/screen). A screen exists, which uses more than 16000 PLC addresses. Lower the number of addresses used to 16000. EL062: <Cause> The number of continuous addresses exceeds the limit. The number of continuous addresses specified by the BREAD/BWRITE statement exceeds the limit. The range depends on PLC type. Reduce the number of continuous addresses specified. <Action> EL063: <Cause> <Action> The number of addresses on the global screen exceeds the limit. The number of global screen addresses plus the sum of sampling devices exceeds 16383 (upper limit). Reduce the number of addresses. Error Codes EL064: <Cause> B–21 EL065: <Cause> <Action> Total protocol number in transmission [–––] exceeds limit. The sum of communication (cyclic/event) protocols in local/global screens exceeds 64 KB. Reduce the number of addresses used in screens. EL070: <Cause> <Action> User–defined file [–––] does not exist. The user–defined file created by ScreenCreator does not exist. Restore original data created by ScreenCreator again. EL071: <Cause> <Action> The Peripheral Equipment information file does not exist. The connection equipment information file is not found. Install ScreenCreator again. EL080: <Cause> <Action> The backup memory capacity exceeds 63 KB. The capacity of the backup memory exceeds that of the panel memory. Change the operation program to reduce the amount of the backup memory. The amount of backup memory includes the allocated memory file capacity set by the panel and the upper limit is 63 KB. So, this error may still occur during downloading. Appendix B Error Codes <Action> Total addresses in communication [–––] exceeds limit. The sum of communication (read/write) addresses in local/global screens exceeds 49151 (upper limit). Reduce the total number of addresses. Warnings in Building Downloading Data (WL–––) Screen [–––] is not recorded. The screen used in the program is not recorded. Record the screen. WL001: <Cause> <Action> Component [–––] does not exist. The component used in the program is not found. Arrange the component. WL002: <Cause> <Action> Texture [–––.TEX] has been changed. The size of the texture used in the Slider control was changed after screen data creation. Go into [Edit contents] of the component using [Slider] and check the texture. WL010: <Cause> <Action> Function [–––] is used by a global function. The declared function is the same as that used in the screen program in a global screen. Change the function name. WL011: <Cause> <Action> Subroutine [–––] is used by a global subroutine. The declared subroutine is the same as that used in the screen program in a global screen. Change the subroutine name. WL020: <Cause> <Action> The system memory exceeds 512 KB. A system–RAM–insufficient error may occur. Used amount of the system memory approaches the limit of he panel memory. Download all screens. If the system RAM insufficient error does not occur, ignore the warning. If the error occurs, change the screen data or operation program to reduce the memory used. WL021: <Cause> The backup variable is handled as a global variable in this panel. No backup battery exists in a DP–320 panel. Thus a specified backup variable is interpreted as a global variable. Since the backup variable is handled as a global variable, the backup function is ignored. The other functions are not affected. <Action> Appendix C Error Codes WL000: <Cause> <Action> B–22 Error Codes DirectTouch Panel Operation Errors This section describes errors that may occur while using the panel. If an error occurs during panel operation, its message appears on the panel screen through the ERRPTS part, created automatically on the Global Screen. You can select one of two ways to display the error message: one is on the full global screen and the other is at the bottom of the global screen. You specify the error display setup on the panel by System Mode Main Menu > System Setup > Error Disp. Setup. Errors displayed on the full screen display: Appendix B Error Codes On the error indicator, the [Various error information] window displays such error information as an error type, a four–character error code, screen number and part number. There is a brief explanation of the error in the middle of the display. Errors displayed at the bottom of the screen: At the bottom of the screen, the panel displays the error type, a four–character error code, screen registration number and component number. In some cases, there is a brief explanation of the error in the middle of the display. Appendix C Error Codes NOTE: Panel Operation Errors are shown at the bottom of the DirectTouch display in this form: “Message execution error: 4300 SID ( 0) PID ( 2)” The execution error is the error code, SID is the screen ID number (or registration number), and PID is the part number (2 would be B002). Errors that may occur are classified into the types listed in the following table. The error codes and their explanations are presented in the next and following pages in the order of the codes. DirectTouch Panel Operation Errors Error Type System Error Description Message This error is detected if an error occurs in the main CPU operation. Main CPU Error Error Code 1000 Serial Communication Error This error is detected during serial communication. Serial Communication Error 2000 Downloading/Uploading Er- This error is detected during downror loading/uploading operation. Downloading/ Uploading Error 3000 User Application Error This error is detected when process- Message Exeing a message. cution Error 4000 User Application Error This error is detected when executing an operation program. Program Execution Error 5000 User Application Error This error is detected when issuing a Message Full large message. 6000 User Application Error This error is detected when trouble occurs in a peripheral device. Warning 8000 System Error This error is detected if an error occurs in the panel. System Error 7000 Error Codes B–23 Other Panel Operation Errors: DirectTouch Panel Operation Errors Cont... Error Description & Action 7 Insufficient system RAM capacity 12 Invalid Clock Operation 15 Battery voltage drop The RAM used exceeds the system limit. Check the used system memory capacity. The clock IC (chip) is unstable. The backup battery voltage may be low. If you are not using the internal clock, set the “clock operation error mask” to 1 in the ERRPTS error display on the Global Screen. The panel backup voltage is low and must be replaced. If you do not want to detect this error, set the “battery voltage drop error mask” to 1 in the ERRPTS error display on the Global Screen. Appendix B Error Codes Error Code Main CPU Errors Error Description & Action 1001 Program execution at address 0 1002 Bus error Check the versions of both ScreenCreator and the panel, and contact Technical Support at Automationdirect (1–770–844–4200). 1003 Address error 1004 Illegal statement 1005 Zero divisor 1006 CHK statement 1007 TRAPV statement 1008 Illegal privilege 1009 Trace 1010 Line 1010 emulator 1011 Line 1111 emulator 1012 to 1063 Interrupt at main CPU Appendix C Error Codes Error Code B–24 Error Codes Serial Communication Errors Error Action 2000 to 2255 (CH1) Errors at the destination, in- If the PLC is not connected, look for devices... dicated by the last three digits of the error code. 2300 to 2555 (CH2) Errors at the destination, indicated by 300 plus the last three digits of the error code. 2600 to 2855 (CH3) Errors at the destination, indicated by 600 plus the last three digits of the error code. 2901 (CH1) Parity Error 2902 (CH1) Overrun Error 2903 (CH1) Framing Error 2904 (CH1) Receive data error 2905 (CH1) Timeout error 2931 (CH2) Parity Error 2932 (CH2) Overrun Error 2933 (CH2) Framing Error 2934 (CH2) Receive data error 2935 (CH2) Timeout error 2961 (CH3) Parity Error 2962 (CH3) Overrun Error 2963 (CH3) Framing Error 2964 (CH3) Receive data error 2965 (CH3) Timeout error Appendix C Error Codes Appendix B Error Codes Error Code Make sure the communication setup of the panel is equal to that of the PLC (or other equipment connected). Check the receiving data format, especially for checksum. Check the following items: Communication cables PLC station number Setting of timeout interval Destination condition Multi-link unit settings Same as CH1 Same as CH1 Error Codes B–25 Downloading/Uploading Errors Error Code Error Action Flush ROM erasing error (ROM1) Download again. If the error occurs again, contact Technical Support at Automationdirect (1–770–844–4200). 3362 Flush ROM erasing error (ROM2) 3364 Flush ROM erasing error (ROM3) 6638 Flush ROM erasing error (ROM4) 6420 Downloading to EPROM–– Unavailable The panel cannot perform downloading. 6430 User area insufficient–– Unavailable Reduce the amount of data downloaded. 6431 No downloading data–– Unavailable No data to download. 3461 Flush ROM erasing error (0–15 blocks) 3462 Flush ROM erasing error (0–15 blocks) Download again. If the error occurs again, contact Technical Support at Automationdirect (1–770–844–4200). 3464 VPP drop error 3468 Other flush ROM error 3481 The specified transfer rate is invalid. 3671 Flush ROM write error (ROM1) 3672 Flush ROM write error (ROM2) 3674 Flush ROM write error (ROM3) 3678 Flush ROM write error (ROM4) 3684 Invalid BID Check the versions of both ScreenCreator and the panel, and contact Technical Support at Automationdirect (1–770–844–4200). 3871 Flush ROM write error (ROM1) 3872 Flush ROM write error (ROM2) Download again. If the error occurs again, contact Technical Support at Automationdirect (1–770–844–4200). 3874 Flush ROM write error (ROM3) 3878 Flush ROM write error (ROM4) 3482 3483 Download again. If the error occurs again, contact Technical Support at Automationdirect (1–770–844–4200). Appendix C Error Codes 3491 Check the versions of both ScreenCreator The specified number of transfer blocks is invalid. and the panel, and contact Technical Support at Automationdirect The specified last data length is invalid. (1–770–844–4200). The specified transfer rate is invalid. Appendix B Error Codes 3361 B–26 Error Codes Message Processing Errors Appendix C Error Codes Appendix B Error Codes Error Code Error 4110 Message buffer file for serial transmission 4200 A not–recorded screen was specified. 4201 A non–existing part was specified. 4202 A non–existing indicator (switch) was specified. 4300 In the K–Basic JUMP statement, a screen that has not been recorded is specified. 4310 In the K–Basic OPEN statement: a non–existing component is specified. a member in group components is specified. an internal data error in the module occurs. 4500 A not–supported message was received. 4510 Received message size error. 4520 Received message buffer overflow. Action Check the screen or operation program that caused the error and correct it. Check the versions of both ScreenCreator and the panel, and contact Technical Support at Automationdirect.com (1–770–844–4200). Errors caused by too many messages issued Error Code Error 6001 K–Basic execution (RUN, JUMP, OPEN, SEND) 6002 Serial reception (CH1) 6003 Serial reception (CH2) 6004 Serial reception (CH3) 6005 Parallel input 6006 Switch input, K–Basic execution (SWWRITE) 6007 System timer operation 6008 Alarm operation Action The error code at the time an error is detected is not always associated with too many messages. The error code of the last message is displayed. So check the current screen and operation program as well as any address that frequently causes an error. 1 Index A A–B, See Allen–Bradley Access of a Part, 3–2 Clock Display Control, 5–15 Clock Parts, 6–27 through 6–29 Closed, 3–2 Alarm Displays, 6–30 through 6–35 Color, 3–11, 3–14 ON/OFF, 3–14 Allen–Bradley (A–B) PLCs Addressing, A–9 Connecting to, A–6 Data Files, A–9 Communication with Allen–Bradley PLCs, A–6 with PLCDirect PLCs, A–2 with WinPLCs, A–11 Arc, 4–7 Connecting, A–2 ASCII Text, 5–11 Displays for, 6–6 Control, 3–10 Definition, 5–2 Toolbar, 3–22, 3–23 Attributes/Properties, 4–13 B Controls, 4–10 List of, 5–2 Copy, 4–12 Background, Color, 3–14 Corner, 4–13 Backlight, 6–38 Custom Parts (see User Parts also), 3–5 to 3–11 Band, 5–30 Cut, 4–12 Bar Graphs, 5–24 Bitmaps, 3–22, 4–9 Brightness, 6–37, A–17 Browse List, 3–12, 4–21 Building, 4–25 D Debugging Reference Bar, 3–21 Status Bar, 3–21 Decimal Place, 5–8 C Cables, A–5 Programming, 2–2, A–15 RS–422 pig–tail, A–4 Chapters, 1–3 Circle, 4–8 Circle Control, 5–32 Deleting, 4–13 Screens, 4–4 Dimensions and Installation, A–17 DirectTouch Panel Brightness Setting, A–17 Cables, A–5, A–15 Concept and Description, 1–4 Connecting to a PLC, A–2 Dimensions and Installation, A–17 Index–2 Error Codes, B–22 Specifications, A–9 Display Backlight, 6–38 Brightness, 6–37, A–17 Tool, 4–20 H Help Index, 4–27 Menu, 4–27 Dots, 1–5 I Downloading, 2–10, 4–25 Downloading/Uploading, Errors, B–25 Images, 3–22 Drawing, Toolbar, 3–22, 3–23 Installing, 1–6 Drawing Objects, 3–23 Copying (Duplicating), 4–12 Interlock Controls, 6–39 ISO 7000, 3–15 E K Editing Tools, 4–12 K–Basic, 3–10 to 3–11 Ellipse, 4–8 Key Pads, 2–14, 6–18 Cannot Arrange on screen, 2–15 Error Codes, B–2 Compiling and Building, B–12 Panel Error Codes, B–22 Keyboards, 2–14, 6–19 Cannot Arrange on screen, 2–15 Error Displays, 6–30 through 6–35 Exit ScreenCreator, 4–5 F Fault Screen Parts, 6–30 through 6–35 Figure (Texture) Display, 5–17 Figures, 3–23 Duplicating (Copying), 4–12 Fill, 4–8 Fill Color, 3–23, 4–8 Fixed/Fixed 2, 5–8 Float, 5–8 Free Control, 5–34 Frozen, 3–2 L Layout, 1–3 LCD, Backlight, 6–38 Library External files (Parts, Textures, and Bitmaps), 4–18 Maintenance (Delete, Rename, etc.), 4–19 Menu, 4–15 Library Parts, 3–4 Adding to Library from Screen, 4–18 Creating New, 3–5, 3–7 New, 4–15 Open, 4–16 Library Textures New, 4–15 Open, 4–16 Light Control, 5–42 G Global Screen, 2–11, 2–16, 3–2, 6–30 Graphics, 3–22 Grid Lines, 1–5, 4–20 Grid Options, 4–20 Lights, 6–14 Changing ON/OFF Colors, 3–14 Line, 4–6 Continuous, 4–7 Selecting the Corner, 4–13 Line Graphs, 5–27 List, Components, 3–12 Index–3 Local Screens, 2–11, 2–16, 3–2 M Menus, 4–2 Meter, Scale, 4–9 Meter Control, 5–39 Meters, Creating New, 3–7, 3–9 Micrologix, A–6 Mirror, 4–13, 4–14 Modbus, A–10, A–11 Move to Back/Front, 4–13 N Normal, 3–2 Numbers formatting and displaying, 5–8 Numerical Displays, 4–11, 5–7 Input Displays (Double Word), 6–4 Input Displays (Word), 6–2 Numerical Input, 2–12, 6–18 O ON/OFF Colors, 3–14 Operation Parameter, 3–10, 3–11 Organization of this Manual, 1–3 P Parallelogram, 4–8 Part Background, 3–11 Controlling Access from another part, 6–36 Inside a Part, 3–10, 3–13 Program, 3–11 Toolbar, 3–22, 3–23 Parts Access, 3–2 Class List, 2–5 Closing an Edited Part, 4–4 Control, 6–36 Components of, 3–10, 3–13 Creating New, 2–5, 4–11 Editing, 3–12, 4–4 Editing Contents of, 4–13 Library, 3–3, 3–4 Placing on Screen, 2–7 Properties, 2–6 Reference, 6–2 Saving, 4–4 Screen, 3–3 Selecting, 2–5 User, 3–3 Viewing, 3–12 Password Protection (by Screen Select), 6–22, 6–23 Paste, 4–12 PID, 6–40 Pie Charts, 5–32 Pipe Control, 5–45 PLC Clocks and Calendars, 6–27 through 6–29 Connecting to, A–2 PLC Addresses, Edit Address, 4–26 Plot Control, 5–21 Polygons, 3–23, 4–10 Printing Edited Part, 4–5 Project Files, 4–24 Screnn, 4–5 Program, 3–11 Screen, 4–14 Project Backup/Restore, 4–26 Closing, 4–24 Copying, 4–26 Creating New, 2–3, 4–23 Definition, 3–2 Deleting, 4–27 Downloading, 2–10 Menu, 4–22 Opening, 4–23 Opening Multiple, 4–23 Properties, 4–23 Register, 3–15, 4–25 Tutorial, 2–2 Pushbutton/Switch Adding the Part to a Screen, 2–5 Control Reference, 5–3 Creating a Control, 4–10 Settings, 2–6 Pushbuttons, Labeled (with Text), 3–5 Index–4 Q Quick Start (Project Tutorial), 2–2 Quit ScreenCreator, 4–5 R Rectangle, 4–7 Local, 2–11, 2–16, 3–2 Opening, 4–2 Preview, 4–3 Register, 3–15, 4–25 Save As, 4–4 Saving, 4–3 Saving/Naming, 2–7 Screen Select Parts, 2–8, 6–22, 6–23 Sizing, 2–5 Zoom, 2–4 Redo, 4–12 Select All, 4–13 Reference Bar, 3–21 Selectable, 3–2 Refreshing the Screen, 4–13 Selector Switch, 5–7, 6–16, 6–17 Register, 3–15, 4–25 Serial Communications, A–2 Registered Text, 3–16, 6–9 Serial Communications, Error Codes, B–24 Registered Text Displays, 6–9 Shaded, 3–2 Rotate, 4–13 SLC 500 PLCs, A–6 RS–232C, A–2 Slider Control, 5–36 RS–422, A–2, A–4 Snap to Grid, 4–20 RTU (Modbus), A–10 Special Parts, 6–36 Ruler, 4–20 Specifications, A–16 Spline, 4–7 S Scale, 4–9, 5–10, C–3 Create, Menu, 4–6 Edit, Menu, 4–11 Screen Colors, 4–5 Menu, 4–2 Objects, 3–2 Parts, 3–2, 3–3 Properties, 4–5 Refresh, 4–13 Register, 3–15, 4–25 ScreenCreator Error Codes and Warnings, B–2, B–12 Installing, 1–6 Quitting, 4–5 Requirements, 1–6 Starting, 2–3 Version Information, 4–27 Warnings, B–10 Screens Closing, 4–3 Creating New, 2–4, 4–2 Deleting, 4–4 Global, 2–11, 2–16, 3–2 Square, 4–7 Standard Toolbar, 3–22 Status Bar, 3–21 Switches (see also Pushbuttons), 6–15 Synchronize, 2–6, 5–6 T Tank Indicator, 5–34 Technical Support, 1–2 Ten–Key Pads, 2–14, 6–18 Cannot Arrange on screen, 2–15 Text Creating on Screen, 4–8 Registered Text, 3–21, 6–9 Text Displays, 5–11 ASCII, 6–6 Input Displays, 6–7 Registered Text, 6–9 (See also Registered Text) Text Input, 6–19 Texture, 3–11, 4–9 Expansion (Ungrouping), 4–14 Index–5 Texture Display, 5–17 Textures, 3–15 Screen and Library, 3–15 Think & Do Software, A–11 Tile, 3–14, 3–23 Toggle Switches, 6–15 Toolbars, 3–21, 3–22 Part, 3–2 Selecting, 4–20 Tools Menu, 4–20 Options, 4–20 Touch cells, 5–3 Touch panels, 1–4 Touchscreens, 1–4 Trend Graphs, 5–27 Data Storing, 6–25 Tutorial, 2–2 to 2–16 Review, 2–16 U Undo, 4–12 Ungrouping Texture components, 4–14 Uploading, 2–10, 4–25, 4–26 User Parts, 3–3, 3–6 V Version Information, 4–27 Viewing Actual Screen, 4–21 Parts and Controls, 4–20 Volume Part, 6–21 W Warning Displays, 6–30 through 6–35 Windows, 1–6 Menu, 4–22 WinPLC, A–11 Wiring, A–4 Z Zoom, 2–4 Options, 4–20