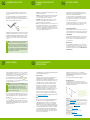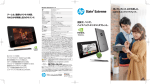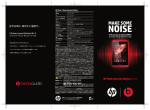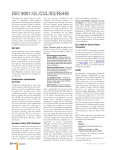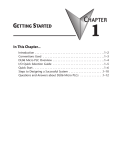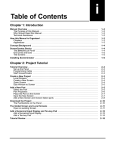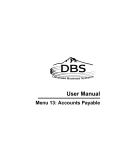Download EVGA 7 16GB Black
Transcript
01 SPECIFICATIONs Thank you for choosing the Tegra NOTE 7. Your new Tegra NOTE 7 brings together a set of premium features and innovations that are the foundation of the tablet. Your tablet is loaded with the Google Android™ 4.2.2 operating system and will function as any standard Android device. QUICK START GUIDE Specifications Premium Processor NVIDIA Tegra 4 - up to 1.8 GHz Quad+1 Cortex A15, 72 core NVIDIA GeForce GPU, 1080p video decode, encode / record System Memory 1 GB DDR3L-1600, 12.8 GB/s Camera VGA Front webcam, 5 MP AF instant HDR rear Storage 16 GB e.MMC Audio Front facing stereo speakers with unique bass reflex port. Tegra nVoice audio processing for increased volume, noise reduction, and echo cancellation. Enhanced frequency range for more natural voice and higher highs. Touchscreen High-speed 10-point capacitive DirectTouch Connectivity 802.11 b/g/n Wi-Fi, WiFi Direct, Bluetooth 4.0 LE, GPS/ GLONASS Sensors 9-axis (gyro, accelerometer, compass) Interfaces USB2.0 with host and device support 3.5 mm audio jack with mic support Front mic for chat and voice commands HDMI with up to Ultra HD 4K display support Battery 4100 mAh for up to 8 hours HD video playback www.evga.com 02 INCLUDED IN THE BOX The following equipment is included in the Tegra NOTE 7 box. 03 equipment In-depth Dual Speakers Volume MicroSD Card Slot Tegra NOTE 7 DirectStylus Micro USB to USB Cable Stylus Front Camera Stylus Slot (located behind the glass) Camera Power/Lock Microphone (located behind speaker grill) US/China AC Adapter ! Hong Kong/UK AC Adapter Europe AC Adapter Attention: Only the adapter for your area will be included in the box. It is recommended that you use the USB cable/AC adapter that comes with your Tegra NOTE 7. 3.5 mm Headphone Jack Bass Reflex Port (located on bottom edge) Front Back HDMI Micro USB Cover Slot (holds cover stand accessory in place. Located on bottom edge.) 04 CHARGING THE BATTERY 1 The battery in your new Tegra NOTE™ 7 is partially charged. It is recommended that you fully charge your device as soon as possible. 2 To charge your Tegra NOTE 7, use the included AC adapter and the USB cable. Plug the micro USB end of the cable into the bottom of the device and the other standard USB end into the AC adapter. Plug the AC adapter into an AC outlet. Plug into wall AC outlet. 05 TURNING THE TEGRA NOTE ON/OFF 1 Turn On: Press and hold the Power button (up to four seconds) on the top-edge of the tablet. 2 Turn Off: Press and hold the Power button until a power-down confirmation displays on the tablet screen. Press OK on the touch screen to power down the Tegra NOTE 7. 3 Sleep Mode: With the tablet is powered on, press the Power button to put the Tegra NOTE 7 into sleep mode. Press the Power button again to wake-up the tablet. 4 Reset: To reset or bring your tablet out of an unresponsive state, press and hold the Power button for at least 12 seconds until the display turns off. The unit will reset automatically. About one second later, the Tegra NOTE message displays. If the unit does not come on it is probably out of power. Charge the tablet for at least 10 minutes before trying to restart it. 3 Plugging the included AC adapter directly into the wall outlet will charge your Tegra NOTE 7 the fastest. You can also charge your Tegra NOTE 7 by plugging the standard end of the USB cable into any USB Port on your computer. With your tablet connected to your system, you can transfer files between the tablet and your system. 1 Your Tegra NOTE 7 has multiple Home screens. You can organize your apps and widgets across these screens in any way that works for you. One screen is designated as the home screen and it will be displayed when you press the Home icon. 2 Three Navigation buttons are always available at the bottom of button the screens. Wherever you are, pressing the Home takes you to the Home screen. It is a good idea to place your most used apps and widgets on this screen. Note: The difference between an App and a Widget is that a Widget runs continuously (such as a clock, weather, and so on) and a Widget does not take up the entire screen. An App is an application that you start and stop, and while it is running it takes over the entire screen (such as games, music, photos and so on). 3 Use the Back button to navigate back to the previous screen you were in. With each tap of the Back button you are taken back sequentially through the previous screens/apps until you are at the Home screen. 4 Use the Task icon to bring up a list of running applications. You can swipe through the list to get the application you desire. Tap the appropriate window and it will fill the screen. If you swipe an application upwards, Android will kill the task and remove it from your task carousel. The first time you power on your Tegra NOTE 7, a Welcome screen displays. Select the language you want the tablet to use then press Start on the Welcome screen and follow the instructions to set-up your device. Set-up takes you through a series of screens to personalize your tablet. You will be asked to set-up a Google account, an email account, and configure your Wi-Fi connections. 1 Do I Need a Google Account? You are not required to have a Google account associated with your Tegra NOTE 7. However you do need an account if you want to use the Google Play service to download and manage apps. If you already have a Gmail (Google email) account, enter your information in when asked. If you do not have a Gmail account, you can create one or enter information on another Email account you do have. 3 Wi-Fi Connection Your Tegra NOTE 7 is equipped with a wireless networking technology that allows you to connect to a wireless accesspoint or hotspot. If you have a wireless router at home, enter the information into the Wi-Fi settings. Go to Settings > Wireless & Networks > Wi-Fi. When charging your Tegra NOTE using only the USB cable connected to a computer, be sure that the Tegra NOTE is in Sleep mode or is turned off (power drain can be more than the charging power). Charging your Tegra NOTE through your computer will take longer than charging using the AC adapter pluged into a wall outlet. 07 Congratulations on your new Tegra NOTE 7. Your tablet is loaded with the Google Android 4.2.2 operating system and will function as any standard Android device. 2 Setting-up Email Note: It is recommended that you only use the USB cable/ AC adapter system that came with your Tegra NOTE 7. HOME SCREENS 06 GETTING STARTED 08 CUSTOM TEGRA NOTE APPLICATIONS Your TEGRA NOTE 7 comes with the standard Android apps and with the following preloaded software: 1 Camera Awesome Camera Awesome is a powerful, intuitive camera application designed to take full advantage of the NVIDIA Tegra 4 computational camera capabilities like HDR, Tap-to-Track, slowmotion video, and a variety of photo editing features that easily let you apply special effects to pictures right on your tablet. Camera Awesome allows you to better compose your shots by including a visual horizontal level as well as various grid overlays. You can separately set exposure and focus settings by tapping with two fingers on the screen and there’s also a pop out menu on the right of the viewfinder that lets you choose fast and slow burst modes, turn on the image stabilizer or activate the shot timer. You can even set the app up to take photos at set intervals ranging from one second to one minute. For more detailed information on SmugMug’s Camera Awesome, go to http://www.smugmug.com. 2 Write Write is a stroke processor for handwriting, designed primarily for tablets with a stylus like Tegra NOTE 7. In addition to capturing hand-written notes, Write has the functionality of a drawing application, plus a set of tools to ease the editing of handwritten text. This is made possible by grouping pen strokes into lines, much like typed text in a word processor. Handwritten text can be reflowed when words are deleted or space is added for new words. Bookmarks are labeled with handwriting. The native HTML+SVG document format can be viewed in any web browser. You can even bring pictures or drawings in from your gallery to include in your document. In addition to all the usual features of a vector drawing application, Write provides a unique set of tools for editing and navigating handwritten documents. Write is perfect for notetaking, brainstorming. Refer to Stylus Labs for information on using Write. 3 DirectStylus Launcher The DirectStylus Launcher automatically starts when the Tegra NOTE 7 DirectStylus is taken from its slot. You can either automatically launch an app or display a customizable launcher with applications and shortcuts. The DirectStylus is located in a slot on the side of the Tegra NOTE 7. It is held in place using a mechanical snap mechanism so it won‘t slip out. Both tips of the DirectStylus are rubber so it won‘t scratch your screen. Additional Support Should you require any assistance with the EVGA Tegra Note, please visit the support section of our website at www.evga.com/support. There you will be able to check out our extensive Knowledge Base, and submit technical and customer support inquiries. Be sure to also visit the EVGA forums at www.evga.com/forums. Alternatively, we can be reached by phone. Before contacting Customer Service, please review this manual. If you need to contact Customer Service, please have your model number and serial number ready. You will need to register your product before a support technician can assist you. You may register online at www.evga.com/register United States • Hours of Operation: 24/7 Technical Phone Support • Phone Support: 888.881.3842 • Tech Support Web Site: www.evga.com/support Europe • Hours of Operation: 9:00AM – 6:00PM CET Technical Phone Support • Phone Support: 49.89.189.049 11 • Tech Support Web Site: eu.evga.com/support Warranty Program to Fit your Needs This product is covered under a 1 Year Warranty. For more information please visit www.evga.com/support/warranty