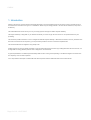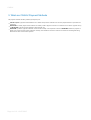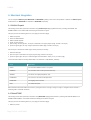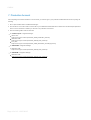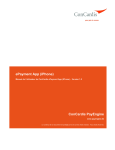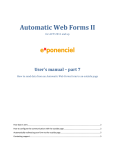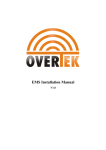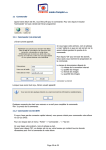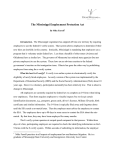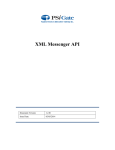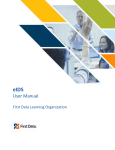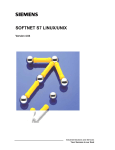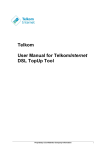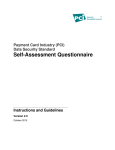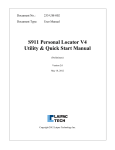Download Untitled
Transcript
CASHU CASHU Table des matières 1. Introduction 2. Intendend Audience 3. What are CASHU Payment Methods 4. Test Merchant Account configuration in the CASHU back office 5. Test Merchant Account configuration in the Ogone back office 6. Merchant Integration 6.1 CASHU Prepaid 6.2 PAYatSTORE 6.3 PAYatHOME 6.4 Test transaction 7. Production Account Page 1 of 12 - 10/07/2015 CASHU 1. Introduction CASHU is an electronic payment solution developed specifically for the Arab speaking world with the aim to help any business become a successful online merchant in the region. It is available for almost everyone selling products or services without restrictions, setup fees or bureaucracy. The CASHU Merchant Service offers you a way to accept payments through the CASHU Payment Gateway. The Payment Gateway is integrated on your website and allows your clients to pay the exact amount for the product/service they are purchasing. This document provides information on how to integrate the CASHU Payment Gateway. It describes the features, services, parameters and technical environment that are required by you and provided by CASHU to achieve a successful implementation. This document describes the integration using sample code. CASHU supports the setup of CASHU payments in both Test and Production Environments by providing Merchants with two accounts; one is designated for testing (Sandbox) and the other is designed for live transactions. A typical implementation of CASHU Payment Gateway takes around 4 working hours depending on the desired integration of features and the complexity of the merchant's platform. For a comprehensive description of CASHU Merchant Services please read the CASHU Merchant Account User Manual. Page 2 of 12 - 10/07/2015 CASHU 2. Intendend Audience This guide is designed to help CASHU Merchants configure their Merchant Accounts on CASHU and activate CASHU Payment Methods (CASHU Prepaid, PAYatSTORE, and PAYatHOME) in CASHU Back-Office and Ogone Back-Office. Page 3 of 12 - 10/07/2015 CASHU 3. What are CASHU Payment Methods The payment methods offered by CASHU (the acquirer) are: CASHU Prepaid: a payment method based on the e-wallet concept where customers can use their prepaid accounts to purchase from merchants. PAYatSTORE: an offline payment method where merchants provide a payment voucher to the customer to be used for payment at any of PAYatSTORE's payment partners (garages, news agencies, etc). PAYatHOME: a premium "payment collection" service at the doorstep of the respective customer. PAYatHOME collects the payment on behalf of the online merchant at their customers’ doorstep, and notifies the merchant in real-time to release the services/goods using advanced real-time communication systems. Page 4 of 12 - 10/07/2015 CASHU 4. Test Merchant Account configuration in the CASHU back office To activate CASHU payment methods, you need to set up your CASHU Merchant Account in the CASHU Back Office. Note This step is mandatory. If your CASHU Merchant Account is not properly configured, you will not be able to configure CASHU Prepaid nor PAYatSTORE in your Ogone account. The actual structure and behaviour of the CASHU Merchant Back-Office may differ from the description below. To create a CASHU Merchant Account, apply the following steps: 1. Open a Test Merchant account: https://sandbox.cashu.com/Merchants/en/login 2. Enter your "Encryption Keyword" under "Merchant Services -> Services Setup" tab for CASHU Prepaid and PAYatSTORE. The "Encryption Keyword" should not exceed 30 characters of the following: a-zA-Z0-9 _ - . @. (The Encryption Keyword you enter here is the same Encryption Keyword you should enter when you log in to your Ogone account). 3. Enter the following URLs under the same tab: for "CASHU Prepaid > Integration Settings": Return URL: https://secure.ogone.com/ncol/test/order_ANetB_flowhandler_UTF8.asp Notification URL: https://secure.ogone.com/ncol/test/order_ANETB_Direct_UTF8.asp Sorry URL: https://secure.ogone.com/ncol/test/order_ANetB_flowhandler_UTF8.asp?type=sorry for "PAYatSTORE > Integration Settings": Notification URL: https://secure.ogone.com/ncol/test/order_ANETB_Direct_UTF8.asp for "PAYatHOME > Integration Settings": Notification URL: https://secure.ogone.com/ncol/test/order_ANETB_Direct_UTF8.asp By following the previous steps, your test CASHU Merchant Account is ready to be configured in Ogone Back Office. Page 5 of 12 - 10/07/2015 CASHU 5. Test Merchant Account configuration in the Ogone back office You can configure the CASHU Prepaid and PAYatSTORE payment methods in your Ogone back office under "Configuration" > "Payment Methods". The activation of the payment method will be handled by the Ogone Customer Support Team. Note Orders validity assigned on this form will be applied to all orders Buyers will be able to email, SMS, save, or print the order’s Voucher Page 6 of 12 - 10/07/2015 CASHU 6. Merchant Integration You can integrate CASHU Prepaid, PAYatSTORE and PAYatHOME by adding a value in the "PM" parameter: "CASHU" for CASHU Prepaid, "CASHU Direct" for PAYatSTORE or "CASHEX" for PAYatHOME respectively. 6.1 CASHU Prepaid The following process flow represents a transaction using CASHU Prepaid applying Best Practices by including "PM=CASHU" and "BRAND=CASHU" in the hidden fields when sending the transaction to Ogone. The buyer performs the following actions on your page (the merchant's page): 1. Selects the product 2. Enters the address details 3. Selects "CASHU Prepaid" 4. Clicks "confirm payment" 5. (After clicking "confirm payment", the buyer is redirected to the Ogone payment page; invisible to the buyer). 6. (From the Ogone page, the buyer is again redirected to CASHU page; invisible to the buyer). After the buyer is identified on CASHU page, he/she performs the following: 1. Authorises and pays. 2. (Here the buyer is redirected to the Ogone payment page; invisible to the buyer). 3. (From the Ogone page, the buyer is redirected again to the Merchant's "Thank you for your order" page). You should send at least the following hidden fields in the redirection to orderstandard_UTF8.asp: Field Explanation PSPID The merchant's affiliation name in our system ORDERID The merchant's order number (merchant reference) AMOUNT The amount to be paid (multiplied by 100) CURRENCY The currency of the order in ISO alpha code LANGUAGE The language of the customer COM The order's description More information about these fields can be found in your Ogone account. Just log in and go to: Support > Integration & user manuals > Technical guides > Parameter Cookbook. 6.2 PAYatSTORE The following process flow represents a transaction using PAYatSTORE applying Best Practices by including "PM=CASHU DIRECT" and "BRAND=CASHU DIRECT" in the hidden fields when sending the transaction to Ogone. The buyer performs the following actions on your page (the merchant's page): 1. Select the product Page 7 of 12 - 10/07/2015 CASHU 2. Enter the address details 3. Selects "PAYatSTORE" 4. Clicks "confirm payment" 5. After clicking "confirm payment", the buyer is redirected to the Ogone payment page. 6. On the Ogone payment page, the buyer agrees to have the Voucher displayed. 7. The Ogone payment page displays the voucher. 8. On the Ogone payment page, the buyer emails, SMS, or prints the voucher. 9. Then the buyer clicks the "close my order" button for redirection to the Merchant's "Thank you for your order" page. ** End of online part ** The buyer pays the voucher at a participating vendor site. CASHU Gateway receives the payment notification. CASHU Gateway sends the payment notification to Ogone. You should send at least the following hidden fields in the redirection to orderstandard_UTF8.asp: Field Explanation PSPID The merchant's affiliation name in our system ORDERID The merchant's order number (merchant reference) AMOUNT The amount to be paid (multiplied by 100) CURRENCY The currency of the order in ISO alpha code LANGUAGE The language of the customer COM The order's description More information about these fields can be found in your Ogone account. Just log in and go to: Support > Integration & user manuals > Technical guides > Parameter Cookbook Please also refer to the e-Commerce documentation. On submission of the hidden fields, the following takes place: 1. A PAYatSTORE Voucher is displayed to the buyer. 2. The buyer decides to print, e-mail, save or SMS the voucher. 3. Then, the buyer pays the voucher at any of the payment partners displayed on the voucher. 4. Once the payment is performed, the CASHU payment gateway is notified and in turn notifies your Ogone account. 5. You can then ship the purchased products. Example of a voucher: Page 8 of 12 - 10/07/2015 CASHU 6.3 PAYatHOME The following process flow represents a transaction using PAYatHOME applying Best Practice by including "PM=CASHEX" and "BRAND=CASHEX" in the hidden fields when sending the transaction to Ogone. The buyer performs the following actions on your page (the merchant's page): 1. Selects the product 2. Enters the address details 3. Selects "PAYatHOME" 4. Clicks "confirm payment" 5. After clicking "confirm payment", the buyer is redirected to the Ogone payment page. 6. On the Ogone payment page, the buyer agrees to be redirected to another page to complete the transaction. 7. The Ogone payment page displays the PAYatHOME form. 8. The buyer fills in the form. 9. The buyer clicks "proceed". 10. CASHU Gateways sends an order confirmation email to the buyer. 11. The buyer clicks the "close my order" button for redirection to the Merchant's "Thank you for your order" page. ** End of online part ** 1. The buyer pays the order to the driver calling at the buyer's door. 2. CASHU Gateway receives the payment notification. 3. CASHU Gateway sends the payment notification to Ogone. Page 9 of 12 - 10/07/2015 CASHU 4. The Merchant sends product to the buyer You must send at least the following hidden fields in the redirection to orderstandard_UTF8.asp: Field Explanation PSPID The merchant's affiliation name in our system ORDERID The merchant's order number (merchant reference) AMOUNT The amount to be paid (multiplied by 100) CURRENCY The currency of the order in ISO alpha code LANGUAGE The language of the customer COM The order's description More information about these fields can be found in your Ogone account. Just log in and go to: Support > Integration & user manuals > Technical guides > Parameter Cookbook. Please also refer to the e-Commerce documentation. On submission of the hidden fields, the following takes places: 1. A PAYatHOME form is displayed to the buyer. 2. The buyer fills in the required data, then receives a confirmation e-mail for the placed order. 3. The buyer is then contacted by logistics services to arrange for money pickup and payment. 4. Once the payment is done, the CASHU payment gateway is notified and in turn notifies your Ogone account. 5. You can then ship the purchased products. Example of PAYatHOME form: Page 10 of 12 - 10/07/2015 CASHU 6.4 Test transaction Before you can create a production account for CASHU Prepaid, PAYatSTORE and/or PAYatHOME, you should perform a successful transaction in the test mode. Please contact our customer support team in order to arrange this test. Page 11 of 12 - 10/07/2015 CASHU 7. Production Account After completing a successful transaction in the test mode, you need to login to your production CASHU Merchant account by doing the following: 1. Go to: https://sandbox.cashu.com/Merchants/en/login. 2. Click the "Go to Live" button found on the left side of your CASHU Merchant’s Back-Office. Please follow the same steps explained in section 3 of this document to activate your account in the production environment. 3. Enter the following URLs under the same tab: for "CASHU Prepaid > Integration Settings": Return URL: https://secure.ogone.com/ncol/prod/order_ANetB_flowhandler_UTF8.asp Notification URL: https://secure.ogone.com/ncol/prod/order_ANETB_Direct_UTF8.asp Sorry URL: https://secure.ogone.com/ncol/prod/order_ANetB_flowhandler_UTF8.asp?type=sorry for "PAYatSTORE > Integration Settings": Notification URL: https://secure.ogone.com/ncol/prod/order_ANETB_Direct_UTF8.asp for "PAYatHOME > Integration Settings": Notification URL: https://secure.ogone.com/ncol/prod/order_ANETB_Direct_UTF8.asp Page 12 of 12 - 10/07/2015