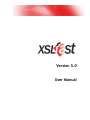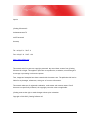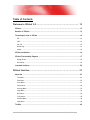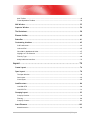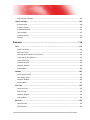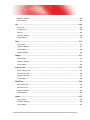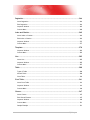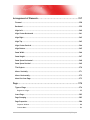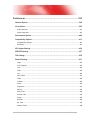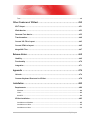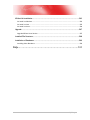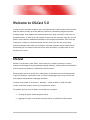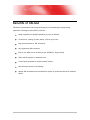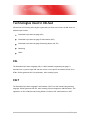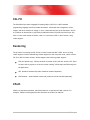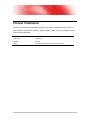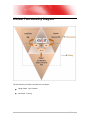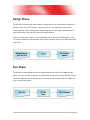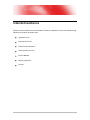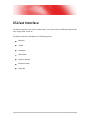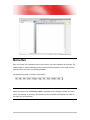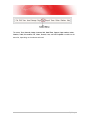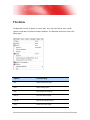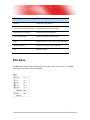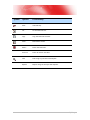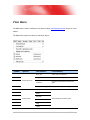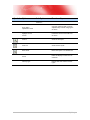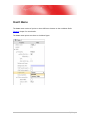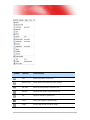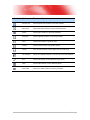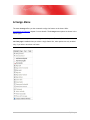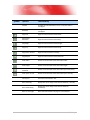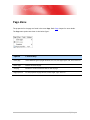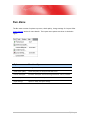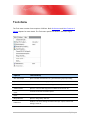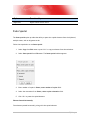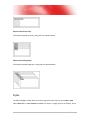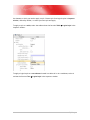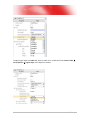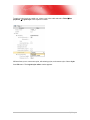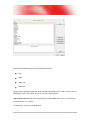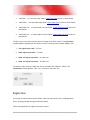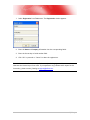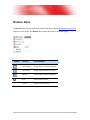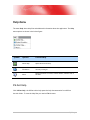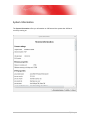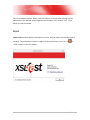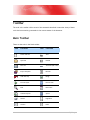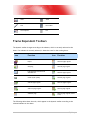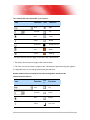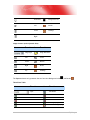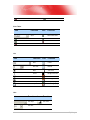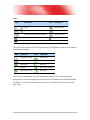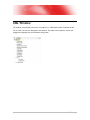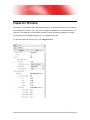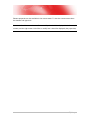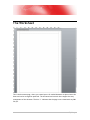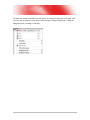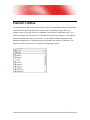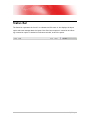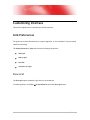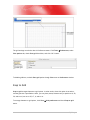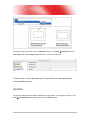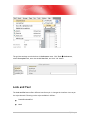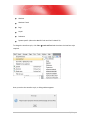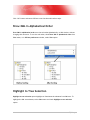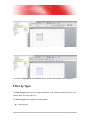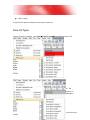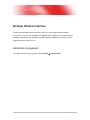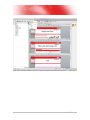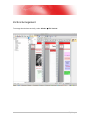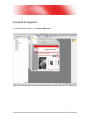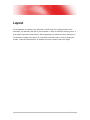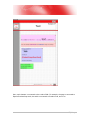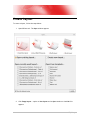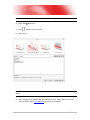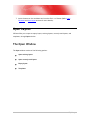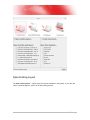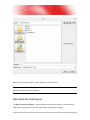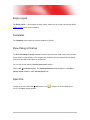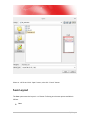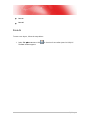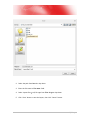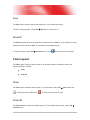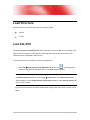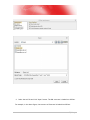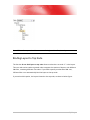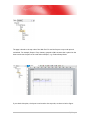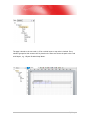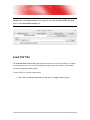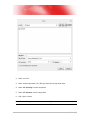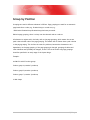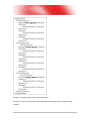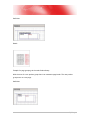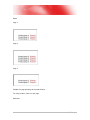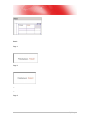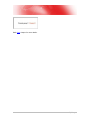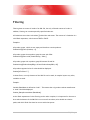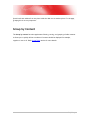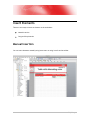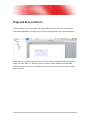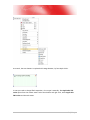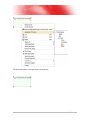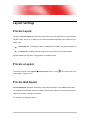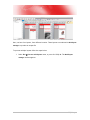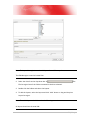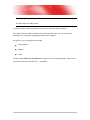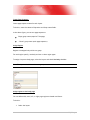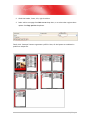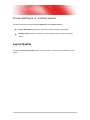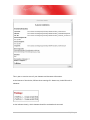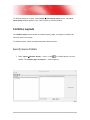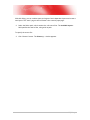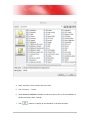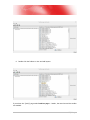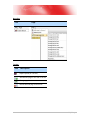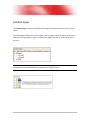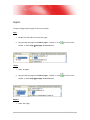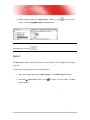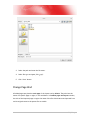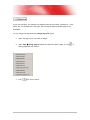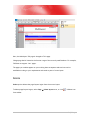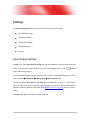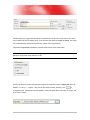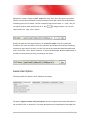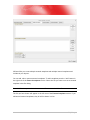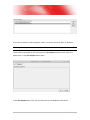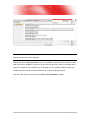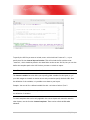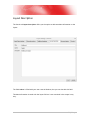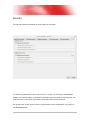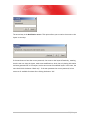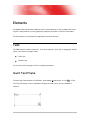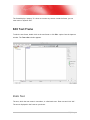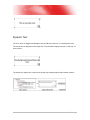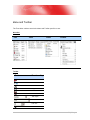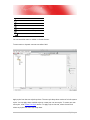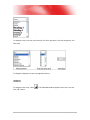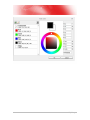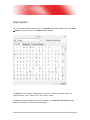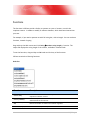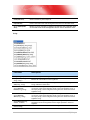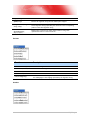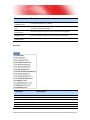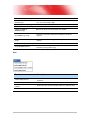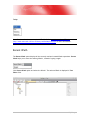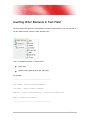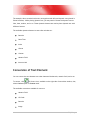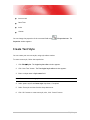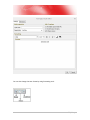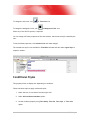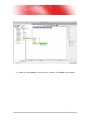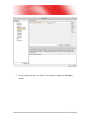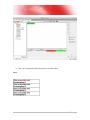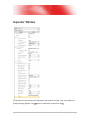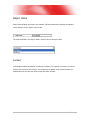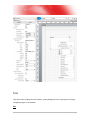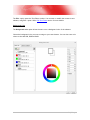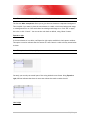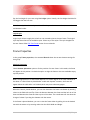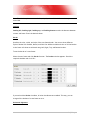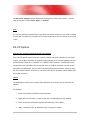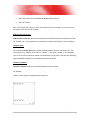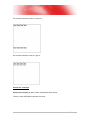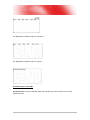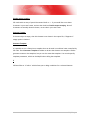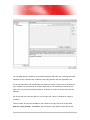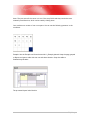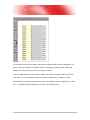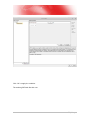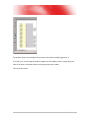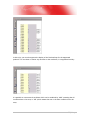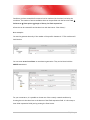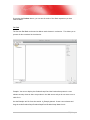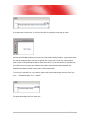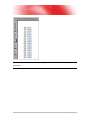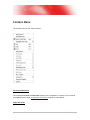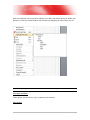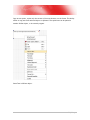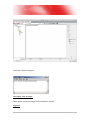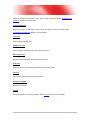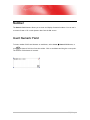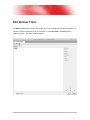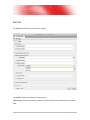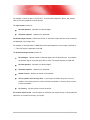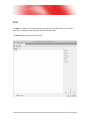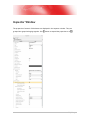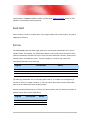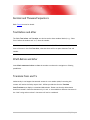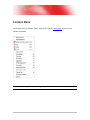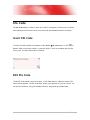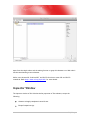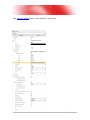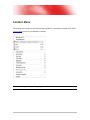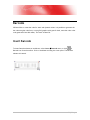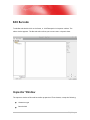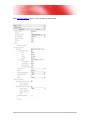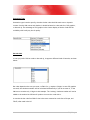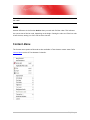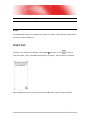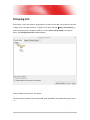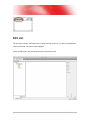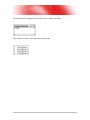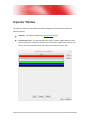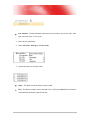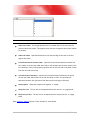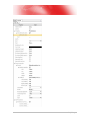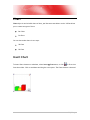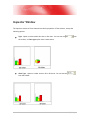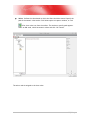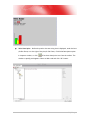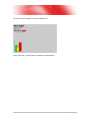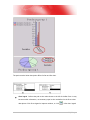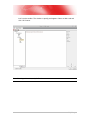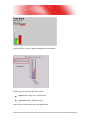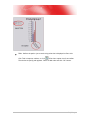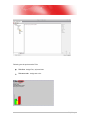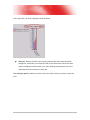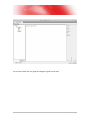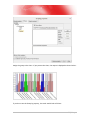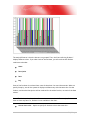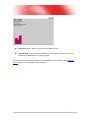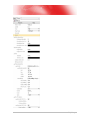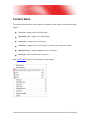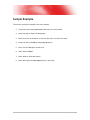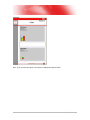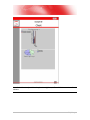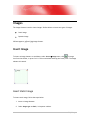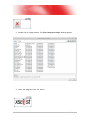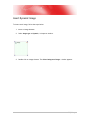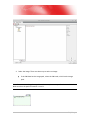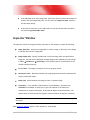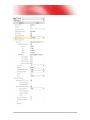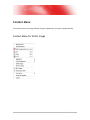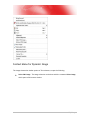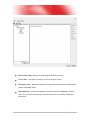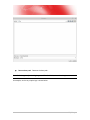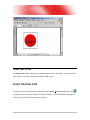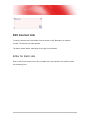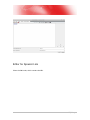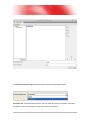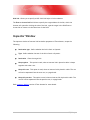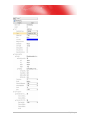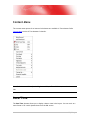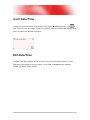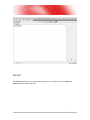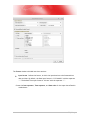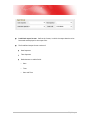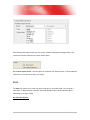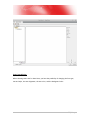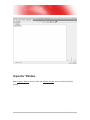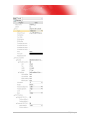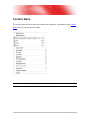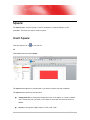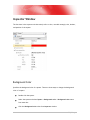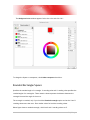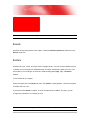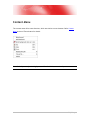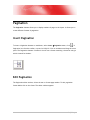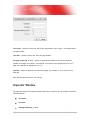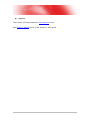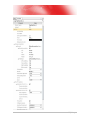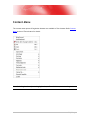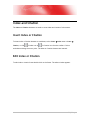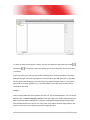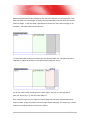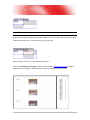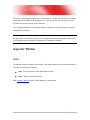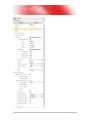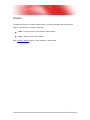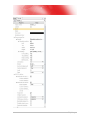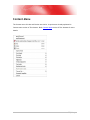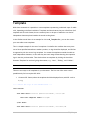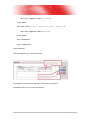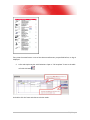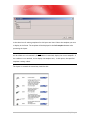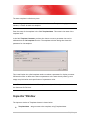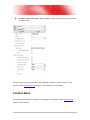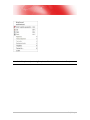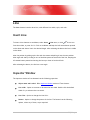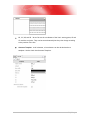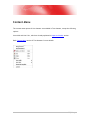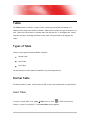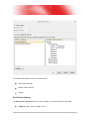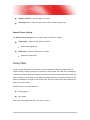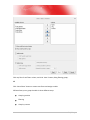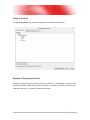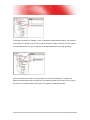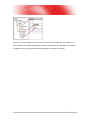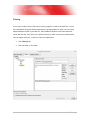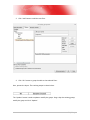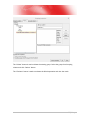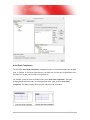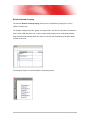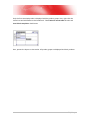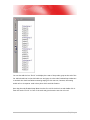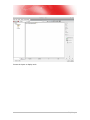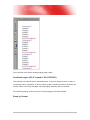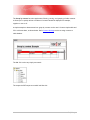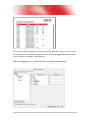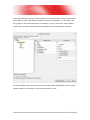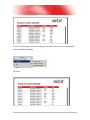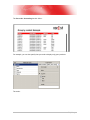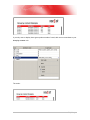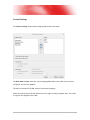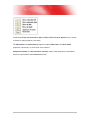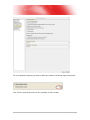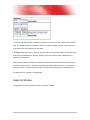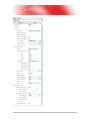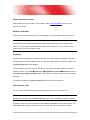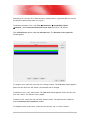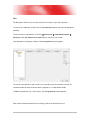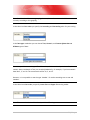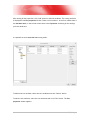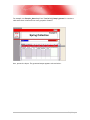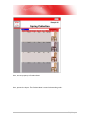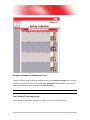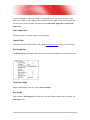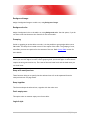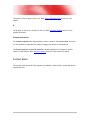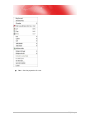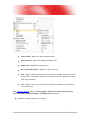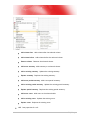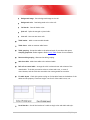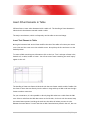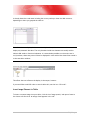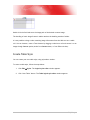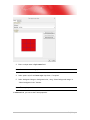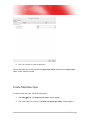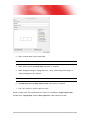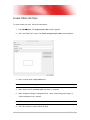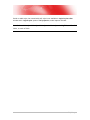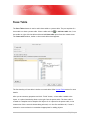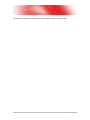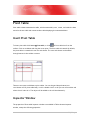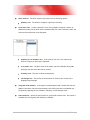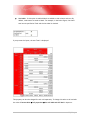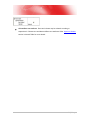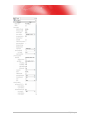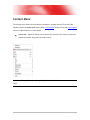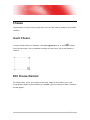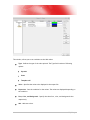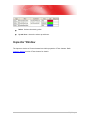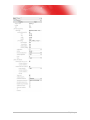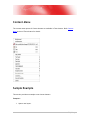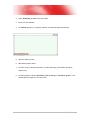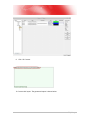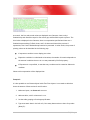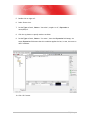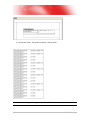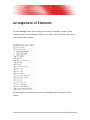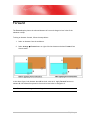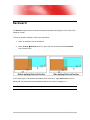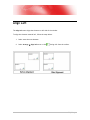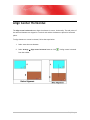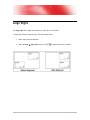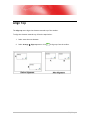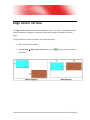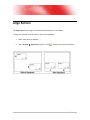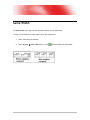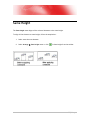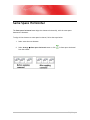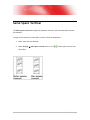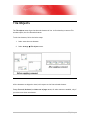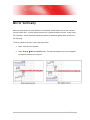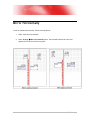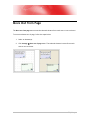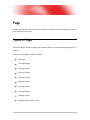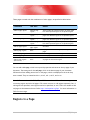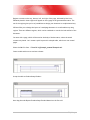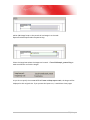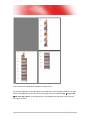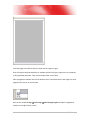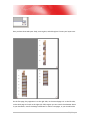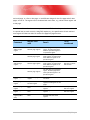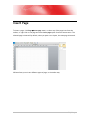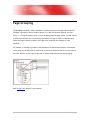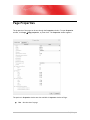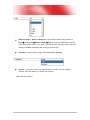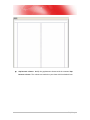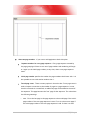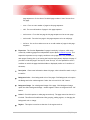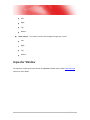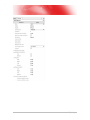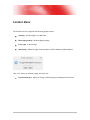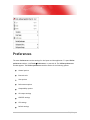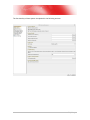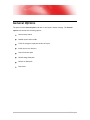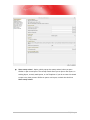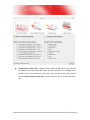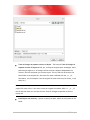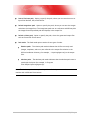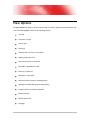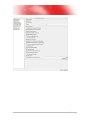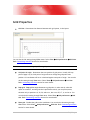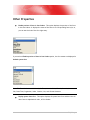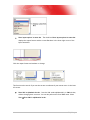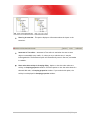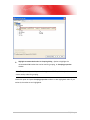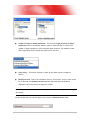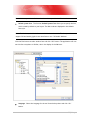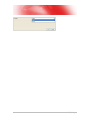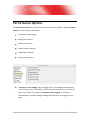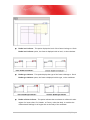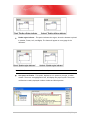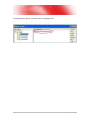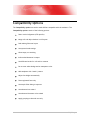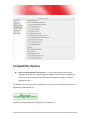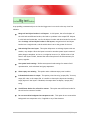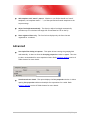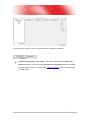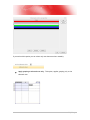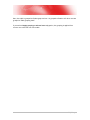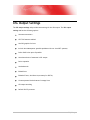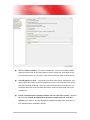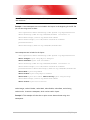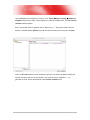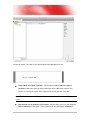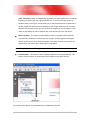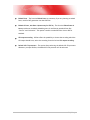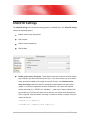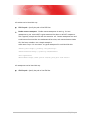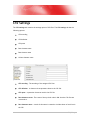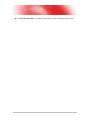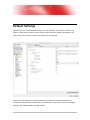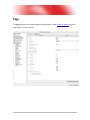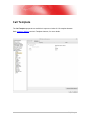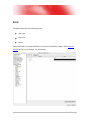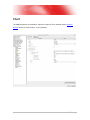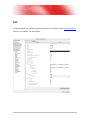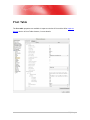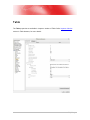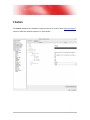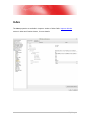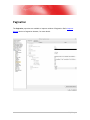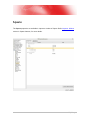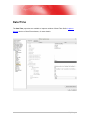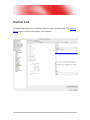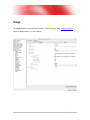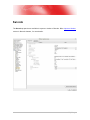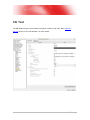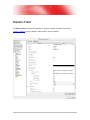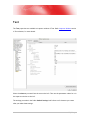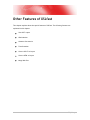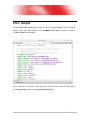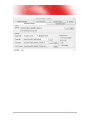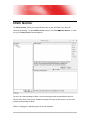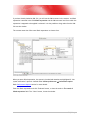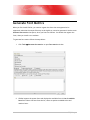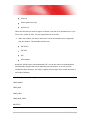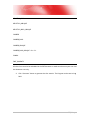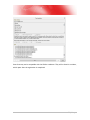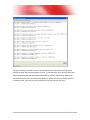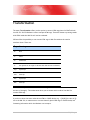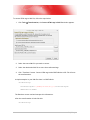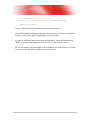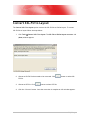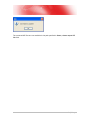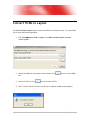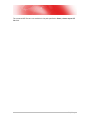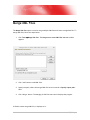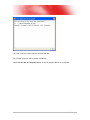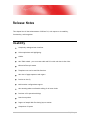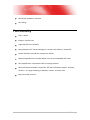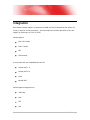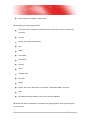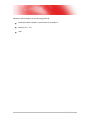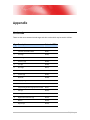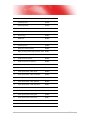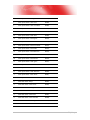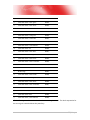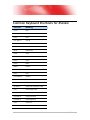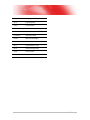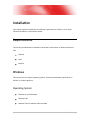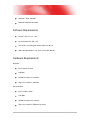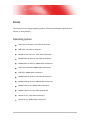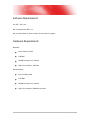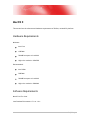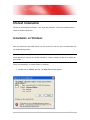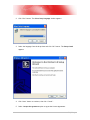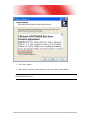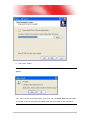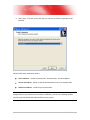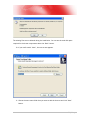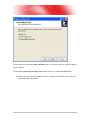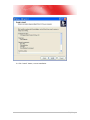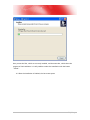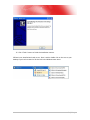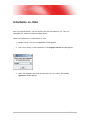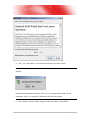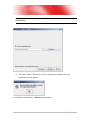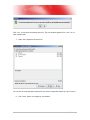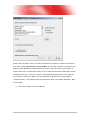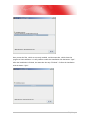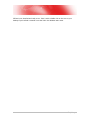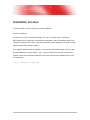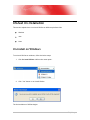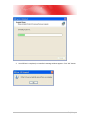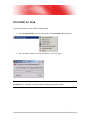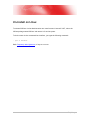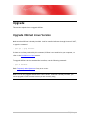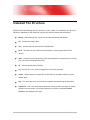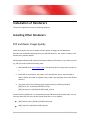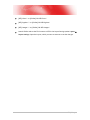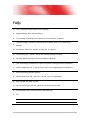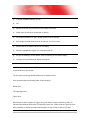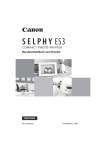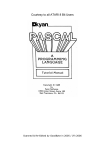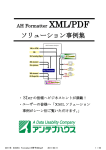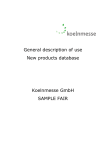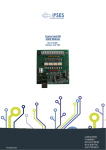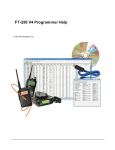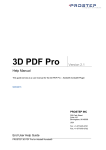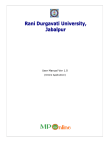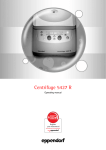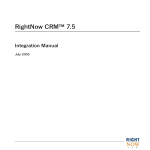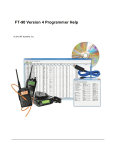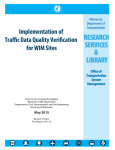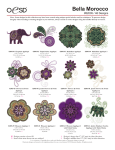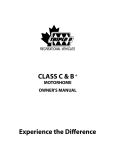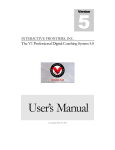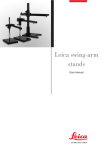Download XSLfast 5.0
Transcript
Version 5.0 User Manual Imprint jCatalog Software AG Lindemannstrasse 79 44137 Dortmund Germany Tel: +49 (0) 2 31 - 39 67 - 0 Fax: +49 (0) 2 31 - 39 67 - 100 http://www.xslfast.com This manual and all its parts are copyright protected. Any use without consent from jCatalog Software AG is illegal. This applies in particular to reproduction, translation, microfilming and its storage or processing in electronic systems. Text, images and examples have been created with the utmost care. The publisher shall not be liable for any damages, whatsoever, arising out of incorrect information. This manual makes use of registered trademarks, trade names and common names. Even if these are not specifically indicated, the copyright protection rules are applicable. jCatalog reserves the right to make changes without prior intimation. Copyright © 2001-2012 jCatalog Software AG Table of Contents Welcome to XSLfast 5.0 ........................................................ 12 XSLfast .................................................................................................. 12 Benefits of XSLfast ................................................................................... 13 Technologies Used in XSLfast ...................................................................... 14 XSL .................................................................................................................. 14 XSLT ................................................................................................................. 14 XSL-FO .............................................................................................................. 15 Rendering .......................................................................................................... 15 Xpath ............................................................................................................... 15 XSLfast Installation ................................................................................... 16 XSLfast Functionality Diagram ..................................................................... 17 Design Phase ...................................................................................................... 18 Run Phase .......................................................................................................... 18 Intended Audience ................................................................................... 20 XSLfast Interface ................................................................ 21 Menu Bar ............................................................................................... 22 File Menu ........................................................................................................... 24 Edit Menu .......................................................................................................... 25 View Menu ......................................................................................................... 27 Insert Menu ........................................................................................................ 29 Arrange Menu ..................................................................................................... 32 Page Menu ......................................................................................................... 34 Run Menu........................................................................................................... 35 Tools Menu ......................................................................................................... 36 Window Menu ..................................................................................................... 45 Help Menu ......................................................................................................... 46 ToolBar ................................................................................................. 49 3|Page Main Toolbar ...................................................................................................... 49 Frame Dependent Toolbars ..................................................................................... 50 XML Window ........................................................................................... 55 Inspector Window .................................................................................... 56 The Worksheet ........................................................................................ 58 Element ListBox....................................................................................... 60 Status Bar .............................................................................................. 61 Customizing Interface ............................................................................... 62 Grid Preferences .................................................................................................. 62 Look and Feel ..................................................................................................... 65 Show XML in Alphabetical Order ............................................................................... 67 Highlight to Tree Selection ..................................................................................... 67 Filter by Type ..................................................................................................... 68 Multiple Window Interface ...................................................................................... 70 Layout ............................................................................. 74 Create Layout ......................................................................................... 76 Open Layout ........................................................................................... 78 The Open Window ................................................................................................ 78 Save Layout ........................................................................................................ 82 Close Layout ....................................................................................................... 85 Load Structure ........................................................................................ 86 Load XML/DTD .................................................................................................... 86 Load CSV File ...................................................................................................... 91 Grouping Layout ...................................................................................... 93 Group by Position................................................................................................. 94 Filtering .......................................................................................................... 100 Group by Content............................................................................................... 101 Insert Elements ......................................................................................102 Manual Insertion ................................................................................................ 102 4|Page Drag and Drop Insertion ....................................................................................... 103 Layout Settings.......................................................................................106 Process Layout .................................................................................................. 106 Process a Layout ................................................................................................ 106 Process Multilayout ............................................................................................ 106 Layout Quality .................................................................................................. 112 Combine Layouts ............................................................................................... 114 Settings ........................................................................................................... 125 Elements ......................................................................... 136 Text ....................................................................................................136 Insert Text Frame .............................................................................................. 136 Edit Text Frame ................................................................................................ 137 Inserting Other Elements in Text Field ..................................................................... 150 Conversion of Text Element .................................................................................. 151 Create Text Style ............................................................................................... 152 Conditional Styles .............................................................................................. 154 Inspector Window .............................................................................................. 158 Context Menu ................................................................................................... 180 Number ................................................................................................185 Insert Numeric Field ........................................................................................... 185 Edit Number Field .............................................................................................. 186 Inspector Window .............................................................................................. 190 Context Menu ................................................................................................... 194 XSL Code ..............................................................................................195 Insert XSL Code ................................................................................................. 195 Edit XSL Code ................................................................................................... 195 Inspector Window .............................................................................................. 196 Context Menu ................................................................................................... 198 Barcode ................................................................................................199 Insert Barcode................................................................................................... 199 Edit Barcode ..................................................................................................... 200 5|Page Inspector Window .............................................................................................. 200 Context Menu ................................................................................................... 203 List .....................................................................................................204 Insert List ........................................................................................................ 204 Grouping List .................................................................................................... 205 Edit List .......................................................................................................... 206 Inspector Window .............................................................................................. 208 Context Menu ................................................................................................... 212 Chart ...................................................................................................213 Insert Chart ...................................................................................................... 213 Inspector Window .............................................................................................. 214 Context Menu ................................................................................................... 229 Sample Example ................................................................................................ 230 Images .................................................................................................233 Insert Image ..................................................................................................... 233 Inspector Window .............................................................................................. 237 Context Menu ................................................................................................... 239 Internet Link .........................................................................................243 Insert Internet Link ............................................................................................ 243 Edit Internet Link ............................................................................................... 244 Inspector Window .............................................................................................. 247 Context Menu ................................................................................................... 249 Date/Time .............................................................................................249 Insert Date/Time ............................................................................................... 250 Edit Date/Time ................................................................................................. 250 Inspector Window .............................................................................................. 256 Context Menu ................................................................................................... 258 Square .................................................................................................259 Insert Square .................................................................................................... 259 Inspector Window .............................................................................................. 260 Context Menu ................................................................................................... 263 6|Page Pagination .............................................................................................264 Insert Pagination ............................................................................................... 264 Edit Pagination .................................................................................................. 264 Inspector Window .............................................................................................. 265 Context Menu ................................................................................................... 268 Index and Citation ...................................................................................269 Insert Index or Citation ........................................................................................ 269 Edit Index or Citation .......................................................................................... 269 Inspector Window .............................................................................................. 273 Context Menu ................................................................................................... 277 Template ..............................................................................................278 Inspector Window .............................................................................................. 282 Context Menu ................................................................................................... 283 Line ....................................................................................................285 Insert Line ....................................................................................................... 285 Inspector Window .............................................................................................. 285 Context Menu ................................................................................................... 287 Table ...................................................................................................288 Types of Table .................................................................................................. 288 Normal Table .................................................................................................... 288 Slave Table ...................................................................................................... 339 Pivot Table ............................................................................................341 Insert Pivot Table .............................................................................................. 341 Inspector Window .............................................................................................. 341 Context Menu ................................................................................................... 346 Choose .................................................................................................347 Insert Choose .................................................................................................... 347 Edit Choose Element ........................................................................................... 347 Inspector Window .............................................................................................. 349 Context Menu ................................................................................................... 351 Sample Example ................................................................................................ 351 7|Page Arrangement of Elements ..................................................... 357 Forward ...............................................................................................358 Backward ..............................................................................................359 Align Left ..............................................................................................360 Align Center Horizontal ............................................................................361 Align Right ............................................................................................362 Align Top ..............................................................................................363 Align Center Vertical ................................................................................364 Align Bottom ..........................................................................................365 Same Width ...........................................................................................366 Same Height ..........................................................................................367 Same Space Horizontal .............................................................................368 Same Space Vertical ................................................................................369 Tile Objects ...........................................................................................370 Mirror Vertically .....................................................................................371 Mirror Horizontally ..................................................................................372 Move Out from Page.................................................................................373 Page ............................................................................... 374 Types of Page ........................................................................................374 Regions in a Page ............................................................................................... 375 Insert Page ............................................................................................382 Page Grouping ........................................................................................383 Page Properties ......................................................................................384 Inspector Window .............................................................................................. 389 Context Menu ................................................................................................... 391 8|Page Preferences ...................................................................... 392 General Options......................................................................................394 View Options .........................................................................................399 Grid Properties .................................................................................................. 401 Other Properties ................................................................................................ 402 Performance Options ...............................................................................409 Compatibility Options ...............................................................................413 Compatibility Options ......................................................................................... 414 Advanced......................................................................................................... 416 XSL Output Settings .................................................................................420 XSD/DTD Settings ....................................................................................427 CSV Settings ..........................................................................................429 Default Settings ......................................................................................431 Page ............................................................................................................... 432 Call Template ................................................................................................... 433 Line ............................................................................................................... 434 Chart .............................................................................................................. 435 List ................................................................................................................ 436 Pivot Table ...................................................................................................... 437 Table.............................................................................................................. 438 Citation........................................................................................................... 439 Index .............................................................................................................. 440 Pagination ....................................................................................................... 441 Square ............................................................................................................ 442 Date/Time ....................................................................................................... 443 Internet Link .................................................................................................... 444 Image ............................................................................................................. 445 Barcode .......................................................................................................... 446 XSL Text .......................................................................................................... 447 Numeric Field ................................................................................................... 448 9|Page Text ............................................................................................................... 449 Other Features of XSLfast .................................................... 450 XSLT Output ..........................................................................................451 XPath Monitor ........................................................................................453 Generate Font Metrics ..............................................................................455 Transformation.......................................................................................460 Convert XSL-FO to Layout .........................................................................463 Convert HTML to Layout ...........................................................................465 Merge XML Files ......................................................................................467 Release Notes ................................................................... 469 Usability ...............................................................................................469 Functionality .........................................................................................470 Integration ............................................................................................471 Appendix ......................................................................... 474 Unicode ................................................................................................474 Common Keyboard Shortcuts for XSLfast .......................................................478 Installation ....................................................................... 480 Requirements ........................................................................................480 Windows .......................................................................................................... 480 Linux .............................................................................................................. 482 MacOS X .......................................................................................................... 484 XSLfast Installation ..................................................................................485 Installation on Windows ....................................................................................... 485 Installation on JAVA ............................................................................................ 495 Installation on Linux ........................................................................................... 502 10 | P a g e XSLfast Un-Installation..............................................................................503 Un-Install on Windows ......................................................................................... 503 Un-Install on Java .............................................................................................. 505 Un-Install on Linux ............................................................................................. 506 Upgrade ...............................................................................................507 Upgrade XSLfast Linux Version ............................................................................... 507 Installed File Structure .............................................................................508 Installation of Renderers ...........................................................................509 Installing Other Renderers .................................................................................... 509 FAQs ............................................................................... 511 11 | P a g e Welcome to XSLfast 5.0 In order to grant customers complete, easy, and simple access to their products and eventually seize the chance to make use of the publicity potential of a beautifully designed document including images, most suppliers and vendors present their range of products in the form of a printed document. Or think of the vast number of forms that you encounter every day, and the speed in which these are modified and adapted to the changed requirements. Even in the age of electronic commerce, printed documents still have their place. But how do you bring voluminous digital product data into the shape of a printed document without external help? XSLfast helps you to combine layout and content easily and quickly, to produce PDF or print documents as a result. XSLfast XSLfast is a style sheet creator/editor, which helps you to create style sheets or layouts without the knowledge of any programming language. Basically, XSLfast combines the XML data with the layouts and produces a professionally look document. XSLfast assigns content of an XML file to placeholders on the sheet and uses formatting styles to give the document a professional look. It creates a single page layout, brings content and form together and generates a multipage document. It follows the principle of “Write Once – Use Many”. XSLfast enables to render the same content in different media or format, by using different layouts. The usability and the result of XSLfast are divided into two phases: 1. Creating the Layout (Generating Style Sheet). 2. Applying the layout to the actual data and produce a professional look document. 12 | P a g e Benefits of XSLfast XSLfast has a tremendous time-saving technology and correspondingly has high savings potentials. Following are the benefits of XSLfast: Design templates for database publishing or print-on-demand. Create forms, catalogs, product sheets, invoices, price lists... Page oriented layout for XML documents. No programming skills necessary. Easy to use, What you see is What you get (WYSIWYG), drag and drop. XPath and XSL support for advanced users. Create layout templates in minutes instead of hours. XML documents neutral of formatting. Neutral XML documents used with different layouts to produce documents for different media. 13 | P a g e Technologies Used in XSLfast XSLfast uses the following technologies to generate style sheet and convert the XML data to a desired output format: Extensible Style sheet Language (XSL) Extensible Style sheet Language Transformation (XSLT) Extensible Style sheet Language Formatting Object (XSL-FO) Rendering XPath XSL The Extensible Style sheet Language (XSL) is a W3C standard programming language. It describes how to process input XML file and convert it into specific documents like XSL-FO or HTML. XSLfast generates XSL file (stylesheet), while creating layout. XSLT The Extensible Style sheet Language Transformation (XSLT) is a W3C standard programming language. XSLfast generates XSL file, while creating layout and applies to XML document. This application of XSL to XML document using XSLfast is known as XSL transformation or XSLT 14 | P a g e XSL-FO The Extensible Style sheet Language Formatting Object (XSL-FO) is a W3C standard programming language used for printable documents. It describes the arrangement of text, images, and other elements on a page, in turn; it describes the flow of the document. XSL-FO is created as an alternative to proprietary Portable Document File (PDF) and Post Script (PS) files. It is the actual output of XSLfast, later it is converted to PDF or other formats, using render engines. Rendering The process of converting the XSL-FO file to other formats like PDF, HTML, and so on using render engines is known as Rendering. Render engines are the conversion tools, which converts XSL-FO to PDF and other formats. XSLfast supports the following render engines: FOP (xml.apache.org) – XSLfast has both old version 0.20.5 and new version 0.95. There are open source projects so it has this version naming. XSLfast ships the FOP along with the application. XEP – RenderX commercial product should be installed separately. XSLFormatter – AntennaHouse commercial product should be installed separately. XPath XPath is an expression standard, which describes how to operate with XML contents. For example, /Report/Productgroup/Product describes the nodes of an XML file. 15 | P a g e XSLfast Installation XSLfast can be installed as a Windows version or as a platform independent Java version. To start XSLfast on the different platforms (Windows, UNIX, LINUX, and so on) different starting files need to be executed: Windows : xslfast.exe Unix/Linux : xslfast.sh MacOS X : XSLfast Other : The startup script like file xslfast.sh is required. 16 | P a g e XSLfast Functionality Diagram The functionality of XSLfast is divided into two phases: Design Phase – Style Creation Run Phase – Printing 17 | P a g e Design Phase The process of creating style sheet happens in Design phase. The content/data is loaded into XSLfast in XML, XSD, or DTD formats. Create layout(s) for the loaded data. XSLfast starts creating XSL file, while creating layout. XSLfast helps you to create styles, describes how to print the document, but does not produce any output directly. Once you create layout, apply it to the loaded data and see how the formatting goes on. You can see the formatting of the document using XSLfast’s preview option or use tools like XSLfast Print Server. Run Phase The process of combining XML and XSL and generating PDF from XSL-FO file happens in Run phase. The styles created are applied on the XML data through XSLT and generates XSL-FO file. The XSL-FO document can be used directly or converted to other formats like PDF, HTML, and so on, using render engines. 18 | P a g e 19 | P a g e Intended Audience XSLfast is used in different sectors like banks, insurance companies, service and manufacturing industries to produce documents like: Quotation Forms Illustrated Price List Technical Documentation Client-Specific price list Product Manuals Delivery Notes and Invoices 20 | P a g e XSLfast Interface The XSLfast interface is the area to create layout. It is a place holder of different elements like text, image, table, and so on. The XSLfast interface is divided into the following options: Menu Bar ToolBar Worksheet XML Window Inspector Window Element List Box Status Bar 21 | P a g e Menu Bar Here, the menus of the elements and all other menus, with their submenus can be found. The menus change or expand depending on the currently selected element on the sheet, and are described later with their corresponding element. The standard menu bar of XSLfast is show below: Note: A new menu is added in the menu bar when you select an element on the worksheet or select an element from the Element Listbox. Depending on the element selected, the menu varies. For example, if you select Text element on the worksheet the Text menu is added in the menu list, as show below: 22 | P a g e The menus Text, Barcode, Image, Internet link, Date/Time, Square, Page number, Index, Citation, Table, Pivot table, List, Chart, Choose, Line, and Call Template are added to the menu list, depending on the element selected. 23 | P a g e File Menu The File menu consists of options to create, open, save, and close layouts. Also, contain options to load data to XSLfast and export templates. The File menu options are show in the below figure: Option Functionality New Opens/Creates new layout. Open Opens existing layout. Save Saves already saved layout. Save as Saves the unsaved layout. Save all Saves all the opened layouts. Close Closes the current layout. 24 | P a g e Option Functionality Close all Closes all the open layouts. Load structure from XML/DTD file Loads XML/DTD structure into XSLfast. Load structure from CSV file Loads CSV structure into XSLfast. Import XSL templates Imports XSL template into the layout. Export Exports file as .xsl, .pdf, .java, .fo, and .html files. Recently used files Lists all the files that were recently used. Exit Exits from XSLfast. Edit Menu The Edit menu consists of basic editing options like copy, paste, undo, and so on. The Edit menu options are shown in the below figure: 25 | P a g e Symbol Options Functionality Undo Undo last step. Cut Cut selected items out. Copy Copy selected items to buffer. Paste Paste buffer content. Delete Delete selected items. Select all Select all items on the sheet. Find Find strings on your sheet and template. Replace Replace strings in the layout and template. 26 | P a g e View Menu The View menu consists of different view options. Refer Customizing Interface section for more details. The View menu options are shown in the below figure: Symbol Options Sub-Options Functionality Show grid Shows grid on worksheet. Snap grid Aligns elements to grid points. Grid Size Determines the distance between the grids. Grid point of origin Change the start position of grids. Grid preferences PlasticXPLookAndFeel Metal Windows Look and Feel Offers different interface styles. Windows Classic Pago Liquid 27 | P a g e Symbol Options Sub-Options Functionality Substance Show XML in alphabetical order Sorts the nodes and their contents alphabetically without changing the structure. Highlight to tree section Illuminates element from XML tree structure. Zoom in Zooms in the layout. Zoom out Zooms out the layout. Reset zoom Resets the layout to its default size. Levels Hides and Displays certain level of elements. Filter by type Displays and hides similar element types. 28 | P a g e Insert Menu The Insert menu consists of options to insert different elements on the worksheet. Refer Elements chapter for more details. The Insert menu options are shown in the below figure: 29 | P a g e Symbol Options Functionality Text Inserts text element to enter text. Numeric Field Inserts numeric field element to enter numbers. XSL Code Inserts XSL Code element to enter XSL code. Barcode Inserts Barcode element to generate barcode. List Inserts List element to generate list. Chart Inserts Chart element to generate chart. Image Inserts Image element to insert an image. 30 | P a g e Symbol Options Functionality Internet Link Inserts Internet Link element to enter web address. Date/Time Inserts Date/Time element to enter the date and time. Square Inserts Square element to decorate worksheet. Pagination Inserts Pagination element to insert page number. Index Inserts Index element to generate index. Citation Inserts Citation element to generate citation. Choose Insert Choose element to select single value of an XML node. Call Template Inserts Call Template element to call internal or external template. Line Inserts Line element to insert different styles of line. Table Inserts Table element to insert different tables. Pivot Table Inserts Pivot Table element to insert a pivot table. 31 | P a g e Arrange Menu The menu Arrange offers you the command to align the frames on the sheet. Refer Arrangement of Elements chapter for more details. The Arrange menu options are shown in the below figure: Note: Unlike, other options under Arrange menu, the options Forward, Backward, and Move out from page is enabled when you select a single frame. But, other options are only enabled only, if you select more than one frame. 32 | P a g e Symbol Options Functionality Forward Arranges the selected frame in front, in case the frame is overlapped. Backward Arranges the selected frame back, in case the frame is overlapped. Align Left Aligns the selected frames towards left. Align Center Horizontal Aligns the selected frame horizontally. Align Right Aligns the selected frames towards right. Align Top Aligns the selected frames towards top. Align Center Vertical Aligns the selected frame vertically. Align Bottom Aligns the selected frames towards bottom. Same width Ensures all the selected frames have same width. Same height Ensures all the selected frames have same height. Same space horizontal Ensures all the selected frames have same space horizontally. Same space vertical Ensures all the selected frames have same space vertically. Tile objects Tiles selected elements in line. Mirror Vertically Displays the mirror image of the selected elements, vertically. Mirror Horizontally Displays the mirror image of the selected elements, horizontally. Move out from page Moves selected element from page to non-workspace. 33 | P a g e Page Menu The properties for the page are found in the menu Page. Refer Page chapter for more details. The Page menu options are shown in the below figure: Options Functionality Insert page Inserts different types of pages like main, title, tail, first page region, odd, even, and so on. Delete page Deletes the selected page. Grouping Establish a connection between XML file and the page. Page properties Set the properties of page like size, width, height, type, and so on. 34 | P a g e Run Menu The Run menu consists of options to process, check quality, change settings of a layout. Refer Layout Settings section for more details. The Layout menu options are shown in the below figure: Options Functionality Process layout Starts generation of XSL, XSL-FO, and PDF files. Check layout quality Checks the quality of the layout and finds errors. Process multilayout Processes multilayout documents and generates XSL, XSL-FO, and PDF. Combine layouts Combine layouts from independent XSLfast files and forms a new file. Layout settings Option to modify the layout settings. 35 | P a g e Tools Menu The Tools menu consists of extra options of XSLfast. Refer Preferences and Other Features of XSLfast chapters for more details. The Tools menu options are shown in the below figure: Options Functionality View XSLT output Opens a window with the XSLT file, generated during layout processing. Xpath-Monitor Evaluates the XML data using Xpath expression. Generate font metrics Select the fonts that XSLfast has to support with respect to the renderer. Transformation Option to convert HTML tags placed in CDATA blocks into XSL-FO. Convert XSL-FO to layout Convert HTML to layout Converts XSL-FO files to XSLfast layouts. Merge XML files Option to merge many XML files. Preferences Enables to do various settings of XSLfast like Input, output, external tool settings, and so on. Converts HTML files to XSLfast layouts. 36 | P a g e Options Functionality Registration Register XSLfast license version. Paste Special The Paste special option provides the ability to paste the copied elements from the clipboard, multiple times, with an alignment order. Follow the steps below to use Paste special: 1. Select Copy from Edit menu or pres Ctrl-C to copy an element from the worksheet. 2. Select Paste special from Edit menu. The Paste special window appears. 3. Enter number of copies in Please, enter number of copies field. 4. Select the orientation from Please, select copies orientation field. 5. Click “Ok” to paste the copied element. Element Pasted Horizontally: Five elements pasted horizontally, along with the copied element. 37 | P a g e Element Pasted Vertically: Five elements pasted vertically, along with the copied element. Element Pasted Diagonally: Five elements pasted diagonally, along with the copied element. Styles The feature Styles is useful when you need to apply fixed text styles to whole table, table rows, table cells, or text elements available in a layout. To apply style for an element, select 38 | P a g e the element to which you need to apply a style. Choose style from logical styles in Inspector window, offered by XSLfast, or create your own style and apply. To apply a style to a table, select the table and use the function Table Logical style in the inspector window: To apply a logical style to a text element located in a table cell or in a worksheet, select it and use the function Text Logical style in the inspector window: 39 | P a g e To apply logical style to a table cell, select a table cell in a table and select Parent Table Cell properties Logical style in the inspector window: 40 | P a g e To apply a logical style to a table row, select a row in the table and select Table Row properties Logical style in the inspector window: XSLfast allows you to create new styles, edit existing styles, and remove styles. Select Styles from Edit menu. The Logical styles editor window appears. 41 | P a g e There are four different types of style available in XSLfast: Text Table Table row Table cell XSLfast offers predefined styles that can be modified according to your needs. You can save the modifications with a new name, as well as, overwrite existing styles. Logical styles editor window lists the existing styles under Styles area. Scroll to find the style you want to edit or to remove. To create style, click any of these buttons: 42 | P a g e 1. “New Text” – to create text style. Refer Create Text Style section for more details. 2. “New Table” – to create table style. Refer Create Table Style section for more details. 3. “New Table row” – to create table row style. Refer Create Table Row Style section for more details. 4. “New Table cell” – to create table cell style. Refer Create Table Cell Style section for more details. To edit a style, select the style from the list and then click “Edit” button. The Style editor window appears. Depending on the styles you select, the style editor window appears, like: 1. Text logical style editor – for text 2. Table logical style editor – for table 3. Table cell logical style editor – for table cell 4. Table row logical style editor – for table row To remove a style, select the style from the list and then click “Remove” button. The Confirmation window appears. Click “Yes” to remove, else click “No“. Registration If you want to install license version XSLfast, after the trial period is over, use Registration menu. jCatalog provides the registration information. Follow the steps below to register the license version: 43 | P a g e 1. Select Registration from Tools menu. The Registration window appears. 2. Enter the Name and Company information into the corresponding fields. 3. Enter the license key in Serial number field. 4. Click “OK” to proceed or “Cancel” to abort the registration. Note: Make sure that all entries are spelled correctly including upper and lower case; otherwise the license key will not work. If you experience any problems with respect to the license key, please contact jCatalog at [email protected]. 44 | P a g e Window Menu The Window menu consists of different window view options. Refer Multiple Window Interface section for more details. The Window menu options are shown in the below figure: Symbol Options Functionality Tile Horizontal Arrange multiple windows horizontally. Tile Vertical Arrange multiple windows vertically. Cascade Arrange multiple windows diagonally. Close Closes the active layout Close all Closes all the open layouts. 45 | P a g e Help Menu The menu Help shows help files and additional information about the application. The Help menu options are shown in the below figure: Symbol Options Functionality XSLfast Help Opens XSLfast online help. System Information Offers information on XSLfast and the system that XSLfast is currently running on. About Shows information on version, build of XSLfast, and date when it was built. XSLfast Help Click XSLfast Help, the XSLfast online help opens the help documentation from XSLfast doc/sub-folder. To view the help files you need a HTML browser. 46 | P a g e System Information The System information offers you information on XSLfast and the system that XSLfast is currently running on. 47 | P a g e The “Force memory cleanup” button clears the memory of cached items and improves the performance. The “Refresh” button updates the information in the window. Click “Close” button to close the window. About About XSLfast window displays information on version, build of XSLfast, and the date when it was built. This information is helpful to support if any problem exist. Click “OK” or “Close” button to close the window. 48 | P a g e ToolBar The tools in the toolbar reflect some of the commands described in menu bar. Many of these tools also have matching commands in the context menus of the elements. Main Toolbar These are the tools in the fixed toolbar: Icon Function Icon Function Create new file Text Open file Number Save file Text field (XSL code) Export Template Barcode Undo last step Image Process Layout Internet Link Find Date/Time Combine layouts. Square Choose Pagination Citation Index 49 | P a g e Chart Table Line Pivot Table Call template List Frame Dependent Toolbars The dynamic toolbar changes according to the element, which is currently selected on the sheet. If no element is currently selected, it shows the icons for the working sheet: Icon Function Icon Function Export Add title page regions. Grouping Add tail page regions. Load grouping structure from XML/DTD file. Add first page regions. Check layout quality. Add last page regions. Add odd page regions. Add rest pages regions. Add even page regions. Add any page regions. Add Main page. Add any page regions (odd or even). The following tables show the tools, which appear in the dynamic toolbar according to the selected element on the sheet: 50 | P a g e Text element/XSLcode element/Bar code element: Icon Function Icon Function Font Right Font size Top Bold Center Italics Bottom Underlined Background color Left Border Center Paddings * The Style function does not apply to XSLcode or Bar code elements. ** The Justify function does not apply to Bar code elements. *** The Text color function does not apply to Bar code elements generated using SVG graphics. It is applicable only for barcodes generated using barcode fonts. Number element/Internet link/Date/Time element/Pagination element/Index element/Citation element: Icon Function Ico n Function Font Top Font size Center Bold Bottom Italics Text color 51 | P a g e Underlined Background color Left Border Center Paddings Right Image element (static/dynamic data) Icon Function Icon Function Image Type Image Base Path Left Center Center Bottom Right Border Top Paddings The Square element only possesses the two functions Background color and Border . Table/Slave Table: Icon Function Icon Function Style Add header Add row after Remove header Add row before Add footer Remove row Remove footer Add column after Table grouping Add column before Remove table grouping 52 | P a g e Remove column Add Slave Table Pivot Table: Icon Function Icon Function Style Add column after Add row after Add column before Add row before Remove column Remove row List: Icon Function Icon Function Font Center Font size Bottom Bold Text color Italics Background color Underlined Border Left Paddings Justify Add grouping Top Remove grouping Line: Icon Function Line Style Icon Function Line Color Line size 53 | P a g e Chart: Icon Function Icon Function Type Set Chart Values Chart Type Set Chart Description Set Chart Legend (Only for Bar Chart) Set Chart Caption Border Paddings Chart Background Color The icons for the horizontal and vertical alignment are only displayed if more than one element on the sheet is selected: Icon Function Icon Function Same space vertical Align bottom Same width Same space horizontal Same height Align left Align top Align center horizontal Align center vertical Align right The toolbar can be separated into three smaller bars (General, Insert, and Properties) by dragging them from their original place to another place in the application window and outside the window. To place the toolbar back into its place, close them with the cross in the upper right corner. 54 | P a g e XML Window The window, which displays structure of an XML file, is called XML window. Selected an XML file, the file’s structure is displayed in this window. The nodes can be opened, closed, and dragged and dropped into the worksheet using mouse. 55 | P a g e Inspector Window The window, which displays the attributes/properties of an element selected on the worksheet is called Inspector window. Here, you can also change the properties of a selected element, as required. If no elements are selected the inspector window displays the properties of a page. The Properties are displayed category wise, or in alphabetical order. To view the properties category wise, click Categorized tab. 56 | P a g e Element properties are also available in the context menu. To view the context menu select the element and right-click. Note: A double click on an element offers to modify what should be displayed in the frame (the content) and the right mouse click offers to modify how it should be displayed (the properties). 57 | P a g e The Worksheet This is the document page, where you create layout. All needed elements are placed onto this sheet and can be arranged as preferred. The horizontal and vertical rulers support the easy arrangement of the elements. The hint “/” indicates that the page is not related with any XML file yet. 58 | P a g e The Node tab context menu offers you the options to change the properties of the page. Here you can group the page to a node, insert different pages, change the page type, change the background color and image of the page. 59 | P a g e Element ListBox The listbox between XML window and Inspector window is called Element Listbox. All elements on the sheet are listed with either their default name or the name you give them. The element, which is currently selected, is displayed in the list box. It works both ways, if you select an element from the list box; it is selected on the sheet. This function is very helpful if you have many different items on your sheet, or if you placed elements outside the sheet, because they depend on a condition and are only needed if the condition is fulfilled. If you select an element in the list box, it is selected, disregarding its place. 60 | P a g e Status Bar The Status bar represents the X and Y co-ordinates and file name. It also displays the layout option and some message about the layout if the Show layout options in status bar and Show log in status bar option is checked in Preferences window, under View option. 61 | P a g e Customizing Interface This section explains how to customize the XSLfast Interface. Grid Preferences The grids help to place the elements in a proper alignment, on the worksheet. They are mainly helpful in positioning. The Grid preferences in View menu have the following sub-options: Show grid Snap to grid Grid size Grid point of origin Show Grid The Show grid option enables the grid lines on the worksheet. To enable gridlines, click View Grid preferences and check Show grid menu. 62 | P a g e The grid settings can also be done in Preferences menu. Click Tools Preferences, select View options tab, check Show grid check box, and click “Ok” button. To disable gridlines, uncheck Show grid option through View menu or Preferences window. Snap to Grid Snap to grid arranges elements to grid points. In other words, when this option is turned on, and the grid size is specified as 10x10, you can place (move) elements only to positions 10, 20, 30, and so on, but not to 25, 17, 6, and so on. To arrange elements to grid points, click View Grid preferences and check Snap to grid menu. 63 | P a g e The snap settings can also be done in Preferences menu. Click Tools Preferences, select View options tab, check Snap on grid check box, and click “Ok” button. To disable snaps, uncheck Snap to grid option through View menu or Snap on grid option through Preferences window. Grid Size The grid size determines the distance between each grid points. To change the grid size, click View Grid preferences and select the size from Grid size menu. 64 | P a g e The grid size settings can also be done in Preferences menu. Click Tools Preferences, select View options tab, enter size in Grid size field, and click “Ok” button. Look and Feel The Look and Feel menu offers different Interface style. It changes the interface views as per the style selected. Following are the styles available in XSLfast: PlastixXPLookandFeel Metal 65 | P a g e Windows Windows Classic Pago Liquid Substance System specific (like native MacOS X look and feel for MacOS X) To change the interface style, click View Look and Feel and the select the interface style required. Once you select the interface style, a dialog window appears: 66 | P a g e Click “OK” button and restart XSLfast to use the selected interface style. Show XML in Alphabetical Order Show XML in alphabetical order sorts the xml nodes alphabetically, in XML window, without changing their structure. To sort the xml nodes, check Show XML in alphabetical order from View menu, or in XSLfast preferences window, under View option. Highlight to Tree Selection Highlight to tree selection option highlights or illuminates the elements from XML tree. To highlight the XML tree element, select View menu and check Highlight to tree selection option. 67 | P a g e If you uncheck Highlight to tree selection option, the XML tree element is not highlighted. Filter by Type The Filter by type option shows or hides the elements, with respect to element type like, text, numeric field, XSL code, and so on. The Filter by type menu consists of two sub-menus: Show all types 68 | P a g e Hide all types It also has filter options to display certain type of elements. Show All Types To show all types of element, click View Filter by type Show all types option. The worksheet displays all type elements. Hide All Types To hide all type of elements, click View Filter by type Hide all types option. The worksheet hides all type elements. You can also hide or show certain type of elements, as shown below. Here, the square type is hidden and text, XSL code, and Numeric field type is displayed. 69 | P a g e Multiple Window Interface XSLfast offers multiple window interfaces, where you can arrange multiple windows horizontally, vertically, and cascaded. The Window menu enables you to arrange multiple windows in different styles. By default, the MDI interface is disabled; you need to follow Properties menu to enable it first. Horizontal Arrangement To arrange the windows horizontally, select Window Tile Horizontal. 70 | P a g e 71 | P a g e Vertical Arrangement To arrange the windows vertically, select Window Tile Vertical. 72 | P a g e Cascaded Arrangement To cascade multiple window, select Window Cascade. 73 | P a g e Layout The arrangement of elements on a worksheet is called layout. By arranging frames on the worksheet, you determine the look of your document. In order to achieve a satisfying result, it is advisable to plan the look and layout, before beginning the creation and then referring to it. The elements or pages of the layout are connected to the XML nodes, in order to display the content, as per the created layout. An example of layout is shown in the below figure. 74 | P a g e Here, each element is connected to the nodes of XML. For example, the page is connected to Report/ProductGroup node, the table is connected to Product node, and so on. 75 | P a g e Create Layout To create a layout, follow the steps below: 1. Open XSLfast tool. The Open window appears. 2. Click Empty layout... option. A New layout and an Open window to load XML file appears. 76 | P a g e Note: You can also open a new layout in any of the following ways: 3. Select File New menu. 4. Click New icon from toolbar. 5. Press Ctrl+N. Note: The new layout appears as New layout 1, New layout 2, and so on, if the layout is not saved. 6. Select the XML file to load the XML into XSLfast and click “Open” button, else click “Cancel” button (Refer Load Structure section for more details). 77 | P a g e 7. Insert elements on the worksheet and save the file in .xsf format (Refer Insert Elements and Save Layout sections for more details). Open Layout XSLfast offers you to open an empty layout, existing layouts, recently used layouts, and templates, through Open window. The Open Window The Open window consists of the following options: Open existing layout Open recently used layout Empty layout Templates 78 | P a g e Open Existing Layout The Open existing layout... option opens the layouts available in the system. If you click this option a window appears, which lists all the existing layouts. 79 | P a g e Select the file and click “Open” button, else click “Cancel” button. Note: While opening an existing file, recently used files, and templates the XML structure of the selected file also loads into XSLfast. Open Recently Used Layout The Open recently used layout... option opens the recently used layout. It lists all recently used layouts, along with its path. Select any layout, the selected file opens. 80 | P a g e Empty Layout The Empty Layout... option opens an empty layout, where you can create a new layout. Refer Create Layout section for more details. Templates The Templates option opens the existing template in XSLfast. Show Dialog at Startup The Show this dialog at startup checkbox is used to open the start wizard every time you open a new layout, or open XSLfast. If you uncheck this checkbox, the start wizard does not appear every time you open a new layout or XSLfast tool. You can also do this setting in XSLfast preferences window. Select Tools Preferences menu. The XSLfast preferences window appears. Check Show startup wizard checkbox, under General options tab. Open File To open an xsf file, select File Open menu/click Open icon from toolbar/press Ctrl+O. The Open window appears. 81 | P a g e Select an .xsf file and click “Open” button, else click “Cancel” button. Save Layout The Save option saves the layout in .xsf format. Following are the save options available in XSLfast: Save 82 | P a g e Save as Save all Save As To save a new layout, follow the steps below: 1. Select File Save as menu/click Save icon from toolbar/press Ctrl+Shift+S. The Save window appears. 83 | P a g e 2. Select the path from Save in: drop-down. 3. Enter the file name in File name: field. 4. Select Layout files ( .xsf) file type from Files of type: drop-down. 5. Click “Save” button to save the layout, else click “Cancel” button. 84 | P a g e Save The Save option is used to save an existing layout, if you modify the layout. To save an existing layout, select File Save menu, or press Ctrl+S. Save All The Save All option saves all the open files. It works similar to Save as, if you need to save new layouts and works similar to Save, if you need to save existing layouts. To save all layouts, select File Save all menu, or click Save all icon from toolbar. Close Layout The Close option closes the active layout or all the open layouts. Following are the close options available in XSLfast: Close Close all Close The Close option closes the active layout. To close a layout, select File Close menu/click Close icon from toolbar/click “Close” button/press Ctrl+F4. Close All The Close all option closes all the open layouts. To close all the open layouts, select File Close all menu. 85 | P a g e Load Structure XSLfast offers you to load the structure of two types of files: .xml file .csv file Load XML/DTD The Load structure from XML/DTD file option loads the structure of XML file into XSLfast. This helps to view the structure of the XML file and design the layout as per the structure. The loaded structure is displayed in XML window. To load the structure of an XML file, follow the steps below: 1. Select File Load structure from XML/DTD file menu/click Load grouping structure from XML/DTD file/press Ctrl+G. The Open window appears. Note: The Open window pops up, only if you check Disable layouts without XML checkbox, in XSLfast preference window. Select Tools Preferences. The XSLfast preferences window appears. Check Disable layouts without XML checkbox, under General options tab and click “Ok” button. If you uncheck this option, the Open window does not pop next time, when you open a new layout. 86 | P a g e 2. Select the xml file and click “Open” button. The XML structure is loaded into XSLfast. For example, in the above figure, the structure of Demo.xml is loaded into XSLfast. 87 | P a g e Note: XSLfast allows you to load the structure of a single xml/csv file, into a layout. Binding Layout to Top Node The function Do not bind layout to top node allows to select the root node “/” in the layout. This root node can be used as a general node to support the creation of layouts, with different XML files, containing different root nodes. If you need to specify an alternative XML root, XSLfast offers not to automatically bind the layout to the top node. If you uncheck this option, the layout is bound to the top node, as shown in below figure: 88 | P a g e The page is bound to the top node of the XML file if Do not bind layout to top node option is unchecked. For example, Report. Every element grouped to XML contents that is placed on the sheet now shows the path to the node without Report, e.g. ProductGroup/Name. If you check this option, the layout is not bound to the top node, as shown in below figure: 89 | P a g e The page is bound to the root node (/) if Do not bind layout to top node is checked. Every element grouped to XML contents that is placed on the sheet now shows the path to the node with Report, e.g. /Report/ProductGroup/Name. 90 | P a g e Note: This setting can also be done in Layout settings window. Select Layout Layout settings menu. The Layout settings window appears. Check Do not bind layout to top node option, under Input/Output settings tab. Load CSV File The Load structure from csv file option loads the structure of csv file into XSLfast. This helps to view the structure of the csv file and design the layout as per the structure. The loaded structure is displayed in XML window. To load a CSV file, follow the steps below: 1. Select File Load structure from csv file menu. The Open window appears. 91 | P a g e 2. Select a csv file. 3. Select Comma Separated ( .csv) file type from Files of type drop-down. 4. Select CSV encoding from the drop-down. 5. Select CSV delimiter from the drop-down. 6. Click “Open” button. Note: The functioning of load csv is similar to loading xml. 92 | P a g e Grouping Layout To create a document, where the contents of an XML file are supposed to be displayed, you need to connect the nodes of the XML file with elements on your sheet used as placeholders. This action is called "Grouping". Grouping the page or elements to certain nodes of the XML establishes a connection to specify the path to the elements or page. As the application reads the XML file always from the top, this must be considered in the path to the correct node. If the grouping is not correct or if there is no grouping at all, the contents will not be displayed later or wrong contents will be displayed. An example: By default, the page is automatically grouped to the top node of the XML file, e.g. Report. Every element grouped to XML contents that is placed on the sheet now shows the path to the node without Report, e.g. ProductGroup/Name. If the page is grouped e.g. to the node Report/ProductGroup/ Product, the elements on the sheet now already refer to those nodes contained in Product and show only the name of the node itself because the first part of the path is already determined. And if the element like a e.g. table is itself grouped to a node, the elements placed into the table will only show the name of the node because the first part of the path is already determined. Of course, it is also possible to place nodes from all levels of the XML file on the sheet or in tables. XSLfast will automatically add the necessary elements for the right path. There are three types of grouping Group by Position Filtering Group by Content 93 | P a g e Group by Position Groupings are used in different elements in XSLfast. Page groupings are used for an automatic page break after a node (e.g. ProductGroup) or a node set (e.g. /Publication/ProductGroup/ProductGroup) has been processed. Behind a page grouping, there is a loop over the selected node or node set. All elements in regions and in the body refer to the page grouping, which means the current path is the selected node of the page grouping. This means that all frames have a path relative to the page grouping. This is often the cause for problems, because the elements are in a dependency on the page grouping. If the page grouping is changed, groupings of tables and other elements must probably be changed, as well. That is the reason why page groupings should be specified in an early stage of the layout design. Example: An XML file with 3 Product groups Product group A (contains 3 products) Product group B (contains 4 products) Product group C (contains 2 products) In XML shape: 94 | P a g e Examples for page grouping via the node Publication: The result is a list with all products. The page break only happens after the page end was reached. 95 | P a g e Definition: Result: Example for page grouping via the node ProductGroup: With the start of a new product group there is an automatic page break. The new product group starts on a new page. Definition: 96 | P a g e Result Page 1: Page 2: Page 3: Example for page grouping via the node Product: For every product, there is a new page. Definition: 97 | P a g e Result: Page 1: Page 2: …. …. Page 9: 98 | P a g e Refer Page chapter for more details. 99 | P a g e Filtering Filtering does not access all nodes of an XML file, but only a filtered amount of nodes. In addition, filtering can contain especially specified node sets. All limitations are written in brackets [] behind the node name. The content of a limitation is a valid XPath expression, which returns TRUE or FALSE. Examples: All product groups, which are not empty and therefore contain products: ProductGroup[count (Product) > 0] All product groups whose product group id starts with 2204: ProductGroup[starts-with (ProductGroup, ’2204’)] All product groups with a product group ID between 20 and 30: ProductGroup[ProductGroupID>=20 and ProductGroupID<=30] All products supposed to be for sales should be displayed: Product[IsForSales=’Y’] In these filters, not only elements of the XML file can be used; in complex layouts very often, variables are used. Example: Variable $MarkName is defined as “Audi” – This means that only products whose manufacturer is “Audi” should be displayed: Product [ManufacturerName=$MarkName] As the XPath expressions for the filtering can be rather complex, it is important for the user to know which elements of the XML file he can access from where (so he should use relative paths) and which XPath functions he can use with what syntax. 100 | P a g e Special node sets address from one place inside the XML tree to another place. For the page, grouping this is not very important. Group by Content The Group by content function supplements filtering, sorting, and grouping of table contents. It allows you to quickly define a condition if contents should be displayed for example, together or not at all. Refer Group Table section for more details. 101 | P a g e Insert Elements There are two ways to insert an element on the worksheet: Manual Insertion Drag and Drop Insertion Manual Insertion You can insert elements manually using Insert menu or using icons from the toolbar. 102 | P a g e Drag and Drop Insertion To place element on the work sheet, use drag and drop from structure tree. It will assume proper XPath expression according to your current groupings (filters). The typical example is As you can see, the placed element is text. For such cases, you need other element type like image, bar code, and so on. However, there is no need to place elements and type XPath expressions manually. Select the element and right-click; select Convert option from context menu as follows: 103 | P a g e As a result, the text element is replaced with image element, by few simple clicks. In case you need to change XPath expression, do not type it manually. Use Applicable XML nodes option from the context menu. Select the element and right click, select Applicable XML nodes and the node name. 104 | P a g e The Xpath expression is changed as per the selection: 105 | P a g e Layout Settings Process Layout The option Process Layout processes the layout and converts the layout into an output formats like PDF, HTML, and so on. It allows you to view intermediate steps during the creation of your layout, like: Generating XSL – Creating style sheet, combining XSL and XML, and generating XSL-FO. Invoking FOP – Invoking renderer program to convert XSL-FO into output formats. XSLfast enables you to process a single layout or multiple layouts. Process a Layout To process a layout, select Layout Process layout menu, or click Process Layout icon from toolbar, or press Ctrl+P. Process Multilayout Process Multilayout processes multilayout and produce an output. Process Multilayout makes use of Multilayout manager window to combine layouts from different location and produce an output file, without creating a new layout. For example, see the below figure: 106 | P a g e Here, we have four layouts, from different location. These layouts are combined in Multilayout manager to produce an output file To process multiple layouts follow the steps below: 1. Select Run Process multilayouts menu, or press Ctrl+Shift+M. The Multilayout manager window appears. 107 | P a g e Note: The Layout list region is used to add layouts from different paths. The File list region is used to browse files. 2. Select the drive from the drop-down box . The File list region lists all the folders contained in the drive selected. 3. Double-click the folders and select the layouts. 4. To add the layouts, select the layout and click “Add” button or drag and drop into Layout list region. Note: The added layouts should bound to the following constraints: All layouts should use the same XML. 108 | P a g e The same page sizes. The same region and margin sizes. To remove layouts, select the layout from Layout list and click “Remove” button. The “Apply” button is used to edit path of the files selected. Here, you can correct path manually if it is wrong after copying layout from other computer. In Layout list, you can specify the following: Page Sequence Regions Order The entry fields Selection and Expression are used for XSL or XPath expressions. They are set to the first node of the XML file and “1” by default. 109 | P a g e Create Page Sequence Create page sequence name for each layout. To do this, enter the values in Expression and Group name fields. In the above figure, you see two page sequences: Empty group name (equal to Title page) “ Shoes” group name (main page sequence) Assign Regions Regions are assigned only within one group. For each region specify, one body and two or three region types To assign a layout as body page, select the layout and check Use body checkbox. Note: The layouts should have the same group name. Assign regions to the body page You can define odd, even, left, or right page regions as header and footer. To do this: 1. Select the layout 110 | P a g e 2. Check Use header, footer, left, right check box. 3. Select odd or even page from Odd or even drop-down, or to select other regions select options from Page position drop-down. Finally click “Generate” button to generate a pdf file. Here, all the layouts are combined to produce an output file. 111 | P a g e Process Multilayout vs. Combine Layouts The major difference between Process Multilayout and Combine layout is: Process Multilayout produces an output file, without creating a new layout. Combine layouts creates a new layout, using multiple layouts, and then produces output. Layout Quality The option Check layout quality offers you an overview, over all general information on the layout. 112 | P a g e This is just an overview over all your elements and document information. At the bottom of the window, XSLfast shows warnings if it detects any invalid XSLcode in elements: It also indicates clearly, which elements should be reviewed and corrected. 113 | P a g e To check the quality of a layout, select Layout Check layout quality menu. The Check layout quality window appears. Click “Close” button to close this window. Combine Layouts The Combine layouts options enable to combine layouts, pages, and regions of multiple xsf files and create a new layout. To combine layouts, follow the steps mentioned in below sections: Specify Source Folders 1. Select Layout Combine layouts... menu, or click Combine layout icon from toolbar. The Combine pages and layouts... window appears: 114 | P a g e With this dialog, you can combine parts and regions from independent layouts and create a new layout. The “main” page in the left frame is the currently open page. 2. Select the folder path, which contains the .xsf source files. The Available layouts: field specifies the source files, along with its path. To specify the source file: 3. Click “Browse” button. The Directory... window appears. 115 | P a g e 4. Select the folder, which contains the source files. 5. Click “Directory...” button. 6. Check Search in subfolders checkbox to search the source file, in all the subfolders of the selected folder (Here, Tutorial). 7. Click button to display all the subfolders of the selected folder. 116 | P a g e 8. Double-click the folders to view and add layouts. If you select the “[main]” page under Combines pages... header, the menu bar and the toolbar are enabled. 117 | P a g e Menu Bar: File Page Toolbar: Icon Description Export layouts (as .xsf file) Add selected page to the end of the list Change page kind Delete selected page from the list 118 | P a g e Combine Pages The Combine pages… field on the left shows the pages and regions structure of your current layout. If the main page contains one or more regions, then this page is shown as parent node with its regions as the child nodes. If there are several main pages, they are all on the same level of the tree. Note: If there is text displayed after the title of the main page, this means that this page has an expression to be checked before the generation of the PDF output: 119 | P a g e Import To import a page/layout/region to the current layout: Page: 1. Double-click the folder and select the page. 2. Drag and drop the page into Combine pages... header, or click icon from the toolbar, or select Page Add page to the end menu. Layout: 1. Select all pages. 2. Drag and drop the page into Combine pages... header, or click icon from the toolbar, or select Page Add page to the end menu. Regions: 1. Select the region. 120 | P a g e 2. Drag and drop the page into Combine pages... header, or click icon from the toolbar, or select Page Add page to the end menu. Note: The changes you do in Combine pages and layouts window are reflected in the worksheet only if you click . Export The Export option allows exporting the entire current layout or only the pages and/or regions you need. To export layout/page/region follows the steps below: 1. Select layout/page/region from Combine pages... or Available layouts columns. 2. Select File Export layout menu or click Export icon from toolbar. The Save window appears. 121 | P a g e 3. Select the path and enter the file name. 4. Select file type as Layout files ( .xsf). 5. Click “Save” button. Change Page Kind All added pages are placed as main page of the layout tree by default. They also lose the status of a specific page or region, in the worksheet. In Combine pages and layouts window, the title of the imported page or region the name of the file this element was imported from and its original status in the parent file are visible. 122 | P a g e As you can see above, the element was imported from the file named “Multilayout”. In the parent file, this element was a tail page. The Tail page is imported as Main page in the worksheet. You can change the page kind using Change page kind option. 1. Select the page, which you need to change. 2. Select Page Change page kind menu and select the kind of page, or click Change page kind from toolbar. 3. Click and “Close” button. 123 | P a g e Here, the Multilayout Tail page is changed to Title page. Change page kind is limited to the function range of the currently used Renderer. For example, FOP does not support “last” pages. The pages you combine appear on your working sheet as separate tabs and can now be modified according to your requirements and saved as parts of a new layout. Delete Delete option deletes the page/layout/region from the current layout. To delete page/layout/region, select Page Delete layout menu, or click Delete icon from toolbar. 124 | P a g e Settings The Layout Settings windows allow you to do the following layout settings: Input/Output Settings Generation Options Additional Templates Layout Description Security Input/Output Settings In Input area, under Input/Output settings tab, you see the XML file that you selected for your layout. If you need to choose a different file, enter the complete path, or click button to open a file browser window. You can also edit the selected XML file using “Edit” button if you specified the path to a text editor in Tools Preferences External tools XSLFormatter Path. The function Do not bind layout to top node allows to select the root node “/” in the layout. This root node can be used as a general node to support the creation of layouts with different XML files containing different root nodes. Refer Binding Layout to Top Node section for more details. In Output area, specify the type of output document. 125 | P a g e XSLfast offers you to generate documents in the PDF format, XSL-FO format, and so on, which can be used with XSL-FO editing tools. If you activate the check box Open in Viewer, the result file is automatically opened in the matching viewer after its generation. Choose the FO processor (Renderer) with the radio button of the same name. Note: The results from different rendering programs may look different, because not every Renderer can process every function of XSL. Specify the directory where the generated output file should be saved in Output file field. By default, it is set to “../output”. But you can also select another directory. Use to change the path. The browser window appears. Select the path. Enter file name, file type, and click “Save” button. 126 | P a g e XSLfast also creates a temporary XSLT output file every time, when the layout is processed. This file contains the information to insert the data from the XML source and the preliminary formatting structure. By default, this file is named as tmp.xsl and saved “in ..\tmp”. But you can specify another name and directory for it. Use to change the path. You can also view the XSLT file, using “View” button. Specify the name and the target directory for the XSL-FO output. This file contains the contents of the entire document, which are inserted from the XML source and the formatting instructions. Open the file to read, in order to check the processes that have been performed with a click on the “View” button. However, it cannot be edited here. Manual modifications of this file are overwritten with every processing of the layout. Generation Option This tab provides four options, which influence the output: The option Suppress custom entity descriptions is used to suppress the custom description of XSL and XSL-FO file, in output file. The entity descriptions are not displayed in the output file. 127 | P a g e Suppress custom namespaces does the same with namespaces that you added. Both, custom namespaces and custom entity descriptions perform in the similar way. XSLfast offers two predefined variables: CurrentDate (which reads the system time) and IMAGEEXT (which allows e.g. to use image names created by combining the productID with a certain file extension like “.gif” to avoid time-consuming maintenance of image pools). If you do not want to use these variables, in xsl code, check Do not generate system wide variables checkbox that will suppress the use of these variables. With the check box Omit text formatting templates, you suppress the use of the HTML tags for text. Additional Templates The tab Additional templates allows you to edit templates used in this layout file, not matter if they are external (other layout files) or internal and it allows you to edit internal variables. External templates files are used during the processing of the layout and contain user defined templates and global variables. Other than imported templates (via File Import XSL templates) they are not embedded into the layout but only linked. Nevertheless, can be edited after clicking the “Edit” button and must be well-formed XML files containing XSL code. This code is copied into and used in the generated XSL output but it is not checked for errors at that time. 128 | P a g e XSLfast offers you to use multiple external templates and multiple internal templates and includes in your layouts. You can add, edit or remove external templates. To add a template press the “Add” button in the right area of the External templates section. Select the file you want to use as an external template in the file dialog. Note: Modifications you make in these external files are saved with the file. The file you have chosen will appear in the left area of the External templates section. If you add several external templates, they all will be shown in a list: 129 | P a g e If you want to remove or edit a template, select it in the list and click “Edit” or “Remove”. Note: Only the contained templates from these files are used in the layout, not the entire file. To use external templates in your layout place a Call template element on the sheet and double click it. The Call template editor opens: In the Call template select box, you can choose one of the templates to be called: 130 | P a g e Note: In the select box of Call template element all templates used in the layout, both external and internal will be displayed. Through the Internal Import/Include function, it is possible to specify XSL files, which are then used in the layout. Include is a reference to the entire external file, which is then imported at runtime. An import is also a reference to an external file. You should use import rather than include when you want to overwrite definitions (e.g. styles) inside your layout. Press the “Edit” button and there will open Edit internal templates window: 131 | P a g e To specify the XSL file you want to include, enter <xsl:include href="name.xsl"/>, or just specify that file into Internal imports/includes. This will include the file with the name “name.xsl”, which should be placed in the same folder as the current XSL file, but you can also define the complete path to the XSL file that you want to include or import. Note: The referenced files cannot be edited here. The Internal variables function offers you to specify global variables for this layout, e.g. if your XML images are located on another server and you need to specify the basic URL. After the definition of the variables, it is possible to use them in your layout. Example: You can call for a defined variable like this: <xsl:value-of select="$var"/> Note: You should specify the entire path if you want to use elements from the XML source in the definition of variables. To create templates that can be only applied in the current layout and cannot be reused in other layouts, use the function internal templates. These can be called via XSL code elements. 132 | P a g e Layout Description The fourth tab Layout description offers you the option to add some Meta information to the layout: The field Author is filled with your user name in Windows, but you can also edit this field. This Meta information is saved with the layout file but is not contained in the output in any way. 133 | P a g e Security The last tab contains information on access rights for the layout: You have two possibilities to restrict the access to a layout. The first way is the Exclusive access. If you use this option, a password is required to open the layout in the first place, but then full access to the layout is granted to those users who have the password. On the next start of this layout, the user will be asked to enter the password if you select to use Exclusive access: 134 | P a g e The second way is the Modification access. This option allows you to restrict the access to the layout in two ways: If the user does not have the correct password, the access to the layout is Read only, meaning that the user can view the layout, make some modifications, which last only during this session and even generate PDF or XSL output, but he cannot save the modified layout. In this case, the user should click the button “Read only”. If the user possesses the correct password, he has access to all available functions after clicking the button “Ok”. 135 | P a g e Elements The Insert menu and the tools enable the user to insert elements on the worksheet and create a layout. Using elements, you can graphically represent the layout or format of a document. The functionality of each element is explained in the below sections. Text The Text element is used to enter text. It can be a character, word, line, or paragraph. XSLfast allows you to enter two types of text: Static text Dynamic text You can also enter both types of text in a single text element. Insert Text Frame To insert text frame/element on worksheet, select Insert Text menu, or click Text icon form the toolbar. Click on worksheet and drag the cursor point. The text element is inserted. 136 | P a g e The frame displays “(empty)” if it does not contain any content. Inside the frame, you can enter static or dynamic text. Edit Text Frame To edit the text frame, double-click on the text frame or click Edit… option from the Inspector window. The Text editor window appears. Static Text The text, which the user enters in text editor, is called static text. Enter text and click “OK”. The text is displayed in the frame on your sheet: 137 | P a g e Dynamic Text The text, which is dragged and dropped from the XML tree structure, is called dynamic text. The actual data is displayed in the output file. The worksheet displays the path of the text, as shown below: The output file displays the content that the XML tag Productgroup/Product/Name contains: 138 | P a g e Menu and Toolbar The Text editor window contains the Menu and Toolbar specific to text. Menu Bar Edit View Insert Format Toolbar Tool Functionality Undo Redo Cut Copy Paste Delete Text Styles Font Font Size Bold 139 | P a g e Italics Underline Left Center Right Justify Text Color You can use either menu or toolbar to format the text. To enter static or dynamic text use text editor field. Apply styles from the text style drop-down. The text style drop-down consists of in-built system styles. You can apply these available styles or create your own text styles. To create your own text styles, refer Create Text Style section. To apply style to the text, select the text and select any styles from Text Style drop-down. 140 | P a g e To change the font, font size, and font style, use Font drop-down, Font size drop-down, and Font styles. To change the alignment of text use alignment buttons. To change the text color, select . The Text color window appears. Select the color and click “OK” button. 141 | P a g e 142 | P a g e Insert Symbol You can also insert symbols in text frame, using Symbol option under Insert menu. Click Insert Symbol or press Ctrl+Insert. The Symbol window appears. The Symbol window consists of Mathematical, Currency, and Greece symbols. Select the symbol and click “Insert” button, else, click “Cancel” button. The Font drop-down changes the font style of symbols. The Character code (Unicode) field displays the character code of the selected symbol. 143 | P a g e Functions The functions in XSLfast provide a facility to operate on a part of content, not with the complete content. It enables to modify or enhance elements, which have been inserted into your text. For example, if you need to operate not with full string but, with its length. You can use these functions, instead of typing. Drag and drop the XML content and click String number string length ( ) function. The output file displays the string length of the content, available in selected node. To use the functions, drag and drop an XML node and click any of the functions. XSLfast contains the following functions: Node Set: Function Description number last() The last function returns a number equal to the context size from the expression evaluation context. number position() Returns the position, or index number, of the node, relative to all the selected nodes in the node list. number count(nodeset) Returns the number of nodes in the node-set argument. node-set id(object) Selects elements by their unique ID. 144 | P a g e string localname(node-set?) Selects elements by their unique ID. string namespaceuri(node-set?) Returns the namespace Uniform Resource Identifier (URI) of the expanded name of the node in the node-set argument that is first in document order. string name(nodeset?) Returns a string containing a QName representing the expanded name of the node in the node-set argument that is first in document order. String: Functions Description string string(object?) Converts an object to a string. string concat(string, string. string*) Returns the concatenation of the arguments. boolean startswith(string, string) Returns true if the first argument string starts with the second argument string; otherwise returns false. string substringbefore(string, string) Returns the substring of the first argument string that precedes the first occurrence of the second argument string in the first argument string, or the empty string if the first argument string does not contain the second argument string. string substringafter(string, string) Returns the substring of the first argument string that follows the first occurrence of the second argument string in the first argument string, or the empty string if the first argument string does not contain the second argument string. string substring(string, number, number?) Returns the substring of the first argument starting at the position specified in the second argument and the length specified in the third argument. number string- Returns the number of characters in the string. 145 | P a g e length(string?) string normalizespace(string?) Returns the argument string with the white space stripped. string translate(string, string, string) Returns the first argument string with occurrences of characters in the second argument string replaced by the character at the corresponding position in the third argument string. node-set str:replace(string, object, object) Replaces any occurrences of search strings within a string. With replacement nodes to create a node set. Boolean: Functions Description boolean boolean(object) Converts the argument to a Boolean. boolean not(boolean) Returns true if the argument is false; otherwise false. boolean true() Returns true. boolean false() Returns false. boolean lang(string) Returns true if the xml:lang attribute of the context node is the same as a sublanguage of the language specified by the argument string. Number: 146 | P a g e Functions Description number number(object?) Converts the argument to a number. number sum(nodeset) Returns the sum of all nodes in the node-set. Each node is first converted to a number value before summing. number floor(number) Returns the largest integer that is not greater than the argument. number ceiling(number) Returns the smallest integer that is not less than the argument. number round(number) Returns an integer closest in value to the argument. Date/Time Functions Description string date-time() Generates current date and time. number year(string?) Extracts year from string. boolean leap-year(string?) Indicates if year is leap. number month-in-year(string?) Returns the month of a date as number. number week-in-year(string?) Returns the week of the year in number. number day-in-month(string?) Returns the day of the date in number. 147 | P a g e number day-in-year(string?) Returns the day of the date in a year as a number. number day-of-week-inmonth(string?) Returns the day-of-the week in a month of a date as a number (e.g. 3 for 3rd Tuesday in May). number day-in-week(string?) Returns the day of week, given in date as a number. number minute-in-hour(string?) Returns the minute of the hour as a number. number second-inminute(string?) Returns the second of the minute as a number. string add(string, string) Returns the date/time resulting from adding two durations together. string add-duration(string, string) Returns the duration resulting from adding two durations together. string difference(string, string) Returns the duration between the first and second date. string duration(number?) Returns a duration string representing the number of seconds, specified by the argument string. Math: Functions Description number max(node-set) Returns the maximum value of the nodes passed as the argument. number min(node-set) Returns the minimum value of the nodes passed as the argument. number power(number, number) Returns the value of base expression taken to a specified power. number sqrt(number) Returns the square root of a number. 148 | P a g e Today: Note: For these functions, you require XSLT skills. Refer http://www.w3.org/TR/xslt or http://msdn.microsoft.com/en-us/library/ms256138(VS.85).aspx for more information. Recent XPath The Recent XPath option displays all the recently used and created XPath expressions. Recent XPath helps you to reuse the existing XPaths’, instead of typing it again. Click Recent XPath option and select the XPaths’. The selected XPath is displayed in Text Editor field. 149 | P a g e Inserting Other Elements in Text Field The text element also offers more possibilities to insert dynamic elements. On the right side of the text editor window, there are other element icons: Text is a composite element. It contains both: Static texts Dynamic text originating from XML (XSD, DTD). For example: ------------------------------------------First Name: {/Report/Order/FirstName} Last Name: {/Report/Order/LastName} Address: {/Report/Order/Address1} {/Report/Order/Address2} Email: {/Report/Order/Email} ------------------------------------------- 150 | P a g e The example, above contains both static (arranged towards left) and dynamic text (placed in flower brackets). While placing dynamic text, you may need to format the dynamic text as links, date, number, and so on. These dynamic elements are used to place dynamic text with different formats. The available dynamic elements in text editor window are: Barcode Date/Time Index Choose Citation Numeric Field Internet Link Conversion of Text Element You can convert the text element into other elements like barcode, numeric field, and so on. To convert, click Convert icon, available on the right side of text editor window, else, select Convert option in Context menu. The available conversions available for text are: Numeric Field XSL Code Barcode Image 151 | P a g e Internet Link Date/Time Index Citation You can change the properties of the converted field using Properties Icon. The Properties window appears. Create Text Style You can create your own text styles, using style editor window. To create a text style, follow the steps below: 1. Click Edit Styles. The Logical styles editor window appears. 2. Click “New Text” button. The Text logical style editor window appears. 3. Enter a unique name in Style name field. Note: Do not enter an existing style name. 4. Select parent style from Parent style drop-down, if required. 5. Select Font style and size from the drop-down menu. 6. Click “Ok” button to create text style, else, click “Cancel” button. 152 | P a g e You can also change the text format by using formatting tools. 153 | P a g e To change the text color, use To change the background color, use Text Color icon. Background Color icon. Select any of the XSL-FO options, if required. You can change the frame properties of the text element, which uses the style created by the user. To set the frame properties, click Advanced tab and make changes. The created text style is now available in Text Editor window and also under Logical Style in Inspector window. Conditional Styles This property allows to display text depending on conditions. Follow the below steps to apply conditional styles: 1. Select the text, in text editor field and right-click. 2. Select Add conditional attribute option. 3. Set the condition property using Font family, Font size, Font style, or Text color option. 154 | P a g e 4. Double-click the Condition column to set the condition. The If Editor screen appears. 155 | P a g e 5. Set the condition and click “Ok” button. The condition is displayed in Text Editor window. 156 | P a g e 6. Click “Ok” button and process the layout to view the result. Result: 157 | P a g e Inspector Window The properties of text element are displayed in the inspector window. They are grouped into groups belonging together. Use button to expand the properties or use . 158 | P a g e Object Name Object name displays the name of the element. XSLfast automatically displays the element name. Double-click the object name to edit. The name available in the object name is listed in the List box drop-down. Locked Locked option makes the element as read-only element, if the option is checked. You cannot perform any actions on the element. The Context menu options of the locked element are disabled and the tool does not allow to open the editor window. 159 | P a g e Text Text option allows editing the text element, setting background color, setting the line height, and applying style to the element. Edit 160 | P a g e The Edit… option opens the Text Editor window. You can enter or modify the content in text element, using Edit… option. Refer Edit Text Frame section for more details. Background Color The Background color option allows the user to set a background color of the element. Choose the background color you want to assign to your text element. You can also enter color values on the tabs HSB, RGB and CMYK. 161 | P a g e Note: The values you enter may differ from the color displayed on the sheet. The function Make transparent allows you to give the text element a transparent background. This is helpful if you want to place the text element in a table, which has a background image, or a background color or if the work sheet has a background image on it. Click “OK” to apply the color or click “Cancel”. You can set the color back to default, using “Reset” button. Expand to right If the text element is in a table, use Expand to right option available in the inspector window. This option is used to indicate that the content of a text frame in a table cell may exceed what it shows. Note: This option is available, only if you insert text element in a table. Currently you can only see a small part of the string inside the text frame. Using Expand to right, XSLfast indicates that there is more text without the need to resize the cell: Line height 162 | P a g e Set the line height for your text using Line height option. Usually, the line height should be 2025% bigger than the font size. Note: Currently this value is only considered for the space between text lines, not text lines and element border. Logical style Logical style allows to apply the in-built or user created styles to the text frame. The Logical style drop-down lists all the available styles. Select any of the styles. The style is applied to the text frame. Refer Edit Text Frame section for more details. Frame Properties In the group Frame properties, the command Bounds shows the current element settings for that group. Absolute Placement Check Absolute placement option to fix the position of a text frame. In this mode, the frame will appear in this position. Uncheck the option to align the frame to the next available empty top left position. Note: The appearance of a fixed frame depends to a certain degree on the other elements on the sheet. If a fixed frame is placed below a table with dynamic contents, the frame will appear below the table after it is finished (which may even take many pages). When the frame is placed absolute, you can also determine the frame coordinates by entering values in the fields Left and Top. Enter the distance between the frame and the left rim of the sheet and between the frame and the top rim of the sheet. The coordinates will also show the change of values if you drag the element with the mouse. If the frame is placed absolute, you can re-size the frame either by pulling it into the desired size with the mouse or by entering values into the fields Width and Height. 163 | P a g e Note: The absolute placement is available, only if you have fo:block/fo:container options turned ON. Paddings Padding left, Padding right, Padding top, and Padding bottom controls the distance between content and frame. Enter the desired values. Border Specifies the color, width, and style of the text frame border. You can set three different styles of border like: Dashed, Dotted, and Solid. Set different width and color of all the borders in the frame. All these are achieved using Left, Right, Top, and Bottom borders. To set the border of a text frame: Select the text frame and click Border function. The Borders window appears. Check the required checkbox and click “Ok“. If you uncheck the Border checkbox, all other checkboxes are enabled. This way, you can change all the borders of a text frame at once. Horizontal alignment 164 | P a g e The Horizontal Alignment option determines the alignment of the frame content. You can align the content to Left, Center, Right, or Justified. Span You will only need the command Span if you work with several columns on your sheet. It makes a frame span all columns if you select "all" from the drop-down or just one column if you select "none". XSL-FO Options Generate XSL-FO block and Generate XSL-FO container This is XSL-FO specific and controls the creation of blocks and block containers for the frame. In short, the FO-Block-Container is required to apply padding to its contents (padding can only be set between a block and a container or a container and a container, not between a block and another block or between a block and plain text). A FO-Block Container can also contain more than one FO-Element. You can create custom attribute names and their values for each, XSL-FO containers and XSL-FO blocks, if you need to use XSL-FO attributes, which XSLfast does not provide currently. Link Id The Link Id option allows you to specify some identifier for an object from an Internet Link element. For example: 1. Insert a text frame and edit the frame (say AAA). 2. Apply link id to the frame, or enter a new link id in Link Id option (say linkAAA). 3. Insert an Internet link element and edit the frame (say ‘Go to AAA!’). 4. Select “Document Link” as destination type, in Inspector window. 165 | P a g e 5. Select the same link id from Enter or choose link drop-down. 6. Click “Ok” button. Now, in the output file, when you click on the internet link (Go to AAA), the cursor points to the frame, which has the link id (AAA). HTML markup conversion HTML markup conversion allows converting some basic HTML markup in the object's text like <b> for bold, <br/> for page break. By enabling this option use html tags for text formatting. Collapse spaces The command Collapse space will remove all blanks (spaces) in texts, which are not in the correct place (e.g. between word and dot: “output .”, will return “output.”). All remaining runs of two or more consecutive spaces are replaced by a single space, and then any remaining space immediately adjacent to a remaining linefeed is discarded. Linefeed-treatment Linefeed-treatment property allows manipulating new line symbols. For example: There are many empty lines between two sentences: 166 | P a g e Set Linefeed-treatment value as “preserve”. Set Linefeed-treatment value as “ignore” Whitespace- treatment Whitespace-treatment property allows manipulating white spaces. There are many whitespaces between the words. 167 | P a g e Set Whitespace-treatment value as “preserve”. Set Whitespace-treatment value as “ignore”. Normalize spaces inside XML Normalize space is used for dynamic data from the XML file, which contains two or more blanks in places. 168 | P a g e Disable output escaping XSL works with an array of special characters like & or <>. If you would like to use these characters in your text frames, activate the check box Disable output escaping. Now all characters are actually shown as letters, not as code in your text frame. Suppress if empty If the text object is empty, then this element is not shown in the output file, if Suppress if empty option is checked. Generate Template It is possible to turn a frame into a template that can be used in conditional cases controlled by XSL code. Check Generate Template checkbox to declare the element as a template. XSLfast generates a name to the template, but you can also name the template. You can also specify template parameters, which can be helpful when calling that template. If XSLfast offers an “if editor” which allows you to design conditions for a selected element. 169 | P a g e You can apply specific conditions on all possible elements and table rows, meaning that those elements can be connected with conditions controlling whether they are displayed or not. On the left side there is the familiar XML tree where you select a node if that is necessary for your condition. As you create an if condition explicitly for the element you selected on the sheet first, you can also formulate conditions, which do not involve a certain node from the XML tree. On the left side you have your XML tree. On the right side, there is a window for setting in condition. There are basic XSL functions available in four menus in the right top corner of the editor – Node Set, String, Boolean, and Number, but should have some XPath and XSL skills to use 170 | P a g e them. They are active if the cursor is in one if the entry fields and they contain the most commonly used functions, which can be used by clicking them. Your condition can consist of one or two parts. You can use the following operators in the conditions: Example: Use the Example.xml from the tutorial 10_Example_Manual. Keep the page grouped to Report and open a table with one row and three columns. Group the table to ProductGroup/Product: The processed layout looks like this: 171 | P a g e Let us assume you want all products with product numbers smaller than 4 to be hidden. You have to create a condition for the XML element containing the product name. Select that element and click the function If, in the inspector window. As the condition depends on the product number, you need to drag that node into the first entry field. You can also enter the name manually but make sure to consider all cases. The condition is: display the product name only if the product number is bigger than 3. Select the “>” operator from the middle box and enter 3 into the right field: 172 | P a g e Click “Ok” to apply the condition. The resulting PDF looks like this now: 173 | P a g e The product name is only displayed for products with product number bigger than 3. If you like, you can also hide the product numbers for the hidden products. Simply apply the same if condition to the XML element containing the product number. This will be the result: 174 | P a g e In this style, you can also suppress the display of the ProductGroup for the suppressed products. If a row shows no entries any more due to the conditions, it is suppressed entirely: It is possible to create several conditions which can be combined by “AND” (meaning that all conditions have to be true) or “OR” (which means that one or the other condition has to be true). 175 | P a g e Conditions you have entered before entered can be reselected in the select box below the conditions. The number of entries available there can be specified with the function Tools Preferences View options Length of history for XPath expressions. All entries can be removed from the select box with the button “Clear history”. More examples: You need to generate data only if the number of the specific elements is 5. This condition will look like this: You can enter several conditions to one element generation. They can be listed with the AND/OR statements: For your convenience, it is possible to choose one of the recently created conditions by choosing them in the select box at the bottom of the XPath expression field. It is also easy to clear XPath expression fields just by pressing the Clear button. 176 | P a g e By pressing the Evaluate button, you can see the result of the XPath expression you have entered above. For Each The function For Each can be used to address each element in a selection. This allows you to process all data contained in the selection. Example: You want to display the ProductGroup ID and the ProductGroup name in a text element as many times as there are products in the XML source and you do not want to use a table for it: Use the Example.xml file from the tutorial 10_Example_Manual. Create a text element and drag the nodes ProductGroup/ProductGroupID and ProductGroup/Name into it: 177 | P a g e If you generate a layout now, it will only show the first product group and its name: Activate the For each property and select the node ProductGroup/Product. A generated layout will now be empty because you need to specify the correct path. As the For each property (that we set to ProductGroup/Product) means that this is our current position in the XML tree, you need to move one step up to address the nodes ProductGroup/ProductGroupID and ProductGroup/Name located in the parent node ProductGroup. To move up in the XML tree, you need to replace the node ProductGroup with two dots, like this: “../ProductGroupID” and “../Name”. The generated output will now show this: 178 | P a g e Note: Make sure the text element is big enough, as it will not be sized to the content, other than tables. 179 | P a g e Context Menu The Context menu of Text frame is below: Forward and Backward The commands Forward and Backward influence the arrangement of frames if you work with overlapping frames. Refer Arrangement of Elements chapter for more details. Apply XML Nodes 180 | P a g e With this command, you can group the element to an XML node without having to double click. Because, it offers you a small window with the XML tree displaying all nodes, which you can currently assign to this element. Note: This option appears for text frame, only if the frame is empty. Cut, Copy, and Paste These options are used to cut, copy, or paste the text element. Copy as text 181 | P a g e Copy as text option, copies only the content of the text element, not the frame. This ability allows to copy text from selected object to clipboard. The copied text can be placed in another XSLfast object, or in external program. Paste Text in XSLfast object: 182 | P a g e Paste Text in External Program: Font Family, Size, and Style These options are used to change the font settings of the text. Alignment 183 | P a g e Aligns the content of text frame to left, right, center, and justify. Refer Arrangement of Elements chapter for more details. Vertical alignment Aligns the content of text frame to top, center, and bottom of the text frame. Refer Arrangement of Elements chapter for more details. Text Color Allows change the text color. Background Color Allows change the background color of the text frame. Move text to one Moves the text of multiple text frames to one frame. Split texts Splits the text of a text frame, which has more than one XPath. Convert Converts the text element to other elements. Generate Template Generates template. Locked Converts element to read only element. Refer Locked section for more details. 184 | P a g e Number The Numeric field element allows you to enter and display formatted numbers. You can use it as a static frame or fill it with dynamic data from the XML source. Insert Numeric Field To insert number field frame/element on worksheet, select Insert Numeric field menu, or click Numeric field icon form the toolbar. Click on worksheet and drag the cursor point. The numeric field element is inserted. 185 | P a g e Edit Number Field The Numeric field editor window, allows the user to enter number and format the number. To edit the numeric field double-click on the frame, or click Data field or Format option in inspector window. The editor window appears. 186 | P a g e Format The Format tab allows you to format the number. The Format window is divided into three sections: Input format – Defines the format, in which the input data has to be formatted into a numeric data. 187 | P a g e For example, if the text data is 123,456 and ',' is the thousand separator. Hence, the numeric value of this string depends on these options. The input format consists of: Decimal separator – Separator for decimal digits. Thousand separator – Separator for thousands. Predefined output formats – Defines the format, in which the output data has to be formatted and displayed in the output files. For example, if the input data is 12345 and the thousand separator of the output is defined as “,”. Then the output is displayed as 12,345. The Predefined output format consists of: Decimal digits – Defines number of decimal digits after the decimal point. If you define the decimal digit as 3 and the input data is 12345. The output displays as 12345.000. Decimal separator – Separator for decimal digits. Thousand separator – Separator for thousands. Number formats – Defines the format of the number. Currency before and Currency after – If you require a number along with currency symbols, use Currency before to insert it before the number or Currency after to insert it after the number. No currency – Use this option to avoid currencies. Use custom output format – Use this option to customize your output format. If the predefined options do not contain the format, you require. 188 | P a g e Data The Data tab, allows you to enter the input string data, in the editor field. You can enter a static data, or drag and drop a dynamic data from the XML node. The Data tab also consists of XSLT functions. 189 | P a g e Inspector Window The properties of numeric field element are displayed in the inspector window. They are grouped into groups belonging together. Use button to expand the properties or use . 190 | P a g e Few properties of Numeric Field are similar to Text. Refer Inspector Window section of Text element, to know about similar properties. Data Field Allows entering a static or dynamic data. If you assign an XML node to this element, the path is displayed in this field. Format The field Format opens the editor again where you can also enter placeholders for a certain number format. For example, you would like to display in this frame the product prices of the products contained in the XML source file. The prices all have different formats, some have no decimal places, and some have three. You like to display in a uniform way. One of the permitted placeholders is the hash sign. Original Placeholder Result 10589.1 #####.## 10589.1 10589.10 #####.## 10589.1 10589.99 #####.## 10590 The hash sign placeholder will not fill empty spaces with 0, or consider 0 at the beginning or the end of a sum as a number. However, it will round up or down sums to match the decimal places you have determined with the placeholders. Another permitted placeholder is 0. This will fill decimal places with 0 to match the number of decimal places that you have determined. Original Placeholder Result 10589.1 00000.00 10589.10 524 00000.00 00524.00 191 | P a g e Decimal and Thousand Separators Refer Format section for details. Text Before and After The fields Text before and Text after can also be used to have numbers labeled, e.g. “Sales Price” before the number and “in $” after the number. Note: It is necessary to insert a blank after the text in the field Text before and a blank in front of the text in the field Text after; otherwise there will be no space between Text and number. XPath Before and After Insert XPath statements before or after the number to enhance the navigation or filtering possibilities. Translate From and To Inadvertently it can happen that entered content is not a number (NaN). Processing this content will lead to the faulty output ‘NaN’. XSLfast provides the function Translate from/Translate to to display a customized abbreviation. Please note that the abbreviation should not exceed 2 characters because only ‘N’ and ‘a’ are available as different characters in the “NaN” string and more than 2 characters will not be considered. 192 | P a g e Inner Translate From and To Inadvertently, it can happen that entered content is not a number (NaN). Processing this content will lead to the faulty output ‘NaN’. XSLfast provides the function Translate from/Translate to to display a customized abbreviation. Notes: The abbreviation should not exceed two characters because only ‘N’ and ‘a’ are available as different characters in the “NaN”, string more than 2 characters will not be considered. It is possible to substitute several characters simultaneously. The characters are substituted in the exact order in which they have been entered into the fields. Character 1 in the field InnerTranslateFrom is substituted by character 1 in the field InnerTranslateTo and so on. It is also possible to substitute characters with a blank if you only enter a character into the field InnerTranslateFrom and leave the field InnerTranslateTo empty. This is only possible at the end of the sequence, because, if the field InnerTranslateFrom finds no counterpart for the substitution in the same sequence place, it will use the next character of the sequence. Replace Zero Values Replaces the Zero values to the value entered in the field. 193 | P a g e Context Menu The Context menu for Numeric field is same as Text. Refer Context Menu section of Text element for details. Note: Refer Numeric_Field.xsf under 19_XSL_Code, in Tutorial folder, to work on XSL Code. 194 | P a g e XSL Code The XSL Code element is used to enter XSL or XSL-FO commands. It allows you to work with more advanced XSL functions that are not covered by the WYSIWYG interface of XSLfast. Insert XSL Code To insert XSL Code element on worksheet, select Insert XSL Code menu, or click Numeric field icon form the toolbar, or press Alt+Shift+T. Click on worksheet and drag the cursor point. The XSL Code element is inserted. Edit XSL Code To edit XSL Code double-click on the frame, or click Text option in inspector window. The editor window appears. The XSL Code editor allows you to operate on a part of content. You can also set conditions, using the available functions, drag and drop the XML nodes. 195 | P a g e Apart from the simple editor and the missing function to group this element to an XML node it has the same handling as text elements. Unlike, text element XSL Code has XSLT and XSL-FO functions to enter XSL and XSL-FO commands. Refer http://www.w3.org/Style/XSL/ for more details. Inspector Window The Inspector window of XSL Code has similar properties of Text element, except the following: Generate xsl:apply-templates instead of text. Escape Comparison sign. 196 | P a g e Refer Inspector Window section of Text element for more details. 197 | P a g e Context Menu The Context menu options of XSL Code are also available in Text element context menu. Refer Context Menu section of Text element for details. Note: Refer XSL_Code.xsf under 19_XSL_Code, in Tutorial folder, to work on XSLCode. 198 | P a g e Barcode XSLfast offers to create bar code for static and dynamic values. It is possible to generate the bar code using bar code fonts, or using SVG graphics (this goes for both, static bar code or bar code generated from XML nodes). The result is identical. Insert Barcode To insert Barcode element on worksheet, select Insert Barcode menu, or click Barcode icon form the toolbar. Click on worksheet and drag the cursor point. The Barcode element is inserted. 199 | P a g e Edit Barcode To edit Barcode double-click on the frame, or click Text option in inspector window. The editor window appears. The Barcode editor allows you to enter static or dynamic data. Inspector Window The Inspector window of Barcode has similar properties of Text element, except the following: Generation type Barcode kind 200 | P a g e Refer Inspector Window section of Text element for more details. 201 | P a g e Generation Type Generation type is used to specify, whether the bar code should be static text or dynamic content from the XML source and whether it should be based on a barcode font, SVG graphics, or barcode 4j. The advantage of SVG graphics is the clearer display of the bar code and the scalability with hardly any loss of quality. Barcode kind In case you prefer SVG bar codes or barcode 4j, it supports different kinds of barcode, as shown below: Bar codes depend on the text you enter; so EAN-13 e.g. requires 13 digits. In case SVG graphics are used, the checksum number will be calculated automatically if you do not enter it, or the XML source contains only 12 digits in this example. The “missing” checksum number will not be added to the number but XSLfast will produce a correct bar code with it. It contains the bar code font EAN-13 that is the most common bar code font in Europe, and Fi2of5, often used in the US. 202 | P a g e Note: If you need accurate bar codes, which are readable by bar code scanners, use SVG based bar codes. Module Another difference is the function Module when you work with SVG bar codes. This indicates the current size of the bar code, depending on the height. Setting the value to 0.5 the bar code is half the size, setting it to 2.0 it will be twice the size. Context Menu The Context menu options of Barcode are also available in Text element context menu. Refer Context Menu section of Text element for details. 203 | P a g e Note: Refer Barcode.xsf under 20_Barcode, in Tutorial folder, to work on barcodes. List The List element allows you to display the contents of a node in a list inside one frame without the need to create a table for it. Insert List To insert a List element on worksheet, select Insert List menu, or click List icon form the toolbar. Click on worksheet and drag the cursor point. The List element is inserted. Before editing the list you can group the list to the XML nodes, similar to Page and Table. 204 | P a g e Grouping List Like a table, a list frame needs to be grouped to a node from the XML tree to specify the place to begin from in the XML structure. To group a list frame click List Add or edit grouping, or select Grouping option in inspector window, or select Add or edit grouping from Context menu. The Grouping Properties window appears. Select the XML node and click “Ok” button. The List frame is grouped to the selected XML node. By default, the enumeration type is set to “1.”. 205 | P a g e Edit List The List editor window, allows the user to assign contents to the list. To edit list frame doubleclick on the frame. The editor window appears. Select the XML node, drag, and drop the node to the editor field. 206 | P a g e The selected node is displayed in the frame, like in a regular text frame: Now, process the layout, the frame would look like this: 207 | P a g e Inspector Window The Inspector window of List element has similar properties of Text element, except the following options: Grouping – This option is explained in Grouping List section. Use alternate color – The Use alternate color option is used to apply alternate colors to the alternate list. Check Use alternate color check box. Double-click on Color1 and Color2. Select the alternate colors from Text color window and click “OK”. 208 | P a g e Sort attribute – The Sort attribute option sorts the list content, as per sort order, data type, and case order. To sort a list: 1. Enter the sort expression. 2. Select Sort order, Data type, and Case order. 3. Process the layout to view the result. xPath – The xPath is used to define or select nodes. Kind – This option is used to select the kind of list. The function Kind offers a selection of enumeration and bullet types for the list. 209 | P a g e Note: Not all fonts support all bullet types from this selection. Label start indent – Set the gap between the list number and the list item with the function Label start indent. This property may also have a negative value which implies an out dent. Label end indent – Specifies the distance from the end edge of the text to the end edge of the frame. Provisional distance between starts – Specifies the provisional distance between the start indent of the list item label (the bullet or the number) and the start indent of the list item body; in short: this property specifies how far the left side of the label is away from the left side of the body. Provisional label separation – specifies the provisional distance between the end of the list item label and the start of the list item body; in short: this specifies the separation between the right side of the label and the left edge of the body. Keep together – Keeps the complete list together, in a page. Keep with next – The list will not be separated from the next list, in a page break. Keep with previous – The list will not be separated from the previous list, in a page break. Refer Inspector Window section of Text element for more details. 210 | P a g e 211 | P a g e Context Menu The context menu options of List element are available in Text element, except the following options: Kind – Refer Inspector Window section. Add or edit grouping – This option is used to group the list frame, similar to Grouping option in Inspector window. Refer Grouping List section for more details. Remove grouping – This option is used to remove grouping of a list. Refer Context Menu section of Text element for more details. Note: Refer list.xsf under 24_List, in Tutorial folder, to work on List. 212 | P a g e Chart Chart object is used to build charts of data, just like some text editors can do. XSLfast allows you to create two types of chart: Bar Chart Pie Chart You can also render charts in two ways: 3D Chart 2D Chart Insert Chart To insert Chart element on worksheet, select Insert Chart menu, or click Chart icon form the toolbar. Click on worksheet and drag the cursor point. The Chart element is inserted. 213 | P a g e Inspector Window The Inspector window of Chart element has similar properties of Text element, except the following options: Type – Option to select either Bar chart or Pie chart. You can also use from the toolbar, or Chart type option from Context menu. Chart Type – Option to render charts in 2D or 3D charts. You can also use from the toolbar. 214 | P a g e Values – Defines the value based on which the Chart should be created. Specify the path of the numeric value nodes. Click Values option in inspector window, or click Set chart value icon from the toolbar. The window to specify path appears. Select an XML node, which has numeric values and click “Ok” button. The select node is assigned to the chart value. 215 | P a g e Value Description – Defines the path to the text string that is displayed, under the bars (for Bar Chart) or to the right of the pie (for Pie Chart). Click Value Description option in inspector window, or click Set chart description icon from the toolbar. The window to specify path appears. Select an XML node and click “Ok” button. 216 | P a g e The select node is assigned to the value description. In the output file, the description is displayed as shown below: 217 | P a g e The options under Value description differs for Bar and Pie chart. Chart legend – Defines the path to the values shown to the left of the Bar Chart. It may be some useful information, not necessary equal to the one defined in the Chart value descriptions. Click Chart legend in inspector window, or click Set chart legend 218 | P a g e icon from the toolbar. The window to specify path appears. Select an XML node and click “Ok” button. Note: Chart legend is active, only for Bar chart. 219 | P a g e In the output file, the chart legend is displayed as shown below: Following are the options under Chart legend: Legend Font – Assign Font, style and size. Legend text color – Assign text color. Chart which has similar description and legend value: 220 | P a g e Title – Defines the path or just a static string value that is displayed as Chart title. Click Title in inspector window, or click Set chart caption icon from toolbar. The window to specify path appears. Select an XML node and click “Ok” button. 221 | P a g e Following are the options under Title: Title font – Assign Font, style and size. Title text color – Assign text color. 222 | P a g e In the output file, the Title is displayed as shown below: Group by – Defines the path of the logical group that the chart values should be arranged to; technically it is the parent-node to the value-node. Data of the same group are displayed with the same color. After defining this parameter, the Chart values should be set relatively to that path. Click Group by option in inspector window. Select the node to which you need to group the chart. 223 | P a g e You can also create your own group and assign the group to the chart. 224 | P a g e Assign the group to the chart. If you process the chart, the output is displayed as shown below: If you do not set the Group by property, the result would look as follows: 225 | P a g e The major difference is that the bars are not grouped. Thus, the 3 bars referring Product C displays different colors. If you take a look at the xml data, you will see that each Product node has 4 sub-nodes: Name Description Data Img Some of the Products do not have Data; some of them have 3 or more Data entries. When we specify Group by, we tell the system to display each Data entry with the same color for that Product, and that the Description will be rendered for the whole Product, not each of the Data entries. Note: The Products that do not have Data entries are not rendered. For example, Product A does not have any Data. So, Product A is not available in the chart. Custom chart color – Option to specify all the bars to have the same color. 226 | P a g e Background color – Option to assign chart background color. Use bookmark – Lets you specify the bookmark for the pdf; the Description will be printed in the Bookmarks list of the pdf viewer. All other properties in inspector window are also available in Text element. Refer Inspector Window section of Text element for more details. 227 | P a g e 228 | P a g e Context Menu The context menu options of Chart element are available in Text element, except the following options: Title color – Assigns color to the title name. Description color – Assigns color to description. Group color – Assigns color to each group. Chart color – Assigns color to chart, similar to custom color in inspector window. Background color – Assigns background color to the chart. Chart type – Option to select bar or pie chart. Refer Context Menu section of Text element for more details. 229 | P a g e Sample Example This section provides an example to use chart element. 1. Create new layout using Demo.xml as the source for the xml data. 2. Group the page to Report/Productgroup. 3. Insert the two chart elements, for Bar and Pie chart, one below the other. 4. Group the chart to Product, using Group by option. 5. Enter Title in Title option and set font. 6. Select Data as Values. 7. Select Name as Value description. 8. Select Description as Chart legend (only for bar chart). 230 | P a g e Now, if you process this layout. The output is displayed as shown below: 231 | P a g e Note: Refer Chart1.xsf and Chart2.xsf, under 40_Chart, in Tutorial folder to work on Chart element. 232 | P a g e Images The Image element is used to insert images. XSLfast allows to insert two types of images: Static Image Dynamic Image XSLfast supports .gif and .jpg image formats. Insert Image To insert an image element on worksheet, select Insert Image menu, click Image icon form the toolbar, or press Ctrl+I. Click on worksheet and drag the cursor point. The Image element is inserted. Insert Static Image To insert static image, follow the steps below: 1. Insert an image element. 2. Select Image type as Static, in inspector window. 233 | P a g e 3. Double-click on image element. The Select background image. Window appears. 4. Select the image and click “Ok” button. 234 | P a g e Insert Dynamic Image To insert static image, follow the steps below: 1. Insert an image element. 2. Select Image type as Dynamic, in inspector window. 3. Double-click on image element. The Select background image.. window appears. 235 | P a g e 4. Select the image. There are three ways to select an image: If the XML data has the image path, select the XML node, which has the image path. Note: Do not enter an Image base path here, because, these two specifications would clash. Make sure that the path information is correct. 236 | P a g e If the XML data do not have image path, specify the directory where the images are found in the field Image base path. You can enter the image base path directly or use the search dialog. A third way to select the correct XML node is to use the context menu and select the function Applicable XML nodes. Inspector Window The Inspector window of Image has similar properties of Text element, except the following: Image base path – Specify the image path for a static image, or directory of the image if the XML does not have image path. Image/Image node – Specify the XML node, which has image. After you specified an image file, the path will be displayed in Image/Image node. Depending on the settings in Tools Preferences Path mode it is an absolute path or a path relative to the XSLfast home\bin directory. Fit in Frame – The image is resized to fit it into the given frame. Keep aspect ratio – Determine whether the image proportions should be maintained to prevent a distorted image. Image type – Define whether the image is static or dynamic image. Orientation – If you use XEP or XSLFormatter as your Renderer, the menu item Orientation is available. It allows you to give the contents of the frame four orientations: 0 (regular orientation), 90 (turned 90 degrees counterclockwise), 180 (upside down) and 270 (turned 270 degrees counterclockwise /90 degrees clockwise). Note: The orientation is not visible on the working sheet but only after the processing of the layout. Refer Inspector Window section of Text element for more details. 237 | P a g e 238 | P a g e Context Menu The context menu of an Image element changes, depending on the type of image selected. Context Menu for Static Image 239 | P a g e Context Menu for Dynamic Image The Image element has similar options of Text element, except the following: Select XML image – The image selection can be done with the command Select image, which opens a file browser window. 240 | P a g e Remove XML image – Removes the XML image and clears the frame. Fit in Frame – The image is resized to fit it into the given frame. Keep aspect ratio – Determine whether the image proportions should be maintained to prevent a distorted image. Select base path – Selects the base path. This option opens the Directory… window, where you can select the base path. The selected path is now available Image base path option. 241 | P a g e Remove base path – Removes the base path. Note: Refer Images.xsf under 21_Images, in Tutorial folder, to work on images. An example, with a very simple logo is shown below: 242 | P a g e Internet Link The Internet link element allows you to display Internet links in the layout. You can use it as a static frame or fill it with dynamic data from the XML source. Insert Internet Link To insert an Internet link element on worksheet, select Insert Internet link menu, click Internet link icon form the toolbar, or press Ctrl+Shift+L. Click on worksheet and drag the cursor point. The Internet link element is inserted. 243 | P a g e Edit Internet Link To edit the Internet link frame double-click the frame or click Text option in inspector window. The Internet link editor appears. The editor window differs, depending on the type of link selected. Editor for Static Link Enter a static link as shown below. Here, the XML tree is not available. The toolbar contains the formatting tools. 244 | P a g e Editor for Dynamic Link Select the XML node, which contains the URL. 245 | P a g e The Choose destination type drop-down allows to select two destination types: Document link: Link within the document. The link works only within a document. Document link helps to link another element, within a document, using LinkId. 246 | P a g e Web link: Allows you to specify an URL. Web link helps to link to websites. The Enter or choose link field allows to specify the target address of the link, which the browser will open after clicking the title of the link, type the target in the field Enter or choose link or choose it in the select box of that field. Inspector Window The Inspector window of Internet link has similar properties of Text element, except the following: Destination type – Define whether the link is Static or Dynamic. Type – Define whether the text of the link is Static or Dynamic. Destination – Enter the target link. Keep together – This option is used, when an internet link is placed in table. It keeps together with other rows. Keep with next – This option is used, when an internet link is placed in table. The row will not be separated from the next row, in a page break. Keep with previous – This option is used, when an internet link is placed in table. The row will not be separated from the previous row, in a page break. Refer Inspector Window section of Text element for more details. 247 | P a g e 248 | P a g e Context Menu The context menu options of an Internet link element are available in Text element. Refer Context Menu section of Text element for details. Note: Refer InternetLink.xsf under 28_InternetLink, in Tutorial folder, to work on Internet link. Date/Time The Date/Time element allows you to display a date or time in the layout. You can use it as a static frame or fill it with dynamic data from the XML source. 249 | P a g e Insert Date/Time To insert a Date/Time element on worksheet, select Insert Date/Time menu, click Date/Time icon form the toolbar, or press Ctrl+Shift+D. Click on worksheet and drag the cursor point. The Date/Time element is inserted. Edit Date/Time The Date/Time editor window, allows the user to enter and format date and time. To edit date/time frame double-click on the frame, or click Text or Format option in inspector window. The editor window appears. 250 | P a g e Format The Format tab allows you to format date and time. You can specify your own Input and Output formats for date and time. 251 | P a g e The Format window is divided into three sections: Input format – Defines the format, in which the input data has to be formatted into date and time. By default, the Date input format is “YYYY MM DD” with the separator “-”. The default Time input format is “hh:mm” with the separator “:”. Choose the Date separator, Time separator, and Date order for the input data offered in combo boxes: 252 | P a g e Predefined output formats – Defines the format, in which the output data has to be formatted and displayed in the output files. The Predefined output format consists of: Date Separator Time Separator Radio buttons to enable fields: o Date o Time o Date and Time 253 | P a g e After defining the output format you can see the example with Input and Output data in the format and with the separators you have chosen above: Use custom output format – Use this option to customize your output format. If the predefined options do not contain the format, you require. Data The Data tab, allows you to enter the input string data, in the editor field. You can enter a static data, or drag and drop a dynamic data from the XML node. The Data window differs, depending on the type of data. Dynamic Data Window 254 | P a g e Static Data Window When choosing static text for date/time, you have the possibility of changing the font type, size and style, the text alignment, the text color, and the background color. 255 | P a g e Inspector Window Refer Inspector Window section of Text and Inspector Window section of Numeric Field for details. 256 | P a g e 257 | P a g e Context Menu The context menu options of Date/Time element are available in Text element. Refer Context Menu section of Text element for details. Note: Refer DateTime.xsf under 29_DateTime, in Tutorial folder, to work on Date and Time. 258 | P a g e Square The Square object is used to place a colorful rectangular or squared element on the worksheet. There are two ways to insert a square: Insert Square Click the Square icon on the tool bar. OR Click Insert menu and select Square. The Square menu appears in the menu bar if you select a square from the worksheet. The Square menu consists of two functions: Background color to change the background color of the square, or revert to default color. Choose the color you need or set it back to white with the function Revert to default. Convert to change the square object to Text or XSL Code. 259 | P a g e Inspector Window The functions in the inspector window mainly refer to color, rounded rectangle, size, borders, and position of the square: Background Color Specifies the background color of a square. There are three ways to change the background color of a square: Double-click the square. Select the square and select Square > Background color > Background color menu from menu bar. Click the Background color value from Inspector window. 260 | P a g e The Background color window appears. Select the color and click “OK“. To change the Square to transparent, check Make transparent check box. Rounded Rectangle/Square Specifies the rounded angle of a rectangle. X-rounding value and Y-rounding value specifies the rounded angles of a rectangular. These numeric values represent the distance between the rectangle lines and the angle of the curve. The rectangle is rounded, only if you check the Rounded rectangle option and set the X and Y rounding values more than zero. Enter similar values for both the rounding values. Below figure shows a rounded rectangle, which has X and Y rounding values as 15. 261 | P a g e Note: You can view the rounded angle only in the output file, not in the XSLfast worksheet. Bounds Specifies the size and position of the square. Check the Absolute placement check box to set Bounds value true. Borders Specifies the color, width, and style of the rectangle border. You can set three different styles of border in one rectangle like: Dashed Dotted, and Solid. Set different width and color of all the borders in one rectangle. All these are achieved using Left, Right, Top, and Bottom borders. To set the border of a square: Select the square and click Border function. The Borders window appears. Check the required checkbox and click “Ok“. If you uncheck the Border checkbox, all other checkboxes are enabled. This way, you can change all the borders of a rectangle at once. Note: You can view the arrangement of intersected squares only in the output file. 262 | P a g e Context Menu The context menu offers some functions, which are similar to text elements. Refer Context Menu section of Text element for details. Note: Refer Square.xsf under 30_Square, in Tutorial folder, to work on Square. 263 | P a g e Pagination The Pagination element allows you to display numbers of pages in the layout. It allows you to create different formats of pagination. Insert Pagination To insert a Pagination element on worksheet, select Insert Pagination menu, click Pagination icon form the toolbar, or press Ctrl+Shift+P. Click on worksheet and drag the cursor point. The Pagination element is inserted. You will see a frame containing a character string in which N stands for Number. Edit Pagination The Pagination editor window, allows the user to format page number. To edit pagination frame double-click on the frame. The editor window appears. 264 | P a g e Text before – Option to insert text, before the page number. Here “Page |” is inserted before the page number. Text after – Option to insert text, after the page number. Use page numbering “n of N” – Option to generate the number of the current page and number of all pages in the layout. For example, if the layout has 10 pages and you are in 7 th page, the pagination is displayed as 7 of 10. Separator – Option to separate current and last page. For example, 7 of 10. Here of is the separator. After defining the format click “Ok” button. Inspector Window The Inspector window of Pagination element has similar properties of Text element, except the following options: Text before Text after Use page numbering “n of N” 265 | P a g e Separator These options are already explained in Edit Pagination section. Refer Inspector Window section of Text element for more details. 266 | P a g e 267 | P a g e Context Menu The context menu options of Pagination element are available in Text element. Refer Context Menu section of Text element for details. Note: Refer Pagination.xsf under 31_Pagination, in Tutorial folder, to work on Pagination. 268 | P a g e Index and Citation The Index and Citation elements are used to create index and citation of a document. Insert Index or Citation To insert Index or Citation element on worksheet, select Insert Index menu or Insert Citation, or click Index icon or Citation icon form the toolbar. Click on worksheet and drag the cursor point. The Index or Citation elements are inserted. Edit Index or Citation To edit index or citation frame double-click on the frame. The editor window appears. 269 | P a g e To create an index of the items in a table, you have two buttons in the button bar: Index and Citation . You need to create two layouts: one for your document, one for your table of contents. In the first layout, you need to have a table containing data, which will produce a document with several pages. This data is grouped to a certain node of your XML data source. The index will list those items belonging to the node that you grouped the index field to. If you put the index field into a table grouped to e.g. the node Product, the index will show the products contained in that node. Example: Create a simple table with three columns and one row, just for demonstration. You can use the XML file from ..\Tutorial\Example_manual. Group the table to the node Product because we want to see all products displayed in it. Drag the node Report/ProductGroup/Product/Name from the XML window into the first cell of the table, then open a dynamic image frame in the second row and set it up to display the product images (group to 270 | P a g e Report/ProductGroup/Product/Properties/img and select the path to the image base). Then make the table row a little bigger by pulling its bottom boundary line and select the function Fixed row height, so that the table is guaranteed to extend over more than one page in the document. The table could look like this now: To create the index you place an index frame into the third table cell. The index we want is supposed to display the products in the table and the page they are on. You do not need to enter anything into the index frame, just pull it to the right place. Save your layout file, e.g. with the name table.xsf. Now create the layout for your Table of Contents page. We also use a simple example here where we want to have the product and their page number displayed. This layout only contains a table for the index with one row and two columns: 271 | P a g e Note: You need to set the same XML file as data source! Drag the node Report/ProductGroup/Product/Name into the first table cell and add a Citation frame to the second cell. That is all there is to do right now. Save this layout as well, e.g. with the name index.xsf. Now use the Multilayout manager in the file index.xsf (Refer Process Multilayout section) to combine these two layouts. Add the two files to the list and generate the layout: 272 | P a g e The result is a five-page document where the last page is the index for the previous four pages, showing the product name and the page it is on. If you put the file index.xsf first in the list, the index will be the first page of the document. This is the general principle to create an index for a document. The index page can certainly be designed as you like it. Note: The index frame reads and generates IDs for all the items in the table grouping that it was grouped to. The citation frame on the index page reads these IDs and assigns these to the correct pages when the layouts are combined in the multilayout manager. Inspector Window Index The Inspector window of Index is shown below. The Index element has the properties similar to text element, except the following: Node – Click this option to open Index Editor window. Name – Assign a name to the Index. Refer Inspector Window section of Text element for more details. 273 | P a g e 274 | P a g e Citation The Inspector window of Citation is shown below. The Citation element has the properties similar to text element, except the following: Node – Click this option to open Citation Editor window. Name – Assign a name to the Citation. Refer Inspector Window section of Text element for more details. 275 | P a g e 276 | P a g e Context Menu The Context menu of Index and Citation are similar. Its options are already explained in Context menu section of Tex element. Refer Context Menu section of Text element for more details. 277 | P a g e Template With these commands it is possible to create templates representing conditional input for table cells, depending on defined conditions. Templates and the elements they are called from (Call template and XSL code frames) do not necessarily have to be part of tables but can also be independent elements placed outside the actual working sheet. In the XSLfast tutorial there is an example for this in 06_Template.But, you can also create your own table to use templates. This is a simple example for the use of a template: You define the condition that every time one of three specified manufacture makes a product, its logo should be displayed, and XSLfast is supposed to pick the correct logo template. You create the templates outside the table as small independent elements; in this case they are static image frames showing the respective logo in the size you determine. Then declare them as templates by clicking the check box Generate Template for each and giving them names, e.g. “Leitz”, “Edding”, and “Pelikan”. Note: Make sure the templates are not placed absolutely. There are two ways to call templates in your document. The first one offers more control possibilities by far but requires XSL skills: 1. Create an XSL frame (where the template should be displayed later) with XSL code in it, e.g. <!-- choose the logo of the manufacturer --> <xsl:choose> <xsl:when test="contains (ManufacturerName, 'Leitz')"> <xsl:call-template name="Leitz"/> </xsl:when> <xsl:when test="contains (ManufacturerName, 'Pelikan')"> 278 | P a g e <xsl:call-template name="Pelikan"/> </xsl:when> <xsl:when test="contains (ManufacturerName, 'Edding')"> <xsl:call-template name="Edding"/> </xsl:when> <xsl:otherwise> </xsl:otherwise> </xsl:choose> Your working sheet now could look like this: The templates can be placed completely outside the working sheet. An exemplary PDF file could now look like this: 279 | P a g e Every time the manufacturer is one of the three manufacturers you specified before, its logo is displayed. 2. A fast and simple way but with limitations: Open a “Call template” frame in the table cell with this button . On double click the frame switches to selection mode. 280 | P a g e In the select box all existing templates for this layout are listed. Select the template you want to display in the frame. The template will be displayed in the Call template element after processing the layout. Note: If you choose this method, it is not possible to define a condition on which the template will be called as it is in method 1 (if the condition is matched, display the correct template - if the condition is not matched, do not display the template etc.). In this option, the specified template is always called. The layout we created the second way looks like this: 281 | P a g e The same template is called every time. Note: As long as you do not activate the check box Generate Template belonging to the element, it cannot be used as a template. Enter the name of the template in the field Template Name. This name is the name of the template itself. In the field Template Parameter you have the chance to enter a parameter that can be addressed via the Call template function. The template selection dialog then shows the parameter for the template: This is useful when the called template needs to evaluate a parameter for further processes. XSLfast also offers to define more than one parameter at the same time by offering a new empty entry field after each specification of a parameter value. Note: The menu items in the menu Call template are only available if you checked the check box Generate XSL-FO block. Inspector Window The Inspector window of Template element is shown below: Template Name – Assign a name to the template, using Template Name. 282 | P a g e Parameter name1 and value1– Assign parameter name and value. Refer above section for more details. The other options of inspector window are explained in Inspector window section of Text element. Refer Inspector Window section of Text element for more details. Context Menu The Context menu options of Template are available in Text element. Refer Context Menu section of Text element. 283 | P a g e Note: Refer Template.xsf under 06_Template, in Tutorial folder, to work on Template. 284 | P a g e Line The Line element is used to draw line, with different line width, style, and color. Insert Line To insert a Line element on worksheet, select Insert Line menu, or click Line icon form the toolbar, or press Ctrl+L. Click on worksheet and keep the left mouse button pressed on the sheet and draw a line in the desired length. After releasing the button the line is visible on the sheet. Alter the position by picking up the line with the mouse and pulling it into the new position. Alter angle and size by clicking on one of the blue squares at each end of the line, keeping the left mouse button pressed and moving the box up or down or back and forth. After releasing the button, the line has a new angle. Inspector Window The Inspector window of Line element has the following properties: Object name and Locked – Refer Inspector Window section of Text element. Line width – Option to increase or decrease the line width. Double-click the default width of 1 pt and enter the new width. Line Color – Option to change the Line Color. Pattern – Option to change the pattern of the line. The Pattern has the following options, select any of them, as per required. 285 | P a g e X1, Y1, X2, and Y2 – X1 and Y1 are the coordinates of the line’s starting point; X2 and Y2 mark the end point. They can be entered manually but they also change according to the position of the line. Generate Template – As all elements, a line element can also be declared as a template. Use the check box Generate Template. 286 | P a g e Context Menu The context menu options of Line element are available in Text element, except the following options: Line width and Line Color, which are already explained in Inspector Window section. Refer Context Menu section of Text element for more details. 287 | P a g e Table The Table element in XSLfast, is used to insert a table and provide XML information in a tabular format, using other elemnts of XSLfast. Table allows to insert any type of element in its cells. These cells contain static or dynamic data from the XML file. To accomplish this, several steps are necessary: arranging the frames on the sheet, filling the table, and assigning the nodes. Types of Table There are three types of tables available in XSLfast: Normal Table Slave Table Pivot Table The functionality of these tables is explained in the proceeding sections. Normal Table The Normal table is a table, which consists of XML or static data represented in a table format. Insert Table To insert a normal table, click Insert Table menu, or click Table icon from the toolbar, or press Ctrl+Alt+Shift+T. The Create table window appears. 288 | P a g e The Create table window consists of three sections: Row/Column settings Header/Footer settings Preview Row/Column Settings The Row/Column settings allow you to enter number of rows and columns for the table. Number of rows – Select number of rows. 289 | P a g e Number of Column – Select number of columns. Omit empty rows – Check the check box to omit or remove empty rows. Header/Footer Settings The Header/Footer settings allow to create header and footer to a table. Table header – Option to add header to a table. Omit header page break Table footer – Option to add footer to a table. Omit footer page break Group Table Connecting the XML nodes to the elements on the worksheet to display the XML content, is called Grouping. Grouping the page or elements to certain nodes of the XML tree, establishes a connection to specify the path through the tree file to the node containing the data, which you want to display in the element. As the application reads the XML tree always from the top, this must be considered in the path to the correct node. There are some factors that influence the path to the correct node. XSLfast allows you to group tables for: Existing groups New groups Once you set the table properties, click “Next” button. 290 | P a g e Click any filter from Filters column, and click “Next” button (Using Existing group). OR Click “More filters” button to create new filters and assign to table. XSLfast allows you to group the table in three different ways: Group by position Filtering Group by content 291 | P a g e Group by Position The Group by position tab, groups the table as per the position of XML nodes: Example of Grouping by Position A new layout page is grouped to the top node of the XML file, in our example it is Report. Every element connected to XML contents, which is placed on the sheet, now shows the path to the node without Report, for example, ProductGroup/Name. 292 | P a g e If the page is grouped, for example, to the node Report/ProductGroup/Product, the elements on the sheet now already refer to those nodes contained in Product and show only the name of the node because the first part of the path is already determined by the page grouping: And if an element like a table is itself grouped to a node (in this example it is grouped to Report/ProductGroup/Product/Properties), the elements placed into the table will only show the name of the node because the first part of the path is already determined: 293 | P a g e Of course, it is also possible to place nodes from all levels of the XML file on the sheet or in tables; XSLfast will automatically add the necessary elements for the right path. This example is supposed to give you a general idea what grouping is and what it is used for. 294 | P a g e Filtering If you create a table, most of the time it will be grouped to a node of the XML file. To have more possibilities using the XSLfast requirement of grouping tables to nodes, you can create helpful additional nodes in your XML file. These additional nodes are not saved within the actual XML file. But, they allow you to perform functions, which could not be achieved with only the regular structure. To do this, follow the steps below: 1. Click Filtering tab. 2. Enter the filter, in the editor. 295 | P a g e 3. Click “Add” button to add the new filter. 4. Click “Ok” button to group the table to the selected filter. Now, process the layout. The resulting output is shown below: The “Update” button is used to update or modify the groups. Drag a drop the existing groups, modify the group and click “Update”. 296 | P a g e The “Delete” button is used to delete the existing group. Select the group from Grouping column and click “Delete” button. The “Evaluate” button is used to evaluate the XPath expression and view the result. 297 | P a g e Auto XPath Completion The check box Auto XPath Completion completes the path to the selected node from the page level, if checked. If you uncheck this function, the table will not show the complete path from the page level on but just the node it was grouped to. For example, group the table to Product node. Check Auto XPath completion. The table grouping shows the entire path, as Productgroup/Product. Now, uncheck Auto XPath completion. The table grouping shows only the selected node, as Product. 298 | P a g e Relative Nested Grouping The function Relative nested grouping allows you to have different groupings for rows in tables in an easy way. For example, display all product groups in a simple table, with the list of products contained in them. Use the XML file Demo.xml. Create a simple table grouped to the node ProductGroup. Drag the node ProductGroup/Name into the first cell and node ProductGroup/Product/Name into the second cell. Processing the layout now would produce the following result: 299 | P a g e Only the first contained product is displayed with the product groups. Now, right-click the second row and add Product as the break level. Check Relative nested table function and Auto-XPath completion check-boxes. Now, process the layout to view results. All product groups are displayed with their products. 300 | P a g e You can also add the line “End of” and display the name of the product group at the end of the list. Add a break level to the third table row and group it to the node ProductGroup. Make sure to uncheck the check box Relative nested grouping for this case now, because, the nesting would refer to its superior node in that place which would be Product. Now drag the node ProductGroup/Name into the first cell of the third row and double click it. Enter the words “End of” in front of the node and give the entire text the color red: 301 | P a g e Process the layout to display result. 302 | P a g e This is the final result with a nested grouping inside a table. Conditional region (XSL:IF instead of XSL:FOR-EACH) Tests whether the selected node or expression exists. It does not display any data. If there is no matching node or expression, it shows nothing, except in headers and footers. Because, the function refers to the body and tables and the grouping commonly refers to the body. The “Remove grouping” button is used to remove grouping of the selected table. Group by Content 303 | P a g e The Group by content function supplements filtering, sorting, and grouping of table contents. It allows you to quickly define a condition if contents should be displayed for example, together or not at all. A simple example to demonstrate how group by content can be used. Create a simple table and fill it with some data, as shown below. Refer Content Settings section to assign content to table headers. The XML file is also very simply structured: The respective PDF output now would look like this: 304 | P a g e You can see the data for the products, name, description, material, and color. You can also see that the products are currently sorted by their name. With the Group by content function you can now influence the display of these data sets. Open the Grouping dialog for the table and switch to the tab Group by content: 305 | P a g e In the right frame you can see all nodes contained in the node Product, where we grouped the entire table to. Every node listed here offers a selection of expressions. To view these, click the [] symbol in the column Expression. For example, for Color, select Color from Attribute name column, and then click the double arrow symbol to open the expression overview: The function Auto has the effect that you only have those data sets displayed, which actually possess a value for this attribute. In this case the values for color: 306 | P a g e The current sorting type is neither ascending nor descending, but both are certainly possible. Select Sort order: ascending: The result: 307 | P a g e The Sort order: descending has this effect: For example, you can also specify that you need to display only green products: The result: 308 | P a g e If you only want to display those green products made of wood, add one more attribute to your Group by content rule: The result: 309 | P a g e The Group by content function is very convenient to filter and sort data to achieve the display you need. All attributes can be combined, even attributes, which are not actually used in the table, can be used to group and sort the data. In case, you cannot achieve the result you need with the options offered in the dialog, you can also enter XPath expressions into the entry field. After making all entries, click “OK” button to apply, or click “Close”. Once the grouping is done, the next step is to define the content for headers. Click “Next” button to open Content settings window. 310 | P a g e Content Settings The Content settings window allows assigning XML nodes to the table. The Build table content check box, allows assigning XML nodes to the table. If you uncheck this option, the lists are disabled. The left list contains all the XML nodes of the selected grouping. Select any node from the left list and move them to right list using navigation keys. The nodes in right list are assigned to the table. 311 | P a g e Combo-boxes Place cells from left to right and Place cells from top to bottom lets you choose a scheme for placing objects in the table. The Add captions and Add summary properties require Table footer and Table header properties, respectively, in the first tab to be checked. Add partial summary and Add cumulative summary require Saxon extensions to be enabled which is be performed in the Preferences window. 312 | P a g e For an accumulative summary you have to define the number of nodes per page to be printed. Click “Finish” and drag the mouse on the worksheet to insert a table. 313 | P a g e You will notice that the table consists of two parts: the table rows and columns with the table cells, all colored in blue, and the table frame which may be bigger than the actual table and even extend over the boundaries of the sheet. The bigger table frame gives you access to single table rows and table columns. The table cells should not be extended over the edge, because, they will not be entirely visible after the generation of document. Black dotted vertical lines mark the columns; the black horizontal dotted lines mark the rows. To select columns or rows, click the left mouse button inside the desired part. The selected parts are colored. To select the entire table, click the bottom right cell of the table frame: The table above is grouped to Productgroup. Inspector Window The properties of Table element is shown in Inspector window. 314 | P a g e 315 | P a g e Object name and Locked These options are also available in Text element. Refer Inspector Window section of Text element, for details. Default cell border Creates borders around each table cell. Click Border… to set the border width and the color. Note: Due to renderer limitations, the Default cell border applies only to table cells, which are filled after the function was activated. All previously filled cells will not display a cell border. So, if you want to have a default border around all table cells, you need to set this property before you start filling the cells. Grouping Usually a table is grouped to a node from the XML tree. The grouping is displayed in the field Grouping and can also be modified there. If you click Grouping option in inspector window, the Grouping Properties window appears. You can manually enter the nodes in this option, only if you check Use simple filter dialog in inspector option. Click Tools Preferences Compatibility options Advanced and check Use simple filter dialog in inspector option. This selection, allows you only to enter the nodes manually. To select the nodes from Grouping Properties window, uncheck this option. Use alternate color You can create a table with many alternating background colors for the table rows. Note: You can assign alternate colors, only if the table is grouped to XML node. If the table is not grouped to an XML node, Use alternate color option is not available in inspector window. By default, there are only two alternate colors Color1 and Color2. Click on these options, the Text color window appears. Select the color and click “OK” button. By default, the two 316 | P a g e alternating row colors are set to white and grey, meaning that in a generated PDF one row will be colored in white and the other one in grey. To add more alternate colors, click Tools Preferences Compatibility options Advanced, check Use advanced alternate colors wizard, and click “Ok” button. Click AlternateColors option under Use alternate color. The Alternate colors properties window appears. To change a color, select the color and click “Change” button. The Text color window appears. Select the color and click “OK” button. The selected color is changed. To add more colors, click “Add” button. The Text color window appears. Select the color and click “OK” button. The selected color is added. To delete a color, select the color and click “Delete” button. The selected color is deleted from the Alternate colors properties window. To change the order of the colors, select the color and use “Up” or “Down” buttons. 317 | P a g e Sort The Sort option allows you to sort the contents of the table, as per the expression. To enter a sort expression, double-click on Sort expression option and enter the expression manually. To enter many sort expressions, click Tools Preferences Compatibility options Advanced, check Use advanced sort wizard option, and click “Ok” button. Click Sort option in inspector window, the Sort properties window appears. You can sort the table by a node, which is not currently a part of the table, but must be contained inside the exact node the table is grouped to, no subordinated nodes. To add sort expression click “Add” button. The Sort properties window appears: Enter name in Attribute name field, according to which you would like to sort. 318 | P a g e Note: Consider the table or row grouping, because, the attribute name should be written correctly according to this grouping. In the select box Sort order you specify the Ascending and Descending order for your sorting: In the Data type combo box you can choose Text, Numeric, and Custom QName but not NCName types of data: Note: It is possible to use the type “Text” for nodes, which contain only numbers. But, the numeric data (considered as Text) are sorted alphabetically, for example, if you have numeric data like 3, 2, and 10. The sorted result will be 10, 2, and 3. However, it is not possible to use the type “Number” for nodes containing text or text and numbers. In the select box Case order you specify Lower first and Upper first sorting modes: Note: The case order choice will work only with the “Text” type. 319 | P a g e After setting all the properties, click “Add” button to add the attributes. The sorting attribute is displayed in the Sort properties window. There are two columns – in the first column there is the Attribute name, in the second column there is the Expression containing all the settings you have made here. It is possible to enter more than one sorting mode: To delete the sort attribute, select the sort attributes and click “Delete” button. To edit the sort attribute, select the sort attributes and click “Edit” button. The Sort properties window appears. 320 | P a g e For example, use Example_Manual.xsf from Tutorial\10_Example_Manual. It contains a table with seven columns and two rows grouped to Product. Now, process the layout. The generated output appears as shown below: 321 | P a g e Now, set sort property to Product Name. Now, process the layout. The Product Name is sorted in descending order. 322 | P a g e Background Image and Background Color Tables can also be given background images and colors. With Background image you can assign or remove a background image to the entire table. Background color specifies a color for the table, which can be set back to default with Back to default. Note: The use of alternate colors will overwrite a background color or a background image. Omit Header/Footer page break These options display header and footer of a table only in the first or last page. 323 | P a g e If you use a header or footer for a table in a multipage layout, and you do not want to see them in your table on every page of your document but the header only on the first page and the footer only on the last page; use the functions Omit header page break or Omit footer page break. Omit empty rows This option omits or removes empty rows from a table. Logical Style This option is used to apply styles to table. Refer Create Table Style section for more details. Row Properties The Row properties drop-down allows you to select rows and displays more properties of rows. Fixed row height Assign a fixed height to the row, using Fixed row height. Row height Enter a value in Row height filed or drag the row to the height you want with the mouse. The Row height is set. 324 | P a g e Background image Assign a background image to a table row, using Background image. Background color Assign a background color to the table row, using Background color. Use this option, if you do not want to use the Alternate color function for the entire table. Grouping Similar to grouping an entire table to a node, it is also possible to group single table rows to XML nodes. This helps for a broader control of the output of the table. The grouping of rows, also offers you more sort options for the contents of the row. Refer Group Table section for more details. Note: It is not only possible to add groupings to table rows consecutively. The string "../" moves you one level higher from the current grouping level (two levels higher in the structure require the string twice and so on). The name of the next lower level and the slash move you one level lower. Keep with next/previous These functions help you to specify that the selected row will not be separated from the next/previous row in a page break. Keep together This function keeps the selected row, together with the other rows. Omit empty rows This option omits or removes empty rows from a table. Logical style 325 | P a g e This option is used to apply styles to row. Refer Create Table Row Style section for more details. If The If option is used to set condition for the row. Refer Inspector Window section of Text element for details. Column properties The Column properties offer the possibility to enter a value for the Column width. Of course, it is also possible to determine the width by dragging the column to its desired size. The Frame properties and XSL-FO options are already explained in the Inspector window section of Text element. Refer Inspector Window section of Text element for details. Context Menu The context menu options of Table element are available in Text element, except the options mentioned below. 326 | P a g e Row – Sets the properties of a row. 327 | P a g e Add row after – Adds a row after the selected row. Add row before – Adds a row before the selected row. Remove row – Removes the selected row. Move up and Move Down – Option to re-order the rows. Split – Option to split the merged rows. This option is enabled, only if you join two or more rows. It is enabled, whenever any cells in the row are spanned over more than one row actually. Join – Option to join two or more rows. This option is enabled, only if you select two or more rows. Refer Inspector Window section, for Keep together, Keep with Previous, Keep with next, Fixed row height, Background Image, and Background color details. Column – Sets the properties of a column. 328 | P a g e Add column after – Adds column after the selected column. Add column before – Adds column before the selected column. Remove column – Removes the selected column. Add a new summary – Adds summary to a selected column. Add to existing summary – Updates the existing summary. Replace summary – Replaces the existing summary. Add a new partial summary – Adds a new partial summary. Add to existing partial summary – Updates the existing partial summary. Replace partial summary – Replaces the existing partial summary. Add a new count – Adds count to the selected table. Add to existing count – Updates the existing count. Replace count – Replaces the existing count. Cell – Sets properties of a cell. 329 | P a g e Background Image – Sets a background image to the cell. Background color – Sets background color to the cell. Cell border – Sets cell border color. Split cell – Splits the merged or joined cells. Join cell – Joins two are more cells. Table header – Adds or removes table header. Table footer – Adds or removes table footer. Table grouping – Groups the table to the selected node. If you select this option Grouping properties window appears. Refer Group Table section for more details. Remove table grouping – Removes the table grouping. Add slave table – Adds slave table to the selected table. Roll cells to nested table – Arrange the cells in selected rows and columns of the nested table. To do this you need to select a column and a row, or a set of rows/columns, and the cells that are within the crossing would form a table. Fix table layout – Check this option to align or fix the table frame to the borders of the tables and set property ‘Fixed row height’ true for all of the table’s rows, too. Set all borders – Sets all the borders of a table to single color and width and style. 330 | P a g e Insert Other Elements in Table XSLfast allows to insert other elements inside a table cell. The handling of these elements is identical with the elements inserted outside a table. The major two elements, which are frequently used in table are text and Image. Insert Text Element in Table Moving the horizontal and vertical lines modifies the size of the table cells. Move your mouse over a line until the cursor turns into a double arrow. Now pick up the line and move it to the desired position. To create a field containing text information click on the icon “Text“ and open a frame in the desired cell, in table, header or footer. You will see a text frame containing the word "empty" appear in the cell: The handling of these text frames is identical with the text frames outside a table. Double click the frame to enter the text directly into the editor or drag and drop an XML node into the right frame to make a connection For your convenience, it is also possible to directly drag XML nodes into a table from the XML tree. Select a node from the XML data source on the left side, click on it with the mouse, keep the mouse button pressed, and drag the node into the table cell where you want it to be. Release the mouse button. You will see that an XML frame has been placed in the cell, but now 331 | P a g e it already shows the node name including the correct path up or down the XML structure, depending on where you grouped the table to. Note: XML elements display their content in curly brackets, whereas static text does not display any automatic brackets. The curly brackets inside text elements are usually used to indicate XML nodes or functional elements. It is nevertheless possible to write static text in curly brackets, these text parts will then be displayed in a box with a blue dotted line around it in the text editor window: This effect does not influence the display in the output, however. If you would like to add XSL code to control table cells, use the icon “XSL code”. Insert Image Element in Table To insert a constant image into your table, click the icon "Image (static)" and open a frame in the chosen cell after that. An empty frame appears in the cell: 332 | P a g e Double click the field and enter the image path of the desired constant image. The handling of static image frames in tables matches the handling outside of tables. It is not possible to drag a node containing image information from the XML tree into a table cell. You can however, insert a Text element by dragging a node into a cell and convert it to an Image through Convert option (either from Context menu, or from Editor window). Create Table Style You can create your own table style, using style editor window. To create a table style, follow the steps below: 1. Click Edit Styles. The Logical styles editor window appears. 2. Click “New Table” button. The Table logical style editor window appears. 333 | P a g e 3. Enter a unique name in Style name field. Note: Do not enter an existing style name. 4. Select parent style from Parent style drop-down, if required. 5. Select background image or background color, using “Select background image” or “Select background color” buttons. Note: This step is optional. In Advanced tab, you can set the Frame properties. 334 | P a g e 6. Click “Ok” button to create a table style. The created table style is now available in Logical styles editor window and in Logical styles option, under inspector window. Create Table Row Style To create a table row style, follow the steps below: 1. Click Edit Styles. The Logical styles editor window appears. 2. Click “New Table row” button. The Table row logical style editor window appears. 335 | P a g e 3. Enter a unique name in Style name field. Note: Do not enter an existing style name. 4. Select parent style from Parent style drop-down, if required. 5. Select background image or background color, using “Select background image” or “Select background color” buttons. Note: This step is optional. 6. Use Keep with next and Keep with previous check-boxes, if required. 7. Click “Ok” button to create a table row style. Similar to table style, the created table row style is now available in Logical styles editor window and in Logical styles option of Row properties, under inspector window. 336 | P a g e Create Table Cell Style To create a table row style, follow the steps below: 1. Click Edit Styles. The Logical styles editor window appears. 2. Click “New Table cell” button. The Table cell logical style editor window appears. 3. Enter a unique name in Style name field. Note: Do not enter an existing style name. 4. Select parent style from Parent style drop-down, if required. 5. Select background image or background color, using “Select background image” or “Select background color” buttons. Note: This step is optional. 6. Click “Ok” button to create a table cell style. 337 | P a g e Similar to table style, the created table cell style is now available in Logical styles editor window and in Logical styles option of Cell properties, under inspector window. Note: Refer table1.xsf, table2.xsf, table3.xsf, and table4.xsf, under 22_Table, in Tutorial folder, to work on Table. 338 | P a g e Slave Table The Slave Table element is used to add a slave table to a parent table. The pre-requisite of a slave table is to have a parent table. Select a table and click Add slave table icon, from the toolbar or right-click the table and slecet Add slave table option from the context menu. The Create table window, similar to the normal table wizard appears. The functionality of slave table is similar to normal table. Refer Normal Table section for more details. After you set necessary properties and click “Finish” button, a slave table is added to the layout. It is placed outside the sheet to the right from the parent table. The slave table is created as a template and a Template Call object for it is placed in the parent table, in the intersection of the rows and columns being selected, or in the first available cell, if none is selected or current selection is somewhat inappropriate for adding objects. 339 | P a g e The inspector window and context menu of slave table is similar to normal table. 340 | P a g e Pivot Table Pivot table is data summarization table, which automatically sorts, counts, and totals the data stored in the one table and creates another table displaying the summarized data. Insert Pivot Table To insert pivot table click Insert Pivot table, or click Pivot table icon from the toolbar. Click on worksheet and drag the cursor point. The Pivot table is inserted. By default, the pivot table is created with one row and column. The rows and column can be added through buttons in the toolbar or menus. There are two ways to add data to pivot tables. You can drag and drop elements into row/column cells or pivot table body, or with a double click in a cell you can call an editor and select the cell value in it. The object will be added to the cell simultaneously. Inspector Window The properties of Pivot table inspector window are available in Table element inspector window, except the following properties: 341 | P a g e Show values as – The Show values as drop-down has the following options: Quantity view – The amount of objects is printed in the body. Occurrence view – A mark is printed in a cell if any amount of objects is found. An additional property Occurrence mark is available when this view is selected. Select the Occurrence mark that has to be displayed. Quantity for non-numbers view – If the value of the cell is non-numeric the amount of object or their sum is displayed. As is (plain) view – The plain value of the object (the first available during XML parsing if they are more than one) is printed. Summary view – The sum of values are displayed. Percentage view – The portion of total amount of values in the current row is displayed in percentage. Use grand total summary – If this option is enabled grand total columns and rows are added to the table. Use grand total summary and Grand total text are available only for Quantity, Quantity for non-numbers, Summary, and Percentage views. Grand total text – Option to specify titles for grand total columns/rows. This option is available only if Use grand total summary is enabled. 342 | P a g e Use Labels – If this option is enabled labels are added to title columns and rows. By default, node names are used as labels. For example, in the below figure, the Grand total text is specified as Total and the Use Label is checked. If you process the layout, the text Total: is displayed. This property can also be changed for each cell separately. To change this select a cell and edit the value of Parent table Cell properties Use cell label and Cell label in Inspector. 343 | P a g e Column/Row sort attribute – Rows and columns may be ordered according to expressions in Columns sort attribute and Rows sort attribute. Refer Inspector Window section in Normal Table for more details. 344 | P a g e 345 | P a g e Context Menu The Context menu options of Pivot table are available in Context menus of Text and Table element, except the Switch axes option. Refer Context Menu section of Text and Context Menu section of Table element, for more details. Switch axes – Option to change row to column and viceversa. The content of rows and columns also switch along with rows and columns. Note: Refer Pivot_Table.xsf under 43_Pivot_Table, in Tutorial folder, to work on Pivot Table. 346 | P a g e Choose Choose element is used to select a single value out of the XML node set, based on the specified condition. Insert Choose To insert Choose element on worksheet, click Insert Choose menu, or click Choose icon form the toolbar. Click on worksheet and drag the cursor point. The Choose element is inserted. Edit Choose Element The Choose editor, allows you to select an XML value, based on the condition set. To edit choose element double-click the element or click Edit… option in inspector window. The editor window appears. 347 | P a g e This window, allows you to set conditions to the XML values. Type – Defines the type of the value printed. The Type field consists of following options: Dynamic Static Template call Value – Specifies the value to be displayed in the output file. Expression – Sets the condition for the values. The values are displayed depending on the condition. Font, Color, and Background – Specify the value font, color, and background color respectively. Add – Adds new value. 348 | P a g e Delete – Deletes the existing value. Up and Down – Moves the values up and down. Inspector Window The Inspector window of Choose element has similar properties of Text element. Refer Inspector Window section of Text element for details. 349 | P a g e 350 | P a g e Context Menu The context menu options of Choose element are available in Text element. Refer Context Menu section of Text element for details. Sample Example This section provides an example to use choose element. Example 1: 1. Open a new layout. 351 | P a g e 2. Select Demodata_en.xml as the source data. 3. Insert a Choose element. 4. Set ForEach property, in inspector window, as ProductGroup/ProductGroup. 5. Open the editor window. 6. Add three dynamic values. 7. Set their values to Product/DescShort, Product/DescLong, and Product/DescShort respectively. 8. Set the Expression values to DescShort=’flat screen (pc)’, DescShort=’printer’, and leave Expression empty for the third value. 352 | P a g e 9. Click “Ok” button. 10. Process this layout. The generated output is shown below: 353 | P a g e As a result, the first and second values are displayed once. Because, there is only 1 ProductGroup with DescShort equal to flat screen (pc) and DescShort equal to printer. The third value is displayed twice. Because, there is no expression specified and there are 4 ProductGroups matching ForEach clause, and 2 of them would match the previous 2 expressions, thus 2 more ProductGroups need to be processed. In other words, the process of printing values can be described in the following way: If expression condition is true display print value. Expression condition is recalculated at iterations; the number of iterations depends on the external conditions that are in our case presented by ForEach property. If Expression is not specified, it matches every condition and is treated as Otherwise condition. Values with no expression will be displayed last. Example 2: It is also possible to use Choose objects inside Text Flow objects. Let us make a table that shows the amount of Data entries for each Product. 1. Make new layout, use Demo.xml as source. 2. Add new table, with 2 columns and 1 row. 3. Set the table grouping to Productgroup/Product. 4. Type some static data in the left cell (“How many data entries are there for product {Name}?”). 354 | P a g e 5. Double-click on right cell. 6. Select Choose icon. 7. Set the Type as Static, Value as “Less than 2, maybe 1 or 0”, Expression as count(Data)<2. 8. Click the (+) button to specify another condition. 9. Set the Type as Static, Value as “2 or more”, leave the Expression field empty. An empty Expression field means that this condition applies the last, in case, there are no other conditions. 10. Click “Ok” button. 355 | P a g e 11. Process this layout. The generated output is shown below: Note: Refer Choose.xsf, under 39_Choose, in Tutorial folder to work on Choose. 356 | P a g e Arrangement of Elements The menu Arrange, enables you to arrange the elements on worksheet. It helps in proper alignment and accurate positioning of elements. This inturn, helps in formatting and a better look and feel of the document. The functionality of each sub-menu options, under Arrange menu is explained in below sections. 357 | P a g e Forward The Forward option places the selected element in front and change its level value if the elements overlap. To bring an element forward, follow the steps below: 1. Select an element from the worksheet. 2. Select Arrange Forward menu or right-click the element and select Forward from Context menu. In the above figure, both element A and B has level value as 10. Apply Forward function to element B, the element B is placed in front and its level value is changed to 9. Note: The level value changes in descending order. 358 | P a g e Backward The Backward option places the selected element backwards and change its level value if the elements overlap. To bring an element backward, follow the steps below: 1. Select an element from the worksheet. 2. Select Arrange Backward menu or right-click the element and select Backward from Context menu. In the above figure, both element A and B has level value as 10. Apply Backward function to element B, the element B is placed backward and its level value is changed to 11. Note: The level value changes in ascending order. 359 | P a g e Align Left The Align left menu aligns the elements to left side of the window. To align the elements towards left, follow the steps below: 1. Select more than one element. 2. Select Arrange Align left menu or click Align left from the toolbar. 360 | P a g e Align Center Horizontal The Align center horizontal menu aligns the element in center, horizontally. The mid points of the selected elements are aligned in a vertical axis and the elements are placed in horizontal plane. To align elements to center horizontal, follow the steps below: 1. Select more than one element. 2. Select Arrange Align center horizontal menu or click Align center horizontal from the toolbar. 361 | P a g e Align Right The Align right menu aligns the elements to right side of the window. To align the elements towards right, follow the steps below: 1. Select more than one element. 2. Select Arrange Align right menu or click Align right from the toolbar. 362 | P a g e Align Top The Align top menu aligns the elements towards top of the window. To align the elements towards top, follow the steps below: 1. Select more than one element. 2. Select Arrange Align top menu or click Align top from the toolbar. 363 | P a g e Align Center Vertical The Align center vertical menu aligns the element in center, vertically. The mid points of the selected elements are aligned in a horizontal axis and the elements are placed in vertical plane. To align elements to center horizontal, follow the steps below: 1. Select more than one element. 2. Select Arrange Align center vertical menu or click Align center vertical from the toolbar. 364 | P a g e Align Bottom The Align bottom menu aligns the elements towards bottom of the window. To align the elements towards bottom, follow the steps below: 1. Select more than one element. 2. Select Arrange Align bottom menu or click Align bottom from the toolbar. 365 | P a g e Same Width The Same width menu aligns all the selected elements to the same width. To align all the elements to same width, follow the steps below: 1. Select more than one element. 2. Select Arrange Same width menu or click Same width from the toolbar. 366 | P a g e Same Height The Same height menu aligns all the selected elements to the same height. To align all the elements to same height, follow the steps below: 1. Select more than one element. 2. Select Arrange Same height menu or click Same height from the toolbar. 367 | P a g e Same Space Horizontal The Same space horizontal menu aligns the elements horizontally, with the same space between the elements. To align all the elements to same space horizontal, follow the steps below: 1. Select more than one element. 2. Select Arrange Same space horizontal menu or click Same space horizontal from the toolbar. 368 | P a g e Same Space Vertical The Same space vertical menu aligns the elements vertically, with the same space between the elements. To align all the elements to same space vertical, follow the steps below: 1. Select more than one element. 2. Select Arrange Same space vertical menu or click Same space vertical from the toolbar. 369 | P a g e Tile Objects The Tile objects menu aligns the selected elements in line. Its functionality is same as Tile windows option, but for selected elements. To tile the elements, follow the below steps: 1. Select more than one element. 2. Select Arrange Tile objects menu. Notes: All the elements are aligned or sized, with respect to the first selected element. Except Forward, Backward, and Move out of page menus, all other menus are enabled, only if you select more than one element. 370 | P a g e Mirror Vertically When you selected two or more elements, the elements are bounded to virtual box. This box also has virtual lines - vertical and horizontal and it is passed through the center of this virtual box. Therefore, mirror command changes the position of elements against these virtual lines like mirroring. To mirror elements vertically, follow the steps below: 1. Select more than one element. 2. Select Arrange Mirror vertically menu. The selected elements are mirrored against the virtual horizontal mirroring line. 371 | P a g e Mirror Horizontally To mirror elements horizontally, follow the steps below: 1. Select more than one element. 2. Select Arrange Mirror horizontally menu. The selected elements are mirrored against the virtual vertical mirroring line. 372 | P a g e Move Out from Page The Move out from page menu moves the selected element from work area to non-work area. To move an element out of page, follow the steps below: 1. Select an element(s). 2. Click Arrange Move out of page menu. The selected element is moved from work area to non-work area. 373 | P a g e Page A page in XSLfast allows you to insert and arrange the elements as per the requirement. This in turn, produces a style sheet. Types of Page XSLfast has different types of pages, which makes it easier to create a multipage brochure or a booklet. Following are the pages available in XSLfast: Main page Title page regions Tail page regions First page regions Last page regions Rest page regions Any page regions Even page regions Odd page regions Any page regions (odd or even) 374 | P a g e These pages are used with the combination of other pages, as specified in table below: Command Use with Result Add first page regions Add rest page regions The first page has a specified region, all other pages have other specified regions or no specified region. Add last page regions First and last page have the same regions, all other pages have different regions or no specified regions. Add first page regions First and last page have the same regions, all other pages have different regions or no specified regions. Add rest page regions The last page has a specified region, all other pages have other specified regions or no specified regions. Add rest page regions Add first/last page regions See above Add any page regions None All pages will have these regions, including first or last pages Add even page regions None All even pages will have these regions Add odd page regions None All odd pages will have these regions Add any page regions (odd or even) None All pages will have these regions Add last page regions You can add a title page, which has no special properties and serves as the top page of your document. The same goes for the tail page, which is the bottom page of your document. XSLfast also allows adding several title or tail pages, which are displayed in the order they were created. They are named as title.1, title.2, tail.1, tail.2, and so on. Note: Different renderers like FOP, XEP, or XSLFormatter have different function ranges concerning regions and title/tail pages. FOP cannot use even or odd regions separately. But, if odd regions are specified; even regions need to be specified, as well. FOP is also unable to add tail pages to documents and more. Refer http://xml.apache.org/fop/ for more information on FOP’s function range. Regions in a Page 375 | P a g e Regions are areas on the top, bottom, left, and right of the page, indicated by blue lines. Elements placed in these regions will appear on every page of the generated document. The use of the regions gives you lot of possibilities to design your document in a sophisticated way. XSLfast offers you to design the layout of a multipage document in a comfortable way using regions. There are different regions, which can be combined to control the look and feel of the document. You start with a page, which will be used as the body of the document, where the actual contents are placed. Let’s create a quick layout with a simple table, which runs over several pages. Select the XML file from ..\Tutorial\10_Example_manual\Example.xml. Create a table with one row and two columns: Group the table to ProductGroup/Product: Now drag the node Report/ProductGroup/Product/Name into the first cell: 376 | P a g e Add an XML image frame to the second cell and assign it to the node Report/ProductGroup/Product/Properties/img: Select the image base where the images are located ..\Tutorial\Example_manual\img to make sure XSLfast can find the images. As you do not specify the commands Fit in Frame and Keep aspect ratio, the images will be displayed in their original size. If you process this layout now, it would have three pages: 377 | P a g e So far we have not specified any elements in regions at all. Let us place pagination for this document. We would like to have the page number on the right side for odd pages and on the left side for even pages. Use the command Page Insert Page Add even page regions. A new page opens, which displays the page body in grey and only the regions in white. 378 | P a g e Your body page now shows its body in white and the regions in grey. Only the regions should be edited here, elements placed in the grey region are not considered in the generated document. They are also marked with a red frame. Place a pagination element into the left bottom corner, because these are the regions for even pages and we want it on the left side: Now use the command Page Insert Page Add odd page regions and place a pagination frame into the right bottom corner: 379 | P a g e Now you have three tabs open: body, even regions, and odd regions. Process your layout now: On the first page, the pagination is on the right side, on the second page it is on the left side, on the third page it is back on the right side. With regions you can control the elements shown in your document, even if the design is different for odd or even pages, or you can add a title 380 | P a g e and a tail page, or a first or last page, or use different designs for the first page and all other pages, and so on. The regions can be combined with each other, e.g. odd and even regions and a title page. Note: Some of these functions are not operational with FOP or that they need to be combined in a special way to work correctly. Using FOP requires e.g. the specification of both odd and even regions and does not allow to use the first page/last page function. Command May be used with Result Add first page regions Add rest page regions The first page has a specified region; all other pages have different specified regions or no specified regions. Add last page regions First and last page have the same regions, all other pages have different regions or no specified regions. Add first page regions First and last page have the same regions, all other pages have different regions or no specified regions. Add rest page regions The last page has a specified region, all other pages have other specified regions or no specified regions. Add rest page regions Add first/last page regions See above Add any page regions May be combined with all other regions All pages will have these regions, including first or last pages. Add even page regions None All even pages will have these regions. FOP requires odd and even regions Add odd page regions None All odd pages will have these regions. FOP requires odd and even regions Add any page regions (odd or even) None All pages will have these regions. Add last page regions To be considered FOP does not allow this function 381 | P a g e Insert Page To insert a page, click Page Insert page menu, or select any of the page icons from the toolbar, or right-click on the page and select Insert page option from the context menu. The selected page is inserted. By default, when you open a new layout, the main page is inserted. XSLfast allows you to insert different types of page, in the similar way. 382 | P a g e Page Grouping The Grouping command is used to establish a connection between the page and the XML file. The page is grouped to the top node by default. If no XML file has been grouped, the entry shows “/”. During the layout process, you will probably group the page, tables, and XML frames to nodes from the XML file. The grouping functionality of a page is similar to table grouping, except the page is always grouped to the higher level node than the grouping of other elements. For example, if the page is grouped to the node Report/ProductGroup/Product, the elements on the sheet now already refer to those nodes contained in Product and show only the name of the node. Because, the first part of the path is already determined by the page grouping: Refer Group Table section for more details. 383 | P a g e Page Properties The properties of the page can be set through the Properties window. To open Properties window, click Page Page properties, or press Alt+P. The Properties window appears. The options in Properties window are also available in inspector window of Page. Size – Sets the size of a page. 384 | P a g e Width and Height – Width and Height are preset with the paper size you select in Tools Preferences Default settings Page, but can be modified here with the corresponding entry fields. If you enter a custom size here, the paper size in that menu changes to Custom and displays the values you entered here. Orientation – Sets the type of page, either Portrait or Landscape. Columns – If you want to have your page divided in columns, use the command Columns. Enter the number of columns into the field. A page with two columns: 385 | P a g e Gap between columns – Modify the gap between columns with the command Gap between columns. The columns are marked on your sheet with blue dashed lines. 386 | P a g e Alternate page numbers – If you want to add pagination check this option. Separate numbers for every page sequence – Every page sequence created by the page grouping will have its own set of page numbers and numbering will begin at 1 again (or the initial page number), every time, when a new page sequence starts. Initial page number specifies the number the page numbers should start with. It is also possible to start with another number than 1. Forced page count – There are many options in the select box. Force-page-count is used to impose a constraint on the number of pages in a page-sequence. In case, that this constraint is not satisfied, an additional page will be added to the end of the sequence. This page becomes the "last" page of that sequence. The values have the following meanings: o auto – Force the last page in this page sequence to be an odd-page if the initialpage-number of the next page sequence is even. Force it to be an even-page if the initial-page-number of the next page sequence is odd. If there is no next 387 | P a g e page sequence or if the value of its initial page number is "auto" do not force any page. o even – Force an even number of pages in this page sequence. o odd – Force an odd number of pages in this page sequence. o end-on-even – Force the last page in this page sequence to be an even page. o end-on-odd – Force the last page in this page-sequence to be an odd page. o No-force – Do not force either an even or an odd number of pages in this pagesequence. Expression – The function Expression for pages is used only in layouts, which were created by combining pages from independent layouts (Refer Combine Layouts). This expression represents a way to apply conditions to the page and is only available on main pages. Entering One (1) or leaving the function empty always displays the page. If you want to hide this page in the layout, enter Zero (0). It is also possible to enter a condition on which the page should be hidden or displayed (similar to if condition of elements). Description – Enter some information about this page, when it should be used or why it is used for. Background color – Set a background color of the page. Click Background color option the Background color window appears. Select the color and click “OK” button. Background image – Set a background image of the page. Click Background image option the Select background image… window appears. Select an image and click “Ok” button. Locked – Check this option to make page as read-only. The page cannot be altered, it is locked. This affects all modifications like grouping, adding regions, or changing the background color or image. Regions – This option is used to set the size of the regions such as: 388 | P a g e Left Right Top Bottom Paper margins – This option is used to set the paper margin size, such as Left Right Top Bottom Inspector Window The inspector window options are similar to Properties window option. Refer Page Properties section for more details. 389 | P a g e 390 | P a g e Context Menu The Context menu of a page has the following unique options: Grouping – Groups a page to an XML node. Reset page grouping – Removes page grouping. Insert page – Inserts a page. Delete page – Deletes a page. Click this option, Confirm deletion window appears. Click “Yes” button to delete the page, else click “No”. Portrait/Landscape – Option to change a Portrait page to Landscape and vice versa. 391 | P a g e Preferences The menu Preferences contains settings for the layout and the application. To open XSLfast preferences window, click Tools Preferences, or press Alt+O. The XSLfast preferences window appears. The XSLfast preferences window consists of the following options: General options External tools View options Performance options Compatibility options XSL output settings XSD/DTD settings CSV settings Default settings 392 | P a g e The functionality of these options is explained in the following sections. 393 | P a g e General Options The options under General options tab refer to the layout creation settings. The General options tab contains the following options: Show startup wizard Disable layouts without XML Track all changes as separate versions of layout Initial layout root directory Source files base path Default image base path Default xsl base path Path mode 394 | P a g e Show startup wizard – Option, which pops up the startup wizard, when you open XSLfast or open a new layout. The startup wizard allows you to open a new layout, an existing layout, recently used layouts, or the Templates. If you do not want this wizard to open every time you start XSLfast or open a new layout, uncheck the check box Show startup wizard. 395 | P a g e Disable layouts without XML – Usually a layout requires an XML source. Also, there will be layouts which do not require XML source. For your convenience, it is possible to set XSLfast to ask you for an XML source every time, when you open a new layout with the function Disable layouts without XML, or to turn this function off, uncheck the check box. 396 | P a g e Track all changes as separate versions of layout – The function Track all changes as separate versions of layouts allows you, to keep the original layout unchanged, while performing changes on it. All changes will be saved as a separate independent file versions, the next time when you save the layout. The new files will be saved in the same folder as the original file, where the file name is suffixed with the _v1, _v2, followed by .xsf (for example, from the original file name Invoice.xsf to Invoice_v1.xsf and so on). Note: A separate layout version is saved but the new file is not automatically opened. The original file stays active. If you want to save the original file without suffix i.e., _v1, _v2, use the function Save as or turn the function Track all changes as separate versions of layouts off. Initial layout root directory – Option to specify the path, where all the layouts can be saved. 397 | P a g e Source files base path – Option to specify the path, where you can save the source or input files like XML, XSD, and DTD files. Default image base path – Option to specify the path, where you can save the images and select the images from. The image base path acts as a reference and XSLfast picks the images from the specified path and displays in the output file. Default xsl base path – Option to specify the path, where the generated output files such as XSL and XSL-FO are saved. Path mode – The Path mode option consists of two types of mode: Relative paths – The relative path mode indicates that all files currently used (images, templates, and so on) are referred to the output files relative to the XSLfast installation directory (for example, ../input/mylayout.xsf) in the output files. Absolute paths – The absolute path mode indicates that the absolute path name is saved with the layout (for example, C:/Program Files/XSLfast/input/mylayout.xsf). Note: The absolute path mode may lead to problems if the layouts are used on another machine with a different file structure. 398 | P a g e View Options The View options tab helps to set the look and feel of a layout, display layout information, and so on. The View options consist of the following options: Grid size Grid point of origin Snap on grid Show grid Enable preview of fonts in font listbox Display system fonts first Show layout options in status bar Show XML in alphabetical order Show log in status bar Autozoom in Text editor Show node value tooltips in Grouping dialog Highlight recommended nodes Grouping dialog Length of history for XPath expressions Default precision Default system font Language 399 | P a g e 400 | P a g e Grid Properties Grid size – Determines the distance between each grid points, in the layout. You can also do this setting through View menu. Select View Grid preferences Grid size. Refer Customizing Interface section for more details. Note: You can view this setting only if Show grid option is enabled. Grid point of origin – Determines the start position of grid points. Usually left/top point of page is (0,0). Grid point of origin allows to change the grid points start position. All coordinates will be re-calculated against new point of origin. You can also do this setting through View menu. Select View Grid preferences Grid size. Refer Customizing Interface section for more details. Snap grid – Snap grid arranges elements to grid points. In other words, when this option is turned on, and the grid size is specified as 10x10, you can place (move) elements only to positions 10, 20, 30, and so on, but not to 25, 17, 6, and so on. You can also do this setting through View menu. Select View Grid preferences Grid size. Refer Customizing Interface section for more details. Show grid – Enables the grids on the worksheet. You can also do this setting through View menu. Select View Grid preferences Grid size. Refer Customizing Interface section for more details. 401 | P a g e Other Properties Enable preview of fonts in font listbox – This option displays the preview of the fonts in the font listbox. It displays the name of the fonts in its corresponding font style, so, you can see the look of the font right away. If you uncheck Enable preview of fonts in font listbox option, the font names are displayed in Default system font: Note: The Font listbox is available only for Text, Numeric field, XSLcode, Barcode, Internet link, Date/Time, Pagination, Index, Citation, List, and Choose elements. Display system fonts first – This option displays all system fonts first and then lists all other fonts in alphabetical order, in Font listbox. 402 | P a g e Show layout options in status bar – The check box Show layout options in status bar displays the output format and the current Renderer in the lower right corner of the layout status bar. Click the output format and renderer to change. This function also controls if you see the current coordinates of your mouse cursor in the lower left corner. Show XML in alphabetical order – Sorts the XML nodes alphabetically, in XML window, without changing their structure. You can also perform this from View menu. Select View Show XML in alphabetical order. 403 | P a g e Show log in status bar – This option displays so information about the layout in the status bar. Autozoom in Text editor – Autozoom in Text editor is used when the text in some objects is unreadable (very small). So, when you try to edit the text, it may be indistinguishable. The Autozoom option will automatically zoom in the text, and makes it readable. Show node value tooltips in Grouping dialog – Option to view the node values as a tooltip, in Grouping properties window. Check this option to view the node values of a selected XML node, in Grouping properties window. If you uncheck this option, the tooltip is not displayed in Grouping properties window. 404 | P a g e Highlight recommended nodes in Grouping dialog – Option to highlight the recommended XML nodes that can be used for grouping, in Grouping properties window. Note: This option is particularly meant for beginners of XSLfast, which helps them to choose worthy nodes for grouping. Check this option and open Grouping properties window to view highlighted nodes. If you uncheck, the nodes are not highlighted. 405 | P a g e Length of history for XPath expressions – The function Length of History in XPath expressions refers to the Recent XPaths’s option in editor window. It controls the number of XPath expressions, which are saved during a session. This number of used XPath expressions can be viewed and reselected in a list box. Clear history – This button removes or clears all the XPath entries from Recent XPath’s. Default precision – Due to the calculation from e.g. mm/inches… into pt, there can be lot of decimals. The Default precision specifies how many decimals should be displayed in the entry field in the inspector window. Note: After you changed the precision value, you need to restart the application to apply the setting. Choose the precision you need to apply in your layout in Default precision field: 406 | P a g e Note: Minimum precision is 2 decimals and maximum precision is 15 decimals. Default system font – The function Default System Font allows you to specify the font, which is used by default in your layout. The XML nodes are displayed in this default font style. Note: For Windows, the default font is Arial Unicode rather Arial. This font provides support CJK and Arabic glyphs in user interface on non- CJK/Arabic Windows. Click the Font button to select another font and click “OK” button. The application will now use this font everywhere in XSLfast, also in the display of the XML tree. Language – Select the Language for the tool from the drop-down and click “Ok” button. 407 | P a g e 408 | P a g e Performance Options The Performance options are used for an efficient performance of XSLfast. The Performance options have the following check boxes: Transparent while dragging Enable level indicator Enable type indicator Enable collisions indicator Enable region indicator Use syntax verification Transparent while dragging – When dragging frames, the background is sometimes covered by the frame, which makes it hard to place the frame exactly in the desired place. If you select the check box Transparent while dragging, all frames are semitransparent, and allow seeing the background while they are dragged over the sheet. 409 | P a g e Enable level indicator – This option displays the level of the frame it belongs to. Check Enable level indicator option, the frame is displayed with its level, on the worksheet. Enable type indicator – This option displays the type of the frame it belongs to. Check Enable type indicator option, the frame is displayed with its type, on the worksheet. Enable collisions indicator – This option indicates that an element is collide with other regions of a layout (Start, End, Header, or Footer), other than body. It considers the collide element belongs to the region and not the body of the worksheet. 410 | P a g e Enable region indicator – This option indicates the region, where the element is placed in (Header, Footer, Left, and Right). The frame will appear on every page of the document. Note: All indicators can be active, simultaneously. Use syntax verification – This option, displays error in syntax as you type, in editor window. The errors are highlighted in red, and display the proper syntax. The syntax verification is usually displayed in editor window and XPath preview. 411 | P a g e If you uncheck this option, the editor does not highlight error. 412 | P a g e Compatibility Options The Compatibility options are used to make XSLfast compatible with the renderers. The Compatibility options consist of the following options: Smart vertical alignment (FOP specific) Merge cell and object borders in old layouts Seek missing files near layout Use system locale settings Allow empty row omitting Indicate bad elements in output Use different border for cell and its contents Do not treat white background as transparent color Add templates with “match” pattern Adjust line height automatically Show registered fonts only Use simple filter dialog in inspector Use advanced sort wizard Use advanced alternate colors wizard Apply grouping to selected rows only 413 | P a g e Compatibility Options Smart vertical alignments (FOP specific) – If you use the function Smart vertical alignments (FOP specific), XSLfast applies top padding in text elements, depending on the font size. This is helpful because FOP does not support top, middle, or bottom alignment for text. For example, you need to have text of different size in one text frame. Without smart vertical alignment it could look like this: Check Smart vertical alignments (FOP specific), it changes into: 414 | P a g e A top padding is automatically set so that the bigger text is not stuck to the top rim of the element. Merge cell and object borders in old layouts – In old layouts, the cell and object of the cells had two different borders, this lead to a problem in the output PDF. Objects in cells had two-line borders, one for the object’s border and other border for the cell. Now the Merge cell and object borders in old layouts, merges both cell and object borders into a single border, and the width value is set to the greater of the two. Seek missing files near layout – This option helps users to exchange layouts with one another, very simpler. When the layout is moved to another system layout’s external paths (images, templates, and so on.) it might be incorrect. So, XSLfast tries to find them in the layout’s folder, because the users often place all the files necessary for layout, together. Use system locale settings – XSLfast uses system locale settings for numeric field representation, such as decimal and group separators. Allow empty row omitting – This option omits or deletes empty rows in tables. Indicate bad elements in output – This option prints the string "(empty XSL)" for every empty XSL code, in the output file. It is useful to clean up the layouts and avoiding empty objects in the layout. If disabled, the output does not display “(empty XSL)" string. Use different border for cell and its content – This option uses a different border for the cell and its content of a table. Do not treat white background as transparent color – This option do not treats white background as a transparent color, if applied to any of the elements. 415 | P a g e Add templates with “match” pattern – Whether or not XSLfast should use "match" templates (<xsl:template match="...">) in files specified as External templates in the Layout settings. Adjust line height automatically – The function Adjust line height automatically provides way to re-calculate line height XSL-FO attribute for FOP on the fly. Show registered fonts only – The font list-box displays only the fonts that are registered for a renderer. Advanced Use simple filter dialog in inspector – This option allows entering the grouping XML node manually. It does not allow the Grouping properties window to appear. This view is rather recommended for more experienced users. Refer Inspector Window section of Table element for more details. Use advanced sort wizard – This option displays the Sort properties window. It allows opening Sort properties window and multiple Sort expressions for a table. Refer Inspector Window section of Table element for more details. 416 | P a g e If you uncheck this option, you can only enter the sort expressions manually. Use advanced alternate colors wizard – This option displays the Alternate colors properties window. It allows opening Alternate colors properties window and adding multiple alternate colors to a table. Refer Inspector Window section of Table element for more details. 417 | P a g e If you uncheck this option you can select only two alternate colors manually. Apply grouping to selected rows only – This option, applies grouping only to the selected rows. 418 | P a g e Here, the table is grouped to Productgroup and row 1 is grouped to Product. All other rows are grouped to Table grouping itself. If you uncheck Apply grouping to selected rows only option, the grouping is applied from current row to the last row of the table. 419 | P a g e XSL Output Settings The XSL output settings tab provides some settings for the XSL output. The XSL output settings tab has the following options: Use saxon extensions – XSLT 2.0 features enabled Use SVG graphics for lines Include Java-Namespaces (possible problems with non-Java XSLT systems) Prefer CMYK color space if possible Use selected unit of measures in XSL output Paint cropmarks Use bookmarks Embed fonts Embed all fonts, also Base-14 (necessary for PDF/A) Create separate block elements for empty lines XSL output encoding Default XSL-FO processor 420 | P a g e XSLT 2.0 features enabled – This option enables XSLT version 2.0 standard possible (adds such menu items in XSL code objects as xsl:for-each-group, xsl:analyze-string, xsl:next-match, and so on. as well as, extra items to the Text editor function panel). Use SVG graphics for lines – If you need to use lines which are not orthogonal in your layout, check the check box Use SVG graphics for lines. If this check box is not active, lines are created by FO-Blocks, which will lead to problems with non-vertical or nonhorizontal lines. Such other functions like SVG bar codes and crop marks will not be available too. Include Java-Namespaces (possible problems with non-Java XSLT systems) – Activate the check box Include Java namespaces (possible problems with non-Java-XSLT systems) if you want to use Java namespaces. Namespaces make static functions e.g. from the Math library available in XSLfast. 421 | P a g e Note: There may be problems using the XSL output with Non-Java processors if you activate this check box. Example 1: Java namespaces are not included in the layout. In the beginning of the XSL file you can see strings such as these: <xsl:stylesheet xmlns:fox="http://xml.apache.org/fop/extensions" xmlns:fo="http://www.w3.org/1999/XSL/Format" version="1.1" xmlns:date="http://exslt.org/dates-and-times" xmlns:saxon="http://icl.com/saxon" extension-elementprefixes="saxon" xmlns:xsl="http://www.w3.org/1999/XSL/Transform"> Java namespaces are included in the layout: <xsl:stylesheet xmlns:fox="http://xml.apache.org/fop/extensions" xmlns:Integer="java.lang.Object.Integer" xmlns:Calendar="java.util.Calendar" xmlns:fo="http://www.w3.org/1999/XSL/Format" version="1.1" xmlns:saxon="http://icl.com/saxon" extension-elementprefixes="saxon" xmlns:xsl="http://www.w3.org/1999/XSL/Transform" xmlns:Math="java.lang.Math" xmlns:Double="java.lang.Object.Double" xmlns:Date="java.util.Date" xmlns:String="java.lang.String" xmlns:date="http://exslt.org/dates-and-times" xmlns:Locale="java.util.Locale"> xmlns:Integer, xmlns:Calendar, xmlns:Math, xmlns:Double, xmlns:Date, xmlns:String, xmlns:Locale – these are namespaces, which can be used in layout. Example 2: This example will show how to print current date and time using Java namespaces. 422 | P a g e Java-Namespaces are included in the layout. Click Layout Layout settings Additional templates and press the “Edit” button opposite to Internal variables title. The Edit internal variables window appears. Enter <xsl:variable name="rightNow" select="Date:new()" />. This phrase means that you declare a variable named rightNow and call the function new () from the Java class Date: Insert an XSL Code element on the worksheet, open the text editor by double clicking the element and enter the call for the variable (<xsl:value-of select="$rightNow" />) to generate its value, which was declared in the Internal variables field: 423 | P a g e Process the layout. The result of the specifications described above will be: Prefer CMYK color space if possible – The checkbox Prefer CYMK color space if possible has the effect that you will be offered to enter CMYK color values in the process of creating the layout which supports the printing process of the file. Note: The CMYK colors values that you enter in the fields may differ from the displayed colors. Use selected unit of measures in XSL output – XSLfast offers you to use four different units of measures in the layout. These measures can be: points (pt), millimeters 424 | P a g e (mm), centimeters (cm), and inches (in). By default, all these measures are converted internally into points (pt) in the generated XSL file. To avoid converting the unit of measures used in the layout, XSLfast offers you to use the selected unit of measures in the XSL output: Use selected unit of measures in XSL output means that the currently selected unit of measure (mm, pt, inch, and cm) is assigned for the XSL output. If this option is unchecked, all units of measure are converted into pt in the XSL output. Paint cropmarks – This option provides ability to draw crop marks at PDF. Basically, crop marks are necessary to indicate the size of page, including regions and margins, and will not be seen in case, the printer paper is the same as layout size, and will be played only if you need to print small page on large paper. Note: This option requires SVG support to be activated. Use bookmarks – This option is used to display bookmarks in the generated PDF. This helps to view the topics of the document and navigate to the topics directly. If you uncheck this option, the bookmarks are not displayed in the PDF. 425 | P a g e Embed Fonts – The function Embed fonts are necessary if you are planning to embed fonts, used for PDF generation into that PDF file. Embed all fonts, also Base-14(necessary for PDF/A) – The function Embed base-14 fonts provides non-standard embedding even for well-known standard fonts like “Courier” and “Helvetica”. This option is useful to make PDF files close to PDF/A standard. XSL output encoding – XSLfast offers the possibility to choose the encoding which the XSL output should have, select the encoding from the list box XSL output encoding. Default XSL-FO processors – The option allows selecting the default XSL-FO processor. Whenever you open XSLfast, the default XSL-FO processor will be selected. 426 | P a g e XSD/DTD Settings The XSD/DTD settings tab contains the setting options for XSD/DTD files. The XSD/DTD settings tab has the following options: Enable custom entity descriptions DTD file path Enable custom namespaces XFN file path Enable custom entity description – Some special characters cannot be entered as plain text in XSLfast, but must be defined as an entity. If you want to have your own custom entity descriptions added to the target XSL and XSL-FO files, check Enable custom entity descriptions and select the file containing the descriptions with the browser window. It is usually a simple text file with the extension .xfd, where the required entities are listed (e.g. <!ENTITY euro "€">, which can be used to add the Euro sign (as €)). This function allows you to add your own custom entity descriptions to the target XSL files and enhance the range of entities in XSLfast. A typical entity file could look like this: <!ENTITY euro "€"> <!DOCTYPE xml [<!ENTITY pound "£">]> 427 | P a g e … All entities can be listed this way. DTD file path – Specify the path of the DTD files. Enable custom namespaces – Enable custom namespaces is used e.g. for Java namespaces or your custom XSLT engine extensions like Saxon or MS XSLT component. This is typically a simple text file with the extension .xfn. Custom namespaces are used to add custom functions like Java mathematical functions, and custom elements inside XSL, like Saxon variables. Just a simple example is xmlns:saxon="http://icl.com/saxon". A typical namespace file could look like this: <xmlns:jcat=”http://jcatalog.com/jCatalog”> <xmlns:xslfast=”http://jcatalog.com/XSLfast”> <xsl:stylesheet xmlns:date=”http://www.jclark.com/xt/java/java.util.Date”> … All namespaces can be listed this way. XFN file path – Specify the path of the XFN files. 428 | P a g e CSV Settings The CSV settings tab contains the settings option of CSV files. The CSV settings tab has the following options: CSV encoding CSV delimiter CSV quote Root element name Row element name Column element name CSV encoding – The encoding of the assigned CSV files. CSV delimiter – A character that separates values in the CSV file. CSV quote – A quotation character used in the CSV file. Root elements name – The name of the top-level node in XML that the CVS files are converted to. Row elements name – A node of this name is created to include values of each line in the CSV. 429 | P a g e Column element name – The name of nodes that contain actual data from the CSV. 430 | P a g e Default Settings XSLfast offers you to make default settings for all the elements. This feature is useful if you need to create several identical objects with the same values for different parameters. The folder in the list on the left contains more options for this purpose. All functions and features for all the elements can be seen here. Settings made here are considered as default and are saved within the application. If you want to restore the original settings, click “Restore default settings” button. 431 | P a g e Page The Page properties are already explained in Page Chapter. Refer Inspector Window section in Page chapter, for more details. 432 | P a g e Call Template The Call Template properties are available in inspector window of Call template element. Refer Inspector Window section in Template element, for more details. 433 | P a g e Line The Line element has the following options: Line width Line color Pattern These properties are already explained in Line section of Elements chapter. Refer Inspector Window section in Line element, for more details. 434 | P a g e Chart The Chart properties are available in inspector window of Chart element. Refer Inspector Window section in Chart element, for more details. 435 | P a g e List The List properties are available in inspector window of List element. Refer Inspector Window section in List element, for more details. 436 | P a g e Pivot Table The Pivot table properties are available in inspector window of Pivot table. Refer Inspector Window section in Pivot Table element, for more details. 437 | P a g e Table The Table properties are available in inspector window of Table. Refer Inspector Window section in Table element, for more details. 438 | P a g e Citation The Citation properties are available in inspector window of Citation. Refer Inspector Window section of Index and Citation elements, for more details. 439 | P a g e Index The Index properties are available in inspector window of Index. Refer Inspector Window section in Index and Citation element, for more details. 440 | P a g e Pagination The Pagination properties are available in inspector window of Pagination. Refer Inspector Window section in Pagination element, for more details. 441 | P a g e Square The Square properties are available in inspector window of Square. Refer Inspector Window section in Square element, for more details. 442 | P a g e Date/Time The Date/Time properties are available in inspector window of Date/Time. Refer Inspector Window section of Date/Time element, for more details. 443 | P a g e Internet Link The Internet link properties are available in inspector window of Internet link. Refer Inspector Window section in Internet Link element, for more details. 444 | P a g e Image The Image properties are available in inspector window of Image. Refer Inspector Window section in Image element, for more details. 445 | P a g e Barcode The Barcode properties are available in inspector window of Barcode. Refer Inspector Window section in Barcode element, for more details. 446 | P a g e XSL Text The XSL Text properties are available in inspector window of XSL code. Refer Inspector Window section in XSL Code element, for more details. 447 | P a g e Numeric Field The Numeric field properties are available in inspector window of Numeric field. Refer Inspector Window section in Numeric field element, for more details. 448 | P a g e Text The Text properties are available in inspector window of Text. Refer Inspector Window section in Text element, for more details. Select the element you need from the tree on the left. Then set the parameters values for it in the inspector window on the left. The settings you make in the folder Default Settings itself refers to all elements you create after you make these settings. 449 | P a g e Other Features of XSLfast This chapter explains about the special features of XSLfast. The following features are explained in this chapter: View XSLT output XPath-Monitor Generate font metrics Transformation Convert XSL-FO to layout Convert HTML to layout Merge XML files 450 | P a g e XSLT Output The menu View XSLT output opens an XSLT file, which was generated after you processed the layout. To open XSLT output window, click Tools View XSLT output, or press Ctrl+Shift+V. The XSLT output window appears. This is a shortcut to the window, which opens if you click the “View” button of XSLT output in the Layout settings window under Input/Output settings tab. 451 | P a g e 452 | P a g e XPath Monitor The XPATH monitor allows you to apply XPATH code on your document if you have the necessary knowledge. To open XPath preview window, click Tools X-Path Monitor, or press Ctrl+Q. The XPath preview window appears. The user, who has knowledge of XPath, will know and appreciate the possibilities that this monitor offers them. This section, explains the general function of this monitor, for the users without the knowledge of XPath. XPath is a language for addressing parts of an XML document. 453 | P a g e If you have already loaded an XML file, you will see the XML structure in the monitor. An XPath expression is entered in the field XPath expression and the XML structure level from which the expression is supposed to be applied is selected. It is also possible to drag nodes from the XML file into the window. The context menu also offers some XPath expressions to choose from. When you enter XPath expression, the syntax is checked and mistakes are highlighted if “Use syntax verification” option is checked under XSLfast preferences Performance option. Refer Performance Options section for more details. Enter the XPath expression and click "Evaluate" button, to view the result in The result of XPath expression field. The “Close” button, closes the window. 454 | P a g e Generate Font Metrics When you first install XSLfast, you need to register the fonts that are supposed to be supported; otherwise the output files may not be legible or cannot be generated. Use the menu Generate font metrics that opens, when you first start XSLfast. You should also register the fonts, when you install a new renderer. To generate font metrics follow the steps below: 1. Click Tools Generate font metrics to open Font metrics window. 2. XSLfast inspects the system fonts and displays the available fonts in List of available fonts field. Select the fonts from the list, there are options available select and unselect fonts: 455 | P a g e Select all Select system fonts only Unselect all Select the fonts that you want to support in XSLfast, from the list of available fonts. If you are not sure, select all fonts. You can always add more fonts later. 3. Select the renderer you need to work with, so that all selected fonts are registered with the renderer. The available renderers are: FOP 0.20.5 FOP 0.95 XEP XSLFormatter By default, XSLfast works with the Renderer FOP. You can also select all three Renderers simultaneously and generate the corresponding font information, at once if you have installed all three renderers. You need to register the fonts again if you install new fonts or use another Renderer. Note: PDF supports the following fonts: TIMES_ROMAN TIMES_BOLD TIMES_ITALIC TIMES_BOLD_ITALIC HELVETICA 456 | P a g e HELVETICA_BOLD HELVETICA_OBLIQUE HELVETICA_BOLD_OBLIQUE COURIER COURIER_BOLD COURIER_OBLIQUE COURIER_BOLD_OBLIQUE </b></li> SYMBOL ZAPF_DINGBATS All other fonts need to be embedded in the PDF document to make sure that everyone can view the document correctly. 4. Click “Generate” button to generate the font metrics. The Progress can be seen in Log field. 457 | P a g e Some fonts may not be compatible with the XSLfast conditions. They will be listed in a window, which opens after the registration is completed: 458 | P a g e The fact that they are listed here does not necessarily mean that they cannot be used in XSLfast but they may not be displayed correctly. To exclude these fonts uncheck these fonts from the selection box and make them unavailable for XSLfast, add the font name to the document bad_fonts.txt in the XSLfast/bin directory. On the next start of XSLfast the fonts contained in bad_fonts.txt will not be available in the font selection any more. 459 | P a g e Transformation The menu Transformation offers you the option to convert HTML tags placed in CDATA blocks into XSL-FO. XSL-FO Renderers cannot interpret HTML tags. Therefore almost any settings made with HTML inside the XML file will not be evaluated. XSLfast offers the possibility to use certain HTML tags in XML files without the need to transform them. These are: Tag Meaning <b> Bold <i> Italics <u> Underlined <s> Size (please do not forget to add the value and the unit of measure) <sup> Superscript <sub> Subscript <UP> Superscript <DN> Subscript Note: XSLfast only evaluates these defined HTML tags if the attribute for the concerned frame was set to 'Use apply'. This makes sense when you are aware which nodes of the XML file contain HTML tags. If you do not know the exact nodes where HTML or CDATA blocks (e.g. <![CDATA[<b>100</b>]]> are in the XML file, it makes sense to convert them all (plain HTML tags or CDATA blocks) into formatting information which the Renderer can interpret. 460 | P a g e To convert HTML tags in XML file, follow the steps below: 1. Click Tools Transformation, the Convert HTML tags in XML file window appears. 2. Select the source XML file you need to convert. 3. Select the destination XML file to store the transformed tags. 4. Click “Transform” button. Convert HTML tags inside CDATA blocks to XSL-FO will start the transformation. A simple example: In your XML file there is a CDATA block: <ProductGroup> <ProductGroupID><![CDATA[<b>100</b>]]></ProductGroupID> <Name>Chairs</Name> The Renderer cannot read and interpret this information. After the transformation it looks like this: <ProductGroup> 461 | P a g e <ProductGroupID><fo:inline fontweight="bold">100</fo:inline></ProductGroupID> <Name>Chairs</Name> This way, the Renderer is able to interpret this information correctly. Leave CDATA content unchanged has the effect that HTML tags, which are outside CDATA blocks, are transformed, but the CDATA blocks remain untouched. If you do not specify a destination file name and a directory, XSLfast will add the string “HTML” to the end of the original file name and save it in the directory ..\input. For your convenience, the transformed file is automatically set as data source if you check the check box Use this XML file as XML source for the layout. 462 | P a g e Convert XSL-FO to Layout The Convert XSL-FO to layout option converts the XSL-FO file to XSLfast layout. To convert XSL-FO file to layout follow the steps below: 1. Click Tools Convert XSL-FO to layout. The XSL-FO to XSLfast layout convertor 1.0 (beta) window appears. 2. Choose an XSL-FO file that needs to be converted. Click button to select XSL- FO file. 3. Choose an XSF file. Click button to select XSF file. 4. Click the “Convert” button. Once the conversion is complete an Info window appears. 463 | P a g e The converted XSF files are now available in the path specified in Please, choose output XSF file field. 464 | P a g e Convert HTML to Layout The Convert HTML to layout option converts the HTML file to XSLfast layout. To convert HTML file to layout follow the steps below: 1. Click Tools Convert HTML to layout. The HTML to XSLfast layout convertor window appears. 2. Choose the HTML file that needs to be converted. Click button to select HTML file. 3. Choose an XSF file. Click button to select XSF file. 4. Click “Convert” button. Once the conversion is complete an Info window appears. 465 | P a g e The converted XSF files are now available in the path specified in Please, choose output XSF file field. 466 | P a g e Merge XML Files The Merge XML files option is used to merge multiple XML files and create a single XML file. To merge XML files, follow the steps below: 1. Click Tools Merge XML files. The Merge two or more XML files into one window appears. 2. Click “Add” button to add XML files. 3. Specify the path, where the merged XML file has to be stored in Specify output path: field. 4. Click “Merge” button. The Merging of XML files starts and it displays the progress. If XSLfast cannot merge XML file, it displays error. 467 | P a g e The “Edit” button is used to edit the selected XML file. The “Delete” button is used to delete the XML file. Check Use this XML as a template source, to use the merged XML file as a template. 468 | P a g e Release Notes This chapter lists all the enhancements of XSLfast 5.0, with respect to its usability, functionality, and integration. Usability Completely redesigned user interface. Code completions and highlighting. Guides. New Table wizard - you can create table and fill it with real data in few clicks. MDI and office-style menus Templates now can be used like functions New view of page sequences and regions Preview on the fly Multi-monitor configurations support New zooming makes comfortable editing for all zoom levels Previews in file operations dialogs Search everywhere Support of sample XML files during layout creation Comparison of layouts 469 | P a g e More details available in workarea New dialogs Functionality FOP 1.0 inside Images in internet links Supported XEP strict validation Many elements has IF clauses managing its’ contents and visibility in output PDF Custom attributes overrides the settings form XSLfast Removed dependencies of Acrobat Reader: now we have embedded PDF viewer Auto-simplification of expressions while converting elements Advanced features available in latest FOP, XEP and XSLFormatter engines, including markers, n of N page numbering, bookmarks, rotation, and much more. Many new useful functions. 470 | P a g e Integration Now XSLfast has basic support of conversions of HTML and XSL-FO documents into layouts. Of course, it does not convert everything - just most important contents like tables, texts, and images. No JavaScript, no CSS3, no tricks. XSLfast supports FOP 0.20.5 inside FOP 1.0 inside XEP XSLFormatter It can produce XSL with embedded functions for Saxon6 (XSLT 1.1) Saxon9 (XSLT 2.0) Xalan MS XML/XSLT XSLfast supports images directly JPEG/JPG PNG TIFF SVG 471 | P a g e More formats are available if JAI installed. XSLfast supports the following elements: Text (multi-style, variables and conditions inside, date/time, choose, internet links, and more) XSL text Squares (including rounded boxes) Lists Tables Pivot tables Slave tables Chooses Charts Template calls Bar codes Images Specific text types: date/time, internet links, formatted numbers, and more Lines All elements (except template calls) can be used as templates. XSLfast has the ability to manage for unlimited set of page sequences, with separate regions for every layout. 472 | P a g e XSLfast has official support for the following platforms: MS Windows 32bit and 64bit, from Windows XP to Windows 7 MacOS X 10.5 – 10.7 Linux 473 | P a g e Appendix Unicode These are the most common Unicode signs and their codes which may be used in XSLfast. Sign Description Unicode HTML No break space   ¡ Inverted exclamation mark ¡ ¢ Cent sign ¢ £ Pound sign £ ¤ Currency sign ¤ ¥ Yen sign ¥ € Euro sign* € ¦ Broken bar ¦ § Section sign § ¨ Diaeresis ¨ © Copyright sign © ª Feminine ordinal indicator ª « Left pointing double angle quotation mark « ¬ Not sign ¬ Soft hyphen ­ ® Registered trade mark sign ® ¯ Macron ¯ ° Degree sign ° 474 | P a g e ± Plus-minus sign ± ² Superscript two ² ³ Superscript three ³ ´ Acute accent ´ µ Micro sign µ ¶ Pilcrow sign ¶ · Middle dot · ¸ Cedilla ¸ ¹ Superscript one ¹ º Masculine ordinal indicator º » Right-pointing double angle quotation mark » ¼ Vulgar fraction one quarter ¼ ½ Vulgar fraction one half ½ ¾ Vulgar fraction three quarters ¾ ¿ Inverted question mark ¿ À Latin capital letter A with grave À Á Latin capital letter A with acute Á  Latin capital letter A with circumflex  à Latin capital letter A with tilde Ã Ä Latin capital letter A with diaeresis Ä Å Latin capital letter A with ring above Å Æ Latin capital letter AE Æ Ç Latin capital letter C with cedilla Ç È Latin capital letter E with grave È É Latin capital letter E with acute É Ê Latin capital letter E with circumflex Ê Ë Latin capital letter E with diaeresis Ë 475 | P a g e Ì Latin capital letter I with grave Ì Í Latin capital letter I with acute Í Î Latin capital letter I with circumflex Î Ï Latin capital letter I with diaeresis Ï Ð Latin capital letter ETH Ð Ñ Latin capital letter N with tilde Ñ Ò Latin capital letter O with grave Ò Ó Latin capital letter O with acute Ó Ô Latin capital letter O with circumflex Ô Õ Latin capital letter O with tilde Õ Ö Latin capital letter O with diaeresis Ö × Multiplication sign × Ø Latin capital letter O with stroke Ø Ù Latin capital letter U with grave Ù Ú Latin capital letter U with acute Ú Û Latin capital letter U with circumflex Û Ü Latin capital letter U with diaeresis Ü Ý Latin capital letter Y with acute Ý Þ Latin capital letter thorn Þ ß Latin small letter sharp s ß à Latin small letter a with acute à á Latin small letter a with grave á â Latin small letter a with circumflex â ã Latin small letter a with tilde ã ä Latin small letter a with diaeresis ä å Latin small letter a with ring above å æ Latin small letter ae æ 476 | P a g e ç Latin small letter c with cedilla ç è Latin small letter e with grave è é Latin small letter e with acute é ê Latin small letter e with circumflex ê ë Latin small letter e with diaeresis ë ì Latin small letter i with grave ì í Latin small letter i with acute í î Latin small letter i with circumflex î ï Latin small letter i with diaeresis ï ð Latin small letter eth ð ñ Latin small letter n with tilde ñ ò Latin small letter o with grave ò ó Latin small letter o with acute ó ô Latin small letter o with circumflex ô õ Latin small letter o with tilde õ ö Latin small letter o with diaeresis ö ÷ Division sign ÷ ø Latin small letter o with stroke ø ù Latin small letter u with grave ù ú Latin small letter u with acute ú û Latin small letter u with circumflex û ü Latin small letter u with diaeresis ü ý Latin small letter y with acute ý þ Latin small letter thorn þ ÿ Latin small letter y with diaeresis ÿ *For the Euro sign not the number but the character string is entered. The whole expression for the euro sign is entered without the pound key. 477 | P a g e Common Keyboard Shortcuts for XSLfast Shortcut Meaning Ctrl+N New Ctrl+O Open Ctrl+S Save Ctrl+ Shift +S Save as Ctrl+F4 Close Ctrl+G Load structure from XML/DTD file Alt+O Preferences Ctrl+Z Undo Ctrl+X Cut Ctrl+C Copy Ctrl+V Paste Delete Delete Ctrl+A Select all Ctrl-F Find Ctrl+NumPad + Zoom in Ctrl+NumPad - Zoom out Ctrl+NumPad * Reset zoom Alt+Shift+T Insert Text frame (XSL-Code) Ctrl+I Insert Image frame Ctrl+Shift+L Insert Internet link Ctrl+Shift+D Insert Date/Time Ctrl+Shift+P Insert Pagination Ctrl+L Insert Line Ctrl+Alt+Shift+T Insert Table 478 | P a g e Alt+Shift+P Grouping Alt+P Page properties Ctrl+P Process layout Ctrl+Shift+M Process multilayout Ctrl+Shift+A Layout settings Ctr+Shift+V View XSLT output Ctrl+M Multi Layout Manager Ctrl+Q XPath Monitor Alt+L Properties (Line only) Alt+P Properties (Page only) Ctrl+P Process layout F1 Help 479 | P a g e Installation This chapter explains the hardware and software requirements of XSLfast, how to install XSLfast and renderers, and uninstall XSLfast. Requirements This section provides details of hardware and software requirements on different platforms like: Windows Linux MacOS X Windows This section lists the required operating systems, software and hardware requirements of XSLfast, on windows platform. Operating System Windows XP (recommended) Windows 2003 Windows Vista (all editions) 32bit and 64bit 480 | P a g e Windows 7 32bit and 64bit Windows 2008 32bit and 64bit Software Requirements Sun JRE / JDK 1.5.x or 1.6.x; We recommend Sun JRE 1.6.x. Our version (containing JRE inside) ships Sun JRE 1.6. Adobe Acrobat Reader 5.x or later or Foxit PDF Reader. Hardware Requirements Minimum: Intel Pentium IV 3GHz 1GB RAM 500 MB free space on hard disk High-color resolution 1024x768 Recommended: Intel Core2Duo 2GHz+ 2 GB RAM 500 MB free space on hard disk High-color resolution 1280x1024 or better 481 | P a g e Linux This section lists the required operating systems, software and hardware requirements of XSLfast, on linux platform. Operating System SuSE Linux professional, Intel 32bit architecture SuSE SLES, Intel 32bit architecture RedHat Linux 8.x and 9.x, Intel 32bit architecture RedHat RHEL all versions, Intel 32bit architecture RedHat RHEL all versions, AMD64 64bit architecture SuSE Linux professional AMD64 64bit architecture SuSE SLES, AMD64 64bit architecture RedHat RHAS all versions, Intel 32bit architecture RedHat RHAS all versions, AMD64 64bit architecture RedHat Fedora Core, AMD64 64bit architecture RedHat Fedora Core, Intel 32bit architecture Ubuntu 10.04+, Intel 32bit architecture Ubuntu 10.04+, AMD64 64bit architecture 482 | P a g e Software Requirements Sun JRE / JDK 1.6.x; We recommend Sun JRE 1.6.x. We can ship XSLfast for other versions of Unix/Linux on request. Hardware Requirements Minimum: Intel Pentium IV 2GHz 1GB RAM 500 MB free space on hard disk High-color resolution 1024x768 Recommended: Intel Core2Duo 2GHz 2 GB RAM 500 MB free space on hard disk High-color resolution 1280x1024 or better 483 | P a g e MacOS X This section lists the software and hardware requirements of XSLfast, on MacOS X platform. Hardware Requirements Minimum: Intel Core 1GB RAM 500 MB free space on hard disk High-color resolution 1024x768 Recommended: Intel 2GHz+ 2GB RAM 500 MB free space on hard disk High-color resolution 1280x960 Software Requirements MacOS X 10.5 or later Java Runtime Environment 1.5.x or 1.6.x 484 | P a g e XSLfast Installation XSLfast can be installed on Windows, Java, and Linux platforms. This section explains how to install on different platforms. Installation on Windows After you download or purchase XSLfast, you will receive an .exe file. This is an executable file for the Windows platform. Note: It is also possible to purchase an XSLfast Windows version, which includes JVM (Java Virtual Machine) if you have not already installed it. JVM is necessary for the use of XSLfast on your system. Follow the steps below, to install XSLfast on windows: 1. Double-click on XSLfast .exe file. The Open File window appears. 485 | P a g e 2. Click “Run” button. The Select Setup Language window appears. 3. Select the language from the drop-down and click “OK” button. The Setup wizard appears. 4. Click “Next” button to continue, else click “Cancel”. 5. Select I accept the agreement option to agree the License Agreement. 486 | P a g e 6. Click “Next” button. 7. Click “Browse” button to select the path, where you need to install XSLfast. Note: By default, XSLfast is installed in the Program files directory (C:\Program Files\XSLfast\XSLfast 4.0). 487 | P a g e 8. Click “Next” button. Note: If the folder already exist, where you install XSLfast. The Folder Exist window appears. Click “Yes” to install in the same folder. If you click “No” the Folder Exists window closes. You are still on the screen where you should enter the correct path for the installation. 488 | P a g e 9. Click “Next”. The next screen will offer you a choice of XSLfast components to be installed. XSLfast offers three installation options: Full installation – Installs the system files, documentation, and the examples Custom installation – Offers to skip the documentation and/or the example files. Minimal installation – Installs only the system files. Note: If you choose the second or third option and you already have the documentation and example files on your machine from an earlier installation, you will see a message window informing you that XSLfast has detected files on your system: 489 | P a g e The existing files are not deleted during the installation. You can see the total disk space required for the chosen components above the “Back” button. 10. If you confirm with “Next”, the next screen appears. 11. Choose the start menu folder that you want to add the shortcut and click “Next” button. 490 | P a g e If you activate the check box Create a desktop icon, an icon with a shortcut to XSLfast appears on your desktop. The check box Create a Quick Launch icon creates an entry in the Windows Start menu. 12. Confirm your settings with the button “Next”. The next screen shows you an overview of the installation information. 491 | P a g e 13. Click “Install” button, to start installation. 492 | P a g e Now you see the files, which are currently installed, and the status bar, which shows the progress of the installation. It is still possible to abort the installation with the button “Cancel”. 14. When the installation is finished, the last screen opens: 493 | P a g e 15. Click “Finish” button to finish the installation routine. XSLfast is now installed and ready to run. Start it with a double click on the icon on your desktop if you had it created or use the link in the Windows start menu: 494 | P a g e Installation on JAVA After you purchase XSLfast, you will receive a file with the extension *.jar. This is an executable file, which runs platform independently. Follow the steps below, to install XSLfast on Java: 1. Double-click on *.jar file. The Open File window appears. 2. Click “Run” button, to start installation. The Language selection window appears. 3. Select the language from the drop-down and click “Ok” button. The License agreement window appears. 495 | P a g e 4. Click “Yes” radio button, to accept the license and click “Next” button. Note: Click “Quit” button to quit installation. The “Quit” button prompts a warning window. Please read the agreement carefully. Click “Yes” if you agree and proceed with the installation. Click “No” to abort the installation and close the window. 5. Click “Browse” button to select the path, where you need to install XSLfast. 496 | P a g e Note: By default, XSLfast is installed in the Program files directory (C:\Program Files\XSLfast). 6. Click “Next” button. The directory will be created in the specified path and a confirmation window appears. If the directory already exists, a Warning window appears. 497 | P a g e Click “Yes” to overwrite the existing directory. The next window appears. Else, click “No” to enter another path. 7. Select the Components from the list. You can see the total disk space required for the chosen components above the “Quit” button. 8. Click “Next” button to navigate to next window. 498 | P a g e In this screen the button “Next” is inactive, because now you need to create the shortcuts in your menu. Check Create shortcut on the desktop, an icon with a shortcut is created on your desktop. Check all users to create shortcuts for all user, who has access to your system, or check current user to create shortcut only to you. Choose the start menu folder that you want to add the shortcut to. If you do not want to use the default settings, enter a new name for your directory. The button “Reset” sets the name back to XSLfast. Now click the button “Create shortcuts”. This operation may take some time. After it is finished, the button “Next” is active again. 9. Click “Next” button to start installation. 499 | P a g e Now you see the files, which are currently installed, and the status bar, which shows the progress of the installation. It is still possible to abort the installation with the button “Quit”. After the installation is finished, the status bar also says “Finished”. Confirm the installation with the button “Quit”. 500 | P a g e XSLfast is now installed and ready to run. Start it with a double click on the icon on your desktop if you had had it created or use the link in the Windows start menu. 501 | P a g e Installation on Linux To install XSLfast on a Linux system, you need an RPM file: XSLfast-4.0.i386.rpm Use linuxconf or YaST to install this package. For YaST, you need to start YaST2 from KDE/Gnome shortcut (type your root password if prompted), add the installation path to the XSLfast files being stored, choose software/installation/custom packages from menu and just specify the RPM files mentioned above. If no graphical administration is available, or if you prefer installing manually, login as a user that has administrator rights, usually “root”, open a command window and change to the directory where you saved the XSLfast files. Now enter the following command lines to start the installation: . rpm -i XSLfast-5.0.i386.rpm 502 | P a g e XSLfast Un-Installation This section explains how to un-install XSLfast on different platforms like: Windows Java Linux Un-Install on Windows To un-install XSLfast on windows, follow the below steps: 1. Click Un-install XSLfast 4.0 from the menu option. 2. Click “Yes” button to un-install XSLfast. The Un-installation of XSLfast begins. 503 | P a g e 3. Once XSLfast is completely un-installed a message window appears. Click “OK” button. 504 | P a g e Un-Install on Java To un-install XSLfast on java, follow the below steps: 1. Click Un-install XSLfast from the menu option. The Uninstaller window appears. 2. Click “Uninstall” button to start un-installation, else click “Quit”. Note: If you need to remove the folder, which was created during the installation, check Force the deletion of … checkbox to remove XSLfast completely from your system. 505 | P a g e Un-Install on Linux To uninstall XSLfast via the administration user interface start Linuxconf/YaST, select the XSLfast package named 'XSLfast' and remove it from the system. To do the same via the xcommand line interface, just type the following command: . rpm -e XSLfast. Refer Frequently Asked Questions, if any error occurs. 506 | P a g e Upgrade This section explains how to upgrade XSLfast. Upgrade XSLfast Linux Version Make sure that XSLfast is already installed. Look for installed software through Linuxconf/YaST, or type the command . rpm -qa | grep XSLfast If there are no lines produced by this command, XSLfast is not installed on your computer, so refer to the Installation on Linux section. To upgrade XSLfast via the command line interface, use the following command: . rpm -U XSLfast. Refer Frequently Asked Questions if any error occurs. Note: You can only upgrade XSLfast with a later version. If XSLfast is already installed, you cannot upgrade it with the same version you are currently using. 507 | P a g e Installed File Structure XSLfast installs the following directory structure on your system, all contained in the directory XSLfast (or depending on the name that you gave the directory during the installation): backup – Stores backup files, which can occur during working with XSLfast. bin – Contains the startup files. docs – Contains the help files and the documentation. fonts – This directory will take the font information, when you generate the font metrics. input – Contains the tutorial directory with some examples for layouts and you can save your own layouts and image directories. lib – Contains system data of XSLfast. log – If any errors occur, they are logged here and can be reviewed. output – XSLfast saves your output files in this directory by default unless you enter another path. tmp - This is the directory, where files are temporarily stored during the generation. Uninstaller – This is the uninstalling mechanism, which you use if you want to remove XSLfast from your system. You access this directory with the command Uninstall XSLfast in the Windows start menu. 508 | P a g e Installation of Renderers This section explains the process of installing renderers. Installing Other Renderers FOP and Raster Images Quality Install JAI from java.sun.com to achieve a better quality of images as the FOP manual describes. We recommend installing JAI to your JDK/JRE directory. Our version contains no JAI, because JAI is platform specific. XSLfast supports RenderX XEP software and Antenna House XSL Formatter. If you want to install e.g. XEP you need to take the following steps: 1. Download XEP from www.renderx.com; if you already did this, simply move to step 2 or 3. 2. Install XEP to any directory you prefer; in all cases XSLfast will not use this folder in future. XSLfast just needs an unpacked copy of XEP to get particular files to the XSLfast directory. 3. Copy these files to the following layout (target directory is {XSLfast}/lib/XEP): {XEP}/lib/xt.jar to {XSLfast}/lib/XEP/lib/xt.jar {XEP}/lib/xep.jar to {XSLfast}/lib/XEP/xep32_trial.jar All other files from {XEP}/lib/ are unnecessary because XSLfast already contains them. You can also copy these files into your current XSLfast folder but it is not required. {XEP}/license.xml to {XSLfast}/lib/XEP/license.xml {XEP}/xep.xml to {XSLfast}/lib/XEP/xep.xml 509 | P a g e {XEP}/fonts/*. to {XSLfast}/lib/XEP/fonts/ {XEP}/hyphen/*.* to {XSLfast}/lib/XEP/hyphen/ {XEP}/images/*.* to {XSLfast}/lib/XEP/images/ Launch XSLfast and set the FO Processor to XEP in the Layout Settings (under Layout Layout settings). Open the Layout, which you want to execute to see the changes. 510 | P a g e FAQs Q: I see a "package already installed" error message. A: Upgrade XSLfast rather than installing it. A: Try removing the existing version before the new installation if needed. Q: I see the message ‘XSLfast-4.0.i386.rpm is not installed', when I try to remove the package. A: Use 'XSLfast' rather than ‘XSLfast-4.0.i386.rpm’ for removal. Q: I tried typing 'rpm -i XSLfast', but got the message 'package not found' A: Use fully qualified file names for install/update commands. Q: I got the message "package XXX is required by XSLfast" during the manual installation. A: Install package XXX first, or use Linuxconf/YaST to solve dependencies automatically. Q: Which programs do XSLfast requires? A: XSLfast requires Sun JRE / JDK 1.6.x. Sun JRE 1.6.x is recommended. Q: May I use IBM JDK rather Sun JDK? A: Yes, but only at your own risk. XSLfast is only tested with Sun JDK. Q: Can XSLfast be used for several users at the same host? A: Yes. Note: Every user will need its own license. 511 | P a g e Q: Is XSLfast available remotely via X11? A: Yes. Q: XSLfast works with only a few fonts. How should I solve this? A: Install more fonts both for screen and for printer. Q: I've installed windows TTF files; XSLfast cannot insert it into PDF. A: Don't forget to install these fonts for Ghostscript, not for X11 only. Q: XSLfast told me it couldn’t connect to the display. A: XSLfast is a graphical program so it works only with X11. Q: I've got the message “access denied” while connecting to the remote display. A: Configure your permissions for display using xpath. Note: Except for the points listed below the Linux version of XSLfast shows the same behavior as the Windows or Java version. The first point concerning XSLfast differences is related to fonts. Linux operates with the following types of fonts directly: Raster fonts TTF/OpenType fonts Type1 fonts. Windows has no direct support for Type1 fonts (you need a 3rd party solution for that), so XSLfast under Windows works with TTF/OpenType fonts only. Under Linux the Type1 fonts are most preferable so XSLfast provides limited support of Type1 fonts as well as TTF fonts. 512 | P a g e Yet another point concerning Linux is also related to fonts. Windows uses exactly the same fonts for printing and for screen; Linux does not. So XSLfast operates with fonts available both for screen and for printing (by default, the font list is small due to licensing limitations). Of course, the different file names ('/' path separator rather than '\', case sensitive file names, common mount point, etc) are supported differently, but this point is important only if you will be moving layout files with related components from Windows to Linux. Linux is really a multi-user system rather than Windows, and XSLfast provides the ability to have multiple users with one host. All your data, including layout files, samples, and registration information, is collected at your home directory with your usual access rights 513 | P a g e