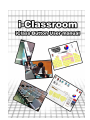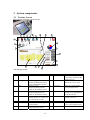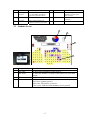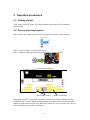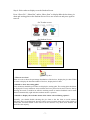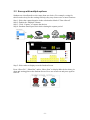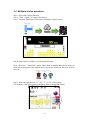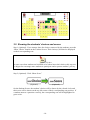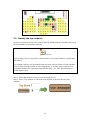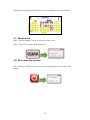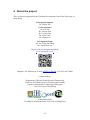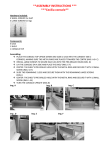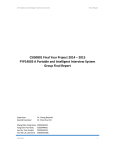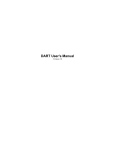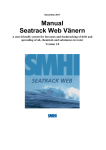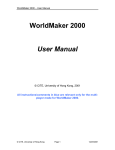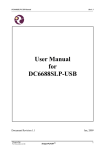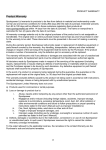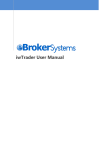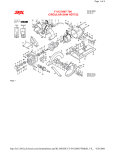Download University of Hong Kong
Transcript
-1- iClass Interactive Class Response System iClass Button User manual Table of Contents 1 Introduction........................................................................................................................3 1.1 Importance of interactive class in the curriculum reform..............................................3 1.2 Tools to facilitate interactive class.................................................................................3 2 System components ...........................................................................................................4 2.1 Teacher Screen...........................................................................................................4 2.2 Student Screen ...........................................................................................................5 3 Operation procedures .........................................................................................................6 3.1 Getting started............................................................................................................6 3.2 Survey with single option ..........................................................................................6 3.3 Survey with multiple options .....................................................................................8 3.4 Multiple choice questions ..........................................................................................9 3.5 Showing the students’ choices and scores ...............................................................10 3.6 Identify the top students...........................................................................................11 3.7 Reset score ...............................................................................................................12 3.8 Shut down the system ..............................................................................................12 4 About the project..............................................................................................................13 -2- 1 Introduction 1.1 Importance of interactive class in the curriculum reform Interactive teaching is very important in the curriculum reform. It is important for a good teacher to plan lectures to actively engage students in their learning, encourage more students to get involve in classroom discussions and to encourage them to work together to complete informal or formal assessment tasks…etc. As the number of students increases, it will be difficult to conduct interactive classes in a large lecture. Some students are reluctant to raise their hands in front of big classes. A system which can capture and analyze students’ opinions in a quick and convenient way will be important for interactive teaching and learning during the lecture time. 1.2 Tools to facilitate interactive class In order to facilitate interactive class, a package of ICT learning tools were developed: iClass Button and iClass Mobile. For iClass Button, buttons were installed in some specific lecture theatres in HKU for collecting feedbacks through the means of survey and multiple choices. The distribution of choices can be shown on a bar chart and/or a pie chart so that teachers can identify the common mistakes for adjusting the teaching plan. Choices from each seat can be also displayed on a floor plan so that teachers can understand the learning progress of each student through the system. For iClass Mobile, Students can use an iPhone, iPad, Android phone or tablet to submit textual and graphical feedbacks, ideas and comments during a lecture or in a popular social networking platform such as Facebook. The submission can also be view through the Moodle Learning Management System. The details can be referred to another User Manual for iClass Mobile. -3- 2 System components 2.1 Teacher Screen Description of buttons on the screen 2 4 3 6 5 8 7 9 10 1 iClass Mobile 11 21 20 12 13 14 15 19 18 17 16 The Teacher Screen No. 1 Label Help Functions Press to get the help menu No. 12 Label Show Choice 2 Seating 13 Correct Choice 3 Bar 14 Top Score Show the current highest score among the class 4 Pie 15 Top Student 5 Time allowed 16 Clear Select the number of top students to be highlighted in the Student Screen Clear this question and prepare a new one 6 7 Question iClass Mobile 17 18 Reset Score Show Score 8 Time remains Press to toggle displaying/hiding the Seating plan on the Students Screen Press to toggle displaying/hiding the Bar Chart on the Students Screen Press to toggle displaying/hiding the Pie Chart on the Students Screen To choose the duration of button capture: 15 seconds, 30 seconds and 60 seconds To enter question(s) To switch to another Apps – iClass Mobile Show the time remains for capturing answers from 19 Seating Plan -4- Functions Press to show the choices answered by students on the Students Screen Buttons for the teacher to declare the correct choice Reset the score to zero Press to display the current score on the Student Screen 9 Number of response 10 Power off 11 Pie Chart students Show the response answers, i.e. the number of students pressed a particular choice Turn off the system 20 Multiple 21 Capture Allow multiple answers, i.e. students can press more than 1 choice Press to start capturing the answer(s) Show the distribution of choices in form of a pie chart 2.2 Student Screen 1 2 3 4 The Student Screen 1 2 Component Pie chart Bar chart 3 4 Choice counter Seat status Functions To show this distribution of the choices To show the number of counts of the choices in a bar chart format To show the number of counts of the choices Yellow color: Normal Red color: a button pressed Blue color: The answer is correct Color circle: indicate which button(s) is/are pressed -5- 3 Operation procedures 3.1 Getting started Turn on the iClass PC in the AV cabinet and the application will be launched automatically 3.2 Survey with single option Step 1: Select the capture duration in the selection bar labeled “Time allowed” Step 2: Click “Capture” to capture the choices Step 3: Students should press their choice during the capture period On the Student Screen: Button already pressed Button not yet pressed During this period, a count down clock and a progress bar will be displayed on the Student Screen. Teacher should remind students to pick their choice by pressing the button(s) on the armrest of the seat. When any button of a seat is pressed, the color of the corresponding seat will turn into pink. -6- Step 4: Select what to display to on the Student Screen Press “Show Pie”, “Show Bar” and/or “Show Seat” to display/hide the bar chart, pie chart and seating plan on the Student Screen. Press one to turn on and press again to turn off. On Teacher screen: On Student Screen: Tip box 1. When to use what? When we want to show the percentage distribution of the choices, display the pie chart. When we want to display the absolute number of choices, display the bar chart. 2. Should we show the seating plan? Extra attentions should be paid when we display the seating plan. The seating plan should not be displayed if it may embarrass some students who have pressed an incorrect answer. But by showing the result, it could be an effective teaching means as teacher feedback can be made almost instantaneously right after the students answer a question. 3. Should we display the real-time status of the choice selected during capture? Normally, you should disable showing the pie chart or the bar chart to avoid students following others in making their decision. But in some occasion when such a bias opinion is wanted, the real-time statistic of the choices can be showed. Very often, most students will just follow the majority. -7- 3.3 Survey with multiple options Students are also allowed to select more than one choice. For example, voting for their favorite site(s) for the coming field trip, they may choose two or more locations: Step 1: Select the capture duration in the selection bar labeled “Time allowed” Step 2: Enable the “Multiple” Button Step 3: Click “Capture” to capture the choices Step 4: Students should press their choice during the capture period Step 5: Select what to display to on the Student Screen Press “Show Pie”, “Show Bar” and/or “Show Seat” to display/hide the bar chart, pie chart and seating plan on the Student Screen. Press one to turn on and press again to turn off. -8- 3.4 Multiple choice questions Step 1: Select the Capture duration Step 2: Click “Capture” to capture the choices Step 3: Students should press their choice during the capture period Capture time count down on Student Screen Step 4: Select what to display to on the Student Screen Press “Show Pie”, “Show Bar” and/or “Show Seat” to display/hide the bar chart, pie chart and seating plan on the Student Screen. Press one to turn on and press again to turn off. Step 5: Enter the right answer “A”, “B”, “C” or “D” to the system For example, if the right answer is B (Blue), then press the blue button -9- 3.5 Showing the students’ choices and scores Step 1 (Optional): If you want to show the choices answered by the students, press the “Show Choice” button on the Teacher Screen. Their choice(s) will then be displayed on their corresponding seat. Tip box In some case when students are hesitated to let others know their choice, this step can be skipped to encourage more students to participate and to protect students’ privacy. Step 2 (Optional): Click “Show Score” (Optional) (Optional) On the Student Screen, the students’ choices will be shown by the colored circle and their score will be shown on the top left corner of their corresponding seat position. If a student answers a question correctly, the corresponding seat will be highlighted in green color. - 10 - 3.6 Identify the top students In some occasions a teacher may want to identify which student(s) has/have answered the most number of questions correctly. Tip box Some teachers like to use positive reinforcement to encourage students to participate and achieve. For example, teachers can presented some souvenirs such as books or book vouchers to the well performed students as encouragements, or in some case a team of well performed students are required to represent the class…etc. This function may be useful in these cases. Step 1: Select the number of top scores to be displayed, N Step 2: Press “Top Student” to show the seat position of the first Nth top score students. - 11 - Then the corresponding seat the first Nth top score students will turn into blue. 3.7 Reset score Step 1: Press the button “Clear” to reset the score to Zero Step 2: Press “Yes” on the confirmation box: 3.8 Shut down the system Step 1: Press the “Shut down” button at the top right hand corner to turn off the system Confirm shutdown? - 12 - 4 About the project This is a project supported by the Teaching Development Grant of the University of Hong Kong. Principal Investigator Dr. Wilton Fok Co-Investigators Dr. K.S. Lui Dr. Vincent Tam Dr. Cecilia Chan Dr. Allen Yuen Dr. Hayden So Development Team Mr. Au Yeung Hoi Hang Mr. Law Kam Yuen Project web-site and Apps download www.eee.hku.hk/~iclass Enquiries: Dr. Wilton Fok, E-mail [email protected], Tel: (852) 2857 8490 Collaborated by: Department of Electrical and Electronic Engineering Centre for the Enhancement of Teaching and Learning Centre for Information Technology in Education The University of Hong Kong Acknowledgement: Teaching Development Grant, University of Hong Kong - 13 -