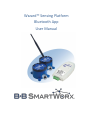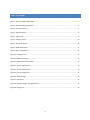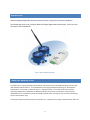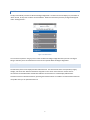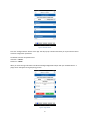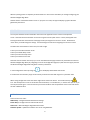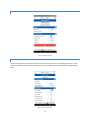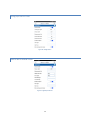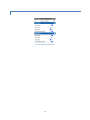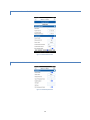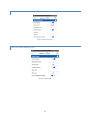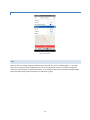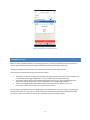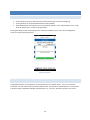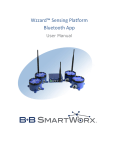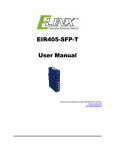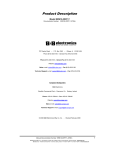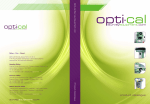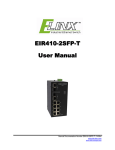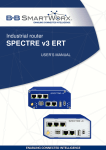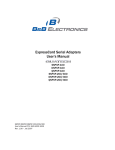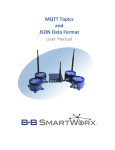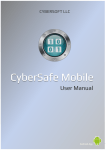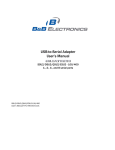Download Wzzard™ Sensing Platform Bluetooth App User Manual
Transcript
Wzzard™ Sensing Platform Bluetooth App User Manual International Headquarters B+B SmartWorx 707 Dayton Road Ottawa, IL 61350 USA Phone (815) 433-5100 -- General Fax (815) 433-5105 bb-smartsensing.com www.bb-smartworx.com support@bb- smartworx.com European Headquarters B+B SmartWorx Westlink Commercial Park Oranmore, Co. Galway, Ireland Phone +353 91-792444 -- Fax +353 91-792445 Document: Wzzard_Bluetooth_App_R2_User_Manual_2515 2 CONTENTS Table of Figures .............................................................................................................................................................4 Introduction ...................................................................................................................................................................5 Compatible Android Device ...........................................................................................................................................5 Configuring Your Wzzard Intelligent Edge Node ...........................................................................................................6 Discover .....................................................................................................................................................................6 Select .....................................................................................................................................................................7 Connect ......................................................................................................................................................................7 Configure ...................................................................................................................................................................9 Category.................................................................................................................................................................9 The Device Info Screen ........................................................................................................................................10 The Radio Setup Screen .......................................................................................................................................11 Sensor Setup Screen ............................................................................................................................................11 Save..........................................................................................................................................................................16 Firmware update: ........................................................................................................................................................17 Troubleshooting ..........................................................................................................................................................18 Pairing Errors ...........................................................................................................................................................18 Clean up existing devices .........................................................................................................................................18 3 TABLE OF FIGURES Figure 1. Wzzard Intelligent Edge Nodes .......................................................................................................................5 Figure 2. Wzzard Configuration Button .........................................................................................................................6 Figure 3. The Home Screen ............................................................................................................................................7 Figure 4. Advertise Screen .............................................................................................................................................8 Figure 5. Login Screen ....................................................................................................................................................8 Figure 6. Category Screen ............................................................................................................................................10 Figure 7. Device Info Screen ........................................................................................................................................10 Figure 8. Radio Setup Screen .......................................................................................................................................11 Figure 9. Device Configuration ....................................................................................................................................11 Figure 10. Analog Sensors............................................................................................................................................12 Figure 11. Digital Input Sensors ...................................................................................................................................12 Figure 12. Digital Output Sensor Fields .......................................................................................................................13 Figure 13. Accelerometer Sensors ...............................................................................................................................14 Figure 14. Thermocouple Sensors ...............................................................................................................................14 Figure 15. Internal Temperature .................................................................................................................................15 Figure 16. Supply Voltage ............................................................................................................................................15 Figure 17. Geolocation.................................................................................................................................................16 Figure 18. The Wzzard App is Saving New Entries .......................................................................................................17 Figure 19. Pairing Error ................................................................................................................................................18 4 INTRODUCTION Wzzard Intelligent Edge Nodes connect to external sensors and give them wireless capabilities. The Wzzard App lets the user configure Wzzard Intelligent Edge Nodes via Bluetooth. It also lets users view sensor data via Bluetooth. Figure 1. Wzzard Intelligent Edge Nodes COMPATIBLE ANDROID DEVICE This application is only supported by Android devices, and can be found on the Google Play Store with the name “B+B SmartWorx Wzzard Sensor”. Your Android device must support Bluetooth low energy or “Bluetooth LE”. (“Bluetooth LE” is marketed as “Bluetooth Smart”.) “Bluetooth Smart” is a wireless personal area network technology designed and marketed by the Bluetooth Special Interest Group. Compared to classic Bluetooth, “Bluetooth Smart” is intended to provide considerably reduced power consumption and cost while maintaining a similar communication range. The minimum required Android OS version is Jelly Bean 4.3. A majority of our testing was performed on KitKat 4.4. 5 You can press the icon in the upper right to see which version of the app is installed on your Android device. When updating the app we recommend uninstalling it before updating to a new version. CONFIGURING YOUR WZZARD INTELLIGENT EDGE NODE There are four steps in the configuration of a Wzzard Intelligent Edge Node. DISCOVER – Find and select the Wzzard Intelligent Edge Node desired for configuration. CONNECT – Connect to the Wzzard using the login and password. CONFIGURE – Change the configuration settings on the App. SAVE – Upload the new configuration to the Wzzard. DISCOVER Press the “Wzzard Sensor” icon on your handheld device to start the Wzzard App. A splash screen will appear for a moment as the App starts. The splash screen automatically times out and is replaced by the Home screen, as well as a pop up that reminds the user to press the “Configuration“ button on the Wzzard Intelligent Edge Node to wake it up. The “Configuration” button is located on the face of the Wzzard Intelligent Edge Node. Hold the button down until the Status LED turns on, but not more than 4 seconds. Holding the button down for 4 seconds will restart the node, and the Node will then not be discoverable by the Wzzard App until it finishes rebooting. After the button is pressed on the Wzzard Intelligent Edge Node there will only 3 minutes to establish a connection before the button will have to be pressed again. Figure 2. Wzzard Configuration Button After you have pressed the Configuration button on the Wzzard Intelligent Edge Node, choose “Close” on your handheld screen to shut down the popup window and continue to the Wzzard App Home screen. 6 SELECT The App automatically searches for Wzzard Intelligent Edge Node. The Home screen will display any new Nodes as “New” devices, as they have not been connected before. Nodes that have been previously configured will appear under “Existing Devices.” Figure 3. The Home Screen You can touch anywhere in the gray area to select the Wzzard Intelligent Edge Node that you wish to configure. Doing so will take you to the advertisement screen for that specific Wzzard Intelligent Edge Node. CONNECT The main body of the screen displays the BLE advertisements. This data includes Internal Temperature, Supply Voltage, and sensor data. Note that the data that appears on this screen comes from the sensors that are connected to the individual Node. A Node with different connected sensors would display different data. This data comes from BLE advertisements, providing that advertisements are enabled. The advertisement data will not update when you are paired with the unit. 7 Figure 4. Advertise Screen Press the “Configure Device” button on the App. This will pop up a window that allows you to pair with the device and enter configuration parameters. The default username and password are: Username = “admin”. Password = “admin”. When you enter the login information the Wzzard Intelligent Edge Node will pair with your handheld device. A popup screen will appear during the pairing process. Figure 5. Login Screen 8 When the pairing process is complete you will be taken to a menu screen that allows you to begin configuring your Wzzard Intelligent Edge Node. Another feature of the Advertisement screen: If you press on a value, the App will display a graph of the data gathered by that sensor. CONFIGURE You can press the back arrow on Android or the arrow in the upper left corner to return to the previous screen. Note that the Device Selection screen will not go back to the splash screen. Instead, the App will close. Pressing the white dots at the bottom of the page will let you navigate from screen to screen. Remember to “Save” when you make changes to settings. Unsaved changes are lost when navigating from screen to screen. The white dots at the bottom of the screen, from left to right: 1 takes you to the Advertisement screen. 2 takes you to Radio Setup screen. 3 takes you to Sensor Setup screen. 4 takes you to Device Info screen. Note that if the connection was lost (or you are on the advertisement page and have not paired with the selected Wzzard Intelligent Edge Node yet) navigating to one of the configuration pages (2-4) will cause the app to pair with the Wzzard Intelligent Edge Node and gather necessary information. In each configuration section pressing the icon will display details about that section. If invalid values are entered a pop up screen will let you know what the valid range is for a particular value. When saving configuration values the values might not be saved in the device. This will be noted by the icon. This could just be an error on the wireless communications, or an invalid entry. In the first case you can try to save the parameter again. In the second case you will not be able to save the parameter to the sensor and should consider a different value. CATEGORY There are four main areas: Radio Setup – Configure Network Bluetooth LE Settings Sensor Setup - Configure internal and external sensors Device Info – Wzzard Intelligent Edge Node information Firmware Update – Update the firmware over the air using Bluetooth. 9 Figure 6. Category Screen THE DEVICE INFO SCRE EN The Device Info Screen provides useful information about the device, including firmware versions and MAC addresses. Figure 7. Device Info Screen 10 THE RADIO SETUP SCREEN Figure 8. Radio Setup Screen SENSOR SETUP SCREEN The Sensor Setup Screen has a Device Configuration section that can be seen in the following screenshot. There will also be additional sections based upon which sensors are available in the connected Wzzard Intelligent Edge Node. Figure 9. Device Configuration 11 Analog Input Sensor Fields Figure 10. Analog Sensors DIGITAL INPUT SENSOR FIELDS Figure 11. Digital Input Sensors 12 Digital Output Sensor Fields Figure 12. Digital Output Sensor Fields 13 Accelerometer Sensor Fields Figure 13. Accelerometer Sensors THERMOCOUPLE SENSOR FIELDS Figure 14. Thermocouple Sensors 14 INTERNAL TEMPERATURE SENSOR FIELDS Figure 15. Internal Temperature SUPPLY VOLTAGE SENSOR FIELDS Figure 16. Supply Voltage 15 GEOLOCATION SENSOR FIELDS Figure 17. Geolocation SAVE When you save your settings a popup window will inform you that your device is “Publishing Data”. If any values fail to save, the previous values will populate and an error message will tell you that not all of the settings were saved. This could have been a communication failure, or the setting may be invalid for this Wzzard Intelligent Edge Node. Review the settings indicted with the error symbol and try again. 16 Figure 18. The Wzzard App is Saving New Entries FIRMWARE UPDATE: When you select “Firmware Update” from the Category Screen, you will be prompted to browse for the file you want to update. We have used ES File Explorer File Manager, but any file manager should work. The firmware update files can be found on our website. Note that these files will be .bin files. There are several scenarios that can prevent a firmware update. The App will not attempt to update the firmware if the device already has the same version installed. You can see the Wzzard Intelligent Edge Node’s current firmware version on Device Info page. The firmware file has data in it that identifies what type of device it is for. If the wrong firmware file is downloaded, the App will determine that the selected file is incompatible with the device. The Wzzard Intelligent Edge Node validates if the firmware file is correct. If there is an error in transmission and the file is corrupt, it will reject the new firmware. The time required to update the firmware depends upon the Android device that you are using. In our testing we found that the Nexus 7 can take ~30 min. We also found that the WI-FI has occasionally interfered with the BLE connection, so we recommend that you turn WI-FI off while performing a firmware update. 17 TROUBLESHOOTING PAIRING ERRORS If the connection is lost you will need to pair with the device again to continue configuring. Turning off WI-FI can improve Bluetooth Smart pairing reliability. When the Bluetooth is having issues you can try pressing “Refresh” on the advertisements screen. If this does not appear to fix it, restart the Android device. If pairing has failed, you will see this popup screen. Check your hardware, return to the Device Configuration screen, and repeat the pairing process. Figure 19. Pairing Error CLEAN UP EXISTING DEVICES In large deployments the “existing device” list may be excessive on the Home screen. If so, you can clear the stored data. This will make it easier to locate the desired node. Use the built in Android app info. It can be found in System Settings ->Application Manager->Wzzard Sensor icon. There is a “Clear Data” option on this screen. 18