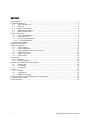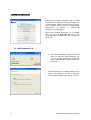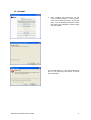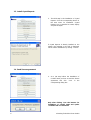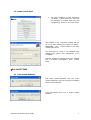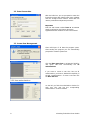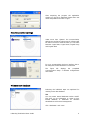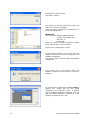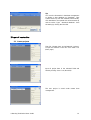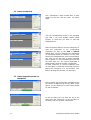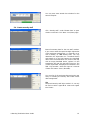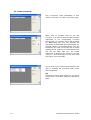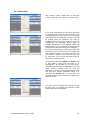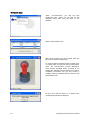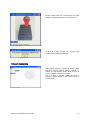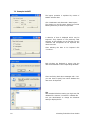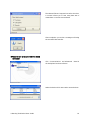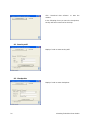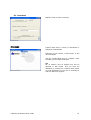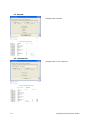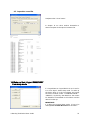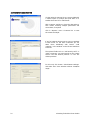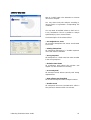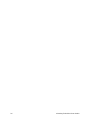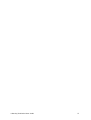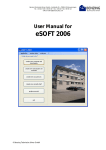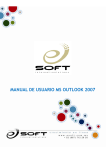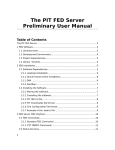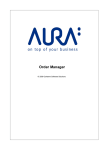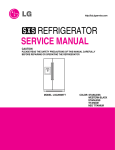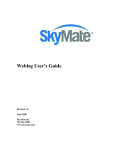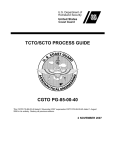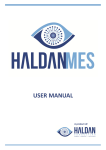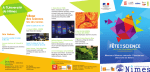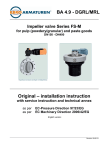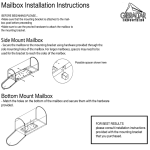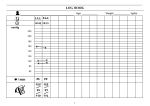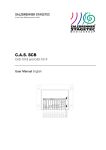Download CoSOFT 2006 - Access and Time Control Ltd
Transcript
Benzing Technische Uhren GmbH • Karlstraße 45 • 78054 VS-Schwenningen Tel.: +49 (0) 7720 / 39 09–60 • Fax: +49 (0) 7720 / 39 09–22 E-Mail: [email protected] User manual for CoSOFT 2006 © Benzing Technische Uhren GmbH Content User manual for .................................................................................................................................. 1 1 Software Installation ......................................................................................................................... 4 1.1 .NET Framework 2.0 ........................................................................................................... 4 1.2 MS MDAC.......................................................................................................................... 5 1.3 Install Crystal Reports.......................................................................................................... 6 1.4 Read licence agreement ...................................................................................................... 6 1.5 Install CoSOFT 2006............................................................................................................ 7 2 Run CoSOFT 2006 ............................................................................................................................ 7 2.1 Crate system database ........................................................................................................ 7 2.2 Enter licence data ............................................................................................................... 8 2.3 Access User Management ................................................................................................... 8 2.3.1 User authorizations......................................................................................................... 8 3 Communication settings ................................................................................................................... 9 4 Create new database........................................................................................................................ 9 5 Input of masterdata........................................................................................................................ 11 5.1 Create projects ................................................................................................................. 11 5.2 Create checkpoints ........................................................................................................... 12 5.3 Create inspection period for checkpoint............................................................................. 12 5.4 Create security staff .......................................................................................................... 13 5.5 Create occurences ............................................................................................................ 14 5.6 Create routes ................................................................................................................... 15 6 Import data.................................................................................................................................... 16 7 Import masterdata.......................................................................................................................... 17 7.1 Example: beSOFT .............................................................................................................. 18 8 Read in all checkpoints into data collector........................................................................................ 19 8.1 Security staff .................................................................................................................... 20 8.2 Checkpoints ..................................................................................................................... 20 8.3 Occurences....................................................................................................................... 21 9 Analysis.......................................................................................................................................... 21 9.1 Records............................................................................................................................ 22 9.2 Customer list .................................................................................................................... 22 9.3 Inspection round list.......................................................................................................... 23 10 Wake up Mod. Cogard 3000/PROXY from sleep mode ................................................................... 23 11 Optional customer list ................................................................................................................... 24 12 Error analyses ............................................................................................................................... 25 2 © Benzing Technische Uhren GmbH Preparation SAFETY INSTRUCTIONS For being able to configure the software correctly To guarantee a safe operation of the COGARD CoSOFT 2006 requests some information. This Systems, the following safety instructions are chapter is designed to help you providing the categorically to be observed: required information. Do not operate defective devices; exchange these with your dealer or system analyst. Materials For the installation you should have the following materials at hand: 1. Product CD for CoSOFT 2006. 2. License document. The 20-digit character string serves to distinguish a real BENZING product from a pirated copy. CoSOFT 2006 is not executable without license number. In case of loss the license number can be requested from BENZING Technische Uhren GmbH. E-Mail: [email protected] Minimum requirements: - The Stationbox/Comcharger is designed for the use in enclosed and dry rooms. Select as location a level and dry area. Before initial operation observe the instruction manual and safety instructions! Opening of the device only by trained and competent staff. For maintenance and repair of a handheld device it must be switched zero-potential. First check isolated components for zero potential before continuing the work! Jobs on electrical installations are only to be performed by expert staff or by trained persons under the guidance and supervision of expert staff according to electrical regulations! Win 2000/Win XP Home or Professional Pentium III PC min. 256 MByte RAM (better 512 MByte) CD-ROM drive free USB and/or serial interface(s) Mouse and keyboard min. 200 MByte free hard drive memory VGA monitor with 800x600 pixel (better 1024x768) Recommended: - Win 2000/XP Professional Pentium 4 PC 512 MByte RAM CD burner (for saving data) free USB and serial interface(s) Mouse and keyboard 1 GByte free hard drive memory SVGA monitor with 1024x768 pixel fast printer © Benzing Technische Uhren GmbH 3 1 Software Installation Following all necessary installation steps to install the software are displayed. Leave the installation to an administrator. Please note that all users working with the system need to have the corresponding authorization to warrant a problem-free performance of the program. Please insert supplied installation CD in CDROM drive. The CD is an auto run CD. After a few seconds the start and installation menu appears, as shown left. 1.1 .NET Framework 2.0 1. Click the corresponding button in the start menu to install MS .Net Framework 2.0. You are possibly prompted to restart the system after installation. Please comply with the request. If .Net Framework 2.0 is already installed on the system, the message on the left is displayed. Cancel further installation by clicking “Cancel“! 4 © Benzing Technische Uhren GmbH 1.2 MS MDAC 2. After installing .Net Framework 2.0 you have to install MS MDAC in a second step. Click the corresponding button in the start menu. You are possibly prompted to restart the system after installation. Please comply with the request. If you install MDAC on a PC with Windows XP SP2 you are prompted, that MDAC is already part of Windows. © Benzing Technische Uhren GmbH 5 1.3 Install Crystal Reports 3. The third step is the installation of Crystal Reports. Click the corresponding button in the start menu for installation. Crystal Reports is to be installed to create, display and print analyses. If Crystal Reports is already installed on the system, the message on the left is displayed. Cancel further installation by clicking “Cancel“. 1.4 Read licence agreement 4. As a last step before the installation of CoSOFT 2006 you have to read the license agreement and click “Yes“ in the corresponding dialog box. Only after clicking “Yes“ the buttons for installation of CoSOFT 2006 and option “Customer list“ are activated! 6 © Benzing Technische Uhren GmbH 1.5 Install CoSOFT 2006 5. Only after installation of .NET Framework 2.0, MDAC, Crystal Reports you may start the installation of CoSOFT 2006. Click the corresponding button in the start menu. The software is now completely installed and you can run it after restarting the system via START – PROGRAMS – BTU – CoSOFT 2006 or the newly created desktop icon. We recommend to create a new database after restarting the system (user management to be completed)! Start the software by double clicking the desktop icon or via START – PROGRAMS – BTU – CoSOFT 2006. 2 Run CoSOFT 2006 2.1 Crate system database First create a system database. Click “No“ in the window displayed on the left, because no database exists to be connected to. In the next window click “Yes“ to create a system database. © Benzing Technische Uhren GmbH 7 2.2 Enter licence data With the initial run you are prompted to enter the license document data. Please input name, address and the 20-digit license number. These data are used to personalize analyses and printouts! Important: First line and license number have to be entered exactly as printed on the licence document! Hyphens between numbers are not to be entered. 2.3 Access User Management After valid input of all data the program opens. After starting the program you are automatically prompted to create a system user. Click the blanc page icon to activate the fields for user input! This user automatically has all authorisations. If you want to create a user who has not all authorizations, you have to deselect this explicitly in the tab “Authorizations“! To save a new user click the blue disk icon. 2.3.1 User authorizations On the left you find the authorization window for each user. The user has the corresponding authorization if a field is checked. 8 © Benzing Technische Uhren GmbH After reopening the program the registration window on the left is displayed. Please enter user name and password and click “Login“. 3 Communication settings Under menu item “System“ the communication settings are configured, what types of collectors will be used in future for readouts. Here you can select between Cogard 800, Cogard 1000, Cogard Proxy and Cogard 3000. For your corresponding device an interface has to be configured, where the device is connected. The figure left displays the completed Communication Setup. 4 different configurations were saved. 4 Create new database Following the individual steps are explained for creating a new data database. TIP: You may create several databases under CoSOFT. This gives you the alternative to create a timelimited database or databases for different subsidiaries as with central management. Click “databases“ and “new“. © Benzing Technische Uhren GmbH 9 The window on the left opens. Click button “Select“. The window on the left opens. Enter under “File name“ the name of the database. Under this name the database is created on PC in the corresponding folder. IMPORTANT: Click none of the already existing databases “CoSOFT 2005 System.mdb“ “leer.mdb“ or “quelle.mdb“. These are system immanent databases without whom CoSOFT 2006 is not functioning! Verify input by clicking button “Open“. In the following window you have to name the database. Henceforth this name is displayed in the database management. This serves a better overview within the database management. If you clicked “OK“ in the window above, this database is added and the window on the left is displayed. For working with CoSOFT 2006 a database must be opened. You achieve this by first clicking “Databases“ and afterwards “Open“. A window with all available databases is displayed. Here you open the desired database by clicking on it and following confirmation with “Yes“. 10 © Benzing Technische Uhren GmbH Tip: You have the alternative in database management to declare a data database as “Standard“. Thus CoSOFT starts up with this database automatically. Click database to be opened with software start-up and set under “Type“ “Standard database“. Save the setting by clicking the blue disk. 5 Input of masterdata 5.1 Create projects First click “Master data“ and afterwards “Projects“ to open the window on the left. Click “New“ icon (blanc page). Input all project data in the activated fields and finish by clicking “Save“ icon (blue disk). The new project is saved under master data management. © Benzing Technische Uhren GmbH 11 5.2 Create checkpoints Click “Checkpoints“ under “Master data“ to open window on the left. Click the “New“ icon (blanc page). Click the corresponding project in the preceding gray field if you have already created several projects, to mark that you want to add new checkpoints to it. Enter all necessary data for the new checkpoint. To enter the chipnumber of the corresponding checkpoint you may do this with or without leading zeros. You may determine the chipnumber via a handheld device and transfer it to the field. Remove the handheld device from the transmission box, read out the chip with an empty handheld device, replace it in the transmission box and click the traffic light icon. The current chipnumber is displayed and entered in the field “Chipnumber“. For each checkpoint of a project inspection times can be lodged, on what days and during what time period the checkpoint is to be recorded. Click button “Manage time window“ for data input. 5.3 Create inspection period for checkpoint After accessing the time window management the left window is displayed. By clicking “New control period“ you can create one or more control periods for each checkpoint. On the one hand you may enter the day of the week when the checkpoint is to be recorded, on the other hand you can enter a time frame. 12 © Benzing Technische Uhren GmbH You may even enter several time windows for the same checkpoint. 5.4 Create security staff Click “Security staff“ under “Master data“ to open window on the left. Click “New“ icon (blanc page). Enter all necessary data for the new staff member. If you want to enter the special 10-digit chipnumber of the employee (marked with “S“) manually, do so with a leading “S“ and leading zeros. You may determine the chipnumber via a handheld device and transfer it to the field. Remove the handheld device from the transmission box, read out the chip with an empty handheld device, replace it in the transmission box and click the traffic light icon. The current chipnumber is displayed and entered in the field “Chip number“. After each input of a new set of data click button “Save“ (blue disk). You get a list of all employees after saving the new entry or accessing the security staff under master data management. Tip: The special security staff chips marked “S“ can only be read out with Cogard Mod. 1000 and Cogard Mod. 3000! © Benzing Technische Uhren GmbH 13 5.5 Create occurences Click “Occurences“ under “Masterdata“ to open window on the left. Click “New“ icon (blanc page). Please enter all necessary data for the new occurence. If you want to enter the special 10-digit chipnumber of the corresponding occurence (marked with “E“) manually, do so with a leading “E“ and leading zeros. You may determine the chipnumber via a handheld device and transfer it to the field. Remove the handheld device from the transmission box, read out the chip with an empty handheld device, replace it in the transmission box and click the traffic light icon. The current chipnumber is displayed and entered in the field “Chip no.“. After each input of a new set of data click button “Save“ (blue disk). You get a list of all occurences after saving the new entry or accessing the occurences under master data management. Tip: The special occurence chips marked “E“ can only be read out with Cogard Mod. 1000 and Cogard Mod. 3000! 14 © Benzing Technische Uhren GmbH 5.6 Create routes Click “Routes“ under “Master data“ to open the window on the left. Click “New“ icon (blanc page). In the route management you have the alternative to create as many routes as are permitted by the corresponding license. The window for routes entry and maintenance is divided into four areas: Top left all created routes are displayed; Top right all available projects that can be included in the route management are displayed; Bottom right all available checkpoints of the selected project are listed; Bottom left all checkpoints of corresponding routes (without start and end chip) are displayed. You have the alternative to create routes with fixed inspection (start and end chips are not needed) and with variable inspection. For variable inspection we recommend to create an extra start and end chip for each route. You may also save these under an extra project for better clarity. The difference between variable and fixed routes is, that under a fixed route the order of all checkpoints to be recorded is to be kept exactly; otherwise error messages are displayed in the route report. Under a variable route you have the alternative to record all checkpoints between start and end point without predefined order. It is important that always start and end point are recorded, otherwise error messages are displayed in the route report! You get a list of all inspection rounds after saving the new entry or accessing the inspection rounds under master data management. © Benzing Technische Uhren GmbH 15 6 Import data Under “Communication“ you find the item “Download data“, where you can read out the handheld device data and save them to the database. Select a readout device first. With model Cogard Proxy and Cogard 3000 the processing is started automatically. To readout several handheld devices Cogard Proxy or Cogard 3000 you need not start communication anew. The communication process determines, when another handheld device is placed in the readout box. Readout and processing of the data is completely automated and you only receive a message, when the handheld device is read out (see figure bottom left). As soon as all data are read out, a window with corresponding message is displayed. 16 © Benzing Technische Uhren GmbH Models Cogard 800 and Cogard 1000 will await pressing of data transmission key on station box. As soon as all data are read out a window with corresponding message is displayed. 7 Import masterdata With CoSOFT 2006 it is possible to import master data from previous versions beSOFT, CoSOFT 3.x, coSOFT 5.x and eSOFT, eSOFT 2006 as well as versions CoSOFT 2006 and from Excel. Thus it is easy to transfer master data from a previous program version to the latest version of CoSOFT 2006. © Benzing Technische Uhren GmbH 17 7.1 Example: beSOFT The import operation is explained by means of beSOFT software data: Click “Databases“ and afterwards “Data import“. The window on the left opens. Select from which Benzing-Software you want to import data. A selection of data is displayed which may be imported. They depend on the previously used software. In this example you can see that not only customers and checkpoints can be imported, but also the records. After selecting the data to be imported click “Continue“. Both windows are displayed to ensure, that the data are transferred to the corresponding database. After confirming both above messages with “Yes“ you now have to specify from which database the data are to be imported. Tip: With standard Windows setting you might not find database file “data.res”, because it is a hidden file. Ask your administrator to change the Windows setting to display the file. 18 © Benzing Technische Uhren GmbH The selected files are imported one after the other. A counter informs you of how many data sets of master data or records are transferred. After completion you receive a message confirming the successful data transfer. 8 Read in all checkpoints into data collector Click “Communication“ and afterwards “Read in all checkpoints into data collector“. Select the device which was used to enter the data. © Benzing Technische Uhren GmbH 19 Click “Download data collector“ to start the readout. In the following forms you enter the checkpoints, security staff and occurences for the chips. 8.1 Security staff Display of mask to enter security staff. 8.2 Checkpoints Display of mask to enter checkpoints. 20 © Benzing Technische Uhren GmbH 8.3 Occurences Display of mask to enter occurences. 9 Analysis CoSOFT 2006 offers a variety of alternatives to analyse the collected data. Following we will itemize a small section of the various analyses. Click the corresponding entry in “Analyses“ menu to display, print or export these data. Tip: Let us mention, that all analyses may also be exported in PDF format. Thus you have the alternative to provide your customers with reports as e-mail attachment. It may also be necessary to mail such PDF file to Support. © Benzing Technische Uhren GmbH 21 9.1 Records Analyses under “Records“. 9.2 Customer list Analyses under “List of customers“. 22 © Benzing Technische Uhren GmbH 9.3 Inspection round list Analyses under “List of routes“. In chapter 11 we show another alternative to execute analyses via the optional customer list. 10 Wake up Mod. Cogard 3000/PROXY from sleep mode If a Cogard 3000 or Cogard PROXY is not in use for 6 or more days it enters sleep mode. To wake up the device place it in the Comcharger and access the service module (under “COMMUNICATION“ – “SERVICE“). By clicking “Set date/time“ the current PC date/time is transmitted to the collector and the device is woken up. IMPORTANT: If a device has entered sleep mode, it has to be recharged for at least 48 hours after activation! © Benzing Technische Uhren GmbH 23 11 Optional customer list Via the optional customer list you are provided with a further option to analyze and print data or to transfer them into TXT or PDF format. With customer analysis you have the alternative to save certain recurring analysis parameters and access them, if required. Click in “Reports“ menu “Customer list“ to start the customer analysis. If you for instance always want to carry out analyses in PDF format for the same customers you can select them individually with button “Add customer“ in the window on the left and add them to the list. The optional fields such as “Add security staff“ or “Add occurences“ are saved exactly as the output format “into PDF without preview“ or “into TXT without preview“. For this only click button “Administrate settings“ and select item “Save selection without time/date range“. 24 © Benzing Technische Uhren GmbH 12 Error analyses New in CoSOFT 2006 is the alternative to execute various error analyses. You may create and print analyses according to various criteria or to generate a corresponding TXT or PDF file. You may select all available criteria on their own or in any combination. Thus it is possible to analyze systematically by one or several criteria. A brief description of the criteria follows: □ not assigned to a route All recorded checkpoints that cannot be allocated to an route. □ missing checkpoints All checkpoints belonging to a variable inspection round, but were not recorded. □ wrong sequence All checkpoints of a fixed route that were recorded in the wrong sequence. □ deviation time frame All checkpoints with lodged time window (see chapter 5.3) with deviation in recording. □ no security staff All executed records without (security staff having registered first. □ data collector not deposited All recorded checkpoints without lodged collector. □ double record All checkpoints that were recorded twice within a time period (for instance within one minute). © Benzing Technische Uhren GmbH 25 26 © Benzing Technische Uhren GmbH © Benzing Technische Uhren GmbH 27 BENZING BENZING Technische Uhren GmbH Karlstraße 45 78054 Villingen-Schwenningen Germany Telefon +49 – (0) 7720 – 3909-60 Telefax +49 – (0) 7720 – 3909-22 E-Mail [email protected] Internet www.benzing-btu.com Edition: September 2006 Subject to change without prior notice! 28 © Benzing Technische Uhren GmbH