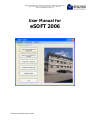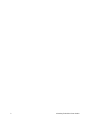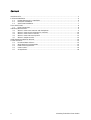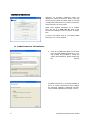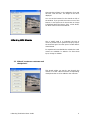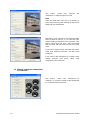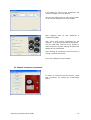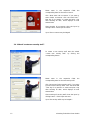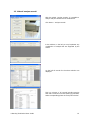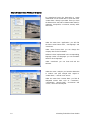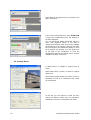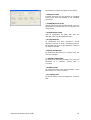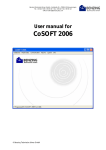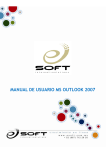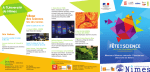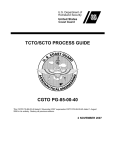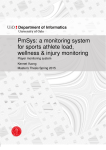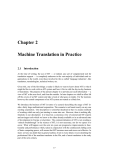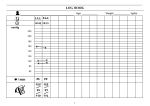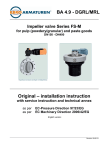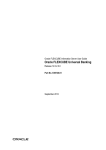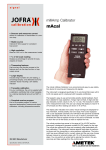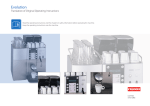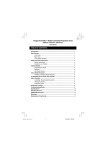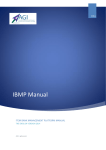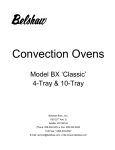Download eSOFT 2006
Transcript
Benzing Technische Uhren GmbH • Karlstraße 45 • 78054 VS-Schwenningen Tel.: +49 (0) 7720 / 39 09–60 • Fax: +49 (0) 7720 / 39 09–22 E-Mail: [email protected] User Manual for eSOFT 2006 © Benzing Technische Uhren GmbH 2 © Benzing Technische Uhren GmbH © Benzing Technische Uhren GmbH 3 Content User Manual for .................................................................................................................................. 1 1 Software Installation ......................................................................................................................... 6 1.1 DotNet Framework 2.0 Installation....................................................................................... 6 1.2 MS MDAC Installation......................................................................................................... 7 1.3 eSOFT 2006 Installation....................................................................................................... 7 2 Run eSOFT 2006............................................................................................................................... 8 2.1 Enter License Data .............................................................................................................. 8 3 Working With Wizards...................................................................................................................... 9 3.1 Wizard “create new customer and checkpoints“ .................................................................. 9 3.2 Wizard “create new checkpoints for customer“.................................................................. 10 3.3 Wizard “create new occurences“....................................................................................... 11 3.4 Wizard “create new security staff“ .................................................................................... 12 3.5 Wizard “analyse records“.................................................................................................. 13 4 Edit Master Data Without Wizards................................................................................................... 14 5 Other Functions.............................................................................................................................. 15 5.1 Download Data Collector .................................................................................................. 15 5.2 Wake Device From Sleep Mode ......................................................................................... 15 5.3 Read Licence Agreement................................................................................................... 15 5.4 Create routes ................................................................................................................... 16 5.5 Analyse Errors................................................................................................................... 18 4 © Benzing Technische Uhren GmbH Preparation SAFETY INSTRUCTIONS For being able to configure the software correctly To guarantee a safe operation of the COGARD eSOFT 2006 requests some information. This System, the follwoing safety instructions are chapter is designed to help you providing the categorically to be observed: required information. Do not operate defective devices; exchange these with you dealer or system analyst. Materials For the installation you should have the follwing materials at hand: 1. Product CD for eSOFT 2006 2. License number. The 15-digit character string serves to distinguish a real BENZING product from a pirated copy. eSOFT 2006 is not executable without license number. In case of loss the license number can be requested from BENZING Technische Uhren GmbH. E-Mail: [email protected] The Comcharger is designed for the use in enclosed and dry rooms. Select as location a level and dry area. Before initial operation observe the instruction manual and safety instructions! Opening of the device and service only by trained and competent staff. For maintenance and repair of a handheld device it must be switched zero-potential. First check isolated components for zero potential before continuing the work! Adobe Reader from version 5.5 can be downloaded and installed free of charge from Jobs on electrical installations are only to be http://www.adobe.com/de/products/acrobat/readste performed by expert staff or by trained persons p2.html. under the guidance and supervision of expert staff according to electrical regulations! Minimum requirements: - Win 2000/Win XP Home or Professional Pentium III PC min. 256 MByte RAM (better 512 MByte) CD-ROM drive free USB and/or serial interface(s) Mouse and keyboard min. 50 MByte free hard drive memory VGA monitor with 800x600 pixel (better 1024x768) Recommended: - Win XP Professional Pentium 4 PC 512 MByte RAM CD burner (for saving data) free USB and/or serial interface(s) Mouse and keyboard 200 MByte free hard drive memory SVGA monitor with 1024x768 pixel fast printer © Benzing Technische Uhren GmbH 5 1 Software Installation Following all necessary installation steps are displayed to install the software. Please note, that all users working with the system need to have the corresponding authorization to warrant a problemfree performance of the program. Please insert supplied installation CD in CDROM drive. The CD is an auto run CD. After a few seconds the installation menu will apear, as shown here. In order to use eSOFT 2006 in a first step DotNet Framework 2.0 is to be installed. 1.1 DotNet Framework 2.0 Installation 1. Click the corresponding button in the Start menu to install DotNet Framework 2.0. You will possibly be prompted to restart the system after installation. Please comply with the request. If DotNet Framework 2.0 is already installed on the PC on which eSOFT 2006 is to be installed, the following message is displayed (see left). Cancel further installation by clicking “Cancel“. 6 © Benzing Technische Uhren GmbH 1.2 MS MDAC Installation 2. After installing DotNet Framework 2.0 you have to install MS MDAC in a second step if your PC does not have Windows XP including Servicepack 2 installed! If your PC does have Windows XP with SP2 installed, you can skip to step 3. You are possibly prompted to restart the system after installation. Please comply with the request. If you install MS MDAC on a PC with Windows XP SP2 the following message (see left) is displayed. This shows that MS MDAC is already part of Windows XP with SP2! Cancel further installation by clicking “Cancel“. 1.3 eSOFT 2006 Installation 3. The third step is the actual installation of eSOFT 2006. This step is only available after reading and confirming the license agreement. © Benzing Technische Uhren GmbH 7 The button to install eSOFT is only activated after reading the license agreement and confirming by clicking on “YES“. After clicking the button „Install eSOFT 2006“ (see top image left), you have to select, if the software is only to be implemented for “Just me” or “Everyone” of the PC. Select and click “Next“. After the software is installed the next message has to be closed by clicking on “Close“. The software is now completely installed and you can run it via START – PROGRAMS – BTU – eSOFT – eSOFT. Under START – PROGRAMS – BTU – eSOFT you find direct access to the newly implemented wizards for creating new customers, checkpoints, occurences and security staffs. 2 Run eSOFT 2006 2.1 Enter License Data Run the software by clicking START – PROGRAMS – BTU – eSOFT – eSOFT. With the initial run you are prompted to enter the 15-digit license number including hyphens. INFO: If you received a demo version please enter demo instead of the licence number! Enter your name and address in the corresponding fields. These data later serve to generate the header for printing the record analyses. 8 © Benzing Technische Uhren GmbH After entering all data in the registration form and exit with “save and exit“, the image on the left is displayed. You can see the buttons for the wizards on left of the window. If you go with the cursor to one of the buttons, in the right area of the window an image is displayed above the button “Exit“, which shows, for which function the wizard stands. 3 Working With Wizards Aim of eSOFT 2006 is, to unburdon the user as much as possible and to guide him step by step to the envisoned goal. Thus the input of master data is wizard-based. For experienced users besides the wizards the usual menus are available for selection for direct data input, change or deletion. 3.1 Wizard “create new customer and checkpoints“ This wizard guides you step by step through the creation of a new customer and the corresponding checkpoints that are to be added to the customer. © Benzing Technische Uhren GmbH 9 Click button “create new customer checkpoints“ to display image on the left. and Note: Check the small field “ Print log of my entries“ to create and print a log after entering all data, which displays all new entered data. Enter data of new customer in the respective fields. After all fields are filled in you can end the input without adding checkpoints to the customer. Click button “Finish input and save“. Thus the entered data are saved and the wizard returns to the main menu. If you want to create further customers click button “Now enter additional customer“. The same form will appear. If you want to add checkpoints for a further newly created customer click button “Now enter checkpoints of this customer“. 3.2 Wizard “create new checkpoints for customer“ Click button “create new checkpoints for customer“ to access the wizard to add checkpoints for an already existing customer. 10 © Benzing Technische Uhren GmbH If the button for input of new checkpoints was clicked, the display on the left appears. Click the gray field in front of the customer name, for whom new checkpoints are to be created. Enter respective data for new checkpoint in corresponding fields. Click “Now enter further checkpoints for this customer“, if you want to add further checkpoints. Click the small field “ Print log of my entries“ to create and print a log after entering all data, which displays all new entered data. After entering all checkpoints close the input by clicking “Finish input and save“. Up to 250 checkpoints may be lodged! 3.3 Wizard “create new occurences“ To create an occurence start the wizard “create new occurences“ by clicking the corresponding button. © Benzing Technische Uhren GmbH 11 Please enter in the respective fields corresponding data for the new occurence. the Click “Now enter new occurence“ if you want to enter further occurences. Click the small field “ Print log of my entries“ to create and print a log after entering all data, which displays all new entered data. After entering all occurences close the input by clicking button “Finish input and save“. Up to 250 occurences may be lodged! 3.4 Wizard “create new security staff“ To create a new security staff start the wizard “create new security staff“ by clicking the corresponding button. Please enter in the respective fields corresponding data for the new security staff. the Click “Now enter further security staff“ if you want to enter further security staffs. Click the small field “ Print log of my entries“ to create and print a log after entering all data, which displays all new entered data. After entering all security staffs close the input by clicking button “ Finish input and save“. Up to 250 security staffs may be lodged!! 12 © Benzing Technische Uhren GmbH 3.5 Wizard “analyse records“ With the wizard “analyze records“ it is possible to analyze and print several record combinations. Click button “ analyze records“. In the window on the left you may implement any combination of analysis that are supported by the wizard. On the left all records for the above selection are displayed. This is a printout of all records including security staff and occurences on screen (hardcopy printable). Select corresponding printer in the top left window. © Benzing Technische Uhren GmbH 13 4 Edit Master Data Without Wizards For experienced users the alternative to create master data not via wizards but to access the menu “master data“ directly is provided. There you have the alternative to add, edit or delete master data for customers, checkpoints, occurences, security staffs and routes. Under the menu item “application“ you will find the items “enter licence data“, “set language“ and “terminate“. Under “enter licence data“ you can change the company data for the list header. Software is then implemented in the corresponding language. Under “set language“ you can set eSOFT 2006 for other languages. Under “terminate“ you can close and exit the software. Under the menu “analysis“ you have the alternative to conduct and print analysis with regard to “master data“, “records“ and “errors“. Under the menu item “master data“ you find all analysable master data, such as “customers“, “checkpoints“, “security staff“, “occurences“ and “route“, which can be analyzed. 14 © Benzing Technische Uhren GmbH 5 Other Functions 5.1 Download Data Collector The communication checks all serial interfaces automatically and starts with the software. Its located in the task bar. After starting eSOFT 2006 you only have to place Cogard 3000 into the Comcharger to download the data. Several seconds/minutes later (depending on the amount of data to be downloaded), the device beeps twice. This is the signal that all data has been downloaded. The yellow LED on Cogard 3000 changes from blinking to steady on. This shows, that no more data is available. If you have to download several devices at the same time, you only have to place the next device in the Comcharger after having downloaded the previous device and having beeped twice. 5.2 Wake Device From Sleep Mode If a Cogard 3000 has not been in use for 6 days or more, it falls into sleep mode. To wake this device up it is only to be placed into the Comcharger with eSOFT 2006 running. After a short while the device beeps twice. This is the signal, that the time has been transferred from PC and the Cogard 3000 is again ready to use. IMPORTANT: If a device has fallen into sleep mode it has to be charged after reactivation for at least 48 hours! 5.3 Read Licence Agreement © Benzing Technische Uhren GmbH Under menu item „?“ you find the license agreement for eSOFT 2006 in German and English. It can be displayed by clicking the corresponding button. 15 5.4 Create routes Click “master data“ and afterwards “route“ to create a new route. You may enter during which time period and in what sequence a certain route has to be executed. For this it is later possible to create error analysis. The image on the left displays the main menu to create a new route. Click “new route“ to start its creation. On the left you see already executed inputs for the description of on route as well as the set time period, during which the route has to be executed. Marked in green are the weekdays, on which the route has to be executed. The weekdays marked in red display, the weekdays in which this route is not to be executed. 16 © Benzing Technische Uhren GmbH After selecting weekdays and time periods for the route, click “save route“. After it is saved new checkpoints may be added to the route. If you want to add checkpoints to the exisiting route without saving it first, the message on the left is displayed. Please save the route by clicking “ save route“ first. A new checkpoint may be added to the route by clicking the customer name, for whom a checkpoint will be added in the route. On the right of the customer name all checkpoints for this customer are displayed. Mark the checkpoint to be added by clicking on it and afterwards clicking button “add checkpoint(s)“. It is possible to highlight several checkpoints with the mouse and add them to the route. Press and hold left mouse button while dragging and dropping the highlighted one to the next checkpoint. © Benzing Technische Uhren GmbH 17 After adding all checkpoints for the route click once again “save route“. If you want to view details for a route, double click “routes“ the corresponding route. The window on the left is displayed. You may add and/or delete checkpoints to/from a route. Click respective button. If you want to change the checkpoint order of the route, highlight the checkpoint to be changed, and click the green box on the right of the checkpoints display, to move the checkpoint one position up or the purple box on the right of the checkpoints, to move the highlighted checkpoint one position down. Save the changes by clicking “save route“. 5.5 Analyse Errors In eSOFT 2006 it is possible to analyze errors in routes. eSOFT 2006 offers a variety of criteria to analyze these errors. The following images display the criteria, which by themselves as well as in combination with others can be analyzed. On the left you see options to select the error analysis. All selection criteria are to be selected by themselves as well as in combination with others. 18 © Benzing Technische Uhren GmbH The following is a brief description of the criteria: □ analysis of route It means, that here may be searched for complete routes which were not existing in the deposited time frame. □ checkpoint not in route Here all checkpoints may be listed, which are in fact attributed to a customer but do not belong to one of the routes. □ deviation time frame Here all checkpoints are listed, that were not recorded within the deposited time frame. □ wrong sequence All checkpoints that were recorded in wrong sequence. However, at least 5 checkpoints have to be recorded with 3 in the right sequence, otherwise no analysis is possible. □ missing checkpoints All checkpoints that belong to a certain route, but were not recorded. □ unknown checkpoints All checkpoints that were recorded, but cannot be attributed to a customer, security staff or occurence. □ double records All checkpoints that were recorded within a time period twice (i.e. within 1 minute). □ no security staff All records which cannot be assigned to a security staff. © Benzing Technische Uhren GmbH 19 BENZING BENZING Technische Uhren GmbH Karlstraße 45 78054 Villingen-Schwenningen Germany Phone +49 – (0) 7720 – 3909-60 Fax +49 – (0) 7720 – 3909-22 E-mail [email protected] Internet www.benzing-btu.com Edition: July 2006 Subject to change without prior notice! 20 © Benzing Technische Uhren GmbH