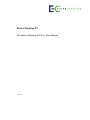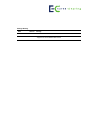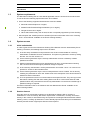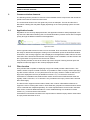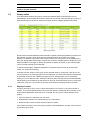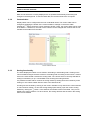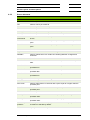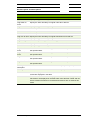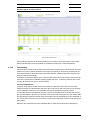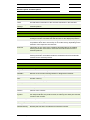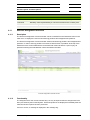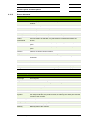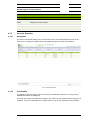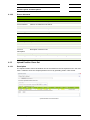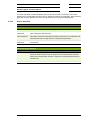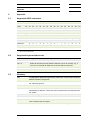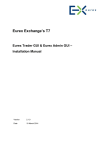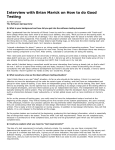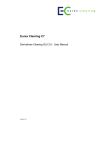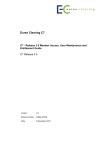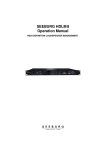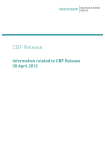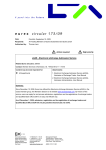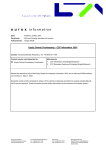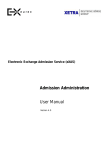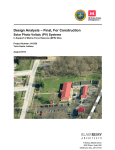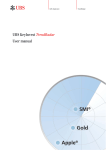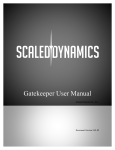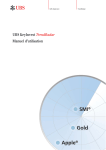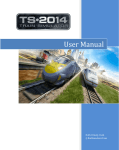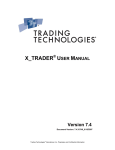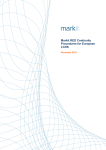Download Eurex® Clearing C7 Derivatives Clearing GUI
Transcript
Eurex Clearing C7
Derivatives Clearing GUI 2.0 - User Manual
Version 2.0
Change History
Date
Version
Change
10 June 2014
1.1.0
Production version for C7 Release 1.0
28 October 2014
2.0
- Added export for Margin Calculator
- Support for current Firefox ESR version
© Eurex 2014
Deutsche Börse AG (DBAG), Clearstream Banking AG (Clearstream), Eurex Frankfurt AG, Eurex Clearing AG (Eurex Clearing) as well as
Eurex Bonds GmbH (Eurex Bonds) and Eurex Repo GmbH (Eurex Repo) are corporate entities and are registered under German law.
Eurex Zürich AG is a corporate entity and is registered under Swiss law. Clearstream Banking S.A. is a corporate entity and is registered
under Luxembourg law. U.S. Exchange Holdings, Inc. and International Securities Exchange Holdings, Inc. (ISE) are corporate entities and
are registered under U.S. American law. Eurex Frankfurt AG (Eurex) is the administrating and operating institution of Eurex Deutschland.
Eurex Deutschland and Eurex Zürich AG are in the following referred to as the “Eurex Exchanges”.
All intellectual property, proprietary and other rights and interests in this publication and the subject matter hereof (other than certain trademarks and service marks listed below) are owned by DBAG and its affiliates and subsidiaries including, without limitation, all patent, registered design, copyright, trademark and service mark rights. While reasonable care has been taken in the preparation of this publication to
provide details that are accurate and not misleading at the time of publication DBAG, Clearstream, Eurex, Eurex Clearing, Eurex Bonds,
Eurex Repo as well as the Eurex Exchanges and their respective servants and agents (a) do not make any representations or warranties
regarding the information contained herein, whether express or implied, including without limitation any implied warranty of merchantability
or fitness for a particular purpose or any warranty with respect to the accuracy, correctness, quality, completeness or timeliness of such
information, and (b) shall not be responsible or liable for any third party’s use of any information contained herein under any circumstances,
including, without limitation, in connection with actual trading or otherwise or for any errors or omissions contained in this publication.
This publication is published for information purposes only and shall not constitute investment advice respectively does not constitute an
offer, solicitation or recommendation to acquire or dispose of any investment or to engage in any other transaction. This publication is not
intended for solicitation purposes but only for use as general information. All descriptions, examples and calculations contained in this publication are for illustrative purposes only.
Eurex and Eurex Clearing offer services directly to members of the Eurex exchanges respectively to Clearing Members of Eurex Clearing.
Those who desire to trade any products available on the Eurex market or who desire to offer and sell any such products to others or who
desire to possess a clearing license of Eurex Clearing in order to participate in the clearing process provided by Eurex Clearing, should
consider legal and regulatory requirements of those jurisdictions relevant to them, as well as the risks associated with such products,
before doing so.
Eurex derivatives (other than EURO STOXX 50® Index Futures contracts, EURO STOXX® Select Dividend 30 Index Futures contracts,
STOXX® Europe 50 Index Futures contracts, STOXX® Europe 600 Banks/Industrial Goods & Services/Insurance/Media/Travel & Leisure/
Utilities Futures contracts, Dow Jones Global Titans 50 IndexSM Futures contracts, DAX® Futures contracts, MDAX® Futures contracts,
TecDAX® Futures contracts, SMIM® Futures contracts, SLI Swiss Leader Index® Futures contracts, Eurex inflation/commodity/weather/
property and interest rate derivatives) are currently not available for offer, sale or trading in the United States or by United States persons.
Trademarks and Service Marks
Buxl®, DAX®, DivDAX®, eb.rexx®, Eurex®, Eurex Bonds®, Eurex Repo®, Eurex Strategy WizardSM, Euro GC Pooling®, FDAX®,
FWB®, GC Pooling®,,GCPI®, MDAX®, ODAX®, SDAX®, TecDAX®, USD GC Pooling®, VDAX®, VDAX-NEW® and Xetra® are registered trademarks of DBAG.
Phelix Base® and Phelix Peak® are registered trademarks of European Energy Exchange AG (EEX).
The service marks MSCI Russia and MSCI Japan are the exclusive property of MSCI Barra.
iTraxx® is a registered trademark of International Index Company Limited (IIC) and has been licensed for the use by Eurex. IIC does not
approve, endorse or recommend Eurex or iTraxx® Europe 5-year Index Futures, iTraxx® Europe HiVol 5-year Index Futures and iTraxx®
Europe Crossover 5-year Index Futures.
Eurex is solely responsible for the creation of the Eurex iTraxx® Credit Futures contracts, their trading and market surveillance. ISDA® neither sponsors nor endorses the product’s use. ISDA® is a registered trademark of the International Swaps and Derivatives Association,
Inc.
IPD UK Annual All Property Index is a registered trademark of Investment Property Databank Ltd. IPD and has been licensed for the use
by Eurex for derivatives.
SLI®, SMI® and SMIM® are registered trademarks of SIX Swiss Exchange AG.
The STOXX® indexes, the data included therein and the trademarks used in the index names are the intellectual property of STOXX Limited and/or its licensors Eurex derivatives based on the STOXX® indexes are in no way sponsored, endorsed, sold or promoted by STOXX
and its licensors and neither STOXX nor its licensors shall have any liability with respect thereto.
Dow Jones, Dow Jones Global Titans 50 IndexSM and Dow Jones Sector Titans IndexesSM are service marks of Dow Jones & Company,
Inc. Dow Jones-UBS Commodity IndexSM and any related sub-indexes are service marks of Dow Jones & Company, Inc. and UBS AG. All
derivatives based on these indexes are not sponsored, endorsed, sold or promoted by Dow Jones & Company, Inc. or UBS AG, and neither party makes any representation regarding the advisability of trading or of investing in such products.
All references to London Gold and Silver Fixing prices are used with the permission of The London Gold Market Fixing Limited as well as
The London Silver Market Fixing Limited, which for the avoidance of doubt has no involvement with and accepts no responsibility whatsoever for the underlying product to which the Fixing prices may be referenced.
PCS® and Property Claim Services® are registered trademarks of ISO Services, Inc.
Korea Exchange, KRX, KOSPI and KOSPI 200 are registered trademarks of Korea Exchange Inc.
BSE and SENSEX are trademarks/service marks of Bombay Stock Exchange (BSE) and all rights accruing from the same, statutory or otherwise, wholly vest with BSE. Any violation of the above would constitute an offence under the laws of India and international treaties governing the same.
The names of other companies and third party products may be trademarks or service marks of their respective owners.
Derivatives Clearing GUI 2.0 – User Manual
As of October 28, 2014
Version 2.0
Table of Contents
1
Introduction . . . . . . . . . . . . . . . . . . . . . . . . . . . . . . . . . . . . . . . . . . . . . . . . . . . . . . 6
1.1
1.2
1.3
1.4
1.4.1
1.4.2
1.4.3
Purpose . . . . . . . . . . . . . . . . . . . . . . . . . . . . . . . . . . . . . . . . . . . . . . . . . . . . . . . . . . 6
Prerequisites . . . . . . . . . . . . . . . . . . . . . . . . . . . . . . . . . . . . . . . . . . . . . . . . . . . . . 6
System requirements. . . . . . . . . . . . . . . . . . . . . . . . . . . . . . . . . . . . . . . . . . . . . . . 7
System access . . . . . . . . . . . . . . . . . . . . . . . . . . . . . . . . . . . . . . . . . . . . . . . . . . . . 7
Initial authorization . . . . . . . . . . . . . . . . . . . . . . . . . . . . . . . . . . . . . . . . . . . . . . . . . . 7
Session timeout . . . . . . . . . . . . . . . . . . . . . . . . . . . . . . . . . . . . . . . . . . . . . . . . . . . . 7
Connection failures . . . . . . . . . . . . . . . . . . . . . . . . . . . . . . . . . . . . . . . . . . . . . . . . . 8
2
Common window elements . . . . . . . . . . . . . . . . . . . . . . . . . . . . . . . . . . . . . . . . . . 9
2.1
2.2
2.2.1
2.2.2
2.2.3
2.2.4
2.2.5
2.2.6
2.2.7
2.2.8
2.3
2.3.1
2.3.2
2.3.3
2.4
2.5
Application header . . . . . . . . . . . . . . . . . . . . . . . . . . . . . . . . . . . . . . . . . . . . . . . . . 9
Filter function . . . . . . . . . . . . . . . . . . . . . . . . . . . . . . . . . . . . . . . . . . . . . . . . . . . . . 9
Multiple values . . . . . . . . . . . . . . . . . . . . . . . . . . . . . . . . . . . . . . . . . . . . . . . . . . . . 10
Wildcard filter . . . . . . . . . . . . . . . . . . . . . . . . . . . . . . . . . . . . . . . . . . . . . . . . . . . . . 10
Range filter . . . . . . . . . . . . . . . . . . . . . . . . . . . . . . . . . . . . . . . . . . . . . . . . . . . . . . . 10
Drop-down list . . . . . . . . . . . . . . . . . . . . . . . . . . . . . . . . . . . . . . . . . . . . . . . . . . . . 10
Multi selection list . . . . . . . . . . . . . . . . . . . . . . . . . . . . . . . . . . . . . . . . . . . . . . . . . . 11
Date and time picker . . . . . . . . . . . . . . . . . . . . . . . . . . . . . . . . . . . . . . . . . . . . . . . 11
Check box . . . . . . . . . . . . . . . . . . . . . . . . . . . . . . . . . . . . . . . . . . . . . . . . . . . . . . . 11
Radio buttons . . . . . . . . . . . . . . . . . . . . . . . . . . . . . . . . . . . . . . . . . . . . . . . . . . . . . 11
Display tables . . . . . . . . . . . . . . . . . . . . . . . . . . . . . . . . . . . . . . . . . . . . . . . . . . . . 12
Display of results . . . . . . . . . . . . . . . . . . . . . . . . . . . . . . . . . . . . . . . . . . . . . . . . . . 12
Customization . . . . . . . . . . . . . . . . . . . . . . . . . . . . . . . . . . . . . . . . . . . . . . . . . . . . 13
Sorting functionality . . . . . . . . . . . . . . . . . . . . . . . . . . . . . . . . . . . . . . . . . . . . . . . . 13
Export functionality . . . . . . . . . . . . . . . . . . . . . . . . . . . . . . . . . . . . . . . . . . . . . . . 14
Message log . . . . . . . . . . . . . . . . . . . . . . . . . . . . . . . . . . . . . . . . . . . . . . . . . . . . . 15
3
Window overview . . . . . . . . . . . . . . . . . . . . . . . . . . . . . . . . . . . . . . . . . . . . . . . . . 16
4
Window layouts and descriptions . . . . . . . . . . . . . . . . . . . . . . . . . . . . . . . . . . . 17
4.1
4.1.1
4.1.2
4.1.3
4.2
4.2.1
4.2.2
4.2.3
4.3
4.3.1
4.3.2
4.3.3
4.4
4.4.1
4.4.2
4.4.3
4.5
4.5.1
4.5.2
4.5.3
4.6
4.6.1
4.6.2
4.6.3
Login . . . . . . . . . . . . . . . . . . . . . . . . . . . . . . . . . . . . . . . . . . . . . . . . . . . . . . . . . . . 17
Description . . . . . . . . . . . . . . . . . . . . . . . . . . . . . . . . . . . . . . . . . . . . . . . . . . . . . . . 17
Functionality . . . . . . . . . . . . . . . . . . . . . . . . . . . . . . . . . . . . . . . . . . . . . . . . . . . . . . 17
Screen elements . . . . . . . . . . . . . . . . . . . . . . . . . . . . . . . . . . . . . . . . . . . . . . . . . . 18
Position Overview . . . . . . . . . . . . . . . . . . . . . . . . . . . . . . . . . . . . . . . . . . . . . . . . 18
Description . . . . . . . . . . . . . . . . . . . . . . . . . . . . . . . . . . . . . . . . . . . . . . . . . . . . . . . 18
Functionality . . . . . . . . . . . . . . . . . . . . . . . . . . . . . . . . . . . . . . . . . . . . . . . . . . . . . . 19
Screen elements . . . . . . . . . . . . . . . . . . . . . . . . . . . . . . . . . . . . . . . . . . . . . . . . . . 21
Position Close Out / Re-open . . . . . . . . . . . . . . . . . . . . . . . . . . . . . . . . . . . . . . . 23
Description . . . . . . . . . . . . . . . . . . . . . . . . . . . . . . . . . . . . . . . . . . . . . . . . . . . . . . . 23
Functionality . . . . . . . . . . . . . . . . . . . . . . . . . . . . . . . . . . . . . . . . . . . . . . . . . . . . . . 23
Screen elements . . . . . . . . . . . . . . . . . . . . . . . . . . . . . . . . . . . . . . . . . . . . . . . . . . 24
Position Transfer Entry . . . . . . . . . . . . . . . . . . . . . . . . . . . . . . . . . . . . . . . . . . . . 24
Description . . . . . . . . . . . . . . . . . . . . . . . . . . . . . . . . . . . . . . . . . . . . . . . . . . . . . . . 24
Functionality . . . . . . . . . . . . . . . . . . . . . . . . . . . . . . . . . . . . . . . . . . . . . . . . . . . . . . 25
Screen elements . . . . . . . . . . . . . . . . . . . . . . . . . . . . . . . . . . . . . . . . . . . . . . . . . . 26
Transaction Overview . . . . . . . . . . . . . . . . . . . . . . . . . . . . . . . . . . . . . . . . . . . . . 26
Description . . . . . . . . . . . . . . . . . . . . . . . . . . . . . . . . . . . . . . . . . . . . . . . . . . . . . . . 26
Functionality . . . . . . . . . . . . . . . . . . . . . . . . . . . . . . . . . . . . . . . . . . . . . . . . . . . . . . 27
Screen elements . . . . . . . . . . . . . . . . . . . . . . . . . . . . . . . . . . . . . . . . . . . . . . . . . . 29
Transaction Separation . . . . . . . . . . . . . . . . . . . . . . . . . . . . . . . . . . . . . . . . . . . . 33
Description . . . . . . . . . . . . . . . . . . . . . . . . . . . . . . . . . . . . . . . . . . . . . . . . . . . . . . . 33
Functionality . . . . . . . . . . . . . . . . . . . . . . . . . . . . . . . . . . . . . . . . . . . . . . . . . . . . . . 33
Screen elements . . . . . . . . . . . . . . . . . . . . . . . . . . . . . . . . . . . . . . . . . . . . . . . . . . 34
Derivatives Clearing GUI – User Manual
Page 4
Derivatives Clearing GUI 2.0 – User Manual
As of October 28, 2014
Version 2.0
4.7
4.7.1
4.7.2
4.7.3
4.8
4.8.1
4.8.2
4.8.3
4.9
4.9.1
4.9.2
4.9.3
4.10
4.10.1
4.10.2
4.10.3
4.11
4.11.1
4.11.2
4.11.3
4.12
4.12.1
4.12.2
4.12.3
4.13
4.13.1
4.13.2
4.13.3
4.14
4.14.1
4.14.2
4.14.3
4.15
4.15.1
4.15.2
4.15.3
4.16
4.16.1
4.16.2
4.16.3
Transaction Account Transfer . . . . . . . . . . . . . . . . . . . . . . . . . . . . . . . . . . . . . . 34
Description . . . . . . . . . . . . . . . . . . . . . . . . . . . . . . . . . . . . . . . . . . . . . . . . . . . . . . . 34
Functionality . . . . . . . . . . . . . . . . . . . . . . . . . . . . . . . . . . . . . . . . . . . . . . . . . . . . . . 35
Screen elements . . . . . . . . . . . . . . . . . . . . . . . . . . . . . . . . . . . . . . . . . . . . . . . . . . 36
Transaction O/C Adjustment. . . . . . . . . . . . . . . . . . . . . . . . . . . . . . . . . . . . . . . . 36
Description . . . . . . . . . . . . . . . . . . . . . . . . . . . . . . . . . . . . . . . . . . . . . . . . . . . . . . . 36
Functionality . . . . . . . . . . . . . . . . . . . . . . . . . . . . . . . . . . . . . . . . . . . . . . . . . . . . . . 37
Screen elements . . . . . . . . . . . . . . . . . . . . . . . . . . . . . . . . . . . . . . . . . . . . . . . . . . 38
Transaction Text Adjustment . . . . . . . . . . . . . . . . . . . . . . . . . . . . . . . . . . . . . . . 38
Description . . . . . . . . . . . . . . . . . . . . . . . . . . . . . . . . . . . . . . . . . . . . . . . . . . . . . . . 38
Functionality . . . . . . . . . . . . . . . . . . . . . . . . . . . . . . . . . . . . . . . . . . . . . . . . . . . . . . 39
Screen elements . . . . . . . . . . . . . . . . . . . . . . . . . . . . . . . . . . . . . . . . . . . . . . . . . . 40
Exercise Overview . . . . . . . . . . . . . . . . . . . . . . . . . . . . . . . . . . . . . . . . . . . . . . . . 40
Description . . . . . . . . . . . . . . . . . . . . . . . . . . . . . . . . . . . . . . . . . . . . . . . . . . . . . . . 40
Functionality . . . . . . . . . . . . . . . . . . . . . . . . . . . . . . . . . . . . . . . . . . . . . . . . . . . . . . 41
Screen elements . . . . . . . . . . . . . . . . . . . . . . . . . . . . . . . . . . . . . . . . . . . . . . . . . . 43
Exercise Assignment Overview . . . . . . . . . . . . . . . . . . . . . . . . . . . . . . . . . . . . . 45
Description . . . . . . . . . . . . . . . . . . . . . . . . . . . . . . . . . . . . . . . . . . . . . . . . . . . . . . . 45
Functionality . . . . . . . . . . . . . . . . . . . . . . . . . . . . . . . . . . . . . . . . . . . . . . . . . . . . . . 45
Screen elements . . . . . . . . . . . . . . . . . . . . . . . . . . . . . . . . . . . . . . . . . . . . . . . . . . 46
Account Overview . . . . . . . . . . . . . . . . . . . . . . . . . . . . . . . . . . . . . . . . . . . . . . . . 47
Description . . . . . . . . . . . . . . . . . . . . . . . . . . . . . . . . . . . . . . . . . . . . . . . . . . . . . . . 47
Functionality . . . . . . . . . . . . . . . . . . . . . . . . . . . . . . . . . . . . . . . . . . . . . . . . . . . . . . 47
Screen elements . . . . . . . . . . . . . . . . . . . . . . . . . . . . . . . . . . . . . . . . . . . . . . . . . . 48
Upload Position Close Out . . . . . . . . . . . . . . . . . . . . . . . . . . . . . . . . . . . . . . . . . 48
Description . . . . . . . . . . . . . . . . . . . . . . . . . . . . . . . . . . . . . . . . . . . . . . . . . . . . . . . 48
Functionality . . . . . . . . . . . . . . . . . . . . . . . . . . . . . . . . . . . . . . . . . . . . . . . . . . . . . . 49
Screen elements . . . . . . . . . . . . . . . . . . . . . . . . . . . . . . . . . . . . . . . . . . . . . . . . . . 49
Upload Position Transfer. . . . . . . . . . . . . . . . . . . . . . . . . . . . . . . . . . . . . . . . . . . 50
Description . . . . . . . . . . . . . . . . . . . . . . . . . . . . . . . . . . . . . . . . . . . . . . . . . . . . . . . 50
Functionality . . . . . . . . . . . . . . . . . . . . . . . . . . . . . . . . . . . . . . . . . . . . . . . . . . . . . . 51
Screen elements . . . . . . . . . . . . . . . . . . . . . . . . . . . . . . . . . . . . . . . . . . . . . . . . . . 52
Downloads . . . . . . . . . . . . . . . . . . . . . . . . . . . . . . . . . . . . . . . . . . . . . . . . . . . . . . 53
Description . . . . . . . . . . . . . . . . . . . . . . . . . . . . . . . . . . . . . . . . . . . . . . . . . . . . . . . 53
Functionality . . . . . . . . . . . . . . . . . . . . . . . . . . . . . . . . . . . . . . . . . . . . . . . . . . . . . . 54
Screen elements . . . . . . . . . . . . . . . . . . . . . . . . . . . . . . . . . . . . . . . . . . . . . . . . . . 54
Reset Password . . . . . . . . . . . . . . . . . . . . . . . . . . . . . . . . . . . . . . . . . . . . . . . . . . 54
Description . . . . . . . . . . . . . . . . . . . . . . . . . . . . . . . . . . . . . . . . . . . . . . . . . . . . . . . 54
Functionality . . . . . . . . . . . . . . . . . . . . . . . . . . . . . . . . . . . . . . . . . . . . . . . . . . . . . . 54
Screen elements . . . . . . . . . . . . . . . . . . . . . . . . . . . . . . . . . . . . . . . . . . . . . . . . . . 55
5
Appendix . . . . . . . . . . . . . . . . . . . . . . . . . . . . . . . . . . . . . . . . . . . . . . . . . . . . . . . . 56
5.1
5.2
5.3
Supported ASCII characters . . . . . . . . . . . . . . . . . . . . . . . . . . . . . . . . . . . . . . . . 56
Supported keyboard short-cuts . . . . . . . . . . . . . . . . . . . . . . . . . . . . . . . . . . . . . 56
Glossary . . . . . . . . . . . . . . . . . . . . . . . . . . . . . . . . . . . . . . . . . . . . . . . . . . . . . . . . 56
Derivatives Clearing GUI – User Manual
Page 5
Derivatives Clearing GUI 2.0 – User Manual
As of October 28, 2014
Version 2.0
Introduction
1
Introduction
This document provides a detailed description of Eurex Clearing’s Derivatives Clearing GUI,
which supports clearing functions through its web based graphical user interface.
Note: Data contained in the screenshots and samples in this publication are for illustrative
purposes only and should not be relied upon as a true representation of the current market.
Cross references to other chapters within this document are always clickable, but not marked
separately.
Changes applied to this document after the last version has been published (other than grammar/
spelling corrections) are marked with a change bar in the left margin as demonstrated in this
paragraph. Old change bars will be removed from version to version.
1.1
Purpose
This document is intended for Member clearing personnel using the system.
The purpose of the “Derivatives Clearing GUI 2.0 - User Manual” is to identify the supported
business functions, explain the structure and the content of the windows, and familiarize the user
with the “look and feel” of the Derivatives Clearing GUI and its features.
This user guide is intended to be a reference guide, where information about GUI windows can
be quickly retrieved. It focuses on giving detailed descriptions of all windows and related
functions.
The user guide consists of 4 chapters and an appendix:
1.2
Chapter 1 “Introduction” introduces the user guide and how to access the application.
Chapter 2 “Common window elements” describes generic functions of the application.
Chapter 3 “Window overview” gives an overview of the Derivatives Clearing GUI and window
flow.
Chapter 4 “Window layouts and descriptions” describes the Derivatives Clearing GUI windows
in detail.
The Appendix provides additional information.
Prerequisites
To ensure that each user can run the Derivatives Clearing GUI, the following prerequisites need
to be met:
A certificate needs to be uploaded to the Member Section and installed in the browser (for further information refer to the “Clearing GUIs - Access Guide” available on the Eurex Clearing
website).
Working access to the Derivatives Clearing GUI. The user should check with his network and
system administrators that all network, hardware and Eurex Clearing frontend software configuration requirements have been met.
A valid user ID for the Eurex back-end.
A login identification and password for the Derivatives Clearing GUI.
Derivatives Clearing GUI – User Manual
Page 6
Derivatives Clearing GUI 2.0 – User Manual
As of October 28, 2014
Version 2.0
Introduction
1.3
System requirements
The Derivatives Clearing GUI is a web based application which is accessed via a web browser.
To run the GUI the following requirements have to be fulfilled:
One of the following supported web browsers must be installed:
Microsoft Internet Explorer 9 or higher,
Mozilla Firefox Extended Support Release (v31 or higher),
Google Chrome v29 or higher.
Other web browsers may work as well, but are not explicitly supported by Eurex Clearing.
SSL transport and JavaScript must be enabled (for further information refer to the “Clearing
GUIs - Access Guide” available on the Eurex Clearing website).
1.4
System access
1.4.1
Initial authorization
In order to gain access to the Derivatives Clearing GUI a Member must be authorized by Eurex
Clearing. Therefore, the following steps have to be taken:
(1) In the first step, the Member must provide the user ID and contact details of a security
administrator to Member Services & Admission. This person is granted C7 access by setting
the RAL 102 “C7 GUI Access” to 1.
(2) On the following business day the security administrator receives a randomly created
password via email.
(3) With this initial password the security administrator can log in to the Derivatives Clearing
GUI. On the first successful login a password change is required.
(4) In the next step, the Member’s security administrator can set RAL 102 to 1 on user level to
provide C7 access for the individual users.
(5) On the following business day the user’s initial passwords can be created. This is done by
resetting the password for each user. Please refer to the description of the Reset Password
window for further information.
(6) The new passwords have to be communicated to the respective users. They can log in to the
Derivatives Clearing GUI with their existing Eurex user ID as a user name and their initial
password which they received from the security administrator. On the first successful login a
password change is required.
For further information refer to the “Member and User Maintenance Guide” available on the
Eurex Clearing website.
1.4.2
Session timeout
Once the user has successfully logged in to the Derivatives Clearing GUI a “session” is
established. In case of inactivity, the session expires after a certain time, currently 30 minutes.
Activity, in this context, is assumed as long as requests are exchanged with the backend at Eurex
Clearing. Hence, scrolling up and down in a list of already inquired records may be considered as
inactivity and the session might expire after the timeout period.
Derivatives Clearing GUI – User Manual
Page 7
Derivatives Clearing GUI 2.0 – User Manual
As of October 28, 2014
Version 2.0
Introduction
If the user tries to send a request after the session has expired, he is asked to login again and a
new session is started. Furthermore, the session is closed when the end-of-day processing
starts. During this time, no requests can be exchanged with the Eurex Clearing backend.
1.4.3
Connection failures
The Derivatives Clearing GUI is a web based application in which all functions are triggered by
user requests. Hence, no automatic notifications inform the user in case of a connection failure.
Depending on the reason for a failure, different kinds of behavior may occur:
Backend failure
In case the connection to the backend at Eurex Clearing is interrupted, every attempt to send
a request to the backend results in an error message displayed in the message bar of the current window. Only data which has been received prior to the interruption can be viewed in the
GUI.
Web server failure
If the web server which hosts the Derivatives Clearing GUI happens to be unavailable, the
browser will display an error page informing the user that the web server is unable to show the
requested page. In this case, no interaction with the GUI is possible.
Missing Member certificate
If a user attempts to access the Derivatives Clearing GUI without a valid certificate, nothing
will be shown.
Network failure
Since the Derivatives Clearing GUI is a web based application, no interaction is possible if the
network connection is faulty. Should the connection via leased line be interrupted, the user
can use the URL for Internet access to the Derivatives Clearing GUI with the same certificate
as used for leased line access. In case the Internet connection is interrupted, Eurex Clearing
is not responsible for the failover concept.
With the exception of network failures all connection failures have the same effect as a logout,
i.e. the user session is terminated. To access the GUI after the problem has been solved, the
user needs to login again.
Derivatives Clearing GUI – User Manual
Page 8
Derivatives Clearing GUI 2.0 – User Manual
As of October 28, 2014
Version 2.0
Common window elements
2
Common window elements
The following section provides an overview of the standard window components and introduces
specific terms that are used in this document.
The screenshots shown in this user guide only serve as examples. The look and feel of the
Derivatives Clearing GUI may differ slightly depending on the used operating system and web
browser.
2.1
Application header
Regardless of the currently displayed window, the application header is always displayed in the
top area of the Derivatives Clearing GUI. On the left hand side it provides a menu bar to navigate
quickly through the different windows of the application.
Application header
On the right hand side various functions can be accessed. First, the number of export files which
are ready for download is displayed. Clicking on this information opens the Downloads window.
Furthermore, the currently logged-in user is displayed in the application header. Next to the user
name there is the Reset Password button if the logged-in user is entitled to use this function and
the Logout button to log off from the current user session.
Every window provides access to the online help via the Help link. Clicking this link opens the
respective online help page for the currently displayed window.
2.2
Filter function
Every window that is capable of displaying a larger set of data provides a filter function. This
makes it easier to inquire on data of interest. It is possible to make an inquiry without specifying
any filter criteria. However, it is very likely that such an inquiry results in a data set which is too
large to be displayed in the GUI (as detailed in section 2.3.1). To reduce the amount of
information to a feasible extent, different filter criteria can be entered. Different filter fields are
logically “AND” connected, i.e. an element is only included in the inquiry result if all the entered
filter criteria apply.
The filter function supports various kinds of fields, each of which offers different features to
support the user in entering filter criteria. These fields are grouped into individual sections which
can be extended and collapsed separately. The most important filters can be found in the Main
Filter section, whereas additional fields for a more detailed filtering are contained in further
sections, e.g. in the Advanced Filter section.
At the bottom of each filter area there is the Inquire button to start the inquiry and the Clear button
to empty all the filter fields at once.
Derivatives Clearing GUI – User Manual
Page 9
Derivatives Clearing GUI 2.0 – User Manual
As of October 28, 2014
Version 2.0
Common window elements
Sample filter area
2.2.1
Multiple values
The filters for product symbols, account owners, account sponsors and account names support
the inquiry of multiple values at once. The different values have to be entered into the filter field,
separated by a comma. They are logically “OR” connected, i.e. the inquiry result contains all
elements that match any of the entered values for that particular filter and the values of the other
criteria, respectively.
2.2.2
Wildcard filter
For some filters an additional drop-down list is provided to select how the entered filter criterion is
supposed to be used. By default, the “equals” filter is preselected. Hence, the inquiry returns
elements that match exactly the entered value in the respective criterion. The user can also filter
for content that “begins with”, “ends with”, “contains”, “does not equal” or “does not contain” a
certain text string.
2.2.3
Range filter
Some criteria (such as dates or prices) offer the possibility to filter explicitly for a certain range. In
this case, two entry fields are provided for one criterion to enter the lower boundary (From value)
and the upper boundary (To value). In order to inquire on exactly one specific value, both the
lower and the upper boundary need to be filled with the same value. After entering the lower
boundary and selecting another entry field, the upper boundary is filled in with the same value
automatically.
If only the lower boundary is filled in and the upper one is removed again, the inquiry returns all
elements that have a value greater or equal to the entered criterion and vice versa. If both
boundaries are filled with different values, the inquiry returns elements in between those
boundaries, including the borders.
While entering ranges it is automatically validated that the upper boundary is greater than or
equal to the lower boundary. If this is not the case, the invalid entry is highlighted and a
respective tooltip is displayed.
2.2.4
Drop-down list
If there is only a limited number of input values for a criterion (e.g. filter for call or put), a dropdown list with possibilities to choose from is offered. The list can be accessed by clicking the
downwards arrow at the right side of the filter field.
Derivatives Clearing GUI – User Manual
Page 10
Derivatives Clearing GUI 2.0 – User Manual
As of October 28, 2014
Version 2.0
Common window elements
2.2.5
Multi selection list
For some criteria it is possible to include multiple values in the inquiry (e.g. different currencies).
In that case, a multi selection list is offered by clicking the
button next to the filter field. One or
more items can be selected to be included in the filter result. After confirming the selection by
clicking the Ok button, they are automatically filled in into the respective filter field.
Sample multi selection list
2.2.6
Date and time picker
Filter fields which are supposed to be filled with a date provide a date picker. When the
respective filter field is accessed, a small calendar opens. The date can be selected by clicking
on the desired day. The arrows pointing to the left and the right can be used to navigate between
the months.
A similar feature is available for time filters. When such a field is accessed, the time picker opens
below it and allows to select a time using the mouse. Filtering for times always requires to fill in
the date filter as well. If the date is left blank, the respective time filter field is highlighted and a
tooltip explains that a date must be entered.
Date and time picker
2.2.7
Check box
A filter check box specifies whether a certain element should be included in the inquiry result or
not.
2.2.8
Radio buttons
Radio buttons give the opportunity to select one out of several mutually exclusive options.
Usually, it is mandatory to choose an option. In this case, one radio button will always be preselected when the window is opened.
Derivatives Clearing GUI – User Manual
Page 11
Derivatives Clearing GUI 2.0 – User Manual
As of October 28, 2014
Version 2.0
Common window elements
2.3
Display tables
In the Derivatives Clearing GUI inquiry results and datasets alike are presented in form of
spreadsheets. These display tables are the main part of a window. They are filled upon inquiry or
automatically when a window is called from another window to display detailed information.
Sample display table
Directly above the table additional meta information regarding the displayed data is provided. The
total number of items is given along with an information about which items are currently
displayed. It depends on the size of the browser window how many items can be displayed at a
time. The display table automatically occupies the maximum available space to display as much
data as possible, but it might not always be possible to display all entries. In this case the table
can be scrolled vertically and horizontally.
To use the whole table in a different application, a separate export function is provided (see
section 2.4 “Export functionality”).
To further process certain records, they can be selected either by clicking the check box in the
very first column or by clicking anywhere in the respective row. Selected records are marked with
an activated check box and a different background color. Multiple items can be selected by
clicking on one row after the other. Holding the Shift key while selecting two records automatically
selects all the rows in between as well. Moreover, all rows can be selected at once by clicking the
“Select All” check box. The number of currently selected items is displayed above the table.
2.3.1
Display of results
An inquiry with only a few or even no filter criteria filled in can result in a very large number of
records. To prevent potential performance issues the number of displayed items is limited. If the
system limit of displayable items has been exceeded, the user gets to choose between three
options:
View only the first 1,000 items from the result
Download the results as an exported file (up to 10,000 items)
Refine the filter criteria to further limit the number of results.
If the number of results is even too large to prepare a downloadable file, the filter criteria need to
be refined to get a result.
Derivatives Clearing GUI – User Manual
Page 12
Derivatives Clearing GUI 2.0 – User Manual
As of October 28, 2014
Version 2.0
Common window elements
Data records which are currently displayed are not updated automatically if something has
changed in the background. To see the latest data, the records needs to be re-inquired.
2.3.2
Customization
Display tables can be configured to the user’s individual needs. The column width can be
changed by dragging the border of the column header to enlarge or reduce the width.
Clicking the
button opens the column selection window. There, the column width can be reset
to the default. Furthermore, the order of the columns can be changed and columns that are not
needed can be hidden from the table.
Column selection window
2.3.3
Sorting functionality
The items displayed in tables can be sorted in ascending or descending order. Clicking on the
column header arranges the table content in ascending order according to that column. Another
click on the same header reverses the sorting order. The column which is currently selected for
sorting is indicated by an up- or downward arrow showing the sorting direction.
It is possible to select further columns as sorting criteria by holding down the Control key while
clicking on one column header after the other in the desired order.
A sorting scheme invoked by clicking on the column headers is only valid for the current session
or until a browser refresh. To save the sorting settings permanently, open the column sorting
window by clicking the
button. In this window, the sortable columns are listed. They can be
added to the sorting scheme. For each column, the sorting direction and the rank in the sorting
order can be defined.
Derivatives Clearing GUI – User Manual
Page 13
Derivatives Clearing GUI 2.0 – User Manual
As of October 28, 2014
Version 2.0
Common window elements
Column sorting window
Generally, the sorting function is available for every column. Certain attributes, however, might be
excluded from sorting. Clicking on their column header does not have any effect on the order of
the displayed items. Sorting is always applied to all items that meet the entered filter criteria,
even if only a part of the inquiry result is currently visible in the display table.
2.4
Export functionality
All main windows provide an option to export data in different file formats. To export the data as
specified in the filter section, click on one of the export file types at the bottom of the filter area.
The data is inquired based on the filter criteria at the moment the export is requested. The
following file types are supported:
XML
XLS (Microsoft Excel 2003 and newer)
CSV (comma separated values)
In addition to these file types, the Position Overview window provides an option to download the
table content in a file which can be uploaded to the Margin Calculator. If the mc export is clicked,
a CSV file is prepared that contains the necessary columns for an upload to the Margin
Calculator. This function is only available if the Clg Mbr and the NCM/RC filter fields are filled and
the Include expired positions checkbox is unchecked.
Independent from the format all exported files contain a CET timestamp of their creation time, the
current filter settings and the number of exported records. The export time is contained in the file
name as well.
The files are prepared in the background. When they are ready for download, all exports are
listed in the Downloads window. From there, they can be downloaded as long as the user is
logged in. Files which are not needed any longer can be removed manually from this list.
Derivatives Clearing GUI – User Manual
Page 14
Derivatives Clearing GUI 2.0 – User Manual
As of October 28, 2014
Version 2.0
Common window elements
2.5
Message log
The message log is part of every window that features any user action. It is located at the bottom
of each window. The message log informs the user about all relevant messages, such as details
about performed processing steps or what the outcome of a submitted request was (success/
failure including reason).
The message log only shows information regarding the current window. Hence, it is empty if the
window has just been opened.
Derivatives Clearing GUI – User Manual
Page 15
Derivatives Clearing GUI 2.0 – User Manual
As of October 28, 2014
Version 2.0
Window overview
3
Window overview
Transaction Management
Position Overview
Position Close Out / Re-open
Upload Position Close Out
Position Transfer Entry
Upload Position Transfer
Exercise Overview
Transaction Overview
Transaction Separation
Transaction Account Transfer
Transaction O/C Adjustment
Transaction Text Adjustment
Settlement
Exercise Assignment Overview
Exercise Overview
Account Management
Account Overview
File Upload
Upload Position Close Out
Upload Position Transfer
Auxiliary Windows
Downloads
Reset Password
Derivatives Clearing GUI – User Manual
Page 16
Derivatives Clearing GUI 2.0 – User Manual
As of October 28, 2014
Version 2.0
Window layouts and descriptions
4
Window layouts and descriptions
This section describes the layout and functionality of individual GUI windows.
4.1
Login
4.1.1
Description
The Login window is the first view that is presented when accessing the Derivatives Clearing
GUI. It is used to log in to the application and to change the user password.
Login and Change Password window
4.1.2
Functionality
Login
To login to the Derivatives Clearing GUI enter the user credentials into the Username and
Password fields and click the Login button.
Change Password
In general, the password to login to the application is valid for 90 days. A few days before expiry
the user is asked to enter a new password. Initially, this is optional. On expiration day, the user is
automatically redirected to the Change Password tab after the login and must enter a new
password. If the password has expired, the user must request a password reset from his security
administrator.
A password change is also mandatory if an initial or reset password is used for login. In addition
to these cases, a password can be changed manually at any time via the Change Password tab.
The user name and the current password have to be entered to authenticate the user. Then, the
new password must be entered twice to prevent typos in the spelling. The new password must
comply with the following rules:
between 8 and 16 characters long
use at least one character from each of the following 4 categories: numeric characters (0-9),
uppercase letters (A-Z), lowercase letters (a-z), special characters
differ from the last 10 passwords
The password change is effective immediately.
Derivatives Clearing GUI – User Manual
Page 17
Derivatives Clearing GUI 2.0 – User Manual
As of October 28, 2014
Version 2.0
Window layouts and descriptions
4.1.3
Screen elements
Login - Fields
Field
Description
Username
User ID of the user who is supposed to be logged in.
Password
Password that belongs to the entered user ID.
Change Password - Fields
Field
Description
Username
User ID of the user whose password is supposed to be changed.
Old Password
Current password that belongs to the entered user ID.
New Password
The new password has to comply with the complexity requirements.
Repeat New
Password
To prevent typos in the password, the new password must be entered a
second time.
4.2
Position Overview
4.2.1
Description
The Position Overview window can be accessed from the Transaction Management menu in the
main menu or via the Overview button in the Transaction Overview window. It displays the
summary of position movements and the up-to-date position balances by contract. Certain types
of position adjustments can be initiated from this window. Further details about these functions
can be found in the “Functionality” section of this window.
The Position Overview window shows a summary of the up-to-date positions of the logged-in
user. In order to list only positions of interest, a filter function is provided. At the top of the window
there are various filter fields. Upon inquiry, all positions matching the selected filter criteria are
listed in the table.
Derivatives Clearing GUI – User Manual
Page 18
Derivatives Clearing GUI 2.0 – User Manual
As of October 28, 2014
Version 2.0
Window layouts and descriptions
Position Overview window
4.2.2
Functionality
Below the filter area there is a number of buttons to perform certain position adjustments or
initiate further functionality.
Position Overview function buttons
Detail
The Detail button is enabled if a single position is selected from the display table. When this
button is clicked, the Transaction Overview window is opened with detailed transaction
information for the selected position and account on the specified transaction date. Alternatively,
a double click on a position opens the respective transaction details as well.
Close Out / Re-opening
The Close Out / Re-open button is enabled if a single position with transaction date (Tran Date)
equal to the current business day is selected from the display table. Moreover, positions held in
the AAA account are not eligible for close out or re-opening. Hence, the button remains inactive if
such a position is selected.
When this button is clicked, the Position Close Out / Re-open window is displayed as an overlay
window with the details of the selected position prefilled.
To close out multiple positions at once, a file upload function is provided. The Upload Position
Close Out window can be accessed by clicking the Close Out - Upload button or by selecting
Derivatives Clearing GUI – User Manual
Page 19
Derivatives Clearing GUI 2.0 – User Manual
As of October 28, 2014
Version 2.0
Window layouts and descriptions
Close Out - Upload from the File Upload menu. In this window, a CSV file containing the
respective adjustment parameters can be uploaded.
Position Transfer
The Position Transfer button is enabled if a single position with an open long or short quantity is
selected from the display table whose transaction date (Tran Date) equals the current business
day. When this button is clicked, the Position Transfer Entry window is displayed as an overlay
window with the details of the selected position prefilled.
To transfer multiple positions at once, a file upload function is provided. The Upload Position
Transfer window can be accessed by clicking the Position Transfer - Upload button or by
selecting Position Transfer - Upload from the File Upload menu. In this window, a CSV file
containing the respective transfer parameters can be uploaded.
Exercise
The Exercise button is enabled if one or more eligible positions are selected from the display
table. Only option positions are eligible for exercise, i.e. if a position in a futures contract is
selected, the Exercise button remains disabled.
When this button is clicked, the Exercise Overview window is displayed as an overlay window
with the selected positions listed in the display table.
Derivatives Clearing GUI – User Manual
Page 20
Derivatives Clearing GUI 2.0 – User Manual
As of October 28, 2014
Version 2.0
Window layouts and descriptions
4.2.3
Screen elements
Position Overview - Filter criteria
Filter
Description
Product Line
Select a product line to filter for options or futures positions.
C/P
Filter for call or put contracts.
Product
Filter for positions in certain products.
Curr
Filter for positions in certain currencies.
Maturity From
Filter for positions which expire on or after the specified date.
Maturity To
Filter for positions which expire on or before the specified date.
Listed
Instruments
If this checkbox is selected, only positions in listed instruments are shown.
Strike From
Filter for contracts with a strike price equal to or higher than the specified
price.
Strike To
Filter for contracts with a strike price equal to or lower than the specified
price.
Version
Filter for a certain contract version.
Clg Mbr
Filter for positions of a certain Clearing Member.
NCM/RC
Filter for positions of a certain Non Clearing Member or Registered
Customer.
Account Name
Filter for positions booked on certain accounts.
Tran Date
Filter for a certain transaction date. This field is prefilled with the current
business day. It is required to enter a date. If no date is entered, the Inquire
button is disabled.
Include expired
positions
Include positions into the inquiry result which have already expired. This
checkbox is selected by default.
Position Overview - Buttons
Button
Description
Detail
This button is only active if a single position is selected. It opens the
Transaction Overview window with the detailed transaction information for
the selected position and account on the specified transaction date.
Close Out / Reopen
This button is only active if a single position is selected whose transaction
date (Tran Date) equals the current business day and which is not booked in
the AAA account. It opens the Position Close Out / Re-open window to close
or re-open the selected position.
Close Out Upload
This button opens the Upload Position Close Out window which allows to
import close out transactions via file upload.
Derivatives Clearing GUI – User Manual
Page 21
Derivatives Clearing GUI 2.0 – User Manual
As of October 28, 2014
Version 2.0
Window layouts and descriptions
Position Overview - Buttons
Button
Description
Position Transfer This button is only active if a single position is selected which has a sufficient
open quantity. It opens the Position Transfer Entry window to transfer the
selected position to a different account.
Position Transfer - This button opens the Upload Position Transfer window which allows to
Upload
import position transfer transactions via file upload.
Exercise
This button is only active if one or more option positions are selected. It
opens the Exercise Overview window to exercise the selected positions.
Position Overview - Table columns
Column
Description
Exchange
Exchange ID.
Clg Mbr
Member ID of the Clearing Member.
NCM/RC
Member ID of the Non Clearing Member or Registered Customer.
Account Name
Account on which the position is booked.
Curr
Product currency.
C/P
Indicates a call or a put option.
Maturity
Maturity date of the contract.
Product
Product ID.
Strike
Strike price of the contract.
Version
Version of the contract.
Instrument
Symbol
The instrument symbol summarizes the contract parameters. It consists of
the call/put indicator, the product name, its maturity, the strike price and the
version of the contract.
Tran Date
Transaction date.
Long Qty Start of
Day
Open long position at start of day.
Short Qty Start of Open short position at start of day.
Day
Daily Long Qty
Net movements in the long position for the inquired business day.
Daily Short Qty
Net movements in the short position for the inquired business day.
Open Long
Up-to-date open long position.
Open Short
Up-to-date open short position.
Exer/Alloc Qty
Quantity that has been exercised or allocated.
Asgn/Noti Qty
Quantity that has been assigned for exercise or notified for delivery.
Abandoned Qty
Quantity that has been excluded from automatic exercise.
Derivatives Clearing GUI – User Manual
Page 22
Derivatives Clearing GUI 2.0 – User Manual
As of October 28, 2014
Version 2.0
Window layouts and descriptions
4.3
Position Close Out / Re-open
4.3.1
Description
The Position Close Out / Re-open window is accessed from the Position Overview window via
the Close Out / Re-open button. It serves to close an open position or re-open a closed one. This
adjustment is only applicable to positions which are not held in the AAA account.
Furthermore, only positions of the current business day can be closed out. Note that the reopening of positions is not available indefinitely. The maximum re-opening quantity is defined by
the previously closed-out quantity within a configurable time period. This re-opening period is
configured by Eurex Clearing. Any changes to the configuration will be communicated via circular
with ample lead time.
The Position Close Out / Re-open window summarizes the details of the position to be adjusted
in a table. Below this table there are various fields to enter the adjustment.
Position Close Out / Re-Open window
4.3.2
Functionality
The Position Close Out / Re-open window supports both closing and re-opening of a position.
Two radio buttons allow to toggle between these two adjustment types. The quantity to be closed
out or re-opened needs to be entered into the Quantity field.
Close Out
To perform a position close out, the Close Out radio button must be selected. In a close out
adjustment long and short quantities are set off against each other. Hence, only a position with
quantities greater than zero on both the long and the short side can be closed out.
Furthermore, the desired amount entered into the Quantity field must not exceed the available
amount on either side, i.e. Quantity ≤ Open Long and Quantity ≤ Open Short.
The provided text fields are optional and can be used to enter further information.
The Submit button is only active if all the mandatory fields are filled according to the conditions.
Re-open
To re-open a previously closed out position, the Re-open radio button must be selected. The
desired amount entered in the Quantity field must not exceed the previously closed-out quantity.
Derivatives Clearing GUI – User Manual
Page 23
Derivatives Clearing GUI 2.0 – User Manual
As of October 28, 2014
Version 2.0
Window layouts and descriptions
The provided text fields are optional and can be used to enter further information.
If an error occurs, a message is displayed in the message log.
4.3.3
Screen elements
Position Close Out / Re-open - Fields
Field
Description
Close Out
Select this radio button to close out a certain quantity.
Re-open
Select this radio button to re-open a certain quantity.
Quantity
Desired quantity to be closed out or re-opened. This field is mandatory and
must fulfill the conditions explained above.
Text1
This is an optional free text field.
Text2
This is an optional free text field.
Text3
This is an optional free text field.
Position Close Out / Re-open - Buttons
Button
Description
Submit
This button is only active if the Quantity field has been filled according to the
conditions.
Clicking the Submit button submits a request to perform the position
adjustment and closes the overlay window.
Cancel
Cancels the adjustment without any changes and closes the overlay window.
4.4
Position Transfer Entry
4.4.1
Description
The Position Transfer Entry window is accessed from the Position Overview window via the
Position Transfer button. It allows to transfer a position to a different account.
The Position Transfer Entry window summarizes the details of the position to be transferred in a
table. Below this table there are various fields to enter the transfer.
Derivatives Clearing GUI – User Manual
Page 24
Derivatives Clearing GUI 2.0 – User Manual
As of October 28, 2014
Version 2.0
Window layouts and descriptions
Position Transfer Entry window
4.4.2
Functionality
Positions can be transferred to a different account entirely or just partially. To specify the quantity
to be transferred, the fields Long Qty and/or Short Qty have to be filled in. The entered quantities
must not exceed the available quantity on the respective side, i.e. Long Qty ≤ Open Long and
Short Qty ≤ Open Short.
Furthermore, the target account needs to be defined. This is done in the To Account Name field.
The provided text fields are optional and can be used to enter further information.
The Submit button is only active if all mandatory fields are filled in according to the conditions.
If an error occurs, a message is displayed in the message log.
Derivatives Clearing GUI – User Manual
Page 25
Derivatives Clearing GUI 2.0 – User Manual
As of October 28, 2014
Version 2.0
Window layouts and descriptions
4.4.3
Screen elements
Position Transfer Entry - Fields
Field
Description
Long Qty
Long quantity to be transferred. The entered value has to be greater than
zero and must not exceed the available quantity on the long side of the
position, i.e. Long Qty ≤ Open Long.
Short Qty
Short quantity to be transferred. The entered value has to be greater than
zero and must not exceed the available quantity on the short side of the
position, i.e. Short Qty ≤ Open Short.
To Account Name Target account for the position transfer.
Text1
This is an optional free text field.
Text2
This is an optional free text field.
Text3
This is an optional free text field.
Position Transfer Entry - Buttons
Button
Description
Submit
This button is only active if all mandatory fields have been filled according to
the conditions.
Clicking the Submit button submits a request to perform the position
adjustment and closes the overlay window.
Cancel
Cancels the adjustment without any changes and closes the overlay window.
4.5
Transaction Overview
4.5.1
Description
The Transaction Overview window can be accessed from the Transaction Management menu in
the main menu or by opening the position details via the Details button or via double click on a
position in the Position Overview window. The Transaction Overview window displays detailed
information of transactions. Certain types of transaction adjustments can be initiated from this
window. Further details about these functions can be found in the “Functionality” section of this
window.
The Transaction Overview window shows detailed information on transactions of the logged-in
user. In order to list only transactions of interest, a filter function is provided. At the top of the
window there are various filter fields. Upon inquiry, all transactions matching the selected filter
criteria are listed in the table.
Derivatives Clearing GUI – User Manual
Page 26
Derivatives Clearing GUI 2.0 – User Manual
As of October 28, 2014
Version 2.0
Window layouts and descriptions
Transaction Overview window
If the window is opened via the Details button or a double click on a position in the Position
Overview window, certain filter fields of the Transaction Overview window are prefilled according
to the selected position and only transactions belonging to that position are displayed in the table.
Below the display table, there are some additional fields which provide statistical information on
selected transactions. The calculation of the accumulated buy and sell quantities (Acc Buy Qty,
Acc Sell Qty) along with the respective average prices (Avg Buy Prc, Avg Sell Prc) can be
initiated by clicking the Calculate Statistics button.
Furthermore, information on the current position (Curr Long, Curr Short) are displayed
automatically if the filter inquiry only returns transactions that all belong to the same position.
Even if historic transactions were inquired, the position displayed in these two fields is the actual
position at the time of inquiry.
4.5.2
Functionality
Below the filter area there is a number of buttons to perform certain transaction adjustments or
initiate further functionality. The following functions are only available for active transactions.
Overview
If one or more transactions are selected which belong to the same position, the Overview button
is enabled. It opens the Position Overview window to show the respective position information.
The Overview button is not available if transactions with different instruments or accounts are
selected.
Derivatives Clearing GUI – User Manual
Page 27
Derivatives Clearing GUI 2.0 – User Manual
As of October 28, 2014
Version 2.0
Window layouts and descriptions
Transaction Separation
Active transactions can be separated into two or more parts. This function can be invoked with
the Separation button. Since only one transaction can be separated at a time, the button is only
active if a single transaction is selected from the table. Furthermore, the transaction date (Tran
Date) of the selected transaction needs to be equal to the current business day. Clicking the
Separation button opens the Transaction Separation window as an overlay window with the
details of the selected transaction prefilled.
Transaction Account Transfer
Active transactions can be transferred to a different account. Therefore, all the transactions to be
transferred must be selected from the table in the Transaction Overview window. Multiple
transactions can be transferred at once. Clicking the Act Transfer button opens the Transaction
Account Transfer window as an overlay window with the details of the selected transactions
prefilled.
Transaction Open/Close Adjustment
The open/close status of active transactions can be changed. Therefore, all the transactions to
be adjusted must be selected from the table in the Transaction Overview window. Multiple
transactions can be adjusted at once. Clicking the O/C Adjust button opens the Transaction O/C
Adjustment window as an overlay window with the details of the selected transactions prefilled.
Transaction Text Adjustment
The custom information contained in the text fields of active transactions can be changed.
Therefore, all the transactions to be adjusted must be selected from the table in the Transaction
Overview window. Multiple transactions can be adjusted at once. Clicking the Text Adjust button
opens the Transaction Text Adjustment window as an overlay window with the details of the
selected transactions prefilled.
Calculate Statistics
For selected transactions, statistical information can be calculated. Below the display table in the
Transaction Overview window various information fields show the accumulated buy and sell
quantities (Acc Buy Qty, Acc Sell Qty) as well as the average buy and sell prices (Avg Buy Prc,
Avg Sell Prc). These figures can be calculated for the selected transactions by clicking the
Calculate Statistics button. This function is only available if transactions with the same instrument
and maturity are selected from the table.
Derivatives Clearing GUI – User Manual
Page 28
Derivatives Clearing GUI 2.0 – User Manual
As of October 28, 2014
Version 2.0
Window layouts and descriptions
4.5.3
Screen elements
Transaction Overview - Filter criteria
Filter
Description
Product Line
Filter for options or futures transactions.
C/P
Filter for call or put contracts.
Product
Filter for positions in certain products.
Curr
Filter for positions in certain currencies.
Maturity From
Filter for positions which expire on or after the specified date.
Maturity To
Filter for positions which expire on or before the specified date.
Listed
Instruments
If this checkbox is selected, only transactions in listed instruments are
shown.
Strike From
Filter for contracts with a strike price equal to or higher than the specified
price.
Strike To
Filter for contracts with a strike price equal to or lower than the specified
price.
Version
Filter for a certain contract version.
Clg Mbr
Filter for transactions of a certain Clearing Member.
NCM/RC
Filter for transactions of a certain Non Clearing Member or Registered
Customer.
Account Name
Filter for transactions booked on certain accounts.
Tran Date From
Filter for transactions with a transaction date equal or later than the specified
date.
Tran Time From
Filter for transactions with a transaction time equal to or later than the
specified time.
Tran Date To
Filter for transactions with a transaction date equal to or earlier than the
specified date.
Tran Time To
Filter for transactions with a transaction time equal to or earlier than the
specified time.
Tran Type
Filter for a specific transaction type.
B/S
Filter for buy or sell transactions.
Price From
Filter for transactions in contracts with a price equal to or higher than the
specified price.
Price To
Filter for transactions in contracts with a price equal to or lower than the
specified price.
O/C
Filter for open or close transactions.
Tran Qty From
Filter for transactions with a transaction quantity equal to or higher than the
specified value.
Tran Qty To
Filter for transactions with a transaction quantity equal to or lower than the
specified value.
Include expired
positions
Include positions into the inquiry result which have already expired. This
checkbox is selected by default.
Order ID From
Specify the lower boundary of order IDs to filter for.
Derivatives Clearing GUI – User Manual
Page 29
Derivatives Clearing GUI 2.0 – User Manual
As of October 28, 2014
Version 2.0
Window layouts and descriptions
Transaction Overview - Filter criteria
Filter
Description
Order ID To
Specify the upper boundary of order IDs to filter for.
Orig Order ID
From
Specify the lower boundary of original order IDs to filter for.
Orig Oder ID To
Specify the upper boundary of original order IDs to filter for.
Text 1
Filter for specific values entered into the text field.
Text 2
Filter for specific values entered into the text field.
Text 3
Filter for specific values entered into the text field.
Orig Tran ID From Specify the lower boundary of original transaction IDs to filter for.
Orig Tran ID To
Specify the upper boundary of original transaction IDs to filter for.
Orig Tran Type
Filter for a specific original transaction type.
Tran ID From
Specify the lower boundary of transaction IDs to filter for.
Tran ID To
Specify the upper boundary of transaction IDs to filter for.
Orig Tran Date
From
Filter for transactions with an original transaction date equal to or later than
the specified date.
Orig Tran Time
From
Filter for transactions with an original transaction time equal to or later than
the specified time.
Orig Tran Date To Filter for transactions with an original transaction date equal to or earlier than
the specified date.
Orig Tran Time To Filter for transactions with an original transaction time equal to or earlier than
the specified time.
Entering
Participant
Filter for transactions that have been entered by a specific participant.
Entering User
Filter for transactions that have been entered by a specific user.
Full
If the Full inquiry mode is selected, all transactions which meet the filter
criteria are displayed in the table.
Active
The Active mode is the default inquiry mode. If it is selected, only those
transactions are displayed in the table which meet the filter criteria and can
still be modified. Reverted or transferred transactions are not listed in this
mode.
Derivatives Clearing GUI – User Manual
Page 30
Derivatives Clearing GUI 2.0 – User Manual
As of October 28, 2014
Version 2.0
Window layouts and descriptions
Transaction Overview - Buttons
Button
Description
Overview
This button is only active if one or more transactions are selected from the
display table which belong to the same position, i.e. have the same
instrument and are booked to the same account. It opens the Position
Overview window to show the respective position information.
Separation
This button is only active if a single transaction is selected whose transaction
date (Tran Date) equals the current business day. It opens the Transaction
Separation window to enter the separation details.
Act Transfer
This button is active if one or more transactions are selected whose
transaction dates (Tran Date) equal the current business day. It opens the
Transaction Account Transfer window to transfer the selected transactions.
O/C Adjust
This button is active if one or more transactions are selected whose
transaction dates (Tran Date) equal the current business day and which are
in the same open/close state. It opens the Transaction O/C Adjustment
window to change the open/close state of the selected transactions.
Text Adjust
This button is active if one or more transactions are selected whose
transaction dates (Tran Date) equal the current business day. It opens the
Transaction Text Adjustment window to change the text fields of the selected
transactions.
Calculate
Statistics
This button is only active if multiple transactions with the same instrument
and maturity are selected from the display table. It calculates the
accumulated buy and sell quantities (Acc Buy Qty, Acc Sell Qty) as well as
the average buy and sell prices (Avg Buy Prc, Avg Sell Prc) based on the
selected transactions.
Transaction Overview - Table columns
Column
Description
Exchange
Exchange ID.
Clg Mbr
Member ID of the Clearing Member.
NCM/RC
Member ID of the Non Clearing Member or Registered Customer.
Account Name
Account on which the transaction is booked.
Curr
Product currency.
C/P
Indicates a call or a put option.
Maturity
Maturity date of the contract.
Product
Product ID.
Strike
Strike price of the contract.
Version
Version of the contract.
Instrument
Symbol
The instrument symbol summarizes the contract parameters. It consists of
the call/put indicator, the product name, its maturity, the strike price and the
version of the contract.
Derivatives Clearing GUI – User Manual
Page 31
Derivatives Clearing GUI 2.0 – User Manual
As of October 28, 2014
Version 2.0
Window layouts and descriptions
Transaction Overview - Table columns
Column
Description
Order ID
Order number of the transaction.
Tran ID
Transaction identifier.
Suffix ID
Counter which is incremented with every modification of the transaction.
Parn Suffix ID
Reference to the parent suffix identifier.
A/R
Indicates whether a transaction has been adjusted (‘A’) or reversed (‘R’).
Tran Type
Transaction type code.
Tran Type
Description
Description of the transaction type.
Tran Date
Transaction date.
Tran Time
Transaction time.
Trader ID
Indicates who entered the original trade.
Tran Status
Current transaction status.
Tran Description
Description of the transaction.
B/S
Indicates the buy or sell side.
O/C
Indicates a transaction to open or to close a position.
Orig Tran Type
Original transaction type.
Long
Position effect on the long side.
Short
Position effect on the short side.
Tran Qty
Transaction quantity.
Tran Price
Transaction price.
Premium
Transaction based premium to be paid or received.
Text 1
Free text field for additional information.
Text 2
Free text field for additional information.
Text 3
Free text field for additional information.
Orig Exch
Indicates at which exchange the trade was initiated originally.
Orig Contract ID
Original contract identifier.
Orig Tran ID
Original transaction identifier.
Orig Tran Date
Original transaction date.
Orig Tran Time
Original transaction time.
Orig Order ID
Original order identifier.
Entering
Participant
Indicates which participant entered the transaction.
Entering User ID
Indicates which user entered the transaction.
Current Long
Current open long position.
Current Short
Current open short position.
Unique Tran ID
Unique transaction identifier.
Unique Suffix ID
Counter which is incremented with every modification of the transaction.
Derivatives Clearing GUI – User Manual
Page 32
Derivatives Clearing GUI 2.0 – User Manual
As of October 28, 2014
Version 2.0
Window layouts and descriptions
4.6
Transaction Separation
4.6.1
Description
The Transaction Separation window is an overlay window accessed from the Transaction
Overview window which allows to split one transaction into up to 15 new transactions.
It summarizes the details of the transaction to be split in a table. Below this table there are
various fields to enter the separation.
Transaction Separation window
4.6.2
Functionality
Initially, two rows of entry fields are provided to separate the original transaction into two new
transactions. In each row the details for a new transaction can be entered. If the original
transaction is supposed to be split into more than two parts, additional rows can be added by
clicking the Add row or the Add row(s) button.
For each new transaction, the transaction quantity (Tran Quantity) can be defined along with
three text fields (Text1, Text2, Text3). The text fields are optional. They can be filled with
additional information for the new transactions. The quantity field, however, is mandatory. This
field needs to be filled with a positive number between 1 and the remaining quantity displayed at
the bottom of the list of new transactions. All of the original transaction quantity has to be
distributed amongst the new transactions, i.e. the separation can only be processed if the
remaining quantity is zero. The Submit button stays inactive as long as this is not fulfilled.
Redundant rows can be selected and then removed with the Remove row(s) button. At least two
rows need to remain in the list of new transactions. They cannot be removed since a separation
into less than two transactions is not feasible.
If there is only one empty row left and still a remaining quantity left to be distributed, the last
empty transaction quantity field is automatically filled with the remaining amount.
Derivatives Clearing GUI – User Manual
Page 33
Derivatives Clearing GUI 2.0 – User Manual
As of October 28, 2014
Version 2.0
Window layouts and descriptions
If there are no empty rows left and a previously entered transaction quantity is reduced so that
there is a certain quantity remaining again, this quantity is automatically distributed to a newly
created row.
After successfully submitting the separation request by clicking the Submit button, the
Transaction Separation window is closed automatically. If an error occurs, a message is
displayed in the message log.
4.6.3
Screen elements
Transaction Separation - Fields
Field
Description
Tran Quantity
This field is mandatory. It defines the respective quantity of the new
transaction and must be filled with positive numbers between 1 and the
remaining quantity displayed at the bottom of the list of new transactions.
Text1
This is an optional free text field.
Text2
This is an optional free text field.
Text3
This is an optional free text field.
Transaction Separation - Buttons
Button
Description
Add row
Adds a new row of entry fields to enter new transaction details.
Add row(s)
Adds a certain number of new rows of entry fields to enter new transaction
details. The user is prompted for the number of new rows to be added.
Remove row
Removes a row of editable cells for new transaction details.
Submit
This button is only available if the remaining quantity equals zero.
Clicking the Submit button submits a request to perform the transaction
separation and closes the overlay window.
Cancel
Cancels the adjustment without any changes and closes the overlay window.
4.7
Transaction Account Transfer
4.7.1
Description
The Transaction Account Transfer window is an overlay window accessed from the Transaction
Overview window which allows to transfer transactions to another account.
It summarizes the details of the transactions to be transferred in a table. Below this table there
are various fields to enter the account transfer.
Derivatives Clearing GUI – User Manual
Page 34
Derivatives Clearing GUI 2.0 – User Manual
As of October 28, 2014
Version 2.0
Window layouts and descriptions
Transaction Account Transfer window
4.7.2
Functionality
Any number of transactions listed in the Transaction Overview window can be selected for an
account transfer. Their details are displayed in the Transaction Account Transfer window. All of
the transactions can be transferred at once by filling in the provided entry fields. It is mandatory to
enter the destination account into the To Account Name field. The Submit button is only active if
a destination account has been entered which is different from the source account.
The provided text fields (Text1, Text2, Text3) can optionally be used to change the original text
fields of the transactions. Initially, they are not filled with any text, i.e. the individual text fields of
the original transactions remain unchanged. If an alternative text is entered into one of the text
fields, this new text is applied to the respective text field in every transferred transaction.
The changed account as well as the updated text fields can be previewed in the list of original
transactions before they are actually submitted. The respective details are updated as they are
entered into the fields. However, this is only a preview of the transaction details. No changes are
applied to the transactions until the transfer request is actually submitted. The original transaction
details are shown as a tooltip by hovering with the mouse over the respective entry in the details
table.
The text fields cannot only be updated to a new text but the original text can also be deleted.
Therefore, a checkbox is provided in front of each text field. If this check box is selected, the
content of the respective text field is deleted in each transaction to be transferred. Again, this can
be previewed in the details of the original transactions.
Note: Both the destination account and the text field changes apply to all of the transactions
listed in the display table in the same way.
After submitting the transfer request by clicking the Submit button, all successfully transferred
transactions are removed from the display table. If all transfers are successful, the Transaction
Account Transfer window is closed automatically. Otherwise, it remains open with the
transactions listed which failed to be transferred. In this case, an error message is displayed in
the message log.
Derivatives Clearing GUI – User Manual
Page 35
Derivatives Clearing GUI 2.0 – User Manual
As of October 28, 2014
Version 2.0
Window layouts and descriptions
4.7.3
Screen elements
Transaction Account Transfer - Fields
Field
Description
To Account Name This field is mandatory. It defines the destination account of the transaction
transfer.
D
If this check box in front of a text field is selected, the original content of the
respective text field is deleted in the account transfer.
Text1
This is an optional free text field.
Text2
This is an optional free text field.
Text3
This is an optional free text field.
Transaction Account Transfer - Buttons
Button
Description
Submit
This button is only active if a destination account is entered.
Clicking the Submit button submits a request to perform the transaction
account transfer and closes the overlay window if all the transactions could
successfully be transferred.
Revert
Reverts all changes entered since the window was opened.
Cancel
Cancels the adjustment without any changes and closes the overlay window.
4.8
Transaction O/C Adjustment
4.8.1
Description
The Transaction O/C Adjustment window is an overlay window accessed from the Transaction
Overview window which allows to adjust the open/close status of transactions.
It summarizes the details of the transactions to be adjusted in a table. Below this table there are
various fields to enter the open/close adjustment.
Transaction O/C Adjustment window
Derivatives Clearing GUI – User Manual
Page 36
Derivatives Clearing GUI 2.0 – User Manual
As of October 28, 2014
Version 2.0
Window layouts and descriptions
4.8.2
Functionality
Any number of transactions listed in the Transaction Overview window that have the same open
(O) or close (C) status can be selected for an O/C adjustment. Their details are displayed in the
Transaction O/C Adjustment window. All of the transactions can be adjusted at once by filling in
the provided entry fields. Depending on the current open/close status of the transactions, the
appropriate new open/close status is pre-selected in the O/C field, i.e. if the transactions are
currently “to open” (open/close status O), the new status “to close” (C) is pre-selected and vice
versa.
The provided text fields (Text1, Text2, Text3) can optionally be used to change the original text
fields of the transactions. Initially, they are not filled with any text, i.e. the individual text fields of
the original transactions remain unchanged. If an alternative text is entered into one of the text
fields, this new text is applied to the respective text field in every adjusted transaction.
The new open/close status as well as the updated text fields can be previewed in the list of
original transactions before they are actually submitted. The respective details are updated as
they are entered into the fields. However, this is only a preview of the transaction details. No
changes are applied to the transactions until the adjustment request is actually submitted. The
original transaction details are shown as a tooltip by hovering with the mouse over the respective
entry in the details table.
The text fields cannot only be updated to a new text but the original text can also be deleted.
Therefore, a checkbox is provided in front of each text field. If this check box is selected, the
content of the respective text field is deleted in each transaction to be adjusted. Again, this can
be previewed in the details of the original transactions.
Note: Both the new open/close status and the text field changes apply to all of the transactions
listed in the display table in the same way.
After submitting the adjustment request by clicking the Submit button, all successfully adjusted
transactions are removed from the display table. If all adjustments are successful, the
Transaction O/C Adjustment window is closed automatically. Otherwise, it remains open with the
transactions listed which failed to be updated. In this case, an error message is displayed in the
message log.
Derivatives Clearing GUI – User Manual
Page 37
Derivatives Clearing GUI 2.0 – User Manual
As of October 28, 2014
Version 2.0
Window layouts and descriptions
4.8.3
Screen elements
Transaction O/C Adjustment - Fields
Field
Description
O/C
Select the new open/close status from the dropdown list. Depending on the
current open/close status of the transactions, the appropriate new status is
pre-selected.
D
If this check box in front of a text field is selected, the original content of the
respective text field is deleted in the adjustment.
Text1
This is an optional free text field.
Text2
This is an optional free text field.
Text3
This is an optional free text field.
Transaction O/C Adjustment - Buttons
Button
Description
Submit
This button is only active if a new open/close status is selected.
Clicking the Submit button submits a request to perform the adjustment and
closes the overlay window if all the transactions could successfully be
updated.
Revert
Reverts all changes entered since the window was opened.
Cancel
Cancels the adjustment without any changes and closes the overlay window.
4.9
Transaction Text Adjustment
4.9.1
Description
The Transaction Text Adjustment window is an overlay window accessible from the Transaction
Overview window which allows to update the content of the free text fields (Text1, Text2, Text3) of
transactions.
It summarizes the details of the transactions to be adjusted in a table. Below this table there are
various fields to update the individual text fields.
Transaction Text Adjustment window
Derivatives Clearing GUI – User Manual
Page 38
Derivatives Clearing GUI 2.0 – User Manual
As of October 28, 2014
Version 2.0
Window layouts and descriptions
4.9.2
Functionality
Any number of transactions listed in the Transaction Overview window can be selected for a text
adjustment. Their details are displayed in the Transaction Text Adjustment window. All of the
transactions can be adjusted at once by filling in the provided entry fields.
The provided text fields (Text1, Text2, Text3) can be used to change the original text fields of the
transactions. Initially, they are not filled with any text, i.e. the individual text fields of the original
transactions remain unchanged. If an alternative text is entered into one of the text fields, this
new text is applied to the respective text field in every transaction listed in the window.
The updated text fields can be previewed in the list of original transactions before they are
actually submitted. The respective details are updated as they are entered into the fields.
However, this is only a preview of the transaction details. No changes are applied to the
transactions until the adjustment request is actually submitted. The original transaction details
are shown as a tooltip by hovering with the mouse over the respective entry in the details table.
The text fields cannot only be updated to a new text but the original text can also be deleted.
Therefore, a checkbox is provided in front of each text field. If this check box is selected, the
content of the respective text field is deleted in each transaction. Again, this can be previewed in
the details of the original transactions.
Note: The text field changes apply to all of the transactions listed in the display table in the same
way.
The Submit button is only active if at least one text field is filled with a new value or marked for
deletion.
After submitting the adjustment request by clicking the Submit button, all successfully adjusted
transactions are removed from the display table. If all adjustments are successful, the
Transaction Text Adjustment window is closed automatically. Otherwise, it remains open with the
transactions listed which failed to be updated. In this case, an error message is displayed in the
message log.
Derivatives Clearing GUI – User Manual
Page 39
Derivatives Clearing GUI 2.0 – User Manual
As of October 28, 2014
Version 2.0
Window layouts and descriptions
4.9.3
Screen elements
Transaction Text Adjustment - Fields
Field
Description
D
If this check box in front of a text field is selected, the original content of the
respective text field is deleted in the adjustment.
Text1
This is a free text field.
Text2
This is a free text field.
Text3
This is a free text field.
Transaction Text Adjustment - Buttons
Button
Description
Submit
This button is only active if at least one text field is changed or marked for
deletion.
Clicking the Submit button submits a request to perform the adjustment and
closes the overlay window if all the transactions could successfully be
updated.
Revert
Reverts all changes entered since the window was opened.
Cancel
Cancels the adjustment without any changes and closes the overlay window.
4.10
Exercise Overview
4.10.1
Description
The Exercise Overview window can be accessed from the Settlement menu in the main menu or
via the Exercise button in the Position Overview window. It displays the user’s option positions
and allows to manually exercise positions or abandon positions from automatic exercise.
The Exercise Overview window shows current options positions. In order to list only positions of
interest, a filter function is provided. At the top of the window there are various fields which can
be filled with criteria to filter for. Upon inquiry, all positions matching the selected filter criteria are
listed in the table. Below the display table, there are two separate tabs. One for position exercise
and one for abandoning.
Derivatives Clearing GUI – User Manual
Page 40
Derivatives Clearing GUI 2.0 – User Manual
As of October 28, 2014
Version 2.0
Window layouts and descriptions
Exercise Overview window
If the window is opened via the Exercise button in the Position Overview window, certain filter
fields of the Exercise Overview window are prefilled according to the selected positions.
4.10.2
Functionality
Unlike the filter function in the Position Overview window a filter inquiry in the Exercise Overview
window only returns options positions which have not expired yet. Only those positions can be
exercised manually or abandoned from automatic exercise. Positions held in the AAA account
cannot be exercised manually.
By default, the advanced filter is set in a way that the inquiry returns all positions which have an
exercised, unexercised or abandon quantity greater than zero. To filter for positions with a zero
quantity, all check boxes have to be unchecked.
Calculate ITM amounts
To narrow down the list of filter results even further, the filter area of the Exercise Overview
window provides an ITM calculator with which the in-the-money and out-of-the-money amounts
can be simulated. This tool is only available if the inquiry is limited to a single product.
The ITM amounts are calculated by entering a price into the Reference Price field and clicking
the Calculate button. Upon this, the ITM Per Contract and ITM Total columns in the display table
are filled with the respective results. Now the positions can be filtered based on the simulated inthe-money and out-of-the-money amounts by checking the respective check box and clicking the
Filter button.
Below the list of positions there are individual tabs for manual exercise and for abandoning.
Derivatives Clearing GUI – User Manual
Page 41
Derivatives Clearing GUI 2.0 – User Manual
As of October 28, 2014
Version 2.0
Window layouts and descriptions
Manual Exercise
To exercise positions manually, one or more positions need to be selected from the display table.
The exercised quantity of the selected positions can be adjusted with the fields provided in the
Exercise Manually tab. It can be increased or decreased by entering a positive or a negative
value into the Exercise Qty Change field. However, the entered value must not exceed the open
long quantity of any selected position. A negative value (unexercise) must not exceed the
previously exercised quantity of any selected position. If the entered quantity exceeds one of the
boundaries, the Exercise button is disabled.
The provided text fields (Text1, Text2, Text3) can be used to assign further information to the
exercise transaction.
Abandon from Automatic Exercise
It might be necessary to exclude certain positions from the automatic exercise process. This can
be done via the Abandon Auto Exer tab. The quantity to be abandoned can be adjusted by filling
in the Abandon Qty Change field. It can be increased or decreased by entering a positive or a
negative value. If a positive value is entered, it may exceed the current open long position.
However, a negative value must not exceed the previously abandoned quantity (Abandoned
Qty).
If an error occurs, a message is displayed in the message log.
Derivatives Clearing GUI – User Manual
Page 42
Derivatives Clearing GUI 2.0 – User Manual
As of October 28, 2014
Version 2.0
Window layouts and descriptions
4.10.3
Screen elements
Exercise Overview - Filter criteria
Filter
Description
Product Line
Since only options can be exercised, the product line is fixed to O in this
window.
C/P
Filter for call or put contracts.
Product
Filter for positions in certain products.
Curr
Filter for positions in certain currencies.
Maturity From
Filter for positions which expire on or after the specified date.
Maturity To
Filter for positions which expire on or before the specified date.
Listed
Instruments
If this checkbox is selected, only transactions in listed instruments are
shown.
Strike From
Filter for contracts with a strike price equal to or higher than the specified
price.
Strike To
Filter for contracts with a strike price equal to or lower than the specified
price.
Version
Filter for a certain contract version.
Clg Mbr
Filter for positions of a certain Clearing Member.
NCM/RC
Filter for positions of a certain Non Clearing Member or Registered
Customer.
Account Name
Filter for positions booked on certain accounts.
Exercised
Select this check box to include exercised positions in the inquiry result.
Unexercised
Select this check box to include unexercised positions in the inquiry result.
Abandoned
Select this check box to include positions in the inquiry result which are
(partially) excluded from the automatic exercise process.
Reference Price
If the user has inquired for a single product, a reference price can be entered
to calculate the ITM amounts for the displayed positions.
In-the-money
(simulated)
After calculating the ITM amounts, select this check box and click the Filter
button to show positions which are in-the-money based on the entered
reference price.
Out-of-the-money After calculating the ITM amounts, select this check box and click the Filter
(simulated)
button to show positions which are out-of-the-money based on the entered
reference price.
Exercise Overview - Fields
Field
Description
Exercise Qty
Change
Increase or decrease the amount to exercise for the selected positions by
filling in positive or negative values into this field.
Text1
Provide further information to the exercise transaction in this text field.
Derivatives Clearing GUI – User Manual
Page 43
Derivatives Clearing GUI 2.0 – User Manual
As of October 28, 2014
Version 2.0
Window layouts and descriptions
Exercise Overview - Fields
Field
Description
Text2
Provide further information to the exercise transaction in this text field.
Text3
Provide further information to the exercise transaction in this text field.
Abandon Qty
Change
Increase or decrease the amount to exclude from automatic exercise for the
selected position.
Exercise Overview - Buttons
Button
Description
Calculate
If the user has inquired for a single product and entered a reference price,
clicking this button calculates the ITM amounts for the displayed positions.
Filter
After calculating the ITM amounts, clicking this button filters the display table
for positions which are in-the-money or out-of-the-money, depending on the
selection of the respective check boxes.
Exercise
This button is only active if the conditions described above are fulfilled.
Clicking the button exercises/un-exercises the entered amount for the
selected positions.
Abandon
This button is only active if the conditions described above are fulfilled.
Clicking the button excludes/includes the entered amount from automatic
exercise for the selected position.
Exercise Overview - Table columns
Column
Description
Exchange
Exchange ID.
Clg Mbr
Member ID of the Clearing Member.
NCM/RC
Member ID of the Non Clearing Member or Registered Customer.
Account Name
Account on which the position is booked.
Curr
Product currency.
C/P
Indicates a call or a put option.
Maturity
Maturity date of the contract.
Product
Product ID.
Strike
Strike price of the contract.
Version
Version of the contract.
Instrument
Symbol
The instrument symbol summarizes the contract parameters. It consists of
the call/put indicator, the product name, its maturity, the strike price and the
version of the contract.
Exercised Qty
Quantity that has been exercised.
Open Long
Up-to-date open long position.
Trading Unit
Contract size.
Abandoned Qty
Quantity that has been excluded from automatic exercise.
Derivatives Clearing GUI – User Manual
Page 44
Derivatives Clearing GUI 2.0 – User Manual
As of October 28, 2014
Version 2.0
Window layouts and descriptions
Exercise Overview - Table columns
Column
Description
Tick Size
Smallest increment in which the price of a contract may change.
Tick Value
Monetary value represented by a one-tick movement in the contract price.
ITM Per Contract In-the-money amount on a contract basis.
ITM Total
Accumulated in-the-money amount.
4.11
Exercise Assignment Overview
4.11.1
Description
The Exercise Assignment Overview window can be accessed from the Settlement menu in the
main menu. It displays the user’s exercised long positions and assigned short positions.
The Exercise Assignment Overview window shows exercised long positions and assigned short
positions. In order to list only positions of interest, a filter function is provided. At the top of the
window there are various fields which can be filled with criteria to filter for. Upon inquiry, all
positions matching the selected filter criteria are listed in the table.
Exercise Assignment Overview window
4.11.2
Functionality
The assignments for the current business day can only be inquired after the assignments have
been processed by the Eurex® System. Exercised positions are displayed immediately after the
manual exercise request has been processed.
If an error occurs, a message is displayed in the message log.
Derivatives Clearing GUI – User Manual
Page 45
Derivatives Clearing GUI 2.0 – User Manual
As of October 28, 2014
Version 2.0
Window layouts and descriptions
4.11.3
Screen elements
Exercise Assignment Overview - Filter criteria
Filter
Description
Product Line
Since only options can be exercised, the product line is fixed to O in this
window.
C/P
Filter for call or put contracts.
Product
Filter for positions in certain products.
Curr
Filter for positions in certain currencies.
Maturity From
Filter for positions which expire on or after the specified date.
Maturity To
Filter for positions which expire on or before the specified date.
Listed
Instruments
If this checkbox is selected, only transactions in listed instruments are
shown.
Strike From
Filter for contracts with a strike price equal to or higher than the specified
price.
Strike To
Filter for contracts with a strike price equal to or lower than the specified
price.
Version
Filter for a certain contract version.
Clg Mbr
Filter for transactions of a certain Clearing Member.
NCM/RC
Filter for transactions of a certain Non Clearing Member or Registered
Customer.
Account Name
Filter for transactions booked on certain accounts.
Tran Date
Filter for a certain transaction date.
Exercised
Select this check box to include exercised positions in the inquiry result.
Assigned
Select this check box to include assigned positions in the inquiry result.
Exercise Assignment Overview - Table columns
Column
Description
Exchange
Exchange ID.
Clg Mbr
Member ID of the Clearing Member.
NCM/RC
Member ID of the Non Clearing Member or Registered Customer.
Account Name
Account on which the position is booked.
Curr
Product currency.
Tran Date
Transaction date.
Instrument
Symbol
The instrument symbol summarizes the contract parameters. It consists of
the call/put indicator, the product name, its maturity, the strike price and the
version of the contract.
Exercised Qty
Quantity that has been exercised.
Assigned Qty
Quantity that has been assigned for exercise to the Member.
C/P
Indicates a call or a put option.
Maturity
Maturity date of the contract.
Derivatives Clearing GUI – User Manual
Page 46
Derivatives Clearing GUI 2.0 – User Manual
As of October 28, 2014
Version 2.0
Window layouts and descriptions
Exercise Assignment Overview - Table columns
Column
Description
Product
Product ID.
Strike
Strike price of the contract.
Version
Version of the contract.
Tick Size
Smallest increment in which the price of a contract may change.
Tick Value
Monetary value represented by a one-tick movement in the contract price.
4.12
Account Overview
4.12.1
Description
The Account Overview window can be accessed from the Account Management menu in the
main menu. It displays the flexible accounts (additional agent accounts) for a Member.
Account Overview window
4.12.2
Functionality
The logged in user can inquire a list of currently set-up Member accounts. For every account,
detailed information are displayed.
Currently, this window only supports sorting for one column at a time. Multi-column sorting is not
available. To sort the result table for a certain criterion, click on the respective column header.
Derivatives Clearing GUI – User Manual
Page 47
Derivatives Clearing GUI 2.0 – User Manual
As of October 28, 2014
Version 2.0
Window layouts and descriptions
4.12.3
Screen elements
Account Overview - Filter criteria
Filter
Description
Account Sponsor Filter for a certain account sponsor.
Account Owner
Filter for a certain account owner.
Account Name
Filter for a certain account name.
Collateral Pool
Filter for a certain collateral pool.
Risk Netting Unit
Filter for a certain risk netting unit.
Account Overview - Table columns
Column
Description
Account Sponsor Sponsor of the account.
Account Owner
Owner of the account.
Account Name
Name of the account.
Account
Description
Description of the account.
Collateral Pool
Unique ID of the collateral pool.
Risk Netting Unit
The margin requirements are calculated per risk netting unit.
Clearing House
Clearing house.
4.13
Upload Position Close Out
4.13.1
Description
The Upload Position Close Out window can be accessed from the File Upload menu in the main
menu. It allows to close out multiple positions at once by uploading a file in CSV format.
Upload Position Close Out window
Derivatives Clearing GUI – User Manual
Page 48
Derivatives Clearing GUI 2.0 – User Manual
As of October 28, 2014
Version 2.0
Window layouts and descriptions
4.13.2
Functionality
Clicking the Choose File button opens a selection window to import a file into the system. The
uploaded file must contain the close out parameters as a list of comma separated values. Each
line represents one position close out and must follow a certain pattern:
“AccountSponsor”, “AccountOwner”, “AccountName”, “CallPut”, “ProductSymbol”, “Maturity”,
“Strike”, “Version”, “TransactionQuantity”, “Text1”, “Text2”, “Text3”
If the file does not comply with this format, an error message is displayed. Upon successful
upload, the content of the file is displayed in the table. All the entered values are checked for
valid syntax. Fields with invalid input are specially highlighted. In that case, an error message is
displayed by hovering the mouse over the icon next to the erroneous field.
If all entry fields for one position close out are filled with valid data, the status of that row is
“VALID”. Only close out transactions with this status can be selected for import into the system.
Clicking the Submit button imports the selected records into the system. The Upload Position
Close Out window is updated to display the new status of the uploaded records. If the import was
successful the status is changed to “PROCESSED”.
In case of a failed import attempt, the Status Information field gives further explanations on the
failure reason and an error message is displayed in the message log.
4.13.3
Screen elements
Upload Position Close Out - Filter criteria
Filter
Description
INVALID
If this checkbox is selected, the list of close out transactions parsed from the
uploaded file contains all records with status “INVALID”.
VALID
If this checkbox is selected, the list of close out transactions parsed from the
uploaded file contains all records with status “VALID”.
PROCESSED
If this checkbox is selected, the list of close out transactions parsed from the
uploaded file contains all records with status “PROCESSED”.
REJECTED
If this checkbox is selected, the list of close out transactions parsed from the
uploaded file contains all records with status “REJECTED”.
Upload Position Close Out - Fields
Field
Description
Clg Mbr
Displays the information parsed from the uploaded file. This field can be
edited before submission.
NCM/RC
Displays the information parsed from the uploaded file. This field can be
edited before submission.
Account Name
Displays the information parsed from the uploaded file. This field can be
edited before submission.
C/P
Displays the information parsed from the uploaded file. This field can be
edited before submission.
Maturity
Displays the information parsed from the uploaded file. This field can be
edited before submission.
Derivatives Clearing GUI – User Manual
Page 49
Derivatives Clearing GUI 2.0 – User Manual
As of October 28, 2014
Version 2.0
Window layouts and descriptions
Upload Position Close Out - Fields
Field
Description
Product
Displays the information parsed from the uploaded file. This field can be
edited before submission.
Strike
Displays the information parsed from the uploaded file. This field can be
edited before submission.
Version
Displays the information parsed from the uploaded file. This field can be
edited before submission.
Quantity
Displays the information parsed from the uploaded file. This field can be
edited before submission.
Text 1
Displays the information parsed from the uploaded file. This field can be
edited before submission.
Text 2
Displays the information parsed from the uploaded file. This field can be
edited before submission.
Text 3
Displays the information parsed from the uploaded file. This field can be
edited before submission.
Status
Displays the import status of each close out transaction. Only transactions
marked “VALID” can be selected for import.
Status Information After submitting the selected close out transactions to be imported into the
system, this field displays further information on the upload status of each
transaction.
Upload Position Close Out - Buttons
Button
Description
Choose File
Opens the file selection window to choose the file to be uploaded.
Filter
Filters the list of uploaded transactions according to the selected
checkboxes.
Reset
Resets the filter checkboxes to the default selection (all checked).
Submit
This button is only active if at least one record is selected.
Clicking the Submit button submits a request to import the selected
transactions.
Cancel
Cancels the upload and closes the overlay window.
4.14
Upload Position Transfer
4.14.1
Description
The Upload Position Transfer window can be accessed from the File Upload menu in the main
menu. It allows to transfer multiple positions at once by uploading a file in CSV format.
Derivatives Clearing GUI – User Manual
Page 50
Derivatives Clearing GUI 2.0 – User Manual
As of October 28, 2014
Version 2.0
Window layouts and descriptions
Upload Position Transfer window
4.14.2
Functionality
Clicking the Choose File button opens a selection window to import a file into the system. The
uploaded file must contain the transfer parameters as a list of comma separated values. Each
line represents one position transfer and must follow a certain pattern:
“AccountSponsor”, “AccountOwner”, “AccountName”, “CallPut”, “ProductSymbol”, “Maturity”,
“Strike”, “Version”, “LongQty”, “ShortQty”, “ToAccountName”, “Text1”, “Text2”, “Text3”
If the file does not comply with this format, an error message is displayed. Upon successful
upload, the content of the file is displayed in the table. All the entered values are checked for
valid syntax. Fields with invalid input are specially highlighted. In that case, an error message is
displayed by hovering the mouse over the icon next to the erroneous field.
If all entry fields for one record are filled with valid data, the status of that row is “VALID”. Only
records with this status can be selected for import into the system.
Clicking the Submit button imports the selected records into the system. The Upload Position
Transfer window is updated to display the new status of the uploaded records. If the import was
successful the status is changed to “PROCESSED”.
In case of a failed import attempt, the Status Information field gives further explanations on the
failure reason and an error message is displayed in the message log.
Derivatives Clearing GUI – User Manual
Page 51
Derivatives Clearing GUI 2.0 – User Manual
As of October 28, 2014
Version 2.0
Window layouts and descriptions
4.14.3
Screen elements
Upload Position Transfer - Filter criteria
Filter
Description
INVALID
If this checkbox is selected, the list of position transfer transactions parsed
from the uploaded file contains all records with status “INVALID”.
VALID
If this checkbox is selected, the list of position transfer transactions parsed
from the uploaded file contains all records with status “VALID”.
PROCESSED
If this checkbox is selected, the list of position transfer transactions parsed
from the uploaded file contains all records with status “PROCESSED”.
REJECTED
If this checkbox is selected, the list of position transfer transactions parsed
from the uploaded file contains all records with status “REJECTED”.
Upload Position Transfer - Fields
Field
Description
Clg Mbr
Displays the information parsed from the uploaded file. This field can be
edited before submission.
NCM/RC
Displays the information parsed from the uploaded file. This field can be
edited before submission.
Account Name
Displays the information parsed from the uploaded file. This field can be
edited before submission.
C/P
Displays the information parsed from the uploaded file. This field can be
edited before submission.
Product
Displays the information parsed from the uploaded file. This field can be
edited before submission.
Maturity
Displays the information parsed from the uploaded file. This field can be
edited before submission.
Strike
Displays the information parsed from the uploaded file. This field can be
edited before submission.
Version
Displays the information parsed from the uploaded file. This field can be
edited before submission.
Long Qty
Displays the information parsed from the uploaded file. This field can be
edited before submission.
Short Qty
Displays the information parsed from the uploaded file. This field can be
edited before submission.
To Account Name Displays the information parsed from the uploaded file. This field can be
edited before submission.
Text 1
Displays the information parsed from the uploaded file. This field can be
edited before submission.
Text 2
Displays the information parsed from the uploaded file. This field can be
edited before submission.
Derivatives Clearing GUI – User Manual
Page 52
Derivatives Clearing GUI 2.0 – User Manual
As of October 28, 2014
Version 2.0
Window layouts and descriptions
Upload Position Transfer - Fields
Field
Description
Text 3
Displays the information parsed from the uploaded file. This field can be
edited before submission.
Status
Displays the import status of each position transfer. Only transactions
marked “VALID” can be selected for import.
Status Information After submitting the selected position transfer transactions to be imported
into the system, this field displays further information on the upload status of
each transaction.
Upload Position Transfer - Buttons
Button
Description
Choose File
Opens the file selection window to choose the file to be uploaded.
Filter
Filters the list of uploaded transactions according to the selected
checkboxes.
Reset
Resets the filter checkboxes to the default selection (all checked).
Submit
This button is only active if at least one record is selected.
Clicking the Submit button submits a request to import the selected
transactions.
Cancel
Cancels the upload and closes the overlay window.
4.15
Downloads
4.15.1
Description
The Downloads window can be accessed by clicking the Downloads link in the application
header. It displays the requested export files which are ready for download in a table.
Various meta information is provided for every export file, e.g. the time when the export has been
requested in CET format and the filter criteria which were applied for the display table contained
in the export.
Downloads window
Derivatives Clearing GUI – User Manual
Page 53
Derivatives Clearing GUI 2.0 – User Manual
As of October 28, 2014
Version 2.0
Window layouts and descriptions
4.15.2
Functionality
A click on the file name starts the download of an export file. After the download all export files
remain available in the download list until the user logs out of his session or removes the files
from the list manually.
Files which are not needed any longer can be removed from the download list by selecting the
respective files and clicking the Clear selected button. Alternatively, all files can be removed at
once by clicking the Clear all button.
4.15.3
Screen elements
Downloads - Buttons
Button
Description
Refresh
Reloads the list of requested exports which are ready for download.
Clear selected
Deletes the selected export files from the list. Hence, they cannot be
downloaded any longer.
Clear all
Deletes all export files from the list. Hence, they cannot be downloaded any
longer.
Cancel
Closes the overlay window.
4.16
Reset Password
4.16.1
Description
The Reset Password window can be accessed by clicking the Reset Password button in the
application header if the currently logged-in user is entitled to use this function. Otherwise, the
Reset Password button is not visible to the user.
The Reset Password window allows to change or reset the current password of the logged-in
user or on behalf of another user.
Reset Password window
4.16.2
Functionality
To reset the password for a user, the respective user ID has to be entered. There are two options
to set a new password: It can either be generated randomly or entered manually. If the Generate
Password check box is selected, the new password is displayed after clicking the Submit button.
Alternatively, this check box can be unchecked to enter a self chosen password. In this case, the
entered password is not displayed after clicking the Submit button. The entered password must
comply with the complexity requirements that are applicable to all new passwords. Please refer
to the description of the Change Password functionality for further details.
Derivatives Clearing GUI – User Manual
Page 54
Derivatives Clearing GUI 2.0 – User Manual
As of October 28, 2014
Version 2.0
Window layouts and descriptions
The reset password is valid immediately and can be used to login for 48 hours. If the reset
password is not used within this time frame, it expires and has to be reset again. During the first
login with the reset password, the user is requested to set a new personal password.
4.16.3
Screen elements
Reset Password - Fields
Field
Description
UserId
ID of the user whose password is supposed to be reset.
Generate
Password
If this check box is selected, a random password is generated and displayed
upon clicking the Submit button.
New Password
This field is active if the Generate Password check box is not selected. The
new password must comply with the complexity requirements.
Repeat New
Password
To prevent typos in the password, the new password must be entered a
second time.
Reset Password - Buttons
Button
Description
Submit
This button is only active if the Generate Password check box is selected or
if both the New Password and the Repeat New Password fields are filled.
Clicking the Submit button submits a request to reset the password for the
entered user.
Cancel
Closes the overlay window.
Derivatives Clearing GUI – User Manual
Page 55
Derivatives Clearing GUI 2.0 – User Manual
As of October 28, 2014
Version 2.0
Appendix
5
Appendix
5.1
Supported ASCII characters
Index
32
Character
33
34
35
36
37
38
39
!1
“
#
$
%
&
‘
40
41
42
43
44
45
46
47
(
)
*1
+
,
-
.
/
Index
48
49
50
51
52
53
54
55
56
57
58
59
60
61
62
63
Character
0
1
2
3
4
5
6
7
8
9
:
;
<
=
>
?
Index
64
65
66
67
68
69
70
71
72
73
74
75
76
77
78
79
Character @
A
B
C
D
E
F
G
H
I
J
K
L
M
N
O
Index
80
81
82
83
84
85
86
87
88
89
90
91
92
93
94
95
Character
P
Q
R
S
T
U
V
W
X
Y
Z
[
\
]
^
_
Index
96
97
98
99 100 101 102 103 104 105 106 107 108 109 110 111
`
a
b
Character
Index
Character
c
d
e
f
g
h
i
j
k
l
m
n
o
112 113 114 115 116 117 118 119 120 121 122 123 124 125 126
p
q
r
s
t
u
v
w
x
y
z
{
|1
}
~
1.The exclamation mark ‘!’ (33) and the pipe ‘|’ (124) are not supported in text fields. Additionally, the asterisk ‘*’ (42) is not supported in account descriptions.
5.2
5.3
Supported keyboard short-cuts
Ctrl + C
Copy selected contents to the clipboard.
Ctrl + V
Paste the contents of the clipboard.
Ctrl + A
Select all elements from the element where the focus is currently, e.g. if
focus is in a text field all characters in the text field are selected.
Ctrl + P
Open print menu of browser.
Tab
Switch to next focusable element.
Glossary
API
The Application Programming Interface defines the communication between
different software components.
ATM
An option position is At-The-Money if its exercise price is equal to the price of
the underlying product.
CET
Central European Time.
CSV
A file in CSV (Comma-Separated Values) format contains different values
separated by a delimiter. Those files can be imported into and exported from
the system.
DCM
Direct Clearing Member.
GCM
General Clearing Member.
GUI
A Graphical User Interface is the application frontend that is presented to the
user to interact with the system.
ITM
An option position is In-The-Money if its intrinsic value is greater than zero.
Derivatives Clearing GUI – User Manual
Page 56
Derivatives Clearing GUI 2.0 – User Manual
As of October 28, 2014
Version 2.0
Appendix
NCM
A Non Clearing Member is an exchange participant that does not hold a
clearing license. Such a participant must have a clearing agreement in effect
with a General Clearing Member or a company-affiliated Direct Clearing
Member.
OTM
An option position is Out-of-The-Money if its intrinsic value is less than zero.
RAL
Various Resource Access Levels define access rights for certain functions.
RC
A Registered Customer is an individually segregated client of a Clearing
Member who has no access to the trading or clearing environment. The
respective GCM has to fulfill all necessary back-office functions.
XLS
XLS is the proprietary file format for Microsoft Excel spreadsheets.
Derivatives Clearing GUI – User Manual
Page 57