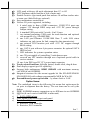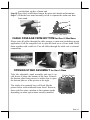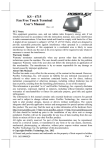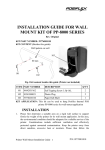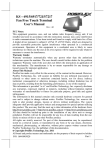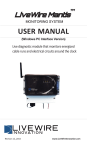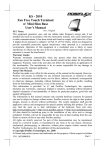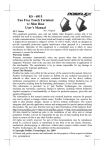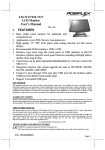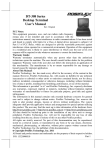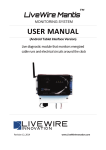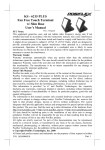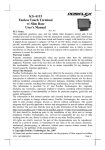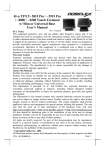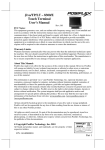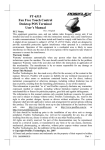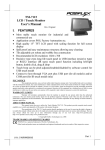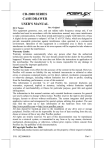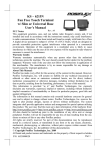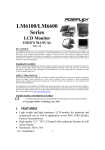Download Manual KS-6715 - Magister Software
Transcript
KS – 6715 Fan Free Touch Terminal User’s Manual Rev.: A1 FCC Notes: This equipment generates, uses, and can radiate radio frequency energy and, if not installed and used in accordance with the instructions manual, may cause interference to radio communications. It has been tested and found to comply with limits for a Class A digital device pursuant to subpart J of P art 15 of FCC Rules, which are designed to provide reasonable protection against interference when operated in a commercial environment. Operation of this equipment in a residential area is likely to cause interference in which case the user at his own expense will be required to take whatever measures to correct the interference. Warranty Limits: Warranty terminates automatically when any person other than the authorized technicians opens the machine. The user should consult his/her dealer for the problem happened. Warranty voids if the user does not follow the instructions in application of this merchandise. The manufacturer is by no means responsible for any damage or hazard caused by improper application. About This Manual: P osiflex has made every effort for the accuracy of the content in this manual. However, P osiflex Technology, Inc. will assume no liability for any technical inaccuracies or editorial or other errors or omissions contained herein, nor for direct, indirect, incidental, consequential or otherwise damages, including without limitation loss of data or profits, resulting from the furnishing, performance, or use of this material. This information is provided “ as is” and P osiflex Technology, Inc. expressly disclaims any warranties, expressed, implied or statutory, including without limitation implied warranties of merchantability or fitness for particular purpose, good title and against infringement. The information in this manual contains only essential hardware concerns for general user and is subject to change without notice. Posiflex Technology, Inc. reserves the right to alter product designs, layouts or drivers without notification. The system integrator shall provide applicative notices and arrangement for special options utilizing this product. The user may find the most up to date information of the hardware from: http://www.posiflex.com or http://www.posiflex.com.tw or http://www.posiflexusa.com All data should be backed-up prior to the installation of any drive unit or storage peripheral. Posiflex will not be responsible for any loss of data resulting from the use, disuse or misuse of this or any other P osiflex product. All rights are strictly reserved. No part of this documentation may be reproduced, stored in a retrieval system, or transmitted in any form or by any means, electronic, mechanical, photocopying, or otherwise, without prior express written consent from P osiflex Technology, Inc. the publisher of this documentation. © Copyright Posif lex Technology, Inc. 2012 All brand and product names and trademarks are the property of their respective holders. P /N: 16510900020 P art 1 ALERT TO OUR HONORABLE CUSTOMERS: Please always read thoroughly all the instructions and documents delivered with the product before you do anything about it. Don’t take any premature action before you have a full understanding of the consequences. This product contains inside a Lithium battery. Please always follow local environmental protection laws / regulations for disposal of used batteries and always replace only with battery of same type. DAILY MAINTENANCE GUIDE For regular cleaning of the KS systems, please use only soft haired brush or dry soft cloth. You may use moist soft cloth to remove stains when necess ary. Apply only proper amount of mild neutral detergent for obstinate stains. Please note that never use Acryl dissolving solvent or Polycarbonate dissolving solvent. You may apply ammonia-based glass cleaner only on the screen surface. CAUTION Risk of Explosion If Battery Is Replaced By An Incorrect Type Dispose Of Used Batteries According To Local Regulations P art 2 INSTALL GUIDE After pass through all of connecting cable from the base as instruct in part 10 & 11, please follow the steps to install the terminal and base stand carefully when first time open the carton. Since the monitor and stand are packaged separately, please Take Out and Hold the PE foams Carefully and DO NOT detach and drop it. After take the PE foam out from the carton, pleas e remove the PE foam with extra care and make sure place the terminal and stand on a soft clean flat surface such as table and as show in the picture at the right side. Please find the four holes in the top of stand. Take the stand and align these four matching holes to the four matching pegs which are in the back on terminal. After matching the stand and terminal, push the stand to the arrowed direction as show in the right picture. At this time, turn the terminal to the normal position and plug the power then it can start to use. P art 3 INTRODUCTION PRODUCT PICTURES for Gen.5 Base Stand Front View s Rear View s 1 2 3 5 4 6 Side Views 7 8 9 10 Inside touch open door Base Stand and Bottom View 14 15 16 11 12 17 18 13 19 PARTS IDENTIFICATION 1. 2. 3. 4. 5. Main Unit Touch panel / LCD panel Power indicator Gen 5 base stand Screw holes for optional rear top mount kit such as PD-310 or P art 4 6. 7. 8. 9. 10. 11. 12. 13. 14. 15. 16. 17. 18. 19. PD-2604 or LM-2312 or LM-8035 HDD cover Power switch Brightness adjust push button “+” Brightness adjust push button “ -” USB ports Base stand Compression lock for base stand cover Cable exit Cable groove Cable exit Cable holder Bottom plate Cable passage in bottom plate Rubber feet with bottom plate fixing screw PRODUCT PICTURES for Gen.6 Base Stand Front View Rear View 1 2 4 5 3 Side Views 6 7 8 9 Inside touch open door P art 5 Base Stand and Bottom View 13 10 11 14 12 PARTS IDENTIFICATION 1. 2. 3. 4. 5. 6. 7. 8. 9. 10. 11. 12. 13. 14. Touch panel / optional flat screen LCD Power indicator Gen 6 slim base Screw holes for optional rear top mount kit PD-310 or PD-2604 or LM-2312 or LM-8035 HDD cover Power switch Brightness adjust push button “+” Brightness adjust push button “ -” USB ports Compression locks for base stand cover Cable groove Cable exit Rubber feet with bottom plate fixing screw UPS battery bracket PRODUCT FEATURES a) b) c) d) e) f) Standard Features: CPU: VIA Nano 1.6G CPU, 1M Cache. Fan free structure with Aluminum die-cast main unit casing for hars h environment. Data storage device: 2.5” SATA HDD in main unit or optional SSD in main unit or optional SATA HDD in base. An advanced slim base design that supports 2nd LCD display or pole mount customer display on rear base, storage room for optional 2.5” HDD. Also possible to be without base but wall mount bracket for wall mount application. Support DOS,XP pro, POS Ready, Win7 and Linux environment High quality 15” TFT active matrix LCD panel P art 6 g) h) i) j) k) l) m) n) o) p) LCD panel with easy tilt angle adjustment from 15° to 60° LCD brightness adjust buttons at side of main unit Durable resistive type touch panel that endures 10 million touches min. at same spot (Infra Red type optional) Easy maintenance construction Various I/O ports supported, including: 1. 4 serial ports in form of DB9 connectors. COM1/2/3/4 ports can support +5V through BIOS setup and +12V DC power through Jumper setting. 2. 6 standard USB ports with 2 at side, 4 in I/O area. 3. two internal proprietary USB ports for touch function and optional side mount kit (e.g. SD-400Z/400) 4. one LAN port Ethernet 10/100/1000 Base T with LAN status indicators on jack (green for link, orange for data transmission) 5. one external VGA monitor port with +12V DC support through BIOS setting. 6. one SATA port with one 4 pin power connector for optional SATA HDD in base 7. LED indicators for systems operation status 8. one CR port capable of controlling 2 cash drawers max. 9. reserved one LPT interface through use of optional special cable in service window 10. one 4 pin DIN type DC 12 V power input connector Touch control functions: left/right button, double click, drag & draw Dual display support (per OS capability) Support high perform ance DDR3 SDRAM with maximum memory size 4GB in one SODIMM. Integrat ed structure for side mount upgrade kit like SD-400Z/SD-400/ SD-600/SD-800 with software programmable MSR for Win OS. Preconditioned power up function – by alarm clock or LAN Option Items: Note: The underlined items in the following list means that option must be set prior to shipment from the factory. The rest items can be set by the dealers. a) DDR3 SODIMM memory expansions up to 4GB max in one SODIMM. b) SSD kit (It can’t coexist with HDD in main unit) nd c) 2 SATA HDD in base d) USB interface Infra-Red type touch panel e) Touch Panel Options: Resistive, USB controller Resistive, PS/2 controller P art 7 Infrared touch, USB controller Resistive with flat screen, USB controller Projective Capacitive with flat screen, USB controller f) Integrat ed side mount upgrade kit: SD-400Z/SD-400/ SD-600/SD-800: with options MSR, optical fingerprint sensor, RFID or Wi-Fi. KP300W: Programmable keypad with options MSR, smart card reader g) Integrat ed rear base mount device such as VFD pole display: PD2602/U LCD pole display: PD-306/U Graphics LCD display: PD-76X2 12” second LCD monitor: LM-6101B 15” second LCD monitor: LM-8015/LM-8025/LM/TM-8045/LM-8055 h) Integrat ed rear top mount upgrade kit such as PD-310 LCD customer display or PD-2604 VFD customer display or LM-2312 12” second LCD monitor or LM-8035 15” second LCD monitor. i) Preload OS Win XP Pro, POS Ready, Win 7 or Linux j) Wireless LAN adaptor in USB interface k) Split cable for 2 cash drawer control l) LPT interface conversion cable m) Wall mount kit: WB-6000VB INSTALLATION GUIDES CAUTION: Before any installation or cable connection to the set, please always make certain that the system is turned off and the external power source to the set is removed to prevent electric hazard! Never touch any metal pin in the connectors or circuits to avoid high voltage hazard or electrostatic discharge damage unless the operator is well grounded. Failure to do the above will void the product warranty! TECHNICAL MANEUVERS Some technical maneuvers in KS-6715 series such as s erial COM port +5V DC support through BIOS setup or +12V power supply through jumper setting. Nevertheless, such support is limited to the applications of speci fi c Posifl ex peripherals and must be disabled when the Posiflex peripherals are disconnected. Failure to follow the discipline would result in electric or fire hazard and such consequences are not covered by product warranty! P art 8 OPENING CABLE COVER Please follow steps sequentially with reference to pictures below to remove the cable cover for Gen 5 or Gen 6 slim base models. Step A: Turn panel backward to most horizontal position Step B: Pull at the removal hollow toward the user A B Step A: Push lock/release lever for tilt angle adjust backward Step B: Turn panel backward to most horizontal position Step C: Pull at the removable cover toward the user B A C DISCONNECTING ALL CABLES After removal of the cable cover, the connector area will be accessible then. Please first note orientations of every existing cable connection and then disconnect every cable properly before separating the main unit from the adjustable stand assembly. Please note that the click lock spring has to be pressed down prior to pulling out the connector such as the LAN port or the CR port. Please also note that the fixing screws have to be loosened free prior to disconnection such as the DB9 form COM ports or the VGA port. Please always hold the connector head instead of pulling on the cable wire when disconnecting any connector. Failure to do this could damage the cable and jack that is considered as an artificial destruction. Damages due to incorrect disconnection operation are not covered by product warranty! SEPARATING MAIN UNIT In order to settle the touch terminal properly in a point of sale system, all the cable connections have to be routed through its base, either slim or universal. Therefore, pleas e observe the procedures from A to C below to separate the main unit from the slim base stand assembly after all cables in cable cover disconnected. Step A: Prepare a soft clean flat surface, such as a piece of cloth on the desk to P art 9 seat the front surface of main unit Step B: Press the Lock/Release button for main unit detach and meantime. Step C: Slide the base stand assembly to left to separate the main unit from base stand. C B C B A Gen.5th base stand. A Gen.6th base stand. CABLE PASSAGE FROM BOTTOM for Gen 6 Slim Base Please route all cables through the cable passage to main unit in desktop mount application. Pull the compress lock to open the back cover of base stand. Hold them together with a cable tie. Pass all cables through the cable exit to external connections. OPENING STAND ASSEMBLY for Gen 5 Base Take the adjustable stand assembly and turn it up Fixing Screws side down to show the bottom of the base. Remove the bottom plate fixing screws in rubber feet to open the bottom plate as in the picture at the right. The inside of an example base will look like the picture below with numbered items listed. However, there could be some variation to the contents inside depending on what option items actually installed. Base bottom P art 10 1 5 2 6 3 7 4 Inside base bottom 1. 2. 3. 4. Cable Exit UPS Battery Stopper Cable Tie for Option HDD Cables Cable Passage To Main Unit For Desktop Mount Application 5. UPS Battery End Hold 6. Option HDD Conversion Board 7. Option HDD Bracket CABLE PASSAGE FROM BOTTOM for Gen 5 Base Place all the cables required for connections to the Route Cables through Front Part main unit except those for the integrated Connect this End to Main Unit attachment through the front part inside the base stand assembly. Be sure not to damage any cable during this operation. Now, turn the adjustable base stand assembly back to normal orientation and arrange all cables to come out of the area for mounting main unit from the bottom edge for eas e of later operation. FRONT COVER OF GEN 5 BASE Please note that the front cover on Gen 5 base is designed for easy maintenance of the option HDD in base and is not for end user application. Please leave it closed. PREPARING THE MAIN UNIT On the back of the main unit, there is a service window. Remove the service window lock screw where the DDR3 SODIMM, 2nd HDD power and signal connector, several jumpers and a reserved LPT port are sited. Please note that only those qualified technicians may adjust in the service window with inform ation from Posiflex and the contents in the servi ce window may change without notice as time develops. The option LPT conversion cable should be applied to the LPT connector as in the picture below. Route the conversion cable from bottom side of the s ervice window plate to connect the usual cabl e for parallel device. P art 11 Service Window Lock Screw DDR3 SODIMM LPT Connector 2nd SATA HDD Jumpers Signal Connector nd 2 SATA HDD Power Connector Please note the 2 crosses on upper right of the back cover that indicates the 2 screws holding the cover of HDD cavity where the default SATA HDD or the option SSD are sited. SIDE MOUNT UPGRADE KIT Remove the 2 circled screws in last picture above to remove the cover for side mount upgrade kit. Take out the cable inside this cover as circled in right picture and connect it to connector inside the side mount upgrade kit as arrowed in same picture. Gently arrange the excessive length of this cable back in the hole and screw-fit it back to the position originally occupied by the cover. Please reserve the cover if there is chance to have the side mount kit removed in the future. BASE MOUNT UPGRADE KIT Please follow the instructions on the manual that comes along with the customer display PD- 306 / 2602 / 76X2 / LM-8015/ LM-8025/ LM/TM-8045/ LM-8055 if installed. REAR TOP MOUNT UPGRADE KIT 1. For Customer Pole Display: Please apply carefully the 2 small fixation shoulder screws that come along with PD-310 or PD-2604 to the back of KS-6715 at the screw hole triangle marked in the right picture. However please do not screw them to the bottom but at a position that is about 1 turn loose from the bottom. Similarly please loosen the screws by 1 turn for some KS models with these 2 screws preinstalled. Hook the rear bracket of the upgrade kit onto the shoulder screws with the large circular P art 12 holes. Slide to the right of the upgrade kit and gently tighten the shoulder screws. Do not overdo the tightening or unrecoverable thread damage will occur. Arrange the interface cable to enter the bas e stand at a notch on the edge near the lock/rel ease button as indicated by white arrow in above picture. Remember to enable the +5 V DC supply in the COM port of the main unit for the upgrade kit if the serial interface model is used. The power supply in the I/O port must be disabled if it is no longer to support these intended devices otherwise any damage or loss caused consequently shall be out of product warranty! 2. For Second LCD Display There are two parts of LM-2312/LM-8035 bracket need to combine during the installation process and please refer to the following steps to assemble properly. Please take out the join bracket and use the attached 4 pcs long screws to fasten this bracket to the main unit back cover which circled in the right picture. Then, hold the monitor with bracket and aim to join bracket which just fixed on the main unit and fasten these 3 pcs short screws which circled in the right picture. Next, please connect the VGA Cable to the LM VGA port and route the VGA cable through the cable exit of the base stand to the system VGA ports. Note: When KS-6715 series equipping with LM-80X5 series 15” second LCD monitor the power adaptor must be upgrade to 80W. CONNECTING CASH DRAW ER (OPTION) The RJ11 connector in I/O area of a KS-6715 system can be used for controlling most of the common cash drawers available on the market. However, it is most recommended to use Posiflex CR-2200 or CR-2210 or CR-3100 or CR-4000 or CR-4100 or CR-6300 for best compliance to operate the opening mechanism and to monitor the drawer open status. This cable of Cash Drawer has a 6-pole plug at one end and an 8-pole plug at the other. The 8-pole plug should be inserted into the connector of the cash drawer which marked “Signal”. The 6-pole plug should be inserted in the connector marked “ CR” which can found in the main connection area in the system. The user may also purchase the optional 2-in-1 cash drawer control cable to control 2 cash drawers in 1 port. It has a 6-pole plug at one end and two 8-pole P art 13 plugs at the other. The 6-pole plug should be inserted in the connector marked “CR” found in the I/O area in the system. Each 8-pole plug should be insert ed into the connector marked “ signal cable from POS Printer” at the rear of one of the cash drawers. CONNECTING CABLES To have the re-assembled main unit with stand assembly ready for operation, please connect all required cables to the appropriate connectors. Please make sure that each connector is connected to the correct port with the correct orientation. Damages due to incorrect connection or orientation are not covered by product warranty! Some connectors like the LAN or CR connector have to be gently inserted until a click sound is heard. It is recommended that connectors such as the COM1/2/3/4 and VGA connector be screwed into place once seated. Re-adjust the tilt angle of the screen for best viewing. Connect the cables to appropriat e external devices through the cable exit at the bottom of stand assembly. Please make sure that each connector has to be connected to the right device in the right way. CAUTION: On doing any insertion or extraction of any connector, please always hold the connector head itself instead of pulling on the cable wire. Failure to do this could damage the cable and jack that is considered as an artificial destruction and is not covered by the warranty. DESKTOP MOUNTING Match the matching pegs on the back of the main unit against the matching holes on the base stand assembly. First aim the matching pegs toward the upper round part of the hole and make sure that all pegs are inside the holes. Then slide the main unit down to move the pegs into the lower slot part of the holes till it clicks. Note that all the cables come out of the stand from the lower edge and won’t get trapped by this mounting operation. If later on you want to remove the main unit from the stand, you’ll have to press down the lock/releas e button on back of the stand at the time lifting the main unit. For desk top/counter application, the total dimension of KS-6715 occupies a space of 378 mm wide, 313 to 316 mm deep and 268 to 362 mm high per main unit tilt angle. P art 14 Matching Pegs Matching Holes Round Part Slot Part WALL MOUNTING The wall mount model is delivered without any base but with a wall mount kit. Please follow the installation guide that comes with the wall mount bracket to fix the wall mount bracket on wall and then hang the main unit with the matching pegs into the matching WB-6000VB holes on wall mount bracket. Please note that since there is no base for the wall mount model there can be no base installed device nor base mount kit. The area required for wall mount application is determined by the main unit dimensions and is 378 mm in width and 312 mm in height. OPERATING SYSTEM RECOVERY For KS systems preloaded with Windows XP Pro /POS Ready/ Win 7 on HDD, Posiflex provides recovery DVD delivered with the touch terminal for the preloaded operating system. The System Integrator shall take care of software restoration after OS recovered. A Posiflex supplied USB interface COMBO drive will be required for such action. Other brand CDROM drive may require its own driver different from what supported in the recovery DVD. Please use the recovery DVD in rescue operation only. Using it otherwise may wipe out whatever stored in the HDD! All upgrade devices drivers needed for manual installation in usual way are availabl e in the subfolder “\drivers” in OS recovered HDD and the latest versions of these required drivers will be available on our web: http://www.posiflex.com.tw. Then follow instructions from your system integrator for software recovery. P art 15 OPERATING SYSTEM INSTALLATION This product is highly professionalized equipment. The installation of an OS into a machine without any preloaded OS could be a major di fficulty for average user or obstacle by possibly unintentional negligence even for PC veterans to accomplish such a task. Therefore, OS installation into a system without preloaded OS is highly discouraged. Posiflex Technology, Inc. shall not be responsible for any technical support to questions on this aspect. USING THE TOUCH TERMINAL APPLICATION ENVIRONMENT It is very important that you check the following operational guidelines: Ventilation This terminal must NOT be operated in an environment with restrict ed ventilation. There must be at least 25 mm air clearance around any top or side ventilation holes with a free flow of air around the unit at ALL times for the installation. Operating Environment The equipment must not be operated or stored in extremes of both temperature and humidity/moisture. (Operating range 0°C to 40°C and up to 80% humidity – non condensing, max. wet bulb 26°C) Power Supply The operating voltage range of the power adaptor should cover the local power supply for proper operation. The power cable, the power outlet and any power fusing arrangem ents must conform to local safety regulations. Please never do any connection / disconnection when system is still powered on. Please always keep the external power adaptor in a free air circulation. POWER ON/OFF Touch Open Cov er A gentle tap on the touch open cover at left side of the main unit will open the cover and show the power switch at top area. It is preferable to P art 16 keep this door closed through daily operation. There must always be at least 10 seconds waiting before switching on again once the system is powered off success fully. Power Indicator There is a power indicator LED module serving for several purposes under the logo at center of lower rim of LCD panel. The relationship between the indicator status and other conditions is summarized in following table: System External Indicator Status UPS Battery Powering Up Status Power Off Off Off Not present Not possible Off Off Off Present Not allowed Green Off On No influence Allowed Blue On On No influence Not required Blue/flash On Off Activated Not required Running at Not required Green/ rapid flash On Off low capacity Hardware Power Switch The power switch located in the touch open cover of the main unit is a tactile pushbutton switch. This switch controls the power on/off of the system. This switch turns the system on when pushed only when external power is present. This switch turns the system off when pushed again during power on status. However, if the system hangs due to any reason such as software resource conflict a simple push on the switch may fail to turn off the power. In this case, please utilize the forced power off feature by pressing the switch and holding for within 10 seconds. In case the turmoil is so vigorous that some hardware registers may be confused causing trouble for system restart or even this forced power off, please disconnect the UPS battery i f installed and the AC power supply for few minutes. This may reset all hardware registers. This switch can also be programmed as an ON only switch. That means, if the application program issues a command compliant with the KS seri es technical manual, this switch will always turn the system on when activated, but will not power off the system when pushed again (the forced power off feature will not work in this mode). When using this feature, please make sure that the software application has the ability to power off the machine. In preloaded Windows, “Posiflex Power Switch Manager” in “ Posiflex Tools” in the Program Files helps managing these functions. P art 17 Softw are Support Features The KS series provides a software power off command for application program maneuvers. The KS also provides a specifi c means for the software to detect if the system is working on external or UPS battery power. Due to this feature, compatible software applications have the ability to change operating conditions when running on standard/backup power. The software programmer may take reference from the KS technical manual to apply such features. Automatic Pow er on Control The KS system may also turn on according to some preset conditions such as Alarm Clock Wake Up or LAN Wake Up. To utilize Alarm Clock Wake Up function, the user should enter the BIOS setup by pressing “ Del” key at system boot up, choose in “Power Management Setup” and enable the “Resume by Alarm” for Alarm Clock Wake Up. Save the configuration and exit the BIOS setup program. The Preset Power On Control will then be ready. For LAN wakeup, the item “PCI Express PM Function” must be enabled in “Power Management Setup” and an operating caller system connect ed through LAN to the system is required. It also requires a qualified networking technician to check the LAN chip ID of the system for the caller system to wake up. When the KS system is turned off after a success ful boot up, the preset automatic power on functions will keep monitoring for the preset conditions and turn on the system when the preset conditions are met. Please note that if the KS system is improperly turned off before a complet e boot up procedure, the above pres et power on control functions will be disabled until next turning off aft er a complete boot up. BRIGHTNESS CONTROL In the left side of the main unit below the power switch, there are brightness adjust push button switches and two USB connectors. Each single press on the + or – button changes the LCD panel display brightness by a small amount. When you press and hold the button the change will keep on until release or extreme condition matched. For those control buttons, please refer to the previous chapter. USB PORTS There are in total 6 USB ports for external connection: 2 at left side below power switch and LCD brightness adjust buttons; 4 in I/O area. All of them comply with USB 2.0 standard. P art 18 DISPLAY ISSUES Main LCD Display For best viewing result please set your display resolution at 1024 x 768 for 15” LCD with high color. The system Video Memory is shared from system memory. The video memory size is default 8 MB and can support DVMT up to 224 MB. VGA Port The VGA port in the KS-6715 system supports either a separately connect ed LCD monitor or touch monitor. To support the DC power to the Posiflex LCD display, it can set up through the BIOS set up manual in KS main unit through the VGA connector according to Posiflex technical inform ation. Do not connect other monitor to this port before the power in this port is disabled. Note: When 2nd display is connected, the screen display of system boot up stage and application in some OS will be smaller than usual in both 1st and 2nd displays. SERIAL PORTS – COM1/2/3/4 In KS-6715 system, there are 4 serial ports in form of DB 9 pin male connectors supply a +5 V through BIOS setup or +12V DC setup up by jumper setting. However, do not connect any other device to this port before the power in this port is disabled. PARALLEL PORT In KS-6715 system, the parallel port can be available only through use of the optional conversion cable. It should be connected to the speci al connector inside the service window as described earlier. The other end of the cable is the normal 25 pin D sub female LPT connector. TOUCH PANEL All paragraphs below are applicable for models with touch panel only. The user of those models without touch panel can ignore them and consider this user’s manual ends here. Mouse Emulation When the touch driver is properly installed, this touch panel works exactly like a standard mouse for each interface. However, if the system is running under safe mode, the touch panel calibration may become unsatisfactory due to disabled drivers. It is recommended to use a standard USB mouse or keyboard in this mode. P art 19 All the below mentioned mouse emulation functions can be manipulated through relevant software. The system can give a beep and a click on the left button of a mouse at the point when the touch panel is touched. If the point touched is dragged across the screen surface, it works as the mouse drag and drop feature. If the point is touched, released and touched within a short time interval, it is double-clicking left button of the mouse. To obtain the effect like clicking on the right button of a mouse, touching any point on the screen surface after touching the right-click sticky button results as a click on the right button of the mouse at that point. Touch Manager Touch Terminal Manager for each type of touchscreen is available for user to set up touchscreen functions. If your system is preloaded with the OS of your choice, the chances are the Manager is already installed on your system. Nevertheless, you can also download the Manager from our website: 1. Visit us at http://www.posiflex.com, and click Support on the main menu bar. 2. On Support page, click Download on the left to access Download page. 3. In Search by keyword search bar on Download page, type “Touch Terminal Manager”, and then press Enter. 4. In the search results, select and download the Manager that suits the touchscreen type of your system. 警告使用者 警告 本電池如果更換不正確會有爆炸的危險 請依製造商說明書處理用過之電池 T31454 這是甲類的資 訊產品,在 居住的環 境中使用時, 可能會造成 射頻干擾 ,在這種情況 下,使用者 會被要求 採取某些適當的對策。 P art 20