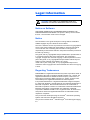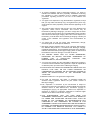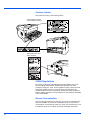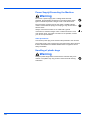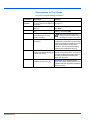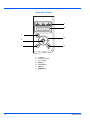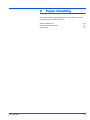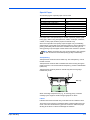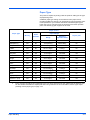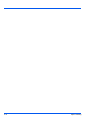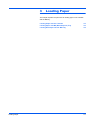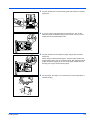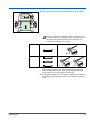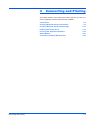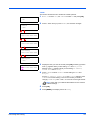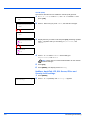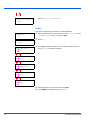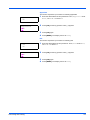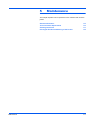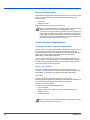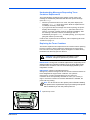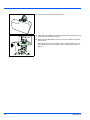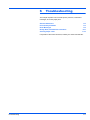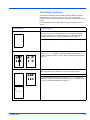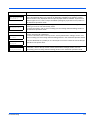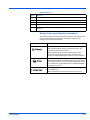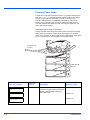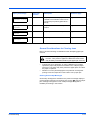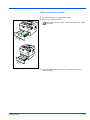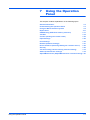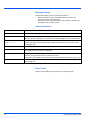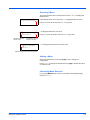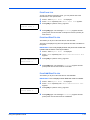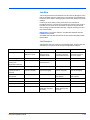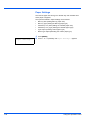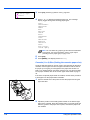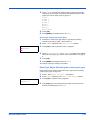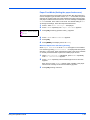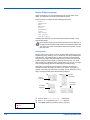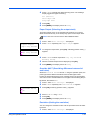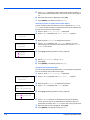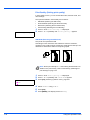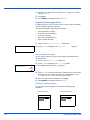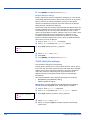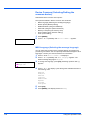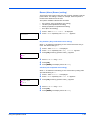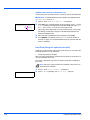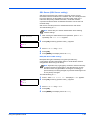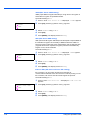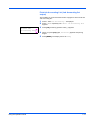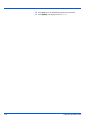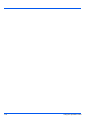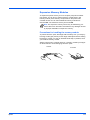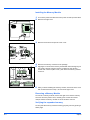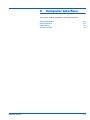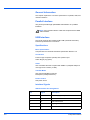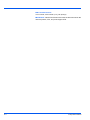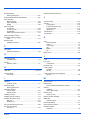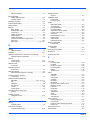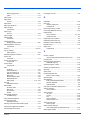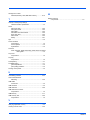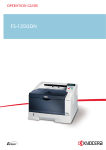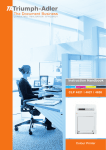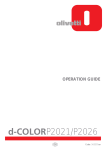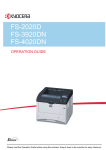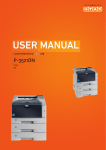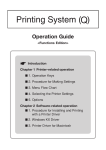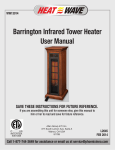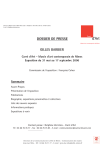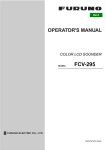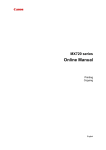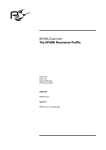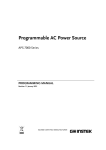Download Caution
Transcript
PG L2035 PG L2040 PG L2045 Operation Guide Advanced Operation Guide Code: 549001en PUBLICATION ISSUED BY: Olivetti S.p.A. Gruppo Telecom Italia Via Jervis, 77 - 10015 Ivrea (ITALY) www.olivetti.com Copyright © 2009, Olivetti All rights reserved The mark affixed to the product certifies that the product satisfies the basic quality requirements. The manufacturer reserves the right to carry out modifications to the product described in this manual at any time and without any notice. ENERGY STAR is a U.S. registered mark. The ENERGY STAR program is an energy reduction plan introduced by theUnited States Environmental Protection Agency in response to environmental issues and for the purpose of advancing the development and utilization of more energy efficient office equipment. Your attention is drawn to the following actions which could compromise the conformity attested to above, as well as the characteristics of the product: • incorrect electrical power supply; • incorrect installation, incorrect or improper use or use not in compliance with the warnings provided in the User’s Manual supplied with the product; • replacement of original components or accessories with others of a type not approved by the manufacturer, or performed by unauthorised personnel. All rights reserved. No part of this material may be reproduced or transmitted in any form or by any means, electronic or mechanical, including photocopying, recording or by any information storage and retrieval system, without permission in writing from the Publisher. Contents 1 Machine Parts ..................................................................... 1-1 Components at the Front of the Printer .......................... 1-2 Components at the Rear of the Printer ............................ 1-3 Operation Panel ................................................................. 1-4 2 Paper Handling ................................................................... 2-1 General Guidelines ............................................................ 2-2 Selecting the Right Paper ................................................. 2-4 Paper Type ....................................................................... 2-11 3 Loading Paper .................................................................... 3-1 Loading Paper into the Cassette ...................................... 3-2 Loading Paper into MP (Multi-Purpose) Tray .................. 3-6 Loading Envelopes into the MP Tray ............................... 3-8 4 Connecting and Printing .................................................... 4-1 Connections ....................................................................... 4-2 Changing Network Interface Parameters ........................ 4-4 Printing a Network Interface Status Page ..................... 4-12 Installing the Printer Driver ............................................ 4-13 Printing from Application Software ............................... 4-19 Status Monitor ................................................................. 4-20 Uninstalling Software (Windows PC) ............................. 4-24 1 Maintenance ........................................................................ 5-1 General Information .......................................................... 5-2 Cleaning the Printer .......................................................... 5-7 6 Troubleshooting ................................................................. 6-1 General Guidelines ............................................................ 6-2 Print Quality Problems ...................................................... 6-3 Error Messages ................................................................. 6-5 Clearing Paper Jams ....................................................... 6-12 7 Using the Operation Panel ................................................. 7-1 General Information .......................................................... 7-2 Understanding the Operation Panel ................................ 7-3 Using the Menu Selection System ................................... 7-8 Report Print ...................................................................... 7-11 USB Memory (USB flash memory selection) ................ 7-17 Job Box ............................................................................ 7-19 Counter (Viewing the counter value) ............................. 7-25 Paper Settings ................................................................. 7-26 Print Settings ................................................................... 7-34 Network (Network settings) ............................................ 7-47 Device Common (Selecting/Setting the common device) .............................................................................. 7-52 Security ............................................................................ 7-64 Job Accounting (Job Accounting selection/setting) ... 7-72 Admin (Administrator settings) ...................................... 7-78 Adjust/Maintenance (Adjust/Maintenance selection/ setting) ............................................................................. 7-81 8 Option .................................................................................. 8-1 General Information .......................................................... 8-2 Expansion Memory Modules ............................................ 8-3 Paper Feeder (PF-310) ...................................................... 8-5 i CompactFlash (CF) Card ................................................... 8-6 Other Options .................................................................... 8-8 9 Computer Interface ............................................................. 9-1 General Information ........................................................... 9-2 Network Interface .............................................................. 9-3 10 Appendix ........................................................................... 10-1 Specifications .................................................................. 10-2 Glossary Index ii Legal and Safety Information Please read this information before using your machine. This chapter provides information on the following topics: Legal Information License Agreements Safety Information Symbols Installation Precautions Precautions for Use About the Operation Guide Conventions in This Guide iv v xi xvi xvii xix xxi xxii iii Legal Information CAUTION NO LIABILITY IS ASSUMED FOR ANY DAMAGE CAUSED BY IMPROPER INSTALLATION. Notice on Software SOFTWARE USED WITH THIS PRINTER MUST SUPPORT THE PRINTER'S EMULATION MODE. The printer is factory-set to emulate the PCL. The emulation mode can be changed. Notice The information in this guide is subject to change without notification. Additional pages may be inserted in future editions. The user is asked to excuse any technical inaccuracies or typographical errors in the present edition.No responsibility is assumed if accidents occur while the user is following the instructions in this guide. No responsibility is assumed for defects in the printer's firmware (contents of its read-only memory). This guide, and any copyrightable subject matter sold or provided with or in connection with the sale of the page printer, are protected by copyright. All rights are reserved. Copying or other reproduction of all or part of this guide, or any copyrightable subject matter without the prior written consent of Olivetti is prohibited. Any copies made of all or part of this guide, or any copyrightable subject must contain the same copyright notice as the material from which the copying is done. Regarding Tradenames PRESCRIBE is a registered trademark of Kyocera Corporation. KPDL is trademark of Kyocera Corporation.Hewlett-Packard, PCL, and PJL are registered trademarks of Hewlett-Packard Company. Centronics is a trade name of Centronics Data Computer Inc. Adobe, Acrobat, Flash, and PostScript are registered trademarks of Adobe Systems Incorporated. Macintosh is a registered trademark of Apple Computer, Inc. Microsoft, Windows, and Windows NT are registered trademarks of Microsoft Corporation. Microsoft Windows Server is a trademark of Microsoft Corporation. PowerPC is a trademark of International Business Machines Corporation. CompactFlash is a trademark of SanDisk Corporation. ENERGY STAR is a U.S. registered mark. All other brand and product names are registered trademarks or trademarks of their respective companies. This product was developed using the Tornado™ Real Time Operating System and Tools from Wind River Systems. This product contains UFST™ and MicroType® from Monotype Imaging Inc. iv License Agreements IBM Program License Agreement THE DEVICE YOU HAVE PURCHASED CONTAINS ONE OR MORE SOFTWARE PROGRAMS (“PROGRAMS”) WHICH BELONG TO INTERNATIONAL BUSINESS MACHINES CORPORATION (“IBM”). THIS DOCUMENT DEFINES THE TERMS AND CONDITIONS UNDER WHICH THE SOFTWARE IS BEING LICENSED TO YOU BY IBM. IF YOU DO NOT AGREE WITH THE TERMS AND CONDITIONS OF THIS LICENSE, THEN WITHIN 14 DAYS AFTER YOUR ACQUISITION OF THE DEVICE YOU MAY RETURN THE DEVICE FOR A FULL REFUND. IF YOU DO NOT SO RETURN THE DEVICE WITHIN THE 14 DAYS, THEN YOU WILL BE ASSUMED TO HAVE AGREED TO THESE TERMS AND CONDITIONS. The Programs are licensed not sold. IBM, or the applicable IBM country organization, grants you a license for the Programs only in the country where you acquired the Programs. You obtain no rights other than those granted you under this license. The term “Programs” means the original and all whole or partial copies of it, including modified copies or portions merged into other programs. IBM retains title to the Programs. IBM owns, or has licensed from the owner, copyrights in the Programs. 1. License Under this license, you may use the Programs only with the device on which they are installed and transfer possession of the Programs and the device to another party. If you transfer the Programs, you must transfer a copy of this license and any other documentation to the other party. Your license is then terminated. The other party agrees to these terms and conditions by its first use of the Program. You may not: 1. use, copy, modify, merge, or transfer copies of the Program except as provided in this license; 2. reverse assemble or reverse compile the Program; or 3. sublicense, rent, lease, or assign the Program. 2. Limited Warranty The Programs are provided “AS IS.” THERE ARE NO OTHER WARRANTIES COVERING THE PROGRAMS (OR CONDITIONS), EXPRESS OR IMPLIED, INCLUDING, BUT NOT LIMITED TO, THE IMPLIED WARRANTIES OF MERCHANTABILITY AND FITNESS FOR A PARTICULAR PURPOSE. Some jurisdictions do not allow the exclusion of implied warranties, so the above exclusion may not apply to you. 3. Limitation of Remedies IBM's entire liability under this license is the following; For any claim (including fundamental breach), in any form, related in any way to this license, IBM's liability will be for actual damages only and will be limited to the greater of: v 1. the equivalent of U.S. $25,000 in your local currency; or 2. IBM's then generally available license fee for the Program This limitation will not apply to claims for bodily injury or damages to real or tangible personal property for which IBM is legally liable. IBM will not be liable for any lost profits, lost savings, or any incidental damages or other economic consequential damages, even if IBM, or its authorized supplier, has been advised of the possibility of such damages. IBM will not be liable for any damages claimed by you based on any third party claim. This limitation of remedies also applies to any developer of Programs supplied to IBM. IBM's and the developer's limitations of remedies are not cumulative. Such developer is an intended beneficiary of this Section. Some jurisdictions do not allow these limitations or exclusions, so they may not apply to you. 4. General You may terminate your license at any time. IBM may terminate your license if you fail to comply with the terms and conditions of this license. In either event, you must destroy all your copies of the Program. You are responsible for payment of any taxes, including personal property taxes, resulting from this license. Neither party may bring an action, regardless of form, more than two years after the cause of action arose. If you acquired the Program in the United States, this license is governed by the laws of the State of New York. If you acquired the Program in Canada, this license is governed by the laws of the Province of Ontario. Otherwise, this license is governed by the laws of the country in which you acquired the Program. Typeface Trademark Acknowledgement All resident fonts in this printer are licensed from Monotype Imaging Inc. Helvetica, Palatino and Times are registered trademarks of Linotype-Hell AG. ITC Avant Garde Gothic, ITC Bookman, ITC ZapfChancery and ITC Zapf Dingbats are registered trademarks of International Typeface Corporation. Monotype Imaging License Agreement 1. ”Software” shall mean the digitally encoded, machine readable, scalable outline data as encoded in a special format as well as the UFST Software. 2. You agree to accept a non-exclusive license to use the Software to reproduce and display weights, styles and versions of letters, numerals, characters and symbols (“Typefaces”) solely for your own customary business or personal purposes at the address stated on the registration card you return to Monotype Imaging. Under the terms of this License Agreement, you have the right to use the Fonts on up to three printers. If you need to have access to the fonts on more than three printers, you need to acquire a multi-user license agreement which can be obtained from Monotype Imaging. Monotype Imaging retains all rights, title and interest to the Software and Typefaces and no rights are granted to you other than a License to use the Software on the terms expressly set forth in this Agreement. vi 3. To protect proprietary rights of Monotype Imaging, you agree to maintain the Software and other proprietary information concerning the Typefaces in strict confidence and to establish reasonable procedures regulating access to and use of the Software and Typefaces. 4. You agree not to duplicate or copy the Software or Typefaces, except that you may make one backup copy. You agree that any such copy shall contain the same proprietary notices as those appearing on the original. 5. This License shall continue until the last use of the Software and Typefaces, unless sooner terminated. This License may be terminated by Monotype Imaging if you fail to comply with the terms of this License and such failure is not remedied within thirty (30) days after notice from Monotype Imaging. When this License expires or is terminated, you shall either return to Monotype Imaging or destroy all copies of the Software and Typefaces and documentation as requested. 6. You agree that you will not modify, alter, disassemble, decrypt, reverse engineer or decompile the Software. 7. Monotype Imaging warrants that for ninety (90) days after delivery, the Software will perform in accordance with Monotype Imagingpublished specifications, and the diskette will be free from defects in material and workmanship. Monotype Imaging does not warrant that the Software is free from all bugs, errors and omissions. 8. THE PARTIES AGREE THAT ALL OTHER WARRANTIES, EXPRESSED OR IMPLIED, INCLUDING WARRANTIES OF FITNESS FOR A PARTICULAR PURPOSE AND MERCHANTABILITY, ARE EXCLUDED. 9. Your exclusive remedy and the sole liability of Monotype Imaging in connection with the Software and Typefaces is repair or replacement of defective parts, upon their return to Monotype Imaging. 10. IN NO EVENT WILL MONOTYPE IMAGING BE LIABLE FOR LOST PROFITS, LOST DATA, OR ANY OTHER INCIDENTAL OR CONSEQUENTIAL DAMAGES, OR ANY DAMAGES CAUSED BY ABUSE OR MISAPPLICATION OF THE SOFTWARE AND TYPEFACES. 11. Massachusetts U.S.A. law governs this Agreement. 12. You shall not sublicense, sell, lease, or otherwise transfer the Software and/or Typefaces without the prior written consent of Monotype Imaging. 13. Use, duplication or disclosure by the Government is subject to restrictions as set forth in the Rights in Technical Data and Computer Software clause at FAR 252-227-7013, subdivision (b)(3)(ii) or subparagraph (c)(1)(ii), as appropriate. Further use, duplication or disclosure is subject to restrictions applicable to restricted rights software as set forth in FAR 52.227-19 (c)(2). 14. YOU ACKNOWLEDGE THAT YOU HAVE READ THIS AGREEMENT, UNDERSTAND IT, AND AGREE TO BE BOUND BY ITS TERMS AND CONDITIONS. NEITHER PARTY SHALL BE BOUND BY ANY STATEMENT OR REPRESENTATION NOT CONTAINED IN THIS AGREEMENT. NO CHANGE IN THIS AGREEMENT IS EFFECTIVE UNLESS WRITTEN AND SIGNED BY PROPERLY AUTHORIZED REPRESENTATIVES OF EACH PARTY. BY OPENING THIS DISKETTE PACKAGE, YOU AGREE TO ACCEPT THE TERMS AND CONDITIONS OF THIS AGREEMENT. vii Open SSLeay License Copyright © 1998-2006 The OpenSSL Project. All rights reserved. Redistribution and use in source and binary forms, with or without modification, are permitted provided that the following conditions are met: 1 Redistributions of source code must retain the above copyright notice, this list of conditions and the following disclaimer. 2 Redistributions in binary form must reproduce the above copyright notice, this list of conditions and the following disclaimer in the documentation and/or other materials provided with the distribution. 3 All advertising materials mentioning features or use of this software must display the following acknowledgment: "This product includes software developed by the OpenSSL Project for use in the OpenSSL Toolkit. (http://www.openssl.org/)" 4 The names "OpenSSL Toolkit" and "OpenSSL Project" must not be used to endorse or promote products derived from this software without prior written permission. For written permission, please contact [email protected]. 5 Products derived from this software may not be called "OpenSSL" nor may "OpenSSL" appear in their names without prior written permission of the OpenSSL Project. 6 Redistributions of any form whatsoever must retain the following acknowledgment: "This product includes software developed by the OpenSSL Project for use in the OpenSSL Toolkit (http:// www.openssl.org/)" THIS SOFTWARE IS PROVIDED BY THE OpenSSL PROJECT "AS IS" AND ANY EXPRESSED OR IMPLIED WARRANTIES, INCLUDING, BUT NOT LIMITED TO, THE IMPLIED WARRANTIES OF MERCHANTABILITY AND FITNESS FOR A PARTICULAR PURPOSE ARE DISCLAIMED. IN NO EVENT SHALL THE OpenSSL PROJECT OR ITS CONTRIBUTORS BE LIABLE FOR ANY DIRECT, INDIRECT, INCIDENTAL, SPECIAL, EXEMPLARY, OR CONSEQUENTIAL DAMAGES (INCLUDING, BUT NOT LIMITED TO, PROCUREMENT OF SUBSTITUTE GOODS OR SERVICES; LOSS OF USE, DATA, OR PROFITS; OR BUSINESS INTERRUPTION) HOWEVER CAUSED AND ON ANY THEORY OF LIABILITY, WHETHER IN CONTRACT, STRICT LIABILITY, OR TORT (INCLUDING NEGLIGENCE OR OTHERWISE) ARISING IN ANY WAY OUT OF THE USE OF THIS SOFTWARE, EVEN IF ADVISED OF THE POSSIBILITY OF SUCH DAMAGE. Original SSLeay License Copyright © 1995-1998 Eric Young ([email protected]) All rights reserved. This package is an SSL implementation written by Eric Young ([email protected]). The implementation was written so as to conform with Netscapes SSL. This library is free for commercial and non-commercial use as long as the following conditions are aheared to. The following conditions apply to all code found in this distribution, be it the RC4, RSA, lhash, DES, etc., code; not just the SSL code. The SSL documentation included with this distribution is covered by the same copyright terms except that the holder is Tim Hudson ([email protected]). viii Copyright remains Eric Young's, and as such any Copyright notices in the code are not to be removed. If this package is used in a product, Eric Young should be given attribution as the author of the parts of the library used. This can be in the form of a textual message at program startup or in documentation (online or textual) provided with the package. Redistribution and use in source and binary forms, with or without modification, are permitted provided that the following conditions are met: 1 Redistributions of source code must retain the copyright notice, this list of conditions and the following disclaimer. 2 Redistributions in binary form must reproduce the above copyright notice, this list of conditions and the following disclaimer in the documentation and/or other materials provided with the distribution. 3 All advertising materials mentioning features or use of this software must display the following acknowledgement: "This product includes cryptographic software written by Eric Young ([email protected])" The word 'cryptographic' can be left out if the rouines from the library being used are not cryptographic related :-). 4 If you include any Windows specific code (or a derivative thereof) from the apps directory (application code) you must include an acknowledgement: "This product includes software written by Tim Hudson ([email protected])" THIS SOFTWARE IS PROVIDED BY ERIC YOUNG "AS IS" AND ANY EXPRESS OR IMPLIED WARRANTIES, INCLUDING, BUT NOT LIMITED TO, THE IMPLIED WARRANTIES OF MERCHANTABILITY AND FITNESS FOR A PARTICULAR PURPOSE ARE DISCLAIMED. IN NO EVENT SHALL THE AUTHOR OR CONTRIBUTORS BE LIABLE FOR ANY DIRECT, INDIRECT, INCIDENTAL, SPECIAL, EXEMPLARY, OR CONSEQUENTIAL DAMAGES (INCLUDING, BUT NOT LIMITED TO, PROCUREMENT OF SUBSTITUTE GOODS OR SERVICES; LOSS OF USE, DATA, OR PROFITS; OR BUSINESS INTERRUPTION) HOWEVER CAUSED AND ON ANY THEORY OF LIABILITY, WHETHER IN CONTRACT, STRICT LIABILITY, OR TORT (INCLUDING NEGLIGENCE OR OTHERWISE) ARISING IN ANY WAY OUT OF THE USE OF THIS SOFTWARE, EVEN IF ADVISED OF THE POSSIBILITY OF SUCH DAMAGE. The licence and distribution terms for any publically available version or derivative of this code cannot be changed. i.e. this code cannot simply be copied and put under another distribution licence [including the GNU Public Licence.] ix Compliance and Conformity This equipment has been tested and found to comply with the limits for a Class B digital device, pursuant to Part 15 of the FCC Rules. These limits are designed to provide reasonable protection against harmful interference in a residential installation. This equipment generates, uses and can radiate radio frequency energy and, if not installed and used in accordance with the instructions, may cause harmful interference to radio communications. However, there is no guarantee that interference will not occur in a particular installation. If this equipment does cause harmful interference to radio or television reception, which can be determined by turning the equipment off and on, the user is encouraged to try to correct the interference by one or more of the following measures: • • • • • Reorient or relocate the receiving antenna. Increase the separation between the equipment and the receiver. Connect the equipment into an outlet on a circuit different from that to which the receiver is connected. Consult the dealer or an experienced radio/TV technician for help. The use of a non-shielded interface cable with the referenced device is prohibited. CAUTION — The changes or modifications not expressly approved by the party responsible for compliance could void the userÅfs authority to operate the equipment. This device complies with Part 15 of FCC Rules and RSS-Gen of IC Rules. Operation is subject to the following two conditions; (1) this device may not cause interference, and (2) this device must accept any interference, including interference that may cause undesired operation of the device. * The above warning is valid only in the United States of America. Interface Connectors IMPORTANT Be sure to power off the printer before connecting or disconnecting an interface cable. For protection against static electricity discharge to the printer's internal electronics through the interface connector(s), cover any interface connector that is not in use with the protective cap supplied. Note Use shielded interface cables. x Safety Information Laser Safety This printer is certified as a Class 1 laser product under the U.S. Department of Health and Human Services (DHHS) Radiation Performance Standard according to Radiation Control for Health and Safety Act of 1968. This means that the printer does not produce hazardous laser radiation. Since radiation emitted inside the printer is completely confined within protective housings and external covers, the laser beam cannot escape from the printer during any phase of user operation. Laser Notice This printer is certified in the U.S. to conform to the requirements of DHHS 21 CFR Subchapter for Class I (1) laser products, and elsewhere is certified as a Class I laser product conforming to the requirements of IEC 825. DANGER CLASS 3B LASER RADIATION WHEN OPEN. AVOID DIRECT EXPOSURE TO BEAM. CAUTION Use of controls or adjustments or performance of procedures other than those specified herein may result in hazardous radiation exposure. Radio Frequency Transmitter This machine contains a transmitter module. We, the manufacturer (Olivetti) hereby declare that this equipment (page printer), models PG L2035/PG L2040/PG L2045) are in compliance with the essential requirements and other relevant provisions of Directive 1999/5/EC. Radio Tag Technology In some countries, the radio tag technology used in this equipment to identify the toner container may be subject to authorization, and the use of this equipment may consequently be restricted. xi Caution Labels The printer bears any of the following labels. Laser inside the printer (Laser radiation warning) For Europe, Asia, and other countries CDRH Regulations The Center for Devices and Radiological Health (CDRH) of the U.S. Food and Drug Administration implemented regulations for laser products on August 2, 1976. These regulations apply to laser products manufactured after August 1, 1976. Compliance is mandatory for products marketed in the United States. A label indicating compliance with the CDRH regulations must be attached to laser products marketed in the United States. Ozone Concentration These printers generate ozone gas (O3), which may concentrate in the place of installation and cause an unpleasant smell. To minimize the concentration of ozone gas to less than 0.1ppm, we recommend you not to install the printer in a confined area where ventilation is blocked. xii Safety Instructions Regarding the Disconnection of Power Caution: The power plug is the main isolation device! Other switches on the equipment are only functional switches and are not suitable for isolating the equipment from the power source. VORSICHT: Der Netzstecker ist die Hauptisoliervorrichtung! Die anderen Schalter auf dem Gerät sind nur Funktionsschalter und können nicht verwendet werden, um den Stromfluß im Gerät zu unterbrechen. DECLARATION OF CONFORMITY TO 2004/108/EC, 2006/95/EEC, 93/68/EEC and 1999/5/EC We declare under our sole responsibility that the product to which this declaration relates is in conformity with the following specifications. EN55024 EN55022 Class B EN61000-3-2 EN61000-3-3 EN60950-1 EN60825-1 EN300 330-1 EN300 330-2 xiii Canadian Department of Communications Compliance Statement This Class B digital apparatus complies with Canadian ICES-003. Avis de conformité aux normes du ministere des Communications du Canada Cet appareil numérique de la classe B est conforme à la norme NMB003 du Canada. EN ISO 7779 Maschinenlärminformations-Verordnung 3. GPSGV, 06.01.2004: Der höchste Schalldruckpegel beträgt 70 dB (A) oder weniger gemäß EN ISO 7779. Disclaimer Olivetti will not be liable to customers or any other person or entity for any loss or damage caused or alleged to be caused directly or indirectly by equipment sold or furnished by us, including but not limited to, any interruption of service, loss of business or anticipatory profits, or consequential damages resulting from the use or operation of the equipment or software. Energy Saving Function This printer comes equipped with a Sleep Mode where printer function remains in a waiting state but power consumption is still reduced to a minimum when there is no activity with the printer within a set amount of time. Sleep Mode This printer automatically enters Sleep Mode when approximately 30 minutes have passed since the printer was last used. The amount of time of no activity that must pass before Sleep Mode is activated may be lengthened. Duplex Printing This printer includes duplex printing as a standard function. For example, by printing two single-sided originals onto a single sheet of paper as a duplex printing, it is possible to lower the amount of paper used. Recycled Paper This printer supports recycled paper which reduces the load on the environment. Your sales or service representative can provide information about recommended paper types. xiv Energy Star (ENERGY STAR®) Program We have determined as a participating company in the International Energy Star Program that this product is compliant with the standards laid out in the International Energy Star Program. xv Symbols The sections of this guide and parts of the machine marked with symbols are safety warnings meant to protect the user, other individuals and surrounding objects, and ensure correct and safe usage of the machine. The symbols and their meanings are indicated below. DANGER: Indicates that serious injury or even death will very possibly result from insufficient attention to or incorrect compliance with the related points. WARNING: Indicates that serious injury or even death may result from insufficient attention to or incorrect compliance with the related points. CAUTION: Indicates that personal injury or mechanical damage may result from insufficient attention to or incorrect compliance with the related points. The following symbols indicate that the related section includes safety warnings. Specific points of attention are indicated inside the symbol. .... [General warning] .... [Warning of danger of electrical shock] .... [Warning of high temperature] The following symbols indicate that the related section includes information on prohibited actions. Specifics of the prohibited action are indicated inside the symbol. .... [Warning of prohibited action] .... [Disassembly prohibited] The following symbols indicate that the related section includes information on actions which must be performed. Specifics of the required action are indicated inside the symbol. .... [Alert of required action] .... [Remove the power plug from the outlet] .... [Always connect the machine to an outlet with a ground connection] Please contact your service representative to order a replacement if the safety warnings in this Operation Guide are illegible or if the guide itself is missing. (fee required) xvi Installation Precautions Environment Caution Avoid placing the machine on or in locations which are unstable or not level. Such locations may cause the machine to fall down or fall over. This type of situation presents a danger of personal injury or damage to the machine. Avoid locations with humidity or dust and dirt. If dust or dirt become attached to the power plug, clean the plug to avoid the danger of fire or electrical shock. Avoid locations near radiators, heaters, or other heat sources, or locations near flammable items, to avoid the danger of fire. To keep the machine cool and facilitate changing of parts and maintenance, allow access space as shown below. Leave adequate space, especially around the rear cover, to allow air to be properly ventilated out of the printer. 11-13/16" (300mm) 11-13/16" (300mm) 11-13/16" 7-7/8" (300mm) (200mm) * 23-5/8" (600mm) * 15-3/4" (400mm) when the optional face up tray (PT-310) is attached. Other Precautions Adverse environmental conditions may affect the safe operation and performance of the machine. Install in an air-conditioned room (recommended room temperature: around 23°C (73.4°F), humidity: around 60% RH), and avoid the following locations when selecting a site for the machine. • • • • • Avoid locations near a window or with exposure to direct sunlight. Avoid locations with vibrations. Avoid locations with drastic temperature fluctuations. Avoid locations with direct exposure to hot or cold air. Avoid poorly ventilated locations. During printing, some ozone is released, but the amount does not cause any ill effect to one's health. If, however, the printer is used over a long period of time in a poorly ventilated room or when printing an extremely large number of copies, the smell may become unpleasant. To maintain the appropriate environment for print work, it is suggested that the room be properly ventilated. xvii Power Supply/Grounding the Machine Warning Do not use a power supply with a voltage other than that specified. Avoid multiple connections in the same outlet. These types of situations present a danger of fire or electrical shock. Plug the power cord securely into the outlet. If metallic objects come in contact with the prongs on the plug, it may cause a fire or electric shock. Always connect the machine to an outlet with a ground connection to avoid the danger of fire or electrical shock in case of an electric short. If an earth connection is not possible, contact your service representative. Other precautions Connect the power plug to the closest outlet possible to the machine. The power supply cord is used as the main disconnect device. Ensure that the socket/outlet is located/installed near the equipment and is easily accessible. Handling of plastic bags Warning Keep the plastic bags that are used with the machine away from children. The plastic may cling to their nose and mouth causing suffocation. xviii Precautions for Use Cautions when using the machine Warning Do not place metallic objects or containers with water (flower vases, flower pots, cups, etc.) on or near the machine. This situation presents a danger of fire or electrical shock should they fall inside. Do not remove any of the covers from the machine as there is a danger of electrical shock from high voltage parts inside the machine. Do not damage, break or attempt to repair the power cord. Do not place heavy objects on the cord, pull it, bend it unnecessarily or cause any other type of damage. These types of situations present a danger of fire or electrical shock. Never attempt to repair or disassemble the machine or its parts as there is a danger of fire, electrical shock or damage to the laser. If the laser beam escapes, there is a danger of it causing blindness. If the machine becomes excessively hot, smoke appears from the machine, there is an odd smell, or any other abnormal situation occurs, there is a danger of fire or electrical shock. Turn the main power switch off ({) immediately, be absolutely certain to remove the power plug from the outlet and then contact your service representative. If anything harmful (paper clips, water, other fluids, etc.) falls into the machine, turn the main power switch off ({) immediately. Next, be absolutely certain to remove the power plug from the outlet to avoid the danger of fire or electrical shock. Then contact your service representative. Do not remove or connect the power plug with wet hands, as there is a danger of electrical shock. Always contact your service representative for maintenance or repair of internal parts. Caution Do not pull the power cord when removing it from the outlet. If the power cord is pulled, the wires may become broken and there is a danger of fire or electrical shock. (Always grasp the power plug when removing the power cord from the outlet.) Always remove the power plug from the outlet when moving the machine. If the power cord is damaged, there is a danger of fire or electrical shock. If the machine will not be used for a short period of time (overnight, etc.), turn the power switch off (O). If it will not be used for an extended period of time (vacations, etc.), remove the power plug from the outlet for safety purposes during the time the machine is not in use. Always hold the designated parts only when lifting or moving the machine. For safety purposes, always remove the power plug from the outlet when performing cleaning operations. Introduction-xix If dust accumulates within the machine, there is a danger of fire or other trouble. It is therefore recommended that you consult with your service representative in regard to cleaning of internal parts. This is particularly effective if accomplished prior to seasons of high humidity. Consult with your service representative in regard to the cost of cleaning the internal parts of the machine. Other precautions Do not place heavy objects on the machine or cause other damage to the machine. Do not open the upper front cover, turn off the main power switch, or pull out the power plug during printing. When lifting or moving the machine, contact your service representative. Do not touch electrical parts, such as connectors or printed circuit boards. They could be damaged by static electricity. Do not attempt to perform any operations not explained in this handbook. Use shielded interface cables. Caution Use of controls or adjustments or performance of procedures other than those specified herein may result in hazardous radiation exposure. Cautions when Handling Consumables Caution Do not attempt to incinerate the Toner Container. Dangerous sparks may cause burns. Keep the Toner Container out of the reach of children. If toner happens to spill from the Toner Container, avoid inhalation and ingestion, as well as contact with your eyes and skin. • • • • If you do happen to inhale toner, move to a place with fresh air and gargle thoroughly with a large amount of water. If coughing develops, contact a physician. If you do happen to ingest toner, rinse your mouth out with water and drink 1 or 2 cups of water to dilute the contents of your stomach. If necessary, contact a physician. If you do happen to get toner in your eyes, flush them thoroughly with water. If there is any remaining tenderness, contact a physician. If toner does happen to get on your skin, wash with soap and water. Do not attempt to force open or destroy the Toner Container. Other precautions After use, always dispose of the Toner Container in accordance with Federal, State and Local rules and regulations. Store all consumables in a cool, dark location. If the machine will not be used for an extended period of time, remove the paper from the cassette, return it to its original package and reseal it. Introduction-xx About the Operation Guide This Operation Guide contains the following chapters: 1 Machine Parts This chapter explains the names of parts. 2 Paper Handling Explains how choose, handle and load paper. 3 Loading Paper This chapter explains paper specifications for this printer and how to load paper into the cassette or MP tray. 4 Connecting and Printing This chapter explains how to start up the printer, print from your PC, and use the application software included in the CD-ROM. 5 Maintenance This chapter explains how to replace the toner container and how to care for your printer. 6 Using the Operation Panel Explains how to use the operation panel to configure the printer. 7 Option Shows the available options. 8 Computer Interface Describes the possible connections between the printer and your computer. 9 Troubleshooting This chapter explains how to handle printer problems that may occur, such as paper jams. 10 Appendix This chapter lists the specifications of this printer and explains environmental standard requirements. Glossary A Glossary of terms used is provided here. Introduction-xxi Conventions in This Guide This manual uses the following conventions. Convention Description Example Used to emphasize a key word, phrase or reference to additional information. Bold Used to denote buttons on the software. Bracket Bold Used to denote operation panel keys. Note Used to provide additional or useful information about a function or feature. Refer to Replacing the Toner Container on page 4-3. Important Used to provide important information. IMPORTANT During toner container replacement, temporarily move storage media and computer supplies (such as floppy disks) away from the toner container. This is to avoid damaging media by the magnetism of toner. Caution Cautions are statements that CAUTION When pulling the paper, pull suggest mechanical damage as it gently so as not to tear it. Torn pieces a result of an action. of paper are difficult to remove and may Italic Typeface Select the printer you want to install, and click Next. If TCP/IP is set to Off, use U or V to select On and press [OK]. Note Do not remove the toner container from the carton until you are ready to install it in the printer. be easily overlooked, deterring the paper jam recovery. Warning Introduction-xxii Used to alert users to the possibility of personal injury. WARNING If you ship the printer, remove and pack the developer unit in a plastic bag and ship them separately from the printer. 1 Machine Parts This section provides explanations and illustrations for you to determine the parts and their functions. Try to be familiar with the names and functions of these parts for correct use and optimal performance. Components at the Front of the Printer Components at the Rear of the Printer Operation Panel Machine Parts 1-2 1-3 1-4 1-1 Components at the Front of the Printer 3 2 1 7 1 2 3 4 5 6 7 8 4 5 8 6 Top Cover Paper Stopper Top Tray Right Cover Operation Panel USB Memory Slot Paper Cassette MP (Multi-Purpose) Tray Components at the Left of the Printer and Internal Components 2 1 4 1 2 3 4 1-2 3 Left Cover Toner Container Power Switch Waste Toner Box Machine Parts Components at the Rear of the Printer 1 2 3 4 7 1 2 3 4 5 6 7 Machine Parts 6 5 USB Interface Connector Network Indicators (PG L2035 only) Network Interface Connector (PG L2040/PG L2045 only) Parallel Interface Connector Power Cord Connector Rear Unit Option Interface Slot (Network/CF card/Hard disk) 1-3 Operation Panel 1 2 7 3 6 5 4 1 2 3 4 5 6 7 1-4 Indicators Message Display Cursor Keys [GO] Key [Cancel] Key [OK] Key [MENU] Key Machine Parts 2 Paper Handling This chapter explains paper specifications for this printer and how to load paper into the cassette or MP tray. General Guidelines Selecting the Right Paper Paper Type Paper Handling 2-2 2-4 2-11 2-1 General Guidelines The machine is designed to print on standard copier paper, but it can also accept a variety of other types of paper within the limits specified below. Note The manufacturer assumes no liability for problems that occur when paper not satisfying these requirements is used. Selection of the right paper is important. Using the wrong paper can result in paper jams, curling, poor print quality, and paper waste, and in extreme cases can damage the machine. The guidelines given below will increase the productivity of your office by ensuring efficient, troublefree printing and reducing wear and tear on the machine. Paper Availability Most types of paper are compatible with a variety of machines. Paper intended for xerographic copiers can also be used with the machine. There are three general grades of paper: economy, standard, and premium. The most significant difference between grades is the ease with which they pass through the machine. This is affected by the smoothness, size, and moisture content of the paper, and the way in which the paper is cut. The higher the grade of paper you use, the less risk there will be of paper jams and other problems, and the higher the level of quality your printed output will reflect. Differences between paper from different suppliers can also affect the machine's performance. A high-quality printer cannot produce highquality results when the wrong paper is used. Low-priced paper is not economical in the long run if it causes printing problems. Paper in each grade is available in a range of basis weights (defined later). The traditional standard weights are 60 to 120 g/m2 (16 to 31.9b). Paper Specifications The following table summarizes the basic paper specifications. Details are given on the following pages: Item Specifications Weight Cassette: 60 to 120 g/m² (16 to 31.9 lb/ream) MP tray: 60 to 220 g/m² (16 to 58.5 lb/ream) 0.086 to 0.110mm (3.4 to 4.3 mils) ±0.7 mm (±0.0276 inches) Thickness Dimensional Accuracy Squareness of Corners Moisture Content Direction of Grain Pulp Content 2-2 90±0.2° 4 to 6% Long grain 80% or more Paper Handling Minimum and Maximum Paper Sizes The minimum and maximum paper sizes are as follows. For non standard paper, the MP tray must be used. 105mm (4-1/8 inches) Maximum Paper Size 216mm (8-1/2 inches) 356mm (14 inches) 148mm (5-13/16 inches) 356mm (14 inches) Minimum Paper Size 148mm (5-13/16 inches) MP tray Paper cassette Minimum Paper Size 70mm (2-3/4 inches) Maximum Paper Size 216mm (8-1/2 inches) . Note The minimum paper sizes of the paper cassette for PG L2035 is 140mm (5-1/2 inches) x 210mm (8-1/4 inches). Paper Handling 2-3 Selecting the Right Paper This section describes the guidelines for selecting paper. Condition Avoid using paper that is bent at the edges, curled, dirty, torn, embossed, or contaminated with lint, clay, or paper shreds. Use of paper in these conditions can lead to illegible printing and paper jams, and can shorten the life of the machine. In particular, avoid using paper with a surface coating or other surface treatment. Paper should have as smooth and even a surface as possible. Composition Do not use paper that has been coated or surface-treated and contains plastic or carbon. The heat of fusing can cause such paper to give off harmful fumes. Bond paper should contain at least 80% pulp. Not more than 20% of the total paper content should consist of cotton or other fibers. Paper Sizes Cassettes and the MP Tray are available for the paper sizes shown below. The dimensional tolerances are ±0.7mm for the length and width. The angle at the corners must be 90° ±0.2°. MP Tray Size Cassette or MP Tray Envelope Monarch Envelope #10 Envelope DL Envelope #9 Envelope #6 3-7/8 x 7-1/2 inches 4-1/8 x 9-1/2 inches 110 x 220 mm 3-7/8 x 8-7/8 inches 3-5/8 x 6-1/2 inches Legal Letter ISO A4 ISO A5 ISO A6 JIS B6 Hagaki Ofuku-Hagaki Youkei 2 Youkei 4 Custom Size 8-1/2 x 14 inches 8-1/2 x 11 inches 148 x 297 mm 148 x 210 mm 105 x 148 mm (PG L2035: MP Tray only) 128 x 182 mm Envelope C5 162 x 229 mm 100 x 148 mm ISO B5 176 x 250 mm 148 x 200 mm JIS B5 182 x 257 mm 114 x 162 mm Executive 7-1/4 x 10-1/2 inches 105 x 235 mm Oficio II 8-1/2 x 13 inches Folio 210 x 330 mm Statement 5-1/2 x 8-1/2 inches 16 kai 197 x 273 mm Cassette: 140 x 210 mm to 216 x 356 mm (PG L2035); 105 x 148 mm to 216 x 356 mm (PG L2040/PG L2045)MP Tray: 70 x 148 mm to 216 x 356 mm Smoothness The paper should have a smooth, uncoated surface. Paper with a rough or sandy surface can cause blank spaces in the printed output. Paper that is too smooth can cause multiple feeding and fogging problems. (Fogging is a gray background effect.) 2-4 Paper Handling Basis weight Basis weight is the weight of paper expressed in grams per square meter (g/m²). Paper that is too heavy or too light may cause feed errors or paper jams as well as premature wear of the product. Uneven weight of paper, namely uneven paper thickness may cause multiple-sheet feeding or print quality problems such as blurring because of poor toner fusing. The recommended basis weight is between 60 and 120g/m² (16 to 31.9 lib/ream) for the cassette and between 60 and 220g/m² (16 to 59 lib/ream) for the MP tray. Paper Weight Equivalence Table The paper weight is listed in pounds (lb) and metric grams per square meter (g/m²). The shaded part indicates the standard weight. U. S. Bond Weight (lb) Europe Metric Weight (g/m²) 16 60 17 64 20 75 21 80 22 81 24 90 27 100 28 105 32 120 34 128 36 135 39 148 42 157 43 163 47 176 53 199 Thickness The paper used with the machine should be neither extremely thick nor extremely thin. If you are having problems with paper jams, multiple feeds, and faint printing, the paper you are using may be too thin. If you are having problems with paper jams and blurred printing the paper may be too thick. The correct thickness is 0.086 to 0.110mm (3.4 to 4.3 mils). Moisture Content Moisture content is defined as the percent ratio of moisture to the dry mass of the paper. Moisture can affect the paper’s appearance, feed ability, curl, electrostatic properties, and toner fusing characteristics. Paper Handling 2-5 The moisture content of the paper varies with the relative humidity in the room. When the relative humidity is high and the paper absorbs moisture, the paper edges expand, becoming wavy in appearance. When the relative humidity is low and the paper loses moisture, the edges shrink and tighten, and print contrast may suffer. Wavy or tight edges can cause jams and alignment anomalies. The moisture content of the paper should be 4 to 6%. To ensure correct moisture content, it is important to store the paper in a controlled environment. Some tips on moisture control are: • • • • • Store paper in a cool, dry location. Keep the paper in its wrapping as long as possible. Re-wrap paper that is not in use. Store paper in its original carton. Place a pallet etc. under the carton to separate it from the floor. After removing paper from storage, let it stand in the same room as the machine for 48 hours before use. Avoid leaving paper where it is exposed to heat, sunlight, or damp. Paper Grain When paper is manufactured, it is cut into sheets with the grain running parallel to the length (long grain) or parallel to the width (short grain). Short grain paper can cause feeding problems in the machine. All paper used in the machine should be long grain. Other Paper Properties Porosity: Indicates the density of paper fiber. Stiffness: Limp paper may buckle in the machine, resulting in paper jams. Curl: Most paper naturally tends to curl one way if left unpacked. When paper passes through the fixing unit, it curls upward a little. To produce flat printouts, load the paper so that the upward pressure from the machine can correct their curling. Electrostatic discharge: During the printing process the paper is electrostatically charged to attract the toner. The paper must be able to release this charge so that printed sheets do not cling together in the Output Tray. Whiteness: The contrast of the printed page depends on the whiteness of the paper. Whiter paper provides a sharper, brighter appearance. Quality control: Uneven sheet size, corners that are not square, ragged edges, welded (uncut) sheets, and crushed edges and corners can cause the machine to malfunction in various ways. A quality paper supplier should take considerable care to ensure that these problems do not occur. Packaging: Paper should be packed in a sturdy carton to protect it from damage during transport. Quality paper obtained from a reputable supplier is usually correctly packaged. 2-6 Paper Handling Special Paper The following types of special paper can be used: Paper type to be used Paper type to be selected Thin paper (60 to 64 g/m²) Thick paper (90 to 220 g/m²) Colored paper Recycled paper Overhead projector transparencies Cardstock Envelopes Label Vellum Thick Color Recycled Transparency Cardstock Envelope Labels Use paper that is sold specifically for use with copiers or printers (heatfusing type). When using transparencies, labels, envelopes, cardstock, coated, or thick paper, feed the paper from the MP Tray. Since the composition and quality of special paper vary considerably, special paper is more likely than white bond paper to give trouble during printing. No liability will be assumed if moisture and so forth given off during printing on special paper causes harm to the machine or operator. Note Before purchasing any type of special paper, test a sample on the machine and check that printing quality is satisfactory. Transparency Transparencies must be fed to the MP Tray. One transparency can be loaded at a time. Transparencies must be able to withstand the heat of fusing during the printing process. The recommended transparency product is 3M PP2500 (Letter, A4). Transparencies must be placed on the MP tray with the long edge towards the printer. MP Tray When unloading transparencies (e.g., for clearing jams), hold them carefully by the edges to avoid leaving fingerprints on them. Labels Labels must be fed to the MP Tray. One label can be loaded at a time. The basic rule for printing on adhesive labels is that the adhesive must never come into contact with any part of the machine. Adhesive paper sticking to the drum or rollers will damage the machine. Paper Handling 2-7 Label paper has a structure comprising of three layers, as shown in the diagram. The top Top sheet (white sheet is printed on. The bond paper) adhesive layer consists of Adhesive pressure-sensitive adhesives. The carrier sheet (also called Carrier sheet the linear or backing sheet) holds the labels until used. Due to the complexity of its composition, adhesivebacked label paper is particularly likely to give printing problems. Adhesive label paper must be entirely covered by its top sheet, with no spaces between the individual labels. Labels with spaces in between are liable to peel off, causing serious paper jam problems. Some label paper is manufactured with an extra margin of top sheet around the edge. Do not remove the extra top sheet from the carrier sheet until after printing is finished. Acceptable Unacceptable Top sheet Carrier sheet The table below lists the specifications for adhesive label paper. Item Specification Weight of top sheet Composite weight Thickness of top sheet Composite thickness Moisture content 44 to 74g/m² (12 to 20 lb/ream) 104 to 151g/m² (28 to 40 lb/ream) 0.086 to 0.107mm (3.9 to 4.2 mils) 0.115 to 0.145mm (4.5 to 5.7 mils) 4 to 6% (composite) Postcards Up to 10 postcards can be loaded at a time. Fan the stack of postcards and align the edges before loading them in the MP tray. Make sure the postcards you are going to set are not curled. Feeding curled postcards may cause paper jams. 2-8 Rough Edge Rough Edge Paper Handling Some postcards have rough edges on the back (those are created when the paper is cut). In this case, put the postcards on a flat place and rub the edges with, for example, a ruler to smooth them. Envelopes Up to 5 envelopes can be loaded at a time. Envelopes should be fed in the face-up position, right edge first. Since the composition of an envelope is more complex than that of ordinary paper, it is not always possible to ensure consistent printing quality over the entire envelope surface. Normally, envelopes have a diagonal grain direction. Refer to Paper Grain on page 2-6. This direction can easily cause wrinkles and creases when envelopes pass through the printer. Before purchasing envelopes, make a test print to check whether the printer accepts the envelope. • • • • Do not use envelopes that have an encapsulated liquid adhesive. Avoid a long printing session for envelopes only. Extended envelope printing can cause premature printer wear. If jams occur, try setting less envelopes on the MP tray. To avoid jams caused by curled envelopes, stack no more than 10 printed envelopes on the output tray. Thick Paper Fan the stack of paper and align the edges before loading them in the MP tray. Align the edges before loading it in the MP tray. Some types of paper have rough edges on the back (those are created when the paper is cut). In this case, put the paper on a flat place and rub the edges once or twice with, for example, a ruler to smooth them. Feeding rough edged paper may cause paper jams. Note If the thick paper jams: • • • Load one sheet at a time. Hold the paper with your hands when it is being fed. Load the paper in the MP Tray with the leading edge raised up a few millimeters as shown in the illustration. Colored Paper Colored paper should satisfy the same conditions as white bond paper. Refer to Paper Specifications on page 2-2. In addition, the pigments used in the paper must be able to withstand the heat of fusing during the printing process (up to 200°C or 392°F). Paper Handling 2-9 Preprinted Paper Preprinted paper should satisfy the same conditions as white bond paper. Refer to Paper Specifications on page 2-2.The preprinted ink must be able to withstand the heat of fusing during the printing process, and must not be affected by silicone oil. Do not use paper with any kind of surface treatment, such as the type of paper commonly used for calendars. Recycled paper Select recycled paper that meets the same specifications as the white bond paper except for whiteness. Refer to Paper Specifications on page 2-2. Note Before purchasing recycled paper, test a sample on the machine and check that the printing quality is satisfactory. 2-10 Paper Handling Paper Type The printer is capable of printing under the optimum setting for the type of paper being used. A different paper type setting can be made for each paper source including the MP tray. Not only can preset paper types be selected, but it is also possible for you to define and select customized paper types. Paper type can be changed using the printer driver and the operation panel. The following types of paper can be used. Paper source Paper Weight Paper Type MP tray Paper Cassette Range Display in Operation Panel Duplex path Plain Yes Yes 75 to 90g/m2 Normal2 Yes Transparency Yes No Transparency Extra Heavy No 2 Normal2 Yes Preprinted Yes Yes 75 to 90g/m Labels Yes No 105 to 135g/m2 Heavy1 No Yes 105g/m2 Normal3 Yes Normal2 Yes Bond Yes 90 to 2 Recycled Yes Yes 75 to 90g/m Vellum Yes No 60 to 64g/m2 Light No 105g/m2 Normal3 Yes Rough Yes Yes 90 to Letterhead Yes Yes 90 to 105g/m2 Normal3 Yes Color Yes Yes 90 to 105g/m2 Normal3 Yes 90g/m2 Normal2 Yes Prepunched Yes Yes Envelope Yes No 170 to 220g/m2 Heavy3 No No 170 to 220g/m 2 Heavy3 No 2 Heavy3 No Cardstock Yes 75 to Thick Yes No 170 to 220g/m High quality Yes Yes 75 to 90g/m2 Normal2 Yes Yes 90g/m2 Normal2 Yes a Custom 1 (to 8) Yes: Can be stored a. Yes 75 to No: Cannot be stored This is a paper type defined and registered by the user. Up to eight types of user settings may be defined. User can also enable or disable the duplex path when using Custom. For more information, refer to Type Adjust (Creating custom paper type) on page 7-32. Paper Handling 2-11 2-12 Paper Handling 3 Loading Paper This chapter explains the procedure for loading paper in the cassette and the MP tray. Loading Paper into the Cassette Loading Paper into MP (Multi-Purpose) Tray Loading Envelopes into the MP Tray Loading Paper 3-2 3-6 3-8 3-1 Loading Paper into the Cassette The paper cassette can accommodate A6 (PG L2035: A5) to A4/Letter and Legal size paper and can hold approximately 500 sheets. 1 Pull the paper cassette all the way out of the printer. IMPORTANT When pulling the cassette out of the printer, ensure it is supported and does not fall out. Standard paper sizes are marked on the inside of the paper cassette. 2 Turn the paper size dial so that the size of the paper you are going to use appears in the paper size window. Note When the paper size dial is set to OTHER the paper size must be set into the printer on the operation panel. Refer to the Custom Paper Size section in the Advanced Operation Guide. 3-2 Loading Paper 3 4 5 Pull the release lever on the left side guide and slide to the desired paper size. If you are going to set paper that is longer than A4, pull out the extension paper cassettes pushing the lock lever one by one and adjust them to the desired paper size. Pull the release lever and slide the paper stopper to the desired paper size. When using non-standard size paper, move the paper guides and paper stopper all the way out, insert the paper, then adjust the paper guides and paper stopper to the size of the paper. Adjust them so that they are in light contact with the paper. 6 Loading Paper Fan the paper, then tap it on a level surface to avoid media jams or skewed printing. 3-3 7 Place the paper in the paper cassette. Ensure the side to be printed is facing down and the paper is not folded, curled, or damaged. Note Do not load more paper than will fit under the load limits on the paper guides. 8 9 3-4 Set the stack of paper so that it is under the clips as shown. Insert the paper cassette into the slot in the printer. Push it straight in as far as it will go. Loading Paper There is a paper gauge on the right side of the front of the paper cassette to indicate the remaining paper supply. When paper is exhausted, the pointer will go down to the level of (empty). Loading Paper 3-5 Loading Paper into MP (Multi-Purpose) Tray The MP tray can accommodate the various paper sizes and can hold approximately 100 sheets of paper. 1 2 Pull the MP tray towards you until it stops. 3 Pull out the subtray. 4 3-6 Fan the media (paper/transparencies), then tap it on a level surface to avoid media jams or skewed printing. Adjust the position of the paper guides on the MP tray. Standard paper sizes are marked on the MP tray. For standard paper sizes, slide the paper guides to the position marked correspondingly. Loading Paper 5 Align the paper with the paper guides and insert as far as it will go. Note If the paper is considerably curled in one direction, for example, if the paper is already printed on one side, try to roll the paper in the opposite direction to counteract the curl. Printed sheets will then come out flat. Correct Incorrect When loading envelope, place with the envelope flap closed and keep the printing side face-up. Insert envelope against the guide with the flap on the front or left side until they stop. 6 Loading Paper Set the MP tray paper size on the printer's operation panel. Refer to the Setting MP Tray Paper Size section in the Advanced Operation Guide. 3-7 Loading Envelopes into the MP Tray To print on the envelopes, follow the instructions below. 1 Open the rear unit. 2 Press the green buttons to change the thickness of paper. CAUTION The fuser unit inside the printer is hot. Do not touch it with your hands as it may result in burn injury. 3 4 Correct Close the rear unit. Follow the steps of Loading Paper into MP (Multi-Purpose) Tray on page 2-6. When loading envelope, place with the envelope flap closed and keep the printing side face-up. Insert envelope against the guide with the flap on the front or left side until they stop. Correct Incorrect 3-8 Loading Paper 4 Connecting and Printing This chapter explains how to start up the printer, print from your PC, and use the application software included in the CD-ROM. Connections Changing Network Interface Parameters Printing a Network Interface Status Page Installing the Printer Driver Printing from Application Software Status Monitor Uninstalling Software (Windows PC) Connecting and Printing 4-2 4-4 4-12 4-13 4-19 4-20 4-24 4-1 Connections This section explains how to start up the printer. The figure shown below is the overviews of connections between the printer and the computer. Connecting the USB Cable Follow the steps as below for connecting the USB cable. 1 Connect the USB cable (not included) to the USB interface connector at the rear of this machine. Note Use a USB cable with a rectangular Type A plug and a square Type B plug. The USB cable should be shielded and no longer than 5 meters (16 feet) long. 2 Connect the other end of the USB cable to the computer's USB interface connector. Connecting the Network Cable Follow the steps as below for connecting the network cable. 1 2 Remove the cap and connect the shielded network cable (not included) to the computer and the hub (concentrator). Connect the other side of the network cable to the network interface connector at the rear of this machine and the hub. Connecting the Parallel Cable Follow the steps as below for connecting the parallel cable. 1 Connect the parallel cable to the parallel interface connector at the rear of this machine. Note Use a parallel printer cable that complies with IEEE 1284 standards. For optimum performance, install the printer close to the PC. The connection cable should be shielded and no longer than 3 meters (10 feet) long. The cable is solid separately. 2 4-2 Connect the other side of the parallel cable to the computer’s interface connector at the rear of this machine. Connecting and Printing Connecting the Power Cord Install the printer close to an AC wall outlet. If an extension cord is used, the total length of the power cord plus extension should be 5 meters (16 feet) or less. Note Ensure the printer's power switch is off. Only use the power cord supplied with the printer. 1 2 3 Connect the power cord to the Power Cord Connector at the rear of the printer. Connect the other end of the power cord to a power outlet. Press the Power Switch to On ( | ). The printer begins to warm up. IMPORTANT If you install the starter toner container and switch on the power, after a moment the message Please wait(Adding toner) is displayed. When the printer is first switched on after toner installation, there will be a delay of approximately 15 minutes before the printer gets ready to print. Once the [Ready] indicator lights, printer installation is complete. Connecting and Printing 4-3 Changing Network Interface Parameters This printer supports TCP/IP, TCP/IP (IPv6), NetWare, AppleTalk, IPP, SSL Server, IPSec protocols, and Security Level. For more information, refer to the Advanced Operation Guide. Note After all network related settings have been done, turn the machine OFF and ON again. This is mandatory to make the settings effective. TCP/IP, TCP/IP (IPv6) settings Network > 1 2 3 >TCP/IP Off >TCP/IP (IPv6) Off 4-4 Press [MENU]. Press U or V repeatedly until Network > appears. Press Z. Each time you press U or V, the selection changes. Refer to the explanations below when specifying the settings. Set this item to On when you connect to a network using TCP/IP. Submenu has items including DHCP, IP Address, Subnet Mask, Gateway and Bonjour. Set this item to On when you connect to a network using TCP/IP (IPv6). Submenu has items including RA(Stateless)and DHCPv6. Connecting and Printing TCP/IP This section describes how to enable the TCP/IP protocol. >TCP/IP On > >>DHCP Off 1 If TCP/IP is set to Off, use U or V to select On and press [OK]. 2 Press Z. Each time you press U or V, the selection changes. >>IP Address 000.000.000.000 >>Subnet Mask 000.000.000.000 >>Gateway 000.000.000.000 >>Bonjour Off >>Subnet Mask 000.000.000.000 3 4 Display the item you want to set and press [OK]. A blinking question mark (?) appears while you are setting DHCP and Bonjour. A blinking cursor (_) appears while you are setting IP Address, Subnet Mask and Gateway. Press U or V to select On or Off as the setting for DHCP and Bonjour. For the IP Address, Subnet Mask and Gateway settings, press U or V to move the blinking cursor to the number you want to change (000 to 255). Use Y and Z to move the cursor right and left. Note Check with your network administrator for the network address settings. 5 6 Connecting and Printing Press [OK]. Press [MENU]. The display returns to Ready. 4-5 TCP/IP (IPv6) This section describes how to enable the TCP/IP (IPv6) protocol. >TCP/IP (IPv6) > On >>RA(Stateless) Off 1 If TCP/IP (IPv6) is set to Off, use U or V to selecto On and press [OK]. 2 Press Z. Each time you press U or V, the selection changes. >>DHCPv6 Off >>RA(Stateless) ?Off 3 Display the item you want to set and press [OK]. A blinking question mark (?) appears while you are setting RA(Stateless) and DHCPv6. >>DHCPv6 ?Off 4 Press U or V to select On or Off as the setting for RA(Stateless) and DHCPv6. Note Check with your network administrator for the network address settings. 5 6 Press [OK]. Press [MENU]. The display returns to Ready. NetWare, AppleTalk, IPP, SSL Server, IPSec and Security Level settings Security 4-6 > 1 2 Press [MENU]. Press U or V repeatedly until Security > appears. Connecting and Printing 3 Press Z. Each time you press U or V, the selection changes. Refer to the explanations below when specifying the settings. If you are using NetWare, AppleTalk, IPP, SSL Server or IPSec to connect to a network, you must enter an administrator ID and press [OK]. The default setting is the numeric part of your printer's model name. ID _ Olivetti PG L2035 --> 2020 Olivetti PG L2040 --> 3920 Olivetti PG L2045 --> 4020 If you are using NetWare, AppleTalk, IPP, SSL Server or IPSec to connect to a network, you must enter an administrator password and press [OK]. The default setting is the numeric part of your printer's model name. Password _ Olivetti PG L2035 --> 2020 Olivetti PG L2040 --> 3920 Olivetti PG L2045 --> 4020 >NetWare On >AppleTalk On >IPP Off >SSL Server Off >IPSec Off > Set this item to On when you connect to a network using NetWare. In submenu, frame mode can be selected from Auto, 802.3, Ethernet-II, SNAP and 802.2. AppleTalk must be activated (On) for networking with Macintosh computers. Set this item to On when you connect to a network using IPP. Set this item to On when you connect to a network using SSL Server. Submenu has items including DES, 3DES, AES, IPP over SSL and HTTPS. Set this item to On when you connect to a network using IPSec. Continued on next page. Connecting and Printing 4-7 Set the Security Level to High. >Security Level High NetWare This section explains the procedure for enabling NetWare. >NetWare On >>Frame Type Auto >>Frame Type ?Auto > 1 2 3 Enter the administrator ID and password. Then, if NetWare is set to Off, use U or V to select On and press [OK]. Press Z. Press [OK]. A blinking question mark (?) appears. Each time you press U or V, the selection changes. >>Frame Type ?802.3 >>Frame Type ?Ethernet-II >>Frame Type ?802.2 >>Frame Type ?SNAP 4 5 4-8 Display the item you want to set and press [OK]. Press [MENU]. The display returns to Ready. Connecting and Printing AppleTalk This section explains the procedure for enabling AppleTalk. >AppleTalk On >AppleTalk ?On 1 2 3 4 Enter the administrator ID and password. Then, if AppleTalk is set to Off, use U or V to select On. Press [OK]. A blinking question mark (?) appears. Press [OK] again. Press [MENU]. The display returns to Ready. IPP This section explains the procedure for enabling IPP. >IPP On >IPP ?On 1 2 3 4 Connecting and Printing Enter the administrator ID and password. Then, if IPP is set to Off, use U or V to select On. Press [OK]. A blinking question mark (?) appears. Press [OK] again. Press [MENU]. The display returns to Ready. 4-9 SSL Server This section explains the procedure for enabling SSL Server. >SSL Server On >>DES Off 1 2 Enter the administrator ID and password. Then, if SSL Server is set to Off, use U or V to select On and press [OK]. Press Z. Each time you press U or V, the selection changes. >>3DES Off >>AES Off >>IPP over SSL Off >>HTTPS Off >>DES ?Off 3 4 5 6 Display the item you want to set and press [OK]. A blinking question mark (?) appears. Select On or Off using U or V. Press [OK]. Press [MENU]. The display returns to Ready. IPSec This section explains the procedure for enabling IPSec. >IPSec On >IPSec ?On 1 2 3 4 4-10 Enter the administrator ID and password. Then, if IPSec is set to Off, use U or V to select On. Press [OK]. A blinking question mark (?) appears. Press [OK] again. Press [MENU]. The display returns to Ready. Connecting and Printing Security Level >Security Level High Connecting and Printing Security Level is primarily a menu used by service personnel for maintenance work. There is no need for customers to use this menu. 4-11 Printing a Network Interface Status Page You can print out a status page for the network interface. The network status page shows the network addresses, and other information under various network protocols about the network interface. Adjust/Maintenance Adjust/Maintenance is used to adjust the print quality and to carry out printer maintenance. The options available in Adjust/Maintenance are as follows: • • Restart Printer Service IMPORTANT Service is primarily a menu used by service personnel for maintenance work. There is no need for customers to use this menu. Adjust/ Maintenance > 1 2 3 4 5 6 >>Print Network Status Page ? 7 8 9 4-12 Press [MENU]. Press U or V repeatedly until Adjust/Maintenance > appears. Press Z while Adjust/Maintenance > is displayed. Press U or V repeatedly until >Service > appears. Press Z. Press U or V repeatedly until >>Print Network Status Page appears. Press [OK]. A question mark (?) appears. Press [OK]. Processing appears and a status page is printed out. When printing ends, the display returns to Ready. Connecting and Printing Installing the Printer Driver According to the instructions of the Installation Guide, connect the PC to the printer and turn on them to install the printer driver. For more information on printer driver, refer to the Printing System Driver User Guide in the CDROM. Installing the Printer Driver on Windows PC This section explains how to install the printer driver in Windows Vista. Note To install the printer driver, you must log on with administrator privilege. 1 Ensure the printer is plugged in and connected to the computer's USB or Network port before installing software from the CD-ROM. Note If a Plug and Play window like that shown at left appears, click Cancel. 2 Insert the CD-ROM (Product Library) into the CD-ROM drive. If AutoPlay screen appears, click Run Setup.exe. The Notice screen appears. Note If the installation program fails to launch, use Windows Explorer to access the CD-ROM and select Setup.exe. 3 4 Select View License Agreement to read the information and select Accept to proceed. Click Install Software. Installation Method screen appears. Note In Windows XP, click Install Software to start the Installation wizard. Click Next to display the Installation Method screen. 5 • Connecting and Printing Select Express Mode or Custom Mode as the installation method. Express Mode: If the printer is connected via USB or a network and is turned on, the installer detects the printer. Select Express Mode to perform a standard installation. 4-13 • Custom Mode: This option allows you to select items to be installed as required and to specify the port. Proceed the section below according to the installation method. Express Mode When selecting Express Mode, printer driver and fonts are installed. After installing with this mode, the other utilities can be added using Custom Mode. 1 On Installation Method screen, click Express Mode. The installer searches the connected printers on Discover Printing System screen. If no printer is discovered, ensure the printer is plugged in and connected to the computer's USB or Network port, then check Refresh to search printers again. Note If Found New Hardware window appears, click Cancel. 2 3 Select the printer you want to install, and click Next. Confirm the settings and click Install. Printer driver installation starts. Note During any point in the installation process, if the Windows Security warning dialog box appears, click Install this driver software anyway. If the Hardware Installation screen appears in Windows XP, click Continue Anyway. 4 4-14 Installation Completed screen appears. Click Finish to return to the main menu. Connecting and Printing Custom Mode When selecting Custom Mode, printer port and utilities are changed as necessary. 1 2 3 On Installation Method screen, click Custom Mode. On Driver tab and Utility tab of the Custom Installation screen, select the printer driver and utilities you want to install, and click Next. Select the printer you want to install, and click Next. Note When you want to add or edit the port connected to the printer, select the printer and Custom Select, then click Next. Add Standard TCP/IP Printer Port Wizard appears. Follow the steps in the wizard to add or edit the port. 4 Confirm the settings and click Install. Printer driver installation starts. Note During any point in the installation process, if the Windows Security warning dialog box appears, click Install this driver software anyway. If the Hardware Installation screen appears in Windows XP, click Continue Anyway. 5 Connecting and Printing Installation Completed screen appears. Click Finish to return to the main menu. 4-15 Installing the Printer Driver on Mac OS This section explains how to install the printer driver in Mac OS. 1 2 3 4 Turn on the printer and the Macintosh. Insert the included CD-ROM (Product Library) into the CD-ROM drive. Double-click the CD-ROM icon. Double-click either OS X 10.2 and 10.3 Only or OS X 10.4 or higher depending on your Mac OS version. 5 Double-click OLILIB OS X x.x. 6 The printer driver installation program starts up. 7 Choose Select Destination, Installation Type and then install the printer driver as directed by the instructions in the installation software. Note In addition to Easy Install, the Installation Type options include Custom Install, which allows you to specify the components to be installed. IMPORTANT In the Authenticate screen, enter the name and password used to log in to the operating system. This completes the printer driver installation. Next, specify the print settings. If an IP or AppleTalk connection is used, the settings below are required. If a USB connection is used, the printer is automatically recognized and connected. 4-16 Connecting and Printing 8 Open System Preferences and click Print & Fax. 9 Click the plus symbol (+) to add the installed printer driver. 10 Click the IP icon for an IP connection or the AppleTalk icon for an AppleTalk connection and then enter the IP address and printer name. 11 Select the installed printer driver and click Add. 12 Select the options available for the printer and click Continue. Connecting and Printing 4-17 13 The selected printer is added. This completes the printer setup procedure. 4-18 Connecting and Printing Printing from Application Software The steps required to print a document created with an application are explained below. You can select the printing paper size and output destination. Note You can also select the various settings by clicking Properties to open the Properties dialog box. 1 2 3 4 Load the paper required into the paper cassette. From the application File menu, select Print. The Print dialog box appears. Click the drop-down list of printer names. All the installed printers are listed. Click the name of the printer. Use Number of copies to enter the number of copies required. Up to 999 copies can be printed.For Microsoft Word, we recommend that you click Options and specify Use printer settings for the Default tray. 3 4 5 Connecting and Printing To start printing, click OK. 4-19 Status Monitor The Status Monitor monitors the printer status and provides an ongoing reporting function. It also allows you to specify and modify settings for printers not included in the Printing System Driver. The Status Monitor is installed automatically during Printing System Driver installation. Accessing the Status Monitor Use either of the methods listed below to launch the Status Monitor. • • Launch when printing starts: When you specify a printer and start a print job, one Status Monitor is launched for each printer name. If Status Monitor startup is requested from multiple printers, Status Monitors are launched for each printer that issues the request. Launch from the Printing System Driver properties: Right-click the Version Info button in the Printing System Driver Properties dialog box. Then click Status Monitor in the Version Info dialog box to launch the Status Monitor. Exiting the Status Monitor Use either of the methods listed below to exit the Status Monitor. • • Exit manually: Right-click the Status Monitor icon in the taskbar and select Exit in the menu to exit the Status Monitor. Exit automatically: The Status Monitor automatically shuts down after 5 minutes if it is not being used. Screen Overview The screen overview of the Status Monitor is as follows. Pop-up window 3D View Status Monitor icon Pop-up window If an information notification event occurs, a pop-up window appears. This window only appears when the 3D View is open on the desktop. 3D View This shows the status of the monitored printer as a 3D image. You can choose whether to show or hide the 3D view from the menu displayed when you right-click the Status Monitor icon. 4-20 Connecting and Printing If an information notification event occurs, the 3D view and an alert sound are used to notify you. For information on the sound notification settings, refer to Status Monitor Settings on page 4-22. Status Monitor icon The Status Monitor icon is displayed in the taskbar notification area when the Status Monitor is running. When you position the cursor over the icon, the printer name appears. Connecting and Printing 4-21 Status Monitor Settings The Status Monitor has two tabs to configure its settings. Use the Preference option to set up the Status Monitor. Sound Notification Tab The Event Notification tab contains the following items. IMPORTANT To confirm the settings on Sound Notification tab, the computer requires the sound capabilities such as sound card and speaker. Enable Event Notification Select to enable or disable monitoring the events in Available events. Sound file A sound file can be selected if you require an audible notification. Click Browse to search for the sound file. Use Text to speech Select this check box to enter text you would like to hear played for events. Although a sound file is unnecessary, this function is applicable for Windows XP and Windows Vista. To use this function, follow these steps. 1 2 3 Select Enable Event Notification. Select an event or sound file to use with the text to speech function in Available events. Click Browse to notify the event by sound file. Note The available file format is WAV. 4 4-22 Select Use Text to speech to speech the text entered in Text to speech box when an event occurred. Click Play to confirm the sound or text is played correctly. Connecting and Printing Appearance Tab The Appearance tab is contains the following items. Enlarge window Doubles the size of the Status Monitor window. Always on top Positions the Status Monitor in front of other active windows. Transparency Displays the Status Monitor as a transparent window. Connecting and Printing 4-23 Uninstalling Software (Windows PC) The software can be uninstalled (removed) using the CD-ROM (Product Library) supplied with the printer. IMPORTANT On Macintosh computers, because the printer settings are specified using a PPD (PostScript Printer Description) file, the software cannot be uninstalled using the CD-ROM (Product Library). 1 2 3 4 5 Exit all active software applications. Insert the enclosed CD-ROM (Product Library) into the CD-ROM drive. Following the procedure used to install the printer driver, click Remove Software. The Uninstaller wizard appears. Select the software package to remove. Click Uninstall. Note In Windows Vista, Remove Driver and Package screen appears. Select Remove driver and driver package, and click OK. The uninstaller starts. 6 7 4-24 When Uninstall complete screen appears, click Next. Select whether you restart your computer or not, click Finish. Connecting and Printing 5 Maintenance This chapter explains how to replace the toner container and clean the printer. General Information Toner Container Replacement Cleaning the Printer Prolonged Non-Use and Moving of the Printer Maintenance 5-2 5-2 5-7 5-8 5-1 General Information This chapter describes basic maintenance tasks you can perform for the printer. You can replace the following component according to the printer's display: • • Toner Kits Waste Toner Box Also, the internal parts need periodic cleaning. Note Information Collection on Memory Chips - The memory chip attached to the toner container is designed to improve convenience for the end user; to support the recycling operation of empty toner containers; and to gather information to support new product planning and development. The information gathered is anonymous - it cannot be associated to any specific individual and the data is intended to be used anonymously. Toner Container Replacement Frequency of toner container replacement The life of the toner containers depends on the amount of toner required to accomplish your printing jobs. According to ISO/IEC 19798 and EcoPrint switched off the toner container can print as follows (A4/Letter paper is assumed): 20,000 pages (PG L2045); 15,000 pages (PG L2040); 12,000 pages (PG L2035). You can print a status page to check how much toner remains in the toner container. The Toner Gauge in the consumables status section on the status page shows a progress bar, which roughly represents how much toner is left in the toner container. Starter Toner Container The toner container packed with the new printer is a starter toner container. The starter toner container lasts an average of 10,000 pages (PG L2045); 7,500 pages (PG L2040); 6,000 pages (PG L2035). Toner Kits For best results, we recommend that you only use genuine Parts and Supplies. Should any damage be caused by the application of a toner other than the original. toner, then this damage is excluded from the guarantee. A new toner kit contains the following items: • • • • Toner Container Plastic waste bag for old toner container and waste toner box Waste toner box Installation Guide Note Do not remove the toner container from the carton until you are ready to install it in the printer. 5-2 Maintenance Understanding Messages Requesting Toner Container Replacement The printer displays messages at two stages of toner usage. This message is automatically alternated with the other printer message (such as Ready): • • When the printer becomes low on toner, the printer displays the message Toner low as the first caution. Note the replacement is not always necessary at this stage. If you ignore the above message and continue printing, the printer displays the message Replace toner - just before the toner is used up. The toner container must be replaced immediately. After the cleaning is finished, however, the message does not automatically change to Ready. To restart printing, you must press [GO] and make the printer ready. In either case, replace the toner container, refer to Replacing the Toner Container on page 1-3. Replacing the Toner Container This section explains how to replace the toner container. When replacing the toner container, always replace the waste toner box at the same time. If this box is full, the printer may be damaged or contaminated by the waste toner that may spill over the box. CAUTION Do not attempt to incinerate the Toner Container. Dangerous sparks may cause burns. IMPORTANT During toner container replacement, temporarily move storage media and computer supplies (such as floppy disks) away from the toner container. This is to avoid damaging media by the magnetism of toner. IMPORTANT Olivetti is not liable against any damages or problems arising from the use of toner containers other than those designated as original toner containers. For optimum performance, it is also recommended to use only the toner containers which are specifically intended for use in your country or region. If the toner container for another destinations is installed, the printer will stop printing. Note You do not have to turn printer power off before starting the replacement. Any data that may be processing in the printer will be deleted if you turn the printer power off. 1 Maintenance Open the top cover. 5-3 2 3 4 5 6 7 8 Push lock lever to the right and pull out the toner container. Put the old toner container in the plastic bag (contained in the toner kit) and discard it later according to the local code or regulations for waste disposal. Take the new toner container out of the toner kit. Shake the new toner container at least 10 times as shown in the figure in order to distribute the toner evenly inside the container. Remove the label from the toner container. Set the new toner container in the printer and push down on the top of the toner container to install it firmly in place as shown at the left. Close the top cover. Proceed to the next section. 5-4 Maintenance Replacing the Waste Toner Box When replacing the toner container, the used waste toner box in the printer should also be replaced with the new one from the new toner kit. A new waste toner box is included with the toner kit. The printer will not operate without replacing the waste toner box. 1 Open the left cover. While holding the waste toner box, press the lock lever and then gently remove the waste toner box. Note Remove the waste toner box as gently as possible so as not to scatter the toner inside. Do not let the opening of the waste toner box face downward. 2 3 Maintenance Close the cap to the old waste toner box after removing the box from the printer. To prevent toner from spilling, put the old waste toner box in the plastic bag (contained in the toner kit) and discard it later according to the local code or regulations for waste disposal. 5-5 4 5 6 Open the cap of the new waste toner box. Insert the new waste toner box as shown at the left. When the box is set correctly, it will snap into place. Make sure that the waste toner box is correctly inserted and close the left cover. After replacing the toner containers and the waste toner box, clean the internal parts. For instructions, refer to Cleaning the Printer on page 1-7. 5-6 Maintenance Cleaning the Printer To avoid print quality problems, the interior of the printer must be cleaned with every toner container replacement. 1 2 3 4 5 Maintenance Open the top cover and MP tray. Lift the developer unit together with the toner container out of the printer. Use a lint free cloth to clean dust and dirt away from the registration roller (metal). Insert the developer unit together with the toner container, back into the machine. Close the top cover and MP tray. 5-7 6 7 8 Open the left cover. Use a lint free cloth to clean dust and dirt away from the vents. Close the left cover. Use a lint free cloth to clean dust and dirt away from the vent on the right side of the machine. Prolonged Non-Use and Moving of the Printer Prolonged Non-use If you ever leave the printer unused for a long period of time, remove the power cord from the wall outlet. We recommend you consult with your dealer about the additional actions you should take to avoid possible damage that may occur when the printer is used next time. Moving the Printer When you move the printer: • • • Move it gently. Keep it as level as possible to avoid spilling toner inside the printer. Be sure to consult a service technician before attempting long distance transportation of the printer. WARNING If you ship the printer, remove and pack the developer unit in a plastic bag and ship them separately from the printer. 5-8 Maintenance 6 Troubleshooting This chapter explains how to handle printer problems, understand messages, and clean paper jams. General Guidelines Print Quality Problems Error Messages Ready, Data, and Attention Indicators Clearing Paper Jams 6-2 6-3 6-5 6-11 6-12 If a problem cannot be corrected, contact your service technician. Troubleshooting 6-1 General Guidelines The table below provides basic solutions for problems you may encounter with the printer. We suggest you consult this table to troubleshoot the problems before calling for service repairs. Symptom Check Items Corrective Actions Print quality is poor. Text is missing on the Windows test page. Paper is jammed. Nothing lights on the operation panel even when power is turned on and the fan makes no noise. – – Refer to Print Quality Problems on page 6-3. This is a problem specific to the Windows OS. It is not a printer problem. It does not affect print quality. Refer to Clearing Paper Jams on page 6-12. Connect both ends of the power cord securely. Try replacing the power cord. Refer to Installation Guide for more information. Refer to the Installation Guide for more information. – Check the power cord is property plugged into power outlet. Check the power switch is in the On ( | ) position. The printer prints a status Check program files and application page but data from the software. computer is not being printed. Check the interface cable. Vapor is emitted at the rear of the printer. Check if the temperature is low near the location of the printer, or if the paper that is being used has been exposed to humidity. Try printing another file or using another print command. If the problem occurs with a specific file or application, check the printer settings for that application. Connect both ends of the interface cable securely. Try replacing the printer cable. Refer to the Installation Guide for more information. Depending on the operating environment of the printer and the condition of the paper, heat generated during printing can evaporate water moisture in the printed paper, emitting vapor from the printer. In this case, printing can be continued without any problem. To correct this, increase the temperature in the room, and use paper that has been stored in a dry place. Tips Printer problems may be solved easily by following the tips below. When you have encountered a problem that following the above guidelines will not solve, try the following: • • • 6-2 Turn the printer power off and wait for several seconds. Then, turn on the printer. Restart the computer you are using to send print jobs to the printer. Make sure that the procedures for printing are correctly followed in the application software. Consult the documentation supplied with the application software. Troubleshooting Print Quality Problems The tables and diagrams in the following sections define print quality problems and the corrective action you can conduct to solve the problems. Some solutions may require cleaning or replacing parts of the printer. If the suggested corrective action will not solve the problem, call for service. Printed Results Corrective Action Completely blank printout Check the toner container. Open the top cover and check that the toner container is correctly installed in the printer. For more information on installing the toner container, Refer to Toner Container Replacement on page 1-2. Check that the application software is correctly operated. Black or white vertical streaks Check the operation panel for toner. If the Toner low message is displayed, install a new toner kit. To replace the toner container, refer to Toner Container Replacement on page 1-2. Faint or blurred printing Check the EcoPrint settings. When this setting is On, switch it to off on the operation panel. Make sure the paper type setting is correct the paper being used. Check the operation panel for toner. If the Toner low message is displayed, install a new toner kit. To replace the toner container, refer to Toner Container Replacement on page 1-2. Troubleshooting 6-3 Printed Results Corrective Action Gray background Check the operation panel. If the Toner low message is displayed and [Attention] indicator is flashing, install a new toner kit. To replace toner, refer to Toner Container Replacement on page 1-2 Check the print density. Display the print menu from the operation panel and select a lighter density setting. Dirt on the top edge or back of the paper Clean the parts in the paper paths-such as the paper cassette, etc. Printing incomplete or out of position Check that the application software is correctly operated. Refer to Tips on page 6-2. 6-4 Troubleshooting Error Messages The following table lists errors and maintenance messages that you can be dealt with by yourself. If Call service or Error.Power off. is displayed, turn off the printer then turn it back on to see if the printer has recovered. If the printer has not recovered, turn off the printer, disconnect the power cord, and contact your service representative or authorized service center. Some errors cause the alarm to sound. To stop the alarm, press [Cancel]. Message Account error ## Press GO Add paper MPTray Call service F###: Call service ####:0123456 Corrective Action This message is displayed when the Job Accounting function is enabled and an attempt to specify job accounting settings or to register or delete an account fails. To return the printer to the print-ready status, press [GO]. The paper has run out in the paper source displayed. Supply paper according to the paper source displayed (paper cassettes, MP tray, or optional paper feeders).This message is displayed alternately with messages indicating the printer status, such as, Ready, Please wait, and Processing. F### represents a controller error (#=0, 1, 2, ...). Call for service. The printer does not operate when this message is displayed. #### represents a mechanical error (#=0, 1, 2, ...). Call for service. The printer does not operate when this message is displayed. The total number of pages printed is also indicated, e.g. 0123456. Displayed when data is being canceled. Canceling data Cassette # not loaded The corresponding paper cassette is not installed. Install the cassette. The cassette number can be 1 (topmost) to 4 (bottom). Displayed when the paper type does not match the envelope switch setting. Change envelope switch position Check cassette # This message is displayed when a paper lift error has occurred in the paper source’s cassette. Pull out the cassette for the paper source displayed (either the paper cassettes or optional paper feeders) and check if the paper is loaded correctly. The message Call service is displayed when this error occurs repeatedly. Check waste toner box This message warns following two cases. Install the new waste toner box. The waste toner box is not installed. The waste toner box is full. Clean printer Press GO Please clean the inside of the printer. Refer to Cleaning the Printer on page 1-7. This message will be displayed when replacing the toner container after the message Replace toner Clean printer is displayed. After cleaning the inside of the printer, press [GO] and the printer will be ready for printing. The left cover of the printer is open. Close the printer left cover. Close left cover Troubleshooting 6-5 Message Corrective Action The rear unit of the printer is open. Close the printer rear unit. Close rear unit The top cover of the printer is open. Close the printer top cover. Close top cover Device busy Duplex disabled Press GO Enter Account This message is displayed when Remove Device was selected while a USB memory was being used. The previous screen is displayed again 1 or 2 seconds. You attempted to print with a paper size and paper type that cannot be used for duplex printing. Press [GO] to print onto one-side of the paper only. You can select an alternative paper size and type by pressing the U or V. You can also press [MENU] and change the tray setting inside the menu, which will automatically cancel the error and output resumes. At the same time [ATTENTION] indicator will light up and [READY] indicator will start flashing. An account code must be entered. This message is displayed if you try to print from the operation panel (e.g. printing a status page or using the Job Retention function) when the Job Accounting function is enabled. For more information, refer to Job Accounting (Job Accounting selection/setting) section in the Advanced Operation Guide. Displayed when the envelope switches are set to envelope mode. Envelope mode Error.Power off. F### Error.Power off. F000 Exceeded Max.out Press GO Turn the power switch off and then back on again. If this message still remains, turn the power switch off, and contact your service representative or authorized service center. The printer controller and operation panel cannot exchange data. Turn the printer off and unplug it from the mains power supply. Then contact your service representative or authorized service center. See the back page of this manual for the relevant phone numbers. This message is displayed when the Job Accounting function is enabled and an attempt has been made to exceed the print limit set for each account. To return the printer to the printready status, press [GO]. For more information, refer to Job Accounting (Job Accounting selection/setting) section in the Advanced Operation Guide. The hard disk installed in the printer is not formatted, and therefore cannot be read or written. Format error Hard disk Format error Memory card Hard disk err ## Press GO ID error Illegal Account Press GO 6-6 The CF card inserted in the printer is not formatted, and therefore cannot be read or written. To format a CF card, follow the procedure in Memory Card (Using the memory card) section in the Advanced Operation Guide. A hard disk error has occurred. Look at the error code given in place of ## and refer to Storage Error Codes on page 6-10. To ignore the hard disk error, press [GO]. The user ID entered for a private job is not correct. Check the user ID that you specified on the printer driver. For more information, refer to Job Box section in the Advanced Operation Guide. This message is displayed when the Job Accounting function is enabled and no account is set for a transmitted print job or the specified account is not registered (the incorrect account is set). To return the printer to the print-ready status, press [GO]. For more information, refer to Job Accounting (Job Accounting selection/setting) section in the Advanced Operation Guide. Troubleshooting Message Corrective Action Install MK Replace Maintenance Kit which is displayed on the message display. Replacement of the maintenance kit is necessary at every 300,000 pages of printing and requires professional servicing. Contact your service technician. Job not stored Printing using the Job Box function failed because there was insufficient space available on the hard disk or RAM disk, or because the RAM disk was disabled when demounting the hard disk. To print an error report and return the printer to the print-ready status, press [GO]. Press GO Job restricted Press GO KPDL error ## Press GO Load Cassette # (A4)/(PLAIN) Load MP Tray (A4)/(PLAIN) This message is displayed when printing was attempted, despite the Job Account function being on with Restriction applied as the job limit for each job account. To return the printer to the print-ready status, press [GO]. For more information, refer to Job Accounting (Job Accounting selection/setting) section in the Advanced Operation Guide. Current print processing cannot continue because of occurrence of KPDL error which is categorized by ##. To print out an error report, display >>Error Report from the menu system, and select On. Press [GO] to resume printing. You can abandon printing by pressing [Cancel]. If Auto Error Clear is set to On, printing will be automatically resumed after a preset period of time. The paper cassette matching the paper size and paper type of the print job is empty. Load paper into the paper cassette as displayed in place of #. Press [GO] to resume printing. If you want to print from a different paper source, press U or V to display Use alternative? and you can change the source for paper feeding. After selecting a paper source and pressing [MENU], Paper Settings > appears. By pressing the U, the paper type settings menu appears. After setting the correct paper type, press [OK] and printing starts. There is no paper cassette installed in the printer that matches the paper size and paper type of the print job. Set paper in the MP tray. Press [GO] to resume printing. (Note that feeding the paper having a paper size which does not match the current paper size from the MP tray can cause paper jam.) If you want to print from a different paper source, press U or V to display Use alternative? and you can change the source for paper feeding. After selecting a paper source and pressing [MENU], Paper Settings > appears. By pressing the U, the paper type settings menu appears. After setting the correct paper type, press [OK] and printing starts. This message is displayed when Low was selected in Security Level. Low security Match envelope switches Memory overflow Press GO Displayed when either of the envelope switches is not pressed. To print on the envelope, press the both switches. The total amount of data received by the printer exceeds the printer’s internal memory. Try adding more memory. Press [GO] to resume printing. You can abandon printing by pressing [Cancel]. If Auto Error Clear is set to On, printing will be automatically resumed after a preset period of time. MemoryCard err## Press GO A CompactFlash card error has occurred. Look at the error code given in place of ## and refer to CompactFlash (CF) Card and USB Flash Memory Errors on page 6-10. To ignore the CompactFlash card error, press [GO]. MemoryCard err20 The CompactFlash card is accidentally inserted and removed from the printer’s slot during the printer is on. Turn the power switch off and then back on again. Troubleshooting 6-7 Message Missing developer unit No multi copies Press GO Corrective Action The developer unit is either not installed or incorrectly inserted. Insert the developer unit securely. Multiple copies cannot be printed because the RAM disk is disabled or the hard disk is not installed. There is no available RAM disk or hard disk space. Delete unnecessary files. Press [GO] to print error report. Displayed when the installed toner is the original product. Original toner installed Paper jam ############### A paper jam has occurred. The location of the paper jam is indicated in place of the #’s. For details, refer to Clearing Paper Jams on page 6-12. The selected cassette is being prepared. Paper loading Paper path error Print overrun Press GO RAM disk error## Press GO Replace toner Clean printer Size error (Cassette)/(A4) When one or more optional feeders are installed, this message will appear if any of the paper feeders or the printer cassette upper than the selected one is not properly closed. The print job transferred to the printer was too complex to print on a page. Press [GO] to resume printing. (A page break may be automatically inserted in some places.) You can abandon printing by pressing [Cancel]. If Auto Error Clear is set to On, printing will be automatically resumed after a preset period of time. A RAM disk error has occurred. Look at the error code given in place of ## and refer to Storage Error Codes on page 6-10. To ignore the RAM disk error, press [GO]. Toner has run out in the toner container. Replace the toner container using a new toner kit. The printer does not operate when this message is displayed. The paper size of the actual paper on which the print job was printed is shorter than the intended paper size (the paper size specified in the paper source or specified by the user). This error is released to restart paper supply either by placing the requested size paper in the requested paper source or by matching the paper size setting for the paper supply to the actually printed paper size. You can also temporarily restart paper supply by pressing [GO]. At the same time [ATTENTION] indicator will light up and [READY] indicator will start flashing. Replace the toner container using a new toner kit. Toner low Top tray paper full The top tray has become full. You must remove all printed pages from the top tray. When the printer detects that the top tray is empty again, the printer will continues printing into the top tray. Unknown toner Displayed when the installed toner is not the original product. Install original toner. installed USB memory err## Press GO 6-8 An error has occurred in the USB memory device. Look at the error code given in place of ## and refer to CompactFlash (CF) Card and USB Flash Memory Errors on page 6-10. To return the printer to the print-ready status, press [GO]. Troubleshooting Message Use alternative? Cassette 1 Wrong Account ID error Wrong ID Wrong Password Troubleshooting Corrective Action When the cassette does not contain any paper that matches the print data (paper size and type), this message allows you to specify an alternative cassette to use instead. A paper source number is only displayed when an optional paper feeder is installed. To print from a different paper source, refer to Paper Feed Mode (Setting the paper feed source) section in the Advanced Operation Guide. Displayed when an attempt is made to register an account in the Job Accounting menu by entering an account code that already exists. For more information, refer to Job Accounting (Job Accounting selection/setting) section in the Advanced Operation Guide. The ID or Password entered for the Security, Administrator, or Job Accounting function is not correct. Check the ID or Password. For more information,refer to Security section, Admin (Administrator settings) section, and Job Accounting (Job Accounting selection/setting) section in the Advanced Operation Guide. The user ID entered for a private job, or a stored job is not correct. Check the user ID that you specified on the printer driver. The password does not match the password set. Enter the correct password. For more information, refer to Security section, Admin (Administrator settings) section, and Job Accounting (Job Accounting selection/setting) section in the Advanced Operation Guide. 6-9 Storage Error Codes Hard Disk Errors Code Meaning 01 Hard disk format error. If this error recurs even if the power has been turned off and then on, reformat the hard disk. 02 The disk system is not installed. Recheck the requirements for using the system and the devices. 04 There is no available hard disk space. Delete unnecessary files, etc., in order to free up space. 05 The specified file does not exist in the hard disk. 06 There is no memory available to the hard disk system. Increase the available memory. 10 Formatting is not possible because host data is being spooled on the hard disk. Wait until the hard disk is ready, and then format. 97 The number of permanent code jobs that can be stored reached the limit value, and no more can be saved. Either delete some unnecessary jobs, etc., or increase the limit. 98 An unreadable page was found in a job (The job is damaged.). 99 A print job for the specified ID does not exist in the hard disk. CompactFlash (CF) Card and USB Flash Memory Errors 6-10 Code Meaning 01 The printer does not support the CF card inserted, or the CF card is broken. Insert the correct CF card. For more information, refer to Memory Card (Using the memory card) section in the Advanced Operation Guide. 02 The CF card is not installed. Recheck the requirements for using the system and the CF card. 03 The CF card is write protected. Check the CF card's status. 04 There is not enough space in the CF card. Delete unnecessary files or use a new CF card. 05 The specified file is not on the CF card or the USB flash memory. 06 There is not enough printer memory to support the CF card system. Increase printer memory. 50 The USB flash memory is write protected, or invalid. Check the USB flash memory’s status. Troubleshooting RAM Disk Errors Code Meaning 01 Format error. Try turning the power off and on again. 02 RAM disk mode is Off. Turn RAM disk mode On from the operation panel. 04 No disk space. Purge unnecessary files. 05 Specified file is not on disk. 06 Insufficient printer memory to support the RAM disk system. Expand printer memory. Ready, Data, and Attention Indicators The following indicators light during normal operation and whenever the printer needs attention. Depending on the status of lighting, each indicator has the following meaning: Indicator Description Flashing. Indicates an error that you can resolve. On. Indicates that the printer is ready and on-line. The printer prints the data it receives. Off. Indicates that the printer is off-line. Data can be received but will not be printed. Also, indicates when printing is automatically stopped due to an error condition. Flashing. Indicates that a data is being received. On. Indicates either that data received is being processed before printing starts, or that data received is being written to or read from a CompactFlash card, hard disk, RAM disk, or USB flash memory. Flashing. Indicates that the printer requires maintenance or is warming up. On. Indicates the occurrence of a problem or an error. Troubleshooting 6-11 Clearing Paper Jams If paper jams in the paper transport system, or no paper sheets are fed at all, the Paper jam message appears and the location of the paper jam (the component where the paper jam has occurred) is also indicated. Status Monitor or COMMAND CENTER can indicate the location of the paper jam (the component where the paper jam has occurred). Remove the paper jam. After removing the paper jam, the printer will resume printing. Possible Paper Jam Locations The figure below shows the printer's paper paths including the optional paper feeder. The locations where paper jams might occur are also shown here, with each location explained in the table below. Paper jams can occur in more than one component on the paper paths. Face-up Tray PT-310 Paper Feeder PF-310 Paper jam message Paper jam MP Tray Paper jam EF Paper jam Bulk Feeder 6-12 Paper jam location A Description Reference page Paper is jammed at the MP tray or optional envelope feeder or bulk paper feeder (if installed [PG L2040 and PG L2045 only]). page 6-14 page 6-18 page 6-18 Troubleshooting Paper jam message Paper jam location Description Reference page Paper jam Cassette 1 (to 4) B Paper is jammed at the paper cassette. The cassette number can be 1 (topmost) to 4 (bottom) [PG L2035: 1 and 2]. page 6-15 Paper jam Duplexer C Paper is jammed inside the duplex section. page 6-16 Paper jam Printer D Paper is jammed inside the printer. page 6-17 Paper jam Rear Unit E Paper is jammed inside the rear unit. page 6-18 General Considerations for Clearing Jams Bear in mind the following considerations when attempting paper jam removal: CAUTION When pulling the paper, pull it gently so as not to tear it. Torn pieces of paper are difficult to remove and may be easily overlooked, deterring the paper jam recovery. • • If paper jams occur frequently, try using a different type of paper, replace the paper with paper from another ream, or flip the paper stack over. The printer may have problems if paper jams recur after the paper is replaced. Whether or not the jammed pages are reproduced normally after printing is resumed, depends on the location of the paper jam. Utilizing Online Help Messages Online help messages are available in the printer’s message display to provide simple instructions for clearing jams. Press ( ) when the paper jam message has appeared. Then a help message will appear to facilitate jam clearing in the location. Troubleshooting 6-13 MP Tray Paper is jammed at the MP tray. Remove the jammed paper using the procedure given below. 6-14 1 Remove the paper jammed at the MP tray. 2 Open and close the top cover to clear the error. Troubleshooting Paper Cassette/Paper Feeder 1 2 Pull out the cassette or optional paper feeder. Remove any partially fed paper. Note Check to see if paper is loaded correctly. If not, reload the paper. 3 Troubleshooting Push the cassette back in securely. The printer warms up and resumes printing. 6-15 Duplexer Paper is jammed in the duplex section. Remove the jammed paper using the procedure given below. CAUTION Do not touch parts in this area, because it may result in burn injury. 1 2 3 6-16 Pull the paper cassette all the way out of the printer. Open the duplexer's cover and remove any jammed paper. Insert the paper cassette into the slot in the printer. The printer warms up and resumes printing. Troubleshooting Inside the Printer 1 2 Open the top cover and MP tray. Lift the developer unit together with the toner container out of the printer. 3 Open the feed cover. 4 Remove the paper from the printer If the jammed paper appears to be pinched by rollers, pull it along the normal running direction of the paper. Note If you cannot find a paper jam, try checking inside the rear of the printer. Refer to Rear Unit on page 6-18. 5 6 Troubleshooting Insert the developer unit together with the toner container, back into the machine. Close the top cover and MP tray. The printer warms up and resumes printing. 6-17 Rear Unit 1 2 If paper is not completely ejected into the output tray, open the rear unit. Open the fuser cover and remove the jammed paper by pulling it out. Note If you cannot find a paper jam, try checking inside the rear of the printer. CAUTION The fuser unit inside the printer is hot. Do not touch it with your hands as it may result in burn injury. Remove jammed paper carefully. 3 Close the rear unit. The printer warms up and resumes printing out. Envelope Feeder Paper is jammed at the optional envelope feeder. Remove the jammed paper using the same procedure as for a jam at the MP Tray. Then, open and close the paper transfer unit. For details, refer to the User's Manual for the envelope feeder. Bulk Paper Feeder Paper is jammed at the optional bulk paper feeder. Detach the bulk paper feeder from the printer by sliding with the rail away from the printer, holding the bulk paper feeder by both hands. If paper is partially fed out from the feeder's output slot, pull the paper out by hand. 6-18 Troubleshooting 7 Using the Operation Panel This chapter contains explanations on the following topics: General Information Understanding the Operation Panel Using the Menu Selection System Report Print USB Memory (USB flash memory selection) Job Box Counter (Viewing the counter value) Paper Settings Print Settings Network (Network settings) Device Common (Selecting/Setting the common device) Security Job Accounting (Job Accounting selection/setting) Admin (Administrator settings) Adjust/Maintenance (Adjust/Maintenance selection/setting) Using the Operation Panel 7-2 7-3 7-8 7-11 7-17 7-19 7-25 7-26 7-34 7-47 7-52 7-64 7-72 7-78 7-81 7-1 General Information This chapter provides the information you need to configure the Ecosys printer. In general you need to use the operation panel only to make default settings. You can make most changes to the printer settings using the printer driver through the application software. Note Changes to printer settings made using a software application override changes made using the operation panel. You can also access the printer's various settings from a remote location, by using the control panel, the printer driver or other utilities such as the Status Monitor Utility. Other printer utilities can be installed using the CD-ROM supplied with the printer. The chapter describes the operation panel in detail, including its menus and the procedures for changing various printer settings. 7-2 Using the Operation Panel Understanding the Operation Panel The operation panel on the top of the printer has a 2-line by 16-character liquid crystal display (LCD), eight keys, and three indicators (LED). Indicators Message Display MENU Key Cursor Key OK Key Cancel Key GO Key Messages that appear on the display and functions of indicators and keys are explained in this chapter. Using the Operation Panel 7-3 Message Display The message display on the operation panel shows: • • Status information, the ten messages listed below which are displayed during normal operation. Error codes, when the printer requires the operator’s attention; as explained in the Operation Guide. Status Information Message Meaning Self test The printer is performing self-diagnostics after power-up. Please wait The printer is warming up and is not ready. When the printer is switched on for the first time, this message will take several minutes. Please wait (Adding toner) Toner is currently being replenished. This message may be displayed during continuous printing of a large volume of pages which require a large amount of toner such as with photographs, etc. Ready The printer is ready to print. Processing The printer is receiving data to print. This is also shown when the printer is reading a CF card, USB memory, hard disk, or RAM disk. Sleeping The printer is in Auto Sleep. The printer wakes from Auto Sleep whenever a print job is received. The printer then warms up and goes on-line. For details on Auto Sleep, refer to Sleep Timer (Sleep timer timeout time) on page 7-61. Canceling data Jobs inside the printer are being canceled. To cancel a job, refer to Canceling a Printing Job on page 7-6. Error Codes Refer to the Troubleshooting section in the Operation Guide. 7-4 Using the Operation Panel Indicators in Message Display Ready Ready, Data, and Attention Indicators The following indicators light during normal operation and whenever the printer needs attention. Depending on the status of lighting, each indicator has the following meaning: Indicator Description Flashing. Indicates an error that you can resolve. For details, refer to the Troubleshooting section in the Operation Guide. On. Indicates that the printer is ready and on-line. The printer prints the data it receives. Off. Indicates that the printer is off-line. Data can be received but will not be printed. Also, indicates when printing is automatically stopped due to an error condition. For details, refer to the Troubleshooting section in the Operation Guide. Flashing. Indicates that a data is being received. On. Indicates either that data received is being processed before printing starts, or that data received is being written to or read from a CompactFlash card, hard disk, RAM disk, or USB flash memory. Flashing. Indicates that the printer requires maintenance or is warming up. On. Indicates the occurrence of a problem or an error. For details, refer to the Troubleshooting section in the Operation Guide. Using the Operation Panel 7-5 Keys The operation panel keys are used to configure the printer operation. Note that certain keys have a secondary function. GO Key Use this key to: • • Recover from certain errors. Recover from Auto Sleep mode. Cancel Key This key is used to: • • • Cancel a printing job. Stop the alarm sound. Reset numeric values or cancel a setting procedure while using menu system. Canceling a Printing Job 1 While the printer displays Processing, press [Cancel]. Print Cancel? appears on the message display followed by the job name currently in progress. 2 Press U or V to display the desired job and [OK]. Canceling data appears on the message display and printing stops after the current page is printed. MENU Key [MENU] lets you enter the menu system to change the setup and printing environment of the printer. Pressing this key during a menu selection will terminate the selection and return the printer to the normal operation. 7-6 Using the Operation Panel Cursor Keys The four cursor keys are used in the menu system to access an item or enter numeric values. Use U and V to change menus, and Y and Z to move to the sub menu. The cursor key with the question mark ( ) may be pressed when the paper jam message has appeared on the message display. A help message will then appear to facilitate jam clearing in the location. When Use alternative? is shown in the message display, use the U and V key to select the paper source. OK Key This key is used to: • • Using the Operation Panel Finalize settings of numeric values and other selections. Set the paper source when Use alternative? is shown in the message display. 7-7 Using the Menu Selection System Menu Selection System This section explains how to use the menu selection system. [MENU] on the operation panel allows you to use the menu to configure the printer settings to your specific needs. Settings can be made when Ready is indicated on the printer message display. Note Settings that are received from application software and the printer driver will take priority over settings made in the operation panel. Entering the Mode Selection Menu Press [MENU] when Ready, Please wait, Sleeping or Processing is indicated on the printer message display. The mode selection menu is displayed. IMPORTANT Job Box is displayed in the selection menu when the hard disk or RAM Disk is installed. For more information, refer to Job Box on page 7-19 or RAM Disk Mode (Using the RAM disk) on page 7-55. 7-8 Using the Operation Panel Selecting a Menu The mode selection menu is hierarchical. Press U or V to display the desired menu. Paper Settings > If the selected menu has a sub-menu, > is displayed after the menu. Press Z to move to the sub-menu or Y to go back. Indicates that there is a sub-menu >Type Adjust CUSTOM 1 Indicates that this is the sub-menu > > is displayed before the sub-menu. Press Z to move to another sub-menu or Y to go back. Indicates that there is another sub-menu >>Paper Weight Normal 1 >> is displayed before the second sub-menu. Indicates that this is the second sub-menu Setting a Menu Select the desired menu and press [OK] to set or change the configuration. Press U or V to display the desired item and [OK] to finalize the value or selections set. Cancelling Menu Selection If you press [MENU] when a menu is selected, the message display returns to Ready. Using the Operation Panel 7-9 Setting a Mode Selection Menu This section explains the setting procedures used for each menu item in the mode selection menu. Report Print > 1 2 While the printer displays Ready, Please wait, Sleeping and Processing, press [MENU]. The mode selection menu is displayed. (For example : Report Print) Each time you press U or V, the selection changes. • • • • • • • • • • • • Report Print USB Memory Job Box Counter Paper Settings Print Settings Network Device Common Security Job Accounting Admin Adjust/Maintenance Note If you use the mode first selected when the printer is turned on, Report Print is displayed. For the second and subsequent times, the last menu option you selected the previous time is displayed. 7-10 Using the Operation Panel Report Print The printer prints the report. Report Print includes the following items: • • • • • • Report Print > 1 2 Print Menu Map Print Status Page Print Fonts List Print Hard Disk File List Print RAM Disk File List Print Mem. Card File List Press [MENU]. Press U or V repeatedly until Report Print > appears. Note that menus shown in the list may vary depending on which optional units installed in the printer. Print Menu Map The printer prints a full list of the menu selection system menu map. 1 2 >Print Menu Map ? 3 4 Using the Operation Panel Press Z while Report Print > is displayed. >Print Menu Map appears. In other displays, press U or V repeatedly until the map appears. Press [OK]. A question mark (?) appears. Press [OK]. The message Processing appears and the printer prints a Menu Map. 7-11 Menu Map Sample Menu Map Printer Firmware version 7-12 Using the Operation Panel Print Status Page You can check the printer's current status, including available memory space and option settings by printing a status page. >Print Status Page ? 1 2 3 4 Press Z while Report Print > is displayed. Press U or V repeatedly until >Print Status Page appears. Press [OK]. A question mark (?) appears. Press [OK] again. The message Processing appears and the printer prints a status page. For a sample status page and its full description, refer to the next section Understanding the Status Page. Understanding the Status Page The numbers in the following diagram refer the items explained below the diagram. The items and values on the status page may vary depending on the printer’s firmware version. Status Page Printer 1 Firmware version Paper Settings Interface Block 5 2 Group Settings Memory Print Settings 6 Device Common Settings Emulation Option Status 7 3 Counters Network 8 4 Toner Gauge 9 Using the Operation Panel 7-13 1 Firmware Version This item shows the version and release date of the printer firmware. 2 Printer Settings Information This item shows various printer settings for hardware-related items: 3 • MP tray paper size and type • Paper cassette size and type • Sleep time • Formfeed timeout time Installed Options This item shows the options installed in the printer: 4 • Hard disk • Memory card (CompactFlash card) Network Status This item shows the IP address, subnet mask address, and default gateway address for the network interface card in the printer. 5 Interface Information This information shows the settings for all interfaces installed in the printer. 6 Memory This item shows: 7 • Standard memory in the printer • Option memory slot status in megabytes • Total memory in the printer • Current status of the RAM disk Emulation This item shows all available emulations of the printer. The PCL 6 emulation is set as default when the printer is shipped from the factory. The emulations are: 8 • PCL 6 • KPDL • Line Printer • IBM Proprinter • DIABLO 630 • EPSON LQ-850 Page Information This item shows the page related items: 9 • Total printed page count • Total page count of each paper size Consumable Status This item shows the approximate level of remaining toner. When the value is 100, the toner container is full. The closer to 0, the smaller the amount of remaining toner. 7-14 Using the Operation Panel Print Fonts List To help you decide in selecting a font, you can printout lists of the internal fonts or the optional fonts. >Print Fonts List ? 1 2 3 4 Press Z while Report Print > is displayed. Press U or V repeatedly until >Print Fonts List appears. Press [OK]. A question mark (?) appears. Press [OK] again. The message Processing appears and the printer prints a list of fonts with a sample and font ID (number) for each of them. Print Hard Disk File List This allows you to print a list of the files on the hard disk. This menu is displayed only when the optional hard disk is installed on the printer. IMPORTANT This is only displayed when the printer has a hard disk installed and the disk is correctly formatted. 1 2 >Print Hard Disk File List ? 3 4 Press Z while Report Print > is displayed. Press U or V repeatedly until >Print Hard Disk File List appears. Press [OK]. A question mark (?) appears. Press [OK] again. The message Processing appears and the printer prints a list of files stored in a hard disk. Print RAM Disk File List This allows you to print a list of the files on the RAM disk. IMPORTANT This is displayed when RAM disk mode is enabled. 1 2 >Print RAM Disk File List ? 3 4 Using the Operation Panel Press Z while Report Print > is displayed. Press U or V repeatedly until >Print RAM Disk File List appears. Press [OK]. A question mark (?) appears. Press [OK] again. The message Processing appears and the printer prints a list of files stored in a RAM disk. 7-15 Print Mem. Card File List This allows you to print a list of the files on a CompactFlash (memory) card. IMPORTANT This message will be displayed when the CompactFlash card installed in the printer. 1 2 >Print Mem. Card File List ? 3 4 7-16 Press Z while Report Print > is displayed. Press U or V repeatedly until >Print Mem. Card File List appears. Press [OK]. A question mark (?) appears. Press [OK] again. The message Processing appears and the printer prints a list of files stored in a CompactFlash card. Using the Operation Panel USB Memory (USB flash memory selection) This specifies the settings for removing the USB flash memory and printing USB flash memory content. IMPORTANT This message is displayed only when the USB host block is set to Unblock. For more information, refer toI/F Block (Interface (external device) block setting) on page 7-65. The options available in USB flash memory are as follows: • • • • • USB Memory > 1 2 Print File (Printing a file) Copies (Number of copies) Paper Source (Selecting the paper feed source) Remove Device (Removing the USB flash memory) Print File List (Printing a list of the files on a USB flash memory) Press [MENU]. Press U or V repeatedly until USB Memory > appears. Note that menus shown in the list may vary depending on which optional units installed in the printer. Print File (Printing a file) You can use this to specify printing for files in the USB flash memory. 1 2 3 4 / /00:Folder 1 Press Z while USB Memory > is displayed. >Print File appears. In other displays, press U or V repeatedly until the map appears. Press [OK]. A question mark (?) appears. Press [OK] again. The folder or file appears. (For example : Folder 1) Each time you press U or V, the next folder or file appears in succession. To view lower-level folders or files, press Z. (For example : Folder 2) /00:Folder 1 /01:Folder 2 To view folders or files on still lower levels, press Z. (For example : File 3) /.../01:Folder 2 02:File 3 IMPORTANT The Print File menu option is only displayed when there is a PDF or TIFF file in the USB memory. Note also that up to 3 levels of folders or files are displayed. It might take some time before the folder or file name appears, depending on the size of the USB flash memory or the number of files. You can move between the folder levels by pressing U and V or Y and Z. /.../01:Folder 2 ? 02:File 3 5 6 Copies Press [OK]. A question mark (?) appears. (For example : File 3) Press [OK] again. Copies appears. 001 Using the Operation Panel 7-17 Copies (Number of copies) Sets the number of copies printed of the specified file in USB flash memory. IMPORTANT To use this feature, an optional hard disk must be installed in the printer or the RAM disk must be set to On. 1 Copies While Copies in step 5 above is displayed, press U and V or Y and Z to display the number of copies. (E.g.: 10) 010 Paper Source ? Cassette 1 2 Press [OK]. Paper Source and a question mark (?) appears. Paper Source (Selecting the paper feed source) Sets the paper used for printing the specified file in USB flash memory. Paper Source ? Cassette 2 1 While Paper Source in step 2 above is displayed, press U and V or Y and Z repeatedly until the paper source appears. (For example : Cassette 2) Note that menus shown in the list may vary depending on which optional units installed in the printer. 2 Press [OK]. The message Processing appears and the printer prints a file stored in a USB memory. Remove Device (Removing the USB flash memory) Specifies the setting for USB flash memory removal. >Remove Device ? 1 2 3 4 Press Z while USB Memory > is displayed. Press U or V repeatedly until >Remove Device appears. Press [OK]. A question mark (?) appears. Press [OK] again. Menu display ends and the USB flash memory device can be removed. Print File List (Printing a list of the files on a USB flash memory) This allows you to print a list of the files on a USB flash memory device. >Print File List ? 1 2 3 4 7-18 Press Z while USB Memory > is displayed. Press U or V repeatedly until >Print File List appears. Press [OK]. A question mark (?) appears. Press [OK] again. The message Processing appears and the printer prints a list of files stored in a USB flash memory. Using the Operation Panel Job Box Job box implements the Job Retention function and Job Storage function that are available from the printer driver. The settings are specified from the printer driver. Refer to Printing System Driver User Guide for the driver settings. In either job mode, when printing a document, the print data is transferred from the computer to the printer then stored on the printer’s hard disk. Since copies of the document are printed using the stored data, printing is performed faster with less computer spooling time and less network traffic. IMPORTANT To use the Job Box, an optional hard disk must be installed in the printer. The RAM disk may also be used in the Proof-and-Hold and Private Print modes. Job Retention Job Retention has four modes as summarized below. These modes are selected from the printer driver through the application software: Quick Copy Proof-and-Hold Private Print Stored Job Primary function To later print additional copies To proof the first copy before printing multiple copies To hold the document in printer to prevent unauthorized access To electronically store documents such as fax cover pages Start storing by Printer driver Printer driver Printer driver Printer driver On terminating print setting from application software Prints simultaneously Prints one copy simultaneously Does not print Does not print Retrieved by Operation panel Operation panel Operation panel Operation panel Default number of copies printed at retrieval Same as storing (can be changed) One less (can be changed) Same as storing (can be changed) One (can be changed) Maximum number of jobs stored * 32, expandable to 50 32, expandable to 50 Depends on the hard disk capacity Depends on the hard disk capacity PIN security No No Yes Yes (if necessary) Data after printing Stored Stored Deleted Stored Data at power off Deleted Deleted Deleted Stored Hard disk Necessary Unnecessary (RAM disk may also be used) Unnecessary (RAM disk may also be used) Necessary *. Jobs in excess will cause the earlier ones to be deleted. Using the Operation Panel 7-19 Job Storage Job storage stores print jobs either temporarily or permanently, as you click an appropriate radio button on the printer driver when printing from a computer. There are two types of code job: • Permanent (permanently saved) code jobs • Temporary (temporarily saved) code jobs If there is insufficient space on the hard disk, existing temporary code jobs are deleted, starting from the oldest files. Permanent jobs are not automatically deleted in this way. To print, select the printer driver. Note Refer to the Printing System Driver User Guide for the driver settings and print (save) procedures. The options available in Job Box are as follows: • Using Quick Copy/Proof-and-Hold Quick Copy (User Name) (Selecting the User) (User Name) (Data Name) (Selecting the data) (Data Name) Copies (number of copies) (Number of copies / deleted) • Printing a Private Print/Stored Job Private/Stored (User Name) (Selecting the User) (User Name) (Data Name) (Selecting the data) (Data Name) ID (number of copies) (Input passwords) (Data Name) Copies (number of copies) (Number of copies / deleted) • Job Box Configuration (Job Box Configuration) Job Box > 1 2 Press [MENU]. Press U or V repeatedly until Job Box > appears. Note that menus shown in the list may vary depending on which optional units installed in the printer. Quick Copy (Using Quick Copy) This mode enables you to print the requested number of copies of a job, simultaneously storing the job on the hard disk/RAM disk. When additional copies are required, you can reprint the required number of copies from the printer operation panel. To print a job as a quick copy job, refer to Printing System Driver User Guide. The default number of print jobs that can be stored on the hard disk is 32. This value can be increased to up to 50 from the Job Box Configuration menu. For details, refer to Changing the Maximum Number of Quick Copy on page 7-24. When the number of jobs reaches the limit, the oldest job will be overwritten by the new one. When the printer is turned off, all stored jobs will be deleted. Note Refer to the Printing System Driver User Guide for the driver settings. 7-20 Using the Operation Panel Printing Additional Copies using Quick Copy 1 2 3 >Quick Copy ?Harold 4 >Quick Copy ?Arlen 5 >Arlen ?Report >Report Copies 6 7 001 8 Press Z while Job Box > is displayed. Press U or V repeatedly until >Quick Copy appears. The name entered in the printer driver (Harold, in this example) also appears. Press [OK]. A blinking question mark (?) appears before the user name. Press U or V to display the desired user name, Arlen, in this example. Press [OK]. The job name entered in the printer driver (Report, in this example) appear with a blinking question mark (?) before the letters. Press U or V to scroll to the desired job title. Press [OK]. The number of copies to be printed can be set. To increase the copy count, press U; to decrease the copy count, press V. Press [OK] to finalize the copy count. The printer prints the specified number of copies for the job. Deleting a Quick Copy Job 1 >Report Copies >Report Delete 2 001 3 4 Follow steps 1 through 6 in the above section to let the title of the job to be deleted displayed. When the title of the job to be deleted is displayed, e.g. Report, press [OK]. The cursor (_) below the copy count starts to blink. Press V repeatedly until Delete appears below the title. Press [OK]. The message Processing appears and the stored quick copy job is deleted. Using Proof-and-Hold When you print multiple copies, this mode first prints one copy so that you can proof it before continuing to print the remaining copies. Since you can proof the printouts before printing the remaining copies, wastage of paper can be reduced. The printer prints one copy and, at the same time, saves the print job on the hard disk/RAM disk. You can also change the number of copies when resuming printing from the operation panel. When the printer is turned off, all stored jobs will be deleted. Note Refer to the Printing System Driver User Guide for the driver settings. Using the Operation Panel 7-21 Printing Remaining Copies of a Proof-and-Hold Job 1 2 3 >Quick Copy ?Harold 4 >Quick Copy ?Arlen 5 >Arlen ?Report >Report Copies 6 7 001 8 Press Z while Job Box > is displayed. Press U or V repeatedly until >Quick Copy appears. The name entered in the printer driver (Harold, in this example) also appears. Press [OK]. A blinking question mark (?) appears before the user name. Press U or V to display the desired user name, Arlen, in this example. Press [OK]. The job name entered in the printer driver (Report, in this example) appear with a blinking question mark (?) before the letters. Press U or V to scroll to the desired job title. Press [OK]. The number of copies to be printed can be set. To increase the copy count, press U; to decrease the copy count, press V. Press [OK] to finalize the copy count. The printer prints the specified number of copies for the job. Deleting a Proof-and-Hold Job 1 >Report Copies >Report Delete 2 001 3 4 7-22 Follow steps 1 through 6 in the above section to let the title of the job to be deleted displayed. When the title of the job to be deleted is displayed, e.g. Report, press [OK]. The cursor (_) below the copy count starts to blink. Press V repeatedly until Delete appears below the title. Press [OK]. The message Processing appears and the stored job is deleted. Using the Operation Panel Private/Stored (Printing a Private Print/Stored Job) In private printing, you can specify that a job is not printed until you release the job from the operation panel. When sending the job from the application software, specify a 4-digit access code in the printer driver. The job is released for printing by entering the access code on the operation panel ensuring confidentiality of the print job. In the stored job mode, access codes are not mandatory, but can be set on the printer driver if printing with PIN security is required. Then, the access code must be entered on the operation panel to print a stored job. Print data will be stored in the hard disk/RAM disk after printing. Refer to Printing System Driver User Guide for the driver settings. Releasing a Private/Stored Job 1 2 >Private/Stored ?Harold 3 4 5 >Arlen ?Agenda >Agenda ID >Agenda Copies 6 7 0000 Press U or V repeatedly until >Private/Stored appears. The name entered in the printer driver (Harold, in this example) also appears. Press [OK]. A blinking question mark (?) appears before the user name. Press U or V to display the desired user name (Arlen, in this example). Press [OK]. The user name and the job name (Agenda, in this example) entered in the printer driver appear with a blinking question mark (?). Press U or V to display the desired job title. Press [OK]. The ID input line appears. Enter the four-digit access code entered in the printer driver and press [OK]. To enter the ID, press Y or Z to move the cursor to the number to be changed and then enter the correct number by pressing U or V. 8 001 9 Using the Operation Panel Press Z while Job Box > is displayed. You can set the number of copies to be printed. To increase the copy count, press U; to decrease the copy count, press V. Press [OK] to finalize the copy count. The printer prints the specified number of copies for the job. 7-23 Deleting a Private/Stored Job You can individually delete stored jobs by performing the following procedure. Jobs saved using Private Print will be automatically deleted if you turn the power off after printing, but jobs saved using Stored Job will not be deleted automatically. >Agenda Copies 1 2 001 >Agenda Delete Follow steps 1 through 6 in the above section. When the title of the job to be printed is displayed (Agenda, in this example), press [OK]. Enter the four-digit access code entered in the printer driver and press [OK]. 3 Press V repeatedly until Delete appears for the number of copies. 4 Press [OK]. The private job is deleted. Job Box Configuration This allows you to change the number of print jobs that can be stored on the hard disk and disk capacity allocated to each function. Changing the Maximum Number of Quick Copy This changes maximum number of Quick Copy from 0 to 50. The default is 32. >Job Box > Configuration >>Quick Copy 1 2 Press Z while Job Box > is displayed. 3 4 Press Z. Press U or V repeatedly until >Job Box Configuration > appears. Press U or V repeatedly until >>Quick Copy appears. 32 5 >>Quick Copy Press [OK]. A blinking cursor (_) appears. 32 6 7 8 7-24 Press U or V to increase or decrease the value at the blinking cursor. The value can be set between 0 and 50. Use Y and Z to move the cursor right and left. When the desired maximum number of jobs is set, press [OK]. Press [MENU]. The display returns to Ready. Using the Operation Panel Counter (Viewing the counter value) This only displays the total number of pages printed. You cannot change the displayed number. Counter > >Printed Pages 0002000 1 2 3 4 Using the Operation Panel Press [MENU]. Press U or V repeatedly until Counter > appears. Press Z. >Printed Pages appears as he total number of pages printed. (E.g.: 2000) Press [MENU]. The display returns to Ready. 7-25 Paper Settings This sets the paper size and type for the MP tray and cassettes from which paper is supplied. The options available in Paper Settings are as follows: • • • • • • Paper Settings > 7-26 1 2 MP Tray Size (Setting MP tray paper size) MP Tray Type (Setting the MP tray paper type) Cassette (1 to 4) Size (Setting the cassette paper size) Cassette (1 to 4) Type (Setting the cassette paper type) Type Adjust (Creating custom paper type) Reset Type Adjust (Resetting the custom paper type) Press [MENU]. Press U or V repeatedly until Paper Settings > appears. Using the Operation Panel MP Tray Size (Setting MP tray paper size) When you use the MP tray, you should set the MP tray size to the paper size that is used to format the job to print. If the sizes do not match, printing will not be performed on the correct size paper. The default setting is Letter size for the U.S. and Canada and A4 for other countries. For more information about the paper sizes that you can feed from the MP tray, refer to Paper Specifications on page 2-2. Note Feeding the paper having a paper size which does not match the current paper size from the MP tray can cause paper jam. >MP Tray Size ? A4 1 2 3 Press Z while Paper Settings > is displayed. 4 Press U or V to display the desired paper size. The message display toggles through the following paper sizes: Press U or V repeatedly until >MP Tray Size appears. Press [OK]. A blinking question mark (?) appears. Env. Monarch Envelope #10 Envelope #9 Envelope #6 Envelope DL Envelope C5 A6 B6 A5 B5 ISO B5 A4 Executive Letter Legal Custom Oficio II Statement Folio Youkei 2 Youkei 4 16K Hagaki OufukuHagaki 5 6 Press [OK]. Press [MENU]. The display returns to Ready. MP Tray Type (Setting the MP tray paper type) You can use this to set the paper type that can be supplied from the MP tray. The default setting is PLAIN. For more information about paper types that you can feed from the MP tray, refer to Paper Specifications on page 2-2. 1 2 Using the Operation Panel Press Z while Paper Settings > is displayed. Press U or V repeatedly until >MP Tray Type appears. 7-27 >MP Tray Type ? PLAIN 3 4 Press [OK]. A blinking question mark (?) appears. Press U or V to display the desired paper type. The message display toggles through the following paper types: PLAIN TRANSPARENCY PREPRINTED LABELS BOND RECYCLED VELLUM ROUGH LETTERHEAD COLOR PREPUNCHED ENVELOPE CARDSTOCK THICK HIGH QUALITY CUSTOM 1 (to 8) Note You can define any paper type and store that definition in the printer. For more information, refer to Type Adjust (Creating custom paper type) on page 7-32. 5 6 Press [OK]. Press [MENU]. The display returns to Ready. Cassette (1 to 4) Size (Setting the cassette paper size) To set the standard sizes A5, A4, B5, Letter, and Legal size for the paper cassette, load the paper and turn the paper size dial so that the size of the paper you are going to use appears in the paper size window. To load a non-standard paper size (sizes other than A5, A4, B5 and Letter) into a paper cassette, refer to the custom paper sizes listed on page 729. If the PF-310 optional paper feeder is installed, use the same procedure to load paper into the paper feeder cassettes. 1 2 7-28 Pull the cassette out of the printer and set the paper size using the paper size dial. Adjust the position of the width guides located on the left and right sides of the cassette. Press the release button on the left guide and slide the guides to the paper size required, and load the paper into the cassette. Using the Operation Panel Custom Paper Size If you use a non-standard size paper, load the paper and select the paper size dial to OTHER (refer to the Loading Paper section in the Operation Guide). Setting the Paper Size from the Operation Panel Use the operation panel to set the size of paper loaded in the cassette on the printer. This menu appears if the size dial for the cassette is set to Other. 1 2 Press Z while Paper Settings > is displayed. Press U or V repeatedly until >Cassette Size > appears. If optional paper feeders are added, Cassette1 Size will appear for the standard paper cassette and Cassette2 Size, Cassette3 Size (PG L2040/PG L2045) and Cassette4 Size (PG L2040/PG L2045) will appear for the optional paper feeders. >Cassette Size > ? Custom 3 4 Press [OK]. A blinking question mark (?) appears. Press U or V to display the desired paper size. The message display toggles through the following paper sizes: Envelope C5 A6 (PG L2040/PG L2045 only) A5 B5 ISO B5 A4 Executive Letter Legal Custom Oficio II Folio 16K 5 When the desired paper size is displayed, press [OK]. The paper size is set for the paper cassette. If you selected Custom in step 4, be sure to set the unit of measurement and the dimensions of the paper as described in the following sections. Select the units of measurement as described in the next section. Using the Operation Panel 7-29 Unit (Selecting the unit of measurement) 1 2 >>Unit ? mm 3 4 5 Press Z. Press U or V repeatedly until >>Unit appears. The unit of measurement can be selected between millimeters and inches. The current unit of measurement is displayed (the default setting is mm). Press [OK]. A blinking question mark (?) appears. Select mm or inch using U or V. Press [OK]. Set the dimensions of the paper as described in the next section. Entering the Width and Length Y Dimension 210 to 356mm (8-1/4 to 14 inches) Enter the paper size for X Dimension and Y Dimension as shown in the figure. X Dimension 140 to 216mm (5-1/2 to 8-1/2 inches) 1 >>X Dimension 216 mm 2 3 4 5 6 7 7-30 When the unit of measurement is set, press V. >>X Dimension appears (the paper width setting). Press [OK]. A blinking cursor (_) appears. Press U or V to increase or decrease the value of the figure where the cursor is blinking and display the desired width. Acceptable paper widths are 140 to 216 mm (5-1/2 to 8-1/2 inches). Display the paper width and press [OK]. When the width is set, press V. >>Y Dimension appears (the paper length setting). Set the desired length in the same way as the width. Acceptable paper lengths are 210 to 356 mm (8-1/4 to 14 inches). Display the paper length, press [OK]. Press [MENU]. The display returns to Ready. Using the Operation Panel Cassette (1 to 4) Type (Setting the cassette paper type) By setting a paper type (plain, recycled, etc.) for the paper cassette, you can automatically select the paper in the paper cassette according to the paper type you command on the printer driver. The default setting is plain paper for all paper cassettes. If the PF-310 optional paper feeder is installed, use the same procedure to setting the cassette paper type. For more information about paper types that you can feed from the paper cassette, refer to Paper Specifications on page 2-2. 1 2 Press Z while Paper Settings > is displayed. Press U or V repeatedly until >Cassette Type appears. If optional paper feeders are added, Cassette1 Size will appear for the standard paper cassette and Cassette2 Size, Cassette3 Size (PG L2040/PG L2045) and Cassette4 Size (PG L2040/PG L2045) will appear for the optional paper feeders. >Cassette Type ? PLAIN 3 4 To change paper type, press [OK]. A blinking question mark (?) appears. Press U or V to display the desired paper type. The message display toggles through the following paper types: PLAIN PREPRINTED BOND RECYCLED ROUGH LETTERHEAD COLOR PREPUNCHED HIGH QUALITY CUSTOM 1 (to 8) Note You can define any paper type and store that definition in the printer. For more information, refer to Type Adjust (Creating custom paper type) on page 7-32. 5 6 Using the Operation Panel Press [OK]. Press [MENU]. The display returns to Ready. 7-31 Type Adjust (Creating custom paper type) The following describes the procedure used to set a user-defined paper type for the printer. Eight custom user settings may be registered. After having been set, any of these may be called up when setting the paper type for a paper source. The paper weight and duplex path can be set (refer to Paper Weight (Setting the paper weight) on page 7-32, and Duplex Path (Setting the duplex path) on page 7-33) after selecting the paper type to be customized as follows. For how to reset the customized settings, refer to Reset Type Adjust (Resetting the custom paper type) on page 7-33. >Type Adjust ?PLAIN > 1 2 3 Press Z while Paper Settings > is displayed. 4 Press U or V to display the desired paper type. The display changes as shown below. Press U or V repeatedly until >Type Adjust > appears. Press [OK]. A blinking question mark (?) appears. PLAIN TRANSPARENCY PREPRINTED LABELS BOND RECYCLED VELLUM ROUGH LETTERHEAD COLOR PREPUNCHED ENVELOPE CARDSTOCK THICK HIGH QUALITY CUSTOM 1 (to 8) 5 6 Press [OK]. Press Z and proceed to the next step Paper Weight (Setting the paper weight). Paper Weight (Setting the paper weight) You can set the paper thickness for your custom paper type to be customized. The default setting is Normal 2. >>Paper Weight ? Normal 2 7-32 1 Display the custom paper type (refer to Type Adjust (Creating custom paper type) on page 7-32) and press Z. 2 3 Press U or V repeatedly until >>Paper Weight appears. Press [OK]. A blinking question mark (?) appears. Using the Operation Panel 4 Press U or V to display the desired paper thickness. The display changes as shown below. For details of the default setting for each paper type, refer to Paper Type on page 2-11. Light Normal 1 Normal 2 Normal 3 Heavy 1 Heavy 2 Heavy 3 Extra Heavy 5 6 Press [OK]. Press [MENU]. The display returns to Ready. Duplex Path (Setting the duplex path) >>Duplex Path ? Enable 1 Display the custom paper type (refer to Type Adjust (Creating custom paper type) on page 7-32) and press Z. 2 3 Press U or V repeatedly until >>Duplex Path appears. 4 Select Enable or Disable using U or V. For details of the default setting for each paper type, refer to Paper Specifications on page 22. 5 6 Press [OK]. A blinking question mark (?) appears. Press [OK]. Press [MENU]. The display returns to Ready. The custom paper type setting is completed. Reset Type Adjust (Resetting the custom paper type) Reset all the custom paper type that was set in Type Adjust (Creating custom paper type) on page 7-32. >Reset Type Adjust ? Using the Operation Panel 1 2 3 4 Press Z while Paper Settings > is displayed. Press U or V repeatedly until >Reset Type Adjust appears. Press [OK]. A question mark (?) appears. Press [OK] again. All customized paper types will be reset to the default. The display returns to Ready. 7-33 Print Settings These settings specify printing parameters such as the print quality used for printing (Normal or Fine), the gloss mode (Low or High), the number of copies, reduced printing and the page orientation. The options available in Print Quality are as follows: • • • • • • • • • • Print Settings > 1 2 Paper Source (Selecting the paper feed source) Paper Feed Mode (Setting the paper feed source) Duplex (Duplex Printing) Paper Output (Selecting the output stack) Override A4/LT (Overriding difference between A4 and Letter) Emulation (Setting the emulation) Font Select (Selecting the default font) Code Set (Setting the code set) Print Quality (Setting print quality) Page Set (Setting pagination) Press [MENU]. Press U or V repeatedly until Print Settings > appears. Paper Source (Selecting the paper feed source) You can select the paper source, from which the printer feeds paper as the default. If an optional paper feeder(s) is installed, it is also available for the default paper source. >Paper Source ? Cassette 1 1 2 3 4 Press Z while Print Settings > is displayed. Press U or V repeatedly until >Paper Source appears. To change the current paper feed source, press [OK]. A blinking question mark (?) appears. Press U or V to display the desired paper feed source. The message display toggles through the following paper feed sources, depending on the installed optional paper feeders (from the top most paper cassette to the bottom paper cassette): MP tray Cassette 1 Cassette 2 Cassette 3 (PG L2040/PG L2045 only) Cassette 4 (PG L2040/PG L2045 only) EF (PG L2040/PG L2045 only) Bulk feeder (PG L2040/PG L2045 only) Cassettes 2, 3 and 4 are available for selection when the optional paper feeders are installed. 5 6 7-34 Press [OK]. Press [MENU]. The display returns to Ready. Using the Operation Panel Paper Feed Mode (Setting the paper feed source) This mode specifies how the paper should be fed, after the paper feed source and paper type has been chosen. If Auto is selected, the printer searches for a paper feed source that matches the paper size and type, and paper is delivered from that source. An error message is displayed if Fixed is selected, but a match is not found. The default setting is Auto. To change the settings, follow the steps described below. >Paper Feed Mode ? Auto 1 2 3 Press Z while Print Settings > is displayed. 4 5 6 Press U or V until Auto or Fixed appears. Press U or V repeatedly until >Paper Feed Mode appears. Press [OK]. A blinking question mark (?) appears. Press [OK]. Press [MENU]. The display returns to Ready. When the Paper Runs Out During Printing When Paper Feed Mode is set to Fixed, if the paper in the cassette runs out during printing, Load Cassette 1 is displayed and the printer stands by. In this event, either replenish the paper in the empty cassette or use the procedure below to print from another paper source. 1 While Load Cassette 1 is displayed, press U or V repeatedly until Use alternative? appears. 2 Press U or V repeatedly until the desired paper source and size appears. Each time you press U or V, another paper cassette or the paper size that can currently be fed from the MP tray appears. 3 Using the Operation Panel Press [OK]. Printing continues. 7-35 Duplex (Duplex printing) Using the duplexer, you can automatically print on both sides of the paper. The duplexer is mounted underneath the printer. Duplex printing is available for the following paper types: PLAIN PREPRINTED BOND RECYCLED ROUGH LETTERHEAD COLOR PREPUNCHED HIGH QUALITY CUSTOM 1 (to 8) Activating the duplexer is done by selecting either short edge or long edge binding mode. Note Duplex printing can be also performed from the MP tray. If the paper to be fed from the MP tray does not match the paper size and paper type of the current paper feed source cassette, a paper jam may occur. Binding Modes Binding refers to the manner in which printed pages of paper are joined together (by gluing, stitching, etc.) in book form. The two possible types of binding are: long-edge binding, in which pages are joined together along their long edge; and short-edge binding, in which they are joined together along their short edge. In selecting a binding type, you must also consider the orientation of the printed page. You can use long-edge or short-edge binding with either landscape or portrait printing. Depending on the binding type and print orientation, the duplexer provides four types of binding. These are: (1) portrait, long-edge, (2) portrait, short edge, (3) landscape, long-edge, and (4) landscape, shortedge. The figure below shows these binding methods. (1) (2) Portrait, long-edge Portrait, short-edge Landscape, short-edge (3) Landscape, long-edge >Duplex ? Off 7-36 1 2 3 (4) Press Z while Print Settings > is displayed. Press U or V repeatedly until >Duplex appears. Press [OK]. A blinking question mark (?) appears. Using the Operation Panel 4 Press U or V to display the desired binding mode. The message display toggles through the following: Off (default) Short edge bind Long edge bind 5 6 Press [OK]. Press [MENU]. The display returns to Ready. Paper Output (Selecting the output stack) The Paper Output menu on the operation panel allows you to select either the face-down tray or the faceup tray option for the output stack. Note This menu can be used for PG L2040/PG L2045. >Paper Output Top tray FaceDn >Paper Output ?Top tray FaceDn 1 2 3 4 5 6 Press Z while Print Settings > is displayed. Press U or V repeatedly until >Paper Output appears. To change the output stack, press [OK]. A blinking question mark (?) appears. Press U or V to select output stack - Top tray FaceDn or RearTray FaceUp. When the desired output stack is displayed, press [OK]. Press [MENU]. The display returns to Ready. Override A4/LT (Overriding difference between A4 and Letter) When the Override A4/LT is turned On using the operation panel, the printer ignores the difference between A4 and Letter paper sizes. Printing is performed without an error message even if the actual paper size in the current cassette differs from the paper size formatting the job. By default, this feature is On. >Override A4/LT ? On 1 2 3 Press Z while Print Settings > is displayed. 4 5 6 Select On or Off using U or V. Press U or V repeatedly until >Override A4/LT appears. Press [OK]. A blinking question mark (?) appears. Press [OK]. Press [MENU]. The display returns to Ready. Emulation (Setting the emulation) You can change the emulation mode. Use the procedure below to select the mode. 1 Using the Operation Panel Press Z while Print Settings > is displayed. 7-37 2 >Emulation ? PCL 6 3 4 Press U or V repeatedly until >Emulation > appears on the message display. One of the emulation modes appears, indicating the emulation currently in use. Press [OK]. A blinking question mark (?) appears. Press U or V repeatedly until the desired emulation mode is displayed. PCL 6 KPDL KPDL (AUTO)(default) Line Printer IBM Proprinter DIABLO 630 EPSON LQ-850 5 6 Press [OK]. Press [MENU]. The display returns to Ready. Alternative Emulation for KPDL Emulation KPDL is the implementation of the PostScript language. The KPDL (AUTO) emulation enables the printer to automatically change the emulation mode according to the data received when printing. In addition to KPDL (AUTO) emulation, you can use the operation panel to set another emulation mode that is used very often. The default setting is PCL 6. 1 2 >Emulation ? PCL 6 >Emulation ? KPDL (AUTO) Press [MENU]. Press U or V repeatedly until >Emulation > appears on the message display. 3 Press [OK]. A blinking question mark (?) appears. 4 Press U or V repeatedly until KPDL (AUTO) appears. 5 6 7 8 Press [OK]. Press Z. When >>Alt. Emulation is displayed, press U or V. The names of alternative emulations appear - PCL 6, Line Printer, IBM Proprinter, DIABLO 630 or EPSON LQ-850. Press [OK]. A blinking question mark (?) appears. Press U or V repeatedly until the desired alternative emulation appears. 9 Press [OK]. 10 Press [MENU]. The display returns to Ready. 7-38 Using the Operation Panel Error Report (Printing KPDL errors) The printer can print error descriptions when printing error occurs during KPDL emulation. The default is On — the printer prints KPDL errors. >Emulation ? PCL 6 >Emulation > ? KPDL (AUTO) >>Error Report ? On 1 2 3 Press Z while Print Settings > is displayed. 4 Select KPDL or KPDL (AUTO) using U or V. Press [OK]. 5 6 7 Press Z. >>Error Report appears. 8 Press U or V repeatedly until >Emulation > appears. Press [OK]. A blinking question mark (?) appears. Press [OK]. A blinking question mark (?) appears. Select On or Off using U or V. Press [OK]. Press [MENU]. The display returns to Ready. Font Select (Selecting the default font) You can select the default font for the current interface. The default font can be one of the internal fonts or a font that is downloaded to the printer memory or stored on CompactFlash card, or hard disk. In this menu, you can also set the type and pitch for Courier and Letter Gothic; as well as to print a font list. >Font Select Internal >> I000 > 1 2 3 Press Z while Print Settings > is displayed. Press U or V repeatedly until >Font Select > appears. To select an internal font, make sure that Internal is displayed and press Z. The display changes. If Internal is not displayed, press [OK], then press U or V until it appears. To select an optional font, press [OK] while >Font Select > is displayed. Press U or V repeatedly until Option appears and then press [OK]. Press Z next to display the font selection shown above. You can perform this operation only when optional fonts are installed in the printer. The letter before the number indicates the location of the font, as shown below. I: Internal font S: Soft (downloaded) font M: Fonts in optional CompactFlash card H: Fonts in RAM disk or optional hard disk >>?I000 Using the Operation Panel 4 Press [OK]. A blinking question mark (?) appears. 7-39 5 6 7 Press U or V repeatedly until the desired font number appears. For font numbers of the internal fonts, refer to Print Fonts List on page 715. When the desired font is displayed, press [OK]. Press [MENU]. The display returns to Ready. Selecting Regular or Dark Courier/Letter Gothic Courier or Letter Gothic font thickness can be selected as Regular or Dark. In the procedure below, it is assumed that Courier is selected. The procedure is the same for Letter Gothic. >Font Select Internal > >>Courier Regular 1 2 Press Z while Print Settings > is displayed. 3 4 Make sure that Internal is displayed and press Z. 5 >>Courier ?Regular 6 7 8 Press U or V repeatedly until >Font Select > appears. Press U or V repeatedly until >>Courier appears. If you are selecting the thickness of the Letter Gothic font, choose >>Letter Gothic here instead. Press [OK]. A blinking question mark (?) appears. Select Regular or Dark using U or V. Press [OK]. Press [MENU]. The display returns to Ready. Changing the Default Font Size You can change the size of the default font. If you selected a proportional font, the character size can also be changed. >Font Select Internal > >>Size 012.00 point(s) 1 2 Press Z while Print Settings > is displayed. 3 4 Make sure that Internal is displayed and press Z. 5 Press U or V repeatedly until >Font Select > appears. Press U or V repeatedly until >>Size appears. Press [OK]. A blinking question mark (?) appears. >>Size 012.00 point(s) 6 7 8 7-40 Press U or V to increase or decrease the value at the blinking cursor. The font size can be set between 4 and 999.75 points, in 0.25-point increments. Use Z or Y to move the cursor right and left. When the desired size is displayed, press [OK]. Press [MENU]. The display returns to Ready. Using the Operation Panel Character Pitch You can set the character pitch for fixed fonts. >Font Select Internal > >>Pitch 1 2 Press Z while Print Settings > is displayed. 3 4 Make sure that Internal is displayed and press Z. Press U or V repeatedly until >Font Select > appears. Press U or V repeatedly until >>Pitch appears. 10.00 cpi 5 Press [OK]. A blinking question mark (?) appears. >>Pitch 10.00 cpi 6 7 8 Press U or V to increase or decrease the value at the blinking cursor. The character pitch can be set 0.44 and 99.99 characters per inch, in 0.01 character-per-inch increments. Use Z or Y to move the cursor right and left. When the desired size is displayed, press [OK]. Press [MENU]. The display returns to Ready. Code Set (Setting the code set) You can change the character code set. Available character code sets vary depending on the current font. (The default is IBM PC-8.) >Code Set IBM PC-8 >Code Set ?IBM PC-8 1 2 3 4 5 6 Using the Operation Panel Press Z while Print Settings > is displayed. Press U or V repeatedly until >Code Set appears. Press [OK]. A blinking question mark (?) appears. Press U or V until the desired character code set appears. Press [OK]. Press [MENU]. The display returns to Ready. 7-41 Print Quality (Setting print quality) In Print Quality menus, you can set the KIR mode, EcoPrint mode, and other settings. The options available in Print Quality are as follows: >Print Quality > • • • • KIR Mode (Selecting the KIR mode) EcoPrint Mode (Selecting the EcoPrint mode) Resolution (Selecting the Print Resolution) Print Density (Selecting the Print Density) 1 2 Press Z while Print Settings > is displayed. Press U or V repeatedly until >Print Quality > appears. KIR Mode (Selecting the KIR mode) This printer incorporates the KIR smoothing function. KIR users the software to enhance resolution, resulting in high quality printing at resolution of 600 dpi and 300 dpi. The default is On. KIR has no effect on the printing speed. with KIR Off with KIR On (default) Note Set the print density to 03 when setting the KIR mode. For details on the print density, refer to Print Density (Selecting the print density) on page 7-43. >>KIR Mode ? On 7-42 1 2 3 Press Z while >Print Quality > is displayed. 4 5 6 Select On or Off using U or V. Press U or V repeatedly until >>KIR Mode appears. Press [OK]. A blinking question mark (?) appears. Press [OK]. Press [MENU]. The display returns to Ready. Using the Operation Panel EcoPrint Mode (Selecting the EcoPrint mode) By enabling EcoPrint mode, you can minimize the amount of toner used during printing. Because images printed in this mode may be slightly coarser than those printed in standard resolution, you should use EcoPrint for test prints or other situations where high-quality prints are not required. EcoPrint setting is Off (default) EcoPrint setting is On Use the procedure below to select EcoPrint mode. The default setting is Off. >>EcoPrint Mode ? Off 1 2 3 Press Z while >Print Quality > is displayed. 4 5 6 Select On or Off using U or V. Press U or V repeatedly until >>EcoPrint Mode appears. Press [OK]. A blinking question mark (?) appears. Press [OK]. Press [MENU]. The display returns to Ready. Resolution (Selecting the print resolution) You can set the default print resolution in four ways: 300dpi, 600dpi, Fast 1200 mode and Fine 1200 mode. The clarity of printed characters and graphics becomes sharper in this order. >>Resolution ? Fast 1200 mode 1 2 3 4 5 6 Press Z while >Print Quality > is displayed. Press U or V repeatedly until >>Resolution appears. Press [OK]. A blinking question mark (?) appears. Select Fine 1200 mode, Fast 1200 mode, 600 dpi or 300 dpi using the U or V. Press [OK]. Press [MENU]. The display returns to Ready. Print Density (Selecting the print density) The print density can be adjusted in five steps: from 01 (light) to 05 (dark). The default setting is 03. >>Print Density ? 03 Using the Operation Panel 1 2 3 Press Z while >Print Quality > is displayed. Press U or V repeatedly until >>Print Density appears. Press [OK]. A blinking question mark (?) appears. 7-43 4 5 6 Select the print density from five steps from 01 (light) to 05 (dark) using the U or V. Press [OK]. Press [MENU]. The display returns to Ready. Page Set (Setting pagination) In Page Set menus, you can set the number of copies, page orientation, and other settings regarding pagination. The options available in Page Set are as follows: >Page Set > • • • • • Copies (Number of copies) Orientation (Print orientation) LF Action (Linefeed) CR Action (Carriage-Return) Wide A4 (Wide A4 pitch) 1 2 Press Z while Print Settings > is displayed. Press U or V repeatedly until >Page Set > appears. Copies (Number of copies) You can set the number of copies of each page to be printed for the current interface. >>Copies 1 2 3 Press Z while >Page Set > is displayed. 4 Press U or V to increase or decrease, respectively, the value at the blinking cursor. The number of copies can be set between 1 and 999. Use Y and Z to move the cursor right and left. Press U or V repeatedly until >>Copies appears. Press [OK]. A blinking cursor (_) appears. 001 5 6 When the desired size is displayed, press [OK]. Press [MENU]. The display returns to Ready. Orientation (Print orientation) You can select portrait (upright) or landscape (sideways) page orientation. Portrait Orientation A 7-44 Landscape Orientation A Using the Operation Panel >>Orientation ? Portrait 1 2 3 Press Z while >Page Set > is displayed. 4 5 6 Select Portrait or Landscape using U or V. Press U or V repeatedly until >>Orientation appears. Press [OK]. A blinking question mark (?) appears. Press [OK]. Press [MENU]. The display returns to Ready. LF Action (Linefeed) This procedure instructs the printer what to do when it receives a linefeed code (0AH). >>LF Action ? LF only • • • LF only: Linefeed is performed (Default). CR and LF: A linefeed and carriage return are performed. Ignore LF: The linefeed is ignored. 1 2 3 Press Z while >Page Set > is displayed. 4 5 6 Press U or V repeatedly until the desired linefeed action appears. Press U or V repeatedly until >>LF Action appears. Press [OK]. A blinking question mark (?) appears. When the desired action is displayed, press [OK]. Press [MENU]. The display returns to Ready. CR Action (Carriage-Return) This procedure instructs the printer what to do when it receives a carriage return code (0DH). >>CR Action ? CR only • • • CR only: A carriage-return is performed (Default). CR and LF: A linefeed and carriage return are performed. Ignore CR: The carriage-return is ignored. 1 2 3 Press Z while >Page Set > is displayed. 4 5 6 Press U or V repeatedly until the desired carriage-return appears. Press U or V repeatedly until >>CR Action appears. Press [OK]. A question mark (?) appears. When the desired action is displayed, press [OK]. Press [MENU]. The display returns to Ready. Wide A4 (Wide A4 pitch) Turn this to On to increase the maximum number of characters that can be printed in a line for an A4 page (78 characters at 10 pitch) and Letter size page (80 characters at 10 pitch). This setting is only effective in PCL 6 emulation. 1 2 Using the Operation Panel Press Z while >Page Set > is displayed. Press U or V repeatedly until >>Wide A4 appears. 7-45 >>Wide A4 ? Off 3 4 5 6 7-46 Press [OK]. A blinking question mark (?) appears. Select On or Off using U or V. Press [OK]. Press [MENU]. The display returns to Ready. Using the Operation Panel Network (Network settings) This printer supports TCP/IP and TCP/IP (IPv6) protocols. IP is an abbreviation for Internet Protocol. This printer routinely uses the TCP/IP (IPv4) protocol, but provides a separate setting for the nextgeneration IP, IPv6. TCP/IP (IPv4) uses 32-bit IP addresses, but the rapid growth in the number of Internet users has resulted in a shortage of IP addresses. IPv6 was developed to expand the range of available IP addresses by using 128-bit IP addresses. The options available in the Network settings are as follows: • • TCP/IP (IPv4 settings) TCP/IP (IPv6) (IPv6 settings) Note Check with your network administrator when selecting the network setting. After all network related settings have been done, turn the machine OFF and ON again. This is mandatory to make the settings effective. Network > 1 2 Press [MENU]. Press U or V repeatedly until Network > appears. TCP/IP (IPv4 settings) This selects the settings for TCP/IP (IPv4). The TCP/IP system refers to the Internet system, which has a 5-layer structure consisting of the interface layer, link layer, network (IP) layer, transport (TCP/UDP) layer and application layer. The interface layer is a key layer in the TCP/IP system that provides an abstracted interface that is not dependent on the link (communication line: frame relay or Ethernet, etc.) to the IP module (IP layer). This means that the IP module can use this abstracted interface (which is not dependent on the link type) to exchange IP packets back and forth with the link layer. The options available in the TCP/IP (IPv4) settings are as follows: • • • • • DHCP (DHCP setting) IP Address (IP address setting) Subnet Mask (Subnet mask setting) Gateway (Gateway setting) Bonjour (Bonjour setting) IMPORTANT The DHCP, IP address, subnet mask, gateway and Bonjour menu options for TCP/IP are displayed when TCP/IP is enabled. >TCP/IP ? Off Using the Operation Panel 1 2 3 Press Z while Network > is displayed. Press U or V repeatedly until >TCP/IP > appears. Press [OK]. A blinking question mark (?) appears. 7-47 4 5 Select On or Off using U or V. Select On and press [OK]. The display changes to the settings shown below. DHCP (DHCP setting) DHCP (Dynamic Host Configuration Protocol) is the protocol that assigns the information required to establish a network connection when a host attempts to connect to the network (Internet). This information includes the IP address of the local node and the default router (the router in the host's own network system) and the DNS (Domain Name System) server. DHCP is an extension of the BOOTP (Bootstrap) startup protocol. >>DHCP ? Off 1 2 3 Press Z while >TCP/IP On > is displayed. 4 5 6 Select On or Off using U or V. Press U or V repeatedly until >>DHCP appears. Press [OK]. A blinking question mark (?) appears. Press [OK]. Press [MENU]. The display returns to Ready. IP Address (IP address setting) An IP address is the address of a network device such as a computer and is included in IP packets as needed for the sending and receiving of Internet data (IP packets). (IP addresses can be either destination addresses or source addresses.) Specifically, an IP address is a bit string consisting of a host address (or host section) that identifies a computer (host) connected to the Internet and a network address (or network section) that identifies the network to which that computer belongs (or more specifically, the computer's network interface). Bit strings (IP addresses) that are unique throughout the entire Internet system are allocated to each computer or interface. The IP addresses currently used on the Internet (IPv4) have a fixed length of 32 bits. Note When you enter the IP address, be sure to set the DHCP setting to Off. >>IP Address 000.000.000.000 1 2 3 Press Z while >TCP/IP On > is displayed. 4 Press U or V to increase or decrease, respectively, the value at the blinking cursor. You can set any value between 000 and 255. Use Y and Z to move the cursor right and left. 5 6 7-48 Press U or V repeatedly until >>IP Address appears. Press [OK]. A blinking cursor (_) appears. Display the desired IP address and press [OK]. Press [MENU]. The display returns to Ready. Using the Operation Panel Subnet Mask (Subnet mask setting) The subnet mask is a way of augmenting the network address section of an IP address. A subnet mask represents all network address sections as 1 and all host address sections as 0. The number of bits in the prefix indicates the length of the network address. The term "prefix" refers to something added to the beginning and, in this context, indicates the first section of the IP address. When an IP address is written, the length of the network address can indicated by the prefix length after a forward slash (/). For example, "24" in the address "133.210.2.0/24". In this way, "133.210.2.0/24" denotes the IP address "133.210.2.0" with a 24-bit prefix (network section). This new network address section (originally part of the host address) made possible by the subnet mask is referred to as the subnet address. Note When you enter the subnet mask, be sure to set the DHCP setting to Off. >>Subnet Mask 000.000.000.000 1 2 3 Press Z while >TCP/IP On > is displayed. 4 Press U or V to increase or decrease, respectively, the value at the blinking cursor. You can set any value between 000 and 255. Use Y and Z to move the cursor right and left. 5 6 Press U or V repeatedly until >>Subnet Mask appears. Press [OK]. A blinking cursor (_) appears. Display the desired subnet mask and press [OK]. Press [MENU]. The display returns to Ready. Gateway (Gateway setting) Gateway generally refers to a protocol conversion device used to allow networks with differing protocol systems to interconnect. For example, a "Gateway" device is required to connect a different closed network (using its own protocols) to the open Internet (using TCP/IP). By installing a gateway, the communications protocols and data display modes on different networks can be made compatible. On TCP/IP networks, the term gateway is used to refer to routers. Note Before you input the gateway, be sure to set the DHCP setting to Off. >>Gateway 000.000.000.000 1 2 3 Press Z while >TCP/IP On > is displayed. 4 Press U or V to increase or decrease, respectively, the value at the blinking cursor. You can set any value between 000 and 255. Use Y and Z to move the cursor right and left. 5 Using the Operation Panel Press U or V repeatedly until >>Gateway appears. Press [OK]. A blinking cursor (_) appears. Display the desired gateway and press [OK]. 7-49 6 Press [MENU]. The display returns to Ready. Bonjour (Bonjour setting) Bonjour, also known as zero-configuration networking, is a service that automatically detects computers, devices and services on an IP network. Bonjour, because an industry-standard IP protocol is used, allows devices to automatically recognize each other without an IP address being specified or DNS server being set. Bonjour also sends and receives network packets by UDP port 5353. If a firewall is enabled, the user must check that UDP port 5353 is left open so that Bonjour will run correctly. Some firewalls are set up so as to reject only certain Bonjour packets. If Bonjour does not run stably, check the firewall settings and ensure that Bonjour is registered on the exceptions list and that Bonjour packets are accepted. If you install Bonjour on Windows XP Service Pack 2 or later, the Windows firewall will be set up correctly for Bonjour. >>Bonjour ? Off 1 2 3 Press Z while >TCP/IP On > is displayed. 4 5 6 Select On or Off using U or V. Press U or V repeatedly until >>Bonjour appears. Press [OK]. A blinking cursor (_) appears. Press [OK]. Press [MENU]. The display returns to Ready. TCP/IP (IPv6) (IPv6 settings) This selects the settings for TCP/IP (IPv6). TCP/IP (IPv6) is based on the current Internet protocol, TCP/IP (IPv4). IPv6 is the next-generation Internet protocol and expands the available address space, which resolves the problem of the lack of addresses under IPv4, while also introducing other improvements such as additional security functionality and the capacity to prioritize data transmission. The options available in the TCP/IP (IPv6) settings are as follows: • • RA(Stateless) (RA (Stateless) setting) DHCPv6 (DHCPv6 setting) IMPORTANT The RA (Stateless) and DHCPv6 menu options for TCP/IP (IPv6) are displayed when TCP/IP (IPv6) is enabled. >TCP/IP (IPv6) ? Off 7-50 1 2 3 Press Z while Network > is displayed. 4 5 Select On or Off using U or V. Press U or V repeatedly until >TCP/IP (IPv6) > appears. Press [OK]. A blinking question mark (?) appears. Select On and press [OK].The display changes to the settings shown below. Using the Operation Panel RA(Stateless) (RA (Stateless) setting) The IPv6 router communicates (transmits) information such as the global address prefix using ICMPv6. This information is the Router Advertisement (RA). ICMPv6 stands for Internet Control Message Protocol, and is a IPv6 standard defined in the RFC 2463 "Internet Control Message Protocol (ICMPv6) for the Internet Protocol Version 6 (IPv6) Specification". >>RA(Stateless) ? Off 1 2 3 Press Z while >TCP/IP (IPv6) On > is displayed. 4 5 6 Select On or Off using U or V. Press U or V repeatedly until >>RA(Stateless) appears. Press [OK]. A blinking question mark (?) appears. Press [OK]. Press [MENU]. The display returns to Ready. DHCPv6 (DHCPv6 setting) DHCPv6 is the next-generation of the Internet's Dynamic Host Configuration Protocol and supports IPv6. It extends the BOOTP startup protocol that defines the protocols used for transferring configuration information to hosts on the network. DHCPv6 permits the DHCP server to use its expanded functionality to send configuration parameters to an IPv6 node. Because the network addresses that can be used are allocated automatically, the IPv6 node management workload is reduced in systems where the administrator has to exercise close control over IP address allocation. >>DHCPv6 ? Off Using the Operation Panel 1 2 3 Press Z while >TCP/IP (IPv6) On > is displayed. 4 5 6 Select On or Off using U or V. Press U or V repeatedly until >>DHCPv6 appears. Press [OK]. A blinking question mark (?) appears. Press [OK]. Press [MENU]. The display returns to Ready. 7-51 Device Common (Selecting/Setting the common device) Selects/sets all the functions in this printer. The options available in Device Common are as follows: • • • • • • • Device Common > 1 2 MSG Language (Selecting the message language) Buzzer (Alarm (Buzzer) setting) RAM Disk Mode (Using the RAM disk) Hard Disk (Using the optional hard disk) Memory Card (Using the memory card) Error Handling (Error detection setting) Timer (Timer setting) Press [MENU]. Press U or V repeatedly until Device Common > appears. MSG Language (Selecting the message language) You can select the language of the message display by following the procedure given below. You can optionally download messages in other languages. Contact your service technician for information. 1 2 >MSG Language ? English 3 4 Press Z while Device Common > is displayed. Press U or V repeatedly until >MSG Language appears. The default message language is English. To change the language, press [OK]. A blinking question mark (?) appears. Press U or V. The display cycles through the available selection in the following order: English Français Deutsch Italiano Nederlands Español Русский Português 5 6 7-52 Press [OK]. Press [MENU]. The display returns to Ready. Using the Operation Panel Buzzer (Alarm (Buzzer) setting) This function uses tones to notify the user of printer operations and the printer status. This setting is useful, for example, when the printer is located some distance from the user. The options available in Buzzer are as follows: >Buzzer > • • • • Key Confirm. (Key confirmation tone setting) Job End (Job completed tone setting) Ready (Preparation completed tone setting) Error (Error tone setting) 1 2 Press Z while Device Common > is displayed. Press U or V repeatedly until >Buzzer > appears. Key Confirm. (Key confirmation tone setting) When On is selected in this setting, a tone sounds each time a key is used. The default setting is On. >>Key Confirm. ? On 1 2 3 Press Z while >Buzzer > is displayed. 4 5 6 Select On or Off using U or V. Press U or V repeatedly until >>Key Confirm. appears. Press [OK]. A blinking question mark (?) appears. Press [OK]. Press [MENU]. The display returns to Ready. Job End (Job completed tone setting) When On is selected in this setting, a tone sounds when printing ends. The default setting is Off. >>Job End ? Off Using the Operation Panel 1 2 3 Press Z while >Buzzer > is displayed. 4 5 6 Select On or Off using U or V. Press U or V repeatedly until >>Job End appears. Press [OK]. A blinking question mark (?) appears. Press [OK]. Press [MENU]. The display returns to Ready. 7-53 Ready (Preparation completed tone setting) When On is selected in this setting, a tone sounds when print preparation has been completed. The default setting is Off. >>Ready ? Off 1 2 3 Press Z while >Buzzer > is displayed. 4 5 6 Select On or Off using U or V. Press U or V repeatedly until >>Ready appears. Press [OK]. A blinking question mark (?) appears. Press [OK]. Press [MENU]. The display returns to Ready. Error (Error tone setting) When On is selected in this setting, a tone sounds when a problem such as running out of paper or a paper jam occurs during printing. The default setting is On. >>Error ? On 7-54 1 2 3 Press Z while >Buzzer > is displayed. 4 5 6 Select On or Off using U or V. Press U or V repeatedly until >>Error appears. Press [OK]. A blinking question mark (?) appears. Press [OK]. Press [MENU]. The display returns to Ready. Using the Operation Panel RAM Disk Mode (Using the RAM disk) The RAM disk is a memory space shared within the printer memory that can temporarily store print jobs. The stored print job can then be used to print multiple copies of the job reducing the total amount of time required to print the whole job. It acts similar to the hard disk except that the data is effective only when the printer is powered up. To use the RAM disk, activate and enter the desired size of the RAM disk in the manner described below. The maximum RAM disk size can be calculated as follows: When the RAM disk is activated = The maximum RAM disk size is 4MB (when no options are attached) When the optional memory is installed = The maximum RAM disk size is 1/2 of the total optional memory installed To activate RAM disk in the printer's memory, first you must set the RAM disk mode to On and set the desired data size for the RAM disk as described in the following section. This allows you to perform the following operations on the RAM disk. Note The printer supports three types of storage device; CF card, optional hard disk, and RAM disk. The CF card and optional hard disk are installed into the dedicated slots of the printer. The RAM disk is an allocated part of the printer’s memory. IMPORTANT The RAM disk can not be used when an optional hard disk is installed. The RAM disk stores data only temporarily. When the printer is reset or turned off, the stored data will be erased. The RAM disk allows some Job Box functions to be used. The RAM disk is allocated from the printer memory available to users. If the size of the RAM disk is set too large, the printing speed may decrease or the memory may become insufficient. >RAM Disk Mode ? Off Using the Operation Panel 1 2 3 Press Z while Device Common > is displayed. 4 5 6 Select On or Off using U or V. Press U or V repeatedly until >RAM Disk Mode > appears. Press [OK]. A blinking question mark (?) appears. Press [OK]. Press [MENU]. The display returns to Ready. 7-55 RAM Disk Size (Setting the RAM disk size) Use this procedure to set the amount of memory used for the RAM disk. IMPORTANT The RAM Disk Size menu option only appears when RAM Disk Mode is set to On. >>RAM Disk Size 119MByte 1 2 Press Z while >RAM Disk Mode On > is displayed. Press [OK]. The message display shows a blinking cursor (_). Press U or V to display the desired size. Definable RAM disk size is 001 to 512. Use Y and Z to move the cursor right and left. This range varies depending on the total memory size of the printer. The setting exceeding this range is automatically adjusted to the maximum RAM disk size. 3 4 When the desired RAM disk size is displayed, press [OK]. Press [MENU]. The display returns to Ready. Turn the printer off and then on again. The selected RAM disk size is activated after the printer is restarted. Hard Disk (Using the optional hard disk) Installing the optional hard disk into the printer allows you to perform the following operations on the hard disk. • Format (Formatting hard disk) When an optional hard disk is inserted into the printer for the first time, it must be formatted before use. This menu is displayed only when the optional hard disk is installed on the printer. Note Note If the optional hard disk is installed in the printer, the Job Box will be available. >Hard Disk 7-56 > 1 2 Press Z while Device Common > is displayed. Press U or V repeatedly until >Hard Disk > appears. Using the Operation Panel Format (Formatting hard disk) A new hard disk must be formatted before it can be used in the printer. Formatting allows data to be written to the hard disk. This menu is displayed only when the optional hard disk is installed on the printer. Note Formatting will destroy any existing data on a storage device including a used CF card. Formatting of the hard disk must be executed from the printer. 1 2 3 >>Format ? 4 Press Z while >Hard Disk > is displayed. >>Format appears. Press [OK]. A question mark (?) appears. Press [OK]. Processing appears and formatting of the hard disk starts. When the formatting is successfully completed, the display returns to Ready. Memory Card (Using the CF card) The printer is equipped with a slot for a CF card (memory card). By inserting a CF card into the printer, the following operations become available. • Format (Formatting CF card) For details about the handling of the CF card, refer to CompactFlash (CF) Card on page 8-6. Note The Memory Card menu options are only displayed when a CF card is installed in the printer. >Memory Card Using the Operation Panel > 1 2 Press Z while Device Common > is displayed. Press U or V repeatedly until >Memory Card > appears. 7-57 Format (Formatting CF card) A new CF card must be formatted before it can be used in the printer. Formatting allows data to be written to the CF card. Note Format is only displayed when a CF card is installed in the printer and protection is disabled. Formatting will destroy any existing data on a storage device including a used CF card. Formatting of the CF card must be executed from the printer. When a new CF card is inserted in the printer's slot, Format error Memory card will appear on the message display. >>Format ? 1 2 3 4 Press Z while >Memory Card > is displayed. >>Format appears. Press [OK]. A question mark (?) appears. Press [OK]. Processing appears and formatting of the CF card starts. When the formatting is successfully completed, the display returns to Ready. Error Handling (Error detection setting) This specifies the settings for the detection methods used for duplex printing errors and for paper size and paper type errors when the paper source is fixed. The options available in Error Handling are as follows: >Error Handling> 7-58 • • Duplex (Duplex printing error detection setting) Paper Mismatch (Detection settings for paper size/type errors when the paper source is fixed) 1 2 Press Z while Device Common > is displayed. Press U or V repeatedly until >Error Handling > appears. Using the Operation Panel Duplex (Duplex printing error detection setting) If the error detection setting for duplex printing has been turned On, and you attempt to print onto a paper size and paper type that cannot be used for duplex printing, the Duplex disabled Press GO error message will be displayed and printing will stop. On Off >>Duplex ? Off • • To print onto one-side of the paper only when this message is displayed, press [GO]. Press [Cancel] to cancel the printing itself. • To print onto one-side of the paper. 1 2 3 Press Z while >Error Handling > is displayed. 4 5 6 Select On or Off using U or V. Press U or V repeatedly until >>Duplex appears. Press [OK]. A blinking question mark (?) appears. Press [OK]. Press [MENU]. The display returns to Ready. Paper Mismatch (Detection settings for paper size/type errors when the paper source is fixed) Turn this setting to Off if you want to continue printing even if the paper size or type you specified is different from the fixed paper source, or turn it to On to have the paper feed error displayed. >>Paper Mismatch ? On Using the Operation Panel 1 2 3 Press Z while >Error Handling > is displayed. 4 5 6 Select On or Off using U or V. Press U or V repeatedly until >>Paper Mismatch appears. Press [OK]. A blinking question mark (?) appears. Press [OK]. Press [MENU]. The display returns to Ready. 7-59 Timer (Timer setting) This specifies timer-related settings such as the automatic form-feed timeout and the timeout settings for Auto Sleep. The options available in Timer are as follows: >Timer > • • • • • • • Form Feed Time Out (Automatic form feed timeout setting) Sleep Timer (Sleep timer timeout time) Auto Error Clear (Auto error clear setting) Error Clear Timer (Setting the error clear time) Auto Panel Reset (Auto panel reset settings) Panel Reset Timer (Setting the panel reset timer) Auto Sleep (Setting the sleep timer) 1 2 Press Z while Device Common > is displayed. Press U or V repeatedly until >Timer > appears. Form Feed Time Out (Automatic form feed timeout setting) If the printer receives no data for a certain period, it will time out and release the current interface. It prints whatever data it has in its buffer and feeds out the page. The default form feed timeout time is 30 seconds. >>Form Feed Time Out 030sec. 1 2 3 Press Z while >Timer > is displayed. 4 Press U or V to increase or decrease the value at the blinking cursor and set the desired time. The timeout time can be between 5 and 495 seconds, in 5-second increments. Use Y and Z to move the cursor right and left. 5 6 7-60 Press U or V repeatedly until >>Form Feed Time Out appears. Press [OK]. A blinking cursor (_) appears. Press [OK]. Press [MENU]. The display returns to Ready. Using the Operation Panel Sleep Timer (Sleep timer timeout time) You can adjust the length of time the printer waits before entering Auto Sleep in the absence of data. The printer reverts to normal operation mode when the printer receives a print job, the operation panel is operated, or one of the exterior covers is opened. The default time is 30 minutes. Note Calibration is automatically executed before the printer reverts to normal operation mode. >>Sleep Timer 030 min. 1 2 3 Press Z while >Timer > is displayed. 4 Press U or V to increase or decrease the value at the blinking cursor and set the desired time. The timer can be set between 1 and 240 minutes. Use Y and Z to move the cursor right and left. 5 6 Using the Operation Panel Press U or V repeatedly until >>Sleep Timer appears. To change the timeout time, press [OK]. A blinking cursor (_) appears. Press [OK]. Press [MENU]. The display returns to Ready. 7-61 Auto Error Clear (Auto error clear setting) If an error that still allows you to continue printing occurs, the next received data is automatically printed after a set period of time elapses. For example, if the printer is shared over a network as a network printer and one person causes one of the above errors, after the set period of time elapses, the data sent from the next person is printed. The default setting is Off (Auto Error Clear disabled). The auto clear errors are: • • • • • • • • • • • • • • • Memory overflow Press GO Print overrun Press GO KPDL error ## Press GO File not found Press GO Hard disk err ## Press GO RAM disk error## Press GO MemoryCard err## Press GO Illegal Account Press GO Exceeded Max.out Press GO Job restricted Press GO Account error ## Press GO Duplex disabled Press GO Job not stored Press GO No multi copies Press GO USB memory err## Press GO For setting the auto error clear recovery time, refer to the next section Error Clear Timer (Setting the error clear time). >>Auto Error Clear ? Off 1 2 3 Press Z while >Timer > is displayed. 4 5 6 Select On or Off using U or V. Press U or V repeatedly until >>Auto Error Clear appears. Press [OK]. A blinking question mark (?) appears. Press [OK]. Press [MENU]. The display returns to Ready. Error Clear Timer (Setting the error clear time) If Auto Error Clear is set to On and a non-fatal error (an error that allows printing to continue) occurs, this setting specifies the time until the error is recovered and printing resumes. The default time is 30 seconds. >>Error Clear Timer 030sec. 1 2 3 Press Z while >Timer > is displayed. 4 Press U or V to increase or decrease the value at the blinking cursor and set the desired time. The time must be set between 5 and 495 seconds, in 5-second increments. You can use Y and Z to move the cursor right and left. 5 7-62 Press U or V repeatedly until >>Error Clear Timer appears. Press [OK]. A blinking cursor (_) appears. Press [OK]. Using the Operation Panel 6 Press [MENU]. The display returns to Ready. Auto Panel Reset (Auto panel reset settings) The Auto Panel Reset function automatically restores the default settings if the panel is not used for a set time. The default setting is On. For setting the time until the panel is reset, refer to the next section Panel Reset Timer (Setting the panel reset timer). >>Auto Panel Reset ? On 1 2 3 Press Z while >Timer > is displayed. 4 5 6 Select On or Off using U or V. Press U or V repeatedly until >>Auto Panel Reset appears. Press [OK]. A blinking question mark (?) appears. Press [OK]. Press [MENU]. The display returns to Ready. Panel Reset Timer (Setting the panel reset timer) When Auto Panel Reset is set to On, this sets the time until the panel is automatically reset after the user stops using the panel. The default time is 90 seconds. >>Panel Reset Timer 090sec. 1 2 3 Press Z while >Timer > is displayed. 4 Press U or V to increase or decrease the value at the blinking cursor and set the desired time. The time must be set between 005 and 495 seconds, in 5-second increments. Use Y and Z to move the cursor right and left. 5 6 Press U or V repeatedly until >>Panel Reset Timer appears. Press [OK]. The message display shows a blinking cursor (_). Press [OK]. Press [MENU]. The display returns to Ready. Auto Sleep (Setting the sleep timer) The printer has a sleep timer that is used to conserve power when the printer is not printing, processing, or receiving data. The default setting is On. >>Auto Sleep ? On Using the Operation Panel 1 2 3 Press Z while >Timer > is displayed. 4 5 6 Select On or Off using U or V. Press U or V repeatedly until >>Auto Sleep appears. To turn off the sleep timer, press [OK]. A blinking question mark (?) appears. Press [OK]. The sleep timer is turned off. Press [MENU]. The display returns to Ready. 7-63 Security The security functions can be set up to protect printer operation and the print data. The options available in Security are as follows: • • • • • • • • • Security > 1 2 ID (Administrator ID input) Password (Administrator password input) I/F Block (Interface (external device) block setting) NetWare (NetWare setting) AppleTalk (AppleTalk setting) IPP (IPP setting) SSL Server (SSL Server setting) IPSec (IPSec setting) Security Level (Security level setting) Press [MENU]. Press U or V repeatedly until Security > appears. ID (Administrator ID input) To use the Security function, you must enter an administrator ID. For information on how to set the administrator ID, refer to Admin (Administrator settings) on page 7-78. ID _ 7-64 1 2 Press Z while Security > is displayed. 3 Press U or V to increase or decrease, respectively, the value at the blinking cursor. Enter the specified ID. Use Y and Z to move the cursor right and left. Enter an ID consisting of between 1 and 16 numbers. 4 Press [OK]. Proceed to the next step Password (Administrator Password input). The message display shows ID and a blinking cursor (_). Using the Operation Panel Password (Administrator Password input) To set up the Security functions, you must enter an administrator ID and administrator password. For information on how to set the administrator password, refer to Admin (Administrator settings) on page 7-78. 1 Password _ 2 When you entered the ID in the previous step (ID (Administrator ID input)), the message display shows Password (Administrator password input) and a blinking cursor (_). Press U or V to increase or decrease, respectively, the value at the blinking cursor. Enter the specified password. Use Y and Z to move the cursor right and left. Enter a password consisting of between 0 (no settings) and 16 numbers. Note If you enter an incorrect administrator ID or password, the message Wrong ID or Wrong Password appears and the input screen then reappears. Re-enter the password correctly. 3 Press [OK]. The Security screen appears. I/F Block (Interface (external device) block setting) You can use this to lock and thereby protect the interface. The options available in Interface Block are as follows: >I/F Block > • • • • USB Host (USB memory slot setting) USB Device (USB interface setting) Parallel I/F (Parallel interface) Option I/F (Network interface card setting) 1 After entering the administrator ID and password, press U or V repeatedly until >I/F Block > appears. USB Host (USB memory slot setting) This locks and protects the USB memory slot (USB host). The default setting is Unblock. >>USB Host ? Unblock Using the Operation Panel 1 2 Press Z while >I/F Block > is displayed. >>USB Host appears. 3 4 5 Select Block or Unblock using U or V. Press [OK]. A blinking question mark (?) appears. Press [OK]. Press [MENU]. The display returns to Ready. 7-65 USB Device (USB interface setting) This locks and protects the USB interface. The default setting is Unblock. 1 >>USB Device ? Unblock 2 3 4 5 Press Z while >I/F Block > is displayed. >>USB Device appears. Press [OK]. A blinking question mark (?) appears. Select Block or Unblock using U or V. Press [OK]. Press [MENU]. The display returns to Ready. Parallel I/F (Parallel interface setting) This locks and protects the parallel interface. The default setting is Unblock. 1 >>Parallel I/F ? Unblock 2 3 4 5 Press Z while >I/F Block > is displayed. >>Parallel I/F appears. Press [OK]. A blinking question mark (?) appears. Select Block or Unblock using U or V. Press [OK]. Press [MENU]. The display returns to Ready. Option I/F (Network interface card setting) This locks and protects the network interface card (NIC). The default setting is Unblock. Note Option I/F is displayed only when the optional network interface is installed on the printer. 1 >>Option I/F ? Unblock 2 3 4 5 7-66 Press Z while >I/F Block > is displayed. >>Option I/F appears. Press [OK]. A blinking question mark (?) appears. Select Block or Unblock using U or V. Press [OK]. Press [MENU]. The display returns to Ready. Using the Operation Panel NetWare (NetWare setting) NetWare is a PC-based network operating system specifically for servers. NetWare is a client-server system that operates by installing the NetWare OS on the server and dedicated client modules (NetWare clients) on the client machines (running MS-DOS, OS/2, Windows, etc.). The basic network layer protocol used is NetWare's own IPX (Internetwork Packet eXchange)/SPX (Sequenced Packet eXchange), but the system also supports TCP/IP. The feature of the NetWare OS is that it is specifically for servers, unlike general-purpose operating systems such as Windows NT and UNIX. Only the minimum required for server operation can be performed from the NetWare OS console on the server. Server and file management is basically carried out using management tools from the clients. Also, all drivers and protocol stacks are in the form of modules called NetWare Loadable Modules (NLMs), and the ability of NLMs to load and unload flexibly and dynamically is a major advantage of this system. The default setting is On. Note Check with your network administrator when selecting network settings. >NetWare > >NetWare ? On > 1 2 3 4 5 After entering the administrator ID and password, press U or V repeatedly until >NetWare > appears. Press [OK]. A blinking question mark (?) appears. Select On or Off using U or V. Press [OK]. Press [MENU]. The display returns to Ready. Frame Type (Frame type setting) Sets the NetWare frame type. Frame is a term referring to a set of data that flows through the network. The default setting is Auto. 1 >>Frame Type ? Auto 2 3 Press Z while >NetWare On > is displayed. >>Frame Type appears. Press [OK]. A blinking question mark (?) appears. Press U or V until the desired frame type appears and then press [OK]. The message display toggles through the following types: • • • • • 4 5 Using the Operation Panel Auto 802.3 Ethernet-II 802.2 SNAP Press [OK]. Press [MENU]. The display returns to Ready. 7-67 AppleTalk (AppleTalk setting) AppleTalk is a communications protocol used primarily on Macintosh computers and also refers to the Mac OS network functions. AppleTalk assigns 24-bit network addresses (a 16-bit network section and an 8-bit node address) that are used to identify devices (computers, printers, etc.) on the network. When the power is turned on, a broadcast signal is sent out onto the network and the addresses and machine names are automatically assigned. The default setting is On. Note Check with your network administrator when selecting network settings. >AppleTalk >AppleTalk ? On 1 2 3 4 5 After entering the administrator ID and password, press U or V repeatedly until >AppleTalk appears. Press [OK]. A blinking question mark (?) appears. Select On or Off using U or V. Press [OK]. Press [MENU]. The display returns to Ready. IPP (IPP setting) IPP (Internet Printing Protocol) is a standard that uses TCP/IP networks such as the Internet to enable print jobs to be sent between remote computers and printers. IPP is an extension of the HTTP protocol used to view websites and enables printing to be carried out via routers on printers in remote locations. It also supports the HTTP authentication mechanisms along with SSL server and client authentication as well as encryption. The default setting is Off. Note Check with your network administrator when selecting network settings. >IPP >IPP ? Off 1 2 3 4 5 7-68 After entering the administrator ID and password, press U or V repeatedly until >IPP appears. Press [OK]. A blinking question mark (?) appears. Select On or Off using U or V. Press [OK]. Press [MENU]. The display returns to Ready. Using the Operation Panel SSL Server (SSL Server setting) SSL (Secure Sockets Layer) refers to a protocol used to encrypt information sent and received over a network. SSL can currently be used to encrypt data such as the WWW or FTP files widely used on the Internet so that privacy-related information, credit card numbers, corporate secrets and other confidential information can be sent and received safely. SSL servers use this protocol to authenticate servers and clients. The default setting is Off. Note Check with your network administrator when selecting network settings. >SSL Server >SSL Server ? Off 1 2 3 4 5 After entering the administrator ID and password, press U or V repeatedly until >SSL Server appears. Press [OK]. A blinking question mark (?) appears. Select On or Off using U or V. Press [OK]. Press [MENU]. The display returns to Ready. DES (SSL Server DES setting) DES (Data Encryption Standard) is a typical symmetric-key cryptographic algorithm that divides data in to 64-bit blocks and then encrypts each block using a 56-bit key. Note Symmetric-key cryptography, because it uses the same key for both encryption and decryption, uses the same key in both directions when encrypted data is exchanged. Accordingly, to prevent the key from being divulged, key transfer and storage must be very strictly managed. The default setting is Off. >>DES ? Off Using the Operation Panel 1 2 Press Z while >SSL Server On > is displayed. >>DES appears. 3 4 5 Select On or Off using U or V. Press [OK]. A blinking question mark (?) appears. Press [OK]. Press [MENU]. The display returns to Ready. 7-69 3DES (SSL Server 3DES setting) 3DES (Triple Data Encryption Standard) is a high level of encryption in which DES encryption is repeated threefold. The default setting is Off. >>3DES ? Off 1 2 Press Z while >SSL Server On > is displayed. >>3DES appears. 3 4 5 Select On or Off using U or V. Press [OK]. A blinking question mark (?) appears. Press [OK]. Press [MENU]. The display returns to Ready. AES (SSL Server AES setting) AES (Advanced Encryption Standard) was developed to replace DES as the standard encryption as the safety of DES has declined. AES is a block encryption system that uses 128-bit blocks and an SPN structure (a typical structure for repeated encryption) with three selectable key lengths of 128, 192 and 256 bits. The default setting is Off. >>AES ? Off 1 2 Press Z while >SSL Server On > is displayed. >>AES appears. 3 4 5 Select On or Off using U or V. Press [OK]. A blinking question mark (?) appears. Press [OK]. Press [MENU]. The display returns to Ready. IPP over SSL (SSL Server IPP over SSL setting) IPP over SSL is an encryption function that uses SSL for communications between users and servers in network printing. To use IPP over SSL, both server and client must support the protocol. The default setting is Off. 1 >>IPP over SSL ? Off 2 3 4 5 7-70 Press Z while >SSL Server On > is displayed. >>IPP over SSL appears. Press [OK]. A blinking question mark (?) appears. Select On or Off using U or V. Press [OK]. Press [MENU]. The display returns to Ready. Using the Operation Panel HTTPS (SSL Server HTTPS setting) HTTPS (Hyper Text Transfer Protocol Secure) is a protocol that adds SSL data encryption, message authentication and a digital signature function to the HTTP protocol used for data transfer between WWW servers and clients. S-HTTP is a similar protocol, but HTTPS differs in that it uses SSL. The default setting is Off. 1 >>HTTPS ? Off 2 3 4 5 Press Z while >SSL Server On > is displayed. >>HTTPS appears. Press [OK]. A blinking question mark (?) appears. Select On or Off using U or V. Press [OK]. Press [MENU]. The display returns to Ready. IPSec (IPSec setting) IPSec (IP Security Protocol) is a security protocol adopted as the standard by the IETF for authentication and encryption in the third network layer (IP layer). It can be used with both IPv4 and IPv6. Note IPv4 uses 32-bit IP addresses and IPv6 uses 128-bit IP addresses. The default setting is Off. Note Check with your network administrator when selecting network settings. >IPSec >IPSec ? Off 1 2 3 4 5 After entering the administrator ID and password, press U or V repeatedly until >IPSec appears. Press [OK]. A blinking question mark (?) appears. Select On or Off using U or V. Press [OK]. Press [Menu]. The display returns to Ready. Security Level (Security level setting) Security Level is primarily a menu used by service personnel for maintenance work. There is no need for customers to use this menu. Using the Operation Panel 7-71 Job Accounting (Job Accounting selection/setting) Job Accounting is a function that allows the number of pages used to be managed by each department to be managed through the use of entered account IDs. Job accounting on this machine offers the following features: • Support for up to 100 departments • Department codes up to 8 digits long from 1 to 99999999 • Collective print management for the same department code • Totaling of the number of pages used for each department • Specifiable limits (1 to 9,999,999) on the number of pages used • Resetting of the number of pages used for individual departments The options available in Job Accounting are as follows: • ID (Administrator ID input) • Password (Administrator Password input) • Job Accounting (Job Accounting selection/setting) • Select Account (Department-specific settings) • Add Account (Department Registration) • Delete Account (Department Removal) • Print Job Accounting List (Job Accounting list output) IMPORTANT Select Account and Delete Account are only displayed if one or more department codes have been registered. Also, Add Account is not displayed if the number of registered accounts has already reached the permitted maximum. Job Accounting > 1 2 Press [MENU]. Press U or V repeatedly until Job Accounting > appears. ID (Administrator ID input) To set up Job Accounting, you must enter an administrator ID. For information on how to set the administrator ID, refer to Admin (Administrator settings) on page -78. ID _ 1 2 Press Z while Job Accounting > is displayed. 3 Press U or V to increase or decrease, respectively, the value at the blinking cursor. Enter the specified ID. Use Y and Z to move the cursor right and left. Enter an ID consisting of between 1 and 16 numbers. The message display shows ID and a blinking cursor (_). Note If you enter an incorrect administrator ID, the Wrong ID message appears and the input screen then reappears. Reenter the ID correctly. 4 7-72 Press [OK]. Proceed to the next step Password (Administrator Password input). Using the Operation Panel Password (Administrator Password input) To set up Job Accounting, you must enter an administrator ID and administrator password. For information on how to set the administrator password, refer to Admin (Administrator settings) on page -78. Password _ 1 2 After entering the ID in the previous step (ID (Administrator ID input)), the message display shows Password (Administrator password input) and a blinking cursor (_). Press U or V to increase or decrease, respectively, the value at the blinking cursor. Enter the specified password. Use Y and Z to move the cursor right and left. Enter a password consisting of between 0 and 16 numbers. Note If you enter an incorrect administrator ID or password, the message Wrong ID or Wrong Password appears and the input screen then reappears. Re-enter the ID or password correctly. 3 Press [OK]. The Job Accounting selection/setting screen reappears. Job Accounting (Job Accounting selection/setting) This allows you to turn the Job Accounting function On and Off. The default setting is Off. 1 >Job Accounting ? Off 2 3 4 5 After entering the administrator ID and password, press U or V repeatedly until >Job Accounting appears. Press [OK]. A blinking question mark (?) appears. Select On or Off using U or V. Press [OK]. Press [MENU]. The display returns to Ready. Job Accounting enabled If department administration is enabled, an account ID entry screen appears each time you retrieve a status page or list. Enter Account _ 1 2 A blinking cursor (_) appears in the account ID entry screen. Press U or V to increase or decrease, respectively, the value at the blinking cursor. Enter the specified account ID. Use Y and Z to move the cursor right and left. Enter an account ID consisting of between 1 and 8 numbers. Note If you enter an incorrect account ID, the input screen reappears. Re-enter the account ID correctly. 3 Using the Operation Panel Press [OK]. The account is confirmed and printing begins. 7-73 Select Account (Department-specific settings) This specifies the functions used for managing individual account IDs. The options available in Select Account are as follows: >Select Account> ?00000000 • • • • Counter (Account-specific counter management) Restriction (Print restriction selection) Maximum Output (Maximum print output setting) Reset Counter (Counter reset) 1 2 3 Press Z while Job Accounting > is displayed. 4 Each time you press U or V, the next registered account ID in the sequence appears. 5 Display the desired account ID and press [OK]. Press Z, the display changes to the individual department setting screen. Press U or V repeatedly until >Select Account> appears. Press [OK]. A blinking question mark (?) appears. Counter (Account-specific counter management) Displays the total number of pages printed for the currently selected account. IMPORTANT You can only view the counter. You cannot change it. >>Counter 0000100 1 Set the account ID and then press U or V repeatedly until >>Counter appears. (E.g.: 100) The counter shows a number between 0000000 and 9999999. 2 Press [MENU]. The display returns to Ready. Restriction (Print restriction selection) Sets restricted functionality for all printing on the currently selected account. You can use the restrictions to prohibit printing by individual departments or to limit the number of pages they can print. 1 >>Restriction ? Off 2 3 Set the account ID and then press U or V repeatedly until >>Restriction appears. Press [OK]. A blinking question mark (?) appears. Press U or V repeatedly to select the desired restriction. The displayed restrictions are as follows: • • • 4 5 7-74 Off (no restrictions) Counter Limit (to limit the number of pages) Reject Usage (to prohibit printing) Press [OK]. The restriction is set. Press [MENU]. The display returns to Ready. Using the Operation Panel Maximum Output (Maximum print output setting) Limits the number of pages for all printing on the currently selected account. 1 >>Maximum Output 0000001 2 3 4 5 Set the account ID and then press U or V repeatedly until >>Maximum Output appears. Press [OK]. The message display shows a blinking cursor (_). Press U or V to increase or decrease, respectively, the value at the blinking cursor. Set the desired number of pages. You can set a number between 0000001 and 9999999 as the number of pages. Use Y and Z to move the cursor right and left. Press [OK]. Press [MENU]. The display returns to Ready. Reset Counter (Counter reset) Resets the counter (pages used) for the currently selected account. 1 >>Reset Counter? 2 3 4 Using the Operation Panel Set the account ID and then press U or V repeatedly until >>Reset Counter appears. Press [OK]. A blinking question mark (?) appears. Press [OK] again. The counter is reset. Press [MENU]. The display returns to Ready. 7-75 Add Account (Department registration) This allows you to add a new account for which printing is permitted. IMPORTANT Because account IDs are managed as numeric strings, "1" and "001" are handled as different accounts. Also, once Job Accounting is enabled, no jobs are printed unless information is attached showing the accounts from which the jobs are being printed. >Add Account _ 1 2 3 Press Z while Job Accounting > is displayed. 4 Press U or V to increase or decrease, respectively, the value at the blinking cursor. Set the desired account ID. You can set a number between 1 and 8 digits. Use Y and Z to move the cursor right and left. Press U or V repeatedly until >Add Account appears. Press [OK]. The message display shows a blinking cursor (_). Note If you enter an existing account ID, Wrong Account is displayed and the input screen reappears. Re-enter the new account ID. 5 6 Press [OK]. Account registration ends. Press [MENU]. The display returns to Ready. Delete Account (Department removal) You can use this to delete a registered account. IMPORTANT Because account IDs are managed as numeric strings, "1" and "001" are handled as different accounts. Also, once Job Accounting is enabled, no jobs are printed unless information is attached showing the accounts from which the jobs are being printed. >Delete Account ?001 1 2 3 Press Z while Job Accounting > is displayed. 4 Each time you press U or V, the next registered account ID in the sequence appears. 5 6 7-76 Press U or V repeatedly until >Delete Account appears. Press [OK]. A blinking question mark (?) appears. (E.g.: 001) Display the desired account ID and press [OK]. The account ID is deleted. Press [MENU]. The display returns to Ready. Using the Operation Panel Print Job Accounting List (Job Accounting list output) This enables you to print the total number of pages for all accounts as a Job Accounting list. 1 2 >Print Job Accounting List? 3 4 5 Using the Operation Panel Press Z while Job Accounting > is displayed. Press U or V repeatedly until >Print Job Accounting List appears. Press [OK]. A blinking question mark (?) appears. When you press [OK] again, Processing appears and printing begins. Press [MENU]. The display returns to Ready. 7-77 Admin (Administrator settings) The administrator setting is a function that identifies the user who can use the printer and can be used to manage users. The administrator is authenticated by the entered administrator ID and password and can then use the printer's security functions and Job Accounting functions. The options available in Admin are as follows: • • • • Admin > 1 2 ID (Administrator ID input) Password (Administrator password input) Change ID (Administrator ID change) Change Password (Administrator password change) Press [MENU]. Press U or V repeatedly until Admin > appears. ID (Administrator ID input) You can use this to set the administrator ID. The default setting is the numeric part of your printer's model name. If you use PG L2035, enter "2020". ID _ 1 2 Press Z while Admin > is displayed. 3 Press U or V to increase or decrease, respectively, the value at the blinking cursor. Enter the specified ID. Use Y and Z to move the cursor right and left. Enter an ID consisting of between 1 and 16 numbers. 4 Press [OK]. Proceed to the next step Password (Administrator Password input). The message display shows ID and a blinking cursor (_). Password (Administrator Password input) You can use this to set the administrator password. The default setting is the numeric part of your printer's model name. If you use PG L2035, enter "2020". Password _ 1 2 When you entered the ID in the previous step (ID (Administrator ID input)), the message display shows Password (Administrator password input) and a blinking cursor (_). Press U or V to increase or decrease, respectively, the value at the blinking cursor. Enter the specified password. Use Y and Z to move the cursor right and left. Enter a password consisting of between 0 and 16 numbers. Note If you enter the incorrect administrator ID or password, the Wrong ID or Wrong Password message appears and the input screen then reappears. Re-enter the ID or password correctly. 7-78 Using the Operation Panel >Change ID 00000001 3 Once you enter the correct ID and password, the Admin (change) screen appears. (E.g.: Where the administrator ID is 00000001) Each time you press U or V, the following settings to be changed appear in succession. • • Change ID Change Password Note If a change is required, refer to the procedures in Change ID (Administrator ID change) and Change Password (Administrator Password change) below. 4 5 Press [OK] again. The administrator ID and password are confirmed. Press [MENU]. The display returns to Ready. Change ID (Administrator ID change) You can use this to change the administrator ID. >Change ID 001 >Change ID _ OK? 002 1 2 3 4 5 6 In step 3 in Password (Administrator Password input) above, press U or V while the Admin (Change) screen is displayed until >Change ID appears. (E.g.: Where the administrator ID is 001) When you press [OK], a blinking cursor (_) appears. Press U or V to increase or decrease, respectively, the value at the blinking cursor. Enter the ID to be changed. Use Y and Z to move the cursor right and left. Enter an ID consisting of between 1 and 16 numbers. Press [OK]. A confirmation screen appears. (E.g.: Where the administrator ID is changed to 002) Press [OK]. The new administrator ID is confirmed. Press [MENU]. The display returns to Ready. Change Password (Administrator Password change) You can use this to change the administrator password. >Change Password **************** 1 In step 3 in Password (Administrator Password input) above, press U or V while the Admin (Change) screen is displayed until >Change Password appears. IMPORTANT The administrator password is not displayed. >Change Password _ 2 3 OK? 010 Using the Operation Panel 4 Press [OK]. A blinking cursor (_) appears. Press U or V to increase or decrease, respectively, the value at the blinking cursor. Enter the password to be changed. Use Y and Z to move the cursor right and left. Enter a password consisting of between 0 and 16 numbers. Press [OK]. A confirmation screen appears. (E.g.: Where the administrator password is changed to 010) 7-79 5 6 7-80 Press [OK]. The new administrator password is confirmed. Press [MENU]. The display returns to Ready. Using the Operation Panel Adjust/Maintenance (Adjust/Maintenance selection/setting) Adjust/Maintenance is used to adjust the print quality and to carry out printer maintenance. The options available in Adjust/Maintenance are as follows: • • Restart Printer Service (for maintenance) IMPORTANT Service is primarily a menu used by service personnel for maintenance work. There is no need for customers to use this menu. Adjust/ Maintenance > 1 2 Press [MENU]. Press U or V repeatedly until Adjust/Maintenance > appears. Restart Printer The procedure described below resets the printer’s temporary conditions, such as the current page orientation, font, etc., set by commands to their default values. Downloaded fonts and macros are deleted from the printer’s memory. >Restart Printer ? 1 2 3 4 Using the Operation Panel Press Z while Adjust/Maintenance > is displayed. Press U or V repeatedly until >Restart Printer appears. Press [OK]. A question mark (?) appears. Press [OK] again. Self test appears while the printer is resetting itself, followed by Ready. 7-81 Service (for maintenance) The options available in Service are as follows: • • • • • • Print Status Page (Printing the service status page) Print Network Status Page (Printing the network status page) Print Test Page (Printing the test page) Developer (Initializing the developer unit) DRUM-CTRL (Setting the automatic drum surface refreshing) Drum (Setting the drum refleshing mode) IMPORTANT Service is primarily a menu used by service personnel for maintenance work. There is no need for customers to use this menu. >Service > 1 2 Press Z while Adjust/Maintenance > is displayed. Press U or V repeatedly until >Service > appears. Print Status Page (Printing the service status page) The service status page contains printer settings information that is more detailed than the standard status page and is therefore mostly for service purposes. However, there is a great deal of information on the service status page that may be useful to you. >>Print Status Page ? 1 2 3 4 5 Press Z while >Service > is displayed. Press U or V repeatedly until >>Print Status Page appears. Press [OK]. A question mark (?) appears. Press [OK] again. Processing appears and a service status page is printed out. When printing ends, the display returns to Ready. Print Network Status Page (Printing the network status page) The network status page contains detailed information on the network settings. This is primarily used for maintenance by service personnel, but it contains information that may also be useful to you. 1 2 >>Print Network Status Page ? 3 4 5 Press Z while >Service > is displayed. Press U or V repeatedly until >>Print Network Status Page appears. Press [OK]. A question mark (?) appears. Press [OK] again. Processing appears and a network status page is printed out. When printing ends, the display returns to Ready. Print Test Page (Printing the test page) The test page is printed to check the effectiveness of printer adjustments. This is primarily used for maintenance by service personnel, but it contains information that may also be useful to you. 7-82 Using the Operation Panel >>Print Test Page ? 1 2 3 4 5 Press Z while >Service > is displayed. Press U or V repeatedly until >>Print Test Page appears. Press [OK]. A question mark (?) appears. Press [OK] again. Processing appears and a test page is printed out. When printing ends, the display returns to Ready. Developer (Initializing the developer unit) The replaced developer can be automatically fill up the toner using this menu when a toner container is installed and the printer is turned on. This is primarily used for maintenance by service personnel. DRUM-CTRL (Setting the automatic drum surface refreshing) The drum surface can be refreshed automatically at a predetermined period of time using this menu, regardless of the status detected by the temperature/humidity sensor. This is primarily used for maintenance by service personnel. Drum (Setting the drum refleshing mode) This sets the refresh mode for the drum. When the printing quality declines, refreshing the drum can restore the printing quality. This is primarily used for maintenance by service personnel. Using the Operation Panel 7-83 7-84 Using the Operation Panel 8 Option This chapter explains the options for this printer. General Information Expansion Memory Modules Paper Feeder (PF-310) CompactFlash (CF) Card Other Options Option 8-2 8-3 8-5 8-6 8-8 8-1 General Information The printers have the following options available to satisfy your printing requirements. For instructions on installing individual options, refer to the documentation included with the option. Some options are explained in the following sections. Note Install the memory module before installing the optional paper feeder (PF-310). Envelope Feeder EF-310 (for PG L2040/PG L2045) Faceup Output Tray PT-310 (for PG L2040/PG L2045) Expansion Memory (DIMM 512/1024 MB) Network Interface Card IB-31 (for PG L2035) Hard Disk HD-5A CompactFlash USB Flash Memory Bulk Paper Feeder PF-315 (for PG L2040/PG L2045) 8-2 Paper Feeder PF-310 PG L2035 x 1 PG L2040/PG L2045 x 3 Option Expansion Memory Modules To expand the printer memory for more complex print jobs and faster print speed, you can plug in optional memory module (dual in line memory module) in the memory slot provided on the printer main controller board. You can select additional memory module from 512/1024 MB. The maximum memory size is 544MB. Note The expansion memory should only be installed by your service technician. We shall not be liable for any damages caused by improper installation of expansion memory. Precautions for handling the memory module To protect electronic parts, discharge static electricity from your body by touching a water pipe (faucet) or other large metal object before handling the memory module. Or, wear an antistatic wrist strap, if possible, when you install the memory module. Always hold the main controller board or a memory module by its edges as shown below to avoid damaging electronic parts. Correct Option Incorrect 8-3 Installing the Memory Module 1 2 3 4 5 6 Turn off the printer and disconnect the power cord and printer cable. Remove the right cover. Remove the screw and open the inner cover. Remove the memory module from its package. Aligning the cutouts of the memory module with the matching keys of the socket, carefully plug the memory module into the memory socket until it clicks in place. Then, push down the memory module to secure. After you finish installing the memory module, secure the inner cover with screws removed in step 3, and close the right cover. Removing a Memory Module To remove a memory module, remove the right cover and the memory slot cover from the printer. Then, carefully push out the two socket clamps. Ease the memory module out of the socket to remove. Verifying the expanded memory To verify that the memory module is working properly, test it by printing a status page. 8-4 Option Paper Feeder (PF-310) The PF-310 paper feeder allows you to add three (PG L2035: one) more paper cassettes to the bottom of the printer for continuous feeding of a large volume of paper. Each paper cassette can hold up to approximately 500 sheets of ISO A4, ISO A5, JIS B5, letter, and legal size (80g/m2) paper. This feeder is attached at the bottom of the printer as shown on below. PG L2035 Option PG L2040/PG L2045 8-5 CompactFlash (CF) Card The printer is equipped with a slot for a CF card with the maximum size of 256MB. A CF card is useful for storing fonts, macros, and overlays. 1 Turn off the printer and disconnect the power cord and printer cable. CAUTION Before inserting a CF card in the printer, make sure that the printer is switched off. 8-6 2 Remove the screws and the option interface slot cover. 3 Install the CompactFlash card into the slot. 4 Secure the option interface slot cover with screws removed in step 2. Option PT-310 Faceup Output Tray (for PG L2040/PG L2045) Use the faceup output tray when you wish paper to be stacked with the printed side facing up (reverse order). To install the faceup output tray, perform the following procedures: 1 Install the paper stopper according to the size of paper to be used. 2 Install the faceup output tray on the rear of the printer. IB-31 Network Interface Cards (For PG L2035) Along with the standard for the network interface on the printer, the network interface card supports TCP/IP, IPX/SPX, NetBEUI and AppleTalk protocols, so that the printer can be used on network environments including Windows, Macintosh, UNIX, NetWare, etc. The network interface card must be installed in the option interface slot. For details, refer to IB-31 Installation Guide. Option 8-7 Other Options PF-315 Bulk Paper Feeder (for PG L2040/PG L2045) Holds approximately 2,000 sheets of 76 to 216 mm x 148 to 305 mm size paper. This bulk paper feeder can be attached to the front of the printer after the MP tray has been removed. EF-310 Envelope Feeder (for PG L2040/PG L2045) Holds more envelopes at a time than the MP tray. This envelope feeder can be attached to the front of the printer after the MP tray has been removed. HD-5A Hard Disk If a hard disk is installed in the printer, received data can be rasterized and stored on this hard disk. This enables to use the Job Box functions. For details, refer to Job Box on page 7-19. USB Flash Memory See your dealer for purchasing information of this optional device that are best suited for use with this printer. 8-8 Option 9 Computer Interface This chapter contains explanations on the following topics: General Information Parallel Interface USB Interface Network Interface Computer Interface 9-2 9-2 9-2 9-3 9-1 General Information This chapter explains the connector specifications of parallel, USB, and network interfaces. Parallel Interface The printer provides high-speed data transmission on a parallel interface. Note Use a parallel interface cable that complies with the IEEE 1284 standard. USB Interface This printer supports the Hi-Speed USB. USB (Universal Serial Bus) interface specifications are as follows. Specifications Basic specification Complies with the Universal Serial Bus Specification Revision 2.0. Connectors Printer: B-type receptacle (female) with upstream port Cable: B-type plug (male) Cable Use a shielded cable that complies with USB 2.0 (Hi-Speed USB) and not longer than 5 meters (16 feet). Transfer Mode High speed (480 Mbps maximum) Full-Speed (12 Mbps maximum) Power Control Self-power device Interface Signals USB Connector Pin Assignment 9-2 Pin Signal Description 1 Vbus Power supply (+5 V) 2 D- Data transmission 3 D+ Data transmission 4 GND Signal ground Shell — Shield Computer Interface Network Interface Features Automatic IP address resolution This feature is compatible with the DHCP/DHCPv6 protocol and allows the printer to automatically receive IP addresses from the DHCP/DHCPv6 server. Management using Web browsers HTTP pages are incorporated in to the interface, so that a web browser can be used to monitor and change a range of settings. The settings can be password-protected. Support for a range of protocols The SMTP, POP3, SSL, SNMP, IPv6 and Notables over TCP/IP protocols are supported for easier printer management and more robust security. Support for IEEE 802.1x The interface supports EAP-TLS and PEAP authentication. Supports IPv6 Supports IPv6, which is based on IPv4 with improvements, such as increased manageable address space, additional security functions and priority based data transmission. Supports IPSec Supports IPSec, the security protocol that authenticates and encrypts in the network layer (IP layer). Specifications Connector 10 Base-T/100 Base-TX Operating Systems Windows 2000/XP/Vista/Server2003, MacOS 10.x Network protocols • • • IPv6: HTTP, LPD, FTP, IPP, RawPort, ICMPv6, LLTD, SNTP, DHCPv6, SMTP, POP3, DNS, SNMPv1/v2c/v3, WSD IPv4: HTTP, HTTPS, LPD, FTP, IPP, RawPort, ICMP, DHCP, SMTP, POP3, SNTP, DNS, WINS, NetBIOS over TCP/IP, SNMPv1/v2c/v3, Apple Bonjour Compatible, IPPS, LLTD, WSD Etc.: IPX/SPX, NetWare (NDS/Bindery), AppleTalk, NetBEUI Security Protocols SSL/TLS (HTTPS, IPPS), SNMPv3, EAP-TLS, PEAP, AH, ESP Operation Environment 10 to 35 °C (50 to 95 °F), 20-80% RH (condensation-free) Computer Interface 9-3 EMI Countermeasures VCCI Class B, FCC Class B (U.S.), CE (Europe) IMPORTANT When IPv6 functions are used, the devices used on the network (routers, PCs, etc) must support IPv6. 9-4 Computer Interface 10 Appendix This section lists the following information of this printer. Specifications Environmental Standard Requirements Appendix 10-2 10-4 10-1 Specifications Note These specifications are subject to change without notice. Description Item PG L2035 PG L2040 Type Desktop Printing Method Semiconductor laser and electrophotography Paper Weight Paper Type Paper Size Cassette 60 to 120 g/m² MP Tray 60 to 220 g/m² Cassette Plain, Preprinted, Bond, Recycled, Rough, Letterhead, Color (Colour), Prepunched, High Quality, and Custom (1 to 8) MP Tray/Manual Feed Plain, Transparency, Preprinted, Labels, Bond, Recycled, Rough, Vellum, Letterhead, Color (Colour), Prepunched, Envelope, Cardstock, Thick paper, High Quality, and Custom (1 to 8) Cassette A4, A5, JIS B5, Letter, Legal, Folio, Oficio II, Statement, ISO B5, Envelope C5, Executive, 16 kai, Custom (140 × 210 to 216 × 356mm) MP Tray A4, JIS B5, A5, Folio, Legal, Letter, Oficio II, Statement, Executive, A6, JIS B6, ISO B5, Envelope C5, Envelope #10, Envelope #9, Envelope #6, Envelope Monarch, Envelope DL, Hagaki, Ofuku-Hagaki, 16K, Yokei 2, Yokei 4, Custom (70 × 148 to 216 × 356mm) Magnification ratio Printing Speed PG L2045 A4, A5, JIS B5, A6, Letter, Legal, Folio, Oficio II, Statement, ISO B5, Envelope C5, Executive, 16 kai, Custom (105 × 148 to 216 × 356mm) 25 to 400%, 1% increments Simplex Duplex First Print Time (A4, feed from Cassette) A6: 21 ppm* A6: 22 ppm A6: 23 ppm A5: 21 ppm A5: 22 ppm A5: 23 ppm A4: 35 ppm A4: 40 ppm A4: 45 ppm Letter: 37 ppm Letter: 42 ppm Letter: 47 ppm Legal: 28 ppm Legal: 33 ppm Legal: 38 ppm A4: 17.5 ppm A4: 24.5 ppm A4: 32.5 ppm Letter: 18.5 ppm Letter: 26 ppm Letter: 34 ppm 9 seconds or less 10.5 seconds or less 10.5 seconds or less Warm-up Time (22°C/71.6°F, 60%RH) Power on 17 seconds or less 17 seconds or less 17 seconds or less Sleep 15.5 seconds or less 15 seconds or less 15 seconds or less Paper Capacity Cassette 500 sheets (80 g/m²) MP Tray 100 sheets (80 g/m²) Top Tray 250 sheets (80 g/m²) 500 sheets (80 g/m²) Face-up Tray - PT-310: 250 sheets (80 g/m²) Output Tray Capacity Continuous printing 1 to 999 sheets Resolution Fine 1200 mode, Fast 1200 mode, 600 dpi, 300 dpi 10-2 Appendix Description Item Operating Environment PG L2035 Temperature 10 to 32.5°C/50 to 90.5°F Humidity 15 to 80 % Altitude 2,500 m/8,202 ft maximum Brightness 1,500 lux maximum PG L2040 Controller PowerPC 440/533 MHz Supported OS Windows 2000 Service Pack 2 or later, Windows Server 2003, Windows XP, Windows Vista, WIndows Server 2008, Mac OS X 10.x Interface Standard Parallel: 1 (IEEE1284) Hi-Speed USB: 1 PowerPC 440/600 MHz PG L2045 PowerPC 440/667 MHz Parallel: 1 (IEEE1284) Hi-Speed USB: 1 Full-speed USB: 1 (USB Network: 1(10BASE-T/100BASE-TX) flash memory slot) Full-speed USB: 1 (USB flash memory slot) KUIO/W slot KUIO/W slot Option IB-31: 10/100BASE-TX - - PDL PRESCRIBE Emulation PCL 6, KPDL, KPDL (AUTO), Line Printer, IBM Proprinter, DIABLO 630, EPSON LQ-850 Memory Standard 128MB Maximum 1152MB Dimension (W x D x H) 382 × 394 × 285 mm 382 × 394 × 320 mm 15 1/16 × 15 1/2 × 11 1/4" 15 1/16 × 15 1/2 × 12 5/8" Weight (without toner container) 16.2 kg/35.7 lb 16.8 kg/37 lb Power Requirements 120 V AC, 60 Hz, 7.6 A/ 220 to 240 V AC, 50/60 Hz, 4.1 A 120 V AC, 60 Hz, 7.7 A/ 220 to 240 V AC, 50/60 Hz, 4.2 A 120 V AC, 60 Hz, 7.7 A/ 220 to 240 V AC, 50/60 Hz, 4.3 A 1004 W 1022 W 1029 W 560 W 641 W 667 W 9.2 W 9.5 W 9.9 W when EcoFuser is On when EcoFuser is On when EcoFuser is On Power Consumption Maximum During printing During standby 68 W when EcoFuser is Off. 76 W when EcoFuser is Off. 79 W when EcoFuser is Off. Sleep mode 5.7 W Power off Appendix 5.9 W 6.4 W 0W 10-3 Description Item Options *. PG L2035 PG L2040 PG L2045 Expanded memory, Expanded memory, Paper Feeder (250-sheet x 3), Paper Feeder (250-sheet Hard disk (HD-5A), Bulk Paper Feeder (2000-sheet), Envelope Feeder,Faceup Output Tray (250-sheet). x 1), Hard disk (HD-5A) Only applicable to feeding from MP tray. Environmental Standard Requirements This machine conforms to the following environmental standard requirements. • • • Time for switching to Sleep mode (default): 30 minutes Duplex Printing: Standard Equipment Durable paper for feeding: Paper made of 100% recycled paper Note Contact your Dealer or Service Representative for recommended paper types. 10-4 Appendix Glossary Additional memory An additional memory (optional) is used for increasing the memory capacity of this machine. For DIMM that can be used in this machine, contact your service technician. AppleTalk AppleTalk offers file sharing and printer sharing and it also enables you to utilize application software that is on another computer on the same AppleTalk network. Default Gateway This indicates the device, such as a computer or router, that serves as the entrance/exit (gateway) for accessing computers outside of the network that you are on. When no specific gateway is designated for a destination IP address, data is sent to the host that is designated as the Default Gateway. DHCP (Dynamic Host Configuration Protocol) This is a protocol that automatically resolves the IP address, Subnet Mask and Gateway address on a TCP/IP network. Use of DHCP minimizes the load of network administration, especially on network environments with a large number of client computers where it is not specifically necessary to assign a separate IP address to each client, including printers. dpi (dots per inch) This indicates the number of dots printed per inch (25.4mm) as a unit for expressing resolution. EcoPrint This is a printing mode that reduces toner consumption. Pages printed in the EcoPrint mode are lighter than pages printed in the normal mode. Emulation This refers to emulation of other manufacturers' printers. The printer emulates operation of the following printers: PCL 6, KPDL, KPDL (AUTO), Line Printer, IBM Proprinter, DIABLO 630 and EPSON LQ-850. Form Feed Timeout While data is being sent to a printer, some pauses may occur. At this time, the printer waits for the next data without making a page break. Form feed timeout is a function to wait only a preset amount of time before it executes an automatic page break. After the waiting period begins, once the designated amount of time is exceeded, the printer will automatically process the currently received data and print it out. If the machine has received no print data for the last page, the printer ends processing of that job without outputting paper. 11-1 IEEE1284 This is a standard used when connecting a printer to a computer, and was established by the Institute of Electrical and Electronic Engineers in 1994. IP Address (Internet Protocol Address) The Internet Protocol address is a unique number that represents a specific computer in a network. The format of an IP Address is four numbers separated by dots, e.g. 192.168.110.171. Each number should be a decimal between 0 and 255. KPDL KPDL is Kyocera's implementation of the PostScript page description language Level3. MP tray This tray is used instead of the cassette when printing on envelopes, postcards, transparency sheets, and labels. NetBEUI (NetBIOS Extended User Interface) An enhanced version of the NetBIOS protocol, it enables the utilization of more advanced functions on small-scale networks than do other protocols such as TCP/IP, etc. Outline font With outline fonts, character outlines are represented with numerical expressions and fonts can be enlarged or reduced in different ways by changing the numeric values of those expressions. Printing remains clear even if you enlarge fonts, since the characters are defined with outlines represented with numerical expressions. You can specify the font size in steps of 0.25 points up to 999.75 points. Parallel interface With this interface, data transfer between the printer and the computer takes place in 8-bit chunks. The printer can perform IEEE1284 compatible bi-directional communications. PostScript This is a page description language developed by Adobe Systems, Inc. It enables flexible font functions and highly-functional graphics, allowing higher quality printing. PPM (prints per minute) This indicates the number of printouts made in one minute. Printer driver The printer driver makes it possible for you to print data created using application software. The printer driver for the printer is contained on the CD-ROM supplied with the printer. Install the printer driver on the computer connected to the printer. 11-2 Sleep mode This mode is provided to save power. It is activated when the machine is not used for a preset period of time. In this mode, power is reduced to the minimum. The default setting can be changed. Status page This lists machine conditions, such as the machine's memory, the total number of prints and paper source settings. You can print the status page from the operation panel. Subnet Mask This is a 32-bit numerical value that defines which bits of the IP address specify the network address and which specify the host address. TCP/IP (Transmission Control Protocol/Internet Protocol) TCP/IP is a suite of protocols designed to define the way computers and other devices communicate with each other over a network. USB (Universal Serial Bus) An interface standard for low to middle speed serial interfaces. This printer supports Hi-Speed USB. The maximum transfer rate is 480 Mbps and the maximum cable length is 5 meters (16 feet). 11-3 11-4 Index Numerics 3D view status monitor .........................................................4-20 3DES setting SSL server ..............................................................7-70 A Accessing the status monitor ......................................... 4-20 Additional memory .........................................................11-1 Adhesive label ................................................................. 2-8 Administrator ID .......................................... 7-64, 7-72, 7-78 Change ................................................................... 7-79 Administrator Password .............................. 7-65, 7-73, 7-78 Change ................................................................... 7-79 AES setting SSL server ..............................................................7-70 Alarm (Buzzer) ............................................................... 7-53 Alternative emulation for KPDL ...................................... 7-38 Appearance tab status monitor setting .............................................4-23 AppleTalk .......................................................................7-68 Automatic Cassette Selection ........................................7-35 B Bulk paper feeder clearing paper jams ................................................6-18 C Cancel key operation panel ......................................................... 1-4 Document processor ................................................6-3 Clearing paper jams bulk paper feeder ....................................................6-18 duplexer ..................................................................6-16 envelope feeder ......................................................6-18 inside the printer .....................................................6-17 MP tray ...................................................................6-14 paper cassette ........................................................6-15 paper feeder ...........................................................6-15 rear unit ..................................................................6-18 Code set Setting ....................................................................7-41 Common device Selecting or setting .................................................7-52 CompactFlash card ..........................................................8-6 Components at the front of the printer ...........................................1-2 at the left of the printer and internal ..........................1-2 at the rear of the printer ............................................1-3 Connection network cable ...........................................................4-2 parallel cable .............................................................4-2 power cord ................................................................4-3 USB cable .................................................................4-2 Counter Printed pages ..........................................................7-25 Cursor keys operation panel .........................................................1-4 Custom mode installation method ..................................................4-15 D DES setting SSL server ..............................................................7-69 DIMM ...............................................................................8-2 Canceling a Printing Job ..................................................7-6 dpi ..................................................................................11-1 Carriage return code ......................................................7-45 Duplex path Setting ....................................................................7-33 Cassette Basis weight .............................................................2-5 loading paper ............................................................ 3-2 Paper size ............................................................... 7-28 Paper type ..............................................................7-31 CF card ............................................................................ 8-6 option ........................................................................8-2 Changing default font size .............................................7-40 Changing network interface parameters .......................... 4-4 Character pitch ..............................................................7-41 Cleaning printer ....................................................................... 5-7 Duplex Printing ..............................................................7-36 Binding modes ........................................................7-36 Error detection ........................................................7-59 Duplexer clearing paper jams ................................................6-16 E Emulation on the status page ..................................................7-14 Setting ....................................................................7-37 Index-1 Envelope feeder clearing paper jams .................................................6-18 IPSec (IP Security Protocol) .......................................... 7-71 Environmental standard requirements ...........................10-4 J Error Detection Duplex printing ........................................................7-59 Paper mismatch ......................................................7-59 Setting .....................................................................7-58 Error messages of hard disk .............................................................6-10 of memory card .......................................................6-10 of RAM disk .............................................................6-11 tabled, with corrective actions ...................................6-5 Job Accounting .............................................................. 7-73 Job Box ......................................................................... 7-19 Configuration .......................................................... 7-24 Private Print/Stored Job ......................................... 7-23 Proof-and-Hold ....................................................... 7-21 Quick Copy ............................................................ 7-20 Job Retention ................................................................ 7-19 Job Storage ................................................................... 7-20 Exiting the status monitor ...............................................4-20 Expansion memory module option ........................................................................8-2 K Express mode installation method ..................................................4-14 Keys Basic operation ........................................................ 7-6 Cancel ...................................................................... 7-6 Cursor keys .............................................................. 7-7 GO ........................................................................... 7-6 MENU ...................................................................... 7-6 OK ............................................................................ 7-7 F Font select Selecting default font ..............................................7-39 KPDL Errors .................................................................. 7-39 G L General problems troubleshooting .........................................................6-2 Label ............................................................................... 2-7 GO key operation panel .........................................................1-4 Left cover components ............................................................. 1-2 Linefeed code ................................................................ 7-45 H Hard disk ................................................................ 7-56, 8-8 Loading paper cassette .................................................................... 3-2 MP tray ..................................................................... 3-6 HTTPS setting SSL server ..............................................................7-71 Loading thick paper and envelopes MP tray ..................................................................... 3-8 I M Indicators operation panel .........................................................1-4 Machine parts .................................................................. 1-1 Inside the printer clearing paper jams .................................................6-17 Installation method custom mode ..........................................................4-15 express mode .........................................................4-14 Maintenance Toner container replacement, cleaning .................... 5-1 Memory Installing ................................................................... 8-4 on the status page .................................................. 7-14 Installing CF card .............................................................8-6 Memory card Using CF card ........................................................ 7-57 Installing memory module ................................................8-4 Memory module handling ................................................ 8-3 Installing the printer driver ..............................................4-13 Mac OS ...................................................................4-16 Windows PC ...........................................................4-13 MENU key operation panel ........................................................ 1-4 IPP (Internet Printing Protocol) ......................................7-68 Menu Selection System .................................................. 7-8 IPP over SSL setting SSL server ..............................................................7-70 Message Display Indicators ................................................................. 7-5 Index-2 Menu Map sample ......................................................... 7-12 Status information .....................................................7-4 Message display Online help messages ............................................ 6-13 operation panel ......................................................... 1-4 Message Language ....................................................... 7-52 Mode Selection Menu ...................................................... 7-8 Moving printer .................................................................. 5-8 MP tray .......................................................................... 11-2 Basis weight .............................................................2-5 clearing paper jams ................................................6-14 components .............................................................. 1-2 loading envelopes .....................................................3-8 loading paper ............................................................ 3-6 loading thick paper ................................................... 3-8 minimum and maximum paper sizes ........................ 2-3 Paper size ............................................................... 7-27 Paper type .....................................................2-11, 7-27 N Names Operation panel ........................................................1-4 NetWare .........................................................................7-67 NetWare, AppleTalk, IPP and SSL Server settings Network interface parameters .................................. 4-6 Network TCP/IP (IPv4) .........................................................7-47 TCP/IP (IPv6) .........................................................7-50 Network cable connection ................................................................4-2 Network indicators components .............................................................. 1-3 Network Interface .............................................................9-3 Setting Network interface card (NIC) ...................... 7-66 Network interface connector components .............................................................. 1-3 Network interface parameters AppleTalk ............................................... 4-9, 4-10, 4-11 IPP ............................................................................ 4-9 NetWare .................................................................... 4-8 SSL Server ............................................................. 4-10 TCP/IP ......................................................................4-5 TCP/IP (IPv6) ...........................................................4-6 Network interface status page printing ....................................................................4-12 Number of copies USB flash memory .................................................. 7-18 O OK key operation panel ......................................................... 1-4 Online help messages for clearing paper jams ........................................... 6-13 Operation Panel diagram .....................................................................7-3 Operation panel components ..............................................................1-2 indicators, keys .........................................................1-4 Option Bulk paper feeder .....................................................8-2 CompactFlash ...........................................................8-2 Document finisher .....................................................5-7 Envelope feeder .......................................................8-2 expansion memory module .......................................8-2 Faceup output tray ....................................................8-2 Hard disk ..................................................................8-2 Network interface card ..............................................8-2 Paper feeder .............................................................8-2 paper feeder .............................................................8-2 USB flash memory ....................................................8-2 Option interface slot components ..............................................................1-3 Original platen Cleaning ...................................................................6-2 Other paper properties .....................................................2-6 Outline font ....................................................................11-2 Override A4/Letter .........................................................7-37 P Page Set Carriage-return .......................................................7-45 Linefeed ..................................................................7-45 Number of copies ...................................................7-44 Print orientation .......................................................7-44 Setting ....................................................................7-44 Wide A4 pitch .........................................................7-45 Paper Availability .................................................................2-2 Colored .....................................................................2-9 composition ..............................................................2-4 Condition ..................................................................2-4 Envelope ...................................................................2-9 Guidelines .................................................................2-4 Minimum and maximum sizes ..................................2-3 Moisture content .......................................................2-5 Postcard ...................................................................2-8 Preprinted ...............................................................2-10 Recycled .................................................................2-10 smoothness ..............................................................2-4 Thick .........................................................................2-9 thickness ...................................................................2-5 Transparency ............................................................2-7 Paper cassette clearing paper jams ................................................6-15 components ..............................................................1-2 minimum and maximum page sizes .........................2-3 Paper type ..............................................................2-11 Paper Feed Source ........................................................7-34 Paper feeder ....................................................................8-5 Index-3 clearing paper jams .................................................6-15 option ........................................................................8-2 Prolonged non-use .......................................................... 5-8 Paper grain .......................................................................2-6 R Paper Size Custom ....................................................................7-29 RAM Disk ...................................................................... 7-55 Paper sizes ......................................................................2-4 Paper specifications .........................................................2-2 Paper stopper components ..............................................................1-2 Paper Type Custom ....................................................................7-32 Paper weight ....................................................................2-5 Parallel cable connection .................................................................4-2 Parallel interface Setting parallel interface .........................................7-66 Parallel interface connector components ..............................................................1-3 Rear unit clearing paper jams ................................................ 6-18 components ............................................................. 1-3 Removing memory module ............................................. 8-4 Removing USB flash memory ....................................... 7-18 Replacement toner container .................................................. 5-2, 5-3 waste toner box ........................................................ 5-5 Replacing toner container ............................................... 5-3 Replacing waste toner box .............................................. 5-5 Resetting custom paper type ........................................ 7-33 Restart Printer ............................................................... 7-81 PF-310 ..................................................................... 8-2, 8-5 Right cover components ............................................................. 1-2 Pop-up window status monitor .........................................................4-20 S Possible paper jam locations .........................................6-12 Power cord connection .................................................................4-3 Power cord connector components ..............................................................1-3 Power switch components ..............................................................1-2 Print Fonts list ..................................................................7-15 Hard disk file list ......................................................7-15 Job Accounting List .................................................7-77 Memory card file list ................................................7-16 Menu map ...............................................................7-11 Network Status Page ..............................................7-82 RAM disk file list ......................................................7-15 Status page ................................................... 7-13, 7-82 Print file USB flash memory ..................................................7-17 Print Quality EcoPrint mode ........................................................7-43 KIR mode ................................................................7-42 Print density ............................................................7-43 Setting .....................................................................7-42 Print quality problems troubleshooting .........................................................6-3 Print restriction selection ................................................7-74 Printing a list of files USB flash memory ..................................................7-18 Printing a network interface status page ........................4-12 Printing from application software ..................................4-19 Printing KPDL error report ..............................................7-39 Screen overview pop-up window,3D view,status monitor icon .......... 4-20 Security level ................................................................. 7-71 Selecting paper feed source USB flash memory ................................................. 7-18 Selecting regular or dark ............................................... 7-40 Service (for maintenance) ............................................. 7-82 Size dial ......................................................................... 7-29 Sleep mode ................................................................... 11-3 Sound notification tab status monitor setting ............................................. 4-22 Special paper .................................................................. 2-7 Specifications ................................................................ 10-2 Environmental specifications ................................. 10-4 Network interface ..................................................... 9-3 USB interface ........................................................... 9-2 SSL (Secure Sockets Layer) Server ............................. 7-69 Starter container toner container ......................................................... 5-2 Status monitor 3D view .................................................................. 4-20 access .................................................................... 4-20 exit ......................................................................... 4-20 pop-up window ....................................................... 4-20 status monitor icon ................................................. 4-21 Status monitor icon status monitor ........................................................ 4-21 Status monitor settings sound notification tab,appearance tab ................... 4-22 Status page sample ...................................................... 7-13 Index-4 Storage error codes hard disk,memory card,USB flash memory ............6-10 W T Waste toner box components ..............................................................1-2 TCP/IP, TCP/IP (IPv6) settings network interface parameters ................................... 4-4 Timer Auto error clear ....................................................... 7-62 Auto panel reset ..................................................... 7-63 Auto sleep ............................................................... 7-63 Automatic form feed timeout ................................... 7-60 Error clear time ....................................................... 7-62 Panel reset ............................................................. 7-63 Sleep ......................................................................7-61 Tips .................................................................................. 6-2 Toner container components .............................................................. 1-2 how to replace ..........................................................5-3 replacement .............................................................. 5-2 Toner kit toner container, plastic waste bag, waste toner box,installation guide ................................................. 5-2 Top cover components .............................................................. 1-2 Top tray components .............................................................. 1-2 Transparency ...................................................................2-7 Troubleshooting ............................................................... 6-1 general problems ...................................................... 6-2 print quality problems ...............................................6-3 Turning on the power ....................................................... 4-3 U Uninstalling software ......................................................4-24 Unit of measurement Selecting .................................................................7-30 USB cable connection ................................................................4-2 USB Interface .................................................................. 9-2 USB interface .................................................................7-66 USB interface connector components .............................................................. 1-3 USB Memory .................................................................7-17 USB memory slot ...........................................................7-65 components .............................................................. 1-2 V Verifying expanded memory ............................................8-4 Viewing counter value .................................................... 7-25 Index-5 Index-6 <Memo> <Memo> We recommend the use of our own brand supplies. We will not be liable for any damage caused by the use of third party supplies in this machine. E1 DIRECTIVE 2002/96/CE ON THE TREATMENT, COLLECTION, RECYCLING AND DISPOSAL OF ELECTRIC AND ELECTRONIC DEVICES AND THEIR COMPONENTS INFORMATION 1. FOR COUNTRIES IN THE EUROPEAN UNION (EU) The disposal of electric and electronic devices as solid urban waste is strictly prohibited: it must be collected separately. The dumping of these devices at unequipped and unauthorized places may have hazardous effects on health and the environment. Offenders will be subjected to the penalties and measures laid down by the law. TO DISPOSE OF OUR DEVICES CORRECTLY: a) Contact the Local Authorities, who will give you the practical information you need and the instructions for handling the waste correctly, for example: location and times of the waste collection centres, etc. b) When you purchase a new device of ours, give a used device similar to the one purchased to our dealer for disposal. The crossed dustbin symbol on the device means that: - when it to be disposed of, the device is to be taken to the equipped waste collection centres and is to be handled separately from urban waste; - The producer guarantees the activation of the treatment, collection, recycling and disposal procedures in accordance with Directive 2002/96/CE (and subsequent amendments). 2. FOR OTHER COUNTRIES (NOT IN THE EU) The treatment, collection, recycling and disposal of electric and electronic devices will be carried out in accordance with the laws in force in the country in question.