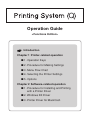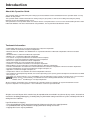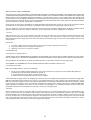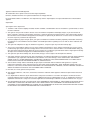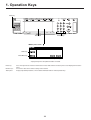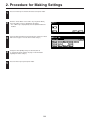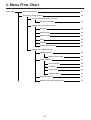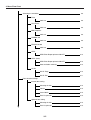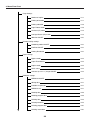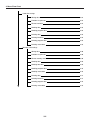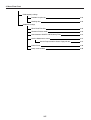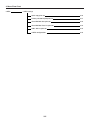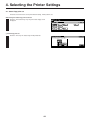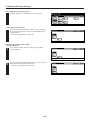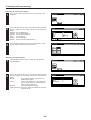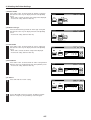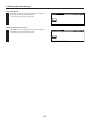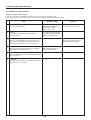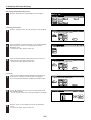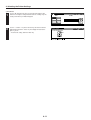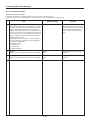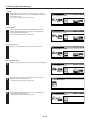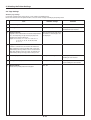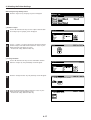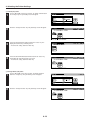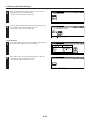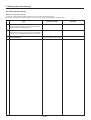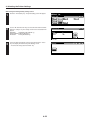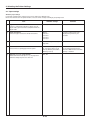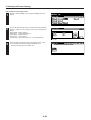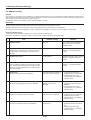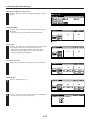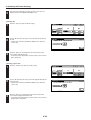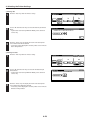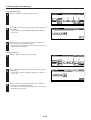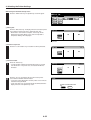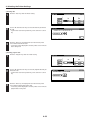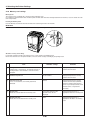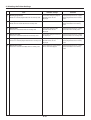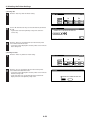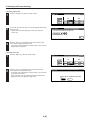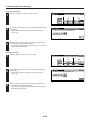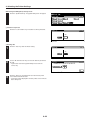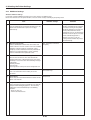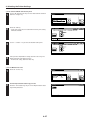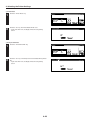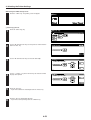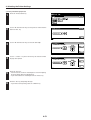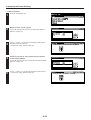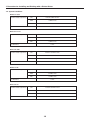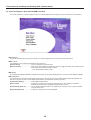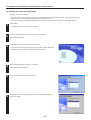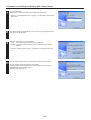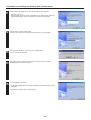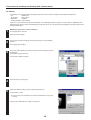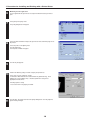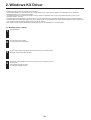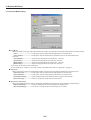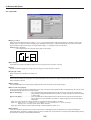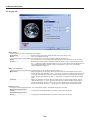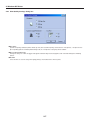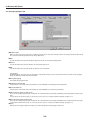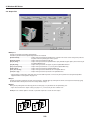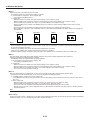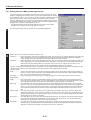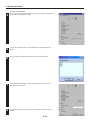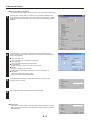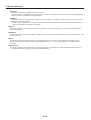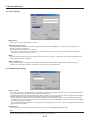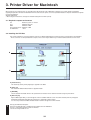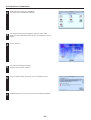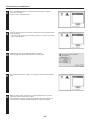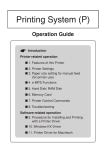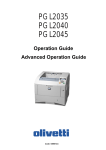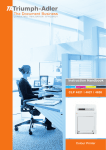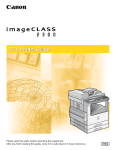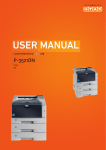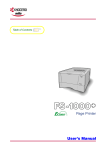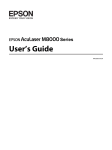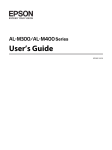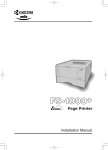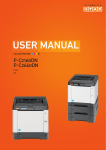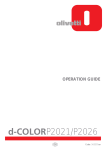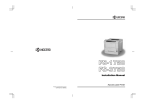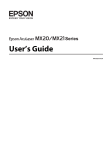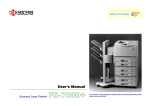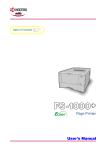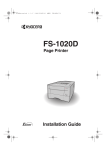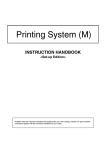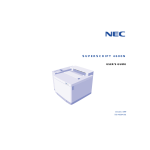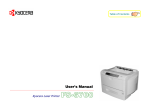Download 1 - KYOCERA Document Solutions
Transcript
Q Operation Guide <Functions Edition> Introduction Chapter 1 Printer-related operation ■ 1. Operation Keys ■ 2. Procedure for Making Settings ■ 3. Menu Flow Chart ■ 4. Selecting the Printer Settings ■ 5. Options Chapter 2 Software-related operation ■ 1. Procedure for Installing and Printing with a Printer Driver ■ 2. Windows KX Driver ■ 3. Printer Driver for Macintosh Introduction About this Operation Guide This Operation Guide is included with your Printing Systemand should be read in combination with the Operation Guide <Set-Up Edition> for that product. This Operation Guide contains information on making settings in your printer, as well as on installing and setting the printing properties for the corresponding Printer Drivers. The explanations in this Operation Guide were written with the assumption that the user has a basic understanding of how to work in Microsoft Windows. For further information on using Windows, refer to your Microsoft Windows manual. Trademark Information • PRESCRIBE and ECOSYS are registered trademarks of Kyocera Corporation. • KPDL and KIR are trademarks of Kyocera Corporation. • Microsoft, MS-DOS, Windows and WindowsNT are registered trademarks of Microsoft Corporation of America and other countries. • WINDOWS ME is a trademark of Microsoft Corporation. • Windows XP is a trademark of Microsoft Corporation. • PCL and PJL are registered trademarks of Hewlett-Packard Company. • PostScript is a registered trademark of Adobe Systems Incorporated. • Ethernet is a registered trademark of Xerox Corporation. • Novell and NetWare are registered trademarks of Novell, Inc. • Centronics is a trademark of Centronics Data Computer Corporation. • IBM and IBM PC-AT are trademarks of International Business Machines Corporation. • PowerPC and Microdrive are trademarks of International Business Machines Corporation of America and other corporations. • TrueType and Macintosh are registered trademarks of Apple Computer, Inc. • AppleTalk is a trademark of Apple Computer, Inc. • CompactFlash and CF are trademarks of SanDisk Corporation of America. • This product was developed using Tornado, the real-time operating system (ROTS) general development environment from Wind River Systems, Inc. • This printer uses PeerlessPrintXL, a PCL compatibility system developed by Peerless Group, to emulate the HP LaserJet Printer Control Language (PCL6). PeerlessPrintXL is a trademark of Peerless Group (Redondo Beach, CA 90278, U.S.A.). • Contains UFSTTM and MicroType® from Agfa Corporation. All other company and product names contained in this Operation Guide are trademarks or registered trademarks of their respective companies. The designations ™ and ® will not be used in this Operation Guide. All rights reserved. No part of this material may be reproduced or transmitted in any form or by any means, electronic or mechanical, including photocopying, recording or by any information storage and retrieval system, without permission in writing from the Publisher. Legal Restriction On Copying • It may be prohibited to copy copyrighted material without permission of the copyright owner. • It is prohibited under any circumstances to copy domestic or foreign currencies. • Copying other items may be prohibited. i IBM PROGRAM LICENSE AGREEMENT THE DEVICE YOU HAVE PURCHASED CONTAINS ONE OR MORE SOFTWARE PROGRAMS (“PROGRAMS”) WHICH BELONG TO INTERNATIONAL BUSINESS MACHINES CORPORATION (“IBM”). THIS DOCUMENT DEFINES THE TERMS AND CONDITIONS UNDER WHICH THE SOFTWARE IS BEING LICENSED TO YOU BY IBM. IF YOU DO NOT AGREE WITH THE TERMS AND CONDITIONS OF THIS LICENSE, THEN WITHIN 14 DAYS AFTER YOUR ACQUISITION OF THE DEVICE YOU MAY RETURN THE DEVICE FOR A FULL REFUND. IF YOU DO NOT SO RETURN THE DEVICE WITHIN THE 14 DAYS, THEN YOU WILL BE ASSUMED TO HAVE AGREED TO THESE TERMS AND CONDITIONS. The Programs are licensed not sold. IBM, or the applicable IBM country organization, grants you a license for the Programs only in the country where you acquired the Programs. You obtain no rights other than those granted you under this license. The term “Programs” means the original and all whole or partial copies of it, including modified copies or portions merged into other programs. IBM retains title to the Programs. IBM owns, or has licensed from the owner, copyrights in the Programs. 1. License Under this license, you may use the Programs only with the device on which they are installed and transfer possession of the Programs and the device to another party. If you transfer the Programs, you must transfer a copy of this license and any other documentation to the other party. Your license is then terminated. The other party agrees to these terms and conditions by its first use of the Program. You may not: 1) use, copy, modify, merge, or transfer copies of the Program except as provided in this license; 2) reverse assemble or reverse compile the Program; or 3) sublicense, rent, lease, or assign the Program. 2. Limited Warranty The Programs are provided “AS IS.” THERE ARE NO OTHER WARRANTIES COVERING THE PROGRAMS (OR CONDITIONS), EXPRESS OR IMPLIED, INCLUDING, BUT NOT LIMITED TO, THE IMPLIED WARRANTIES OF MERCHANTABILITY AND FITNESS FOR A PARTICULAR PURPOSE. Some jurisdictions do not allow the exclusion of implied warranties, so the above exclusion may not apply to you. SUPPLEMENT TO AGREEMENT FOR SOFTWARE BUNDLING AND DISTRIBUTION FOR ALDC 3. Limitation of Remedies IBM’s entire liability under this license is the following; 1) For any claim (including fundamental breach), in any form, related in any way to this license, IBM’s liability will be for actual damages only and will be limited to the greater of; a) the equivalent of U.S.$25,000 in your local currency; or b) IBM’s then generally available license fee for the Program This limitation will not apply to claims for bodily injury or damages to real or tangible personal property for which IBM is legally liable. IBM will not be liable for any lost profits, lost savings, or any incidental damages or other economic consequential damages, even if IBM, or its authorized supplier, has been advised of the possibility of such damages. IBM will not be liable for any damages claimed by you based on any third party claim. This limitation of remedies also applies to any developer of Programs supplied to IBM. IBM's and the developer’s limitations of remedies are not cumulative. Such developer is an intended beneficiary of this Section. Some jurisdictions do not allow these limitations or exclusions, so they may not apply to you. 4. General You may terminate your license at any time. IBM may terminate your license if you fail to comply with the terms and conditions of this license. In either event, you must destroy all your copies of the Program. You are responsible for payment of any taxes, including personal property taxes, resulting from this license. Neither party may bring an action, regardless of form, more than two years after the cause of action arose. If you acquired the Program in the United States, this license is governed by the laws of the State of New York. If you acquired the Program in Canada, this license is governed by the laws of the Province of Ontario. Otherwise, this license is governed by the laws of the country in which you acquired the Program. ii Typeface Trademark Acknowledgement All resident fonts in this printer are licensed from Agfa Corporation. Helvetica, Palatino and Times are registered trademarks of Linotype-Hell AG. ITC Avant Garde Gothic, ITC Bookman, ITC ZapfChancery and ITC Zapf Dingbats are registered trademarks of International Typeface Corporation. Agfa Japan License Agreement 1. “Software” shall mean the digitally encoded, machine readable, scalable outline data as encoded in a special format as well as the UFST Software. 2. You agree to accept a non-exclusive license to use the Software to reproduce and display weights, styles and versions of letters, numerals, characters and symbols (“Typefaces”) solely for your own customary business. Agfa Japan retains all rights, title and interest to the Software and Typefaces and no rights are granted to you other than a License to use the Software on the terms expressly set forth in this Agreement. 3. To protect proprietary rights of Agfa Japan, you agree to maintain the Software and other proprietary information concerning the Typefaces in strict confidence and to establish reasonable procedures regulating access to and use of the Software and Typefaces. 4. You agree not to duplicate or copy the Software or Typefaces, except that you may make one backup copy. 5. This License shall continue until the last use of the Software and Typefaces, unless sooner terminated. This License may be terminated by Agfa Japan if you fail to comply with the terms of this License and such failure is not remedied within thirty (30) days after notice from Agfa Japan. When this License expires or is terminated, you shall either return to Agfa Japan or destroy all copies of the Software and Typefaces and documentation as requested. 6. You agree that you will not modify, alter, disassemble, decrypt, reverse engineer or decompile the Software. 7. Agfa Japan warrants that for ninety (90) days after delivery, the Software will perform in accordance with Agfa Japan-published specifications. Agfa Japan does not warrant that the Software is free from all bugs, errors and omissions. THE PARTIES AGREE THAT ALL OTHER WARRANTIES, EXPRESSED OR IMPLIED, INCLUDING WARRANTIES OF FITNESS FOR A PARTICULAR PURPOSE AND MERCHANTABILITY, ARE EXCLUDED. 8. Your exclusive remedy and the sole liability of Agfa Japan in connection with the Software and Typefaces is repair or replacement of defective parts, upon their return to Agfa Japan. IN NO EVENT WILL AGFA JAPAN BE LIABLE FOR LOST PROFITS, LOST DATA, OR ANY OTHER INCIDENTAL OR CONSEQUENTIAL DAMAGES, OR ANY DAMAGES CAUSED BY ABUSE OR MISAPPLICATION OF THE SOFTWARE AND TYPEFACES. 9. New York, U.S.A. law governs this Agreement. 10. You shall not sublicense, sell, lease, or otherwise transfer the Software and/or Typefaces without the prior written consent of Agfa Japan. 11. Use, duplication or disclosure by the Government is subject to restrictions as set forth in the Rights in Technical Data and Computer Software clause at FAR 252-227-7013, subdivision (b)(3)(ii) or subparagraph (c)(1)(ii), as appropriate. Further use, duplication or disclosure is subject to restrictions applicable to restricted rights software as set forth in FAR 52.227-19 (c)(2). 12. YOU ACKNOWLEDGE THAT YOU HAVE READ THIS AGREEMENT, UNDERSTAND IT, AND AGREE TO BE BOUND BY ITS TERMS AND CONDITIONS. NEITHER PARTY SHALL BE BOUND BY ANY STATEMENT OR REPRESENTATION NOT CONTAINED IN THIS AGREEMENT. NO CHANGE IN THIS AGREEMENT IS EFFECTIVE UNLESS WRITTEN AND SIGNED BY PROPERLY AUTHORIZED REPRESENTATIVES OF EACH PARTY. iii 1. Operation Keys Printer key Touch panel Numeric keys ■ Basic printer screen e-MPS key* Printer Menu key Cancel key GO key * Displayed only when the optional hard disk is installed. Printer key: Numeric keys: Touch panel: Press when you want to switch the machine to the Printer mode and have the basic printer screen displayed on the touch panel. Use to enter values for the various settings of this machine. Displays operational procedures, error or trouble information and the various operation keys. 1-1 2. Procedure for Making Settings 1 2 3 4 5 Press the Printer key. The machine will switch to the printer mode. Touch the “Printer Menu” or the “e-MPS” key. The [Printer Menu] screen or [e-MPS] screen, as appropriate, will appear. • The “e-MPS” key is displayed only when the optional hard disk is installed. Select the desired settings that you want to make. (Refer to “3. Menu Flow Chart” on page 3-1 for a list of the various settings.) Change the corresponding settings as desired. (Refer to “4. Selecting the Printer Settings” on page 4-1 for information regarding the various settings.) Press the Printer key to quit the printer mode. 2-1 3. Menu Flow Chart Printer menu Status Page print out 4-1 Selecting the interface setting 4-3 Selecting the parallel interface settings Parallel TX/RX mode 4-3 Selecting the serial interface settings Baud rate 4-4 Data bit length 4-4 Stop bit length 4-4 Parity 4-4 Protocol 4-4 Barcode mode ON/OFF 4-4 Selecting the network interface NetWare ON/OFF NetWare Frame Type TCP/IP ON/OFF 4-5 4-5 4-5 DHCP ON/OFF 4-5 IP address 4-5 Subnet Mask 4-6 Gateway address 4-6 Ether Talk ON/OFF 4-7 Network Card Status Page print out 4-7 3-1 3. Menu Flow Chart Selecting the emulation 4-9 PCL6 Code set 4-9 Code set 4-9 Line Printer IBM Proprinter Code set 4-9 DIABRO 630 Code set 4-9 EPSON LQ-850 Code set 4-9 KPDL KPDL Error Report print out ON/OFF 4-10 KPDL Error Report print out ON/OFF 4-10 Auto emulation switching 4-10 KC-GL Page 4-10 KC-GL Pen 4-11 KPDL (Auto) KC-GL Font selection/settings Internal font setting Selecting the font 4-13 Courier 4-14 Letter Gothic 4-14 Font List print out 4-14 Optional font setting Selecting the font 4-15 Font List print out 4-15 3-2 3. Menu Flow Chart Page Settings Number of copies 4-17 Printing orientation 4-17 Printing reduction 4-18 Page Protect mode 4-18 Linefeed (LF) action 4-19 Carriage-Return (CR) action 4-19 Wide A4 ON/OFF 4-20 Printing Quality settings Smoothing mode ON/OFF 4-22 EcoPrint ON/OFF 4-22 Printing Resolution 4-22 Paper settings Bypass mode 4-24 Paper Feed Source 4-24 Duplex mode 4-24 Stack select 4-24 A4/Letter (8 1/2 x 11) usage ON/OFF 4-24 RAM disk settings RAM disk ON/OFF 4-27 Writing data 4-27 Partition List print out 4-27 RAM disk size 4-27 Reading data 4-28 Reading program data 4-28 Deleting data 4-29 Deleting font data 4-29 Deleting program data 4-30 Deleting macro data 4-30 3-3 3. Menu Flow Chart Hard disk settings Writing data 4-32 Partition List print out 4-32 Format hard disk 4-32 Reading data 4-33 Reading program data 4-33 Deleting data 4-34 Deleting font data 4-34 Deleting program data 4-35 Deleting macro data 4-35 Memory card settings Writing data 4-38 Partition List print out 4-38 Format memory card 4-38 Reading data 4-39 Reading font data 4-39 Reading program data 4-40 Reading macro data 4-40 Deleting data 4-41 Deleting font data 4-41 Deleting program data 4-42 Deleting macro data 4-42 3-4 3. Menu Flow Chart ROM (option) settings Partition List print out 4-44 Reading data 4-44 Additional settings Form Feed Time Out 4-46 Resource Protect mode 4-46 Auto Continue ON/OFF and Recovery Time 4-47 Service Maintenance menu 4-47 Service Representative Status Page print out 4-47 Printer Reset 4-48 Dump received data 4-48 3-5 3. Menu Flow Chart e-MPS e-MPS settings Quick copy print out 4-50 Private print/Stored job print out 4-51 Virtual Mailbox data print out 4-52 Virtual Mailbox Data List print out 4-52 Code Job List print out 4-52 e-MPS configurations 4-53 3-6 4. Selecting the Printer Settings 4-1 Status Page print out Prints out a list of such items as the printer default settings, memory volume, etc. ● Accessing the Status Page print out screen Touch the “Print Status Page” key. The [Print Status Page] screen will appear. 1 Status Page print out Touch the “Print” key. The Status Page will be printed out. 4-1 4. Selecting the Printer Settings 4-2 Interface Settings About the interface settings It is possible to perform interface settings for the 17 items shown in the following chart. For the most efficient use of the printer functions, select the various settings according to your printing needs. Item Available settings 1 Interface selection Sets the interface that will be used for printing. The currently selected interface will be highlighted. The printer will automatically switch to the appropriate interface for printing. Parallel, Serial, Network 2 Parallel TX/RX mode Sets the transmission and reception mode when the printer is connected to your computer with a parallel interface. Auto, Normal, High Speed, Nibble (high) 3 Baud rate 1200, 2400, 4800, 9600, 19200, 38400, 57600, 115200 4 Data bit length 7, 8 5 Stop bit length 1, 2 6 Parity None, Odd, Even, Ignore 7 Protocol DTR(positive)&XON/XOFF, DTR (positive), DTR (negative), XON/XOFF, ETX/ACK 8 Barcode mode ON/OFF OFF, ON 9 NetWare ON/OFF OFF, ON 0 NetWare Frame Type Sets the NetWare Frame type. Auto, 802.3, Ethernet 2, 802.2, 802.3 SNAP ! TCP/IP ON/OFF OFF, ON @ DHCP ON/OFF OFF, ON # IP address Enter the appropriate network address. $ Subnet Mask Enter the appropriate network address. % Gateway address Enter the appropriate network address. ^ Ether Talk ON/OFF OFF, ON & Network Card Status Page print out Prints out a Status page for the Network Card as well, when the standard Status Page (page 4-1) or that for use by your service representative (page 4-47) are printed out. A more detailed Status Page will be printed out together with the Service Representative Status Page print out. OFF, ON 4-2 Remarks Displayed only when the Barcode Reader is installed. Displayed only when the NetWare setting is turned “ON”. 4. Selecting the Printer Settings ● Accessing the Interface settings screen Touch the “Interface” key. The [Interface] screen will appear. 1 Selecting the interface setting Select the desired interface and then touch the “Close” key. Touch the “Detail” key to display the setting screen corresponding to the selected interface. • To cancel the setting, touch the “Back” key. ● Selecting the parallel interface settings 2 Parallel TX/RX mode 1 2 Select “Parallel” and then touch the “Detail” key. The [Parallel] screen will appear. Select the desired TX/RX mode and then touch the “Close” key. The display will return to the [Printer Menu] screen. • To cancel the setting, touch the “Back” key. 4-3 4. Selecting the Printer Settings ● Selecting the serial interface settings 1 2 3 Select “Serial” and then touch the “Detail” key. The [Serial] screen will appear. Use the “▲” and “▼” cursor keys to select the desired item and then touch the “Change” key. The setting screen for the selected item will appear. Baud rate: Sets the Baud Rate 3. Data Bits: Sets the data bit length 4. Stop Bits: Sets the stop bit length 5. Parity: Sets the parity 6. Protocol: Sets the protocol 7. Barcode: Turns the barcode mode ON/OFF 8. Select the desired setting for each item and then touch the “Close” key. The display will return to the [Serial] screen. ● Selecting the network interface 1 2 Select “Network” and then touch the “Detail” key. The [Network] screen will appear. Use the “▲” and “▼” cursor keys to select the desired item and then touch the “Change” key. The setting screen for the selected item will appear. Netware: Turns NetWare ON/OFF 9 and selects the NetWare Frame type 0. TCP/IP: Turns TCP/IP ON/OFF !, DHCP ON/OFF @ and sets the IP address #, Subnet Mask $ and the Gateway address %. Ether talk: Selects the Ether Talk setting ^. Option Status Page: Selects the setting for the Network Card Status Page print out &. 4-4 4. Selecting the Printer Settings 9 NetWare ON/OFF Select “ON” or “OFF”, as desired, under the “Netware” setting and then touch the “Close” key. The display will return to the [Network] screen. • When “ON” is selected, the Frame Type settings will be displayed. • To cancel the setting, touch the “Back” key. 0 NetWare Frame Type Select the desired frame type under the “Frame Type” setting and then touch the “Close” key. The display will return to the [Network] screen. • To cancel the setting, touch the “Back” key. ! TCP/IP ON/OFF Select “ON” or “OFF”, as desired, under the “TCP/IP” setting and then touch the “Close” key. The display will return to the [Network] screen. • When “ON” is selected, the DHCP settings will be displayed. • To cancel the setting, touch the “Back” key. @ DHCP ON/OFF Select “ON” or “OFF”, as desired, under the “DHCP” setting and then touch the “Close” key. The display will return to the [Network] screen. • To cancel the setting, touch the “Back” key. # IP Address 1 2 Select “ON” under the “TCP/IP” setting. Use the “▲” and “▼” cursor keys to select “IP Address” and then touch the “Change” key. The [IP Address] screen will appear. 4-5 4. Selecting the Printer Settings 3 4 Use the numeric keys to input the first block of 3 digits of the address then press the sharp (#) key in order to input the following block of 3 digits. • To change an entered address, press the sharp (#) key to select the 3-digit block that you want to change and use the numeric keys to enter the correct address. Once the input of the IP address is completed, touch the “Close” key. The display will return to the [TCP/IP] screen. • To cancel the setting, touch the “Back” key. $ Subnet Mask 1 2 3 Select “ON” under the “TCP/IP” setting. Use the “▲” and “▼” cursor keys to select “Subnet Mask” and then touch the “Change” key. The [Subnet Mask] screen will appear. Enter the Subnet Mask address by following the same procedure as for the IP Address. % Gateway address 1 2 3 Select “ON” under the “TCP/IP” setting. Use the “▲” and “▼” cursor keys to select “Gateway” and then touch the “Change” key. The [Gateway] screen will appear. Enter the Gateway address by following the same procedure as for the IP Address. 4-6 4. Selecting the Printer Settings ^ Ether Talk ON/OFF Select “ON” or “OFF”, as desired, and then touch the “Close” key. The display will return to the [Network] screen. • To cancel the setting, touch the “Back” key. & Network Card Status Page print out Select “ON” or “OFF”, as desired, and then touch the “Close” key. The display will return to the [Network] screen. • To cancel the setting, touch the “Back” key. 4-7 4. Selecting the Printer Settings 4-3 Emulation Protocol settings About the emulation protocol settings It is possible to perform emulation protocol settings for the 6 items shown in the following chart. For the most efficient use of the printer functions, select the various settings according to your printing needs. Item Available settings 1 Selecting the emulation Sets the emulation protocol. PCL6, Line Printer, IBM Proprinter, DIABRO 630, EPSON LQ-850, KPDL, KPDL (Auto), KC-GL 2 Code set Selects the code set that will be used under each emulation protocol. The code sets that are available for selection will differ depending upon the emulation protocol. 3 KPDL Error Report print out ON/OFF When the emulation protocol has been set to KPDL or KPDL (Auto), sets whether an Error Report will be automatically printed out whenever a KPDL error occurs. OFF, ON 4 Auto emulation switching Sets the back-up emulation mode when the emulation protocol has been set to KPDL (Auto). PCL6, Line Printer, IBM Proprinter, DIABRO 630, EPSON LQ-850, KC-GL 5 KC-GL Page Selects the paper format when the emulation protocol has been set to KC-GL. A2, A1, A0, B3, B1, B2, B0, SPSZ 6 KC-GL Pen Selects the type and width of the pen when the emulation protocol has been set to KC-GL. 01 – 99 4-8 Remarks Allows you to set a different emulation protocol for each interface. Select “ON” to have an Error Report printed out and “OFF” not to have any Error Report printed out. 4. Selecting the Printer Settings ● Accessing the Emulation setting screen Touch the “Emulation” key. The [Emulation] screen will appear. 1 Selecting the emulation 1 2 3 Touch the “Change interface” key. The [Interface] screen will appear. Select the interface for which you want to set the emulation protocol and then touch the “Close” key. The display will return to the [Emulation] screen. • To cancel the setting, touch the “Back” key. Select the desired emulation and then touch the “Close” key. The display will return to the [Printer Menu] screen. • To cancel the setting, touch the “Back” key. 2 Code set 1 Select one of the following emulation protocols and then touch the “Detail” key. The selecting screen for the code set will appear. PCL6, Line Printer, IBM Proprinter, DIABRO 630, EPSON LQ-850 2 Use the “▲” and “▼” cursor keys to select the desired code set for that emulation protocol. • Use the “Up” and “Down” keys to scroll up and down in the display. 3 Touch the “Close” key. The display will return to the [Emulation] screen. • To cancel the setting, touch the “Back” key. 4-9 4. Selecting the Printer Settings 3 KPDL Error Report print out ON/OFF 1 Select one of the following emulation protocols and then touch the “Detail” key. The [KPDL (Auto)] screen will appear. KPDL, KPDL (Auto) 2 Select “ON” or “OFF”, as desired, under the KPDL error setting and then touch the “Close” key. The display will return to the [Emulation] screen. • To cancel the setting, touch the “Back” key. 4 Auto emulation switching The back-up emulation mode can be selected only when the emulation protocol has been set to KPDL (Auto). Select the desired emulation protocol under the back-up emulation setting and then touch the “Close” key. The display will return to the [Emulation] screen. • To cancel the setting, touch the “Back” key. 5 KC-GL Page 1 2 Select “KC-GL” as the emulation protocol and then touch the “Detail” key. The [KC-GL] screen will appear. Select the desired paper format under the “Page Set” setting and then touch the “Close” key. The display will return to the [Emulation] screen. • To cancel the setting, touch the “Back” key. 4-10 4. Selecting the Printer Settings 6 KC-GL Pen 1 2 Use the “▲” and “▼” cursor keys to select the desired type of pen under the “Pen Adjust” setting and then touch the “Change” key. The setting screen for the pen width will appear. Use the “+” and/or “–” key or the numeric keys to enter the desired width and then touch the “Close” key. The display will return to the [KG-CL] screen. • To cancel the setting, touch the “Back” key. 4-11 4. Selecting the Printer Settings 4-4 Font selection/settings About the font selection/settings It is possible to perform font selection/settings for the 4 items shown in the following chart. For the most efficient use of the printer functions, select the various settings according to your printing needs. Item Available settings Remarks 1 Selecting the font Selects the font that will be used for printing. This setting is made by entering the ID of the desired font. To select a font that is already installed in the printer, enter “I###” (with the desired font ID entered in place of ###). To verify font IDs, print out a Font List by following the procedure in “(18) Font List print out”. It is possible to select a font other than those already installed, such as those contained in the optional Memory Card. Optional font IDs such as “S###”, etc., start with different letters according to the type of the font as shown below. S: Software font (download) M: Memory card font H: Hardware font H: RAM disk font O: Optional ROM font 2 Courier Allows you to select between “Regular” and “Dark (bold)”. Regular Dark Displayed only when the “Internal” is selected. 3 Letter Gothic Allows you to select between “Regular” and “Dark (bold)”. Regular Dark Displayed only when the “Internal” is selected. 4 Font List print out The font can be set separately for each interface. To select an installed font, select “Internal”. To select a font other than those already installed, select “Option” and set the desired font. 4-12 4. Selecting the Printer Settings ● Accessing the Font setting screen Touch the “Font” key. The [Font] screen will appear. ● Internal font setting 1 Touch the “Change Interface” key. The [Interface] screen will appear. • The “Option” key is displayed only when there are optional fonts available, such as those contained in the optional Memory Card. 2 Select the desired interface and then touch the “Close” key. The display will return to the [Font] screen. • To cancel the setting, touch the “Back” key. 3 Select “Internal” and then touch the “Close” key. The display will return to the [Printer Menu] screen. • To cancel the setting, touch the “Back” key. 1 Selecting the font 1 2 Touch the “Font ID” key. The [Font ID] screen will appear. Use the “▲” and “▼” cursor keys to select the ID that corresponds to the desired font and then touch the “Close” key. The display will return to the [Font] screen. • To cancel the setting, touch the “Back” key. 4-13 4. Selecting the Printer Settings 2 Courier Select “Regular” or “Dark (bold)”, as desired, under the “Courier” setting and then touch the “Close” key. The display will return to the [Printer Menu] screen. • To cancel the setting, touch the “Back” key. 3 Letter Gothic Select “Regular” or “Dark (bold)”, as desired, under the “Letter Gothic” setting and then touch the “Close” key. The display will return to the [Printer Menu] screen. • To cancel the setting, touch the “Back” key. 4 Font List print out Touch the “List of Font” key. The Font List will be printed out. ● Optional font setting 1 Touch the “Change Interface” key. The [Interface] screen will appear. 2 Select the desired interface and then touch the “Close” key. The display will return to the [Font] screen. • To cancel the setting, touch the “Back” key. 3 Select “Option” and then touch the “Close” key. The display will return to the [Printer Menu] screen. • To cancel the setting, touch the “Back” key. 4-14 4. Selecting the Printer Settings 1 Selecting a font 1 2 Touch the “Font ID” key. The [Font ID] screen will appear. Select the font ID by following the same procedure as for the internal fonts. 4 Font List print out Touch the “List of Font” key. The font list will be printed out. 4-15 4. Selecting the Printer Settings 4-5 Page Settings About the page settings It is possible to perform page settings for the 7 items shown in the following chart. For the most efficient use of the printer functions, select the various settings according to your printing needs. Item Available settings Remarks 1 Number of copies 001 – 999 2 Printing orientation Portrait, Landscape 3 Printing reduction Originals can be reduced with a fixed ratio and printed out at a selected printing size by selecting the paper size (original size) and the printing size. Paper size: Cassette, 11 x 17, 8 1/2 x 14, 8 1/2 x 11, 5 1/2 x 8 1/2, A3, A4, A5, B4, B5, Folio, 8 1/2 x 13. Only the printing sizes that can be used with the selected paper size are displayed. 4 Page Protect mode If “Auto” is selected here, the machine will monitor the data to avoid any Print Overrun Error and, if necessary, automatically turn Page Protect “ON”. If a Print Overrun Error does happen to occur even then, the machine will automatically change the Page protect setting to “ON”. Auto, ON 5 Linefeed (LF) action LF only, CR and LF, Ignore LF Allows you to set a different linefeed handling for each interface. 6 Carriage-Return (CR) action CR only, CR and LF, Ignore CR Allows you to set a different carriage return handling for each interface. 7 Wide A4 ON/OFF Increases the printing area on A4 size paper. OFF, ON 4-16 Allows you to set a different printing orientation for each interface. 4. Selecting the Printer Settings ● Accessing the Page Settings screen Touch the “Page set” key. The [Page set] screen will appear. 1 Number of copies 1 2 Use the “▲” and “▼” cursor keys to select “Copies” and then touch the “Change” key. The [Copies] screen will appear. Use the “+” and/or “–” key or the numeric keys to enter the desired number of copies to be made and then touch the “Close” key. The display will return to the [Page set] screen. • To cancel the setting, touch the “Back” key. 2 Printing orientation 1 2 3 Use the “▲” and “▼” cursor keys to select “Orientation” and then touch the “Change” key. The [Orientation] screen will appear. Touch the “Change interface” key. The [Interface] screen will appear. Select the desired interface and then touch the “Close” key. The display will return to the [Orientation] screen. • To cancel the setting, touch the “Back” key. 4-17 4. Selecting the Printer Settings 4 Select the desired printing orientation and then touch the “Close” key. The display will return to the [Page set] screen. • To cancel the setting, touch the “Back” key. 3 Printing reduction 1 Use the “▲” and “▼” cursor keys to select “Zoom” and then touch the “Change” key. The [Zoom(Reduce)] screen will appear. 2 Use the “▲” and “▼” cursor keys to select the desired paper size and the printing size. The reduction ratio will automatically be set and displayed. 3 Touch the “Close” key. The display will return to the [Page set] screen. • To cancel the setting, touch the “Back” key. 4 Page Protect mode 1 2 Use the “▲” and “▼” cursor keys to select “Page Protect” and then touch the “Change” key. The [Page Protect] screen will appear. Select “Auto” or “ON”, as desired, and then touch the “Close” key. The display will return to the [Page set] screen. • To cancel the setting, touch the “Back” key. 4-18 4. Selecting the Printer Settings 5 Linefeed (LF) action 1 2 Use the “▲” and “▼” cursor keys to select “LF Action” and then touch the “Change” key. The [LF Action] screen will appear. Touch the “Change interface” key. The [Interface] screen will appear. 3 Select the desired interface and then touch the “Close” key. The display will return to the [LF Action] screen. • To cancel the setting, touch the “Back” key. 4 Select the desired linefeed action and then touch the “Close” key. The display will return to the [Page set] screen. • To cancel the setting, touch the “Back” key. 6 Carriage-Return (CR) action 1 2 Use the “▲” and “▼” cursor keys to select “CR Action” and then touch the “Change” key. The [CR Action] screen will appear. Touch the “Change interface” key. The [Interface] screen will appear. 4-19 4. Selecting the Printer Settings 3 Select the desired interface and then touch the “Close” key. The display will return to the [CR Action] screen. • To cancel the setting, touch the “Back” key. 4 Select the desired carriage-return action and then touch the “Close” key. The display will return to the [Page set] screen. • To cancel the setting, touch the “Back” key. 7 Wide A4 ON/OFF 1 2 Use the “▲” and “▼” cursor keys to select “Wide A4” and then touch the “Change” key. The [Wide A4] screen will appear. Select “ON” or “OFF”, as desired, and then touch the “Close” key. The display will return to the [Page set] screen. • To cancel the setting, touch the “Back” key. 4-20 4. Selecting the Printer Settings 4-6 Printing Quality settings About the printing quality settings It is possible to perform printing quality settings for the 4 items shown in the following chart. For the most efficient use of the printer functions, select the various settings according to your printing needs. Item Available settings 1 Smoothing mode ON/OFF Allows a printing resolution of an interpolated 2400 dpi x 600 dpi through a smoothing process. OFF, ON 2 EcoPrint ON/OFF Allows printing in a toner-saving mode. Use this mode for test pages, etc., when high printing quality is not required. OFF, ON 3 Printing Resolution Fast 1200 mode, 300 dpi, 600 dpi 4-21 Remarks 4. Selecting the Printer Settings ● Accessing the Printing Quality settings screen 1 2 3 Touch the “Print Quality” key. The [Print Quality] screen will appear. Use the “▲” and “▼” cursor keys to select the desired item and then touch the “Change” key. The setting screen for the selected item will appear. KIR Mode: Smoothing mode ON/OFF 1. EcoPrint Mode: EcoPrint ON/OFF 2. Resolution: Printing Resolution 3. Select the desired setting for each item and then touch the “Close” key. The display will return to the [Print Quality] screen. • To cancel the setting, touch the “Back” key. 4-22 4. Selecting the Printer Settings 4-7 Paper settings About the paper settings It is possible to perform paper settings for the 5 items shown in the following chart. For the most efficient use of the printer functions, select the various settings according to your printing needs. Item Available settings 1 Bypass mode If “First” is selected here and there is paper set in the bypass table, paper feed will be accomplished from the bypass table. Cassette, First 2 Paper Feed Source Selects the paper cassette that will be selected first. Bypass Cassette1 Cassette2 Cassette3 Cassette4 3 Duplex mode None, Short edge bind, Long edge bind 4 Stack select Selects where the printing paper will be ejected. Face down, Face up, Tray A Face up, Tray B Face down, Tray B Face up, Multi tray/Face down, Multi tray/ Face up 5 A4/Letter (8 1/2 x 11) usage ON/OFF Allows both A4 and Letter (8 1/2 x 11) size paper to be utilized as though they were the same size. OFF, ON 4-23 Remarks Cassette 3 and Cassette 4 are displayed only when they are installed. Units other than “Face down”, “Face up” are displayed only when the Finsher or Multi Finisher or the Multi job tray is installed. 4. Selecting the Printer Settings ● Accessing the Paper settings screen 1 2 3 Touch the “Paper Handling” key. The [Paper Handling] screen will appear. Use the “▲” and “▼” cursor keys to select the desired item and then touch the “Change” key. The setting screen for the selected item will appear. Bypass Mode: Bypass mode 1. Feed Select: Paper Feed Source 2. Duplex Mode: Duplex mode 3. Stack Select: Stack select 4. Override A4/LT: Turns A4/Letter (8 1/2 x 11) usage ON/OFF 5. Select the desired setting for each item and then touch the “Close” key. The display will return to the [Paper Handling] screen. • To cancel the setting, touch the “Back” key. 4-24 4. Selecting the Printer Settings 4-8 RAM disk settings RAM Disk In this machine, it is possible to create a RAM Disk, or a portion of memory that is used as a virtual disk. By creating a RAM Disk of a desired size from among the total memory in the printer, it is possible to perform electronic sorting (which shortens the overall time required for printing) as well as to save data to and retrieve data from that disk very quickly. The RAM disk function is not available when the optional hard disk is installed. IMPORTANT! The RAM Disk is created from that portion of the printer’s memory that is normally available to the user. Thus, if the size of the RAM disk created is too large, printing speed may actually be decreased or the machine may run out of available memory. WARNING: Resetting the printer or turning the main switch OFF (O) will erase all data written to the RAM Disk. The factory default setting for the RAM Disk is “OFF” . In order to create a RAM Disk, make the necessary settings as shown below. About the RAM disk settings It is possible to perform RAM disk settings for the 10 items shown in the following chart. For the most efficient use of the printer functions, select the various settings according to your printing needs. Item Available settings Remarks 1 RAM disk ON/OFF ON, OFF This setting must be turned ON in order to sort print sets using the collating function. 2 Writing data If “Write Data” is selected here, the machine will enter a “waiting for data” state until data is sent from the host computer. Write Data Displayed only when “ON” is selected under the “1 RAM disk ON/OFF” setting. 3 Partition List print out List of Partitions Displayed only when “ON” is selected under the “1 RAM disk ON/OFF” setting. 4 RAM disk size Sets the amount of memory that will be used as a RAM disk. The maximum size that can be selected is the total amount of memory installed minus the amount used by the system (24 MB). 01 – 99 MBytes Displayed only when “ON” is selected under the “1 RAM disk ON/OFF” setting. 5 Reading data Reads the selected data from the RAM disk. Select from among the data partition names that are displayed. • Displayed only when there is appropriate data in the RAM disk. • Displayed only when “ON” is selected under the “1 RAM disk ON/OFF” setting. 6 Reading program data Reads the selected program data from the RAM disk. Select from among the program partition names that are displayed. • Displayed only when there is appropriate program data in the RAM disk. • Displayed only when “ON” is selected under the “1 RAM disk ON/OFF” setting. 7 Deleting data Deletes the selected data from the RAM disk. Select from among the data partition names that are displayed. • Displayed only when there is appropriate data in the RAM disk. • Displayed only when “ON” is selected under the “1 RAM disk ON/OFF” setting. 8 Deleting font data Deletes the selected font data from the RAM disk. Select from among the fonts that are displayed. • Displayed only when there is appropriate font data in the RAM disk. • Displayed only when “ON” is selected under the “1 RAM disk ON/OFF” setting. 4-25 4. Selecting the Printer Settings Item Available settings Remarks 9 Deleting program data Deletes the selected program data from the RAM disk. Select from among the program partition names that are displayed. • Displayed only when there is appropriate program data in the RAM disk. • Displayed only when “ON” is selected under the “RAM disk ON/ OFF” setting. 0 Deleting macro data Deletes the selected macro data from the RAM disk. Select among the macro partition names that are displayed. • Displayed only when there is appropriate macro data in the RAM disk. • Displayed only when “ON” is selected under the “RAM disk ON/ OFF” setting. 4-26 4. Selecting the Printer Settings ● Accessing the RAM disk settings screen Touch the “RAM Disk mode” key. The [RAM DISK Mode] screen will appear. 1 RAM disk ON/OFF Touch the “ON” key. The various settings for the RAM disk will now be possible. • If you select “OFF” here, RAM settings will not be possible. 2 Writing data Touch the “Write Data” key. The display will return to the basic printer screen and the machine will enter a “waiting for data” state. • When data is received from a computer, “Processing” will be displayed in the [Printer Menu] screen. Once the operation is completed, “Waiting” will be displayed. 3 Partition List print out Touch the “List of Partitions” key. A Partition List will be printed out. 4 RAM disk size 1 2 Touch the “RAM DISK Size” key. Use the “+” and/or “–” key to select the desired size of the RAM disk. • To cancel the setting, touch the “Back” key. 4-27 4. Selecting the Printer Settings 3 Once you have completed the setting, touch the “Close” key. The display will return to the [RAM DISK Mode] screen. 5 Reading data 1 2 3 Touch the “Data” key under the “Read” setting. Use the “▲” and “▼” cursor keys to select the data that you want to be read. • If you want to return to the [RAM DISK Mode] screen, touch the “Cancel” key. Touch the “Enter” key. The display will return to the basic printer screen and the data will be read. • “Processing” will be displayed in the basic printer screen while the data is being read. 6 Reading program data 1 2 3 Touch the “Program” key under the “Read” setting. Use the “▲” and “▼” cursor keys to select the program data that you want to be read. • If you want to return to the [RAM DISK Mode] screen, touch the “Cancel” key. Touch the “Enter” key. The display will return to the basic printer screen and the program data will be read. • “Processing” will be displayed in the basic printer screen while the program data is being read. 4-28 4. Selecting the Printer Settings 7 Deleting data 1 2 3 Touch the “Data” key under the “Delete” setting. Use the “▲” and “▼” cursor keys to select the data that you want to delete. • If you want to return to the [RAM DISK Mode] screen, touch the “Cancel” key. Touch the “Delete” key. The display will return to the basic printer screen and the data will be deleted. • “Processing” will be displayed in the basic printer screen while the data is being deleted. 8 Deleting font data 1 2 3 Touch the “Font” key under the “Delete” setting. Use the “▲” and “▼” cursor keys to select the font data that you want to delete. • If you want to return to the [RAM DISK Mode] screen, touch the “Cancel” key. Touch the “Delete” key. The display will return to the basic printer screen and the font data will be deleted. • “Processing” will be displayed in the basic printer screen while the font data is being deleted. 4-29 4. Selecting the Printer Settings 9 Deleting program data 1 2 3 Touch the “Program” key under the “Delete” setting. Use the “▲” and “▼” cursor keys to select the program data that you want to delete. • If you want to return to the [RAM DISK Mode] screen, touch the “Cancel” key. Touch the “Delete” key. The display will return to the basic printer screen and the program data will be deleted. • “Processing” will be displayed in the basic printer screen while the program data is being deleted. 0 Deleting macro data 1 2 3 Touch the “Macro” key under the “Delete” setting. Use the “▲” and “▼” cursor keys to select the macro data that you want to delete. • If you want to return to the [RAM DISK Mode] screen, touch the “Cancel” key. Touch the “Delete” key. The display will return to the basic printer screen and the macro data will be deleted. • “Processing” will be displayed in the basic printer screen while the macro data is being deleted. 4-30 4. Selecting the Printer Settings 4-9 Hard disk settings For more information about the hard disk, refer to “5. Options” on page 5-1. About the hard disk settings It is possible to perform hard disk settings for the 9 items shown in the following chart. For the most efficient use of the printer functions, select the various settings according to your printing needs. Item Available settings Remarks 1 Writing data If “Write Data” is selected here, the machine will enter a “waiting for data” state until data is sent from the host computer. Write Data 2 Partition List print out List of Partitions 3 Format hard disk If “Yes” is selected here, the hard disk will be formatted. Format Formats the hard disk only when there is a format error on the disk. 4 Reading data Reads the selected data from the hard disk. Select from among the data partition names that are displayed. Displayed only when there is appropriate data on the hard disk. 5 Reading program data Reads the selected program data from the hard disk. Select from among the program partition names that are displayed. Displayed only when there is appropriate program data on the hard disk. 6 Deleting data Deletes the selected data from the hard disk. Select from among the data partition names that are displayed. Displayed only when there is appropriate data on the hard disk. 7 Deleting font data Deletes the selected font data from the hard disk. Select from among the fonts that are displayed. Displayed only when there is appropriate font data on the hard disk. 8 Deleting program data Deletes the selected program data from the hard disk. Select from among the program partition names that are displayed. Displayed only when there is appropriate program data on the hard disk. 9 Deleting macro data Deletes the selected macro data from the hard disk. Select among the macro partition names that are displayed. Displayed only when there is appropriate macro data on the hard disk. 4-31 4. Selecting the Printer Settings ● Accessing the Hard Disk settings screen Touch the “HARD DISK” key. The [Hard Disk] screen will appear. 1 Writing data Touch the “Write Data” key. The display will return to the basic printer screen and the machine will enter a “waiting for data” state. • When data is received from a computer, “Processing” will be displayed in the [Printer Menu] screen. Once the operation is completed, “Waiting” will be displayed. 2 Partition List print out Touch the “List of Partitions” key. A Partition List will be printed out. 3 Format hard disk 1 2 Touch the “Format” key. • It is only possible to format the hard disk when there is a format error on the disk. In any other case, the hard disk will NOT be formatted. Touch the “Yes” key. The display will return to the basic printer screen and the hard disk will be formatted. • “Processing” will be displayed in the basic printer screen while the hard disk is being formatted. • If you select “No” here, the hard disk will not be formatted and the display will return to the [Hard Disk] screen. 4-32 4. Selecting the Printer Settings 4 Reading data 1 2 3 Touch the “Data” key under the “Read” setting. Use the “▲” and “▼” cursor keys to select the data that you want to be read. • If you want to return to the [Hard Disk] screen, touch the “Cancel” key. Touch the “Enter” key. The display will return to the basic printer screen and the data will be read. • “Processing” will be displayed in the basic printer screen while the data is being read. 5 Reading program data 1 2 3 Touch the “Program” key under the “Read” setting. Use the “▲” and “▼” cursor keys to select the program data that you want to be read. • If you want to return to the [Hard Disk] screen, touch the “Cancel” key. Touch the “Enter” key. The display will return to the basic printer screen and the program data will be read. • “Processing” will be displayed in the basic printer screen while the program data is being read. 4-33 4. Selecting the Printer Settings 6 Deleting data 1 2 3 Touch the “Data” key under the “Delete” setting. Use the “▲” and “▼” cursor keys to select the data that you want to delete. • If you want to return to the [Hard Disk] screen, touch the “Cancel” key. Touch the “Delete” key. The display will return to the basic printer screen and the data will be deleted. • “Processing” will be displayed in the basic printer screen while the data is being deleted. 7 Deleting font data 1 2 3 Touch the “Font” key under the “Delete” setting. Use the “▲” and “▼” cursor keys to select the font data that you want to delete. • If you want to return to the [Hard Disk] screen, touch the “Cancel” key. Touch the “Delete” key. The display will return to the basic printer screen and the font data will be deleted. • “Processing” will be displayed in the basic printer screen while the font data is being deleted. 4-34 4. Selecting the Printer Settings 8 Deleting program data 1 2 3 Touch the “Program” key under the “Delete” setting. Use the “▲” and “▼” cursor keys to select the program data that you want to delete. • If you want to return to the [Hard Disk] screen, touch the “Cancel” key. Touch the “Delete” key. The display will return to the basic printer screen and the program data will be deleted. • “Processing” will be displayed in the basic printer screen while the program data is being deleted. 9 Deleting macro data 1 2 3 Touch the “Macro” key under the “Delete” setting. Use the “▲” and “▼” cursor keys to select the macro data that you want to delete. • If you want to return to the [Hard Disk] screen, touch the “Cancel” key. Touch the “Delete” key. The display will return to the basic printer screen and the macro data will be deleted. • “Processing” will be displayed in the basic printer screen while the macro data is being deleted. 4-35 4. Selecting the Printer Settings 4-10 Memory card settings Memory Card This machine comes equipped with a slot for inserting a Memory Card. Use a Memory Card that contains fonts in order to print with fonts other than those already installed in the machine, or use the card to save and then read print data. Inserting the Memory Card Insert the Memory Card into the slot with the front of the card facing the rear of the machine. IMPORTANT! BE SURE to turn the main switch OFF (O) BEFORE inserting or removing the Memory Card. About the memory card settings It is possible to perform memory card settings for the 11 items shown in the following chart. For the most efficient use of the printer functions, select the various settings according to your printing needs. Item Available settings Remarks 1 Writing data If “Write Data” is selected here, the machine will enter a “waiting for data” state until data is sent from the host computer. Write Data Displayed only when the memory card has been inserted. 2 Partition List print out List of Partitions Displayed only when the memory card has been inserted. 3 Format memory card If “Yes” is selected here, the memory card will be formatted. Format Displayed only when the memory card has been inserted. (ALWAYS format the memory card using this printer. If you attempt to format it with another device, it may become unusable.) 4 Reading data Reads the selected data from the memory card. Select from among the data partition names that are displayed. Displayed only when there is appropriate data in the memory card. 5 Reading font data Reads all of the font data from the memory card. Fonts Displayed only when there is appropriate font data in the memory card. 4-36 4. Selecting the Printer Settings Item Available settings Remarks 6 Reading program data Reads the selected program data from the memory card. Select from among the program partition names that are displayed. Displayed only when there is appropriate program data in the memory card. 7 Reading macro data Reads all of the macro data from the memory card. Macro Displayed only when there is appropriate macro data in the memory card. 8 Deleting data Deletes the selected data from the memory card. Select from among the data partition names that are displayed. Displayed only when there is appropriate data in the memory card. 9 Deleting font data Deletes the selected font data from the memory card. Select from among the fonts that are displayed. Displayed only when there is appropriate font data in the memory card. 0 Deleting program data Deletes the selected program data from the memory card. Select from among the program partition names that are displayed. Displayed only when there is appropriate program data in the memory card. ! Deleting macro data Deletes the selected macro data from the memory card. Select among the macro partition names that are displayed. Displayed only when there is appropriate macro data in the memory card. 4-37 4. Selecting the Printer Settings ● Accessing the Memory Card settings screen Touch the “Memory Card” key. The [Memory Card] screen will appear. 1 Writing data Touch the “Write Data” key. The display will return to the basic printer screen and the machine will enter a “waiting for data” state. • When data is received from a computer, “Processing” will be displayed in the [Printer Menu] screen. Once the operation is completed, “Waiting” will be displayed. 2 Partition List print out Touch the “List of Partitions” key. A Partition List will be printed out. 3 Format memory card 1 2 Touch the “Format” key. • ALWAYS format the memory card using this printer. Touch the “Yes” key. The display will return to the basic printer screen and the memory card will be formatted. • “Processing” will be displayed in the basic printer screen while the memory card is being formatted. • If you select “No” here, the memory card will not be formatted and the display will return to the [Memory Card] screen. 4-38 4. Selecting the Printer Settings 4 Reading data 1 2 3 Touch the “Data” key under the “Read” setting. Use the “▲” and “▼” cursor keys to select the data that you want to be read. • If you want to return to the [Memory Card] screen, touch the “Cancel” key. Touch the “Enter” key. The display will return to the basic printer screen and the data will be read. • “Processing” will be displayed in the basic printer screen while the data is being read. 5 Reading font data 1 2 Touch the “Fonts” key under the “Read” setting. Touch the “Yes” key. The display will return to the basic printer screen and the font data will be read. • “Processing” will be displayed in the basic printer screen while the font data is being read. • If you select “No” here, the font data will not be read and the display will return to the [Memory Card] screen. 4-39 4. Selecting the Printer Settings 6 Reading program data 1 2 3 Touch the “Program” key under the “Read” setting. Use the “▲” and “▼” cursor keys to select the program data that you want to be read. • If you want to return to the [Memory Card] screen, touch the “Cancel” key. Touch the “Enter” key. The display will return to the basic printer screen and the program data will be read. • “Processing” will be displayed in the basic printer screen while the program data is being read. 7 Reading macro data 1 2 Touch the “Macro” key under the “Read” setting. Touch the “Yes” key. The display will return to the basic printer screen and the macro data will be read. • “Processing” will be displayed in the basic printer screen while the macro data is being read. • If you select “No” here, the macro data will not be read and the display will return to the [Memory Card] screen. 4-40 4. Selecting the Printer Settings 8 Deleting data 1 2 3 Touch the “Data” key under the “Delete” setting. Use the “▲” and “▼” cursor keys to select the data that you want to delete. • If you want to return to the [Memory Card] screen, touch the “Cancel” key. Touch the “Delete” key. The display will return to the basic printer screen and the data will be deleted. • “Processing” will be displayed in the basic printer screen while the data is being deleted. 9 Deleting font data 1 2 3 Touch the “Font” key under the “Delete” setting. Use the “▲” and “▼” cursor keys to select the font data that you want to delete. • If you want to return to the [Memory Card] screen, touch the “Cancel” key. Touch the “Delete” key. The display will return to the basic printer screen and the font data will be deleted. • “Processing” will be displayed in the basic printer screen while the font data is being deleted. 4-41 4. Selecting the Printer Settings 0 Deleting program data 1 2 3 Touch the “Program” key under the “Delete” setting. Use the “▲” and “▼” cursor keys to select the program data that you want to delete. • If you want to return to the [Memory Card] screen, touch the “Cancel” key. Touch the “Delete” key. The display will return to the basic printer screen and the program data will be deleted. • “Processing” will be displayed in the basic printer screen while the program data is being deleted. ! Deleting macro data 1 2 3 Touch the “Macro” key under the “Delete” setting. Use the “▲” and “▼” cursor keys to select the macro data that you want to delete. • If you want to return to the [Memory Card] screen, touch the “Cancel” key. Touch the “Delete” key. The display will return to the basic printer screen and the macro data will be deleted. • “Processing” will be displayed in the basic printer screen while the macro data is being deleted. 4-42 4. Selecting the Printer Settings 4-11 ROM (option) settings About the ROM (option) settings It is possible to perform ROM (option) settings for the 2 items shown in the following chart. For the most efficient use of the printer functions, select the various settings according to your printing needs. Item Available settings 1 Partition List print out List of Partitions 2 Reading data Reads the selected data from ROM (option). Select from among the data partition names that are displayed. 4-43 Remarks Displayed only when there is appropriate data in ROM (option). 4. Selecting the Printer Settings ● Accessing the ROM (option) settings screen Touch the “Option ROM” key. The [Option ROM] screen will appear. 1 Partition List print out Touch the “List of Partitions” key. A Partition List will be printed out. 2 Reading data 1 2 3 Touch the “Data” key under the “Read” setting. Use the “▲” and “▼” cursor keys to select the data that you want to be read. • If you want to return to the [Option ROM] screen, touch the “Cancel” key. Touch the “Enter” key. The display will return to the basic printer screen and the data will be read. • “Processing” will be displayed in the basic printer screen while the data is being read. 4-44 4. Selecting the Printer Settings 4-12 Additional settings About the additional settings It is possible to perform additional settings for the 6 items shown in the following chart. For the most efficient use of the printer functions, select the various settings according to your printing needs. Item Available settings 1 Form Feed Time Out Sets the amount of time the machine will wait for the “GO” button to be touched before it prints the next page automatically. – 495 seconds 2 Resource Protect mode Protects downloaded resource data such as fonts and macros and saves the PCL resource even if the emulation protocol is changed. Under the “Permanent” setting, temporary resource information will not be protected, but under the “Permanent/Temporary” setting, temporary resource information will be protected as well. OFF, Permanent, Permanent/ Temporary 3 Auto Continue ON/OFF and Recovery Time You can select to have the error state released and printing continue after a designated recovery time (Auto Continue) in cases when either of the following messages is displayed. “Memory overflow” “Print overrun” The length of the recovery time can be changed as well. 000 – 495 seconds 4 Service Maintenance menu This is the maintenance menu used by the service personnel. Print Status Page 5 Printer Reset Resets only the Printer Board without the need to turn off power to the machine. Printer Reset 6 Dump received data Data received by the printer is printed out in hex code for program and file debugging purposes. This hex-dump mode will be released automatically in the following situations. • Touch the “GO” key. • A form feed timeout occurs. Print HEX-DUMP 4-45 Remarks If the printer doesn’t receive a “endof-data” command from the computer even after receiving the last portion of data for that job, the last page will not be printed and will be saved temporarily. Once the pre-determined amount of wait time passes, that data will be automatically printed. If, however, you select “0” for this setting, the data will NOT be printed out automatically. 4. Selecting the Printer Settings ● Accessing the Additional settings screen Touch the “Others” key. The [Others] screen will appear. 1 Form Feed Time Out 1 2 3 Use the “▲” and “▼” cursor keys to select “Form Feed Time Out” and then touch the “Change” key. Use the “+” and/or “–” key to select the desired length of time before form feed timeout. Once you have completed the setting, touch the “Close” key. The display will return to the [Others] screen. • To cancel the setting, touch the “Back” key. 2 Resource Protect mode 1 2 Use the “▲” and “▼” cursor keys to select “Resource Protect” and then touch the “Change” key. Select the desired setting: “OFF”, “Permanent” or “Permanent/ Temporary”. 4-46 4. Selecting the Printer Settings 3 Auto Continue ON/OFF and Recovery Time 1 2 3 4 Use the “▲” and “▼” cursor keys to select “Auto continue” and then touch the “Change” key. Touch the “ON” key. • If you select “OFF” here, the auto continue recovery time setting will not be available. Use the “+” and/or “–” key to select the desired recovery time. Once you have completed the setting, touch the “Close” key. The display will return to the [Others] screen. • To cancel the setting, touch the “Back” key. 4 Service Maintenance menu 1 2 Touch the “Service” key. Service Representative Status Page print out Touch the “Print Status Page” key. A Service Representative Status Page will be printed out. 4-47 4. Selecting the Printer Settings 5 Printer Reset 1 2 Touch the “Printer Reset” key. Touch the “Yes” key. The Printer Board will be reset. • If you select “No” here, the display will return to the [Others] screen. 6 Dump received data 1 2 Touch the “Print HEX-DUMP” key. Touch the “Yes” key. A hex-dump of the received data will be printed out. • If you select “No” here, the display will return to the [Others] screen. 4-48 4. Selecting the Printer Settings 4-13 e-MPS settings NOTE: The optional hard disk must be installed in order to use the e-MPS function. For more information about e-MPS, refer to “2. Windows KX Driver” on page 2-1. About the e-MPS settings It is possible to perform e-MPS settings for the 6 items shown in the following chart. For the most efficient use of the printer functions, select the various settings according to your printing needs. Item Available settings Remarks 1 Quick copy print out Print out of a quick copy Prints out the print job that is designated for the “Quick Copy” or “Proof and Hold” setting in the printer driver. 2 Private print/Stored job print out Print out of private and stored jobs Prints out the print job that is designated for the “Private Print” or “Job Storage” setting in the printer driver. 3 Virtual Mailbox data print out Print out of data in the Virtual Mailbox Prints out the print job that is saved in the Virtual Mailbox which is designated for the “Virtual Mailbox (VMB)” setting in the printer driver. 4 Virtual Mailbox Data List print out Print out of the Virtual Mailbox List 5 Code Job List print out Print out of the Cod JOB List 6 e-MPS configurations The following maximum size settings can be performed for the hard disk. • Temporary protection for code jobs • Permanent protection for code jobs • Virtual Mailbox The maximum number of quick copy jobs to be registered can be set as well. Number of quick copy jobs, temporary protection for code job size, permanent protection for code job size 4-49 4. Selecting the Printer Settings ● Accessing the e-MPS settings screen Touch the “e-MPS” key. The [e-MPS] screen will appear. 1 Quick copy print out 1 2 3 4 5 6 Touch the “Quick Copy” key. Use the “▲” and “▼” cursor keys to select your user name and then touch the “Next” key. Use the “▲” and “▼” cursor keys to select the desired job. Use the “+” and/or “–” key or the numeric keys to select the number of pages to be printed. Touch the “Print” key. • If you want to delete the selected job, touch the “Delete” key. Touch the “GO” key and printing will begin. • If you want to cancel printing, touch the “CANCEL” key. 4-50 4. Selecting the Printer Settings 2 Private print/Stored job print out 1 2 3 4 5 6 Touch the “Private/Stored” key. Use the “▲” and “▼” cursor keys to select your user name and then touch the “Next” key. Use the “▲” and “▼” cursor keys to select the desired job. Use the “+” and/or “–” key or the numeric keys to select the number of pages to be printed. Touch the “Print” key. • If an ID has been set for the selected job, the screen for inputting the ID will appear. Enter the appropriate ID. • If you want to delete the selected job, touch the “Delete” key. Touch the “GO” key and printing will begin. • If you want to cancel printing, touch the “CANCEL” key. 4-51 4. Selecting the Printer Settings 3 Virtual Mailbox data print out 1 2 3 Touch the “Print VMB Data” key. Use the “▲” and “▼” cursor keys to select the desired tray and then touch the “Print” key. • If an ID has been set for the selected job, the screen for inputting the ID will appear. Enter the appropriate ID. Touch the “GO” key and printing will begin. • If you want to cancel printing, touch the “CANCEL” key. 4 Virtual Mailbox Data List print out Touch the “List of VMB” key. A Virtual Mailbox Data List will be printed out. 5 Code Job List print out Touch the “List of Code JOB” key. A Code Job List will be printed out. 4-52 4. Selecting the Printer Settings 6 e-MPS configurations 1 2 3 4 Touch the “Configuration” key. Maximum number of quick copy jobs Use the “▲” and “▼” cursor keys to select “Quick Copy” and then touch the “Change” key. Use the “+” and/or “–” key to select the maximum number of quick copy jobs that can be registered. • To cancel the setting, touch the “Back” key. Temporary protection for code job size/Permanent protection for code job size/VMB size Use the “▲” and “▼” cursor keys to select the desired item and then touch the “Change” key. 5 Use the “+” and/or “–” key to select the maximum size for that item. • To cancel the setting, touch the “Back” key. 4-53 5. Options Additional Memory This machine comes standard with 32 MB of memory installed. By adding more memory, more complex printing can be accomplished and printing speed can be increased. There are two slots available for adding memory and increasing the memory installed in this machine to up to a maximum of 256 MB. Hard Disk If the optional hard disk is installed in this machine, received and rasterized data can be saved onto that disk. When printing out multiple sets of the same documents, this allows faster printing with the collating function as well as enabling the use of the e-MPS function. Barcode Reader If the optional barcode reader is installed in this machine, the machine can read barcodes that are in the job list and print the corresponding data that is saved on the hard disk. For detailed information, refer to the Instruction Manual for the Barcode Reader. 5-1 1. Procedure for Installing and Printing with a Printer Driver 1-1 Included printer drivers The following printer drivers are included with this product. * Each type of printer driver has a version appropriate to a specific model of copy machine. Be sure to choose the driver that is appropriate for your copier. Driver type Description Compatible OS KX driver By attaching optional equipment it is possible to easily extend printer functionality. This driver will enable you to use such compound printer functions to their fullest. Windows 95/98 Windows NT4.0 Windows 2000 Windows Me Windows XP Macintosh PPD file A PPD (PostScript Printer Description) file is included for use with this product. Use “LaserWriter 8” as the printer driver for your Mac OS. Refer to “3. Printer Driver for Macintosh” on page 3-1 for information on installation on a Macintosh computer. Macintosh Between system 7.61 and 9.1 * When using KPDL in Windows, set “Page Description” to the KPDL. See “2-7 Device Setting Tab” in Page 2-15, 2-16 and 2-17. 1-1 1. Procedure for Installing and Printing with a Printer Driver 1-2 System Conditions ● Windows 95/98 Recommended requirements CPU Pentium 90 MHz or more RAM 16 MB or more HDD 10 MB or more CD-ROM drive 1 drive ● Windows NT 4.0 Recommended requirements CPU Pentium 90 MHz or more RAM 32 MB or more HDD 10 MB or more CD-ROM drive 1 drive ● Windows 2000 Recommended requirements CPU Pentium 133 MHz or more RAM 64 MB or more HDD 10 MB or more CD-ROM drive 1 drive ● Windows Me Recommended requirements CPU Pentium 200 MHz or more RAM 64 MB or more HDD 10 MB or more CD-ROM drive 1 drive ● Windows XP Recommended requirements CPU Pentium 300 MHz or more RAM 128 MB or more HDD 10 MB or more CD-ROM drive 1 drive 1-2 1. Procedure for Installing and Printing with a Printer Driver 1-3 Screen that Appears when the CD-ROM is Inserted This section explains the screen that appears when the CD-ROM supplied with the Printing System is inserted into the CD-ROM drive. ■ Install Drivers Click to start installation of the printer driver. Follow the instructions displayed on the screen to install the printer driver. ■ Driver Tools Click to display a menu including uninstallation of the printer driver. [Remove Drivers] ................................ Starts the uninstaller of the printer driver. [Make Driver Disk] ............................... Copies the installer program to a floppy disk. Use of this floppy disk allows you to install the printer driver without the need of the installer CD-ROM. * Driver for Macintosh cannot be made. ■ [Network] Click to display the KM-NET VIEWER’s installation menu. Follow the instructions displayed on the screen to install the KM-NET VIEWER. ■ Documentation Click to display the manual (PDF) supplied with the printer driver. To open this PDF manual, Adobe Acrobat Reader (developed to view PDF files) is required, so make sure that Adobe Acrobat Reader is installed before opening the manual. [Install Acrobat Reader] ...................... Installs Adobe Acrobat Reader. [User’s manual] ................................... Displays the manuals (PDF) of the printer and printer driver. They explain the installation procedure of the printer driver and operation procedure of the printer. [Release Notes], [Read me] ................ This file contains information which is not explained in the manuals. Please read this file before using the printer driver. [Programming Manuals] ..................... Displays the manuals (PDF) of the PRESCRIBE. 1-3 1. Procedure for Installing and Printing with a Printer Driver 1-4 Installing the Printer Driver (Windows) Install the printer driver as follows: * The printer can be connected to the computer by one of the following two methods: local or network. If you want to connect them through network, refer to the operation manual of the operating system (OS). * The screens shown in the following explanation are those displayed when installing the printer driver for Windows 95/98. 1 2 3 4 5 6 Start Windows. * If any applications are currently running, exit them. Insert the CD-ROM supplied with the printer into the CD-ROM drive. A start window will appear. Click Install Driver in the lower left corner of the window. * If the start window does not appear even if the CD-ROM is inserted, double-click My Computer on the desktop, then double-click the CD-ROM icon. The Set-up Wizard window will appear, so click Next. A list of printer models will appear. Select the printer you are using, then click Next. The language to be used can be selected. Select the desired language from the box, then click Next. 1-4 1. Procedure for Installing and Printing with a Printer Driver 7 Select the driver type. From the list, select the type of driver to be installed, then click Next. * Refer to “1-1 Included printer Drivers” on page 1-1 for information regarding each printer driver. 8 9 All available options will be displayed. Select the items that you want to install and then click on the [Next] button. Select the connection type: Local or Network. • Local: The printer is connected directly to the parallel port. • Network: The printer is connected to the printer via network (using a network interface). * If Local is selected, proceed to step 11. If Network is selected, proceed to step 10. 10 Enter the network queue name or the path for the network queue in the box. To select another network queue name, press Browse. If you are going to use a local port for the network queue, click the check box displayed below, then proceed to step 11. Otherwise, proceed to step 12. 1-5 1. Procedure for Installing and Printing with a Printer Driver 11 12 13 14 15 Select a printer port. From the list, select the desired port, then click Next. * Normally, set to LPT1. * When installing the printer driver for Windows NT, the Add LPR Port button will appear below the box, so press the button to set the desired LPR printer. A name can be assigned to your printer. Specify a new name or select the desired name from the list, then click Next. Specify whether this printer is to be used as the default printer. Click Yes if so, or click No if not. The settings you have made so far will appear. If they are correct, click Next. Installation of the printer driver will start. To exit installation, click Finish. * If you want to add another printer driver, click Add Printer and then repeat the same procedure. Installation of the printer driver is now complete. 1-6 1. Procedure for Installing and Printing with a Printer Driver 1-5 Uninstalling the Printer Driver The following procedure explains how to uninstall the printer drivers. The uninstall program can be found on the CD-ROM that is included with this product. 1 2 Start Windows. Insert the printer driver installer CD-ROM into the CD-ROM drive on your computer. The window shown on the right will appear. 3 Click on [Driver Tools] and then on [Remove Drivers] from the subsequent menu. The [Remove Printer Drivers] dialog box will appear. Select the driver that you want to delete and then click on [Uninstall]. 4 A message to verify whether or not you really want to delete that driver will appear. If you DO want to delete the selected driver, click on [Yes]. The selected driver will be deleted. 1-7 1. Procedure for Installing and Printing with a Printer Driver 1-6 Printing The following is an example procedure for printing using a printer driver under the conditions and environment noted below. • OS: Windows 98 • Printer driver: KPDL2 Driver • Application: Wordpad • Printing conditions: Print and staple If you use a system or driver other than that noted above, use the following procedure simply as a reference tool. It is additionally recommended that you read the section corresponding to your operation system as it will contain further explanations specifically regard that OS and other related drivers. 1 ● Making the printer driver settings in Windows Click on [Start] on the Task Bar. The Start menu will appear. 2 Use the mouse to point to [Settings] and click on [Printers] in the corresponding submenu. The [Printers] folder will open. 3 Use the right mouse button to click on the icon for this printer. A pop-up menu will be displayed. Select [Properties] from that menu. The Properties window will appear. 4 5 Click on the [Device settings] Tab. Perform the following settings in order to staple your printed sets. “Device Options” setting • Put a check mark in the checkbox for the Finisher or Multi Finisher (2 tray) you are using. Once you have completed these settings, click on [OK]. 1-8 1. Procedure for Installing and Printing with a Printer Driver 6 7 8 ● Printing from the application Use the application that you want to use to open the document that you want to print. Select [Print] in the [File] menu. The [Print] dialogue box will appear. Select the desired number of copies that you want to make and which pages are to be printed. Select this printer in the [Name] field. Click on [Properties]. The Properties window will appear. 9 10 Click on the [Output] Tab. Perform the following settings in order to staple your printed sets. Select “Tray A” as the “Output to” setting. If a Finisher or Multi Finisher other than the Mulit Tray (Multi Job Tray), or the Folding Unit (Center-Folding Unit), is installed, perform the setting that is appropriate for that device. “Finishing Options” setting • Put a check mark in the [Staple] checkbox. 11 Click on [OK]. You will be returned to the [Print] dialogue box. Click on [OK] once again. Printing will begin. 1-9 2. Windows KX Driver The following section explains the functions of the KX driver. * This Operation Guide uses illustrations from the message display of the 35 ppm copier for purposes of explanation, but the actual basic operation procedure is the same for other models. * The following procedure is explained as though it is being carried out in Windows 98. If you are using another operating system, use this procedure simply as reference. * Depending upon version upgrades of the printer driver, the screenshots shown here may differ somewhat from that of the actual printer driver. * Depending upon the model of your copier, there may be functions that are not supported or that require optional equipment to be installed. Even if the settings for such functions are performed, they will not be effective. * Refer to the Instruction Manual for Windows regarding items that are not explained in this Operation Guide. 2-1 Making property settings 1 2 3 4 Start up Windows. Click on [Start] in the Task Bar. The [Start] menu will be displayed. Use the mouse to point to [Settings] and click on [Printers] in the submenu that is displayed. The [Printers] folder will open. Use the right mouse button to click on the icon for this printer. A pop-up menu will be displayed. Select [Properties] from the menu. The Properties window will open. 2-1 2. Windows KX Driver 2-2 Media Tab ■ Paper Size: Allows you to select a standard size of paper size. The following sizes of paper can be used with this printer. Standard-size paper sheet Letter (8 1/2" x 11"), Legal (8 1/2" x 14"), Ledger (11" x 17"), Executive (7 1/2" x 10 1/2"), Statement (5 1/2" x 8 1/2"), A3, A4, A5, A6, B4, B5, B5ISO, JIS B6, Folio and Oficio II (8 1/2" x 13") ■ Custom... Click on this button when you want to print onto a non-standard size of paper. The [Custom Paper Size] dialog box will appear. Refer to “2-2-1 Custom Paper Size dialog box” on page 2-3 for more detailed information. ■ Print Size: Allows you to select the size of the printed image. The image size will be enlarged or reduced according to the difference in the setting made here and in the “Page Size” field. ■ Orientation: Sets the orientation of printing. [Portrait] ............................................... The image will be printed vertically. [Landscape] ......................................... The image will be printed horizontally. [Rotated] ............................................... Select this checkbox by clicking on it and putting a check mark in the box in order to have the image printed upside-down. ■ Source: You can select the source of paper feed according to the desired tray. Selection is possible from among the following items. If you select “Auto Source Selection”, the printer will automatically choose the tray that contains the most appropriate paper for the job. The factory default setting is “Auto Source Selection”. Tray Auto Source Selection, Cassette 1, Cassette 2, Cassette 3, Cassette 4, Side Feeder and Bypass Tray * “Cassette 3” and “Cassette 4” are available only when the Option Cassette is installed. * “Side Feeder” is available only when the Side Feeder is installed (only available for 55 ppm copier). ■ Media Type: You can select the source of paper feed according to the desired type of paper. Selection is possible from among the following items. If you do not want to designate a specific type of paper, select “Auto Media Selection”. The factory default setting is “Auto Media Selection”. Paper type Auto Media Selection, Plain, Transparency, Preprinted, Labels, Bond, Recycled, Vellum, Rough, Letterhead, Color, Prepunched, Cardstock, Custom 1 to 8 ■ Settings... To add the cover or to insert backing sheets from a tray when printing, click this button. The [Advanced Media Settings] dialog box will appear. Refer to “2-2-2 Advanced Media Settings” on page 2-4 for more detailed information. 2-2 2. Windows KX Driver 2-2-1 Custom Paper Size dialog box ■ Setting a custom paper size Perform the following procedure in order to register a custom size when you want to print onto a non-standard size of paper. The information registered here will be displayed under the “Page Size” setting in the Media Tab as well as in the Paper Size setting of your application. 1 2 3 If you want to register a new custom paper size, click on the “Add” button. The “Edit Paper Size” dialog box will appear. If you want to change a previously registered paper size, click on the registered size to select it and then click on the “Edit” button. If you want to delete a registered paper size, click on the desired size to select it and then click on the “Remove” button. Type into the “Name” field the name you want to use for this custom size of paper. * It is the name that you register here that will actually be displayed under the “Page Size” setting. Select the desired unit of measurement in the “Units” block and the desired dimensions of the paper in the “Size” block. <Available settings> Units: “Inches” or “Millimeters” Height: 5.83 – 17.00 [Inches] 148.0 – 431.8 [Millimeters] Width: 3.15 – 11.69 [Inches] 80.0 – 297.0 [Millimeters] 4 5 Click on the “OK” button. The “Custom Paper Sizes” dialog box will appear once again. Click on the “OK” button. 2-3 2. Windows KX Driver 2-2-2 Advanced Media Settings ■ Cover Mode: Allows you to add a cover page (front or front and back cover page). The paper for the cover page will be fed from the manual feed tray. Front ........................................... Feeds a paper from the manual feed tray and attaches it as the front cover. Front and Back .......................... Feeds papers from the manual feed tray and attaches them as the front and back cover. Print Onto: [Front Outside] .......................... To print the first page data on the Outside cover , select this. [Front Inside] ............................. To print the first page data on the Inside cover, select this. [Back Outside] ........................... To print the last page data on the Outside cover , select this. [Back Inside] .............................. To print the last page data on the Inside cover, select this. * If this item is not checked, the cover will be blank. * If [xxxx Inside] print is selected, it is necessary to select “Print on Both Side” under “2-3 Lay out Tab ” on page 2-5. ■ Page Insert: Allows you to Insert a page at the specified page number. Select the source tray and page number where you want to insert. [Print onto Front] ....................... Feeds a paper from the manual feed tray and attaches it as the front cover. [Print onto Back] ....................... Feeds a paper from the manual feed tray and attaches it as the back cover. [Insert Before Pages] ................ Specify the page number of the document where the paper is to be inserted. [Source for Page:] ..................... Select the tray where the paper to be inserted is stored. ■ Transparency Interleaving: Allows you to feed backing sheets from the specified tray and add them to Transparency sheets fed from the manual feed tray. [Print onto Backing] .................. Select this option when you also want to print on the backing sheets. [Source for Backing] ................. From the list, select the tray where the backing sheets are stored. 2-4 2. Windows KX Driver 2-3 Layout Tab ■ Pages per Sheet: Allows you to print reduced images of multiple (1, 2, 4, 6, 9, 16 or 25) pages onto a single sheet of paper. This function is called “N-Up” printing (where “N” equals the number of image pages). Reduction of the images is calculated automatically so that all of the selected pages fit onto the single sheet of paper. The factory default setting is “1” (one page to each sheet of paper). Example: With 2-Up printing Prints reduced images of 2 full pages onto a single sheet of paper. ■ Print Borders Prints border lines between the different images when the “Pages per Sheet” function is selected. ■ Layout Specifies the order of display of the images when the “Pages per Sheet” function is selected. ■ Scaling (20 – 500%) Allows enlargement or reduction of the image size. Note The image size will normally be enlarged or reduced according to the difference in the setting made in the “Page Size” and “Print Size” fields. If you then change the setting here, the actual magnification will be based on the original settings and the image may be even further enlarged or reduced. ■ Gutter Settings Click this button to open the “Gutter Settings” dialog box and set the margin for the left side of the paper. ■ Print on Both Sides [Duplex] Select this checkbox by clicking on it and putting a check mark in the box in order to perform Duplex (2-sided) printing. You can then select the desired image direction for each side of the paper. [Flip on Short Edge] ............................ Select this option when making duplex prints in order to have the image on the two sides of the paper printed in the opposite direction from each other, as though the paper was turned over along its shorter edge. [Flip on Long Edge] ............................. Select this option when making duplex prints in order to have the image on the two sides of the paper printed in the same direction as each other, as though the paper was turned over along its longer edge. * Paper sizes, types and source of paper feed that are acceptable for duplex printing are as follows: Paper sizes: Letter (8 1/2" x 11"), Legal (8 1/2" x 14"), Ledger (11" x 17"), Statement (5 1/2" x 8 1/2"), A3, A4, A5, Folio (210 mm x 330 mm), JIS B4 JIS B5, B5ISO, Executive Paper types: Plain, Recycled, Color, Preprinted, Rough, Prepunched, Bond, Custom 1 to 8 ■ Booklet Mode Select this checkbox by clicking on it when you want to print out 2-sided (duplex) open-face documents. By stacking and folding the finished documents, magazines, pamphlets and the like can be created easily. Select between a left-side and right-side binding by clicking on and thereby selecting the corresponding radio button. 2-5 2. Windows KX Driver 2-4 Imaging Tab ■ Print Quality Selects the quality at which printing will be accomplished. [High Quality] ....................................... Enables printing at the highest quality possible for the printer being used. [Proof] ................................................... Prints at a resolution of 600 dpi. * This [Proof] function is not available when selecting “PCL5e” for “Page Description Language” on page 2-17. [Draft] ................................................... Saves on toner use. Use this setting when quality printing is not needed such as with test prints. [Custom...] ............................................ Allows you to perform settings related to the quality of printing. Select “Custom” and then click on the “…” button to the right of that field in order to access the “Print Quality Settings” dialog box. For more detailed information on making settings in this dialog box, refer to “2-4-1 Print Quality Settings dialog box” on page 2-7. ■ Grayscale Adjustment Adjusts the brightness and contrast of the printed image. The factory default for both settings is “0”. [Brightness] ......................................... Adjusts the brightness of the image. When you want to print the image brighter than the actual original, drag the slider towards the plus “+” sign, or type in a positive number directly into the field at the right of the slider bar. Conversely, when you want to print the image darker than the actual original, drag the slider towards the minus “–” sign, or type in a negative number directly into that field. [Contrast] ............................................. Adjusts the contrast of the image. When you want to print at a sharper image contrast, drag the slider towards the plus “+” sign, or type in the desired value (a positive number) directly into the field at the right of the slider bar. Conversely, when you want to print at a softer image contrast, drag the slider towards the minus “–” sign, or type in a negative number directly into that field. ■ TrueType Fonts Selects the method of printing with fonts. The factory default setting is “Download TrueType fonts as outline”. [Download TrueType fonts as outline] ................................................. TrueType fonts will be downloaded to the printer as outline fonts for printing. [Download TrueType fonts as bitmap] ................................................. TrueType fonts will be downloaded to the printer as bitmap fonts for printing. 2-6 2. Windows KX Driver 2-4-1 Print Quality Settings dialog box ■ Resolution Specifies the printing resolution (number of dots per inch) to be used when printing. Select between “1200 dpi Fast”, “600 dpi” and “300 dpi”. Depending upon the emulation protocol being used, the “1200 dpi Fast” setting may not be available. ■ Kyocera Image Refinement Turning this setting “On” allows the jaggies that appear around the edge of text and graphics to be evened out through the smoothing process. ■ EcoPrint Saves on toner use. use this setting when quality printing is not needed such as with test prints. 2-7 2. Windows KX Driver 2-5 Prologue/Epilogue Tab ■ Disable Feature Make sure there is NO check mark in this checkbox if you want to use the printer’s overlay function. The overlay function will allow you to have selected macro data printed out on top of your documents. ■ Add Click on this button when you want to add the data of the file that is selected in the displayed list. ■ Remove Click on this button when you want to delete the selected file from the list. ■ Edit Click on this button when you want to edit the contents of the selected file. Insertion point: By REMOVING the check mark from the checkbox next to [Disable Feature], select a registered file from the list and click on the [Add] button, the following settings will become available. ■ None [Unassigned] Print without using registered files. ■ Beginning of the Print Job The data for the selected file will be transmitted once, and embedded at the beginning of the print job data. ■ End of the Print Job The data for the selected file will be transmitted once, and embedded at the end of the print job data. ■ Start of the Page (active for PCL 5e/5c) In the case of a multiple-page print job, the data for the selected file will be transmitted (embedded) at the beginning of the data for each page. *If select to turn on start of the page, it is necessary to select “PCL5e” in “Page Description Language” (on page 2-17). ■ End of the Page (active for PCL 5e/5c) In the case of a multiple-page print job, the data for the selected file will be transmitted (embedded) at the end of the data for each page. *If select to turn on End of the page, it is necessary to select “PCL5e” in “Page Description Language” (on page 2-17). ■ Pages When [Start of the Page] or [End of the Page] are selected, designate the desired page number here. 2-8 2. Windows KX Driver 2-6 Output Tab ■ Output to: Specifies the location of ejection of printed copies. Selection is possible when the optional output devices are installed. [Printer Default] ................................... Copies will be ejected into the location that is selected in the “Stack select” setting of the printer as the place where the printed paper will be ejected. [Side Tray (xxxx)] ................................ Copies will be ejected onto the Side tray. [Tray A (xxxx)] ...................................... Copies will be ejected into the optional Finisher (only available 45 ppm copiers) or the lower tray of the optional Multi Finisher. [Tray B (xxxx)] ..................................... Copies will be ejected into the upper tray of the optional Multi Finisher. [Tray 1,2,3,4,5 (xxxx)] ........................... Copies will be ejected into the 1,2,3,4,5 tray of the optional Multi Tray. [Folding Unit] ....................................... Copies will be ejected into the optional Folding Unit. [xxxx (Face-down)] ............................. Copies will be ejected face down into the xxxx optional devices. [xxxx (Face-up)] ................................... Copies will be ejected face up into the xxxx optional devices. * If you designate a setting other than [Side Tray] as the location of ejection, it is necessary to first perform the setting for that optional equipment under “Device Options” on page 2-15. ■ Copies Specifies the number of prints to be made. Select between 1 and 999 copies by clicking on the arrows at the right of the field or by typing the desired number directly into the field. The factory default setting is “1”. ■ Collate When you are printing more than one copy of one or more pages, it is possible to sort the printed copy sets. * If you select to turn on the “Staple” setting (see page 2-10), it is necessary to select “Collate” here. Example: If the “Collate” option is selected, it is possible to print out 2 sets of the same copies. 2-9 2. Windows KX Driver ■ Staple Stapling is possible if the optional finisher is installed. * The following settings are required before stapling is possible: (1) “Device Options” setting in the “Device Settings” Tab • Select [Finisher] or [Multi Finisher]. (2) “Output” Tab • When the Finisher is installed, select [Tray A (Face-down)] as the “Output to” setting. • When the Multi Finisher is installed, select [Tray A (Face-down)] or [Tray B (Face-down)] as the “Output to” setting. • When the Multi Tray is installed, select [Tray 1,2,3,4,5 (Face-down)] as the “Output to” setting. • When the Folding Unit is installed, select [Folding Unit] as the “Output to” setting. And then, “Booklet Stitch” will be selected automatically. • Put a check mark in the checkbox for [Staple] and select the desired type of stapling you want to perform. • When [Booklet] is selected, [...] box is displayed. Click on [...] box and select the position (Left, Right, Upper) of the stapling you want perform. Upper Left Upper Right Booklet Booklet Stitch Notes • “Booklet” and “Booklet Stitch” cannot be selected when Finisher is installed. “Upper Left” or “Upper Right” should be selected according to the orientation of the paper set in the cassette. If either “Upper Left” or “Upper Right” is selected, a message will be displayed in order to verify the orientation of the paper. • “Multi Tray” and “Folding Unit” can be selected when the Multi Finisher is installed. • “Multi Tray” and “Folding Unit” cannot be selected when the Finisher is installed. • In order to staple in the lower left or lower right of the paper, select “Rotated” as the “Orientation” setting in the “Media” Tab. ■ Offset This mode groups prints made from multiple originals and ejects them each one slightly shifted from the precious one. Offsetting is possible if the optional finisher is installed. * The following settings are required before Offsetting is possible: (1) “Device Options” setting in the “Device Settings” Tab • Select [Finisher] or [Multi Finisher]. (2) “Output” Tab • When the Finisher is installed, select [Tray A (Face-down)] as the “Output to” setting. • When the Multi Finisher is installed, select [Tray A (Face-down)] or [Tray B (Face-down)] as the “Output to” setting. • When the Multi Tray is installed, select [Tray 1,2,3,4,5 (Face-down)] as the “Output to” setting. • Put a check mark in the checkbox for [Offset]. ■ Punch When the optional Finisher is equipped with a Punch Unit, it is possible to have holes punched into the finished copies. * In order to use the Hole Punch function, it is first necessary to perform the following settings. (1) “Installable Options” setting in the “Device Settings” Tab Select [Multi Finisher] and select the type of Punch Unit. For more details on how to select the Punch Unit, refer to “Punch Unit” on page 2-15. (2) In the “Output” Tab • When the Multi Finisher is installed, select [Tray A (xxxx)] or [Tray B (xxxx)] as the “Output to” setting. • When the Multi Tray is installed, select [Tray 1,2,3,4,5 (xxxx)] as the “Output to” setting. • Put a check mark in the checkbox for [Punch] and select the type of hole punching you want to perform. • When [Punch] is selected, [...]box is displayed. Click on [...] box and select the position (Left, Right, Upper) of the hole punching you want to perform. Note The Staple and Offset functions cannot be used when selected [xxxx (Face-up)] as [Output to] setting. ■ Job Settings... Clicking on the [Job Settings...] button opens up the [Job Settings] dialog box from which you can print out using the e-MPS (Job Storage) function. For details, see “2-6-1 Printing using the e-MPS function” on page 2-11. 2-10 2. Windows KX Driver 2-6-1 Printing with the e-MPS (Job Storage) function The e-MPS function is a new feature that combines the functions of job storing, virtual mailboxes and printing from barcodes. With it, you can make multiple copies by sending the print data from your PC once. The data is stored on the printer’s hard disk and used to make subsequent copies. Storing the print data on the hard disk speeds up printing, minimizes spooling from the PC and lessens network load and enables the use of Quick Copy and other functions. For example, with Quick Copy you can make additional copies using data on the hard disk without requiring PC drive. * The optional hard disk must be installed in order to use the e-MPS (Job Storage) function except “Synergy Print Box (SPB)” and “Form Gallery”. 1 2 Click in the [Job Storage (e-MPS)] checkbox in the [Job Settings] dialog box. Place a check in the checkboxes of functions you want to use. Temporary ............. Data to be printed is stored on the hard disk of the printer. This can increase the speed of printing for those jobs which involve multiple copy sets. If the area allocated for saving data becomes full when printing under the “Temporary” setting, the data for the oldest print job will be deleted in order to make sufficient space. Permanent ............. Data to be printed is stored on the hard disk of the printer. This can increase the speed of printing for those jobs which involve multiple copy sets. The document data will be retained on the hard disk even if the area allocated for saving data becomes full when printing under the “Permanent” setting. In this case, in order to save new data, use the optional Barcode Reader or Utility Software to delete unneeded data and make space available. * With the “Temporary” and “Permanent” settings, it is possible to use the optional Barcode Reader, or the Printer Disk Manager and Job Manager Utility Software that are included on the enclosed CD-ROM, in order to add and delete print jobs. Synergy Print Box (SPB) ..................... You can store two print job, or a print job and a copy job, together as one single job file. SPB (Synergy Print Box) ID between 1 and 100 can be registered. Use the operation panel on the copier to perform settings related to combining job as well as the length of time that they will be saved. Form Galley ........... Saves the print job as an overlay image. If a multiple page job is sent, the first page will be saved as the overlay. Virtual Mail Box (VMB) .................... Data to be printed is stored in a virtual mailbox created on the printer’s hard disk and can be printed out whenever necessary using the operation panel. Up to 255 virtual mailboxes can be created. The document data will be retained on the hard disk even if power to the printer is turned OFF, but it will be deleted once it is printed out. Quick Copy ............ This mode allows you to use the operation panel to print out an additional number of copies for a specific print job whenever necessary. The factory default setting for the number of print jobs that can be saved on the hard disk of the printer is 32 (up to 50 possible under e-MPS settings). If the number of print jobs entered exceeds the available limit, the next job will be written over the oldest data. The document data will be deleted if power to the printer is turned OFF. Proof and Hold ...... This mode prints out only a single copy set of a multiple-copy set print job so that you can check the content and quality of the printout first. Then, if there are no problems, you can use the e-MPS “Quick Copy” setting on the printer operation panel to print out the required number of copy set or delete the job, as desired. The document data will be deleted if power to the printer is turned OFF. Private Print ........... This mode allows you to save data for a print job without printing it out. Since input of a password is required in order to print the corresponding data, confidentiality is maintained even with shared printers. The document data will be deleted once it is printed out or if power to the printer is turned OFF. Job Storage ........... This mode stores data for often used formats on the printer’s hard disk so that you can print out copies whenever needed. Printing is accomplished from the operation panel on the printer after inputting a password. The document data will be retained on the hard disk even if power to the printer is turned OFF. 2-11 2. Windows KX Driver 3 4 5 If you selected [Private Print] or [Job Storage], input a password in the [Access Code] field. This password can be any 4-digit number from 0000 to 9999. You will need to input this password from the printer operation panel in order to print out. Even if you selected “Job Storage” however, there are times when it may not be absolutely necessary to enter the password. Select [Application Defined] or [Custom] under [Job Name]. If you selected [Custom], input a user name. This name will be displayed on the touch panel when printing from the printer operation panel. Click on the [OK] button. Printing using the selected function will now be possible. ■ How to print using the Virtual Mailbox function Documents can be stored in virtual mailboxes on the printer’s hard disk and printed out from the printer’s operation panel whenever needed. Up to 255 mailboxes can be created and used. The documents are retained in the mailboxes even when power to the printer is turned OFF. To use the Virtual Mailbox function, you must make settings as follows. Virtual Mailbox setting 1 2 3 Open the [Hard Disk Settings] dialog box in the [Device Settings] Tab. Type a name in the [Mailbox Name] field and input a number from 1 to 255 in the [Virtual Output Tray] field. Then, clicking on the [Save] button adds the mailbox to the [Defined Names] list. To delete a mailbox, select it from the [Defined Names] list and click on the [Delete] button. Click on the [OK] button. 2-12 2. Windows KX Driver Selecting a virtual mailbox 4 5 6 7 8 Place a check in the [Job Storage (e-MPS)] checkbox in the [Job Settings] dialog box and select [Virtual Mail Box (VMB)]. Click on the [Selection] button. The [Virtual Mailbox Selection] dialog box will appear. Select a mailbox from [Defined Names] list and click on the [OK] button. Select [Application Defined] or [Custom] under [Job Name]. If you selected [Custom], input a user name. Click on the [OK] button. Printing using the virtual mailbox function will now be possible. 2-13 2. Windows KX Driver ■ How to perform barcode printing * The optional Barcode Reader must be installed in order to perform barcode printing. 1 2 Click in the [Job Storage (e-MPS)] checkbox in the [Job Settings] dialog box and select [Temporary] or [Permanent]. If you select [Permanent], the [Options...] button will appear. Click on this button when you want to access the [Job Storage Options] dialog box. Put a check mark in the checkbox for [Barcode] and make detailed settings in regards to printing using barcodes. When you are finished with making all settings, click on the [OK] button. ■ Print on first page only Prints a barcode on the first page of the document. ■ Print on all pages Prints a barcode on all pages of the documents. ■ Print Barcode ID To print a barcode ID, put a check mark in this checkbox. ■ Position Selects the position to print a barcode. Printing position: Lower Right, Upper Right, Lower Left and Upper Left ■ Orientation Selects the orientation to print a barcode. Printing orientation: Vertical and Horizontal 3 4 Select [Application Defined] or [Custom] under [Job Name]. If you selected [Custom], input a user name. Click on the [OK] button. Barcode printing will now be possible. ■ Tandem print * If you connect 2 copiers together you will be able to split the load of large volume jobs between the two units Select this option when using two copier in tandem for printing purposes. 2-14 2. Windows KX Driver 2-7 Device Settings Tab ■ Device Options If any optional devices are installed, put a check mark in the checkbox for that device and perform the corresponding settings here. Once you have completed the setting for each option, the functions of that option will be available for use. ● Side Feeder Perform this setting when the optional Side Feeder is installed (only available for 55 ppm copier). ● Finisher Perform this setting when the optional Finisher is installed (only available for 45 ppm copier). ● Multi Finisher... Perform this setting when the optional Duplex Unit is installed. ● Internal Finisher Perform this setting when the optional Finisher is installed. When the Multi Finisher is equipped with a Punch Unit, put a check mark in the checkbox for [Multi Finisher] and double-click on the [Multi Finisher] name. The [Punch Unit Setting] dialog box will be displayed. Select the Punch Unit that is installed. ● Multi Tray Perform this setting when the optional Multi Tray is installed. In order to perform Multi Tray-related settings, it is first necessary to complete the settings for the Multi Finisher. ● Folding Unit Perform this setting when the Folding Unit is installed. In order to perform Folding Unit-related settings, it is first necessary to complete the settings for the Multi Finisher. ● Tandem Unit Perform this setting when the optional tandem Unit is installed. Select this option When using two copier in tandem fo printing purposes. 2-15 2. Windows KX Driver ● Hard Disk Perform this setting when the optional Hard Disk is installed. In order to register a Virtual Mailbox, put a check mark in the checkbox next to [Hard Disk] and then double-click on the [Optional Hard Disk] name to access the [Hard Disk Settings] dialog box. ● RAM Disk Perform this setting when you want to create a RAM disk. Refer to “Chapter 1, 4-8 RAM Disk settings” on page 4-25 for more detailed information on creating a RAM disk. * In order to create a RAM disk, it is necessary to increase the memory capacity of your printer. After increasing memory, perform the setting here according to the “Memory” setting below. ■ Memory Specifies the amount of memory installed in the printer. If you make a mistake in the setting here, it is possible that printing will not be accomplished properly. ■ RAM Disk Specifies the amount of memory to be used for the RAM disk. This setting will only be available when you have selected “RAM Disk” in the “Device Options” list. ■ User… Click on this button when you want to register a user and/or department name. The [User Settings] dialog box will appear. It is also possible to select the “GDI compatible mode” from that dialog box. Refer to “2-7-1 User Settings” on page 2-16 for more detailed information. ■ Administrator… Click on this button when Copy Management is Turned ON in the printer. The [Administrator Settings] dialog box will appear. Refer to “2-7-2 Administrator Settings” on page 2-17 for more detailed information. 2-16 2. Windows KX Driver 2-7-1 User Settings ■ Identification Register the desired user and/or department name. ■ Page Description Language The emulation modes that can be used with this product will be displayed in the dropdown list. If multiple modes are displayed, it is possible to select the desired mode. When using the KPDL emulation, select the KPDL. * the “Settings...” button can be when selecting KPDL. Particular function of Post Script Printer is available for KPDL dialogue that is appeared by selecting the “Settings...” button. ■ Units Select the unit of measurement (inches or millimeters) to be used in such settings as “Custom Paper Sizes” under the “Media” tab and “Gutter Settings” under the “Layout” tab. ■ GDI compatible mode Select this mode in order to accomplish printing that is more accurate to the data shown on your monitor. Select this mode if text corruption, etc., does happen to occur or if the image is in any other way not printed correctly. 2-7-2 Administrator Settings ■ Job Accounting This setting is used when Copy Management is turned ON in the printer. If the setting that you enter in the “Use Specific Code” field and that registered in the printer itself do not match, printing will not be possible. It is possible to registered more than one management code. (See page 2-18.) Once a management code is registered, the “Print Option” dialog box will open when you try to print in order to allow you to select your management code. * If Copy Management is turned ON and this setting does not match the setting made in the printer itself, it will not be possible to make test prints. Thus, when you install the printer driver, you will need to check the Copy Management settings and make a test print AFTER the installation procedure is complete. * When Copy Management is turned ON, even if you send a print command with a DOS “COPY” command, printing will not be possible if you do not use a printer driver. ■ Set Password Click on this button if you want to add a password to this setting. The [Set Password] dialogue box will appear. Note If, for any reason, you lose reference to this password, you will not be able to change the Management Code. Therefore, you should exercise DUE CAUTION in the management of the password that you register here. 2-17 2. Windows KX Driver ■ Registering management codes 1 2 3 Click on the “Edit list” button. The “Code list” dialog box will appear. Click on the “Add” button. The “Add Code” dialog box will appear. Type in the desired information in the “Code” and “Description” fields and then click on the “OK” button. The entered management code will be added to the “Code list” dialog box. * In order to change or delete registered management codes, select the corresponding code and then click on the “Edit” or “remove” button, as appropriate. 2-18 3. Printer Driver for Macintosh When using unit as a network printer, it is possible to print PostScript files from a Macintosh Computer. This section contains explanations regarding the procedure to install the Macintosh PPD files and select this printer, as well as explanation about the computer environment required to run the installed files. Attention (Macintosh) * When using the Printer driver, change the emulation setting KPDL or KPDL (AUTO). 3-1 Required computer environment OS: CPU: RAM: Free hard disk space: CD-ROM drive: Between system 7.61 and 9.1 Minimum Power PC Minimum 24 MB Minimum 10 MB 1 drive 3-2 Installing the PPD files This section explains the screen that appears when the CD-ROM supplied with the Printing System is inserted into the CD-ROM drive. * All the screens to use for explanation are samples, and a screen may be different by a version of utilized software to some extent. A B C D A: [Install Drivers] The installer by country and by language is supplied in this folder. B: [ACRO_V4] The installer of Adobe Acrobat Reader is supplied in folder. C: [README] This file contains information which is not explained in the manuals. Please read this file before using the printer driver. D: [Welcome.pdf] Kyocera Mita Digital Library screen will appear. Click the available model on screen. The online manual (PDF File) will appear. Installation and operation procedure for printer driver is explained in online manual. It is necessary to install the Adobe Acrobat Reader in advance to appear the online manual. 1 Start up your Macintosh computer. Insert the CD-ROM disk that is included with this product into a CD-ROM drive. *If there is starting other program, please be finished. *Screens are things of Mac OS 9.1. 3-1 3. Printer Driver for Macintosh 2 3 4 5 6 7 Double-Click on the icon for the CD-ROM disk. The content of the CD-ROM will be displayed. The installer by country and by language is supplied in “Driver” folder. Double-Click the available driver installer to start. The installation screen will appear. Click on “Continue”. A The notice for installation will appear. Read the notice, and click “Continue”. Select the available model, and click on “Install”. Installation is started. Installation was finished. Click on “Quit” to finish the installation completely. 3-2 3. Printer Driver for Macintosh 8 Access the Apple Menu at the far left of the Menu of Bar and select Chooser. The Chooser will appear. Click once on the LaserWriter 8 icon. 9 Select the name of this printer in the [Select a PostScript Printer] list and then click on the [Create] button. * The name of this printer can be verified by printing out a Status Page from the printer’s operation panel. 10 11 12 A dialog box for selecting the appropriate options will appear. Select the option that are currently installed in or on your printer. Once you’re finished with the settings, click on [OK], the chooser will be displayed again. Make sure that the name of this printer is selected (highlighted) in the [Select a PostScript Printer] list and close the Chooser. Once installation is complete, a “Readme” file will appear on the desktop. Be sure to read this file as it contains important information in regard to this product. 3-3