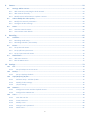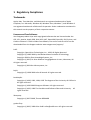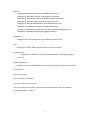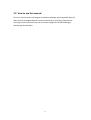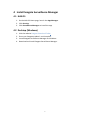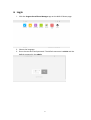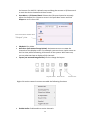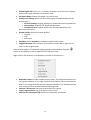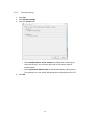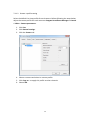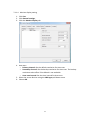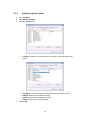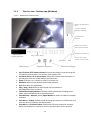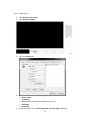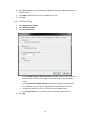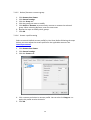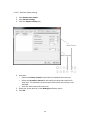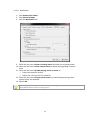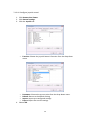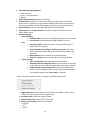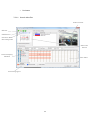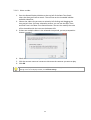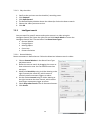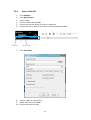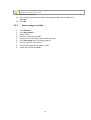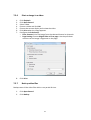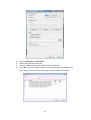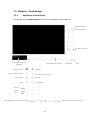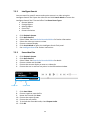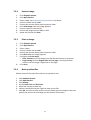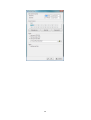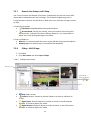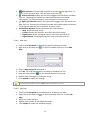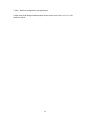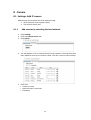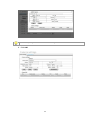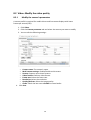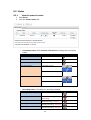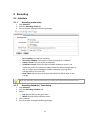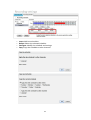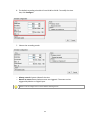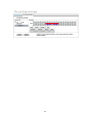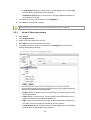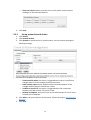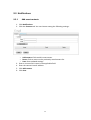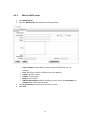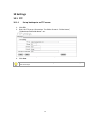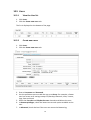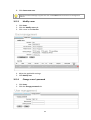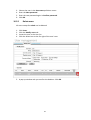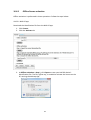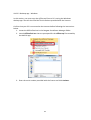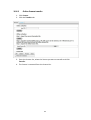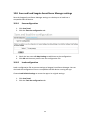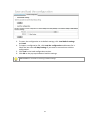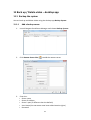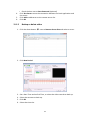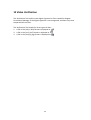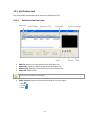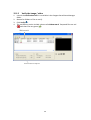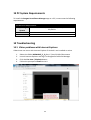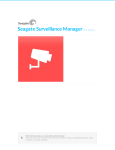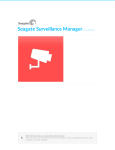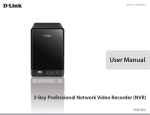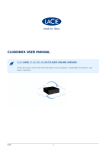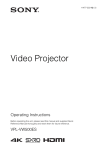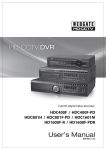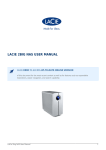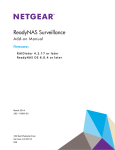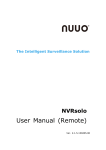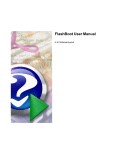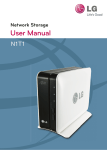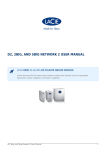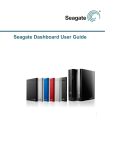Download Seagate Surveillance Manager
Transcript
Seagate NAS OS Seagate Surveillance Manager © 2014 Seagate Technology LLC. All rights reserved. Seagate, Seagate Technology, the Wave logo, and FreeAgent are trademarks or registered trademarks of Seagate Technology LLC, or one of its affiliates. All other trademarks or registered trademarks are the property of their respective owners. When referring to hard drive capacity, one gigabyte, or GB, equals one billion bytes and one terabyte, or TB, equals one thousand billion bytes when referring to hard drive capacity. In addition, some of the listed capacity is used for formatting and other functions, and thus will not be available for data storage. Quantitative usage examples for various applications are for illustrative purposes. Actual quantities will vary based on various factors including file size, file format, features, and application software. Seagate reserves the right to change, without notice, product offerings or specifications. Seagate Technology LLC 10200 S. De Anza Boulevard Cupertino, CA 95014 U.S.A Table of Contents 1 Regulatory Compliance ................................................................................................................... 1 2 Precautions ..................................................................................................................................... 4 3 About Seagate Surveillance Manager............................................................................................... 5 4 5 3.1 Seagate Surveillance Manager apps ...................................................................................................... 5 3.2 How to use this manual ........................................................................................................................ 6 Install Seagate Surveillance Manager ............................................................................................... 7 4.1 NAS OS ................................................................................................................................................ 7 4.2 Desktop (Windows).............................................................................................................................. 7 Seagate Surveillance Manager license ............................................................................................. 8 5.1 Uninstalling Seagate Surveillance Manager and licenses........................................................................ 8 5.2 Receiving support for lost licenses due to technical issues ..................................................................... 8 6 Login ............................................................................................................................................... 9 7 Views ............................................................................................................................................ 11 7.1 Live.................................................................................................................................................... 11 7.1.1 The Live interface – NAS OS app ............................................................................................................... 11 7.1.2 Configure joystick control.......................................................................................................................... 19 7.1.3 The Live view - Desktop app (Windows) ................................................................................................... 20 7.2 Playback ............................................................................................................................................ 31 7.2.1 Playback interface ..................................................................................................................................... 31 7.2.2 Intelligent search ....................................................................................................................................... 36 7.2.3 Recorded Video Enhancement .................................................................................................................. 38 7.2.4 Save a video file ......................................................................................................................................... 39 7.2.5 Save an image in a video ........................................................................................................................... 40 7.2.6 Print an image in a video ........................................................................................................................... 41 7.2.7 Back up video files ..................................................................................................................................... 41 7.3 Playback – Desktop App ..................................................................................................................... 43 7.3.1 Application Control Panel ........................................................................................................................ 43 7.3.2 Intelligent Search ....................................................................................................................................... 46 7.3.3 Save video files .......................................................................................................................................... 46 7.3.4 Save an image ............................................................................................................................................ 47 7.3.5 Print an image ........................................................................................................................................... 47 7.3.6 Back up video files ..................................................................................................................................... 47 7.3.7 Remote Live Viewer and E-Map ................................................................................................................ 49 7.3.8 E-Map - NAS OS app .................................................................................................................................. 49 7.3.9 E-Map – Desktop app ................................................................................................................................ 53 1 8 Camera ......................................................................................................................................... 54 8.1 8.1.1 Add cameras by searching the local network............................................................................................ 54 8.1.2 Add cameras manually .............................................................................................................................. 56 8.1.3 Modify camera information or replace a camera ..................................................................................... 57 8.2 Video: Modify the video quality ......................................................................................................... 58 8.2.1 Modify the camera’s parameters .............................................................................................................. 58 8.2.2 Configure the lens settings ........................................................................................................................ 59 8.3 9 Settings: Add IP camera...................................................................................................................... 54 Status ................................................................................................................................................ 60 8.3.1 View the camera’s status ........................................................................................................................... 60 8.3.2 View camera status details ........................................................................................................................ 61 Recording...................................................................................................................................... 62 9.1 Schedule ............................................................................................................................................ 62 9.1.1 Recording mode setup .............................................................................................................................. 62 9.1.2 Recording Schedule / Event Setup ............................................................................................................ 62 9.2 Events................................................................................................................................................ 67 9.2.1 Set up Event & Action ................................................................................................................................ 67 9.2.2 Set up I/O box input actions ...................................................................................................................... 69 9.2.3 Set up system Event & Action.................................................................................................................... 70 9.3 Notifications ...................................................................................................................................... 71 9.3.1 Add event contacts .................................................................................................................................... 71 9.3.2 Edit the SMTP server ................................................................................................................................. 72 10 Settings ......................................................................................................................................... 73 10.1 FTP .................................................................................................................................................... 73 10.1.1 10.2 Backup .............................................................................................................................................. 74 10.2.1 10.3 Set up backups to an FTP server ........................................................................................................... 73 Set up a backup schedule...................................................................................................................... 74 Input/Output (I/O) box ...................................................................................................................... 75 10.3.1 Software setup – add the I/O Box ......................................................................................................... 75 10.3.2 Modify I/O box settings......................................................................................................................... 76 10.3.3 I/O pin settings ...................................................................................................................................... 76 10.4 Network ............................................................................................................................................ 77 10.4.1 Configure Live View and the Playback Service ...................................................................................... 77 10.4.2 Configure the CMS Service.................................................................................................................... 78 10.5 Users ................................................................................................................................................. 79 10.5.1 View the User list .................................................................................................................................. 79 10.5.2 Create new users................................................................................................................................... 79 10.5.3 Modify a user ........................................................................................................................................ 80 10.5.4 Change a user’s password ..................................................................................................................... 80 10.5.5 Delete users .......................................................................................................................................... 81 2 10.6 License Activation and Transfer .......................................................................................................... 82 10.6.1 Online license activation ....................................................................................................................... 82 10.6.2 Offline license activation....................................................................................................................... 83 10.6.3 Online license transfer .......................................................................................................................... 86 10.6.4 Offline license transfer .......................................................................................................................... 87 10.7 Logs ................................................................................................................................................... 89 10.7.1 10.8 View the system logs............................................................................................................................. 89 Save and load Seagate Surveillance Manager settings ......................................................................... 90 10.8.1 Save configuration................................................................................................................................. 90 10.8.2 Load configuration ................................................................................................................................ 90 11 Back up / Delete video – desktop app ............................................................................................ 92 11.1 Backup the system ............................................................................................................................. 92 11.1.1 Add a backup server.............................................................................................................................. 92 11.1.2 Backup or delete video ......................................................................................................................... 93 11.2 Play backed up video.......................................................................................................................... 95 11.2.1 Using the playback application ............................................................................................................. 95 11.2.2 Using Seagate Surveillance Manager .................................................................................................... 95 12 Video Verification.......................................................................................................................... 96 12.1 Verification tool ................................................................................................................................. 97 12.1.1 Verification tool overview ..................................................................................................................... 97 12.1.2 Verify the image / video ........................................................................................................................ 98 13 PC System Requirements ............................................................................................................... 99 14 Troubleshooting ............................................................................................................................ 99 14.1 Video problems with Internet Explorer ............................................................................................... 99 14.2 Cannot log In to Seagate Surveillance Manager using the correct username and password................. 100 3 1 Regulatory Compliance Trademarks Apple, Mac, Time Machine, and Macintosh are registered trademarks of Apple Computer, Inc. Microsoft, Windows XP, Windows Vista, Windows 7, and Windows 8 are registered trademarks of Microsoft Corporation. Other trademarks mentioned in this manual are the property of their respective owners. Licenses and Free Software Your Seagate product ships with copyrighted software that are licensed under the GPL, AFL, Apache, Apple, BSD, GNU LGPL, MIT, OpenLDAP, OpenSSL, PHP, Python, and Creative Common. It also includes free software, the source code for which can be downloaded from the Seagate website: www.seagate.com/support/ krb5: Copyright, OpenVision Technologies, Inc., 1996, All Rights Reserved Copyright (C) 1985-2006 by the Massachusetts Institute of Technology. Copyright 2000 by Zero-Knowledge Systems, Inc. Copyright (c) 2001, Dr Brian Gladman <[email protected]>, Worcester, UK. All rights reserved. Copyright (c) 2004 Sun Microsystems, Inc. bzip2: Copyright (C) 1996-2006 Julian R Seward. All rights reserved. berkeleydb: Copyright (c) 1990, 1993, 1994, 1995 The Regents of the University of California. All rights reserved. Copyright (c) 1990-2003 Sleepycat Software. All rights reserved. Copyright (c) 1995, 1996 The President and Fellows of Harvard University. All rights reserved. libnatpmp: Copyright (c) 2007-2008, Thomas BERNARD python-flup: Copyright (c) 2005, 2006 Allan Saddi <[email protected]> All rights reserved. net-snmp: Copyright (c) 1990, 1991, 1992 by Carnegie Mellon University. All rights reserved. lighttpd: Copyright (c) 2004, Jan Kneschke, incremental. All rights reserved. python-transmissionrpc: Copyright (c) 2008-2010 Erik Svensson libfreetype2: Copyright 1996-2002, 2006 by David Turner, Robert Wilhelm, and Werner Lemberg cyrus-sasl: Copyright (c) 1998-2003 Carnegie Mellon University. All rights reserved. openssl: Copyright (c) 1995-1998 Eric Young ([email protected]). All rights reserved. Copyright (c) 1998-2008 The OpenSSL Project. All rights reserved. miniupnpc: Copyright (c) 2005-2011, Thomas BERNARD python-werkzeug: Copyright (c) 2011 by the Werkzeug Team, see AUTHORS for more details. openldap: Copyright 1999-2003 The OpenLDAP Foundation, Redwood City, California, USA. All Rights Reserved. uefishell: Copyright (c) 2004, Intel Corporation python-simplejson: Copyright (c) 2006 Bob Ippolito 2 libevent: Copyright 2003 Michael A. Davis <[email protected]> Copyright (c) 2007 Niels Provos <[email protected]> Copyright (c) 1998 Todd C. Miller <[email protected]> Copyright (c) 2007 Sun Microsystems. All rights reserved. Copyright (c) 2005 Nick Mathewson <[email protected]> Copyright (c) 2000 Artur Grabowski <[email protected]> Copyright (c) 2006 Maxim Yegorushkin <[email protected]> Copyright (c) 2000 Dug Song <[email protected]> ajaxplorer: Copyright 2007-2011 Charles du Jeu <contact (at) cdujeu.me> php: Copyright (c) 1999 - 2006 The PHP Group. All rights reserved. python-webpy: Copyright (c) 2004-2007, CherryPy Team ([email protected]) All rights reserved. python-pydispatch: Copyright (c) 2001-2006, Patrick K. O'Brien and Contributors. All rights reserved. Qt 4.8.0 (LGPL) ffmpeg-0.7.8 (LGPL) apr-1.4.2 (Apache License 2.0) apr-util-1.3.9 (Apache License 2.0) This list of licenses can evolve over time and can be found on the user interface under the heading “Credits.” 3 2 Precautions Data Any loss, corruption or destruction of data while using a Seagate drive or Seagate drive system or Seagate network storage is the sole responsibility of the user, and under no circumstances will Seagate be held liable for the recovery or restoration of this data. To help prevent the loss of your data, Seagate highly recommends that you keep TWO copies of your data: one copy on your external hard disk, for instance, and a second copy either on your internal hard disk, another external hard disk or some other form of removable storage media. If you would like more information on backup, refer to our website. Disk capacity 1TB (Terabyte) = 1,000GB. 1GB = 1000MB. 1MB = 1,000,000 Bytes. Total accessible capacity varies depending upon operating environment (typically up to 10% less per TB). 4 3 About Seagate Surveillance Manager Seagate Surveillance Manager adds surveillance to your NAS OS device. Seagate has partnered with surveillance market leader NUUO to create a NAS OS app that includes: • High throughput recording • Robust video management • Large number of supported cameras • Extensive options for events and actions • • Access via desktop and mobile apps Support for multiple languages • Multi-stream ready 3.1 Seagate Surveillance Manager apps Seagate offers versions of Seagate Surveillance Manager for: NAS OS Windows Android iOS The NAS OS version is available in App Manager. The Windows version of the Seagate Surveillance Manager is available at the Seagate Download Finder. You are prompted for your Seagate product’s serial number. Mobile versions of Seagate Surveillance Manager are available at the Google Play Store and iOS App Store. 5 3.2 How to use this manual This user manual covers the Seagate Surveillance Manager app compatible with the latest version of Seagate NAS OS. Sections pertaining to recording, playback and licensing include instructions on how to use the Seagate Surveillance Manager desktop app for Windows. 6 4 Install Seagate Surveillance Manager 4.1 NAS OS 1. On the NAS OS Home page, launch the App Manager. 2. Click Security. 3. Click Surveillance Manager to install the app. 4.2 Desktop (Windows) 1. 2. 3. 4. Visit the website Seagate Download Finder. Enter your Seagate product’s serial number. Locate Seagate Surveillance Manager for Windows. Download and install Seagate Surveillance Manager. 7 5 Seagate Surveillance Manager license A Seagate NAS OS device includes one camera license. To add more cameras to Seagate Surveillance Manager, users can purchase licenses. For details on adding cameras, see the Seagate Surveillance Manager website. 5.1 Uninstalling Seagate Surveillance Manager and licenses Uninstalling Seagate Surveillance Manager removes: All licenses Recorded data Settings Back up data and transfer licenses before uninstalling the app. Before attempting to transfer licences, contact Seagate customer support. 5.2 Receiving support for lost licenses due to technical issues Users with failed or failing devices must contact Seagate customer support to troubleshoot the problem. To guarantee that a camera license is up to date, make certain to tell the Seagate customer support representative that Seagate Surveillance Manager has been installed on the NAS OS device. For further information on licensing, see the applicable section in Settings. 8 6 Login 1. Click the Seagate Surveillance Manager app on the NAS OS Home page. 2. Choose the language. 3. Enter the username and password. The default username is admin and the default password is also admin. 9 Seagate Surveillance Manager’s four main functions appear on the left side of the app’s window: Views Camera Recording Settings 10 7 Views 7.1 Live Live view is available on the NAS OS and desktop versions of Seagate Surveillance Manager. 7.1.1 The Live interface – NAS OS app Choose Live to view the images sent from all cameras connected to the NAS OS device and remote servers. Live View Setting Camera List Playback Logout server Start Menu PTZ Camera Control Set Preset Point / Go to Preset Point Zoom out / Zoom in Focus Far / Auto Focus / Focus Near Information Display Window Play / Stop / Drop Pan Tilt Zoom (PTZ) Camera Control–Control the camera’s view by using the PTZ camera control panel. The camera must support PTZ. Set Preset Point / Go to Preset Point–Adjust the camera view and make it a pre-set point. You can create multiple pre-set points. Zoom–Click + or – to zoom in or zoom out. Play / Stop / Drop–Select a camera and click this button to play/stop/disconnect a channel. Information Display Window–Displays video information including server name, status and bit rate for a selected channel. Start Menu > E-Map–E-Map is only available when using Internet Explorer as 11 the browser for NAS OS. Upload a map and drag the camera or I/O box onto it to track the device location and alarm status. Start Menu > I/O Control Panel–Choose the I/O control panel to remotely adjust the Output Pins. Choose a server in the pull-down menu and click Output to turn it On or Off. Click to turn on/off the “Output” pins Playback–Play video. Auto Scan (see zoomed image below)–Activate auto scan to rotate the channels on the display screen. For example, you can view a 4-split screen on the live view, while connecting 16 channels to the system. With auto scan, you can alternate how to display all 16 channels. Layout (see zoomed image below)–Click to change the layout. Layout: NxN Auto Scan Right click on the camera’s screen to enable the following functions: Enable Audio–Enable audio on active channels. 12 Full Screen Enable Digital PTZ–Click + or – to zoom in or zoom out of the view. A square on the lower right indicates the camera’s view. Fix Aspect Ratio–Display the image in its native ratio. Fisheye Lens Setting–Select the lens mode (types of modes depend on the lens location.). o Generic Dewarp–Original, Rectilinear, Quad and Dual-view panorama o ImmerVision–Original, PTZ, Quad and Perimeter o Vivotek Fish Eye–Original, Rectilinear, Full-view panorama and Dual-view panorama. Stream Profile–Select the stream profiles o Original o Low o Minimum Snapshot–Select Snapshot to capture a specific video frame. Toggle Fullscreen–View cameras in full screen. Choose Esc or right click to return to the original view. Cameras that support PTZ allow for adjusting angles and positions. Drag the button on the display screen to adjust the PTZ camera’s view. Right click on the camera’s list to duplicate, connect or disconnect it. Duplicate Camera–Create multiple camera views. The duplicate camera view has a green indicator on the right. Cameras that support PTZ can enhance the areas in the image and view them as separate channels. The standard camera view continues to be recorded when enhancing areas. Connect / Disconnect–Connect or disconnect the camera. Login / Logout Server–Log in or log out of the server. Connect All / Disconnect All–Connect or disconnect all cameras. 13 7.1.1.1 Live View setting 1. Click Live. 2. Click General settings. 3. Click the General tab. o Check Enable audio on active channel to enable audio streaming on the active channel. You can also right click on the camera view to enable audio. o Check Synchronize video frames to avoid video display tearing issues. This problem can occur when high demands are placed upon the CPU. 4. Click OK. 14 7.1.1.2 Stream a profile setting Select the default live view profile for each camera. Before following the steps below, adjust the stream profile for each camera at Seagate Surveillance Manager > Camera > Video > Camera parameters. 1. Click Live. 2. Click General settings. 3. Click the Camera tab. 4. Choose a camera and select its stream profile. 5. Click Copy to… to apply this profile to other channels. 6. Choose OK. 15 7.1.1.3 OSD (On-screen display) setting 1. Click Live. 2. Click General settings. 3. Click the OSD tab. 4. 5. 6. 7. 8. Check Enable camera OSD. Set the OSD’s Foreground and Background settings. Select the OSD’s Info. Choose Apply to preview the settings. If you do not want to use the updated settings, choose Default to return to the default settings. 9. Choose OK. 16 7.1.1.4 Monitor display setting 1. Click Live. 2. Click General settings. 3. Click the Monitor Display tab. 4. Auto scan: o Primary channel–Set the default resolution for Auto scan. o Secondary channel–Set the backup resolution for Auto scan. The backup resolution takes effect if the default is not available. o Auto scan interval–Set the time interval for Auto scan. 5. Select the screen division using the NXN type pull-down menu. 6. Choose OK. 17 7.1.1.5 Notification 1. Click Live. 2. Click General settings. 3. Click the Notification tab. 4. Check the box next to Show recording status to enable a visual indicator of the recording status. 5. Check the box next to Show camera event to display text regarding a camera event. 6. Check Enable playing sound on event to: o Select the sound file format o Define the Life Cycle for the sound file 7. Check the box next to Popup system event to enable dialog warnings when system events are detected. 8. Choose OK. The sound option only activates on the event. The user must configure camera motion, camera I/O and I/O Box as events. See Event & Action Management. 18 7.1.2 Configure joystick control 1. Click Live View. 2. Click General settings. 3. Click the Joystick tab. o Function–Choose the joystick button’s function from the drop-down menu. o Parameter–Choose the pre-set point from the drop-down menu. o Default–Return to the default setting. o Import–Import pre-configured settings. o Export–Export the current settings. 4. Choose OK. 19 7.1.3 The Live view - Desktop app (Windows) 7.1.3.1 Application Control Panel Server and Camera List Log In/ Log Out (Server / Group) PTZ Camera Control Set Preset Point / Go to Preset Point Zoom out / Zoom in Information Display Window Play / Stop / Drop Minimize Start menu Playback system Exit Focus Far / Auto Focus / Focus Near General settings Pan Tilt Zoom (PTZ) Camera Control–Control the camera’s view by using the PTZ camera control panel. The camera must support PTZ. Set Preset Point / Go to Preset Point–Adjust the camera view and make it a pre-set point. You can create multiple pre-set points. Zoom–Click the + or – button to zoom in or zoom out. Minimize–Minimize the Remote Live Viewer window. Exit–Shut down the application. Play / Stop / Drop–Select a camera and click this button to play/stop/disconnect a channel. Information Display Window–Displays video information including server name, status and bit rate for a selected channel. Start Monitor > Monitor–Select Open Monitor to view live video on multiple monitors. Start Menu > E-Map–Upload a map and drag the camera or I/O box onto it to track the device’s location and alarm status. Start Menu > I/O Control Panel–Choose the I/O control panel to remotely adjust the Output Pins. Choose a server in the pull-down menu and click 20 Output to turn it On or Off. Click to turn on/off the “Output” pins Playback–Play video. Auto Scan (see zoomed image below)–Activate auto scan to rotate the channels on the display screen. For example, you can view a 4-split screen on the live view, while connecting 16 channels to the system. With auto scan, you can alternate how to display all 16 channels. Layout (see zoomed image below)–Click to change the layout. Layout for wide screen Layout: NxN Auto Scan Full Screen Right click on the camera’s screen to enable the following functions: Enable Audio–Enable audio on active channels. Enable Digital PTZ– Click + or – to zoom in or zoom out of the view. A square on the lower right indicates the camera’s view. Fix Aspect Ratio–Display the image in its native ratio. 21 Fisheye Lens Setting–Select the lens mode. The types of mode depend upon the lens’s location. o Generic Dewarp–Original, Rectilinear, Quad and Dual-view panorama o ImmerVision–Original, PTZ, Quad and Perimeter o Vivotek Fish Eye–Original, Rectilinear, Full-view panorama and Dual-view panorama. Stream Profile–Select the stream profiles o Original o Low o Minimum Snapshot–Select Snapshot to capture a specific video frame. Toggle Fullscreen–View cameras in full screen. Press Esc or right click to return to the original view. Cameras that support PTZ allow for adjusting angles and positions. Drag the button on the display screen to adjust the PTZ camera’s view. Right click on the camera’s list to duplicate, connect or disconnect it. Duplicate Camera–Create multiple views. The duplicate camera view has a green indicator on the right. Cameras that support PTZ can enhance areas in the image and view them as separate channels. The standard camera view is recorded when enhancing areas. Connect / Disconnect–Connect or disconnect the camera. Login / Logout Server–Log in or log out of the server. Connect All / Disconnect All–Connect or disconnect all cameras. 22 7.1.3.2 Add server 1. Click Remote Live Viewer. 2. Click General settings. 3. Click the Server tab. 4. Enter the: o Server name o IP address o Port number (modify the default if necessary) o Username o Password 5. Check the boxes next to Save password and Auto login (optional). 23 6. Click Test server to test the connection between the local application and the remote server. 7. Click Add to add the server to the remote server list. 8. Click OK. 7.1.3.3 General settings 1. Click Remote Live Viewer. 2. Click General settings. 3. Click the General tab. o Check Enable audio on active channel to enable audio streaming on the active channel. You can also right click on the camera view to enable audio. o Check Synchronize video frames to avoid video display tearing issues. This problem can occur when high demand is placed upon the CPU. o Choose the monitor to run Live View in the pull-down menu. o Check Full screen for Live View to enter full screen upon start up. 4. Click OK. 24 7.1.3.4 Camera group Create one or more groups of cameras. Before following the steps below, you must log in to the servers that connect to the cameras you want to add to groups. 1. Click Remote Live Viewer. 2. Click General settings. 3. Click the Group tab. 4. Click Insert and name the group. 5. Select the cameras to add to the group and then click the left arrow icon ( ). 6. Repeat the steps above to create additional groups. 7. Choose OK. 25 7.1.3.5 Delete / Rename a camera group 1. 2. 3. 4. 5. Click Remote Live Viewer. Click General settings. Click the Group tab. Click the group you want to modify. Click Delete or Rename to permanently remove or rename the selected group. When selecting Rename, enter the new name 6. Repeat the steps to modify other groups. 7. Click OK. 7.1.3.6 Stream a profile setting Select a camera’s default stream profile for Live View. Before following the steps below, you must adjust the stream profile for the applicable cameras. See Camera parameters. 1. Click Remote Live Viewer. 2. Click General settings. 3. Click the Camera tab. 4. Click a camera and select its stream profile. You can also click Copy to… to apply this profile to other channels. 5. Click OK. 26 7.1.3.7 OSD (On-screen display) setting 1. Click Remote Live Viewer. 2. Click General settings. 3. Click the OSD tab. 4. 5. 6. 7. 8. Check Enable camera OSD. Choose the OSD’s Foreground and Background settings. Select the OSD’s Info. Click Apply to preview the OSD settings. If you do not want to use the updated settings, choose Default to return to the original settings. 9. Click OK. 27 7.1.3.8 Monitor display setting 1. Click Remote Live Viewer. 2. Click General settings. 3. Click the Monitor display tab. Auto Scan NxN Layout 4. Auto scan o Select the Primary channel to be used as the default for Auto scan. o Select the Secondary channel to be used as the alternate channel for Auto scan. The secondary channel takes effect when the primary is not available. o Enter the time interval for Auto scan. 5. Select the screen division in the NxN type pull-down menu. 6. Click OK. 28 7.1.3.9 Notification 1. Click Remote Live Viewer. 2. Click General settings. 3. Click the Notification tab. 9. Check the box next to Show recording status to display the recording status. 10. Check the box next to Show camera event to display text regarding a camera event. 11. Check the box next to Enable playing sound on event to: o Select the sound file format o Define the Life Cycle for the sound file 12. Check the box next to Popup system event to enable dialog warnings when system events are detected. 13. Choose OK. The sound option is heard on the event. The user must configure camera motion, camera I/O and I/O Box as events. See Event & Action Management. 29 7.1.3.10 Configure joystick control 1. Click Remote Live Viewer. 2. Click General settings. 3. Click the Joystick tab. o Function–Choose the joystick button’s function from the drop-down menu. o Parameter–Choose the pre-set point from the drop-down menu. o Default–Return to the default setting. o Import–Import pre-configured settings. o Export–Export the current settings. 4. Choose OK. 30 7.2 Playback Playback is available on the NAS OS and desktop versions of Seagate Surveillance Manager. 7.2.1 Playback interface Browse Mode Search Mode Screen Division Information Display Window Open Record Export Video / Audio Save Image Play / Pause / Stop Audio Volume Control General settings Post Processing Tool Zoom Backup Speed Print Log Viewer Cue Step Backward / Previous Frame(s) Step Forward / Next Frame(s) 31 Information Display Window: o Date and time o Cue-in / Cue-out points o Speed Audio Volume Control–Adjust the volume. Screen Division–Adjust the sub-screen display by clicking on the desired layout icon. To switch to a single camera display, double click the preferred sub-screen. Double click the screen again to return to the previous layout. Browse Mode–Play the recorded video while in Search Mode. Open Record–Click Open Record to access the Date-Time Panel. You can select video to play. General settings: o Record Display Calendar View–View the Record Display Window as a calendar. List Control–View the Record Display Window as a list. o Play Play when open–Check this option to automatically play a video when it is opened. Auto-skip when recording in motion-only mode–Check this option to automatically skip to the points where motion was detected. Next interval–Set the interval for the Next button. Previous interval–Set the interval for the Previous button. o Capture Image Save in clipboard–Save the image to the clipboard. Manually save the image file–Browse to a location to save the image. You can also name the image file and choose its format. Automatically save the image file–Configure a default local path or URL and image format. Images are saved according to the default settings when Save Image is selected. Right click on the camera screen to choose the following functions: Toggle Fullscreen–View cameras in full screen. Press Esc or right click on the full screen to return to the original view. Fix Aspect Ratio–View the original image. Enable Fisheye PTZ–Adjust PTZ in PTZ mode. Fisheye Lens Setting–Choose a lens mode. o Original o PTZ o Quad 32 o Perimeter 7.2.1.1 Search video files Video Preview Refresh POS Search Previous/ Next Recording Date Date Time Period Record Display Window Time Table Recording Types 33 Choose the Refresh icon to reload the Record Display Window. Choose the Previous or Next icons when reviewing recording dates. Record Display Window-Display the information for recorded video. Date Time Period–Select the period you want to view from the selected cameras. Video Preview–Check the Enable Preview option to view the selected video. Time Table–Set the recording schedule. You can select or deselect all channels and use the scale bar to modify the time. Recording Types: o Red line in bold–Always record. o Blue line in bold–Record on event. o Red thin line–Recording data. o Black thin line–There are multiple video clips within the same period. This is due to a time change (e.g. daylight saving time). Show Recording Schedule–Show the recording schedule in the timetable. Show Event Log–Show the time of event detection in the timetable. The color of the event type can be defined by preference. 34 7.2.1.2 Select a video 1. From the Record Display Window at the top left of the Date Time Panel, select the date you want to search. The red lines on the timetable indicate available video files. 2. Choose the video clip you want to review by left clicking and dragging the time period. Once you have selected a camera, you can use the Start Time and End Time in the Date Time Period Section. You can also modify the scale of the timetable with the icons on the bottom left. 3. If there are multiple videos in the selected time period, you are prompted to choose a camera. 4. Check the Enable Preview option to preview the selected video. 5. Click the camera names to increase or decrease the cameras you want to play. 6. Click OK. The Record Display Window can be shown in (a) calendar view or (b) list control view. To modify the settings of the record display window, click General settings. 35 7.2.1.3 Play the video 1. 2. 3. 4. 5. 6. 7.2.2 Confirm that you have set the schedule / recording event. Click Playback. Click Open Record. The Record Display Window shows the video clips. Select the date to search. Choose the video you want to view. Click OK. Intelligent search You can search for specific events and motion events in a video using the Intelligent Search Tool. Open the video file and click Search Mode to access the Intelligent Search Tool. The tool offers five Alarm Event Types: General Motion Foreign Object Missing Object Focus Lost Camera Occlusion 7.2.2.1 General Motion Detect movement in defined areas. Follow the directions below to search a video. 1. Choose General Motion in the Alarm Event Type pull-down menu. 2. Define the area to search by dragging the cursor to draw a detection zone. You can define more than one zone. 3. Modify the Sensitivity using its slider. Moving to the right increases the sensitivity, which means a relatively small movement triggers an alarm. 4. Set the motion Interval using its slider. Moving to the right increases the time interval, which means that longer movements trigger an alarm. 5. Check Stop when found to list all discovered events. 6. Click Search. 36 7.2.2.2 Foreign Object Detect foreign objects in defined areas. Follow the directions below to search a video. 1. 2. 3. 4. 5. 6. Choose Foreign Object in the Alarm Event Type pull-down menu. Define the area to search by dragging the cursor to draw a detection zone. Modify the Sensitivity using its slider. Moving to the right increases the sensitivity, which means a relatively small movement triggers an alarm. Set the motion Interval using its slider. Moving to the right increases the time interval, which means that longer movements trigger an alarm. Check Stop when found to list all discovered events. Click Search. 7.2.2.3 Missing Object Detect objects that have been removed from defined areas. Follow the directions below to search a video. 1. 2. 3. 4. 5. 6. Choose Missing Object in the Alarm Event Type pull-down menu. Define the area to search by dragging the cursor to draw a detection zone. Modify the Sensitivity using its slider. Moving to the right increases the sensitivity, which means a relatively small movement triggers an alarm. Set the motion Interval using its slider. Moving to the right increases the time interval, which means that longer movements trigger an alarm. Check Stop when found to list all discovered events. Click Search. 7.2.2.4 Focus Lost Detect when cameras lose their focus. Choose Focus Lost in the Alarm Event Type pull-down to set the parameters and perform a search. 7.2.2.5 Camera Occlusion Detect when cameras are blocked. Choose Camera Occlusion in the Alarm Event Type pull-down to set the parameters and perform a search. 37 7.2.3 1. 2. 3. 4. 5. 6. 7. 8. 9. Recorded Video Enhancement Click Playback. Click Open Record. Click the Notification tab. In the Record Display Window, select a date. Choose the video you want to enhance and click OK. Click Enhancement to enable the Post Processing Tool window. Choose a General Setting: o Apply active channel–The settings only apply to the selected channel. o Apply all channels–The settings apply to all channels. Choose one or more Filter Settings. o Visibility–Adjust the gamma value of the image. This option can help to clean the image. o Sharpen–Move the slider to the right to sharpen the image and to the left to soften it. o Brightness–Move the slider to the right to brighten the image. o Contrast–Move the slider to the right to increase contrast. o Grey Scale–Choose Grey Scale to display the image in black and white. Click OK Once the enhancement begins, you can: Stop the enhancement and close the enhancement tool. The settings return to their defaults. Manually change the settings to their defaults and set new enhancement parameters. Apply the modifications to the settings. 38 7.2.4 1. 2. 3. 4. 5. 6. Cue In 7. Save a video file Click Playback. Click Open Record. Select a date. Choose a video and click OK. Choose the camera display to save as a video clip. Choose the cue in and cue out points in the information window. Cue Out Click Save Video. 8. Choose a path to save the file. 9. Name the file and click Save. 10. Choose the export format. 39 It is recommended to export using the .asf format. The .avi format increases the frame rate and forces the video to run faster than normal. 11. Choose the use profile. 12. You can check the option to export the recorded video with its audio and OSD data. 13. Click OK. 7.2.5 1. 2. 3. 4. 5. 6. 7. 8. 9. Save an image in a video Click Playback. Click Open Record. Select a date. Choose a video and click OK. Choose the camera display and review the video. Click Save Image when the image appears. Choose a path to save the file. Choose the image format, BMP or JPEG. Name the file and click Save. 40 7.2.6 Print an image in a video 1. 2. 3. 4. 5. 6. 7. Click Playback. Click Open Record. Select a date. Choose a video and click OK. Choose the camera display and review the video. Click Print when the image appears. Configure the Print Setup: o Print Content–Print the image from the selected channel or channels. o Page Setting–Choose Original Size or Fit to page. Use the pull-down menu to set the image’s alignment on the page. 8. Click Print. 7.2.7 Back up video files Backup saves all the video files within a set period of time. 1. 2. Click Open Record. Click Backup. 41 3. 4. 5. 6. Set the Start Time and End Time. Select the cameras to back up. Choose a media format and a path to back up the files. Click OK. The time to back up files can vary based upon the length of the time period, the amount of recordings and the amount of channels. 42 7.3 Playback – Desktop App 7.3.1 Application Control Panel The desktop app’s Playback System is similar to the playback panel in NAS OS. Browse Mode Search Mode Screen Division Information Display Window Open Record Export Video / Audio Save Image Print Audio Volume Control Minimize Exit General settings Post Processing Tool Backup Log Viewer Speed Zoom Cue Step Backward / Previous Frame(s) Step Forward / Next Frame(s) 43 7.3.1.1 Add Server Before using Playback System, you must set a connection to a server that manages one or more cameras. 1. 2. 3. Choose Playback System. Click General settings. Click the Server tab. 4. Enter the: o Server name o IP address o Port number (modify the default if necessary) o Username o Password Check Save Password. Click Test server to test the connection between the local application and the remote server. Click Add to add the server to the remote server list. Click OK. 5. 6. 7. 8. 44 7.3.1.2 Search video files Remote Playback Site Management 1. Click Playback System. 2. Click Open Record. 3. Click the Home icon on the top left of the Date-Time Panel. The Remote Playback Site Management dialog opens. Choose the server you want to access. 4. Select the recording you want to view in the Time Table. 5. Set the Date Time Period. The search function in the desktop app’s Playback System is similar to that of NAS OS. Check Search the Recorded Video for details. 7.3.1.3 Play video 1. Confirm that you have set the schedule / recording event. 2. Click Playback System. 3. Click General settings and choose the Server tab to set the connection to one or more servers. See Add Server. 4. Click Open Record. 5. Select a date. See Search the Recorded Video for further information. 6. Select the video you want to review. 7. Select start and end points to adjust the viewing period. 8. Click OK. 45 7.3.2 Intelligent Search You can search for specific events and motion events in a video using the Intelligent Search Tool. Open the video file and click Search Mode to access the Intelligent Search Tool. The tool offers five Alarm Event Types: General Motion Foreign Object Missing Object Focus Lost Camera Occlusion 1. 2. 3. 4. 5. 6. 7. 7.3.3 1. 2. 3. 4. 5. 6. Cue In 7. 8. 9. 10. 11. 12. 13. Click Playback System. Click Open Record. Select a date. See Search the Recorded Video for further information. Select the video you want to review. Choose a camera display. Click Search Mode to open the Intelligent Search Tool panel. See Intelligent Search for further instructions. Save video files Click Playback System. Click Open Record. Select a date. See Search the Recorded Video for details. Choose a video and click OK. Choose the camera display to save as a video clip. Choose the cue in and cue out points in the information window. Cue Out Click Save Video. Choose a path to save the file. Name the file and click Save. Choose the export format. Choose the use profile. To include the recorded audio, check Export Audio. Click OK. 46 7.3.4 1. 2. 3. 4. 5. 6. 7. 8. 9. 7.3.5 1. 2. 3. 4. 5. 6. 7. 8. 7.3.6 Save an image Click Playback System. Click Open Record. Select a date. See Search the Recorded Video for details. Choose a video and click OK. Choose the camera display and review the video. Click Save Image when the image appears. Choose a path to save the file. Choose the image format, BMP or JPEG. Name the file and click Save. Print an image Click Playback System. Click Open Record. Select a date. Choose a video and click OK. Choose the camera display and review the video. Click Print when the image appears. Configure the Print Setup: o Print Content–Print the image from the selected channel or channels. o Page Setting–Choose Original Size or Fit to page. Use the pull-down menu to set the image’s alignment on the page. Click Print. Back up video files Backup saves all the video files within a set period of time. 1. 2. 3. 4. 5. 6. 7. Click Playback System. Click Open Record. Click Backup. Set the Start Time and End Time. Select the cameras to back up. Choose a media format and a path to back up the files. Click OK. The time to back up files can vary based upon the length of the time period, the amount of recordings and the amount of channels 47 48 7.3.7 Remote Live Viewer and E-Map Use E-map to access the Remote Live Viewer. E-Map helps to track live events with instant alerts based upon the user’s settings. The arrows and lightening icons in E-map represent cameras and I/O devices. Both icons turn red when the app receives an alert. E-map has two modes: Edit Mode: Add/edit/delete maps and indicators. Browse Mode: During live viewing, users can confirm alert hierarchies, the device list, indicators and other settings. However, it is not possible to adjust the E-map settings during the live event. E-map is available in: NAS OS–It is recommended that users access NAS OS using Internet Explorer. Desktop app–The desktop app is compatible with Windows. 7.3.8 E-Map - NAS OS app 1. Click Live. 2. Click Start menu and select Open E-Map. 7.3.8.1 E-Map Control Panel Server List Edit Mode / Browse Mode Switch Button Device and Map Tree List E-Map Picture Preview Window and Information Map–Select a map. Camera–Select a camera to preview video or to mark an indicator on E-map. Digital Input–Choose a device to review its status in the Information Window. IP cameras display live video. Digital Output–Choose a device to review its status in the Information Window. IP cameras display live video. 49 Map Indicator–Click the Map Indicator to review the next map layer. To return to the previous layer, click the back arrow icon ( ). Camera Indicator–Shows the cameras dragged from the Device and Map Tree List. Choosing this indicator provides preview video and related information. The Camera Indicator turns red when an event occurs. Digital I/O Indicator–Shows the I/O devices dragged from the Device and Map Tree List. Choosing this indicator provides information about the devices. The Digital I/O Indicator turns red when an event occurs. Information Window–Shows information for each indicator: o Map–Shows the map name. o Camera–Shows the camera’s name and connection status. o Digital Input–Shows the Digital Input’s name and status (0 or 1). o Digital Output–Show Digital Output’s name and status (0 or 1). 7.3.8.2 Add map 1. Confirm that Edit Mode is selected and that all devices are ready. 2. Right click on the Map icon ( ) in Device and Map Tree List or click Add Map. 3. 4. 5. 6. 7. Select a Map Image File and name it. Click OK. The new map appears in the Device and Map Tree List. Drag the map indicator ( ) to the desired position on the map. Repeat steps 2 through 5 to add more maps. Click Upload to enable the settings. The maximum file size for a map is 500KB. There are 10 layers on a map. 7.3.8.3 Edit map 1. Confirm that Edit Mode is selected and that all devices are ready. 2. Right click on the Map icon ( ) in Device and Map Tree List, or click Edit Map. 3. Adjust the map’s settings. 4. Repeat steps 2 and 3 to edit additional maps. 5. Click Upload to enable the updated settings. 50 7.3.8.4 Delete map 1. 2. 3. 4. Confirm that Edit Mode is selected and that all devices are ready. Right click on the Map icon ( ) in Device and Map Tree List, or click Delete. Repeat step 2 to delete additional maps. Click Upload to confirm the map removal. 7.3.8.5 Add/Rotate the device indicator 1. 2. 3. 4. 5. 6. Confirm that Edit Mode is selected and that all devices are ready. To add a device indicator, select a map. Select a device from the list and drag it to the desired location on the map. Right click on a camera indicator, or click Rotate to adjust its direction. Repeat steps 2 and 4 to add more indicators. Click Upload to confirm the settings. 7.3.8.6 Delete the device indicator 1. 2. 3. 4. Confirm that Edit Mode is selected and that all devices are ready. Right click on the indicator, or click Delete. Repeat step 2 to delete additional indicators. Click Upload to confirm the settings. 7.3.8.7 Layout Adjustment Adjust the Layout Adjust the Layout–Click the triangle to hide or reveal the Device and Map Tree List / Preview and Information Window. Maximize the Map–Click the square icon on the upper right to enter full screen. 51 7.3.8.8 Relative configuration and application E-Map alerts and dialog windows appear when events occur. See Notification for details on alerts. 52 7.3.9 E-Map – Desktop app 1. Click Remote Live Viewer. 2. Click Start menu. 3. Click Open E-Map. 7.3.9.1 E-Map Control Panel Server List Edit Mode / Browse Mode Switch Button Device and Map Tree List E-Map Picture Preview Window and Information Server List–Select a server to display its E-map settings. E-Map for the desktop app is similar to the NAS OS app. See E-Map - NAS OS app for instructions. 53 8 Camera 8.1 Settings: Add IP camera Add cameras connected to the local network using: UPnP (cameras must support UPnP) The camera search tool 8.1.1 Add cameras by searching the local network 1. Click Settings. 2. Click the Camera search tab. 3. Click Search. 4. The tab displays a list of cameras found on the network. Cameras that have been added to a server are shown in blue. Click the + icon to add a camera. 5. Enter the: o Camera’s name o Administrator’s username o Password. 54 8.1.1.1.1.1.1.1 Administrator privileges are recommended when creating a camera’s credentials. 6. Click Add. 55 8.1.2 Add cameras manually 1. Click Settings. 2. Click the Camera settings tab. 3. From the camera list, choose the channel you want to add and enter the: o o o o o o Camera name–The camera’s name. Address–The camera’s IP address. Port–The camera’s transmission port (if it is different than the default). Administrator Name–The name used to log in to the camera. Password–Login password. Video channel–Select the number of analog cameras supported by one video server, or select the number of IP cameras possessing multiple lenses/channels. o Protocol: Data transmission protocol. o Vendor: Camera vendor name. o Model: Camera model name. 8.1.2.1.1.1.1.1 Administrator privileges are recommended when creating a camera’s credentials. 4. Click one of the following: o Save: Save the camera’s settings. o Reset: Return to the camera’s previous settings. o Clear: Return the camera’s settings to their default values. o Auto detection: After entering the IP address, port, username, and password, click Auto detection to add camera data including: Channel; Protocol; Vendor; and Model. 56 8.1.3 Modify camera information or replace a camera 1. 2. 3. 4. Click Settings. Click the Camera settings tab Select the camera you want to modify or replace. Edit the settings and click Save. 57 8.2 Video: Modify the video quality 8.2.1 Modify the camera’s parameters A stream profile is required for mobile clients and live stream displays with lower frames per second (FPS). 1. Click Video. 2. Click the Camera parameter tab and select the camera you want to modify. 3. You can edit the following settings: o Camera name–The camera’s name o Multi-stream settings–Enable/Disable multi-stream. o Stream–Supports up to three streams. o Video format–Choose a video format. o Frame rate–Select the frame rate. o Resolution–Select the resolution. o Quality/Bit Rate–Select the image quality. o Audio–Check the box next to Enable to record audio. 4. Click Save. 58 8.2.2 Configure the lens settings 1. Click Video. 2. Click the Lens settings tab and select the camera you want to modify. 3. You can edit the following settings: o Camera Name–The name of the camera. o Lens–Enable or disable the lens. o Lens Type–Use the pull-down menu to choose one of the following: Generic Dewarp; ImmerVision; or Vivotek (FE8171V). Generic Dewarp is performed by the app and is suitable for most fisheye cameras. o Camera position: Use the pull-down menu to select the camera’s position. 4. Click Save. 8.2.2.1.1.1.1.1 Configure the lens settings when the lens is properly installed on the camera. If the lens is not installed, a warning message appears regarding access to the Live View page. 59 8.3 Status 8.3.1 View the camera’s status 1. Click Status. 2. Click the Camera status tab. o Connection status–Click Connect / Disconnect to change the connection status. Connection Status Status Connected Connection Status Disconnected Connection Status Connecting Connection Button Connected: Normal Icon Connected: Over Connection Button Disconnected: Normal Disconnected: Over o Recording status–The camera’s recording schedule. Recording Status Recording Status Status No Recording o Always Recording – Recording Recording Status Always Recording – Stopped Recording Status Schedule Recording – Recording Recording Status Schedule Recording – Stopped 60 Icon o Frame rate–The camera’s frame rate. o Bit rate–The camera’s bit rate. o Estimated remaining recording time–Estimated remaining recording time. The time is determined by dividing the free capacity by the total dynamic bit rate. 8.3.2 View camera status details 1. Click Status. 2. Click the Details tab. o o o o Stream 1–The bit rate for Stream 2. Stream 2–The bit rate for Stream 3 Stream 3–The bit rate for Stream 3 Total Bit Rate–The camera’s total bit rate. If the total bit rate is red, the load placed upon the NAS’s CPU is too heavy. 61 9 Recording 9.1 Schedule 9.1.1 Recording mode setup 1. Click Schedule. 2. Click the Recording mode tab. 3. You can choose among the following settings: o o o o No recording–Turn off the recording. Record by schedule–The camera records according to a schedule. Always record–Turn on record immediately. Automatic recycle–Check this box to enable automatic recycle. Use automatic recycle to remove the oldest video files when storage space is low. It is highly recommended to enable automatic recycling when storage space is less than 10%. o Keep video–Set the amount of days that video files will be kept on the storage. 9.1.1.1.1.1.1.1 9.1.2 When both Automatic recycle and Keep video are selected, the app prioritizes Automatic recycle. Recording Schedule / Event Setup 1. Click Schedule. 2. Click the Recording schedule tab. 3. Select: o Day–Record daily at the same time. o Week–Record daily at different times. 4. Click a camera. 5. You can choose among the following settings: 62 o o o o Insert–Add new schedules. Delete–Delete the selected schedule. Configure–Modify the schedule and settings. Copy–Copy the schedule to other channels. 63 6. The default recording schedule is from 00:00 to 24:00. To modify the time slot, click Configure. 7. Choose the recording mode: o Always record–Capture video all the time. o Record on event–Record when events are triggered. The event can be triggered by Motion or Digital input. 9.1.2.1.1.1.1.1 Motion must be configured as an event before selecting it here. 64 Insert 8. Click Save. When changing a camera’s motion detection settings, make sure to disconnect it first. Reconnect it once the settings have been adjusted. When setting an event, Motion or Digital inputs can be triggered from other cameras. For example, a camera can be set to begin recording when motion or a digital input occurs on other cameras or I/O Boxes. 9.1.2.1.1.1.1.2 You can drag the time bar to set a camera’s schedule. Drag 65 66 9.2 Events 9.2.1 Set up Event & Action 1. Click Events. 2. Click Event & Action. 3. Choose the camera and then select one of the events. The event list shows events supported by the camera: o Connection lost–The connection between the camera and the NAS is lost. o Camera motion–Motion is detected. o Input–Any external input. 9.2.1.1.1.1.1.1 Before choosing Camera motion, make certain to configure the camera’s motion detection settings. The event log lists motion only if it is selected on this page. 4. Click Configure to enable the event and open the Event configuration window. You can choose among the following settings: 67 o Always active–The selected event is always active. o Active during the following period–The selected event is only active during a designated time. Enter the period using a 24-hour clock (e.g. 09:00 to 18:00). o I/O Type–N/O means normal open and N/C means normal close. 5. Click OK. 6. Click Add to configure an action for the event. You can choose among the following settings: o Output–When an event occurs, the app sends an output signal to other connected devices. o Email–When an event occurs, the app sends email notifications and a snapshot. Make sure to add email addresses. o CMS–When an event occurs, the app sends a signal and a snapshot to the CMS. You must configure the CMS to use this option. 68 o E-map popup–When an event occurs, the app triggers an E-map dialog window with an applicable event indicator. o Snapshot to FTP–When an event occurs, the app uploads snapshots to an assigned FTP server. 7. To modify an action, click it and then click Configure. 8. Click Save to confirm the settings. After selecting camera events, the event information displays when it is triggered. 9.2.2 1. 2. 3. 4. 5. Set up I/O box input actions Click Events. Click Event & Action. Select an I/O Box input from the list. Click Add to set up an action for the event. To modify the action, click on it and then click Configure. You can choose among the following settings: o Output–When an event occurs, the app sends an output signal to other connected devices. o Email–When an event occurs, the app sends email notifications and a snapshot. Make sure to add email addresses. o CMS– When an event occurs, the app sends a signal and a snapshot to the CMS. You must configure the CMS to use this option. o E-map popup–When an event occurs, the app triggers an E-map dialog window with an applicable event indicator. 69 o Show on Camera–When an event occurs, the system shows an alert message on the selected cameras. 6. Click Save. 9.2.3 Set up system Event & Action 1. Click Events. 2. Click Event & Action. 3. Click System to reveal the list of system events. You can choose among the following settings: Unknown disk status–An action is triggered when there is insufficient storage space or if the storage cannot be accessed. o Daily system report–Email updates inform the administrator of the storage capacity and the hard drives’ status. o Unable to access FTP–An action is triggered when the connection between the NAS and the FTP server is lost. o Backup incomplete–An email is sent to the administrator if one or more backups are incomplete. 4. Click Add to set up the actions for the event. Follow the steps in Set up Event & Action. 5. Click Save. o 70 9.3 Notifications 9.3.1 Add event contacts 1. Click Notifications. 2. Click the Contacts tab. You can choose among the following settings: 3. 4. 5. 6. o Add contact–Click to add a new contact. o Reset–Click to return to the previously saved contact list. o Save–Save updated settings. Enter a new contact’s name in the applicable field. Enter the contact’s email address. Click Add contact. Click Save. 71 9.3.2 Edit the SMTP server 1. Click Notifications. 2. Click the SMTP server tab. Review the settings below: o Server address: Simple Mail Transport Protocol (SMTP) server’s IP address o Port: SMTP port (modify if different than the default) o Sender: Sender’s name o Subject: Email subject o Body: Email content o SMTP authentication: Before sending an email, enter the Username and Password for SMTP authentication. 3. Click Send test mail. Confirm that the email arrived. 4. Click Save. 72 10 Settings 10.1 FTP 10.1.1 Set up backups to an FTP server 1. Click FTP. 2. Enter the FTP server information. The folder format is “Folder Name”, “FolderName/SubFolderName”, etc. 3. Click Test FTP. The test places a folder with a snapshot on the FTP. 4. Click Save. 10.1.1.1.1.1.1.1 Make certain that: the FTP account has administrator rights and the FTP server has sufficient storage to host the backups. 73 10.2 Backup Backups to the FTP server are performed daily, saving video from the previous day. The administrator chooses the time period to back up. For example, the administrator wants to back up all video recorded between 09:00 and 18:00. On Tuesday, the system backs up video recorded on Monday from 09:00 to 18:00. 10.2.1 Set up a backup schedule 1. Click Backup. 2. Click the Backup schedule tab. 3. You can choose among the following settings: o o o o o Auto backup–Check Enable to turn on scheduled backups. Daily backup time–The time of day to start the backup. Video start time–The recorded video’s start time. Video end time–The recorded video’s end time. Camera–Select the channels to back up. Current event settings show the Auto backup’s status. Follow the instructions at Set Up System Events and Actions to configure events and actions for the FTP server. The system backs up recorded video files one by one. If the connection to the FTP server experiences problems, the system attempts to write a file three times before moving to the next file. If the connection to the FTP server is lost, the system stops the backup. The Auto backup can resume once connection is re-established. 74 10.3 Input/Output (I/O) box It is assumed that the user has already installed an I/O box before reviewing the steps below. Seagate cannot take responsibility for I/O boxes. If an I/O box presents problems or cannot be configured with Seagate Surveillance Manager, it is highly recommended that you use a compatible camera. 10.3.1 Software setup – add the I/O Box 1. Click Input/Output. 2. Click I/O box settings. 3. You can choose among the following settings: o Device no–The unique ID filled in automatically. o Device name–The I/O box’s name. o Device type–The types of I/O box. Check your I/O box before making a selection in the pull-down menu. o IP address–The I/O box’s IP address. o Port– The I/O box’s transmission port. o ID–The I/O box’s ID. The ID is assigned by Seagate Surveillance Manager and is not user configurable. 4. Click Create to add the device to the I/O Box List. You can add more than one I/O box. 5. Click Save. 75 10.3.2 1. 2. 3. 4. 5. Modify I/O box settings Click Input/Output. Click the I/O box settings tab. Click the I/O box you want to modify. Adjust the I/O box’s settings and click Modify. Click Save. 10.3.3 I/O pin settings 1. Click Input/Output. 2. Click the I/O pin settings tab. 3. All input and output pins are displayed on this tab, for both cameras and I/O boxes. Check a box to enable a pin and give it a name. 4. Associate a camera or I/O box with a pin. The link defines the communication between the server (NAS OS device) and client (camera or I/O box). 5. You can also configure the amount of time that the device responds to an event. Use the pull-down menu to set the Output duration time. You can choose between 3 to 60 seconds. N/A stands for unlimited. 6. Click Save. 10.3.3.1.1.1.1.1 The I/O pin box must be checked and configured to be available on the app’s settings pages. 76 10.4 Network 10.4.1 Configure Live View and the Playback Service 1. Click Network. 2. Click the Live view & Playback service tab. 3. You can choose among the following settings: Live streaming server o Port–The live streaming transmission port. o Maximum connections–The maximum remote access connections (maximum available is 64). Playback server o Port–The playback transmission port. o Maximum users–The number of users who can play video at the same time (maximum available is 8). o Log access–Check the box to add playback access information on the NVR Log page. The information includes access time, playback video channels and time frame. Allowed / Blocked list o Allowed list–Only IP addresses from the allowed list can log in. o Blocked list–IP addresses from the blocked list are unable to log in. When setting Maximum Connections in the Live Streaming Server settings, one connection means that one user connects to one camera. However, a single user can connect to more than one camera. Each connection is counted when tallying the maximum connections. For example, if the maximum connections value is set to 16, 4 users can connect to 4 cameras. 77 10.4.2 Configure the CMS Service You can enable the Central Management Service (CMS), allowing compatible servers to connect to Seagate Surveillance Manager. This option is meant for advanced networks. 1. Click Network. 2. Click the CMS service tab. 3. Choose the applicable settings and click Save. o CMS server–Check the box to enable CMS. o Port– The port number through which the CMS connects to Seagate Surveillance Manager. o Maximum connections–The maximum number of allowed CMS connections. 78 10.5 Users 10.5.1 View the User list 1. Click Users. 2. Click the Create new users tab. The list is displayed on the bottom of the page. 10.5.2 Create new users 1. Click Users. 2. Click the Create new users tab. 3. Enter a Username and Password. 4. Use the pull-down menu to add the user to a Group. For example, a Power user has access to all settings except FTP, Backup, Network, Users, License, Logs, Save and Load. 5. Select the Live view and Playback access channels available to the user. 6. In Remote privileges, check the boxes next to each option available to the user. 7. In Advanced, check the box if the user can access the Browse log. 79 8. Click Create new user. 10.5.2.1.1.1.1.1 Seagate Surveillance Manager supports one user named admin with full access to all management features. 10.5.3 Modify a user 1. Click Users. 2. Click the Modify users tab. 3. Click a user in the User list. 4. Adjust the applicable settings. 5. Click Modify user. 10.5.4 Change a user’s password 1. Click Users. 2. Click the Change password tab. 80 3. 4. 5. 6. 10.5.5 Choose the user in the Username pull-down menu. Enter the New password. Enter the new password again in Confirm password. Click OK. Delete users All users except for admin can be deleted. 1. 2. 3. 4. Click Users. Click the Modify users tab. Locate the user in the User list. Click the delete icon at the far right of the user’s row. 5. A pop-up window asks you confirm the deletion. Click OK. 81 10.6 License Activation and Transfer A Seagate NAS OS device with Seagate Surveillance Manager includes one camera license. To add more cameras to the Seagate Surveillance Manager, users can purchase licenses. For details on adding cameras, see the Seagate Surveillance Manager website. License activations and transfers can be performed: Online–The NAS OS must be connected to the Internet. Use the NAS OS app. Offline–Use the NAS OS app to download the device’s identification details and the desktop app to activate the license. The PC running the desktop app must have access to the Internet. Make certain to purchase licenses before following the directions in this section. Licenses include serial numbers to be used for activation. 10.6.1 Online license activation 1. Click License. 2. Click the Activate tab. 2. Enter the serial number at Online activation > Input S/N. 3. Click Activate. 82 10.6.2 Offline license activation Offline activation is performed in three operations. Follow the steps below. 10.6.2.1 NAS OS app Download the identification file from the NAS OS app. 1. Click License. 2. Click the Activate tab. 3. At Offline activation > Step 1, click Export to save your NAS OS device’s identification file. The file, offline.req, is needed to activate the license on the PC running the desktop app. 83 10.6.2.2 Desktop app - Windows In this section, you must copy the offline.req file to a PC running the Windows desktop app. You will also need the serial numbers provided with the licenses. Confirm that your PC is connected to the Internet before following the instructions below. 1. Locate the OffLineTool.exe in the Seagate Surveillance Manager folder. 2. Launch OffLineTool.exe. You are prompted for the offline.req file created by the NAS OS app. 3. Enter the serial number provided with the license and click Activate. 84 4. Save the offline_license.dll file. The file must be imported to the NAS OS app. 10.6.2.3 NAS OS app Import the .dll file to the NAS OS app. 1. Click License. 2. Click Import. You are prompted for the .dll file. 3. The license is added to the License list. 85 10.6.3 Online license transfer 1. Click License. 2. Click the Transfer tab. 3. From the License list, select the license you want to transfer and click Transfer. 4. The license is removed from the License list. 86 10.6.4 Offline license transfer 10.6.4.1 NAS OS app 1. Click License. 2. Click the Transfer tab. 3. From the License List, click the license you want to transfer and click Export. 4. At the prompt, save the offline.req file. The file is needed to transfer the license on the PC running the desktop app The license is removed from License List but the transfer is not complete. 10.6.4.2 Desktop app In this section, you must copy the offline.req file to a PC running the Windows desktop app. Confirm that your PC is connected to the Internet before following the instructions below. 1. Locate the OffLineTool.exe in the Seagate Surveillance Manager folder. 2. Launch the OffLineTool.exe. You are prompted for the offline.req file created by the NAS OS app. 87 3. Click Transfer. 88 10.7 Logs 10.7.1 View the system logs 1. Click Logs. There are four types of events: System log–The NAS OS device’s actions, such as user access, restart or shut down. NVR event Log–Events and Actions, such as motion detection or lost camera connection. Export and Backup Log–Video exports and backups. The NVR Event Log is available if enabled on the Event & Action page. User access events are only available in the log if the option is enabled in Network. 89 10.8 Save and load Seagate Surveillance Manager settings Save the Seagate Surveillance Manager settings as a backup or to load into a compatible NAS OS device. 10.8.1 Save configuration 1. Click Save/Load. 2. Click the Save the configuration tab. 3. Check the box next to E-Map Settings to add them to the configuration. 4. Click OK and choose a path to save the configuration file. 10.8.2 Load configuration Load a configuration file to restore settings to Seagate Surveillance Manager. You can also load the configuration file on a compatible NAS OS device running the app. Choose Load Default Settings to revert the app to its original settings. 1. Click Save/Load. 2. Click the Load the configuration tab. 90 3. To revert the configuration to its default settings, click Load default settings and Load. 4. To import a configuration file, click Load the configuration and browse for it. Check the box next to E-Map Settings if you want to restore them with the configuration. 5. Click Load in the Load configuration section. 6. Click OK on the pop-up window to load the settings. User accounts are saved when reverting to default settings. 91 11 Back up / Delete video – desktop app 11.1 Backup the system You can back up and delete video using the desktop app Backup System. 11.1.1 Add a backup server 1. Launch Seagate Surveillance Manager and choose Backup System. 2. Click Remote Server Site ( 3. ) to add the remote server. Enter the: o Server name o Server IP address o Server’s port (if different than the default) o User Name (the username must have administration rights) o Password 92 o Check the box next to Save Password (optional) 4. Click Test Server to test the connection between the local application and the server. 5. Click Add to add server to the remote server list. 6. Click OK. 11.1.2 Backup or delete video 1. Click the down button ▼ next to Remote Server Site and select a server. 2. Click New Period. 3. Set a Start Time and an End Time, or select the video records to back up. 4. Select the cameras to back up. 5. Click OK. 6. Select the time slot. 93 7. Click: o Backup to back up the video and continue with the steps below. o Delete to delete the video and click OK. 8. Select the path to save the backup data. 9. To add the Playback application to the backup folder, check Include Playback application. 10. Click OK. 94 11.2 Play backed up video This section describes how to play video backed up by the desktop app. 11.2.1 Using the playback application To follow the steps below, the option Include Playback application must be selected when backing up the video. 1. Locate the folder with the backed up video. 2. Launch the Playback application. 3. Select the video to play back. 11.2.2 Using Seagate Surveillance Manager Follow the steps below if the option Include Playback application was not selected when creating the backup. 1. Move the folder with the backed up video into the Seagate Surveillance Manager program folder. The default directory is C:\Program Files (x86)\Seagate Surveillance Manager. 2. In the Seagate Surveillance Manager folder, launch Playback System. 3. Click Open Record. 4. Select the video to play back. 95 12 Video Verification The Verification Tool confirms the digital signature on files created by Seagate Surveillance Manager. If the digital signature is not recognized, someone may have tampered with the files. The Verification Tool checks for three types of data : 1. A file in the (.dat) (.264) format is displayed as . 2. A file in the (.avi) (.asf) format is displayed as . 3. A file in the (.bmp) (.jpg) format is displayed as . 96 12.1 Verification tool You must install the desktop app to access the Verification Tool. 12.1.1 Verification tool overview Add File Add Folder Remove File Select All Play Add File–Browse for a file to add to the verification list. Add Folder– Browse a folder to add to the verification list. Remove File–Remove selected files from the verification list. Select All–Select all files. Choose the file type before selecting files. Video Preview–Preview a file on the verification list and choose: o Play o Pause o Stop 97 Video Preview Pause Stop 12.1.2 1. 2. 3. 4. Verify the image / video Launch the Verification Tool. It is available in the Seagate Surveillance Manager folder. Browse for folders or files to verify. Click Verify . The verification results include column called Watermark. Tampered files are red ( ) and clean files are green ( ). Watermark Search Verification report 98 13 PC System Requirements To install the Seagate Surveillance Manager app on a PC, it must meet the following requirements: PC Minimum Requirements Windows XP 32-bit, Windows 7 32-/64-bit, Windows 8 Operating 32-/64-bit System CPU RAM Intel Core 2 Duo, 2.6GHz 1GB 14 Troubleshooting 14.1 Video problems with Internet Explorer Video issues can occur with Internet Explorer if ActiveX is not installed or active. 1. 2. 3. 4. Delete the folder NVSWebAll_2_2_0 at: C:\Users\Public\Documents Launch Internet Explorer and log in to Seagate Surveillance Manager Click the Live view / Playback button. Follow the prompts to Install Active X. 99 14.2 Cannot log In to Seagate Surveillance Manager using the correct username and password Antivirus software can interfere with Seagate Surveillance Manager. Confirm the antivirus software’s settings or turn it off. 100