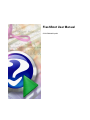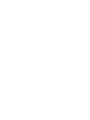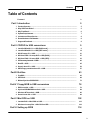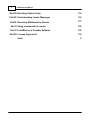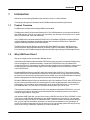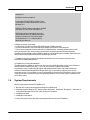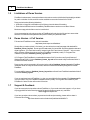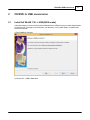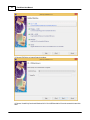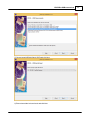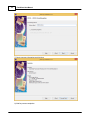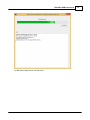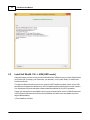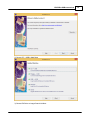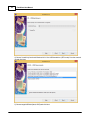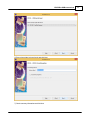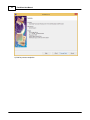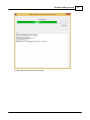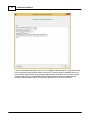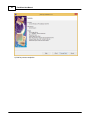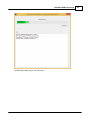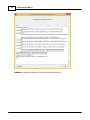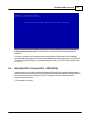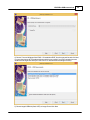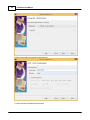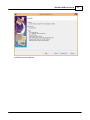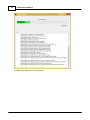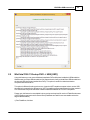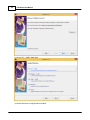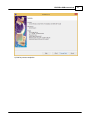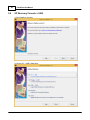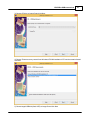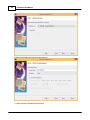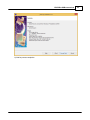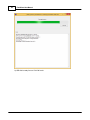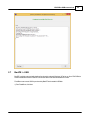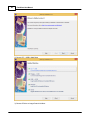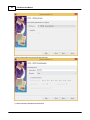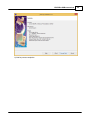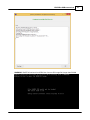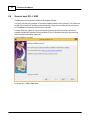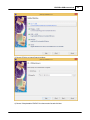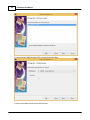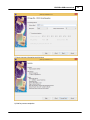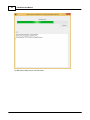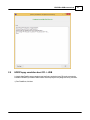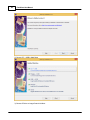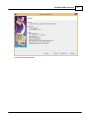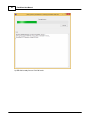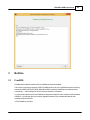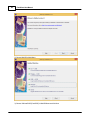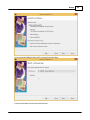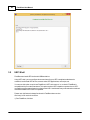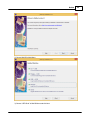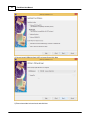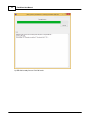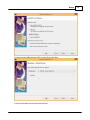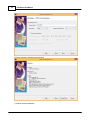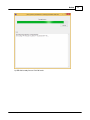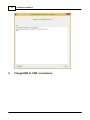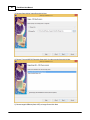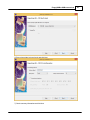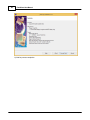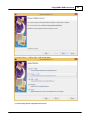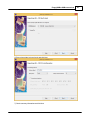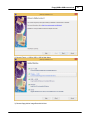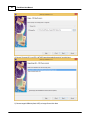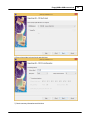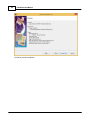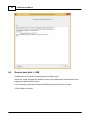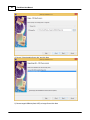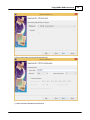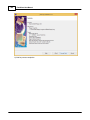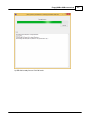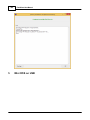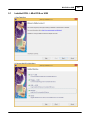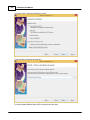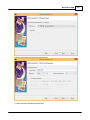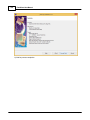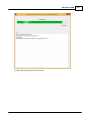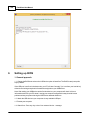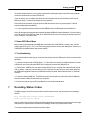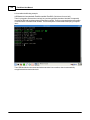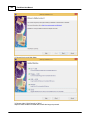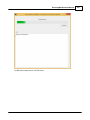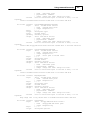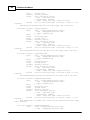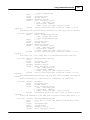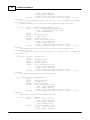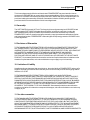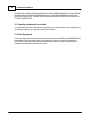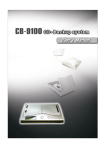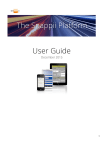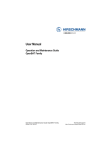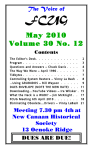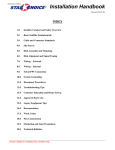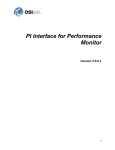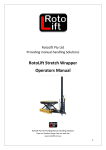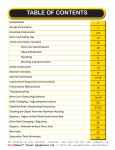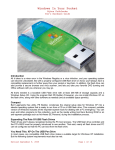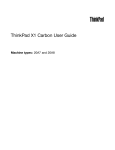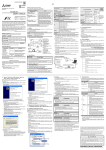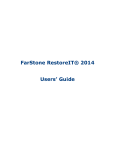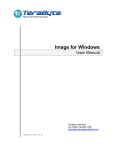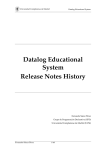Download FlashBoot User Manual
Transcript
FlashBoot User Manual © 2015 Mikhail Kupchik Contents 3 Table of Contents Foreword 0 Part I Introduction 5 1 Product ................................................................................................................................... Overview 5 2 Why USB ................................................................................................................................... Flash Disks? 5 3 Why FlashBoot? ................................................................................................................................... 6 4 System................................................................................................................................... Requirements 7 5 Limitations ................................................................................................................................... of Demo Version 8 6 Demo Version ................................................................................................................................... -> Full Version 8 7 Support ................................................................................................................................... & Feedback 8 Part II CD/DVD to USB conversions 9 1 Install ................................................................................................................................... full Win8/8.1/10 -> USB [BIOS mode] 9 2 Install................................................................................................................................... full Win8/8.1/10 -> USB [UEFI mode] 14 3 WinXP ................................................................................................................................... setup CD -> USB 21 4 WinVista/7/8/8.1/10 ................................................................................................................................... setup DVD -> USB [BIOS] 27 5 WinVista/7/8/8.1/10 ................................................................................................................................... setup DVD -> USB [UEFI] 33 6 XP Recovery ................................................................................................................................... Console -> USB 40 7 BartPE ................................................................................................................................... -> USB 45 8 Generic ................................................................................................................................... boot CD -> USB 52 9 HDD/Floppy ................................................................................................................................... emulation boot CD -> USB 57 Part III Builtins 63 1 FreeDOS ................................................................................................................................... 63 2 UEFI Shell ................................................................................................................................... 68 3 Minimal ................................................................................................................................... SysLinux/GRUB4DOS 73 Part IV Floppy/USB to USB conversions 78 1 DOS boot ................................................................................................................................... disk -> USB 79 2 Syslinux/GRUB4DOS ................................................................................................................................... boot disk -> USB 84 3 Windows ................................................................................................................................... NT boot disk -> USB 90 4 Generic ................................................................................................................................... boot disk -> USB 96 Part V Mini DOS on USB 102 1 Installed ................................................................................................................................... DOS -> Mini DOS on USB 103 2 Windows ................................................................................................................................... 9x setup files -> Mini DOS on USB 109 Part VI Setting up BIOS 114 © 2015 Mikhail Kupchik 3 4 FlashBoot User Manual Part VII Decoding Status Codes 115 Part VIII Understanding Loader Messages 116 Part IX Reverting Multiformat to Normal 117 Part X Using command-line version 124 Part XI FlashBoot as a Portable Software 132 Part XII License Agreement 132 Index 0 © 2015 Mikhail Kupchik Introduction 1 5 Introduction Welcome, you're browsing FlashBoot user manual for version 2.3 of the software. This topic provides general information about FlashBoot features and ordering information. 1.1 Product Overview FlashBoot is an ultimate tool for making USB devices bootable. FlashBoot can install fully-functional Windows 8/8.1/10 to USB thumbdrive (so you can boot Windows from USB and carry your OS, your apps, your documents, your browser in the pocket, run it in public library, in internet-cafe, work-from-home etc). Also, FlashBoot can convert Windows XP/Vista/7/8/8.1/10 installation CD/DVD to bootable USB disk, useful for Windows installation on netbooks and other devices without CD/DVD drive. FlashBoot supports USB flash thumbdrives and USB hard disks. FlashBoot has many other features: support for UEFI Shell, BartPE conversion, WinXP recovery console extraction, DOS-based boot disks, NTLDR disks, SysLinux-based disks, GRUB4DOS disks, Linux kernel etc. Also FlashBoot supports duplication and raw image copying of USB storage devices. 1.2 Why USB Flash Disks? Why do you might want to use bootable USB flash disks? Unlike the most bootable medias, bootable USB Flash keys are very handy: compared to floppies, they have much bigger size, speed and reliability, compared to CD/DVD discs, they are random write access devices, so you can backup your data to the same media where you booted from, without need to reformat (reburn) the entire media. Again, the cost per gigabyte for them continues to cut down, unlike CD/DVD discs. Bootable USB flash disks are especially useful with netbooks like ASUS Eee PC which does not have builtin CD/DVD drive or an opportunity to install one. On the other hand, buying external CD/DVD drive for netbook is not a truly wise choice because it will be shifted out of use just after Windows is installed, thanks to widespread use of DVD image files and modern hard disk capacities. Bootable USB flash disks are useful as boot devices on the "big" desktop PCs too, unlike CD/DVD discs they do not have sensible surface you could scratch, thus more reliable (especially when holding your backup data). If your sysadmin at work restricts PC to not to have CD/DVD drives, you still can boot from USB flash disk. Or if your home PC has CD/DVD drive failed, you can do it too. There are some mobility considerations as well. If your laptop has a bootable CD/DVD drive, you can't work with it for a long time: boot device is accessed quite often, and battery power is obviously not enough to supply laser for a long time. With bootable USB Flash disk, you don't have to obey a CD/DVD size limit of 700 or 4700 MB. You can buy a big or a small USB disk depending on your needs. Just after boot, on every PC, you may save your files to the same boot device, or restore them back. There's no need to reformat (reburn) the boot disk, you just copy files and folders, and there's no need for extra hardware for such operations. Of course you may do some things you can't do under your OS: copy/modify system files (they are busy when OS is running), reinstall OS, repartition your main hard disk etc. © 2015 Mikhail Kupchik 6 1.3 FlashBoot User Manual Why FlashBoot? 1) A lot of useful scenarios in the single tool: Booting Windows from USB thumbdrive, installing Windows from USB thumbdrive, installing BartPE to USB thumbdrive, support for a large number of other conversions of bootable disks to bootable USB thumb drive. 2) Universality: FlashBoot is compatible with all brands of USB thumbdrives. It is not bound to Transcend, Kingston, SanDisk, HP or to any other particular manufacturer of USB thumbdrives. FlashBoot is compatible with all types of USB storage devices. It supports USB thumbdrives, USB HDD, SD cards and every possible future type of USB mass storage device. 3) Convenient user interface: FlashBoot is organized as simple and very straightforward wizard, which does now show or ask unnecessary information or options. User does not have to make choice from long list of all possible disk types. Disk type and conversion scenario is detected automatically, although experienced user can override it. If there's a conflict, FlashBoot displays detailed list of processes and windows which hold open files and folders on the USB device. 4) Easier for user: no need to reconfigure the BIOS: Usually BIOSes have an option to boot from USB thumbdrive either as USB-ZIP or USB-HDD. If this option does not match format of the particular USB thumbdrive, then USB thumbdrive is not bootable. FlashBoot does not shift to user the burden of choice between USB-ZIP (superfloppy) and USB-HDD (partitioned) at format time. Every USB thumbdrive is formatted by FlashBoot in such way that it will work in both conditions: both USB-ZIP and USB-HDD regardless of current BIOS setting. This unique feature is called "Multiformat", and this is for sake of best user experience possible. 5) Uniquely wide compatibility with BIOSes of various vendors: FlashBoot stage2 loader has unique compatibility layer which takes care of BIOS compatibility issues at the time of USB thumbdrive formatting. This feature is unmatched by any of the free tools too. Sometimes disk CHS geometry is different from BIOS to BIOS. E.g., when formatted on the workstation, the USB disk sometimes is not bootable on the embedded hardware because of different CHS geometry on Windows and under embedded BIOS. FlashBoot 2 allows to specify disk CHS geometry explicitly at format time, and stage2 loader will force it to predefined values at run time. Some BIOSes cut off MBR track from USB disk when booting (especially for A:-mapped boots). E.g., they map only partition 1 of USB disk via int 13h. FlashBoot stage2 loader emulates MBR track in such cases, thus hiding firmware diversity and avoiding OS confusion when it switches to native hardware drivers to access USB disk. Some BIOSes provide int 13h extended API for USB disks, some do not. Some BIOSes do not provide these services in USB-ZIP mode, but provide ones in USB-HDD mode. To unify runtime environment, FlashBoot stage2 loader always provides LBA and CHS disk access to USB device it boots from. When BIOS boots from ordinary, non-FlashBoot formatted USB disk, this disk is mapped to A: or C: at BIOS discretion, quite randomly. In the majority of real world cases USB-ZIP formatted disks are mapped to A: and USB-HDD disks are All this diversity is no more a problem for FlashBoot user. When formatting USB disk, you'll be able to specify target drive letter, e.g. A: or C:, and stage2 loader of FlashBoot will take care of this problem at run time. © 2015 Mikhail Kupchik Introduction 7 mapped to C:. But there are some exceptions. For example, ASUS P5GDC-V BIOS in Auto mode maps 0-512Mb USB disks to A: and 512+ Mb disks to C:. ASUS P6T BIOS in Auto mode maps 0-1024Mb USB disks to A: and 1024+ Mb disks to C:. ASUS netbooks show similar behavior, but unfortunately there is no setting in their BIOS setups to override such "Auto mode" when choice between A: / C: is made by BIOS depending on disk size 6) Better protection of user data: • Confirmation if you are formatting USB-HDD instead of USB thumbdrive. • Second confirmation if your are overwriting USB device with two or more partitions. • There's a real world phenomenon called worn-out flash memory, consisting of flash memory cells which don't produce any errors during write operation, but silently flip some subset of data bits. FlashBoot verifies all data it writes to USB thumbdrives, including filesystem metadata, and retries up to three times all silently failed writes before complaining to the user. 7) FlashBoot supports command-line interface as alternative to GUI for power users who need automation or unattended operation. 8) FlashBoot is an old good shareware: FlashBoot has free updates for lifetime (our first users from 2005 still update for free), and it does not interact with the internet in any way — it's up to you to decide if update is necessary. No toolbars, no ads, no spamming through e-mail database and no other crap in the installer and software. FlashBoot stands against the always-online, spy-on-everything, everything-is-a-service, subscribe-not-buy, force-updates-you-don't-want madness of recent years. Remember: even if you are using the freeware, vendor has to pay for webhosting somehow. So if you don't pay for software, then you're the product. 1.4 System Requirements Minimal system requirements for FlashBoot 2.3: · BIOS or UEFI system which supports booting from USB devices · Operating system: Windows XP, Windows Vista, Windows 7, Windows 8, Windows 8.1, Windows 10 or equivalent Windows Server OS, either 32-bit or 64-bit edition · 256 Mbytes of RAM · 30 Mbytes of disk space You can verify conformance to these requirements with demo version of FlashBoot. © 2015 Mikhail Kupchik 8 1.5 FlashBoot User Manual Limitations of Demo Version FlashBoot is a shareware, it means that there exists a demo version (with limited functionality) available for public evaluation for free, and full version available to users who ordered it for € 24.95. Demo version has the following limitations: · USB disk or image file is bootable only for 30 days since the date of formatting · Each distinct USB disk can be formatted by FlashBoot demo version no more than 16 times Maximum usage period of demo version is not limited. It is recommended to try the demo version of FlashBoot before buying the full version to ensure that there are no hardware incompatibilities and product meets your particular needs. 1.6 Demo Version -> Full Version Full version of FlashBoot can be ordered via website: http://www.prime-expert.com/flashboot/ Shortly after your order (within 2-3 minutes), you should receive e-mail message with attached file flashboot_license_key.xml . Do not open this attacment (it's just an XML file with registration data and digital signature - you won't find it useful). Instead, right-click it and choose "Save As..." in the context menu. Choose a folder where demo version of FlashBoot is installed (usually "C:\Program Files \FlashBoot") and save flashboot_license_key.xml there. If C:\Program Files\FlashBoot is not writeable because of UAC (User Account Control) feature of Windows Vista/7/8/8.1/10, then flashboot_license_key.xml can be saved to My Documents folder. It will work from either location. Demo version can be converted to full version just by adding flashboot_license_key.xml to FlashBoot installation folder or to My Documents folder, there's no need to download anything else or reinstall FlashBoot. For compatibility reasons, flashboot_license_key.xml also will work from FlashBoot installation folder if it is named license_key.xml . If you are registered user of FlashBoot 1.x, then you are eligible for free upgrade. Find license.xml file in your archives, copy it to FlashBoot installation folder (usually "C:\Program Files\FlashBoot") and FlashBoot 2.0 demo version will turn into full version. 1.7 Support & Feedback If you have any technical questions about FlashBoot, or if you need a technical support, or if you have any suggestions for further development of the project (feature request, etc), mail here: [email protected] If you have questions about orders, payment and credit card processing, please refer to share-it Customer Care Center: http://www.shareit.com/ccc/index.html?publisherid=200000171 © 2015 Mikhail Kupchik CD/DVD to USB conversions 2 CD/DVD to USB conversions 2.1 Install full Win8/8.1/10 -> USB [BIOS mode] 9 Using this feature you can boot fully-functional Windows from USB and carry your entire digital world in your pocket (OS, your apps, your documents, your browser), run it in public library, in internet-cafe, work-from-home etc. 1) Run FlashBoot, click Next 2) Choose CD -> USB in Main Menu © 2015 Mikhail Kupchik 10 FlashBoot User Manual 3) Choose DVD drive or image file and click Next 4) Choose "Install fully-functional Windows 8/8.1/10 to USB thumbdrive" from the scenario list and click Next © 2015 Mikhail Kupchik CD/DVD to USB conversions 5) Choose target USB disk (flash, HDD) and click Next 6) Enter volume label or leave it as is and click Next © 2015 Mikhail Kupchik 11 12 FlashBoot User Manual 7) Check summary information and click Next 8) Wait for process completion © 2015 Mikhail Kupchik CD/DVD to USB conversions 9) USB disk is ready for use. Click OK to exit © 2015 Mikhail Kupchik 13 14 2.2 FlashBoot User Manual Install full Win8/8.1/10 -> USB [UEFI mode] Using this feature you can boot fully-functional Windows from USB and carry your entire digital world in your pocket (OS, your apps, your documents, your browser), run it in public library, in internet-cafe, work-from-home etc. This option is different from the previous one: it requires UEFI-capable computer to boot, and so USB thumbdrive is arranged in the different way. UEFI-compatible systems started to arrive on the market in 2011 and almost every motherboard or notebook manufactured after 2013 is UEFI-compatible. Please note: this feature is not available in demo version and requires full version of FlashBoot because of UEFI Platform requirements for Secure Boot (FlashBoot can't add it's own executable code to the target USB thumbdrive). 1) Run FlashBoot, click Next © 2015 Mikhail Kupchik CD/DVD to USB conversions 2) Choose CD -> USB in Main Menu 3) Choose DVD drive or image file and click Next © 2015 Mikhail Kupchik 15 16 FlashBoot User Manual 4) Choose "Install fully-functional Windows 8/8.1/10 to USB thumbdrive (UEFI mode)" from the scenario list and click Next 5) Choose target USB disk (flash, HDD) and click Next © 2015 Mikhail Kupchik CD/DVD to USB conversions 6) Enter volume label or leave it as is and click Next 7) Check summary information and click Next © 2015 Mikhail Kupchik 17 18 FlashBoot User Manual 8) Wait for process completion © 2015 Mikhail Kupchik CD/DVD to USB conversions 9) USB disk is ready for use. Click OK to exit © 2015 Mikhail Kupchik 19 20 FlashBoot User Manual A note of compatibility with Windows XP: If you run FlashBoot under Windows XP, this feature will still work, but because resulting USB thumbdrive will have GPT layout (instead of usual MBR layout), you won't be able to view list of files on the resulting USB thumbdrive in Windows XP File Explorer. Under Windows Vista/7/8/8.1/10 resulting USB thumbdrive will be perfectly viewable. FlashBoot will still recognize USB thumbdrive with GPT layout even in Windows XP if you need to reformat it. © 2015 Mikhail Kupchik CD/DVD to USB conversions 2.3 WinXP setup CD -> USB 1) Run FlashBoot, click Next 2) Choose CD -> USB in Main Menu © 2015 Mikhail Kupchik 21 22 FlashBoot User Manual 3) Choose CD drive or image file and click Next 4) Choose "Convert Windows XP/2000 installation CD" from the scenario list and click Next 5) Choose target USB disk (flash, HDD) or image file and click Next © 2015 Mikhail Kupchik CD/DVD to USB conversions 6) Enter volume label or leave it as is and click Next 7) Check summary information and click Next © 2015 Mikhail Kupchik 23 24 FlashBoot User Manual 8) Wait for process completion © 2015 Mikhail Kupchik CD/DVD to USB conversions 9) USB disk is ready for use. Click OK to exit © 2015 Mikhail Kupchik 25 26 FlashBoot User Manual WARNING: Installation of Windows XP may look like halted at this point: © 2015 Mikhail Kupchik CD/DVD to USB conversions 27 If you see that screen does not update and installation looks like halted for a long time at this point, please be patient and don't panic. Wait at least for a 45 minutes before aborting Windows XP installation. Click here to view gallery of screenshots made during installation of Windows XP from FlashBootformatted USB disk to netbook. Windows XP was installed to the newly-created disk C: (which took 20 Gb out of 64 Gb total SSD space). Intermediate filesystem of disk C: is FAT32, final filesystem of disk C: is NTFS. 2.4 WinVista/7/8/8.1/10 setup DVD -> USB [BIOS] Using this feature you can convert Windows installation DVD to Windows installation USB thumbdrive. Windows won't run from USB thumbdrive in full-featured mode, it will just install from USB thumbdrive to the internal HDD (as if it was installed from DVD). This option is useful for netbooks and other computers without DVD drive. 1) Run FlashBoot, click Next © 2015 Mikhail Kupchik 28 FlashBoot User Manual 2) Choose CD -> USB in Main Menu 3) Choose DVD drive or image file and click Next © 2015 Mikhail Kupchik CD/DVD to USB conversions 29 4) Choose "Convert Windows Vista/7/8/8.1/10 installation DVD" from the scenario list and click Next You may also choose NTFS mode at this step which is very useful if your DVD contains \sources \install.wim file larger than 4GB (so it won't fit on FAT32 and cause formatting error later). 5) Choose target USB disk (flash, HDD) or image file and click Next © 2015 Mikhail Kupchik 30 FlashBoot User Manual 6) Enter volume label or leave it as is and click Next 7) Check summary information and click Next © 2015 Mikhail Kupchik CD/DVD to USB conversions 8) Wait for process completion © 2015 Mikhail Kupchik 31 32 FlashBoot User Manual 9) USB disk is ready for use. Click OK to exit © 2015 Mikhail Kupchik CD/DVD to USB conversions 2.5 33 WinVista/7/8/8.1/10 setup DVD -> USB [UEFI] Using this feature you can convert Windows installation DVD to Windows installation USB thumbdrive. Windows won't run from USB thumbdrive in full-featured mode, it will just install from USB thumbdrive to the internal HDD (as if it was installed from DVD). This option is useful for netbooks and other computers without DVD drive. This option is different from the previous one: it requires UEFI-capable computer to boot, and so USB thumbdrive is arranged in the different way. UEFI-compatible systems started to arrive on the market in 2011 and almost every motherboard or notebook manufactured after 2013 is UEFI-compatible. Please note: this feature is not available in demo version and requires full version of FlashBoot because of UEFI Platform requirements for Secure Boot (FlashBoot can't add it's own executable code to the target USB thumbdrive). 1) Run FlashBoot, click Next © 2015 Mikhail Kupchik 34 FlashBoot User Manual 2) Choose CD -> USB in Main Menu 3) Choose DVD drive or image file and click Next © 2015 Mikhail Kupchik CD/DVD to USB conversions 35 4) Choose "Convert Windows Vista/7/8/8.1/10 installation DVD (UEFI mode)" from the scenario list and click Next 5) Choose target USB disk (flash, HDD) or image file and click Next © 2015 Mikhail Kupchik 36 FlashBoot User Manual 6) Enter volume label or leave it as is and click Next 7) Check summary information and click Next © 2015 Mikhail Kupchik CD/DVD to USB conversions 8) Wait for process completion © 2015 Mikhail Kupchik 37 38 FlashBoot User Manual 9) USB disk is ready for use. Click OK to exit © 2015 Mikhail Kupchik CD/DVD to USB conversions 39 A note of compatibility with Windows XP: If you run FlashBoot under Windows XP, this feature will still work, but because resulting USB thumbdrive will have GPT layout (instead of usual MBR layout), you won't be able to view list of files on the resulting USB thumbdrive in Windows XP File Explorer. Under Windows Vista/7/8/8.1/10 resulting USB thumbdrive will be perfectly viewable. FlashBoot will still recognize USB thumbdrive with GPT layout even in Windows XP if you need to reformat it. © 2015 Mikhail Kupchik 40 2.6 FlashBoot User Manual XP Recovery Console -> USB 1) Run FlashBoot, click Next 2) Choose CD -> USB in Main Menu © 2015 Mikhail Kupchik CD/DVD to USB conversions 41 3) Choose CD drive or image file and click Next 4) Choose "Extract recovery console from Windows XP/2000 installation CD" from the scenario list and click Next 5) Choose target USB disk (flash, HDD) or image file and click Next © 2015 Mikhail Kupchik 42 FlashBoot User Manual 6) Enter volume label or leave it as is and click Next 7) Check summary information and click Next © 2015 Mikhail Kupchik CD/DVD to USB conversions 8) Wait for process completion © 2015 Mikhail Kupchik 43 44 FlashBoot User Manual 9) USB disk is ready for use. Click OK to exit © 2015 Mikhail Kupchik CD/DVD to USB conversions 2.7 45 BartPE -> USB BartPE is a third-party tool which allows functionally-reduced Windows XP to be run from CD/DVD disc without installation to HDD. BartPE is a freeware and it can be downloaded from here. FlashBoot can convert ISO file produced by BartPE into bootable USB disk. 1) Run FlashBoot, click Next © 2015 Mikhail Kupchik 46 FlashBoot User Manual 2) Choose CD -> USB in Main Menu 3) Choose CD drive or image file and click Next © 2015 Mikhail Kupchik CD/DVD to USB conversions 47 4) Choose "Convert Windows PE 1.x or Windows-XP derived BartPE" from the scenario list and click Next 5) Choose target USB disk (flash, HDD) or image file and click Next © 2015 Mikhail Kupchik 48 FlashBoot User Manual 6) Enter volume label or leave it as is and click Next 7) Check summary information and click Next © 2015 Mikhail Kupchik CD/DVD to USB conversions 8) Wait for process completion © 2015 Mikhail Kupchik 49 50 FlashBoot User Manual 9) USB disk is ready for use. Click OK to exit © 2015 Mikhail Kupchik CD/DVD to USB conversions WARNING: BartPE will not boot from USB if size of source ISO image file is larger than 500 Mb © 2015 Mikhail Kupchik 51 52 2.8 FlashBoot User Manual Generic boot CD -> USB FlashBoot can convert generic bootable CD to bootable USB disk. This won't work with every possible CD, because FlashBoot loader will only remap INT 13h CD access to USB. If CD contains an operating system which uses custom driver and direct I/O to access boot CD, FlashBoot won't be able to redirect such I/O to USB. Let's take Emergency Boot CD 1.4g as an example of generic boot CD that can be converted to bootable USB disk by FlashBoot. Emergency Boot CD is a CD-ROM for booting PC and recovering data in emergency situations, shareware. 1) Run FlashBoot, click Next 2) Choose CD -> USB in Main Menu © 2015 Mikhail Kupchik CD/DVD to USB conversions 3) Choose CD drive or image file and click Next: 4) Choose "Wrap bootable CD/DVD" from the scenario list and click Next © 2015 Mikhail Kupchik 53 54 FlashBoot User Manual 5) Choose target USB disk (flash, HDD) or image file and click Next 6) Enter volume label or leave it as is and click Next © 2015 Mikhail Kupchik CD/DVD to USB conversions 7) Check summary information and click Next 8) Wait for process completion © 2015 Mikhail Kupchik 55 56 FlashBoot User Manual 9) USB disk is ready for use. Click OK to exit © 2015 Mikhail Kupchik CD/DVD to USB conversions 2.9 57 HDD/Floppy emulation boot CD -> USB Let's take MemTest86+ as an example to see how floppy-emulation boot CD can be converted to bootable USB disk by FlashBoot. MemTest86+ is a third-party memory diagnostic utility, freeware. 1) Run FlashBoot, click Next © 2015 Mikhail Kupchik 58 FlashBoot User Manual 2) Choose CD -> USB in Main Menu 3) Choose CD drive or image file and click Next © 2015 Mikhail Kupchik CD/DVD to USB conversions 59 4) Choose "Convert Floppy-emulation based bootable CD/DVD" from the scenario list and click Next 5) Choose target USB disk (flash, HDD) or image file and click Next © 2015 Mikhail Kupchik 60 FlashBoot User Manual 6) Enter volume label or leave it as is and click Next 7) Check summary information and click Next © 2015 Mikhail Kupchik CD/DVD to USB conversions 8) Wait for process completion © 2015 Mikhail Kupchik 61 62 FlashBoot User Manual 9) USB disk is ready for use. Click OK to exit © 2015 Mikhail Kupchik CD/DVD to USB conversions 3 Builtins 3.1 FreeDOS 63 FlashBoot can install minimalistic DOS on USB disk and make it bootable. There are no input disk(s) required, DOS is FlashBoot-builtin. We use FreeDOS because of licensing restrictions of MS-DOS and PC-DOS. Minimalistic DOS created by FlashBoot also contains Volkov Commander — a file manager for DOS, formerly shareware, now defunct. You can use this option to quick-test FlashBoot, and also as a base for more complex custom bootable USB disk — for example when you need to upgrade firmware of your motherboard and have all necessary files except DOS. 1) Run FlashBoot, click Next © 2015 Mikhail Kupchik 64 FlashBoot User Manual 2) Choose MiniOS in Main Menu 3) Choose "Minimal DOS (FreeDOS)" in MiniOS Menu and click Next © 2015 Mikhail Kupchik Builtins 4) Choose target USB disk (flash, HDD) or image file and click Next 5) Enter volume label or leave it as is and click Next © 2015 Mikhail Kupchik 65 66 FlashBoot User Manual 6) Check summary information and click Next 7) Wait for process completion © 2015 Mikhail Kupchik Builtins 8) USB disk is ready for use. Click OK to exit © 2015 Mikhail Kupchik 67 68 3.2 FlashBoot User Manual UEFI Shell FlashBoot can install UEFI shell to the USB thumbdrive. Using UEFI shell, you can configure boot menu items for your UEFI-compliant motherboard or notebook, load/unload UEFI drivers, execute other UEFI applications, nsh scripts, etc. You can use this option to quick-test FlashBoot in UEFI environment, i.e. to check if FlashBoot is compatible with your modern hardware. This option requires UEFI-capable computer to boot. UEFIcompatible systems started to arrive on the market in 2011 and almost every motherboard or notebook manufactured after 2013 is UEFI-compatible. Please note: this feature is always functional in FlashBoot demo version. Obviously, in full version it works too. 1) Run FlashBoot, click Next © 2015 Mikhail Kupchik Builtins 2) Choose MiniOS in Main Menu 3) Choose "UEFI Shell" in MiniOS Menu and click Next © 2015 Mikhail Kupchik 69 70 FlashBoot User Manual 4) Choose target USB disk (flash, HDD) or image file and click Next 5) Enter volume label or leave it as is and click Next © 2015 Mikhail Kupchik Builtins 6) Check summary information and click Next 7) Wait for process completion © 2015 Mikhail Kupchik 71 72 FlashBoot User Manual 8) USB disk is ready for use. Click OK to exit © 2015 Mikhail Kupchik Builtins 73 A note of compatibility with Windows XP: If you run FlashBoot under Windows XP, this feature will still work, but because resulting USB thumbdrive will have GPT layout (instead of usual MBR layout), you won't be able to view list of files on the resulting USB thumbdrive in Windows XP File Explorer. Under Windows Vista/7/8/8.1/10 resulting USB thumbdrive will be perfectly viewable. FlashBoot will still recognize USB thumbdrive with GPT layout even in Windows XP if you need to reformat it. 3.3 Minimal SysLinux/GRUB4DOS FlashBoot can install minimalistic SysLinux or GRUB4DOS bootloader to USB disk. Such USB disk won't be ready for use out-of-the-box, it requires further customization (copying of configuration files, kernels, initramdisks etc). But this is quite useful scenario because FlashBoot takes care of compatibility (provides Multiformat, Boot Time Mapping and BIOS compatibility features), so experienced user can focus on actual work of boot disk preparation. 1) Run FlashBoot, click Next © 2015 Mikhail Kupchik 74 FlashBoot User Manual 2) Choose MiniOS in Main Menu 3) Choose "Minimal SysLinux" or "Minimal GRUB4DOS" in MiniOS Menu and click Next © 2015 Mikhail Kupchik Builtins 4) Choose target USB disk (flash, HDD) or image file and click Next 5) Enter volume label or leave it as is and click Next © 2015 Mikhail Kupchik 75 76 FlashBoot User Manual 6) Check summary information and click Next 7) Wait for process completion © 2015 Mikhail Kupchik Builtins 8) USB disk is ready for use. Click OK to exit © 2015 Mikhail Kupchik 77 78 4 FlashBoot User Manual Floppy/USB to USB conversions © 2015 Mikhail Kupchik Floppy/USB to USB conversions 4.1 DOS boot disk -> USB 1) Run FlashBoot, click Next 2) Choose Floppy -> USB or USB -> USB in Main Menu © 2015 Mikhail Kupchik 79 80 FlashBoot User Manual 3) Choose floppy disk or image file and click Next 4) Choose "Convert MS-DOS bootable floppy disk" from the scenario list and click Next 5) Choose target USB disk (flash, HDD) or image file and click Next © 2015 Mikhail Kupchik Floppy/USB to USB conversions 6) Enter volume label or leave it as is and click Next 7) Check summary information and click Next © 2015 Mikhail Kupchik 81 82 FlashBoot User Manual 8) Wait for process completion © 2015 Mikhail Kupchik Floppy/USB to USB conversions 9) USB disk is ready for use. Click OK to exit © 2015 Mikhail Kupchik 83 84 4.2 FlashBoot User Manual Syslinux/GRUB4DOS boot disk -> USB Let's take recovery floppy disk for RedHat Linux as an example to see how Syslinux-based boot CD can be converted to bootable USB disk by FlashBoot. 1) Run FlashBoot, click Next © 2015 Mikhail Kupchik Floppy/USB to USB conversions 2) Choose Floppy -> USB or USB -> USB in Main Menu 3) Choose floppy disk or image file and click Next © 2015 Mikhail Kupchik 85 86 FlashBoot User Manual 4) Choose "Convert Syslinux-based bootable floppy disk" or "Convert GRUB4DOS-based bootable floppy disk" from the scenario list and click Next 5) Choose target USB disk (flash, HDD) or image file and click Next © 2015 Mikhail Kupchik Floppy/USB to USB conversions 6) Enter volume label or leave it as is and click Next 7) Check summary information and click Next © 2015 Mikhail Kupchik 87 88 FlashBoot User Manual 8) Wait for process completion © 2015 Mikhail Kupchik Floppy/USB to USB conversions 9) USB disk is ready for use. Click OK to exit © 2015 Mikhail Kupchik 89 90 4.3 FlashBoot User Manual Windows NT boot disk -> USB A floppy disk containing NTLDR, NTDETECT.COM and BOOT.INI is very useful to boot Windows 2000/ XP when these files were accidently deleted from disk C: or some changes were made to C:\BOOT.INI which rendered system unbootable. FlashBoot can convert such bootable floppy disk into bootable USB disk. 1) Run FlashBoot, click Next © 2015 Mikhail Kupchik Floppy/USB to USB conversions 2) Choose Floppy -> USB or USB -> USB in Main Menu 3) Choose floppy disk or image file and click Next © 2015 Mikhail Kupchik 91 92 FlashBoot User Manual 4) Choose "Convert NT4.x or NT5.x (NTLDR-based) bootable floppy disk" and click Next 5) Choose target USB disk (flash, HDD) or image file and click Next © 2015 Mikhail Kupchik Floppy/USB to USB conversions 6) Enter volume label or leave it as is and click Next 7) Check summary information and click Next © 2015 Mikhail Kupchik 93 94 FlashBoot User Manual 8) Wait for process completion © 2015 Mikhail Kupchik Floppy/USB to USB conversions 9) USB disk is ready for use. Click OK to exit © 2015 Mikhail Kupchik 95 96 4.4 FlashBoot User Manual Generic boot disk -> USB FlashBoot can convert generic bootable floppy disk to USB boot disk. At boot time, image of floppy disk is loaded into memory from USB boot disk, and all changes to this image are discarded at the next reboot. Let's convert floppy disk image of Windows 98 EBD (Emergency Boot Disk) for example. 1) Run FlashBoot, click Next © 2015 Mikhail Kupchik Floppy/USB to USB conversions 2) Choose Floppy -> USB in Main Menu 3) Choose floppy disk or image file and click Next © 2015 Mikhail Kupchik 97 98 FlashBoot User Manual 4) Choose "Wrap bootable floppy disk" and click Next 5) Choose target USB disk (flash, HDD) or image file and click Next © 2015 Mikhail Kupchik Floppy/USB to USB conversions 6) Enter volume label or leave it as is and click Next 7) Check summary information and click Next © 2015 Mikhail Kupchik 99 100 FlashBoot User Manual 8) Wait for process completion © 2015 Mikhail Kupchik Floppy/USB to USB conversions 9) USB disk is ready for use. Click OK to exit © 2015 Mikhail Kupchik 101 102 5 FlashBoot User Manual Mini DOS on USB © 2015 Mikhail Kupchik Mini DOS on USB 5.1 Installed DOS -> Mini DOS on USB 1) Run FlashBoot 2) Choose MiniOS in Main Menu © 2015 Mikhail Kupchik 103 104 FlashBoot User Manual 3) Choose "DOS files from DOS bootable floppy, hard disk or USB flash disk" 4) Choose disk or image file containing DOS files 5) Choose target USB disk (flash, HDD) or image file and click Next © 2015 Mikhail Kupchik Mini DOS on USB 6) Enter volume label or leave it as is and click Next 7) Check summary information and click Next © 2015 Mikhail Kupchik 105 106 FlashBoot User Manual 8) Wait for process completion © 2015 Mikhail Kupchik Mini DOS on USB 9) USB disk is ready for use. Click OK to exit © 2015 Mikhail Kupchik 107 108 FlashBoot User Manual © 2015 Mikhail Kupchik Mini DOS on USB 5.2 Windows 9x setup files -> Mini DOS on USB 1) Run FlashBoot 2) Choose MiniOS in Main Menu © 2015 Mikhail Kupchik 109 110 FlashBoot User Manual 3) Choose "DOS 7.x files from Windows 9x setup" 4) Specify path to Windows 9x setup files 5) Choose target USB disk (flash, HDD) or image file and click Next © 2015 Mikhail Kupchik Mini DOS on USB 6) Enter volume label or leave it as is and click Next 7) Check summary information and click Next © 2015 Mikhail Kupchik 111 112 FlashBoot User Manual 8) Wait for process completion © 2015 Mikhail Kupchik Mini DOS on USB 9) USB disk is ready for use. Click OK to exit © 2015 Mikhail Kupchik 113 114 6 FlashBoot User Manual Setting up BIOS 1. General approach 1.1. Change the BIOS boot order so the USB device option is listed first. The BIOS is rarely setup this way by default. If the USB port is not first in the boot order, your PC will start "normally" (i.e. boot from your hard drive) without even looking at any boot information that might be on your USB device. Note: After setting your USB device as the first boot device, your computer will check it for boot information each time your PC starts. Leaving your computer configured this way shouldn't cause problems unless you plan on leaving the USB device attached all the time. 1.2. Attach the USB device to your computer via any available USB port. 1.3. Restart your computer. 1.4. Watch for a Press any key to boot from external device... message. © 2015 Mikhail Kupchik Setting up BIOS 115 On some bootable devices, you may be prompted with a message to press a key before the computer will boot to the flash drive or other USB device. If you do nothing, your computer will check for boot information on the next boot device in the list in BIOS (see Step 1.1) which will probably be your hard drive. Note: Most of the time when trying to boot to a USB device there is no key-press prompt. The boot process usually starts immediately. 1.5. Your computer should now boot from the USB flash drive or USB based external hard drive. Note: What happens now depends on what the bootable USB device was intended for. If you're booting to an old version of MS-DOS on a flash drive, MS-DOS will load. If you're booting to the DSL version of Linux, it will start. You get the idea. 2. Newer BIOS Boot Menu Many newer computers detect the USB device as a hard drive (USB-HDD0). In which case, you can press a specific key (F2, F10, F11 or ESC) during system post to access the "Boot Menu". Select your USB DISK from the Boot Menu and resume startup. 3. Troubleshooting If you tried the above steps but your computer did not boot from the USB device, check out some of the tips below. 3.1. Recheck the boot order in BIOS (Step 1.1). The number one reason a bootable flash drive or other USB device won't boot is because BIOS is not configured to check the USB port first. 3.2. Didn't find a "USB Device" boot order listing in BIOS? If your computer was manufactured around 2001 or before, it may not have this ability. If your computer is newer, check for some other ways that the USB option might be worded. In some BIOS versions, it's called "Removable Devices" or "External Devices". 3.3. Switch to another USB port. The BIOS on some motherboards only check the first few USB ports. Switch to another USB port and restart your computer. 3.4. Be sure to keep an eye for BIOS updates from your board manufacturer. 7 Decoding Status Codes FlashBoot stage1 loader in some rare cases can encounter an error, which results in error message like this: Boot from USB disk failed, status <000000000>. Press Ctrl+Alt+Del to reboot. Stage1 loader can't print more verbose and self-explaining error messages, because there is no enough free space in 512 byte sector to contain such messages. That's why it prints status codes. This section explains how to decode such status codes. © 2015 Mikhail Kupchik 116 FlashBoot User Manual Each status digit corresponds to certain BIOS disk. x x x x x x x x x | | | | | | | | | | | | | | | | | +----| | | | | | | +------| | | | | | +--------| | | | | +----------| | | | +------------| | | +--------------| | +----------------| +------------------+--------------------- Status Status Status Status Status Status Status Status Status digit digit digit digit digit digit digit digit digit of of of of of of of of of boot disk disk disk disk disk disk disk disk disk DL 0x80 0 0x81 1 0x82 2 0x83 3 Meaning of each status digit: 0 1 2 3 4 5 6 7 8 No single sector of stage2 loader was read from disk, neither in CHS nor in LBA mode Should not happen (internal error in stage1 loader) Some sectors of stage2 loader were read from disk in LBA mode, but not all. No single sector could be read from disk in CHS mode. All sectors of stage2 loader were read from disk in LBA mode, but checksum or signature does not mach the expected one. Some sectors of stage2 loader were read from disk in CHS mode, but not all. No single sector could be read from disk in LBA mode. All sectors of stage2 loader were read from disk in CHS mode, but checksum or signature does not mach the expected one. Some sectors of stage2 loader were read from disk in LBA mode, but not all. Some sectors of stage2 loader were read from disk in CHS mode, but not all. Some sectors of stage2 loader were read from disk in LBA mode, some other sectors of stage2 loader were read from disk in CHS mode, but checksum or signature does not mach the expected one. Understanding Loader Messages FlashBoot stage2 Loader prints messages like this during boot: FlashBoot Loader Version 2.3 Copyright (C) Mikhail Kupchik 2005-2015 Backend (BIOS) boot disk: 128 [C=260, H=255, S=63] Frontend (emulated) boot disk: 0 [C=260, H=255, S=63] Front end (emulated) boot disk is 0 for A:-mapped disks and 128 for C:-mapped disks. Backend (BIOS) boot disk could be any number from 0 to 255 but usually it's 0 for USB-ZIP boot mode and 128 for USB-HDD boot mode. C, H and S values are geometry specification for USB boot disk. For more information, refer to Wikipedia. © 2015 Mikhail Kupchik Understanding Loader Messages 117 Also BIOS could hide MBR track (we have seen this behavior on ASUS P5GDC-V in USB-ZIP boot mode for USB removable devices with valid MBR), and then FlashBoot will print such message: BIOS hides MBR track of USB boot disk (emulating) Ideally, all BIOSes must support CHS interface for accessing boot disks, and all modern BIOS should support LBA interface too. Unfortunately, many real world BIOSes, especially on notebooks, have bugs in implementation of CHS and LBA disk I/O. Common cases are API which always gives an error, API which reads data from somehow shifted location on the disk, API which operates normally at the beginning of the disk but shifts randomly in the middle, and API which availability depends on BIOS settings (e.g. LBA inaccessible in USB-ZIP boot mode). FlashBoot tries its best to provide compatibility with all BIOSes and employs the following algorithm. 1) First, stage1 loader loads stage2 loader via CHS or LBA interface in slow (single-sector transfer) mode and verifies its checksum. 2) FlashBoot stage2 loader tries to read first 128 sectors of the File Allocation Table via CHS and LBA interfaces. If either fails, FlashBoot loader switches to single-sector transfer mode and retries. If that interface fails again, FlashBoot prints "LBA not available" or "CHS not available". If LBA was unavailable in stage1, it is not tried here again, then only CHS is tried. 3) If both interfaces have failed, FlashBoot prints "Press Ctrl+Alt+Del to reboot" and softly halts machine. 4) Once FAT#1 and FAT#2 is loaded into the memory via CHS and/or LBA, FlashBoot compares FAT#1 versus FAT#2 to verify each BIOS interface. If FAT#1 does not match FAT#2 for LBA-originated data, FlashBoot prints "FAT#1 != FAT#2 for LBA on this BIOS". If FAT#1 does not match FAT#2 for CHS-originated data, FlashBoot prints "FAT#1 != FAT#2 for CHS on this BIOS". 5) If both interfaces have failed, FlashBoot prints "Press Ctrl+Alt+Del to reboot" and softly halts machine. 6) FlashBoot chooses LBA if available, otherwise it falls back to CHS. Then it prints either "LBA mode" or "CHS mode". If single-sector transfer mode is active, it adds " (slow)". Please note than CHS interface won't work correctly with USB disks larger than 8 Gb (255 * 63 * 1024 * 512 = 8,422,686,720 bytes). It will simply cut off higher part of the disk from BIOS. But LBA will work fine. That's why LBA is used by FlashBoot by default. 9 Reverting Multiformat to Normal FlashBoot formats target USB disks as Multiformat, for the sake of compatibility with different BIOSes. Windows 2000, XP, Vista, 7, 8, 8.1 and 10 perfectly recognizes Multiformat USB disks, even when they are reformatted with non-FlashBoot software. But under Linux, in certain configurations you may encounter some unexpected behavior. 1. The problem © 2015 Mikhail Kupchik 118 FlashBoot User Manual Let's consider the following example. USB flash disk is formatted with FlashBoot as Mini-FreeDOS (Chick here for more info). Then it is plugged to first machine running Linux and recognized by kernel as /dev/sdd. It is manually mounted as /dev/sdd1 and then existence of all files is verified. Then it's unmounted and new filesystem on the /dev/sdd1 is recreated with mkdosfs. This new filesystem is mounted and example.gz is copied into it. Then USB flash disk is unmounted and taken to another Linux machine, where is automatically recognized and mounted as /dev/sdd. © 2015 Mikhail Kupchik Reverting Multiformat to Normal 119 But example.gz is not there! This is because USB flash disk was used as /dev/sdd1 for the first time and as /dev/sdd for the second time. On FlashBoot-formatted MultiFormat USB disk both filesystems are syncronized and always map to the same files; but once the inner filesystem is destroyed and overwritten by mkdosfs, the outer filesystem no longer matches inner one. 2. The solution Apply mkdosfs to entire /dev/sdd instead of /dev/sdd1. Or use FlashBoot QuickFormat/Wipe feature if you are not familiar with Linux. FlashBoot QuickFormat/ Wipe feature will always work in demo version, even if the number of tries for target USB disk is exhaused. Thus, it allows you to restore all FlashBoot-processed MultiFormat USB disks if you decided not to buy FlashBoot after trying. 1) Run FlashBoot, click Next © 2015 Mikhail Kupchik 120 FlashBoot User Manual 2) Choose Non-boot in Main Menu 3) Choose either "Quick format" or "Wipe" Wipe will erase all data from USB disk, but will take longer to proceed. © 2015 Mikhail Kupchik Reverting Multiformat to Normal 4) Choose target USB disk (flash, HDD) or image file and click Next 5) Enter volume label or leave it as is and click Next © 2015 Mikhail Kupchik 121 122 FlashBoot User Manual 6) Check summary information and click Next 7) Wait for process completion © 2015 Mikhail Kupchik Reverting Multiformat to Normal 8) USB disk is ready for use. Click OK to exit © 2015 Mikhail Kupchik 123 124 10 FlashBoot User Manual Using command-line version FlashBoot can be invoked from command line. This is particularly useful when you need some automation or unattended execution of FlashBoot. Installation folder contains fb-cli.exe file (CLI stands for "Command Line Interface") alongside fb-gui.exe (GUI = "Graphical User Interface"). Installer creates shortcut only for fb-gui.exe. Command-line version of FlashBoot has the following options: fb-cli.exe -scenario -input -label -output InstallWindows8or10ToUSB -disk <CD/DVD drive letter>: | -disk <CD/DVD mount path> | -image ImageFile.iso | -path <Local path to CD/DVD files> <Volume label> -disk <USB drive letter>: | -disk <USB mount path> | -physicaldisk <Number> <Size of unallocated space at the end of disk, 0 if not -reserve required> Install fully-functional Windows 8/8.1/10 to USB thumbdrive © 2015 Mikhail Kupchik Using command-line version fb-cli.exe -scenario -input -label -output 125 InstallWindows8or10ToUSB_UefiMode -disk <CD/DVD drive letter>: | -disk <CD/DVD mount path> | -image ImageFile.iso | -path <Local path to CD/DVD files> <Volume label> -disk <USB drive letter>: | -disk <USB mount path> | -physicaldisk <Number> <Size of unallocated space at the end of disk, 0 if not -reserve required> Format USB thumbdrive in the UEFI mode and install fully-functional Windows 8/8.1/10 to that USB thumbdrive fb-cli.exe -scenario -input -fstype -label -geometry -output ConvertWinVista78or10InstallCDorDVD -disk <CD/DVD drive letter>: | -disk <CD/DVD mount path> | -image ImageFile.iso | -path <Local path to CD/DVD files> <Filesystem type> <Volume label> <Geometry options> -disk <USB drive letter>: | -disk <USB mount path> | -physicaldisk <Number> | -image <Image file name> <Image file size> <Size of unallocated space at the end of disk, 0 if not -reserve required> Convert Microsoft Windows Vista/7/8/8.1/10 installation CD/DVD to VFAT-formatted bootable USB disk fb-cli.exe -scenario -input -label -output ConvertWinVista78or10InstallCDorDVDtoNTFS -disk <CD/DVD drive letter>: | -disk <CD/DVD mount path> | -image ImageFile.iso | -path <Local path to CD/DVD files> <Volume label> -disk <USB drive letter>: | -disk <USB mount path> | -physicaldisk <Number> <Size of unallocated space at the end of disk, 0 if not -reserve required> Convert Microsoft Windows Vista/7/8/8.1/10 installation CD/DVD to NTFS-formatted bootable USB disk fb-cli.exe -scenario -input -fstype -label -output ConvertWinVista78or10InstallCDorDVDtoUEFI -disk <CD/DVD drive letter>: | -disk <CD/DVD mount path> | -image ImageFile.iso | -path <Local path to CD/DVD files> <Filesystem type> <Volume label> -disk <USB drive letter>: | -disk <USB mount path> | -physicaldisk <Number> | -image <Image file name> <Image file size> <Size of unallocated space at the end of disk, 0 if not -reserve required> Format USB thumbdrive in the UEFI mode and deploy Windows Vista/7/8/8.1/10 installer to that USB thumbdrive © 2015 Mikhail Kupchik 126 FlashBoot User Manual fb-cli.exe -scenario -input -fstype -label -geometry -output ConvertWinXpInstallCDorDVD -disk <CD/DVD drive letter>: | -disk <CD/DVD mount path> | -image ImageFile.iso | -path <Local path to CD/DVD files> <Filesystem type> <Volume label> <Geometry options> -disk <USB drive letter>: | -disk <USB mount path> | -physicaldisk <Number> | -image <Image file name> <Image file size> <Size of unallocated space at the end of disk, 0 if not -reserve required> Convert Microsoft Windows XP installation CD to bootable USB disk fb-cli.exe -scenario -input -fstype -label -geometry -output ConvertBartPEorWindowsPE -disk <CD/DVD drive letter>: | -disk <CD/DVD mount path> | -image ImageFile.iso | -path <Local path to CD/DVD files> <Filesystem type> <Volume label> <Geometry options> -disk <USB drive letter>: | -disk <USB mount path> | -image <Image file name> <Image file size> | -physicaldisk <Number> <Size of unallocated space at the end of disk, 0 if not -reserve required> Convert BartPE or Microsoft Windows PE (Preinstallation Environment) to bootable USB disk fb-cli.exe -scenario -input -fstype -label -geometry -output ExtractRecConFromWinInstallCDorDVD -disk <CD/DVD drive letter>: | -disk <CD/DVD mount path> | -image ImageFile.iso | -path <Local path to CD/DVD files> <Filesystem type> <Volume label> <Geometry options> -disk <USB drive letter>: | -disk <USB mount path> | -physicaldisk <Number> | -image <Image file name> <Image file size> <Size of unallocated space at the end of disk, 0 if not -reserve required> Extract Microsoft Windows Recovery Console from Microsoft Windows installation CD and transform it to bootable USB disk fb-cli.exe -scenario -input -mapto -fstype -label -geometry -output ConvertIsolinuxBootCDorDVD -disk <CD/DVD drive letter>: | -disk <CD/DVD mount path> | -image ImageFile.iso | -path <Local path to CD/DVD files> c | a <Filesystem type> <Volume label> <Geometry options> -disk <USB drive letter>: © 2015 Mikhail Kupchik Using command-line version 127 | -disk <USB mount path> | -physicaldisk <Number> | -image <Image file name> <Image file size> <Size of unallocated space at the end of disk, 0 if not -reserve required> Convert ISOLinux-based bootable CD/DVD disk to bootable USB disk fb-cli.exe -scenario -input -mapto -fstype -label -geometry -output ConvertHddFlopEmulBootCDorDVD -disk <CD/DVD drive letter>: | -disk <CD/DVD mount path> | -image ImageFile.iso c | a <Filesystem type> <Volume label> <Geometry options> -disk <USB drive letter>: | -disk <USB mount path> | -physicaldisk <Number> | -image <Image file name> <Image file size> <Size of unallocated space at the end of disk, 0 if not -reserve required> Convert HDD/floppy-emulation-based bootable CD/DVD disk to bootable USB disk fb-cli.exe -scenario -input -mapto -fstype -label -geometry -output ConvertGrub4DosBootCDorDVD -disk <CD/DVD drive letter>: | -disk <CD/DVD mount path> | -image ImageFile.iso | -path <Local path to CD/DVD files> c | a <Filesystem type> <Volume label> <Geometry options> -disk <USB drive letter>: | -disk <USB mount path> | -physicaldisk <Number> | -image <Image file name> <Image file size> <Size of unallocated space at the end of disk, 0 if not -reserve required> Convert Grub4Dos-based bootable CD/DVD disk to bootable USB disk fb-cli.exe -scenario -input -mapto -fstype -label -geometry -output WrapAnyCDorDVD -disk <CD/DVD drive letter>: | -disk <CD/DVD mount path> | -image ImageFile.iso c | a <Filesystem type> <Volume label> <Geometry options> -disk <USB drive letter>: | -disk <USB mount path> | -physicaldisk <Number> | -image <Image file name> <Image file size> <Size of unallocated space at the end of disk, 0 if not -reserve required> Wrap image file of any CD/DVD disk to Grub4Dos-based bootable USB disk fb-cli.exe -scenario -input -mapto -fstype © 2015 Mikhail Kupchik CopyDosDisk -disk <Floppy/HDD/USB drive letter>: | -disk <Floppy/HDD/USB mount path> | -image ImageFile.img c | a <Filesystem options> 128 FlashBoot User Manual -label -geometry -output <Volume label> <Geometry options> -disk <USB drive letter>: | -disk <USB mount path> | -physicaldisk <Number> | -image <Image file name> <Image file size> <Size of unallocated space at the end of disk, 0 if not -reserve required> Make DOS-based bootable USB disk from some floppy, HDD or USB disk. fb-cli.exe -scenario -input -mapto -fstype -label -geometry -output CopySyslinuxDisk -disk <Floppy/HDD/USB drive letter>: | -disk <Floppy/HDD/USB mount path> | -image ImageFile.img c | a <Filesystem type> <Volume label> <Geometry options> -disk <USB drive letter>: | -disk <USB mount path> | -physicaldisk <Number> | -image <Image file name> <Image file size> <Size of unallocated space at the end of disk, 0 if not -reserve required> Make Syslinux-based bootable USB disk from some floppy, HDD or USB disk. fb-cli.exe -scenario -input -mapto -fstype -label -geometry -output CopyGrub4DosDisk -disk <Floppy/HDD/USB drive letter>: | -disk <Floppy/HDD/USB mount path> | -image ImageFile.img c | a <Filesystem type> <Volume label> <Geometry options> -disk <USB drive letter>: | -disk <USB mount path> | -physicaldisk <Number> | -image <Image file name> <Image file size> <Size of unallocated space at the end of disk, 0 if not -reserve required> Make Grub4Dos-based bootable USB disk from some floppy, HDD or USB disk. fb-cli.exe -scenario -input -mapto -fstype -label -geometry -output CopyWindowsNt4or5Disk -disk <Floppy/HDD/USB drive letter>: | -disk <Floppy/HDD/USB mount path> | -image ImageFile.img c | a <Filesystem type> <Volume label> <Geometry options> -disk <USB drive letter>: | -disk <USB mount path> | -physicaldisk <Number> | -image <Image file name> <Image file size> <Size of unallocated space at the end of disk, 0 if not -reserve required> Make Windows NT 4 or Windows NT 5 based bootable USB disk from some floppy, HDD or USB disk. fb-cli.exe -scenario -input CopyWindowsNt6Disk -disk <Floppy/HDD/USB drive letter>: | -disk <Floppy/HDD/USB mount path> © 2015 Mikhail Kupchik Using command-line version -mapto -fstype -label -geometry -output 129 | -image ImageFile.img c | a <Filesystem type> <Volume label> <Geometry options> -disk <USB drive letter>: | -disk <USB mount path> | -physicaldisk <Number> | -image <Image file name> <Image file size> <Size of unallocated space at the end of disk, 0 if not -reserve required> Make Windows NT 6 based bootable USB disk from some floppy, HDD or USB disk. fb-cli.exe -scenario -input -mapto -fstype -label -geometry -output WrapAnyFloppy -disk <Floppy drive letter>: | -disk <Floppy mount path> | -image FloppyImageFile.img c | a <Filesystem type> <Volume label> <Geometry options> -disk <USB drive letter>: | -disk <USB mount path> | -physicaldisk <Number> | -image <Image file name> <Image file size> <Size of unallocated space at the end of disk, 0 if not -reserve required> Wrap image file of any floppy disk to Syslinux-based bootable USB disk fb-cli.exe -scenario -mapto -fstype -label -geometry -output MiniDosFromBuiltinFreeDos c | a <Filesystem type> <Volume label> <Geometry options> -disk <USB drive letter>: | -disk <USB mount path> | -physicaldisk <Number> | -image <Image file name> <Image file size> <Size of unallocated space at the end of disk, 0 if not -reserve required> Make minimal DOS-based bootable USB disk with Volkov Commander from builtin FreeDOS Perform necessary A:/C: substitution in \CONFIG.SYS and *.BAT files. fb-cli.exe -scenario -fstype -label -output UefiShell <Filesystem type> <Volume label> -disk <USB drive letter>: | -disk <USB mount path> | -physicaldisk <Number> | -image <Image file name> <Image file size> <Unallocated space at the end of disk, in bytes, 0 if not -reserve required> Format USB thumbdrive in the UEFI mode and install builtin UEFI shell to it. fb-cli.exe -scenario -input -mapto -fstype -label -geometry -output © 2015 Mikhail Kupchik MiniDosFromWin9xSetupFiles -path <Path to folder with Windows 95/98/Me setup files> c | a <Filesystem type> <Volume label> <Geometry options> -disk <USB drive letter>: 130 FlashBoot User Manual | -disk <USB mount path> | -physicaldisk <Number> | -image <Image file name> <Image file size> <Size of unallocated space at the end of disk, 0 if not -reserve required> Make minimal DOS-based bootable USB disk with Volkov Commander from Windows 95/98/Me setup files. Perform necessary A:/C: substitution in \CONFIG.SYS and *.BAT files. fb-cli.exe -scenario -input -mapto -fstype -label -geometry -output MiniDosFromInstalledDosOrWin9x -disk <Floppy/HDD/USB drive letter>: | -disk <Floppy/HDD/USB mount path> | -image ImageFile.img c | a <Filesystem type> <Volume label> <Geometry options> -disk <USB drive letter>: | -disk <USB mount path> | -physicaldisk <Number> | -image <Image file name> <Image file size> <Size of unallocated space at the end of disk, 0 if not -reserve required> Make minimal DOS-based bootable USB disk with Volkov Commander from installed copy of DOS or MS Windows 95/98/Me. Perform necessary A:/C: substitution in \CONFIG.SYS and *.BAT files. fb-cli.exe -scenario -mapto -fstype -label -geometry -output MiniSyslinux c | a <Filesystem type> <Volume label> <Geometry options> -disk <USB drive letter>: | -disk <USB mount path> | -physicaldisk <Number> | -image <Image file name> <Image file size> <Size of unallocated space at the end of disk, 0 if not -reserve required> Make minimal Syslinux-based bootable USB disk fb-cli.exe -scenario -mapto -fstype -label -geometry -output MiniGrub4Dos c | a <Filesystem type> <Volume label> <Geometry options> -disk <USB drive letter>: | -disk <USB mount path> | -physicaldisk <Number> | -image <Image file name> <Image file size> <Size of unallocated space at the end of disk, 0 if not -reserve required> Make minimal Grub4Dos-based bootable USB disk fb-cli.exe -scenario -input -output RawCopy -disk <USB drive letter>: | -disk <USB mount path> | -physicaldisk <Number> | -image ImageFile.img -disk <USB drive letter>: | -disk <USB mount path> | -physicaldisk <Number> © 2015 Mikhail Kupchik Using command-line version 131 | -image <Image file name> Do raw sector-to-sector copy from one USB flash disk or image file to another one fb-cli.exe -scenario -layout -fstype -label -output Wipe partitioned | superfloppy <Filesystem type> <Volume label> -disk <USB drive letter>: | -disk <USB mount path> | -physicaldisk <Number> Wipe all files and free space on USB disk, then create empty nonbootable filesystem fb-cli.exe -scenario -layout -fstype -label -output QuickFormat partitioned | superfloppy <Filesystem type> <Volume label> -disk <USB drive letter>: | -disk <USB mount path> | -physicaldisk <Number> | -image <Image file name> <Image file size> <Size of unallocated space at the end of disk, 0 if not -reserve required> Create empty nonbootable filesystem on USB disk or in image file fb-cli.exe -scenario UpgradeToFull -disk <USB drive letter>: | -disk <USB mount path> | -physicaldisk <Number> | -image <Image file name> Upgrade USB thumbdrive or USB HDD formatted in the demo version of the FlashBoot fb-cli.exe -detect -input CD -disk <CD/DVD drive letter>: | -disk <CD/DVD mount path> | -image ImageFile.iso Detect type of CD/DVD to help end user choose CD/DVD conversion scenario fb-cli.exe -detect -input VFatDisk -disk <Floppy/HDD/USB drive letter>: | -disk <Floppy/HDD/USB mount path> | -image ImageFile.img Detect type of VFAT disk to help end user choose VFAT conversion scenario <Filesystem type> explained in examples: auto Automatically choose between FAT12, FAT16 and FAT32 with default cluster sizes fat16 Allow FAT16 only fat16(1024) Allow FAT16 only with cluster size of 1K, disallow other cluster sizes, FAT12 and FAT32 fat16(1024,2048) Allow FAT16 only with cluster size of 1K or 2K, disallow other cluster sizes, FAT12 and FAT32 fat16(1024,2048),fat32(4096) Allow FAT16 with cluster size 1K or 2K, or FAT32 with cluster size 4K. Disallow all other cluster sizes and FAT12. fat12(512),fat32(4096,8192) Allow FAT12 with cluster size 512, or FAT32 with cluster size 4K or 8K. Disallow all other cluster sizes and FAT16. © 2015 Mikhail Kupchik 132 FlashBoot User Manual <Geometry options> explained in examples: auto Use default geometry (255 heads, 63 sectors per track) h:255,s:63 Same as above h:127,s:32 127 heads, 32 sectors per track s:32 Override sectors per track (255 heads, 32 sectors per track) h:127 Override heads (127 heads, 63 sectors per track) Minimum value for sectors per track is 15 for fat32 formatted disks and 11 for fat12/fat16 formatted disks. Maximum value for sectors per track is 63. Head count value must be between 2 and 255. Cylinder count is detected automatically by FlashBoot. 11 FlashBoot as a Portable Software Portable software is a type of software which does not require installation and can be run from USB Disk or other type of removable media on any computer this disk is plugged to. For more information about portable software, refer to PortableApps.com or other similar websites. Portable FlashBoot can be downloaded from http://www.prime.expert.com/flashboot/ along with installable FlashBoot. There is no difference in binary files between Portable FlashBoot and installable FlashBoot. FlashBoot detects its "portability" by presence of FlashBoot.ini. If this file does not exist, then FlashBoot stores its settings in Windows Registry (HKEY_CURRENT_USER\Software\FlashBoot\2.3 registry key), otherwise it stores its settings in FlashBoot.ini. 12 License Agreement FlashBoot version 2.x End User License Agreement This License Agreement is a legal agreement between you ("LICENSEE") (either an individual or a single entity) and Mikhail N. Kupchik ("PRIMEEXPERT") for the software product FlashBoot 2.x which includes computer software and electronic documentation (collectively the "SOFTWARE"). Read it carefully before using the SOFTWARE. If you did not obtain this copy of the SOFTWARE legally, please destroy the copy immediately. By installing, copying, or otherwise using the SOFTWARE, you agree to be bound by the terms of this License Agreement. If you do not agree to the terms of this License Agreement, PRIMEEXPERT is unwilling to license the SOFTWARE. In such event, you may not install, copy or otherwise use the SOFTWARE. YOU AGREE THAT YOUR USE OF THE SOFTWARE ACKNOWLEDGES THAT YOU HAVE READ THIS LICENSE, UNDERSTAND IT, AND AGREE TO BE BOUND BY ITS TERMS AND CONDITIONS. © 2015 Mikhail Kupchik License Agreement 133 Versions of the SOFTWARE The SOFTWARE is available in two versions: (a) the Demo Version and (b) the Full Featured Version. Each of the above versions of the SOFTWARE is subject to the terms and conditions of this Agreement and may be used only in accordance with the terms and conditions of this Agreement. 1. Grant of License (general terms) PRIMEEXPERT grants you the following rights provided you comply with all terms and conditions of this EULA: (a) Use. You may use the Software Product on one or more computers. You may not separate component parts of the Software Product for use on more than one computer. You do not have the right to distribute the Software Product. You may load the Software Product into Your Computer's temporary memory (RAM) for purposes of using the Software Product. (b) Storage. You may copy the Software Product into the local memory or storage device. (c) Copying. You may make archival or back-up copies of the Software Product, provided the copy contains all of the original Software Product's proprietary notices and that it is used only for back-up purposes. (d) Reservation of Rights. PRIMEEXPERT and its suppliers reserve all rights not expressly granted to you in this EULA. 2. Grant of License (a) Demo Version If you have licensed the Demo Version of the SOFTWARE, subject to the terms and conditions of this Agreement, PRIMEEXPERT grants you, LICENSEE, a limited, non-exclusive, non-sublicenseable license to install one (1) copy of the Demo Version of the SOFTWARE and use it on one or more physical workstation(s) or server(s) by one (1) person. You muse use Demo Version of the SOFTWARE only in accordance with this Agreement solely for internal evaluation use of the SOFTWARE. The Demo Version of the SOFTWARE may not be used for any commercial development or for any deployment or ultimate production purposes. (b) Full Featured Version If you have purchased a license for the Full Featured Version of the SOFTWARE, subject to the terms and conditions of this Agreement, PRIMEEXPERT grants you, LICENSEE, a limited, non-exclusive, non-transferable, non-sublicenseable license to install either: a) one (1) the Full Featured Version of the SOFTWARE only on a single physical workstation or server for use by one or several persons, but not simultaneously; OR b) one or more copies of the Full Featured Version of the SOFTWARE on one or more physical workstation(s) or server(s) for use by one (1) person; but not (a) and (b) at the same time. LICENSEE may use that copy (copies) of the SOFTWARE only in binary object code form and only in accordance with this Agreement. LICENSEE may make one or more copies of the SOFTWARE solely for backup or archival purposes, provided that LICENSEE reproduces and includes all copyright and other proprietary notice(s) on the copy. © 2015 Mikhail Kupchik 134 FlashBoot User Manual 3. Upgrades To use a Software Product identified as an upgrade, you must first be licensed for the original Software Product identified by PRIMEEXPERT as eligible for the upgrade. 4. Transfer (a) Third Party. The initial user of the Software Product may make a one-time transfer of the Software Product to another end user. Any transfer must include all component parts, media, printed materials, this EULA. The transfer may not be an indirect transfer, such as a consignment. Prior to the transfer, the end user receiving the transferred product must agree to all the EULA terms. Upon transfer of the Software Product, your license is automatically terminated. (b) Restrictions. You may not rent, lease or lend the Software Product or use the Software Product for commercial timesharing or bureau use. You may not sublicense, assign or transfer the license or Software Product except as expressly provided in this EULA. 5. Proprietary Rights All intellectual property rights in the Software Product and user documentation are owned by PRIMEEXPERT or its suppliers and are protected by law, including but not limited to international copyright, trade secret, and trademark law, as well as other applicable laws and international treaty provisions. You shall not remove any product identification, copyright notices or proprietary restrictions from the Software Product. 6. Restrictions LICENSEE may not: (i) Decompile, reverse engineer, disassemble or otherwise reduce the SOFTWARE to a human perceivable form. (ii) Rent, lease, lend, transfer or otherwise transfer rights to the SOFTWARE. (iii) Translate, adapt, modify the SOFTWARE or create derivative works based upon the SOFTWARE or any part thereof. (iv) Distribute copies of the SOFTWARE. (v) Electronically transfer the SOFTWARE over a network, a telephone circuit or the Internet. (vi) Remove any proprietary notices or labels on the SOFTWARE. (vii) Use the SOFTWARE to encode, reproduce or copy any material or intellectual property you do not have the right to encode, reproduce or copy. 7. Termination © 2015 Mikhail Kupchik License Agreement 135 This License Agreement is effective until terminated. PRIMEEXPERT may terminate this License Agreement if LICENSEE fails to comply with the terms and conditions of this License Agreement. In such event, LICENSEE must destroy all copies of the SOFTWARE and all of its component parts. All provisions relating the ownership, disclaimer of warranties, limitation of liability and the general provisions shall survive the termination of this License Agreement. 8. Ownership The SOFTWARE is licensed, NOT sold. The foregoing License Agreement gives LICENSEE limited rights to use the SOFTWARE. All rights, title and interest, including all copyrights, in and to the SOFTWARE and any copies LICENSEE is permitted to make herein are exclusively owned by PRIMEEXPERT and/or its suppliers and are protected by copyright, trademark and trade secret law and international treaties. PRIMEEXPERT retains all rights not expressly granted to LICENSEE in this License Agreement. 9. Disclaimer of Warranties TO THE MAXIMUM EXTENT PERMITTED BY APPLICABLE LAW, PRIMEEXPERT PROVIDE THE SOFTWARE PRODUCT AS IS AND WITH ALL FAULTS, AND HEREBY DISCLAIM ALL OTHER WARRANTIES AND CONDITIONS, EITHER EXPRESS, IMPLIED, OR STATUTORY, INCLUDING, BUT NOT LIMITED TO, WARRANTIES OF TITLE AND NON- INFRINGEMENT, ANY IMPLIED WARRANTIES, DUTIES OR CONDITIONS OF MERCHANTABILITY, OF FITNESS FOR A PARTICULAR PURPOSE, AND OF LACK OF VIRUSES ALL WITH REGARD TO THE SOFTWARE PRODUCT. Some states/jurisdictions do not allow exclusion of implied warranties or limitations on the duration of implied warranties, so the above disclaimer may not apply to you in its entirety. 10. Limitation of Liability Notwithstanding any damages that you might incur, the entire liability of PRIMEEXPERT and any of its suppliers under any provision of this EULA and your exclusive remedy for all of the foregoing shall be limited to U.S. $5.00. TO THE MAXIMUM EXTENT PERMITTED BY APPLICABLE LAW, IN NO EVENT SHALL PRIMEEXPERT AND BE LIABLE FOR ANY CONSEQUENTIAL, INCIDENTAL, DIRECT, INDIRECT, SPECIAL, PUNITIVE OR OTHER DAMAGES WATHSOEVER (INCLUDING WITHOUT LIMITATION DAMAGES FOR LOSS OF BUSINESS PROFITS, BUSINESS INTERRUPTION, LOSS OF BUSINESS INFORMATION OR OTHER PECUNIARY LOSS) ARISING OUT OF THIS AGREEMENT OR CAUSED BY THE USE OR INABILITY TO USE THE SOFTWARE, EVEN IF PRIMEEXPERT HAS BEEN ADVISED OF THE POSSIBILITY OF SUCH DAMAGES. Some states/jurisdictions do not allow the exclusion or limitation of incidental or consequential damages, so the above limitation or exclusion may not apply to you. 11. No other warranties TO THE MAXIMUM EXTENT PERMITTED BY APPLICABLE LAW, MANUFACTURER AND ITS SUPPLIERS DISCLAIM WITH RESPECT TO THE SOFTWARE ALL OTHER WARRANTIES AND CONDITIONS, EITHER EXPRESS, IMPLIED OR STATUTORY, INCLUDING, BUT NOT LIMITED TO ANY (IF ANY) WARRANTIES OR CONDITIONS OF OR RELATED TO: TITLE, NON-INFRINGEMENT, MERCHANTABILITY, FITNESS FOR A PARTICULAR PURPOSE, LACK OF VIRUSES, ACCURACY OR COMPLETENESS OF RESPONSES, RESULTS, LACK OF NEGLIGENCE OR LACK OF WORKMANLIKE EFFORT, QUIET ENJOYMENT, QUIET POSSESSION, AND CORRESPONDENCE TO © 2015 Mikhail Kupchik 136 FlashBoot User Manual DESCRIPTION. THE ENTIRE RISK ARISING OUT OF USE OR PERFORMANCE OF THE SOFTWARE AND ANY SUPPORT SERVICES REMAINS WITH YOU. THIS LIMITED WARRANTY GIVES YOU SPECIFIC LEGAL RIGHTS. YOU MAY HAVE OTHERS WHICH VARY FROM STATE/JURISDICTION TO STATE/JURISDICTION. 12. Capacity and authority to contract You represent that you are of the legal age of majority in your state of residence and, if applicable, you are duly authorized by your employer to enter into this contract. 13. Entire Agreement This License Agreement constitutes the entire agreement between LICENSEE and PRIMEEXPERT and supersedes any other prior agreements or understandings, whether oral or written, regarding the SOFTWARE. If a provision of this agreement is deemed null and void, invalid or without effect, the remainder of this agreement shall remain in effect. © 2015 Mikhail Kupchik