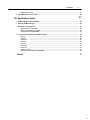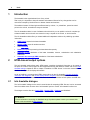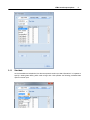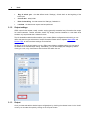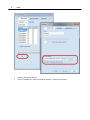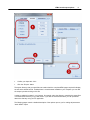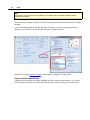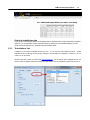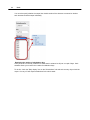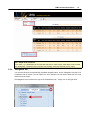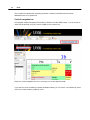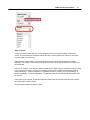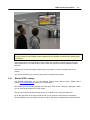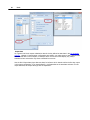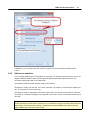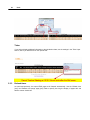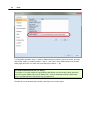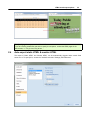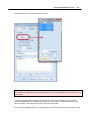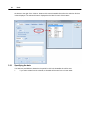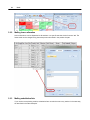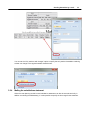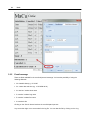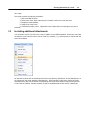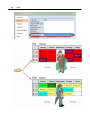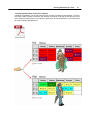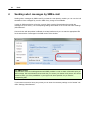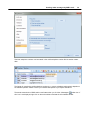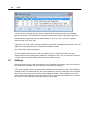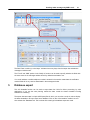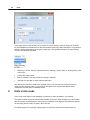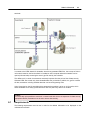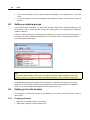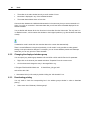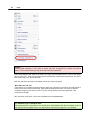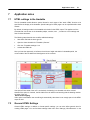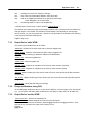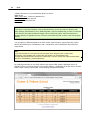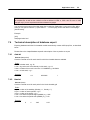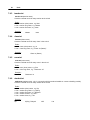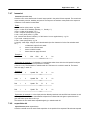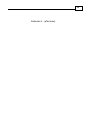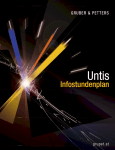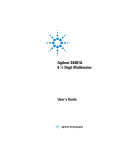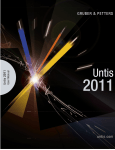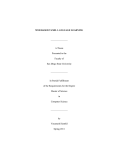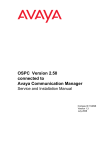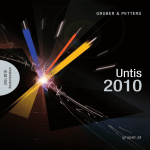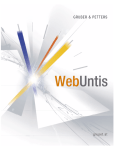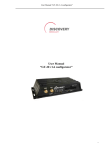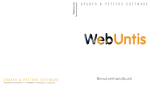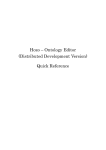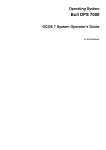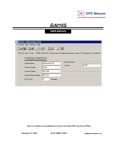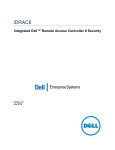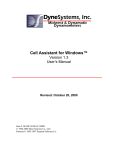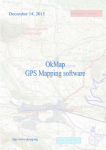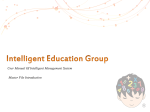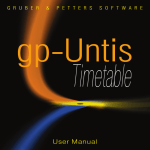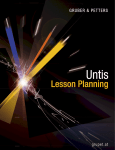Download Untis MultiUser
Transcript
2 Table of Contents I Introduction 4 II HTML-based output options 4 1 Info timetable ................................................................................................................................... dialogue 4 Start date .......................................................................................................................................................... 5 Output settings.......................................................................................................................................................... 6 Output .......................................................................................................................................................... 6 2 Static HTML ................................................................................................................................... output 7 'Static HTML' tab .......................................................................................................................................................... 10 'Tim etable' tab .......................................................................................................................................................... 11 'Substitutions' .......................................................................................................................................................... tab 13 'Navigation' tab .......................................................................................................................................................... 15 'Elem ent selection' .......................................................................................................................................................... tab 18 3 Monitor ................................................................................................................................... HTML output 18 'Monitor HTML' .......................................................................................................................................................... settings 19 Split screen and .......................................................................................................................................................... ticker 21 Refresh tim es.......................................................................................................................................................... 22 Integrating additional .......................................................................................................................................................... HTML files 23 4 Auto export ................................................................................................................................... static HTML & monitor HTML 25 III Sending timetables by e-mail 26 1 E-mail................................................................................................................................... settings 26 2 Sending ................................................................................................................................... e-mails 28 Specifying the.......................................................................................................................................................... date 30 Mailing lesson .......................................................................................................................................................... allocation 32 Mailing substitution .......................................................................................................................................................... lists 32 Mailing the substitutions .......................................................................................................................................................... statem ent 33 E-m ail m essage .......................................................................................................................................................... 34 3 Including ................................................................................................................................... additional attachments 35 IV Sending subst. messages by SMS/e-mail 38 1 Settings ................................................................................................................................... 40 V Database export 41 VI Untis in info mode 42 1 Requirements ................................................................................................................................... 43 2 Setting ................................................................................................................................... up window groups 44 3 Setting ................................................................................................................................... up the info terminal 44 Creating a shortcut .......................................................................................................................................................... 44 Info mode ......................................................................................................................................................... 47 Changing the .......................................................................................................................................................... displayed w indow group 48 Contents 3 Deactivating printing .......................................................................................................................................................... 48 4 Untis ................................................................................................................................... MultiUser in info mode 49 VII Application notes 51 1 HTML................................................................................................................................... settings in the timetable 51 2 General ................................................................................................................................... HTML Settings 51 3 Notes................................................................................................................................... for web designers 52 Output files for .......................................................................................................................................................... 'static HTML' 53 Design m odifications .......................................................................................................................................................... using CSS 53 Output files for .......................................................................................................................................................... 'm onitor HTML' 53 4 Technical ................................................................................................................................... description of database export 55 date.txt .......................................................................................................................................................... 55 tim e.txt .......................................................................................................................................................... 55 teacher.txt .......................................................................................................................................................... 56 class.txt .......................................................................................................................................................... 56 room .txt .......................................................................................................................................................... 56 student.txt .......................................................................................................................................................... 56 lesson.txt .......................................................................................................................................................... 57 supervision.txt .......................................................................................................................................................... 57 Exam ple: representation .......................................................................................................................................................... of a tim etable 58 Index 0 3 4 1 Untis Introduction The timetable is the organisational focus of any school. That is why it is important to keep all teachers and students informed of any changes that can be caused for example by blocked rooms or absent classes and teachers. The traditional means of informing those affected was by notices, i.e. printed lists, posted at central points in the school, accessible to everyone involved. The info timetable module is a set of software tools with which you can publish a school's complete upto-date timetable via the school's own network to every computer in the school, or via the Internet. The info timetable module offers you several additional independent solutions for publishing up-to-date information: 2 · HTML-based output for the latest timetables · Monitor HTML output for student monitors · Untis info mode · Database export for processing the latest data subsequently · Automatic e-mail distribution of the latest timetables, lessons, substitutions and substitution statements · Automatic text message (SMS) distribution of the latest substitutions HTML-based output options This info timetable option allows static HTML pages containing the desired information to be output at the press of a button. These pages can then be opened with any web browser. Please refer to the HTML timetable settings chapter as well as chapter "Timetables in HTML format" in the user manual for more details on the layout of the displayed timetable. As far as handling is concerned both HTML output options for the info timetable (complete timetable information with navigation and monitor display without navigation) are so similar that the following section first describes the similarities. After that the individual possibilities of both options are dealt with. 2.1 Info timetable dialogue The “Info timetable” dialogue is the actual control window for outputting HTML files and can be accessed from the modules menu via menu item “Info timetable” option or via the “Info timetable” toolbar icon. The dialogue contains four tabs: Static HTML , Monitor HTML , Database and WebUntis Tip: WebUntis For more information concerning our WebUntis range of products please contact your nearest Untis partner or visit our website at www.grupet.at . HTML-based output options 2.1.1 5 Start date As the timetables and substitution lists that are exported contain up-to-date information it is important to specify a starting date defining which week to begin with. Untis provides the following pre-defined date options to assist input: 6 Untis · 2.1.2 Beg. of school year : the date defined under "Settings | School data" as the beginning of the school year · Current date : today's date · Date of scheduling : the date entered via "Settings | Calendar"<I> · Last date : the date that an export was last performed. Output settings HTML output for the Internet usually contains varying (generally somewhat less) information than output for internal networks. Teacher terminals should only display teacher timetables or cover data while students only require data that is relevant for them. The info timetable module therefore enables you to create different configurations with which you can define and save the type and amount of output information Please refer to chapters Static HTML and Monitor HTML to learn how these settings can be defined. Clicking on a row in the grid and then on the <Edit> button displays a dialogue where you can specify the details for the relevant output setting. Alternatively, you can also display this dialogue by doubleclicking on a row, or by via the button with the three dots within the row. 2.1.3 Output Once you have selected the desired output configurations by checking the relevant boxes in the “Active” column you can start the export by clicking on the <Export> button. HTML-based output options 7 The “Delete output folder ” box allows you to determine whether the the contents of the target folder should be deleted before output is performed. Caution: When you choose this option the output directory is emptied, i.e. not only earlier info-output will be deleted but ALL files in the directory. 2.2 Static HTML output This type of output enables you to output all the latest timetables of your school in HTML at the press of a button. A navigation bar is automatically output which you can use to switch between the timetables of the exported elements (classes, teachers, rooms, subjects and student timetables). We will start straightaway with an example to demonstrate how easy and quick it is to perform this type of export: · Open file demo.gpn. · Click on the <Info timetable> toolbar icon. · Click on the <Edit> button. 8 Untis · Specify a valid export directory. · On the “Timetable” tab, check the elements ‘Classes’, ‘Teachers’ and ‘Rooms’ . HTML-based output options · Confirm your input with <OK>. · Click the <Export> button. 9 The export directory that you specified now contains both the complete HTML pages required for display as well as the default.htm file. Provided there is a web browser installed on your computer you can view the output by double-clicking on this file. In order to publish this output in your intranet, for example, place the directory containing the export files in a shared server directory or on a web server. If you have an external web server you can upload the data to the directory using an FTP application. The following pages contain a detailed description of the options open to you for making adjustments to "static HTML" output. 10 2.2.1 Untis 'Static HTML' tab After selecting an output configuration from the list in the "Info timetable" dialogue and clicking <Edit> you can make changes to the settings for HTML output in the subsequent dialogue. Define a meaningful name and specify how many weeks from the start date should be exported. This is also where the export directory is specified. You cannot export weeks beyond the end of the school year, i.e. you can only export a maximum of 3 weeks if there are only 3 weeks left. Please refer to chapter Navigation tab on for a description of the field "Weeks on the top directory level" Term-based output of timetables By default, static HTML is output on a weekly basis. You can use the check box “One timetable per term (instead of per week)” to specify that timetables should be exported on a term-by-term basis. HTML-based output options 11 The "Maximum number of weeks" field can be used to restrict the number of terms to be output (0 = all terms up to the end of the school year). The export begins with the term containing the start date. 2.2.2 'Timetable' tab After the general settings have been made you can specify how the timetables should be output in more detail. Timetable formats section This is where you can define which timetables as a general rule you wish to output. For example, if your information system is only intended to be used by students in the break area you will usually not export teacher timetables. Clicking on a button to the right of the individual element types displays a window in which you can specify which timetable format should be output. The selected format is displayed as the label for each of the buttons. We recommend that you create your own timetable formats for each of the different information outputs. Please refer to the chapter on "Timetable display" in the user manual for more details on creating formats. 12 Untis Note: Please bear in mind that there is the possibility in timetable mode to distribute timetables without substitution information. Please note that the legend is a part of the format information and is therefore also exported in the HTML timetable. You can activate/deactivate the legend in the details for printing. You can find the print details under "Details" in print selection or on the "General" tab under <Timetable settings>. Please refer to chapter Application notes for further details on adapting an existing format. Output of break supervisions In addition to the information about which timetables should be exported in which format, if you use the break supervisions module you can also output the supervision plan by checking the 'Corridors' option. HTML-based output options 13 Output of substitution data If you use the cover planning module all timetables will be exported with the latest information by default However, you can suppress current substitution data by opening the info timetable dialogue in Untis mode and unchecking the box "Timetables with substitution data". 2.2.3 'Substitutions' tab In addition to the various timetable formats you can – if you use the cover planning module – output substitution lists containing the day-to-day changes in the timetable, for example if a teacher is ill or a class is on an excursion. Similar to the way in which you define the output timetables , you can select which substitution lists you wish to export by default (classes, teachers) and also define in which predefined formats this will occur. 14 Untis You can also specify whether the output lists should contain all the elements concerned or whether each element should be output individually. Restricting the number of substitution days Cover plans are not normally created for a whole week in advance but for just a couple of days. Untis therefore allows you to restrict the number of substitution days. To do this, check the "Daily display" box on the "Substitutions" tab and set how many days should be output. An entry of 0 will output substitutions for the whole week. HTML-based output options 15 Note: Output of the first week If you select e.g. a Wednesday as the start date and wish to output 4 days, these days will be counted from Wednesday. Irrespective of this, Monday and Tuesday of the first week will also be output. 2.2.4 'Navigation' tab You can also influence the automatically generated navigation option. On the "Navigation" tab under "List of elements with full names" you can specify for which elements the full names rather than the short names should be output. The 'Navigation' tab is located to the right of the 'Substitutions' tab – simply click on the right arrow. 16 Untis This is useful for example when outputting information for teacher terminals when the teacher abbreviations are not in general use. Vertical navigation bar The navigation toolbar is displayed horizontally by default in the static HTML output. You can choose to output the bar vertically using the "Vertical navigation bar" selection box, When the "Vertical navigation bar" box is checked you can also adjust the width. If you have the course scheduling or student timetable modules you can use the "List students by class" check box to have students grouped by class HTML-based output options 17 Data protection In many schools sensitive data (e.g. teacher timetables) must be protected against unauthorised access. This requirement necessitates that all data which need a password in order to be accessed must be stored in one directory. When exporting "Static HTML" to the selected target directory the system automatically creates subfolders. The "Weeks on the top directory-level" check box can be used to influence the structure of the stored data. If this box is checked, a sub-directory will be created for each week’s output; the directory name is equal to the number of the week in question. This (weekly) directory then contains further folders named C (class timetables), F (subject timetables), G (substitution lists for corridors), R (room timetables), S (student timetables), T (teacher timetables), V (substitution lists for teachers) and W (substitution lists for classes). If this option is not selected, all element folders are saved at the top level and the level below contains the folders with the week numbers. The figure below makes the difference clear: 18 Untis How a directory (with its sub-directories) can be password-protected very much depends on the webserver and the operating system used. If you have questions concerning this topic, please contact your network administrator. 2.2.5 'Element selection' tab You can limit what is output using the "Element selection" tab. In the "Include elements" section you can restrict export to a particular department, while the section directly below can be used to exclude elements with a specific statistics code. 2.3 Monitor HTML output It is of course not always possible to make a computer with keyboard and mouse available in areas to which many people have access. A solution requiring absolutely no manual intervention is required, similar to the flight information boards at an airport. HTML-based output options 19 Note: The figure shows the info timetable output integrated with the 'Digitales Schwarzes Brett' (DSB) [digital noticebaord]. With monitor output, the info timetable module provides the possibility of outputting this kind of freeformat substitution list in HTML format in order to make the required information available at different terminals. With this type of output the pages automatically scroll forward - no input or operating devices are needed. This section describes how to use this output option including all the settings. 2.3.1 'Monitor HTML' settings Just likestatic HTMLoutput you can save different settings under different names. Please refer to chapter Info timetable dialogue section for more information. After selecting one of the output settings and clicking the <Edit> button a dialogue is displayed in which you can make all the settings for monitor output. Give all saved output a self-documenting name (e.g. or "Break room") using the 'Name' field. By clicking the button to the right of 'Cover format' you can select the format from the substitution windows defined during cover planning for the list output. The button is labelled with the selected format. 20 Untis Output date As a general rule Untis outputs substitution data for the day defined as start date in the Info timetable dialogue . However, if several output configurations are saved it can make sense to have a different date from the start date in some outputs, for example when one monitor should display only today's substitution lists and another only those scheduled for tomorrow. Use the field "Output date (days after start date)" to influence which date should be the first day output in this output configuration. If you have defined e.g. 22 September as the start date and enter 2 in the output date field, the output will begin with 24 September. HTML-based output options 21 Furthermore, you can use the field "No. of days" to specify for how many days the output should contain. 2.3.2 Split screen and ticker You can display different types of information on one screen. For example, the left half of the screen can display substitution data for today while the right half displays substitution data for tomorrow. The necessary settings are made on the 'Special' tab. The example shows two output settings: 'Today' and 'Tomorrow'. The output for 'Today' is for one day - the current output day. The output for 'Tomorrow' also displays one day - the day after the current output day. The output for 'Today' is displayed in the left half of the screen. The second monitor format is 'Tomorrow'. The output for 'Tomorrow' is displayed in the right half of the screen. There is no second monitor format in this case. Note: Please note that the monitor format "Tomorrow" is not checked in the figure. All settings are made in the format 'Today'. If 'Tomorrow' were checked, it would also be output in addition to the split screen and might overwrite parts of the main format 'Today'. 22 Untis Ticker If you wish to display additional information to the substitution data, use the settings in the 'Ticker' input section, which you will also find on the 'Special' tab'. 2.3.3 Refresh times As mentioned previously, the output HTML pages scroll forwards automatically. Use the "Refresh time [sec]" and "Refresh time (empty page) [sec]" fields to specify how long the display of pages with and without content should last. HTML-based output options 23 Daily comments By default the daily comments (that can also be defined in cover planning for any date desired) are displayed on the first page of each day. Use the check box "Daily comment(s) on every page" to specify that these comments should be output on each page. Export After defining an export directory and confirming with <OK>, you can launch the export of the HTML pages according to your specifications with the <Export> button. The HTML files are prepared and exported in a numbered sequence and named subst_NNN.htm (where NNN stands for 001, 002, ...). 2.3.4 Integrating additional HTML files It is sometimes necessary to embed additional HTML files into the monitor output if e.g. an announcement for an annual school event is to be displayed on its own page. The procedure is described below: 1.) Under 'Settings | Miscellaneous' enter a directory path after 'HTML files' on the 'Directories' tab. 24 Untis 2.) In the folder specified in step 1), create an additional directory with the name 'info monitor' and copy all the HTML pages you created (ending in *.htm or *.html) into it. These additional files must be valid HTML pages and must not contain the <meta http-equiv="refresh"...> tag. Tip: Restrict attachment files to one setting For example, if you have created an output setting called 'Break room' and another called 'Staff room' and wish to export additional files just for 'Break room', create an additional sub-folder called 'Break room' in the folder defined in step 2) and copy your data into it. The data will now be automatically included in the sequence of monitor output. HTML-based output options 25 Tip: Specifying the sequence of additional files If you are including several files and wish to specify the sequence, number the HTML pages in the desired order, i.e. File_01.htm, File_02.htm, ... 2.4 Auto export static HTML & monitor HTML The output of “Static HTML” and “Monitor HTML” can be automatically triggered when certain fixed events occur. To specify this, access the "Autoinfo" tab under "Settings | Miscellaneous". 26 Untis Using the selection boxes you can define whether export should occur when the file is saved or closed, at a certain time or after a certain number of minutes (starting with the current system time) Checking the “Messages prior to export” box results in a query being displayed before the actual export. 3 Sending timetables by e-mail This option allows the latest timetables to be sent to teachers and – if necessary – students. For this, Untis uses an e-mail program that is already locally installed or a mail server that can be reached on the network. Each teacher or student only receives his/her own personal timetable as an HTML file attached to the e-mail. 3.1 E-mail settings The teacher’s or student’s e-mail address must be entered in the e-mail field in the appropriate master data record. The basic settings for e-mail distribution can be found on the "E-Mail" tab under "Settings | Miscellaneous". Sending timetables by e-mail 27 If the computer where Untis is running already has a functioning e-mail application installed such as Outlook Express or Outlook, sending e-mails from Untis will work without any further settings having to be made as Untis will automatically activate the appropriate mail system automatically. In this case you will see e-mails in the usual manner as sent e-mails in your e-mail application. Untis supports both mail interfaces MAPI (e.g. for Microsoft Outlook) and Simple MAPI (e.g. for Microsoft Outlook Express). In order for Untis to be able to use your mail application to send e-mails it must support one of these e-mail interfaces and Untis must also be defined in your system settings as standard e-mail application. (You can find this setting under Windows 7 under "Start | Default programs"). If you have your own mail server, you can also use Untis to send e-mails. In this case you must select the SMTP setting and add the name (or IP address) of a mail server that you have access to, e.g. mail.my-school.org and your own e-mail address (e.g. [email protected] ). Select SMTP as mail system. If your server requires authentication before sending you can also enter the user name and password on this tab. 28 Untis Activating the “Keep a log file” option results in Untis writing a line with the most important data for each e-mail sent in a log file. On modern operating systems such as Windows 7 Untis writes the log data by default to a file named "untis.mail.log" in the directory C:\Documents and Settings\<username>\ Application Data \Untis. <username> is your user name in the system. Under older operating systems you will find the “untis_mail.log” file in the Untis program directory. Tip: Opening the log file Click on the “Log file” heading to open the log file quickly. 3.2 Sending e-mails You launch the dispatch of e-mails from the menu item "File | E-mail" or by selecting the <E-Mail> icon from the main toolbar. If this field is not displayed you can activate the info timetable toolbar by rightclicking on the main toolbar. You can specify whether to send timetables, lesson allocations, substitution lists or substitution statements by selecting the appropriate tab. In the dispatch window you can select those teachers and students who are to be sent a personal Sending timetables by e-mail 29 timetable via e-mail by clicking the <Select> button. Caution: This selection only displays teachers and students for whom an e-mail address has been defined in the master data. If you are sending teacher timetables you can check the “Send class timetable” box to send each teacher the timetable for the class(es) which he/she is class teacher of. A corresponding entry must have been made in the “Class teacher” field in the class master data. As with all other timetable output, you can also specify the format for the output of the timetables. Click 30 Untis the button to the right of the <Select> button and choose a timetable format from the selection list that is then displayed. The selected format is displayed as the label for each of the buttons. 3.2.1 Specifying the date You have two possibilities to determine the period for which the timetables should be sent: 1. If you select a date from the calendar, a timetable will be sent for the chosen week. Sending timetables by e-mail 31 Tip: Sending substitution data You can use the calendar in both Untis mode and substitution mode. If dispatch is launched in substitution mode the latest information and all substitution data are included. If you launch e-mail dispatch in Untis mode the substitution data are not included in the timetable. 2. Date of the timetable: This options allows you to send timetables for the period which is defined in the timetable settings of the format concerned, which could be for a whole school year or a whole term. This field can only be activated in Untis mode. 32 3.2.2 Untis Mailing lesson allocation Lesson allocations can be dispatched to all teachers or to specific teachers via the 'Lessons' tab. The format used can be changed using the same process described in the previous chapter. 3.2.3 Mailing substitution lists If you use the cover planning module, substitution lists can also be sent to any teacher in the same way as described in the other examples. Sending timetables by e-mail 33 You can set the “Only teachers with changes” option to specify that only teacher timetables containing at least one change to the regular timetable should be sent. 3.2.4 Mailing the substitutions statement When the cover planning module is used substitution statements can also be sent electronically. In addition to selecting the addressee(s), it is also possible to specify the time range for the statement. 34 3.2.5 Untis E-mail message There are fields available for the e-mail subject and message. You have the possibility of using the following wildcards: · ^d= timetable date (e.g. 13.9.2007 · ^a= current date and time (e.g. 15.03.2008 09:33) · ^s= teacher / student short name · ^I= teacher / student long name · ^f= teacher / student first name · ^t= teacher's title Clicking on the <Send> button launches the e-mail dispatch process. Any errors that might occur are recorded in the log file. You can view this file by clicking on the <Log Sending timetables by e-mail 35 file> button. The log file contains the following information: 1. Date: send date and time 2. Short name: short name of the teacher or student to whom the e-mail was sent 3. Recipient's e-mail address 4. Subject line of the e-mail 5. Transmission status: OK or, if applicable, error number and error message in the case of problems 3.3 Including additional attachments You can attach any file you wish to the e-mail in addition to the HTML timetables. These files must have the teacher’s short name as name and can have any extension, e.g. Holmes.pdf for a teacher with the short name Holmes. All files that are to be sent as attachments must be in the directory specified for “E-mail attachments” on the “Directories” tab under “Settings | Miscellaneous”. When sending e-mails Untis checks this folder and attaches any files it finds with the corresponding short name of the teachers that are being sent an e-mail. Teacher “Holmes” therefore receives not just his timetable data but also the file “Holmes.pdf”. 36 Untis Sending timetables by e-mail 37 Including attachments to all teachers / students In addition to timetables, you can also send any files you wish to all teachers and students. To do this, first create a folder “teacher” for teachers and “student” for students containing the files that you wish to send. These two folders must be in the directory specified for "E-mail attachments" on the "Directories" tab under "Settings | Miscellaneous". 38 4 Untis Sending subst. messages by SMS/e-mail Sending subst. messages by SMS/e-mail If you have the cover planning module you can use the info timetable to inform colleagues by e-mail or SMS of any change to the timetable. In order for SMS transmission to function correctly Untis must be informed about the provider the messages are to be sent by. The corresponding settings are entered on the “E-mail” tab under “Settings | Miscellaneous”. Communication with the provider is effected via an http interface and you can enter the appropriate URL for the transmission of messages in the SMS section of the window. Tip: SMS providers Gruber&Petters have concluded agreements with SMS providers in order to obtain a favourable price per SMS message. We would therefore recommend that you contact your nearest Untis partner, who will be pleased to inform you of the possibilities in your region and, where possible, let you have the corresponding URL. If your Internet connection has a proxy server you can enter the necessary settings on the “Internet” tab under “Settings | Miscellaneous”. Sending subst. messages by SMS/e-mail 39 Teachers' telephone numbers can be entered in the mobile telephone number field in teacher master data. The format for entering the mobile telephone number (e.g. country code/area code/number) depends on the individual provider. Please contact your nearest Untis partner if you require assistance. The actual transmission of SMS and/or e-mail starts when you click the <Messages> toolbar icon. If this icon is not displayed, right-click on the main toolbar to activate the info timetable toolbar. 40 Untis You will now see a list beginning from the set calendar date showing all changes in the timetable. Besides substitutions and cancellations, these also include events, releases and break supervisions. Untis automatically generates a text for each substitution, which you can, if you wish, change by double-clicking on the “Text” field. Furthermore, the “sent” column indicates whether this substitution message has already been sent. The “SMS” and “E-mail” fields allow you to determine the dispatch method. The <Send> button starts transmission. As with timetable transmission by e-mail, Untis writes a line in a log file that contains the most important data for each message when substitution messages are sent. You can open this file with the <Log-file> button and check whether transmission has worked correctly. 4.1 Settings Numerous settings can be made for the transmission of substitution messages. These can be found on the “Substitution messages” tab under “Modules | Cover planning | Settings” In the “Send message” section you define which substitution events should be listed in the substitution message window. The selection boxes “Only new substitutions” and “Only messages” refer to the fields with the same name that can be checked in the substitutions window. “Only messages not yet sent” refers to those events that have not yet been sent by SMS or e-mail and have therefore not yet caused the “sent” box in the substitution messages window to be activated. Sending subst. messages by SMS/e-mail 41 The field “Event is within (n) school days” indicates how many days from the output date substitution messages should be sent. The “E-mail” and “SMS” options in the “Notify via” section can be used to specify whether the fields with the same name in the messages window should by default be activated or not. If no e-mail address or mobile telephone number is entered in the teacher master data the notification method fields will in any case be deactivated in the messages window. 5 Database export This info timetable function can be used to export data from Untis for further processing by other applications. If you use the cover planning module the data contain the latest timetable including substitution scheduling. The export data are output in simple ASCII (text) files for which you can write a script in order to display the latest timetable or to import them into a database. Click on the <Info timetable> toolbar icon and then activate the “Database” tab. This is where all the settings for database export are made. 42 Untis In the upper section of the window you can specify an export directory where the output will be saved. As the timetables and substitution lists that are exported contain up-to-date information it is important to specify a starting date defining which week to begin with. Untis provides assistance for input allowing access to the following fixed data: · Beginning of school data: the date defined under "Settings | School data" as the beginning of the school year · Current date: today's date · Date of scheduling: the date entered via “Settings | Calendar” · Last date: the date that an export was last performed. After defining the number of weeks to be exported (here 4), you can launch the export process by clicking on the <Export> button. For a technical description of the exported data please refer to chapterTechnical description of database export. 6 Untis in info mode Untis in info mode offers a further possibility for publishing current timetables in your network. This method makes the typical Untis windows available to the user. These windows can communicate with one another and allow teacher, class and room timetables to be displayed simultaneously without the user being able to modify any data in the school file. The following figure is a schematic representation of how the info mode can be used at three info Untis in info mode 43 terminals: In contrast to the HTML-based info timetable, where Units generates HTML files, the concept of Untis in info mode is based on the fact that Untis is installed on each computer where the timetable can be queried (info terminals) accessing the actual .gpn file used by the scheduler. This difference is in certain circumstances extremely important from the point of view of data security. Whereas HTML files contain only those timetable data that you decide to publish, the .gpn file contains all data, sometimes including sensitive data that can be read bypassing Untis. Untis is launched on the info terminals with a parameter that enables it to be run in info mode, which allows timetables to be easily queried but which does not permit any data to be modified. Caution: It is technically quite possible to start Untis in normal mode with all the consequences for data security. Appropriate network parameters must be set to ensure data security. 6.1 Requirements The following requirements must be met in order for the desired information to be displayed on the individual info terminals: 44 6.2 Untis · Untis must be installed on each computer where the timetable is to be displayed (e.g. in the staff room). · It must be possible to access the timetable and substitution planners' current file from every info terminal. Setting up window groups You can decide which information - i.e. which Untis windows in which order - should be displayed on the info terminals. This is determined with the help of window groups in the timetable and substitution planners' current file. In order to create window groups, first arrange the windows that you wish to save next to each other in a clear order. Then select 'Windows | Window groups' from the main menu A window will open allowing you to arrange the window group. Note: If you create a window group for info mode, you must give name each group 'Info[char]' where [char] stands for a digit 1-9 or a letter A-Z. Please note that the first letter “I” of Info must be in upper case. The predefined window groups supplied with the system are called Info1 through Info4, with the two groups Info1 and Info2 being configured for (standard) Untis mode and Info3 and Info4 for substitution mode. can of course modify these predefined window groups at any time. 6.3 Setting up the info terminal It is necessary to create a new shortcut on the desktop (or in a folder) on the info terminal in order to launch Untis. 6.3.1 Creating a shortcut · · Right-click on an empty space on the desktop. Select “New | Shortcut” from the context menu. Untis in info mode 45 The shortcut target must be the Untis program. An additional parameter must be entered in order for the application to run in info mode. · Select <Browse> and create the shortcut to the file Untis.exe. Alternatively you can enter the path manually. 46 Untis Provided you did not change the default path when you installed Untis, the path for the 2014 application version should look as follows: C:\Program Files\Untis\2014\Untis.exe In order for the application to run in info mode the path to the desired file and the name of the window group must be added. This could look as follows: C:\Untis\Demo_Info.gpn,Info1 The complete path is therefore as follows: C:\Program Files\Untis\2014\Untis.exe C:\Untis\Demo_Info.gpn,Info1 where C:\Untis\Demo_Info.gpn is the name (including path) of the file that is to be displayed and Info1 is the name of the window group that is to be used for display. Please note that there is no space before the ,Info1 parameter. If you did not install Untis in the default path proposed you must enter the path you defined instead of C:\Program Files\Untis\2014\Untis.exe Untis in info mode 47 · Click on <Continue> · Enter 'Info timetable' as name and click on <OK>. · 6.3.1.1 Now launch Untis in info mode by clicking on the icon. Info mode When Untis is launched in info mode, the .gpn file is checked at regular to intervals to see if changes have been made and if so it is reloaded. Tip: Changing the reload time A .gpn file read in info mode is checked for changes at 10-second intervals This interval can be modified in the untis.ini file in the Windows directory. Simply add the following line to the [info]section: ReloadTime=time [sec] Replace [sec] with the number of seconds that Untis should wait before re-checking. The display in info mode differs from that in Untis mode in several respects: 48 Untis · The toolbar in the main window has only a small number of icons. · No toolbar is displayed in any of the individual windows. · The master data windows have no form view. Communication between the individual windows works in the same way that you are accustomed to in Untis. If you click on a teacher in the master data view you will see his/her timetable displayed in the teacher timetable. You are familiar with almost all the icon functions in the toolbar from the Untis-mode. The only new icon is <Refresh screen>, which restores the windows to their original positions (e.g. after windows have been closed). If substitution mode is active this also sets the date to the current date automatically. There is a small difference in the print functionality. In info mode it is only possible to make general settings in the print selection dialogue. For example, you can choose between portrait and landscape format but you can only print the current timetable. 6.3.2 Changing the displayed window group You can specify any window group between Info1 and Info9 or InfoA and InfoZ as the info parameter. · Right click on the shortcut just created and select “Properties” from the context menu. · On the shortcut tab change the entry in the target field to e.g. C:\Program Files\Untis\2014\Untis.exe C:\Untis\Demo_Info.gpn,Info5 and confirm with <OK>. · 6.3.3 Now restart Untis (in info mode) by double-clicking the “Info timetable” icon. Deactivating printing You only need to check the corresponding box in the window groups window in order to deactivate printing. · Select menu item “Windows | Window groups”. Untis in info mode · 49 Check the box "No print-out (info)" for e.g. Info1. This results in the <Print> icon being removed from the info timetable toolbar. 6.4 Untis MultiUser in info mode Info mode also works when you use the MultiUser version of Untis. Whereas the single-user version requires the path to the file in the command line, the multi-user version requires the school, school year and version, separated by ~ and preceded by "DB". Instead of C:\Untis\Demo_Info.gpn,Info1 you would enter DB~myschool1~2013-2014~1,Info1 This is the same name that can be found in the list of most recently opened files (see figure). 50 Untis Caution: Certain special characters, e.g. the slash in school year must be replaced by a hyphen for technical reasons. We recommend that you refer to the list of recently opened files. When Untis MultiUser first starts in info mode, the system checks whether there is a user or user group with the name “Info”. If not, the user and group are automatically created (without password). This user is then used to log in from all info terminals. Both the user and user group can be edited just like any other user (group). More than one info user If info mode is run on several computers with the same user, logging the user off from one terminal will of course log the user off from all terminals. Untis therefore allows you to launch info mode on different computers using any user name you like. To do this simply specify the user and password in the command line as well: DB~myschool1~2013-2014~1,Info1 /user=sampleuser /pw=samplepassword Tip: Automatic login in standard mode If the window group is not specified in the command line, Untis MultiUser will start in standard mode, the login dialogue will be skipped and the user defined will be automatically logged in to the database. Application notes 7 Application notes 7.1 HTML settings in the timetable 51 The info timetable module allows a special format for each output of the “static HTML” function to be specified for the display of the timetable. Special settings for HTML pages can be specified within these formats. By default, all settings made in the timetable are included in the HTML output. This applies to all the elements that can be seen in the timetable (subject, teacher, room ...) but also to colour settings and fonts for those elements. The following steps describe how to define additional settings: · Start Untis and load the demo.gpn file · Open the class timetable via “Timetable | Classes” · Click the <Timetable settings> icon · Activate the HTML tab Here you have the opportunity to influence the minimum height and width of a timetable period, the column width of the row labels and the alignment of the contents. If the option 'Entire width of the cell' is unchecked, the lettering in a timetable cell will be centred whereas if the option is checked, the full width of the cell will be used ensuring that the lettering reaches the edge of the cell. Allow word wrapping If this option is activated a new row will begin automatically when there is not enough space in the HTML output for text. 7.2 General HTML Settings General HTML settings In addition to format-specific settings you can also define general rules for creating HTML pages. You can find these settings under menu item “Settings | Miscellaneous” on the 52 Untis "HTML" tab. This option allows you to specify the position of the navigation controls for the HTML output from the Untis standard application as well as the position of the footer for all HTML output. If you are acquainted with HTML you can define properties for the <Body> and <Table> tags in the “HTML-Timetables” section of the window. As soon as these input fields contain anything, the corresponding tags will include only those properties that you define and the usual standard definitions will be ignored. If you are unsure what to enter in these fields it is advisable to leave them empty and use the standard Untis settings. 7.3 Notes for web designers If you output HTML with the info timetable module, HTML files will be used that store the layout of the individual pages. The files are available as so-called templates in the Untis directory (e.g. C:\program files\Untis\2014) and can be tailored to match your school’s ‘corporate design’. In addition to the definition of the HTML page layout the files with the .thtm extension contain wildcards that Untis replaces with various values during export. These wildcards are defined in the format <LIN=@ [wildcard]> , with the following variables being used for [wildcard] : prg ver dat tim abt he1 = program = version = date = time = department = heading1 from menu item "Reports | Settings" Application notes he2 sm1 sm2 naw chs 53 = = = = heading2 from menu item "Reports | Settings" line1 of the school description defined in the licence data line2 of the school description defined in the licence data width of the navigation bar defined in the field of the same name on the "Navigation" tab in static HTML = the following header is output in all template files: <meta http-equiv=“Content-Type“ content=“text/html; charset=@chs “> The character set is important for the correct display of different sets of characters and can therefore be changed using the “chs” variable. This variable is pre-allocated by Untis depending on the language version. However, you can also specify this in the untis.ini file (by default in the Windows user directory) in the [Info] section with the following entry: PageEncoding=<chs> 7.3.1 Output files for 'static HTML' The contents of the individual files are as follows: default.thtm : Definition of the frame used with a horizontal navigation bar default_02.thtm : Definition of the frame used with a vertical navigation bar fuss.thtm : Footer containing by default the address of Gruber&Petters navbar_h.thtm : Horizontal navigation bar navbar_v.thtm : Vertical navigation bar selclass_h.thtm : Fragment for navigation bar for class-by-class selection (horizontal) selclass_v.thtm : Fragment for navigation bar for class-by-class selection (vertical) title.thtm : Header containing the Untis version used, the school name and the export date (horizontal navigation bar) title_02.thtm : Header containing the Untis version used, the school name and the export date (vertical navigation bar) welcome.thtm : Home page with welcome message 7.3.2 Design modifications using CSS As the HTML pages assign each day to a class whose definition is stored centrally in the file untisinfo. css , you can quickly and easily make modifications to the design of “static HTML” for all HTML files.. 7.3.3 Output files for 'monitor HTML' subst_monitor.thtm : Structure of substitution list monitormaster.thtm : Master template for screen sections with frames This template includes sections enclosed in brackets @@[<Condition> and @@]<Condition>. Such sections are only included in the output if the condition is true. Example: @@[noticker 54 Untis <HTML code which is only executed when there is no ticker> @@[noticker plain_monitor.thtm : Frame for substitution list subst_title.thtm : Frame with title ticker.thtm: Frame for ticker bar Tip: If you wish to customise templates, create a separate directory for this and enter the directory path under 'Settings | Miscellaneous | Files | HTML templates'. Copy the template that you wish to customise to this directory and make the desired changes. When creating info output, Untis first searches the template directory for templates and only if it does not find them there will it search in the Untis program directory. You can specify a different template file for each monitor output format by copying the subst_monitor. thtm file and renaming it to <formatname>.thtm. <formatname> must correspond to the name of the output format. Note: If you wish to define your own format for monitor output when using the ticker or split screen functionality, copy template plain_monitor.thtm and rename it to <formatname>.thtm. The page with the frame layout can also be customised. To do this, rename the copied monitormaster. thtm file to <formatname>_monitormaster.thtm. By modifying these files you can easily influence the way the HTML output is displayed and so, for example, tailor it to match the layout of your school's website. A modification of the font size for "monitor HTML" output is also a simple matter, as the following example demonstrates: Application notes 55 Caution: All template files as well as the untisinfo.css file are defined in HTML or CSS code. Be sure to make changes only if you are acquainted with these browser languages. You can also set the name of the initial page that is used (from 'Default.htm') in the untis.ini file. Within Untis you can open this file via '? | Open Untis.ini ...'. Find the [Info] section and add a line 'Startpage= [desired name]. Example: [Info] Startpage=index.html 7.4 Technical description of database export Exporting databases with the info timetable module automatically creates ASCII (text) files, as described below. Please refer to the chapterDatabase exportfor a description of how to perform an export. 7.4.1 date.txt date.txt (date period) Contains one data record for each week for which the timetable data are available. Fields : 1 char - calendar week, e.g. 36 2 char - day and month of the Monday in this week, e.g. 4.9. 3 date - full date of the month in the form YYYYMMDD e.g. 20130904 4 char - school week, e.g. 1 Example : 36 7.4.2 4.9. 20130904 1 time.txt time.txt (times) Contains one data record for each period in the Untis timetable grid Fields : 1 byte - number of the weekday (Monday = 1, Sunday = 7) 2 byte - number of lesson periods, e.g. 8 3 byte - number of the period, e.g. 4 4 char - time when the period begins (HHMM), e.g. 1045 5 char - time when the period ends (HHMM), e.g. 1130 Example : 1 8 4 1045 1130 56 7.4.3 Untis teacher.txt teacher.txt (teacher name) Contains one data record for every teacher at the school Fields : 1 char - teacher (short) name, e.g. New 2 char - teacher long name, e.g. Newton 3 char - teacher first name, e.g. Isaac Example : New 7.4.4 Newton Isaac class.txt class.txt (class name) Contains one data record for every class in the school Fields : 1 char - class (short) name, e.g. 1a 2 char - class long name, e.g. "Class 1a (Gauss)" Example : 1a 7.4.5 Class 1a (Gauss) room.txt room.txt (room name) Contains one data record for every room in the school Fields : 1 char - room (short) name, e.g. R1a 2 char - room long name, e.g. "Classroom 1a" Example : R1a 7.4.6 Classroom 1a student.txt student.txt (student name - only in connection with the student timetable or course scheduling module) Contains one data record for every student at the school Fields : 1 char - student 2 char - student 3 char - student 4 char - student 5 char - student (short) name, e.g. Kip long name, e.g. Kipling first name, e.g. Rudyard number, e.g. 1907 class, e.g. 10a Example : Kip Kipling Rudyard 1907 10a Application notes 7.4.7 57 lesson.txt lesson.txt (timetable data) Contains one or more data records for each lesson period in the period of time exported. The records are output sorted by teacher, weekday and period. The sequence of teachers corresponds to the sequence of teachers in the teacher master data. Fields : 1 char - teacher (short) name, e.g. New 2 byte - number of the weekday (Monday = 1, Sunday = 7) 3 byte - number of the period, e.g. 3 4 char - subjects (short) name, e.g. Mat 5 char - room (short) name, e.g. R2a 6 int -internal Untis lesson number (= 0 if this lesson is not a regular lesson), e.g. 90 7 byte code: currently not used 8 char - class (short) name, e.g. 2a 9 char(53) - week flags: a flag for each calendar week (the first character is for the first calendar week etc.) no data were output for this week 0 lesson is not held this week 1 lesson is held this week x lesson does not apply this week Example 1 : New 1 3 Mat R2a 90 0 2a —————————————————1101x1111111——— Explanation for example 1 : On Monday (=1) teacher New takes class 2a in the third period for subject Mat in room R2a. Lessons were exported for 12 weeks (110111111111). The first week is calendar week 36. This lesson is not held in week 38. The lesson does not apply in week 40. Example 2 : Arist 1 4 SportM Th2 73 0 1a —————————————————1111——————— Arist 1 4 SportM Th2 73 0 1b —————————————————1111——————— Rub 1 4 SportK Th1 73 0 1a —————————————————1111——————— Rub 1 4 SportK Th1 73 0 1b —————————————————1111——————— Explanation for example 2 : In the fourth period on Monday teachers Arist and Rub have classes 1a and 1b for sport. The two teachers take different subjects that indicate that Arist gives a sports lesson for girls and Rub a sports lesson for boys. The lessons for four weeks were exported beginning in calendar week 36. 7.4.8 supervision.txt supervision.txt (break supervisions) Contains one data record for each break supervision in the period of time exported. Records are exported 58 Untis for the basic break supervision timetable and for break supervision substitutions. Fields: 1 int 7.4.9 2 3 4 5 byte char char char 6 byte if field 6 = 0, number of the weekday (Monday=1, Sunday=7, e.g. 1 if field 6 <> 0, then the date (YYYYMMDD) number of the period, e.g. 3 corridor short name, e.g. corr1 teacher (short) name, e.g. New empty if field 6 = 0 if field 6 = 1, (short) name of the substitute teacher, e.g. Gauss 0 for the basic break supervision timetable 1 for a break substitution 2 when no break supervision takes place Example: representation of a timetable Example: representation of a timetable Preparation: create a table 'lesson' to accommodate the lesson structure and import the lesson data into the table. create table lesson ( teacher char(20), day tinyint, period tinyint, subject char(20), room char(20), lessonid int, flag int, class char(20), week char(53) ); If for example a timetable for teacher New for week 37 is to be displayed, you can issue the following SQL statement to find the data records required: Select * from lesson where teacher = ‘New’ and not (mid(week, 37, 1) = ‘0’); The required data for every possible period (i.e. periods 1 through 8 from Monday to Friday) can now be found in the result of the database query. The week flag for the 37th week indicates whether lessons take place or whether they are not applicable. If the timetable is to be represented without any particular flag indicating whether lessons apply or not, the data records can be ignored when week flag = x. 59 Endnotes 2... (after index) Back Cover