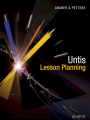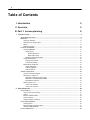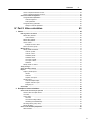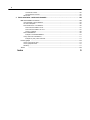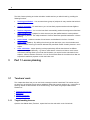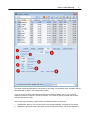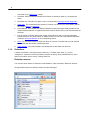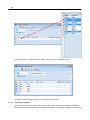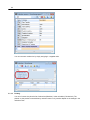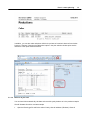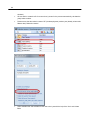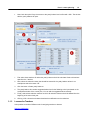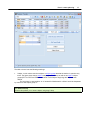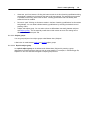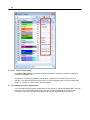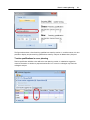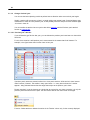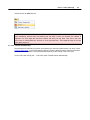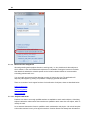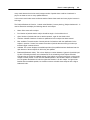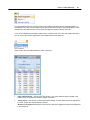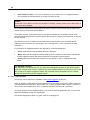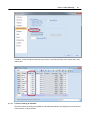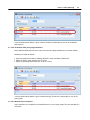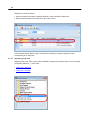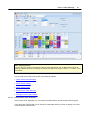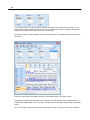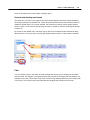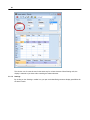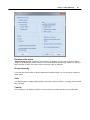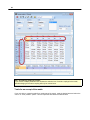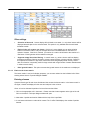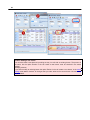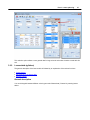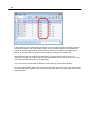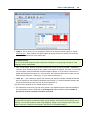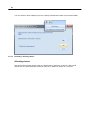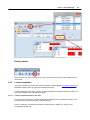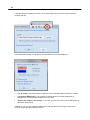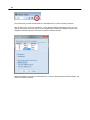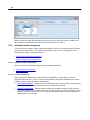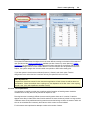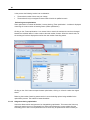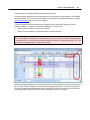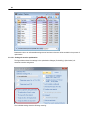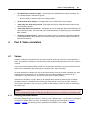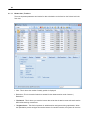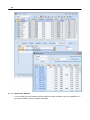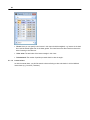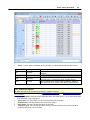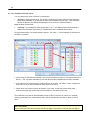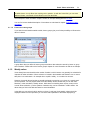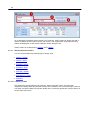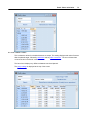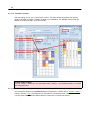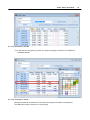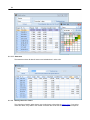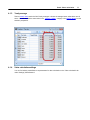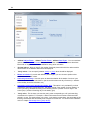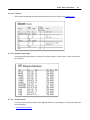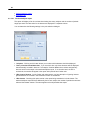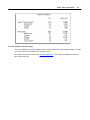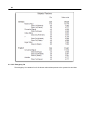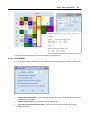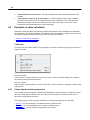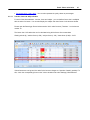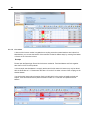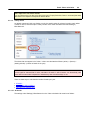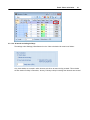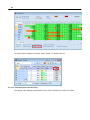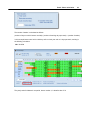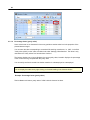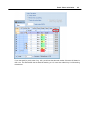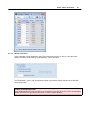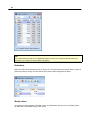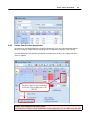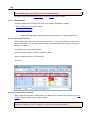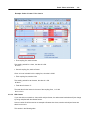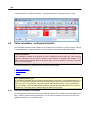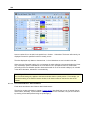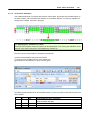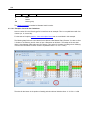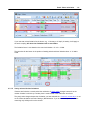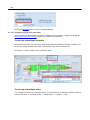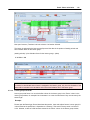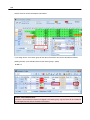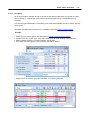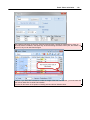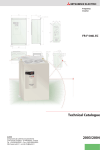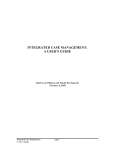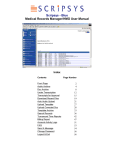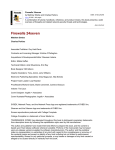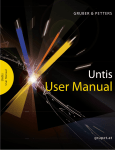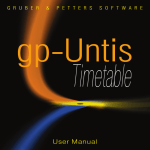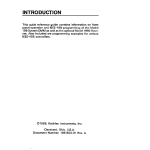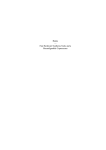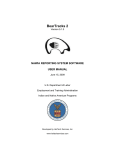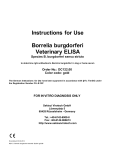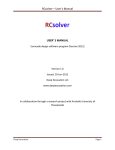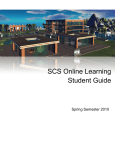Download Lesson planning
Transcript
2
Table of Contents
I Introduction
5
II Overview
5
III Part 1: Lesson planning
6
1 Teachers’
...................................................................................................................................
work
6
Target teaching
..........................................................................................................................................................
lessons
6
Reductions
.......................................................................................................................................................... 8
Temporary.........................................................................................................................................................
reductions
10
Reductions.........................................................................................................................................................
w ith negative values
11
Printing ......................................................................................................................................................... 12
Balance at.........................................................................................................................................................
year end
13
Lessons for Teachers
.......................................................................................................................................................... 15
Teaching qualification
......................................................................................................................................................... 16
Subject groups ......................................................................................................................................... 19
Explicit subject group
................................................................................................................................... 19
Implicit subject group
................................................................................................................................... 20
Displaying teaching
.........................................................................................................................................
qualifications
20
Change of .........................................................................................................................................................
school year
22
Previous year’s teacher
......................................................................................................................................... 22
Transfer automatically
......................................................................................................................................... 23
Manual teacher
.........................................................................................................................................................
assignment
24
Subject bottlenecks
......................................................................................................................................... 24
Teacher suggestion
......................................................................................................................................... 26
Lesson proposal......................................................................................................................................... 28
Teacher's yearly
..........................................................................................................................................................
w ork
30
Lessons according
.........................................................................................................................................................
to timetable
31
Reductions.........................................................................................................................................................
for yearly w ork
32
Reductions resulting
.........................................................................................................................................
from lessons held
32
Reductions from .........................................................................................................................................
yearly target w orkload
33
Miscellaneous reductions
......................................................................................................................................... 33
Reporting yearly
.........................................................................................................................................................
w ork
34
Yearly w ork / teachers
......................................................................................................................................... 35
Yearly w ork / overview
......................................................................................................................................... 35
2 Scheduling
...................................................................................................................................
tools
36
Lesson m atrix
.......................................................................................................................................................... 36
Lesson matrix
.........................................................................................................................................................
short description
37
Settings ......................................................................................................................................................... 40
Entries in the
.........................................................................................................................................................
lesson matrix
43
Toolbar functions
......................................................................................................................................................... 45
Limiting the.........................................................................................................................................................
display of elements
46
Lesson table ..........................................................................................................................................................
(syllabus)
47
Creating lessons
......................................................................................................................................................... 50
Entering subjects
.........................................................................................................................................................
in the lesson table
51
Allocating /.........................................................................................................................................................
deleting classes
52
Lesson com parison
.......................................................................................................................................................... 53
Contents
3
Lesson comparison
.........................................................................................................................................................
betw een tw o files
53
Lesson comparison
.........................................................................................................................................................
betw een tw o terms
55
Autom atic teacher
..........................................................................................................................................................
assignm ent
58
Assignment
.........................................................................................................................................................
before optimisation
58
Teacher assignment
......................................................................................................................................... 58
Team optimisation......................................................................................................................................... 59
Assignment
.........................................................................................................................................................
during optimisation
60
Settings for teacher
.........................................................................................................................................
optimisation
62
IV Part 2: Value calculation
63
1 Values
................................................................................................................................... 63
Entering values
..........................................................................................................................................................
and factors
63
Master data
.........................................................................................................................................................
| Teachers
64
Value correction ......................................................................................................................................... 65
Master data
.........................................................................................................................................................
| Subjects
66
Master data
.........................................................................................................................................................
| Classes
67
Lesson values
......................................................................................................................................................... 68
Examples of lesson
.........................................................................................................................................
values
70
Factors for.........................................................................................................................................................
lesson groups
71
Weekly values.......................................................................................................................................................... 71
Weekly values
.........................................................................................................................................................
for teachers
72
Lessons / periods......................................................................................................................................... 72
Lessons / values......................................................................................................................................... 73
Timetable / periods
......................................................................................................................................... 74
Timetable / values:
......................................................................................................................................... 74
Cover plan / periods
......................................................................................................................................... 75
Cover plan / values
......................................................................................................................................... 75
Statement
......................................................................................................................................... 76
Weekly values
.........................................................................................................................................................
for classes
76
Yearly average
.......................................................................................................................................................... 77
Value calculation
..........................................................................................................................................................
settings
77
Reports
.......................................................................................................................................................... 79
Subject / periods
.........................................................................................................................................................
reports
79
Classes
......................................................................................................................................... 79
Teachers
......................................................................................................................................... 81
Subjects / time report
......................................................................................................................................... 81
Periods reports
......................................................................................................................................................... 81
Teachers/subjects
.........................................................................................................................................
report
82
Subjects / teachers
.........................................................................................................................................
report
83
Emergency list ......................................................................................................................................... 84
School data .......................................................................................................................................................... 85
2 Examples
...................................................................................................................................
of value calculation
86
Values from the
..........................................................................................................................................................
teacher perspective
86
Teacher,class
.........................................................................................................................................................
and subject factors
87
Line value ......................................................................................................................................................... 88
Yearly values
......................................................................................................................................................... 89
All w eeks
......................................................................................................................................... 89
All w eeks excluding
.........................................................................................................................................
holidays
91
Calculating from individual
.........................................................................................................................................
days
92
Percentage.........................................................................................................................................................
factor (yearly value)
94
Minute calculation
......................................................................................................................................................... 97
Values from the
..........................................................................................................................................................
class perspective
99
Without factors
......................................................................................................................................................... 100
3
4
One teacher involved
......................................................................................................................................... 100
Several teachers
.........................................................................................................................................
involved
100
With factors
......................................................................................................................................................... 101
3 Value
...................................................................................................................................
calculation - multi-week timetable
102
Date tim e lim..........................................................................................................................................................
itation on lessons
102
Value calculation
.........................................................................................................................................................
w ith time limitations
104
The 'One .........................................................................................................................................................
w eek' option
105
Fixed values/factors
.........................................................................................................................................................
- time limitations
106
Fixed value, time.........................................................................................................................................
limitation counts
107
Fixed value, time.........................................................................................................................................
limitation not count
107
Factor or summand
......................................................................................................................................... 108
Several time
.........................................................................................................................................................
limitations
109
Example of several
.........................................................................................................................................
time limitations
110
Yearly values
.........................................................................................................................................................
w ith time limitations
111
Examples of yearly
.........................................................................................................................................
values w ith limits
112
Lesson groups
.......................................................................................................................................................... 113
Lesson group
.........................................................................................................................................................
w ithout factor
114
Lesson group
.........................................................................................................................................................
w ith factor
115
Periodicity......................................................................................................................................................... 117
Term s
.......................................................................................................................................................... 118
Index
0
Introduction
1
5
Introduction
This chapter is not just intended as an introduction but also as a reference manual for the lesson
planning module and it therefore contains a description of everything required for lesson scheduling.
All Untis users will benefit from the first three sections of the Teachers’ work chapter. They contain
everything required by a timetable scheduler who also is responsible for planning the deployment of
teachers. The ' Teacher’s yearly work ' feature, described in the final section of this chapter, is currently
used mainly in the Netherlands.
Many planning functions such as ' Lesson comparison ' or functions for the automatic assignment of
teachers 'are certainly very useful but have been skipped in the initial section covering familiarisation with
the system and are described later in the ' Planning tools ' chapter.
Lesson planning becomes really challenging when lessons are evaluated and weekly periods are not just
counted. If you have (so far) managed without value calculations, you are in the fortunate position that
you can omit the second part of this manual which is concerned with value calculation.
If, on the other hand, you require value calculation you are also in a lucky position, as you now have
the valuable assistance that Untis provides. You will not require everything described here - yearly
percentage calculation is, for example, something very special - but reading through the appropriate
chapters will be extremely worthwhile.
The final chapter 'Value calculation with the multi-week timetable module' deals above all with those
problems created by time-limited or other non-yearlong lessons when planning teacher deployment.
These types of problem are likely to become increasingly important in the future.
2
Overview
One of the biggest administrative tasks when planning the new school year is the allocation of all the
work among the teaching staff.
The following must be considered:
·
The teachers must accomplish a certain workload. This target value depends on the type of school
and the national school system, but also sometimes on the age and training level of the teacher.
Usually the number of lessons to be held per week (e.g. 24 lessons per week for a full-time teacher
and 12 for a teacher with a part-time contract) are entered. There are duties that do not appear in
the timetable but which are part of the weekly working hours (school management, subject
mentoring, library administration etc.). Such duties are taken into account in the form of reductions .
·
A teacher must be found with the appropriate teaching qualification for every lesson that is to be
held.
·
In order to guarantee the students continuous education a teacher should if possible accompany a
class over several years .
·
The workload must be distributed among all the teachers fairly and evenly. This applies both to
teaching as well as to those duties that are included in the working hours in the form of reductions.
·
When scheduling, the task of calculating the workload is often complicated. The value of a lesson
frequently depends on the subject , class level or even on the teacher ’s contract of employment.
·
Screen masks and reports should give insight into the details but at the same remain as clear and
comprehensible as possible.
6
The Untis 'Lesson planning and value calculation' module assists you with this task by providing the
following functions:
·
Teaching qualification : You can enter those (groups of) subjects for every teacher that he/she is
allowed to teach.
·
Teacher suggestion : For each lesson you can have Untis propose teachers who are eligible to
teach it.
·
Teacher assignment : You can also have Untis automatically perform the assignment of teachers .
·
Subject bottlenecks : Subjects for which there are (too) few qualified teachers cause problems
when planning lessons. The 'subject bottleneck' function determines possible bottlenecks in lesson
planning.
·
Lesson matrix : Allows an overview of how lessons are distributed in the form of a matrix.
·
Lesson table (syllabus) : By defining the school type this view helps you to check whether each
class of a certain school type has been allocated the prescribed number of weekly lessons in each
subject.
·
Value calculation : Lesson planning is always particularly difficult when lessons for different
subjects are weighted differently, e.g. when a maths lesson is 'worth more' than a music lesson.
Untis lesson planning allows you to enter the information you require for value calculation for the
subjects, classes, teachers and lesson. You can find the total values for the whole school that are
important for statistical purposes on their own index card.
3
Part 1: Lesson planning
3.1
Teachers’ work
This chapter describes how you can use Untis to manage a teacher’s workload. This involves not just
the lessons to be held but also the various additional duties that a teacher performs (e.g. supervision of
teaching material or administration of the school library). Such duties are grouped under the term
'Reductions'.
·
·
·
·
3.1.1
Target teaching lessons
Reductions :
Lessons for teachers
Teachers' yearly work
Target teaching lessons
Open the view 'Master data | Teachers', expand the form view and switch to the 'Values' tab.
Part 1: Lesson planning
7
The values entered and displayed in this window are principally concerned with value calculation and are
described again in detail in the corresponding chapter.
If you do not use the value calculation part of the lesson planning module - that is, if you have not
entered any factors for subjects, classes or teachers - the number of periods per week and the value
units are equivalent for Untis.
At this point only the following input elements and displayed values are important:
1.
Periods/week: Here you can see how many lesson periods have been scheduled for the teacher.
2.
Reductions: The actual weekly value does not just include lessons held. This will be explained in
8
more detail in the ' Reductions ' chapter.
3.1.2
3.
Plan/week: Enter the desired workload for the teacher in periods per week (e.g. 25 periods per
week).
4.
Plan/week max: This value only plays a role if you intend using automatic teacher assignment .
5.
Value units : The scheduled weekly periods for a teacher can differ from the actual weekly periods
as a result of factors or reductions .
6.
Actual-planned: This indicates the difference between the teacher's target weekly periods and the
actual scheduled workload. A negative value means that the teacher has not yet been allocated his/
her target.
7.
Free for teacher: This field displays the number of periods which have not yet been allocated a
teacher and which the current teacher is qualified to take. You will find a more detailed description
of the topic teacher qualification in the corresponding section.
8.
Factor You can use this factor to adjust the values of a teacher. The value that you enter here will
be multiplied with the number of periods per week.
9.
Yearly average : The yearly average is the average lesson value taken over all terms.
Reductions
A teacher’s workload is not restricted just to teaching - it includes other duties, e.g. school
management, supervision of teaching materials, subject mentoring, library administration etc. Such
duties can be taken into account by creating reductions.
Reduction reasons
You must first enter reasons for reductions under 'Modules | Value calculation | Reduction reasons'.
The figure below shows the reduction reasons from file Demo2.gpn.
Part 1: Lesson planning
9
Reductions themselves are entered in the 'Modules | Value calculation | Reductions' window.
The figure shows you the reductions for teacher Hugo. For his mentoring duty as class teacher ('CTe') he
is credited with 2.000 value units (if you work without value calculation, the number of periods for the
week are used). He is also credited with 1.000 value units for supervision of the physics collection
(reduction reason: PhS ).
If you wish to display the reductions for individual teachers (as is the case in the figure) using the
corresponding selection list, you will see how many value units have already been allocated to the
teacher.
For teacher Hugo, 3.000 value units in the form of reductions and 30.827 value units of lessons have
been assigned. This results in a total of 33.872 value units. He is thus 8.827 value units over his weekly
target of 25.000.
Using drag & drop with teachers and reduction reasons
You can use drag & drop to assign one reduction reason (e.g. mentoring) to several teachers in the
element window ('Master data | Element rollup'). To do this, use <CTRL>+click to mark the teachers
concerned and drag them into the reduction reasons window.
In the example, several teachers are assigned a reduction for mentoring as class teachers ('CTe').
10
You will now find all the marked teachers under 'CTe' and you can enter values for them.
Conversely, several reduction reasons can be assigned to one teacher.
3.1.2.1
Temporary reductions
You can also limit the time for which reductions are valid. Let us assume that a teacher looks after the
library for a semester and benefits from an appropriate reduction. In the following semester he hands over
Part 1: Lesson planning
11
this task to another colleague. The reductions must be entered for both teachers together with the
corresponding 'from' and 'to' dates.
The time limitation distributes up the reduction value evenly in the comparison of the teacher's actual and
target values (see 'Value calculation' chapter).
Caution:
Reductions extend over term boundaries. If you wish to limit the proposal to one timetable period you
must enter the corresponding 'from' and 'to' dates.
3.1.2.2
Reductions with negative values
Reductions can also have negative values.
Let us assume that teacher Rubens took 21 weekly periods in the previous school year but that he was
paid for his full contractual commitment of 25 periods. In order to compensate for this underemployment
he should teach 29 periods this year but be paid for 25 periods as in the previous year.
First define a suitable reduction reasons, e.g. 'Underemployment in prev. year'.
12
You can now enter a reduction by simply assigning it a negative value
3.1.2.3
Printing
You can of course also print the list of reductions ('Modules | Value calculation | Reductions'). The
printout or print preview is sorted either by reduction reason or by teacher depend on the settings in the
reductions view.
Part 1: Lesson planning
13
In addition, you can also make reductions visible in the printout of a teacher's lessons from window
'Lessons | Teachers'. Checking the 'Reductions' option in the print selection window prints out the
reductions in the report below the lessons.
3.1.2.4
Balance at year end
You can have Untis automatically calculate and record the yearly balance as in the previous example.
We will illustrate this with a concrete example:
·
Open the Demo2.gpn file and for the sake of clarity close all windows ('Windows | Close all
14
windows').
·
We now wish to create the file for a new school year and in the process automatically calculate the
yearly balance values.
·
Please ensure that the reduction reason 'UE' (Underemployment previous year) already exists under
'Master data | Reduction reasons'.
·
Select suitable start and end dates for the new school year with the help of the 'from' and 'to' date
fields.
Part 1: Lesson planning
3.1.3
15
·
Now check the option 'Carry the excess to the yearly balance' and confirm with <OK>. The window
with the yearly balance will open.
1.
First select those teachers for whom the yearly balance should be calculated. Select all teachers
apart from the ? teacher.
2.
Next, select the reduction reason that should be entered for the yearly balance values In our
example we select the reason 'UE'
3.
Click the button <Create yearly balance>.
4.
The yearly balance list contains suggested reductions for the following school year based on the
actual-planned value of the current year. You can edit the suggested values manually.
5.
Finally, select those reduction reasons for which all reduction reasons should be deleted from the
beginning of the new school year.
6.
Clicking <OK> closes the window and makes the modifications to the reductions.
Lessons for Teachers
Untis provides a number of different tools for assigning teachers to lessons.
Teaching qualification
16
School year change
Manual teacher assignment
3.1.3.1
Teaching qualification
Information on which teachers can teach which subjects is very important for the lesson planning
module. On the basis of the teaching qualifications Untis can for example:
·
Propose alternative teachers in the event of teacher shortages
·
Automatically assign suitable teachers to any lesson before or during optimisation,
·
Optimise teaching teams in the case of coupled lessons,
·
propose suitable periods that a teacher with too few lessons can take
You can specify which subjects the current teacher may teach on the 'Teach. qual.' tab under 'Master
data |Teachers'. Individual subjects can also be combined into subject groups , with a difference being
made between implicit and explicit subject groups.
You can find the table with the individual teaching qualifications in the teacher master data on the left of
the 'Teach. qual' tab.
Part 1: Lesson planning
17
The table columns have the following meanings:
Subject: In this column enter the subjects or subject groups that that the teacher in question may
teach. The figure shows that an explicit subject group (‘Science) as well as two implicit subject
groups ('PE?' for 'PEG' and 'PEB' as well as 'M*' for all subjects beginning with ‘M’) have been
defined.
The input here is case-sensitive. An 'm' entered for 'Mathematics' or 'Music' would be interpreted
by Untis as a new subject group 'm'.
·
Tip: Element rollup
Element rollup allows you to enter subjects using drag & drop.
18
· Per: This field shows how many periods per week the teacher already takes in this subject (or in
subjects in the subject group). This column is purely informational; for this reason you cannot enter
anything in it.
· Level: Use this column to define the school levels in which the teacher may teach the subject
concerned. For example, entering '1-2' would limit the teacher qualification for this subject for classes
at school levels 1 to 2.
You can enter the school level in the 'Class level' field on the 'Class' tab under 'Master data |
Classes'.
If you delete a subject under 'Master data | Subjects' for which a teacher qualification has been defined
for a teacher, the qualification will also be deleted.
There are a number of buttons next to the teaching qualification table:
Part 1: Lesson planning
19
·
Create tea. qual. from lessons: Clicking this button results in the list of teaching qualifications being
automatically created from the lessons that have so far been entered. This assumes that a teacher
is qualified to teach every lesson that he takes. Teaching qualifications that have already been
entered will not be modified.
·
Del. teach. qualif: Clicking on this button results in the lists of teaching qualifications for all teachers
being deleted. You can delete individual teaching qualifications by selecting the desired row and
pressing <DEL>.
·
Subject and subject group: You can select colours to differentiate more easily between subjects
and subject groups . This is especially useful when similar names are used. The setting has no
effect outside the 'Teach qual.' tab.
3.1.3.1.1 Subject groups
You can group subjects into subject groups under 'Master data | Subjects'.
A distinction is made between explicit and implicitsubject groups
3.1.3.1.1.1 Explicit subject group
An explicit subject group can be defined under 'Master data | Subjects' by entering a group
designation for all those subjects that you wish to group together. For example, in the Demo2.gpn file,
subjects 'Ch' and 'Ph' have been assigned to subject group 'Science'.
20
3.1.3.1.1.2 Implicit subject group
An implicit subject group is one where the subject description entered in the teaching qualification
contains the wildcards '?' or '*'.
The wildcard '?' replaces an individual character while '*' stands for any character string. 'GE?', for
example, could stand for GER (German) as well as for GEO (Geography) but not for the subject GRK
(Greek). In contrast, "G*" would refer to all three subjects.
3.1.3.1.2 Displaying teaching qualifications
You can display and print teaching qualifications for any teacher by opening the 'Master data | Teachers'
and clicking on the appropriate button. Select list type "Teaching qualification" By clicking on the
<Selection> button you can select those teachers whose teaching qualifications interest you.
Part 1: Lesson planning
21
The figure above shows a list of teaching qualifications sorted by teacher. In a similar manner it is also
possible to display and print teaching qualifications sorted by subjects via 'Master data | Subjects'.
Teacher qualifications in cover planning
Teacher qualification definitions also affect the cover planning module. A substitution suggestion
contains information on whether a proposed teacher who is to cover for a colleague may teach the
colleague's subject.
22
3.1.3.2
Change of school year
You can use the lesson planning module to perform lesson allocation when a new school year begins.
Usually a teacher will accompany a class in a certain subject over several years. If teacher Newton gave
mathematics to class 2b in the previous year, he will probably teach this subject to those students again
- this time in class 3b.
You can transfer the teacher into next year's class either manually with the 'Previous year's teacher'
function or automatically.
3.1.3.2.1 Previous year’s teacher
If you still have the gpn file from last year, you can allocate the previous year’s teachers to a class with a
few clicks.
For this, there must be a valid previous year’s name entered in the master data for all classes. For
example, in the figure below class 2a was class 1a last year.
If previous year’s names are entered, toolbar icon <Last year’s teacher> will be active in class lessons
under 'Lessons | Classes'. This results in every open lesson - i.e. every lesson where the ? teacher
appears - being allocated the teacher who taught that subject to the previous year’s class.
Please note that it is not the lessons as a whole that are copied from one class to another. It is only the
previous year's teachers that are copied - the other lesson data for the class remain unchanged.
Function <Delete teachers> deletes the entries in the 'Teacher' column only for the currently displayed
Part 1: Lesson planning
23
lessons and for no other lessons.
Caution:
When transferring teachers from the previous year the order in which you process the classes is
important. You must begin with the senior classes and work your way back. Click first in the most
senior class on <Delete teachers> and then on <Last year's teacher>. Then repeat this step for the next
class down, and so on.
3.1.3.2.2 Transfer automatically
The prerequisite for transferring a teacher (accompanying a class over several years) is an entry in field '
Previous year's name ' in the master data for classes in order to determine which class forms the basis
for the transfer. This transfer can be performed automatically at the change of the school year.
Access 'File | New school year ...' and check option 'Transfer teacher automatically'.
24
3.1.3.3
Manual teacher assignment
Allocating teaching tasks (subject allocation, teaching load), i.e. who should teach what subjects to
which classes, is the most fundamental requirement of a timetable. Entering the lessons is the basis
that determines whether the schedule puzzle can be 'solved' or whether difficult or insurmountable
scheduling problems will occur.
You can modify and process all the data that you enter in Untis at any time. The application will
frequently offer support by pointing out problems or displaying possible alternatives.
There are a number of such support functions for the allocation of subjects; these are described below.
Subject bottlenecks
Teacher suggestion
Lesson proposal
3.1.3.3.1 Subject bottlenecks
Problems can arise if not enough qualified teachers are available to teach certain subjects. Calculating
subject bottlenecks makes sense when teachers are qualified to teach more than one subject, which is
usually the case.
Let us assume that teacher Gauss is qualified to teach mathematics and physics. His school has quite
a few maths teachers but only a few physics teachers. If teacher Gauss has already been allocated so
Part 1: Lesson planning
25
many maths lessons that he has met his target number of periods there could be a bottleneck in
physics as there are not so many qualified teachers.
In this case it would make sense to allocate teacher Gauss fewer maths and more physics lessons in
exchange.
The 'Subject Bottlenecks' function - invoked under 'Modules | Lesson planning | Subject bottlenecks' - is
used to determine and display the following data for each subject
·
Name: Short name of the subject
·
Per: Number of periods that the subject should be taught - for the whole school.
·
Open: Number of periods that have no teacher entered - again for the whole school.
·
Teachers: Number of teachers for whom a qualification for this subject has been entered.
·
Max. available: The total number of vacant periods of all teachers with the qualification for the
subject in question. 'Vacant' here means the number of periods that are missing to make up a
teacher's target contractual hours.
·
Available: This column displays the available periods of the qualified teachers distributed over the
open lessons of those subjects for which they are qualified.
·
Bottleneck(Bottleneck index): This column displays a number between 0 (green tick) and 999 (red
X), with 0 indicating that there are no bottlenecks in the scheduling of this subject while 999
indicates that the number of available periods of the subject concerned is less than or equal to the
number of vacant periods. In this case the available periods in the relevant subjects are marked in
red. The greater the bottleneck index the tighter the situation is for this subject. It might still be
feasible with the available periods, but it makes sense to schedule those subjects with a higher
bottleneck index.
26
Checking selection box 'Only subjects with open lessons' results in only those subjects being displayed
for which teachers must still be found.
Checking selection box 'Subject group' results in the subject groups rather than the subjects being
displayed.
The list of subject bottlenecks can be printed out by clicking the <Print> button.
3.1.3.3.2 Teacher suggestion
If you are not sure which teacher is the most suitable for a certain lesson when you are entering data
you can enter a ? as wildcard teacher instead of a normal teacher’s name. The <Teacher suggestion>
function will help you to find a suitable teacher later.
You can of course use this function to search for alternative teachers for lessons that have already been
scheduled.
The teacher suggestion function is invoked by clicking the corresponding icon in a lesson window (e.g.
'Lessons | Classes') and is performed for the lesson that you click on with the mouse.
Part 1: Lesson planning
27
The suggested teachers are sorted according to the difference between actual and target periods, i.e.
according to how many periods a teacher must still be allocated in order to meet his/her target. Those
teachers who still have the most to do to meet this target are shown at the top of the list.
If you use the department timetable module there is a selection list icon in the main toolbar with which
you can restrict the teacher suggestions to the department that has been set.
There are four also four fields available to make a selection:
·
Only qualified teach. : Checking this box results in only those teachers being included in the
selection who are qualified to teach the subject in question.
·
Yearly values : Use this box to determine whether weekly or yearly values should be displayed in
the 'Plan', 'Actual' and 'Actual-planned' columns.
Window in foreground Checking this box results in teacher suggestions always being displayed
in the foreground.
28
·
Auto-refresh les. teach. : If this box is checked you only need to click on a suggested teacher
once to display the selected teacher in the lesson window as well.
Caution:
Please bear in mind that in the case of multi-teacher couplings, teaching teams have a direct effect on
how lessons are scheduled.
Let us assume that teacher Curie belongs to two teams of teachers. She teaches design together with
teacher Gauss and sport with teacher Newton.
For example, as soon as all sports lessons a have been scheduled this constellation results in the
period for design being blocked. If teacher Newton also belongs to a further team of teachers, its lessons
are also blocked.
This means that chains of conflict can arise that lead to a large number of non-scheduled periods.
(Please refer to the sections on' CCC analysis ' and ' Teaching teams ' in the user manual for more
information.)
For this reason the suggested teachers are displayed on a coloured background.
·
Green means that the teacher already teaches in this team.
·
White means that allocating this teacher would lead to the creation of a new team of teachers but
that the suggested teacher still teaches fewer than nine periods in teaching teams.
·
Red signifies those teachers who already teach nine periods or more in couplings with other
teams.
Tip: Substitute ?-teacher
With the lessons view for teachers you can easily and systematically process all open teacher entries.
Select the ?-teacher under 'Lessons | Teachers' and insert suitable teachers into the lessons row by row
with the help of the teacher suggestion feature. The processed lessons disappear from the ?-teacher
overview and are placed under the assigned teacher.
3.1.3.3.3 Lesson proposal
This function can be seen as the equivalent of the teacher suggestion for lessons
Untis can propose suitable lessons for teachers who do not have sufficient periods in order to meet their
contractual teaching commitment. Select toolbar icon <Lesson proposal> under 'Lessons | Teachers'. A
list of lessons will be displayed for which no teachers have been entered so far (? teachers).
The lesson proposal can be displayed taking into account the teaching qualification and - if you use the
department timetable module - the departments.
The lessons displayed are either on a green, white or red background.
Part 1: Lesson planning
29
·
Green denotes lessons that, when this teacher is allocated, do not cause a new teaching team to
be created. This means lessons without teacher coupling or lessons with teachers who already form
a teaching team with the current teacher.
·
White denotes lessons that when allocated lead to the creation of a new teaching team, but where
the teacher is not active in the team for more than eight periods.
·
Red denotes lessons that, when allocated, lead to the creation of a new teaching team with the
teacher already being active in teaching teams for nine or more periods. Allocating this lesson would
lead to constraints on the optimisation of the timetable.
The previous figure shows the lesson proposals for teacher Curie from the Demo2.gpn file. All lessons
are displayed with a green background - except for the last one. There is no coupling for the first five
lessons in the list - she would take the sixth (L-No 71) with teacher Gauss. As she already takes lesson
number 48 with the same teacher (as you can see e.g. from the list of teaching teams lower down) there
would be no new teaching team created; for this reason the lesson has a green background.
The last lesson in the list - No. 5 - has a red background. One of the two coupling teachers is teacher
Callas with whom teacher Curie does not take any common lessons. Selecting this lesson would lead to
the creation of a new team.
You can print or display the teaching teams from the open teacher master data window by selecting
<Print> or <Print preview>, list type 'Teaching teams'. This list also contains the time requests of the
teachers concerned.
30
3.1.4
Teacher's yearly work
With the teacher’s yearly work model, as the name suggests, the teacher’s workload applies to the year
as a whole and not as usual to one week. The following values can contribute to the yearly workload:
Lessons according to the timetable
Reductions , which can be classified as follows:
·
Reductions resulting from lessons held such as preparation, follow-up work, corrections etc.
·
Reductions that depend on the teacher’s yearly target workload such as further training
·
Miscellaneous reductions such as timetable scheduling, theatre group supervision etc.
Option 'Yearly values' on the 'Value calculation' tab under 'Settings | Miscellaneous' must be checked.
This causes the tab 'Yearly work' to be displayed in the teacher master data.
Part 1: Lesson planning
31
In addition, a value should be entered for every teacher in the 'Plan/year' field on the 'Values' tab in their
master data.
3.1.4.1
Lessons according to timetable
The yearly lessons according to timetable are calculated automatically and displayed in the 'Value' field
of the 'Lessons | Teacher' window.
32
3.1.4.2
Reductions for yearly work
When using the yearly work model a difference can be made between three types of reduction:
· Reductions resulting from lessons held
· Reductions that depend on the teacher’s yearly target workload
· Miscellaneous reductions
3.1.4.2.1 Reductions resulting from lessons held
Some additional duties depend on the extent of the lessons held, e.g. corrections, preparation, follow-up
work etc.
Definitions are made as follows:
· Open the reductions window by selecting 'Modules | Value calculation | Reductions'.
· Select the option 'Lesson planned' in the 'of' column.
· Specify a percentage for this reduction in the '%' column.
Part 1: Lesson planning
33
In this example teacher Gauss is given a lesson overhead corresponding to 50% of the scheduled
teaching time.
3.1.4.2.2 Reductions from yearly target workload
Many additional duties depend on the scale of the teacher’s target workload such as further training.
Definitions are made as follows:
· Open the reductions window by selecting 'Modules | Value calculation | Reductions'.
· Select the option 'Yearly target' in the 'of' column.
· Specify a percentage for this reduction in the '%' column.
In this example teacher Gauss is given a further training (FT) reduction corresponding to 10% of the
yearly target.
3.1.4.2.3 Miscellaneous reductions
Some reductions do not depend on scheduled lessons or on the yearly target. They are specified as a
fixed value.
34
Definitions are made as follows:
· Open the reductions window by selecting 'Modules | Value calculation | Reductions'.
· Enter an absolute value for this reduction in the 'Value' column
In this example teacher Gauss is given a reduction for supervising chemistry equipment (ChS)
corresponding to 75 value units.
3.1.4.3
Reporting yearly work
Reporting yearly work There are two reports available to output yearly work and these can be accessed
via 'Reports | Selection... | Yearly work'.
· Yearly work / Teachers
· Yearly work / Overview
Part 1: Lesson planning
35
3.1.4.3.1 Yearly work / teachers
The 'Yearly work / teachers' report displays the values for the yearly target plan, the lessons, the
reductions and the resulting value showing whether teachers are working too many or too few hours.
The print selection dialogue allows you to select whether a detailed list of reductions and a list sorted by
lessons should be output.
3.1.4.3.2 Yearly work / overview
The 'Yearly work / Overview' report displays the values used to calculate the actual/planned values in
condensed form. It also lists the number of substitutions and cancellations.
36
3.2
Scheduling tools
The 'Lesson planning and value calculation' module provides you with a number of additional tools for
workload planning.
· Lesson matrix
· Lesson table (syllabus)
· Lesson comparison
· Automatic teacher assignment
3.2.1
Lesson matrix
The lesson matrix, which you access via menu item 'Lessons | Matrix', gives you a clear at-a-glance
overview of all the lessons at your school.
The key lesson data are class, teacher and subject. The rows and columns of the matrix display two of
these three master data elements while the individual cells contain the third element together with an
additional item of information (either the number of weekly lessons, the lesson value or the lesson
number) that you can select yourself. (How this selection is made is described later.) Colour settings
from the master data are adopted in the lesson matrix.
Part 1: Lesson planning
37
Note: Copying to Excel
You can copy the contents of the lesson matrix to other applications such as Microsoft Excel via the
Windows clipboard function by selecting the desired excerpt and using the <CTRL>+C / <CTRL>+V key
combination.
You can read more on the lesson matrix in the following chapters:
· Lesson matrix short description
· Lesson matrix settings
· Lesson matrix entries
· Further lesson matrix functions
· Limiting the lesson matrix display
3.2.1.1
Lesson matrix short description
Lesson matrix short description You can follow the example below yourself using the Demo2.gpn file.
In the upper part of the window you can set which master data element you wish to display in the rows,
columns and the individual cells.
38
n the example below, the rows indicate the subject, the columns the classes and in the cells you can
find the teacher and the weekly periods. In this way it is possible to recognise at a glance that teacher
Hugo has two periods of 'GEc' with classes 1a, 1b, 2b and 2b.
Clicking on a cell in the matrix displays the corresponding lesson in the details window at the bottom of
the screen.
Changes can be made to the subject allocation in the details window of the lesson matrix.
Couplings are highlighted in the lesson matrix. All those cells with elements of the coupling lesson are
displayed with a blue border, as you can see in the figure with the example of teacher Hugo’s geography
lesson.
As in the timetable, couplings may also be marked with a full stop. To do this, click on the <Settings>
Part 1: Lesson planning
39
button in the matrix and check the 'Mark couplings' option.
Several units forming one lesson
The lesson list ('L-no./per') in the upper section of the window displays the lesson number followed by
the number of periods for a selected cell. If there are several entries here this means that the lesson is
divided into several units. In the current example, this would be the case for teacher Hugo's German
lesson in class 4. Four of the six periods are part of lesson number 61 while the remaining two are part
of lesson 72.
By clicking on the relevant row in the lesson list you will see in the details window that teacher Hugo
takes lesson 61 on his own while a coupling with English exists for lesson 72 with teacher Cervantes.
Filter
You can limit the entries in the matrix to those elements that interest you by marking one of the filter
selection fields. For example, in the figure below the filter was set for the subject 'GE' (the subjects are
displayed in the rows). This results in only those columns being displayed where the cell for subject 'GE'
is not empty. This means that only those teachers are displayed who actually teach German.
40
This function can of course be used in the same way for column elements. When filtering cells, the
display is reduced to just those cells containing the relevant element.
3.2.1.2
Settings
By clicking on the <Settings> toolbar icon you open a window offering numerous display possibilities for
the lesson matrix.
Part 1: Lesson planning
41
Elements of the matrix
Subject groups (instead of subjects): If the element type 'Subject' is in the rows or columns, subject
groups can be displayed instead of subjects. If you have defined the element type 'Subject' for cells, this
option will have no effect on the way in which the lesson matrix is displayed.
Group classes by
If you work with lesson tables or with the department timetable module, you can also group classes by
these criteria.
Cells
You have the option to display weekly periods, value units or lesson numbers. A coupling can be marked
with a full stop.
Total for
This is where you can display a total line / column either for the weekly periods or for the value units.
42
Note: Considering couplings in totals
If you choose to display totals and also activate the selection box 'Consider couplings for the totals',
periods belonging to the same coupling will only be counted once.
Totals for an excerpt of the matrix
If you only wish to create the totals for a certain part of the matrix, mark the desired area and select the
<Print> or <Print preview> options. This will output the total above the selected area.
Part 1: Lesson planning
43
Other settings
3.2.1.3
·
Selection of the week : Lesson display will be limited to one week, i.e. only those lessons will be
displayed that take place in the selected week. This option is only available with the multi-week
timetable module.
·
Entries in the cell create a new lesson : If this box is not activated you can revise existing
entries in the lesson matrix, and your changes will have an immediate effect on the lesson in
question. However, if the box is checked, your entries in a matrix cell will lead to the creation of a
new lesson. Existing entries will be retained unchanged.
·
Suppress empty lines when filtering : In certain cases, e.g. when columns and lines display
teachers and subjects, filtering can lead to a large number of empty columns and lines. Checking
this selection box results in only those columns and lines being displayed that actually contain
data. This function is especially useful for large schools with a high number of master data elements
in order to ensure clarity.
·
Hide ignored lessons : This option ensures that ignored lessons in the matrix are not displayed.
Entries in the lesson matrix
The lesson matrix is not just for display purposes; you can enter values into the individual cells. When
entering values there is a special dialogue available.
Entering a lesson
Open the Demo2.gpn file and close all windows. Now access the lesson matrix. In the lesson matrix in
the figure, classes are displayed in the rows and subjects in the columns.
Class 1a is to be allocated 2 periods of science from teacher Callas.
1. Click on the appropriate cell in the matrix.. Please note that a button appears at the right of the cell.
Click on the button. The input dialogue window will open.
2. Now select 2 periods and teacher Callas with the help of the input fields.
3. A new lesson with lesson number 89 is created. The 'L-no/Per' field displays the number of periods
entered.
44
Caution: Adding a new lesson
You can also create a new lessons by making an entry in a cell with an existing lesson. The process is
the same, but the option 'Entries in the cell create a new lesson' must be checked in the matrix
settings.
Modifying a lesson
If you wish to modify an existing lesson the option 'Entries in the cell create a new lesson' in the matrix
settings must not be checked. All changes that you make relate to the current lesson. No new lesson
will be created.
Part 1: Lesson planning
45
Deleting a lesson
Selecting a cell and clicking on the <Delete> icon or pressing <DEL> removes the entry from the matrix
and deletes the lesson.
3.2.1.4
Toolbar functions
Additional functions of the lessons matrix You will find the following icons in the lessons matrix toolbar:
Delete lessons
Use this icon to delete individual lessons from the lessons matrix. Alternatively you can press <DEL> on
your keyboard..
Teacher suggestion
This function suggests a suitable teacher for the current lesson. Please refer to chapter ' Teacher
suggestion ' for a more detailed description.
Last year's teacher
If the class is displayed in the columns/rows of the matrix, you can use this function to assign the
previous year’s teacher(s) to all lessons of the class that you have highlighted with the mouse. Please
refer to chapter ' Last year's teacher ' for a more detailed description.
46
Couple
Use this function to create couplings for every lesson that you have selected in the matrix. Please refer
to ' Untis User Manual ' for a more detailed description.
Extended de-coupling
Use this function to break couplings. Please refer to ' Untis User Manual ' for a more detailed
description.
Lesson comparison
There is a separate section dealing with this function in this manual.
Settings
Settings have already been described earlier in this chapter.
Save view/Save view as
It is often desirable to display the lessons matrix in different ways for different tasks - for example the
settings or the sort order . You can save several sets of settings and simply switch between the different
display possibilities via a selection list.
3.2.1.5
Limiting the display of elements
You can use the <Selection> buttons to restrict the lesson matrix to displaying certain elements. The
upper button always refers to row while the lower button is for columns. In the example, The display is
limited to the first two years and also to five subjects.
Part 1: Lesson planning
47
This selection option allows a more general view for large schools and makes it easier to work with this
tool.
3.2.2
Lesson table (syllabus)
The general description of the lesson table is followed by an explanation of the various functions:
· Create lessons
· Add subjects to the lesson table
· Allocate classes
General description
You can distinguish between different school types under 'Master data | Classes' by entering lesson
tables.
48
A lesson table is a list of subjects with an indication of the minimum and maximum number of periods
that should be taught in the corresponding classes. On the one hand it serves to check whether the
classes of one school type have the desired number of lessons in the subjects and subject groups
defined, on the other hand you can use the lesson tables to create lessons automatically.
Not all subjects need to be entered in the lesson table - just those that you wish to check. The
distribution of periods in accordance with the lesson table applies to all the classes for which you have
entered this particular lesson table in the master data.
You can access the lesson tables via 'Modules | Lesson planning | Lesson table (syllabus)'.
The lesson table window is divided into two sections. On the left you can see a list of your lesson tables,
on the right the table of subjects of the currently selected lesson table. The subject table consists of the
following columns:
Part 1: Lesson planning
49
· Subject : This is where you can use both the subject short names as well as implicit or explicit
subject groups . When subjects or explicit subject groups are entered, the system checks to see
whether the element exists in the master data.
Tip: Element rollup
You can use element rollups to include a whole list of subjects in one go by right-clicking on it and
dragging it into the subject table.
· Per : In this column, enter the minimum and maximum number of periods per week - separated by
commas - which should be taught for this subject in the classes in question. The entry '3,4' in the 'GE'
row in the figure means that German should be taught to classes 1a, 1b and 2b for a minimum of 3
periods per week and a maximum of 4. If the minimum and maximum values are the same you only
need enter the value once - entering e.g. '3' is the same as entering '3,3'.
· Doub. per. .: This is where you specify the minimum and maximum number of double periods that
are to be formed from the previously entered periods. Entering '0-1' means that double periods need
not be formed (minimum 0) but one may be formed (maximum 1).
This field is only important for the <Create lessons> function
· The subsequent columns tell you how many periods in the respective subject have been allotted for
the corresponding classes. Fields with a red background indicate that the required number of
periods has not been reached or has been exceeded .
Tip: Sorting
The table with the subjects for the lesson table can be sorted by each column just be clicking on the
headings. You can also modify the order using drag&drop. Simply click on the grey field in front of the
subject name and, holding the mouse button, drag the row to the desired position.
50
Deleting subjects
Clicking on the toolbar icon <Delete> or pressing <DEL> removes a subject from the table.
Copying subjects
You can use the clipboard (STRG+C / STRG+V) to copy the table of subjects from one lesson table to a
new one. Click on the table that you wish to copy and select command 'Edit | Copy' from the menu or
press <CTRL>+C. Use command 'Edit | Paste' or the <CTRL>+V key combination to insert the subject
table.
Caution:
If the lesson table where you wish to copy to already contains a subject table, this will be overwritten.
Print and print preview
You can print both the grid on the left (lesson tables) as well as the one on the right (subject tables)
depending on where your focus lies.
3.2.2.1
Creating lessons
Use this function to create lessons from the entries in the lesson table for all classes that are included in
a school type, provided the corresponding combination of subject and class does not already exist.
After the <Create lesson> button is pressed, a window is displayed offering further two setting options:
Part 1: Lesson planning
51
·
Only for the current time grid : Checking this option limits the function to the current lesson
table, otherwise lessons are created from the data in all lesson tables.
·
Delete the existing file : If you have already created lessons you can delete them by checking
this option.
When you confirm with <OK> Untis goes through the current lesson table (or all lesson tables) and
creates weekly periods for all classes in the appropriate school types from the specified subjects.
If the program encounters a subject group, a special window is displayed in which you can specify how
many periods should be created for each subject.
3.2.2.2
Entering subjects in the lesson table
If you have already created lessons for the classes you can use these to create a lesson table. The only
condition is that you have already entered the lesson tables for the individual classes in the master data.
52
You can choose to enter subjects just for the currently selected lesson table or for all lesson tables.
3.2.2.3
Allocating / deleting classes
Allocating classes
Use this function to assign another class to a lesson table. In the figure, clicking on <OK> would
allocate the 1010 (lower level) lesson table to class 2b, in addition to classes 1a, 1b and 2a.
Part 1: Lesson planning
53
Deleting classes
Use this function to remove a class whose column you have selected in the subject table from the
lesson table.
3.2.3
Lesson comparison
The 'Lesson comparison' function was created to allow input data between two different Untis files or
betweentwo different terms of a fileto be compared more easily.
For the comparison of two terms you also require the 'Multiple term timetable' that is included in the
multi-week timetable and cover planning modules.
3.2.3.1
Lesson comparison between two files
It is sometimes necessary to compare the data of two different files e.g. between a file that you are
currently processing and a previously created backup file.
Lesson comparison is activated from thelesson matrix('Lessons | Matrix') by clicking on the
corresponding toolbar icon.
54
A dialogue window is displayed in which you can specify which file you wish to compare with the
currently open file.
In the subsequent window you can specify how the differences should be displayed:
·
File A / File B : Use these buttons to define the colours indicating different lessons in the files.
·
Foreground/ Background : This is where you decide whether the letters (foreground) or
background of a cell should be displayed in the set colour.
·
Also use the colours in the printout : If you wish, you can also use the colours defined for the
differences when printing.
Furthermore, you can also output the differences in bold type and limit the output to those rows /
columns of the matrix where differences occur.
Part 1: Lesson planning
55
Untis is now launched a second time on your computer (just like, for example, with the 'Timetable
comparison' function).
You will see that the number of rows in the lesson matrix has doubled as a row is displayed from the
comparison file for each row in the current file. If differences are encountered they are displayed with the
attributes you specified.
In the lesson comparison in the figure, for example, you can see that some of the teachers have
changed. For many lessons in file B no teacher had been found (?-teacher) while in file A most teachers
have now been allocated, as is the case .e.g. for class 3a and German, which will now be taken by
teacher Hugo.
Teachers who had already been assigned have been exchanged, e.g. in the maths lesson for class 2b,
where teacher Newton has been replaced by teacher Gauss.
Unlike timetable comparison, the two instances of Untis in the lesson comparison are not symmetrical.
The differences are only displayed in the first instance of the application and in the second the 'Rows',
'Columns' and 'Teachers' selection fields are not available in the lesson matrix.
3.2.3.2
Lesson comparison between two terms
You invoke this type of lesson comparison from a lesson window (e.g. 'Lessons | Teachers') via the
<Lesson-comparison> toolbar icon. This icon is only active when you have defined terms.
56
Those fields that you have activated with the <Grid adjustment> function are being compared.
After clicking on the <Lessons comparison> icon a dialogue window is displayed in which you can
specify which terms the current term is to be compared with. Otherwise the dialogue window of this
dialogue is identical with that of the lesson comparison between two files.
Differences between the two terms are displayed on a row-by-row basis with the fields activated in the
relevant view being compared.
Part 1: Lesson planning
57
The figure shows a comparison of teacher Aristotle's lessons in two terms identified. Green has been
assigned to the first term and red to the second.
· The difference in lesson 63 can be found in the 'Subject room' column. In the first term you can see no
entry here while in the second term the physics room has been entered.
· Lesson 89 appears only once. This means that teacher Aristotle only takes this lesson in the second
term.
· Lesson 80 only takes place in the first term.
Term overview
You can also use menu item 'Modules | Term timetable | Term overview' to display differences between
individual lessons within various terms, and also differences in master data elements (classes, teachers,
rooms).
Furthermore, you have the possibility to limit the list to those entries where there are differences
between the terms.
The figure shows the differences in lesson 63 between in terms 1 and 2:
58
Different rooms have been allocated (the physics lab in term 1 and room R2a in term 2), different row
values have been defined and the 'R' code has been set for the lesson in term 2.
3.2.4
Automatic teacher assignment
In some cases (new classes, certain subjects at vocational schools etc.) assigning teachers to lessons
can be effected automatically, in accordance with pre-defined rules, of course. Assignment can be
performed either before or during optimisation.
· Teacher assignment before optimisation
· Teacher assignment during optimisation
3.2.4.1
Assignment before optimisation
There are two ways of influencing teacher assignment before optimisation:
· Automatic teacher assignment
· Team optimisation
3.2.4.1.1 Teacher assignment
Teacher assignment With automatic teacher assignment ('Modules | Lesson planning | Teacher
assignment') lessons with a ? entry as teacher are automatically assigned a suitable teacher. Teacher
suitability is determined on the basis of several factors:
·
Teaching qualification : The teacher must be qualified to take the lesson (entry in teacher master
data). If no qualifications have been entered, teacher assignment is aborted.
·
Teacher’s weekly plan : Automatic teacher assignment attempts to assign as many periods to
each teacher as there are in his/her weekly plan. The weekly plan may only be exceeded if no other
teacher is available to take the lesson. If no weekly plan has been entered, teacher assignment is
aborted with an error message
Part 1: Lesson planning
59
Teacher assignment
The system first determines the subject that is the most difficult to assign on the basis of the number of
open periods and the teaching qualifications available (see also 'Lessons | Lesson planning | Subject
bottlenecks' for more information). For this subject the system searches for the lessons with the most
periods and assigns them the most suitable teacher. From the teachers who are qualified to teach the
subject, the system assigns the one who needs most periods to fulfil his/her weekly plan.
If you have opened a class lessons windows ('Lessons | Classes') and check option 'Teacher
assignment for the active view' the ?-teachers will only be replaced for this one class.
Note: Departments
If departments have been entered for the classes the application will ask if these should be taken into
consideration. If there are multiple class couplings only the department of the first class in the coupling
line will count. (Only with department timetable module)
3.2.4.1.2 Team optimisation
It is important to carefully consider how couplings and the formation of teaching teams should be
modelled since the way lessons are planned can depend on this.
Planning becomes increasingly difficult the more teaching teams there are. It is easier if a teacher
appears more often in fewer teams than if he/she teaches the same number of periods in a large number
of different teams. Every additional teaching team that a teacher belongs to limits the extent to which he/
she can be scheduled and conversely the extent to which a team can be scheduled.
For this reason team optimisation attempts to reduce the number of teams.
60
In the process the following is taken into consideration:
·
The teacher's number of hours may not change.
·
The teacher will only be assigned to lessons which he/she is qualified to teach.
Performing team optimisation
Team optimisation is invoked via 'Modules | Lesson planning | Team optimisation'. A window is displayed
containing the current number of teaching teams ('before optimisation').
Clicking on the <Team optimisation> icon causes Untis to search for teachers who can be exchanged
between the individual teams in order to reduce the total number of teams. When the search ends, all
the exchanges found are displayed as well as the new number of teaching teams.
Clicking on the <OK> button accepts the team optimisation; clicking on <Cancel> retains the original
teams.
Reducing the number of teaching teams results in more scheduling options being available for the
optimisation process. This makes for better timetables.
3.2.4.2
Assignment during optimisation
Untis also allows teacher assignment to be changedduring optimisation. This means that Untis may
replace the teacher that you have entered for a lesson with another who is more suitable from the
scheduling point of view. Such replacements will of course only be performed for lessons where you
Part 1: Lesson planning
61
expressly wish this to happen (detailed explanations follow later).
Automatic teacher assignment during optimisation is also contained to a limited degree in the standard
package. However, it is only with the lesson planning module and the associated possibility of entering
teaching qualifications that it shows its full potential.
In order to be able to use the variable teacher assignment during optimisation at least one of the
following conditions - in addition to the entered qualifications - must be met:
·
There are lessons where the ?-teacher is assigned.
·
There are lessons where the '(V) Variable teacher' code has been set.
Caution: Couplings
The 'V' code relates to all teachers of a particular lesson. If you do not wish to replace individual teachers
in a coupled lesson, you must mark the relevant coupling line using the 'Fixed teacher assign.' box. This
has the effect of suspending the 'V' code for this teacher.
Whereas the standard package only allows those teachers to be exchanged who have the same subject
with the same number of periods, the lesson planning module allows Untis to choose from all teachers
who have an appropriate qualification and whose 'Targ/week max' value (to be found on the 'Values' tab
under 'Master data | Teachers') would not be exceeded in the event of an exchange.
62
Bottlenecks due to an unfavourable assignment of teachers to lessons will be avoided in the process of
optimisation.
3.2.4.2.1 Settings for teacher optimisation
The figure below shows the settings in the optimisation dialogue ('Scheduling | Optimisation') for
automatic teacher assignment.
The individual settings have the following meaning:
Part 1: Lesson planning
·
63
No optimisation of teacher assign. : Checking this box deactivates the teacher exchange. All
'(V) Variable teacher' codes will be ignored.
With this setting ?-teachers will not be changed, either.
·
No swap with other subjects : Exchanges will only be made with the same subject.
·
Swap only less. with equal periods : Exchanges will only be made with lessons that have the
same number of periods.
·
Swap only within one class level : Exchanges will only be made with lessons that belong to the
same class level (year). The class level (year) is defined with the corresponding entry under 'Master
data | Classes'.
·
Re-assign original teachers : Clicking on this button results in all teacher exchanges performed
in earlier optimisations being deleted. This means that every subject will be taught by the teacher
entered for that lesson.
4
Part 2: Value calculation
4.1
Values
Values It is often the case that lessons do not all contribute equally to a teacher’s full complement of
hours. For example, the subject or the class level (year) taught actually determines how much a lesson
is 'worth'.
If you have the multi-week timetable module you can also take interruptions and time restrictions of the
lessons into consideration, which also play an important role in value calculation.
As value calculation is relevant at a point in time when lessons have not yet been scheduled (e.g. when
subjects are being allocated), it is not possible to know in advance whether the lessons will be
scheduled for a day when there is no school (e.g. because of a public holiday).
Therefore the calculation of yearly values (or for example when periods are limited in the multi-week
timetable module) it is assumed when counting the weeks that 'all or none' are included. A week in
which lessons are held on only one day (e.g. before or after holidays) counts the same as a week with
five school days.
Caution:
The only important thing is that it is basically possible for a lesson to be scheduled in a particular week.
4.1.1
Entering values and factors
Each period automatically has a value of 1 unless you set a different value. You have various possibilities
to change this default value if you wish, for example by specifying factors assigned to subjects ,
teachers or classes. The following section explains the possibilities in more detail.
64
4.1.1.1
Master data | Teachers
The most important parameters and entries for value calculation can be found on the 'Values' tab in the
form view.
· Per : This is where the number of weekly periods is displayed.
· Reductions: This is the total of reductions entered for the relevant teacher under 'Lessons |
Reductions'.
· Plan/week : This is where you enter the lesson value units that the teacher must take each week to
fulfil his/her teaching commitment.
· Targ/week max : This field is important for variable teacher assignment during optimisation. When
the optimisation process assigns this teacher lessons from another teacher, the system will check to
Part 2: Value calculation
65
ensure that his/her total value units do not exceed this value.
· Value units : Here you can see how much the teacher’s lessons are 'worth'. The next few pages
describe how this value is calculated.
· Percent of target : This field indicates how much of the teacher's target has been met in percentage
terms, i.e. you can see immediately whether the teacher is working below or above capacity.
· Actual-planned : This value is the difference between the teacher's (contractually) agreed workload
and the currently assigned value units. A positive value therefore signifies overemployment while a
negative value means that this teacher must take additional lessons in order to fulfil his/her teaching
commitment.
· Factor : Depending on the teacher's seniority the periods that he/she teaches are weighted. The
value that you enter here will be multiplied with the number of periods per week.
· Yearly average : The yearly average is the average lesson value taken over all terms.
4.1.1.1.1 Value correction
Value correction enables you to increase or reduce the value units of a teacher at a certain date.
To do this, open 'Master data | Teachers' and activate the 'Value correction' tab (or 'Modules | Value
calculation | Value corrections').
Enter the desired date and for the type select '+' for an increase in the value or '-' for a reduction in the
value.
You will see the changed values in the weekly values .
66
4.1.1.2
Master data | Subjects
You can display the main information and input options for value calculation using <Grid adjustment> in
the 'Value calculation' section of subject master data.
Part 2: Value calculation
·
67
Factor : Use subject factors to specify how different subjects have different value 'ratings', i.e.
some factors count more than others. At Austrian high schools, for example, English is weighted
with a value of 1.167 while sport has a value of only 0.955.
Periods/week Here you can see for how many periods per week this subject is taught at the
school.
·
Value units : This value indicates what the periods displayed are worth at the school. Depending
on whether you selected the 'Yearly values' option in the settings for value calculation or not, the
value indicated here refers either to a week or to the whole school year.
You can find these settings on the 'Value calculation' tab under 'Settings | Miscellaneous' (please refer to
chapter ' Value calculation settings').
·
4.1.1.3
Master data | Classes
You can display the main information and input options for value calculation using <Grid adjustment> in
the 'Value calculation' section of class master data.
68
· Factor: Here you can specify how a lesson in this class should be weighted, e.g. lessons in the sixth
form could be valued higher than in the lower grades. The class factors are often used to enhance the
value of evening school lessons:
· Value units: The total value of the lessons taught in this class
· Periods/week: The number of periods per week that this class is taught..
4.1.1.4
Lesson values
As with the master data, you will find several columns referring to value calculation in all the individual
lesson views (e.g. 'Lessons | Teachers').
Part 2: Value calculation
69
Value : You can enter an absolute value in this field, or a factor that overrides all other factors.
·
Input value
Meaning
4.50
fixed value
=4.50
absolute value
*4.50
value factor
+4.50
summand
Effect
Overrides teacher, class and subject factors, but not time
limitations
Overrides all factors and time limitations
Does not override other factors or time limitations; additional
factor that may e.g. enhance the value of certain lessons.
Does not override other factors or time limitations; additional
summand that may e.g. enhance the value of certain lessons
Note: positive and negative
All values and factors can be entered as positive or negative numbers.
You will find examples in the next chapter ' Examples of lesson values ' and Fixed values and factors for
time limitations '.
·
Line value/factor: Whereas the first input field affects the whole lesson, you can enter values here
that influence a single coupling line.
·
Value units: This entry shows you the current total value for the lesson.
·
Subject factor: This entry displays the factor for the subject.
·
Class factor: This entry displays the factor for the class.
·
Target per./year: You can use this field to specify how many periods of this lesson should be
taught over the school year as a whole.
70
4.1.1.4.1 Examples of lesson values
You can influence the value of a lesson in several ways.
Directly by entering a fixed value. This results in all other input values and factors that affect this
lesson being overridden. If you precede the value with an additional equals sign'=', time limitations
will also be ignored. (This will be illustrated later in the course of a another example.)
Negative values are also valid.
·
·
Indirectly , by preceding the existing value with a '+'or '*'. This defines either a summand that is
added to the total value of the lesson or a further factor that is multiplied with the value.
The figure below shows you teacher Newton's lessons. The 'Value = ' column displays the total value of
the lesson in question.
· A fixed value of 1.500 has been entered in the second line (lesson number 4). The original value of this
lesson - 1.155 - has been overwritten by this new value and the individual factors thereby overridden.
· In the third row you will see the entry 2.000 for lesson 26. However, the 'Value=' column contains the
value 0.921 since the time limitation has been taken into account.
· Lesson 28 is very similar to lesson 26 However, in this case '=2.000' was entered under value.
Prefixing the equals sign means that the time limitation is not taken into account.
The modifications and entries described always have an effect on lessons as a whole. For example,
entering a fixed value for a coupled lesson that is held by two teachers can have an effect on both of
them.
Note: Line values
Use the 'Line value' input field if the entry should only apply to one teacher. This field does not apply to
Part 2: Value calculation
71
the whole lesson. It only affects the coupling row in question. As with the 'Value' field, you can enter
additional factors, summands or fixed values in the 'Line value' field.
The 'Examples of value calculation' chapter contains an example dealing with the line value .
You can find a more detailed description of how values are calculated in chapter ' Examples of value
calculation.
4.1.1.5
Factors for lesson groups
If you have the multi-week timetable module, lesson groups give you a further possibility to influence the
value of a lesson.
A group factor that you define for lesson groups overrides a value reduction caused by lesson or group
time limitations. Please refer to the 'Lesson groups' chapter for more information as well as an example.
4.1.2
Weekly values
It has already been mentioned that the number of weeks in which lessons can generally be scheduled is
important for value calculation. Where a lesson is located in the timetable and whether it can or cannot
take place in a certain week - for example due to a public holiday - is not taken into account.
However, the actual value units that are actually assigned to a teacher or to a class in a certain week
can be important. For this purpose there exists the 'Weekly values' window that you can find under
'Modules | Value calculation | Weekly values'. While lesson scheduling does not play a major role in
'normal' value calculation - just the question of whether they can be scheduled in certain weeks - the
values that you find in this table are based on actual timetables.
In the table you can select for which teacher or class (1) and how (2) the weekly values should be
displayed. Below the two input fields you can find a brief explanation of the values displayed (3).
72
As an alternative to displaying lesson periods in the usual way, weekly values can display the total of
lessons scheduled or held in terms of hours and minutes. This is particularly necessary when using
different timetable grids or with periods of different duration during the day.
Weekly values can be displayed for teachers and for classes.
4.1.2.1
Weekly values for teachers
You can choose between the following types of weekly value:
· Lessons / periods
· Lessons / values
· Timetable / periods
· Timetable / values
· Cover plan / periods
· Cover planning / values
· Statement
4.1.2.1.1 Lessons / periods
This displays the periods defined under 'Lessons | Teachers' that are active in the given week,
irrespective of whether these periods have actually been scheduled or not. Each week begun counts as
a full week, and public holidays are ignored. Weeks with no school day appear with a lesson value of '0'
for both 'Plan' and 'Lesson'.
Part 2: Value calculation
73
4.1.2.1.2 Lessons / values
This is where the values for scheduled lessons are output. This setting displays total value of lessons
after the planned target, followed by reductions and any value corrections . The sum of these three
columns results in the 'actual' value.
The last column displays any difference between actual and planned.
The yearly average is displayed at the top of the screen.
74
4.1.2.1.3 Timetable / periods
With this setting you can see - in the 'Lesson' column - how many periods this teacher has actually
taught in the week in question. Holidays are taken into consideration. The 'HH:MM' column shows the
duration of the lessons held in hours and minutes.
Caution: Public holidays
On public holidays - defined as such under 'Master data | Holidays' - the scheduled periods are counted
as if having been held..
4.1.2.1.4 Timetable / values:
This is where the values for the scheduled periods are displayed in a similar way to ' Lessons / values '.
Values in columns ' Plan ' and 'Reduction' are calculated on a proportional basis. Thus the plan value for
a six-day week with two holidays without lessons is reduced by one third (see week 4).
Part 2: Value calculation
4.1.2.1.5 Cover plan / periods
If you work with the cover planning module, this option will display the number of cancelled and
substituted periods.
4.1.2.1.6 Cover plan / values
Besides the values for normal lessons, this option also displays the values for substitutions,
cancellations and value corrections in cover planning.
75
76
4.1.2.1.7 Statement
The statement shows all data for lessons and substitutions in value units.
4.1.2.2
Weekly values for classes
The class lists of weekly values have a very similar layout to those the the teacher lists. If you select
views with values, they relate to the number of teacher value units that the class in question requires.
Part 2: Value calculation
4.1.3
77
Yearly average
Teacher master data contain the field 'Yearly averages. It shows the average lesson value taken over all
terms. You will also find the same value in the ' Lessons / values ' category in the weekly values from the
teacher's perspective.
4.1.4
Value calculation settings
You can find various possibilities to set parameters for value calculation on the 'Value calculation' tab
under 'Settings | Miscellaneous'.
78
·
without Subject Factor , without Teacher Factor , without Class Factor : You can use these
options to override ,individual factors that you entered in the master data. This means that these
factors will no longer be taken into consideration during value calculation.
·
Decimal places : Here you specify the number of decimal places with which the values and the
various factors in the different views should be displayed.
·
Yearly values : You can specify whether weekly or yearly values should be displayed.
·
Minute calculation If you work with different period lengths you can choose to perform value
calculation to the exact minute.
·
Count only school days : Use this option to determine whether all the weeks of a school year
should be included in value calculation or just those with at least one day of lessons (i.e. whether
school holiday should be included or not).
·
Calculation of the yearly weeks using single days : This option is only activated if you have
checked the 'Count only school days' box. The option results in the number of school weeks in a
school year being calculated according to the following formula: (number of school days in the
school year) / (number of teaching days in the weekly grid)
·
Yearly value : This is where you enter the yearly value corresponding to a full year's teaching
commitment for a teacher. For example, a value of 900 means that a teacher should teach 900
periods in a year. This option allows you to view - in the teacher master data - the percentage of the
teaching commitment that has already been assigned to the teacher. You will find more information
on this in chapter 'Percentage factor (yearly values)' .
Part 2: Value calculation
4.1.5
79
Reports
Untis allows you to display and print numerous reports in connection with lesson planning and value
calculation.
The reports and views described below are associated with the possible entries that are described in this
chapter. You can access the reports via 'Reports | Selection'.
· Subject/periods report :
· Periods reports
4.1.5.1
Subject / periods reports
Three reports are available in report selection ('Reports | Selection') under 'Subjects-period reports' The
first two ('Classes' and 'Teachers') are particularly interesting in conjunction with the 'Target per./yr.'
option on the 'Values' tab under lessons.
· Classes
· Teachers
· Subjects/time report :
4.1.5.1.1 Classes
Open the list via 'Reports | Selection | Subjects/periods reports | Classes'. The three buttons in the print
selection dialogue are explained below:
· Selection : this is where you choose the elements for which you wish to create the report.
· Range this option allows you to define the selection range according to several criteria:
Period number: e.g. only lessons from the 1st to the 4th periods.
Periods/week: e.g. only We-1 to Th-9, only periods on Wednesday and Thursday will be
included
Date range: this is where you can select one or several weeks or output the report for the entire
80
school year
· Details : besides parameters relating to the layout of the printed report, this option allows you to
include an overview of the year.
Note: Yearly overview
You can display a detailed yearly overview as well.
Part 2: Value calculation
81
4.1.5.1.2 Teachers
The functions and settings for the teachers report are the same as those for the classes report .
4.1.5.1.3 Subjects / time report
The subjects/time report shows you when each subject is taught, in which class, in which room and by
which teacher.
4.1.5.2
Periods reports
You can access the periods reports under 'Reports| Selection | Periods-reports'. The periods reports offer
you three options:
· Teachers/subjects report
82
· Subjects/teachers report :
· Emergency list
4.1.5.2.1 Teachers/subjects report
This report will display a list for each teacher showing how many subjects and the number of periods
taught per week. The value units for the lessons are displayed in a separate column.
You can determine the following settings in the print selection dialogue:
· Selection : Clicking on this button allows you to select which elements should be displayed.
· Don’t print elements without data : If you check this box only those elements will be displayed
that are actually included in lessons. For example, if teacher Newton has not been assigned any
lessons he will not be output in the teachers/subjects report. If, on the other hand, the box is
unchecked, the teacher will appear in the report with 0 periods and 0 value units.
· With ignored lessons : On the 'Codes' tab under lessons you have the option of ignoring lessons.
Ignored lessons are counted in the calculation but are not scheduled.
· With classes : Checking this option results in the report being extended to include classes. The
teachers/subjects report will then additionally list for each subject the number of periods the teachers
take and the relevant classes. The same applies to the subjects/teachers report.
Part 2: Value calculation
83
4.1.5.2.2 Subjects / teachers report
This report displays each subject together with the teachers and the number of periods taught. The value
units for the lessons are displayed in a separate column.
The settings are similar to those of the teachers/subjects list . This is what the subjects/teachers list
with classes looks like:
84
4.1.5.2.3 Emergency list
The emergency list creates a list of all classes and teachers present at the system time and date:
Part 2: Value calculation
85
You can also call the emergency list direct via 'Reports | Emergency list'.
4.1.6
School data
You can view the following information on the 'Values' tab under the menu option 'Settings | School data':
·
·
·
Value totals for all teachers : This is the total of weekly and yearly values of all teachers entered
in the teacher master data.
Ignored lessons (total) : This is the total of all ignored lessons.
Open period values (without teachers) : This is the total of all lessons that have not been
assigned a teacher.
86
4.2
·
Planned Periods for all teachers : This figure represents the total of all planned periods for all
teachers.
·
Total planned - actual (if >0) for all teachers : If a teacher's planned-actual value is greater 0
this means that he/she has not yet fulfilled his/her teaching commitment. This is the total of the
planned-actual values of all teachers where this is the case. If this value is 0 then none of your
teachers has a workload below his/her contractual target.
Examples of value calculation
Examples of value calculation The preceding chapters described the input possibilities associated with
value calculation. The following chapters are intended to now use examples to explain how Untis actually
calculates the values and how the factors you enter influence the calculation.
· Values from the teacher perspective
· Values from the class perspective
Totals row
If you right-click the column header in the grid display you will see a small menu giving you the option to
display a total line.
Lessons: teachers
In the 'Lessons | Teachers' window, the total of the 'Value=' column results from adding the numbers in
the coupling rows of the selected teacher.
Lessons: classes
In the 'Lessons | Classes' window, the total of the 'Value=' column results from adding the numbers of all
coupling rows.
4.2.1
Values from the teacher perspective
Lesson values may be interpreted in different ways depending on the perspective. For example, a period
with one teacher and two classes counts as 1 value unit for the teacher, but for each class only 0.5
value units are required for the lesson.
The following ways of influencing value calculation from the teacher perspective are described:
· Factors : You can use factors to rate different lessons in different ways.
· Line value : You can rate different parts of a lesson in different ways.
· Yearly values : You can calculate using absolute yearly values.
Part 2: Value calculation
87
· Percentage factor (yearly value) : You can also represent the yearly values as percentages.
4.2.1.1
Teacher,class and subject factors
For each of the three elements - teacher, class and subject - you can define a factor that is multiplied
with the value of a lesson. You can also display the subject and class factors in the lessons window.
Please open the Demo2.gpn file and select teacher 'Arist' under 'Lessons | Teachers' . Look at lesson
number 79.
The lesson has 5.470 value units and is calculated using all the factors from master data.
Weekly periods (5) * teacher factor (1.000) * subject factor (1.105) * class factor (0.990) = 5.470.
If these factors are now ignored, the value for the lessons changes to 5 (number of weekly periods). For
this, check the corresponding boxes on the 'Value calculation' tab under 'Settings | Miscellaneous'.
88
4.2.1.2
Line value
A lesson with a lesson number is regarded as a coupling even when several teachers are involved in it.
Nevertheless, you can rate the lessons of the teachers involved in different ways by entering fixed values
or factors in the 'Line value' column.
Example
Please open the Demo2.gpn file and look at lesson number 69. Teachers Newton and Curie together
take class 4 for PE for three periods.
In this example, teacher Newton is a supply teacher and for this reason his lesson may only be valued
with the fixed value of 1.5. Please enter the value 1.5 into the 'Line value' columns of the coupling row for
teacher Newton.
You see that the lesson value for teacher Curie is 2.865 (which is the product of weekly periods and
subject, class and teacher factors) while the fixed line value of 1.5 has been accepted for teacher
Newton.
Part 2: Value calculation
89
Note: Input in the line value column
You can influence the line value using the same types of input (fixed value, factor or summand) that were
described in the chapter on examples for lesson values.
4.2.1.3
Yearly values
As already mentioned, Untis can display not only the weekly values for a lesson but also yearly values.
In order to do this, select the option 'Yearly Values' on the value calculation tab under 'Settings |
Miscellaneous'.
The values that now appear in the 'Value=' column are calculated as follows: (value=) = (factors) *
(weekly periods) * (number of weeks in the year)
Caution:
It must again be stressed that for value calculation all weeks in which lessons can theoretically take
place have the same value irrespective of whether they have school-free days or not.
There are three ways to calculate the number of weeks per year:
· All weeks
· All weeks excluding holidays
· Calculate from individual days
4.2.1.3.1 All weeks
The settings under 'Settings | Miscellaneous' on the 'Value calculation' tab must be as follows:
90
All weeks in the school calendar will be counted, in this example 43.
The yearly value for Newton's one period, lesson number 4, is therefore also 43.
Part 2: Value calculation
91
4.2.1.3.2 All weeks excluding holidays
The settings under 'Settings | Miscellaneous' on the 'Value calculation' tab must be as follows:
Only those weeks are counted in which lessons are held on at least one day per week. This excludes
the four weeks of holiday in December, January, February and April meaning that 39 weeks are counted.
92
The yearly value for Newton's one period, lesson number 4, is therefore also 39.
4.2.1.3.3 Calculating from individual days
The settings under 'Settings | Miscellaneous' on the 'Value calculation' tab must be as follows:
Part 2: Value calculation
93
The number of weeks is calculated as follows:
(number of days on which lessons are held) / (number of teaching days per week) = (number of weeks)
In this example lessons are held on 188 days of the school year and on 5 days per week, resulting in
the following calculation:
188 / 5 = 37.6
The yearly value for Newton's one period, lesson number 4, is therefore also 37.6.
94
4.2.1.4
Percentage factor (yearly value)
Some schools are not so interested in how many periods a teacher takes but in the proportion of the
planned lessons taught.
You can enter the value corresponding to a teacher's full teaching commitment, i.e. 100%, in the field
'Yearly value (100%)' on the 'Value calculation' tab under 'Settings | Miscellaneous'. This value is only
used when the 'Yearly values' box has also been checked.
The lessons window now no longer displays the current yearly value; instead it displays the percentage
of the current teaching compared with the yearly value.
You can easily see from the totals line whether a teacher is underemployed or overemployed
Note: Totals line
You can display the totals line by right-clicking on the table heading in the lessons window.
Example: Percentage factor (yearly value)
Teacher Newton achieves a yearly value of 1066.0 with the lessons he takes.
Part 2: Value calculation
95
If you now specify a yearly value of e.g. 930, you will see that the total number of lessons for Newton is
now 114.4. This would mean that he would be teaching 14.4 % more than called for by his full teaching
commitment.
96
Part-time teachers
If you now enter the teaching commitment as a percentage in the 'Target/year' field under 'Master data |
Teachers' (a full-time teacher commitment corresponds to 100%), the 'Actual-plan' entry (the difference
between the actual and the desired value) will be updated.
In some Scandinavian countries it is usual to employ part-time teachers on the basis of a percentage of
a full teaching commitment. The figure on the following page shows teacher Andersen defined as a parttime teacher with 20% commitment and teachers Gauss and Nobel with 50% commitments. The yearly
percentage factor makes it possible to see at a glance what percentage of the target workload has been
assigned.
Part 2: Value calculation
4.2.1.5
97
Minute calculation
Value calculation can be performed in Untis 2013 to the exact minute. To do this, check the option
'Minute calculation' under 'Settings | Miscellaneous | Value calculation'.
The 'Target/week', 'Value=' and 'Actual-planned' fields in the teacher master data will not be filled with
hours and minutes.
Caution: Unscheduled periods
Unscheduled periods will not be included in the calculation of minutes since they cannot be assigned a
duration (since the time grid allows each lesson to have a different duration).
98
Note:
Any entries previously made in the 'Target/week' field will not be lost. The entries will be active once
more when you uncheck the option 'Minute calculation'.
Reductions
Reductions will also be displayed exactly to the minute. The figure shows that teacher Gauss is given 10
fewer hours owing to his age. He also spends 50 minutes a week looking after the library.
Weekly values
It is possible to switch between 'Timetable | Hours' and 'Substitution plan | Hours' in the weekly values.
All values will be calculated exactly to the minute.
Part 2: Value calculation
4.2.2
99
Values from the class perspective
We have so far considered values from the teacher perspective. From the class perspective different
values can result for coupled lessons depending on the configuration and extent of the coupling.
The value displayed in the grid view corresponds to the total of the values in all coupling lines of the
lesson in question.
Caution: Time limitations and lesson groups
Time limitations of classes or their membership in lesson groups that you can define using the multi-
100
week timetable module have an effect on the values described below.
The values are first described without factors , and the factorsare then included.
4.2.2.1
Without factors
We will be looking at the Demo2.gpn file and the two relevant possibilities for coupling:
· Only one teacher involved (class coupling)
· Several teachers involved
In both cases, allfactorsare deactivated ('Settings | Miscellaneous', 'Value calculation' tab).
4.2.2.1.1 One teacher involved
Teacher Hugo takes a total of four classes for lesson number 76. This means that each class 'uses' a
quarter of the teacher. For this reason the lesson with two weekly periods has a value of 0.5 from the
perspective of class 1a
The situation can be calculated as follows:
(number of weekly periods) / (number of classes) = (value)
Using the example of lesson 76, this would be:
2 / 4 = 0.5
4.2.2.1.2 Several teachers involved
When several teachers share a coupled lesson, the value for each coupling line is calculated as for one
teacher , and these values are then added together.
Caution: Class not in coupling line
If the class in question is not in a coupling line, the value of the coupling line will be 0.
Part 2: Value calculation
101
Example: Value of lesson 77 for class 1a
· First coupling line, teacher Ander
Two weekly periods for a class, the value is 2.000.
2/1=2
· Second coupling line, teacher Gauss
Class 1a is not included in this coupling line, the value is 0.000.
· Third coupling line, teacher Curie
Two weekly periods for two classes, the value is 1.000.
2/2=2
· Total value for lesson 77
The total value for the lesson is the sum of the coupling lines, i.e. 3.000
2+0+1=3
4.2.2.2
With factors
If you now wish to use teacher, class and/or subject factors, the values mentioned above will just change
by being multiplied with the relevant factors.
Lesson number 76 will be used as an example to illustrate how class, teacher and subject factors are
taken into account.
This results in the following value:
102
2 (weekly periods) / 4 (number of classes) * 1.050 (subject factor) * 0.990 (class factor) = 0.520
4.3
Value calculation - multi-week timetable
The multi-week timetable module enables you to put date limits on lessons in a variety of ways. This has
a considerable effect on value calculation, as the examples on the following pages demonstrate.
Caution: Calculation
Value calculation is relevant at a time when no lesson scheduling has taken place (e.g. when assigning
subjects). Calculations use the number of weeks in which lessons can generally be scheduled, i.e. all
weeks in which lessons can take place on at least one day. It is of no importance how many school-free
days occur in such a week.
The following methods of putting time limits on lessons are discussed:
· Date time limitations
· Lesson groups
· Terms
Note: 2013/2014 school year
All the following examples were calculated for the 2013/2014 school year. For time limitations the turn of
the year can have major consequences. A time limitation that in one school year lasts from Monday to
Friday can in the next school year - if the 'from' and 'to' dates remain the same - last for example from
Friday to Tuesday. Value calculation would calculate in the first case with one week and in the second
case with two. This would result in different values for different school years.
4.3.1
Date time limitation on lessons
The following figure shows the school-year calendar for a lesson that is limited to the period 5 May to 31
May. 15 May is a public holiday (marked red). You can call the calendar for the school year using the
appropriate toolbar icon in any lessons view.
Part 2: Value calculation
103
Despite the public holiday there is still the possibility that the four periods of this lesson could be held as
they could be scheduled for one of the other days.
This can be seen from the entry 'Duration (Eff. time range)' on the 'General data' tab. This shows the
number of weeks in the time period in which at least one day of lessons can be held. In this case 4, in
spite of the public holiday.
With holidays
If there were a week's holiday within the time limitation period, e.g. from 12 May to 18 May, this
possibility would no longer exist. In this case, the lesson could only take place three times within the
time limitation period.
You can determine for yourself whether or not holiday weeks should influence value calculation by using
the'Count only school days' option on the 'Value calculation' tab under 'Settings | Miscellaneous'.
The information on the tabs 'Value calculation' and 'Values for count only school days' in the school year
104
calendar is useful for understanding the individual calculations.
4.3.1.1
Value calculation with time limitations
The following example shows how values are calculated if lessons are date-limited. Please look at
lesson number 25 in the Demo2.gpn file. The factors in the master data should not be taken into
consideration and lessons should take place between 18 November and 28 February.
In these circumstances a value of 1.395 results. Looking at the school year calendar you can recognise
how this value was calculated.
The school year extends over a period of 43 weeks (including holidays). However, there are only 15
weeks available for lessons. Dividing one value by the other (total weeks / lesson weeks) gives a
distribution time factor that is used to multiply the value of the lesson.
The following calculation is performed: 4 * 15 / 43 = 1.395
School days only
As already mentioned, this calculation included weeks with school holidays. If you wish to exclude this
you can also activate the 'Count only school days' option on the 'Value calculation' tab under 'Settings |
Miscellaneous'.
Doing this means that only those weeks are included in the calculation in which lessons occur on at
least one day.
If the 'Count only school days' option is activated, the value in this example will change from 1.395 to
1.200.
The 'Values for count only schooldays' tab in the calendar for the school year explains the changed
value.
Deducting the school holidays from the school year leaves 40 weeks. There are 12 weeks available for
Part 2: Value calculation
105
lesson number 25. These two values are again divided, resulting in a distribution time factor of 12 / 400 =
0.300 If this time factor is now multiplied with the number of weekly periods for lesson 25 the result is
1.200.
4.3.1.2
The 'One week' option
The lewssons windows allow you to display how lessons and subjects are distributed for a certain week.
For this, select the <Settings> toolbox icon and then the 'One week' option
Activating this option makes an field available in the centre of the lower section of the lessons view
where you can select the week of the lessons to be displayed.
106
Lesson number 33 is to be held in the period from 1 October - 1 November. The lesson will now only be
displayed if a week is specified in which it actually occurs.
The value displayed only relates to the week set, i.e. time limitations are not included in this view.
When using the 'One week' setting it is not important for values referring to the week whether the 'Count
only school days' option is activated or not. If the lesson can in principle be held in a certain week
(according to the time limitation period or because the week is not in the school holidays) it is included
in the value calculation, otherwise it is excluded fully.
Note: Only valid for the current window
The 'One week' setting only applies to the lessons window that is currently active. If, for example, you
activate the setting in the teacher' lessons window, it will have no effect on the lessons view of the
classes.
4.3.1.3
Fixed values/factors - time limitations
Fixed values and factors also influence date-limited lessons
The section on value calculation in chapter ' Lesson values ' described how you can in general change
lesson values. Generally, a time limitation is always included in the calculation, but you can override it
by entering a fixed value prefixed using an equals sign('=').
Part 2: Value calculation
Input value
Meaning
4.50
fixed value
=4.50
absolute value
*4.50
value factor
+4.50
summand
107
Effect
Overrides teacher, class and subject factors, but not time
limitations
Overrides all factors and time limitations
Does not override other factors or time limitations; additional
factor that may e.g. enhance the value of certain lessons.
Does not override other factors or time limitations; additional
summand that may e.g. enhance the value of certain lessons
The use of values and factors with time limitations is explained in the examples below:
· Fixed value, time limitation is to count
· Fixed value, time limitation should not count
· Factor or summand
4.3.1.3.1 Fixed value, time limitation counts
We will again be observing lesson number 25 in the Demo2.gpn file. Please set date limits for it for the
period from 30 September to 2 March.
Enter the value '2' in the 'Value' column. Entering this number changes the value of lesson number 25 to
1.023.
The fixed value, 2 in this example, is multiplied with the time limitation factor 0.5116. You will find the
data for value calculation in the yearly school calendar for the lesson.
4.3.1.3.2 Fixed value, time limitation not count
We will again be observing lesson number 25 in the Demo2.gpn file. Please set date limits for it for the
period from 30 September to 2 March.
Enter an equals sign followed by 2 in the 'Value' column: '=2'. The time limitation is overridden and the
entered value is se
108
4.3.1.3.3 Factor or summand
We will again be observing lesson number 25 in the Demo2.gpn file. Please set date limits for it for the
period from 30 September to 2 March.
By entering a factor or a summand in the 'Value' column, you can upgrade or downgrade the value of the
lesson. Teacher, subject and class factors as well as time limitations will be included in the calculation.
In this example:
(weekly periods) * (subject factor) * (class factor) * (time limitation factor) + (summand) = (value)
4 * 1.105 * 1.000 * 0.5116 + 0.500 = 2.761
Part 2: Value calculation
4.3.1.4
109
Several time limitations
If the individual elements of a coupling are limited to certain dates, the shortest time limitations apply to
the whole coupling. This could be a time limitation on an individual element or, if there are overlaps, the
average of the overlaps, as shown in the figure.
Tip: Displaying time limitations in lessons
The actual time limitations used for the lesson can be viewed either in the school year calendar or in the
grid view of any lessons view via the <Grid adjustment> toolbar icon.
The source of each time limitation is indicated in parentheses:
(l) means a time limitation arising from the lessons,
(c) points to a time limitation due one of the classes and
(g) means that a time limitation is due to a lesson group.
The following table indicates which time limitations Untis can use if you wish to work with more than one
time limitation:
C
X
L
X
X
X
X
LG
X
X
All-important for value calculation
C ; if several classes are time-limited or if time limitations overlap, the
shortest limitation will apply
L
Shortest limitation or period of overlap
L
110
X
C
L
LG
X
X
L
Class
Lesson
Lesson group
The following exampleis intended to illustrate how this works.
4.3.1.4.1 Example of several time limitations
Lesson number 76 in the Demo2.gpn file is used here as an example. This is a coupled lesson with four
classes (1a, 1b, 2a and 2b).
For the sake of simplicity teacher, class and subject factors are not considered in this example.
The following date limits are now entered for the classes under 'Master Data | Classes': for class 1a from
7 October to 23 February and for class 1b from 2 December to 30 March. The overlap of the two date
limits is thus between 2 December and 23 February. This period of 12 weeks (including school holidays)
is used in the calculation of lesson number 76 (limitation factor: 12 / 43 = 0.2791).
The value for the lesson is the product of weekly periods and time limitation factor: 2 * 0.2791 = 0.558
Part 2: Value calculation
111
If you now enter a time limitation for the lesson, e.g. 13 January to 27 April (15 weeks), it will apply to
the entire coupling. All other time limitations will be overridden.
The limitation factor is now based on the new time limitation: 15 / 43 = 0.3488.
The new value for the lesson is the product of weekly periods and time limitation factor: 2 * 0.3488 =
0.698.
4.3.1.5
Yearly values with time limitations
If lessons are limited to a certain period the calculation of yearly values changes inasmuch as the
number of weeks in which they can take place is used instead of the distribution time factor.
The yearly value changes irrespective of whether you have selected the ' Count only school days ' or not
on the 'Value calculation' tab under 'Settings | Miscellaneous'. If you do check this option, the weeks
containing only holidays will not be counted.
112
The following exampleshows how this is calculated differently.
4.3.1.5.1 Examples of yearly values with limits
Lesson number 4 is used here as an example. It should take place between 1 October and 25 January.
Class, teacher and subject factors are not to be included in the calculation.
'Count only school days' not active
Not activating the 'Count only school days' option means that the calculation is based on 18 weeks. You
can see the number of weeks in the school year calendar on the 'Value calculation' tab.
This results in a value of 18.000 for the one-period lesson 4.
'Count only school days' active
If you activate the 'Count only school days' option, the second week of the Christmas holidays will not be
counted. This results in the following value: 1 (weekly period) * 17 (weeks) = 17.000.
Part 2: Value calculation
113
Target periods / year
If you enter a value in the 'Target per. / yr.', which you can find in lessons on the 'Values' tab, this hour
value will be used for value calculation, and in this case time limitations will no longer be taken into
account.
4.3.2
Lesson groups
You can assign lessons to lesson groups which are limited to certain time periods and for which certain
factors are valid for value calculation. There can also be interruptions within the time limitation of a group
of lessons.
You can find lesson groups under menu item’ Lessons | Lesson groups'.
114
The following table indicates which time limitations are used for value calculation:
LG
X
X
X
LG
L
C
L
X
X
C
X
X
All-important for value calculation
Shortest limitation or period of overlap
Lesson
Lesson
Lesson group
Lesson
Class
You can find general information on lesson groups in the multi-week timetable manual, chapter ' Lesson
group '.
There are several ways to generate values for lesson groups:
· Lesson group without factor
· Lesson group with factor
4.3.2.1
Lesson group without factor
If you do not enter any factor for the lesson group, the default value will be '1.000'. The time limitation
factor will be calculated from the length of the time limitation and the number of school or teaching
weeks in the same way as in chapter ' Value calculation with time limitations '.
Example:
Please open the Demo2.gpn file, deactivate teacher, class and subject factors and enter the time period
2 September - 22 December for the lesson group Sport ('Lessons | Lesson groups').
The time limitation factor for this lesson group is 0.341 16 / 43 = 0.372 .
Part 2: Value calculation
115
Now open 'Lessons | Teachers' and look at lesson 2 of teacher Aristotle.
The lesson is assigned to the lesson group Sport and the value is the product of weekly periods and
time limitation factor for the lesson group:
(weekly periods) * (time limitation factor for the lesson group) = (value)
3 * 0.372 = 1.116
Caution: Time-limited lessons
If a lesson is time-limited and no factor is assigned to the lesson group, only the time limitation of the
lesson will be included in the calculation and not the time limitation due to the lesson group.
4.3.2.2
Lesson group with factor
Lesson group with factor You can also define a factor for the lesson group in the 'Factor' column in the
lesson group window, for example if each semester is to count the same even if they are not exactly the
same length.
Example:
Please open the Demo2.gpn file and deactivate the teacher, class and subject factors. Lesson group H1
is time-limited to the period from 2 September to 2 February. This would in theory result in a factor of
0.512. However, a value of 0.500 has been entered in the 'Factor' column in the lesson group window,
116
and this factor is used for subsequent calculations
If you assign lesson 10 to lesson group H1 the value of the lesson will now be calculated as follows:
(weekly periods) * (time limitation factor for the lesson group) = (value)
6 / 0.5 = 3
Caution: Time-limited lessons
If a lesson is time-limited and a factor is assigned to the lesson group, only the factor will be included in
the calculation and not the time limitation of the lesson.
Part 2: Value calculation
4.3.2.3
117
Periodicity
All the time limitation examples shown so far assume that lessons take place once a week in a given
period. However, it could be that certain subjects should be taught not on a weekly basis but e.g.
fortnightly.
You can find a general description of periodicity in the multi-week timetable manual in chapter ' Periodic
lesson group '.
The following example will illustrate why it is advisable to work with factors for lesson groups .
Example:
·
·
·
·
Please open the Demo2.gpn file and deactivate the teacher, class and subject factors .
Activate 'Count only school days' on the 'Value calculation' tab under 'Settings | Miscellaneous'.
Select a weekly periodicity of 2 under 'Settings | School data'.
Then define two lesson groups: 'WA' for week A and 'WB' for week B.
· Assign lesson 50 to lesson group WA and lesson 51 to lesson group WB
118
As you can see, the values for the two lessons are not identical. The difference is due to that the
lessons in week A can be held for a total of 20 weeks while those in week B can be held for only 18
weeks.
Entering a factor of 0.500 for both weeks would result in both weeks being counted equally.
4.3.3
Terms
With time limitations the value of a lesson always depends on the length of the term in which it is held.
Caution: Terms
If terms are used, this is no longer the case: A term has the same value as a whole school year as far
as value calculation is concerned. This means that a lesson that is held in a term is evaluated as if it
were held for the whole school year.
The reason for this is that frequently at the beginning of a school year a short period, e.g. 4 weeks, is
planned and its values are then taken as budget values for the remainder of the school year. This
prevents for example a one-week ski course during the school year from disrupting the value calculation.
Example:
Please open the Demo2.gpn file and deactivate the teacher, class and subject factors . Create a new
term - 'Term 2' under 'Modules | Multiple terms | Multiple terms' lasting from 7 October to 22 December.
Part 2: Value calculation
119
Now create a new lesson in this term. Teacher Gauss teaches 3 periods of mathematics to class 1b.
Since the lesson is treated in the same way as lessons during the whole school year, this results in a
value of 3, as you can see from the figure.
However, if you wish value calculation to take the length of the term into account, you must enter the
'from' and 'to' dates like a normal time limitation.
The value for the lesson is the product of weekly periods and time limitation factor
120
121
Endnotes 2... (after index)