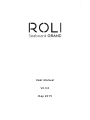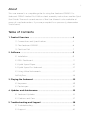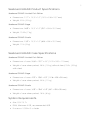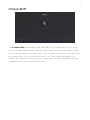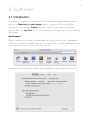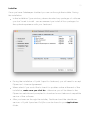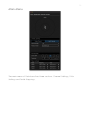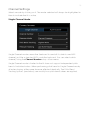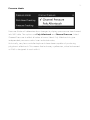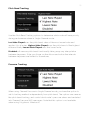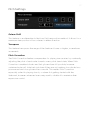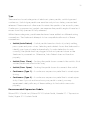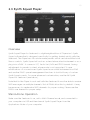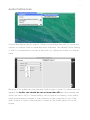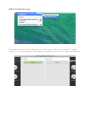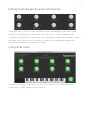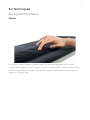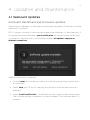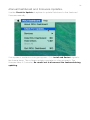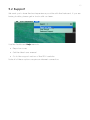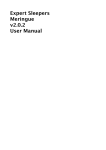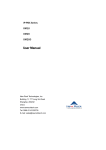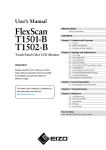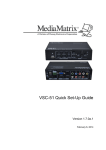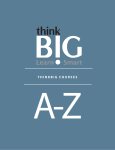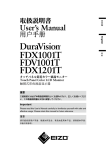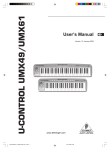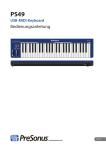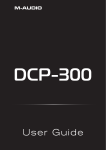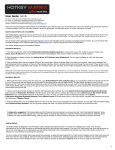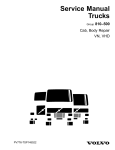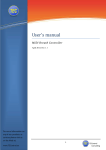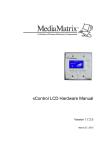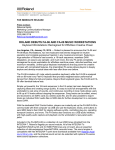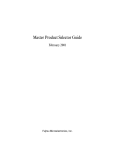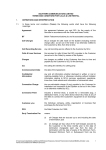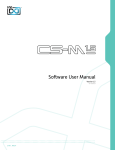Download Seaboard GRAND User Manual 2.3.0
Transcript
1 User Manual V2.3.0 May 2015 2 ROLI Ltd. 2 Glebe Road, London E8 4BD UK. Tel. +44 020 7812 9985 Email [email protected] Web https://www.roli.com This device complies with Part 15 of the FCC Rules. Operation is subject to the following two conditions: (1) This device may not cause harmful interference, and (2) this device must accept any interference received, including interference that may cause undesired operation. This device also meets relevant EU regulations regarding electromagnetic interference and electrical safety. Compliance to these standards is based on proper installation, using electrically grounded connections where applicable, and well-maintained cabling. Do not expose Seaboard to liquids, except in very small quantities when cleaning, as directed in Section 4 of this manual. Do not expose Seaboard to extremes of temperature. Do not attempt to disassemble Seaboard, except under direct instruction by ROLI staff. Refer all servicing to qualified service personnel. ROLI Ltd., and the Seaboard GRAND, conform to the European Union’s Directive 2002/95/EC on Restrictions of Hazardous Substances (RoHS) and the requirements of the European Union’s Directive 2002/96/EC on Waste Electrical and Electronic Equipment (WEEE). ROLI and Seaboard are registered trademarks of ROLI Ltd. All other trademarks are the property of their respective owners. Copyright © 2014 ROLI Ltd. All rights reserved. 3 About This user manual is a complete guide for using the Seaboard GRAND. For Seaboard GRAND Limited First Edition stand assembly instructions see the Quick Start Guide. The most current version of the User Manual is also available at www.roli.com/seaboarders. If you are prompted for a password, please enter TouchSound. Table of Contents 1. Product Overview ......................................................................4 1.1 Connections and Specifications .......................................................4 1.2 The Seaboard GRAND ........................................................................6 1.3 The User Dial .......................................................................................7 2. Software .....................................................................................9 2.1 Installation ............................................................................................9 2.2 ROLI Dashboard ..................................................................................11 2.3 Synth Squad Player .............................................................................20 2.4 Synth Squad For Seaboard ...............................................................27 2.5 Using Virtual Instruments ..................................................................27 2.6 PolyThru .................................................................................................28 3. Playing the Seaboard ................................................................29 3.1 Keywaves ..............................................................................................29 3.2 Techniques ..........................................................................................30 4. Updates and Maintenance ........................................................35 4.1 Seaboard Updates .............................................................................35 4.2 Cautions and Care .............................................................................37 5. Troubleshooting and Support ...................................................38 5.1 Troubleshooting ..................................................................................38 5.2 Support ................................................................................................40 4 1. Product Overview 1.1 Connections and Specifications Connections The following list of connections is from left to right on the rear panel. A. Pedal Jacks 1, 2 and 3 – User definable: connect a passive sustain pedal, foot switch or expression pedal (please note that the Seaboard GRAND Studio does not have a third pedal jack) B. Balanced Audio Out Right/Left – Connect standard TRS balanced 1/4” audio cables* C. Volume fader – Adjust the output volume* D. Headphone Output – Connect a 3.5mm (1/8th”) headphone plug for headphone monitoring of audio output* E. USB Type A – not supported F. USB Type B – Connect the Seaboard to a computer G. Power Input – Connect the included power supply (must be connected at all times of operation) H. Power switch – Toggle power on/off *not currently enabled 5 Seaboard GRAND Product Specifications Seaboard GRAND Limited First Edition • Dimensions: 51.7” x 13.3” x 1.0” (1313 x 338 x 25.7 mm) • Weight: 22 lb (10 kg) Seaboard GRAND Stage • Dimensions: 36.9” x 13.3” x 1.0” (937 x 338 x 25.7 mm) • Weight: 15.4 lb (7 kg) Seaboard GRAND Studio • Dimensions: 23.9” x 13.3” x 1.0” (608 x 338 x 25.7 mm) • Weight: 11 lb (5 kg) Seaboard GRAND Case Specifications Seaboard GRAND Limited First Edition • Dimensions of case: 58.6” x 19.7” x 4.3” (1412 x 500 x 110 mm) • Weight of case when packed: 28 lb. (13 kg) without stand; 53 lb. (25 kg) with stand Seaboard GRAND Stage • Dimensions of case: 47.9” x 19.6” x 3.9” (1216 x 498 x 98 mm) • Weight of case when packed: 24 lb. (11 kg) Seaboard GRAND Studio • Dimensions of case: 34.9” x 19.6” x 3.9” (887 x 498 x 98 mm) • Weight of case when packed: 18 lb. (8 kg) System Requirements: • Mac OS X 10.7+ • RAM: Minimum 4 GB, recommended 8GB • Processor: 2.5GHz i5 or faster 6 1.2 The Seaboard GRAND The Seaboard is a new musical instrument that reimagines the piano keyboard as a soft, continuous surface. In developing this new approach to musical interaction ROLI has brought together years of innovation on several fronts. The Seaboard’s polyphonic pitch bend, vibrato and per-note dynamic changes are all available at your fingertips, marrying the intuitiveness of acoustic instruments with the versatility of digital technology. The Seaboard interfaces with a computer via a USB connection. It functions as a MIDI controller, and the dedicated ROLI Dashboard allows customisation of performance settings. It is fully compatible with FXpansion’s Synth Squad software sound engine, and works well with a host of other software synths as well. In the future we will also release an onboard sound engine for the Seaboard GRAND, which will be made available to all Seaboard owners through a firmware upgrade. Note: The Seaboard is NOT currently USB powered and must be used with the provided power supply at all times. 7 1.3 The User Dial The User Dial is located on the top panel of the Seaboard. You can use it to navigate between presets of Synth Squad and other virtual instruments There are 3 elements to the User Dial: the Center Button, the Control Ring and the Light Ring. How it works: A. Press the Center Button to advance through each of Synth Squad Player’s four preset banks (doing so will send a Program Change MIDI message that will increase the previous Program Change value by 12). B. Turn the Control Ring to navigate through presets in either direction (doing so will send a Program Change MIDI message that is 1 higher or lower than the previous message). C. The Light Ring indicates the Seaboard’s activity (powering on, updating) as well as current preset locations and transpose positions. 8 Octave Shift The Octave Shift mode transposes the Seaboard’s playing pitch up or down. Hold down the Center Button until the Light Ring displays a wide band of light across the top center. Turn the Control Ring counter-clockwise to shift the pitch an octave down. Turn it clockwise to shift it up. The transpose range is two octaves and normal playing position is when the LEDs are centered. Press the Center Button to exit Octave Shift mode. 9 2. Software 2.1 Installation In addition to Dashboard, the Seaboard's installer package bundles a special edition of FXpansion’s Synth Squad which is optimised for use with the Seaboard, a light-weight Player edition of Synth Squad to get you started quickly, and also PolyThru, a tool for connecting your Seaboard to any software instrument. Gatekeeper Before running the installer, please make sure that your Mac has Gatekeeper disabled, so that our installer can run. To do this, do to System Preferences and click 'Security & Privacy', found on the top row. In the window that appears, select the 'Anywhere' option in the 'General' tab. 10 Installer Once you have Gatekeeper disabled you can run through the installer. During the installation: • In the Installation Type window, please de-select any packages of software you don't want to install - we recommend you install all four packages for the optimal experience with your Seaboard. • During the installation of Synth Squad for Seaboard, you will need to accept FXpansion's License Agreement. • When asked if you would like to check for updates online at the end of the installation, make sure you click No - otherwise you will be taken to the FXpansion website and prompted to download a non-Seaboard-compatible version of the software. • After you have run through the installer, Dashboard and the standalone versions of Synth Squad and PolyThru can be found in your Applications folder. 11 2.2 ROLI Dashboard The ROLI Dashboard is designed for customising performance settings as well as keeping the Seaboard's firmware up to date through automatic updates. Getting Started To begin, please make sure that the power supply is connected to the Seaboard. Connect the USB cable to your computer, turn the Seaboard's power switch to the on position and launch Dashboard. Note Independence Each note played on the Seaboard has independent pressure, pitch bend and velocity control. This independence is made possible by real-time MIDI channel allocation. With every new note, data is sent to the next available MIDI channel. However, polyphonic pitch bend and aftertouch may not always be desired so Dashboard has options to accommodate many different performance scenarios. 12 Main Menu The main menu of Dashboard has three sections: Channel Settings, Pitch Settings and Pedal Mappings. 13 Channel Settings Select a mode by clicking on it. The mode selected will always be highlighted in blue to indicate that it is active. Single Channel Mode Single Channel mode causes the Seaboard to send all its data to one MIDI channel, just like a standard MIDI controller keyboard. You can select which channel, using the Channel Number drop- down menu. Single Channel mode is limited in that it does not support independent pitch bend of individual notes. When performing pitch bend in Single Channel mode, all notes playing at the same time are affected identically. The Pitch Bend Tracking options (see below) can modify how pitch bend values are applied. 14 Pressure Mode Pressure Mode will determine how changes in playing pressure are transformed into MIDI data. The options are Poly Aftertouch and Channel Pressure. Select Channel Pressure to affect all notes at once. Select Poly Aftertouch to give independent pressure control over individual notes. Historically, very few controller keyboards have been capable of producing polyphonic aftertouch. This means that not every synthesizer, virtual instrument or DAW is designed to work with it. 15 Pitch Bend Tracking Use the Pitch Bend Tracking options to determine which note will have priority during performance when in Single Channel mode. Last Note Played uses the pitch bend value of the most recent note and applies it to all notes. Highest Note Played uses the pitch bend of the highest note and finally Lowest Note Played uses the lowest note. Disabled will remove pitch bend functionality taking away any interpolation between keywaves. Slide your finger on the ribbon and notice the intervals between keywaves are limited to a semitone. Pressure Tracking When using Channel Pressure in Single Channel mode, you have the option to set its tracking method independently from pitch bend. The options are same as the pitch bend tracking, and control which note's pressure values are translated into Channel Pressure MIDI messages. Note that this option is not available when using Polyphonic Aftertouch. 16 Multi Channel Mode In Multi-Channel mode, the Seaboard will send its data to multiple MIDI channels, with every note assigned to a different MIDI channel. This allows the user to control the pitch-bend polyphonically. Channel Range allows the user to control the number of channels used: the greater the range, the greater the pitch bend and aftertouch polyphony. In general a higher range is preferable; however, when using complicated MIDI set-ups or when computing power is limited, you may find that your virtual instruments are only able to respond to a smaller range of channels, and will need to limit the number of MIDI channels that the Seaboard occupies to match. Pressure Mode Pressure Mode will determine how changes in playing pressure are represented as MIDI messages. The options are Poly Aftertouch and Channel Pressure. Note that since in Multi- Channel mode each note is on a different channel, both options allow individual pressure control of each note. 17 Pitch Settings Octave Shift This feature is an alternative to the User Dial transposition method. It allows for a maximum transposition of two octaves in either direction. Transpose This feature transposes the range of the Seaboard lower or higher, in semitone increments. Pitch Correction The Pitch Correction feature compensates for playing inaccuracies by continually adjusting the pitch of each note towards a zero-pitch-bend state. When Pitch Correction is enabled vibrato and fast glissandi are still possible; however sustained notes will slide back into tune if they are out, making slow vibrato less pronounced and slow glissandi less smooth. This makes Pitch Correction especially suited to playing chords, or when first getting started with the Seaboard; however advanced users may want to disable it to maximise their expressive control. 18 Pedal Mappings The pedal inputs on the back panel of the Seaboard are configurable to work with both switch and continuous expression pedals. Click in the Mapping or Type fields to change settings. By default the pedal configuration is: • Pedal 1 - CC64 Sustain • Pedal 2 - CC67 Soft pedal • Pedal 3* - CC66 Sostenuto *Not available on Seaboard GRAND Studio. The Seaboard treats a pedal mapped to CC64 (sustain) slightly differently from other pedals. When this pedal is pressed, the Seaboard holds the peak continuous pressure values of any notes that are sounding and filters out any values lower than this. Musically, this is what a player would expect, as it means that releasing a note while the sustain pedal is depressed will not alter the sound of the note. It is important to understand this ‘peak hold’ behaviour in case remapping the pedals for other purposes is desired. 19 Type There are two broad categories of electronic piano pedals: switch-type and continuous. Switch-type pedals are sensitive only in two states, pressed and released. These are most often used to mimic the pedals of an acoustic piano. Continuous (or expression) pedals can measure the pedal’s angle of travel as it moves from fully pressed to fully released. Within these categories, pedal manufacturers have settled on different wiring conventions. The Seaboard attempts to be compatible with most of these conventions. • Switch (Auto-Detect) – Switch pedals have two kinds of polarity setting, press open and press close. Selecting auto-detect forces the Seaboard to identify your type of pedal automatically. For auto-detection to work correctly, the pedal must be plugged in but not pressed down as the Seaboard is powered on. Otherwise, Auto-Detect does not function properly. • Switch (Press Close) – Pushing the pedal down connects the switch. Most sustain pedals are wired in this way. • Switch (Press Open) – Pushing the pedal down disconnects the switch. • Continuous (Type 1) – A continuous expression pedal that is wired wiperto-ring. • Continuous (Type 2) – A continuous expression pedal that is wired wiperto-tip. Even if you do not know how your pedal is wired, you may experiment safely with any of these settings to find which one works properly. Recommended Expression Pedals: Roland RPU-3 Pedal Unit, Roland DP10 Sustain Pedal, Yamaha FC- 7 Expression Pedal, Mgear SP-2 Sustain Pedal 20 2.3 Synth Squad Player Overview Synth Squad Player for Seaboard is a lightweight edition of FXpansion’s Synth Squad software that is designed specifically for getting started quickly with the Seaboard. The Player has 48 custom-made presets which can be modified via 8 Macro controls. Synth Squad will work as a stand-alone virtual instrument or as a plug-in in a DAW - it comes in VST, Audio Unit, AAX and RTAS formats. Saving adjustments to presets in stand- alone mode is not supported. To save modifications of a sound insert Synth Squad as an virtual instrument in a DAW and use the DAW's preset management functions to build a library of custom Synth Squad sounds. For more advanced customisation, use the full Synth Squad for Seaboard (see below). Note that for the Player to work well with the Seaboard it must be able to receive MIDI messages on multiple channels. Not all DAWs allow this by default - it may be necessary to create extra MIDI channels for proper routing. Please see the DAW's user manual for proper setup. Stand-Alone Operation Make sure the Seaboard is on, set to Multi-Channel mode, and connected to your computer via USB and then launch Synth Squad Player from the Applications folder of your computer. 21 Audio Preferences Choose the desired audio outputs. These can be either the built- in core audio outputs or outputs from a connected audio interface. The default buffer setting is 256. If you experience crackles in the audio try setting the buffer to a higher value. Because of its extensive sound engine Synth Squad is quite CPU intensive so in general the buffer size should be set no lower than 256 and the sample rate should be set to 44100. These settings should give a low latency, high quality playing experience; however it does depend on the computer in use. If the audio output of Synth Squad begins to break up the buffer needs to be set higher. 22 MIDI Preferences The Seaboard should be selected as a MIDI input device by default. If Synth Squad is not responding to the Seaboard make sure it has not been unselected. 23 Presets Synth Squad's preset structure can be navigated with the User Dial. The presets are divided into four banks of twelve: A01-12, B01-12, C01-12, D01-12. Pressing the Center Button will advance to the next bank in a clockwise direction. However, use the Control Ring to navigate through presets in either direction. Each full revolution of the Control Ring advances to the next bank. Try starting at the A01 position and moving the Control Ring through all 12 presets in bank A. Notice that there are two LED positions. The brighter LED marks the Bank position and a cluster of two small LEDs mark the preset position. Note that there are 11 categories of sounds and each bank contains a variety of each category. The categories include: Bass, Lead, Pluck, Split, Pad, Bow, Keys, Synth, Reed, Brass and Percussion. • • • • • • • • • • • • A01 - KEYS - Dynamic EP A02 - BASS - Fretless Pop A03 - PLUCK - Hybrid Jazz A04 - REED - Bamboo Flute A05 - BOW - Deep Chamber A06 - PAD - Lush and Creamy A07 - SYNTH - Bellatrix Loop A08 - SYNTH - Dirt Ribbon A09 - SYNTH - Space Brass A10 - BRASS - Officium A11 - KEYS - Jazz Club A12 - LEAD - 3 Oscillators 24 • • • • • • • • • • • • B01 - PLUCK - Steel Pluck B02 - PAD - Sea of Platinum B03 - KEYS - Solid Tines B04 - BASS - Analog Pluck B05 - LEAD - Classic Analog B06 - PAD - Calm B07 - SPLIT - Daduk + Pad B08 - REED - Small Mountain Flute B09 - SYNTH - Lush Comping B10 - SYNTH - Cinematic Layers B11 - REED - Clariwood B12 - PLUCK - Jazz Guitar • • • • • • • • • • • • C01 - SPLIT - Bass + Keys C02 - KEYS- Organ and Pressure C03 - LEAD - Summertime C04 - BASS - Legato Fade C05 - KEYS - Clav C06 - SYNTH - Analog Power C07 - BOW - Attack Strings C08 - PLUCK - Nylon Rattle C09 - REED - Bass Clarinet C10 - PAD - Amber Pad C11 - SYNTH - Comp Layers C12 - REED - Sahara Reed • • • • • • • • • • • • D01 - PLUCK - Electric Sitar D02 - REED - Hollow Flute D03 - KEYS - Hybrid Orkyes D04 - BASS - Jazz D. Bass D05 - SYNTH - Power Poly D06 - SPLIT - Bass + Drive Lead D07 - SPLIT - Shinning Diamond D08 - SPLIT - Funk Bass + Lead D09 - SYNTH - 303 Machine D10 - SYNTH - Chrome Movement D11 - PERC - Ripple Pressure D12 - PERC - Mad Pots 25 Editing Synth Squad Sounds with Macros The eight Macro knobs control different sound parameters within the Synth Squad sound engine. Control them with a mouse, or with a standard MIDI controller using the MIDI Learn function. Since each preset has different sounds attributes (e.g. decay, chorus, tone, etc) the Macro parameters are always unique and change from preset to preset. Using MIDI Learn Use the following procedure to assign MIDI controls on a standard MIDI controller to Synth Squad's Macro knobs: 26 1. Click the MIDI Learn button. This enables the MIDI assign mode (the Synth Squad interface will turn green). 2. Click the knob you wish to assign with the mouse. Then turn a knob or fader on your controller. When MIDI assignment is confirmed, the knob will turn blue. 3. Repeat Step 2 for each knob you wish to assign. Note that assigning the same MIDI controller to multiple Macro knobs is possible. 4. When all assignments are complete, click MIDI learn again to exit the mode. Synth Squad's interface will revert to its standard color. MIDI Reset In the unlikely event of a stuck note, click this button to reset MIDI. 27 2.4 Synth Squad For Seaboard While the Synth Squad Player is a quick and easy way of accessing great sounds with the Seaboard, its capacity for custom sound creation and tweaking is limited. Therefore we have partnered with FXpansion to give Seaboard users the full Synth Squad sound design package, including the Cypher, Strobe and Amber synths, and the Fusor environment for building layered sounds from these synths. Synth Squad has been customised to ensure full compatibility with the Seaboard through appropriate MIDI channel assignments. For information on how to get started with Synth Squad for Seaboard, please see the Synth Squad for Seaboard Quickstart Guide at www.roli.com/seaboarders. 2.5 Using Virtual Instruments The Seaboard can be used as a MIDI controller for many virtual instruments. Some are better suited than others due to lack of polyphonic pitch bend and aftertouch compatibility. For synths that do not suport polyphonic pitch bend by default PolyThru is the recommended tool for enabling this functionality (see below). If you would like to use the Seaboard with a virtual instrument and not use polyphonic pitch bend at all, you can do so by putting the Seaboard into Single Channel mode, and routing the Seaboard's MIDI input to the instrument using the DAW of your choice. Kontakt and Omnisphere Kontakt is unusual in that it supports multi-instance functionality. This means that within Kontakt itself a sound or instrument can be duplicated and assigned to different channels enabling polyphonic pitch bend and aftertouch. For more on how to set up multiple instances, please see the Kontakt manual. Another exception is Omnisphere. It supports polyphonic pitch bend via only one instance. Copying one voice to all 8 voices is handled internally, within Omnisphere itself. To use the Seaboard with Omnisphere, use Multi-Channel mode and set the Channel Range to 1 - 8. For more on how to set up multiple voices, please see the Omnisphere manual. 28 Pitch Bend Settings For optimal pitch bend response, whatever your virtual instrument, always set its pitch bend range range to +12 and -12 (i.e. one octave). Otherwise pitch bend will not function as intended. 2.6 PolyThru PolyThru is a new app developed by ROLI that lets your existing software synths support polyphonic pitch bend. While it is still in development, we have made the Beta version available to all Seaboard GRAND customers. It comes in standalone, VSTi and AU formats, and is installed as part of the ROLI Dashboard installation package. For information on how to get started with PolyThru, please see the PolyThru Manual at www.roli.com/seaboarders. 29 3. Playing the Seaboard 3.1 Keywaves A keywave is an elastic, multi-dimensional tactile interface that allows for nuanced expression of parameters such as pitch, volume and timbre in one continuous gesture. The layout of the keywaves is identical to the traditional keyboard. They provide essential visual and tactile feedback which make adapting existing keyboard skills quite natural. Because the keywaves have continuous control across both pitch and pressure axes, playing in tune can be challenging. However, with a little practice, great intonation is achievable. When first playing the Seaboard’s keywaves, aim for the apex of the desired key in order to achieve the correct pitch. Striking a key off-center will cause the note to be slightly flat or sharp. 30 3.2 Techniques Playing with Pitch Bend Vibrato As a note is being played, create vibrato by moving the hand left to right causing the fingertip to rock side to side. This technique is similar to executing vibrato on a string instrument. Varying the speed of the hand will change the intensity of the vibrato. 31 Pitch Bend Gestures The Seaboard interprets the playing of two adjacent notes in succession (C → C ♯ ), as pitch bend. This is achieved via a smooth legato gesture, varying the pressure during the duration of the gesture. It’s possible to extend the pitch bend even further by continuing the legato gesture chromatically (e.g. simultaneously C → C♯ → D → D♯) In order for this gesture to work, it is imperative that each pair of adjacent notes are held down one after another without releasing and in the direction of the desired pitch bend. Tip: It's not necessary to hold the previous note down once the pitch has arrived at the new note. Semitones Currently the Seaboard cannot play two adjacent semitones simultaneously such as C and C#. They will only bend or jump from one to other depending on how they are played and the pitch bend settings in Dashboard. 32 Ribbon Glissando The pitch ribbons at the top and the bottom of the keywaves are designed for seamless glissando. You can base your playing entirely on the ribbon if you want, or you can use it for glissandos simply by dragging your finger left and right. Tip: After playing a note on the keywave, drag the same finger onto the ribbon for glissando. An alternative technique is to transfer pressure from the finger on the keywave to the thumb placed immediately beneath on the ribbon. From there slide up or down to achieve glissando. 33 Playing with Velocity The Seaboard detects the velocity of each keywave you play. Striking hard will increase the amplitude while striking soft will decrease it. Remember that the pitch ribbons responds will respond to velocity. Try integrating velocity into pitch bend gestures for more expressive sound. 34 Playing with Pressure The Seaboard’s ability to respond to continuous pressure is a powerful feature. Unlike traditional keyboard aftertouch, the continuous pressure control begins as soon as you touch the key. This results in a bigger physical range and a considerably higher digital resolution. For example, if pressure is mapped to filter cutoff, pressing into the keywave will continuously control that parameter from the moment it's depressed rather than only taking effect at the very bottom of the range. Tip: The sensor technology is sensitive. Play the Seaboard as lightly as possible at first and then experiment with different levels of pressure depth. 35 4. Updates and Maintenance 4.1 Seaboard Updates Automatic Dashboard and Firmware Updates: There are two elements of the Seaboard that need updating: Dashboard and the Seaboard's Firmware. ROLI is always working to improve performance and features for the Seaboard. If an update becomes available a push notification will appear when Dashboard is opened to alert the user of an available update. All updates require an internet connection. When a notification is received: • Choose Later and Dashboard sends a notification every time Dashboard is re- launched. • Select Skip and DB avoids sending a notification until the next revision is released. • Select Install and Restart to initiate the update. Agree to the license terms. The software update completes in a few moments. The firmware takes 4-5 minutes. 36 Manual Dashboard and Firmware Updates: Use the Check for Update at anytime to update Dashboard or the Seaboard Firmware manually. If an update is available a dialogue appears. Click Install and Restart. Agree to the license terms. The software update completes in a few moments. The firmware takes 4-5 minutes. Be careful not to disconnect the Seaboard during updating. 37 4.2 Cautions and Care • As noted in the warranty, the Seaboard’s case is not an Airline Transport Association [ATA] specification flight case, and it should not be treated as such. • When in use, the Seaboard should always be connected to its power supply. • Cleaning the Seaboard is simple. We recommend using a mild non-alcohol based wipe on all metal surfaces. Keywaves should be cleaned without using liquids. Gentle friction is enough. If dust or lint accumulates, use a lint roller and gently apply it across the keywaves. • Store the Seaboard at approximately 20°C/70°F. The keywaves are sensitive to extreme temperatures. Avoid leaving the Seaboard in direct sunlight. 38 5. Troubleshooting and Support 5.1 Troubleshooting Seaboard is not powering on • The Light Ring always illuminates in some manner if the Seaboard is on. No light means no power. • Check the power switch on the back and make sure it is in the ON position. • Check for the green LED on the power supply (if fitted). If it is not lit, check the main cable and the main connection (power outlet). • The firmware might be corrupted. Turn the power on while holding down the Center Button. If the Light Ring starts to twinkle, it is a firmware problem. Leave the Seaboard powered on for about three minutes, and it will automatically correct itself. Seaboard is not connecting to Dashboard • The USB cable may not be completely plugged in. Unplug and reseat both ends and try reconnecting. • Make sure the power supply provided is being used. • If it is not plugged in, connect it, turn off the Seaboard and turn it back on. If the Light Ring on the User Dial is animating in a clockwise direction, the Seaboard is updating. This process should take a few minutes to complete. Once the Seaboard is finished updating, the Light Ring should return to a static position. When I bend a note, all the other notes bend with it • Dashboard is in Single Channel mode, or not enough MIDI channels have been enabled. • If using Synth Squad Player, Change to Multi Channel mode within Dashboard and increase the number of channels to at least 8. 39 Pedals are not functioning properly • If the pedal is in ‘Auto Detect’ mode and is sometimes inverted (so ‘up’ is ‘down’ and vice versa), make sure that it is not held down while turning on the Seaboard. • Hold down the Center Button for about a second, until the Seaboard is in ‘octave shift’ mode (identifiable by the wide bar of LEDs lighting in the 12 o’clock position). Three LEDs at the bottom of the Light Ring indicate whether the Seaboard is reading each pedal. They glow as a pedal depression is recognized. • If they do not, experiment with the ‘Type’ settings in the Pedal Mappings section in Dashboard. • If the LEDs are behaving normally, check the Pedal Mappings section and make sure the pedal is assigned properly. For example, if sustain is desired, select ‘Sustain (cc64).’ My Seaboard is out of tune! • Check the octave/transposition setting in Dashboard. Make sure they are not offset by a semitone. Note that the transposition settings reset when the Seaboard’s power is cycled. • If using a third-party virtual instrument, make sure the pitch bend range is set to +/- 12 semitones. The User Dial is not advancing my presets • Make sure that the User Dial is in the correct mode (it might be in octaveshift mode, for example). • If the Light Ring is showing an unfamiliar pattern, a quick tap on the button will reset it to the preset selector. I can't play two semitones simultaneously • The Seaboard will interpret two adjacent semitones played simultaneously such as C and C#, as a single note. This allows you fine control of pitch bend between semitones, by adjusting the relative pressure of two finger presses. However it does mean that sounding chromatically consecutive notes together is not possible. 40 5.2 Support We want you to have the best experience possible with the Seaboard. If you are having trouble, please get in touch with our team. Use the Dashboard Help menu to: • Report an issue • Get the latest user manual • Go to the support section of the ROLI website Note all of these options require an internet connection.