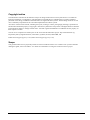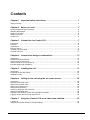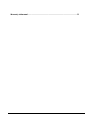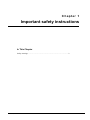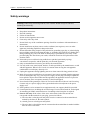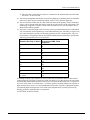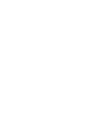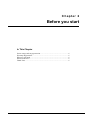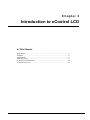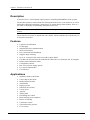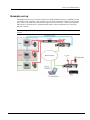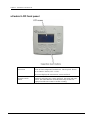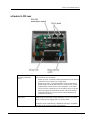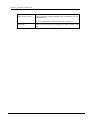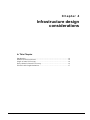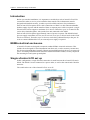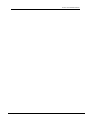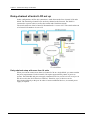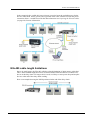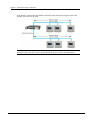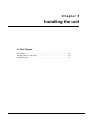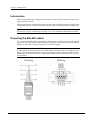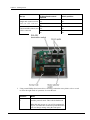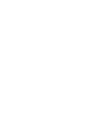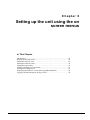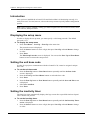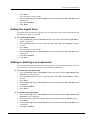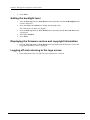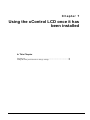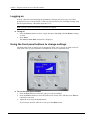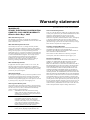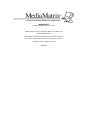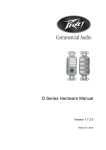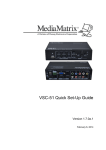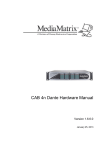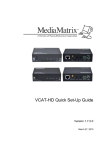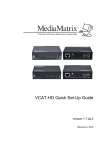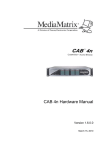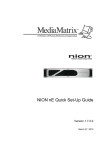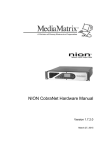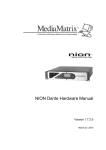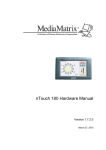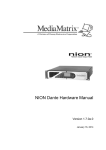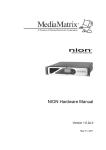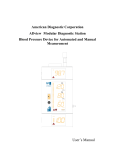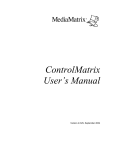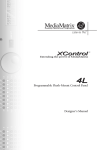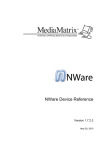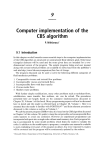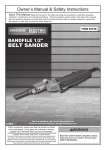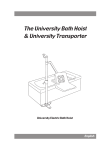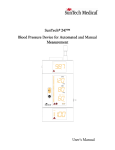Download xControl LCD Hardware Manual
Transcript
xControl LCD Hardware Manual Version 1.7.2.0 March 27, 2015 Copyright notice The information contained in this manual is subject to change without notice. Peavey Electronics is not liable for improper installation or configuration. The information contained herein is intended only as an aid to qualified personnel in the design, installation and maintenance of engineered audio systems. The installing contractor or end user is ultimately responsible for the successful implementation of these systems. All creative content in this manual, including the layout, art design, content, photography, drawings, specifications and all other intellectual property is Copyright © 2015 Peavey Electronics Corporation. All Rights Reserved. Features & specifications subject to change without notice. All other registered trademarks or trademarks are the property of their respective owners. The ratc-server component is based in part on the work of the libwebsockets project: http://libwebsockets.org. Prepared by Peavey Digital Research, 6 Elm Place, Eynsham, Oxford, OX29 4BD, UK. Email:[email protected] (mailto:[email protected]). Scope This guide describes how to physically install an xControl LCD and connect it to a NION. Once you have finished reading this guide, refer to the NWare User Guide for information on using the xControl LCD in a project. ii Version 1.7.2.0 March 27, 2015 Contents Chapter 1 Important safety instructions................................................................ 1 Safety warnings ........................................................................................................................................2 Chapter 2 Before you start ..................................................................................... 5 Power outage and surge protection .........................................................................................................6 Warranty Registration ...............................................................................................................................6 What you will need ...................................................................................................................................6 What's in the box? ....................................................................................................................................6 Thank You! ...............................................................................................................................................6 Chapter 3 Introduction to xControl LCD ............................................................... 7 Description ................................................................................................................................................8 Features....................................................................................................................................................8 Applications ..............................................................................................................................................8 Example set up .........................................................................................................................................9 xControl LCD front panel ........................................................................................................................10 xControl LCD rear ...................................................................................................................................11 Chapter 4 Infrastructure design considerations.................................................13 Introduction .............................................................................................................................................14 NEMA electrical enclosures....................................................................................................................14 Single xControl LCD set up ....................................................................................................................14 Daisy-chained xControl LCD set up .......................................................................................................16 EIA-485 cable length limitations .............................................................................................................17 Chapter 5 Installing the unit ................................................................................. 19 Introduction .............................................................................................................................................20 Preparing the EIA-485 cables ................................................................................................................20 Installation steps .....................................................................................................................................21 Chapter 6 Setting up the unit using the on screen menus ................................ 25 Introduction .............................................................................................................................................26 Displaying the setup menu .....................................................................................................................26 Setting the unit base code ......................................................................................................................26 Setting the inactivity timer.......................................................................................................................26 Setting the logout timer...........................................................................................................................27 Adding or deleting a user passcode .......................................................................................................27 Setting the backlight level .......................................................................................................................28 Displaying the firmware version and copyright information ....................................................................28 Logging off and returning to the logo screen ..........................................................................................28 Chapter 7 Using the xControl LCD once it has been installed .........................29 Logging on ..............................................................................................................................................30 Using the front panel buttons to change settings ...................................................................................30 March 27, 2015 Version 1.7.2.0 iii Warranty statement .................................................................................................31 iv Version 1.7.2.0 March 27, 2015 Chapter 1 Important safety instructions In This Chapter Safety warnings................................................................................................. 2 March 27, 2015 Version 1.7.2.0 1 Chapter 1 - Important safety instructions . Safety warnings Warning: When using electrical products, basic cautions should always be followed, including the following: 1. 2. 3. 4. 5. 6. 7. 8. 9. 10. 11. 12. 13. 14. 15. 16. 17. 18. 2 Read these instructions. Keep these instructions. Heed all warnings. Follow all instructions. Do not use this apparatus near water. Clean only with a dry cloth. Do not block any of the ventilation openings. Install in accordance with manufacturer’s instructions. Do not install near any heat sources such as radiators, heat registers, stoves or other apparatus (including amplifiers) that produce heat. Do not defeat the safety purpose of the polarized or grounding-type plug. A polarized plug has two blades with one wider than the other. A grounding type plug has two blades and a third grounding plug. The wide blade or third prong is provided for your safety. If the provided plug does not fit into your outlet, consult an electrician for replacement of the obsolete outlet. Protect the power cord from being walked on or pinched, particularly at plugs, convenience receptacles, and the point they exit from the apparatus. Only use attachments/accessories provided by the manufacturer. Use only with a cart, stand, tripod, bracket, or table specified by the manufacturer, or sold with the apparatus. When a cart is used, use caution when moving the cart/apparatus combination to avoid injury from tip-over. Unplug this apparatus during lightning storms or when unused for long periods of time. Refer all servicing to qualified service personnel. Servicing is required when the apparatus has been damaged in any way, such as power-supply cord or plug is damaged, liquid has been spilled or objects have fallen into the apparatus, the apparatus has been exposed to rain or moisture, does not operate normally, or has been dropped. Never break off the ground pin. Write for our free booklet Shock Hazard and Grounding. Connect only to a power supply of the type marked on the unit adjacent to the power supply cord. If this product is to be mounted in an equipment rack, rear support should be provided. Control panel devices, including the xControl range, D series and nTouch 60, are designed for mounting in NEMA metal enclosures. Grounding to the front plate is required. Note for UK only: If the colors of the wires in the mains lead of this unit do not correspond with the terminals in your plug‚ proceed as follows: a) The wire that is colored green and yellow must be connected to the terminal that is marked by the letter E‚ the earth symbol‚ b) colored green or colored green and yellow. c) The wire that is colored blue must be connected to the terminal that is marked with the letter N or the color black. Version 1.7.2.0 March 27, 2015 xControl LCD Hardware Manual d) The wire that is colored brown must be connected to the terminal that is marked with the letter L or the color red. 19. This electrical apparatus should not be exposed to dripping or splashing and care should be taken not to place objects containing liquids, such as vases, upon the apparatus. 20. The on/off switch in this unit does not break both sides of the primary mains. Hazardous energy can be present inside the chassis when the on/off switch is in the off position. The mains plug or appliance coupler is used as the disconnect device, the disconnect device shall remain readily operable. 21. Exposure to extremely high noise levels may cause a permanent hearing loss. Individuals vary considerably in susceptibility to noise-induced hearing loss, but nearly everyone will lose some hearing if exposed to sufficiently intense noise for a sufficient time. The U.S. Government’s Occupational Safety and Health Administration (OSHA) has specified the following permissible noise level exposures: Duration Per Day in Hours Sound Level dBA, Slow Response 8 90 6 92 4 95 3 97 2 100 1½ 102 1 105 ½ 110 ¼ or less 115 According to OSHA, any exposure in excess of the above permissible limits could result in some hearing loss. Ear plugs or protectors to the ear canals or over the ears must be worn when operating this amplification system in order to prevent a permanent hearing loss, if exposure is in excess of the limits as set forth above. To ensure against potentially dangerous exposure to high sound pressure levels, it is recommended that all persons exposed to equipment capable of producing high sound pressure levels such as this amplification system be protected by hearing protectors while this unit is in operation. SAVE THESE INSTRUCTIONS! March 27, 2015 Version 1.7.2.0 3 Chapter 2 Before you start In This Chapter Power outage and surge protection ................................................................... 6 Warranty Registration ....................................................................................... 6 What you will need ........................................................................................... 6 What's in the box? ............................................................................................. 6 Thank You! ....................................................................................................... 6 March 27, 2015 Version 1.7.2.0 5 Chapter 2 - Before you start . Power outage and surge protection The xControl LCD receives power via a serial connection to the NION RS-485 port. We make the following recommendations for the power source used with the NION: Use an uninterruptable power supply (UPS) to protect against power outages. Use a power surge protection device, such as a Surge-X (http://www.surgex.com). This provides protection from destructive spikes, surges and inductive transients. Warranty Registration Please take a few minutes and fill out the warranty registration card. Although your warranty is valid without the registration, the information you provide with the form is crucial to our support group. It enables us to provide better service and customer support, and to keep you informed of new product updates. Tip: Refer to the warranty statement at the rear of this manual for details of what your warranty includes and what the limitations are. What you will need Phillips head screwdriver Small Philips head screwdriver. What's in the box? xControl LCD is packaged in a single container. This container includes the following items: xControl LCD 4 screws for fixing unit to NEMA enclosure User manual. If any of these items is missing, please contact your Authorized Peavey MediaMatrix contractor/dealer. Thank You! Thank you for purchasing this MediaMatrix product. It is designed to provide years of trouble-free operation and high quality performance. We are confident that you will find this product and other MediaMatrix products to be of the highest quality. 6 Version 1.7.2.0 March 27, 2015 Chapter 3 Introduction to xControl LCD In This Chapter Description ........................................................................................................ 8 Features ............................................................................................................. 8 Applications ...................................................................................................... 8 Example set up .................................................................................................. 9 xControl LCD front panel ................................................................................. 10 xControl LCD rear ............................................................................................ 11 March 27, 2015 Version 1.7.2.0 7 Chapter 3 - Introduction to xControl LCD . Description xControl LCD is a wall-mounted control panel for controlling MediaMatrix audio systems. The unit has capacitive touch buttons for selecting the audio source, zone and level, as well as muting the output and confirming a menu choice or setting change (Enter button). There is a two color LCD display for presenting information to the user. Note: Currently, the xControl LCD is limited to controlling a maximum of 4 input sources and 4 zones. The xControl LCD works in conjunction with a NION, which communicates with the unit via an EIA-485 connection. Features Capacitive touch buttons LCD display Standard EIA-485 communications Water-resistant face Easy connection and installation Supports daisy-chaining Up to 31 xControl LCDs can be used with a single NION Can share the EIA-485 network with other XControl devices (XControl 4x4, for example) Built in data termination switch Configurable controls Bus or local power supply options Low power requirements Cost effective. Applications 8 Stadiums, theatres and arenas Cruise ships & tour boats Multi-purpose facilities Auditoriums Paging systems Schools & universities Courts of law Airports Theme parks Performing arts centers Hotel meeting room complexes Houses of worship Conference centers Teleconferencing systems Civic centers. Version 1.7.2.0 March 27, 2015 xControl LCD Hardware Manual Example set up The diagram below shows xControl LCD devices in three different zones in a building. In each zone there is also a speaker. Users who have access to the xControl LCD devices can control the volume in the local zone and select the input source for the audio – either music from the MP3 player or from the tuner. Announcements made via the microphone can override the other two sources. Tip: The design of the NWare project determines which zones each xControl LCD can control. March 27, 2015 Version 1.7.2.0 9 Chapter 3 - Introduction to xControl LCD . xControl LCD front panel LCD screen White on blue background. Resolution is 128x64 pixels. Screen size is 60mm x 32mm (2.36" x 1.26"). The screen displays the current zone, source and level. Capacitive touch buttons 10 Buttons for selecting zone, source and level, plus enter and mute buttons. The enter button is used when the set up screens are displayed and the user wants to confirm a setting. Version 1.7.2.0 March 27, 2015 xControl LCD Hardware Manual xControl LCD rear EIA-485 termination switch This switch has two functions: When set to IN, it switches on the termination load for the last xControl LCD in a chain (or a single unit). When set to OUT, it specifies that the device will be daisy chained and will not be the last device in the chain, or that bi-directional control will be used. Normally, an xControl LCD is used to control devices in an NWare project, but the unit also supports bi-directional control, where the NWare xControl LCD device can be used to control the physical xControl LCD device. RJ-45 ports Standard RJ-45 ports that accept shielded CAT5 or CAT6 data cables. The ports can supply power as well as data. Each port can be connected to a NION RS-485 port, or another xControl LCD in a daisy-chain configuration. March 27, 2015 Version 1.7.2.0 11 Chapter 3 - Introduction to xControl LCD Mode selector switch Rotary switch for selecting PASHA mode, resetting the unit and performing tests. For more information, see Installation steps (on page 21). Screw hole 12 There are four screw holes for fixing the xControl LCD to a wall box. Version 1.7.2.0 March 27, 2015 Chapter 4 Infrastructure design considerations In This Chapter Introduction ....................................................................................................... 14 NEMA electrical enclosures ............................................................................. 14 Single xControl LCD set up .............................................................................. 14 Daisy-chained xControl LCD set up ................................................................. 16 EIA-485 cable length limitations ...................................................................... 17 March 27, 2015 Version 1.7.2.0 13 Chapter 4 - Infrastructure design considerations . Introduction Before you start the installation, it is important to consider how each xControl LCD will be connected in order to receive power and allow data transfer. The infrastructure must be designed and installed correctly, in order to provide reliable and error-free performance. Each xControl LCD requires an EIA-485 connection to a NION. As this connection handles both the supply of power and the transfer of data, no separate power cable is required. A single EIA-485 network can support a maximum of 32 devices. Therefore, up to 31 xControl LCDs can be daisy-chained together, with just the first unit connected to the NION. Each xControl LCD requires approximately 30mA of power to operate. The NION RS-485 port can supply a maximum of 0.5A (see RS-422/485 serial port in RS-485 mode in the NION Hardware Manual). Therefore, up to 16 devices can be daisy-chained directly to the port. In order to connect additional devices, an external power supply is required. NEMA electrical enclosures xControl LCD units are designed to mount in standard NEMA electrical enclosures. This includes boxes designed for fixed installation into sheet rock, wood or masonry construction. We do not recommend that xControl LCD units are installed into plastic boxes or in open wall space. All cabling and terminations should be installed into EMT conduit, securely coupled to the mounting box and system ground plane. Single xControl LCD set up In this configuration, a single EIA-485 connection is made between the xControl LCD and a NION. The NION is in turn connected to a power outlet, as well as the control and CobraNet networks. The switch at the rear of the xControl LCD is set to IN. 14 Version 1.7.2.0 March 27, 2015 xControl LCD Hardware Manual March 27, 2015 Version 1.7.2.0 15 Chapter 4 - Infrastructure design considerations . Daisy-chained xControl LCD set up In this configuration, an EIA-485 connection is made between the first xControl LCD and a NION. The remaining xControl LCDs are daisy-chained to the first unit. The NION is connected to a power outlet, as well as the control and CobraNet networks. The switch at the rear of the xControl LCDs numbered 1-3 is set to OUT. The switch at the rear of xControl LCD number 4 is set to IN. Daisy-chained setup with more than 16 units When you want to connect more than 16 xControl LCDs to a single NION, you must consider the power requirements. Each xControl LCD requires approximately 30mA of power to operate. The NION RS-485 port can supply a maximum of 0.5A (see RS-422/485 serial port in RS-485 mode in the NION Hardware Manual). Therefore, up to 16 devices can be daisy-chained directly to the port. In order to connect additional devices, an external power supply is required. 16 Version 1.7.2.0 March 27, 2015 xControl LCD Hardware Manual In the example below, an RS-485 power injector is used to boost the available power for the devices in the chain. Pins 4 (power) and 5 (ground) of the cable would be used for the power connection. Pins 1-3 would be used for the data connection. See Preparing the EIA-485 cables (on page 20) for more information. EIA-485 cable length limitations Due to its small gauge, the EIA-485 cable has a length limitation of 304.8 meters (1000 feet). This is the maximum length that can be used between the NION and the last xControl LCD device in the daisy chain. If a longer cable is used, it is likely to cause power drop and stop the devices at the end of the daisy chain working. Here is an example showing the NION positioned at the end of the daisy chain. March 27, 2015 Version 1.7.2.0 17 Chapter 4 - Infrastructure design considerations If the NION is positioned in the middle of the daisy chain, double the length of cable (and number of devices) can be used. Tip: If a longer cable length is required, larger gauge cable can be used, or power can be applied directly to the daisy chain, supplementing the power available from the NION. 18 Version 1.7.2.0 March 27, 2015 Chapter 5 Installing the unit In This Chapter Introduction ....................................................................................................... 20 Preparing the EIA-485 cables ........................................................................... 20 Installation steps................................................................................................ 21 March 27, 2015 Version 1.7.2.0 19 Chapter 5 - Installing the unit . Introduction This section explains how to physically install the xControl LCD and connect it to the power supply and data network. The procedure below assumes that you have already fitted a NEMA electrical enclosure to the wall and the cables are situated inside the enclosure, ready to be attached to the xControl LCD. Tip: There are several configurations you can use for connecting the xControl LCD. Refer to Infrastructure design considerations (on page 13) for an explanation of the different options. Preparing the EIA-485 cables An xControl LCD that will be connected to a NION requires an EIA-485 cable with an RJ-45 plug at one end and a DB-9 plug at the other end. When two xControl LCDs are daisy chained together, a cable with an RJ-45 connector at each end is required. Note: The xControl LCD must have both a power ground connection and a separate data ground connection, but other types of XControl devices (XControl 4x4s, for example) do not require separate ground connections. If you are intending to daisy chain an xControl LCD to another type of XControl device, it is important that both ground connections to the xControl LCD are made. 20 Version 1.7.2.0 March 27, 2015 xControl LCD Hardware Manual To connect a cable with an RJ-45 plug at each end (xControl LCD to xControl LCD) Use the table below to correctly connect the wires inside the cable to the plugs. Wire RJ-45 plug 1 pins RJ-45 plug 2 pins Orange/white (data +) 1 1 Orange (data -) 2 2 Green/white (ground) 3 3 Blue (power) 4 4 Blue/white (power ground) 5 5 To connect a cable with an RJ-45 plug at one end and a DB-9 connector at the other end (xControl LCD to NION) Use the table below to correctly connect the wires inside the cable to the plugs. Wire RJ-45 plug pins DB-9 pins Orange/white (data +) 1 1 Orange (data -) 2 2 Green/white (ground) 3 5 Blue (power) 4 4 Blue/white (power ground) 5 5 Installation steps 1. Ensure that the NION supplying power via the EIA-485 cable is switched off. 2. Plug the EIA-485 cable into one of the RJ-45 ports at the rear of the xControl LCD. 3. If the xControl LCD will be daisy-chained to another unit (or to a power injector), plug the second EIA-485 cable (leading to the next unit) into the other RJ-45 port at the rear of the xControl LCD. 4. Set the position of the EIA-485 termination switch to specify uni-directional or bi-directional control. Normally, an xControl LCD is used to control devices in an NWare project, but the unit also supports bi-directional control, where the NWare xControl LCD device can be used to control the physical xControl LCD device. March 27, 2015 Version 1.7.2.0 21 Chapter 5 - Installing the unit Set up Bi-directional control required Switch position Single unit or unit at end of Yes chain, one cable connected No Out Unit in middle of chain, two Yes cables connected No Out In Out 5. Using a small Philips head screwdriver, carefully position the rotary Mode selector switch to select the right mode of operation, or to test the unit. Position Mode 1 PASHA protocol mode. This is the default mode. When the unit powers up, you will be prompted to log on. You must enter a valid user passcode before you can change settings using the front panel 22 Version 1.7.2.0 March 27, 2015 xControl LCD Hardware Manual buttons. The default passcode is 677. 2 Quick entry mode. Allows you to enable or disable user access to the unit using the on screen menus (and without removing it from the wall). Uses PASHA protocol. When the unit powers up, you will not be prompted to log on. C-F Reserved for MediaMatrix Support. 6. Attach the xControl LCD to the NEMA wall box using the supplied screws. March 27, 2015 Version 1.7.2.0 23 Chapter 6 Setting up the unit using the on screen menus In This Chapter Introduction ....................................................................................................... 26 Displaying the setup menu ................................................................................ 26 Setting the unit base code ................................................................................. 26 Setting the inactivity timer ................................................................................ 26 Setting the logout timer ..................................................................................... 27 Adding or deleting a user passcode................................................................... 27 Setting the backlight level ................................................................................. 28 Displaying the firmware version and copyright information ............................ 28 Logging off and returning to the logo screen .................................................... 28 March 27, 2015 Version 1.7.2.0 25 Chapter 6 - Setting up the unit using the on screen menus . Introduction Once you have installed the xControl LCD and checked that it is functioning correctly, it is ready to be used. You can, however, also use the set up screens to specify further configuration options. Note: Once you have changed a setting, you must navigate to the Save and Exit screen, select Save and Exit, then press Enter. Displaying the setup menu In order to display the set up menu, you must specify a valid setup passcode. The default passcode is 517. To display the setup menu 1. Press Level Down + Level Up + Zone Up at the same time. The passcode screen is displayed. 2. Press the Source buttons to select a digit, then press Level Up or Level Down to change its value. 3. Press Enter. The Edit Setup Passcode screen is displayed. You can use the Zone Up and Zone Down buttons to move between the setup screens. Setting the unit base code In order for a project to communicate with the xControl LCD, it must be assigned a unique base code. To set the unit base code 1. Press the Zone Up button or Zone Down button repeatedly until the Set Base Code screen is displayed. 2. Press the Level Up and Level Down buttons to select the base code. 3. Press Enter. 4. Press the Zone Up button or Zone Down button repeatedly until the Save and Exit screen is displayed. 5. Select Save and Exit. 6. Press Enter. Setting the inactivity timer The inactivity timer automatically displays the logo screen after a specified time has elapsed since a button was pressed. To set the inactivity timer 1. Press the Zone Up button or Zone Down button repeatedly until the Set Inactivity Timer screen is displayed. 2. Press the Source buttons to select a digit, then press Level Up or Level Down to change its value. 26 Version 1.7.2.0 March 27, 2015 xControl LCD Hardware Manual 3. Press Enter. The valid range is 0-99 seconds. 4. Press the Zone Up button or Zone Down button repeatedly until the Save and Exit screen is displayed. 5. Select Save and Exit. 6. Press Enter. Setting the logout timer The logout timer automatically logs the user out of the setup screens after a specified time has elapsed since a button was pressed. To set the logout timer 1. Press the Zone Up button or Zone Down button repeatedly until the Set Logout Timer screen is displayed. 2. Press the Source buttons to select a digit, then press Level Up or Level Down to change its value. 3. Press Enter. The valid range is 0-99 seconds. 4. Press the Zone Up button or Zone Down button repeatedly until the Save and Exit screen is displayed. 5. Select Save and Exit. 6. Press Enter. Adding or deleting a user passcode You can specify multiple user passcodes that can each be used to gain access to the onscreen controls. These are used when mode 1 is selected during installation. To add a new user passcode 1. Press the Zone Up button or Zone Down button repeatedly until the Add or Delete User Passcode screen is displayed. 2. Press the Source buttons to select a digit, then press Level Up or Level Down to change its value. 3. Press Enter. 4. Press the Zone Up button or Zone Down button repeatedly until the Save and Exit screen is displayed. 5. Select Save and Exit. 6. Press Enter. To delete a user passcode 1. Press the Zone Up button or Zone Down button repeatedly until the Add or Delete User Passcode screen is displayed. 2. Specify an existing passcode using the Source and Level Up and Level Down buttons. 3. Press Enter. 4. Press the Zone Up button or Zone Down button repeatedly until the Save and Exit screen is displayed. 5. Select Save and Exit. March 27, 2015 Version 1.7.2.0 27 Chapter 6 - Setting up the unit using the on screen menus 6. Press Enter. Setting the backlight level 1. Press the Zone Up button or Zone Down button repeatedly until the Set Backlight Level screen is displayed. 2. Press Level Up or Level Down to change the backlight value. The valid range is 0 (dim) to 9 (bright). 3. Press the Zone Up button or Zone Down button repeatedly until the Save and Exit screen is displayed. 4. Select Save and Exit. 5. Press Enter. Displaying the firmware version and copyright information Press the Zone Up button or Zone Down button repeatedly until the firmware version and copyright information screen is displayed. Logging off and returning to the logo screen 28 Press and hold the Zone Up, and Zone Down buttons for 2 seconds. Version 1.7.2.0 March 27, 2015 Chapter 7 Using the xControl LCD once it has been installed In This Chapter Logging on ........................................................................................................ 30 Using the front panel buttons to change settings .............................................. 30 March 27, 2015 Version 1.7.2.0 29 Chapter 7 - Using the xControl LCD once it has been installed . Logging on If mode 1 has been selected during the installation, when the unit powers up, you will be prompted to log on. You must enter a valid user passcode before you can change settings using the front panel buttons. The default passcode is 677. Note: If mode 2 has been selected, no passcode is required. To log on 1. Press the Source buttons to select a digit, then press Level Up or Level Down to change its value. 2. Press Enter. The Source, Zone and Level screen is displayed. Using the front panel buttons to change settings The front panel of the xControl LCD is designed to allow you to specify an audio source for each of the zones in your installation, and adjust the level for a particular zone. To use the front panel buttons 1. Press the Zone buttons to select the zone you want to configure. 2. Press the Source buttons to select the audio source for the zone, and then press Enter to confirm the selection. 3. Adjust the level using the Level buttons. If you want to mute the audio for a zone, press the Mute button. 30 Version 1.7.2.0 March 27, 2015 Warranty statement MediaMatrix® PEAVEY ELECTRONICS CORPORATION DOMESTIC (USA) LIMITED WARRANTY Effective Date: May 1, 2005 What This Warranty Covers This Warranty covers defects in material and workmanship in Peavey MediaMatrix products purchased and serviced in the United States of America (USA). passive filter networks.) and all Accessory Products How To Get Warranty Service End Users: Take the defective product and your dated sales receipt or other proof of purchase to your Authorized MediaMatrix Systems Integrator or Authorized Peavey Service Center. System Integrators: Ship the defective product, prepaid, to Peavey Electronics Corporation, International Service Center, 412 Highway 11 & 80 East, Meridian, MS 39301, 601-483-5365. Include a detailed description of the problem, the name and location of the jobsite and a copy of your invoice as evidence of warranty coverage. Please include a complete return shipping address. What This Warranty Does Not Cover The Warranty does not cover: (1) damage caused by accident, misuse, abuse, improper installation or operation, rental, product modification or neglect; (2) damage occurring during shipment; (3) damage caused by repair or service performed by persons not authorized by Peavey; (4) products on which the serial number has been altered, defaced or removed; (5) products not purchased from an Authorized MediaMatrix Integrator. This warranty does not cover associated costs incurred from servicing equipment, including, but not limited to, travel, jobsite-related costs, fabrication, freight, loaner equipment, installation, cabling or harnessing, mounting materials or other variable costs. Who This Warranty Protects In applications where the product is sold over the counter, this Warranty protects the original retail purchaser. In applications where the product is part of an integrated system, and such system is warrantied by the integrator as a complete assembly, this Warranty protects only the system integrator. What Peavey Will Do We will repair or replace (at Peavey's discretion) products covered by warranty at no charge for labor or materials. If the product or component must be shipped to Peavey for warranty service, the consumer must pay initial shipping costs. If the repairs are covered by warranty, Peavey will pay the return shipping costs. How Long This Warranty Lasts The Warranty begins on the date of purchase by the original retail purchaser or on the date received by the system integrator. (See Who This Warranty Protects, above). The duration of the Warranty varies by product as summarized below. 5 Years MediaMatrix® DPU cards, NION™ Processing Nodes, CABs, I/O cards, Cinema Processors, Power Amplifiers, Pre-Amplifiers, Mixers, Electronic Filter Sets and Dynamics Processors. 1 Year MM Series Cardframes, MF Series Cardframes, ControlMatrix™ Host Processors, Servers and Controllers, nControl, nTouch 180, nTouch 60, xControl LCDs, nWall, VCAT, VCAT-HD, VGA-2, VSC, D4S, D1V, Remote Control Panels, Plates, Paging Stations, Ambient Sense Devices and other devices installed in user-accessible locations. 90 Days Loudspeaker Components (including speakers, baskets, drivers, diaphragm replacement kits and March 27, 2015 Version 1.7.2.0 Limitation of Implied Warranties ANY IMPLIED WARRANTIES, INCLUDING WARRANTIES OF MERCHANTABILITY AND FITNESS FOR A PARTICULAR PURPOSE, ARE LIMITED IN DURATION TO THE LENGTH OF THIS WARRANTY. Some states do not allow limitations on how long an implied warranty lasts, so the above limitation may not apply to you. Exclusions of Damages PEAVEY'S LIABILITY FOR ANY DEFECTIVE PRODUCT IS LIMITED TO THE REPAIR OR REPLACEMENT OF THE PRODUCT, AT PEAVEY'S OPTION. IF WE ELECT TO REPLACE THE PRODUCT, THE REPLACEMENT MAY BE A RECONDITIONED UNIT. PEAVEY SHALL NOT BE LIABLE FOR DAMAGES BASED ON INCONVENIENCE, LOSS OF USE, LOST PROFITS, LOST SAVINGS, DAMAGE TO ANY OTHER EQUIPMENT OR OTHER ITEMS AT THE SITE OF USE, OR ANY OTHER DAMAGES WHETHER INCIDENTAL, CONSEQUENTIAL OR OTHERWISE, EVEN IF PEAVEY HAS BEEN ADVISED OF THE POSSIBILITY OF SUCH DAMAGES. Some states do not allow the exclusion or limitation of incidental or consequential damages, so the above limitation or exclusion may not apply to you. This Warranty gives you specific legal rights, and you may also have other rights which vary from state to state. If you have any questions about this warranty or service received, or if you need assistance in locating an Authorized Service Center, please contact the Peavey International Service Center at (601) 483-5365. Features and specifications subject to change without notice. 31 MediaMatrix® A Division of Peavey Electronics Corp. 5022 Hartley Peavey Drive, Meridian Mississippi, 39305, USA Phone: 866.662.8750 http://www.peaveycommercialaudio.com/products.cfm/mm/ Features & Specifications subject to change without notice Copyright © 2015, All Rights Reserved 80307510