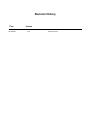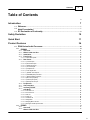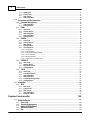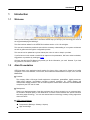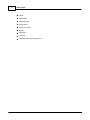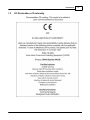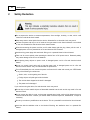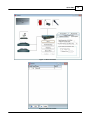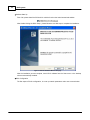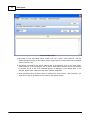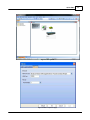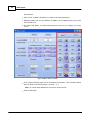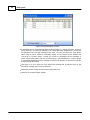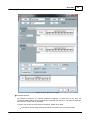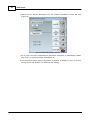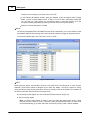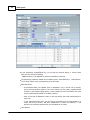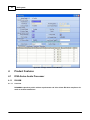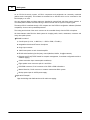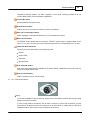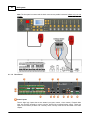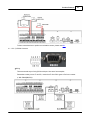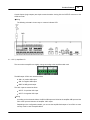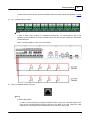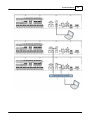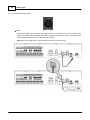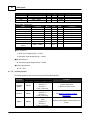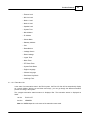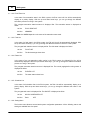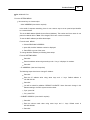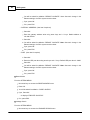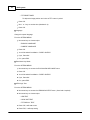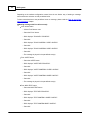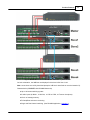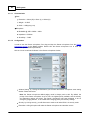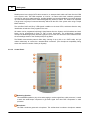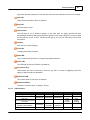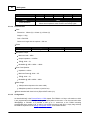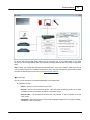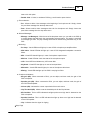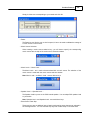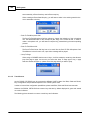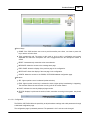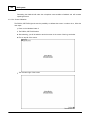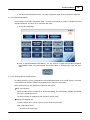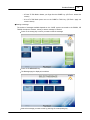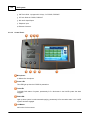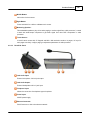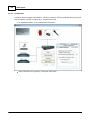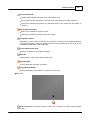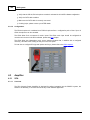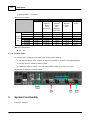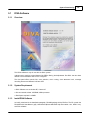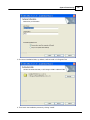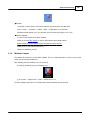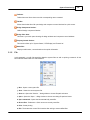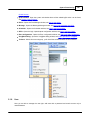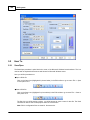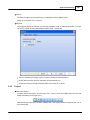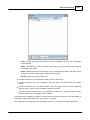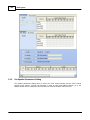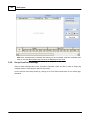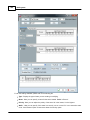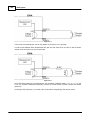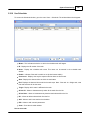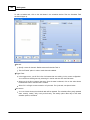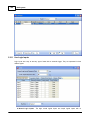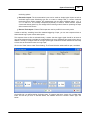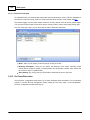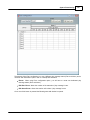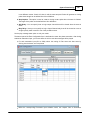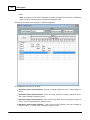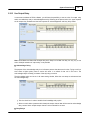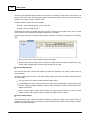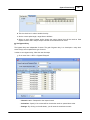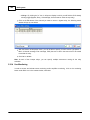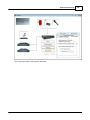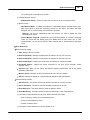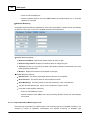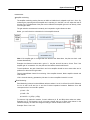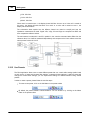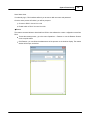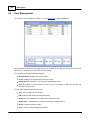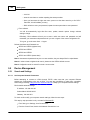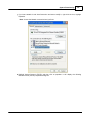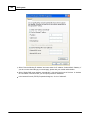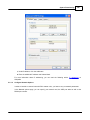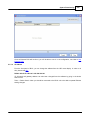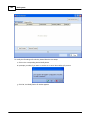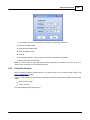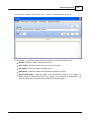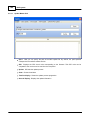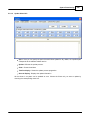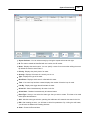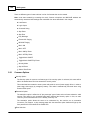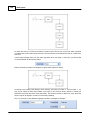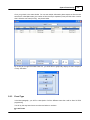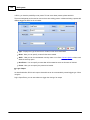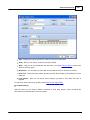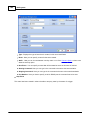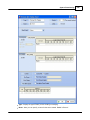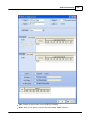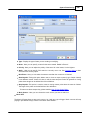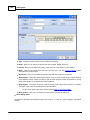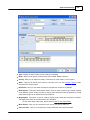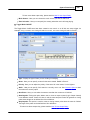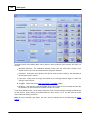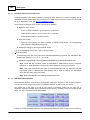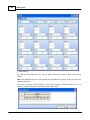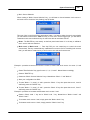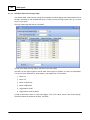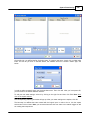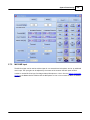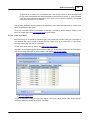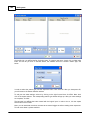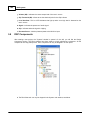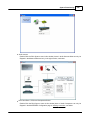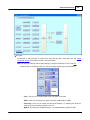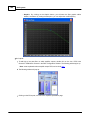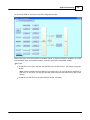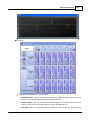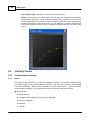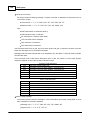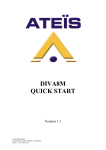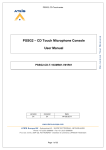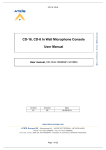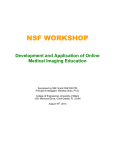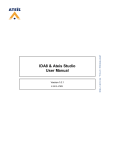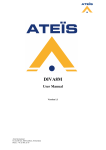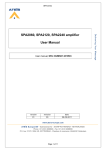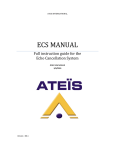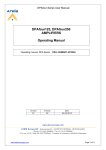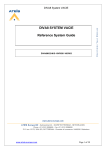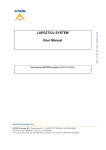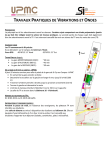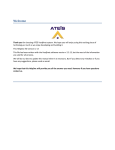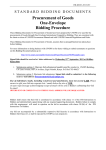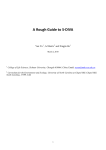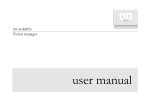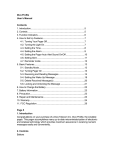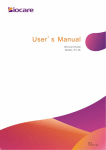Download DIVA system
Transcript
DIVA system User Manual Version 1.0.0 © 2012 ATEÏS www.ateis-europe.com ATEÏS Europe BV - Sydneystraat 42 - 3047BP ROTTERDAM - NETHERLANDS Phone +31 (0)10 2088690 - Fax +31 (0)10 2088699 P.O. box 12172, 3004 GD, ROTTERDAM - Chamber of commerce: 24465391 Rotterdam Revision History Time 2012/09/03 Version 1.0.0 The First Version. Contents 3 Table of Contents 0 Introduction 7 ................................................................................................................................... 7 Welcome 1.2 Ateis ................................................................................................................................... 7 Presentation 1.3 EC Declaration ................................................................................................................................... 9 of Conformity 1.1 Safety Declartion 10 Quick Start 11 Product Features 34 4.1 34 DIVA................................................................................................................................... Series Audio Processor 4.1.1 DIVA8M .......................................................................................................................................................... 34 4.1.1.1 Overview ......................................................................................................................................................... 34 4.1.1.2 What's inside ......................................................................................................................................................... 40 the Box 4.1.1.3 Installation ......................................................................................................................................................... 40 4.1.1.4 Front Panel ......................................................................................................................................................... 42 4.1.1.4 Fireman Microphone ......................................................................................................................................... 43 4.1.1.5 Rear Panel ......................................................................................................................................................... 44 4.1.1.5 A) Control Inputs......................................................................................................................................... 46 4.1.1.5 B) Evacuation Inputs ......................................................................................................................................... 46 4.1.1.5 C) RS232 Connector ......................................................................................................................................... 47 4.1.1.5 F) Control Outputs ......................................................................................................................................... 48 4.1.1.5 H) Amplifiers I/O ......................................................................................................................................... 49 4.1.1.5 I) 100V Signal Links ......................................................................................................................................... 50 4.1.1.5 J) Speaker Zone......................................................................................................................................... Outputs 51 4.1.1.5 K) PSS/PSM (RJ45) ......................................................................................................................................... Connector 51 4.1.1.5 L) Ethernet (RJ45) ......................................................................................................................................... Connector 54 4.1.1.5 N) Mic/Line Input......................................................................................................................................... (XLR) 56 4.1.1.5 O) Music Inputs (RCA) ......................................................................................................................................... 57 4.1.1.5 Q) Backup Pow er ......................................................................................................................................... Input 57 4.1.1.6 Peripherals ......................................................................................................................................................... 58 4.1.1.7 Characteristics ......................................................................................................................................................... 58 4.1.1.8 3rd Party ......................................................................................................................................................... 60 Control 4.1.1.9 LCD Menu ......................................................................................................................................................... 61 4.1.1.9 Evacuation List ......................................................................................................................................... 63 4.1.1.9 EVAC Zone List ......................................................................................................................................... 64 4.1.1.9 Fault List ......................................................................................................................................... 64 4.1.1.9 Events List ......................................................................................................................................... 64 4.1.1.9 Scheduler List ......................................................................................................................................... 64 4.1.1.9 Setting Menu ......................................................................................................................................... 64 4.1.1.9 Managing Music ......................................................................................................................................... Sources 71 4.1.1.9 Messages and Microphone ......................................................................................................................................... Calls 71 4.1.2 DIVA8S .......................................................................................................................................................... 75 4.1.2.1 Overview ......................................................................................................................................................... 75 4.1.2.2 What's inside ......................................................................................................................................................... 78 the Box © 2012 ATEÏS 3 4 DIVA system 4.1.2.3 4.1.2.4 4.1.2.5 4.1.2.6 ......................................................................................................................................................... 78 Installation ......................................................................................................................................................... 79 Front Panel ......................................................................................................................................................... 79 Rear Panel ......................................................................................................................................................... 80 Characteristics 4.2 Consoles ................................................................................................................................... 81 and Accessories 4.2.1 Fireman Microphone .......................................................................................................................................................... 81 4.2.1.1 Characteristics ......................................................................................................................................................... 82 4.2.1.2 Configuration ......................................................................................................................................................... 82 4.2.2 PSM .......................................................................................................................................................... 85 4.2.2.1 Overview ......................................................................................................................................................... 85 4.2.2.2 Control Panel ......................................................................................................................................................... 86 4.2.2.3 LED Indicators ......................................................................................................................................................... 87 4.2.2.4 Characteristics ......................................................................................................................................................... 88 4.2.2.5 Configuration ......................................................................................................................................................... 88 4.2.3 PSSG2 .......................................................................................................................................................... 94 4.2.3.1 Overview ......................................................................................................................................................... 94 4.2.3.2 Control Panel ......................................................................................................................................................... 95 4.2.3.3 Rear Panel ......................................................................................................................................................... 96 4.2.3.4 Configuration ......................................................................................................................................................... 96 4.2.3.5 Touch Screen ......................................................................................................................................................... 102 4.2.3.5 Configuration ......................................................................................................................................... 103 4.2.3.5 General Options......................................................................................................................................... 104 4.2.3.5 Audio Input and......................................................................................................................................... Output settings 105 4.2.3.5 Screen Calibration ......................................................................................................................................... 108 4.2.3.5 Mechanical Buttons ......................................................................................................................................... 109 4.2.3.5 Working w ith the ......................................................................................................................................... VACIE System 109 4.2.4 PSSG2-E .......................................................................................................................................................... 113 4.2.4.1 Overview ......................................................................................................................................................... 113 4.2.4.2 Control......................................................................................................................................................... 114 Panel 4.2.4.3 Rear/Side ......................................................................................................................................................... 115 Panel 4.2.4.4 Configuration ......................................................................................................................................................... 116 4.2.5 CD16 .......................................................................................................................................................... 118 4.2.5.1 Overview ......................................................................................................................................................... 118 4.2.5.2 Front/Rear ......................................................................................................................................................... 120 Panel 4.2.5.3 Characteristics ......................................................................................................................................................... 122 4.2.5.4 LED Indicators ......................................................................................................................................................... 122 4.2.5.5 Troubleshooting ......................................................................................................................................................... 123 Guide 4.2.5.6 Configuration ......................................................................................................................................................... 124 4.3 ................................................................................................................................... 124 Amplifier 4.3.1 SPA .......................................................................................................................................................... 124 4.3.1.1 Overview ......................................................................................................................................................... 124 4.3.1.2 Front Panel ......................................................................................................................................................... 127 4.3.1.3 Rear panel ......................................................................................................................................................... 128 4.3.1.4 Characteristics ......................................................................................................................................................... 129 4.3.1.5 Parallel ......................................................................................................................................................... 130 Output System Functionality 5.1 130 ................................................................................................................................... 131 DIVA Software 5.1.1 5.1.2 5.1.3 5.1.4 5.1.5 Overview.......................................................................................................................................................... 131 .......................................................................................................................................................... 131 System Requirement .......................................................................................................................................................... 131 Install DIVA Software .......................................................................................................................................................... 135 Windows Layout .......................................................................................................................................................... 137 File © 2012 ATEÏS Contents 5.1.6 5.1.7 5.1.8 5.1.9 5.1.10 5.1.11 5.1.12 5.1.13 5.1.14 5.1.15 5.1.16 5.1.17 5.1.18 5.1.19 5.1.20 5.2 5 .......................................................................................................................................................... 138 Edit .......................................................................................................................................................... 138 View .......................................................................................................................................................... 139 User Operation.......................................................................................................................................................... 140 .......................................................................................................................................................... 141 Tools .......................................................................................................................................................... 141 Lock Window .......................................................................................................................................................... 142 .......................................................................................................................................................... 142 Help Toolbars .......................................................................................................................................................... 142 Tab Bar .......................................................................................................................................................... 144 Status Bar.......................................................................................................................................................... 144 .......................................................................................................................................................... 144 Design Component Section .......................................................................................................................................................... 146 Design View Area .......................................................................................................................................................... 146 Property Control .......................................................................................................................................................... 147 Color Scheme ................................................................................................................................... 148 How To 5.2.1 Save/Open .......................................................................................................................................................... 148 5.2.2 Project .......................................................................................................................................................... 149 5.2.3 Perform A.......................................................................................................................................................... 151 DIVA Master Network 5.2.4 Add DIVA8S .......................................................................................................................................................... 152 slave 5.2.5 Set Speaker .......................................................................................................................................................... 154 Parameters Setting 5.2.6 Set Power .......................................................................................................................................................... 155 Monitor Setting 5.2.7 Add Messages .......................................................................................................................................................... 156 Into DIVA 5.2.8 Set up Front .......................................................................................................................................................... 160 Panel Message 5.2.9 Create a Monitorable .......................................................................................................................................................... 163 Button 5.2.10 Use Scheduler .......................................................................................................................................................... 165 5.2.11 Use Logic.......................................................................................................................................................... 168 Inputs 5.2.11.1 Normal......................................................................................................................................................... 170 Logic Inputs 5.2.11.2 Evacuation ......................................................................................................................................................... 171 Inputs 5.2.11.3 External ......................................................................................................................................................... 172 Fault Inputs 5.2.12 Do Phase.......................................................................................................................................................... 172 Evacuation 5.2.13 Use Output .......................................................................................................................................................... 177 Relay 5.2.14 Use Monitoring .......................................................................................................................................................... 180 5.2.14.1 Explanation ......................................................................................................................................................... 184 About Monitoring Process 5.2.15 Use Presets .......................................................................................................................................................... 186 5.2.16 Manage Log .......................................................................................................................................................... 188 File ................................................................................................................................... 190 Operation 5.4 User ................................................................................................................................... 192 Management 5.3 5.4.1 5.5 .......................................................................................................................................................... 195 Enter Password ................................................................................................................................... 196 Device Management 5.5.1 Search and .......................................................................................................................................................... 196 Settings 5.5.1.1 Set Computer ......................................................................................................................................................... 196 Network Parameters 5.5.1.2 Configure ......................................................................................................................................................... 199 Network Options 5.5.1.3 Search......................................................................................................................................................... 200 Device 5.5.1.4 IP Address ......................................................................................................................................................... 203 5.5.2 Verify Diva .......................................................................................................................................................... 205 Versions 5.5.3 Update .......................................................................................................................................................... 206 5.5.3.1 Update......................................................................................................................................................... 208 Master Unit 5.5.3.2 Update......................................................................................................................................................... 209 Slave Unit 5.5.3.3 Update......................................................................................................................................................... 210 PSSG2 5.5.3.4 Update......................................................................................................................................................... 211 PSM/CD16 5.5.3.5 Update......................................................................................................................................................... 212 PSSG2E © 2012 ATEÏS 5 6 DIVA system 5.6 ................................................................................................................................... 212 Event Management 5.6.1 5.6.2 5.6.3 5.7 .......................................................................................................................................................... 214 Common Options .......................................................................................................................................................... 215 Event Sequence .......................................................................................................................................................... 217 Event Type ................................................................................................................................... 237 Audio Sources 5.7.1 Music Source .......................................................................................................................................................... 237 5.7.1.1 Use Music ......................................................................................................................................................... 240 Source From Front Panel 5.7.1.2 With Modulation ......................................................................................................................................................... 240 Detection 5.7.1.3 Use Music ......................................................................................................................................................... 241 Source From PSS 5.7.1.4 Use Music ......................................................................................................................................................... 244 Source From Logic Input 5.7.1.5 Software ......................................................................................................................................................... 246 Control 5.7.2 MIC/LINE .......................................................................................................................................................... 247 Input 5.7.2.1 With Modulation ......................................................................................................................................................... 250 Detection 5.7.2.2 From Logic ......................................................................................................................................................... 251 Input 5.7.2.3 From Software ......................................................................................................................................................... 253 5.8 254 DSP................................................................................................................................... Components 5.8.1 Filter .......................................................................................................................................................... 256 5.8.1.1 Hi/Lo Pass ......................................................................................................................................................... 256 5.8.1.2 PEQ ......................................................................................................................................................... 260 5.8.2 Limiter .......................................................................................................................................................... 264 5.9 268 3rd ................................................................................................................................... Party Control 5.9.1 Communication .......................................................................................................................................................... 268 Protocols 5.9.1.1 Notifier......................................................................................................................................................... 268 5.9.1.2 Modbus ......................................................................................................................................................... 271 5.9.1.3 Vox@net ......................................................................................................................................................... 272 5.9.2 Use RS232 .......................................................................................................................................................... 273 Ports 5.9.2.1 Notifier......................................................................................................................................................... 273 5.9.2.2 Modbus ......................................................................................................................................................... 274 5.9.2.3 Vox@net ......................................................................................................................................................... 275 5.9.3 Put DIVA in .......................................................................................................................................................... 275 Vox@net Contact Infomation Index 277 0 © 2012 ATEÏS Introduction 1 Introduction 1.1 Welcome 7 Thank you for choosing ATEÏS DIVA. We here at ATEÏS hope you will enjoy our technology as much as we enjoyed developing and building it. This files has been written for the ATEÏS DIVA software version: v3.0.1.50 and higher. This manual is intended to provide the user with the necessary understanding of our system architecture as well as guide users through the configuration process. This manual can be updated at any time without prior notice in order to keep it up to date. If you find errors in this manual or would like to improve on the presentation, feel free to submit mistakes, suggestions or questions by sending an email. We hope that this Help File Manual will provide you all the information you need. However if you have any questions, feel free to contact us. 1.2 Ateis Presentation ATEÏS has been in the professional audio market for close to thirty years and is viewed as a leading competitor in the Public Address, Voice Alarm, and Professional Audio Market in Europe, Asia, and the Middle East. Products The company offers a full range of audio equipment: microphones, preamplifiers, digital processors, digital audio matrixes, loud-speaker monitoring systems, amplifiers, etc. ATEÏS designs and manufactures leading products in the voice alarm systems market which have been certified EN60849 compliant by the TÜV and UL listed. Development Thanks to a development team of over forty engineers and a close connection to our customer base, we are able to respond rapidly to the demands of our various vertical markets with specific solutions and cutting edge technology. You can rest assured that our technology is always cutting edge with a view to the future. ATEÏS Vertical Markets Transportation (Railways, Subways, Airports) High rise buildings © 2012 ATEÏS 8 DIVA system Hotels Restaurants Shopping malls Theme parks Places of worship Stadia Museums Industrial University and campus applications © 2012 ATEÏS Introduction 1.3 EC Declaration of Conformity © 2012 ATEÏS 9 10 2 DIVA system Safety Declartion Do not expose the device to extreme temperatures, direct sunlight, humidity, or dust, which could cause fire or electrical shock hazard. Keep away water or other liquids from the device. Otherwise fire or electrical shock may result. Connect the power cord only to an AC outlet of the type stated in this Owner's Manual or as marked on the unit. Otherwise fire and electrical shock hazard results. When disconnecting the power cord from an AC outlet always grab the plug. Never pull the cord. A damaged power cord is a potential risk of fire and electrical shock hazard. Avoid touching power plugs with wet hands. Doing so is a potential electrical shock hazard. Take care for correct polarity when operating the device from a DC power source. Reversed polarity may cause damage to the unit or the batteries. Avoid placing heavy objects on power cords. A damaged power cord is a fire and electrical shock hazard. Do not cut, scratch, bend, twist, pull, or heat the power cord. A damaged power cord is a fire and electrical shock hazard. Ask your ATEÏS dealer for replacement. Turn off immediately the unit, remove the power cord from the AC outlet and consult your ATEÏS dealer in any of the following circumstances: Smoke, odor, or noise getting out of the unit. Foreign objects or liquids get inside the device. The unit has been dropped or the shell is damaged. The power cord is damaged. If you continue using the device, fire and electrical shock may result. Do not drop or insert metallic objects or flammable materials into the unit as this may result in fire and electrical shock. Do not remove the device's cover, as there are exposed parts inside carrying high voltages that may cause an electrical shock. Contact your ATEÏS dealer if internal inspection, maintenance, or repair is necessary. Do not try to make any modifications to the device. This is a potential fire and electrical shock hazard. Avoid the device's ventilation slots to be blocked. Blocking the ventilation slots is a potential fire hazard. © 2012 ATEÏS Safety Declartion 11 To prevent the unit from falling down and causing personal injury and/or property damage, avoid installing or mounting the unit in unstable locations. Leave enough space above and below the unit to provide good ventilation of the device. If the airflow is not adequate, the device will heat up inside and may cause a fire. Operate the device in an environment with a free-air temperature of between 0 °C and 40 °C (32 °F and 104 °F). Turn off all audio equipment when making any connections to the device, and make sure to use adequate cables. Do not use benzene, thinner, or chemicals to clean the device. Use only a soft, dry cloth. If the device is moved from a cold place (e.g., overnight in a car) to a warmer environment, condensation may form inside the unit, which may affect performance. Allow the device to acclimatize for about one hour before use. 3 Quick Start This topic is designed for "Quick Stat" and is only intent to give a rapid overview of how to start with DIVA. To obtain more precise details on "how to" and for further information about more complex configuration possibilities, please read all topics in this manual. Basic Setup Connections and Power Up Fireman Microphone o Connect the fireman microphone to the connector on the DIVA's front panel. Music Sources: o Connect a tuner on the Cinch connector labeled 1 under "Music Input" on the rear of DIVA. o Connect a CD player on the Cinch connector labeled 2 "Music Input" Speaker Lines o Connect one speaker line to the "Zone 1" connector. The speaker positive cable should be connected to "LINEA+" and the negative cable to "LINEA-" o Connect a second speaker line to the "Zone 1" connector. The speaker positive cable should be connected to "LINEB+ and the negative cable to "LINEB-" o If more zones have to be used, please redo the same connection for ZONE2, ZONE3, etc... © 2012 ATEÏS 12 DIVA system Voice Amplifier o Connect the "AIN+", "AIN-" and " from the "VOICE AMP" connect to "Channel 1" amplifier's input. Note: respect polarity to avoid inversion phase problem. o Connect the "Channel 1" amplifier"output to the "VOICE AMP" "AOUT and "AOUT-" connectors Note: respect polarity to avoid inversion phase problem. Music Amplifier o Connect the "AIN+", "AIN-" and " from the "MUSIC AMP" connect to "Channel 1" amplifier's input. Note: respect polarity to avoid inversion phase problem. o Connect the "Channel 2" amplifier"output to the "MUSIC AMP" "AOUT and "AOUT-" connectors. Power Supply o To ensure the surveillance role, the power supply have to be secured. Evacuation Button: o Connect a button between EVAC1+ and EVAC1-. Slave add and set up The Slave unit is for adding zones, one DIVA master unit can connect with 15 slave units. The maximum is 128 zones per system. The Fig3-1 shows the slave button in DIVA software, press it and you can see the pop-up window as Fig 3.2. Net ID in this table is the same with Slave's knobs on rear panel, the monitor detects the slave units through the ID numbers. © 2012 ATEÏS Quick Start Figure 3-1: Slave add button Figure 3-2: Slave list w indow © 2012 ATEÏS 13 14 DIVA system Software Start Up First of all, please install the DIVA which could be found on the Ateis-International website. After double-clicking the DIVA Setup , please follow the next few step to complete the installation. Figure 4: DIVA InstallShield Wizard start page After the installation process complete, launch DIVA software from the Start menu or the desktop shortcut automatically installed. DIVA Configuration The first steps to DIVA's configuration, is to set up network parameters and to test communication. © 2012 ATEÏS Quick Start 15 Figure 5: DIVA Softw are front page The start page is represented on Figure 5. A first thing to do is to start a new project by clicking on or by going trough the menu file. This will launch a new window named "System" displayed on Figure 7. If this is the first installation, please update the DIVA software to the latest version available on our website. In the DIVA software click on the menu "tools-> update". In the update window (Figure 6), verify that the path specified is the one corresponding to the last version software, if not click open and choose the right one. Then click on the update button. DIVA software will ask for password. For default users have been set into DIVA: o User1: ATEIS1 Password: ATEIS1 User level: 1 o User2: ATEIS2 Password: ATEIS2 User level: 3 o User3: ATEIS3 Password: ATEIS3 User level: 3 o User4: ATEIS4 Password: ATEIS4 User level: 4 © 2012 ATEÏS 16 DIVA system Figure 6: Update w indow Next step is to set the network option. Simply click F12 or menu "Tools->Options". new pop window will appear directly on the network options page (Figure 8). Please check that the network card is one to be used. The devices connected to the TCP/IP network have to be detected. Click on the menu "Tools>Device Search". In the new window, click on device "Start Search" button to check if the Network is correctly set up. A list of all networked devices is displayed. If your Master DIVA is not detected, please check cables and verify the IP address assignment. Select the Master DIVA you want to work on and then click "Auto Connect". After connection, you will be able to see the IP address of the master on the system window. © 2012 ATEÏS Quick Start Figure 7: New System Figure 8: Netw ork options page © 2012 ATEÏS 17 18 DIVA system Figure 9: Device Search page Event Philosophy For a better understanding of how the DIVA works, a quick "Events" explanation is needed. Event can be compare to an action. Each action or event can be started by a multiple of different ways: external trigger, modulation detection, etc. Those events are hierarchically organized by priority levels set for each one of them. You also can set permanent event like playing music. Music Now the DIVA connections are configured. The following step is how to set the system for using audio external sources, like tuner, cd player, computer, etc., and assigned them to zone. In the main system page (Figure 7), double click the DIVA Icon after having rename DIVA apparel according to your wishes, here DIVA1 (default is "master1"). A "DIVA1" pop window is displayed (Figure 10). © 2012 ATEÏS Quick Start 19 Figure 10: Master page In the tree folder, click on audio. It will display all the audio sources available for DIVA. Simply drag and drop the music icon on the corresponding drawing in the DIVA1 window (Figure 11). The connection picturing will automatically show that the connection exists. Figure 11: Adding m usic source o Double Click on the music source icon to open the "Music Source" window(Figure 12). On the figure, the part that is red framed is for the real time control. In order to achieve your aim, you need to specify some parameters: Select the Route Key mode under Music 1. The music sources will be controllable from © 2012 ATEÏS 20 DIVA system the front panel. Click on Edit, for Music1 and Music2, in order to set event's parameters Define the priority from 0 to 20, default is 20. Note: 0 is the highest priority. Here music has been set to 13. The event "Play Music" is created automatically as soon as you configure you music source. Figure 12: Music Source w indow In the "Advance Setting" page, tick the "Pre-define Zone Enable". Then are able to define the zone where music will be played, here zone 1, 2, 3. Note: you cannot define different zone for the two music sources. Click the OK button. © 2012 ATEÏS Quick Start 21 Figure 13: Play Music Event w indow Configure your default source. Choice is between music source 1 and 2 (here 1). Your system is now configured to play music from the music source 1 and 2. Please save your project before going to next step and close the "Music Source" window. Note: At this time, you won't be able to hear music before compiling your file and store it into DIVA. Messages This section will explain how to set up messages (like alarm, evacuation, test, etc.) and how to use them. The messages are administered with the so-called "Messages Manager". To add messages to message library, just save your messages in .wav format (16bit, 16kHz) into the "message lib" folder under the "Programe Files ->Ateis ->ATEIS DIVA folder. To access the messages manager, please follow the next steps. Click on the menu "view" -> "Message". The message page will display(Figure 14). © 2012 ATEÏS 22 DIVA system Figure 14: Message Window Click on the "MSG Manager" button. A new "Message Library" window appears. In the Library (Figure 15), all the messages in the library files are display. Simply tick the one you want, here all, to import into DIVA and click the "Add to DIVA" button. You will automatically return to Message page. Once you are back in the message window, you can select the messages to store in DIVA and specify if there are security messages or not. Simply tick the right cases, and then push the "Store" button. For this example, all of them are selected and security has been desired for "Alarm DE" and "Evacuation EN". © 2012 ATEÏS Quick Start 23 Figure 15: Message Manager Library page Close the message page and go back on the "DIVA1" page Click, under DIVA icon, the "Front Panel Setup"(Figure 16). You need to assign an event to the message buttons of the front panel (Evac, Alert and Test). For each button, make a new event and then edit the events (example on Figure 17). © 2012 ATEÏS 24 DIVA system Figure 16:"Front Panel Setup" w indow In dedicated area of "Play Message Event window (Figure 17), change the name, choose a priority and tick if it's a security message or not. Under "Message" emplacement, choose with the drop-down menu the right message for the event. You can also define the "Play Mode" option: peat for ever or repeat for a definable number of time. Please choose between the "cancel all" or "Coexist" option. "Cancel All" consist of cancellation all the messages or events, with a lower priority, that are currently playing in the selected zone. "Coexist" permit to momentarily disable the current message or event and to retrieve it as soon as the one with a higher priority has finished. Last thing to do is to define the zone where this message will be played. Here for the evacuation message, every zone are selected. Repeat this section for the two more buttons (Alert and Test). Close the "Front Panel Setup" window © 2012 ATEÏS Quick Start 25 Figure 17: "Message Event" edit page Fireman Microphone The Fireman microphone is a special monitored microphone. It means that at any time, the connection and the status of the microphone are measured and analyze. If any faults are detected, the front panel "Faults" led will illuminate. In order to set up the use of the fireman microphone, please do as follow. In the DIVA1 window, drag and drop the fireman microphone icon from the tree folder. © 2012 ATEÏS 26 DIVA system Double click the Fireman Microphone Icon. The "Fireman Microphone" window will open (Figure 18). Figure 18: Firem an Microphone w indow As for music, the event corresponding to the fireman microphone is automatically created. Click "Edit". A new pop-up window opens(Figure 19). You need now to set the priority of the fireman microphone, by default it is set to 0, and tick security (as his main purpose is to deliver security warning). © 2012 ATEÏS Quick Start 27 Figure 19: Paging Event w indow Then, under "Conflict", choose "Cancel All" "Coexist according to your needs. Tick "Pre-define Zone Enable" in order to define where the fireman microphone will play. © 2012 ATEÏS 28 DIVA system Choose zone according to your needs. Then click "OK". In the Fireman Microphone window, select the behavior of the microphone under "Paging Mode". You can choose between "Push To Talk" or "Lock To Talk", respectively means that you can talk only while pushing the microphone button or talk after pushing once the microphone button (stop talking by pushing a second time the microphone button). Close the "Fireman Microphone" window. GPIOs The two next paragraphs EXFLT and INPUT discuss about, respectively, how to use GPIOs to have the SONaes default contact working and to add a external contactor to trigger an evacuation action. To access the GPIOs page, click under menu "View -> GPIO" Figure 20: GPIO w indow EXFLT Before going any further, the principle of security in the event have to be discussed. In case of power shutdown, the all DIVA system is designed to run under 24V battery. The DIVA is made for energy saving and will only keep security event alive. All the non-security event will be disable. The activation of an external fault input will force DIVA into security mode. In the GPIO window (Figure 20), click the External Faults Inputs tab (Figure 21). Tick the security square. Note: You don't have to define an event in order to activate the external fault inputs. Ticking Security will induce DIVA to know in case this contact is activated that there is a major issue and will automatically go in power safe mode. So that only security event could be activated. © 2012 ATEÏS Quick Start 29 Figure 21: External Fault Inputs page EVAC: Evacuation inputs can be monitored input. It means that the line is under surveillance. In this example, we will activate the evacuation message by calling the "Evac" event. Note: see annexe to know how to perform a monitored evacuation button/line. In the GPIO window, please click on the "Evacuation Inputs" tab, see Figure 22. © 2012 ATEÏS 30 DIVA system Figure 22:GPIO's Evacuation Inputs tab Under Channel 1, tick the "Latch Mode" square selector. "Latch mode" defines way the contact or button will work. In "Lach Mode", you will have to close/open the contact once for launching the event, and reclose/reopen it to stop the event. In "Non Latch Mode" the contact need to be close/opened all the time the event has to be activated. Click on the "Start" under "Event Setting" for channel 1. You will enter in the "Events Selection" page, see Figure 23. © 2012 ATEÏS Quick Start 31 Figure 23: Evacuation Inputs Event Selection page At the left of the page, you will see all the existing event. Select the "Evac" event an click on insert. Click "OK" On the GPIO page, "Evacuation Inputs" tab, you will find under "Monitor Mode" drop-down menu which allow you to choose between 2 modes: Voltage UGA and Contact. Note: "Voltage UGA" mode means th the contact is activated by an external voltage source. "Contact" mode used internal voltage source that is forced to 0 V when the input is shorten (closed contact). Tick the "Monitored" square selector to apply a full surveillance to your contact. Note: "Monitored" have to be used with additional 47k resistors at the end of the line. The monitored input permit to determine if there is a short-circuit, an open line, a closed contact or an open contact. Close the GPIO window. Surveillance Monitoring As said before, DIVA is EN 60849 and EN54-1 compliant. It means that the monitoring of event, message and speakers line are totally secure. To access the monitoring window, go on the DIVA1 window and click the "Monitoring" button under the DIVA icon. © 2012 ATEÏS 32 DIVA system Figure 24: Monitoring Window In the "Monitoring" window(Figure 24), you can see the machine display. It informs which DIVA you are currently monitoring. Note: all DIVA in your Network are real time surveillance monitored. The "Monitoring" window is divided into four distinct parts: "Zone Monitoring", "1kHz Monitor", "Voice Amp", "Music Amp" (corresponding to the four tabs) . Zone Monitoring o As mentioned before, one speaker zone is separated in two, A and B. On for security (Voice) and one for Music (Music). The Voice channel has the priority regarding Music channel in case of power supply defect. In case of default on the Voice Channel, the voice source is automatically routed on the Music channel. o Click on the "Get All Reference" button. It will start storing the actual measurement for each zone. o In the "Zone Monitoring" page, you can specify the tolerance of the faults detection. It means that as long as the real time measurement is within the reference +/- the tolerance, the monitored speaker lines are considered as non faulty. 1kHz Monitor © 2012 ATEÏS Quick Start 33 To add the scheduler for detecting the 1kHz monitor. Set the scheduler to trigger the detect for every speakers' 1k tone outputs. Voice Amp o The voice amp tab is illustrated on Figure 25. o Simply click on get the reference and choose a tolerance. Music Amp To get the reference impedance measurement and to start monitoring this amp channel, simply reproduce the "Voice Amp" procedure Close the monitoring window. Figure 25: Voice Am p Monitoring Window Leakage Detection Control o You need to tick the “M/S Amplifier Share” box if there are more than one unit in this system. o The Leakage Fault appears, the light on Fig25-2 will light up, through the searching button, you can find which slave or which zone has leakage problem. o You can press the “reset leakage” or set the TFT menu to off the current leakage fault, but it will display leakage fault again if the monitor detects the leakage later. © 2012 ATEÏS 34 DIVA system Figure 25-2: Leakage detection control Window 4 Product Features 4.1 DIVA Series Audio Processor 4.1.1 DIVA8M 4.1.1.1 Overview DIVA8MG2 responds to public address requirements and Voice Alarm EN 54-16 compliance for small to medium installations. © 2012 ATEÏS Product Features 35 The DIVA8MG2 module unit houses : audio digital signal processing (DSP), a matrix, a digital message player, a fully monitored fireman microphone, amplifiers monitoring with switchover to backup amplifier and loudspeaker lines monitoring. It can process and route one PSSxxDT security microphone console or up to eight cascaded PSM paging microphones and two 0 dB audio inputs, plus one Mic/Line input, into 2 different channels (Music + Voice). Each input is fitted with volume controls and equalizers. All audio inputs feature contact and VOX activation (ideal when using the cordless microphone, for example). Up to 45 minutes of digital messages can be downloaded and recorded as WAV files directly from a computer into DIVA8M. Two messages can be played simultaneously in different zones. One of the messages can be used as a chime for the PSS microphone. Nine monitored alarm inputs making it possible to obtain the pre-programmed routings. Each DIVA module has eight output zones with a+b wiring. Each zone can be routed manually or automatically to one of the system’s audio channels (Music and Voice). The number of zones can be extended up to 128 zones with DIVA8MS (Slave-module). The two Music channels can be switched ON/OFF in each zone separately. In case of Evacuation, the Music channel can be used as a second alarm channel. A DIVA system requires only one 2 channel amplifier (one for Music, one for Voice). The Music amplifier will act as a backup amplifier in case of a Voice amplifier failure. Each channel can handle up to 500 W of audio power (100 V). From the front panels, the user can manually route the fireman microphone signal and three digital messages into the selected zones, adjust the audio level and switch (ON/OFF) the music in each zone separately. In case of evacuation, the zones attenuators are automatically bypassed. One output contact per zone (eight per unit) can be activated each time the zone is occupied with a source having a higher priority than the music (Alarm or microphone paging…). © 2012 ATEÏS 36 DIVA system As an EN 54-16 security system, all DIVA components and peripherals are constantly monitored (without music interruption). All incidents are recorded into a data file which can be consulted on the DIVA display or on a PC. Also any detected faults and alarm status are signalled by general fault and alarm output contacts. A local loudspeaker enables selective listening to all the sources and the system’s output signals. The setup of DIVA is realized through a PC computer and the PCDIVA configuration software (Windows compatible). Access can be password-protected. The routing and the level of the music sources can be controlled directly from the PSS microphone. All these features make DIVA the ideal system for shopping malls, hotels, restaurants, museums and many other public places. DIVA8M is made of: 5 audio inputs (2 x line, 1x MIC/ line, 1 x PSS or PSM, 1 Fire Mic.). Integrated and monitored Fireman microphone. 8 logic input contacts. 1000 W max power on each channel amplifier. RS-232 serial interfacing for third party control (Modbus, Notifier, Vox@net network). Ethernet port (RJ-45) TCP/IP based for computer management, for software configuration and/or to enable IP paging. 9 alarm evacuation input contacts(with surveillance). Eight speaker zone connectors split in A and B line. PSS/PSM connector, RJ-45 connector to link PSS or PSM call-stations. Master-Slave link, RJ-45 connector to create a master-slave DIVA system. Backup power input for 24VDC power supply. Application Example 1 High rise building with distributed sound for multi-zone paging: © 2012 ATEÏS Product Features 37 This tutorial describes a PAVA system, VACIE, which is used for voice evacuation with an automatic link to a firepanel system, FACIE, for high rise building applications with multizone paging requirements. The DIVA concept represents a reliable and affordable system solution. The system consists of a central rack that contains all equipment including: DIVA8M - Master unit and 9 pcs. of DIVA8S - Slave units, covering an 80 zones background music and selective paging and voice evacuation system. From the central rack, a multi-pair cable transports the audio to the multiple zones with variable loads. The DIVA8M - Master unit provides the fireman’s operating section on the central paging facility rack and a touchscreen multi-zone paging and control console. This part of the system is also linked to the FACIE. The DIVA8M - Master unit is linked with the DIVA8S - Slave units using a secured link over RJ45. Two powerful 1000 Watt amplifiers provide signals for paging and background music. The background music amplifier is also used as back-up amplifier in case of an amplifier failure. This unique concept guarantees savings on rack assembly and amplifier power. The paging console is connected via a secured dedicated link with the central equipment racks. A TCP/IP link from the main system to the SERVICE area is meant for maintenance use and remote access. The paging desk can do ‘all-call’ and zoned call announcements and has a monitor loudspeaker in the unit for system monitoring. Central equipment rack: 1x DIVA8M, for 8 zone paging © 2012 ATEÏS 38 DIVA system 9x DIVA8S, for 9 x 8 zone paging 1x DPAsingle1000, Paging amplifier 1x DPAsingle1000, Music & Backup amplifier 1x BECS150, Power & Battery back-up device 1x PSS-G2 Paging console Application Example 2 This tutorial describes a PAVA system, VACIE, which is used for voice evacuation with an automatic link to a firepanel system, FACIE, for a resort with several buildings linked over IP. The DIVA System concept stands for a reliable and affordable system solution where each building has its own FACIE linked to the VACIE consisting of a DIVA8M - Master unit with amplifiers and battery backup facilities. The system consists of 4 individual PAVA equipment sets that are linked over IP. A server with special software, Vox- Net, surveys the audio/data connections between the 4 sub systems and the IP-paging facilities. Vox-Net - IP media software also provides surveyed intercom stations to be included into the system and provides multichannels BGM. The standalone DIVA8M provides the fireman’s operating section on the central paging facility rack and a touchscreen multi-zone paging and control console. This part of the system is also linked to the FACIE. Depending on the situation, digital power amplifiers are used; 4 x 125 W, 4 x 250 Watt or 1 x 1000 W. DIVA8M and DIVA8S only need 2 amplifiers. One for Paging and one for BGM/Back-up. The background music amplifier is also used as back-up amplifier in case of an amplifier failure. This © 2012 ATEÏS Product Features 39 unique concept warrantees savings on rack assembly and amplifier power. The paging consoles, PSS-G2 and PSM8 are connected via a secured dedicated link with the central equipment racks. When multiple PSM8’s are used into one DIVA8M, only the first one, master, can be used for security purposes. The remaining ones, slaves, are not surveyed. A TCP/IP link from the main system to the SERVICE area is meant for maintenance use and remote access. The paging console can do all calls and zone-calls and has a feedback loudspeaker in the unit for system monitoring. Central equipment: 1x Server PC with Vox-Net-Server, IP-media software 1x IP call station, PMIP-D 1x Intercom doorstation, UCIP-1 2x Vox-Net-In, IP media licence Parking Area: 1x DIVA8M, master unit 1x DPAfour125, digital power amplifier 1x BECS150, battery backup unit 1x PSS-G2, paging console 1x Vox-Net OUTPUT Node license Restaurants: 1x DIVA8M, master unit 1x DPAfour125, digital power amplifier 1x BECS150, battery backup unit 1x PSS-G2, paging console 1x Vox-Net OUTPUT Node license Wellness area: 1x DIVA8M, master unit 1x DPAfour250, digital power amplifier 1x BECS150, battery backup unit 1x PSS-G2, paging console 1x Vox-Net OUTPUT Node license Accomodations: 1x DIVA8M, master controller 1x DIVA8S, Slave unit 2x DPAfour250, digital power amplifier 1x BECS150, battery backup unit © 2012 ATEÏS 40 DIVA system 3x PSM-V2, paging console 1x Vox-Net OUTPUT Node license 4.1.1.2 What's inside the Box Opening the box you should find the following items: DIVA Master Unit Rack rounting brackets, 2 pcs Metal screws Philips M3x6, 6 pcs 12-way euroblock connectors, 1 pcs 10-way euroblock connectors, 3 pcs 5-way euroblock connectors, 2 pcs 4-way euroblock connector, 11 pcs 230V/24 VDC power supply CD-ROM Fireman Microphone If you realize anything missing, please contact your distributor. 4.1.1.3 Installation In the Box of the DIVA there is containing a letter with a point by point instruction that need to be followed for safety reasons. Rack mounting: If needed, fit the rack mounting brackets to each side of the DIVA by using the 6 pcs Phillips M3x6 screws supplied with the package. Sitting: The DIVA unit takes a 2U 19’’ rack space and generates little heat itself. Consider leaving enough ventilation space above and below the unit. Do not mount the DIVA directly above heat generating devices like power supplies or power amplifiers. Power connection: DIVA accepts 24 VDC power supply as well as 230 VAC power supply. In order to be EN54 compliant, use a BECs battery charger and power supply and connect it on a 4-way euroblock connector respecting the polarity. © 2012 ATEÏS Product Features 41 EN-54 Installation Requirements In order to comply with the EN-54 standard installation requirements, please carefully read the followings manuals: BCS 150 user manual “BECS150-10UMS01-V01R01” DPA amplifiers series user manual “DPA-10UMS01-V01R01” PSSG2 user manual “PSSG2-10UMS01-V01R01” ID16 user manual “CD16-10UMS01-V01R01” Those manuals can be downloaded from ATEÏS website or could be required from any branch office. In order to fully understand all the DIVA system requirements regarding standards, please read also the following guides: DIVA8 service manual “DIVA8MG2-M/S-10SMS01-V01R01” DIVA8 VACIE reference “DIVA8MG2-M/S-10VRS03-V01R01” DIVA8 VACIE documents 10VDS02-V01R01” “DIVA8MG2-M/S-10VDS01-V01R01” and “DIVA8MG2-M/S- DIVA8 system VACIE EN54-16 tesing guide “DIVA8 System VACIE EN54-16 testing guide” © 2012 ATEÏS 42 4.1.1.4 DIVA system Front Panel Evacuation button: Initiates the evacuation process in manually selected or pre-defined zones. Power indicator LED: Indicates the power status of the DIVA. & Navigation buttons: Plus, minus, ESC, OK, up arrow and down arrow buttons allows the navigation inside menus. Reset button: Generates a global software reset (machine reboot). Color screen: The screen displays all status information, menus and date/time. VACIE (Voice alarm control and indicating equipment) indicators: There are eight rows of 4 LEDs that show in real-time mode the zones' status: EVAC FAULT ALERT/PAGE SELECTED © 2012 ATEÏS Product Features 43 Integrated monitoring speaker: The DIVA integrates a front panel monitoring speaker that can monitor different audio sources (software configuration). Fireman Mic input: Monitored fireman microphone input. All Call/Cancel button: Selects all zone in the system or reset the current zone selection. Alert and Test message buttons: Starts messages in manually selected zones or in pre-defined set of zones. Music control buttons: The "ROUTE" button validate the zone selection. "SELECT" button permit to toggle between music source 1, 2 or none. The two music source indicators light when the corresponding source is used. Faults and status indicators: There are four mains status LED on the DIVA front panel: G.Fault System Fault Evacuation By-Pass Mode Zone attenuator knobs: Eight zone signal attenuators are available on the master DIVA8. Independent zone music level can be set for the eight master zones. Zone selection buttons: Select or deselect zone for manual routing. 4.1.1.4.1 Fireman Microphone Wiring To connect the SHM1 fireman microphone, simply connect the SHM1 connector with the front panel fireman microphone connector. In case of using another microphone, use the back connector to connect the microphone, see the picture below. Be aware that only the connection on the front panel is certified with the EN 54-16 standard and the monitor works on both of these two connections. © 2012 ATEÏS 44 DIVA system Note: The front panel connector and the back connector are parallel connected, please only use one of them. 4.1.1.5 Rear Panel Control inputs: There is eight logic inputs that are two states input (open contact, close contact). External faults input are normally reserved to connect security devices like monitored power supply. Those two inputs can be used to put DIVA into a security mode, security mode will be discussed in the event chapter. © 2012 ATEÏS Product Features 45 Evacuation inputs: Evacuation inputs are contact inputs that allows the monitoring of external contact. They also can be used in UGA mode, trigger by a voltage polarization change. This connector supplies a 24VDC source. RS232 Connector: SUBD-9 connector that includes two RS232 ports. Ethernet Connector: RJ-45 Connector to link the DIVA master to the ethernet network for software configuration and/or to enable IP paging. Power Section: Insert provided power cable first into DIVA8M then in the wall power connector. 110~240 V 1.2A, 47~63Hz AC power input with fuse. Fuse rating: 1.6 A Logic output: Eight Logic outputs to send a pulse or a static closing/opening to an external device. Evac & Fault contacts: Evac and fault output contact reflect the evacuation status and the general fault status of the DIVA system. Amplifiers I/O: Voice Amp connector include the 0dB channel to power amplifier and the 100V audio channel from power amplifier. Same for Music Amp. Music amplifier channel will be used, in case of defect on the Voice amplifier channel, as a backup amplifier channel. 100V Signal links: 100V output to send 100V signal to others DIVA(M or S) unit. Speaker zone outputs: Eight speaker zone connectors split into A and B line. PSS/PSM connector: RJ-45 connector to link PSS or PSM call-stations. Master-Slave link: RJ-45 connector to create a master-slave DIVA system. Remote Ext. connector: not used. Mic/line input: XLR connector to plug a microphone or a third line level audio source. © 2012 ATEÏS 46 DIVA system Music inputs: Cinch connectors to plug two different 0dB audio sources. External Fireman Mic Input: A replica of the front Fireman Microphone connector. Backup power input: 24VDC power supply for battery operation. 4.1.1.5.1 A) Control Inputs Control Inputs (Normal logic inputs) have been designed to work with simple contact or button. Wiring Follow the next schematic to connect a contact to a normal logic input. 4.1.1.5.2 B) Evacuation Inputs The evacuation input can be used in three different modes: contact, monitored contact and UGA. Wiring The three uses are represented on the schematic below. © 2012 ATEÏS Product Features To learn more about how to perform a monitorable contact, please read this. 4.1.1.5.3 C) RS232 Connector Wiring There are several ways of using DIVA serial port. Here are a few examples. Remember to always cross Tx and Rx, means that Tx from DIVA goes to Rx from a master. With IDA4M(XM,SW): © 2012 ATEÏS 47 48 DIVA system With LAP as RS232 carrier: With VNB for Vox@Net application or as RS232 carrier: 4.1.1.5.4 F) Control Outputs © 2012 ATEÏS Product Features 49 Control Outputs (Logic outputs) are simple contact that when closing link the OUTPUT connector to the COM connector. Wiring The following schematic show a way to create an indicator LED. 4.1.1.5.5 H) Amplifiers I/O The connection to amplifier can slightly change according to the amplifier model used. The 0dB output of DIVA are named as follow: AIN+: for positive 0dB output AIN-: for negative 0dB output GND: for 0dB ground output The 100V input are named as follow: AOUT+: for positive 100V input AOUT-: for negative 100V input Wiring According to the schematic below, the DIVA 0dB output are linked to the amplifier 0dB input and the DIVA 100V input are linked to the amplifier 100V output. Depending on the configuration needed, you can use the amplifier fault output to force DIVA to enter security mode in case of amplifier failure. © 2012 ATEÏS 50 DIVA system To achieve this aim, simply connect the DIVA EXFLT connector to the amplifier’s FAULT connector. 4.1.1.5.6 I) 100V Signal Links The 100V outputs have been made to link the 100V line from a master DIVA to a slave DIVA. Wiring © 2012 ATEÏS Product Features 51 To learn more on how to do the connection between master and slave, please see (DIVA8S / Linking ) 4.1.1.5.7 J) Speaker Zone Outputs Wiring In order to have a high accuracy on impedance measurement, you should add an end of line capacitor on each speaker line. If help is needed to know the value of those capacitors, please take contact with Ateis. When connecting speakers, take care of the polarity. 4.1.1.5.8 K) PSS/PSM (RJ45) Connector Wiring PSSG2 Microphone In order to connect the PSS or PSSg2 microphone to DIVA, simply use a shielded 4 pairs CAT5 cable to link the PSS/PSM DIVA RJ45 connector to the RJ45 of the PSS. Maximum cable length 200m, if more distance is needed please use a local 24V power supply. © 2012 ATEÏS 52 DIVA system PSMG2 Microphone In order to achieve a PSM cascade, Junction boxes have to be used. The following schematic shows how to cascade two PSM microphones. In order to increase the number of PSM, simply continue the cascading as described. CD16 Microphone The CD16 wall panel microphone console is considered as a PSM for the DIVA system. © 2012 ATEÏS Product Features 53 With external power supply due to distance limitation, the use of a junction box is required. The Junction Box should be placed within 80 meters from the CD16 microphone and the junction box power supply switch should be set to EXT.PWR, see picture below. © 2012 ATEÏS 54 DIVA system 4.1.1.5.9 L) Ethernet (RJ45) Connector Wiring PSSG2-E Microphone The PSSG2-E can be connected to any TCP/IP port in a network. The PSSG2-E can be powered through POE. Computer The computer can be directly connected to a master DIVA by using a CAT5 cable or can be connected to a ethernet network using the same type of cable. The next two schematics are example on how to connect masters DIVA to a computer. © 2012 ATEÏS Product Features © 2012 ATEÏS 55 56 DIVA system 4.1.1.5.10 N) Mic/Line Input (XLR) Wiring The MIC/Line input can be used as a microphone input or as a third music input. According to the schematics below, use an standard XLR cable to link the microphone to DIVA or connect the Left/ Right channel of a music source to XLR connector of DIVA. Note: gain must be adjusted in case of using microphone or a music source. © 2012 ATEÏS Product Features 57 4.1.1.5.11 O) Music Inputs (RCA) Two pairs of RCA connectors for audio input. Wiring Connecting music sources to DIVA is easy thanks to the RCA connections. You have a left and right connection for both music sources. Note: that DIVA is not a stereo player, all music sources are processed in mono. 4.1.1.5.12 Q) Backup Power Input Wiring The DIVA operating voltage supply is 24VDC. Pleas use only the provided power block or something equivalent. To connect DIVA to a 24VDC power supply, use an euroblock connector in order to link the power supply to the 24VDC and 0V DIVA inputs. © 2012 ATEÏS 58 DIVA system In order to fulfill European standard, DIVA8 system should be connected to a battery charger and a security power supply (like Ateis BECS series). 4.1.1.6 Peripherals Following table is the peripherals supported by DIVA8MG2: Device PSMG2 Connection Max. Num PSS/PSM(RJ45) 10 PSSG2 PSS/PSM(RJ45) PSSG2E VNB CD8 1 Eth. Limit 8 RS232 2 (port1&2) PSS/PSM(RJ45) 1 CD16 PSS/PSM(RJ45) 1 CD Touch PSS/PSM(RJ45) 1 Function Remote console for paging. Zone/Music select. Event Triggering Preset Control. Level Control and Mic/Line-in select Remote console for paging. Zone/Music select. Event Triggering. Preset Control. Max. Num means you can connect one or more peripheral units through the connector by using Junction Box. For example: On the RJ45, you can connect 10 PSM G2 through junction boxes. Eth. Limit: The maximum numbers of IP that can be assigned over the network. 4.1.1.7 Characteristics Case Dimension = 436mm (W) x 338mm(D) x 88mm(H) Weight = 7.5 Kg. Color = RAL7016. © 2012 ATEÏS Product Features 59 Screen 2" Color TFT panel. Power Item AC Input DC Output Voltage Current Consumption 100V~240V 1.2A 20~28V, Typical: 24V 1A Audio micro/line Specification Item Condition Min. Typ. Max. Input Level (RCA) 20HZ ~ 22kHz - - 16dBu Input Level (XLR3) Input Level (RJ45) Output Level 20HZ ~ 22kHz 20HZ ~ 22kHz 20HZ ~ 22kHz - - 16dBu 16dBu 16dBu 10k Input Impedance 20Hz ~ 22kHz 9k Ohm 11k Ohm Ohm Output Impedance 20Hz ~ 22kHz 40 Ohm 50 Ohm 60 Ohm Resolution 24bit Sensitivity (XLR3) -60dBu 0dBu Sensitivity (other) 0dBu Sampling Rate 48kHz S/N(Line) 20Hz ~ 22kHz >76dBu S/N(Mic) 20Hz ~ 22kHz >78dBu T.H.D (XLR3) 20Hz~20kHz,@ gain 0dBu <0.02% T.H.D (other) 20Hz~20kHz,@ gain 24dBu Audio Fireman MIC Specification Item Condition Input Level (DIN5) 200HZ ~ 10kHz Output Level 200HZ ~ 10kHz Input Impedance 200Hz ~ 10kHz Resolution Sensitivity Sampling Rate S/N 200Hz ~ 10kHz 200Hz~10kHz, @ gain T.H.D 35dBu Audio Speaker Specification Item Condition Input Level 200HZ ~ 10kHz Output Level 200HZ ~ 10kHz Resolution Sampling Rate S/N 200Hz ~ 10kHz T.H.D 200Hz~10kHz, @ gain 0dBu Audio monitor Specification © 2012 ATEÏS Comment Frequency:47Hz~63Hz Comment Electrically Non-Balanced Electrically Balanced Electrically Balanced Electrically Balanced Electrically Balanced Electrically Balanced hand adjust for XLR3 <0.02% Min. Typ. Max. 16dBu 16dBu 9k Ohm 10k Ohm 11k Ohm 16Bit -40dBu -35dBu -30dBu 48kHz >70dBu Comment Electrically Balanced Electrically Balanced Electrically Balanced <0.8% Min. - Typ. 16Bit 48kHz >70dBu <5% Max. 16dBu 16dBu Comment Electrically Balanced Electrically Balanced (8 ohm) Load 60 DIVA system Item Input Level Output Level S/N T.H.D Condition 20HZ ~ 22kHz 20HZ ~ 22kHz 20Hz ~ 22kHz 20Hz~20kHz,@ gain 24dBu Audio AMP. Specification Item Input Level Output Level (0dB) Output Level (-4dB) Output Level (-8dB) Output Level (-12dB) Output Level (-16dB) Output Level (-20dB) S/N(Line) T.H.D + N ratio(Half power) Input Max. Power Condition 50HZ ~ 18KHz 50HZ ~ 18KHz 50HZ ~ 18KHz 50HZ ~ 18KHz 50HZ ~ 18KHz 50HZ ~ 18KHz 50HZ ~ 18KHz 50Hz ~ 18KHz Min. - Typ. - Max. Comment 16dBu Electrically Non-Balanced 16dBu Electrically Balanced -80dBu <0.03% Min. 95V 60V 37.8V 23.7V 15.05V 9.5V 50Hz ~ 18kHz Typ. Max. 100V 100V 105V 63.1V 66.3V 39.8V 41.8V 25V 26.3V 15.85V 16.64V 10V 10.5V >84dBu Comment Electrically Balanced Electrically Balanced Electrically Balanced Electrically Balanced Electrically Balanced Electrically Balanced Electrically Balanced <1% 500W GPIO Protection GPIO input Voltage limiting = 4.7VDC Evacuation input voltage limiting = 5.6VDC RS-485 Protection Transceiver signal voltage limiting = 10VDC Working Temperature. 0°C ~ 40°C 4.1.1.8 3rd Party Control The following table list 3rd Party Control protocols DIVA8M Supported. Protocol Vox@net/ Modan Connection RS232 Modbus RS232 Notifier RS232 Interface Settings Baud Rate = 9600 Data bit = 8 Stop bit = 1 Parity = No Parity Baud Rate = 9600 Data bit = 8 Stop bit = 1 Parity = No Parity Baud Rate: same on fire panel Data bit = 8 Stop bit = 1 Parity = No Parity Function Music Zone select Mic/Line-in Zone select See Modbus application protocol specification Based on which Notifier Control Panels you choose. © 2012 ATEÏS Product Features 4.1.1.9 61 LCD Menu The menu display offers the possibility to access different controls and system information. When in idle, it auto displays current time and date, see below. Press OK to enter in the menu. All selections and contents display like the picture below. 1st line: SELECT DISPLAY 2nd line: depends on what topic you choose now. If it display the state below 1st line: HIGHER LEVEL 2nd line: REQUIRED. Please log in the user account create in DIVA software. Note: the account data need to be stored in DIVA8M. Here are the list of menu topic you will be able to access: EVAC LIST: In this menu, all evacuation occurrences will be listed from the youngest to the oldest. EVAC ZONE LIST: In this menu, all evacuation zone occurrences will be listed from the youngest to the oldest. FAULTS LIST: In this menu, all fault occurrences will be listed from the youngest to the oldest. © 2012 ATEÏS 62 DIVA system EVENTS LIST: In this menu, all operation occurrences will be listed from the youngest to the oldest. SCHEDULER LIST: In this menu, it displays the scheduler setting in DIVA software. READ MAC ADDRESS: Read Mac Address. READ IP ADDRESS: Read IP Address. READ SUBNET MASK: Read Subnet Address. READ GATEWAY ADDRESS: Read Gateway Address. READ PORT: Read Port, for DIVA it's 19900. READ FIREMAN VERSION: Read Fireman version. READ FPGA VERSION: Read FPGA version. READ FIREWARE CRC: Read Cyclic redundancy check to confirm the update info exchanged correctly between fireware and DIVA8M. READ CONFIG CRC: Read Cyclic redundancy check to confirm the data exchanged correctly between DIVA software and DIVA8M. READ LOG RECORD: In the menu section of DIVA, you can read the Log File as well as clear it if needed. For a complete list of Log File entry, please read the Log File Messages List chapter. SETTING MENU: In this menu, you will be able to manage and set different configuration parameters. Note: the The front panel buttons are described in the hardware description -> Front View. o User Login o User Logout o Stop All Events © 2012 ATEÏS Product Features 63 o Fireman Level o Mic Line Level o Music 1 Level o Music 2 Level o Speaker Level o System Time o Mac Address o IP Address o Subnet Mask o Gateway Address o Port o Reset Monitor o Leakage Search o Reset Leakage o Logout Timer o Menu Timer o TFT Reset Timer o System Fault Reset o English Language o Chinese Language o Evac/Alarm Key Mode o Leds/Logic Test 4.1.1.9.1 Evacuation List In the event of an evacuation state in the DIVA system, the Evac Info List will be automatically display as a priority display. With the up and down arrow keys, you can go through the different evacuation process occurring in the system. The youngest evacuation state/occurrence is displayed first. The evacuation status is displayed as follow: 1st line: EVAC LIST 2nd line: XXXXXXXX Note: the XXXXXX depends on the name of the evacuation event used. © 2012 ATEÏS 64 DIVA system 4.1.1.9.2 EVAC Zone List In the event of an evacuation state in the DIVA system, the Evac zone Info List will be automatically display as a priority display. With the up and down arrow keys, you can go through the different evacuation process occurring in the system. The youngest evacuation state/occurrence is displayed first. The evacuation status is displayed as follow: 1st line: EVAC ZONE LIST 2nd line: XXXXXXXX Note: the XXXXXX depends on the name of the evacuation event used. 4.1.1.9.3 Fault List In the event of a fault state in the DIVA system, the Fail Info List will be automatically displayed. With the up and down arrow keys, you can go through the different live fault occurrences in the system. The youngest fault state/occurrence is displayed first. The fault state is displayed as follow: 1st line: FAULT LIST 2nd line: The fault message shows here 4.1.1.9.4 Events List In the event of any non-evacuation audio routing in the DIVA system, the Normal Info List will be automatically displayed. With the up and down arrow keys, you can go through the different evacuation process occurring in the system. The youngest evacuation state/occurrence is displayed first. The normal paging/audio routing status is displayed as follow: 1st line: EVENTS LIST 2nd line: The event status shows here 4.1.1.9.5 Scheduler List In the event of all scheduler lists in the DIVA system, the Task List will be automatically display as a priority display. With the up and down arrow keys, you can go through the different task name in the system. The youngest task name is displayed first. The ON/OFF is displayed as follow: 1st line: 001/001 SCHEDULER LIST 2nd line: Task1 OFF 4.1.1.9.6 Setting Menu The function menu allows to set and read system configuration parameters. All the following menus and setting are available from front panel: © 2012 ATEÏS Product Features 65 User Login The Login menu allows to log into a user account to avoid entering it at each secured menu. From the SETTING MENU: Use arrow keys to access the USER LOGIN menu. Press OK. It display the current user account Level, default is Level 1. Press OK. Enter an Username and a Password. o Once the Username/Password has been entered correctly, choose APL (right after numbers and alphabet) to apply. It displays the current user account level. Press ESC to go out of the menu. User Logout In case of multi-user levelling, you can logout from the current user session in order to login in an other one. From the SETTING MENU: Use arrow keys to access the USER LOGOUT menu. Press OK, it will display "Sure? OK/ESC". Press OK. o You will be prompt to login. o Enter your user name. o Enter your password. o You will be log in your user account. Press ESC to go out of the menu. Stop All Events From the front panel of DIVA, you are able to stop all the running events (events are discussed in How to use events). From the SETTING MENU: Use arrow keys to access the STOP ALL EVENTS menu. Press OK. You will be asked for validation: "SURE? OK/ESC". If yes, Press OK. © 2012 ATEÏS 66 DIVA system o It displays "EXECUTE SUCCESS". If no, press ESC. Set Levels The following level you can set with Up/Down arrow buttons and Plus, Minus buttons. From the SETTING MENU: Use arrow keys to choose topics o FIREMAN LEVEL (User level 4 required) o MIC LINE LEVEL o MUSIC 1 LEVEL o MUSIC 2 LEVEL Press OK. Set System Time On DIVA front panel, you can set the current location time format as well as the current date and time. (User level 2 required) From the SETTING MENU: Use arrow keys to access the SET SYSTEM TIME menu. Press OK. The program displays SET YEAR. Use + or - keys to adjust the year value. Press down arrow to go to the next step (SET MONTH). Use + or - keys to adjust the month value. Press down arrow to go to the next step (SET DATE). Use + or - keys to adjust the date value. Press down arrow to go to the next step (SET HOUR). Use + or - keys to adjust the hour value. Press down arrow to go to the next step (SET MINUTE). Use + or - keys to adjust the minute value. Press down arrow to go to the next step (SET SECOND). Use + or - keys to adjust the second value. Press OK to validate your entries. At anytime, pressing ESC will ends the date and time setting process. © 2012 ATEÏS Product Features 67 Set Address & Port From the SETTING MENU: Use arrow keys to choose topics o MAC ADDRESS (User level 4 required) In the world of computer networking, there is one common way to set an quasi-unique identifier to a network device. This is the MAC address (Media Access Control Address). This number act like a name for one particular network device. Note: If it's changed, DIVA can't connect to network. To see the MAC address just follow these steps: From the main MENU: Choose READ MAC ADDRESS. press OK, the MAC Address number is displayed. Press ESC to go out of the menu. To change the MAC address just following these steps: From the SETTING MENU: Press OK. Enter the address value using arrow keys and +/- keys, it displays 12 numbers. Press OK. o IP ADDRESS (User level 3 required) The following steps show how to change IP Address: Press OK. Enter the IP address value using arrow keys and +/- keys. Default address is 192.168.100.100. Press OK. You will be asked for validation "REBOOT VALIDATE". Note: after each change in the Ethernet settings, the DIVA system need to reboot. If yes, press OK. If no, press ESC. o SUBNET ADDRESS (User level 3 required) Press OK. Enter the subnet mask value using arrow keys and +/- keys. Default mask is 255.255.255.000. Press OK. © 2012 ATEÏS 68 DIVA system You will be asked for validation "REBOOT VALIDATE". Note: after each change in the Ethernet settings, the DIVA system need to reboot. If yes, press OK. If no, press ESC. o GATEWAY ADDRESS (User level 3 required) Press OK. Enter the gateway address value using arrow keys and +/- keys. Default address is 192.168.100.001. Press OK. You will be asked for validation "REBOOT VALIDATE". Note: after each change in the Ethernet settings, the DIVA system need to reboot. If yes, press OK. If no, press ESC. o PORT (User level 3 required) Press OK. Enter the UDP port value using arrow keys and +/- keys. Default UDP port value is 19900. Press OK. You will be asked for validation "REBOOT VALIDATE". Note: after each change in the Ethernet settings, the DIVA system need to reboot. If yes, press OK. If no, press ESC. Reset Monitor From the SETTING MENU: Use arrow keys to access the RESET MONITOR menu. Press OK. You will be asked for validation: "SURE? OK/ESC". If yes, Press OK. o It displays "EXECUTE SUCCESS" If no, press ESC. Leakage Search From the SETTING MENU: Use arrow keys to access the LEAKAGE SEARCH menu. © 2012 ATEÏS Product Features 69 Press OK. You will be asked for validation: "SURE? OK/ESC". If yes, Press OK. o It costs few minutes on searching, about 16 seconds per Slave unit. o The LCD screen will displays "LEAK SEARCH STOP" while searching. o if you want to stop the searching, Press OK. Otherwise, Press ESC, it will add the searching into event. If no, press ESC. Reset Leakage From the SETTING MENU: Use arrow keys to access the RESET LEAKAGE menu. Press OK. You will be asked for validation: "SURE? OK/ESC". If yes, Press OK. o It displays "EXECUTE SUCCESS" If no, press ESC. System Fault Reset From the SETTING MENU: Use arrow keys to access the SYSTEM FAULT RESET menu. Press OK. You will be asked for validation: "SURE? OK/ESC". If yes, Press OK. o It displays "EXECUTE SUCCESS". If no, press ESC. Set Timer From the SETTING MENU: Use arrow keys to choose topics o LOGOUT TIMER It will automatically log out users if they're idle over the logout time. o MENU TIMER It will automatically display current time and date. if they're idle over the Menu time. © 2012 ATEÏS 70 DIVA system o TFT RESET TIMER To adjust the image position and colors of TFT screen in period. Press OK. Use + or - keys to set the time (Numbers 0~9). Press OK. Language Change front panel language. From the SETTING MENU: Use arrow keys to choose topics. o ENGLISH LANGUAGE o CHINESE LANGUAGE Press OK. You will be asked for validation: "SURE? OK/ESC". If yes, Press OK. If no, press ESC. Evac/Alarm Key Mode From the SETTING MENU: Use arrow keys to access the EVAC/ALARM KEY MODE menu. Press OK. You will be asked for validation: "SURE? OK/ESC". If yes, Press OK. If no, press ESC. LEDs/Logic Test From the SETTING MENU: Use arrow keys to access the LEDS/LOGICS TEST menu. (User level 4 required) Use arrow keys to choose topics. o LED TEST o LOGIC OUT TEST o TFT DISPLAY TEST Press OK, it will start to test. Press ESC, it will stop testing. © 2012 ATEÏS Product Features 71 4.1.1.9.7 Managing Music Sources On DIVA front panel, you have the possibility to assigned music sources to a zone (or multiple), set up attenuation for each speaker zone (only on music). To manage music source, the music sources should be set in "Route Key" mode, see How To Use Music Source. The procedure to assign a music source to a zone is the following: Select the music source: o Press the SELECT button to go from Source 1 to Source 2. o Press SELECT button to go from Source 2 to no selection. o Press SELECT button to re-select Source 1. Select the zone(s): o Press the zone button(s) you want to activate on Master and/or Slaves. The corresponding white selection LED(s) should light(s) up. Validate the routing by pressing the ROUTE button. Zone attenuators: In each master zone, the music level can be attenuated depending your needs. The attenuators offer 6 attenuation positions: 0, -4, -8, -12, -16, -20 dB. Adjust the corresponding zone(s) ATTENUATOR KNOBS to the desired attenuation level. Note: Zones that are monitored cannot be attenuated to -20dB without causing monitoring problems. At -20dB attenuation, the accuracy of the impedance circuitry reach its limit. Note: If two music sources are used, keep in mind that attenuator will only have effect on only one of them (music 1). Because the Voice amplifier will be used for music 2, the attenuators won't have any effect on the sound level. Note: Music attenuator are only available on Master DIVA unit. 4.1.1.9.8 Messages and Microphone Calls From the front panel, you have the choice two start three different messages or do a zone call with the fireman microphone. Read the following two chapters for more information about how to set up messages and configure the Fireman Microphone. There are three front panel message buttons plus one reset button: EVAC: initiates a evacuation message broadcasting process. ALERT: initiates a evacuation message broadcasting process. MSG TEST: initiates a evacuation message broadcasting process. RESET: initiate a software reset process. Messages © 2012 ATEÏS 72 DIVA system Depending on the software configuration created, there is two distinct way of starting a message: with manual zone selection or with pre-defined zone. To learn more about how to set pre-defined zone on message, please read the "How to set up front panel messages" chapter. Starting message with Pre-define zone(s) From EVAC button o Lift the EVAC button cover. o Press the EVAC button. o DIVA displays "EVAC KEY PROCESS". o Press OK. o DIVA displays "EVAC CONFIRM 1 SURE? OK/ESC". o Press OK. o DIVA displays "EVAC CONFIRM 2 SURE? OK/ESC". o Press OK. o The message is played in the pre-defined zone(s). From ALERT button o Press the ALERT button. o DIVA displays "ALERT KEY PROCESS". o Press OK. o DIVA displays "ALERT COMFIRM 1 SURE? OK/ESC". o Press OK. o DIVA displays "ALERT CONFIRM 2 SURE? OK/ESC". o Press OK. o The message is played in the pre-defined zone(s). From MSG TEST button o Press the MSG TEST button. o DIVA displays "TEST KEY PROCESS". o Press OK. o DIVA displays "TEST CONFIRM 1 SURE? OK/ESC". o Press OK. o DIVA displays "TEST CONFIRM SURE? OK/ESC". o Press OK. © 2012 ATEÏS Product Features 73 o The message is played in the pre-defined zone(s). Starting message with a manual zone(s) selection Press the zone button(s) where you want the message to be played. The corresponding white selection LED(s) should light(s) up. From EVAC button o Lift the EVAC button cover. o Press the EVAC button. o DIVA displays "EVAC KEY PROCESS". o Press OK. o DIVA displays "EVAC ENABLE 1 SURE? OK/ESC". o Press OK. o DIVA displays "EVAC ENABLE 2 SURE? OK/ESC". o Press OK. o The message is played in the manually selected zone(s). Press the zone button(s) where you want the message to be played. The corresponding white selection LED(s) should light(s) up. From ALERT button o Press the ALERT button. o DIVA displays "ALERT KEY PROCESS". o Press OK. o DIVA displays "ALERT ENABLE 1 SURE? OK/ESC". o Press OK. o DIVA displays "ALERT ENABLE 2 SURE? OK/ESC". o Press OK. o The message is played in the pre-defined zone(s). Press the zone button(s) where you want the message to be played. The corresponding white selection LED(s) should light(s) up. From MSG TEST button o Press the MSG TEST button. o DIVA displays "TEST KEY PROCESS". o Press OK. o DIVA displays "TEST ENABLE 1 SURE? OK/ESC". © 2012 ATEÏS 74 DIVA system o Press OK. o DIVA displays "TEST ENABLE 2 SURE? OK/ESC". o Press OK. o The message is played in the pre-defined zone(s). Stopping message broadcasting Reset the evacuation process. o Press the RESET button. o DIVA displays "RESET KEY PROCESS". o Press OK. o DIVA displays "RESET ENABLE 1 SURE? OK/ESC". o Press OK. o DIVA displays "RESET ENABLE 2 SURE? OK/ESC". o Press OK. o A software reset is applied. Any active trigger (fault, contact, etc) are restarted after the software reset. Stop ALERT or MSG TEST broadcasting. o Press the ALERT or MSG TEST button. o DIVA displays "ALERT or MSG TEST KEY PROCESS". o Press OK. o DIVA displays "ALERT or MSG TEST DISABLE 1 SURE? OK/ESC". o Press OK. o DIVA displays "ALERT or MSG TEST DISABLE 2 SURE? OK/ESC". o Press OK. o The message broadcasting is stopped. Fireman Microphone Depending on the software configuration created, there is two distinct way of starting a Fireman microphone call: with a manual zone selection or with pre-define zone(s) selection. To learn more on how to configure predefine zone selection fro the fireman microphone, please read the "how to use a fireman microphone" chapter. Starting a call with pre-define zone(s) Press the fireman microphone contact to start speaking in the pre-defined zone(s), the corresponding zone EVAC LED(s) are lit. © 2012 ATEÏS Product Features 75 Starting a call with manual zone(s) selection Press the zone button(s) where you want the call to be played. The corresponding white selection LED(s) are lit. Press the fireman microphone contact to start speaking in the selected zone(s), the corresponding zone EVAC LED(s) are lit. Stopping a fireman microphone call Release the fireman microphone contact if used in "push to talk" mode. Press the fireman microphone contact a second time if used in "Lock to talk" mode. Note: if the fireman microphone is using a pre and/or post chime message, the "RUNNING" LED will blink during the chime broadcasting. 4.1.2 DIVA8S 4.1.2.1 Overview DIVA8SG2 is a Slave unit for the DIVA8MG2 master unit. It increases the number of paging zones by 8 zones for each Slave unit added in the system. The maximum number of Slave units is 15, which means a complete system (master plus slaves) of up to 128 zones. The DIVA8S Slave Unit also extends the amount of input and output contacts. It includes 9 alarm inputs triggered either by dry contact or voltage (software setting), 8 logic input contacts, 2 external fault input contacts and 8 output contacts. The DIVA8S Slave Unit offers the same power capacity as the master unit being 1000 W of audio power (100 V) on each amplifier channel (voice and music). For maximum flexibility, the master unit amplifiers can share their power with all the slaves, or additional amplifier channels can be added to the system where more output power is needed. The 100 V amplifier signal is simply linked to slaves to create a 100 V signal bus. See figure 1 and 2 for wiring examples. All the zones and amplifier channels in the DIVA8 System can be constantly monitored (software setting). Like DIVA8M Master unit and DIVA8S Slave unit can be directly supplied with 110 V-230 V or powered by 24 VDC as a battery backup. The DIVA8M Master unit and the DIVA8S Slave unit are linked using shielded CAT5 cable. © 2012 ATEÏS 76 DIVA system As a part of the DIVA8 system, The DIVA8S Slave unit complies with current standards. DIVA8S is made of: 8 loudspeaker zones extension (A + B). 1000 W max power on each channel. 9 evacuation input contacts (with surveillance). 8 logic input contacts. 2 fault input contacts. 8 output contacts. Front panel zone selection buttons. 1U 19”. Linking To connect one slave DIVA to a master simply connect the "Link Out" connector of the Master to the "Link In" of the slave with a RJ-45 CAT5 cable and so on for the next slave unit. To pass the audio to the slave unit, simply connect the Master "100V Link" connector to the slave "100V In" connectors. If more than 500W of power is needed, you can add two amplifier channels per slave unit. To synchronize the audio, simply link the 0dB output of the master to the additional amplifiers 0dB input and additional amplifier 100V output to the corresponding 100V slave input. The schematic below shows how to perform a DIVA system with 1 master and 2 slave units using the same amplifier. Figure1: DIVA8M Master unit and DIVA8S Slave unit The schematic below shows how to perform a DIVA system with two additional amplifiers. © 2012 ATEÏS Product Features 77 Figure2: DIVA8M Master unit and DIVA8S Slave unit w ith 4 am plifier channels On both schematics, the 0dB lines are displayed in black and 100V lines in red. Note: connections are not fully described (example: 0dB line is described as one wire instead of 3). Characteristics (COMBINED with DIVA8M Master unit) Up to 128 zones switching system. 5 audio inputs (2x Music, 1x Mic/line, 1x PSS or PSM, 1x Fireman microphone). 45 min of message memory. Full amplifiers and zones monitoring. Single and Dual channel switching. (See DIVA8M Application / example 2) © 2012 ATEÏS 78 4.1.2.2 DIVA system What's inside the Box Opening the box you should find the following items: DIVA slave Unit Rack rounting brackets, 2 pcs. Metal screws Philips M3x6, 6 pcs. 12-way euroblock connectors, 1 pcs. 10-way euroblock connectors, 3 pcs. 4-way euroblock connector, 10 pcs. 10-way mini euroblock connectors, 1 pcs. 2-ways mini euroblock connector, 1 pcs. 230 VAC power cable. If you realize anything missing, please contact your distributor. 4.1.2.3 Installation In the Box of the DIVA there is containing a letter with a point by point instruction that need to be followed for safety reasons. Rack mounting: If needed, fit the rack mounting brackets to each side of the DIVA by using the 6 pcs Phillips M3x6 screws supplied with the package. Sitting: The DIVA unit takes a 2U 19’’ rack space and generates little heat itself. Consider leaving enough ventilation space above and below the unit. Do not mount the DIVA directly above heat generating devices like power supplies or power amplifiers. Power connection: DIVA accepts 24 VDC power supply as well as 230 VAC power supply. In order to be EN54 compliant, use a BECs battery charger and power supply and connect it on a 4-way euroblock connector respecting the polarity. © 2012 ATEÏS Product Features 4.1.2.4 79 Front Panel Power indicator LED: Indicates the power status of the DIVA. Voice alarm control and indicating equipment indicators: There are eight rows of 4 LEDs that show in real-time mode the zones' status: EVAC FAULT ALERT/PAGE SELECTED Zone selection buttons: Select or deselect zone for manual routing. 4.1.2.5 Rear Panel Logic and external fault inputs: There is eight logic inputs that are two states input (open contact, close contact). The same as DIVA Master unit. External faults input are normally reserved to connect security devices like monitored power supply. Those two inputs can be used to put DIVA into a security mode, security mode will be discussed in the event chapter. Evacuation inputs: Evacuation inputs are contact inputs that allows the monitoring of external contact. They also can be used in UGA mode, trigger by a voltage polarization change. This connector supplies a 24VDC source. The same as DIVA Master unit. Master-Slave link: © 2012 ATEÏS 80 DIVA system Connectors to create a master-slave DIVA system. About wiring, see Overview. 24VDC input: 24VDC power supply for battery operation. The same as DIVA Master unit. Speaker Zone Outputs: Eight speaker zone connectors split into A and B line. The same as DIVA Master unit. 100V Signal Links: 100V input to receive 100V signal from an amplifier connected to another DIVA(M or S) unit. 100V output to send 100V signal to others DIVA(M or S) unit. The same as DIVA Master unit. Terminator: This switch define the end of the Master-Slave system. Slave ID: This rotary switch is used to set an ID to each Slave in the system. Logic output: Eight Logic outputs to send a pulse or a static closing/opening to an external device. the same as DIVA Master unit. Power Section: Insert provided power cable first into DIVA8S then in the wall power connector.110~240 V 1.2A, 47~63Hz AC power input with fuse. Fuse rating: 1.6A. 4.1.2.6 Characteristics Case Dimension = 431mm (W) x 277(D) x 44mm(H) Weight = 3.9 Kg. Color = RAL7016. Power Item AC Input DC Output Voltage Current Consumption 100V~240V 1.2A 20~28V, Typical: 24V 1A Audio monitor Specification Item Condition Input Level 20HZ ~ 22kHz Output Level 20HZ ~ 22kHz S/N 20Hz ~ 22kHz T.H.D 20Hz~20kHz,@ gain 24dBu Min. - Typ. -80dBu - Comment Frequency:47Hz~63Hz Max. Comment 16dBu Electrically Non-Balanced 16dBu Electrically Balanced 0.02% - Audio AMP. Specification © 2012 ATEÏS Product Features Item Input Level Output Level (0dB) S/N(Line) T.H.D + N ratio (Half power) Input Max. Power 81 Condition 50HZ ~ 18KHz 50HZ ~ 18KHz 50Hz ~ 18KHz Min. 95V - Typ. 100V 100V >84dBu Max. 105V - Comment Electrically Balanced Electrically Balanced - 50Hz ~ 18kHz -- <1% - - - - - 500W - GPIO Protection GPIO input Voltage limiting = 4.7VDC Evacuation input voltage limiting = 5.6VDC RS-485 Protection Transceiver signal voltage limiting = 10VDC Working Temperature. 0°C ~ 40°C 4.2 Consoles and Accessories 4.2.1 Fireman Microphone The Fireman Microphone SHM 1 is a small compact microphone dedicated to security calling. It is a totally monitored microphone with internal resistor network to detect four different states (Shortcut, Closed Contact, Open Contact, Absent). Firemen Microphone SHM 1 for All call, group or zone calls. The EN-54 surveillance is realized thanks to the DIVA internal circuitry. © 2012 ATEÏS 82 DIVA system 4.2.1.1 Characteristics Case Dimension = 62mm (W) x 45mm (L) x 102mm (H). Weight = 0.15KG Cable = 1.8M(spring cord) Microphone Bandwidth @ -3dB = 300Hz ~ 6kHz. Impedance = 500ohm. Sensitivity = -72dB 4.2.1.2 Configuration In order to use the fireman microphone, first drag and drop the fireman microphone from the Design Component Section to the Master window. Double click the fireman microphone icon to enter the Fireman Microphone window (see below). Here is a list of controls and indicator in the fireman microphone window: Advance Setting: by clicking the Edit button you will enter the fireman microphone event setting window. Please see below. Note: the fireman microphone default paging mode is always push to talk. By default, the priority of the fireman microphone is set to zero, the highest priority available, and the security and evacuation options are ticked. The fireman microphone have been designed to be an emergency paging element, so be careful when changing priority and security settings. Security: by ticking security, you will allow user to make a call when DIVA is in security mode Evacuation: ticking this option will make the fireman microphone an evacuation source © 2012 ATEÏS Product Features 83 Level (dB): when connected to DIVA, you can adjust, real time mode, the level of the fireman microphone Volume (dB): indicates the current output level of the fireman microphone Clip Threshold (dB): allows to set the threshold point for the Clip indicator Level Overflow: this is a LED indicators that light up when a too high level is detected on the fireman microphone Clip: indicates when the signal is clipping Push to talk: with this option ticked, you will need to keep the microphone button pressed in order to be able to talk Lock To Talk: with this option ticked, one pressure on the microphone button will start the call and one more pressure will stop the call. For safe operations, you can set a time after which the call is automatically stopped Enable Release Time: ticking this option will stop the fireman microphone call after the amount of time defined. This is used in order to avoid deactivation issue. © 2012 ATEÏS 84 DIVA system The Fireman Microphone Paging Event window (see above) is divided in several section where can set: Priority: you can specify a priority level between 20 and zero. The highest priority level is 0 when 20 is the lowest Security: by ticking security, you will allow user to make a call when DIVA is in security mode Evacuation: ticking this option will make the fireman microphone an evacuation source © 2012 ATEÏS Product Features 85 Note: the security and evacuation options are automatically passed to the event accessible in the Advance Setting The next portion of the window is dedicated to the output relay management. In order to find out to use please see "How to Use Output Relay". Conflict: here you can choose how to manage priority conflict. “Cancel All” consists of cancelling all the messages or events, with a lower priority, that are currently playing in the selected zone. “Coexist” permit to momentarily disable the current message or event and to retrieve it as soon as the one with a higher priority has finished. Pre-Chime: the pre-chime option allows to play a chime message before each call. You can choose the chime message using the drop-down menu. Pre-define Zone: by ticking this option you will be able to select pre-define zone in which the call will be made. Pre-defining zones don't disable the front-panel zones selector. As soon as a call in non pre-defined zone is finished, the next call will be automatically rerouted in the pre-defined zone after the amount of time set in the fireman microphone main window. By clicking Ok you will validate your settings, Cancel will annulled the current settings. 4.2.2 PSM 4.2.2.1 Overview Unidirectional Condenser Addressable Microphone, compatible with all system units, PSM uses an © 2012 ATEÏS 86 DIVA system RS485 protocol over a single CAT5 cable connection, to transport both Audio and Power from the PSM to the system units. The PSM comprises of 8 zones / 8 buttons with sleek condenser gooseneck microphone, and spring metal protection, providing durability and excellent aesthetics as well as allowing up to 256 zones expansion via the additional Keypad easy extension station. The buttons can represent a single zone or a group of zones and are easily defined via the GUI of the system units using a simple Matrix selection. The unit offers “Hold” and “Busy” LED signals in addition to the zone LED’s, and these allow the easy identification of selection / Busy signals for the user. All buttons can be programmed with drag & drop features from the System unit GUI software and each button can be programmed for Push To Talk or Latch functionality. The unidirectional condenser microphone warrants high quality directive signal pick up from the user and hence less interference from the surroundings thanks to the cardioid polar pick-up pattern. The RS485 communication protocol offers daisy chaining of up to 100 m on a CAT5 cable, and yet makes outlets easy to connect via a standard RJ45 connectors. (The microphone compatibility listing shows the maximum number of units per System). 4.2.2.2 Control Panel Monitoring Speaker: This embedded speaker to play chime when paging or monitor signal from audio processor, it needs to work with rs485 output component to get audio signal from other DSP components in audio processor. Microphone: The sleek condenser gooseneck microphone. This unidirectional condenser microphone warrants © 2012 ATEÏS Product Features 87 high quality directive signal pick up from the user and hence less interference from the surroundings. Hold LED: These LEDs Indicate which keys are selected. Busy LED: Show the status of zone. Talk Indicator: This LED light up if it is allowed to paging, on the other word, the paging request has been acknowledged. Sometime after paging request is granted, zones under paging still can be occupied by other sources. In such a case, the talk led still light up, but you can check busy LED to know the situation. Talk Key: Push this key to request paging. Fault LED: To display fault status of system. EVAC LED: "Plug-in" make audio processor to recognize the peripheral devices. Power LED: This LED light up when the PPM AS is powered on. Event Select Key: These buttons are used to select keys, each key may link to an event for triggering actions like paging or adjust the value of parameters. All/Release LED: This indicator lights up if all keys are selected. All/Release Button: This button is used to select or deselect all keys. 4.2.2.3 LED Indicators Status Inserting power supply Display firmware's version (EX: v4.7) Lost communication with Audio Processor Communicate with Audio Processor successfully Stored in software © 2012 ATEÏS POWER Continuous Continuous Continuous Continuous EVAC Continuous FAULT BUSY HOLD Continuous Scrolling once Scrolling once 4 LEDs blink 7 LEDs blink Continuous Continuous once once Slowly Slowly scrolling scrolling Goes off after Goes off after seconds seconds Continuous Continuous Scrolling once Scrolling once 88 DIVA system Status Press Event Select Key Using selected zones Status POWER - FAULT BUSY HOLD Continuous Continuous Continuous TALK The LED blinks when the pre-chime is playing. When the microphone's used, the LED continuously lights. Press talk button 4.2.2.4 EVAC - Characteristics Case Dimension = 105mm (W) x 190mm (L) x 50mm (H). Weight = 0.7Kg. Color = RAL7035. Goose-neck length with microphone = 300 mm Power Item DC Input Voltage 18V~26V, Typical 24V Current Consumption 120mA Comment - Microphone Output Maximum level = 6dBu. Output Impedance = 100Ohm. THD @ 1kHz < 1%. Bandwidth @ -3dB = 100Hz ~ 18kHz. Front Panel Speaker Impedance = 4Ohm. Maximum Power @ 1kHz = 1W. THD @ 1kHz < 1%. Bandwidth @ -3dB = 200Hz ~ 8kHz. Cable length 100m(control and power on the same cable) 900m(when power line connects to junction box). Comes standard with Junction box (JB) and CAT5 cable (1.5) 4.2.2.5 Configuration As described briefly in the External Device - PSM chapter, The PSM8 is a 10 keys call station on which 8 are programmable with microphone, integrated loudspeaker and buzzer. It can be used with either IDA4(X)(M)(s) or DIVA8M. It is possible to add up to 11 extensions to the PSM8 increasing programmable keys number to 96. In order to use a PSM microphone with DIVA, simply drag and drop the PSM microphone from the Design Component Section to the master window. © 2012 ATEÏS Product Features 89 The PSM microphone can also be cascaded, and you can slave up to 10 PSMs. To access the PSM programming window, simply double-click on the PSM icon. For more information about PSM microphone and its use, please read the PSM user manual that can be found on the Ateis-Europe website. General Page Here is a list of parameters that can be adjusted in the General tab: Properties Section: o Name: here you can set a name for your PSM o Priority: here you can set the PSM priority. Take care when choosing a priority as the PSM could be a security microphone as well as a evacuation source. © 2012 ATEÏS 90 DIVA system Mode: o No Fault Report on PSM: If ticked, no DIVA fault status will be shown on the PSM fault LED. o No Fault If Missing: connected. If ticked, DIVA won't display a fault if the PSM is not physically o Press To Talk: This option change the behaviour of the Mic key on the PSM screen from "Lock to Talk" to "Push to Talk". For calling in "Push to Talk" mode, you have to keep the PSM Mic key press as long as you want to talk. o Security source/Evacuation source: If ticked, you will be able to use the PSM microphone when DIVA has entered into the security mode. When ticked, it adds the option Evacuation Source. If evacuation source is selected, the paging from the PSM will act like an evacuation event. So the front panel EVAC LED ill light up. Chime selection: o Pre: Allows the addition of a chime message at the beginning of a microphone call. Simply choose the prechime message from the drop down menu. o Post: Allows the addition of a chime message at the end of a microphone call. Simply choose the post-chime message from the drop down menu. Options: o Buzzer ON: This option allows user to enable the PSM buzzer. It will beep for any DIVA fault status and for PSM internal fault. Monitoring: o Pre Amp: Virtual LED that will light up in case of PSM microphone pre amplifier failure. o SPK Cable: Virtual LED that will light up in case of PSM integrated loudspeaker connection © 2012 ATEÏS Product Features 91 failure. o MIC: Virtual LED that will light up in case of microphone capsule issue. o MIC Out: Virtual LED that check the state of the microphone output. o Keyboard: Virtual LED that light up in case of touchpad issue. o MIC Cable: Virtual LED that will light up in case of microphone cable issue. o Missing: Virtual LED that light up if the PSM is not plug into DIVA. Controls and Indicators: o Mic gain (dB): When connected to DIVA, you can adjust, real time mode, the gain of the PSM microphone. o Speaker gain (dB): When connected to DIVA, you can adjust, real time mode, the gain of the PSM internal speaker. o Volume (dB): Indicates the current output level of the music source. o Clip Threshold (dB): Allows the setting of the threshold point for the Clip indicator. o Mic Overflow: This is a LED indicator that light up when a too high level is detected on the PSM microphone. o Speaker Overflow: This is a LED indicator that light up when a too high level is detected on the PSM speaker. o Clip: Indicates when the signal is clipping. Keys Page The key tab offers the possibility to program the eight first keys of the PSM (Host) and the keys of several PSM extension/keypad (keypad 1 to 11). In order to go through the different extension, use the main drop-down menu. © 2012 ATEÏS 92 DIVA system In order to create a key, follow the next few steps: o With the drop-down menu corresponding to the key you want to set, select a key type (some keys type will automatically open a popup window for parameters setting). see below for the complete list ok key functions o Edit your key settings by clicking on the Edit button. Here is a list of the key functions that can be used with the PSM: o Zone Selection: The zone selection key allows user to arrange to his will the selection of the zone. As soon as the zone selection type has been selected, the zone selection window will appear. Simply tick the zone corresponding to your needs and click OK. o Route: The Route key act like the one on the front panel, it has to be used to validate the routing of a music source in some zones. o Music Source Selection: © 2012 ATEÏS Product Features 93 When creating a music source selection key, you will have to specify the corresponding music source with the help of the music source selection window. o Music Level + / Music Level -: The Music Level + and - need to be associated with a music source. The selection of the music source is made with the music source selection window. Note: Music Level + and Music Level - are two distinct keys. o Event Start / Event Stop Those two keys are an additional way of starting and stoping events that are not selected in the message section. You can start and stop any kind of event. Please be careful to the fact that you will need a stop event key for each start event key for play message type of event. When creating an Event Start/Stop key, you will have to select in the existing event list the one to associate to the key. o Push-To-Talk Microphone Call The Push-To-Talk Microphone Call key allows to change the behaviour of the microphone call. The default behaviour for the microphone (Mic Key) is the locked to talk. In order to make a microphone call, you will have to keep the key pressed during the entire speaking process. o Push-To-Talk Chime Call The Push-To-Talk Chime Call key has to be used like the Push-To-Talk Microphone Call. The difference is that for each call, a pre-chime message will be played. © 2012 ATEÏS 94 DIVA system 4.2.3 PSSG2 4.2.3.1 Overview The PSSG2, CD-TOUCH paging microphone console is a man-machine interface which allows paging call, messages broadcasting and DSP matrix parameter control. DIVA8G2T can handle one PSSG2, CD-TOUCH unit connected to a secured bus. Its back-lit touch screen is designed for simple and userfriendly operating. Various operating levels with password protection make the PSSG2, CD-TOUCH a versatile device that fits well in a commercial shopping center as for an industrial high security environment. All paging parameters needed for site operating can be programmed: zones assigned to the different buttons, name of zones, group of zones, messages triggering, levels adjustments and pre-call chime but also for fader control, button control or event control. A total of twelve keys on fourteen pages allow zone or group of zones selections. Each key contains a color changing field indicating that the zone is occupied by a different process. The PSSG2-E is made of: 5” TFT full color touch-screen. 3 LED indicators: Power/General Fault/Evacuation active. 3 key-buttons: User definable using Ateis Studio GUI. © 2012 ATEÏS Product Features 95 168 Touch fields: 14 pages with 12 keys , for PSSG2, PSSG2-E. 16 Touch fields for PSSG2, PSSG2-E. Jack audio input/Output. Telephone input. 4.2.3.2 Control Panel Microphone: A 280mm flex microphone. Power LED: This LED light up when the PSSG2 is powered on. Fault LED: To display fault status of system, permanently lit if a fault state in the VACIE system has been engaged. EVAC LED: Light up when system is under evacuation paging, permanently lit if a evacuation state in the VACIE system has been engaged. Left Button: No function for the moment. Middle Button: No function for the moment. © 2012 ATEÏS 96 DIVA system Right Button: Press and hold it for a while to calibrate touch screen. Monitoring Speaker: This embedded speaker to play chime when paging or monitor signal from audio processor, it needs to work with rs485 output component to get audio signal from other DSP components in audio processor. Touch Screen: A back-lit touch screen with 5" diagonal and 800 x 480 resolution contains 14 pages, 12 keys for each pages can freely config to paging or adjustment parameters in audio processor. 4.2.3.3 Rear Panel Jack Audio Input: External microphone 1/8 inch jack output. Jack Audio Output: External loudspeaker 1/8 inch jack input. Telephone Input: Allows the connection of a telephone type microphone. Power Input: 24VDC power supply. 4.2.3.4 Configuration PSSG2 microphone is an advance touchscreen paging microphone. The PSS keys can be set by the user using the PSS window in DIVA software. In order to use a PSSG2 microphone with DIVA, simply drag and drop the PSS microphone from the Design Component Section to the master window. © 2012 ATEÏS Product Features 97 To access the PSS window simply double click on the PSS icon on the master page. In the PSS window, you will find two different tabs, one for property settings (General) and one for Keys configuration (Key). Note: PSSg1 and PSSg2 offer the same setting possibilites, in the next chapters, PSS name will be used for both microphone. For further information on how to use PSS microphones, please read the PSS microphone manuals that can be found on the Ateis Europe website. General Page Here is a list of what are the accessible parameters in the General tab: Properties Section: o Name: Here you can set a name for your PSS. o Priority: Here you can set the PSS priority. Take care when choosing a priority as the PSS could be a security microphone as well as a evacuation source. o Access Code: You can specify an access code, only number, in order to be able to use the PSS screen. o Language: Alows user to set the PSS screen language between French, English, Russian, Romanian, Polish and German. © 2012 ATEÏS 98 DIVA system Mode: o No Fault Report on PSS: If ticked, the PSS won't display faults of the DIVA system. o No Fault If Missing: connected. If ticked, DIVA won't display a fault if the PSS is not physically o Press To Talk: This option change the behaviour of the Mic key on the PSS screen from "Lock to Talk" to "Push to Talk". For calling in "Push to Talk" mode, you have to keep the PSS Mic key press as long as you want to talk. o Security source/Evacuation source: If ticked, you will be able to use the PSS microphone when DIVA has entered the security mode. When ticked, it adds the option Evacuation Source. If evacuation source is selected, the paging from the PSS will act like an evacuation event. So the front panel EVAC LED will light up. Options: o Buzzer On: This options allows user to enable the PSS buzzer. It will beep for any DIVA fault status and for PSS internal fault. o External Microphone: In case of using an other microphone that the gooseneck you will © 2012 ATEÏS Product Features 99 have to tick this option. o Double Click: If ticked, to activate a PSS key you will need to press it twice. Chime selection: o Pre: Allows to add a chime message at the beginning of a microphone call. Simply choose the pre-chime message from the drop down menu. o Post: Allows to add a chime message at the end of a microphone call. Simply choose the post-chime message from the drop down menu. Selected Messages: o Message 1 to Message 4: With the use of the drop down menu you can add to the PSS up to 4 event buttons that will launch the corresponding selected events. This option is restricted for message type event. The play message event can be reached using the MSGs key on the PSS. Monitoring: o Pre Amp: Virtual LED that will light up in case of PSS microphone pre amplifier failure. o SPK Cable: Virtual LED that will light up in case of PSS integrated loudspeaker connection failure. o MIC: Virtual LED that will light up in case of microphone capsule issue. o MIC Out: Virtual LED that check the state of the microphone output. o LCD: Virtual LED that indicates any LCD screen fault. o Keyboard: Virtual LED that light up in case of touchpad issue. o MIC Cable: Virtual LED that will light up in case of microphone cable issue. o Missing: Virtual LED that light up if the PSS is not plug into DIVA. Controls and Indicators: o Mic gain (dB): When connected to DIVA, you can adjust, real time mode, the gain of the PSS microphone. o Speaker gain (dB): When connected to DIVA, you can adjust, real time mode, the gain of the PSS internal speaker. o Volume (dB): Indicates the current output level of the music source. o Clip Threshold (dB): Allows to set the threshold point for the Clip indicator. o Mic Overflow: This is a LED indicators that light up when a too high level is detected on the PSS microphone. o Speaker Overflow: This is a LED indicators that light up when a too high level is detected on the PSS speaker. o Clip: Indicates when the signal is clipping. Keys Page © 2012 ATEÏS 100 DIVA system The Key page is where you will define keys for the PSS and their associated action. Depending on the PSS model, you can specify up to 96 keys so 96 actions. It's important to notice that you can only visualize 12 key at the same time. To see up to 96 keys, you have to jump to pages with the drop-down menu at the upper left corner. You also can cut, copy, paste and delete keys with the upper corresponding button. In order to create a key, follow the next few steps: o In the three square, enter a key label (3x 6 digits). o With the drop-down menu, select a key type (some keys type will automatically open a popup window for parameters setting), see below for the complete list ok key functions. o Edit your key settings by clicking on the Edit button. Key functions: o Zone Selection: The zone selection key allows user to arrange to his will the selection of the zone. As soon as the zone selection type has been selected, the zone selection window will appear. © 2012 ATEÏS Product Features 101 Simply tick the zone corresponding to your needs and click OK. o Route: The Route key act like the one on the front panel, it has to be used to validate the routage of a music source in some zones. o Music Source Selection: When creating a music source selection key, you will have to specify the corresponding music source with the help of the musis source selection window. o Music Level + / Music Level - : The Music Level + and - need to be associated with a music source. The selection of the music source is made with the music source selection window. Note: Music Level + and Music Level - are two distinct keys. o Speaker Level + / Speaker Level - : The Speaker Level keys act on the PSS internal speaker. You can adapt PSS speaker level to your desire. Note: Speaker Level + and Speaker Level - are two distinct keys. o Event Start / Event Stop Those two keys are an additional way of starting and stoping events that are not selected in the message section. You can start and stop any kind of event. Keep in mind that each © 2012 ATEÏS 102 DIVA system event started by a Event Start key need a Event stop key. When creating an Event Start/Stop key, you will have to select in the existing event list the one to associate to the key. o Push-To-Talk Microphone Call: The Push-To-Talk Microphone Call key allows to change the behaviour of the microphone call. The default behaviour for the microphone (Mic Key) is the locked to talk. In order to make a microphone call, you will have to keep the key pressed during the entire speaking process. o Push-To-Talk Chime Call: The Push-To-Talk Chime Call key has to be used like the Push-To-Talk Microphone Call. The difference is that for each call, a pre-chime message will be played. o Jump To Page: When using a PSSXXDT that has over 12 keys, it will be needed to create key that allows to jump from page to page. As soon as you select the Jump To Page type of key, a page selection window will pops up, please select the page where you want to jump. 4.2.3.5 Touch Screen As the PSSG2, CD-TOUCH can be connected to different VACIE system like IDA4, IDA8 and DIVA8, keys configuration and possibilities depend on the VACIE system used. In order to know all the configuration possibilities, please read IDA4, IDA8 and DIVA8 user manuals. However, the PSSG2, CD-TOUCH has common keys that are by default displayed in green and several on screen indicators. The following picture shows the common control keys and indicators. © 2012 ATEÏS Product Features 103 Control Keys: CHIME: if the PSS has been set to use a pre-chime and/or post chime, one have to press this key to start a call with chime. TALK: engages the call. The press to talk mode or lock to talk is configuration and system dependant. For CD-Touch microphone the call is engaged when the fist microphone contact is closed. RESET: instantaneously resets the active zone selection. MESSAGE: allows the access to the message start page. PREV-PAGE: allows the display of the previous page in the configuration. NEXT-PAGE: allows the display of the next page in the configuration. CONFIG: allows the access to the PSSG2, CD-TOUCH hardware configuration page. Indicators: SEL: lights up when a zone is selected (active selection). PRIO: Lights up when a zone key is selected in which a higher priority broadcasting is happening. This indicator informs the user that the occurring call will be cut/not started. PAGE: indicates the currently displayed page number. STATUS: displays in plain text the actions, faults, evacuation occurring in the system, see picture below. 4.2.3.5.1 Configuration The PSSG2, CD-TOUCH offers the possibility to adjust hardware settings and audio parameters through a dedicated configuration page. The configuration page is password protected. The password is 0117 and cannot be changed. © 2012 ATEÏS 104 DIVA system In order to access the configuration page, please follow the next steps: Click on the CONFIG key Enter the configuration access code with the keyboard, see below. Once the correct code is entered, you will be automatically redirected to the configuration page. To delete on digit, press on the BACKSPACE key. To exit the access code window, press the BACK OUT key. 4.2.3.5.2 General Options In the configuration page, several general options are available, see the next picture of the complete configuration page. © 2012 ATEÏS Product Features 105 RETURN: exit the configuration page. PSS G2 V014: displays the firmware version of the PSSG2, CD-TOUCH. SAVE CONFIG: once pressed, the on screen configuration will permanently saved in the PSSG2, CD-TOUCH. Pressing the JACKOUT key allows user to activate or deactivate the PSSG2, CD-TOUCH jack output. Not available on CD-Touch. The three hardware buttons can be enabled or disabled by pressing the MECHANICAL BUTTON key. As briefly stated before, the PSSG2, CD-TOUCH security microphone consol can work with older system like IDA4 matrixes. In that particular case, the PSSG2, CD-TOUCH should use a different protocol (PSSG1). This key allows the activation of either the PSSG2, CD-TOUCH protocol or the PSSG1 protocol. 4.2.3.5.3 Audio Input and Output settings The PSSG2, CD-TOUCH configuration window offers different settings for the PSSG2 audio input and audio output. The different audio input modes are: Microphone input. Jack Input. Telephone mode through the telephone connector. Microphone Input settings: The PSSG2, CD-TOUCH offers two different microphone audio settings: microphone gain and noise gate threshold, see below: The microphone gain can be adjusted using the GAIN + and GAIN © 2012 ATEÏS keys. The current gain 106 DIVA system setting is displayed in dB between the two gain adjustment keys, see picture below. The noise gate threshold setting is handy to avoid feedback and adjusting the speaking distance. The gate threshold can be adjusted via the NOISE GATE THRESHOLD + and NOISE GATE THRESHOLD keys. The current gate threshold is displayed in dB between the two threshold adjustment keys. Increasing the threshold will reduce the speaking distance but will help to avoid feedback as well as background noise picking. Decreasing the threshold will make the microphone more sensible to feedback and will increase speaking distance. Jack Input: (Not available on CD-Touch) The jack input is automatically activated or deactivate as soon as a jack connector is inserted. The following settings are available for the jack input. The jack input gain can be adjusted using the GAIN + and GAIN keys. The current gain setting is displayed in dB between the two gain adjustment keys, see picture below. The noise gate threshold setting is handy to avoid feedback and adjusting the speaking distance. The gate threshold can be adjusted via the NOISE GATE THRESHOLD + and NOISE GATE THRESHOLD keys. The current gate threshold is displayed in dB between the two threshold adjustment keys. © 2012 ATEÏS Product Features 107 Increasing the threshold will reduce the speaking distance but will help to avoid feedback as well as background noise picking. Decreasing the threshold will make the microphone more sensible to feedback and will increase speaking distance. Telephone mode: (Not available on CD-Touch) The telephone mode is manually activated via the TELEPHONE MODE key, in order to avoid any fault on the VACIE system, make sure a telephone handset is connected before activating the telephone mode. In telephone mode, the following audio settings are available. The telephone audio input gain can be adjusted using the GAIN + and GAIN keys. The current gain setting is displayed in dB between the two gain adjustment keys, see picture below. The noise gate threshold setting is handy to avoid feedback and adjusting the speaking distance. The gate threshold can be adjusted via the NOISE GATE THRESHOLD + and NOISE GATE THRESHOLD keys. The current gate threshold is displayed in dB between the two threshold adjustment keys. Increasing the threshold will reduce the speaking distance but will help to avoid feedback as well as background noise picking. © 2012 ATEÏS 108 DIVA system Decreasing the threshold will make the microphone more sensible to feedback and will increase speaking distance. 4.2.3.5.4 Screen Calibration The PSSG2, CD-TOUCH give the user the possibility to calibrate the screen. In order to do so, follow the next steps. Press on the Hardware button 3. The PSSG2, CD-TOUCH reboot After rebooting, you will be asked to touch the screen in the center of the ring, see below. First on top left of the screen. The on bottom right of the screen. © 2012 ATEÏS Product Features 109 This will end the calibration process. The main configuration page will be automatically displayed. 4.2.3.5.5 Mechanical Buttons In the PSSG2, CD-TOUCH configuration page, you have the possibility to enable or disable the three mechanical buttons. In order to do so, follow the next steps. Access the config page. Press on the MECHANICAL BUTTON key. The key work as a toggle button between ENABLE and DISABLE states, see picture below. The current status is displayed right under the key’s name. 4.2.3.5.6 Working with the VACIE System As stated previously, the key configurations and possibilities depend on the VACIE system connected to the PSSG2, CD-TOUCH. However some operations are common to all system. Note: all selection keys are highlighted in light blue when active. Busy zone indication When a system zone is occupied by an audio broadcasting, the corresponding PSSG2, CD-TOUCH zone key is signalized as busy. The busy indication is displayed in plain text within the key itself. Starting a microphone call In order to start a call in a zone or group of zone, follow the next steps. Start a call without chime: Press on the zone(s) key © 2012 ATEÏS 110 DIVA system Press the TALK key (Close fist microphone contact for CD-16) The TALK key will be red highlighted to indicate that the call is active. o In Press To Talk Mode: press and keep your finger on the TALK key. (CD-Touch: keep the contact closed) o In Lock To Talk Mode: press once on the TALK key. (CD-Touch: apply one contact closure) To stop the call: o In Press To Talk Mode: release your finger from the TALK key. (CD-Touch: release the contact) o In Lock To Talk Mode: press once on the TALK key. (CD-Touch: apply one contact closure) Start a call with a pre-chime or post chime: Press on the zone(s) key Press the CHIME key. The chime key will be blinking during the chime broadcasting. The Microphone key will be automatically activated after the chime broadcasting. o In Press To Talk Mode: press and keep your finger on the CHIME key. (CD-Touch: keep the contact closed) o In Lock To Talk Mode: press once on the CHIME key. (CD-Touch: apply one contact closure) The TALK key will be red highlighted to indicate that the call is active. To stop the key: © 2012 ATEÏS Product Features 111 o In Press To Talk Mode: release your finger from the CHIME key. (CD-Touch: release the contact) o In Lock To Talk Mode: press once on the CHIME or TALK key. (CD-Touch: apply one contact closure) Starting a message The number of messages available depends on the VACIE system connected to the PSSG2, CD TOUCH microphone. However, the way to start a message is identical. Press on the zone(s) key in which you want to start the message Press on the MESSAGE Key The Message page is displayed, see below. Select the message you want to start by pressing the corresponding key. © 2012 ATEÏS 112 DIVA system o Press the START key. o The message is now broadcasted in the selected zone(s). o To stop the message broadcasting, press on the STOP key. The START and STOP key are displayed on the same location. The START or STOP messages are displayed in a toggle manner depending the status of the message broadcasting. To return to the PSSG2, CD-TOUCH main page, press the RETURN Key. Scrolling through pages The PSSG2, CD-TOUCH allows the quick navigation between different pages in the configuration. Depending the VACIE system connected to, a jump to page key can be implemented in the configuration. To go on the previous page in the configuration, press the PREV_PAGE key. To go on the next page in the configuration, press the PREV_PAGE key. The current page number can be seen under the PAGE indicator. Adjusting the talking distance The PSSG2, CD-TOUCH offers an indicator that help keeping the microphone speaking distance correct, see below. During a call, a square cursor is displayed below the ( ( OK ) ) indicator. The middle position indicates a good speaking distance when a left position indicates a too far speaking distance and a right position a too close speaking distance. Monitoring speaker The audio that is routed to the PSSG2, CD-TOUCH monitoring speaker depends on the VACIE configuration. Please refer to the VACIE user manual to learn more about how to route audio on the PSSG2, CD-TOUCH speaker. The monitoring speaker level can be adjusted trough the VACIE configuration software. © 2012 ATEÏS Product Features 4.2.4 PSSG2-E 4.2.4.1 Overview 113 The PSSG2-E TCP/IP Touch paging microphone console is a man-machine interface which allows IP paging call, messages broadcasting and DSP matrix parameter control. The Ethernet connector on the back panel provides the connection to an Ethernet network. Its back-lit touch screen is designed for simple and user-friendly operating. Various operating levels with password protection make the PSSG2-E a versatile device that fits well in a commercial shopping center as for an industrial high security environment. All paging parameters needed for site operating can be programmed: zones assigned to the different buttons, name of zones, group of zones, messages triggering, levels adjustments and pre-call chime. A total of twelve keys on fourteen pages allow zone or group of zones selections. Each key contains a color changing field indicating that the zone is occupied by a different process. The PSSG2-E is made of: 5” TFT full color touch-screen. 3 LED indicators: Power/General Fault/Evacuation active. 3 key-buttons: User definable using Ateis Studio GUI. © 2012 ATEÏS 114 DIVA system 168 Touch fields: 14 pages with 12 keys , for PSSG2, PSSG2-E. 16 Touch fields for PSSG2, PSSG2-E. Jack audio input/Output. Telephone input. Ethernet Connector. 4.2.4.2 Control Panel Microphone: A 280mm flex microphone. Power LED: This LED light up when the PSSG2 is powered on. Fault LED: To display fault status of system, permanently lit if a fault state in the VACIE system has been engaged. EVAC LED: Light up when system is under evacuation paging, permanently lit if a evacuation state in the VACIE system has been engaged. Left Button: No function for the moment. © 2012 ATEÏS Product Features 115 Middle Button: No function for the moment. Right Button: Press and hold it for a while to calibrate touch screen. Monitoring Speaker: This embedded speaker to play chime when paging or monitor signal from audio processor, it needs to work with rs485 output component to get audio signal from other DSP components in audio processor. Touch Screen: A back-lit touch screen with 5" diagonal and 800 x 480 resolution contains 14 pages, 12 keys for each pages can freely config to paging or adjustment parameters in audio processor. 4.2.4.3 Rear/Side Panel Jack Audio Input: External microphone 1/8 inch jack output. Jack Audio Output: External loudspeaker 1/8 inch jack input. Telephone Input: Allows the connection of a telephone type microphone. Power Input: 24VDC power supply. Ethernet Connector: RJ-45 Connector to link to the ethernet network. © 2012 ATEÏS 116 4.2.4.4 DIVA system Configuration In order to use and configure the PSSG2-E, one has to create the TCP/IP link between the DIVA and the PSS microphone console. In order to do so, follow the next steps. On the Master window, click on the Ethernet PSS button. Add a PSSG2-E to the system by clicking the "Add" button. © 2012 ATEÏS Product Features 117 As for any TCP/IP based product, one have to search for it on the network. To do so, go in the menu: Tools -> Device Search -> Ethernet PSS tab. Click on the "Search" button. Once the search process ends, it should display all Ethernet PSS on the network. If for some reason, no Ethernet PSS is found, please enter the searched TCP/IP address range by clicking on the "Edit Search Group" button. © 2012 ATEÏS 118 DIVA system When the Ethernet PSS has been found, return to the "Ethernet PSS management" window, see below. With the "Serial Number" drop-down menu, choose the corresponding PSSG2-E serial number. The IP address should be automatically filled. You have the possibility to change the name of the console by entering a new name in the name cell. Select the Group IP for the Ethernet PSS using the drop-down menu. Set the microphone console priority with the arrow keys. To configure the Keys, click on the "3 dots" button under Edit column. As the PSSG2 and PSSG2E uses exactly the same configuration options, please refer to the PSSG2 chapter. 4.2.5 CD16 4.2.5.1 Overview CD13 is a Wall-mount heavy duty remote paging console with Access level 2 protection to comply with the EN 54-16. Compatible with DIVA8 System and communicates over a dedicated RS485 for Power, audio and DATA. © 2012 ATEÏS Product Features 119 The unit comprises of 16 zones / 16 buttons with fist firemen’s microphone in a metal surface mount wall-box. It provides robust IP-30 protection. Each CD-16,CD-8 contains a PSM-Master PCB with extension keypad and uses the same architecture as for the PSM-series of microphone consoles. Each DIVA8 System can handle up to 32 CD-16,CD-8 . CD-8 is limited to eight programmable keys. The buttons can represent a single zone or a group of zones. All buttons can be programmed with drag & drop features from the DIVA8 System can be programmed for Push To Talk or for latching functionality. The unit offers “Hold” and “Busy” LED signals in addition to the zone LED’s, and these allow the easy identification of selection / Busy signals for the user. In addition, to comply with EN 54-16, separate POWER, FAULT and EVAC indicators are provided. The RS485 communication protocol offers daisy chaining of up to 300 m on a simple CAT5 cable, and yet makes outlets easy to connect via a standard RJ45 connector. The CD 16 is made of: 16 buttons / Music button 1&2 plus separate PTT button. 8 buttons for CD-8. Fireman fist microphone with PTT (CB-type). Feedback speaker. 2 stereo RCA entries with selection buttons. 3 LED indicators: Power/General Fault/Evacuation active. Voltage: 24 VDC (Provided by DIVA8 System). Dimensions: 334x247x134 mm. Color: RAL 7016. © 2012 ATEÏS 120 DIVA system Linking The CD-16,CD-8 uses RS485 protocol over shielded CAT5 to transport data from the microphone to the VACIE. The theoretical maximum distance for RS485 is 1000 meters. However, as the CD-16,CD-8 is powered via the VACIE system a maximum of 200 meters is recommended without the use of an external power supply. The CD-16,CD-8 microphone is supplied with a 10 to 8 pins CAT5 cable converter. When using an external power supply, make sure that the Junction Box power switch is set to EXT. PWR. and the MASTER-SLAVE switch to the MASTER position. CD-16,CD-8 on DIVA8, see this. 4.2.5.2 Front/Rear Panel Front Panel Monitoring Speaker: VACIE audio streams monitoring loudspeaker. © 2012 ATEÏS Product Features 121 General Status LED: POWER LED: Indicates the power status of the CD-16,CD-8. FAULT LED: Indicates the presence of a fault on the system the CD-16,CD-8 is linked to. EVAC LED: Indicates the presence of a evacuation state on the system the CD-16,CD-8 is linked to. Zone and Selection LED: BUSY LED: Indicates the zone busy state. HOLD LED: Indicates zone selection key active state. Configurable button: Depending on which VACIE system the CD-16,CD-8 is connected to, the programmable key could offer a big variety of function. Reading the VACIE user manuals will let you know all the possibilities offered (IDA4, IDA8 and DIVA8). Fireman Microphone Input: Allows the connection of the SHM1 microphone. Talk LED: Indicates when a call is active. Blinks during chime. LED test button: All LEDs blink when the button is pressed. All Call/Release Button: Allows instantaneously the selection or release of all zone keys. Rear Panel RJ45 Connnector: CD-16,CD-8 output to VACIE. This connection is made through shielded CAT5 cable. © 2012 ATEÏS 122 DIVA system 4.2.5.3 Characteristics Case Dimension = 350mm (W) x 250mm (H) x 130mm (D). Weight = 4.7Kg. Color = RAL7035. Power Item DC Input Voltage 18V~26V, Typical 24V Current Consumption 150mA Comment Microphone Output Maximum level = 6dBu. Output Impedance = 100Ohm. THD @ 1kHz < 0.1%. Bandwidth @ -3dB = 200Hz ~ 20kHz. Front Panel Speaker Impedance = 8Ohm. Maximum Power @ 1kHz = 1W. THD @ 1kHz < 1%. Bandwidth @ -3dB = 200Hz ~ 20kHz. Cable length 100m(control and power on the same cable) 900m(when power line connects to junction box). Comes standard with Junction box (JB) and CAT5 cable (1.5) 4.2.5.4 LED Indicators The CD-16,CD-8 microphone console offers general VACIE (Voice alarm control and indicating equipment) indicators LED as well as configurable button status LED. General system indicators The CD-16,CD-8 has three different main LED indicators to show different status of the CD-16,CD-8 and VACIE system: Power, Fault and Evac states. In order to check for the LEDs condition, every 35 seconds both Fault and Evac blinked once. Power LED: Indicates the presence of power on the CD-16,CD-8. Fault LED: The fault LED is permanently lit if a fault state in the VACIE system has been engaged. Evac LED: The Evac LED is permanently lit if a evacuation state in the VACIE system has been engaged. © 2012 ATEÏS Product Features 123 Configurable key status LED As briefly introduced before, the key configuration of the CD-16,CD-8 depends on the VACIE system used with it. Please refer to VACIE user manuals to learn more about all the configuration possibilities offered. However, independently from the VACIE system, when zone selection key are programmed, the two zone status LED act as follow: BUSY LED: Indicates the presence an audio event on the corresponding zone or group of zone. HOLD LED: The HOLD LED indicates the user that the zone is still in an active selection state. When lit, all next call or music routing will be routed to that zone. Note: Before making any call or any music routing, make sure that the HOLD LEDs reflect the desired zones selection. TALK and ALL CALL/RELEASE LEDs The CD-16,CD-8 call is activated by the fist microphone switch. The talk LED will reflect the status of the call. ALL CALL/RELEASE LED: Will be lit when a all call zone selection is active or when all individual zone keys have been selected. Will be OFF when the button is used for the release of an all call selection. TALK LED: Will be lit when the user can speak in the microphone and blinking during the broadcasting of a pre or post chime. 4.2.5.5 Troubleshooting Guide The CD-16,CD-8 microphone is constantly monitored through the VACIE system. Fault indication and messages could vary depending on the VACIE system. For more information about CD-16,CD-8 fault, please read IDA4, IDA8 and DIVA8 user manuals. CD-16,CD-8 can’t boot Make sure the CAT5 cable is correctly connected. Make sure the CD-16,CD-8 power LED is lit. If no power or if the PSS still doesn’t boot, please contact your ATEÏS dealer. Noise in the speaker If digital noise can be heard in the CD-16,CD-8 monitoring speaker: Verify that the CAT5 cable is from the correct type. Verify the CAT5 cable condition. If nothing helps, please contact your ATEÏS dealer. CD-16,CD-8 is powered ON but the buttons don’t work. Verify that the CD-16,CD-8 microphone console is activated in the VACIE software configuration. If nothing helps, please contact your ATEÏS dealer. CD-16,CD-8 is connected to VACIE but there is a connection fault state © 2012 ATEÏS 124 DIVA system Verify that the CD-16,CD-8 microphone console is activated in the VACIE software configuration. Verify the CAT5 cable condition. Make sure the CAT5 cable is correctly connected. If nothing helps, please contact your ATEÏS dealer. 4.2.5.6 Configuration The CD16 microphone is considered as a PSM microphone from a configuration point of view. Up to 10 CD16 microphones can be cascaded. The CD16 offers Cinch connectors for music inputs. The CD16 music input should be configured as normal music sources in the DIVA software, please read this chapter. The CD16 offers also independent music source selection buttons that, in addition with a configured route key, will make music routing as easy as on the front panel. To learn how to configure CD16 general options and keys, please refer to the PSM chapters. 4.3 Amplifier 4.3.1 SPA 4.3.1.1 Overview The SPA (Security Power Aamplifier) is designed for perfect integration into the SINAPS system, but thanks to its flexibility, it can also be used for any Public Address application. © 2012 ATEÏS Product Features 125 SPA 2060 SPA 2120 SPA 2240 The SPA amplifiers were specifically developed to meet the requirements of EN 60849 for safety installations. Each amplifier module is fitted with its own 220 VAC/24 VDC power supply for increased system reliability. To avoid handling errors, the volume output is set using the potentiometer located at the back of the apparatus. In addition to standard protection via fuses, SPA amplifiers also have electronic and thermal protection to protect them from all potential hazards. A fan provides forced cooling for the final power shelves and internal parts of the apparatus. It starts up automatically when the temperature reaches a certain threshold, and stops when it returns to normal values. Four LEDs display the status of each amplifier: AC or DC power supply, Line Overload and Temperature overload. Furthermore, a three LEDs Vu-Meter indicates the presence and level of audio signal. © 2012 ATEÏS 126 DIVA system A surveillance circuit continuously monitors the temperature and the presence of AC and DC power supplies for both amplifiers. In case of a problem, the overload LEDs will be switched ON and the Fault relay will be activated. SPA series(SPA 2060, 2120, 2240) can be ordered with optional 115V power supply. Please contact your local dealer or your regional ATEÏS branch office. Specifications Energy supply: 220 V-24 V Output power: o 2060 : 2 X 60W o 2120 : 2 X 120W o 2240 : 2 X 240W Output voltage: 8 Ω, 70 & 100 V Power indicate 24 V and 230 V: Yes Frequency respond: 60 -18000 Hz Distortion: < 1% Output: 4-8 Ω 70-100 V Fault contact(s): yes Signal indication: Yes Wiring examples With DIVA8MG2: © 2012 ATEÏS Product Features 4.3.1.2 127 Front Panel VU Meter: The VU-meter is composed of three LEDs that represent three different level thresholds: -40dB, 20dB and 0dB. When the input signal reaches those thresholds, the corresponding LED will blink. Overload: The overload LED will blink as soon as the output power exceeds the nominal value. If the Overload LED is blinking, check that the output load is well connected and still in good condition as well as checking the level of the input signal. Temp.: If the device internal temperature exceeds 95 degrees C, the TEMP LED will light and the pre-amp will stop working until the temperature falls below 95 degrees C. The pre-amp will come back to a working state automatically. To avoid temperature failure, please insert an external fan to the rack system. DC: The DC LED indicates that the SPA amplifier is powered by a 24VDC power supply. Power: The Power LED indicates the ON/OFF status of the SPA amplifier. © 2012 ATEÏS 128 4.3.1.3 DIVA system Rear panel DC Fuse Receptacles: Two DC fuse receptacles are located on the left of the amplifier’s rear panel. To access each fuse, unscrew the cap with a screwdriver. For 115 V operations please use T2.5A fuses. For 230 V operations please use T1.25A fuses. Power Switch: The power switch is located at the left of the rear panel and is a two position switch. Pushing up the power switch (I is pushed) will power on the device, pushing it down (0 is pushed) will power it off. When the power switch is on the I position, the front panel power LED will be lit. Channel 1/2 24VDC battery backup connector: The SPA amplifier can be operated with battery backup. Use the channel 1 and channel 2 “24VDC Battery Backup” connector to do so. These connectors are located on the upper part of the channel connectors on the rear panel. This 24VDC power supply can be used where no AC power is available. When in use, the front panel Power LED will be lit as well as the front panel DC LED. AC Power Inlet: The 3 pin IEC connector is located on the left of the amplifier’s rear panel. It accepts a standard mains power lead fitted with an IEC connector. For 115 V, fuse rating: SPA 2060: 2.5A SPA 2120: 5A SPA 2240: 8A For 230 V, fuse rating: SPA 2060: 1.25A SPA 2120: 2.5A SPA 2240: 5A Channel 1/2 Audio Output: © 2012 ATEÏS Product Features 129 For each amplifier channel, there is a dedicated Audio Output connector for connection of either 8 Ohm speakers, 75V speakers or 100V speakers. For the 8 Ohm connection and if you are using more than 1 speaker, please ensure that speakers are wired in a way that the total impedance load is between 8 Ohm and 16 Ohm. The Com point is the terminal and 8 Ohm, 75V and 100V are the + terminals. Fault Contact: The fault contact indicates an amplifier fault by an opening contact. Channel 1/2 Outputs: Each channel outputs a replica of the corresponding balanced audio input signal either on XLR or on Euro-terminal block. Channel 1/2 Inputs: For each channel, there is an XLR balanced input and a Euro-terminal block balanced input. Each input can be gain adjusted to suit the user’s needs. The On/Off gain switch can instantaneously bypass the gain controller and set the channel gain amplifier to maximum. 4.3.1.4 Characteristics Case Dimension: o SPA2060, SPA2120 = 483mm (W) x 305mm(D) x 88mm(H) o SPA2240 = 483mm (W) x 420mm(D) x 88mm(H) Weight : o SPA2060 = 10.6 Kg o SPA2120 = 12.3 Kg o SPA2240 = 18.5 Kg Color = RAL7016. Power Item AC Input DC Output Voltage Current Consumption 230V +/- 10% 1.2A 21~28V, Typical: 24V 1A Audio Frequency response = 40 - 20 000 Hz Distortion at nominal power: < 1% Signal/noise ratio: > 90 dB Inputs/Outputs Power output = 100 V Main line input = 770 mV © 2012 ATEÏS Comment Frequency:47Hz~63Hz 130 DIVA system Input impedance = 20 KOhms Current consumption Power Consumpt ion SPA2060 SPA2120 SPA2240 SPA2060 SPA2120 SPA2240 Current consumption with 28 VDC supply (per channel) Standby 1/8 1/4 1/2 Nominal Nominal Nominal Nominal Power Power Power Power (Audi (50% Siren Messages) Message, 50% Siren) 0.19 A 1.5 A 1.8 A 2.75 A 3.2 A 0.25 A 2.9 A 3.9 A 5.5 A 6.4 A 0.30 A 5.47 A 7.5 A 10.4 A 12.3 A Current consumption with 230 AC supply (per channel) 0.07 A 0.32 A 0.42 A 0.53 A 0.67 A 0.12 A 0.65 A 0.89 A 1.15 A 1.4 A 0.28 A 1.25 A 1.65 A 2.20 A 2.85 A Working Temperature. 0°C ~ 40°C 4.3.1.5 Parallel Output To combine 60W x 2 Channel to be 120W power, Simply do the following: 1. Turn the Input gain to "OFF" position on channel 2, but keep the channel 1 Input gain adjustable. 2. Connect channel 1 output to channel 2 Input. 3. Parallel the output of channel 1 and channel 2 (COM to COM, 70.7V line to 70.7V line). Please refer the example connection below. 5 System Functionality Enter topic text here. © 2012 ATEÏS System Functionality 5.1 DIVA Software 5.1.1 Overview 131 This DIVA software is only for use with the DIVA system. It allows user to real-time control features like PEQs, filtering, level adjustment. But DIVA has also been defined to be a standalone device once configured. The front panel offers controls like, zone selection, music routing, zone attenuator knob, message launching buttons and different indicators LED. 5.1.2 System Requirement DIVA Software runs on window XP, Vista and 7. We recommend at least 1GB RAM, 2GHz processor. Disk Space required is 100MB. 5.1.3 Install DIVA Software As briefly mentioned in the Installation paragraph, DIVA8M package hold a CD-Rom. The CD contain the DIVA8M Quick Start Manual (.pdf), User Manual (MicrosoftR HTML Help Executable .chm, HTML .htm). and DIVA software. © 2012 ATEÏS 132 DIVA system It could happen that the software on the CD-Rom is not the last release. In that case, please visit ATEÏS website to download the latest release and follow the steps described in the Software Installation Process. Installation Process Here's the example of install DIVA Software v1.0.1.21: 1. Insert the CD-Rom in your computer. 2. Double Click on the "My Computer" on the desktop. Open the CD-ROM submenu. 3. Double Click on the DIVA software icon The DIVA InstallShield Wizard will prompt. Please follow the install instruction that are displayed. 4. Change the User Name and the Organization's name at your convenience. © 2012 ATEÏS System Functionality 5. Choose an installation folder, by default, it will be install in C:\Program Files 6. Then launch the installation process by clicking "Install". © 2012 ATEÏS 133 134 DIVA system 7. To finish the Installation process, just click "Finish". The installation process will automatically create a Desktop Icon like the below one. © 2012 ATEÏS System Functionality 135 Uninstall To uninstall a current version of the DIVA software, please follow the next few steps: Click on "start" -> "Program" -> ATEIS -> DIVA -> ATEIS DIVA v1.0.0-Uninstall Windows Installer will ask you if you are really sure to remove this program, click "Yes". Software Upgrade In case of a new release of the DIVA software: Please go to the ATEÏS website in order to download the last software version. Before installing the new software, please uninstall the current version. Double click the new software version icon. Follow the installation process. 5.1.4 Windows Layout The chapter will introduce to you the DIVA software. This is a visual presentation in order to let you know where you can find the needed tools. After installing the DIVA software, you can access it: Either by double-clicking on the Desktop icon: Or by Start -> Program files -> Ateis -> ATEIS DIVA vx.x.x. The DIVA software starts with no file loaded and a blank worksheet looking as follow: © 2012 ATEÏS 136 DIVA system Title Bar: The title bar displays 'DIVA', 'Untitled' if you start a new system design, or the full path name of the saved file. At the right hand corner you can find the usual Windows minimize button and the close box, which exit the program. Menu Bar: Holds the main menu commands arranged into functionality groups. The main menu bar contains the following menus: File Edi t View User Operation Tools Lock Window Help © 2012 ATEÏS System Functionality 137 Toolbars: Toolbar items act like a shortcut to their corresponding menu command. Tab Bar: Shows the window title of all open design and component control windows for quick access. Design Component Section: Holds all design component libraries. Design View Area: This area is your work space showing all design windows and component control windows. Property Control Section: This section slides up for 'System Status', 'LED Display' and 'Preset List'. Status Bar: Displays useful status, communication and compiler information. 5.1.5 File In this paragraph, you will find everything related to system files as well as printing command. All the DIVA files are saved under the .diva extension. New: Opens a new system file. Save: Saves the current system file. Save as: Opens the 'Save As...' dialog window to choose file path and name. Open: Opens the 'Open...' dialog window to choose an existing file path and name. Open autosaved: Opens the last automatically saved file. Recent files: Pathname>> Quick access to recently used files. Print: Starts printing. Exit: Terminates the current DIVA session after asking to save modified files. © 2012 ATEÏS 138 5.1.6 DIVA system Edit Here you will find all the common basic edition tools of windows based software. Undo / ctrl+z: Will undo the last actions. Redo / ctrl+y: Will redo the last action or will retrieve the last state in case undoing too far. Cut / ctrl+x: Cuts out the active selection and copies it to the operating system’s clipboard. Copy / ctrl+c: Copies the active selection to the operating system’s clipboard. Paste / ctrl+v: Pastes the content of the operating system’s clipboard. Delete / Del.: Deletes the active selection. 5.1.7 View The commands in this group are used to call closed or invisible control windows and toolbars. System: Opens the Design Component Section sub-window. Preset List: Opens the preset list sub-window, see Property Control Section. LED Display: Opens the sub-windows where the front panel LEDs are replicated, see Property © 2012 ATEÏS System Functionality 139 Control Section. System Status: Open the system sub-window where all the related logfile action can be found, see Property Control Section. Event: Opens the Event Manager window, see how to use events. Message: Opens the Message Manager window, see how to add messages into DIVA. Scheduler: Opens the Scheduler window, see how to use the scheduler. GPIO: Opens the logic inputs/outputs configuration window, see how to use logic inputs. Evac Configuration: Opens the Evac configuration window, see how to use evac configuration. Vox@Net Editing: Opens the Vox@Net editing window, see how to put DIVA in Vox@Net Toolbars: Within this menu subgroup, you'll find all the toolbars available in DIVA software. 5.1.8 User Here you are able to manage the user right: add users with a password and restrict access only to needed features. © 2012 ATEÏS 140 DIVA system User Management: Calls the 'User Management' window to set up users or user groups and their individual privileges Logout: Opens the 'User Login' window For more information about the user management, see how to use the user management. 5.1.9 Operation Here you can find all data communication commands. Set Date/Time: Allow user to set the time and date of the DIVA unit. Set Store Password: Offers a store process protection, password management. Compile: Compiles the current configuration and displays eventual errors. Store: Upload configuration parameter into the DIVA's parameter memory. Reverse: Downloads the DIVA configuration in the computer. Connect: Establishes data connection to the machine(s) in order to monitor or adjust parameters online. Disconnect: Disconnects DIVA software from the machine(s). © 2012 ATEÏS System Functionality 141 Audio Enable: Enables DIVA's audio processing. Audio Disable: Disables DIVA's audio processing. Stop All Events: Stops all running events. Music 1 On: Enable music sources one routing. Music 1 Off: Disable music sources one routing. Music 2 On: Enable music sources two routing. Music 2 Off: Disable music sources two routing. 5.1.10 Tools Here you will find command related to communication with DIVA units. Update: Will update the DIVA Firmware to the one corresponding to your current software version, see how to update DIVA. Note: Upgrading from a too old version to the current one could cause configuration files compatibility issues. Device Search: Will search and display all the DIVA Master IP connected to the TCP/IP network, see how to search device. Options: Will open the Options window in which you will be able to set network parameters, as well as software color scheme and autosave function. 5.1.11 Lock The Lock menu allow you to lock the software with a password in order to avoid another user to manipulate your configuration. Lock: Locks the software. Note: if no password were specified, every user can unlock the software. Set Password: Offers the possibility to set a password for unlocking the software. If set, as soon as you press the unlock button, it will prompt you to enter the last password set. © 2012 ATEÏS 142 DIVA system 5.1.12 Window This menu provides window arrangement commands, and quick access to open design or component control windows Cascade: Cascades the current opened windows. Tile: Tiles the screen with the current opened windows. Arrange Icons: Arranges Icons in a window where possible. Here you can find a list of all currently opened windows, for example here's only one window named System displayed. 5.1.13 Help Here you will be able to check that the software version corresponds to the one into DIVA units access to software information as well as the help user manual document. Version: Shows the software version and checks the DIVA units embedded version, see how to verify DIVA versions. About: Opens a information windows about copyrights, software release version, etc. User Manual: Opens the complete help user manual. 5.1.14 Toolbars In the DIVA software, the different toolbars offers shortcut to main menu items. Here are the list of them from left to right and up to down: New Project: Opens a new project. © 2012 ATEÏS System Functionality 143 Open: Opens existing project. Save: Saves current project. Print: Opens the print preview window. See "How to print project" to learn more about the printing options. Cut: Cuts out the active selection and copies it to the operating system’s clipboard. Copy: Copies the active selection to the operating system’s clipboard. Paste: Pastes the content of the operating system’s clipboard. Delete: Deletes the active selection. Undo: Will undo the last actions. Redo: Will redo the last actions or will retrieve the last state in case undoing too far. Cascade: Cascades the current opened windows. Tile: Tiles the screen with the current opened windows. Arrange Icon: Arranges Icons in a window where possible. Lock: Locks the software. Note: if no password were specified, every user can unlock the software. Help: Opens the user manual Preset List: Allows choosing a preset in the exiting ones. Name: Allows modifying the names of the exiting presets. Add Preset: Add a new Preset to the system. By default, the new preset is named "Untitled". Delete Preset: Deletes the preset chosen in the Preset List. Preset Save: Allows saving new parameters to the preset in the Preset List. Preset Load: Allows loading the preset selected in the Preset List. Compile: Compiles the current configuration and displays eventual errors. Store: Upload configuration parameter into the DIVA's parameter memory. Reverse: Downloads the DIVA configuration in the computer. Connect: Establishes data connection to the machine(s) in order to monitor or adjust parameters online. © 2012 ATEÏS 144 DIVA system Disconnect: Disconnects DIVA software from the machine(s). Audio Enable: Enables DIVA's audio processing. Audio Disable: Disables DIVA's audio processing. Stop All Events: Stops all running events. Music 1 On: Unmutes the music sources one. Music 1 Off: Mutes the music sources one. Music 2 On: Unmutes the music sources two. Music 2 Off: Mutes the music sources two. 5.1.15 Tab Bar Opening design or component control windows creates a new tab within the tab bar. The active window is orange highlighted and can be closed by clicking the close box at the right side of the bar. As the tab bar gets full, additional orange colored arrow control boxes will appear at the right side of the tab bar. Click on the left or right arrow to move the content of the tab bar to the left or the right. 5.1.16 Status Bar The status bar shows quick look status information about: Connection: Lights up when real time connected to DIVA. Fault: Lights up when a faults status is detect onto DIVA. Evac: Lights up when a Evac state is detected. Login: shows in which user level you are logged in. Additional Status Information: Timeline: Shows the progress of commands like opening component control windows. Modified: Indicates if the current file has been modified since last save. Compiled: Indicates if the current file has been compiled or not. 5.1.17 Design Component Section The Design Component Section shows, in a tree folder arrangement, all element that can be connected or added in a DIVA configuration. All the component are drag and drop component, errors are avoid thanks to the emplacement identification. See How to Add Design Component. © 2012 ATEÏS System Functionality 145 DIVA System: In the DIVA System folder, you will find DIVA Master unit icon. Audio source: In Audio Source folder, you will find audio elements that can be connected to a master DIVA unit. o Fireman Microphone: see How to use a Fireman Microphone o PSS: see How to Use PSSG2 Microphone and How to Use PSSG2-E Microphone o Music: see How to Use Music Source o Microphone: see How to Use MIC/LINE Input o Line In: same as the above. Audio Component: Audio Component contains high/low pass filters, PEQ equalizer and compressor limiter components. o Hi/Lo Pass: see How to Use Filters o PEQ: see How to Use PEQs o Compressor/Limiter: see How to Use Compressor/Limiter o Compressor - Limiter: see How to Use Compressor - Limiter © 2012 ATEÏS 146 DIVA system 5.1.18 Design View Area In this area, you will: Develop your DIVA configuration and DIVA master network (see How to perform a DIVA master Network). Access the monitor window, see How to Use Monitoring. Access to DIVA element and their adjustments. 5.1.19 Property Control In this section you can find several control windows docked together into a sliding control panel. You can look at the different control windows by bringing the cursor over their tabs at the bottom of the very bottom of the main window. The corresponding control window will slide up allowing you to quickexamine or quick-modify settings without selecting it from the Menu Bar. The control panel will automatically slide down again if you move the cursor out of it's space giving again the whole view to the Design View Area. System Status: Gives access to Log files management as well as project build historic. © 2012 ATEÏS System Functionality 147 LED Display: offers real time status LED display, only if connected to DIVA units. It is a replicate of the front panel LED display. Preset List: shows all parameters controlled in the preset selected (drop-down menu). 5.1.20 Color Scheme In the Color Scheme Options page (Tools -> Options, or press F12), you will be able to personalize the color scheme of DIVA software. You can change color for: Background Label DSP element Other (Windows and Buttons) By using the "Use Default" button, you can retrieve default color scheme. © 2012 ATEÏS 148 DIVA system 5.2 How To 5.2.1 Save/Open The Save/Open procedure is quite identical to most of the Microsoft Windows based software. The icon used as well as keyboard shortcuts are well-known for Microsoft Windows users. Here you will find procedures to: Open a DIVA file: Click on the Open Icon (Highlighted in picture below) in the Edit toolbar or go to menu File -> Open or even press ctr+o. Save a DIVA file: Click on the Save Icon (Highlighted in picture below) in the Edit toolbar or go to menu File -> Save or even press ctr+s. The first time you will be saving a project, you will be prompt to enter a name for that file. The 'Save' command is used to save current project under the current name. Note: DIVA's configuration files are saved in .diva extension. © 2012 ATEÏS System Functionality 149 Save As: The 'Save As' option can be used to save a configuration under a different name. Simply go to the menu File -> Save As Autosave: In the Options page under File tab, you have the possibility to set an autosave procedure. You also can set the number of recent files visible in the file menu -> recent files. Tick the "Autosave your design" option in order to activate the autosave option. Choose after how much time the "autosave" will automatically run. Choose how many recent files would be visible in the menu file -> recent 5.2.2 Project Start a New Project In order to start a new project, go to the menu: File -> New, or click on the 'New' shortcut on the edit toolbar (see below) or even type ctrl+n. After launching a new project, the DIVA software start a new system window looking like the one on the picture below. © 2012 ATEÏS 150 DIVA system Once the new project is launched, you will need to set up the network options as well as the correct IP address, see How To Configure Network Option and How To Set IP Address. Print Project In order to print a project, you need to access the print preview page. To access this page, go in the menu: File -> Print or click on the print shortcut (highlighted on picture below) in the edit toolbar. Once you launch the print command, you will enter the "Print Preview" window, see below. The print preview offer you the possibility to print DIVA main windows separately. In case of DIVA master Network, you can select which master window you want to print. © 2012 ATEÏS System Functionality 151 The print toolbar include: Print Button: in order to send the print request. Print Setting Button: in order to set your printer parameters. Master Drop-Down Menu: here you can change the DIVA master unit. Items Drop-Down Menu: Here you can select which window have to be print, choose between 'System configuration', 'Master Configuration' and 'DSP Configuration'. 5.2.3 Perform A DIVA Master Network As briefly explained before, you can put several DIVA master on a same network. The DIVA master network is based on Ethernet protocol. Keep in mind that DIVA slave unit are not on Ethernet network. In order to complete a DIVA network you will need the following devices: Ethernet Switch/Hub Multiple DIVA8M units A computer Before connecting those devices on the network, you need to check the IP address of each DIVA master units and set each DIVA IP address corresponding to your project's network. By default, a new DIVA8M unit has the following IP: 192.168.100.100. See How to Set IP Address. Link the DIVA master units and the computer to the Ethernet switch, see diagram below. © 2012 ATEÏS 152 DIVA system After the devices have been connected and in order to know if your network is well configured, go to the "Device Search" window: Tools -> Device Search and start a search. If some DIVA master aren't visible, please check wiring and/or IP address settings. Also check your computer network card parameter and be sure they are set in accordance to the DIVA network built. Note: DIVA master won't be able to communicate with each other through the network. This network only intend to offer quick configuration solution over IP. 5.2.4 Add DIVA8S slave From DIVA software v2.0.0.1, DIVA8S unit can be added in the configuration. In order to use slave units, follow the next procedure. In the Master window, click on the "Slaves" button. Once click, the following window pops up. © 2012 ATEÏS System Functionality 153 o Order: Display the order of the slave from a DIVA configuration point of view (independant from ID setting). o State: Indicators that shows the status of the slave unit. Only working when real-time connected to the master. o Name: Displays the name of the slave unit, only for configuration purposes. The name can be changed to suit your need by simply clicking in the name box. o Net ID: Displays the current slave unit ID. To add a slave unit to your configuration, simply click the "Add" button. To delete a slave unit from your configuration, select the slave in the list and press the "Delete" button. For each slave added, you can specify its Net ID. Click in the Net ID box and use the appearing drop-down menu. The ID must fit the slaves' hardware ID settings. Once all the slaves have been set in the configuration, make sure to verify their firmware version using the version menu and update version if needed. When slaves are configured as existing, in all zone selection sub-menu, the slaves' zones will appear as selectable as well as slave GPIO relay, see below for an example. Using slave does not change the way you'll program the DIVA, it only add more contacts and zones. © 2012 ATEÏS 154 5.2.5 DIVA system Set Speaker Parameters Setting The speaker parameters setting allow to route to the PSS internal speaker and the DIVA internal speaker music sources, mic/line and messages. In order to route those different devices, go on the Master window and tick respectively the sources to be routed to the DIVA and/or the PSS. © 2012 ATEÏS System Functionality 155 Music 1 Enable: By ticking this option, the music source 1 will be routed either on the DIVA monitoring speaker or PSS speaker. Music 2 Enable: By ticking this option, the music source 2 will be routed either on the DIVA monitoring speaker or PSS speaker. Mic/Line Enable: By ticking this option, the Mic/Line source will be routed either on the DIVA monitoring speaker or PSS speaker. Message Enable: By ticking this option, the messages will be played either on the DIVA monitoring speaker or PSS speaker. Fireman Enable: By ticking this option, the messages will be played on PSS speaker. For feedback reason, the fireman microphone cannot be routed to DIVA monitoring speaker. PSS/PSM Enable: By ticking this option, the PSS/PSM paging will be played either on the DIVA monitoring speaker. 5.2.6 Set Power Monitor Setting Diva master and slave unit can be ordered with an optional 230VAC power socket for non EN-54 compliant installation. In that case, you are able to select the power supply monitoring mode for the master and each slave: DC (24V) or AC (230V) © 2012 ATEÏS 156 DIVA system To activate or deactivate the DC monitoring, simply tick or untick the corresponding device DC checkbox. To activate or deactivate the AC monitoring, simply tick or untick the corresponding device AC checkbox. 5.2.7 Add Messages Into DIVA In order to store messages into DIVA memory, you have to use the message manager window. Go under menu: View -> Message. The message window will pop up, see below. In the upper part of the Message window, you can select the DIVA master unit you want to work on for messages. © 2012 ATEÏS System Functionality 157 The message window is divided in two sections, one for the message taken from the message library (left one) and one for the messages stored in DIVA (right one). Here is a list of buttons and their corresponding function: Select All: Allows to instantaneously select all the messages from the list. Select None: Instantaneously deselect all the selected message. MSG Library: Will open the message manager. Store: Stores permanently the selected messages into DIVA's memory. Delete: Deletes selected messages from the store list. Read: Reads messages stored into DIVA unit. Delete: Deletes messages from DIVA memory. Select All: Allows to instantaneously select all the messages from the list. Select None: Instantaneously deselect all the selected message. To add messages to DIVA, you need to access the message manager Library by clicking on "MSG Manager". The Message Library window will pops up, see below. © 2012 ATEÏS 158 DIVA system Select the message by ticking the check box. Click the "Add to Preparing List" button. In the message library window, you can add and delete messages. Clicking the Add button will open a new window, see below. In this window you can select any wave file to be a message. Note: Only 16 kHz 16 Bits format will be stored. DIVA can handle up to 45 minutes of messages at this format. © 2012 ATEÏS System Functionality 159 By using the Import/Export buttons on the Message Library page, you are able to import and export complete message library.After adding messages from the library to the message manager, the procedure to store them into DIVA is as follow: Tick the messages you want to store and specify whether they are security messages and an evacuation message. Click Store to start the store process . Once messages are stored into DIVA, you can adjust independently their level. Follow the next few steps: Select a message in the list, the name of the message will be displayed in the Current Display indicator. Select a zone where you want the message to be played. Press the Play button to start playing the message. Adjust the level with the arrow keys. Press the Stop button to stop playing the message Press the Save Level button to save the current level into the memory © 2012 ATEÏS 160 DIVA system Note: Each message have an individual level setting, so each message could have a different level. Keep in mind that the message level cannot be set differently for each zone. 5.2.8 Set up Front Panel Message There are three message button on the front panel: Evacuation, Alarm and Test. In order to assign play message events to those buttons, follow the next steps. Access the front panel setup window by clicking on the Front Panel Setup button in the master page, see below. © 2012 ATEÏS System Functionality 161 At the left of the window, you will find the button name. You can set an event for only one button, two or all. In the corresponding line, click on New to assign a new play message event to the button or choose an existing one using the drop-down menu accessible by clicking in the Name cell. Event created is by default named Event X. Click the Edit button to enter the play message event window, see below. © 2012 ATEÏS 162 DIVA system For all the settings available, please refer to the following list: Type: Display the type of event you are creating or modifying Name: Here you can specify a name for the event created. Default is Event X Priority: Here you can adjust the priority of the event. 20 is the lowest, 0 is the highest Attrib.: Here you can specify if this event is a security one or not and if it is an evacuation event or not. See Common Option to learn more about the security option © 2012 ATEÏS System Functionality 163 Next Event: Here you can select the event to start after the current one is finished Start Impulse: Ticking this option allows user to close an output contact (Logic Output channel) in two different manner. Static will close it until the event stop and Pulse will generate a closing pulse whose length can be defined from 50 to 60000 ms. Stop Impulse: This option is used to create a closing contact pulse when the event is finished. The length of the pulse can be defined from 50 to 60000 ms. ACK Relay: Here you can set the closing of a Logic Output Channel relay as soon as zones where an event has to be played are freed from higher priority events. Busy Relay: Here you can specify an Logic Output Channel relay that will be closed as soon as a higher priority event is playing in common zones. To learn more about output relay, please read the How To Use Output Relay. Message: By using the drop down menu, you can select, in the list of stored message, a message to assign to the event Play Mode: By ticking continuous, the message will be played until a trigger happen. You can also specify a number of repeat time. Conflict: You can choose between Cancel All or Coexist Repeat Time: If continuous not ticked, you can choose a number of time this event will be repeated Pre-define Zone: Here you can specify the pre-define zone(s) where the message will be played Zone Selection: Here you can specify the zone(s) where the call will be played OK: Will accept the current setting and close the window Cancel: Will annulled the current settings and close the window. Note: Messages can only be seen if they are a part of the configuration. Reading the message memory of the DIVA does not put messages in the configuration. You'll have to reverse the messages in order to be able to use them in the configuration. 5.2.9 Create a Monitorable Button The surveillance of a contact line, a microphone line or speaker line is based on the same measurement. An internal voltage source is applied to the input or output terminal. By measuring this tension, it is possible to know the state of the input or output. With a normal contact (see picture below), you only will be able to measure two states: Open or Shorten. Shorten (when contact is closed) forces the voltage source to zero. © 2012 ATEÏS 164 DIVA system FigAnnexe 1 In this case, the measurement unit can only detect 0V (closed) or 4.4 V (opened). In order to have different state measurement like open line and short-circuit we need to add a resistor network to the end of the line, see picture below. FigAnnexe 2 Using the resistor Network, the measurement unit can detect 4 different states: 1.3 V, 2 V, 2.7 V and 4.4 V. The 4 states correspond respectively to Shortcut, Closed Contact, Opened contact and Absent (open line). According to the FigAnnexe 2, you have a fully monitored line responding to the security norms. © 2012 ATEÏS System Functionality 165 5.2.10 Use Scheduler To access the Scheduler window, go on the menu View -> Scheduler. The window below should appear. Master: This indicates the device on which the scheduler task will happen. ID: Displays the ID number of the task. Name: Display the scheduler task name. This name can be entered in the scheduler task window. Enable: Indicates if the task is enable or not (ticked means enable). Occurrence: Displays the way the repeat mode has been set for the task. Start: Displays the date and time at which the task starts. End: Displays the date and time at which the task stops. Note: if the task is a Single task, start time and end time will be the same. Target: Display which event is affiliated to the task. Select All: Allows to instantaneously select all the tasks from the list Select None: Allows to instantaneously deselect task selected from the list Del: Allows to delete selected task from the list Add: Allows to add a new task to the scheduler Edit: Allows to edit one task parameters Close: Close the scheduler window. How to set a task: © 2012 ATEÏS 166 DIVA system To add a scheduler task, click on the Add button in the scheduler window. Then the Scheduler Task window will pops up. General: Specify a name for the task. Default name are Scheduler Task X. Tick the “Enable” option in order to make the task available. Trigger Event: In the trigger event, you will find a list of all events that are existing in the current configuration. You can edit one existing event by selecting it in the list and then click the Edit button Select one in the list or create a new event. Once the event is selected, click on the select button to affiliate the event to the task that is created Select if it is a Single occurrence task or a Cycle task. For Cycle task, see picture below. Occurrence: You can choose the way the scheduler task will be repeated. The scheduler offers yearly repeated event, monthly, weekly, daily, hourly and minutely. The weekly option offers days of the week activation options, see below. © 2012 ATEÏS System Functionality 167 Range: here you can specify the date and time for the first occurrence of the scheduler task. You will also specify the way the task will end: no end, end after a certain amount of repeated time or end at a specific date and time. To create a scheduler task, follow the next steps: o Choose the way the scheduler task will be repeated: every minutes, hour, day, week, month or year. If week, choose the weekday. o Set a date and time for the scheduler task. o Set the end of the task: No End: task will happen every hour, day, week, month or year from the date and hour selected and will be repeated until the user delete the task. Number of times: task will happen for a certain number of hour, day, week, month or year from the date and hour selected. Example: if set every day, then 3 number of times, the task will happen the first day set and the two next day at the same hour. End by date: task will happen each hour, day, week, month or year for a certain period (can be several hours, days, weeks, etc.). For this option, you will have to specify an end time. o Make sure the enable option is ticked. o Press OK o Your task will be displayed as follow in the scheduler window. © 2012 ATEÏS 168 DIVA system 5.2.11 Use Logic Inputs Logic inputs are a way to start any type of event with an external trigger. They are separated in three different types: Normal Logic Inputs: The eight normal logical inputs are simple logical inputs with no © 2012 ATEÏS System Functionality 169 monitoring options. Evacuation Inputs: The nine evacuation inputs can be used as simple logical inputs as well as monitored logical inputs. Monitoring type are on contact or voltage UGA. In contact monitored mode and using a resistor network, the measurement unit can detect 4 different states: 1.3 V, 2 V, 2.7 V and 4.4 V. The 4 states correspond respectively to Shortcut, Closed Contact, Opened contact and Absent (open line). The voltage UGA monitoring mode is based on polarizing the input with an external 24V source. External Fault Inputs: External Fault Inputs are used to put DIVA into security mode. In order to avoid any sensitivity issue like unwanted triggering of input, you can set a response time on either Normal Logic inputs or Evacuation Inputs. This response time act like an activation delay, it means that the trigger signal should be at least as long as the response time to activate the corresponding logic input. Response time range is from 0ms to 5000ms. The way to configure event for all logic inputs' type is identical. Please read the few next step to know how to associate an event to a logic input: Click on the "Start" button under "Event Setting". The Events Selection window will be open, see below. On the left side, you will find the list of existing event. To create a new event, simply click on New under Event. As soon as you click on the New button, the software will ask to choose a event's type, see below. © 2012 ATEÏS 170 DIVA system In order to select an event's type, use the drop-down menu. Then click OK. After you have press OK, you will return to the Events Selection window. To edit your new event settings, select it by clicking on the right line and then click Edit. Note: don't click in the square selector. The corresponding event's type window will pop up. After your event settings are complete, click OK. The last step is to affiliate the event created with the logical input. In order to do so, tick the square selector and click on insert. Note: you can associate more than one event to an external trigger as well as creating event sequences. To learn more about it, please read this. 5.2.11.1 Normal Logic Inputs To access the Logic Inputs window, go to the menu View -> Logic Inputs. Then click on the Normal Logic Inputs tab. Name: Here you can specify a name by simply clicking in the box. Normally Close/Open: Here you can specify the behaviour of the inputs. Normally closed means that the contact is closed in neutral position and reciprocally normally open means that © 2012 ATEÏS System Functionality 171 the contact is open in neutral position. Latch Mode: By ticking this option you will set the contact to be in latch mode. It means that you will need on trigger to open/close the contact and one more trigger to get it back to the neutral position. Event Setting: By clicking start you will be able to associate an event to this input. 5.2.11.2 Evacuation Inputs Evacuation input have been design to offer monitoring on logical inputs as well as UGA mode, even though they can be used as normal logic inputs, in order to provide an higher security level for external trigger. Name: Here you can specify a name by simply clicking in the box. Normally Close/Open: Here you can specify the behaviour of the inputs. Normally closed means that the contact is closed in neutral position and reciprocally normally open means that the contact is open in neutral position. Latch Mode: By ticking this option you will set the contact to be in latch mode. It means that you will need on trigger to open/close the contact and one more trigger to get it back to the neutral position.v Monitor: By ticking this option in contact or UGA monitoring mode, you will define an input as a monitored logical input. Event Setting: By clicking start you will be able to associate an event to this input. Monitor Mode: With the drop down menu, you can choose between contact monitoring mode or UGA mode. Contact monitor mode implies the use of an resistor network on a contact, see How To Create a Monitorable Button. The UGA mode is based on polarizing the input with an external 24VDC source provided by external devices. Note: The UGA mode is an alternative way of using contact. It does not offer real monitoring behaviour and does not increase security. © 2012 ATEÏS 172 DIVA system 5.2.11.3 External Fault Inputs As explained before, the External fault Inputs have been implemented in order to offer the possibility to force DIVA to enter his security mode. For more information about security mode, please read this. The external trigger of those inputs should come from security devices such as security power supply. You can also use those input to force DIVA into the security mode in order to save energy during night. Like any of the logic inputs, you can associate an event to External Fault Inputs. Name: Here you can specify a name by simply clicking in the box. Normally Close/Open: Here you can specify the behaviour of the inputs. Normally closed means that the contact is closed in neutral position and reciprocally normally open means that the contact is open in neutral position. Event Setting: By clicking start you will be able to associate an event to this input. 5.2.12 Do Phase Evacuation Using the Evac configuration setup allows you to easily designed phase evacuation or any evacuation scheme. To access the Evac Configuration matrix, please go in the menu View -> Evac Configuration. The Evac configuration window should pop up. © 2012 ATEÏS System Functionality 173 The purpose of the Evac configuration is to use 2 different play message events (Evac and Alarm) and to use them with Evacuation input in order to create phase evacuation. Events: When using Evac configuration option, you will have to create two dedicated play message events (Evac and Alarm). Edit Evac Event: allows the creation of the evacuation "play message" event. Edit Alarm Event: allows the creation of the alarm "play message" event. Once one of this button is pressed the following event edit window is opened. © 2012 ATEÏS 174 DIVA system Type: Display the type of event you are creating. Name: Here you can specify a name for the event created. Default is Event X. Priority: Here you can adjust the priority of the event. 20 is the lowest, 0 is the highest. Attrib.: Here you can specify if this event is a security one or not and if it is an evacuation event or not. See Common Option to learn more about the security option. Start Impulse: Ticking this option allows user to close an output contact (Logic Output channel) © 2012 ATEÏS System Functionality 175 in two different manner. Static will close it until the event stop and Pulse will generate a closing pulse whose length can be defined from 50 to 60000 ms. Stop Impulse: This option is used to create a closing contact pulse when the event is finished. The length of the pulse can be defined from 50 to 60000 ms. ACK Relay: You can specify here an logic output channel that will be closed when the event is active. Busy Relay: Here you can specify an Logic Output Channel relay that will be closed as soon as a higher priority event is active in one of the pre-define zones. Set the play message event option to suit your needs. The bottom part of the Evac Configuration form is dedicated to create the phase evacuation. After having enabled an evacuation input, you have to define in which zones the messages will be played. For each evacuation input (CH1 to CH8), select the routing of Evac event and Alert event by clicking into the boxes, see next picture Define the corresponding Evacuation Input activation mode, see chapter "How to Evacuation © 2012 ATEÏS 176 DIVA system Inputs" Note: only eight of the nine DIVA evacuation input are accessible from the Evac Configuration option. The ninth evacuation input is reserved for evacuation reset. The next picture shows, as an example, a finished configuration. The configuration above will act as follow: Evacuation Input 1 (CH1) activated: The Evac message is played in zone 1, Alert message in zone 2. Evacuation Input 2 (CH2) activated: If CH1 still active, the Evac message is played in zone 1 and 2, Alert message is played in zone 3. Evacuation Input 3 (CH3) activated: If CH1 and Ch2 still active, the Evac message is played in zone 1, 2 and 3, Alert message is played in zone 4. Evacuation Input 4 (CH4) activated: If CH1, CH2 and Ch3 still active, the Evac message is played in zone 1, 2, 3 and 4, Alert message is played in zone 5. © 2012 ATEÏS System Functionality 177 5.2.13 Use Output Relay In some event windows of DIVA software, you will have the possibility to set an action for output relay and/or to enable busy relay or acknowledgement relay. Referring to the picture below, the upper squares are for output relay activation and the lower squares for acknowledgement and busy relay states. Note: DIVA Master and Slave offer 8 output relay each. Keep in mind that one relay can only rely to one action. Multiple activation of output relay is not possible. Acknowledge Relay The purpose of the Acknowledge relay is to indicate to persons that the event is active. Trying to call in a zone where a higher priority event is active will result in a refusal of that call in this zone. The acknowledge relays will keep you aware of that by being not active. The acknowledge relay can be set in all event setting window, follow the next steps to activate and set an acknowledge relay. Tick the check box in order to enable the acknowledge relay option. Select on each device (master and/or slaves) the output channel that will be used as acknowledge relay contact. Note: multiple output channel can be selected for an event. Busy Relays © 2012 ATEÏS 178 DIVA system The busy relays have been made to inform user that there is already an higher priority event active in at least on zone of the event. The lower priority event won’t be able to start in “cancel all” mode and can be started in non-common zone in “coexist” mode. In order to make it clearer, here is an example. Event 1: play message, priority 4, busy relay CH1 Event 2: play message, priority 1 When Event 2 is active, the output relay CH1 is active. It informs that an higher priority event is active and that Event 1 wont' be played or partially be played if it is activated. The Busy relay can be set in all event setting window, follow the next steps to activate and set an Busy relay. Tick the check box in order to enable the busy relay option. Select on each device (master and/or slaves) the output channel that will be used as busy relay contact. Note: multiple output channel can be selected for an event. Active at Start Relays The Active at Start relay, named start impulse, will allow the activation of an output channel when an event is started. The start impulse relay can be set in all event setting window, follow the next steps to activate and set an start impulse. Tick the check box in order to enable the start impulse option. Choose between the pulse mode or static mode. Pulse mode will generate a contact pulse for the time set, range from 50ms to 60000ms. Static mode will activate the output contact for the entire duration of the event. Select on each device (master and/or slaves) the output channel that will be used as Start Impulse contact. Note: multiple output channels can be selected for an event. Active at Stop Relays The Active at Stop relay, named Stop Impulse, will allow to activate an output channel when an event is stopped. The stop impulse relay can be set in all event setting window, follow the next steps to activate and set an Active at Stop relay. © 2012 ATEÏS System Functionality 179 Tick the check box in order to enable the relay. Set the contact pulse length, range 50ms to 6000ms. Select on each device (master and/or slaves) the output channel that will be used as Start Impulse contact. Note: multiple output channels can be selected for an event. Use Bypass Relay The bypass relays are independent of events. The goal of bypass relay is to close/open a relay when some zone(s) are occupied with a type of source. In order to set a bypass relay, follow the next few steps: Go in menu View -> GPIO -> Bypass Relay tab o Channel 1 to 8: Correspond to the output channel. o Activations: Specify if the contact will be closed when active or opened when active. o Settings: By clicking on the edit button, you will enter the zone/source matrix. © 2012 ATEÏS 180 DIVA system o Link by: By clicking the "a" icon, it will open a display in which you will find the CH X already existing trigger (Bypass, Busy, Acknowledge, Active at start or active at stop relay). Click on the Edit button of the channel you want to use as a bypass relay, the following matrix window will pop up, see below: With the bottom left drop-down menu, you will be able to specify for each source type (Music 1, Music 2, Normal message, Evac message, PSS) the zone in which the source has to be routed to activate the relay. Click OK to validate. Note: for each of the 8 output relays, you can specify multiple zone-source routing for the relay activation. 5.2.14 Use Monitoring In order to access and activate zones monitoring and/or amplifiers monitoring, click on the monitoring button under DIVA icon in the master window, see below. © 2012 ATEÏS System Functionality The monitoring window is then opened, see below. © 2012 ATEÏS 181 182 DIVA system General options: 18K/20K Monitor Setting o Frequency (Hz): Here you can choose 18K or 20K. o Active Mode: There are two options for the monitoring process: "Periodic" and "Only once a day". In order to comply with EN54 standards, the monitoring active mode should only be Periodic. If the "Only once a Day" option is chosen, you have to specify at what time the monitoring process will be activated with the "Active Monitor Period". o Monitoring Period: If front knob attenuators are in use and if the attenuation value is -16 or 20 dB, the monitoring for accuracy purposes will only occur every Monitoring period. By default, this option is set to 90s. Be carefull that for standard compliancy, this setting should be manipulate with care and accordance to standard. o Continuous Mode: If it's enable, it keeps monitoring. o Active Monitor period: Day time where the monitoring "Only once a day" will take act. 1K Monitor Setting o 1K Monitor Enable: If it's enable, you can check both Amplifier and Monitoring. Note: The © 2012 ATEÏS System Functionality 183 1K monitoring will cause high pitch sounds. Leakage Detection Control: o M/S Amplifier Share: If there are more than one devices, this box should be ticked. Monitor Control o HW Observer Mode: If enabled, this options in combination with the "Monitor device" dropdown menu allows to block the monitoring process on one device. This option has been designed only for commissioning and maintenance purposes. Warning: as soon as maintenance tests are finished, you have to disable the "HW Observer Mode" option. o Current Monitor Target ID: Displays the current monitored device. In "Periodic" monitoring mode, you should see the display going from Master DIVA to each Slave unit. In "HW Observer Mode", you should only see the device selected with in "Monitor device" drop-down menu. Zone Monitoring Zone Monitoring display: Zone: Displays the zone number. ReferenceA (Ohm): Displays the value taken as reference for line A of one zone. ReferenceB (Ohm): Displays the value taken as reference for line B of one zone. RefereneA/B (Ohm): Displays the value taken as reference for A and B in parallel. Connected Source: Amplifier, VO3). Display the source connected to one zone (Voice Amplifier, Music Tolerance (%): Here you can specify the tolerance wherein measurement has to stay before generating a fault state. Measure (Ohm): Displays the real time measurement of A and B in parallel. Diff (%): Displays the difference in percent between Reference A/B and Measure. Zone Monitoring Controls: Get Reference: This button start the get reference process for one zone at a time Get all Reference: This button start the get reference process for all zone Reset Reference: This button allows to reset all reference stored Reset Monitoring: This button allows to reset the monitoring in case of maintenance Procedure to make references for one zone, please follow the next steps: o Select a zone by clicking on the corresponding line. o Press the "Get Reference" button. o Choose a tolerance value. Procedure to make references for all zone, please do so: © 2012 ATEÏS 184 DIVA system o Press the "Get All Reference". o Choose a tolerance value for each zone. Note: References should be taken only on zone with speaker line connected. Amplifier Monitoring The amplifier monitoring tabs are separated for music and voice amplifier, however controls and displays are identical. This is why only the voice amplifier monitoring will be presented. Amplifier Monitoring display: Reference unloaded: Displays the reference taken as open line gain. Reference fully loaded: Displays the reference taken as charged line gain. Tolerance %: Here you can specify the value of the tolerance wherein measurement has to stay before generating a fault state. Measure: Displays the measure of the amplifier current gain. Amplifier Monitoring Controls: Get Reference: This button start the get reference process on the amplifier. Reset reference: This button allows to reset all reference stored. Reset Monitoring: This button allows to reset the monitoring in case of maintenance. The gain value are absolute gain. A gain of 100 correspond to a gain of 40 dB. Procedure to take amplifiers references: o Press the "Get Reference" button o Choose a tolerance value. Note: music amp monitoring tab offers exactly the same displays and controls. 5.2.14.1 Explanation About Monitoring Process The monitoring can be split into 2 different parts: Line monitoring (zones) and amplifier monitoring. Line monitoring is based on impedance measurement and amplifier monitoring on amplifier's gain © 2012 ATEÏS System Functionality 185 measurement. Amplifier monitoring: The amplifier monitoring used a pilot tone at 18kHz or 20kHz that is adapted to pull out 2 Vrms. By measuring the output signal of the amplifier and computing it in the DSP, we can adjust the level of the pilot tone. The adjustment of the pilot tone is related to the amplifier gain and can directly inform us on the gain value. The gain variation are measured constantly and compared to a gain references value. Below, you can find a bloc schematics for Voice amplifier channel. Note: If the amplifier gain is changed after the reference has been taken, the pilot tone level could increase dramatically. Example: the reference is taken with a gain of 1, the pilot tone will be set to 2Vrms. Then if the amplifier gain is increased to 100, the pilot tone level will be raised to 200Vrms!!!! To avoid problems, the gain of both Music and Voice amplifier should be set to same value and in preference to the maximum gain value. There is three different channel for monitoring: Voice amplifier channel, Music amplifier channel and VO3 channel. VO3 is channel that only generate the pilot tone in case no amplifier channel is in used. Zone Monitoring: Zone Monitoring is based on three different reference values: Line A, Line B and Line A/B. Reference for Line A and Line B are Line A and Line B direct impedance measure. Reference Line A/B correspond to the Line A and B in parallel. Line A = Za Line B = Zb Line A/B = 1/((1/Za) + (1/Zb)) To ensure a high precision measure, for each reference (A, B and B/A) three values are taken. Example: Line A: VO3 channel, Line A: Voice amp channel and Line A: Music amp channel. In the references display, the value will change according to channel routed on each zone. Example: Zone 1 Line A ref: © 2012 ATEÏS 186 DIVA system VO3: 530 Ohm Voice: 545 Ohm Music: 540 Ohm When music is routed to zone 1, the display shows 540 Ohm. As soon as a Voice call is routed on the zone 1, the display will show 545 Ohm. If no music or no voice call is routed on zone 1, the display will show 530 Ohm. The schematics above explain how the different channel are routed to zone(S) and how the impedance measurement is made. Signal VSix, VSgx, ISix and ISgx are computed into DSP and then compared to reference values. The real measure is made with A and B in parallel. In the case the measured value differs from the reference value, Line A will be measured independently and compare to the Line A reference and the same process is done for Line B. 5.2.15 Use Presets The DIVA application allows user to create different preset that can control audio settings (audio levels on each source, hi-pass and low-pass filter settings, compressor-limiter settings). Loading a preset will change the current audio settings; you can adjust audio settings for different situation using several presets. In order to create a preset, please follow the next few steps. To create a new preset, click on the Add button in the preset toolbar By default, the preset created is named untitled X. You can rename it by clicking on the Name button in the preset toolbar. © 2012 ATEÏS System Functionality 187 To relate a setting to a preset, right click on the control and link it to a created preset in the list. The value set when linking a control to a preset will be saved to the preset. To load a preset, select the preset from the list in the preset toolbar and click on the load button. © 2012 ATEÏS 188 DIVA system To modify a setting in the preset, load the preset, change the value and then save the preset with the save button in the preset toolbar. Presets can be loaded using the load preset event. To learn more about the load preset event, please read this. Note: a control can be affiliated to several preset, to do it assign the control to all the preset. 5.2.16 Manage Log File The Log File records all incident and events happening on the DIVA system. DIVA has been designed to record up to 2047 occurrences. The Log File can be accessed and managed by either the front panel or inside of the software. From Front Panel From the front panel, you can read the Log File and clear the Log File. To read the Log File: From the FUNCTION MENU: Use arrow keys to access the LOG RECORD menu. Press OK. Use arrow keys to display different Log Files occurrences. Note: first occurrence displayed is the latest log file occurrence: o Log File occurrence are displayed in the following way: First line, occurrence number and date: "XXXX yy/mm/dd" Second line, time and status (Start, end): "hh:mm:ss Status" Press OK. Log File entry is displayed in plain text on two lines. Press Up arrow or Down Arrow keys to go to the previous/next log file occurrence. Press ESC to go back to the Log File menu. For a complete list of Log File entry, please read the Log File Messages List chapter. To clear the Log file: From the FUNCTION MENU: Use arrow keys to access the LOG RECORD menu. Press OK. Use arrow keys to access "Clear Log Files" submenu. © 2012 ATEÏS System Functionality 189 If you want to delete the Log Files, Press OK. You will be asked for validation: "SURE? OK/ESC". If Yes, Press OK. If No, Press ESC. From Software In the software, the log file is accessible either by the menu View -> System Status -> Log or directly by moving the mouse on System Status icon in the Property Control Section bar, see below. In the Log tab, you will be able to export, read Log File and clear the Log File display. Export Log: Exports the Log File into .txt file. Clear: Deletes the entire Log File content. Read log: Clears the Log File software display. Log Record Limit: Specify the number of Log file occurrence displayed. In order to read the log file entries, click on the "Read Log" button. Note: to be able to read the log file, you have to be real time connected. If an incident is recorded, it will appear as shown in the following picture. No: Displays the number of the log file occurrence. No 1 is the youngest. Message: Displays the log file message corresponding to the record. For more information about Log file messages, please read this. Start/End: Displays if the incident started or ended. Date: Displays the date at which the event happened. © 2012 ATEÏS 190 DIVA system Time: Displays the time at which the event happened. 5.3 Operation Compile Compiling your current project will inform you in case of configuration errors or warnings. In order to be able to store a configuration into DIVA, you will have to compile your project first. To compile go in the menu: Operations -> Compile or Click on the Compile icon in the compile toolbar (view picture below) or even type F9. On the Status Bar, you can permanently see the compile status of your project: Compiled: Means the current state of your project have been checked Not Compiled: Means that your current project has not been checked Store The store command, menu Operations -> Store or the Store shortcut or even F8, open the store window, see below. To start storing, click on the "Store" button. A timeline display the status of the process. The different states of the store process are written in the © 2012 ATEÏS System Functionality 191 Store Status Area. If not already log in, DIVA software will ask you to enter a valid user name and password. Once the store process is finished, you will be prompt to: Connect to DIVA? choose Yes or No Enable Audio on DIVA? choose Yes or No Reverse The reverse command allows to download from DIVA to the software the current configuration stored into DIVA. To start the reverse process, go to the menu Operations -> Reverse or use the Reverse Shortcut on the compile toolbar Click Reverse, you can follow the advancement of the process on the timeline display The reverse window will be open, see below. © 2012 ATEÏS 192 5.4 DIVA system User Management To access the user management window, go on the menu User -> User Management. The picture above shows the main page of the user manager. In this page you will be able to add new user account, delete account and modify account settings. The List below describes the different displays: Account Name: Displays the account name. Level: Displays the corresponding user account level. Authority Level: Displays in the user account authorization level. Hint: By clicking on the Hint button on user account, it will display in plain text the right and restriction for the account. The list below explains how the button works: Add: Allows to add new user account. Edit: Allows to edit existing account parameters. Select All: Can instantaneously select all the existing account. Select none: Instantaneously unselect the previously selected account. Delete: Allows to delete accounts. Close: Closes the User Management window. © 2012 ATEÏS System Functionality 193 Note: by default, four user accounts are created corresponding to the four user level existing in DIVA application. Add User Account To add a new user account, simply click on the add button. A New Account pop-up window like the one below will appear. Enter the user name for the new account. Click next. Enter a password for the account created. Confirm password. Click Next to continue the process of creating an account. Click Back to go back to the previous step. © 2012 ATEÏS 194 DIVA system Select an Level for this user account, explanation on user level can be found here. Click Finish to finish the process. Click Back to go back to the previous step. Delete User account Select an account in the list of the User Management by ticking the corresponding check box. Click on delete. it will prompt you "Delete User account?", click OK to delete or Cancel to stop the delete © 2012 ATEÏS System Functionality 195 process. Explanation on User Level In order to comply to the European standard EN 54-16, the user level have been set as described: Level 1 is the lowest level. o Level 1 has the right to use real-time software control (music level, filters and PEQ), real-time front panel control (music level, speaker level) and indicators. o Level 1 is always accessible without password. o Can do reverse procedure and connect from software. Level 2 is defined to be for person having a specific responsibility for safety. o Level 2 has all right, except: Storing config + messages Change Ethernet settings o To enter level 2, a password is needed. Level 3 is for specific maintenance operator and trained persons. Level 3 has all the right of level 2. o o Store a new configuration file Manage messages Maintenance operation o To enter level 3, a password is needed. Level 4 is for authorized by the manufacturer to either repair the unit and/or alter its firmware. Level 4 has all o the level 3 rights. Update firmware Repair o To enter level 4, a password is needed. 5.4.1 Enter Password For process like storing and updating, you will need a username and a password, see How To Use User Management. There are two different way of connecting to your account, from front panel or from software. From front panel: When trying to attempt protected operations, you will have to enter you user name and your password. o Use the arrow keys to select the right letter or number. © 2012 ATEÏS 196 DIVA system o click OK. o enter the next letter or number repeating the same procedure o Once you have enter the right user name, press once the down arrow key to find "APL". Press OK, this will validate you entry. o DIVA will ask to enter your password, repeat the same procedure to enter password. From software: You will be automatically login after first store, update, network options change, ethernet settings change. Effectively, DIVA software will ask you to enter a valid user name and password and will remember your username and password until you exit or logout of the current configuration file. To log out, go to the menu User -> Logout. Default User Name and Password are: ATEIS4 and ATEIS4 (highest level) ATEIS3 and ATEIS3 ATEIS2 and ATEIS2 ATEIS1 and ATEIS1 (lowest level) Note1: Username and password entry are not case sensitive, they are always filled in capital letters. Note2: In order to have to highest level control, please use the ATEIS4 default account. Note3: Configuration won't be stored if no level 4 account exist. 5.5 Device Management 5.5.1 Search and Settings 5.5.1.1 Set Computer Network Parameters Before attempting to connect to a DIVA through TCP/IP, make sure that your computer Ethernet settings are corresponding to the one in DIVA. You have two possiblities to make them compatible, either change manually change the DIVA Ethernet settings or adapt your computer Ethernet settings. DIVA's default ethernet settings: IP address: 192.168.100.100 Subnet Mask: 255.255.255.0 Gateway: 192.168.100.1 To check and/or modify your computer network settings, follow the next steps: This step by step procedure is only accurate for Windows XP. From Start, go to Settings, then Control Panel. From the Control Panel, double click Network Connections icon. © 2012 ATEÏS System Functionality 197 If you have created a Local Area Connection and want to modify it, right click the icon, highlight Properties. Note: choose the Network connection/card you'll use. Highlight Internet Protocol (TCP/IP) and then click on properties. It will display the following Internet Protocol (TCP/IP) Properties dialog box: © 2012 ATEÏS 198 DIVA system Select "Use the following IP Address" and enter values for IP address, Subnet Mask, Gateway. If you are not sure what settings you should apply, please ask your network administrator. Select "Obtain DNS server address automatically", this would work most of the time. In windows for one network connection/card, you can specify several IP addresses. In the Internet Protocol (TCP/IP) Properties dialog box, click on "advanced". © 2012 ATEÏS System Functionality 199 Under IP address, click the Add button. Enter the additional IP address and Subnet Mask. For more information about IP addressing, you can read the following article: IP addressing on Wikipedia. 5.5.1.2 Configure Network Options In order to be able to communicate with DIVA master units, you have to set your network parameters. In the Network options page, you can specify your network card, the UDP port value as well as the RS232 port number. © 2012 ATEÏS 200 DIVA system After all the network options have been set, please refer to the How To Set IP Address paragraph. Note: changing the UDP port value should be done only with extreme care. Wrong settings could make the system unavailable on the network. It is highly recommended to use the default UDP port setting. 5.5.1.3 Search Device To perform a device search, go to the menu Tools -> Device Search. The Device search window will open, see below. © 2012 ATEÏS System Functionality 201 Buttons explanation: Edit Search Group: Allows to define IP addresses group in which to perform the search process TABs: You have access to two different search tabs, on to search for master DIVA unit and one to search for Ethernet PSS devices. Search: Starts the search process. A progression bar indicates when the search is finished Auto Connect: Allows the connection to a master DIVA that have been found. Select a master in the list by just clicking on the corresponding line. Note: attention do not select Enable DHCP when clicking on the line, it could cause connection problem. Manual Connect: Allows to quickly connect to a known master DIVA IP without doing the search process Close: Closes the Device Search window. Before starting to search for devices connected to an IP network, search group have to be defined. Please follow the next few steps: © 2012 ATEÏS 202 DIVA system Click on the Add button, the Edit Search Group window appears Enter a name for the group Enter an IP addresses range, enter the start address and the end address Click OK In the Search Group window, you can manage groups by deleting them or edit them. To delete or edit one group, tick the corresponding check box and click on either the Delete button or the Edit button. Click on the Search button to start the search process. Click on the corresponding device line. Click on the Auto Connect button. A window pop up indicates the connection status. You can also manually enter the DIVA IP address by click on the Manual Connect button. This avoids using the search process if the IP address of the device is known. To search the network for Ethernet PSS devices, go on the Ethernet PSS tab. © 2012 ATEÏS System Functionality 203 Once an Ethernet PSS will be found, you will be able to use it in the configuration, see How to Use Ethernet PSS. 5.5.1.4 IP Address From the front panel of DIVA, you can change the address from the LCD menu display. In order to do this, please read this. DIVA's default IP address is 192.168.100.100 IP, Submask and gateway address can also been changed from the software by going in the device search menu: Tools -> Device Search. Note: you should be connected to the DIVA unit to be able to operate Ethernet setting changes. © 2012 ATEÏS 204 DIVA system To modify the IP settings of the device, please follow the next steps: Click on the corresponding device Modify button. It prompts you either if you want to continue or to cancel the modifying IP process. Click OK, the Modify Device IP window appears © 2012 ATEÏS System Functionality 205 In this window you can enable DHCP by ticking the corresponding check box Enter the IP address value Enter the Subnet Mask value Enter the Gateway value Click OK If not already logged in, it will prompt you to enter an username and password System will reboot automatically Note: you have to keep in mind that setting TCP/IP parameters not related to the one set for your network card, could lead to communication problems. 5.5.2 Verify Diva Versions Before checking the DIVAs firmware versions, you should connect to the machine trough TCP/IP, see How to Search Device chapter. In order to verify that the current software correspond to the DIVAs' units firmware, please follow the next steps: Go in the menu "Help" choose "Version" Then the following window should pop up: © 2012 ATEÏS 206 DIVA system Click the "Read" button The "Compatible Version" displays shows the firmware version that will be working with the application software version currently installed. "Current Version" displays shows the current DIVA units firmware version. If one unit is in a incompatible version, the version number will be red highlighted. In that case, an update has to be done. 5.5.3 Update The update command allow user to upgrade the DIVA internal software to the version delivered with the Windows based software. This is one of the first things to do when starting a new project or using a DIVA unit for the first time. This could really save time and avoid communication and store problem. © 2012 ATEÏS System Functionality 207 To activate this command, go the menu: Tools -> Update. The Update window will pop up: On this window, you will find 4 different tab which correspond to 4 different update process: UPDATE: Allows the update of the DIVA master unit. Slave update: Allows the update of all slave units in the system. PSS Update: Allows the update of the PSS console. PSM Update: Allows the update of the PSM/CD16 microphone consoles. Ethernet-PSS Update: Allows the update of all the Ethernet PSS found in the network. To perform update you need to have the user level 4 rights. Once clicked on the update button, you will be prompt to enter an username and password if not already logged in. © 2012 ATEÏS 208 5.5.3.1 DIVA system Update Master Unit Open: Here you can specify the path of the MCU update file. By default, the path specified correspond to the software release version. CRC: Displays the CRC check code corresponding to the firmware. This CRC code can be compared to the one that can be read from the front panel. Update: Will start the update process. Close: Closes the window. Timeline display: Shows the update process progression. General Display: Displays the update information. © 2012 ATEÏS System Functionality 5.5.3.2 209 Update Slave Unit Open: Here you can specify the path of the MCU Slave update file. By default, the specified path corresponds to the software release version. Update: Will start the update process. Close: Closes the window. Timeline display: Shows the update process progression. General Display: Displays the update information. All the slaves in a system can be updated at once. Choose the Slave unit you want to update by checking the corresponding check box. © 2012 ATEÏS 210 5.5.3.3 DIVA system Update PSSG2 Open: Here you can specify the path of the PSSG2 update file. By default, the path specified correspond to the software release version. Update: Will start the update process. Close: Closes the window. Timeline display: Shows the update process progression. General Display: Displays the update information. © 2012 ATEÏS System Functionality 5.5.3.4 211 Update PSM/CD16 Open: Here you can specify the path of the PSM/CD16 update file. By default, the specified path corresponds to the software release version. Update: Will start the update process. Close: Closes the window. Timeline display: Shows the update process progression. General Display: Displays the update information. © 2012 ATEÏS 212 5.5.3.5 DIVA system Update PSSG2E Open: Here you can specify the path of the PSSG2-E update file. By default, the path specified correspond to the software release version. Update: Will start the update process. Close: Closes the window. General Display: Displays all the Ethernet PSS information as well as the update progression. 5.6 Event Management As briefly explained before, the DIVA action is based on event philosophy. Each action is described in event. Event can be started by different type of trigger. The events created by any manner are all listed in the event page window. To access this window, go to the menu View -> Event. In the Event window, you can managed all the event created and see the priority hierarchy, next event called, sequences and calling event. © 2012 ATEÏS System Functionality 213 Square Selector: You can select event(s) by ticking the square selector at their right. ID: The events created are identified with one number, the ID number. Name: Displays the event's name. You can specify a name for an event when editing the event. By default the name is set to Event X. Priority: Displays the priority level of an event. Security: Displays if the event is a security one or not. Type: Displays the type of the event. Next Event: Displays which event is called after this event. Time: If an event loop has been created, displays the number of time the loop is made. Link By: Displays the trigger that will activate the event. Select All: Select instantaneously all events in the list. Select None: Deselect instantaneously all selected events. Event Type: Here you can select the event type that you want to create. This have to be made before press the Add button. Add: After the event type selection, pressing the Add button will create the new event in the list. Edit: After creating an event, you will have to edit all its parameters. By clicking the edit button, you will enter the different event setting windows. Close: Closes the Event window. © 2012 ATEÏS 214 DIVA system There are different types of event and here is a list of all events that can be created. Note: some event created by accessing the music, fireman microphone and MIC/LINE windows are automatically named and offer settings that could differ from those described in this chapter. Load Preset Logic Output Command String Stop Event Stop Zone Play Message Fireman Mic Paging MIC/LINE Paging Music ON Music OFF Music ON By Zones Music OFF By Zones Toggle Music ON/OFF Toggle Music ON/OFF By Zones Security Mode Stop All Event Silence Zone Event 5.6.1 Common Options Security Option: The Security option is common to all event type. If the security option is selected, this event will be able to be started when DIVA has entered the security mode. This mode have been created to enter a power safe mode in case of power supply failure, in order to save energy when supply by emergency battery. This mode is automatically launched when using External Fault Inputs. Evacuation Option: The evacuation option is offered on all "play message" type of event and on all event related to audio sources. This option is only accessible after having selected the Security option. In fact, an event could only be an evacuation event if it is already a security one. The evacuation option allows the event to be understood by the machine as an evacuation occurrence. For instance, a play message event with the evacuation option defined will light up the front panel EVAC LED instead of the PAGE LED. Zone Selection: © 2012 ATEÏS System Functionality 215 In many event you will be able to choose some pre-defined zones. Here is the zone selector display and explanation. From Left to right and up to down Master 1: correspond to your project name (master unit plus slave ones) o All: selects all zones of master and slave(s) units . Master: means master unit o All: selects all zone of the master unit. o 1-8: allows to select independently zone 1 to 8 from a master and/or slave unit. Cancel All and Coexist options The Cancel All and Coexist options have been created to manage conflict when two events using common zones. The higher priority event always overwrites the lowest priority event in the common zone. But regarding to the option chosen, the behaviour is different. To learn more, please read this. 5.6.2 Event Sequence You can define multiple events by accessing the event window (menu “View -> Event”). In this window, all the existing events are listed. You can add/delete events. Before adding a new event, choose in the “Event Type” drop-down menu the desire event’s type. Click on the new event then “Edit” to be able to set up parameters for this new event. You can declare event with the same action, like playing a message (even playing the same message). You just have to give them different names. The event can be cascaded. An explanation diagram is visible on the next figure. © 2012 ATEÏS 216 DIVA system An action like closing a contact could induce to start an event. But as soon as the first event is finished or stopped, the second event will be launched. The second event could activate the start of a third event, and so on. In each event edit page, there is a next event drop down menu, see below. In this menu you will be able to choose between all the existing events. Events could also be looped. The diagram on figure below explains it visually. According to the looping event diagram, when selecting next event for “Event 2”, choose “Event 1”. As soon as you select an event that is before in the chain, a new “Circular Times” selector is visible just beside the next event drop-down menu (see below). This selector permits to define how many times the events’ loop will be repeat or to make it continuously repeating. This is a quick way to loop different language evacuation messages for example. © 2012 ATEÏS System Functionality 217 Once you go back in the event window. You can see multiple information about sequences like the next event that is called (Next event), the number of time the loop is repeated (Times) and the event or action that is linked to one event (Link By), see picture below. By clicking at the right of the Next Event box, you will be able to graphically display the event sequence or loop, see below. 5.6.3 Event Type In the Next paragraph, you will fin a description of all the different event that could be found in DIVA programming. You will by this way learn how to use them and when to use them. Load Preset © 2012 ATEÏS 218 DIVA system In DIVA, you have the possibility to set preset. To learn more about presets, please read this. The event load preset can be used as soon as there are existing preset. It allows activating a preset with different trigger like GPIO or the scheduler. Type: Displays the type of event that is created, in this case Load Preset. Name: Here you can specify a name for the event created. Attrib.: Here you can choose between security event or not. See Common Option to learn more about the security option. Next Event: You can specify an event that will be started as soon as this event is finished. Preset: Here you can specify the preset to be loaded. Logic Output As described before, DIVA has 8 output channels that can be commanded by several trigger type. When using the Logic Output Event, you can associate to a trigger the closing of an output. © 2012 ATEÏS System Functionality 219 Type: Displays the type of event that is created, in this case Load Preset. Name: Here you can specify a name for the event created. Attrib.: Here you can choose between security event or not. See Common Option to learn more about the security option. Next Event: You can specify an event that will be started as soon as this event is finished. Hold Time: Ticking this option allows generating a pulse whose length can be defined from 50 to 60000 ms. Logic Output: triggered. Here you can specify which output(s) you want to close when the event is To learn more about output relay, please read the How To Use Output Relay. Command String With this event you can send by RS232 commands to third party devices. Valid commands are described in the Communication Protocols chapter. © 2012 ATEÏS 220 DIVA system Type: Displays the type of event that is created, in this case Load Preset. Name: Here you can specify a name for the event created. Attrib.: Here you can choose between security event or not. See Common Option to learn more about the security option. Next Event: You can specify an event that will be started as soon as this event is finished. Starting Command: Here you can type in the command to be sent at the event activation. Stopping Command: Here you can type in the command to be sent at the event deactivation. Port Number: Here you have to specify on which RS232 port the command have to be sent. Stop Event This event have been created in order to be able to stop any event by the means of a trigger. © 2012 ATEÏS System Functionality 221 Type: Displays the type of event that is created, in this case Load Preset. Name: Here you can specify a name for the event created. Priority: Here you can choose a priority level for this event. Attrib.: Here you can choose between security event or not. See Common Option to learn more about the security option. Next Event: You can specify an event that will be started as soon as this event is finished. Stop Event: Here you can select from the existing event list, the event to be stopped. Stop Zone The Stop Zones event can interupt every paging, music events in pre-defined zone(s). Type: Displays the type of event that is created, in this case Load Preset. © 2012 ATEÏS 222 DIVA system Name: Here you can specify a name for the event created. Priority: Here you can choose a priority level for this event. Attrib.: Here you can choose between security event or not. See Common Option to learn more about the security option. Next Event: You can specify an event that will be started as soon as this event is finished. Zone Selection: Here you can choose in which zones lower priority events will be interrupted. Play Message Play message allows starting a message in pre-defined zones after a trigger or starting a message in zones manually selected. The Play Message event offers the possibility to set an output relay activation. For more information about use of output relay, please read this. © 2012 ATEÏS System Functionality Type: Display the type of event you are creating or modifying. Name: Here you can specify a name for the event created. Default is Event X. Priority: Here you can adjust the priority of the event. 20 is the lowest, 0 is the highest. © 2012 ATEÏS 223 224 DIVA system Attrib.: Here you can specify if this event is a security one or not and if it is an evacuation event or not. See Common Option to learn more about the security option. Next Event: Here you can select the event to start after the current one is finished. Start Impulse: Ticking this option allows user to close an output contact (Logic Output channel) in two different manner. Static will close it until the event stop and Pulse will generate a closing pulse whose length can be defined from 50 to 60000 ms. Stop Impulse: This option is used to create a closing contact pulse when the event is finished. The length of the pulse can be defined from 50 to 60000 ms. ACK Relay: You can specify here an logic output channel that will be closed when the event is active. Busy Relay: Here you can specify an Logic Output Channel relay that will be closed as soon as a higher priority event is active in one of the pre-define zones. To learn more about output relay, please read the How To Use Output Relay. Message: By using the drop down menu, you can select, in the list of stored message, a message to assign to the event. Play Mode: By ticking continuous, the message will be played until a trigger happen. You can also specify a number of repeat time. Conflict: You can choose between Cancel All or Coexist. Repeat Time: If continuous not ticked, you can choose a number of time this event will be repeated. Pre-define Zone: Here you can specify the pre-define zone(s) where the message will be played. Zone Selection: Here you can specify the zone(s) where the call will be played. Note: Messages can only be seen if they are a part of the configuration. Reading the message memory of the DIVA does not put messages in the configuration. You'll have to reverse the messages in order to be able to use them in the configuration. Fireman Mic Paging A Fireman Mic Paging event can be declared in order to be used with any type of trigger. © 2012 ATEÏS System Functionality Type: Display the type of event you are creating or modifying. Name: Here you can specify a name for the event created. Default is Event X. © 2012 ATEÏS 225 226 DIVA system Priority: Here you can adjust the priority of the event. 20 is the lowest, 0 is the highest. Attrib.: Here you can specify if this event is a security one or not and if it is an evacuation event or not. See Common Option to learn more about the security option. Next Event: Here you can select the event to start after the current one is finished. Start Impulse: Ticking this option allows user to close an output contact (Logic Output channel) in two different manner. Static will close it until the event stop and Pulse will generate a closing pulse whose length can be defined from 50 to 60000 ms. Stop Impulse: This option is used to create a closing contact pulse when the event is finished. The length of the pulse can be defined from 50 to 60000 ms. ACK Relay: You can specify here an logic output channel that will be closed when the event is active. Busy Relay: Here you can specify an Logic Output Channel relay that will be closed as soon as a higher priority event is active in one of the pre-define zones. To learn more about output relay, please read the How To Use Output Relay. Conflict: You can choose between Cancel All or Coexist. Pre Chime: Before a call you can add a chime message. Here, if Pre Chime Enable is selected, you canselect which message will be used as pre chime. Post Chime: After a call you can add a chime message. Here, if Post Chime Enable is selected, you can select which message will be used as post chime Pre-define Zone: If ticked, you can choose pre defined zone with the zone selector. Zone Selection: Here you can specify the zone(s) where the call will be played MIC/LINE Paging A Mic/Line Paging event can be declared in order to be used with any type of trigger. © 2012 ATEÏS System Functionality Type: Display the type of event you are creating or modifying. Name: Here you can specify a name for the event created. Default is Event X. © 2012 ATEÏS 227 228 DIVA system Priority: Here you can adjust the priority of the event. 20 is the lowest, 0 is the highest. Attrib.: Here you can specify if this event is a security one or not and if it is an evacuation event or not. See Common Option to learn more about the security option. Next Event: Here you can select the event to start after the current one is finished. Start Impulse: Ticking this option allows user to close an output contact (Logic Output channel) in two different manner. Static will close it until the event stop and Pulse will generate a closing pulse whose length can be defined from 50 to 60000 ms. Stop Impulse: This option is used to create a closing contact pulse when the event is finished. The length of the pulse can be defined from 50 to 60000 ms. ACK Relay: You can specify here an logic output channel that will be closed when the event is active. Busy Relay: Here you can specify an Logic Output Channel relay that will be closed as soon as a higher priority event is active in one of the pre-define zones. To learn more about output relay, please read the How To Use Output Relay. Conflict: You can choose between Cancel All or Coexist. Pre Chime: Before a call you can add a chime message. Here, if Pre Chime Enable is selected, you can select which message will be used as pre chime. Post Chime: After a call you can add a chime message. Here, if Post Chime Enable is selected, you can select which message will be used as post chime Pre-define Zone: If ticked, you can choose pre defined zone with the zone selector. Zone Selection: Here you can specify the zone(s) where the call will be played Music ON The Music On event allows to start music source 1 or 2 with any type of trigger. Music sources will start playing in pre-defined zone(s) chosen in the Music Event window. © 2012 ATEÏS System Functionality 229 Type: Display the type of event you are creating or modifying. Name: Here you can specify a name for the event created. Default is Event X. Priority: Here you can adjust the priority of the event. 20 is the lowest, 0 is the highest. Attrib.: Here you can specify if this event is a security one or not. See Common Option to learn more about the security option. Next Event: Here you can select the event to start after the current one is finished. Start Impulse: Ticking this option allows user to close an output contact (Logic Output channel) in two different manner. Static will close it until the event stop and Pulse will generate a closing pulse whose length can be defined from 50 to 60000 ms. Stop Impulse: This option is used to create a closing contact pulse when the event is finished. The length of the pulse can be defined from 50 to 60000 ms. To learn more about output relay, please read the How To Use Output Relay. Music Source: Here you can choose the music source you want to switch on. Music OFF The Music Off event allows to stop music source 1 or 2 with any type of trigger. Music sources will stop playing in pre-defined zone(s) chosen in the Music Event window. © 2012 ATEÏS 230 DIVA system Type: Display the type of event you are creating or modifying. Name: Here you can specify a name for the event created. Default is Event X. Priority: Here you can adjust the priority of the event. 20 is the lowest, 0 is the highest. Attrib.: Here you can specify if this event is a security one or not. See Common Option to learn more about the security option. Next Event: Here you can select the event to start after the current one is finished. Start Impulse: Ticking this option allows user to close an output contact (Logic Output channel) in two different manner. Static will close it until the event stop and Pulse will generate a closing pulse whose length can be defined from 50 to 60000 ms. Stop Impulse: This option is used to create a closing contact pulse when the event is finished. The length of the pulse can be defined from 50 to 60000 ms. To learn more about output relay, please read the How To Use Output Relay. Music Source: Here you can choose the music source you want to switch off. Music ON By Zones The Music On By Zones event allows to start music source 1 or 2 with any type of trigger in pre-defined zone(s). © 2012 ATEÏS System Functionality 231 Type: Display the type of event you are creating or modifying. Name: Here you can specify a name for the event created. Default is Event X. Priority: Here you can adjust the priority of the event. 20 is the lowest, 0 is the highest. Attrib.: Here you can specify if this event is a security one or not. See Common Option to learn more about the security option. Next Event: Here you can select the event to start after the current one is finished. Start Impulse: Ticking this option allows user to close an output contact (Logic Output channel) in two different manner. Static will close it until the event stop and Pulse will generate a closing pulse whose length can be defined from 50 to 60000 ms. Stop Impulse: This option is used to create a closing contact pulse when the event is finished. The length of the pulse can be defined from 50 to 60000 ms. To learn more about output relay, please read the How To Use Output Relay. Music Source: Here you can choose the music source you want to switch on. Zone Selection: Here you can specify the zone(s) where the music will be activated. © 2012 ATEÏS 232 DIVA system Music OFF By Zones The Music Off By Zones event allows to stop music source 1 or 2 with any type of trigger in pre-defined zone(s). Type: Display the type of event you are creating or modifying. Name: Here you can specify a name for the event created. Default is Event X. Priority: Here you can adjust the priority of the event. 20 is the lowest, 0 is the highest. Attrib.: Here you can specify if this event is a security one or not. See Common Option to learn more about the security option. Next Event: Here you can select the event to start after the current one is finished. Start Impulse: Ticking this option allows user to close an output contact (Logic Output channel) in two different manner. Static will close it until the event stop and Pulse will generate a closing pulse whose length can be defined from 50 to 60000 ms. Stop Impulse: This option is used to create a closing contact pulse when the event is finished. The length of the pulse can be defined from 50 to 60000 ms. © 2012 ATEÏS System Functionality 233 To learn more about output relay, please read the How To Use Output Relay. Music Source: Here you can choose the music source you want to switch off. Zone Selection: Here you can specify the zone(s) where the music will stop playing. Toggle Music ON/OFF The Toggle Music On/Off event have been created to turn music on or off with one same trigger. As example, using a contact, one closing will switch on music, one more closing will switch off music. Type: Display the type of event you are creating or modifying Name: Here you can specify a name for the event created. Default is Event X Priority: Here you can adjust the priority of the event. 20 is the lowest, 0 is the highest Attrib.: Here you can specify if this event is a security one or not. See Common Option to learn more about the security option Next Event: Here you can select the event to start after the current one is finished. Start Impulse: Ticking this option allows user to close an output contact (Logic Output channel) in two different manner. Static will close it until the event stop and Pulse will generate a closing pulse whose length can be defined from 50 to 60000 ms. Stop Impulse: This option is used to create a closing contact pulse when the event is finished. The length of the pulse can be defined from 50 to 60000 ms. To learn more about output relay, please read the How To Use Output Relay. © 2012 ATEÏS 234 DIVA system Music Source: Here you can choose the music source you want to switch on/off Toggle Music ON/OFF By Zones The Toggle Music On/Off By Zone event have been created to turn music on or off with one same trigger in some zones. As example, using a contact, one closing will switch on music one more closing will switch off music in pre-defined zone(s). Type: Display the type of event you are creating or modifying. Name: Here you can specify a name for the event created. Default is Event X. Priority: Here you can adjust the priority of the event. 20 is the lowest, 0 is the highest. Attrib.: Here you can specify if this event is a security one or not. See Common Option to learn more about the security option. Next Event: Here you can select the event to start after the current one is finished. Start Impulse: Ticking this option allows user to close an output contact (Logic Output channel) in two different manner. Static will close it until the event stop and Pulse will generate a closing pulse whose length can be defined from 50 to 60000 ms. Stop Impulse: This option is used to create a closing contact pulse when the event is finished. © 2012 ATEÏS System Functionality 235 The length of the pulse can be defined from 50 to 60000 ms. To learn more about output relay, please read the How To Use Output Relay. Music Source: Here you can choose the music source you want to switch on/off by zone. Zone Selection: Here you can specify the zone(s) where the music will switch On/Off by zone. Security Mode In order to be compliant to standard and to save energy, DIVA has two working mode: Normal and Security. Normal: DIVA is supplied by the electricity network. In normal mode, any type of event could be started. Security: DIVA is supplied by backup batteries after a power supply failure. In security mode, only security event could be started, Music is automatically deactivated. The purpose of the security mode is to save energy and to increase DIVA working state under batteries. In order to fit the event philosophy, you can force DIVA to enter the security mode with the Security Mode event. Be careful when using such an event, all non security event will be unavailable. Type: Display the type of event you are creating or modifying. Name: Here you can specify a name for the event created. Default is Event X. Priority: Here you can adjust the priority of the event. 20 is the lowest, 0 is the highest. Attrib.: Not accessible. Next Event: Here you can select the event to start after the current one is finished. Note: In order to use a Fault Input contact to trigger the security mode, the event must be link to the corresponding fault input. To do so, please refer to the "How To Use Logic Inputs" chapter. Stop All Event This event has been design to stop all events that are currently running in the system with one trigger action. © 2012 ATEÏS 236 DIVA system Type: Display the type of event you are creating or modifying. Name: Here you can specify a name for the event created. Default is Event X. Priority: Here you can adjust the priority of the event. 20 is the lowest, 0 is the highest. Attrib.: Here you can specify if this event is a security one or not. See Common Option to learn more about the security option. Next Event: Here you can select the event to start after the current one is finished. Silence Zone Event The "Silence Zones Event" allow user to mute the audio in zone(s) without affecting the zone state (evacuation or alert/page). This is a common way for firemen to stop the evacuation message when a building is empty. Type: Display the type of event you are creating or modifying Name: Here you can specify a name for the event created. Default is Event X © 2012 ATEÏS System Functionality 237 Priority: Here you can adjust the priority of the event. 20 is the lowest, 0 is the highest Attrib.: Here you can specify if this event is a security one or not. See Common Option to learn more about the security option Next Event: Here you can select the event to start after the current one is finished Zone Selection: Here you can choose in which zones audio will be muted. 5.7 Audio Sources 5.7.1 Music Source In order to use music sources, first drag and drop music source from the Design Component Section to the Master window. Double-click the music source Icon to enter the Music Source window, see below. Music sources routing can be managed from front panel, from PSS and from logic input. You can also use realtime control and indicators in order to adjust the music sources' level, to mute sources independently and to check music sources status. See the following chapter to learn more: Use Music Source From Front Panel With Modulation Detection In permanent Mode In Permanent mode, the music sources are set once and cannot be manage anymore from front panel. However, real-time controls are still useable. To change the sources routing, you will have to change the DIVA configuration. In permanent mode, you only have to Edit the music sources parameters. Note: be carful when setting priority for both music sources. Same priority for the two music sources can result in conflict. Use Music Source From PSS Use Music Source From Logic Input Software Control © 2012 ATEÏS 238 DIVA system The Music Source main window allows user to select in which mode the music sources are used. You can find: Modulation Detection: The modulation detection mode is like the VOX mode. It allows you to activate a source as soon as a certain amount of signal is detected. Permanent: Permanent mode allows to set up both music sources' routing. It will deactivate all the front panel music controls Logic Input: Using music from logic input allows user to manage external trigger to control the routing of music sources. Vox@Net: Please refer to the How to Put DIVA in Vox@Net chapter. Route Key: The route key mode will activate all the music button on the front panel and will offer the possibility to route music from the PSS microphone console. For all those different mode, you will have to set up the music sources setting by clicking the Edit button for both sources. When clicking on the Edit button for music source 1 or 2, you will enter the music source Advanced setting, see below. Note: for music used with logic inputs, the music sources settings have to be made with the Music Events. © 2012 ATEÏS System Functionality 239 Priority: Here you can adjust the priority of the event. 20 is the lowest, 0 is the highest. Note: be carful when setting priority for both sources, conflict may appeared if both sources have the same priority level. Attrib: Here you can specify if this event is a security one or not. See How to Use Event to learn more about the security option. Start Impulse: Ticking this option allows user to close an output contact (Logic Output channel) in two different manner. Static will close it until the event stop and Pulse will generate a closing pulse whose length can be defined from 50 to 60000 ms. Stop Impulse: This option is used to create a closing contact pulse when the event is finished. The length of the pulse can be defined from 50 to 60000 ms. ACK Relay: You can specify here an logic output channel that will be closed when the event is active. Busy Relay: Here you can specify an Logic Output Channel relay that will be closed as soon as a higher priority event is active in one of the pre-define zones. The output relay part is discussed in the How To Use Output Relay, please read it. Pre-define Zone: Here you can specify in which zone music will be routed. Note: In Route Key mode, you don't have to pre-define zones as everything is controlled from the front panel. However, you can specify zone in Route Key mode but keep in mind that the routing will only be activated for default music source. OK: Will accept the current setting and close the window. Cancel: Will annulled the current settings and close the window. © 2012 ATEÏS 240 5.7.1.1 DIVA system Use Music Source From Front Panel On DIVA front panel, you have the possibility to assigned music sources to a zone (or multiple), set up attenuation for each speaker zone (only on music). To manage music source, the music sources should be set in "Route Key" mode, see How To Use Music Source. The procedure to assign a music source to a zone is the following: Select the music source: o Press the SELECT button to go from Source 1 to Source 2. o Press SELECT button to go from Source 2 to no selection. o Press SELECT button to re-select Source 1. Select the zone(s): o Press the zone button(s) you want to activate on Master and/or Slaves. The corresponding white selection LED(s) should light(s) up. Validate the routing by pressing the ROUTE button. You can independently route music 1 and 2 in group of zones. Zone attenuators: In each master zone, the music level can be attenuated depending your needs. The attenuators offer 6 attenuation positions: 0, -4, -8, -12, -16, -20 dB. Adjust the corresponding zone(s) ATTENUATOR KNOBS to the desired attenuation level. Note: zones that are monitored cannot be attenuated to -20dB without causing monitoring problems. At -20dB attenuation, the accuracy of the impedance circuitry reach its limit. Note: if two music sources are used, keep in mind that attenuator will only have effect on only one of them (music 1). Because the Voice amplifier will be used for music 2, the attenuators won't have any effect on the sound level. Note: Music attenuator are only available on Master DIVA unit 5.7.1.2 With Modulation Detection The modulation detection mode allows to automatically route music sources in case of signal presence. You can set up both source one and two in modulation detection as well as only one source. The normal use of this option is to set up one source in permanent mode and the other one in modulation detection (example tuner in permanent and CD player in mod.det.). Keep in mind that in that mode, the music front panel buttons are disabled. In order to use the modulation detection, tick the Modulation Detection option for the source you want to © 2012 ATEÏS System Functionality 241 use that way. Once the option selected, you will have access to detection settings: Threshold (dB): The threshold setting will set the trigger point for activation of the music source. If the threshold is set to -10 dB, the music source activation will take place when the signal received from that source will be over -10 dB. Attack Time (ms): The Attack time can be understood like the amount of time that the signal have to be over the threshold point before music source will be activated. A correct setting of the attack time can avoid inopportune activation of the music source (peak signal activation). The Attack time can be set from 0 ms to 5000 ms. Release Time (ms): As opposed to the Attack time, the Release time is the amount of time for which the signal have to stay under the threshold point before deactivation of the music sources. A correct Release Time can avoid inopportune deactivation of the music source (blank in CD). The release time can be set from 0 ms to 5000 ms. Setting those parameter correctly needs some experience, so be careful and please test it to learn more about the behaviour of this option. Once your modulation detection parameters are adjusted, you have to edit the advance setting for the music sources, please refer to the Use Music Source general chapter. 5.7.1.3 Use Music Source From PSS The PSS microphone is able to operate on music sources. In order to do so, you have to define PSS keys to suit your need. See How To Use PSS Microphone to learn more about the PSS. Note: Routing music from the PSS can only be operated if the music source mode is Route Key. PSS keys, for music operations, can be set to different type using the drop-down menu, see below: © 2012 ATEÏS 242 DIVA system Zone Selection By creating a "Zone Selection" key, you can make a selection of zones in which music will be routed. Note: Zone Selection keys are not exclusively for Zone selection for paging, music zone keys are made the same way. As soon as you select "Zone Selection", a new "Zone Selection" window will pops up. In this window, choose the zone(s) to associate to the key (see below). © 2012 ATEÏS System Functionality 243 Music Source Selection When creating a "Music Source Selection" key, you will have to choose between music source 1 and music source 2 with the "Key Setting" pop-up window. This type of key is used as the front panel select button. You have to select the music source before you can route it to some zones. Note: this key is not a music source toggle type, you will have to create two music source selection keys in order to be able to route both sources. Route: The ROUTE key acts exactly as the front panel route button. It is the way to validate a music source and zone selection. Music Level +/ Music Level - : From the PSS you can create keys to control the music sources level. The Key created that way is affiliated to one source. So for Controlling both sources level, you will have to create four keys, two for source one and two for source two. Example 1: procedure to route music source 1 to zone 2, 4 and 6 and music source 2 to zone 3, 5 and 7 Create "Zone Selection" key type for zone 2, 3, 4, 5, 6 and 7. Named them accordingly Create a "ROUTE" key Create two "Music Sources Selection" keys. Named them "Music 1" and "Music 2" Store your configuration into DIVA To route "Music 1" in zone 2, 4 and 6, press the "Music 1" key then press the zone 2, 4 and 6 and finally press the "ROUTE" key To route "Music 1" in zone 3, 5 and 7, press the "Music 2" key then press the zone 3, 5 and 7 and finally press the "ROUTE" key Example 2: procedure to increase and decrease music source 1 level Create a "Music Level +" key and a "Music Level -" key. Named them "Music1 Level+" and "Music1 Level-" To increase music source 1 level, simply press the "Music1 level+" key To decrease music source 1 level, simply press the "Music1 level-" key © 2012 ATEÏS 244 5.7.1.4 DIVA system Use Music Source From Logic Input Like with the PSS, music sources routing can be operate by external trigger, that means with the help of the logic, evacuation or even external fault inputs. In order to access the logic inputs menu, go on menu View -> Logic Inputs. The Logic Inputs page will pops up, see below. To learn more about the Logic inputs, see How to Use Logic Inputs. The idea is to use logical trigger to start an event. Event types for operation on music are listed below. You can find more information on those events in the chapter How To Use Events. · Music On · Music Off · Music On By Zones · Music Off By Zones · Toggle Music On/Off · Toggle Music On/Off by Zones In order to associate a event to a logic input trigger, click on the "Start" button under "Event Setting". The Events Selection window will be open, see below. © 2012 ATEÏS System Functionality 245 On the left side, you will find the list of existing event. To create a new event, simply click on New under Event. As soon as you click on the New button, the software will ask to choose a event's type, see below. In order to select an event's type, use the drop-down menu. Then click OK. After you have press OK, you will return to the Events Selection window. To edit your new event settings, select it by clicking on the right line and then click Edit. Note: don't click in the square selector. The corresponding event's type window will pop up. After your event settings are complete, click OK. The last step is to affiliate the event created with the logical input. In order to do so, tick the square selector and click on insert. Note: you can associate more than one event to an external trigger as well as creating event sequences. © 2012 ATEÏS 246 DIVA system To learn more about it, please read this. When logic input use event to control music sources, you can find a list of logic input associated to music source on the music source window in Logic Input drop-down menu. 5.7.1.5 Software Control The DIVA software allows to control and monitor music sources. Once you have enter the music source window, by double clicking on the music source icon, you will be able to read and control some parameters (right part of the window, see below): Level (dB): when connected to DIVA, you can adjust, real time mode, the level of the music sources. Volume (dB): indicates the current output level of the music source. Clip Threshold (dB): allows to set the threshold point for the Clip indicator. Level Overflow: this is a LED indicators that light up when a too high level is detected on the music source. Signal: indicates the presence of audio signal. Clip: indicates when the signal is clipping. Mute: allows to mute music sources independently. © 2012 ATEÏS System Functionality 5.7.2 247 MIC/LINE Input The Mic/Line input can be used as a direct input for one external hand microphone and as an additional music input. The input gain can be adjusted by the means of the screw on the back panel of DIVA. In order to use the Mic/Line input, first drag and drop Microphone or Line In from the Design Component Section to the Master window. Double-click the Microphone or Line In icon to enter the Mic/Line window, see below. © 2012 ATEÏS 248 DIVA system The Mic/Line has three activation modes: Modulation Detection The modulation detection mode is like the VOX mode. It allows you to activate a source as soon as a certain amount of signal is detected. Logic Input Using music from logic input allows user to manage external trigger to control the routing of music sources. Vox@Net: The MIC/LINE input can be use as audio input for Vox@net audio streaming, please refer to the How to Put DIVA in Vox@Net chapter. By clicking the Edit Button you will enter the Mic/Line Paging Event window. Here you will be able to set up parameters of this event, see below. © 2012 ATEÏS System Functionality 249 Type: Display the type of event you are creating or modifying. Name: Here you can specify a name for the event created. Default is Event X. Priority: Here you can adjust the priority of the event. 20 is the lowest, 0 is the highest. Attrib.: Here you can specify if this event is a security one or not and if it is an evacuation event or not. See Common Option to learn more about the security option. © 2012 ATEÏS 250 DIVA system Next Event: Here you can select the event to start after the current on is finished. Start Impulse: Ticking this option allows user to close an output contact (Logic Output channel) in two different manner. Static will close it until the event stop and Pulse will generate a closing pulse whose length can be defined from 50 to 60000 ms. Stop Impulse: This option is used to create a closing contact pulse when the event is finished. The length of the pulse can be defined from 50 to 60000 ms. ACK Relay: You can specify here an logic output channel that will be closed when the event is active. Busy Relay: Here you can specify an Logic Output Channel relay that will be closed as soon as a higher priority event is active in one of the pre-define zones. To learn more about output relay, please read the How To Use Output Relay. Conflict: You can choose between Cancel All or Coexist. Pre-Chime: Allows to add a chime message at the beginning of a microphone call. Simply choose the pre-chime message from the drop down menu. Post-Chime: Allows to add a chime message at the end of a microphone call. Simply choose the post-chime message from the drop down menu. Pre-define Zone: If ticked, you can choose pre defined zone with the zone selector. Zone Selection: Here you can specify the zone(s) where the call will be played. 5.7.2.1 With Modulation Detection The modulation detection mode allows to automatically route the Mic/Line source in case of signal presence. The behaviour is the same that for music sources. In order to use the modulation detection, tick the Modulation Detection option for the source you want to use that way. Once the option selected, you will have access to detection settings: Threshold (dB): The threshold setting will set the trigger point for activation of the Mic/Line source. If the threshold is set to -10 dB, the Mic/Line source activation will take place when the signal received from that source will be over -10 dB. Attack Time (ms): The Attack time can be understood like the amount of time that the signal has to be over the threshold point before music source will be activated. A correct setting of the attack time can avoid inopportune activation of the Mic/Line source (peak signal activation). The Attack time can be set from 0 ms to 5000 ms. Release Time (ms): © 2012 ATEÏS System Functionality 251 As opposed to the Attack time, the Release time is the amount of time for which the signal have to stay under the threshold point before deactivation of the Mic/Line sources. A correct Release Time can avoid inopportune deactivation of the music source (pause in speech). The release time can be set from 0 ms to 5000 ms. Setting those parameter correctly needs some experience, so be careful and please test it to learn more about the behaviour of this option. Once your modulation detection parameters are adjusted, you have to edit the advance setting for the Mic/Line, please refer to the Use Mic/Line Input general chapter. 5.7.2.2 From Logic Input Mic/Line routing can be operate by external trigger, that means with the help of the logic, evacuation or even external fault inputs. In order to access the logic inputs menu, go on menu View -> Logic Inputs. The Logic Inputs page will pops up, see below. To learn more about the Logic inputs, see How to Use Logic Inputs. The idea is to use logical trigger to start an event. Event type for operation on Mic/Line are listed below. You can find more information on those events in the chapter How To Use Events. Mic/Line Paging Event In order to associate a event to a logic input trigger, click on the "Start" button under "Event Setting". The Events Selection window will be open, see below. © 2012 ATEÏS 252 DIVA system On the left side, you will find the list of existing event. To create a new event, simply click on New under Event. As soon as you click on the New button, the software will ask to choose a event's type, see below. In order to select the event's type, use the drop-down menu. Then click OK. After you have press OK, you will return to the Events Selection window. To edit your new event settings, select it by clicking on the right line and then click Edit. Note: don't click in the square selector. The corresponding event's type window will pop up. After your event settings are complete, click OK. The last step is to affiliate the event created with the logical input. In order to do so, tick the square selector and click on insert. Note: you can associate more than one event to an external trigger as well as creating event sequences. To learn more about it, please read this. © 2012 ATEÏS System Functionality 253 When logic input have set for Mic/Line source, you can find a list of logic input associated to Mic/Line source on the Mic/Line window in Logic Input drop-down menu. 5.7.2.3 From Software The DIVA software allows the control and the monitoring of the Mic/Line source. Once you have entered the Mic/Line window, by double clicking on the Mic/Line icon, you will be able to read and control some parameters (right part of the window, see below): Level (dB): When connected to DIVA, you can adjust, real time mode, the level of the music sources © 2012 ATEÏS 254 DIVA system Volume (dB): Indicates the current output level of the music source Clip Threshold (dB): Allows to set the threshold point for the Clip indicator Level Overflow: This is a LED indicators that light up when a too high level is detected on the music source Signal: Indicates the presence of audio signal Clip: Indicates when the signal is clipping Phantom Power: Add the phantom power to the Mic/Line input 5.8 DSP Components After starting a new project, the "System" window is opened. On the left, you will find the Design Component Section. The DIVA software have been made to simply add/remove component. All the components are 'drag & drop' items. Each component can only be dropped in its own place. The DIVA Slave unit can only be dropped in the System main window, see below. © 2012 ATEÏS System Functionality 255 Audio sources (Double Click the DIVA figure to enter in this window). Items in Audio Sources folder can only be dropped in the Master window and only in the right location, see below Hi/Lo Pass filters , PEQs and Compressor/Limiter (Double Click the DIVA figure to enter in this window) Items of Audio Component can only be dropped in the MASTERDSP Configuration page on existing connection, see below. © 2012 ATEÏS 256 DIVA system 5.8.1 Filter 5.8.1.1 Hi/Lo Pass On DIVA, you can add hi-pass or low-pass filtering on audio input and on amplifier outputs in order to adjust the frequency range to your needs. To do so, you have to access to the DSP Configuration window. In the Master window, double-click on the DIVA icon. The DSP configuration window will pop up. Note: if no audio sources have been set into the configuration, the corresponding Filter and Compressor-Limiter location will display in gray. On the left of the DSP Configuration window you can find all audio inputs and on the right amplifier outputs. © 2012 ATEÏS System Functionality 257 On Inputs To add high or low pass filter on audio input, drag and drop Hi/Lo Pass filter from the design component section on the Filters location, see picture below. Note: you also can add high and low pass filtering by using the PEQ filter on input, read this. Double click on the Hi/Low Pass icon, the Hi/Low pass window pops up (see below). o Type: Eere you can choose the filter type, high pass or low pass. o Slope: Here you can specify the slope of the filter (12dB, 24dB or 36dB). o Frequency: Here you can specify the filter cutoff frequency by adjusting the slide bar, using arrow keys or writing it directly in the cell. o Bypass: By clicking on the Bypass button, you instantaneously bypass the filter. © 2012 ATEÏS 258 DIVA system o Graphic: By clicking on the Graphic button, you will enter the filter graphic edition window, see below. By moving the blue point, you can adjust the cutoff frequency. On Outputs To add high or low pass filter on audio amplifier outputs, double click on the icon: PEQ Voice Channel or PEQ Music Channel in the DSP Configuration Window. The following window pops up. Note: more explanation about amplifier output PEQ can be found here. The following window will pop-up: Clicking on the EQ square, will call for the amplifier equalization page. © 2012 ATEÏS System Functionality 259 The first PEQ filter can be changed to a High pass filter with the corresponding drop-down menu (see below). The last PEQ filter can be changed to a Low Pass filter with the corresponding drop-down menu (see below). © 2012 ATEÏS 260 DIVA system For the low pass and high pass filter, you have access to the following settings: cutoff frequency and gain. By clicking on the Graphic button you will able to adjust the cutoff frequency and the gain directly by moving the corresponding yellow cursor, see below. 5.8.1.2 PEQ On both output channels and input sources, you can add peaking equalization. You can add a three band PEQ on inputs and use up to seven bands PEQ on amplifier outputs. © 2012 ATEÏS System Functionality 261 To access the PEQ on inputs, go on the DSP configuration window. There is two ways to access the PEQs on amplifier outputs, by double clicking the amplifier icon (Voice Amp and Music Amp) on the Master window, or directly by the DSP Configuration window. On Inputs To add PEQ on an input, drag and drop the PEQ from the filter menu in the Design Component Section. Note: if there is already hi/lo pass filtering on the same input, you won't be able to add PEQ on that input. On one input, you only have one filter location and can use either PEQ or Hi/Lo Pass filtering. Double Click on the PEQ icon to enter the PEQ window, see below. © 2012 ATEÏS 262 DIVA system Adjust the PEQ parameters to suit your needs. o Bandwidth (Oct): Here you can adjust the Q factor of the PEQ either by using the slide bar, arrow key or by entering directly the value in the dedicated cell. o Frequency (Hz): Here sou can adjust the central frequency of the PEQ either by using the slide bar, arrow key or by entering directly the value in the dedicated cell. o Gain (dB): Here you can adjust the PEQ gain either by using the slide bar, arrow key or by entering directly the value in the dedicated cell. o PEQ Overflow Signal: Indicates if there is an overflow after the addition of the PEQ to the base signal. o Bypass All: By clicking on the Bypass All button, you will instantaneously bypass all three PEQ filter. The first PEQ filter can be changed to a High pass filter with the corresponding drop-down menu. The last PEQ filter can be changed to a Low Pass filter with the corresponding drop-down menu. By clicking on the Graphic button, you will enter the PEQ graphic edition window. You will be able to adjust gain and central frequency of each PEQ by moving the yellow cursor. Bandwidth is controlled by the orange cursor. © 2012 ATEÏS System Functionality 263 On Outputs Adjust the PEQ parameters to suit your needs. o Bandwidth (Oct): Here you can adjust the Q factor of the PEQ either by using the slide bar, arrow key or by entering directly the value in the dedicated cell. o Frequency (Hz): Here sou can adjust the central frequency of the PEQ either by using the slide bar, arrow key or by entering directly the value in the dedicated cell. o Gain (dB): Here you can adjust the PEQ gain either by using the slide bar, arrow key or by © 2012 ATEÏS 264 DIVA system entering directly the value in the dedicated cell. o PEQ Overflow Signal: Indicates if there is an overflow after the addition of the PEQ to the base signal. o Bypass All: By clicking on the Bypass All button, you will instantaneously bypass all three PEQ filter. o Volume (dB): Displays the real-time volume on output. o Level (dB): Allows to adjust the output level either by using the slide bar, arrow key or by entering directly the value in the dedicated cell. o Level Overflow: Indicates if there is signal overflow on the base signal. o Graphic: By clicking on the Graphic button, you will enter the PEQ graphic edition window, see below. You will be able to adjust gain and central frequency of each PEQ by moving the yellow cursor. Bandwidth is controlled by the orange cursor. 5.8.2 Limiter In DIVA software, you can add for each audio input a compressor, a limiter or a combination of both limiter and compressor. In order to do so, please follow the next few steps: In the Master window, double-click on the DIVA icon. The DSP configuration window will pop up. Note: if no audio sources have been set into the configuration, the corresponding Filter and Compressor-Limiter location will be grayed. Drag and Drop from the Design Component Section either Compressor/limiter or compressorlimiter to the right location. o Compressor/Limiter is a component that is either a compressor or a limiter o Compressor-Limiter is a component that offers both compression and limitation o The DSP configuration windows should look like follow. © 2012 ATEÏS System Functionality 265 Double click on the compressor/limiter icon, the compressor/limiter window pops up, see below. Adjust the Compressor/Limiter parameters to suit your needs. o Type: Here you can choose between the compressor component or the limiter. o Bypass: Clicking on the bypass button will instantaneously bypass the compressor/limiter. o Soft Knee: If the soft knee button is pressed, the a soft knee will be applied to the compressor/limiter instead of a hard knee. o Compressing: In case of compressor, this will indicates if the compression is acting or not. o Limiting: In case of limiter, this will indicates if the limiter is acting or not. o Ratio(Comp)x:1: Here you can specify the compression ratio either by using the slide bar, © 2012 ATEÏS 266 DIVA system arrow key or by entering directly the value in the dedicated cell. Note: this parameter will have no action if the filter type is set as limiter. o Ratio(Limiter)x:1: Here you can specify the limiter ratio either by using the slide bar, arrow key or by entering directly the value in the dedicated cell. Note: this parameter will have no action if the filter type is set as compressor. o Threshold (dB): Here you can specify the threshold level from where the limiter or compressor will start acting. o Threshold range (dB): Here you can specify the range of level, in which the ratio gradually alters from 1:1 to the value set by the ratio parameter (soft knee function)either by using the slide bar, arrow key or by entering directly the value in the dedicated cell. o Response time (10ms): Here you specify the attack time for the compressor/limiter. o Recovery time (10ms): Here you can specify the release time for the compressor/Limiter o Gain reduction (dB): Indicates the current amount of gain reduction. o Graphic: By clicking on the graphic button, this will open the Compressor/Limiter graphic edition window, see below. You can adjust the compression ratio by moving the red cursor, the threshold level by moving the blue cursor and the threshold range with the yellow cursor. Double click on the compressor-limiter icon, the compressor-limiter window pops up, see below. Adjust the Compressor-Limiter parameters to suit your needs. © 2012 ATEÏS System Functionality 267 o Bypass: Clicking on the bypass button will instantaneously bypass the compressor-limiter. o Soft Knee: If the soft knee button is pressed, a soft knee will be applied to the compressorlimiter instead of a hard knee. o Compressing: This will indicates if the compression is acting or not. o Limiting: This will indicates if the limiter is acting or not. o Ratio(Comp)x:1: H ere you can specify the compression ratio either by using the slide bar, arrow key or by entering directly the value in the dedicated cell. Note: this parameter will have no action if the filter type is set as limiter. o Ratio(Limiter)x:1: Here you can specify the limiter ratio either by using the slide bar, arrow key or by entering directly the value in the dedicated cell. Note: this parameter will have no action if the filter type is set as compressor. o Threshold (dB): Here you can specify the threshold level from where the limiter or compressor will start acting. o Threshold range (dB): Here you can specify the range of level, in which the ratio gradually alters from 1:1 to the value set by the ratio parameter (soft knee function)either by using the slide bar, arrow key or by entering directly the value in the dedicated cell. o Response time (10ms): Here you specify the attack time for the compressor-limiter. o Recovery time (10ms): Here you can specify the release time for the compressor-Limiter © 2012 ATEÏS 268 DIVA system o Gain reduction (dB): Indicates the current amount of gain reduction. o Graphic: By clicking on the graphic button, this will open the Compressor-Limiter graphic edition window, see below. You can adjust the limitation ratio by moving the red cursor, the limiter threshold level and compression ratio by moving the upper blue cursor and the limiter threshold range with the upper yellow cursor. You can adjust the compressor threshold level by moving the lower blue cursor and the compressor threshold range with the lower yellow cursor. 5.9 3rd Party Control 5.9.1 Communication Protocols 5.9.1.1 Notifier The purpose of this document is to clarify the development tasks for communication between ATEIS Voice Alarm System (VAS) and NOTIFIER Fire Panel (FP). This document is based on the NOTIFER Functional Specification ID3000 Series of Intelligent Fire Alarm Control Panels Protocol for RS232 link to third-party equipment, and on the different e-mails we exchange during the last weeks. Physical support RS232 interface. Full-duplex mode (Half-duplex mode will not be developed). Baud rate configurable. 8 data bits. 1 stop bit. © 2012 ATEÏS System Functionality 269 No parity. Low-level Data Protocol Transmission from Fire Panel to Voice Alarm System o Start character ”>” 0x3E o Identifier character “I” 0x49 o Body of message Sequence of printable characters o End character 1 “CR” 0x0D o End character 2 “LF” 0x0A Transmission from Voice Alarm System to Fire Panel o Start character “>” 0x3E o Identifier character “I” 0x49 o Body of message Sequence of printable characters o End character “CR” 0x0D The maximum message length (including start and end characters) is 128 characters. Full-duplex mode Transmission from Fire Panel to Voice Alarm System o No echo is expected, because of the checksum. o A checksum is included in the message, just before the end characters. Transmission from Voice Alarm System to Fire Panel o Each character sent, including start and end characters, is echoed by the panel. o No checksum is expected, because of the echo. Checksum The checksum is the sum of ASCII codes for all the characters in the message from the identifier character “I”, up to the character immediately preceding the first checksum character, inclusive. Cyclical communication Voice Alarm System sends the following message to Fire Panel each 30 seconds. The Fire Panel answers with the Panel Status Message. The bit 2 FAULT is checked by the Voice Alarm System to display the message FIRE PANEL FAULT. Request VAS “>” “I” “V” “M” “02” “CR” Response FP “>” “I” “V” “S” “PN1” “SW4” “02” “CS2” “CR” “LF” With PN1 Panel Number 1 character (value 0) SW4 Status Word 4 characters CS2 Checksum 2 characters © 2012 ATEÏS 270 DIVA system Virtual point command Fire Panel sends the following message if it wants to activate or deactivate an evacuation input on Voice Alarm System. Command FP “>” “I” “V” “C” “PN2” “VN3” “SP” “VC3” “CS2” “CR” “LF” Response VAS “>” “I” “V” “P” “VN3” “SP” “VS3” “SP” “00000” “CR” With PN2 Panel Number 2 characters (value 0) VN3 Evacuation Input 3 characters SP ASCII Space 1 character (value 0x20) VC3 Command Code 3 characters CS2 Checksum 2 characters VS3 Status Code 3 characters If the Command Code is 001 or 002, the Voice Alarm System will give no response, because of the fact that these messages are only informative messages. Messages with Command Code 005 will not be interpreted. Only the “Mode 1” should be used to activate an Evacuation Input. If the Command Code is 006 and the Evacuation Input is 000, the number of Voice Alarm System responses depends on the number of faulty Evacuation Inputs. 000 001 002 003 004 005 006 Command Code Description No action, enquire status only Evacuation Input has been enabled – informative only Evacuation Input has been disabled – informative only Deactivate the Evacuation Input Activate the Evacuation Input (Mode 1) Activation in mode will not be interpreted Retransmit fault or unavailable message(s) for the Evacuation Input(s) 000 001 002 003 004 005 006 Status Code Description Evacuation Input not defined within Voice Alarm System Evacuation Input inactive Evacuation Input waiting to go inactive after deactivate command Evacuation Input request to go inactive denied Evacuation Input active (mode 1) Evacuation Input waiting to go inactive after activate command Evacuation Input request to go active denied Status change message Voice Alarm System sends this message in case of Evacuation Input status change (fault or out of fault, unavailable or returned to available). Message VAS “>” “I” “V” “P” “VN3” “SP” “VS3” “SP” “00000” “CR” Response FP “>” “I” “A” “C” “K” “CR” “LF” © 2012 ATEÏS System Functionality 271 With VN3 Evacuation Input 3 characters SP ASCII Space 1 character (value 0x20) VS3 Status Code 3 characters 010 011 012 013 5.9.1.2 Status Code Description Evacuation Input fault Evacuation Input out of fault Evacuation Input unavailable Evacuation Input returned to available Modbus The MODBUS application protocol is a well-known industry standard, see the link at 3rd Party Control for more information. DIVA master act as a slave in RTU mode (binary), either on serial port or IP. The implementation is based on a register table only. It accepts the following public function codes: 0x03 Read holding registers 0x04 Read input registers 0x06 Write single register 0x10 Write multiple registers And it may answer with the following exception codes: 0x01 Illegal Function 0x02 Illegal Data Address 0x03 Illegal Data Value DIVA supports slave units number in its configuration file (this number is sent inside each command to modbus slaves). The frames received are triple checked: Communication level, no answer if unit number is not the one set in DIVA protocol level, according to MODBUS specifications (exception codes) application level, according to the table supported (command/acknowledge). All the registers are holding datas formatted as words (16 bits), and they form a table which maximum size is 64kwords. The table is divided in two parts: states and command/parameters. The states of DIVA (faults, busy,…) can be get simply by reading the matching registers. To trigger an action inside DIVA, the parameters must be set first, then the command register. If action is valid (ex: priority ok for a paging), then the command register is set to 0. If not, the command register is set to a negative value. © 2012 ATEÏS 272 5.9.1.3 DIVA system Vox@net This document describes Vox@net/MODAN protocol, used for remote control applications. Written by R. Seassau The modan protocol is intended to provide communication between two public address and/or voice alarm systems. One system is declared as master, and the other as slave, and with this protocol, the master can send announcement request to the slave and also get status/faults information from the slave. At the beginning, this protocol has been developed for point to point link, but a multi-point extension has been added (1 master and more than 1 slave ). All the units must handle both modes. The physical layer is composed of 1 to 4 audio channels (mostly 0dB) from the master to the slave, and a regular RS232/422/485 serial link between master and slave. In case of multipoint configuration, serial link can be RS485 (with proper 232/485 interfaces if needed), or any suitable data network. Serial link default values are 9600 bauds, even parity, 8 bits, 1 stop Definitions: STX=2, ETX=3, CR=13, ACK=6, DLE=16, NACK=21, SP=32, ENQ=5 with all values in decimal. Upper case symbols are fixed. POINT TO POINT PROTOCOL DEFINITIONS Commands format: STX command string ETX CS CR where CS is the checksum (exclusive or) of all characters of command string. For each command, answer can be ACK CR (executed), DLE + CR (not executed), NACK CR (not understood). The answers are not inserted inside STX…ETX LRC CR frame. All commands use logical zones (namely codes) to reduce the size of datas exchanged. For a very simple implementation on a small system, code 1 can be output 1 and so on. Generally a code is like a group of zones. Channel refer to 0dB audio signals. Slave configuration data: o Channel inputs (4 0dB inputs allocated to channels 1 to 4) o Channel priorities (4 priority levels allocated to channels 1 to 4) o Code zones (groups of zones allocated to codes 1 to 99) Announcement Request: commandstring = Pch code1, code2, code3. For example P12 means call with channel 1 inside zones grouped on code 2, P21,3 means call with channel 2 inside zones grouped on codes 1 and 3. If the command is executed, the answer is ACK CR (all codes were available ) or DLE + CR (at least one code was not available for this channel). Announcement Global Clear: command string = C ch 0 0 For example, C100 means clear of announcement running with channel 1. The slave unit must memorize all the time zones requested for announcement for each channel). When a clear command is executed, the answer can be ACK CR (all codes were occupied by the channel) or DLE + CR (at least one code has been taken by another source). Announcement partial clear: command string = L ch code1 , code2 , code3 © 2012 ATEÏS System Functionality 273 For example L25 means clear zones grouped on code 5 if they are occupied by channel 2, L41,3 means clear zones grouped on codes 1 and 3 occupied by channel 4. The answer is the same as previous clear command. Normal level for all the channels: command string = N000 The normal level value is setup inside the slave configuration, answer is always ACK CR. Loud level for all the channels: commandstring=S000 The loud level value is setup inside the slave configuration, answer is always ACK CR. 5.9.2 Use RS232 Ports 5.9.2.1 Notifier How to set the RS232 port of DIVA to communicate with a Notifier fire panel. To access the RS232 port settings, click on the RS-232 Port1 or RS-232 Port2 tabs. As the settings are the same for both ports, only one will be introduced. Procedure: On RS-232 Port 1, choose the Notifier protocol wit the protocol drop-down menu. Select the same Baud Rate choosen on the fire panel. In the Notifier protocol, the baud rate can be chosen according to the needs. Data bit should be set to 8. Stop bit should be set to 1. © 2012 ATEÏS 274 DIVA system Parity should be set to "No Parity". More information about the Notifier protocol and how to use it with DIVA can be found in the communication protocols chapter. The serial port pinning information can be found in each connectors on back panel. 5.9.2.2 Modbus How to set the RS232 port of DIVA to communicate with a Modbus server. To access the RS232 port settings, click on the RS-232 Port1 or RS-232 Port2 tabs. As the settings are the same for both ports, only one will be introduced. Procedure: On RS-232 Port 1, choose the Modbus protocol with the protocol drop-down menu. Select the appropriate Baud Rate: for Modbus choose 9600. Data bit should be set to 8. Stop bit should be set to 1. Parity should be set to "No Parity". More information about the Modbus protocol and how to use it with DIVA can be found in the communication protocols chapter. The serial port pinning information can be found in each connectors on back panel. © 2012 ATEÏS System Functionality 5.9.2.3 275 Vox@net How to set the RS232 port of DIVA to communicate with a Vox@net server/client or in a remote access (modan protocol) configuration. To access the RS232 port settings, click on the RS-232 Port1 or RS-232 Port2 tabs. As the settings are the same for both ports, only one will be introduced. Procedure: On RS-232 Port 1, choose the Vox@Net protocol wit the protocol drop-down menu. Select the 9600 as Baud Rate. Data bit should be set to 8. Stop bit should be set to 1. Parity should be set to "Even Parity". More information about the Vox@net protocol and how to use it with DIVA can be found in the communication protocols chapter. The serial port pinning information can be found in each connectors on back panel. 5.9.3 Put DIVA in Vox@net The DIVA system can be used as a matrix in any Vox@Net system. It can also be used in a remote access configuration using RS-232. DIVA acts as a "slave" unit in bot Vox@Net and Modan. From a DIVA point of view, the Vox@net protocol and modan protocol are equivalent. © 2012 ATEÏS 276 DIVA system Vox@Net/Modan explanation: The basics of those protocols communication is that DIVA receive audio stream along with RS-232 command. So from a DIVA machine point of view, one will have to set RS-232 port setting to receive command and set audio input to be triggered by RS-232 command. In a simple manner, RS-232 will allow to activate a music source routing in zone(s) according to the parameter sent via RS-232. Both protocol are acting, from a DIVA point of view, as Master-Slave network in which DIVA is always a slave. More information about Modan command could be found about Vox@Net/Modan protocol in the Communication Protocols chapter. Data transmission mode: The Modan protocols offers two different ways of communication between devices: Point to Point and Multipoint. Point to Point is a direct communication path between to system where Multipoint is using RS-232 bus with device dependant addresses. Vox@net always use the Multipoint mode and remote access offers the choice between the two mode. In case of using Point to Point mode, no addresses are affiliated to devices in the remote access system. In case of Multipoint, all slave devices have a static address (range from 1 to 32). Audio Routing: As stated before, the Master (Vox@net server/client or remote access master) send information to the slave unit in order to route audio to physical zones. The Master sends a code that will be interpreted by the slave unit. From a Master point of view, the code sent has no zone routing information. The routing corresponding to a code is slave dependant. In Multipoint mode, it means that each slave can receive the same code and this code will be interpreted differently by each of them, see schematics below. With DIVA, the maximum number of audio channels a Vox@net system or a remote access that can be used is three. The number of channels you need, will be determined by the number of simultaneous audio stream you whish to receive. One channel is the minimum; however a two channel configuration is most of the time the minimum audio channel configuration recommended. © 2012 ATEÏS Contact Infomation 6 Contact Infomation http://www.ateis.com ATEÏS Europe BV Address: Sydneystraat 42 3047BP ROTTERDAM, NETHERLANDS T : +31 (0)10 2088690 F : +31 (0)10 2088699 ATEÏS Suisse SA Address: Chemin du Dévent 1024 Ecublens, Switzerland T : +41 (0) 21 881 25 10 F : +41 (0) 21 881 25 09 ATEÏS France Siège Address : 34, avenue de l’Europe, Z.A Font Ratel 38640 CLAIX, FRANCE T : 33 (0) 4 76 99 26 30 F : 33 (0) 4 76 99 26 31 ATEÏS Germany GmbH. Address: Kirchenstrasse 11 D-82194 Gröbenzell, Deutschland T : +49 (0)8142/305070-30 F : +49 (0)8142/305070-39 ATEÏS Middle East Address: Light Industrial Unit 11 Dubai Silicon Oasis, Dubai United Arab Emirates T : +971 4 3262730 F : +971 4 3262731 Penton/ATEÏS USA. Address: 21 Sabin St. Pawtucket, RI 02860, USA T : 401-727-1600 F : 401-727-0003 ATEÏS Far East Corp. Address: No.60, Xinghua 2nd Rd, Tanzi, Taichung 427, Taiwan T : +886-4-25333820 F : +886-4-25333830 ATEÏS SE Pte Ltd. Address: Blk 5000 Ang Mo Kio Ave 5 Techplace II #02-10 569870, Singapore, Singapore T : +65 64811968 F : +65 64811378 ATEÏS China Address: Room 610, No. 255 Wubao Road, Minxing district, Shanghai, China T : 021-54495191/92 F : 021-54495193 © 2012 ATEÏS 277