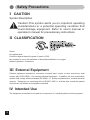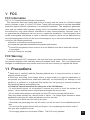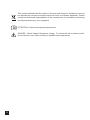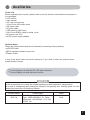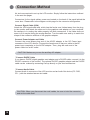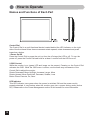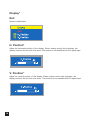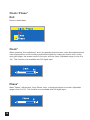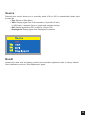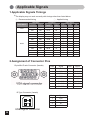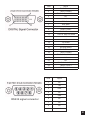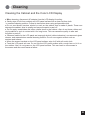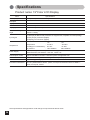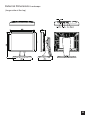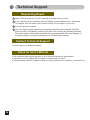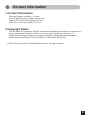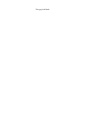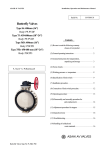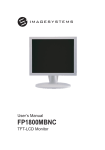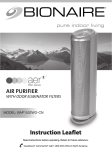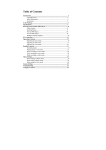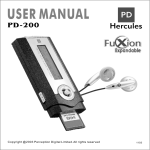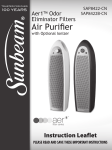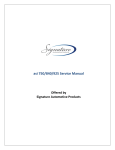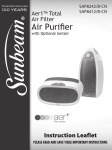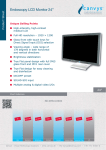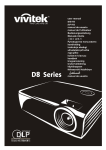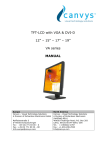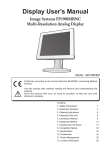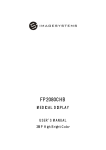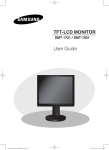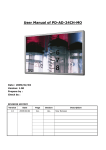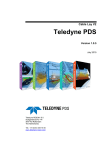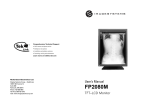Download Display User`s Manual RAP950AM-ERDR
Transcript
Display User's Manual RAP950AM-ERDR Model: RAP1900AM Thank you for purchasing our color LCD Display. ◆Carefully read this User's Manual and use the product properly. Before using it, also read "Safety Precautions." ◆Keep this User's Manual in a safe place for quick future reference. ◆If you have lost the manual, contact Canvys. We will reissue a replacement manual. ◆The names of companies and products are registered brand names. Contents 1.Safety Precautions......................................2 2.Equipment Symbols....................................5 3.Auxiliaries...................................................7 4.Application & Function Description..............8 5.Features......................................................9 6.Connection Method...................................10 7.How to Operate.........................................12 8.Applicable Signals.................................... 20 9.Failure Diagnosis......................................22 10.Cleaning..................................................23 11.Specifications..........................................24 12.Technical Support....................................26 13.Contact Information.................................27 I CAUTION Symbol Description Caution!-This symbol alerts you to important operating considerations or a potential operating condition that could damage equipment. Refer to user's manual or operation's manual for precautionary instructions. *The device could be sent back to the manufacturer for recycling or proper disposal after their useful lives. Alternatively the device shall be disposed in accordance with national laws after their useful lives. Cleaning: Gently wipe the screen with a clean camel hair lens brush, or a soft, clean, lint-free cloth. This removes dust and other particales that can scratch the screen. 1 Safety Precautions I CAUTION Symbol Description Caution!-This symbol alerts you to important operating considerations or a potential operating condition that could damage equipment. Refer to user's manual or operation's manual for precautionary instructions. II CLASSIFICATION Class I: No applied parts Protection against harmful ingress of water is IPX0 Not suitable for use in the presence of flammable anesthetic's or oxygen. Mode of operation: Continuous. III External Equipment External equipment intended for connection to signal input / output or other connectors, shall comply with UL/EN 60601-1 for medical electrical equipment. In addition, all such combination system shall comply with the standard IEC 60601-1-1, Safety requirements for medical electrical systems. Equipment not complying with UL/EN/IEC 60601-1 shall be kept outside the patient environment, as defined on the systems standard. IV Intended Use The equipment is intended to be used as a component of a medical patient monitoring system. 2 V FCC FCC Information FCC (U. S. Federal Communications Commission) This equipment has been tested and found to comply with the limits for a Class B digital device, pursuant to part 15 of the FCC Rules. These limits are designed to provide reasonable protection against harmful interference in a residential installation. This equipment generates, uses, and can radiate radio frequency energy, and if not installed and used in accordance with the instructions, may cause harmful interference to radio communications. However, there is no guarantee that interference will not occur in a particular installation. If this equipment does cause unacceptable interference to radio or television reception, which can be determined by turning the equipment off and on, the user is encouraged to try to correct the interference by one or more of the following measures: ● Reorient or relocate the receiving antenna. ● Increase the separation between the equipment and receiver. ● Connect the equipment into an outlet on a circuit different from that to which the receiver is connected. ● Consult Canvys for any help. FCC Warning: To assure continued FCC compliance, the user must use a grounded power supply cord and the provided shielded video interface cable with bonded ferrite cores. Also, any unauthorized changes or modifications to this monitor would void the user's authority to operate this device. VI Precautions ● Make sure to carefully read the Operating Manual prior to using the monitor in order to properly use the monitor. ● Note that, excluding those cases where a responsibility for legal compensation is recognized, the manufacturer shall bear absolutely no responsibility for damage to this product by a customer or a third party that results from the ignoring of contents entered in this Operating Manual and mistaken use. ● Follow the instructions below for safety use of the LCD Monitor. - To avoid electric shock, do not attempt to remove any cover or touch the inside of the monitor. Only a qualified service technician should open the monitor case. - Do not insert metal objects or spill liquid into the LCD monitor through cabinet slots. They may cause accident fire, electric shock or failure. If a foreign object inserted or water penetrated, unplug the AC cable and have the monitor serviced. - Do not cover or block the vent holes in the case. - Disconnect the power plug from the AC outlet if you will not use it for an indefinite period of time. - Do not touch the screen directly with your fingers. You may damage the screen, and oil from your skin is difficult to move. - Do not apply pressure to the screen (Glass). The LCD is very delicate. 3 ● If your LCD monitor uses an AC/DC Adapter: Only use the Adapter, which accompanied with this device. Use of another AC/DC Adapter may cause a malfunction or danger. ● If your LCD monitor does not operate normally-in particular, if there are any unusual sounds or smells coming from it-unplug the AC cable immediately and contact the manufacturer, authorized or service center. VII Environment - Place the monitor on a flat and leveled surface. - Place the monitor in a well-ventilated place. - Keep the monitor away from: overly hot, cold or humid places, places directly under sunlight, dusty surroundings, equipment that generate strong magnetic fields. 4 Equipment Symbols Electrical and Electronic Equipment Symbols In addition to the equipment symbols described in your user's manual, the following symbols may be appear on the monitor. Alternating current (AC). Direct current (DC). European Union Declaration of Conformity. FCC. USA only. Complies with applicable US government (Federal Communications Commission) radio-frequency interference regulations. Fragile. Handle with care. Indicates front. Keep dry. Protect from rain. Mercury. This product consists of devices that may contain mercury, which must be recycled or disposed of in accordance with local, state, or country laws. ON. Power connection to the mains. Recycled materials or may be recycled. Box Stacking limit by number. Standby or power indicator. This way up. USB connector port. 5 This symbol indicates that the waste of electrical and electronic equipment must not be disposed as unsorted municipal waste and must be collected separately. Please contact an authorized representative of the manufacturer for information concerning the decommissioning of your equipment ATTENTION: Consult accompanying documents. DANGER - Shock Hazard. Dangerous voltage. To reduce the risk of electric shock, do not remove cover. Refer servicing to qualified service personnel. 6 Auxiliaries Check List Before operating this monitor, please make sure that all items listed below are present in your package: • LCD monitor • User manual • CD –with touch drivers • 15 pin D-sub VGA video cable • DVI video cable • DP video cable • USB cable for USB touch • 9 pin D-sub RS232 cable for serial touch • AC power cord 110V • AC/DC power supply adapter Optional Items These are optional items and can be ordered by contacting Canvys directly. •*¹ DVI/DP cable •VESA® standard wall/arm mount kits •*² Audio Cable If any of the above items are found missing or if you wish to order the optional items, please contact Canvys. *¹ For the Display unit with the DVI / DP input connector *² For the Display unit with the Audio function NOTES *We recommend you to keep the original packing box and material for transportation. *In case of transporting and packing the display in the packing box, carefully place it in box, keeping its panel from touching any objects. Product name RAP 19 Power supply Delta Elec. Type: MDS-060AAS12 B, Delta Electronics, 100-250VAC 1.5-0.75A, 12VDC 5A. Panel AUO 7 Application and Function Description ●Some Basic Facts The medical safety approved RAP model is a versatile monitor designed for ergonomic and easy handing. The liquid-crystal display (LCD) monitor supports the most common resolutions from 640x480 (VGA) up to 1280x1024 (SXGA) and presents sharp, low-radiation images. With the OSD wheel knob on the bottom right side of the display leaves ample space on your desk for other peripheral equipment. An VESA 100 adapter according to VESA standard is available on the rearcover for wall or swivel-arm mounting. ●Function Description The medical flat-screen display is built into a slim and ergonomic housing. The monitor displays 16.7 Million colors with a resolution of 1280x1024 pixels. The signal is equivalent to the analog and digital standard signals of your PC. After connection of the signal the flat-screen display automatically adapts, as far as possible, to the VGA signal and presents a stable and centered image. Additional display parameters, such as brightness and contrast, can be adjusted via the on-screen menu. The equipment supplied includes the signal cables, the medical-grade power supply with power cord and this user manual. 8 Features ●19-inch LCD display with 1.3 million pixels This color LCD display has a multi-scanning function corresponding to the resolution from VGA 640x400 to SXGA 1280x1024.This is also compliant with VESA standard display mode. ●Power management This unit has loaded the power management system. The power management mode functions when either horizontal or vertical signals or both disappear and it reduces power consumption to less than 5W. ●PIVOT (combined vertical / horizontal display function) The LCD panel can be used to display images in a vertical position by turning the panel 90 degrees from the horizontal position. ●VESA® standard wall / arm mountings The unit is compliant with VESA's 100mm-pitch hanging tools. The tilt stand is detachable; the unit can be set for wall-hanging or arm according to users' environment. ●Security device slot for Kensington® security system Anti-theft security device slot has been loaded to correspond to MicroSave® security system of Kensington®. Note 1) PACS: Picture Archive & Communication System 9 Connection Method No tools are required to set up the LCD monitor. Simply follow the instructions outlined in the next few pages. Connectors for the signal cables, power are located on the back of the panel behind the cover door. Please refer to the diagram on this page for the connector configuration. Connect Signal Cable (VGA) Attach the VGA signal cable end, which has the ferrite core furthest away from the plug, to the monitor and attach the other end to the graphics card adapter on your computer. Be cautious in in serting the cable properly into both connectors. If the cable does not seem to fit it may be facing the wrong direction. Turn the cable over and try to match the shape of the connector with that of the graphics adapter. Connect Power Adapter and Cable Connect the round shape plug end of the AC/DC adapter to the DC Power input connector of the LCD monitor. Connect the female end of the poor cable to the AC power input receptacle on the AC/DC adapter. Then, plug the male end of the power cable into an AC outlet. CAUTION: Make sure you use the auxiliary AC adapter. *¹Connect DVI/DP Cable If you have a DVI/DP digital graphics card adapter and a DVI/DP cable, connect it to the DVI/DP connector of the monitor. The optional DVI/DP graphics adapter and the DVI/DP cable can be ordered by contacting Canvys directly or your local media store. *²Connect Audio Cable Connect Audio In connector of the LCD monitor and an Audio Out device (PC. DVD, CD...) with the attached stereo mini cable. CAUTION: When you disconnect the cord /cables, be sure to hold the connector and not the cable itself. 10 Cable Management The LCD monitor has built-in cable guides and cover to help you organize and route the cables neatly on your desktop space. The cable cover is located on the back of the monitor standand it is opened by gently pulling it off the stand. Under the cover, the cables can be held in position by numerous clips. There are several ways to route the cables and you may use any way you find suitable for your situation. However, the routing method illustrated by the drawing on the right is recommended to give the best result in most situations both aesthetically and functionally. Once the cables are in position, gently snap the cover back on to the stand. Anti-Theft Security Lock Slot The LCD monitor is equipped with a security lock slot compatible to Kensington® security lock type. The security cable lock maybe available thru your Canvys or it can be purchased at most computer peripheral stores near you. Wall/arm VESA mounting the Monitor If you intend to mount the monitor on the wall/arm, we strongly recommend that you use only UL approved wall/ arm mount kits with attached M4*10mm screws and can load more than monitor weight, that you ensure it is securely and safely installed. (VESA mounting for 100 x 100mm). If you use a non-UL approved wall/arm mount kits, there is a safety risk that the Monitor may fall from the wall/arm due to an improper attachment through the use wrong or length screws. Power cord (accessory) To power outlet 11 How to Operate Names and Functions of Each Part Control Dial The Control Dial is a multi-functional device located behind the LED Indicator on the right side of the front bezel.It has three movements-rotate upward, rotate downward and press inward as a button. 1.Power On/Off Press the Control Dial to power the unit on from the off stage (the LED is off). To turn the power off, press the Control Dial and hold for at least 1 second until the LED turns off. 2.OSD Control While the monitor is on (green LED and image on the screen), Pressing on the Control Dial activates the OSD. While the OSD menu is active, use the three way movements of the Control Dial to adjust the monitor. Rotate Downward: Move Up/Right, Increase, Larger, More Rotate Upward: Move Down/Left, Decrease, Smaller, Less Button Press: Execute, Do, Save LED Indicator This LED indicator turns green when the power is switched ON and the power cord is properly attached. It turns amber when the monitor goes into a power saving mode (Active Off). Please refer to the Power Management section of thid manual for more information. 12 * Used in analog source input. Auto Setup* Automatically adjust the size, position, contrast, and the like of the screen. Is this image displayed properly? Yes: Return to Main Menu No: Return to Clock/Phase (Change manually) Brightness Adjust brightness of the screen. The larger the value is, the screen is , and vice versa. Brightness control range is from 0 to 100, with two step increments. Contrast Adjust contrast of the screen. The larger the value is, the screen is , and vice versa. Contrast control range is from 0 to 100, with two step increments. 13 Display* Exit Return to Main Menu. H. Position* Adjust the horizontal position of the display. When rotating control dial clockwise, the display moves to the left, and vice versa. This function is not available with DVI digital input. V. Position* Adjust the vertical position of the display. When rotating control dial clockwise, the display moves to the left, and vice versa. This function is not available with DVI digital input. 14 Color Mode User can make tone adjustments and settings. • Cool: Bluish white for general use and CAD / CAM. 9300K is a fixed value by the manufacturer; User cannot change the setting value. • Neutral: White close to natural light used for publishing trade. 6500K is a fixed value by the manufacturer; User cannot change the setting value. • Warm: Reddish white mainly suited for photo modification. 5400K is a fixed value by the manufacturer; User cannot change the setting value. • User: User can adjust and set tones. • Red: Adjust red and equivalent colors at the range from 0 to 100. • Green: Adjust green and equivalent colors at the range from 0 to 100. • Blue: Adjust blue and equivalent colors at the range from 0 to 100. 15 Clock / Phase* Exit Return to Main Menu. Clock* When operating "Auto adjustment" and if any partially phased screen, make fine adjustments on video signal position to horizontally synchronized signals by rotating the control knob. As the value gets larger, the screen moves to the right, and vice versa. Adjustable range is from 0 to 100. This function is not available with DVI digital input. Phase* Make "Phase " adjustments, if any flickers, blurs, or horizontal stripes on screen. Adjustable range is from 0 to 63. This function is not available with DVI digital input. 16 Management OSD Display Exit Return to Main Menu. OSD H. Pos Adjust the horizontal position of OSD. When rotating control dial clockwise, OSD moves to the right, and vice versa. 17 OSD V. Pos Adjust the vertical position of OSD. When rotating control dial clockwise, OSD moves to the right, and vice versa. Language Selecting this control to select the language you want. • English: Display OSD in English. • Francais: Display OSD in Francais. • Deutsch: Display OSD in Deutsch. • Espanol: Display OSD in Espanol. • Italiano: Display OSD in Italiano. • : Display OSD in Japanese. 18 Source Selecting this control allows you to manually select VGA or DVI to automatically detect input sources all. • Exit: Return to Main Menu. • VGA: Display signal from VGA connector (15-pin Mini D-sub). In VGA input, it supports Sync-on green and interlace timings. • DVI: Display signal from DVI connector. (24-pin DVI) • Displayport: Display signal from Displayport connector. Recall Initialize the data such as display position and automatic adjustment date to factory default. After initailization, perform "Auto Adjustment" again. 19 Applicable Signals 1.Applicable Signals Timings ※The display may not work correctly with timings other than listed below. ◎ : Recommended timing Mode Name VGA VESA ○ : Applied timing Resolution Frequency Horizontal Vertical (kHz) (Hz) 31.47 70 Horizontal Vertical 720 400 640 480 31.47 60 640 480 37.86 72 640 480 37.50 75 800 480 35.16 56 800 600 37.88 60 800 600 48.08 72 800 600 46.88 75 1024 768 48.36 60 1024 768 56.48 70 1024 768 60.02 75 1280 1024 63.98 60 1280 1024 79.98 75 Input Signal Analog Digital DP ○ ○ ○ ○ ○ ○ ○ ○ ○ ○ ○ ◎ ○ ○ ○ ○ ○ ○ ○ ○ ○ ◎ ◎ 2.Assignment of Connector Pins 15-pin Mini D-sub Connector (female) Pin# Signal Pin# Signal 1 S1 (R:Red) 9 - 2 S2 (G:Green) 10 HS-GND 3 S3 (B:Blue) 11 VS-GND 4 GND 12 DDC,SDT 5 GND 13 HS 6 S1-GND 14 VS 7 S2-GND 15 DDC,SCK 8 S3-GND Pin# Signal 1 VCC 2 D- 3 D+ 4 GND B-Type Connector (female) USB signal connector 20 RS232 signal connector Pin# Signal 1 T.M.D.S. Data2- 2 T.M.D.S. Data2+ 3 T.M.D.S. Data 2/4 Shield 4 NC 5 NC 6 DDC Clock 7 DDC Data 8 NC 9 T.M.D.S. Data1- 10 T.M.D.S. Data1+ 11 T.M.D.S. Data 1/3 Shield 12 NC 13 NC 14 +5V Power 15 Ground 16 Hot Plug Detect 17 T.M.D.S. Data0- 18 T.M.D.S. Data0+ 19 T.M.D.S. Data0/5 Shield 20 NC 21 NC 22 T.M.D.S. Clock Shield 23 T.M.D.S. Clock + 24 T.M.D.S. Clock - Pin# Signal 1 NC 2 TXD 3 RXD 4 NC 5 GND 6 NC 7 NC 8 NC 9 NC 21 Failure Diagnosis Symptom Power doesn't turn on! (POWER indicator doesn't light!). The screen is not displayed!* (POWER indicator lights up). a: Is the power cord connected? b: Is the power ON? a: Is the system on? b: Is contrast or brightness adjustment at minimum? c: Is the signal cable properly connected? d: Is the signal input an applicable one within the stipulated frequency range? Countermeasure a: Connect the power cord (see pg.10) b: Turn the power on. a: Turn the system on. b: Adjust contrast and brightness (See p.13). c: Properly connect the appropriate signal cable (see page.10). d: Input the applicable signals within the frequency range. Display size and position are not appropriate! a: Is the preset adjusted to comply with input signals? a: Make display adjustments (See page.14~19). The display vibrates! a: Is the signal that is out of the set frequency range input? a: Input applicable signals within the frequency range. a: Are you not rotating the dial so fast? a: Rotate the dial slowly. Control dial doesn't work! Note Verify *: When Computers Power management is enabled computers signals will be disabled meaning it will not display video. ● Canvys Recommends the use of Computer power management & Screensaver to reduce any chances of Image Retention (Image sticking), Image Retention will not be covered under warranty. 22 Cleaning Cleaning the Cabinet and the Color LCD Display W cleaning, disconnect AC adapter from the LCD display for safety. ● When ● Gently wipe off dirt from cabinet and LCD panel surface with a clean lint-free cloth. in a neutral cleaning solution. Follow its instruction when using a disposable cloth. ● Do not use thinner, benzine, alcohol or such on the cabinet that is made of plastic. These can damage the cabinet, alter its quality and cause the paint to peel off. ● Do not apply insecticides and other volatile items to the cabinet. Also do not leave rubber and vinyl products or such in contact with it for long hours. This can cause the quality to alter and the paint to peel off. ● Cleaners usable for the LCD panel are isopropyl alcohol (without abrasive), non-ammonic glass cleaner, and watered-down neutral cleaning solution. Do not use organic solvent such as acetone and toluene. ● When the screen has dust on the LCD panel surface, wipe it off with soft moist cloth. ● Treat the LCD panel wit care. Do not rub the LCD panel surface with a rough item or hit it on the surface. Also, do not press on the LCD panel surface. This can lead to unevenness in the screen and also could cause a failure. 23 Specifications Product name: 19"Color LCD Display Specifications Items LCD display device 49cm (19inch) Color TFT Normally Black Pixel pitch Horizontal 0.294mm x Vertical 0.294mm Display area Horizontal 376.32mm x Vertical 301.056mm Pixel 1280 x 1024 pixels Display gradation 16.77 million (8 bit each)x3 Standard viewing angle Horizontal: 178 deg. Vertical: 178 deg. Input signal (1) VGA (15-pin Mini D-sub) connector: 0.7Vpp/75 Ohm, separate TTL level (Analog). (2) DVI (24-pin) connector (Digital). (3) Display port connector (Digital). Temperature On Temperature : 10~40°C Humidity(non-condensation) : 30~75% Air pressure : 700~1060hPa Power Supply DC 12V, 4.5A; (Provided Adapter: Delta Elec., Type: MDS-060AAS12 B, Delta Electronics,100-250VAC 1.5-0.75A, 12VDC 5A. Consumption current Approx 45W Max./Less than 2.5W when power management is on External dimensions Width 432mm x Depth 251mm x Height 469mm (landscape) Mass Approx9.6kg (net weight) International standards UL/CUL (ANSI/AAMI ES 60601-1(2005, 3rd ed) and CAN/CSA C22.2 No.60601-1 (2008, 3rd ed) CE, FCC-B Off -20~60°C 10~90% 500~1060hPa ●The specifications and appearance could change for improvements without notice. 24 External Dimensions Landscape (longer side at the top) 25 Technical Support Requesting Repair 1 Read "Failure Diagnosis (Pg.22)" carefully and check them yourself. 2 If you experience any problems with this display, power display down, disconnect AC adapter from the outlet, and Contact Canvys. Do not repair on your own. 3 Consult Canvys for repairs. 4 Use the original displays packing and packing materials when shipping. Carefully place the unit in the packing, and keep the face from touching any packing materials. The panel surface touching the materials during transportation will cause damage on the panel surface; this type of damage is not covered under warranty. Contact Technical Support Consult Canvys for technical support. Notes for User's Manual ●It is prohibited that copying any part or all of this manual without authorization. ●The content of this manual will be subject to change without notice. ●This wsa made carefully. Please contact us if any unclear points, mistakes ,or parts left out. 26 Contact Information 1.Contact Information Technical Support and Sales – Contact: TekLink Website at (http://teklink.canvys.com) Support Phone Toll Free at (800) 235-2125 Sales Phone Toll Free at (888) 735-7373 2.Copyright Notice This document is copyrighted. All rights are reserved. Neither this document, nor any part of it, may be reproduced or copied in any form or by any means-graphical, electronic, or mechanical including photocopying, taping or information storage and retrieval systems without written permission of Canvys a division of Richardson Electronics © 2013 Canvys a division of Richardson Electronics. All rights reserved.. 27 This page left blank MD056PR010