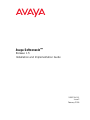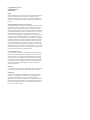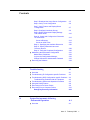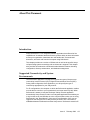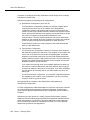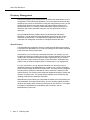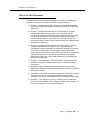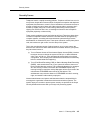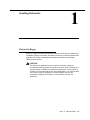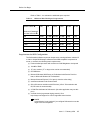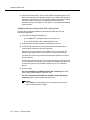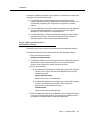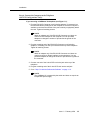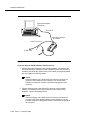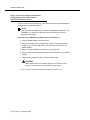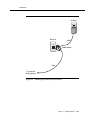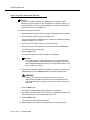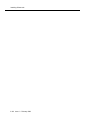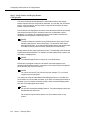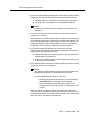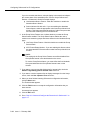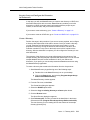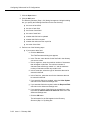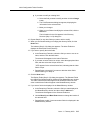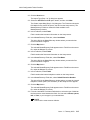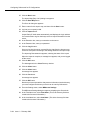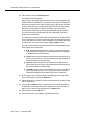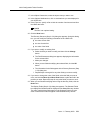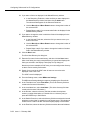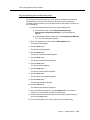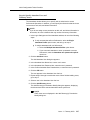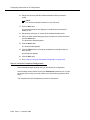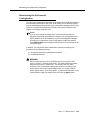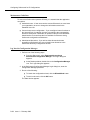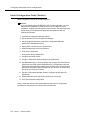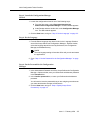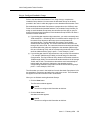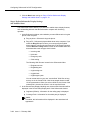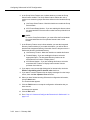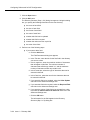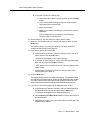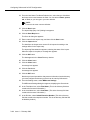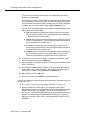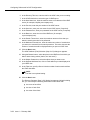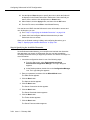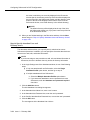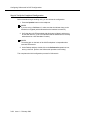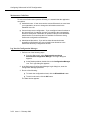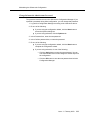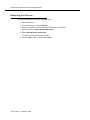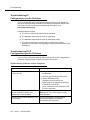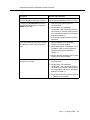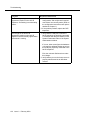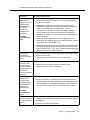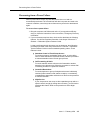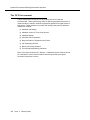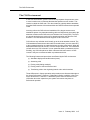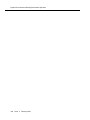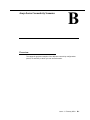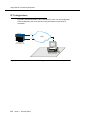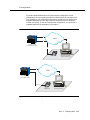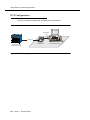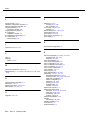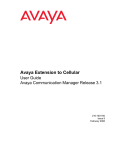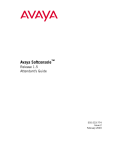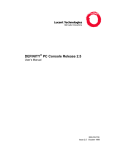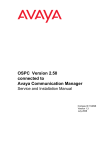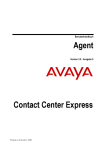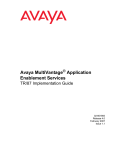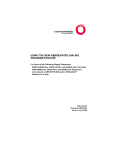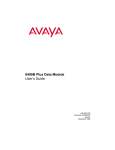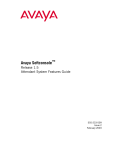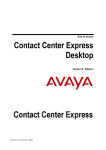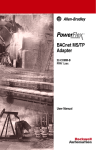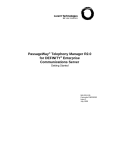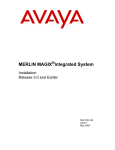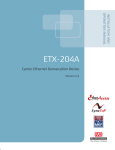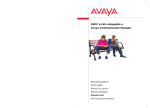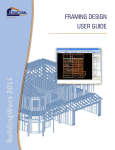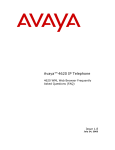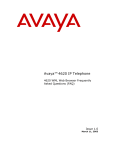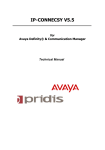Download 1 Installing Softconsole
Transcript
Avaya Softconsole™ Release 1.5 Installation and Implementation Guide 555-233-131 Issue 2 February 2003 Copyright 2003, Avaya Inc. All Rights Reserved Printed in USA Notice. While reasonable efforts were made to ensure that the information in this book was complete and accurate at the time of printing, Avaya can assume no responsibility for any errors. Changes and corrections to the information contained in this document may be incorporated into future reissues. Your Responsibility for Your System’s Security. Toll fraud is the unauthorized use of your telecommunications system by an unauthorized party, for example, persons other than your company’s employees, agents, subcontractors, or persons working on your company’s behalf. Note that there may be a risk of toll fraud associated with your telecommunications system and, if toll fraud occurs, it can result in substantial additional charges for your telecommunications services. You and your system manager are responsible for the security of your system, such as programming and configuring your equipment to prevent unauthorized use. The system manager is also responsible for reading all installation, instruction, and system administration documents provided with this product in order to fully understand the features that can introduce risk of toll fraud and the steps that can be taken to reduce that risk. Avaya does not warrant that this product is immune from or will prevent unauthorized use of common-carrier telecommunication services or facilities accessed through or connected to it. Avaya will not be responsible for any charges that result from such unauthorized use. Avaya Fraud Intervention. If you suspect that you are being victimized by toll fraud and you need technical support or assistance and are within the United States, call the Technical Service Center Toll Fraud Intervention Hotline at 1 800 6432353. If you need technical support or assistance and are outside of the United States, contact the equipment vendor from whom you purchased your equipment service maintenance contract. If you need to report toll fraud issues regarding a public telephone, contact the in-country telephone service provider. Warranty. Avaya provides a limited warranty on this product. Refer to the “Limited Use Software License Agreement” card provided with your package. Trademarks. DEFINITY, PassageWay, and CallMaster are registered trademarks of Avaya, Inc. Avaya, MDAccess, MasterDirectory, MultiVantage, and Softconsole are trademarks of Avaya, Inc. Microsoft, MS-DOS, Microsoft Access, Windows, and Windows NT are registered trademarks of Microsoft Corporation. Pentium is a registered trademark of Intel Corporation. Other product and brand names are trademarks of their respective owners. All rights reserved. Contents About This Document ■ ■ ■ ■ ■ ■ ■ ■ ■ 1 Introduction Supported Connectivity and System Environments Configuration Management Directory Management MasterDirectory What’s in This Document Related Documentation Security Issues Avaya Fraud Intervention How To Get Help Installing Softconsole ■ ■ 2 vii ■ 1-1 Before You Begin Hardware and Software Requirements Requirements for IP Configurations Requirements for DCP Configurations Installation Installation Checklist for IP Configurations Installation Steps for DCP Configurations Step 1: Review Backup Considerations Step 2: Administer Softconsole as a 302 Attendant Console Step 3: Connect the Computer to the Telephone (for DCP Configurations Only) Step 4: Connect the Computer/Telephone Configuration to the Power Source (for DCP Installations Only) Step 5: Install the Softconsole Software Configuring Softconsole for IP Configurations Introduction vii vii ix x x xi xii xiii xiv xiv 1-1 1-2 1-2 1-3 1-5 1-5 1-6 1-6 1-7 1-9 1-12 1-16 2-1 2-1 Issue 2 February 2003 iii Contents ■ ■ ■ ■ 3 Configuring Softconsole for DCP Configurations ■ ■ ■ iv Getting Started Initial Configuration Tasks Checklist Step 1: Launch the Configuration Manager Wizard Step 2: Set the Language Step 3: Set the Password for the Configuration Manager Step 4: Specify Avaya Server Connectivity Step 5: Download the Avaya Server Configuration Step 6: Verify Trunk Configuration Step 7: Verify Feature and Display Button Configuration Step 8: Configure Hundreds Groups Step 9: Define Softconsole Display Settings and Audible Alerts Step 10: Create and Configure the Directories for Softconsole Create a Directory Create an LDAP View Step 11: Specifying the Available Directories Step 12: Specify Attendant Users and Directory Access Step 13: Verify the Completed Configuration Maintaining the Softconsole Configuration Maintenance Guidelines Log Into the Configuration Manager Change Softconsole Administrator Password Removing the Software Introduction Getting Started Initial Configuration Tasks Checklist Step 1: Launch the Configuration Manager Wizard Step 2: Set the Language Step 3: Set the Password for the Configuration Manager Step 4: Specify Avaya Server Connectivity Issue 2 February 2003 2-1 2-2 2-3 2-3 2-3 2-4 2-4 2-5 2-6 2-7 2-8 2-11 2-11 2-20 2-25 2-27 2-28 2-29 2-30 2-30 2-31 2-32 3-1 3-1 3-1 3-2 3-3 3-3 3-3 3-4 Contents ■ ■ 4 Troubleshooting ■ ■ ■ ■ ■ ■ ■ A Step 5: Download the Avaya Server Configuration Step 6: Verify Trunk Configuration Step 7: Verify Feature and Display Button Configuration Step 8: Configure Hundreds Groups Step 9: Define Softconsole Display Settings and Audible Alerts Step 10: Create and Configure the Directories for Softconsole Create a Directory Create an LDAP View Step 11: Specifying the Available Directories Step 12: Specify Attendant Users and Directory Access Step 13: Verify the Completed Configuration Maintaining the Softconsole Configuration Maintenance Guidelines Log Into the Configuration Manager Change Softconsole Administrator Password Removing the Software ■ Overview 3-7 3-9 3-10 3-13 3-13 3-21 3-26 3-28 3-30 3-31 3-32 3-32 3-33 3-34 4-1 Overview Troubleshooting IP Configuration-specific Problems Troubleshooting DCP Configuration-specific Problems Troubleshooting Problems with the Telephone Troubleshooting Softconsole Operation Problems Using the Debug Feature Recovering from a Power Failure Recovering from a Computer Failure Emergency Recovery Information System Environments Affecting Softconsole Operation 3-5 3-6 4-1 4-2 4-2 4-2 4-5 4-8 4-9 4-10 4-10 A-1 A-1 Issue 2 February 2003 v Contents ■ ■ B Avaya Server Connectivity Scenarios ■ ■ ■ C ■ vi Overview IP Configurations DCP Configurations Uninstalling PC Console ■ IN The DCS Environment The CAS Environment Overview Uninstall PC Console Index Issue 2 February 2003 A-2 A-3 B-1 B-1 B-2 B-4 C-1 C-1 C-1 IN-1 About This Document Introduction Avaya Softconsole™ is an integrated software application that offers all of the capabilities of a hardware Attendant Console, plus the ability to share information across your organization. Attendants can now handle calls, access shared directories, and send mail from their computer using Softconsole. This chapter provides an overview of Softconsole as well as the specific Avaya call processing system connectivity and environments it supports. This chapter also provides an introduction to Softconsole administrative functions including configuration, directory maintenance, and database management. Supported Connectivity and System Environments The Softconsole application is designed to support two types of Avaya server connectivity: Internet Protocol (IP) or Digital Communications Protocol (DCP). During initial configuration of the application, you will specify the type of connectivity appropriate for your Avaya server. For IP configurations, the computer on which the Softconsole application resides must be able to connect to your organization’s local area network (LAN). When Softconsole is started, it launches the Avaya iClarity IP Audio application automatically. Avaya iClarity IP Audio is an integrated application that enables you to log into the server and handles the voice communications when you are using Softconsole in the “Road Warrior” (Voice over IP) configuration. Once you are logged into the Avaya server via Avaya iClarity IP Audio, an IP connection is established between Softconsole and the Avaya server. Softconsole uses this IP Issue 2 February 2003 vii About This Document connection to exchange call control information with the Avaya server, enabling Softconsole to handle calls. Softconsole supports the following two IP configurations: ■ Road Warrior Configuration (Voice over IP) The Road Warrior configuration consists of a personal computer that is connected to the server over an IP network. In the Road Warrior configuration, both the call signaling and the voice communications are carried over the single network connection between the computer and the server. Softconsole handles the call signaling, and Avaya iClarity IP Audio (an H.323 V2-compliant audio application) handles the voice communications. The user places and handles calls via the Softconsole interface on the computer and uses a headset connected to the computer (or the computer’s microphone and speakers) to speak and listen. Avaya iClarity IP Audio runs in the background and starts automatically when you start Softconsole. ■ Telecommuter Configuration The Telecommuter configuration consists of a computer and a telephone with separate connections to the server. The computer is connected to the server over an IP network to provide the call signaling path. A standard telephone is connected to the server over the public-switched telephone network (PSTN) to provide a high-quality voice path. The user places and handles calls via the Softconsole interface on the computer and uses the telephone handset to speak and listen. If you receive an incoming call on your separate telephone line while you are active on a call with Softconsole, that caller will hear either ringing (if you have call waiting on that line) or a busy signal. If you have call waiting, you can answer the incoming calls as you would answer any other call waiting call. For the Telecommuter configuration, you must have a separate telephone line available at your location. In this configuration, you only use Avaya iClarity IP Audio to log into the server. See Appendix B for examples of the Road Warrior configuration and Telecommuter configuration. For DCP configurations, additional hardware is required to connect the computer on which the Softconsole application resides, the telephone, and the Avaya server. Specific physical requirements for DCP configurations are described in Chapter 1. Softconsole can also operate in a variety of system environments, including Distributed Communications Systems (DCS) and Centralized Attendant Service (CAS) environments. In most cases, any impact that these environments may have on Softconsole features or functionality is minimal. For a list of affected features and procedures, see Appendix A. viii Issue 2 February 2003 Configuration Management Configuration Management As the Softconsole administrator, you are responsible for defining and maintaining the system parameters required for efficient Softconsole operation. Using the Softconsole Configuration Manager application, you can specify Avaya server connectivity, create user profiles for multiple attendants, assign “hot keys” (that is, keyboard accelerators) for frequently accessed features, define directories, and customize audible alerts. The first time you run the Configuration Manager after installing Softconsole, a configuration wizard is available to guide you through the configuration tasks. After initial configuration, you can make changes to Softconsole settings using the Configuration Manager’s wizard or tab mode. Each tab within the Configuration Manager corresponds to a specific parameter (for example, attendants) so that you can complete maintenance tasks quickly and easily. See Chapter 2 and Chapter 3 for more information. Issue 2 February 2003 ix About This Document Directory Management Softconsole supports up to 100 directories. As Softconsole administrator, prior to configuration of the Softconsole application, you must create the directories that attendants can access via Softconsole. During the configuration process, you will identify these directories and also assign each user privileges related to the specified directories. For example, certain attendants may have access to all directories and certain attendants may have view-only permission for those directories. Using the MasterDirectory software that is included with the Softconsole application, you can define the fields that attendants see when they access directories via Softconsole. The MasterDirectory application allows you to customize and manage the information in multiple directories with ease. MasterDirectory The MasterDirectory application, which is included with the Softconsole product, is a powerful tool that allows you to create and manage the information contained in the directories used by Softconsole. Using this tool, you can develop customized directories. For example, you can integrate information from multiple source files in a single database. One file might contain name and address information; another might contain service records, and yet another might contain emergency contact information. MasterDirectory makes it easy to create a complete profile of each person in your organization. For your convenience, you can upload information from the Avaya server’s Integrated Directory to the MasterDirectory so that you can use this information when you build multiple directories for Softconsole. The Avaya server’s Integrated Directory feature enables an attendant to retrieve extension numbers from the system directory. The directory itself contains an alphabetical listing of names and numbers of system users. The upload feature simplifies cross-referencing and updating comprehensive database information. MasterDirectory also enables you to automate the update process that keeps your critical database information synchronized. You can schedule update intervals in advance and identify which routines are performed at each interval. For complete information on MasterDirectory capabilities and procedures, see the MasterDirectory online help. x Issue 2 February 2003 What’s in This Document What’s in This Document This guide describes how to install and prepare to configure the Softconsole Release 1.5 application. This guide includes the following chapters: ■ Chapter 1, “Installing Softconsole,” provides the software and hardware requirements of Softconsole and describes how to install the Softconsole application. ■ Chapter 2, “Configuring Softconsole for IP Configurations,” contains complete instructions that you should use in conjunction with the configuration wizard to administer the Softconsole application for the first time in an IP configuration. This information includes a configuration checklist and directions for creating the directories that you want the Softconsole users to access. It also include procedures for maintaining the Softconsole configuration. ■ Chapter 3, “Configuring Softconsole for DCP Configurations,” contains complete instructions that you should use in conjunction with the configuration wizard to administer the Softconsole application for the first time in a DCP configuration. This information includes directions for verifying physical connections to the Softconsole computer, a configuration checklist, and directions for creating the directories that you want the Softconsole users to use. It also include procedures for maintaining the Softconsole configuration. ■ Chapter 4, “Troubleshooting,” contains information about possible error conditions and how to respond to them when you install and configure Softconsole. ■ Appendix A, “System Environments Affecting Softconsole Operation,” identifies the Avaya server system features that, when enabled, may affect Softconsole operation. ■ Appendix B, “Avaya Server Connectivity Scenarios,” provides an overview of several Avaya server connectivity scenarios identifying typical installations, the source of audible alerts, and voice path termination points. ■ Appendix C, “Uninstalling PC Console,” describes how to uninstall PC Console from the computer. If PC Console is installed on the computer, you must uninstall it before you can install Softconsole. Issue 2 February 2003 xi About This Document Related Documentation This document provides all the information you need to install and administer Softconsole efficiently. In addition, you can refer to the following documents: ■ Avaya Softconsole™ Release 1.5 Attendant System Features Guide - This guide contains brief descriptions of Avaya server attendant features and how they appear to Softconsole users. Such features include Abbreviated Dialing, Attendant Call Waiting, Call Forwarding, Loudspeaker Paging, etc. ■ MasterDirectory 4.4 online help - This online help contains complete instructions for using MasterDirectory to create, modify, and update directories used within the Softconsole application. In addition, this document assumes that you are familiar with Avaya server console administration concepts. For more information, refer to the Administrator’s Guide that came with your Avaya server or Avaya MultiVantage™ software. You should also review and implement the precautions detailed in the Avaya Security Handbook. See “Security Issues,” in the next section, for an explanation. xii Issue 2 February 2003 Security Issues Security Issues Telephone fraud is a rapidly increasing problem. Telephone toll fraud can occur in many forms, despite the numerous efforts of telephone companies and telephone equipment manufacturers to control it. Some individuals use electronic devices to prevent or falsify records of these calls. Others charge calls to someone else’s number by illegally using lost or stolen calling cards, billing innocent parties, clipping onto someone else’s line, or breaking into someone else’s telephone equipment physically or electronically. Today security problems are not just limited to toll fraud. There have been sharp increases in reported incidents of hackers: criminals skilled in reprogramming computer systems, accessing telecommunications systems through remote administration or maintenance ports. These ports cannot be used to place phone calls, but hackers can gain control over the setup of the system. This is the most dangerous type of abuse because, once in your system, the hackers have control over all the administrative commands. While in your system, they have been known to: ■ Turn on Remote Access or Direct Inward System Access (DISA). Hackers have been known to change the system at 8:00 p.m. to allow fraudulent calls. Then, at 3:00 a.m., they reprogram the system back to its original configuration. One company was victimized three weekends consecutively before it realized what was happening. ■ Turn off Call Detail Recording (CDR) or Station Message Detail Recording (SMDR), make unauthorized use of your system all weekend, then turn it back on before Monday morning. This is especially disturbing to managers who are security conscious and check the CDR/SMDR reports every morning looking for suspicious activity. Managers will not see records of the calls because CDR/SMDR was turned off by the hackers. The administrator may notice the absence of CDR/SMDR records for evening, night, and weekend calls made by employees. Network administrators and system administrators share the responsibility for securing their organization’s networks and telecommunications systems. The specific steps you can take to protect system security are provided in the Avaya Security Handbook that came with your Avaya call processing system. Issue 2 February 2003 xiii About This Document Avaya Fraud Intervention If you suspect you are being victimized by toll fraud and you need technical support or assistance, call Technical Service Center Toll Fraud Intervention Hotline at 1 800 643-2353. How To Get Help To access software updates, the most current troubleshooting information, and other important information, go to http://avaya.com/support. If you have questions about or problems with Softconsole that you cannot resolve after reading this document, contact Avaya Technical Support at 1 800 242-2121 (USA only) or your local authorized Avaya dealer. xiv Issue 2 February 2003 Installing Softconsole 1 Before You Begin Before you begin to install the Softconsole software, verify that your Softconsole installation package is complete, and that the computer on which the Softconsole application will reside meets both the hardware and software requirements identified in this section. ! CAUTION: The Softconsole application will not install on computers running an unsupported operating system or existing versions of Avaya IP Softphone or Avaya IP Agent. In addition, the Softconsole application is not designed to coreside on a computer with the PC Console application. You must uninstall PC Console, Avaya IP Softphone, or Avaya IP Agent and all of the associated configuration information. To uninstall PC Console, see Appendix C. Issue 2 February 2003 1-1 Installing Softconsole Hardware and Software Requirements This chapter provides instructions for installing the Softconsole product. To prepare for installation, you should verify that your equipment meets the requirements specific to the Avaya server connectivity for your configuration. For an explanation of Avaya server connectivity scenarios, see Appendix B. Requirements for IP Configurations The Softconsole software requires an Avaya server running software: release 10 or Avaya MultiVantage software and an IBM-compatible computer that meets, or exceeds, the following basic requirements: ■ Pentium®-based processor with a minimum of 400 Megahertz clock speed NOTE: A personal computer with higher processor speed, L2 cache, and system bus speed will provide better performance. ■ 128 MB of RAM available to the Softconsole application NOTE: 256 MB of RAM is recommended for the Road Warrior configuration. ■ 15” color monitor (17” or larger color monitor recommended) ■ CD-ROM drive ■ Microsoft® Windows® 2000 Server or Professional with Service Pack 2 or later or Microsoft Windows XP Professional ■ Microsoft Internet Explorer 5.5 or later (to view the online help) ■ small fonts selected in the Control Panel ■ 800 x 600 screen resolution with 256 colors (1024 x 768 resolution with 65,535 colors is recommended) ■ A sound device that supports full-duplex operation. Go to http://avaya.com/support for a list of supported sound devices. ■ A headset (for the voice over IP configuration - see Appendix B). Go to http://avaya.com/support for a list of supported headsets. ■ A network interface card (NIC) for local area network (LAN) connectivity. NOTE: Dial-up networking is not supported. ■ 1-2 Sufficient hard disk space. You will need 30 MB of hard disk space for the Softconsole software, plus additional space for your Softconsole directory information. The space for your Softconsole directory information depends upon the number of users you are supporting and the amount of information stored for each person. Issue 2 February 2003 Before You Begin Refer to Table 1-1 to estimate the additional space required. Table 1-1. Additional Hard Disk Space Requirements Î 200 500 1,000 5,000 10,000 20,000 200 4 MB 4.1 MB 4.2 MB 4.5 MB 5 MB 6 MB 500 4.1 MB 4.3 MB 4.5 MB 6.5 MB 9 MB 14 MB 1,000 4.2 MB 4.5 MB 5 MB 9 MB 14 MB 24 MB 5,000 4.5 MB 6.5 MB 9 MB 29 MB 54 MB 104 MB 10,000 5 MB 9 MB 14 MB 54 MB 104 MB 204 MB 20,000 6 MB 14 MB 54 MB 104 MB 204 MB 404 MB Number of Users Number of Characters per User’s Record Ð Requirements for DCP Configurations The Softconsole software requires an Avaya server running software: release 9.5 or later or Avaya MultiVantage software and an IBM-compatible computer that meets, or exceeds, the following basic requirements: ■ Pentium-based processor with a minimum of 400 Megahertz clock speed ■ 128 MB of RAM ■ 15” color monitor (17” or larger color monitor recommended) ■ CD-ROM drive ■ Microsoft Windows 2000 Server or Professional with Service Pack 2 or later, or Microsoft Windows XP Professional ■ Microsoft Internet Explorer 5.5 or later (to view the online help) ■ small fonts selected in the Control Panel ■ 800 x 600 screen resolution with 256 colors (1024 x 768 resolution with 65,535 colors is recommended) ■ A COM Port dedicated to Softconsole. (No other application may use this port.) ■ A sound device (to generate ringing sounds). Go to http://avaya.com/support for a list of supported sound devices. NOTE: A sound device is not required if you configure Softconsole to use the ringer of the local telephone. Issue 2 February 2003 1-3 Installing Softconsole ■ Sufficient hard disk space. You will need 30 MB of hard disk space for the Softconsole software, plus additional space for your Softconsole directory information. The space for your Softconsole directory information depends upon the number of users you are supporting and the amount of information stored for each person. See Table 1-1 to estimate the additional space required. Additional Hardware Required for DCP Configurations You will need the following hardware components to install and use your Softconsole application. ■ One of the following DCP telephones: ■ a CallMaster® VI telephone with a 2-wire DCP cord ■ an 8411D telephone with a D8W telephone cord ■ A headset and necessary adapter (to facilitate ease-of-use). ■ An EIA-232-D Connector cord (not included with the Softconsole) for connecting the computer to the DCP telephone. One end of the cord connects to the COM port on your computer. The COM port typically has either a 9-pin male or a 25-pin male interface. The other end of the cord connects to the telephone (which has a 25-pin female interface). The EIA-232-D Connector cord must connect to each of the two devices in your environment. If necessary, you can purchase adapters to change one or both ends of the cord to a different number of pins or to a different gender. ■ a power supply: For US installations, the DEFINITY Power Kit, containing: KS-22911 power supply, 400B2 adapter, and D6AP cord. For US or International installations, the MSP-1 Power Supply Kit, containing: MSP-1 power supply, and power cord. NOTE: The CallMaster VI is powered by the Avaya server and does not require a separate power supply. 1-4 Issue 2 February 2003 Installation Installation The Softconsole software includes an installation program that guides you through the process of installing the application on the attendant’s computer. The following checklists summarize the installation procedure appropriate for the type of Avaya server connectivity used by your configuration. NOTE: See Appendix B for a description of sample DCP and IP connectivity scenarios. Installation Checklist for IP Configurations To ensure proper installation, you must perform each of the following steps for IP configurations: 1. Review backup considerations. NOTE: If you plan to install the Softconsole application on a computer that is already running PC Console, Avaya IP Softphone, or Avaya IP Agent, you must uninstall PC Console, Avaya IP Softphone or Avaya IP Agent before migrating to the Softconsole application. To uninstall PC Console, see Appendix C. 2. Administer Softconsole, at the Avaya server, as an Attendant Console (302). 3. Install the Softconsole software using the installation wizard. When installation is complete, the installation program provides a link that allows you to configure the Softconsole application. See Chapter 2 for instructions on performing initial configuration. When configuration is complete, you must also verify installation and configuration according to the procedures in this guide. Issue 2 February 2003 1-5 Installing Softconsole Installation Steps for DCP Configurations To ensure proper installation, you must perform each of the following steps for DCP configurations: 1. Review backup considerations. NOTE: If you plan to install the Softconsole application on a computer that is already running the PC Console application, you must uninstall the PC Console software before migrating to the Softconsole application. See the DEFINITY® PC Console User’s Manual for information. 2. Administer Softconsole, at the Avaya server, as an Attendant Console (302). 3. Connect the computer to the telephone. 4. Connect the computer/telephone configuration to the power source. NOTE: This step is not necessary if you are using a CallMaster VI telephone. The CallMaster VI does not require a separate power supply. 5. Install the Softconsole software. When installation is complete, the installation program provides a link that allows you to configure the Softconsole application. See Chapter 3 for instructions on performing initial configuration. When configuration is complete, you must also verify installation and configuration according to the procedures in this guide. Step 1: Review Backup Considerations Regular backup procedures are an essential element in the successful operation of your Softconsole. Consider the following measures to protect valuable data: 1-6 ■ Implement a regular backup procedure. Information can be backed up (stored) on a diskette, tape, or remote network drive. ■ Implement a circular backup routine. Keep the three most recent backup files. Overwrite only information older than that. In the event of a disk failure, you can still access and restore information that is relatively recent. ■ Keep accurate records of where backup information is stored. During installation, you must specify the directory in which Softconsole software and information is stored. If you specify a directory other than the default Softconsole directory, make a note of the name and location of that directory. Then, back up all information within the Softconsole directory. Issue 2 February 2003 Installation In addition to maintaining backups of your software, it is important to recognize the importance of hardware-related issues. ■ If your Softconsole computer is powered by a local electrical outlet, consider augmenting the configuration with a battery backup system. This is particularly important if your Avaya server is supported in a similar manner. ■ For DCP installations: If you have replaced an attendant console telephone with the Softconsole application, you may wish to retain the original hardware for use in the event of a computer failure. ■ For DCP installations: Consider backing up the telephone outlet to which Softconsole is connected. If an outlet (or related wiring) should fail, it is extremely helpful to have a second outlet available locally. Step 2: Administer Softconsole as a 302 Attendant Console The Avaya server must recognize the Softconsole as a 302 Attendant Console. To administer Softconsole at the Avaya server as a 302 Attendant Console: 1. Enter the following command: display console parameters 2. Verify that the Avaya server console parameters are configured properly for the attendant. These should include (but are not limited to) Class of Service, Class of Restriction, timing, and queue priorities. 3. Do one of the following: ■ If the Softconsole application is replacing an existing 302 Attendant Console, print a copy of the associated attendant form using the following command: display attendant # print where # is the number of the attendant. ■ If Softconsole application is not replacing an existing 302 Attendant Console, use the following command to enter the data for Softconsole as a 302 Attendant Console: add attendant # where # is the number of the attendant. 4. Select the appropriate options on the attendant form. Among these options is the type of console being defined. You must specify a 302B to achieve the greatest compatibility with the Softconsole application. Issue 2 February 2003 1-7 Installing Softconsole 5. Make sure the following required button assignments are programmed on the Avaya server, particularly those indicated in the “Default Button Number” column. Default Button Number Button Assignment 1 Split 6 Hold 19 Forced Release 23 Night Service 24 Position Busy 6. Make sure the following required display button assignments are programmed on the Avaya server, particularly those that have been moved from their default positions (indicated in the “Default Button Number” column). Default Button Number Button Assignment 1 Normal 4 Next NOTE: To use the Integrated Directory feature, the Integrated Directory feature and the Next feature must be configured at the Avaya server. The Next button must be configured on button 4 at the Avaya server. 7. Assign an extension to this station. 8. Print the attendant form using the following command. (You will need the information it contains when configuring the Softconsole application.) display attendant # print where # is the number of the attendant. 1-8 Issue 2 February 2003 Installation Step 3: Connect the Computer to the Telephone (for DCP Configurations Only) If you are using a CallMaster VI telephone (see Figure 1-1): 1. Plug the EIA-232-D Connector cord (including adapter, if necessary) into the communications (COM) port on the computer. If more than one port is available, write down the number of the port to which you physically attach the cord. Tighten all retaining screws. NOTE: Attach an adapter only if the EIA-232-D Connector cord does not conform to the COM port on the computer. You can purchase adapters to change the number of pins and/or the gender of the connector. 2. Plug the remaining end of the EIA-232-D Connector cord (including adapter, if necessary) into the 9-pin interface at the top of the telephone. Tighten all retaining screws. NOTE: Attach an adapter only if the EIA-232-D Connector cord does not conform to the 9-pin female interface on the telephone. You can purchase adapters to change the number of pins and/or the gender of the connector. 3. Connect one end of the 2-wire DCP cord to the jack at the top of the telephone. 4. Plug the remaining end of the 2-wire DCP cord into the wall jack. 5. Go to ‘‘Step 5: Install the Softconsole Software’’ on page 1-16. NOTE: The CallMaster VI is powered by the switch and does not require an independent power supply. Issue 2 February 2003 1-9 Installing Softconsole Appropriate adapter (if needed) EIA-232-D Appropriate adapter (if needed) 2-wire DCP Cord To Wall Jack Figure 1-1. Connecting the Computer to the CallMaster VI Telephone If you are using an 8411D telephone (see Figure 1-2): 1. Plug the EIA-232-D Connector cord (including adapter, if necessary) into the communications (COM) port on the computer. If more than one port is available, write down the number of the port to which you physically attach the cord. Tighten all retaining screws. NOTE: Attach an adapter only if the EIA-232-D Connector cord does not conform to the COM port on the computer. You can purchase adapters to change the number of pins and/or the gender of the connector. 2. Plug the remaining end of the EIA-232-D Connector cord (including adapter, if necessary) into the 25-pin interface on the bottom of the telephone. Tighten all retaining screws. NOTE: Attach an adapter only if the EIA-232-D Connector cord does not conform to the 25-pin female interface on the telephone. You can purchase adapters to change the number of pins and/or the gender of the connector. 1-10 Issue 2 February 2003 Installation 3. Connect one end of a D8W cord to the jack on the bottom of the 8411D telephone. 4. Go to ‘‘Step 4: Connect the Computer/Telephone Configuration to the Power Source (for DCP Installations Only)’’ on page 1-12. Appropriate adapter (if needed) EIA-232-D Appropriate adapter (if needed) D8W To Power Figure 1-2. Connecting the Computer to the 8411D Telephone Issue 2 February 2003 1-11 Installing Softconsole Step 4: Connect the Computer/Telephone Configuration to the Power Source (for DCP Installations Only) If you are using an 8411D telephone, you must connect the computer/telephone configuration to a separate wall jack. NOTE: This step is not necessary if you are using a CallMaster VI telephone. The CallMaster VI is powered by the Avaya server and does not require a separate power supply. If you are using a KS-22911,L2 power source (see Figure 1-3): 1. Plug the 400B2 Adapter into the wall jack. 2. Plug the remaining end of the D8W cord (from the computer/telephone configuration you assembled earlier) into the bottom connector on the 400B2 adapter. 3. Plug one end of the D6AP cord into the power supply unit. 4. Plug the other end of the D6AP cord into the top connector on the 400B2 adapter. 5. Plug the power supply unit into a 120 VAC, 60 Hz outlet. ! CAUTION: Make certain that the AC outlet to which you connect the power supply is not controlled by a wall switch or light dimmer. 6. Go to ‘‘Step 5: Install the Softconsole Software’’ on page 1-16. 1-12 Issue 2 February 2003 Installation AC Outlet Wall Jack D6AP 400B2 Adapter D8W To Telephone/ PC Configuration Figure 1-3. Attaching the KS-22911,L2 Power Source Issue 2 February 2003 1-13 Installing Softconsole If you are using an MSP-1 power source (see Figure 1-4): 1. Plug the remaining end of the D8W cord (from the computer/telephone configuration you assembled earlier) into the connector labeled “Phone” on the power supply. 2. Insert one end of the second D8W cord into the connector labeled “Line” on the power supply. 3. Insert the remaining end of the second D8W cord into the wall jack. 4. Plug the power supply cord into the power supply unit. 5. Plug the other end of the power supply cord into an appropriate AC outlet. If the power supply cord provided with the MSP-1 Power Supply is not compatible with your AC outlet, you may either: ■ use an adapter to conform to local blade arrangement, or ■ use a replacement cord if an appropriate adapter is not available. ! CAUTION: Make certain that the AC outlet to which you connect the power supply is unswitched (for example, not controlled by a wall switch or light dimmer). 6. Go to ‘‘Step 5: Install the Softconsole Software’’ on page 1-16. 1-14 Issue 2 February 2003 Installation AC Outlet To Telephone/ PC Configuration Power Supply Cord Actual connection may vary according to the configuration of your local AC outlet D8W PHONE -7 +8 OTHER -2 +5 LINE D8W Figure 1-4. MSP-1 Power Supply Wall Jack Attaching the MSP-1 Power Source Issue 2 February 2003 1-15 Installing Softconsole Step 5: Install the Softconsole Software NOTE: If you plan to install the Softconsole application on a computer that is already running PC Console, Avaya IP Softphone, or Avaya IP Agent, you must uninstall PC Console, Avaya IP Softphone, or Avaya IP Agent first. To uninstall PC Console, see Appendix C. To install the Softconsole software: 1. Exit all Windows programs before running the Softconsole setup program. 2. Insert the Softconsole CD into the CD-ROM drive. If the Autorun feature is enabled on your computer, the Softconsole Setup dialog box appears. Go to Step 5. 3. Double-click on the My Computer icon on your desktop. 4. Double-click on the CD-ROM icon, and then double-click on setup.exe. The Welcome dialog box appears. 5. Click the Next button. The Choose Destination Location dialog box is displayed. NOTE: If an earlier version of Avaya Softconsole is currently installed, the Choose Destination Location dialog box will display the directory in which Avaya Softconsole is located. You must install Release 1.5 into this directory. Go to Step 7. 6. If you want to install the Softconsole software to a directory other than the indicated default, click the Browse button to select that location now. ! WARNING: Under no circumstances should you try to install or run the Softconsole executable files off the LAN. The executable files are specifically designed for a single user and must reside on your local hard drive. 7. Click the Next button. The Select Program Manager Group dialog box is displayed. 8. If you want your Softconsole icons to reside in a program group other than the indicated default, select that program group now. 9. Click the Next button. The Create Shortcuts dialog box appears. 10. Specify whether you want to create shortcuts for Avaya Softconsole. 1-16 Issue 2 February 2003 Installation 11. Click the Next button. The Installing message box appears, showing the status of the installation. When the installation process is complete, the Install dialog box appears. 12. Click the OK button. The computer reboots. The Softconsole application is now installed on your computer. You must configure the application before you can use Softconsole for call handling. NOTE: If the Windows Dialing Properties have not been configured for the computer, Softconsole will prompt you to access the Control Panel window and configure these properties. 13. If you want Softconsole to use a language other than English, perform the following steps: a. Go to http://avaya.com/support and download the language pack you want to use. b. Install the language pack on the computer. 14. Perform one of the following steps: ■ If you are using an IP configuration, go to Chapter 2 for information on performing initial configuration. ■ If you are using a DCP configuration, go to Chapter 3 for information on performing initial configuration. Issue 2 February 2003 1-17 Installing Softconsole 1-18 Issue 2 February 2003 Configuring Softconsole for IP Configurations 2 Introduction This chapter provides an overview of the steps you will complete during initial configuration of an IP configuration, as well as procedures for maintaining the Softconsole configuration. Getting Started After you have completed installation of the Softconsole software, you must configure the application. (If you attempt to run the Softconsole application before you complete initial configuration, you will receive an error message.) A configuration wizard is provided with the Softconsole application to guide you through the process of defining Softconsole settings. NOTE: To speed the configuration process, be sure that you have administered the Attendant position at your call processing system (see Chapter 1) and that you have printed copies of Avaya server Attendant administration pages available for reference. You should also verify that all hardware connections are secure (see Chapter 1). You can update configuration information by accessing the Configuration Manager and choosing wizard mode or tab mode. In tab mode, you can select an option from the tabs displayed along the top of the Configuration Manager window to make changes to specific aspects of the Softconsole configuration. Issue 2 February 2003 2-1 Configuring Softconsole for IP Configurations Initial Configuration Tasks Checklist Initial configuration consists of the following tasks: NOTE: If you are migrating from the DEFINITY PC Console application, you must administer the capabilities of Softconsole just as you would for a new installation. Programmed information that was used for PC Console was not saved when you uninstalled that application and replaced it with the Softconsole software. 1. Launch the Configuration Manager wizard. 2. Set the language that will be used by the Configuration Manager, Softconsole, and MasterDirectory. 3. Set the password for the Configuration Manager. 4. Specify IP connectivity to the Avaya server. 5. Download the Avaya server configuration. 6. Verify trunk configuration. 7. Verify feature button assignments. 8. Configure Hundreds Groups. 9. Configure Softconsole display settings and audible alerts. 10. Use MasterDirectory to create, populate, and configure the directories the Softconsole users will access. MasterDirectory is an application that was installed with the Softconsole software and enables you to build directories that contain information about the people at your location, at remote sites, and about your business contacts 11. Use the Configuration Manager wizard to configure the directories for Softconsole. 12. Specify attendant users and the directories they can access. 13. Verify the completed configuration. Keep in mind that while you are downloading the Avaya server configuration information to Softconsole, the console cannot accept calls. 2-2 Issue 2 February 2003 Initial Configuration Tasks Checklist Step 1: Launch the Configuration Manager Wizard 1. Launch the configuration wizard in one of the following ways: ■ From the Start menu, select Programs>Avaya>Avaya Softconsole>Configuration Manager. The Start window appears. ■ At the Desktop window, double-click on the Configuration Manager icon. The Start window appears. 2. Click the Next button, and go to ‘‘Step 2: Set the Language’’ on page 2-3. Step 2: Set the Language 1. From the Select Language drop-down list box in the Language Selection area of the Avaya Softconsole Configuration Manager - Options window, select the language that will be used by Softconsole, the Configuration Manager, and MasterDirectory. NOTE: The new language setting will not take effect until you exit and restart the applications. 2. Go to ‘‘Step 3: Set the Password for the Configuration Manager’’ on page 2-3. Step 3: Set the Password for the Configuration Manager 1. In the Administrator Password area of the Softconsole Configuration Manager - Options window, enter your Softconsole administrator password in the Password box. 2. In the Confirm password box, re-enter your Softconsole administrator password. You will need to know the password that you are assigning now whenever you make administrative changes to Softconsole. 3. Click the Next button and go to ‘‘Step 4: Specify Avaya Server Connectivity’’ on page 2-4. Issue 2 February 2003 2-3 Configuring Softconsole for IP Configurations Step 4: Specify Avaya Server Connectivity The Server Connection window allows you to specify whether Softconsole uses a DCP or IP connection to the Avaya server. These connectivity types are described in Appendix B. 1. At the Server Connection window, click the IP Connection option button. 2. Click the Next button and go to ‘‘Step 5: Download the Avaya Server Configuration’’ on page 2-4. Step 5: Download the Avaya Server Configuration The Server Download window allows you to import the feature button information programmed for your Avaya server. Importing this information to Softconsole speeds the configuration process. Perform the following steps: 1. At the Server Download window, click the Start Download button. The Avaya iClarity IP Audio message box appears, prompting you to configure the login settings. 2. Click the OK button, and follow the instructions in the dialog boxes to enter your IP login information and computer sound device information. When you are finished entering login and sound device information, the Login window appears. 3. Click the Log in button. After you have successfully logged in, the download process begins. The status of this process is displayed in the Download Status box. NOTE: Click the Cancel Download button if you do not log into the server or you are unable to log into the server. When the download is complete, a message box appears. 4. Click the OK button. 5. Click the Next button and go to ‘‘Step 6: Verify Trunk Configuration’’ on page 2-5. 2-4 Issue 2 February 2003 Initial Configuration Tasks Checklist Step 6: Verify Trunk Configuration The Trunks window displays the information imported from the Avaya server download. You can add, edit, or delete trunk buttons, as well as define “hot keys” (that is, keyboard accelerators) for the configured trunk buttons. These buttons perform the same function as Trunk Group buttons on a non-computer based console. Specifically, they allow the attendant to select an outgoing trunk group. They can also be used to select a code-calling or loudspeaker paging zone. Refer to the Attendant Administration Form, Page 2 as you verify the Trunks window. The Trunk Group buttons must be configured in Softconsole as they appear on the Attendant Administration page. NOTE: You should not add Trunk Groups. The Trunk Groups are downloaded from the server. The order in which the Trunk Groups are displayed indicates the order in which the Trunk Groups will appear on the Trunk toolbar. To change the information for one of the administered trunk buttons, select the button and click the Change button. Then, enter your changes. NOTE: You cannot use the ALT key, function keys (for example, F1), or numeric keypad keys in any Hotkeys. To delete one of the administered trunk buttons, select the button and click the Delete button. When you are finished configuring trunk buttons, click the Next button and go to ‘‘Step 7: Verify Feature and Display Button Configuration’’ on page 2-6. Issue 2 February 2003 2-5 Configuring Softconsole for IP Configurations Step 7: Verify Feature and Display Button Configuration The Server Features window displays the administered feature and display buttons imported from the Avaya server download. You can add, edit, and delete buttons, as well as define “hot keys” (that is, keyboard accelerators) for these buttons, using this window. Feature buttons are displayed on a toolbar on the attendant’s Softconsole window and perform the same function as feature buttons on an attendant console telephone. For example, an Integrated Directory feature button accesses the Integrated Directory feature on the Avaya server. NOTE: The feature buttons required on every Softconsole are Split, Hold, Forced Release, Night Service, and Position Busy. You should not delete these administered buttons. (If you delete administered buttons, the attendant will be unable to perform normal console operations from Softconsole.) Display buttons access a specific display function. The attendant clicks the button to perform the associated task. For example, the Next display button cycles to the next entry in a displayed list. NOTE: The Normal display button is required on every Softconsole. Each button is assigned a label (an 8-character name that appears on the attendant’s Softconsole window), a description of its function (which is displayed as the button’s Help Tip and in menus). NOTE: You cannot use the ALT key, function keys (for example, F1), or numeric keypad keys in any Hotkeys. You change the order of administered feature/display buttons on a toolbar and move buttons from one toolbar to another. If you want to rearrange the buttons on a toolbar (or move a button to another toolbar), select the feature/display button and click on the appropriate arrow button. NOTE: You should not add feature/display buttons. The feature/display buttons are downloaded from the server. Do not add an Inspect feature button or a Timer feature button to any toolbar. 2-6 Issue 2 February 2003 Initial Configuration Tasks Checklist To change the information for one of the administered feature/display buttons, select the button and click the Change button.Then, enter your changes. To delete one of the administered feature/display buttons, select the button and click the Delete button. When you are finished configuring these buttons, click the Next button and go to ‘‘Step 8: Configure Hundreds Groups’’ on page 2-7. Step 8: Configure Hundreds Groups Refer to the Attendant Administration Form, Page 2 as you modify the information in the Hundreds Group window. NOTE: You should not add Hundreds Group buttons. The Hundreds Group buttons are downloaded from the server. Each administered Hundreds Group button corresponds to the 100 Busy Lamp Fields on the Softconsole Attendant window. The Hundreds Group Number you assign to each Hundreds Group button should reflect the first digit (or group of digits) for the associated extensions. Each Hundreds Group Number can have a maximum of three characters. ■ If your dialing plan has three-digit extensions, you could conceivably have 1000 extensions — 000 through 999. You would therefore assign up to 10 Hundreds Group buttons at the Avaya server and duplicate their assignments here. The first Hundreds Group button would handle extensions 000 through 099. The second would handle extensions 100 through 199, and so forth. The extensions themselves would automatically be labeled within the grid that is displayed to the attendant (000 through 099, and 100 through 199), and the corresponding Hundreds Group button would be labeled with the group’s prefix — in this example, 0 and 1. ■ If your dialing plan has five-digit extensions, and you have 500 extensions — for example 10000 through 10499, you would assign five Hundreds Group buttons. The first Hundreds Group button would handle extensions 10000 through 10099. The second would handle extensions 10100 through 10199, and so forth. The extensions themselves would automatically be labeled within the grid that is displayed to the attendant, and the corresponding Hundreds Group button would be labeled with the group’s prefix — in this example, 100 or 101. The information you enter in the Label box for each Hundreds Group button is for the attendant’s convenience and will not be used by the server. This information will appear on the tab for the BLF field in Softconsole. Issue 2 February 2003 2-7 Configuring Softconsole for IP Configurations When you are finished modifying Hundreds Groups: 1. Click the Next button. The Directories window appears. NOTE: You will not configure this information at this time. 2. Click the Next button. The Attendants window appears. NOTE: You will not configure this information at this time. 3. Click the Next button and go to ‘‘Step 9: Define Softconsole Display Settings and Audible Alerts’’ on page 2-8. Step 9: Define Softconsole Display Settings and Audible Alerts The Softconsole window allows you to define the audible alerts, display features, and call handling behavior that the Softconsole computer will use during operation. 1. At the Softconsole window, specify the audible alerts related to various call types listed in the Alerting Options area. Use the Browse and Play buttons to listen to the available WAV files associated with each call type, which include: ■ Incoming calls ■ Held calls ■ Emergency calls ■ Calls waiting The following WAV files are located in the Softconsole folder: ■ Ringintercom.wav ■ RingWaiting.wav ■ ringIncoming.wav ■ ringHold.wav ■ ringEmergency.wav You can create and use your own “user-defined” WAV files as long as they are in the format PCM, 8 kilo Hertz sample channel modal, 16 bit representation. When you select a WAV file, the format of the selected file is checked to ensure it is in the required format. 2-8 Issue 2 February 2003 Initial Configuration Tasks Checklist 2. In the Second Party Display Handling area, select which information will be displayed in the Second Party Display area of the Softconsole window. ■ Originator (Default) - Information for the calling party is displayed. ■ Coverage Point - Information for the called party is displayed. NOTE: If enabled, this information will be displayed in the associated call appearance. 3. In the Auto Transfer area, indicate whether the Auto Transfer feature is enabled (“On” - Default). When this feature is enabled, the attendant can transfer an incoming call to an extension by pressing the Transfer button and dialing the extension. The call is automatically placed on hold during the transfer. The attendant can temporarily disable the Auto Transfer feature to announce calls (see the Avaya Softconsole™ Release 1.5 Attendant’s Guide for details.) 4. In the New Incoming Call Behavior area, indicate how you want Softconsole to reflect incoming calls when the application is minimized or hidden behind other application windows. ■ Only flash task bar icon - Select this option to have the Softconsole window flashed on the task bar. ■ Bring to front - Select this option to have Softconsole window move to the foreground immediately. 5. In the Attendant Queue Feature area, indicate whether you want to use this feature and how you want it displayed. NOTE: The settings in Attendant Queue Feature area will be disabled if the Attendant Queue feature is not administered on the server. To use the Attendant Queue feature, make sure: — the display language for the console is not administered as user-defined (that is, language must be selected) — either the Attendant Queue Calls feature button or the Attendant Queue Time feature button is administered on the console When this feature is enabled, a display in the status bar indicates the number of calls in the attendant queue and how long the oldest call in the queue has been waiting. The number of calls is shown as an advancing bar within the Calls in queue box for the status bar. Issue 2 February 2003 2-9 Configuring Softconsole for IP Configurations If you do not enable this feature, a simple display in the status bar indicates the current status of the attendant queue. See the Avaya Softconsole™ Release 1.5 Attendant’s Guide for sample displays. ■ Use Attendant Queue Feature - Mark this checkbox to enable the Attendant Queue feature. ■ Queue indicator full with calls - If you are enabling the Attendant Queue feature, select the appropriate value from the pull-down list in this box. This value represents the number of calls in the queue that will cause the advancing bar to fill the status bar. 6. In the Group Select Feature area, indicate whether you want the Group Select feature enabled. The Group Select feature enables the user to monitor more extension groups than those defined on the Hundreds Group page. ■ Use Group Select Feature - Mark this checkbox to enable the Group Select feature. ■ ACP Feature Button Number - If you are enabling this feature, select the associated ACP Feature button number from the pull-down list in this box. NOTE: The settings in the Group Select Feature area will be disabled if the Group Select feature is not administered on the server. To use the Group Select feature, you must define the first Hundreds Group and administer the Group Select feature button on the console. 7. If you want to use a seven-digit dialing plan for internal calls, check the Enable 7-digit dialing plan for internal calls check box. 8. If you want to use the Japanese font to display messages from the Avaya server, check the Use Japanese Font check box. 9. When you have finished entering Softconsole configuration information, click the Next button. The Finish window appears. 10. Click the Finish button to accept the configuration information that you have entered. A message box appears. 11. Click the OK button. 12. Go to ‘‘Step 10: Create and Configure the Directories for Softconsole’’ on page 2-11. 2-10 Issue 2 February 2003 Initial Configuration Tasks Checklist Step 10: Create and Configure the Directories for Softconsole In this step, you will use MasterDirectory to create a new directory or LDAP view that Softconsole will be able to access. MasterDirectory enables you to build directories or LDAP views that contain information about the people at your location, at remote sites, and your business contacts. If you want to create a directory, go to ‘‘Create a Directory’’ on page 2-11. If you want to create an LDAP view, go to ‘‘Create an LDAP View’’ on page 2-20. Create a Directory Perform the steps in this procedure if you want to create, populate, and configure a directory that Softconsole will be able to access. Once you create a directory, you will “download” the information from the Avaya server (that is, you will populate the directory). During the download, the last name, first name, and extension number for every user on the Avaya server will be copied into the directory. After the download is complete, you will configure the directory for use with Softconsole. The structure of the directory you create will be based on the structure of the sample directory (directory.md) that is provided with Softconsole. You can use this sample database structure as the foundation for all of your Softconsole directories. If you prefer you can develop customized database structures using the MasterDirectory application. To create a directory that contains the information from the Avaya server: 1. Start MasterDirectory by performing one of the following steps: ■ Double-click on the MasterDirectory icon on your desktop. ■ Click on the Start button, and selecting Program>Avaya>Avaya Softconsole>MasterDirectory. The MasterDirectory window appears. 2. From the File menu, select New. The Create New dialog box appears. 3. Select the dBASE option button. 4. Select the Copy an existing directory’s schema option button. 5. Click the Browse button. The Open Directory dialog box appears. 6. Select directory.md. This file is located in the data folder in the Avaya Softconsole folder (Program Files>Avaya>Avaya Softconsole>data). The new directory you are creating will use the schema of the sample directory (directory.md). Issue 2 February 2003 2-11 Configuring Softconsole for IP Configurations 7. Click the Open button. 8. Click the OK button. The Directory Structure (Step 1 of 4) dialog box appears. Using this dialog box, you specify the following information for the new directory: ■ the name of each field ■ the size of each field ■ the format of each field ■ the case of each field ■ whether this field can be updated ■ whether this field is required ■ whether the values are from a pick list ■ the order of the fields 9. Perform one of the following steps: ■ If you want to add a field: a. Click the Add button. The Field Parameters dialog box appears. b. In the Title box, enter the title for the first field in the directory you want to create. c. In the Length box, enter the maximum number of characters that will appear in this field. The minimum number of characters that a field may contain is 1, and the maximum number of characters a field may contain is 65. d. In the Format box, select the type of characters that can be entered in this field. e. In the Case box, select the case for the characters that can be entered in this field. f. If you want this field to be updated, select the Allow Update check box in the Advanced Settings area. g. If you want this field to be required, select the Required Field check box in the Advanced Settings area. h. If you want the values of this field to be selected from a pick list, select the Values come from Pick-List check box in the Advanced Settings area. i. Click the OK button. The information for the field appears in the Directory Structure (Step 1 of 4) dialog box. 2-12 Issue 2 February 2003 Initial Configuration Tasks Checklist ■ If you want to modify an existing field: a. Select the field you want to modify, and then click the Change button. b. The Field Parameters dialog box appears, displaying the information for the selected field. c. Make your changes. d. When you are finished modifying the selected field, click the OK button. The information for the field appears in the Directory Structure (Step 1 of 4) dialog box. 10. Repeat Step 9 for any other fields you want to add or modify. 11. When you are finished adding or modifying the directory fields, click the Next button. The Indexes (Step 2 of 4) dialog box appears. The Index Fields box displays the index fields for this directory. 12. If you want to specify the Index fields: a. In the Remaining Fields box, select the field you want to use as an index, and then click the Add button. The selected field appears in the Index Fields box. b. If you want an index field to be unique, select the appropriate index field, and then select the Unique check box. “YES” appears for the selected index field, indicating that the index field is unique. c. Repeat Steps a through d if you want to add other index fields. When finished, go to Step 13. 13. Click the Next button. The Display Fields (Step 3 of 4) dialog box appears. The Selected Fields box displays the fields that will be displayed in the MasterDirectory window. The order in which these fields appear in the Selected Fields box is the order in which these fields will appear in the MasterDirectory window. 14. If you want a field to be displayed in the MasterDirectory window: a. In the Remaining Fields box, select the field you want displayed in the MasterDirectory window, and then click the Add button. The selected field appears in the Selected Fields box. b. Use the Move Up and Move Down buttons to change the location of the selected field. c. Repeat Steps a and b if you want another field to be displayed in the MasterDirectory window. Issue 2 February 2003 2-13 Configuring Softconsole for IP Configurations 15. If you want change the order in which the fields will be displayed in the MasterDirectory window: a. In the Selected Fields box, select the field you want to move up or down in the order. b. Use the Move Up and Move Down buttons to change the location of the selected field. c. Repeat Steps a and b if you want to change the location of another field in the MasterDirectory window. 16. Click the Next button. The Other Settings dialog box appears. 17. In the Directory Title box, enter the title for the directory. 18. If you want to create a timestamp field in this directory: a. Select the Timestamp Field check box. b. In the Title box, enter the title for the Timestamp field. (The default is MDTS.) c. In the Format box, enter the time and date format you want MasterDirectory to use. 19. If you want to create an auto-index field with a prefix in this directory: a. Select the AutoIndex Field check box. b. In the Title box, enter the title for the AutoIndex Field. (The default is MDID.) c. In the Prefix box, enter the prefix for the AutoIndex field. 20. Click the Finish button. The Save New Directory As dialog box. 21. Enter the file name for the new directory, and then click the Save button. NOTE: You can save MasterDirectory files on your network to allow file sharing with other console operators. If you save the MasterDirectory files on your network, you should also save a local copy of the MasterDirectory files on the hard drive of each computer that may require access to this information. In the event of a LAN failure, the user can manually switch to the local copy of the database information that allows it to place and receive calls. MasterDirectory creates the new directory with the file name you entered. The newly created directory is opened. Since the new directory is empty, no entries are displayed. 22. From the Data Exchange menu, select Import. The Import Maps dialog box appears. 2-14 Issue 2 February 2003 Initial Configuration Tasks Checklist 23. Click the New button. The Import Type (Step 1 of 4) dialog box appears. 24. Select the ACP Server via IP option button, and then click Next. The Create Import Map (Step 3 of 4) dialog box. The Fields box shows the field labels for the source file (that is, the file from the Avaya server). The MasterDirectory Fields box shows the fields available in the MasterDirectory window. 25. In the Fields box, select Field1. Field1 contains the last name information on the Avaya server. 26. In the MasterDirectory Fields box, select Last Name. This is the field in the MasterDirectory window where you want the last name information to appear. 27. Click the Map button. The selected MasterDirectory field appears next to Field1 from the source file, under the Mapped To column. 28. In the Fields box, select Field2. Field2 contains the first name information on the Avaya server. 29. In the MasterDirectory Fields box, select First Name. This is the field in the MasterDirectory window where you want the first name information to appear. 30. Click the Map button. The selected MasterDirectory field appears next to Field2 from the source file, under the Mapped To column. 31. In the Fields box, select Field3. Field3 contains the internal telephone number on the Avaya server. 32. In the MasterDirectory Fields box, select Switch Extension Number. This is the field in the MasterDirectory window where you want the internal telephone number (that is, the extension) on the Avaya server to appear. 33. Click the Map button. The selected MasterDirectory field appears next to Field3 from the source file, under the Mapped To column. 34. From the Last Name First Name Delimiter box, select the type of delimiter the Avaya server uses between the fields. You can select comma, spaces, tab, or none, or you can type in your own delimiter. NOTE: Comma is the most common delimiter. Issue 2 February 2003 2-15 Configuring Softconsole for IP Configurations 35. Click the Next button. The Import Map (Step 4 of 4) dialog box appears. 36. Click the Save Map button. The Save As dialog box appears. 37. Enter a name for this import map, and then click the Save button. 38. Log into your company’s LAN. 39. Click the Import button. Avaya iClarity IP Audio starts automatically, and displays the Login window. You must be able to log into the Avaya server to import information from the server. 40. In the Extension box, enter your extension on the server. 41. In the Password box, enter your password. 42. Click the Log in button. Once you log into the server successfully, the data from the Avaya server source file is imported according to the settings defined in the import map. The Importing Data status box appears, showing the status of the import When the import is complete, a message box appears, and you are logged off the server. 43. Click the OK button. The data appears in the MasterDirectory window. 44. Click the Close button. 45. Click the Close button. A message box appears. 46. Click the Yes button. A message box appears. 47. Click the OK button. Now that you have imported the Avaya server information into the directory, you must configure the directory so that it can be used by Softconsole. 48. From the Settings menu, select MDAccess Settings. The MDAccess Settings dialog box appears, displaying the General tab. 49. In the First Name box, select First Name. (This is the directory field that contains the first name information.) 50. In the Last Name box, select Last Name. (This is the directory field that contains the last name information.) 2-16 Issue 2 February 2003 Initial Configuration Tasks Checklist 51. In the Dial box, select Switch Extension Number. This is the directory field that contains the telephone number. This is the directory field that will be dialed by default. 52. In the Switch Phone box, select Switch Extension Number. This is the internal telephone number (that is, extension) on the Avaya server. This telephone number will be used for the BLF and second party display in Softconsole. 53. In the Email box, select the directory field that contains the email address. 54. In the Notes box, select the directory field that contains the Notes field. 55. Click the Display Fields tab. The Display Fields tab appears. The left list box shows the fields that are not displayed in MDAccess for the directory. The right list box shows the fields that will be displayed in Softconsole for the current directory. The order in which the fields are displayed in the right list box indicates the order the fields will be displayed in Softconsole. You can set the order using the Up and Down buttons. You can use the following buttons to set the fields you want displayed in Softconsole: ■ Add, which places the field that is selected in the left list box after the last field in the right list box. The selected field will be displayed in Softconsole. ■ Delete, which removes the selected field from the right list box and places it in the left list box. The selected field will not be displayed in Softconsole. ■ Clear All, which removes all of the fields from the right box and places them in the left list box. None of the fields will be displayed in Softconsole. ■ Up/Down, which moves the selected field up or down in the right list box. Using these buttons, you can specify the order in which the fields will be displayed in Softconsole. 56. In the left box, select a field you want to be displayed in Softconsole, and click the Add button. 57. Repeat Step 56 for each field you want to be displayed in Softconsole. 58. Use the Up and Down buttons to specify the order in which the fields will be displayed in Softconsole. Select the field you want to move, and then click the Up button or Down button. Issue 2 February 2003 2-17 Configuring Softconsole for IP Configurations 59. When finished, click the Detail Fields tab. The Details Fields tab appears. Using this tab, you specify which directory fields you want displayed in the Detail Fields area of Softconsole. The fields you specify will be displayed in the Directory display area for each directory entry in Softconsole, and each of these fields will have a corresponding Speed Dial button. If you specify fields that contain telephone numbers, you will be able to dial those numbers from Softconsole by clicking the associated Speed Dial button. The left list box shows the fields that will not be displayed in the Detail Fields area in Softconsole. The right list box shows the fields that will be displayed in the Detail Fields area in Softconsole. The order in which the fields are displayed in the right list box indicates the order the fields are displayed in the Detail Fields area in Softconsole. You set the order using the Up and Down buttons. You can use the following buttons to set the fields you want displayed in the Detail Fields area in Softconsole: ■ Add, which places the field that is selected in the left list box after the last field in the right list box. The selected field will be displayed in Detail Fields area in Softconsole. ■ Delete, which removes the selected field from the right list box and places it in the left list box. The selected field will not be displayed in the Detail Fields area in Softconsole. ■ Clear All, which removes all of the fields from the right box and places them in the left list box. None of the fields will be displayed in the Detail Fields area in Softconsole. ■ Up/Down, which moves the selected field up or down in the right list box. Using these buttons, you can specify the order in which the fields will be displayed in the Detail Fields area in Softconsole. 60. In the left box, select a field you want to be displayed in the Detail Fields area in Softconsole, and click the Add button. 61. Repeat Step 60 for each field you want to be displayed in the Detail Fields area in Softconsole. 62. Use the Up and Down buttons to specify the order in which the fields will be displayed in the Detail Fields area in Softconsole. Select the field you want to move, and then click the Up button or Down button. 63. When finished, click the OK button. 64. From the File menu, select Exit to close MasterDirectory. 2-18 Issue 2 February 2003 Initial Configuration Tasks Checklist You now have a directory that Softconsole users will be able to access and use. At this point, you can: ■ Go to ‘‘Step 11: Specifying the Available Directories’’ on page 2-25. ■ Import information from other files in your company to the fields in MasterDirectory that were not populated when you downloaded information from the Avaya server. For example, if you have an Email field in the directory, you can create an import map to import the email addresses from another file and then import that data into the directory. See “Importing Data” and “Importing a Source File” in the MasterDirectory help for more information. ■ Create, build, and configure additional directories that you want Softconsole users to access. To create, build, and configure additional directories, you must: a. Create a new MasterDirectory file. See “Creating a New Directory” in the MasterDirectory online help. b. Create import maps so you can import the data from the various source files. The number and type of import maps you must create depend on the number of source files that contain the data you want to import into the new directory and the format of source file (for example, the source file is an LDAP file). See “Importing Data” in the MasterDirectory online help. c. Import the data into the new directory. See “Importing a Source File” in the MasterDirectory online help. d. Configure the new directory for use with Softconsole. See “Setting the Fields in MDAccess,” “Setting the Fields Displayed in MDAccess,” and “Setting the Detail Fields Displayed in MDAccess” in the MasterDirectory online help for more information. When you are finished creating, building, and configuring directories, go to ‘‘Step 11: Specifying the Available Directories’’ on page 2-25. Issue 2 February 2003 2-19 Configuring Softconsole for IP Configurations Create an LDAP View Perform the steps in this procedure if you want to create an LDAP view that Softconsole will be able to access. After the LDAP view is created, you will configure the LDAP view for use with Softconsole. Softconsole supports Microsoft Active Directory and Netscape LDAP servers. To create an LDAP view: 1. Start MasterDirectory by performing one of the following steps: ■ Double-click on the MasterDirectory icon on your desktop. ■ Click on the Start button, and select Program>Avaya>Avaya Softconsole>MasterDirectory. The MasterDirectory window appears. 2. From the File menu, select New. The Create New dialog box appears. 3. Select the LDAP View option button. 4. Select the Create a new LDAP view option button. (If you have an existing LDAP view, you can select the Copy an existing LDAP view option button to create a new LDAP view that is based on the existing LDAP view.) 5. Click the OK button. The LDAP Server Login Settings (Step 1 of 4) dialog box appears. 6. In the Directory Title box, enter the title for the LDAP view you are creating. 7. In the LDAP Vendor box, select the type of LDAP server. 8. In the Host Name box, enter the machine name or IP address of the LDAP server (for example, ldapfile.yourcompany.com). 9. In the Port box, enter the port number of the LDAP server. 10. In the User box, enter your user name for the LDAP server (if required). 11. In the Password box, enter your password for the LDAP server (if required). 12. In the Base box, enter the root of the LDAP tree (for example, o=yourcompany.com). 13. In the Search Timeout box, enter the maximum amount of time that you want the search procedure to be performed. 14. In the Maximum Records box, enter the maximum number of records that you want to be returned from a search procedure. This value also sets the number of records that will be displayed when you open an LDAP view. 15. Click the Next button. The LDAP Attribute (Field) Selection (Step 2 of 4) dialog box appears. 16. Using the Browse button, select the place in the LDAP tree from which you want to start viewing entries (that is, the “start node”). 2-20 Issue 2 February 2003 Initial Configuration Tasks Checklist 17. In the Object Classes box, select the object class you want to use. 18. In the Optional Attributes box, click on each attribute you want displayed in your LDAP view. 19. In the Filter box, specify a filter to limit the number of entries retrieved from the LDAP data store. NOTE: The filter is an optional setting. 20. Click the Next button. The Directory Structure (Step 3 of 4) dialog box appears. Using this dialog box, you can modify the following information for the LDAP view: ■ the name of each field ■ the size of each field ■ the order of the fields 21. If you want to modify an existing field: a. Select the field you want to modify, and then click the Change button. b. The Field Parameters dialog box appears, displaying the information for the selected field. c. Make your changes. d. When you are finished modifying the selected field, click the OK button. e. The information for the field appears in the Directory Structure (Step 1 of 4) dialog box. f. Repeat Steps a through d for any other fields you want to modify. 22. If you want to change the order of the fields, select the field you want to move, and click the Move Up or Move Down button to place the field in the position you want. Repeat this step for any other fields you want to move. 23. When you are finished modifying and moving the directory fields, click the Next button. The Display Fields (Step 4 of 4) dialog box appears. The Selected Fields box displays the fields that will be displayed in the MasterDirectory window. The order in which these fields appear in the Selected Fields box is the order in which these fields will appear in the MasterDirectory window. Issue 2 February 2003 2-21 Configuring Softconsole for IP Configurations 24. If you want a field to be displayed in the MasterDirectory window: a. In the Remaining Fields box, select the field you want displayed in the MasterDirectory window, and then click the Add button. The selected field appears in the Selected Fields box. b. Use the Move Up and Move Down buttons to change the location of the selected field. c. Repeat Steps a and b if you want another field to be displayed in the MasterDirectory window. 25. If you want to change the order in which the fields will be displayed in the MasterDirectory window: a. In the Selected Fields box, select the field you want to move up or down in the order. b. Use the Move Up and Move Down buttons to change the location of the selected field. c. Repeat Steps a and b if you want to change the location of another field in the MasterDirectory window. 26. Click the Next button. The Save New Directory As dialog box. 27. Enter the file name for the new directory, and then click the Save button. After a brief delay, the newly created directory is opened and displays the fields you selected in the Display Fields (Step 4 of 4) dialog box. Now that you have created the LDAP view, you must configure the directory so that it can be used by Softconsole. 28. Search for a record in the LDAP view. At least one record must be displayed in the LDAP view. The LDAP record is displayed. 29. From the Settings menu, select MDAccess Settings. The MDAccess Settings dialog box appears, displaying the General tab. 30. In the First Name box, select First Name. (This is the directory field that contains the first name information.) 31. In the Last Name box, select Last Name. (This is the directory field that contains the last name information.) 32. In the Dial box, select the directory field that contains the telephone number you want dialed when you double-click on a directory entry or press the ENTER key in Softconsole. 33. In the Switch Phone box, select the directory field that contains the internal telephone number (that is, extension) on the Avaya server. This telephone number will be used for the BLF and second party display in Softconsole. 34. In the Email box, select the directory field that contains the email address. 2-22 Issue 2 February 2003 Initial Configuration Tasks Checklist 35. In the Notes box, select the directory field that contains the Notes field. 36. Click the Display Fields tab. The Display Fields tab appears. The left list box shows the fields that are not displayed in MDAccess for the directory. The right list box shows the fields that will be displayed in Softconsole for the current directory. The order in which the fields are displayed in the right list box indicates the order the fields will be displayed in Softconsole. You can set the order using the Up and Down buttons. You can use the following buttons to set the fields you want displayed in Softconsole: ■ Add, which places the field that is selected in the left list box after the last field in the right list box. The selected field will be displayed in Softconsole. ■ Delete, which removes the selected field from the right list box and places it in the left list box. The selected field will not be displayed in Softconsole. ■ Clear All, which removes all of the fields from the right box and places them in the left list box. None of the fields will be displayed in Softconsole. ■ Up/Down, which moves the selected field up or down in the right list box. Using these buttons, you can specify the order in which the fields will be displayed in Softconsole. 37. In the left box, select a field you want to be displayed in Softconsole, and click the Add button. 38. Repeat Step 37 for each field you want to be displayed in Softconsole. 39. Use the Up and Down buttons to specify the order in which the fields will be displayed in Softconsole. Select the field you want to move, and then click the Up button or Down button. 40. When finished, click the Detail Fields tab. The Details Fields tab appears. Using this tab, you specify which directory fields you want displayed in the Detail Fields area of Softconsole. The fields you specify will be displayed in the Directory display area for each directory entry in Softconsole, and each of these fields will have a corresponding Speed Dial button. If you specify fields that contain telephone numbers, you will be able to dial those numbers from Softconsole by clicking the associated Speed Dial button. The left list box shows the fields that will not be displayed in the Detail Fields area in Softconsole. The right list box shows the fields that will be displayed in the Detail Fields area in Softconsole. The order in which the fields are displayed in the right list box indicates the order the fields are displayed in the Detail Fields area in Softconsole. You set the order using the Up and Down buttons. Issue 2 February 2003 2-23 Configuring Softconsole for IP Configurations You can use the following buttons to set the fields you want displayed in the Detail Fields area in Softconsole: ■ Add, which places the field that is selected in the left list box after the last field in the right list box. The selected field will be displayed in Detail Fields area in Softconsole. ■ Delete, which removes the selected field from the right list box and places it in the left list box. The selected field will not be displayed in the Detail Fields area in Softconsole. ■ Clear All, which removes all of the fields from the right box and places them in the left list box. None of the fields will be displayed in the Detail Fields area in Softconsole. ■ Up/Down, which moves the selected field up or down in the right list box. Using these buttons, you can specify the order in which the fields will be displayed in the Detail Fields area in Softconsole. 41. In the left box, select a field you want to be displayed in the Detail Fields area in Softconsole, and click the Add button. 42. Repeat Step 41 for each field you want to be displayed in the Detail Fields area in Softconsole. 43. Use the Up and Down buttons to specify the order in which the fields will be displayed in the Detail Fields area in Softconsole. Select the field you want to move, and then click the Up button or Down button. 44. When finished, click the Apply button, and then click the OK button. 45. From the File menu, select Exit to close MasterDirectory. You now have an LDAP view that Softconsole users will be able to access and use. At this point, you can: ■ Go to ‘‘Step 11: Specifying the Available Directories’’ on page 2-25. ■ Create, build, and configure additional directories that you want Softconsole users to access. When you are finished creating, building, and configuring directories, go to ‘‘Step 11: Specifying the Available Directories’’ on page 2-25. 2-24 Issue 2 February 2003 Initial Configuration Tasks Checklist Step 11: Specifying the Available Directories As the Softconsole administrator, you must define and maintain the directories that attendants can access via Softconsole. Be sure you have created the necessary directories before you begin this procedure. See “Before You Begin” for more information. 1. Launch the configuration wizard in one of the following ways: ■ From the Start menu, select Programs>Avaya>Avaya Softconsole>Configuration Manager. The Login dialog box appears. ■ At the Desktop window, double-click on the Configuration Manager icon. The Login dialog box appears. 2. Enter your password, and then click the Wizard Mode button. The Start window appears. 3. Click the Next button. The Options window appears. 4. Click the Next button. The Server Connection window appears. 5. Click the Next button. The Server Download window appears. 6. Click the Next button. The Trunks window appears. 7. Click the Next button. The Server Features window appears. 8. Click the Next button. The Hundreds Group window appears. 9. Click the Next button. The Directories window appears. 10. Click the Add button. The Add Directory dialog box appears 11. In the Add Directory dialog box, click the Browse button to locate the directory you want to make accessible to Softconsole. 12. Select a directory from the list shown in the Directory Search dialog box, and click the Open button. 13. In the Directory Name box, enter a unique name for this directory. Issue 2 February 2003 2-25 Configuring Softconsole for IP Configurations 14. In the Hotkey box, define a keyboard accelerator that can be used to access this directory. This step is optional. NOTE: You cannot use the ALT key or function keys (for example, F1) in any Hotkeys. 15. To identify the specified directory as the default directory, mark the Default Directory checkbox. NOTE: You should specify a default directory. Softconsole will use the directory that you select to be the default directory to — identify the called or calling parties and display that information in the Second Party Display area of the Softconsole window — identify the user name associated with each Busy Lamp Field on the Softconsole window If you do not specify a default directory, Softconsole will not provide this information. You can specify only one default directory. 16. Click the OK button. 17. Repeat steps 10 through 16 to add another directory. 18. Do one of the following: ■ If you want to edit any of the information for a particular directory, select the appropriate directory, click the Change button, and make your changes to the information displayed for the selected directory. ■ If you want to change the order in which the directories will be displayed on the Softconsole window, select the directory you want to move up or down in the order, and click the up or down arrow keys. The directories will be displayed in the Softconsole window in the order in which they are currently displayed in the Directories window (that is, the directory at the top of the list will be displayed at the top of the list in the Softconsole window, and the directory at the bottom of the list will be displayed at the bottom of the list in the Softconsole window, even if that directory is the default directory). NOTE: The default directory will be displayed at the top of the list in the Softconsole window only if you place it at the top of the list in the Directories window. 19. When you are finished working in the Directories window, click the Next button and go to ‘‘Step 12: Specify Attendant Users and Directory Access’’ on page 2-27. 2-26 Issue 2 February 2003 Initial Configuration Tasks Checklist Step 12: Specify Attendant Users and Directory Access The Attendants window allows you to specify who is authorized to access Softconsole Operations. In addition, you can specify the directories that each user can access to add, edit, and delete information. NOTE: If you do not assign a user permission to add, edit, and delete information in directories, the user is allowed view-only access to directory information. 1. In the Login Settings area of the Attendants window, do one of the following steps: ■ If only one attendant will use Softconsole, select the Single Attendant Profile option button, and then go to step 9. ■ If multiple attendants will use Softconsole: a. Select the Multiple Attendant Profiles option button. b. If you want each attendant to enter a password to access Softconsole, mark the Attendant user password required check box. 2. Click the Add User button. The Add Attendant User dialog box appears. 3. In the Attendant User Name box, enter a user’s name. 4. In the Attendant User Password box, enter the user’s password. 5. In the Confirm Attendant User Password box, re-enter the user’s password. 6. Click the OK button. The user appears in the Attendant User List box. 7. Repeat steps 2 through 6 to add other users. When finished adding users, go to step 8. 8. Select a user in the Attendant User List box. 9. Click the Add Directory button. The Add Directory(s) Permitted to Modify dialog box appears, displaying the directories that the selected attendant cannot yet access. NOTE: LDAP views are not displayed in the Add Directory(s) Permitted to Modify dialog box. Issue 2 February 2003 2-27 Configuring Softconsole for IP Configurations 10. Select each directory that the selected attendant will be permitted to modify. NOTE: You cannot modify the information in an LDAP view. 11. Click the OK button. The selected directories are displayed in the Directories Permitted To Modify list box. 12. Repeat steps 8 through 11 if there will be multiple attendant users. 13. When you have finished assigning users permission to modify directories, click the Next button. The Softconsole window appears. 14. Click the Next button. The Finish window appears. 15. Click the Finish button to accept the configuration information that you have entered. A message box appears. 16. Click the OK button. 17. Go to ‘‘Step 13: Verify the Completed Configuration’’ on page 2-28. Step 13: Verify the Completed Configuration Before attendants begin handling calls, you should test the configuration. At the Desktop window, double-click on the Softconsole operations icon, log into the Avaya server, and try a test call. (Refer to the Softconsole operations online help.) This completes the initial configuration process for Softconsole. 2-28 Issue 2 February 2003 Maintaining the Softconsole Configuration Maintaining the Softconsole Configuration You can update configuration information by accessing the Configuration Manager and choosing wizard mode or tab mode. In tab mode, you can select an option from the tabs displayed along the top of the Configuration Manager window. Then, follow the corresponding procedures provided in the previous sections of this chapter to reconfigure a specific area. NOTE: If you need to change the Avaya server connectivity choice that was specified during initial configuration (for example, you are migrating from a DCP installation to an IP installation), log into the Configuration Manager according to the instructions earlier in this chapter. At the Start window, select Wizard Mode and reconfigure Softconsole for the new Avaya server connectivity type. In addition, you can perform these maintenance activities according to the procedures in the following sections: ■ Change the Softconsole administrator password. ■ Uninstall Softconsole. ! WARNING: When an attendant logs off or exits Softconsole for the first time, that person’s “profile” is saved by Softconsole. This profile defines the toolbar settings and positions in Softconsole. The next time that user starts Softconsole, the saved toolbar settings and positions are displayed. All profiles will be reset to the default settings when you change a feature button, display button, Trunk Group button, or Hundreds Group button or you switch between single and multiple users, and click the Apply button. Issue 2 February 2003 2-29 Configuring Softconsole for IP Configurations Maintenance Guidelines To ensure that Softconsole operates efficiently, it is essential that the application recognizes: ■ Authorized users - If new users need to access Softconsole or users leave your organization, be sure to change the information stored in the Attendant User List. ■ Current Avaya server configuration - If you reconfigure button functions at the Avaya server, for example, be sure to reconfigure the corresponding buttons in Softconsole. Remember to update the Avaya server Attendant Administration Form and keep the form available for reference during Softconsole configuration maintenance. ■ Administered directories - If you add or delete directories that are accessible to Softconsole, be sure to identify new directories in the Softconsole Directory Configuration window. Log Into the Configuration Manager 1. Perform one of the following steps: ■ From the Start menu, select Programs>Avaya>Avaya Softconsole>Configuration Manager. The Login dialog box appears. ■ At the Desktop window, double-click on the Configuration Manager icon. The Login dialog box appears. 2. In the Softconsole Configuration Manager Login dialog box, enter the Configuration Manager password. 3. Do one of the following: ■ To launch the configuration wizard, click the Wizard Mode button. ■ To work in tab mode, click the OK button. The Start window appears. 2-30 Issue 2 February 2003 Maintaining the Softconsole Configuration Change Softconsole Administrator Password The password restricts access to the Softconsole Configuration Manager. If you specified a password during initial configuration, you can change that password. 1. Log into the Configuration Manager according to the instructions above. 2. Do one of the following: ■ If you are using the configuration wizard, click the Next button to access the Options dialog box. ■ If you are using tab mode, click the Options tab. 3. In the Password box, enter the new password. 4. In the Confirm password box, re-enter the password. 5. Do one of the following: ■ If you are using the configuration wizard, click the Next button to complete the configuration wizard. ■ If you are using tab mode, do one of the following: — Click the Apply button to save the new password. You can now select another tab to make changes to another aspect of the configuration. — Click the OK button to save the new password and exit the Configuration Manager. Issue 2 February 2003 2-31 Configuring Softconsole for IP Configurations Removing the Software To remove Softconsole, perform the following steps: 1. Close Softconsole. 2. From the Start menu, select Programs. 3. Select the application folder that contains Softconsole. (The default application folder is Avaya>Avaya Softconsole.) 4. Select Uninstall Avaya Softconsole. The Perform Uninstall dialog box appears. 5. Click the Finish button to remove the software. 2-32 Issue 2 February 2003 Configuring Softconsole for DCP Configurations 3 Introduction This chapter provides an overview of the steps you will complete during initial configuration of a DCP configuration, as well as procedures for maintaining the Softconsole configuration. Getting Started After you have completed installation of the Softconsole software, you must configure the application. (If you attempt to run the Softconsole application before you complete initial configuration, you will receive an error message.) A configuration wizard is provided with the Softconsole application to guide you through the process of defining Softconsole settings. NOTE: To speed the configuration process, be sure that you have administered the Attendant position at your call processing system (see Chapter 1) and that you have printed copies of Avaya server Attendant administration pages available for reference. You should also verify that all hardware connections are secure (see Chapter 1). You can update configuration information by accessing the Configuration Manager and choosing wizard mode or tab mode. In tab mode, you can select an option from the tabs displayed along the top of the Configuration Manager window to make changes to specific aspects of the Softconsole configuration. Issue 2 February 2003 3-1 Configuring Softconsole for DCP Configurations Initial Configuration Tasks Checklist Initial configuration consists of the following tasks: NOTE: If you are migrating from the DEFINITY PC Console application, you must administer the capabilities of Softconsole just as you would for a new installation. Programmed information that was used for PC Console was not saved when you uninstalled that application and replaced it with the Softconsole software. 1. Launch the Configuration Manager wizard. 2. Set the password for the Configuration Manager. 3. Set the language that will be used by the Configuration Manager, Softconsole, and MasterDirectory. 4. Specify DCP connectivity to the Avaya server. 5. Download the Avaya server configuration. 6. Verify trunk configuration. 7. Verify feature button assignments. 8. Configure Hundreds Groups. 9. Configure Softconsole display settings and audible alerts. 10. Use MasterDirectory to create, populate, and configure the directories the Softconsole users will access. MasterDirectory is an application that was installed with the Softconsole software and enables you to build directories that contain information about the people at your location, at remote sites, and about your business contacts 11. Use the Configuration Manager wizard to configure the directories for Softconsole. 12. Specify attendant users and the directories they can access. 13. Verify the completed configuration. Keep in mind that while you are downloading the Avaya server configuration information to Softconsole, the console cannot accept calls. 3-2 Issue 2 February 2003 Initial Configuration Tasks Checklist Step 1: Launch the Configuration Manager Wizard 1. Launch the configuration wizard in one of the following ways: ■ From the Start menu, select Programs>Avaya>Avaya Softconsole>Configuration Manager. The Start window appears. ■ At the Desktop window, double-click on the Configuration Manager icon. The Start window appears. 2. Click the Next button, and go to ‘‘Step 2: Set the Language’’ on page 3-3. Step 2: Set the Language 1. From the Select Language drop-down list box in the Language Selection area of the Avaya Softconsole Configuration Manager - Options window, select the language that will be used by Softconsole, the Configuration Manager, and MasterDirectory. NOTE: The new language setting will not take effect until you exit and restart the applications. 2. Go to ‘‘Step 3: Set the Password for the Configuration Manager’’ on page 3-3. Step 3: Set the Password for the Configuration Manager 1. In the Administrator Password area of the Avaya Softconsole Configuration Manager - Options window, enter your Softconsole administrator password in the Password box. 2. In the Confirm password box, re-enter your Softconsole administrator password. You will need to know the password that you are assigning now whenever you make administrative changes to Softconsole. 3. Click the Next button and go to ‘‘Step 4: Specify Avaya Server Connectivity’’ on page 3-4. Issue 2 February 2003 3-3 Configuring Softconsole for DCP Configurations Step 4: Specify Avaya Server Connectivity The Server Connection window allows you to specify whether Softconsole uses a DCP or IP connection to the Avaya server. These connectivity types are described in Appendix B. 1. At the Server Connection window, click the DCP connection option button. 2. In the Phone Settings area, select the appropriate option: ■ ■ µ-law (default) - permits the system to digitize voice signals according to accepted Mu-Law standards. A-law - permits the system to digitize voice signals according to A-Law standards. 3. Verify that the EIA-232-D connector cable is connected to the computer and the DCP telephone. 4. Do one of the following: ■ If you know the number of the COM port to which the DCP telephone is connected, select that port number (for example, COM 1) from the Enter Com Port drop-down list box in the Auto Detect Com Port area. The COM port is the port on the back of the Softconsole computer to which the DCP telephone is physically connected. ■ If you do not know the COM port number, click the Start Detection button to have Softconsole identify the port number automatically. 5. Click the Next button and go to ‘‘Step 5: Download the Avaya Server Configuration’’ on page 3-5. 3-4 Issue 2 February 2003 Initial Configuration Tasks Checklist Step 5: Download the Avaya Server Configuration The Server Download window allows you to import the feature button information programmed for your Avaya server. Importing this information to Softconsole speeds the configuration process. NOTE: If this station has buttons that are not part of the View button feature, the download procedure from the Avaya server could activate a feature button (such as the Trunk Control feature button) or will not provide feature button values and place the console in an unknown state. Also, not all of the feature buttons are downloaded from the server. You must configure those buttons manually via the Configuration Manager. To download the Avaya server configuration: 1. Verify that the Softconsole computer is connected to the DCP telephone via a serial cable, and that the telephone receiving power. 2. From the pull-down list in the View Button Number box, select the number of the feature button to which Button View is assigned on the Avaya server. 3. Click Start Download to begin downloading the Avaya server configuration. The status of this process is displayed in the Download Status box. The Download status box displays “Ending Auto Detection” when the download is complete. 4. When the download is complete, click the Next button and go to ‘‘Step 6: Verify Trunk Configuration’’ on page 3-6. NOTE: Trunk and Hundreds Group information for this station is not automatically downloaded by this procedure. Instructions for entering this information manually are provided in the following sections. It is recommended that you have the Avaya server Attendant Administration Form available for reference for the following steps. Issue 2 February 2003 3-5 Configuring Softconsole for DCP Configurations Step 6: Verify Trunk Configuration The Trunks window displays the information imported from the Avaya server download. You can add, edit, or delete trunk buttons, as well as define “hot keys” (that is, keyboard accelerators) for the configured trunk buttons. These buttons perform the same function as Trunk Group buttons on a non-computer based console. Specifically, they allow the attendant to select an outgoing trunk group. They can also be used to select a code-calling or loudspeaker paging zone. Refer to the Attendant Administration Form, Page 2 as you verify the Trunks window. The Trunk Group buttons must be configured in Softconsole as they appear on the Attendant Administration page. To add a Trunk Group button: 1. Click the Add button, and enter the Trunk Group button number, label, and description. NOTE: You must provide the Trunk Group button number, description text, and label text. Labels typically reflect the location associated with a Trunk Group (for example, “Dallas,” “Paris,” “NYC”) and can be a maximum of 10 characters. 2. To specify that this Trunk Group appears on the Softconsole window as a button as well as an option on the Trunk Group menu, make sure the Menu Only check box is not checked. NOTE: You change the order of administered Trunk Group buttons on a toolbar and move buttons from one toolbar to another. To do so, select the Trunk Group button and click on the appropriate arrow button. 3. To specify a keyboard accelerator to access this Trunk Group button, enter that information in the Hotkey box. NOTE: You cannot use the ALT key, function keys (for example, F1), or numeric keypad keys in any Hotkeys. 4. When you are finished entering information about the button, click the OK button. The information for the button is displayed. The order in which the Trunk Groups are displayed indicates the order in which the Trunk Groups will appear on the Trunk toolbar. 3-6 Issue 2 February 2003 Initial Configuration Tasks Checklist To change the information for one of the administered trunk buttons, select the button and click the Change button. Then, enter your changes. To delete one of the administered trunk buttons, select the button and click the Delete button. When you are finished configuring trunk buttons, click the Next button and go to ‘‘Step 7: Verify Feature and Display Button Configuration’’ on page 3-7. Step 7: Verify Feature and Display Button Configuration The Server Features window displays the administered feature and display buttons imported from the Avaya server download. You can add, edit, and delete buttons, as well as define “hot keys” (that is, keyboard accelerators) for these buttons, using this window. Feature buttons are displayed on a toolbar on the attendant’s Softconsole window and perform the same function as feature buttons on an attendant console telephone. For example, an Integrated Directory feature button accesses the Integrated Directory feature on the Avaya server. NOTE: The feature buttons required on every Softconsole are Split, Hold, Forced Release, Night Service, and Position Busy. You should not delete these administered buttons. (If you delete administered buttons, the attendant will be unable to perform normal console operations from Softconsole.) Display buttons access a specific display function. The attendant clicks the button to perform the associated task. For example, the Next display button cycles to the next entry in a displayed list. NOTE: The Normal display button is required on every Softconsole. The Next display button is also required for DCP configurations with the Integrated Directory feature enabled. See “Step 9: Define Softconsole Display Settings and Audible Alerts.” Each button is assigned a label (an 8-character name that appears on the attendant’s Softconsole window), a description of its function (which is displayed as the button’s Help Tip and in menus). Issue 2 February 2003 3-7 Configuring Softconsole for DCP Configurations To add a feature/display button, click the Add button and enter the information for the new button. You must provide the button type, button number, feature name, label text (up to eight characters), and description for each button. In the Hotkey column, you can also define a keyboard accelerator for a button. NOTE: You cannot use the ALT key, function keys (for example, F1), or numeric keypad keys in any Hotkeys. Do not add an Inspect feature button or a Timer feature button to any toolbar. You change the order of administered feature/display buttons on a toolbar and move buttons from one toolbar to another. ■ If you want to rearrange the buttons on a toolbar (or move a button to another toolbar), select the feature/display button and click on the appropriate arrow button. ■ If you do not want a button to appear on any toolbar, specify “Yes” in the Menu Only column. To change the information for one of the administered feature/display buttons, select the button and click the Change button.Then, enter your changes. To delete one of the administered feature/display buttons, select the button and click the Delete button. When you are finished configuring these buttons, click the Next button and go to ‘‘Step 8: Configure Hundreds Groups’’ on page 3-9. 3-8 Issue 2 February 2003 Initial Configuration Tasks Checklist Step 8: Configure Hundreds Groups Refer to the Attendant Administration Form, Page 2 as you complete the Hundreds Group window. You must enter the Hundreds Groups in the boxes provided in the order in which they appear on the Attendant Administration Form. Each administered Hundreds Group button corresponds to the 100 Busy Lamp Fields on the Softconsole Attendant window. The Hundreds Group Number you assign to each Hundreds Group button should reflect the first digit (or group of digits) for the associated extensions. Each Hundreds Group Number can have a maximum of three characters. ■ If your dialing plan has three-digit extensions, you could conceivably have 1000 extensions — 000 through 999. You would therefore assign up to 10 Hundreds Group buttons at the Avaya server and duplicate their assignments here. The first Hundreds Group button would handle extensions 000 through 099. The second would handle extensions 100 through 199, and so forth. The extensions themselves would automatically be labeled within the grid that is displayed to the attendant (000 through 099, and 100 through 199), and the corresponding Hundreds Group button would be labeled with the group’s prefix — in this example, 0 and 1. ■ If your dialing plan has five-digit extensions, and you have 500 extensions — for example 10000 through 10499, you would assign five Hundreds Group buttons. The first Hundreds Group button would handle extensions 10000 through 10099. The second would handle extensions 10100 through 10199, and so forth. The extensions themselves would automatically be labeled within the grid that is displayed to the attendant, and the corresponding Hundreds Group button would be labeled with the group’s prefix — in this example, 100 or 101. The information you enter in the Label box for each Hundreds Group button is for the attendant’s convenience and will not be used by the server. This information will appear on the tab for the BLF field in Softconsole. When you are finished entering Hundreds Groups: 1. Click the Next button. The Directories window appears. NOTE: You will not configure this information at this time. 2. Click the Next button. Attendants window appears. NOTE: You will not configure this information at this time. Issue 2 February 2003 3-9 Configuring Softconsole for DCP Configurations 3. Click the Next button and go to ‘‘Step 9: Define Softconsole Display Settings and Audible Alerts’’ on page 3-10. Step 9: Define Softconsole Display Settings and Audible Alerts The Softconsole window allows you to define the audible alerts, display features, and call handling behavior that the Softconsole computer will use during operation. 1. At the Softconsole window, select whether you want Softconsole to ring the phone or the computer. ■ Ring at phone - Softconsole rings the phone. ■ Ring at PC - Softconsole plays audible alerts on the computer. If you select the Ring PC option button, you must specify the audible alerts related to various call types listed in the Call Sound Files area. Use the Browse and Play buttons to listen to the available WAV files associated with each call type, which include: — Incoming calls — Held calls — Emergency calls — Calls waiting The following WAV files are located in the Softconsole folder: — Ringintercom.wav — RingWaiting.wav — ringIncoming.wav — ringHold.wav — ringEmergency.wav You can create and use your own “user-defined” WAV files as long as they are in the format PCM, 8 kilo Hertz sample channel modal, 16 bit representation. When you select a WAV file, the format of the selected file is checked to ensure it is in the required format. 2. In the Second Party Display Handling area, select which information will be displayed in the Second Party Display area of the Softconsole window. ■ Originator (Default) - Information for the calling party is displayed. ■ Coverage Point - Information for the called party is displayed. NOTE: If enabled, this information will be displayed in the associated call appearance. 3-10 Issue 2 February 2003 Initial Configuration Tasks Checklist 3. In the Auto Transfer area, indicate whether the Auto Transfer feature is enabled (“On” - Default). When this feature is enabled, the attendant can transfer an incoming call to an extension by pressing the Transfer button and dialing the extension. The call is automatically placed on hold during the transfer. The attendant can temporarily disable the Auto Transfer feature to announce calls (see the Avaya Softconsole™ Release 1.5 Attendant’s Guide for details.) 4. In the New Incoming Call Behavior area, indicate how you want Softconsole to reflect incoming calls when the application is minimized or hidden behind other application windows. ■ Only flash task bar icon - Select this option to have the Softconsole window flashed on the task bar. ■ Bring to front - Select this option to have Softconsole window move to the foreground immediately. 5. In the Attendant Queue Feature area, indicate whether you want to use this feature and how you want it displayed. NOTE: To use the Attendant Queue feature, make sure: — the display language for the console is not administered as user-defined (that is, language must be selected) — either the Attendant Queue Calls feature button or the Attendant Queue Time feature button is administered on the console When this feature is enabled, a display in the status bar indicates the number of calls in the attendant queue and how long the oldest call in the queue has been waiting. The number of calls is shown as an advancing bar within the Calls in queue box for the status bar. If you do not enable this feature, a simple display in the status bar indicates the current status of the attendant queue. See the Avaya Softconsole™ Release 1.5 Attendant’s Guide for sample displays. ■ Use Attendant Queue Feature - Mark this checkbox to enable the Attendant Queue feature. ■ Queue indicator full with calls - If you are enabling the Attendant Queue feature, select the appropriate value from the pull-down list in this box. This value represents the number of calls in the queue that will cause the advancing bar to fill the status bar. ■ ACP Feature Button Number - If you are enabling the Attendant Queue feature, select the ACP Feature button number associated with this feature. Issue 2 February 2003 3-11 Configuring Softconsole for DCP Configurations 6. In the Group Select Feature area, indicate whether you want the Group Select feature enabled. The Group Select feature enables the user to monitor more extension groups than those defined on the Hundreds Group page. ■ Use Group Select Feature - Mark this checkbox to enable the Group Select feature. ■ ACP Feature Button Number - If you are enabling this feature, select the associated ACP Feature button number from the pull-down list in this box. NOTE: To use the Group Select feature, you must define the first Hundreds Group and administer the Group Select feature button on the console. 7. In the Directory Feature area, indicate whether you want the Integrated Directory feature enabled. If you enable this feature, you will be able to download the Integrated Directory information from the Avaya server to a Softconsole directory via MasterDirectory. ■ Use Directory Feature - Mark this checkbox to enable this feature. ■ Feature/Display - If you are enabling this feature, select the appropriate option. The Integrated Directory feature can be administered on a feature or display button. ■ ACP Button Number - If you are enabling this feature, select the associated ACP Feature or Display button number from the pull-down list in this box. 8. If you want to use a seven-digit dialing plan for internal calls, check the Enable 7-digit dialing plan for internal calls check box. 9. If you want to use the Japanese font to display messages from the Avaya server, check the Use Japanese Font check box. 10. When you have finished entering Softconsole configuration information, click the Next button. The Finish window appears. 11. Click the Finish button to accept the configuration information that you have entered. A message box appears. 12. Click the OK button. 13. Go to ‘‘Step 10: Create and Configure the Directories for Softconsole’’ on page 3-13. 3-12 Issue 2 February 2003 Initial Configuration Tasks Checklist Step 10: Create and Configure the Directories for Softconsole In this step, you will use MasterDirectory to create a new directory or LDAP view that Softconsole will be able to access. MasterDirectory enables you to build directories or LDAP views that contain information about the people at your location, at remote sites, and your business contacts. If you want to create a directory, go to ‘‘Create a Directory’’ on page 3-13. If you want to create an LDAP view, go to ‘‘Create an LDAP View’’ on page 3-21. Create a Directory Perform the steps in this procedure if you want to create, populate, and configure a directory that Softconsole will be able to access. Once you create a directory, you will “download” the information from the Avaya server (that is, you will populate the directory). During the download, the last name, first name, and extension number for every user on the Avaya server will be copied into the directory. After the download is complete, you will configure the directory for use with Softconsole. The structure of the directory you create will be based on the structure of the sample directory (directory.md) that is provided with Softconsole. You can use this sample database structure as the foundation for all of your Softconsole directories. If you prefer you can develop customized database structures using the MasterDirectory application. To create a directory that contains the information from the Avaya server: 1. Start MasterDirectory by performing one of the following steps: ■ Double-click on the MasterDirectory icon on your desktop. ■ Click on the Start button, and selecting Program>Avaya>Avaya Softconsole>MasterDirectory. The MasterDirectory window appears. 2. From the File menu, select New. The Create New Directory dialog box appears. 3. Select the dBASE option button. 4. Select the Copy an existing directory’s schema option button. 5. Click the Browse button. The Open Directory dialog box appears. 6. Select directory.md. This file is located in the data folder in the Avaya Softconsole folder (Program Files>Avaya>Avaya Softconsole>data). The new directory you are creating will use the schema of the sample directory (directory.md). Issue 2 February 2003 3-13 Configuring Softconsole for DCP Configurations 7. Click the Open button. 8. Click the OK button. The Directory Structure (Step 1 of 4) dialog box appears. Using this dialog box, you specify the following information for the new directory: ■ the name of each field ■ the size of each field ■ the format of each field ■ the case of each field ■ whether this field can be updated ■ whether this field is required ■ whether the values are from a pick list ■ the order of the fields 9. Perform one of the following steps: ■ If you want to add a field: a. Click the Add button. The Field Parameters dialog box appears. b. In the Title box, enter the title for the first field in the directory you want to create. c. In the Length box, enter the maximum number of characters that will appear in this field. The minimum number of characters that a field may contain is 1, and the maximum number of characters a field may contain is 65. d. In the Format box, select the type of characters that can be entered in this field. e. In the Case box, select the case for the characters that can be entered in this field. f. If you want this field to be updated, select the Allow Update check box in the Advanced Settings area. g. If you want this field to be required, select the Required Field check box in the Advanced Settings area. h. If you want the values of this field to be selected from a pick list, select the Values come from Pick-List check box in the Advanced Settings area. i. Click the OK button. The information for the field appears in the Directory Structure (Step 1 of 4) dialog box. 3-14 Issue 2 February 2003 Initial Configuration Tasks Checklist ■ If you want to modify an existing field: a. Select the field you want to modify, and then click the Change button. b. The Field Parameters dialog box appears, displaying the information for the selected field. c. Make your changes. d. When you are finished modifying the selected field, click the OK button. The information for the field appears in the Directory Structure (Step 1 of 4) dialog box. 10. Repeat Step 9 for any other fields you want to add or modify. 11. When you are finished adding or modifying the directory fields, click the Next button. The Indexes (Step 2 of 4) dialog box appears. The Index Fields box displays the index fields for this directory. 12. If you want to specify the Index fields: a. In the Remaining Fields box, select the field you want to use as an index, and then click the Add button. The selected field appears in the Index Fields box. b. If you want an index field to be unique, select the appropriate index field, and then select the Unique check box. “YES” appears for the selected index field, indicating that the index field is unique. c. Repeat Steps a through d if you want to add other index fields. When finished, go to Step 13. 13. Click the Next button. The Display Fields (Step 3 of 4) dialog box appears. The Selected Fields box displays the fields that will be displayed in the MasterDirectory window. The order in which these fields appear in the Selected Fields box is the order in which these fields will appear in the MasterDirectory window. 14. If you want a field to be displayed in the MasterDirectory window: a. In the Remaining Fields box, select the field you want displayed in the MasterDirectory window, and then click the Add button. The selected field appears in the Selected Fields box. b. Use the Move Up and Move Down buttons to change the location of the selected field. c. Repeat Steps a and b if you want another field to be displayed in the MasterDirectory window. Issue 2 February 2003 3-15 Configuring Softconsole for DCP Configurations 15. If you want change the order in which the fields will be displayed in the MasterDirectory window: a. In the Selected Fields box, select the field you want to move up or down in the order. b. Use the Move Up and Move Down buttons to change the location of the selected field. c. Repeat Steps a and b if you want to change the location of another field in the MasterDirectory window. 16. Click the Next button. The Other Settings dialog box appears. 17. In the Directory Title box, enter the title for the directory. 18. If you want to create a timestamp field in this directory: a. Select the Timestamp Field check box. b. In the Title box, enter the title for the Timestamp field. (The default is MDTS.) c. In the Format box, enter the time and date format you want MasterDirectory to use. 19. If you want to create an auto-index field with a prefix in this directory: a. Select the AutoIndex Field check box. b. In the Title box, enter the title for the AutoIndex Field. (The default is MDID.) c. In the Prefix box, enter the prefix for the AutoIndex field. 20. Click the Finish button. The Save New Directory As dialog box. 21. Enter the file name for the new directory, and then click the Save button. NOTE: You can save MasterDirectory files on your network to allow file sharing with other console operators. If you save the MasterDirectory files on your network, you should also save a local copy of the MasterDirectory files on the hard drive of each computer that may require access to this information. In the event of a LAN failure, the user can manually switch to the local copy of the database information that allows it to place and receive calls. MasterDirectory creates the new directory with the file name you entered. The newly created directory is opened. Since the new directory is empty, no entries are displayed. 3-16 Issue 2 February 2003 Initial Configuration Tasks Checklist 22. From the Data Exchange menu, select Import. The Import Maps dialog box appears. 23. Click the New button. The Import Type (Step 1 of 4) dialog box appears. 24. Select the ACP Server via DCP option button, and then click Next. The Create Import Map (Step 3 of 4) dialog box. The Fields box shows the field labels for the source file (that is, the file from the Avaya server). The MasterDirectory Fields box shows the fields available in the MasterDirectory window. 25. In the Fields box, select Field1. Field1 contains the last name information on the Avaya server. 26. In the MasterDirectory Fields box, select Last Name. This is the field in the MasterDirectory window where you want the last name information to appear. 27. Click the Map button. The selected MasterDirectory field appears next to Field1 from the source file, under the Mapped To column. 28. In the Fields box, select Field2. Field2 contains the first name information on the Avaya server. 29. In the MasterDirectory Fields box, select First Name. This is the field in the MasterDirectory window where you want the first name information to appear. 30. Click the Map button. The selected MasterDirectory field appears next to Field2 from the source file, under the Mapped To column. 31. In the Fields box, select Field3. Field3 contains the internal telephone number on the Avaya server. 32. In the MasterDirectory Fields box, select Switch Extension Number. This is the field in the MasterDirectory window where you want the internal telephone number (that is, the extension) on the Avaya server to appear. 33. Click the Map button. The selected MasterDirectory field appears next to Field3 from the source file, under the Mapped To column. Issue 2 February 2003 3-17 Configuring Softconsole for DCP Configurations 34. From the Last Name First Name Delimiter box, select the type of delimiter the Avaya server uses between the fields. You can select comma, spaces, tab, or none, or you can type in your own delimiter. NOTE: Comma is the most common delimiter. 35. Click the Next button. The Import Map (Step 4 of 4) dialog box appears. 36. Click the Save Map button. The Save As dialog box appears. 37. Enter a name for this import map, and then click the Save button. 38. Click the Import button. The data from the Avaya server source file is imported according to the settings defined in the import map. The Importing Data status box appears, showing the status of the import. When the import is complete, a message box appears. 39. Click the OK button. The data appears in the MasterDirectory window. 40. Click the Close button. 41. Click the Close button. A message box appears. 42. Click the Yes button. A message box appears. 43. Click the OK button. Now that you have imported the Avaya server information into the directory, you must configure the directory so that it can be used by Softconsole. 44. From the Settings menu, select MDAccess Settings. The MDAccess Settings dialog box appears, displaying the General tab. 45. In the First Name box, select First Name. (This is the directory field that contains the first name information.) 46. In the Last Name box, select Last Name. (This is the directory field that contains the last name information.) 47. In the Dial box, select Switch Extension Number. (This is the directory field that contains the telephone number. This is the directory field that will be dialed by default.) 3-18 Issue 2 February 2003 Initial Configuration Tasks Checklist 48. In the Switch Phone box, select Switch Extension Number. This is the internal telephone number (that is, extension) on the Avaya server. This telephone number will be used for the BLF and second party display in Softconsole. 49. In the Email box, select the directory field that contains the email address. 50. In the Notes box, select the directory field that contains the Notes field. 51. Click the Display Fields tab. The Display Fields tab appears. The left list box shows the fields that are not displayed in MDAccess for the directory. The right list box shows the fields that will be displayed in Softconsole for the current directory. The order in which the fields are displayed in the right list box indicates the order the fields will be displayed in Softconsole. You can set the order using the Up and Down buttons. You can use the following buttons to set the fields you want displayed in Softconsole: ■ Add, which places the field that is selected in the left list box after the last field in the right list box. The selected field will be displayed in Softconsole. ■ Delete, which removes the selected field from the right list box and places it in the left list box. The selected field will not be displayed in Softconsole. ■ Clear All, which removes all of the fields from the right box and places them in the left list box. None of the fields will be displayed in Softconsole. ■ Up/Down, which moves the selected field up or down in the right list box. Using these buttons, you can specify the order in which the fields will be displayed in Softconsole. 52. In the left box, select a field you want to be displayed in Softconsole, and click the Add button. 53. Repeat Step 52 for each field you want to be displayed in Softconsole. 54. Use the Up and Down buttons to specify the order in which the fields will be displayed in Softconsole. Select the field you want to move, and then click the Up button or Down button. 55. When finished, click the Detail Fields tab. The Details Fields tab appears. Using this tab, you specify which directory fields you want displayed in the Detail Fields area of Softconsole. The fields you specify will be displayed in the Directory display area for each directory entry in Softconsole, and each of these fields will have a corresponding Speed Dial button. If you specify fields that contain telephone numbers, you will be able to dial those numbers from Softconsole by clicking the associated Speed Dial button. Issue 2 February 2003 3-19 Configuring Softconsole for DCP Configurations The left list box shows the fields that will not be displayed in the Detail Fields area in Softconsole. The right list box shows the fields that will be displayed in the Detail Fields area in Softconsole. The order in which the fields are displayed in the right list box indicates the order the fields are displayed in the Detail Fields area in Softconsole. You set the order using the Up and Down buttons. You can use the following buttons to set the fields you want displayed in the Detail Fields area in Softconsole: ■ Add, which places the field that is selected in the left list box after the last field in the right list box. The selected field will be displayed in Detail Fields area in Softconsole. ■ Delete, which removes the selected field from the right list box and places it in the left list box. The selected field will not be displayed in the Detail Fields area in Softconsole. ■ Clear All, which removes all of the fields from the right box and places them in the left list box. None of the fields will be displayed in the Detail Fields area in Softconsole. ■ Up/Down, which moves the selected field up or down in the right list box. Using these buttons, you can specify the order in which the fields will be displayed in the Detail Fields area in Softconsole. 56. In the left box, select a field you want to be displayed in the Detail Fields area in Softconsole, and click the Add button. 57. Repeat Step 56 for each field you want to be displayed in the Detail Fields area in Softconsole. 58. Use the Up and Down buttons to specify the order in which the fields will be displayed in the Detail Fields area in Softconsole. Select the field you want to move, and then click the Up button or Down button. 59. When finished, click the OK button. 60. From the File menu, select Exit to close MasterDirectory. You now have a directory that Softconsole users will be able to access and use. At this point, you can: 3-20 ■ Go to ‘‘Step 11: Specifying the Available Directories’’ on page 3-26. ■ Import information from other files in your company to the fields in MasterDirectory that were not populated when you downloaded information from the Avaya server. For example, if you have an Email field in the directory, you can create an import map to import the email addresses from another file and then import that data into the directory. See “Importing Data” and “Importing a Source File” in the MasterDirectory help for more information. Issue 2 February 2003 Initial Configuration Tasks Checklist ■ Create, build, and configure additional directories that you want Softconsole users to access. To create, build, and configure additional directories, you must: a. Create a new MasterDirectory file. See “Creating a New Directory” in the MasterDirectory online help. b. Create import maps so you can import the data from the various source files. The number and type of import maps you must create depend on the number of source files that contain the data you want to import into the new directory and the format of source file (for example, the source file is an LDAP file). See “Importing Data” in the MasterDirectory online help. c. Import the data into the new directory. See “Importing a Source File” in the MasterDirectory online help. d. Configure the new directory for use with Softconsole. See “Setting the Fields in MDAccess,” “Setting the Fields Displayed in MDAccess,” and “Setting the Detail Fields Displayed in MDAccess” in the MasterDirectory online help for more information. When you are finished creating, building, and configuring directories, go to ‘‘Step 11: Specifying the Available Directories’’ on page 3-26. Create an LDAP View Perform the steps in this procedure if you want to create an LDAP view that Softconsole will be able to access. After the LDAP view is created, you will configure the LDAP view for use with Softconsole. Softconsole supports Microsoft Active Directory and Netscape LDAP servers. To create an LDAP view: 1. Start MasterDirectory by performing one of the following steps: ■ Double-click on the MasterDirectory icon on your desktop. ■ Click on the Start button, and selecting Program>Avaya>Avaya Softconsole>MasterDirectory. The MasterDirectory window appears. 2. From the File menu, select New. The Create New dialog box appears. 3. Select the LDAP View option button. (If you have an existing LDAP view, you can select the Copy an existing LDAP view option button to create a new LDAP view that is based on the existing LDAP view.) 4. Select the Create a new LDAP view option button. 5. Click the OK button. The LDAP Server Login Settings (Step 1 of 4) dialog box appears. Issue 2 February 2003 3-21 Configuring Softconsole for DCP Configurations 6. In the Directory Title box, enter the title for the LDAP view you are creating. 7. In the LDAP Vendor box, select the type of LDAP server. 8. In the Host Name box, enter the machine name or IP address of the LDAP server (for example, ldapfile.yourcompany.com). 9. In the Port box, enter the port number of the LDAP server. 10. In the User box, enter your user name for the LDAP server (if required). 11. In the Password box, enter your password for the LDAP server (if required). 12. In the Base box, enter the root of the LDAP tree (for example, o=yourcompany.com). 13. In the Search Timeout box, enter the maximum amount of time that you want the search procedure to be performed. 14. In the Maximum Records box, enter the maximum number of records that you want to be returned from a search procedure. This value also sets the number of records that will be displayed when you open an LDAP view. 15. Click the Next button. The LDAP Attribute (Field) Selection (Step 2 of 4) dialog box appears. 16. Using the Browse button, select the place in the LDAP tree from which you want to start viewing entries (that is, the “start node”). 17. In the Object Classes box, select the object class you want to use. 18. In the Optional Attributes box, click on each attribute you want displayed in your LDAP view. 19. In the Filter box, specify a filter to limit the number of entries retrieved from the LDAP data store. NOTE: The filter is an optional setting. 20. Click the Next button. The Directory Structure (Step 3 of 4) dialog box appears. Using this dialog box, you can modify the following information for the LDAP view: 3-22 ■ the name of each field ■ the size of each field ■ the order of the fields Issue 2 February 2003 Initial Configuration Tasks Checklist 21. If you want to modify an existing field: a. Select the field you want to modify, and then click the Change button. b. The Field Parameters dialog box appears, displaying the information for the selected field. c. Make your changes. d. When you are finished modifying the selected field, click the OK button. e. The information for the field appears in the Directory Structure (Step 1 of 4) dialog box. f. Repeat Steps a through d for any other fields you want to modify. 22. If you want to change the order of the fields, select the field you want to move, and click the Move Up or Move Down button to place the field in the position you want. Repeat this step for any other fields you want to move. 23. When you are finished modifying and moving the directory fields, click the Next button. The Display Fields (Step 4 of 4) dialog box appears. The Selected Fields box displays the fields that will be displayed in the MasterDirectory window. The order in which these fields appear in the Selected Fields box is the order in which these fields will appear in the MasterDirectory window. 24. If you want a field to be displayed in the MasterDirectory window: a. In the Remaining Fields box, select the field you want displayed in the MasterDirectory window, and then click the Add button. The selected field appears in the Selected Fields box. b. Use the Move Up and Move Down buttons to change the location of the selected field. c. Repeat Steps a and b if you want another field to be displayed in the MasterDirectory window. 25. If you want change the order in which the fields will be displayed in the MasterDirectory window: a. In the Selected Fields box, select the field you want to move up or down in the order. b. Use the Move Up and Move Down buttons to change the location of the selected field. c. Repeat Steps a and b if you want to change the location of another field in the MasterDirectory window. 26. Click the Next button. The Save New Directory As dialog box. Issue 2 February 2003 3-23 Configuring Softconsole for DCP Configurations 27. Enter the file name for the new directory, and then click the Save button. After a brief delay, the newly created directory is opened and displays the fields you selected in the Display Fields (Step 4 of 4) dialog box. Now that you have created the LDAP view, you must configure the directory so that it can be used by Softconsole. 28. Search for a record in the LDAP view. At least one record must be displayed in the LDAP view. The LDAP record is displayed. 29. From the Settings menu, select MDAccess Settings. The MDAccess Settings dialog box appears, displaying the General tab. 30. In the First Name box, select First Name. (This is the directory field that contains the first name information.) 31. In the Last Name box, select Last Name. (This is the directory field that contains the last name information.) 32. In the Dial box, select the directory field that contains the telephone number you want dialed when you double-click on a directory entry or press the ENTER key in Softconsole. 33. In the Switch Phone box, select the directory field that contains the internal telephone number (that is, extension) on the Avaya server. This telephone number will be used for the BLF and second party display in Softconsole. 34. In the Email box, select the directory field that contains the email address. 35. In the Notes box, select the directory field that contains the Notes field. 36. Click the Display Fields tab. The Display Fields tab appears. The left list box shows the fields that are not displayed in MDAccess for the directory. The right list box shows the fields that will be displayed in Softconsole for the current directory. The order in which the fields are displayed in the right list box indicates the order the fields will be displayed in Softconsole. You can set the order using the Up and Down buttons. You can use the following buttons to set the fields you want displayed in Softconsole: 3-24 ■ Add, which places the field that is selected in the left list box after the last field in the right list box. The selected field will be displayed in Softconsole. ■ Delete, which removes the selected field from the right list box and places it in the left list box. The selected field will not be displayed in Softconsole. ■ Clear All, which removes all of the fields from the right box and places them in the left list box. None of the fields will be displayed in Softconsole. Issue 2 February 2003 Initial Configuration Tasks Checklist ■ Up/Down, which moves the selected field up or down in the right list box. Using these buttons, you can specify the order in which the fields will be displayed in Softconsole. 37. In the left box, select a field you want to be displayed in Softconsole, and click the Add button. 38. Repeat Step 37 for each field you want to be displayed in Softconsole. 39. Use the Up and Down buttons to specify the order in which the fields will be displayed in Softconsole. Select the field you want to move, and then click the Up button or Down button. 40. When finished, click the Detail Fields tab. The Details Fields tab appears. Using this tab, you specify which directory fields you want displayed in the Detail Fields area of Softconsole. The fields you specify will be displayed in the Directory display area for each directory entry in Softconsole, and each of these fields will have a corresponding Speed Dial button. If you specify fields that contain telephone numbers, you will be able to dial those numbers from Softconsole by clicking the associated Speed Dial button. The left list box shows the fields that will not be displayed in the Detail Fields area in Softconsole. The right list box shows the fields that will be displayed in the Detail Fields area in Softconsole. The order in which the fields are displayed in the right list box indicates the order the fields are displayed in the Detail Fields area in Softconsole. You set the order using the Up and Down buttons. You can use the following buttons to set the fields you want displayed in the Detail Fields area in Softconsole: ■ Add, which places the field that is selected in the left list box after the last field in the right list box. The selected field will be displayed in Detail Fields area in Softconsole. ■ Delete, which removes the selected field from the right list box and places it in the left list box. The selected field will not be displayed in the Detail Fields area in Softconsole. ■ Clear All, which removes all of the fields from the right box and places them in the left list box. None of the fields will be displayed in the Detail Fields area in Softconsole. ■ Up/Down, which moves the selected field up or down in the right list box. Using these buttons, you can specify the order in which the fields will be displayed in the Detail Fields area in Softconsole. 41. In the left box, select a field you want to be displayed in the Detail Fields area in Softconsole, and click the Add button. 42. Repeat Step 41 for each field you want to be displayed in the Detail Fields area in Softconsole. Issue 2 February 2003 3-25 Configuring Softconsole for DCP Configurations 43. Use the Up and Down buttons to specify the order in which the fields will be displayed in the Detail Fields area in Softconsole. Select the field you want to move, and then click the Up button or Down button. 44. When finished, click the Apply button, and then click the OK button. 45. From the File menu, select Exit to close MasterDirectory. You now have an LDAP view that Softconsole users will be able to access and use. At this point, you can: ■ Go to ‘‘Step 11: Specifying the Available Directories’’ on page 3-26. ■ Create, build, and configure additional directories that you want Softconsole users to access. When you are finished creating, building, and configuring directories, go to ‘‘Step 11: Specifying the Available Directories’’ on page 3-26. Step 11: Specifying the Available Directories As the Softconsole administrator, you must define and maintain the directories that attendants can access via Softconsole. Be sure you have created the necessary directories before you begin this procedure. See “Before You Begin” for more information. 1. Launch the configuration wizard in one of the following ways: ■ From the Start menu, select Programs>Avaya>Avaya Softconsole>Configuration Manager. The Login dialog box appears. ■ At the Desktop window, double-click on the Configuration Manager icon. The Login dialog box appears. 2. Enter your password, and then click the Wizard Mode button. The Start window appears. 3. Click the Next button. The Options window appears. 4. Click the Next button. The Server Connection window appears. 5. Click the Next button. The Server Download window appears. 6. Click the Next button. The Trunks window appears. 7. Click the Next button. The Server Features window appears. 3-26 Issue 2 February 2003 Initial Configuration Tasks Checklist 8. Click the Next button. The Hundreds Group window appears. 9. Click the Next button. The Directories window appears. 10. Click the Add button. The Add Directory dialog box appears. 11. In the Add Directory dialog box, click the Browse button to locate the directory you want to make accessible to Softconsole. 12. Select a directory from the list shown in the Directory Search dialog box, and click the Open button. 13. In the Directory Name box, enter a unique name for this directory. 14. In the Hotkey box, define a keyboard accelerator that can be used to access this directory. This step is optional. NOTE: You cannot use the ALT key or function keys (for example, F1) in any Hotkeys. 15. To identify the specified directory as the default directory, mark the Default Directory checkbox. NOTE: You should specify a default directory. Softconsole will use the directory that you select to be the default directory to — identify the called or calling parties and display that information in the Second Party Display area of the Softconsole window — identify the user name associated with each Busy Lamp Field on the Softconsole window If you do not specify a default directory, Softconsole will not provide this information. You can specify only one default directory. 16. Click the OK button. 17. Repeat steps 10 through 16 to add another directory. 18. Do one of the following: ■ If you want to edit any of the information for a particular directory, select the appropriate directory, click the Change button, and make your changes to the information displayed for the selected directory. ■ If you want to change the order in which the directories will be displayed on the Softconsole window, select the directory you want to move up or down in the order, and click the up or down arrow keys. The directories will be displayed in the Softconsole window in Issue 2 February 2003 3-27 Configuring Softconsole for DCP Configurations the order in which they are currently displayed in the Directories window (that is, the directory at the top of the list will be displayed at the top of the list in the Softconsole window, and the directory at the bottom of the list will be displayed at the bottom of the list in the Softconsole window, even if that directory is the default directory). NOTE: The default directory will be displayed at the top of the list in the Softconsole window only if you place it at the top of the list in the Directories window. 19. When you are finished working in the Directories window, click the Next button and go to ‘‘Step 12: Specify Attendant Users and Directory Access’’ on page 3-28. Step 12: Specify Attendant Users and Directory Access The Attendants window allows you to specify who is authorized to access Softconsole Operations. In addition, you can specify the directories that each user can access to add, edit, and delete information. NOTE: If you do not assign a user permission to add, edit, and delete information in directories, the user is allowed view-only access to directory information. 1. In the Login Settings area of the Attendants window, do one of the following steps: ■ If only one attendant will use Softconsole, select the Single Attendant Profile option button, and then go to step 9. ■ If multiple attendants will use Softconsole: a. Select the Multiple Attendant Profiles option button. b. If you want each attendant to enter a password to access Softconsole, mark the Attendant user password required check box. 2. Click the Add User button. The Add Attendant User dialog box appears. 3. In the Attendant User Name box, enter a user’s name. 4. In the Attendant User Password box, enter the user’s password. 5. In the Confirm Attendant User Password box, re-enter the user’s password. 6. Click the OK button. The user appears in the Attendant User List box. 3-28 Issue 2 February 2003 Initial Configuration Tasks Checklist 7. Repeat steps 2 through 6 to add other users. When finished adding users, go to step 8. 8. Select a user in the Attendant User List box. 9. Click the Add Directory button. The Add Directory(s) Permitted to Modify dialog box appears, displaying the directories that the selected attendant cannot yet access. NOTE: LDAP views are not displayed in the Add Directory(s) Permitted to Modify dialog box. 10. Select each directory that the selected attendant will be permitted to modify. NOTE: You cannot modify the information in an LDAP view. 11. Click the OK button. The selected directories are displayed in the Directories Permitted To Modify list box. 12. Repeat steps 8 through 11 if there will be multiple attendant users. 13. When you have finished assigning users permission to modify directories, click the Next button. The Softconsole Configuration window appears. 14. Click the Next button. The Finish window appears. 15. Click the Finish button to accept the configuration information that you have entered. A message box appears. 16. Click the OK button. 17. Go to ‘‘Step 13: Verify the Completed Configuration’’ on page 3-30. Issue 2 February 2003 3-29 Configuring Softconsole for DCP Configurations Step 13: Verify the Completed Configuration Before attendants begin handling calls, you should test the configuration: 1. Press the Speaker button on the telephone. NOTE: If you are using a CallMaster VI, make sure that the indicator lamp on the headset is not lighted (which indicates that the headset is turned off). 2. Verify that the red LED associated with this button is lighted, and that you do not hear dial tone. (This is an indication that the Softconsole is correctly administered as a 302 Attendant Console.) NOTE: The analog jack on the back of the 8411D telephone is inoperable when used with Softconsole. 3. At the Desktop window, double-click on the Softconsole operations icon, and try a test call. (Refer to the Softconsole operations online help.) This completes the initial configuration process for Softconsole. 3-30 Issue 2 February 2003 Maintaining the Softconsole Configuration Maintaining the Softconsole Configuration You can update configuration information by accessing the Configuration Manager and choosing wizard mode or tab mode. In tab mode, you can select an option from the tabs displayed along the top of the Configuration Manager window. Then, follow the corresponding procedures provided in the previous sections of this chapter to reconfigure a specific area. NOTE: If you need to change the Avaya server connectivity choice that was specified during initial configuration (for example, you are migrating from a DCP installation to an IP installation), log into the Configuration Manager according to the instructions earlier in this chapter. At the Welcome window, select Wizard Mode and reconfigure Softconsole for the new Avaya server connectivity type. In addition, you can perform these maintenance activities according to the procedures in the following sections: ■ Change the Softconsole administrator password. ■ Uninstall Softconsole. ! WARNING: When an attendant logs off or exits Softconsole for the first time, that person’s “profile” is saved by Softconsole. This profile defines the toolbar settings and positions in Softconsole. The next time that user starts Softconsole, the saved toolbar settings and positions are displayed. All profiles will be reset to the default settings when you change a feature button, display button, Trunk Group button, or Hundreds Group button, or you switch between single and multiple users, and click the Apply button. Issue 2 February 2003 3-31 Configuring Softconsole for DCP Configurations Maintenance Guidelines To ensure that Softconsole operates efficiently, it is essential that the application recognizes: ■ Authorized users - If new users need to access Softconsole or users leave your organization, be sure to change the information stored in the Attendant User List. ■ Current Avaya server configuration - If you reconfigure button functions at the Avaya server, for example, be sure to reconfigure the corresponding buttons in Softconsole. Remember to update the Avaya server Attendant Administration Form and keep the form available for reference during Softconsole configuration maintenance. ■ Administered directories - If you add or delete directories that are accessible to Softconsole, be sure to identify new directories in the Softconsole Directory Configuration window. Log Into the Configuration Manager 1. Perform one of the following steps: ■ From the Start menu, select Programs>Avaya>Avaya Softconsole>Configuration Manager. The Login dialog box appears. ■ At the Desktop window, double-click on the Configuration Manager icon. The Login dialog box appears. 2. In the Softconsole Configuration Manager Login dialog box, enter the Configuration Manager password. 3. Do one of the following: ■ To launch the configuration wizard, click the Wizard Mode button. ■ To work in tab mode, click the OK button. The Start window appears. 3-32 Issue 2 February 2003 Maintaining the Softconsole Configuration Change Softconsole Administrator Password The password restricts access to the Softconsole Configuration Manager. If you specified a password during initial configuration, you can change that password. 1. Log into the Configuration Manager according to the instructions above. 2. Do one of the following: ■ If you are using the configuration wizard, click the Next button to access the Options dialog box. ■ If you are using tab mode, click the Options tab. 3. In the Password box, enter the new password. 4. In the Confirm password box, re-enter the password. 5. Do one of the following: ■ If you are using the configuration wizard, click the Next button to complete the configuration wizard. ■ If you are using tab mode, do one of the following: — Click the Apply button to save the new password. You can now select another tab to make changes to another aspect of the configuration. — Click the OK button to save the new password and exit the Configuration Manager. Issue 2 February 2003 3-33 Configuring Softconsole for DCP Configurations Removing the Software To remove Softconsole, perform the following steps: 1. Close Softconsole. 2. From the Start menu, select Programs. 3. Select the application folder that contains Softconsole. (The default application folder is Avaya>Avaya Softconsole.) 4. Select Uninstall Avaya Softconsole. The Perform Uninstall dialog box appears. 5. Click the Finish button to remove the software. 3-34 Issue 2 February 2003 Troubleshooting 4 Overview This chapter provides procedures and recommendations that will assist you in resolving problems. Refer to the appropriate section in this chapter, according to the type of problem you are attempting to identify and correct. This chapter includes the following information in the order listed below: ■ Troubleshooting IP configuration-specific problems ■ Troubleshooting DCP configuration-specific problems ■ Troubleshooting Softconsole operation problems ■ Recovering from a power failure ■ Recovering from a computer failure NOTE: For information about troubleshooting Avaya server problems, see the Avaya Softconsole™ Release 1.5 Attendant’s Guide. Issue 2 February 2003 4-1 Troubleshooting Troubleshooting IP Configuration-specific Problems If you encounter difficulties installing Softconsole specific to IP configurations, refer to the troubleshooting information provided by the integrated iClarity Audio online help. For the most current troubleshooting information, go to http://avaya.com/support. Potential problems include: ■ The caller or called party cannot hear the attendant. ■ The attendant cannot hear the caller or called party. ■ The attendant cannot hear the caller or called party clearly. ■ The caller or called party indicates that your words are not being transmitted clearly (that is, the beginning or ending sounds of words are not transmitted). Troubleshooting DCP Configuration-specific Problems If you encounter difficulties installing Softconsole specific to DCP configurations, consult the following tables to isolate and resolve the problem. Troubleshooting Problems with the Telephone Symptom You cannot connect to the Avaya server using an 8411D. Recommended Solution 1. Verify the Avaya server administration for the attendant. 2. Verify the physical wiring connections. 3. Use the Pumpware utility (Pump8411.exe) located on the Softconsole CD to upgrade the firmware in the 8411D. See the file pump_readme.txt on the Softconsole CD for more information. The Position Busy lamp is not lit and the Position Available indicator is not updated after initial installation. This is not a problem. Click the Position Busy button. Then, click it again to reset these indicators. You cannot use the DCP telephone in the usual manner. This is not a problem. The Softconsole environment disables the standard functionality of the telephone. 4-2 Issue 2 February 2003 Troubleshooting DCP Configuration-specific Problems Symptom Recommended Solution Pressing the Speakerphone button on the DCP telephone produces a dial tone. At the Avaya server, re-administer the port to indicate that an attendant console is in use. Pressing the Speakerphone button on the DCP telephone does not cause the SPKR lamp to light. 1. Verify that your system is actually receiving power. 2. Double-check your installation configuration, and verify that all required connections are correctly made. (Refer to the configuration instructions and options detailed in Chapter 1.) 3. If the problem persists, replace the DCP telephone. You can hear the incoming caller through the speaker, but the caller cannot hear you. 1. Use the handset on the telephone, instead of using the speaker. 2. Add a 500A adapter and headset to your installation. (Refer to the configuration instructions and options detailed in Chapter 1.) 3. Replace the DCP telephone with one that includes a full-duplex speaker. The lights on the 8411D or CallMaster VI telephone do not light. 1. Verify that your system is actually receiving power. 2. Double-check your installation configuration, and verify that all required connections are correctly made. (Refer to the configuration instructions and options detailed in Chapter 1.) 3. If the problem persists, replace the 8411D or CallMaster VI telephone. Issue 2 February 2003 4-3 Troubleshooting Symptom The red and green lights in the tenth Call Appearance position on the 8411D telephone, are flashing in an alternating pattern. Recommended Solution 1. Double-check your installation configuration, and verify that all required connections are correctly made. (Refer to the configuration instructions and options detailed in Chapter 1.) 2. If the problem persists, replace the DCP telephone. The red light in the tenth Call Appearance position on the 8411D telephone remains steadily lighted when Softconsole is running. 1. Verify that the COM port to which the 8411D telephone is physically connected is consistent with the port identified in the System Parameters folder of the System Administration window. If it is not, either reconfigure the hardware or change the software settings to point to the serial port physically connected to the 8411D telephone. Exit, then relaunch Softconsole to make this change. 2. Verify that the port on the Avaya server is properly administered as an attendant console. 4-4 Issue 2 February 2003 Troubleshooting Softconsole Operation Problems Troubleshooting Softconsole Operation Problems Symptom Recommended Solution Double-clicking on the Softconsole icon has no effect. Switch to the running Softconsole application by doing one of the following: ■ Hold down ALT and press TAB until you locate the Softconsole application. Then, release ALT. ■ Hold down CTRL and press ESC to open a Task List on the screen. Highlight the Softconsole application on this list, and click Switch To. The Configuration Manager password is unavailable, lost, or forgotten; and the Softconsole application is not running. Contact Avaya Technical Support at 1 800 242-2121 (USA only) or your local authorized Avaya dealer. The user password is unavailable, lost, or forgotten. You must assign a new password for the user. The Softconsole application is slow in responding to the attendant’s commands. 1. Exit Softconsole. NOTE: If the debug feature is enabled, disable it before exiting Softconsole. See “Using the Debug Feature” later in this chapter for information. 2. Close all other applications, and exit Windows to free up all memory resources. 3. If possible, correct any problems that exist on the computer hard drive, including locating and fixing any bad sectors or lost clusters. Depending upon your computer’s configuration, you may be able to use the following DOS commands to clean up your hard drive: defrag, optimize, scandisk, and chkdsk /f. For additional information, refer to the Microsoft MS-DOS User’s guide. 4. When you are finished, relaunch Windows, relaunch Softconsole, and run only those applications that are necessary. Issue 2 February 2003 4-5 Troubleshooting Symptom Clicking the Group Select feature button and entering a valid Hundreds Group number changes the BLF status information (background color) but not the text on the associated tab and cells. Recommended Solution 1. Access the Configuration Manager according to the instructions in Chapter 3. 2. Select the Softconsole Configuration tab. 3. In the Group Select Feature area, verify the following information: ■ The checkbox is marked to enable this feature. ■ The correct Avaya server Feature Button Number is specified. A Softconsole directory was populated, but now appears empty. 1. Restore a backup copy of the missing Softconsole Directory database. Softconsole does not respond to any Avaya server-related activity. For example, call handling and feature buttons are not functioning. 1. Verify that the COM port connection to the 8411D telephone or CallMaster VI telephone is consistent with the port identified in the System Parameters folder of the System Administration window. For DCP configurations only 2. If a backup copy is not available, recreate the missing database. 3. Copy all other database files from the backup directory into the new Softconsole directory (overwriting the newly created database files) to restore your previously saved database information. 2. If it is not, reconfigure the hardware or change the software settings to point to the serial port physically connected to the 8411D telephone or CallMaster VI telephone. Then, exit and relaunch Softconsole to make this change. 3. Verify that the application is communicating with the 8411D telephone or CallMaster VI telephone. ■ If you are using an 8411D telephone, button 10 on the telephone should be steadily lighted. ■ If this is not the case, refer to the product’s troubleshooting documentation. 4. Verify that the port on the Avaya server is properly administered as an attendant console. 5. Enter hyperterminal and reset the COM port. Then, launch the Configuration Manager and initiate redetection of the COM port. 4-6 Issue 2 February 2003 Troubleshooting Softconsole Operation Problems Symptom Softconsole intermittently ignores incoming calls or loses messages from the 8411D telephone or CallMaster VI telephone. For DCP configurations only Recommended Solution 1. Verify that the computer meets the minimum configuration requirements detailed in Chapter 1. If it does not, upgrade or replace the computer. 2. Verify that the COM port to which the 8411D telephone or CallMaster VI telephone is physically connected is consistent with the port identified during configuration. If it is not, reconfigure the hardware or change the software settings to point to the serial port connected to the 8411D telephone or CallMaster VI telephone. Then, exit and relaunch Softconsole to make this change. 3. Verify that no other application uses the COM port used by Softconsole. A competing application could include any modem or fax application, TAPI software, etc. 4. Run Hyperterminal and reset the COM port by connecting to the COM port and typing AT<cr>. Re-enter this command until the system responds “OK.” Then, launch the Configuration Manager and initiate redetection of the COM port. Softconsole consistently ignores incoming calls. 1. Verify that Softconsole is in the appropriate Day or Night setting for your environment. The feature buttons, Trunk Group buttons, and/or Hundreds Group buttons do not work or activate the wrong features. 1. Re-administer the Avaya server and/or Softconsole. Softconsole cannot make outgoing calls (except through the Integrated Directory, if administered). 1. Restart the computer. 2. Verify that the Position Busy feature is not activated. 2. Replace the button labels so that all elements of the administration process are consistent. 2. While the computer is restarting, disconnect and immediately reconnect either end of the cable between the computer and the 8411D telephone or CallMaster VI telephone. This reconnection will force the two components to resynchronize their signals. For DCP configurations only Status lamps that are not connected to any stations are lighted. 1. At the Avaya server, determine whether the status lamps are associated with stations administered without hardware (AWOH) translations. 2. Contact your system administrator. Issue 2 February 2003 4-7 Troubleshooting Using the Debug Feature Softconsole can maintain a log containing detailed information about Softconsole user activity that may be useful for understanding problems encountered while using application. For example, the debug feature can record user activities, such as lamps being turned on and off, buttons being pressed, and display text being entered. Each event is saved along with a date and time stamp in the log. This debug log, which is saved to files in the installation directory, allows technical support personnel to determine the specific sequence of events that lead up to a problem. You can enable this feature from the System Settings option of the Softconsole View menu. NOTE: Before enabling this feature, contact Avaya Technical Support at 1 800 242-2121 (USA only) or your local authorized Avaya dealer for specific instructions. 4-8 Issue 2 February 2003 Recovering from a Power Failure Recovering from a Power Failure When a power failure occurs, any calls that were active or on hold are automatically terminated. The console itself will also lose power and need to be restored. In addition, some Avaya server features may need to be administered again. To recover from a power failure: 1. Bring the computer and Softconsole online. If you experience difficulty doing so, follow the instructions in the next section, “Emergency Recovery Information.” 2. If your environment requires them, check and/or administer the following features. You will find complete information in the Avaya Softconsole™ Release 1.5 Attendant System Features Guide. Locate each feature that is relevant to your environment, then follow the procedures provided in the Avaya Softconsole™ Release 1.5 Attendant System Features Guide to restore standard operating values. These features include: ■ Attendant Control of Trunk Group Access For each trunk group, loudspeaker paging zone, or code calling zone to which Softconsole must have access, follow the procedure to activate attendant control of trunk group access. ■ Call Forwarding All Calls For each extension whose calls are to be forwarded to another extension in the Avaya server, follow the procedure to activate Call Forwarding All Calls for a particular extension. ■ Controlled Restrictions For each telephone or group of telephones that were individually restricted (either outward, total, station-to-station, or termination), re-establish the appropriate restriction level. Refer to the procedure to activate restriction. ■ Night Service If your Avaya server was set up to direct attendant group calls to a special console at night (or during other off-hours), you will need to reactivate this feature. Refer to the procedure to active Night Service. Issue 2 February 2003 4-9 Troubleshooting Recovering from a Computer Failure If a power failure or hard drive crash should occur at the Softconsole computer, or if the computer itself should become inoperable, you will need to bring the Softconsole computer back online. You may also need to re-administer certain Avaya server features. (Refer to the section entitled ‘‘Using the Debug Feature’’ for a list of those features.) If you are unable to bring the Softconsole computer back online, read through the following information; then determine and follow the best course of action. NOTE: It is important to note that the Softconsole computer controls the telephone to which it is attached. If the Softconsole computer itself is inoperable, all attached peripherals likewise become inoperable and will remain so until the console is either restored or replaced. Emergency Recovery Information 4-10 ■ The Softconsole position will continue to receive calls, despite its current condition. At the Avaya server, you must “busy-out” the port that is associated with Softconsole computer. If this is not possible, turn the attached telephone upside down and unplug the connector from the connection labeled “LINE” on the bottom of the telephone. This action will redirect calls intended for the Softconsole attendant according to the system administration coverage path. ■ If a 302 Attendant Console (either 2- or 4-wire) is available, you can reconnect this console as a temporary measure. To do so, locate the wire that connects the Softconsole computer to the jack on the wall. Unplug this wire from the wall receptacle. Next, locate the wire on the 302 Attendant Console that connects the console to a wall jack, and plug that wire into the now-available receptacle. This action will restore all normal console functionality, including the Direct Extension Selection display, if one is installed. ■ If you want to restore the use of the telephone connected to the Softconsole computer, you can do so provided that two jacks are available in the immediate vicinity, and that the second is already administered as a generic DCP port. Plug the telephone (usually attached to the console) into the second jack. It will now operate as a normal DCP telephone. Issue 2 February 2003 System Environments Affecting Softconsole Operation A Overview Softconsole is designed to operate in several Avaya server system environments, including Distributed Communications Systems (DCS) and Centralized Attendant Service (CAS) configurations. If your organization uses a DCS or CAS configuration, Softconsole operation may be affected. In most cases, the impact is minimal. For example, a display color may vary from the standard color or a tone may be delayed. Any procedures specific to a DCS or CAS system environment are included in the Avaya Softconsole™ Release 1.5 Attendant’s Guide. Issue 2 February 2003 A-1 System Environments Affecting Softconsole Operation The DCS Environment A DCS configuration consists of 2 to 20 private Avaya servers that are interconnected. These systems may reside in different geographical locations. In certain situations, however, the DCS configuration appears as a single system to Softconsole. These situations occur when the following Avaya server attendant features are enabled: ■ Attendant Call Waiting ■ Attendant Control of Trunk Group Access ■ Attendant Display ■ Automatic Circuit Assurance ■ Busy Verification of Telephones and Trunks ■ Call Forwarding All Calls ■ Direct Trunk Group Selection ■ Trunk Group Busy/Warning Indicators Refer to the Avaya Softconsole™ Release 1.5 Attendant System Features Guide for a description of each of these features and the impact that your system environment may have on them. A-2 Issue 2 February 2003 The CAS Environment The CAS Environment In the CAS environment, system users served by separate Avaya servers at two or more locations can concentrate the attendant positions at one location. This location is called the CAS main. The other locations, typically without attendants, are called CAS branches. All locations within the CAS environment have separate LDNs. Incoming calls to the CAS main are handled as if the Avaya servers were a standalone system. Any attendant-seeking calls at a CAS branch are routed to the attendant consoles at the CAS main over Release Line Trunks (RLTs). The RLTs are special trunks that are used only for attendant-seeking calls from the CAS branches. The CAS attendant cannot originate a call over an RLT. CAS calls are any calls that would usually go to the local attendant console. The CAS attendant answers these calls and then transfers them (over the same RLT) to the requested extension or external telephone number at the branch. When the attendant releases the call, the RLT is free to accept another call. The transferred call will return to a CAS console if it is not answered within a predetermined time. Similarly, any CAS calls placed on Hold or Remote Hold also return to a CAS console if they are not answered within a predetermined time. The following features and procedures are affected by the CAS environment: ■ Attendant displays and audible alerts (tones) ■ Answering calls ■ Placing calls (dialing methods) ■ Placing calls on Hold and Remote Hold ■ Transferring calls to the originating branch and to other branches These differences in feature operation and procedures are discussed throughout the Avaya Softconsole™ Release 1.5 Attendant’s Guide. In addition, refer to the Avaya Softconsole™ Release 1.5 Attendant System Features Guide for more information about the impact that your system environment may have on Softconsole operation. Issue 2 February 2003 A-3 System Environments Affecting Softconsole Operation A-4 Issue 2 February 2003 Avaya Server Connectivity Scenarios B Overview This appendix provides examples of the different connectivity configurations (that is, IP and DCP) in which you can use Softconsole. Issue 2 February 2003 B-1 Avaya Server Connectivity Scenarios IP Configurations Figure B-1 shows Softconsole in the “Road Warrior” (voice over IP) configuration. In this configuration, the voice and call control information use the same IP connection. IP LAN IP IP Avaya Server with R10 software or later Attendant’s Computer Running Softconsole Figure B-1. B-2 Road Warrior (Voice over IP) Configuration Issue 2 February 2003 IP Configurations Figure B-2 shows Softconsole in the Telecommuter configuration. In this configuration, the call control information is routed over the IP connection from your computer to your company’s Avaya server, and the voice is routed over a separate telephone line (IP or DCP) from the Avaya server to the telephone number you specify. To use the Telecommuter configuration, you must have a separate telephone line available at your location. IP LAN IP IP Avaya Server with R10 software or later IP Attendant’s Computer Running Softconsole IP Telephone IP LAN IP Avaya Server with R10 software or later DCP Line 8411 or CallMaster VI Figure B-2. Attendant’s Computer Running Softconsole Telecommuter Configuration Issue 2 February 2003 B-3 Avaya Server Connectivity Scenarios DCP Configurations Figure B-3 shows the possible DCP configurations for Softconsole. Serial Cable DCP Line Avaya Server with R9 software or later Figure B-3. B-4 DCP Configurations Issue 2 February 2003 8411 or CallMaster VI Attendant’s Computer Running Softconsole Uninstalling PC Console C Overview This appendix describes how to uninstall PC Console. NOTE: You must uninstall PC Console before you install Softconsole. Uninstall PC Console To uninstall PC Console: 1. From Start menu, select Programs>DEFINITY PC Console>uninstall. The Select Uninstall Method dialog box appears. 2. Select the Automatic option button, and then click the Next button. The Perform Uninstall dialog box appears. 3. Click the Finish button. Issue 2 February 2003 C-1 Uninstalling PC Console C-2 Issue 2 February 2003 Index IN Numerics 302 Attendant Console, 1-7 8411D Telephone connection, 1-11 A ACP Attendant Administration Form, 3-5 ACP attendant features, A-2 ACP configuration download, 2-4 administered directories, 2-30, 3-32 Alerting Options, 2-8 Attendant administration pages, 2-1, 3-1 attendant features, A-3 attendant form, 1-8 Attendant Queue, 2-9, 3-11 Attendant Queue feature button, 3-11 audible alerts, 2-8, 3-10 Auto Transfer, 2-9, 3-11 B backup considerations, 1-6 Busy Lamp Field, 2-7, 2-26, 3-9, 3-27 button numbers default, 1-8 C Call Sound Files, 2-8, 3-10 call types, 2-8, 3-10 CallMaster VI Telephone connection, 1-10 CAS environment, A-3 COM port, 1-9, 3-4, 4-7 computer failure, recovery, 4-10 configuration management, ix Configuration Manager, ix configuration wizard, 2-1, 2-3, 2-25, 2-30, 3-1, 3-3, 3-26, 3-32 Coverage Point, 2-9, 3-10 D DCP configurations, viii installation checklist, 1-6 troubleshooting, 4-2 DCP telephone connection, 1-9 troubleshooting, 4-2 DCS environment, A-2 Debug feature, 4-5, 4-8 default button numbers, 1-8 default directory, 2-26, 3-27 DEFINITY PC Console uninstall, C-1 dialing plan, 2-7, 3-9 seven-digit, 2-10, 3-12 directories access, 2-27, 3-28 create, 2-11, 3-13 LDAP view, 2-20, 3-21 specifying, 2-25, 3-26 directory access, 2-27, 3-28 directory management, x directory schema, 2-11, 3-13 disk space, 1-2 display button configuration, 2-6, 3-7 display buttons required, 2-6, 3-7 display features, 2-8, 3-10 E emergency recovery, 4-10 F feature button configuration, 2-6, 3-7 feature buttons, required, 2-6, 3-7 Forced Release button, 1-8, 2-6, 3-7 G Group Select, 2-10, 3-12 Group Select feature button, 2-10, 3-12 H hardware requirements, 1-2 Hold button, 1-8, 2-6, 3-7 hot keys, ix, 2-26, 3-6, 3-27 Hundreds Groups configuration, 2-7, 3-9 DCP configuration requirements, 1-3 Issue 2 February 2003 IN-1 Index I P iClarity IP Audio, vii, 4-2 initial DCP configuration checklist, 3-2 initial IP configuration checklist, 2-2 Integrated Directory, 3-12 ACP button number, 3-12 Integrated Directory feature, x IP configuration installation checklist, 1-5 IP configuration requirements, 1-2 IP configurations, vii troubleshooting, 4-2 password, 2-3, 3-3 changing, 2-31, 3-33 lost or forgotten, 4-5 PC Console, 1-16, 2-2, 3-2 uninstall, C-1 Position Busy button, 1-8, 2-6, 3-7 Position Busy lamp, 4-2 power failure, 4-9, 4-10 power source connection, 1-13 power supply, 1-4 R J Road Warrior configuration, viii Japanese font, 2-10, 3-12 S L LAN, vii language select, 2-3, 3-3 M maintenance guidelines, 2-30, 3-32 MasterDirectory, x, 2-11, 2-20, 2-25, 2-27, 3-13, 3-21, 3-26, 3-28 N network interface card (NIC), 1-2 Next button, 1-8, 3-7 Night Service button, 1-8, 2-6, 3-7 Normal button, 1-8, 2-6, 3-7 O Originator, 2-9, 3-10 IN-2 Issue 2 February 2003 Second Party Display, 2-9, 2-26, 3-10, 3-27 Coverage Point, 2-9, 3-10 Originator, 2-9, 3-10 server administration, 1-7 server button assignments, 1-8 server configuration, 2-30, 3-32 server configuration download, 3-5 server connectivity, vii, 2-4, 3-4 server console parameters, 1-7 server software, 1-2, 1-3 setup program, 1-16 seven-digit dial plan, 2-10, 3-12 Softconsole, 1-16, 2-1, 3-1, 4-5 administrator password, 2-3, 3-3 authorized users, 2-27, 2-30, 3-28, 3-32 initial DCP configuration, 3-1 initial IP configuration, 2-1 password, 2-31, 3-33 removing, 2-32, 3-34 troubleshooting, 4-5 uninstall, 2-32, 3-34 Softconsole computer, 1-2 Softconsole configuration directories, 2-11, 2-25, 3-13, 3-26 LDAP view, 2-20, 3-21 maintaining, 2-29, 3-31 verifying, 2-28, 3-30 Softconsole installation, 1-16 software uninstalling, 2-32, 3-34 software installation, 1-16 sound device, 1-2 speaker/headset, 1-2 Index speakerphone troubleshooting, 4-3 Split button, 1-8, 2-6, 3-7 supported system environments, viii supported telephones, 1-4 T tab mode, 2-1, 3-1 Telecommuter configuration, viii troubleshooting, 4-1, 4-5 8411D telephone, 4-3, 4-4 buttons, 4-6, 4-7 CallMaster VI telephone, 4-3 DCP telephone, 4-2 Position Busy lamp, 4-2 speakerphone, 4-3 status lamps, 4-7 Trunk Group button configuration, 2-5, 3-6 U uninstall, 2-32, 3-34 V verifying Softconsole configuration, 2-28, 3-30 W WAV files, 2-8, 3-10 wizard mode, 2-1, 3-1 Issue 2 February 2003 IN-3 Index IN-4 Issue 2 February 2003