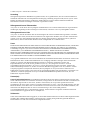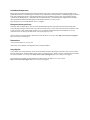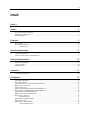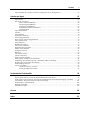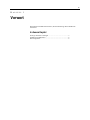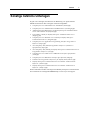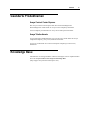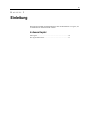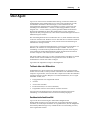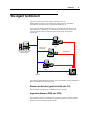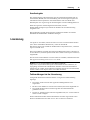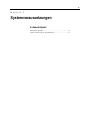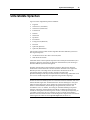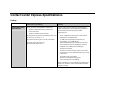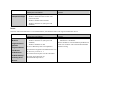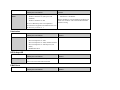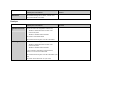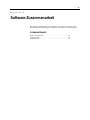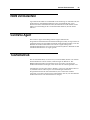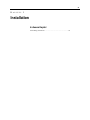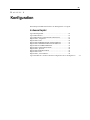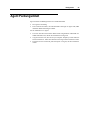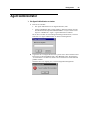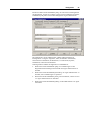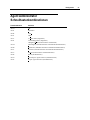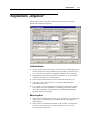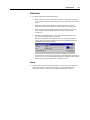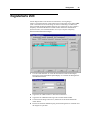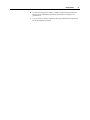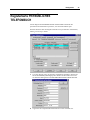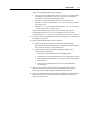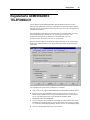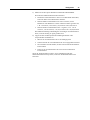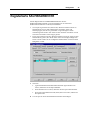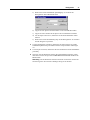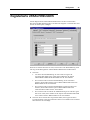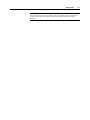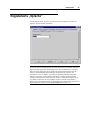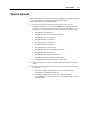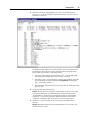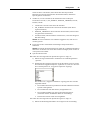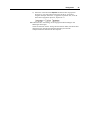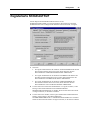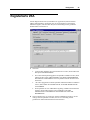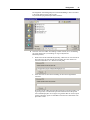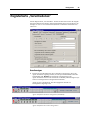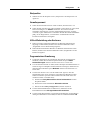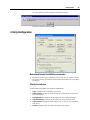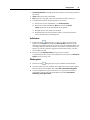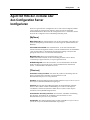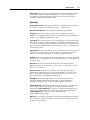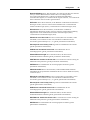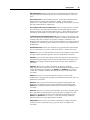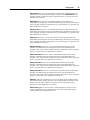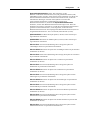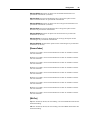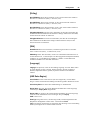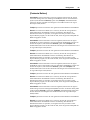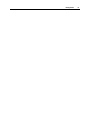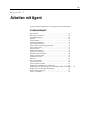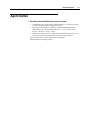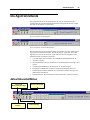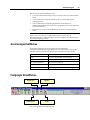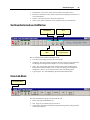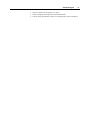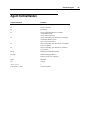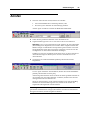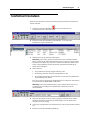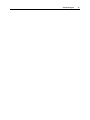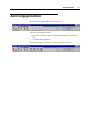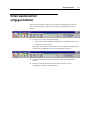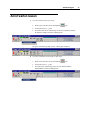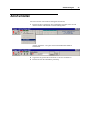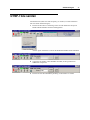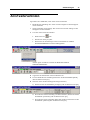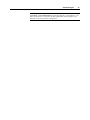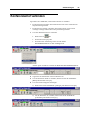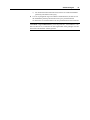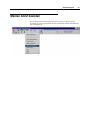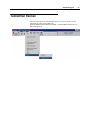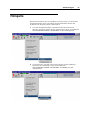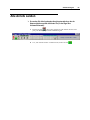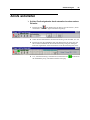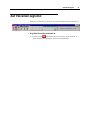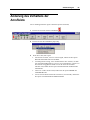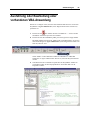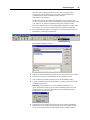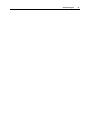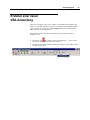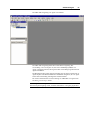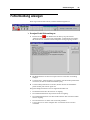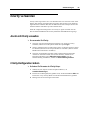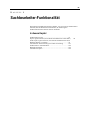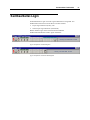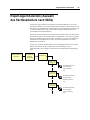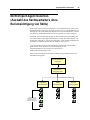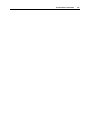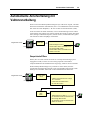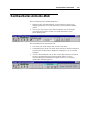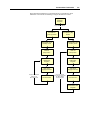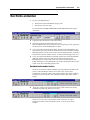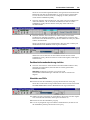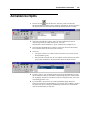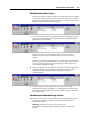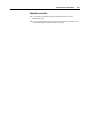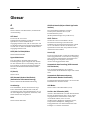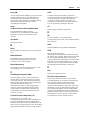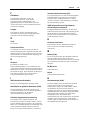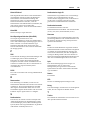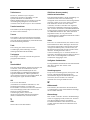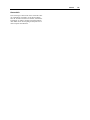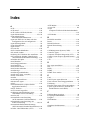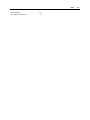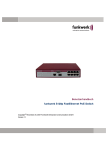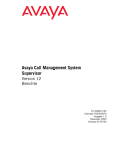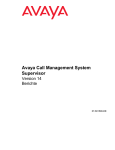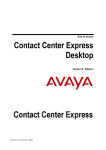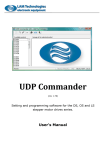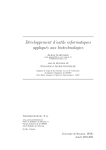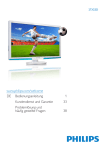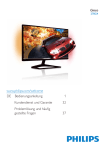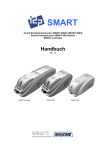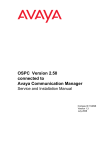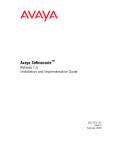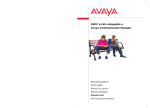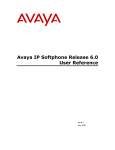Download Agent - Avaya Support
Transcript
Benutzerhandbuch Agent Version 3.0 - Ausgabe 0 Printed on 6 October, 2006 © 2006 Avaya Inc. Alle Rechte vorbehalten. Anmerkung Wenngleich angemessene Maßnahmen ergriffen wurden, um zu gewährleisten, dass die in diesem Dokument enthaltenen Informationen zum Zeitpunkt der Drucklegung vollständig und genau sind, kann Avaya Inc. keine Haftung für Fehler übernehmen. Änderungen und Korrekturen an den in diesem Dokument enthaltenen Informationen können bei künftigen Versionen vorgenommen werden. Haftungsausschluss zur Dokumentation Avaya Inc. ist nur für die an der ursprünglich veröffentlichten Version dieser Dokumentation vorgenommenen Änderungen, Ergänzungen oder Löschungen verantwortlich, wenn diese von Avaya durchgeführt wurden. Haftungsausschluss zu Links Avaya Inc. ist nicht für den Inhalt oder die Zuverlässigkeit der in dieser Dokumentation genannten verlinkten Websites verantwortlich, und die dort beschriebenen oder angebotenen Produkte, Services oder Informationen werden von Avaya nicht unbedingt unterstützt. Wir können nicht garantieren, dass diese Links zu jeder Zeit funktionieren, und wir haben keinen Einfluss auf die Verfügbarkeit der verlinkten Seiten. Lizenz DURCH DIE VERWENDUNG ODER INSTALLATION DES PRODUKTS WIRD BESTÄTIGT, DASS DER ENDBENUTZER DIE HIER GENANNTEN BEDINGUNGEN UND DIE AUF DER AVAYA-WEBSITE UNTER http://support.avaya.com/LicenseInfo/ GENANNTEN ALLGEMEINEN LIZENZBEDINGUNGEN AKZEPTIERT („ALLGEMEINE LIZENZBEDINGUNGEN“). WENN SIE NICHT AN DIESE BEDINGUNGEN GEBUNDEN SEIN WOLLEN, MÜSSEN SIE DAS (DIE) PRODUKT(E) INNERHALB VON ZEHN TAGEN NACH LIEFERUNG AN DIE VERKAUFSSTELLE ZURÜCKGEBEN, WOBEI IHNEN DER KAUFPREIS ERSTATTET ODER GUTGESCHRIEBEN WIRD. Avaya gewährt Endbenutzern eine Lizenz im Rahmen der nachstehend beschriebenen Lizenzarten. Sofern in der Dokumentation oder in anderen dem Endbenutzer zur Verfügung stehenden Unterlagen keine abweichende Anzahl von Lizenzen oder Kapazitätseinheiten genannt ist, beträgt die Anzahl der Lizenzen und Kapazitätseinheiten, für die die Lizenz gewährt wird, eins (1). Als „designierter Prozessor“ wird ein eigenständiger Rechner bezeichnet. Als „Server“ wird ein designierter Prozessor bezeichnet, auf dem eine Softwareanwendung installiert ist, auf die von mehreren Benutzern zugegriffen wird. Als „Software“ werden Computerprogramme in Objektcode bezeichnet, die ursprünglich von Avaya lizenziert wurden und vom Endbenutzer eingesetzt werden, ganz gleich ob als eigenständige Produkte oder auf Hardware vorinstalliert. Als „Hardware“ werden ursprünglich von Avaya verkaufte Standard-Hardwareprodukte bezeichnet, die vom Endbenutzer eingesetzt werden. Lizenzart(en): Lizenz für gleichzeitige Benutzer. Der Endbenutzer darf die Software auf mehreren designierten Prozessoren oder einem oder mehreren Servern installieren und nutzen, solange immer nur die lizenzierte Anzahl von Einheiten auf die Software zugreift und sie nutzt. Eine „Einheit“ ist die Einheit, die Avaya nach eigenem Ermessen als Grundlage für die Preise seiner Lizenzen verwendet. Hierbei kann es sich u. a. um einen Sachbearbeiter, Port oder Benutzer handeln, ein E-Mail- oder Voicemail-Konto im Namen einer Person oder Unternehmensfunktion (z. B. Webmaster oder Helpdesk) oder um einen Verzeichniseintrag in der vom Produkt genutzten Verwaltungsdatenbank, der es einem Benutzer gestattet, auf die Software zuzugreifen. Einheiten können mit einem bestimmten vorgegebenen Server verknüpft sein. Urheberrecht Sofern nicht ausdrücklich anders angegeben, ist das Produkt urheberrechtlich sowie durch andere Eigentumsrechte geschützt. Die unbefugte Reproduktion, Übertragung bzw. Nutzung kann gemäß dem geltenden Recht ein strafrechtliches wie auch ein zivilrechtliches Vergehen darstellen. Drittanbieter-Komponenten Bestimmte im Produkt enthaltene Softwareprogramme oder Teile von diesen können Software enthalten, die gemäß Drittanbieter-Vereinbarungen vertrieben wird („Drittanbieter-Komponenten“) und Bedingungen enthalten kann, durch die die Rechte zur Nutzung bestimmter Teile des Produkts erweitert oder eingeschränkt werden („Drittanbieter-Bedingungen“). Informationen zur Identifizierung von Drittanbieter-Komponenten und die für diese geltenden Drittanbieter-Bedingungen sind auf der Website von Avaya unter: http://support.avaya.com/ThirdPartyLicense/ verfügbar. Betrugsverhinderung mit Avaya Wenn Sie den Verdacht haben, dass Sie einem Gebührenbetrug zum Opfer fallen und technische Hilfe oder Unterstützung benötigen, können Sie sich an die Technical Service Center Toll Fraud Intervention Hotline unter 1-800-643 2353 (USA und Kanada) wenden. Über vermutete Sicherheitslücken bei Produkten von Avaya informieren Sie uns bitte per E-Mail unter [email protected]. Weitere Support-Telefonnummern finden Sie auf der Website von Avaya unter http://www.avaya.com/support http://www.avaya.com/support. Warenzeichen Avaya ist eine Marke von Avaya Inc. Alle Nicht-Avaya-Marken sind Eigentum der jeweiligen Inhaber. Avaya-Support Avaya bietet eine Telefonnummer, unter der Sie Probleme melden oder Fragen zu Ihrem Contact Center stellen können. Die Support-Telefonnummer in den USA ist 1-800-242-2121. Weitere Support-Telefonnummern finden Sie auf der Website von Avaya unter http://www.avaya.com/support http://www.avaya.com/support. Die aktuellsten Ausgaben der Dokumentation finden Sie auf der Website von Avaya unter http://www.avaya.com/support http://www.avaya.com/support. iv Inhalt Kapitel 1 Vorwort 6 Sonstige nützliche Unterlagen ......................................................................................................................7 Geänderte Produktnamen..............................................................................................................................8 Knowledge Base ...........................................................................................................................................8 Einleitung 9 Über Agent .................................................................................................................................................10 Wie Agent funktioniert ...............................................................................................................................11 Lizenzierung ....................................................................................................................................12 Systemvoraussetzungen 13 Unterstützte Sprachen .................................................................................................................................14 Contact Center Express-Spezifikationen ....................................................................................................15 Software-Zusammenarbeit 19 ISDN UUI Datenfeld ..................................................................................................................................20 CentreVu Agent ..........................................................................................................................................20 Telefonbetrieb.............................................................................................................................................20 Installation 21 Anwendung installieren ..............................................................................................................................22 Konfiguration 23 Agent Packungsinhalt .................................................................................................................................24 Agent Administrator ...................................................................................................................................25 Agent Administrator Schnelltastenkombinationen .....................................................................................27 Registerkarte „Allgemein“..........................................................................................................................28 Registerkarte VDN .....................................................................................................................................30 Registerkarte PERSÖNLICHES TELEFONBUCH ...................................................................................32 Registerkarte GEMEINSAMES TELEFONBUCH....................................................................................34 Registerkarte SACHBEARBEITER...........................................................................................................36 Registerkarte URSACHENCODES............................................................................................................38 Registerkarte „Sprache“..............................................................................................................................40 Sprache anpassen.............................................................................................................................41 Registerkarte SENDEAUFRUF..................................................................................................................45 Registerkarte VBA......................................................................................................................................46 Registerkarte „Verschiedenes“ ...................................................................................................................48 iClarity-Konfiguration .....................................................................................................................50 Contents v Agent mit Hilfe der .ini Datei oder den Configuration Server konfigurieren .............................................52 Arbeiten mit Agent 62 Agent starten...............................................................................................................................................63 Die Agent Anrufleiste.................................................................................................................................64 Aktive Statusschaltflächen ..............................................................................................................64 Anrufanzeigeschaltflächen ..............................................................................................................65 Festgelegte Schaltflächen ................................................................................................................65 Sachbearbeitermodusschaltflächen..................................................................................................66 Umschalt-Menü ...............................................................................................................................66 Agent Schnelltasten ....................................................................................................................................68 Anrufen.......................................................................................................................................................69 Anruf beenden ............................................................................................................................................70 Telefonbuch benutzen.................................................................................................................................71 Anruf entgegennehmen...............................................................................................................................73 Einen zweiten Anruf entgegennehmen .......................................................................................................74 Anruf warten lassen ....................................................................................................................................75 Anruf umleiten............................................................................................................................................76 DTMF-Töne senden....................................................................................................................................77 Anruf weiterverbinden................................................................................................................................78 Konferenzanruf verbinden ..........................................................................................................................80 Meinen Anruf beenden ...............................................................................................................................82 Teilnehmer trennen.....................................................................................................................................83 Hörsperre ....................................................................................................................................................84 Alle Anrufe senden .....................................................................................................................................85 Anrufe weiterleiten .....................................................................................................................................86 Auf Voicemail zugreifen ............................................................................................................................87 Änderung des Verhaltens der Anrufleiste...................................................................................................88 Ausführung oder Bearbeitung einer vorhandenen VBA-Anwendung ........................................................89 Erstellen einer neuen VBA-Anwendung.....................................................................................................92 Fehlermeldung anzeigen .............................................................................................................................94 iClarity verwenden......................................................................................................................................95 Anrufe mit iClarity verwalten..........................................................................................................95 iClarity-Konfiguration ändern .........................................................................................................95 Sachbearbeiter-Funktionalität 96 Sachbearbeiter-Login..................................................................................................................................97 Expert-Agent-Selection (Auswahl des Sachbearbeiters nach Skills)..........................................................98 Nicht-Expert-Agent-Selection (Auswahl des Sachbearbeiters ohne Berücksichtigung von Skills) ...........99 Automatische Anrufverteilung mit Vektorverarbeitung ...........................................................................101 Sachbearbeiter-Anmelde-Modi.................................................................................................................102 Bei Skills anmelden ..................................................................................................................................104 Anmelden bei Splits..................................................................................................................................106 Glossar 109 Index 115 6 KAPITEL 1 Vorwort Dieses Kapitel enthält Informationen, die die Benutzung dieses Handbuchs erleichtern. In diesem Kapitel Sonstige nützliche Unterlagen .................................................... 7 Geänderte Produktnamen ........................................................... 8 Knowledge Base......................................................................... 8 Vorwort 7 Sonstige nützliche Unterlagen Es gibt viele Unterlagen, die Ihnen bei der Benutzung von Agent Software behilflich sein können. Die wichtigsten sind unten aufgeführt: Telephony Services and CallVisor PC Installation (Install.pdf) Telephony Services Administration and Maintenance (Netmangd.pdf) Administration and Maintenance for Definity Enterprise Communications Server and CallVisor PC (Defnetm.pdf) Programmer's Guide for Definity Enterprise Communications Server (Defprog.pdf) Telephony Services Simulator User's Guide for Definity Enterprise Communications Server (Simguide.pdf) Telephony Services Application Programming Interface Programmer's Reference (Tsapi.pdf) Java Telephony API (JTAPI) Programmer's Reference (JTAPI v1.2 Specification) (Jtapi.pdf) Java Telephony API (JTAPI) for Definity Enterprise Communications Server Programmer's Reference (Jcli.pdf) Telephony Services CSTA Services PBX Driver Interface Specification (Csdi.pdf) Telephony Services PBX Driver Interface Specification (Tsdi.pdf) CallVisor PC Programmer's Reference for Definity ECS (Callvisr.pdf) Definity Enterprise Communications Server CallVisor ASAI Technical Reference (Asaitech.pdf) Definity Enterprise Communications Server CallVisor ASAI Protocol Reference (Asaiprot.pdf) Weitere Informationen über Unterlagen zum Definity Enterprise Communications Server erhalten Sie auf folgender Webseite http://www.avaya.com/support. Vorwort 8 Geänderte Produktnamen Avaya Contact Center Express Die Avaya Contact Center Express Suite der CTI-Anwendungen und Entwicklungstools wurde bisher als Avaya Active Telephony bezeichnet. Active Telephony wurde bisher als Avaya Active Enterprise bezeichnet. Avaya Telefondienste Avaya Application Enablement Services (AE Services) wurde bisher als Avaya Computer Telephony (Avaya CT) Software bezeichnet. Avaya CT wurde bisher als CentreVu Computer Telephony (CentreVu CT) bezeichnet. Knowledge Base Informationen zu etwaigen Fehlern in diesen Unterlagen sowie zu Updates finden Sie in der Avaya Contact Center Express Knowledge Base (http://support.avayacontactcenterexpress.com). 9 KAPITEL 2 Einleitung Dieses Kapitel enthält Grundinformationen über die Bestandteile von Agent, wie sie funktionieren und miteinander arbeiten. In diesem Kapitel Über Agent ................................................................................. 10 Wie Agent funktioniert............................................................... 11 Einleitung 10 Über Agent Agent ist ein Anruf-Center-Produktivitätswerkzeug, mit dem alle Stadien der Telefontätigkeit eines Sachbearbeiters im Anruf-Center automatisiert werden, einschließlich Anmelden in Warteschlangen, Anrufe identifizieren und entgegennehmen und hergestellte Verbindungen verwalten. Agent bietet alle notwendigen Anruffunktionen - Anrufen, Anrufe entgegennehmen, warten, freigeben usw. - in einer intuitiven, grafisch gestalteten Benutzerschnittstelle. Dynamische Schaltflächen geben dem Sachbearbeiter nur die verfügbaren Optionen für den jeweiligen Anruf, so dass Fehler und Einarbeitungszeiten auf ein Minimum begrenzt werden. Die Anwendung läuft mit Microsoft Windows NT 4.0, 2000 und XP Professional, so dass Sie mit Microsoft Windows NT 4.0 oder 2000 Server-Software auf Ihrem Computer in einem Lokalnetzwerk (LAN) Anrufe steuern und anrufbezogene Informationen anzeigen können. Agent ist eine Computertelefonieintegrations (CTI)-Programm auf der Basis von Windows, das Telefone mit Computertechnologie verbindet. CTI ist die Verbindung von telefonischen Sprachkommunikationssystemen und Computer, was Produktivität und Kundenzufriedenheit durch den Informationsaustausch zwischen Computer- und Telefonsystem erhöhen kann. Mit Agent sind Sie in der Lage, von Ihrer Computertastatur oder Maus aus auf das Telefon und die Telefoniefunktionen zuzugreifen und sofort mit Hilfe von Telefonbüchern Anrufe nach außen zu tätigen. Agent bietet die folgenden wichtigen CTI-Fähigkeiten: Telefonie über den Bildschirm Telefonfunktionen, die normalerweise durch das Drücken von Tasten auf dem Telefon erzielt werden, werden jetzt durch Tastendruck oder Mausklicks auf dem Computer vorgenommen, wobei Sie auf dem Computerschirm über die laufenden Vorgänge informiert werden. Beispiele von Telefoniefunktionen, die von Agent unterstützt werden, sind: Entgegennehmen eines eingehenden Anrufs Anrufen Anruf weiterverbinden Konferenzanrufe (bis zu sechs Teilnehmer) Eingehenden Anruf an einen anderen Anschluss umleiten Agent erweitert die Funktionen eines Telefons und Telefonsystems durch Verbindung von Telefonfunktionen mit intuitiven Desktopvorgängen. Sachbearbeiterfunktionalität Agent ist für die Unterstützung der umfassenden Fähigkeiten des Definity/MultiVantage/Avaya CM entworfen. Agent überwacht Ihren eigenen Anschluss, die VDN, Splits und Skills um zu gewährleisten, dass die Fähigkeiten Ihres Definity/MultiVantage/Avaya CM durch Ihre CTI-Anwendung erweitert, nicht eingeschränkt werden. Einleitung 11 Wie Agent funktioniert Agent, das auf einem Client-PC läuft, interpretiert die vom Definity/MultiVantage/Avaya CM über den Telefonieserver gesendeten Informationen und nimmt eine entsprechende Handlung vor. Agent gibt dem Definity/MultiVantage/Avaya CM über den Telefonieserver Anweisungen zur Ausführung einer Anordnung, beispielsweise einen Anruf weiterzuverbinden oder einen Konferenzanruf mit einem Vorgesetzten herzustellen. Client PC mit Agent TCP/IP-LANVerbindung Telefonieserver mit Avaya Computer Telephony Serversoftware Telefonleitung Client PC mit Agent Client PC mit Agent Lokalnetz Definity/MultiVantage/ Avaya CM Agent kann folgende Kriterien benutzen, um zu entscheiden, welche Maßnahmen es bei eingehenden Anrufen treffen soll: Nummer des Anrufers (gewöhnlich ANI oder CLI) Diese Nummer identifiziert die Telefonnummer des Anrufers. Angerufene Nummer (DNIS oder VDN) Die angerufene Nummer identifiziert die von Ihrem Anrufer gewählte Nummer. Anruf-Centers haben oft verschiedene eingehende Nummern, die verschiedene Funktionen oder Abteilungen repräsentieren. Einleitung 12 Anrufereingabe Die Anrufereingabe ist die Information, die der anrufende Teilnehmer über ein Tastentelefon (DTMF) auf eine Aufforderung oder Anweisung hin eingibt. Die Information kann beispielsweise eine Kontonummer oder eine Wahl einer Kundenoption sein. Agent zeigt die Anrufereingabe in einem Aufklappfenster an. Damit Ihr Agent die Anrufereingabe benutzen kann, muss Ihr Definity/MultiVantage/Avaya CM mit der Funktion der Anruferanweisung ausgerüstet sein. Bei ausgehenden Anrufen kann Agent die gewünschten Ziffern im Textfeld WÄHLEN des Bedienfeldes ANRUFEN anzeigen. Lizenzierung Um Agent zu verwenden, müssen Sie einen CCE Voice-Lizenzschlüssel kaufen (bzw. Ihren vorhandenen aktualisieren), wobei die Anzahl der Run-Time-Lizenzen der Anzahl der Sachbearbeiter entsprechen muss, von denen Agent verwendet wird. Der Lizenzschlüssel wird über den Application Management Service der Suite in License Director (zentraler Speicherort für alle Contact Center Express-Lizenzen) eingebunden. Wie Sie einen Lizenzschlüssel in License Director einbinden, entnehmen Sie bitte dem Application Management Service User Guide. Hinweis: Über die Avaya Contact Center Express-Website (http://www.avayacontactcenterexpress.com) können Sie eine kostenlose, 30 Tage gültige Testlizenz für zehn Benutzer anfordern. Den Testlizenzschlüssel erhalten Sie per E-Mail. Nach Ablauf der Testphase müssen Sie Lizenzen kaufen, um die Contact Center Express-Suite verwenden zu können. Fehlermeldungen bei der Lizenzierung In folgenden Situationen wird beim Starten von Agent eine Fehlermeldung angezeigt: Die Lizenz wurde nicht mit dem Application Management Service eingerichtet. Bei der Lizenz handelt es sich um eine Testlizenz, die bereits abgelaufen ist. Die Anzahl der Run-time-Lizenzen liegt über der Gesamtanzahl der gekauften Lizenzen. Der Server, auf dem License Director ausgeführt wird, bzw. License Director selbst ist nicht verfügbar. Weitere Informationen über die Zusammenarbeit zwischen Agent und License Director entnehmen Sie bitte dem License Director Benutzerhandbuch. 13 KAPITEL 3 Systemvoraussetzungen In diesem Kapitel Unterstützte Sprachen................................................................. 14 Contact Center Express-Spezifikationen .................................... 15 Systemvoraussetzungen 14 Unterstützte Sprachen Agent ist in den folgenden Sprachen erhältlich: Englisch Chinesisch (vereinfacht) Chinesisch (traditionell) Französisch Deutsch Italienisch Japanisch Koreanisch Portugiesisch (Brasilien) Russisch Spanisch (Spanien) Spanisch (Kolumbien) Alle Sprachversionen laufen mit den folgenden Windows-Betriebssystemen in ihrer eigenen Sprache: XP Professional im XP- oder Classic-Stil, SP2 2000 Professional SP4 Außerdem laufen westeuropäische Sprachen mit Einzelbyte-Zeichensätzen (d. h. Italienisch, Spanisch, Portugiesisch, Deutsch und Französisch) mit den obigen Windows-Betriebssystemen auf Englisch. Sprachen mit Doppelbyte-Zeichensätzen (Japanisch, Koreanisch, Russisch, traditionelles und vereinfachtes Chinesisch) laufen ebenfalls unter englischen Betriebssystemen. Allerdings muss die Schrift des Zeichensatzes für die gewünschte Sprache installiert werden, und die regionalen und Spracheinstellungen sind entsprechend zu ändern. Anmerkung: Andernfalls wird Text in einer anderen Sprache als Englisch als Fragezeichen angezeigt. Hinweis: Contact Center Express bietet eine individuelle Sprachanpassung. Mit ihr können Sie eine bestehende Sprache an unternehmensinterne Praktiken oder einen lokalen Dialekt angleichen. Zudem können Sie alle Zeichenfolgen in eine ganz andere Sprache übersetzen. Durch Ändern der Zeichenfolgen können Sie die Namen von Schaltflächen, Beschriftungen, Registerkarten, Fenstern und Textfeldern sowie von Menüs, Anweisungen und Fehlermeldungen anpassen. (Hinweis: Durch den auf der Benutzeroberfläche verfügbaren Platz kann die Anzahl der anzeigbaren Zeichen begrenzt werden.) Um die Sprachanpassung zu verwenden, müssen Sie ihr eine Textdatei mit den von Ihnen ausgewählten Wörtern zuweisen und diese Datei in der Konfiguration angeben. Die schrittweise Anleitung hierzu finden Sie unter Sprache anpassen (auf Seite 41). Contact Center Express-Spezifikationen Desktop Betriebssystem oder Plattform Sachbearbeiter-Deskto Führen Sie einen der folgenden Schritte aus: p-Anwendungen Windows XP Professional im XP- oder Classic-Stil, SP2 Windows 2000 Professional SP4 Hardware Contact Center Express-Desktop-Anwendungen laufen auf Hardware, die die Mindestspezifikation für das installierte Betriebssystem erfüllt. Agent-Beispiel: Client-Software Application Enablement Services (AE Services), Version 3.1.1. Microsoft Internet Explorer 6.0 SP1 oder höher Ein 1,6-GHz-Pentium-Prozessor oder höher* Mindestens 256 MB RAM* 50 MB freier Festplattenspeicher für die Anwendung, 10-18 MB für die Online-Dokumentation (Dateigrößen sind von der installierten Sprache abhängig) und etwa 2 MB für Client-Beispielanwendungen. Ein DVD-Laufwerk Ein SVGA-Videocontroller (oder besser) und ein Monitor mit einer Mindestauflösung von 800 x 600 Pixel. Eine Maus oder ein anderes Windows-kompatibles Zeigegerät Eine TCP/IP-LAN-Verbindung. Microsoft .Net Framework 2.0 (Multimedia-Komponenten) *Hierbei handelt es sich um Mindestspezifikationen. Durch eine schnellere CPU und mehr RAM erhöht sich die Leistung. Betriebssystem oder Plattform Hardware Führen Sie einen der folgenden Schritte aus: Administrative Desktop-Anwendungen Windows XP Professional im XP- oder Classic-Stil, SP2 Windows 2000 Professional SP4 Windows 2003 Server (Enterprise und Standard) Server Wenn Sie Interaction Data Service 3.0 installiert haben, erfordert diese Suite einen eigenen zusätzlichen Server. Betriebssystem oder Plattform Hardware License Director Führen Sie einen der folgenden Schritte aus: Ein 2,4-GHz-Pentium-Prozessor oder höher* XML Server Mindestens 1 GB RAM* Configuration Server Application Management Director Media Director Alle Media Stores Alle Media Gateways Call Routing Server IVR Server Windows 2003 Server (Enterprise und Standard) Windows 2000 Server SP4 Ein Server-Betriebssystem wird empfohlen. Client-Software Application Enablement Services (AE Services), Version 3.1.1. Microsoft Internet Explorer 6.0 SP1 oder höher Microsoft .Net Framework 2.0 (Multimedia-Komponenten) *Hierbei handelt es sich um Mindestspezifikationen. Durch eine schnellere CPU und mehr RAM erhöht sich die Leistung. nur Interaction Data Service Betriebssystem oder Plattform Hardware Führen Sie einen der folgenden Schritte aus: Ein 2,4-GHz-Pentium-Prozessor oder höher* Windows 2003 Server (Enterprise und Standard) Mindestens 1 GB RAM* Windows 2000 Server SP4 Ein Server-Betriebssystem wird empfohlen. *Hierbei handelt es sich um Mindestspezifikationen. Durch eine schnellere CPU und mehr RAM erhöht sich die Leistung. Client-Software Application Enablement Services (AE Services), Version 3.1.1. Datenbanken Betriebssystem oder Plattform Datenbanken Hardware Führen Sie einen der folgenden Schritte aus: Microsoft SQL Server 2005 Microsoft SQL Server 2000, mindestens SP3a Microsoft SQL Server 2005 Express (auf DVD) MSDE 2000 SP3a DIP für Avaya IVR Betriebssystem oder Plattform DIP für Avaya IVR Hardware Avaya IVR* Version 8 oder Avaya IR 1.2 oder 2.0 * Zuvor als Conversant IVR bezeichnet. E-Mail-Server Betriebssystem oder Plattform Hardware Betriebssystem oder Plattform E-Mail-Server Hardware Microsoft Exchange Server 2003, Version 6.5* *Nur POP3/SMTP unterstützt Developer Betriebssystem oder Plattform Entwicklungsanwendu ng Führen Sie einen der folgenden Schritte aus: Windows XP Professional im XP- oder Classic-Stil, SP2 Windows 2000 Professional SP4 Microsoft Visual Studio 2005 Microsoft Internet Explorer 6.0 SP1 oder höher Ausführungsanwendun Führen Sie einen der folgenden Schritte aus: g Windows XP Professional im XP- oder Classic-Stil, SP2 Windows 2000 Professional SP4 Avaya Computer Telephony-Clientsoftware, Release 3.3 Version 2.0 oder höher Microsoft Internet Explorer 6.0 SP1 oder höher (nur .Net) Microsoft .Net Framework 2.0 (nur .Net) Hardware 19 KAPITEL 4 Software-Zusammenarbeit Dieses Kapitel enthält Informationen darüber, wie Agent mit anderen Avaya Kommunikationsanwendungen, Produkten und Protokollen zusammenarbeitet. In diesem Kapitel ISDN UUI Datenfeld.................................................................. 20 CentreVu Agent.......................................................................... 20 Telefonbetrieb ............................................................................ 20 Software-Zusammenarbeit 20 ISDN UUI Datenfeld Agent benutzt das ISDN UUI Datenfeld zur Übermittlung von Informationen, die für den Stimm- und Datenübermittlungsprozess entscheidend sind. Agent überschreibt dieses Datenfeld mit Daten, die übermittelt werden müssen. Wenn andere CTI-Anwendungen das UUI-Feld ebenfalls benutzen, können Fehler auftreten. CentreVu Agent Die CentreVu Agent-Anwendung benutzt einige Funktionen der Programmierschnittstellen für Telefonieanwendungen (TAPI), die Agent nicht zur Verfügung stehen. Die Anwendungen können nebeneinander bestehen, wenn der Benutzer die TAPI-Funktionalität von CentreVu Agent benötigt. Die Anrufkontrollfunktionen von CentreVu Agent können jedoch in Konflikt mit den Anrufkontrollfunktionen von Agent geraten. Telefonbetrieb Die verschiedenen Modi, wie etwa AUX, ACW und FREI, können vom Telefon des Sachbearbeiters initiiert werden, während Agent im Betrieb ist. Die Bildschirmanzeige ändert sich möglicherweise nicht sofort, um den neuen Sachbearbeitermodus anzuzeigen, wenn dieser über das Telefon geändert wird. Anmerkungen: Wenn Agent States in Definity (Version 10 oder höher) aktiviert ist, erhalten Contact Center Express 2.0 Anwendungen automatisch Ereignisinformationen für alle Sachbearbeiter, die es überwacht. Frühere Versionen von Contact Center Express rufen Definity aktiv ab, um den aktuellen Sachbearbeiterstatus oder Arbeitsmodus zu erfragen. 21 KAPITEL 5 Installation In diesem Kapitel Anwendung installieren.............................................................. 22 Installation 22 Anwendung installieren Die umfassende Anleitung zur Installation dieser Anwendung entnehmen Sie bitte dem Contact Center Express Installationshandbuch (Contact Center Express Installation Guide.pdf). Neben den normalen Installationsschritten wird in diesem Kapitel Folgendes erläutert: Verwendung von Befehlszeilenparametern während der Installation, um zu bestimmen, von wo die Konfigurationsdaten abzurufen sind. Umstellung der Konfigurationsquelle von der lokalen .ini-Datei auf den Configuration Server, wenn bereits eine Anwendung installiert wurde. Automatisches (stilles) Installieren einer Anwendung unter Beachtung einer Reihe vordefinierter Auswahloptionen. Das Contact Center Express Installationshandbuch befindet sich auf der Contact Center Express DVD (Ordner „Overview and Miscellaneous“) oder kann von der Avaya Contact Center Express Webseite (http://www.avayacontactcenterexpress.com) heruntergeladen werden. 23 KAPITEL 6 Konfiguration Dieses Kapitel enthält Informationen zur Konfiguration von Agent. In diesem Kapitel Agent Packungsinhalt................................................................. 24 Agent Administrator................................................................... 25 Agent Administrator Schnelltastenkombinationen..................... 27 Registerkarte „Allgemein“ ......................................................... 28 Registerkarte VDN ..................................................................... 30 Registerkarte PERSÖNLICHES TELEFONBUCH................... 32 Registerkarte GEMEINSAMES TELEFONBUCH ................... 34 Registerkarte SACHBEARBEITER........................................... 36 Registerkarte URSACHENCODES ........................................... 38 Registerkarte „Sprache“ ............................................................. 40 Registerkarte SENDEAUFRUF ................................................. 45 Registerkarte VBA ..................................................................... 46 Registerkarte „Verschiedenes“ ................................................... 48 Agent mit Hilfe der .ini Datei oder den Configuration Server konfigurieren 52 Konfiguration 24 Agent Packungsinhalt Agent wird auf CD-ROM geliefert. Die CD-ROM enthält: Die Agent-Anwendung Eine Liesmich.doc-Datei, die unterstützende Unterlagen zu Agent API, VBA und diese Benutzerunterlagen enthält. Vor der Installation von Agent: Lesen Sie bitte die Liesmich.doc-Datei auf der mitgelieferten CD-ROM. Sie enthält Informationen, die für das Installieren wichtig sind. Vergewissern Sie sich, dass die Avaya Computer Telephony Client-Software bereits installiert ist. Ohne diese Software kann Agent nicht installiert werden. Erwerben Sie eine Lizenz für jedes Exemplar von Agent, das Sie installieren wollen. Konfiguration 25 Agent Administrator ¾ Um Agent Administrator zu starten: 1 können Sie entweder: das Agent Administrator Icon doppelt anklicken, oder auf die Schaltfläche [Start] in der Windows Taskleiste klicken und aus dem Startmenü die Optionen PROGRAMME > Avaya Contact Center Express > DESKTOP > Agent > Agent Administrator wählen. Da nur der Verwalter die Verwaltungseinstellungen ändern kann, erscheint beim Start von Agent Administrator ein Passwort-Dialogfenster: 2 Tippen Sie das voreingestellte Passwort "password" in das Textfeld ein und klicken Sie auf die Schaltfläche [OK]. Das Passwort (siehe "Registerkarte „Verschiedenes“" auf Seite 48) sollte vom Verwalter beim ersten Gebrauch geändert werden. Sollte das Passwort ungültig sein, erscheint folgendes Dialogfenster: Konfiguration 26 Klicken Sie dann auf die Schaltfläche [OK], um zum Passwort-Dialogfenster zurückzukehren. Tippen Sie nochmals "password" ein und klicken Sie auf die Schaltfläche [OK]. Nun erscheint das Dialogfenster Agent Administrator. Das Dialogfenster Agent Administrator enthält 10 Registerkarten zur Konfiguration von Agent: Allgemein, VDN, Persönliches Telefonbuch, Gemeinsames Telefonbuch, Sachbearbeiter, Ursachencodes, Sprache, Sendeaufruf, VBA und Verschiedenes. Jede Registerkarte enthält die folgenden vier Schaltflächen: Klicken Sie auf die Schaltfläche [OK], um Veränderungen zu den Registerkarten-Einstellungen anzuwenden und Agent Administrator zu beenden. Klicken Sie auf die Schaltfläche [Schließen], um Agent Administrator zu beenden, ohne Veränderungen zu speichern. Klicken Sie auf die Schaltfläche [Über], um festzustellen, welche Version von Agent Administrator Sie betreiben. Klicken Sie auf die Schaltfläche [Hilfe], um die Hilfe-Dateien von Agent einzusehen. Konfiguration Agent Administrator Schnelltastenkombinationen Tastenkombination Definition Alt+O OK Alt+S Schließen Alt+R Über Alt+F Hilfe Alt+L T-Links laden (Allgemein) Alt+P Verbindung prüfen (Allgemein) Gültigkeit prüfen (Gemeinsames Telefonbuch) Alt+H Hinzufügen (VDN/Persönliches Telefonbuch/Sachbearbeiter) Alt+B Bearbeiten (VDN/Persönliches Telefonbuch/Sachbearbeiter) Alt+L Löschen (VDN/Persönliches Telefonbuch/Sachbearbeiter) Alt+C Suchen (Gemeinsames Telefonbuch/VBA) Alt+K Keine (Sachbearbeiter) Alt+N Nicht-Expert Agent Selection (Sachbearbeiter) Alt+E Expert Agent Selection (Sachbearbeiter) 27 Konfiguration 28 Registerkarte „Allgemein“ Auf der Registerkarte „Allgemein“ können Sie die zum Starten von Agent erforderlichen Details konfigurieren. Telefoniedienste 1 Um den Telefonieserver auszuwählen, zu dem Sie eine Verbindung herstellen möchten, klicken Sie auf die Schaltfläche [T-Links laden], oder drücken Sie Alt+L, um eine Liste der derzeit verfügbaren Telefonieserver anzuzeigen. 2 Doppelklicken Sie auf den gewünschten Telefonieserver, um das Textfeld „Aktueller Telefonieserver“ zu aktualisieren. 3 Geben Sie Ihren Benutzernamen in das Textfeld „Benutzername“ ein. 4 Geben Sie in das Textfeld „Passwort“ das zu Ihrem Benutzernamen gehörende Passwort ein. 5 Um zu prüfen, ob die Verbindung zum Telefonieserver hergestellt werden kann, klicken Sie auf die Schaltfläche [Verbindung prüfen] oder drücken Alt+K. Bei erfolgreicher Verbindung wird ein Bestätigungs-Dialogfeld angezeigt. Klicken Sie auf [OK]. Meine Angaben 1 Geben Sie die Telefonnummer, mit der Agent verknüpft wird, in das Textfeld „Meine DN“ ein. Die dazugehörige Gerätenummer ist in der Regel Ihre Telefonnummer. 2 Geben Sie die Voicemail-Zielrufnummer in das Textfeld „Voicemail DN“ ein. Dies ist die Nummer, die von Agent gewählt wird, wenn Sie auf Voicemail zugreifen möchten. Konfiguration 29 Präferenzen 1 Sie haben folgende Einstellmöglichkeiten: Damit Agent bei einem eingehenden Anruf im Vordergrund angezeigt wird, markieren Sie das Kontrollkästchen neben „Bei neuem Anruf nach vorne“. Damit das Agent-Fenster immer im Vordergrund angezeigt wird, markieren Sie das Kontrollkästchen neben „Immer im Vordergrund“. Damit Agent nach einminütiger Inaktivität ausgeblendet (minimiert) wird, markieren Sie das Kontrollkästchen neben „Automatisch verkleinern“. Damit ein Dialogfeld geöffnet wird, in dem die Telefonnummer des Anrufers, die mit dem Anruf verknüpften Benutzer-zu-Benutzer-Informationen und vom Anrufer eingegebene Ziffern angezeigt werden, markieren Sie das Kontrollkästchen neben „Zusätzliche Anruf-Info anzeigen“. An der blauen Fortschrittsanzeige auf der Schaltfläche [Schließen] können Sie die verstrichene Zeit ablesen, ehe das Dialogfeld automatisch geschlossen wird. Um das Dialogfeld manuell zu schließen, heben Sie die Markierung des Kontrollkästchens „Automatisch“ auf. Lizenz 1 Geben Sie die primären und die sekundären License Director-IP-Adressen und -Portnummern ein, über die Lizenzen von Agent angefordert und freigegeben werden. Hinweis: Die Standard-Portnummer ist 29095. Konfiguration 30 Registerkarte VDN Auf der Registerkarte VDN können Sie bestimmen, welche gültigen Vektor-Verzeichnisnummern (VDN) überwacht werden sollen. Eine gültige VDN (siehe "Automatische Anrufverteilung mit Vektorverarbeitung" auf Seite 101) muss innerhalb der Definity/MultiVantage/Avaya CM und der Avaya Computer Telephony Sicherheitsdatenbank verwaltet werden. Bitten Sie deshalb Ihren Systemverwalter, neue Telefonnummern zur Avaya Computer Telephony Sicherheitsdatenbank hinzuzufügen. 1 Um eine VDN-Nummer zur Liste der überwachten Geräte hinzuzufügen, klicken Sie auf die Schaltfläche [Hinzufügen]. Es erscheint das Dialogfenster VDN HINZUFÜGEN. 2 Tippen Sie die VDN-Nummer in das VDN-Textfeld ein. 3 Tippen Sie die VDN-Beschreibung in das Textfeld VDN-NAME. 4 Um die Überwachung zu aktivieren, markieren Sie das Kontrollkästchen neben AKTIV. 5 Klicken Sie auf die Schaltfläche [OK], um das Dialogfenster zu schließen und die Eingabe zu speichern. Konfiguration 31 6 Um die VDN-Angaben zu editieren, wählen Sie die entsprechende Zeile, klicken auf die Schaltfläche [Bearbeiten] und ändern die Angaben wie gewünscht ab. 7 Um eine VDN zu löschen, wählen Sie die entsprechende Zeile und klicken auf die Schaltfläche [Löschen]. Konfiguration Registerkarte PERSÖNLICHES TELEFONBUCH Auf der Registerkarte PERSÖNLICHES TELEFONBUCH können Sie persönliche Telefonnummern speichern, was Zeit beim Wählen spart. Für Informationen über den Zugriff auf mehr als ein persönliches Telefonbuch, siehe Agent Developer Guide. 1 Um einen Eintrag in Ihr persönliches Telefonbuch hinzufügen, klicken Sie auf die Schaltfläche [Hinzufügen] oder drücken Sie die Tasten Alt+H. Es erscheint das Dialogfenster TELEFONBUCHEINTRAG HINZUFÜGEN. 2 Tippen Sie die entsprechenden Informationen in die Textfelder ein. 32 Konfiguration 33 Wenn Sie die Wählautomatik benutzen möchten: Lassen Sie alle Vorwahlnummern weg (d.h. PSTN, die Vorwahlnummer ins öffentliche Fernmeldenetz, STD, die Vorwahl für Ferngespräche, bzw. IDD, die Vorwahl für Auslandsgespräche). Trennen Sie die örtliche Nummer mit einer Leerstelle bzw. mit Klammern von den Vorwahlnummern, z. B. 30 4770576, (30) 4770576 oder (30)4770576. Setzen Sie ein + vor alle Ländervorwahlnummern, z. B.: +49 30 4770576, +49 (30) 4770576 oder +49(30)4770576 Wenn Sie die Wählautomatik nicht benutzen möchten, tippen Sie die Telefonnummern genau so ein, wie sie zu wählen sind, d. h. mit allen Vorwahlnummern, z. B.: 14770576, 1030 4770576 oder 10049 30 4770576. 3 Klicken Sie auf die Schaltfläche [OK], um das Dialogfenster zu schließen und die Eingabe zu speichern. 4 Wenn Sie die Wählautomatik aktivieren möchten: a) Markieren Sie das Feld WÄHLAUTOMATIK AKTIVIEREN. Die Wählautomatik fügt selbständig die notwendigen Vorwahlnummern hinzu, wenn der Eintrag in Agent gewählt wird. b) Tippen Sie Ihre standortspezifischen Wähleigenschaften in die entsprechenden Textfelder ein. IDD ist die Vorwahlnummer für ein Auslandsgespräch. STD bezeichnet die Vorwahlnummer für ein Ferngespräch im Inland Interne Ziffern sind die Ziffern, die Ihre interne Nebenstellennummer kennzeichnen. PSTN ist die Vorwahlnummer für einen Anruf ins öffentliche Fernmeldenetz. 5 Wenn Sie einen Eintrag im persönlichen Telefonbuch ändern möchten, markieren Sie die Zeile, klicken auf die Schaltfläche [Bearbeiten] oder drücken die Tasten Alt+B und ändern die Daten entsprechend ab. 6 Wenn Sie einen Eintrag aus dem persönlichen Telefonbuch löschen möchten, markieren Sie die Zeile und klicken auf die Schaltfläche [Löschen] oder drücken die Tasten Alt+L. Konfiguration 34 Registerkarte GEMEINSAMES TELEFONBUCH Auf der Registerkarte GEMEINSAMES TELEFONBUCH können Sie den Standort eines gemeinsam genutzten Telefonbuches bestimmen und den Zugriff freigeben. Dieses Telefonbuch könnte beispielsweise eine Liste von Mitarbeitern oder Kunden enthalten. Das gemeinsame Telefonbuch ist eine Microsoft Access Datenbank, die Sie bei einer kundendefinierten Installation von Agent kopieren können. Alle zusätzlichen Einträge oder Änderungen in der Datenbank sind vom Systemverwalter durch Microsoft Access vorzunehmen. Für Informationen darüber, wie Benutzer Zugriff auf mehr als ein gemeinsames Telefonbuch nehmen können, siehe Agent Developer Guide (Agent Developer Guide.pdf). Um Zugriff auf das gemeinsame Telefonbuch zu nehmen: 1 Aktivieren Sie die Option GEMEINSAMES TELEFONBUCH BENUTZEN. 2 Klicken Sie auf die Schaltfläche [Suchen] oder drücken Sie Tasten Alt+C, finden Sie die Datenbank auf einer gemeinsamen Ressource und markieren Sie sie. Der Dateipfad erscheint im Textfeld STANDORT DER GEMEINSAMEN DATENBANK. 3 Um die Gültigkeit der gefundenen Datenbank zu prüfen, klicken Sie auf die Schaltfläche [Gültigkeit prüfen] oder drücken Tasten Alt+P. Wenn sie gültig ist, erscheint eine Bestätigungsdialog. Klicken Sie auf die Schaltfläche [OK]. 4 Wenn Sie die Wählautomatik aktivieren möchten: Konfiguration 35 a) Markieren Sie die Option WÄHLAUTOMATIK AKTIVIEREN. Wenn Sie die Wählautomatik benutzen möchten: Dürfen die Telefonnummern in Ihrer Access-Datenbank keine IDD, STD oder PSTN Vorwahlnummern enthalten. Müssen Städtevorwahlnummern mit einer Leerstelle, einem Bindestrich oder Klammern von der örtlichen Nummer getrennt sein, z. B.: 30 4770576, 30-4770576, (30) 4770576 oder (30)4770576. Müssen Ländervorwahlnummern mit + beginnen, z. B.: +49 30 4770576, +49-30-4770576, +49 (30) 4770576 oder +49(30)4770576 Die Wählautomatik fügt selbständig die notwendigen Vorwahlnummern hinzu, wenn der Eintrag in Agent gewählt wird. b) Tippen Sie Ihre standortspezifischen Wähleigenschaften in die entsprechenden Textfelder ein. IDD ist die Vorwahlnummer für ein Auslandsgespräch STD bezeichnet die Vorwahlnummer für ein Ferngespräch im Inland Interne Ziffern sind die Ziffern, die Ihre interne Nebenstellennummer kennzeichnen PSTN ist die Vorwahlnummer für einen Anruf ins öffentliche Fernmeldenetz. Wenn die Telefonnummern in Ihrer Access-Datenbank nicht dem Wählautomatikformat entsprechen, sollten Sie die Wählautomatik nicht aktivieren. Konfiguration 36 Registerkarte SACHBEARBEITER Auf der Registerkarte SACHBEARBEITER können Sie die Sachbearbeiterfunktionalität von Agent konfigurieren. Es stehen drei Sachbearbeiterfunktionen zur Wahl, einschließlich: Non-Expert Agent Selection (Nicht-EAS). Mit dieser Funktion kann ein Sachbearbeiter sich bei individuellen Splits anmelden. Splits sind Sammelgruppen, die für eine große Zahl von gleichartigen Anrufen zusammengestellt wurden. Ein Anruf an einen besetzten Anschluss wird an einen freien Anschluss in der Gruppe geleitet. Expert Agent Selection (EAS). Mit dieser Funktion wird ein Anruf an einen Sachbearbeiter geleitet, der die für diesen Anruf notwendigen Fähigkeiten besitzt. Anrufe werden an die verfügbaren Sachbearbeiter mit den höchsten Fähigkeiten verteilt. 1 Wenn Sie 2 jegliche Sachbearbeiterfunktionalität innerhalb Agent deaktivieren wollen, markieren Sie die Option KEINE. Nicht-EAS aktivieren wollen, markieren Sie die Option NICHT-EAS. die Experten-Sachbearbeiterwahl (EAS) aktivieren wollen, wählen Sie die Option EAS. Um ein Split zur Nicht-EAS Sachbearbeiterwahl hinzuzufügen: Konfiguration 37 a) Klicken Sie auf die Schaltfläche [Hinzufügen]. Es erscheint das Dialogfenster SPLIT HINZUFÜGEN. b) Tippen Sie eine Splitverzeichnisnummer in das Textfeld SPLIT-DN. c) Tippen Sie einen Namen für das Split in das Textfeld SPLIT-NAME. d) Um das Split zu aktivieren, markieren Sie das Kontrollkästchen neben AKTIV. e) Klicken Sie auf die Schaltfläche [OK] um das Dialogfenster zu schließen und die Eingabe zu speichern. 3 Um die Splitangaben zu ändern, wählen Sie die Zeile, klicken Sie auf die Schaltfläche [Bearbeiten] und nehmen Sie die entsprechenden Änderungen vor. 4 Um ein Split zu löschen, wählen Sie die Zeile und klicken auf die Schaltfläche [Löschen]. 5 Wenn Sie eine Sachbearbeiter-ID für die Splitanmeldung benutzen wollen, dann aktivieren Sie die Option SACHBEARBEITER-ID FÜR NICHT-EAS BENUTZEN. Anmerkung: Die Sachbearbeiter-ID bei Nicht-EAS ist numerisch und auf 60 Zeichen begrenzt. Die normale Codelänge beträgt sechs Zeichen. Konfiguration 38 Registerkarte URSACHENCODES Auf der Registerkarte URSACHENCODES können Sie die Ursachencodes aktivieren und Beschreibungen der Ursachencodes eingeben. Ursachencodes sind nur mit der EAS-Option verfügbar. Wenn die Ursachencodes aktiviert sind, erscheint bei einer Modusänderung AUX oder Logout das Dialogfenster URSACHENCODES für den Sachbearbeiter. 1 2 Wenn Sie sowohl bei der Modusänderung AUX als auch bei Logout die Ursachencodes deaktivieren wollen, dann wählen Sie die Option URSACHENCODES DEAKTIVIEREN aus der Auswahlliste. die Ursachencodes nur für die Modusänderung AUX einschalten möchten, dann wählen Sie die Option URSACHENCODE FÜR AUX BENUTZEN aus der Auswahlliste. die Ursachencodes nur für die Modusänderung LOGOUT aktivieren möchten, dann wählen Sie die Option URSACHENCODE FÜR LOGOUT BENUTZEN aus der Auswahlliste. die Ursachencodes sowohl für die Modusänderung AUX und für Logout aktivieren wollen, dann wählen Sie die Option URSACHENCODE FÜR AUX UND LOGOUT BENUTZEN aus der Auswahlliste. Wenn Sie die Ursachencodes eingeschaltet haben, dann tippen Sie Ihren Ursachencodetext in die entsprechende Anzahl von Textfeldern. Das Textfeld fasst höchstens 60 Anschläge. Konfiguration 39 Anmerkung: Der Standard-Ursachencode von Agent lautet 0. Wenn der Benutzer seinen Arbeitsmodus auf AUX ändert, oder ohne Angabe eines Ursachencodes ausloggt, dann wählt Agent den Ursachencode, den Sie in dieses Textfeld eingeben. Konfiguration 40 Registerkarte „Sprache“ Auf der Registerkarte „Sprache“ können Sie aus der Dropdown-Liste die von Ihnen bevorzugte Sprache auswählen. Hinweis: Contact Center Express bietet eine individuelle Sprachanpassung. Mit ihr können Sie eine bestehende Sprache an unternehmensinterne Praktiken oder einen lokalen Dialekt angleichen. Zudem können Sie alle Zeichenfolgen in eine ganz andere Sprache übersetzen. Durch Ändern der Zeichenfolgen können Sie die Namen von Schaltflächen, Beschriftungen, Registerkarten, Fenstern und Textfeldern sowie von Menüs, Anweisungen und Fehlermeldungen anpassen. (Hinweis: Durch den auf der Benutzeroberfläche verfügbaren Platz kann die Anzahl der anzeigbaren Zeichen begrenzt werden.) Um die Sprachanpassung zu verwenden, müssen Sie ihr eine Textdatei mit den von Ihnen ausgewählten Wörtern zuweisen und diese Datei in der Konfiguration angeben. Die schrittweise Anleitung hierzu finden Sie unter Sprache anpassen (auf Seite 41). Konfiguration 41 Sprache anpassen Die standardmäßig von der individuellen Sprachanpassung verwendete Textdatei ist „StringDataDoc.txt“, eine Beispieldatei, die Contact Center Express-Zeichenfolgen auf Englisch enthält. 1 Suchen Sie nach der Textdatei, die Sie angleichen wollen, um Ihre individuelle Sprachversion zu erstellen. Hinweis: Die Textdateien befinden sich derzeit im selben Verzeichnis wie die ausführbare Agent-Datei, in der Regel unter C:\Programme\Avaya\Contact Center Express\Desktop\Agent. StringDataDoc.txt (Englisch) StringDataDocCh.txt (Chinesisch: vereinfacht) StringDataDocFr.txt (Französisch) StringDataDocGm.txt (Deutsch) StringDataDocIta.txt (Italienisch) StringDataDocJp.txt (Japanisch) StringDataDocKr.txt (Koreanisch) StringDataDocPort.txt (Portugiesisch: Brasilien) StringDataDocRu.txt (Russisch) StringDataDocSp.txt (Spanisch: Spanien) StringDataDocSpCol.txt (Spanisch: Kolumbien) StringDataDocTradCh.txt (Chinesisch: traditionell) 2 Gehen Sie zu Schritt 4, wenn Sie die englischen Zeichenfolgen angleichen wollen. 3 Um die Zeichenfolgen einer der anderen Sprachen anzugleichen, gehen Sie wie folgt vor: a) Geben Sie der Datei „StringDataDoc.txt“ einen anderen Namen, beispielsweise „StringDataDocEng.txt“. b) Geben Sie der Datei, die Sie angleichen wollen, den Namen „StringDataDoc.txt“ und speichern Sie sie an derselben Stelle, wo Sie sie gefunden haben. Konfiguration 4 42 Öffnen Sie die Datei „StringDataDoc.txt“. Wenn wir die Kommentare ignorieren, d. h. die mit Semikolon beginnenden Zeilen, sieht eine typische Textdatei wie folgt aus: Die Reihenfolge der Elemente ist immer Sprache, Locale, Schriftarten und Zeichenfolgen. Das Format ist immer [ununterbrochene Wortfolge links] [Leerzeichen oder Tabulator] [Wortfolge rechts]. 5 Die Wörter links müssen ein Schlüsselwort sein, entweder SPRACHE, LOCALE oder SCHRIFTART, oder eine Zahl, z. B. 3001. Die Wörter rechts - die Zeichenfolge - können alles enthalten. Das Ende der Zeichenfolge wird durch Drücken der Eingabetaste und Beginnen einer „neuen Zeile“ markiert. Die Wortfolgen müssen durch ein Leerzeichen oder ein Tabulatorzeichen getrennt sein. Ändern Sie den Namen der Sprache. Hinweis: Sie können einen beliebigen Namen wählen. Wenn Sie eine völlig neue Sprache definieren, etwa Niederländisch, nennen Sie Ihre Sprache „Niederländisch“. Wollen Sie eine bestehende Sprache an einen Dialekt angleichen, z. B. an einen japanischen Dialekt, könnten Sie den Namen „Japanisch“ beibehalten oder der Sprache einen neuen Namen geben. 6 Ändern Sie, soweit erforderlich, die Locale entsprechend Ihrer neuen Sprache. Hinweis: Bei Bedarf können Sie auch Hexadezimalwerte verwenden, etwa 0x0409 anstelle von 1033. Konfiguration 43 Wenn Sie Ihre Locale ändern, muss Ihr Rechner das entsprechende Betriebssystem und die erforderlichen Zeichensätze haben, damit diese Sprache genutzt werden kann. 7 Ändern Sie, soweit erforderlich, die Schriftarten. Hier ein Beispiel: Lucida Sans Unicode, 7, FW_NORMAL, SHIFTJIS_CHARSET, FALSE, FALSE, FALSE Lucida Sans Unicode ist der Name der Schriftart. FW_NORMAL bezeichnet das Gewicht der Schriftart (hohe Werte ergeben Fettdruck). SHIFTJIS_CHARSET ist der Zeichensatz der Schriftart (in diesem Fall ein japanischer Zeichensatz). FALSE, FALSE, FALSE beziehen sich auf Kursiv, Unterstreichung bzw. Durchstreichung. Hinweis: Es muss mindestens eine Schriftart angegeben sein, mehr als vier werden ignoriert. 8 Übersetzen Sie die vorhandenen Zeichenfolgen entsprechend Ihren Wünschen. Hinweis: Sie können die Zeichenfolgen nur neben den vorhandenen Nummern übersetzen. Sie können zwar auch neue Nummern einfügen, doch werden sie vom System nicht erkannt. 9 Speichern Sie die Datei. 10 Gehen Sie zum Angleichen der Sprache für Agent wie folgt vor: a) Öffnen Sie Agent Administrator und klicken Sie auf die Registerkarte „Sprache“. b) Wählen Sie Ihre angepasste Sprache aus der Dropdown-Liste aus. Wenn der Name Ihrer angepassten Sprache „Japanisch“ ist, wird sie in der Liste der Auswahloptionen als „Angepasstes Japanisch“ angezeigt. Wird in der Liste „Angepasst Unbekannt“ angezeigt, hat dies einen der folgenden Gründe: Die Textdatei hat keinen Sprachnamen oder das Schlüsselwort für die Sprache wurde gelöscht. Die Textdatei hat nicht den Namen „StringDataDoc.txt“. Die Textdatei befindet sich nicht am korrekten Speicherort (zusammen mit der ausführbaren Datei der Anwendung). Das korrekte Format wurde nicht eingehalten. 11 Gehen Sie zum Angleichen der Sprache für Agent wie folgt vor: a) Öffnen Sie die Konfigurationsdatei ActiveAgent.ini der Anwendung. Konfiguration 44 b) Geben Sie in den Parameter Sprache den Namen Ihrer angepassten Sprache ein. Vor dem Namen müssen Sie das Wort „Angepasst“ eingeben. Beispiel: Geben Sie „Angepasstes Japanisch“ ein, wenn der Name Ihrer angepassten Sprache „Japanisch“ ist. 12 Öffnen Sie Ihre Anwendung, um die angepassten Beschriftungen und Meldungen anzuzeigen. Wenn Sie Probleme mit der Anzeige der Schriftarten haben, hat Ihr Rechner möglicherweise nicht das erforderliche Betriebssystem und die entsprechenden Zeichensätze für diese Sprache. Konfiguration 45 Registerkarte SENDEAUFRUF Auf der Registerkarte SENDEAUFRUF können Sie die Sendeaufruf-Funktionalität von Agent bestimmen. Hier können Sie auch die Sendeaufruf-Intervalle verlängern und damit den Netzwerkverkehr verringern. 1 Wenn Sie den Agent Sendeaufruf bei der Funktion ANRUFWEITERLEITUNG des überwachten Telefons aktivieren wollen, dann markieren Sie das Kontrollkästchen ANRUFWEITERLEITUNG ABFRAGEN. den Agent Sendeaufruf bei der Funktion NACHRICHT WARTET auf dem überwachten Telefon aktivieren wollen, dann markieren Sie das Kontrollkästchen NACHRICHT WARTET ABFRAGEN. den Agent Sendeaufruf bei der Funktion ANRUFE SENDEN des überwachten Telefons aktivieren wollen, dann markieren Sie das Kontrollkästchen ALLE ANRUFE SENDEN ABFRAGEN. 2 Um das Intervall zwischen den Sendeaufrufen von Agent zu ändern, ist der Eintrag in dem Kontrollkästchen STATIONSFUNKTION SENDEAUFRUFINTERVALL zu ändern. Wenn Sie den Netzwerkverkehr verringern möchten, ist die Zahl zu erhöhen. 3 Um das Intervall zu ändern, in dem Agent Sachbearbeitermodusfunktionen abfragt, ist der Eintrag in dem Kontrollkästchen SACHBEARBEITERSTATUS - SENDEAUFRUFINTERVALL zu ändern. Wenn Sie den Netzwerkverkehr verringern möchten, ist die Zahl zu erhöhen. Konfiguration 46 Registerkarte VBA Auf der Registerkarte VBA (Visual Basic for Applications) können Sie den VBA-Funktionalitätstyp bestimmen, der mit Agent laufen soll. Sie können außerdem angeben, welches VBA-Projekt in Verbindung mit der gewählten Funktionalität zu benutzen ist. 1 2 Wenn Sie jegliche VBA-Fähigkeit bei Agent deaktivieren wollen, dann wählen Sie die Option DEAKTIVIEREN. die in dem Dateienpfad angegebene Projektdatei ausführen wollen, dann wählen Sie die Option VBA-PROJEKT VON DEM ANGEGEBENEN DATEIPFAD AUSFÜHREN. Diese Projektdatei können Sie dann nicht bearbeiten. die in der angegebenen VBA-Projektdatei enthaltenen Makros ausführen wollen, dann wählen Sie MAKROS NUR VON DER MAKROLISTE AUSFÜHREN. die Projektdatei in einer VBA-IDE-Umgebung ausführen und bearbeiten möchten, dann wählen Sie die Option MAKRO VON DER MAKROLISTE AUSFÜHREN UND MAKROS IN VBA IDE BEARBEITEN. Wenn VBA aktiviert ist, klicken Sie auf die Schaltfläche [Suchen], um die richtige VBA-Projektdatei zu finden, die Sie in Verbindung mit der gewünschten VBA-Funktionalität benutzen möchten. Konfiguration 47 Die folgenden Anwendungsbeispiele sind standardmäßig in das Verzeichnis C:\Program Files\Avaya\Contact Center Express\Desktop\Agent\Samples\VBA installiert. 3 Wenn Sie eine neue VBA-Anwendung erstellen wollen, die in Verbindung mit Agent laufen soll (Verwendung von Agent-Objekten als Basiskomponente): Klicken Sie auf die Schaltfläche [Suchen], wählen Sie ein Verzeichnis als Speicherort für das neue Projekt aus und geben Sie einen Namen ins Textfeld "Dateiname" ein. Klicken Sie auf [OK]. Oder entfernen Sie den Pfad vollständig aus dem oben abgebildeten Textfeld: Wenn Sie auf die VBA Integrated Development Environment (IDE) von Agent zugreifen, wird für beide Optionen automatisch eine Kopie des leeren Standardprojekts ActiveAgent.vaa geöffnet. Bei der ersten Option werden jedoch für Agent ein Standardverzeichnis und -dateinname zum Speichern erstellt. Konfiguration 48 Registerkarte „Verschiedenes“ Auf der Registerkarte „Verschiedenes“ können Sie das Passwort für den Zugriff auf Agent Administrator ändern, Nebenstellenmodule aktivieren und die Art der Anzeige von User-to-User Information (Benutzer-zu-Benutzer-Informationen) verbessern. Anrufanzeigen 1 Klicken Sie zum Konfigurieren der Anzahl der Leitungstasten, die in der Agent-Anrufleiste angezeigt werden, auf die Optionsschaltfläche neben der betreffenden Zahl. Hinweis: Die Anzahl der Leitungstasten in der Agent-Anrufleiste muss mit der Anzahl der im Definity/MultiVantage/Avaya CM server konfigurierten Leitungen übereinstimmen. Agent ist jetzt so konfiguriert, dass die angegebene Anzahl von Leitungstasten angezeigt wird: Agent-Anrufleiste mit drei Leitungstasten (Standard) Agent-Anrufleiste mit sechs Leitungstasten Konfiguration 49 Startposition 1 Wählen Sie aus der Dropdown-Liste „Startposition“ die Startposition von Agent aus. Verwalterpasswort 1 Geben Sie das aktuelle Passwort in das Textfeld „Altes Passwort“ ein. 2 Geben Sie das neue Passwort in die Textfelder „Neues Passwort“ und „Neues Passwort bestätigen“ ein. Hinweis: Stimmt der Text in diesen beiden Textfeldern nicht überein, wird eine Fehlermeldung angezeigt, wenn Sie versuchen, Agent Administrator zu beenden. Klicken Sie auf die Schaltfläche [OK], um zur Registerkarte „Verschiedenes“ zurückzukehren und die korrekten Informationen einzugeben. UUI bei Weiterleitung oder Konferenz 1 Damit an einem Umlegungsziel Benutzer-zu-Benutzer-Informationen angezeigt werden können, markieren Sie das Kontrollkästchen neben „Eingehende UUI bei Weiterleitung angeben“. 2 Damit Konferenzteilnehmer Benutzer-zu-Benutzer-Informationen sehen können, markieren Sie das Kontrollkästchen neben „Eingehende UUI bei Konferenz angeben“. Programmierbare Erweiterung 1 Um Regeln festzulegen, die automatisch Aktionen für Anrufereignisse ausführen, wählen Sie aus dem Dropdown-Menü die Option Aktive Sachbearbeiterregeln und lesen im Rules Wizard User Guide nach. 2 Um eine Echtzeit-Statistik zu VDNs, Skills oder Splits und Sachbearbeiter in einem mit Agent verknüpften Laufschriftfenster anzuzeigen, wählen Sie aus dem Dropdown-Menü die Option Wallboard und lesen im Wallboard User Guide nach. 3 So aktivieren Sie die Voice-over-IP-Funktion für Agent (so dass der Sachbearbeiter über ein an seinem PC angeschlossenes Headset mit dem anderen Teilnehmer sprechen und ihn hören kann und hierfür nicht sein normales Telefon verwenden muss): a) Wählen Sie iClarity-Nebenstelle des aktiven Sachbearbeiters aus dem Dropdown-Menü. b) Klicken Sie auf die Schaltfläche Nebenstelle einrichten. c) Führen Sie die iClarity-Konfiguration (auf Seite 50) durch. 4 Um die Nebenstellenfunktion zu deaktivieren, markieren Sie das Kontrollkästchen neben Alle Agent-Nebenstellen deaktivieren. 5 Um die auf der Registerkarte vorgenommenen Änderungen zu übernehmen und Agent Administrator zu beenden, klicken Sie auf die Schaltfläche OK. Konfiguration 50 Ist Agent geöffnet, wird das folgende Dialogfeld angezeigt: Klicken Sie auf die Schaltfläche OK. iClarity-Konfiguration Benutzerdefinierte Schaltfläche verwenden 1 Klicken Sie in die Optionsschaltfläche neben einer der vier Optionen, um die Position der iClarity-Schaltfläche auf der Benutzeroberfläche der Anwendung festzulegen. iClarity-Assistenten In diesem Bereich befinden sich folgende Schaltflächen: Login. Ermöglicht die Anmeldung beim Server. Audio-Optionen. Ermöglicht das Einstellen der Lautstärke der Lautsprecher bzw. des Headsets. Tuning-Assistent. Ermöglicht das Konfigurieren der Audioeinstellungen. Login-Einstellungen. Ermöglicht das Ändern der Login-Informationen. Login-Assistent. Ermöglicht das Konfigurieren von iClarity zur Anmeldung beim Server. Sprache. Ermöglicht das Auswählen der Sprache für iClarity. Konfiguration 51 Anmeldung aktivieren. Ermöglicht die Überwachung von Ereignisprotokollen für iClarity. Inhalt. Öffnet die iClarity-Onlinehilfe. Über. Zeigt das Copyright und weitere Informationen über iClarity an. 1 So ändern Sie Parameter der Konfiguration von iClarity: a) Klicken Sie auf eine Schaltfläche (z. B. Audio-Optionen). b) Klicken Sie auf die Schaltfläche Hilfe. Das Fenster der Avaya iClarity-Hilfe wird auf der betreffenden Seite geöffnet. c) Befolgen Sie die Anweisungen in der Hilfe. d) Wiederholen Sie die oben genannten Schritte, bis alle Parameter der iClarity-Konfiguration vollständig sind. Aufnehmen 1 Klicken Sie auf und gehen Sie zu einer .wav Datei, die einen Gruß enthält. Wenn Sie das Kontrollkästchen Überschreiben markieren und der Name der angegebenen Datei bereits existiert, wird die vorhandene Datei vom neu aufgenommenen Gruß überschrieben. Wenn das Kontrollkästchen nicht markiert ist oder der Name der angegebenen Datei anders lautet, wird eine neue Grußdatei erstellt. 2 Klicken Sie auf Aufnahme starten und sprechen Sie in Ihren Computerlautsprecher, um den Gruß aufzunehmen. Klicken Sie auf Aufnahme stoppen, wenn Sie fertig sind. Wiedergeben 1 Klicken Sie auf 2 Um den Gruß sofort nach Annahme des eingehenden Anrufs wiederzugeben, markieren Sie das Kontrollkästchen neben Gruß automatisch wiedergeben. 3 Um den Sachbearbeiter sofort nach Starten von Agent beim Anrufserver anzumelden, markieren Sie das Kontrollkästchen neben Automatische Anmeldung, wenn Agent startet. und gehen Sie zu einer Grußdatei für den Kunden. Konfiguration 52 Agent mit Hilfe der .ini Datei oder den Configuration Server konfigurieren Wenn Sie Agent über den Configuration Server oder seine Konfigurationsdatei (ActiveAgent.ini), konfigurieren möchten, lesen Sie bitte die folgenden Parameterdefinitionen. Wenn Sie den Configuration Server verwenden, müssen Sie auch die Configuration Server Bedienungsanleitung lesen. [MyPhone] MyDN. Station DN. Die Telefonnummer, mit der die Anwendung verbunden sein wird. Die dazugehörige Gerätenummer ist in der Regel die Telefonnummer des Benutzers. VoicemailDN. Voicemail DN. Die Telefonnummer, zu der alle ankommenden Anrufe automatisch umgeleitet werden, wenn der Sachbearbeiter die Schaltfläche „Alle Anrufe senden“ in der Benutzer-Symbolleiste betätigt. Über diese DN gelangt der Anrufer zur Voicemail des Sachbearbeiters. MyAgentFunction. Dieser Wert bestimmt den Typ der Sachbearbeiterfunktionalität, die die Anwendung benutzen wird. 0=Keine, 1=Nicht-Expert Agent Selection, 2=Expert Agent Selection. NonEASUseAgentID. Dieser Wert bestimmt, ob eine Sachbearbeiter-ID für das Nicht-EAS Split Login benutzt wird. 0=Keine Sachbearbeiter-ID benutzen (False), 1=Sachbearbeiter-ID benutzen (True). [TServices] ServerName. Primary Link Name. Der Name der primären Verbindung, über die diese Anwendung die Verbindung zum Telefonieserver und Kommunikationssystem von Avaya herstellt. UserName. Ein gültiger Benutzername auf dem primären Avaya CT Server (wie in der Avaya CT Sicherheitsdatenbank eingetragen). Password. Das mit dem obigen Benutzernamen im Zusammenhang stehende Passwort. Diese Daten werden standardmäßig von Contact Center Express verschlüsselt. Weitere Informationen finden Sie im Contact Center Express Installation Guide (Befehlkonfigurationen). ServerNameSec. Secondary Link Name. Der Name der sekundären Verbindung, über die diese Anwendung die Verbindung zum Telefonieserver und Kommunikationssystem von Avaya herstellt. UserNameSec. Ein gültiger Benutzername auf dem sekundären Avaya CT Server (wie in der Avaya CT Sicherheitsdatenbank eingetragen). Konfiguration 53 PasswordSec. Das mit dem obigen Benutzernamen im Zusammenhang stehende Passwort. Diese Daten werden standardmäßig von Contact Center Express verschlüsselt. Weitere Informationen finden Sie im Contact Center Express Installation Guide (Befehlkonfigurationen). [Options] UseSharedPhonebook. Dieser Wert bestimmt, ob ein gemeinsames Telefonbuch verwendet wird oder nicht. 0=deaktiviert (false), 1=aktiviert (true). SharedPhonebookPath.Der Dateipfad des gemeinsamen Telefonbuchs. AutoPopup. Dieser Wert bestimmt, ob bei einem eingehenden Anruf eine Meldung im Vordergrund angezeigt wird. 0=Anwendung zeigt keine Meldung an (False), 1=Anwendung zeigt Meldung an (True). PopupAddn. Dieser Wert bestimmt, ob ein Dialogfenster mit der Telefonnummer des Anrufers und alle sonstigen Teilnehmer-zu-Teilnehmer-Informationen oder vom Anrufer eingegebene Ziffern angezeigt werden, wenn ein eingehender Anruf empfangen wird. 0=Dialogfenster wird nicht angezeigt (False), 1= Dialogfenster wird angezeigt (True). AlwaysOnTop. Dieser Wert bestimmt, ob die Anwendung immer im Vordergrund angezeigt wird. 0=Anwendung wird nicht immer im Vordergrund angezeigt (False), 1=Anwendung wird immer im Vordergrund angezeigt (True). AutoHide. Dieser Wert bestimmt, ob die Anwendung nach einer Minute Inaktivität minimiert wird. 0=Anwendung wird nicht minimiert (False), 1=Anwendung wird minimiert (True). StartupPos. Dieser Wert bestimmt die Position der Anwendung auf dem Bildschirm beim Start. 0=Oben links, 1=Oben rechts, 2=Unten links, 3=Unten rechts, 4=Letzte Position. AdminPassword. Das Passwort, mit dem der Verwalter Zugriff auf Agent Administrator erhält. Diese Daten werden standardmäßig von Contact Center Express verschlüsselt. Weitere Informationen finden Sie im Contact Center Express Installation Guide (Befehlkonfigurationen). DebugMode. Diese Einstellung bestimmt, ob weitere Informationen der Fehlerprotokolldatei hinzugefügt werden sollen. 0=Keine zusätzlichen Debuginformationen (False), 1=Weitere Debuginformationen (True). PasswordRequired. Dieser Parameter bestimmt, ob ein Passwort erforderlich ist, um auf Agent Administrator zuzugreifen. Wenn der Parameter mit dem Kommentar (;PasswordRequired) versehen ist, erscheint ein Dialogfenster mit einer Passwortaufforderung. Wenn der Parameter nicht mit dem Kommentar (PasswordRequired) versehen ist, wird die Anwendung ohne Passwortaufforderung geöffnet. MaxLines. Die Anzahl der Leitungstasten auf der Bedienoberfläche. Anmerkung: Die Anzahl sollte mit der Anzahl der im Kommunikationssystem konfigurierten Leitungen übereinstimmen. Konfiguration 54 ReasonCodeSetting. Dieser Wert bestimmt, ob Ursachencodes aktiviert sind und wenn ja, welches Sachbearbeiterverhalten ihre Verwendung auslöst. 0=Ursachencodes deaktivieren, 1=Beim Umschalten auf Hilfsmodus Ursachencodes angeben, 2=Ursachencode für Logout benutzen, 3=Ursachencode beim Umschalten auf AUX und Logout benutzen. UUITransfer. Dieser Wert bestimmt, ob die Benutzer-zu-Benutzer Informationen übertragen werden, wenn ein Anruf weiterverbunden wird. 0=Informationen werden nicht übertragen (False), 1=Informationen werden übertragen (True). UUIConference. Dieser Wert bestimmt, ob die Benutzer-zu-Benutzer Informationen übertragen werden, wenn ein Anruf in eine Konferenzschaltung aufgenommen wird. 0=Informationen werden nicht übertragen (False), 1=Informationen werden übertragen (True). PSAreaCode. Local Area Codes. Ihre Ortsvorwahl (oder Ortsvorwahlen, sofern zutreffend). Ortsvorwahlen in einer Liste sind durch ein Komma und ein Leerzeichen getrennt. Beispiel: 9, 3, 4. (gilt für persönliches Telefonbuch). PSCountryCode. Local Country Code. Regionale Vorwahlnummer des Landes. (gilt für persönliches Telefonbuch). PSIDDAccess. International Access Code. Vorwahlnummer für ein Auslandsgespräch. (gilt für persönliches Telefonbuch). PSInternalExtensionLength. Die Anzahl der Ziffern, die Ihre internen Telefondurchwahlen enthalten (gilt für persönliches Telefonbuch). PSPSTNAccess. Outside Line Access Code. Vorwahl für eine externe Leitung ins öffentliche Fernsprechnetz. (gilt für persönliches Telefonbuch). PSSTDAccess. Vorwahlnummer für ein Ferngespräch im Inland. (gilt für persönliches Telefonbuch). PSEnableSmartDial. Dieser Wert bestimmt, ob die Wählautomatik-Funktion (SmartDial) für das persönliche Telefonbuch aktiviert wird. 0=deaktiviert (false), 1=aktiviert (true). SHAreaCode. Local Area Codes. Ihre Ortsvorwahl (oder Ortsvorwahlen, sofern zutreffend). Ortsvorwahlen in einer Liste sind durch ein Komma und ein Leerzeichen getrennt. Beispiel: 9, 3, 4. (gilt für gemeinsames Telefonbuch). SHCountryCode. Local Country Code. Regionale Vorwahlnummer des Landes. (gilt für gemeinsames Telefonbuch). SHIDDAccess. International Access Code. Vorwahlnummer für ein Auslandsgespräch. (gilt für gemeinsames Telefonbuch). SHInternalExtensionLength. Die Anzahl der Ziffern, die Ihre internen Telefondurchwahlen enthalten (gilt für gemeinsames Telefonbuch). SHPSTNAccess. Outside Line Access Code. Vorwahl für eine externe Leitung ins öffentliche Fernsprechnetz. (gilt für gemeinsames Telefonbuch). SHSTDAccess. Vorwahlnummer für ein Ferngespräch im Inland. (gilt für gemeinsames Telefonbuch). Konfiguration 55 SHEnableSmartDial. Dieser Wert bestimmt, ob die Wählautomatik-Funktion für das gemeinsame Telefonbuch aktiviert wird. 0=deaktiviert (false), 1=aktiviert (true). UseLocalAreaCode. Ist diese Funktion aktiviert, bewirkt dieser Parameter, dass Smart Dial die Vorwahl in allen Situationen einfügt. 0=diese Funktion deaktivieren, 1=diese Funktion aktivieren. Anmerkung: Diese Funktion ist nicht über Agent Administrator konfigurierbar. UseLongDistanceAccessForLocalAreaCode. Ist diese Funktion aktiviert, bewirkt dieser Parameter, dass Smart Dial die Ländervorwahl (STD-Zugriff) in allen Situationen einfügt. 0=diese Funktion deaktivieren, 1=diese Funktion aktivieren. Anmerkung: Diese Funktion ist nicht über Agent Administrator konfigurierbar. LocalExchangeCodesThatRequireAreaCode. Wenn Sie den Local Exchange Code (die ersten drei Ziffern der Rufnummer) eingeben, wird dieser Parameter aktiviert und Smart Dial dazu veranlasst, die Vorwahl einzufügen, sobald der Local Exchange Code ermittelt wird. Lassen Sie den Parameter frei, um diese Funktion zu deaktivieren. Anmerkung: Diese Funktion ist nicht über Agent Administrator konfigurierbar. DisableAllExtensions. Dieser Wert bestimmt, ob programmierbare Nebenstellen aktiviert oder deaktiviert werden. 0=aktivieren (False), 1=deaktivieren (True). VDNDN. Eine Liste von VDN-Nummern, die die Anwendung überwachen konnte. Einträge sind durch Kommas getrennt. Die Liste enthält keine Leerstellen. VDNName. Eine Liste der VDN-Namen für die oben genannten VDN-Nummern. Die Reihenfolge der Einträge korreliert mit der Reihenfolge der Einträge in der VDNDN-Liste. Einträge sind durch Kommas getrennt. Die Liste enthält keine Leerstellen. VDNActive. Diese Liste von Werten bestimmt, ob die oben genannten VDN-Nummern aktiv überwacht werden. Die Reihenfolge der Einträge korreliert mit der Reihenfolge der Einträge in der VDNDN- und VDNName-Liste. 0=aktiv, 1=nicht aktiv. Einträge sind durch Kommas getrennt. Die Liste enthält keine Leerstellen. SplitDN. Eine Liste von Verzeichnisnummern für Splits, in die sich der Sachbearbeiter einloggen kann. Einträge sind durch Kommas getrennt. Die Liste enthält keine Leerstellen. SplitName. Eine Liste der Namen für die oben genannten Splitgruppen. Die Reihenfolge der Einträge korreliert mit der Reihenfolge der Einträge in der SplitDN-Liste. Einträge sind durch Kommas getrennt. Die Liste enthält keine Leerstellen. SplitActive. Eine Liste von Werten, die bestimmen, ob die oben genannten Splits aktiv sind und ob der Sachbearbeiter sich in diese Splits einloggen kann. Die Reihenfolge der Einträge korreliert mit der Reihenfolge der Einträge in der SplitDN- und SplitName-Liste. 0=aktiv, 1=nicht aktiv. Einträge sind durch Kommas getrennt. Die Liste enthält keine Leerstellen. PHBFirstName. Eine Liste der Vornamen von Kontakten. Einträge sind durch senkrechte Linien, sogenannte Pipes (|), getrennt. Die Liste enthält keine Leerstellen. Konfiguration 56 PHBLastName. Eine Liste der Nachnamen von Kontakten. Die Reihenfolge der Einträge korreliert mit der Reihenfolge der Einträge in der PHBFirstName-Liste. Einträge sind durch senkrechte Linien, sogenannte Pipes (|), getrennt. Die Liste enthält keine Leerstellen. PHBFullName. Eine Liste der vollständigen Namen von Kontakten. Die Reihenfolge der Einträge korreliert mit der Reihenfolge der Einträge in den obigen Listen. Einträge sind durch senkrechte Linien, sogenannte Pipes (|), getrennt. Die Liste enthält keine Leerstellen. PHBDepartment. Eine Liste von Abteilungsnamen für die obigen Kontakte. Die Reihenfolge der Einträge korreliert mit der Reihenfolge der Einträge in den obigen Listen. Einträge sind durch senkrechte Linien, sogenannte Pipes (|), getrennt. Die Liste enthält keine Leerstellen. PHBPosition. Eine Liste von Arbeitspositionen für die obigen Kontakte. Die Reihenfolge der Einträge korreliert mit der Reihenfolge der Einträge in den obigen Listen. Einträge sind durch senkrechte Linien, sogenannte Pipes (|), getrennt. Die Liste enthält keine Leerstellen. PHBPhoneNumber1. Eine Liste von Arbeits-DDI-Nummern für die obigen Kontakte. Die Reihenfolge der Einträge korreliert mit der Reihenfolge der Einträge in den obigen Listen. Einträge sind durch senkrechte Linien, sogenannte Pipes (|), getrennt. Die Liste enthält keine Leerstellen. PHBPhoneNumber2. Eine Liste interner Telefondurchwahlen für die obigen Kontakte. Die Reihenfolge der Einträge korreliert mit der Reihenfolge der Einträge in den obigen Listen. Einträge sind durch senkrechte Linien, sogenannte Pipes (|), getrennt. Die Liste enthält keine Leerstellen. PHBPhoneNumber3. Eine Liste von Mobiltelefonnummern für die obigen Kontakte. Die Reihenfolge der Einträge korreliert mit der Reihenfolge der Einträge in den obigen Listen. Einträge sind durch senkrechte Linien, sogenannte Pipes (|), getrennt. Die Liste enthält keine Leerstellen. PHBPhoneNumber4. Eine Liste von alternativen Telefonnummern für die obigen Kontakte. Die Reihenfolge der Einträge korreliert mit der Reihenfolge der Einträge in den obigen Listen. Einträge sind durch senkrechte Linien, sogenannte Pipes (|), getrennt. Die Liste enthält keine Leerstellen. PHBNotes. Hilfreiche Anmerkungen, die sich auf die obigen Kontakte beziehen. Die Reihenfolge der Einträge korreliert mit der Reihenfolge der Einträge in den obigen Listen. Einträge sind durch senkrechte Linien, sogenannte Pipes (|), getrennt. Die Liste enthält keine Leerstellen. HideErrorDialog. Dieser Wert bestimmt, ob das Dialogfenster eines schweren Fehlers ausgeblendet wird. 0=Dialogfenster wird nicht ausgeblendet (False), 1=Dialogfenster wird ausgeblendet (True). Konfiguration 57 ReplaceUUIandCDwithOCIInfo. Dieser Wert bestimmt, wie die Benutzer-zu-Benutzer-Informationen (UUI) und gesammelten Ziffern (CD) gehandhabt werden, wenn der Anruf zweimal weiterverbunden wird. Wenn ein Anruf mit Benutzerinformationen einmal weitervermittelt wird, werden die Informationen übertragen. Wird der Anruf jedoch ein zweites Mal weitervermittelt und gibt die vermittelnde Person einige neue Benutzerinformationen ein, bestimmt der ReplaceUUIandCDwithOCIInfo Parameter, welcher Satz Benutzerinformationen übertragen wird. Wenn der Parameter auf 0 (False) eingestellt ist, werden die neuen Benutzerinformationen geschickt. Ist der Parameter auf 1 (True) eingestellt, werden die neuen Benutzerinformationen mit den ursprünglichen Benutzerinformationen (auch als Originalanrufinformationen - OCI - bezeichnet) überschrieben (ersetzt). SplitNumberWidth. Die Breite der Split-Spalte (in Pixeln) in der Nicht-Expert Agent Selection Anrufleiste. SplitModeWidth. Die Breite der Modus-Spalte (in Pixeln) in der Nicht-Expert Agent Selection Anrufleiste. PBColumnPos1. Die Position (Reihenfolge der Anzeige) der Spalte mit vollständigen Namen im persönlichen Telefonbuch. PBColumnWidth1. Die Breite der Spalte mit vollständigen Namen im persönlichen Telefonbuch (in Pixeln). PBColumnPos2. Die Position (Reihenfolge der Anzeige) der Spalte mit Vornamen im persönlichen Telefonbuch. PBColumnWidth2. Die Breite der Spalte mit Vornamen im persönlichen Telefonbuch (in Pixeln). PBColumnPos3. Die Position (Reihenfolge der Anzeige) der Spalte mit Nachnamen im persönlichen Telefonbuch. PBColumnWidth3. Die Breite der Spalte mit Nachnamen im persönlichen Telefonbuch (in Pixeln). PBColumnPos4. Die Position (Reihenfolge der Anzeige) der Spalte mit den Abteilungen im persönlichen Telefonbuch. PBColumnWidth4. Die Breite der Spalte mit den Abteilungen im persönlichen Telefonbuch (in Pixeln). PBColumnPos5. Die Position (Reihenfolge der Anzeige) der Spalte mit den Arbeits-DDI im persönlichen Telefonbuch. PBColumnWidth5. Die Breite der Spalte mit den Arbeits-DDI im persönlichen Telefonbuch (in Pixeln). PBColumnPos6. Die Position (Reihenfolge der Anzeige) der Spalte mit den Nebenstellen im persönlichen Telefonbuch. PBColumnWidth6. Die Breite der Spalte mit den Nebenstellen im persönlichen Telefonbuch (in Pixeln). PBColumnPos7. Die Position (Reihenfolge der Anzeige) der Spalte mit den Mobiltelefonnummern im persönlichen Telefonbuch. Konfiguration 58 PBColumnWidth7. Die Breite der Spalte mit den Mobiltelefonnummern im persönlichen Telefonbuch (in Pixeln). PBColumnPos8. Die Position (Reihenfolge der Anzeige) der Spalte mit den anderen Telefonnummern im persönlichen Telefonbuch. PBColumnWidth8. Die Breite der Spalte mit den sonstigen Telefonnummern im persönlichen Telefonbuch (in Pixeln). PBColumnPos9. Die Position (Reihenfolge der Anzeige) der Spalte mit den Positionen im persönlichen Telefonbuch. PBColumnWidth9. Die Breite der Spalte mit den Positionen im persönlichen Telefonbuch (in Pixeln). PBColumnPos10. Die Position (Reihenfolge der Anzeige) der Spalte mit den Anmerkungen im persönlichen Telefonbuch. PBColumnWidth10. Die Breite der Spalte mit den Anmerkungen im persönlichen Telefonbuch (in Pixeln). [ReasonCodes] 1. Dieser Text erklärt, warum ein Sachbearbeiter auf den AUX-Modus wechselt oder sich abmeldet. 2. Dieser Text erklärt, warum ein Sachbearbeiter auf den AUX-Modus wechselt oder sich abmeldet. 3. Dieser Text erklärt, warum ein Sachbearbeiter auf den AUX-Modus wechselt oder sich abmeldet. 4. Dieser Text erklärt, warum ein Sachbearbeiter auf den AUX-Modus wechselt oder sich abmeldet. 5. Dieser Text erklärt, warum ein Sachbearbeiter auf den AUX-Modus wechselt oder sich abmeldet. 6. Dieser Text erklärt, warum ein Sachbearbeiter auf den AUX-Modus wechselt oder sich abmeldet. 7. Dieser Text erklärt, warum ein Sachbearbeiter auf den AUX-Modus wechselt oder sich abmeldet. 8. Dieser Text erklärt, warum ein Sachbearbeiter auf den AUX-Modus wechselt oder sich abmeldet. 9. Dieser Text erklärt, warum ein Sachbearbeiter auf den AUX-Modus wechselt oder sich abmeldet. [WinPos] Top. Der Abstand (in Pixeln) der Anwendung vom oberen Bildschirmrand bei der letzten Schließung. Left. Der Abstand (in Pixeln) der Anwendung vom linken Bildschirmrand bei der letzten Schließung. Konfiguration 59 [Polling] QueryFWDStatus. Dieser Wert bestimmt, ob die "Anruf weiterleiten" Funktion aktiviert ist. 0=deaktiviert (false), 1=aktiviert (true). QueryMWTStatus. Dieser Wert bestimmt, ob die "Neue Nachricht" Funktion aktiviert ist. 0=deaktiviert (false), 1=aktiviert (true). QuerySACStatus. Dieser Wert bestimmt, ob die "Alle Anrufe senden" Funktion aktiviert ist. 0=deaktiviert (false), 1=aktiviert (true). PollingSpeedAgentInfo. Der Intervall in Sekunden, mit dem die Anwendung die Sachbearbeitermodusfunktionen des Benutzers abfragt. Erhöhen Sie diese Zahl, um den Netzwerkverkehr zu reduzieren. PollingSpeedFeatures. Der Intervall in Sekunden, mit dem die Anwendung die Stationsfunktionen des Benutzers abfragt. Erhöhen Sie diese Zahl, um den Netzwerkverkehr zu reduzieren. [VBA] DisableEvents. Dieser Wert bestimmt, ob VBA Ereignisse aktiviert sind oder nicht. 0=aktivieren (False), 1= deaktivieren (True). VBASetting. Dieser Wert bestimmt, welche Art VBA-Funktionalität aktiviert ist. 0=VBA deaktiveren, 1=VBA-Projekt von dem angegebenen Dateipfad ausführen, 2=Makros nur von der Makroliste ausführen, 3=Makro von der Makroliste ausführen und Makros in VBA IDE bearbeiten. [Language] Language. Die Sprache, in der die Anwendung angezeigt wird. Zur Wahl stehen im Agent English, French, German, Italian, Japanese, Korean, Portuguese, Russian, Simplified Chinese, Spanish, Spanish Columbia und Traditional Chinese. [ASG Rules Engine] Client Enabled. Ist der Client aktiviert (auf True eingestellt), wird der Rules Plug-in von der steuerenden Anwendung beim Starten geladen. Deaktiviert=False. Client Library Name. Der Name des Standard-Plug-in: ASGRules.dll Display Name. Der Text, der auf der Benutzeroberfläche des Clients angezeigt wird. Beispiel: Display Name=Regelmodul Display ICON. Ein Symbol, das auf der Benutzeroberfläche des Client angezeigt wird, um seinen laufenden Prozess anzuzeigen. Beispiel: Display ICON=someicon.ico Event Type. Zeigt dem Server, der den Plug-in lädt, ob Wartungsarbeiten oder Hauptarbeit durchgeführt werden sollen. Verwenden Sie Event Type=Systemeigen, um dem Server mitzuteilen, dass der Plug-in eine Verbindung für die systemeigene Server-Funktionalität wünscht. Konfiguration 60 [Customise Buttons] Customised1. Ist dieser Parameter auf True eingestellt, können Sie die Agent's Voicemail-Anzeige mit einer beliebigen Schaltfläche ersetzen. Sie können das Symbol (siehe Parameter Picture1), Quick Info (Tooltips1) und Funktionalität (bitte lesen Sie den Abschnitt zum Ereignis FunctionButtonClicked im Agent Developer Guide) ändern. Tooltips1. Quick Info Text für die oben genannte benutzerdefinierte Schaltfläche. Picture1. Der Name eines Bildes (16 x 16 Pixel), das auf der oben genannten benutzerdefinierten Schaltfläche erscheint. Anmerkung: Das Bild ist im Standardverzeichnis zu speichern (C:\Program Files\Avaya\Contact Center Express\Desktop\Agent). Ist dies nicht der Fall, muss der gesamte Dateipfad des Bildes eingegeben werden. Customised2. Ist dieser Parameter auf True eingestellt, können Sie die Agent Schaltfläche "Anruf weiterleiten" mit einer beliebigen Schaltfläche ersetzen. Sie können das Symbol (siehe Parameter Picture2), Quick Info (Tooltips2) und Funktionalität (bitte lesen Sie den Abschnitt zum Ereignis FunctionButtonClicked im Agent Developer Guide) ändern. Tooltips2. Quick Info Text für die oben genannte benutzerdefinierte Schaltfläche. Picture2. Der Name eines Bildes (16 x 16 Pixel), das auf der oben genannten benutzerdefinierten Schaltfläche erscheint. Anmerkung: Das Bild ist im Standardverzeichnis zu speichern (C:\Program Files\Avaya\Contact Center Express\Desktop\Agent). Ist dies nicht der Fall, muss der gesamte Dateipfad des Bildes eingegeben werden. Customised3. Ist dieser Parameter auf True eingestellt, können Sie die Agent Schaltfläche "Alle Anrufe senden" mit einer beliebigen Schaltfläche ersetzen. Sie können das Symbol (siehe Parameter Picture3), Quick Info (Tooltips3) und Funktionalität (bitte lesen Sie den Abschnitt zum Ereignis FunctionButtonClicked im Agent Developer Guide) ändern. Tooltips3. Quick Info Text für die oben genannte benutzerdefinierte Schaltfläche. Picture3. Der Name eines Bildes (16 x 16 Pixel), das auf der oben genannten benutzerdefinierten Schaltfläche erscheint. Anmerkung: Das Bild ist im Standardverzeichnis zu speichern (C:\Program Files\Avaya\Contact Center Express\Desktop\Agent). Ist dies nicht der Fall, muss der gesamte Dateipfad des Bildes eingegeben werden. Customised4. Ist dieser Parameter auf True eingestellt, können Sie die Agent's Fehleranzeige mit einer beliebigen Schaltfläche ersetzen. Sie können das Symbol (siehe Parameter Picture4), Quick Info (Tooltips4) und Funktionalität (bitte lesen Sie den Abschnitt zum Ereignis FunctionButtonClicked im Agent Developer Guide) ändern. Tooltips4. Quick Info Text für die oben genannte benutzerdefinierte Schaltfläche. Picture4. Der Name eines Bildes (16 x 16 Pixel), das auf der oben genannten benutzerdefinierten Schaltfläche erscheint. Anmerkung: Das Bild ist im Standardverzeichnis zu speichern (C:\Program Files\Avaya\Contact Center Express\Desktop\Agent). Ist dies nicht der Fall, muss der gesamte Dateipfad des Bildes eingegeben werden. Konfiguration 61 62 KAPITEL 7 Arbeiten mit Agent In diesem Kapitel erfahren Sie, wie Sie Agent starten und benutzen. In diesem Kapitel Agent starten............................................................................... 63 Die Agent Anrufleiste................................................................. 64 Agent Schnelltasten .................................................................... 68 Anrufen....................................................................................... 69 Anruf beenden ............................................................................ 70 Telefonbuch benutzen ................................................................ 71 Anruf entgegennehmen .............................................................. 73 Einen zweiten Anruf entgegennehmen....................................... 74 Anruf warten lassen.................................................................... 75 Anruf umleiten ........................................................................... 76 DTMF-Töne senden ................................................................... 77 Anruf weiterverbinden................................................................ 78 Konferenzanruf verbinden.......................................................... 80 Meinen Anruf beenden ............................................................... 82 Teilnehmer trennen..................................................................... 83 Hörsperre.................................................................................... 84 Alle Anrufe senden..................................................................... 85 Anrufe weiterleiten..................................................................... 86 Auf Voicemail zugreifen ............................................................ 87 Änderung des Verhaltens der Anrufleiste................................... 88 Ausführung oder Bearbeitung einer vorhandenen VBA-Anwendung Erstellen einer neuen VBA-Anwendung .................................... 92 Fehlermeldung anzeigen............................................................. 94 iClarity verwenden ..................................................................... 95 89 Arbeiten mit Agent 63 Agent starten ¾ Sie haben mehrere Möglichkeiten, Agent zu starten: Doppelklicken Sie auf das Symbol auf dem Desktop (es wird nur angezeigt, wenn dies bei der Installation angegeben wurde). Klicken Sie in der Windows-Taskleiste auf die Schaltfläche [Start] und wählen Sie aus dem Popup-Menü Programme > Avaya Contact Center Express > Desktop > Agent > Agent. Öffnen Sie Windows Explorer, wählen Sie die Programmgruppe aus, in der sich Agent befindet, und doppelklicken Sie auf das Agent-Symbol. Agent wird mit den mit Agent Administrator festgelegten Konfigurationseinstellungen gestartet. Arbeiten mit Agent 64 Die Agent Anrufleiste Die Agent Anrufleiste ist die Hauptanzeige für jegliche Telefonieaktivität. Telefonieaktivität, Sachbearbeiterfunktionalität und ausgehende Anrufe werden alle über die Anrufleiste vorgenommen. Agent Anrufleiste mit EAS Option Agent Anrufleiste mit Nicht-EAS Option Das Aussehen der Agent Anrufleiste ändert sich mit dem in Agent Administrator angegebenen Sachbearbeitermodus. Sowohl die Expert Agent Selection (oben angezeigt) als auch die Non-Expert Agent Selection lässt die folgenden sechs Merkmale auf der Anrufleiste erscheinen: Umschalt-Menü, das einen Satz von sekundären Wahlmöglichkeiten der Anrufleiste anzeigt. Statusschaltflächen, die spezifische aktive Telefoniefunktionen anzeigen und steuern. Anrufanzeigeschaltflächen, die den Status der Anrufe anzeigen. Festgelegte Schaltflächen, die feste Telefoniebedienungselemente sind. Sachbearbeitermodusschaltflächen, die den aktuellen Modus anzeigen und Änderungen ermöglichen. Das Statusfenster, das Einzelheiten zu der Aktivität der Anrufleiste anzeigt. Aktive Statusschaltflächen VoicemailNachrichtenanzeige Alle Anrufe senden Anruf weiterleiten Fehleranzeige Arbeiten mit Agent 65 Die vier aktiven Statusschaltflächen sind: Voicemail-Nachrichtenanzeige. Zeigt an, wenn Sie eine Voicemail erhalten haben. Anruf weiterleiten. Leitet alle Anrufe an den von Ihnen festgelegten Empfänger weiter. Alle Anrufe senden. Sendet alle eingehenden Anrufe an das im Definity/MultiVantage/Avaya CM server festgelegten Ziel, in der Regel Ihre Voicemail-Nummer. Fehleranzeige. Zeigt an, ob Sie Meldungen im Fenster „Fehlerprotokoll“ haben. Hinweis: Wenn Agent für die Integration in eine andere Anwendung konfiguriert wurde, etwa Avaya iClarity, wurde möglicherweise eine der aktiven Statusschaltflächen so umprogrammiert, dass die verfügbaren Funktionen dieser Anwendung angezeigt werden. Anrufanzeigeschaltflächen Farbe und Verhalten des Anzeigestreifens am oberen Rand der Anrufanzeigeschaltflächen zeigen den Status eines bestimmten Anrufs an. Die folgende Tabelle gibt Auskunft über die Farben und den jeweiligen Status. Schwarz Anrufanzeige ist frei Gelb Es ist ein ausgehender Anruf im Gang Grün Verbindung ist hergestellt Rot, schnell blinkend Anruf nicht erfolgreich Gelb, schnell blinkend Anrufer wartet Rot, langsam blinkend Es wird ein eingehender Anruf angezeigt Festgelegte Schaltflächen Konferenz Warten Weiterleiten Ende Die vier festgelegten Schaltflächen sind: Arbeiten mit Agent 66 Weiterleiten. Leitet einen Anruf an einen anderen Anschluss weiter. Konferenz. Erstellt bei einem Anruf eine Konferenzschaltung zwischen bis zu sechs Teilnehmern. Warten. Leitet den Anrufer in die Warteschleife um. Ende. Trennt beide Teilnehmer eines Telefonats mit zwei Teilnehmern. Sachbearbeitermodusschaltflächen Nacharbeit Frei Hilfs- Login/Logout Die vier Sachbearbeitermodusschaltflächen sind: Frei. Die ACD-Anlage stellt Anrufe an Sie durch. Nacharbeit. Die ACD-Anlage stellt keine Anrufe an Sie durch. So können Sie anrufbezogenen Tätigkeiten nachgehen (z. B. ein Formular ausfüllen). Hilfs-. Die ACD-Anlage stellt keine Anrufe an Sie durch. Sachbearbeiter können diesen Modus wählen, wenn sie nicht-anrufbezogenen Tätigkeiten nachgehen wollen (z. B. eine Pause machen oder zum Mittag gehen). Login/Logout. An- und Abmeldung für den Sachbearbeitermodus. Umschalt-Menü Umschalt-Menü Die sechs Schaltflächen für das Umschalt-Menü sind: Hilfe. Zeigt Agent-Hilfsdateien an. Info. Zeigt die verwendete Agent-Version an. Telefonbuch. Ermöglich den Zugriff auf gemeinsam genutzte und persönliche Telefonverzeichnisse. Arbeiten mit Agent 67 Optionen. Ändert die Anzeigeart von Agent. VBA. Ermöglicht den Zugriff auf VBA-Funktionalität. Zurück. Bringt den Benutzer zurück zur ursprünglichen Agent-Anrufleiste. Arbeiten mit Agent Agent Schnelltasten Tastenkombination Definition F1 Hilfe/Über F3 Weiterverbinden F4 Konferenz F5 Weiterverbindung/Konferenz, Blind AUX Modus (EAS) An (Anruf weiterleiten) F6 Weiterverbindung oder Konferenz, Anfragen Nacharbeit-Modus (EAS) Aus (Anruf weiterleiten) F7 Weiterverbindung oder Konferenz, Verbinden EAS Frei-Modus F8 Weiterverbindung oder Konferenz, Abbruch Login (EAS) Einfg Bedienfeld ANRUFEN öffnen Eingabe Wählen/Entgegennehmen / Warten lassen bzw. freigeben Ende Beenden Esc Zurück Alt+n (n=1-6) n Umschalten+<oder> Umschalt-Menü 68 Arbeiten mit Agent 69 Anrufen 1 Wenn Sie selbst anrufen wollen, können Sie entweder: auf eine Schaltfläche der Anrufanzeige klicken, oder die Tasten [ALT+Nummer der Anrufanzeige] drücken. Auf der Agent Anrufleiste erscheint das Bedienfeld ANRUFEN: 2 Geben Sie die gewünschte Nummer in das Textfeld AN ein. 3 Gegebenenfalls tippen Sie User-to-User-Info in das UUI-Textfeld ein. Anmerkung: User-to-User-Informationen sind Angaben, die mit einem ISDN (Diensteintegrierten Digitalnetz) zu tun haben. Diese Angaben können über ISDN-Leitungen im öffentlichen Fernsprechnetz geleitet werden. Nicht alle Netzwerkanbieter stellen das UUI-Feld zur Verfügung. Lassen Sie sich die Verfügbarkeit von Ihrem Netzwerkanbieter bestätigen. In früheren Versionen von Definity ECS alsVersion 8, ist dieses Feld auf 32 ASCII-Zeichen begrenzt. Definity ECS Version 8 unterstützt bis zu 96 ASCII-Zeichen. 4 Nun klicken Sie auf die Schaltfläche [Wählen] oder drücken auf die Eingabetaste. Um zur Agent Anrufleiste zurückzukehren, klicken Sie auf die Schaltfläche [Zurück] oder drücken auf Taste [Esc]. Anmerkung: Beim nächsten Anruf erscheint die zuletzt gewählte Nummer im AN-Textfeld. Um eine andere Nummer zu wählen, markieren Sie den Text und tippen dann die neue Nummer ein. Wenn Sie Agent benutzen, ist Ihr Telefon trotzdem noch voll betriebsfähig. Sollte Ihr PC einmal funktionsgestört sein, können Sie Ihr Telefon für eingehende und ausgehende Anrufe benutzen. Anmerkung: Wenn alle Anrufanzeigen frei sind, können Sie auch einfach die gewünschte Telefonnummer eintippen (die Nummer erscheint im Statusfenster der Agent Anrufleiste) und die Eingabetaste drücken. Arbeiten mit Agent 70 Anruf beenden ¾ So trennen Sie die zwischen zwei Teilnehmern bestehende Verbindung bzw. alle Verbindungen bei einem Konferenzgespräch mit mehreren Teilnehmern: 1 Führen Sie einen der folgenden Schritte durch: Klicken Sie auf drücken Sie die Taste [Ende]. oder Arbeiten mit Agent 71 Telefonbuch benutzen Wenn Sie eine Nummer aus dem persönlichen oder gemeinsamen Telefonbuch anrufen möchten: 1 Klicken Sie auf die Schaltfläche Anrufleistenoptionen abzurufen. 2 Klicken Sie auf die Schaltfläche [Telefonbuch]. Es erscheint das Dialogfenster Agent Telefonbuch. 3 Markieren Sie das gewünschte Telefonbuch. , um eine Unterauswahl von Anmerkung: Wenn nötig, können Sie die Position einer Telefonbuchspalte ändern, indem Sie die Überschrift anklicken und in eine neue Position ziehen. Sie können eine Spalte auch erweitern, indem Sie die Ränder anklicken und ziehen. Agent behält die benutzerspezifische Telefonbucheinstellung für spätere Verwendung bei. 4 Dann entweder: den gewünschten Eintrag doppelt anklicken, oder den Eintrag markieren und Taste [Einfg] drücken, oder den gewünschten Eintrag rechts anklicken und die Option WÄHLEN aus dem Aufklappmenü wählen. Eine der zu der Person gehörigen Telefonnummern erscheint nun automatisch im Textfeld AN des Bedienfeldes ANRUFEN. Anmerkung: Wenn die Wählautomatik in Agent Administrator aktiviert ist, erscheinen alle notwendigen Vorwahlnummern automatisch mit der Telefonnummer. 5 Wenn Sie die nächste zu dieser Person gehörige Telefonnummer wählen möchten, klicken Sie den Eintrag nochmals doppelt an oder drücken Sie nochmals auf Taste [Einfg]. 6 Tippen Sie gegebenenfalls UUI Informationen in das entsprechende Textfeld ein. 7 Klicken Sie auf die Schaltfläche [Wählen]. Arbeiten mit Agent 72 Arbeiten mit Agent Anruf entgegennehmen Wenn ein Anruf eingeht, blinkt die Anrufanzeige rot. Um den Anruf entgegenzunehmen, klicken Sie entweder auf die entsprechende Schaltfläche der Anrufanzeige oder Sie drücken die Eingabetaste. Wenn die Verbindung hergestellt ist, leuchtet die Anrufanzeige grün. 73 Arbeiten mit Agent 74 Einen zweiten Anruf entgegennehmen Wenn ein Anruf eingeht, während bereits eine Verbindung besteht, bleibt die aktive Anrufanzeige grün, während die Anzeige des eingehenden Anrufs rot blinkt. 1 Um den zweiten Anruf entgegenzunehmen, Klicken Sie entweder auf die Schaltfläche des eingehenden Anrufs oder Sie drücken Tasten [Alt+2]. Agent lässt dann den aktiven Anruf warten (die Anrufanzeige blinkt gelb) und verbindet den eingehenden Anruf (die Anrufanzeige wird grün.) 2 Nach Beendigung des Telefonats klicken Sie bitte auf die Schaltfläche [Ende]. 3 Klicken Sie auf die Anrufanzeige in der Warteschleife, um zum ursprünglichen Telefonat zurückzukehren. Arbeiten mit Agent Anruf warten lassen 1 Um einen Anrufer warten zu lassen, Klicken Sie entweder auf die Schaltfläche Sie drücken Taste [ / ], oder Sie klicken die aktive Anrufanzeige rechts an und wählen ANRUF WARTEN LASSEN aus dem Aufklappmenü. , oder Die grüne Anrufanzeige fängt nun an, schnell gelb zu blinken. 2 Um einen wartenden Anruf wieder zu aktivieren, Klicken Sie entweder auf die Schaltfläche Sie drücken Taste [ / ], oder Sie klicken die Anrufanzeige rechts an und wählen ANRUF FREIGEBEN aus dem Aufklappmenü. , oder 75 Arbeiten mit Agent Anruf umleiten Um einen Anruf an einen anderen Zielapparat umzuleiten, 1 Klicken Sie die Anrufanzeige des eingehenden Gesprächs rechts an und wählen ANRUF UMLEITEN aus dem Aufklappmenü. Auf der Anrufleiste von Agent erscheint das Bedienfeld ANRUF UMLEITEN. 2 Tippen Sie die gewünschte Zielnummer in das AN-Textfeld ein. 3 Klicken Sie auf die Schaltfläche [Umleiten]. 76 Arbeiten mit Agent 77 DTMF-Töne senden Um DTMF-Töne (Dual tone multi-frequency) zu senden (z. B. PIN-Nummern oder Voicemail-Aufforderungen): 1 Klicken Sie die aktive Anrufanzeige rechts an und wählen Sie die Option DTMF-TÖNE SENDEN aus dem Aufklappmenü. Auf der Agent Anrufleiste erscheint das Bedienfeld DTMF-TÖNE SENDEN: 2 Tippen Sie die Ziffern in das SENDEN-Textfeld, die den gewünschten Wähltönen entsprechen. 3 Klicken Sie auf die Schaltfläche [Senden], um die Ziffern zu senden. Arbeiten mit Agent 78 Anruf weiterverbinden Agent bietet zwei Methoden, einen Anruf weiterzuverbinden: Blinde Weiterverbindung. Der Anruf wird unverzüglich an den Zielapparat weiterverbunden. Weiterverbindung nach Anfrage. Der Anruf wird erst nach Anfrage an den Zielapparat weiterverbunden. 1 Um einen Anruf weiterzuverbinden: Klicken Sie auf Drücken Sie Taste [F3] oder Klicken Sie die Anrufanzeige rechts an und wählen Sie ANRUF WEITERVERBINDEN aus dem Aufklappmenü. oder Auf der Agent Anrufleiste erscheint das Bedienfeld ANRUF WEITERVERBINDEN: 2 Tippen Sie die Zielnummer in das Textfeld AN ein. 3 Für eine blinde Weiterverbindung klicken Sie auf die Schaltfläche [Blind] oder Sie drücken Taste [F5]. 4 Wenn Sie zuerst bei dem Zielapparat anfragen möchten, a) klicken Sie auf die Schaltfläche [Anfragen] oder Sie drücken Taste [F6]. b) Wenn Sie die Weiterverbindung vornehmen möchten, klicken Sie auf die Schaltfläche [Verbinden] oder Sie drücken Taste [F7]. c) Wenn Sie die Weiterverbindung abbrechen möchten, klicken Sie auf die Schaltfläche [Abbruch] oder Sie drücken Taste [F8]. Arbeiten mit Agent 79 Anmerkung: Wenn die Option EINGEHENDE UUI BEI WEITERLEITUNG ANGEBEN in Agent Administrator (siehe "Registerkarte „Verschiedenes“" auf Seite 48) aktiviert ist, werden alle zu dem eingehenden Anruf gehörigen UUI ebenfalls an den neuen Zielort weitergeleitet. Arbeiten mit Agent 80 Konferenzanruf verbinden Agent bietet zwei Methoden, einen Konferenzanruf zu verbinden: Konferenz blind verbinden. Das Konferenzziel wird sofort zu dem aktiven Gespräch hinzugeschaltet. Konferenz nach Anfrage verbinden. Das Konferenzziel wird erst nach vorheriger Anfrage zu dem aktiven Gespräch hinzugeschaltet. 1 Um einen Konferenzanruf zu verbinden: Klicken Sie auf Sie drücken Taste [F4] oder Sie klicken die Anrufanzeige rechts an und wählen KONFERENZANRUF aus dem Aufklappmenü. oder Auf der Agent Anrufleiste erscheint das Bedienfeld KONFERENZANRUF: 2 Tippen Sie die Zielnummer in das Textfeld AN ein. 3 Um eine Konferenz blind zu verbinden, klicken Sie auf die Schaltfläche [Blind] oder drücken Taste [F5]. 4 Um zuerst beim Zielapparat anzufragen: a) Klicken Sie auf die Schaltfläche [Anfragen] oder drücken Taste [F6]. b) Um die Konferenz zu verbinden, klicken Sie auf die Schaltfläche [Verbinden] oder drücken Taste [F7]. Arbeiten mit Agent 81 c) Um den Konferenzanruf abzubrechen, klicken Sie auf die Schaltfläche [Abbruch] oder drücken Taste [F8]. 5 Um zur ursprünglichen Agent Anrufleiste zurückzukehren, klicken Sie auf die Schaltfläche [Zurück] oder drücken Taste [Esc]. Im Statusfenster erscheinen die Verzeichnisnummern der Gesprächsteilnehmer der Konferenz. Anmerkung: Wenn die Option EINGEHENDE UUI BEI KONFERENZ ANGEBEN in Agent Administrator (siehe "Registerkarte „Verschiedenes“" auf Seite 48) aktiviert ist, werden alle zu dem eingehenden Anruf gehörigen UUI für alle Konferenzteilnehmer sichtbar gemacht. Arbeiten mit Agent 82 Meinen Anruf beenden Um nur Ihren Anruf aus dem Konferenzanruf zu entfernen, klicken Sie die Anrufanzeige rechts an und wählen die Option MEINEN ANRUF BEENDEN aus dem Aufklappmenü. Arbeiten mit Agent Teilnehmer trennen Um einen Teilnehmer aus einem Konferenzanruf zu trennen, klicken Sie die Anrufanzeige rechts an und wählen die TEILNEHMERVERZEICHNISNUMMER > TEILNEHMER TRENNEN aus dem Aufklappmenü. 83 Arbeiten mit Agent 84 Hörsperre Die Hörsperre bedeutet, dass ein Teilnehmer nicht hören kann, was die anderen Gesprächsteilnehmer sagen. Die anderen Gesprächsteilnehmer können den Teilnehmer mit Hörsperre jedoch trotzdem hören. 1 Um einen Gesprächsteilnehmer innerhalb eines Konferenzanrufs mit Hörsperre zu belegen, klicken Sie die Anrufanzeige rechts an und wählen die TEILNEHMERNUMMER > HÖRSPERRE aus dem Aufklappmenü. 2 Um die Hörsperre innerhalb eines Konferenzanrufs wieder aufzuheben, klicken Sie die Anrufanzeige rechts an und wählen die TEILNEHMERNUMMER > HÖRSPERRE AUFHEBEN aus dem Aufklappmenü. Arbeiten mit Agent Alle Anrufe senden ¾ So senden Sie alle eingehenden Anrufe automatisch zu dem im Kommunikationssystem definierten Ziel (in der Regel Ihre Voicemail-Nummer): 1 Klicken Sie auf in der Agent-Anrufleiste oder drücken Sie die Taste [F11]. Bei Betätigung wird die Schaltfläche grün. 2 Um „Alle Anrufe senden“ zu deaktivieren, klicken Sie auf . 85 Arbeiten mit Agent 86 Anrufe weiterleiten ¾ So leiten Sie alle eingehenden Anrufe automatisch zu einem anderen Ziel weiter: 1 Klicken Sie auf oder drücken Sie die Taste [F10]. Das Fenster „Anruf weiterleiten“ wird in der Agent-Anrufleiste angezeigt: 2 Geben Sie die Zielrufnummer für die Weiterleitung in das Textfeld „An“ ein. 3 Klicken Sie auf die Schaltfläche [Ein] oder drücken Sie die Taste [F5]. Die aktive Statusschaltfläche für die Anrufweiterleitung wird grün und Agent leitet alle eingehenden Anrufe automatisch an das Weiterleitungsziel weiter. 4 Um „Anrufweiterleitung“ zu deaktivieren, klicken Sie auf die Schaltfläche [Aus], oder drücken Sie die Taste [F6]. und dann auf Arbeiten mit Agent 87 Auf Voicemail zugreifen Wenn Sie eine neue Nachricht haben, wird die Voicemail-Nachrichtenanzeige rot. ¾ So greifen Sie auf Ihre Voicemail zu: 1 Klicken Sie auf oder drücken Sie die Taste [F9]. Agent wählt die in Agent Administrator angegebene Voicemail-Zielrufnummer. Arbeiten mit Agent 88 Änderung des Verhaltens der Anrufleiste Um ein Aufklappmenü der Agent Verhaltensoptionen abzurufen, 1 Klicken Sie entweder auf die Schaltfläche 2 Klicken Sie auf die Schaltfläche [Optionen]. 3 Wenn Sie wollen, dass Agent . automatisch erscheint, wenn ein Anruf eingeht, wählen Sie die Option BEI NEUEM ANRUF NACH VORNE. ein Dialogfenster anzeigt, worin Telefonnummer des Anrufers, mit dem Anruf zusammenhängende UUI (User-to-User-Information), jegliche von dem Anrufer eingegebenen Ziffern sowie der Name des Anrufers enthalten sind, wählen Sie die Option ZUSÄTZLICHE ANRUF-INFO ANZEIGEN. immer als vorderes Fenster läuft, wählen Sie die Option IMMER IM VORDERGRUND. sich nach einer Minute Inaktivität verkleinert (verschwindet), wählen Sie die Option AUTOMATISCH VERKLEINERN. Arbeiten mit Agent 89 Ausführung oder Bearbeitung einer vorhandenen VBA-Anwendung Stellen Sie vor Beginn sicher, dass die VBA-Funktionalität aktiviert ist und eine Projektdatei in Agent Administrator (siehe "Registerkarte VBA" auf Seite 46) spezifiziert ist. 1 Klicken Sie auf oder drücken Sie die Umschalttaste + >. Eine Auswahl sekundärer Anrufleiste-Optionen wird sichtbar. 2 Klicken Sie auf die Schaltfläche [VBA] zum Anzeigen eines Popup-Menüs. Das Menü enthält zwei Elemente, Makros und Visual Basic Editor, die je nach VBA-Einstellungen im Agent Administrator (siehe "Registerkarte VBA" auf Seite 46) aktiviert sind. Wenn "Makro von der Makroliste ausführen und Makros in VBA IDE bearbeiten" im Agent Administrator aktiviert ist, kann das Projekt bearbeitet werden. 3 Zum Bearbeiten des Visual-Basic-Quellcodes der Projektdatei wählen Sie Visual Basic Editor aus dem Popup-Menü aus. Eine VBA-IDE wie die Folgende erscheint: Arbeiten mit Agent 90 Die VBA-IDE-Umgebung ähnelt der Visual-Basic-Umgebung. Dies ermöglicht Ihnen die Bearbeitung vorhandener VBA-Projektdateien, einschließlich der auf der Installations-CD gelieferten VBA-Demo-Anwendungen. Die Basiskomponente aller VBA-Anwendungen, die mit Agent erstellt werden, ist Agent-Objekte. Die Klassendeklaration enthält alle Ereignisse, die vom Agent an die VBA-Anwendung zurückgeleitet werden könnten. Für weitere Informationen zur Verwendung der VBA-IDE von Agent lesen Sie bitte den Agent Developer Guide auf der mitgelieferten CD-ROM. 4 Zum Ausführen oder Editieren von Makros in der Projektdatei wählen Sie bitte Makros aus dem Popup-Menü aus. Das Dialogfeld Makros erscheint: 5 Wählen Sie die Projektdatei aus den Makros in dem Dropdown-Listenfeld. 6 Klicken Sie in der Liste auf das Makro, das Sie ausführen wollen. 7 Zum Ausführen des Makros klicken Sie auf die Schaltfläche [Run]. 8 Um den Visual-Basic-Quellcode des Makros zu sehen, klicken Sie auf die Schaltfläche [Step Into]. Anmerkung: Wenn "Makros nur von der Makroliste ausführen" im Agent-Administrator aktiviert ist, sind die Schaltflächen [Step Into] und [Edit] deaktiviert. Wenn Sie auf eine der beiden Schaltflächen klicken, erscheint die folgende Nachricht: 9 Zum Bearbeiten des Makro-Quellcodes klicken Sie auf die Schaltfläche [Bearbeiten]. Die VBA-IDE-Umgebung des Agent wird geöffnet und der Cursor setzt sich automatisch auf den Quellcode des gewählten Makros. Arbeiten mit Agent 91 Arbeiten mit Agent 92 Erstellen einer neuen VBA-Anwendung Stellen Sie vor Beginn sicher, dass "Makro von der Makroliste ausführen und Makros in VBA IDE bearbeiten" aktiviert ist und die leere Standardprojektdatei (ActiveAgent.vaa) von Agent im Agent Administrator (siehe "Registerkarte VBA" auf Seite 46) ausgewählt ist. Zum Erstellen einer neuen VBA-Anwendung, die gemeinsam mit Agent ausgeführt wird: 1 Klicken Sie auf oder drücken Sie die Umschalttaste + >. Eine Anzahl sekundärer Anrufleiste-Optionen wird sichtbar. 2 Klicken Sie auf die Schaltfläche [VBA] und wählen Sie Visual Basic Editor aus dem Popup-Menü. Arbeiten mit Agent 93 Die VBA-IDE-Umgebung von Agent wird sichtbar: Die VBA-IDE-Umgebung ähnelt der Visual-Basic-Umgebung. Die Verwendung von ActiveAgent.vaa, der leeren Standardprojektdatei von Agent, ermöglicht es Ihnen, Ihre eigenen VBA-Anwendungen gemeinsam mit Agent auszuführen. Die Basiskomponente jeder VBA-Anwendung, die mit Agent erstellt wird, ist Agent-Objekte. Die Klassendeklaration enthält alle Ereignisse, die von Agent an die VBA-Anwendung zurückgeleitet werden könnten. Für weitere Informationen zur Verwendung von VBA-IDE von Agent lesen Sie den Agent Developer Guide. Anmerkung: Wenn im Agent Administrator ein Verzeichnis und Dateiname für das neue Projekt festgelegt wurde, wird dort automatisch von Agent gespeichert. Arbeiten mit Agent 94 Fehlermeldung anzeigen Wenn Agent einen Fehler erkennt, wird das Fehleranzeigefeld rot. ¾ So zeigen Sie die Fehlermeldung an: 1 Klicken Sie auf oder drücken Sie die Taste [F12]. Das Fenster „Fehlerprotokoll“ von Agent wird eingeblendet, in dem Details zum Fehler, der Grund für sein Auftreten und eine mögliche Lösung angezeigt werden. 2 Bei Bedarf können Sie den Text kopieren und in eine andere Anwendung einfügen. 3 Um das Fenster „Fehlerprotokoll“ zu schließen, ohne den Fehlerprotokolltext zu löschen, klicken Sie auf die Schaltfläche [OK]. 4 Um den Fehlerprotokolltext zu löschen, klicken Sie auf die Schaltfläche [Alles löschen] oder starten Agent neu. Einige der häufigsten Fehler treten aus folgenden Gründen auf: Der Benutzername oder das Passwort ist ungültig. Die Nebenstellennummer des primären Geräts ist ungültig. Die Nebenstellennummer eines überwachten Geräts oder einer überwachten VDN ist ungültig. Der Telefonieserver ist falsch oder wird nicht gefunden. License Director ist nicht verfügbar oder es sind keine freien Lizenzen vorhanden. Arbeiten mit Agent 95 iClarity verwenden iClarity stattet Agent mit Voice-over-IP-Funktionen aus. Wenn Sie einen Anruf tätigen oder erhalten, ermöglicht das Programm, dass Sie über ein an Ihrem PC angeschlossenes Headset oder über das Mikrofon und die Lautsprecher des PCs mit dem anderen Teilnehmer sprechen und ihn hören. Nach der erfolgreichen Integration von iClarity in Agent wird über eine der aktiven Statusschaltflächen das iClarity-Menü auf dem Bildschirm angezeigt. Anrufe mit iClarity verwalten ¾ So verwenden Sie iClarity: 1 Wenn Sie sich nicht automatisch beim Starten von Agent bei iClarity anmelden, wählen Sie im Dropdown-Menü die Option Login. 2 Tätigen, empfangen und verwalten Sie Anrufe, wie Sie dies auch mit Agent tun würden (siehe hierzu die entsprechenden im Abschnitt „Betrieb“ dieses Handbuchs beschriebenen Verfahren). 3 Wenn Sie ein laufendes Gespräch stumm schalten möchten (damit der Anrufer Sie nicht hören kann, aber Sie den Anrufer), wählen Sie im Dropdown-Menü die Option Mikrophon stumm schalten. Um die Stummschaltung aufzuheben, wählen Sie Stummschaltung aufheben. iClarity-Konfiguration ändern ¾ So ändern Sie Parameter im iClarity-Setup: 1 Wählen Sie eine Option aus dem Dropdown-Menü (z. B. Lautstärke-Einstellungen). 2 Klicken Sie im Dialogfeld, das geöffnet wird, auf die Schaltfläche Hilfe. Das Fenster der Avaya iClarity-Hilfe wird auf der betreffenden Seite geöffnet. 3 Befolgen Sie die Anweisungen in der Hilfe. 96 KAPITEL 8 Sachbearbeiter-Funktionalität Dieses Kapitel enthält Informationen darüber, wie man sich als Sachbearbeiter anmeldet, den Sachbearbeitermodus ändert, die Änderung des Sachbearbeitermodus einleitet und sich abmeldet. In diesem Kapitel Sachbearbeiter-Login ................................................................. 97 Expert-Agent-Selection (Auswahl des Sachbearbeiters nach Skills) Nicht-Expert-Agent-Selection (Auswahl des Sachbearbeiters ohne Berücksichtigung von Skills) ..................................................... 99 Automatische Anrufverteilung mit Vektorverarbeitung............. 101 Sachbearbeiter-Anmelde-Modi .................................................. 102 Bei Skills anmelden.................................................................... 104 Anmelden bei Splits ................................................................... 106 98 Sachbearbeiter-Funktionalität Sachbearbeiter-Login Ihr Sachbearbeiter-Login wird unter Agent Administrator eingestellt. Ein Sachbearbeiter kann auf zweierlei Weise verwaltet werden: Expert Agent Selection (EAS), oder Nicht-Expert Agent Selection (Nicht-EAS). Bei den beiden Login-Arten erscheinen unterschiedliche Sachbearbeiterfunktionen auf der Agent Anrufleiste. Agent Anrufleiste mit EAS Option Agent Anrufleiste mit Nicht-EAS Option 97 Sachbearbeiter-Funktionalität 98 Expert-Agent-Selection (Auswahl des Sachbearbeiters nach Skills) EAS (Expert Agent Selection) ermöglicht es einem Sachbearbeiter, die seiner Login-ID im Definity-ECS zugewiesenen Skills einzusehen. Skills beziehen sich auf Gebiete wie Kundendienst, Verkauf oder Konten. Sachbearbeitern können bis zu 20 verschiedene Skills zugewiesen werden und jeder Skill kann bis zu 16 verschiedene Prioritätsstufen haben. Anrufe für einen bestimmten Skill werden an den Sachbearbeiter mit der höchsten Prioritätsstufe geleitet. Ein Sachbearbeiter mit Skillstufe 1 wird zuerst angewählt. Wenn kein Sachbearbeiter mit Skillstufe 1 verfügbar ist, wird ein Sachbearbeiter mit Skillstufe 2 angewählt und so weiter. Reserve-Sachbearbeitern wird die Skillstufe 16 zugewiesen. Anrufe, die von einem Sachbearbeiter in einer Skillgruppe beantwortet werden, heißen ACD-Anrufe. ACD (Automatische Anrufverteilung) ist eine Verteilerfunktion, die ein hohes Anrufvolumen an Sachbearbeiter-Skillgruppen leitet. Kundendienstanruf empfangen ACD-Software leitet Anruf an geeignete Skillgruppe Kundendienst Höchster verfügbarer SkillSachbearbeiter? Ja Kundendienst (Stufe 1) Nein Konten (Stufe 8) Verkauf (Stufe 3) usw. Nächster verfügbarer SkillSachbearbeiter? Ja Kundendienst (Stufe 2) Verkauf (Stufe 1) Nein Marketing (Stufe 10) usw. Nächster verfügbarer SkillSachbearbeiter? Ja Kundendienst (Stufe 3) usw. Konten (Stufe 5) Forschung (Stufe 1) usw. Sachbearbeiter-Funktionalität 99 Nicht-Expert-Agent-Selection (Auswahl des Sachbearbeiters ohne Berücksichtigung von Skills) Nicht-Expert-Agent-Selection ermöglicht es einem Sachbearbeiter, sich in einen bestimmten Split einzuloggen. Ein Split ist eine Gruppe von Sachbearbeitern mit Kompetenzen für einen bestimmten Dienstbereich (z. B. Kundendienst, Verkauf oder Konten). Ein Sachbearbeiter kann sich in maximal vier Splits einloggen. Anrufe für eine bestimmte Splitgruppe werden normalerweise gleichmäßig auf alle in diesen Split eingeloggten Sachbearbeiter verteilt. Der Sachbearbeiter, der am längsten verfügbar ist, wird an den Anfang der "Liste" und der Sachbearbeiter, der zuletzt ein Telefonat beendet hat, ans Ende der Liste gesetzt. Von einem Sachbearbeiter in einer Splitgruppe beantwortete Anrufe heißen ACD-Anrufe. ACD (Automatische Anrufverteilung) ist eine Vermittlungsfunktion, die ein hohes Anrufvolumen an Sachbearbeiter-Splitgruppen leitet. Splits werden im Definity-ECS definiert und durch Agent Administrator zum Anmelden bereitgestellt. Kundendienstanruf empfangen ACD-Software leitet Anruf an geeignetes Split Kundendienst 5 Sachbearbeiter Wenn der Anruf beendet ist, wird der Sachbearbeiter ans Ende der Liste gesetzt Sales 3 Sachbearbeiter Accounts 4 Sachbearbeiter Sachbearbeiter-Funktionalität 100 Sachbearbeiter-Funktionalität 101 Automatische Anrufverteilung mit Vektorverarbeitung Wenn ein Anruf im Definity/MultiVantage/Avaya CM Server eingeht, verbindet dieser basierend auf den Informationen, die er vom öffentlichen Netzwerk erhält, den Anruf mit einem Endpunkt, z. B. einer Vektorverzeichnisnummer (VDN). Ist der Anruf mit der VDN verbunden, wird er zur Bearbeitung an einen Vektor weitergeleitet. Die Schritte eines Vektors können die Anrufe an Splits oder Skills leiten, Ansagen und Musik abspielen, Anrufe trennen, ein Besetztzeichen geben oder Anrufe an andere Empfänger weiterleiten. VDN 1010 Eingehender Anruf Vektor 6 1. Warteschlange für Skill 1 2. 30 Sekunden warten und Musik hören 3. Auf Ansage 8888 achten 4. 60 Sekunden warten und Musik hören 5. Weiter zu Schritt 3 Definity/MultiVantage/ Avaya CM Gespeicherte Ziffern Ziffern, die von einem Anrufer als Antwort in ein Spracherkennungssystem eingegeben werden, werden von einer VDN gespeichert und auf dem Computerbildschirm des Sachbearbeiters angezeigt, sobald er den Anruf erhält. Da der Definity/MultiVantage/Avaya CM Server nicht zulässt, dass die speichernde VDN die Ziffern freigibt, wird eine sekundäre (überwachte) VDN benötigt. Die sekundäre VDN wird von dem Sachbearbeiter überwacht. Primär-VDN 9818 Eingehender Anruf Vektor 50 1. 6 Ziffern nach Anhören der Ansage 9711 sammeln 2. 2 Sekunden bei Stille warten 3. An VDN 9819 leiten Definity/MultiVantage/ Avaya CM Überwachte VDN 9819 Vektor 51 1. Warteschlange für Skill 51 2. 15 Sekunden warten und Musik hören 3. Auf Ansage 8834 achten 4. 60 Sekunden warten und Musik hören 5. Weiter zu Schritt 3 Sachbearbeiter-Funktionalität 102 Sachbearbeiter-Anmelde-Modi Die zwei Sachbearbeiter-Anmelde-Modi sind: Manual-In (MI). Nach Beenden des Anrufs wird kein weiterer Anruf entgegen genommen. Sie werden automatisch in den Nacharbeit-Modus gesetzt. Auto-In (AI). Ein weiterer Anruf kann unmittelbar nach Trennung der Verbindung angenommen werden. Sie werden automatisch in den Bereit-Modus gesetzt. Die drei Sachbearbeiter-Arbeitsmodi sind: Frei (AVL). Die ACD-Anlage stellt Anrufe an Sie durch. Nacharbeitsmodus (ACW). Die ACD-Anlag stellt keine Anrufe an Sie durch. So können Sie anrufbezogenen Tätigkeiten nachgehen (z. B. ein Formular ausfüllen). Auxiliar- oder Hilfsmodus (AUX). Die ACD-Anlage stellt keine Anrufe an Sie durch. Sachbearbeiter können diesen Modus wählen, wenn sie nicht-anrufbezogenen Tätigkeiten nachgehen wollen (z. B. eine Pause machen oder zum Mittag gehen). Sachbearbeiter-Funktionalität 103 Das folgende Flussdiagramm veranschaulicht die verschiedenen, durch Manual-In- und Auto-In-Anmeldung erzeugten Workflow-Prozesse. Login-ID und Passwort eingeben Login-Modus wählen Schaltfläche [Auto-In] klicken Sie gehen automatisch wieder in den Bereit-Modus über Schaltfläche [MI] klicken Automatically enter Auxiliary mode Automatically enter Auxiliary mode Click the [AVL] button Click the [AVL] button Automatisch Hilfsmodus eingeben Automatisch Hilfsmodus eingeben ACD-Anruf entgegennehmen ACD-Anruf entgegennehmen Anruf beenden Um einen weiteren Anruf entgegenzunehmen, den Bereit-Modus manuell eingeben Anruf beenden Automatisch Nacharbeitmodus eingeben Sachbearbeiter-Funktionalität 104 Bei Skills anmelden 1 Es gibt zwei Möglichkeiten: Klicken Sie auf die Schaltfläche [Login] oder Drücken Sie auf Taste [F8]. Es erscheint das SACHBEARBEITER-LOGIN-Bedienfeld auf der Agent Anrufleiste: 2 Tippen Sie Ihre ID-Nummer in das ID-Textfeld. 3 Wenn das optionale Sachbearbeiterpasswort im Definity/MultiVantage/Avaya CM Call Center eingetragen wurde, tippen Sie nun Ihr Passwort in das PASSWORT-Textfeld. 4 Um sich im Auto-In-Modus anzumelden, klicken Sie die Schaltfläche [AI] oder drücken Taste [F5]. Mit dieser Funktion können Sie unmittelbar nach der Beendigung dieses Anrufs einen weiteren Anruf entgegennehmen. Sie kehren automatisch in den Frei-Modus zurück, wenn die Verbindung getrennt wird. 5 Um sich im manuellen Modus anzumelden, klicken Sie auf die Schaltfläche [MI] oder drücken Taste [F6]. Mit dieser Funktion können Sie nach Beendigung eines Anrufs nicht sofort einen neuen Anruf annehmen. Sie kehren automatisch in den Hilfsmodus (AUX) oder Nacharbeitmodus (ACW) zurück, wenn die Verbindung getrennt wird. Sachbearbeitermodus ändern Wenn Sie sich zuerst bei Skills anmelden, gibt Agent Ihnen den Hilfsmodus (AUX). In diesem Modus sind Sie nicht in der Lage, ACD-Anrufe anzunehmen. Sie können jedoch nicht ACD-bezogene Aktivitäten erledigen, beispielsweise Pause machen, zum Mittagessen gehen oder selbst Anrufe tätigen. 6 Wenn Sie sich für ACD-Anrufe bereit halten wollen, klicken Sie auf die Schaltfläche [FREI] oder drücken Taste [F7]. Wenn Sie sich mit Auto-In angemeldet haben, kehren Sie mit Agent automatisch wieder in den Frei-Modus zurück, wenn Sie einen Anruf beenden. Sachbearbeiter-Funktionalität 105 Wenn Sie sich manuell angemeldet haben, teilt Agent Ihnen automatisch den Hilfsmodus oder den Nacharbeitmodus zu, wenn Sie einen Anruf beenden. Um sich für einen weiteren Anruf zur Verfügung zu stellen, klicken Sie wieder auf die Schaltfläche [FREI]. 7 Wenn Sie nicht für ACD-Anrufe bereit sein wollen, um eine anrufbezogene Arbeit auszuführen, z.B. ein Formular auszufüllen, klicken Sie auf die Schaltfläche [ACW] oder Sie drücken Taste [F6]. Dann sind Sie im Nacharbeitmodus. 8 Wenn Sie nicht für ACD-Anrufe bereit stehen wollen, um eine nicht anrufbezogene Tätigkeit auszuführen, z. B. Mittagspause zu machen, dann klicken Sie auf die Schaltfläche [AUX] oder Sie drücken die Taste [F5]. Dann sind Sie im Hilfsmodus. Wenn Ursachencodes im Agent Administrator aktiviert sind, erscheint jetzt das Bedienfeld AUX-MODUS auf der Agent Anrufleiste. Wählen Sie eine Ursache aus der Auswahlliste und klicken Sie auf die Schaltfläche [AUX]. (Wenn Sie keinen Ursachencode angeben, wählt Agent automatisch 0). Sachbearbeitermodusänderung einleiten 9 Wenn Sie einen aktiven Anruf bearbeiten und Ihren Modus ändern wollen, sobald der Anruf beendet ist, dann klicken Sie auf den gewünschten Sachbearbeitermodus. Anmerkung: In Definity-Versionen vor Version 8 sind Sachbearbeitermodusänderungen während eines aktiven Anrufs nicht möglich. Abmelden aus Skills 10 Klicken Sie auf die Schaltfläche [Logout] oder drücken Sie Taste [F8]. Wenn die Ursachencodes im Agent Administrator aktiviert sind, erscheint das SACHBEARBEITER-LOGOUT-Bedienfeld in der Agent Anrufleiste. 11 Wählen Sie eine Ursache aus der Auswahlliste. (Wenn Sie sich ohne Angabe eines Ursachencode abmelden, wählt Agent automatisch 0). 12 Klicken Sie auf die Schaltfläche [Logout]. 13 Um zur ursprünglichen Agent Anrufleiste zurückzukehren, klicken Sie auf die Schaltfläche [Zurück] oder drücken Taste [Esc]. Sachbearbeiter-Funktionalität 106 Anmelden bei Splits 1 Klicken Sie auf oder drücken Sie Taste[F5]. Dann erscheint das SPLITS-Bedienfeld auf der Agent Anrufleiste. Anmerkung: Wenn nötig kann die Splits-Spalte durch Klicken und Ziehen der Ränder erweitert werden. 2 Wenn das Textfeld ID erscheint, geben Sie Ihre Sachbearbeiter-ID ein. Anmerkung: Dieses Textfeld erscheint nur, wenn die Sachbearbeiter-ID-Anmeldung in Agent Administrator konfiguriert ist. 3 Wenn die Roll-Schaltflächen erscheinen, können Sie die Liste durchrollen lassen und den Status der bereiten Splits einsehen. 4 Wenn Sie: Alle Splits auf der Liste wählen wollen (maximal vier), klicken Sie auf die Schaltfläche [Alle]. Eine Auswahl von Splits aus der Liste wählen wollen, halten Sie die Taste [Ctrl] nieder und klicken die gewünschten Splits der Reihe nach an. 5 Für das Login im Auto-In-Modus klicken Sie auf die Schaltfläche [AI]. Mit dieser Funktion stehen Sie unmittelbar nach Beendigung eines Anrufs wieder zur Verfügung. Sie kehren automatisch in den Frei-Modus zurück, wenn eine Verbindung getrennt wird. 6 Für manuelles Login klicken Sie auf die Schaltfläche [MI]. Mit dieser Funktion sind Sie nach der Beendigung eines Anrufs nicht verfügbar, sondern Sie gehen nach der Trennung der Verbindung automatisch in AUX-Modus oder Nacharbeitmodus [ACW] über. Sachbearbeiter-Funktionalität 107 Sachbearbeitermodus ändern Wenn Sie sich zuerst bei Splits anmelden, teilt Agent Ihnen den AUX-Modus zu. In diesem Modus können Sie keine ACD-Anrufe annehmen. Sie können jedoch nicht anrufbezogene Aktivitäten erledigen, z. B. Pause machen, zum Mittagessen gehen oder selbst Anrufe tätigen. 7 Um sich für ACD-Anrufe für ein bestimmtes Split zur Verfügung zu stellen, wählen Sie das gewünschte Split und klicken auf die Schaltfläche [FREI]. Dann sind Sie im Frei-Modus. Wenn Sie sich mit Auto-In angemeldet haben, kehren Sie mit Agent automatisch wieder in den Frei-Modus zurück, wenn Sie einen Anruf beenden. Wenn Sie sich manuell angemeldet haben, teilt Agent Ihnen automatisch den Hilfsmodus oder den Nacharbeitmodus zu, wenn Sie einen Anruf beenden. Um sich für einen weiteren Anruf zur Verfügung zu stellen, klicken Sie wieder auf die Schaltfläche [FREI]. 8 Wenn Sie nicht für ACD-Anrufe bereit sein wollen, um eine anrufbezogene Arbeit auszuführen, z.B. ein Formular auszufüllen, klicken Sie auf die Schaltfläche [ACW] oder drücken Taste [F6]. Dann sind Sie im Nacharbeitmodus. 9 Wenn Sie nicht für ACD-Anrufe bereit sein wollen, um eine nicht anrufbezogene Tätigkeit auszuführen, z. B. Mittagspause zu machen, dann klicken Sie auf die Schaltfläche [AUX] oder drücken Taste [F5]. Dann sind Sie im Hilfsmodus. Sachbearbeitermodusänderung einleiten 10 Wenn Sie einen aktiven Anruf bearbeiten und Ihren Modus ändern wollen, sobald der Anruf beendet ist, dann klicken Sie auf den gewünschten Sachbearbeitermodus. Anmerkung: In Definity-Versionen vor Version 8 sind Sachbearbeitermodusänderungen während eines aktiven Anrufs nicht möglich. Sachbearbeiter-Funktionalität 108 Abmelden aus Splits 11 Um sich aus den gewählten Splits abzumelden, klicken Sie auf die Schaltfläche [Aus]. 12 Um zur ursprünglichen Agent Anrufleiste zurückzukehren, klicken Sie auf die Schaltfläche [Zurück] oder drücken Taste [Esc]. 109 Glossar A ACD Siehe Automatic Call Distribution, Automatische Anrufverteilung. ACD Anruf Ein Anruf, der sich in eine Split/Skill-Warteschlange einreiht und in diesem Split/Skill von einem Sachbearbeiter entgegengenommen wird, oder ein Anruf, der sich als Direktanruf für einen bestimmten Sachbearbeiter einreiht und von dem betreffenden Sachbearbeiter entgegengenommen wird. ACW (After Call Work) Modus Siehe Nacharbeitmodus. Agent Administrator Eine Anwendung, die die Konfiguration der Einstellungen für Agent ermöglicht. Hier können Sie Ihre Telefonie-Server-Verbindung, VDNs zur Überwachung, persönliche Telefonverzeichnisse, Reasoncodes und Sachbearbeiterfunktionalität einrichten. AI (Auto-In) Siehe Auto-In. ANI (Automatic Number Identification) (Automatische Rufnummererkennung) ASAI-Schnittstelle (Adjunct Switch Application Interface) Die Anwendungsschnittstelle zwischen Zusatzsystem (Telefonie-Server) und Kommunikationssystem (Definity/MultiVantage/Avaya CM Server). ASCII -Zeichen Zeichen des American Standard Code for Information Interchange (Amerikanischer Standardcode zum Informationsaustausch). ASCII ist ein 7-bit binärer Code für 128 Zeichen, der alphanumerische Zeichen, Interpunktionszeichen und Steuerzeichen umfasst. Auto-In (AI) Ein ACD-Arbeitsmodus, in dem der Sachbearbeiter zum Entgegennehmen von Anrufen zur Verfügung steht, wobei der Sachbearbeiter unmittelbar nach Beendigung eines Gesprächs einen neuen ACD-Anruf entgegennehmen kann. Automatische Anrufverteilung (ACD-Automatic Call Distribution) Eine Vermittlungsfunktion, die ein hohes Anrufvolumen an Sachbearbeiter-Splits oder -Skills leitet. Automatische Rufnummererkennung (ANI-Automatic Number Identification) Siehe Automatische Rufnummererkennung. Ein allgemeiner Branchenterminus, der sich auf die Rufnummer des Anrufers bezieht. Anrufanzeige AUX-Modus Eine Schaltfläche, die den Anrufstatus anzeigt. Farbe und Verhalten (Blinken oder nicht) der Anrufanzeige teilen einem Sachbearbeiter mit, ob der Anruf abgehend, eingehend, verbunden, in der Warteschleife oder missglückt ist. Siehe Auxiliar- oder Hilfsmodus (AUX). ASAI Siehe ASAI-Schnittstelle. Auxiliar- oder Hilfsmodus (AUX) Auxiliar- oder Hilfsmodus (AUX)In diesem Modus können die Sachbearbeiter keine ACD-Anrufe entgegennehmen. Sachbearbeiter sollten den AUX-Modus wählen, wenn sie nicht anrufbezogenen Tätigkeiten nachgehen wollen, beispielsweise Kaffeepause, Mittagspause, Entgegennehmen eines Nebenstellenanrufs oder Erledigen von Anrufen nach außen. Glossar 110 Avaya CM CSTA Avaya Communication Manager (Avaya CM) ist die Telefonie-Software, die Avaya MultiVantage Kommunikationsanwendungen unterstützt. Sie unterstützt Anrufverarbeitung, Anrufüberwachung und -benachrichtigung und ist mit anderen Anwendungen kompatibel. Computer Supported Telephony Application (computerunterstützte Telefonieanwendung). Eine Norm der European Computer Manufacturers Association (ECMA) für die Verbindung von Computern mit Telefonsystemen. Basic CSTA ist ein von der ECMA genehmigter API-Satz. Avaya Computer-Telefonie-Sicherheitsdatenbank CTI Eine Datenbankanwendung auf dem Telefonieserver, die Informationen bezüglich Benutzern, Telefonen und Telefonieservern speichert. D AVL-Modus Siehe Bereitmodus. Siehe Computer-Telefonie-Integration DN Directory Number, Verzeichnisnummer. Normalerweise die Telefon- oder Anschlussnummer Ihres Telefons. B DNIS Bereit Siehe Identifikation der gewählten Rufnummer. Der Zustand eines Telefons, wenn es nicht genutzt wird. DTMF Blinde Konferenz Eine Funktion, die einen Teilnehmer einer Konferenzschaltung anschließt, ohne den Teilnehmer zuvor zu konsultieren. Blinde Weiterleitung Eine Funktion, die einen Anruf weiterleitet, ohne den Empfänger zuvor zu konsultieren. C Call Management System (CMS) Eine Anwendung, die auf einem benachbarten Rechner läuft, welche Informationen von einem ACD-Gerät sammelt. Mit CMS können Kunden Telemarketing-Zentren überwachen und managen, indem Berichte über den Status von Sachbearbeitern, Splits, Amtsleitungsgruppen, Vektoren, Vektorverzeichnisnummern (VDN) erstellt werden. Kunden können außerdem die ACD-Funktion für ein Kommunikationssystem teilweise verwalten. Computer-Telefonie-Integration (CTI) Die Integration von Telefon- und Computertechnologie. Durch die Verbindung von Computeranwendungen mit dem PBX kann der Benutzer Telefonate mittels Computertastatur oder Maus verwalten und gleichzeitig in der Anwendung gespeicherte Informationen zum Anrufer einsehen. Dual Tone Multi Frequency (Mehrfrequenzwahlverfahren). Eine Bezeichnung für Tasten- oder Tonwahl. Wenn Sie per Tastenwahl auf eine Eingabeaufforderung oder Anweisung reagieren (das könnte die Eingabe einer Konto- oder Pinnummer oder eine Kundenwahl sein), wird die Ziffer in einen Ton umgewandelt, der leicht durch das Telefonnetzwerk befördert werden kann. E EAS Siehe Expert Agent Selection. EAS, Expert Agent Selection Expert Agent Selection (EAS) ist ein optionale Vermittlungsfunktion, die auf der Anrufsteuerung über Vektoren und den ACD-Funktionen der Vermittlungsstelle aufbaut. Hierbei soll dem Anrufer ein Sachbearbeiter zugeordnet werden, der mindestens eine der gewünschten Fertigkeiten hat. Die ACD-Warteschlangen und die Vektorbefehle AN HAUPTWARTESCHLANGE und BACKUP PRÜFEN werden benutzt, um einen Anruf an einen Sachbearbeiter zu leiten, der die entsprechenden Fertigkeiten hat, die der Anrufer benötigt. Glossar F FREI-Modus Ein Sachbearbeitermodus, in dem der Sachbearbeiter bereit ist, ACD-Anrufe entgegenzunehmen. Sachbearbeiter, die gegenwärtig einen Anruf annehmen oder einen Anruf warten lassen, stehen gewöhnlich nicht für Anrufe zur Verfügung. Freigabe Eine Funktion, die alle Verbindungen eines bestimmten Anrufs freigibt (einschließlich aller Teilnehmer einer Konferenzschaltung). G Gerät Ein Telefon. Gespeicherte Ziffern Vom Anrufer als Antwort auf ein interaktives Spracherkennungssystem eingegebene Ziffern. Die Ziffern werden von einer VDN gespeichert und auf dem Bildschirm des Sachbearbeiters angezeigt, der den Anruf entgegennimmt. H Hörsperre Die Hörsperre-Funktion von Definity/MultiVantage/Avaya CM bedeutet, dass Agent einen bestimmten Gesprächsteilnehmer daran hindern kann zu hören, was alle anderen Teilnehmer des Gesprächs sagen. Ein Teilnehmer mit Hörsperre kann weiter sprechen und von allen anderen Gesprächsteilnehmern gehört werden. 111 Interaktive Spracherkennung (IVR) Ein "Sprachcomputer" der eine auf einem digitalen Festplattenlaufwerk gespeicherte, menschliche Stimme benutzt, um Informationen von einem Anrufer zu erhalten. IVR wird häufig von Banken für Telefonbanking genutzt. ISDN, Integrated Services Digital Network, diensteintegriertes Digitalnetz Ein Digitalstandard der Telefonie, mit dem unter anderem Telefone, Fernseher und Computersignale durch dieselben Leitungen übermittelt werden können. Dieses System könnte eines Tages unsere Telefonleitungen ersetzen. K Konferenz konsultieren Eine Funktion, die den Teilnehmer konsultiert, bevor sie ihn an eine Konferenzschaltung weiterleitet. M Manual-In (MI) Ein ACD-Arbeitsmodus. Der MI-Modus bedeutet, dass der Sachbearbeiter einen ACD-Anruf annehmen kann und unmittelbar nach der Trennung der Verbindung automatisch in den ACW-Modus übergeht. MI (Manual-In) Siehe Manual-In. Modus Siehe Sachbearbeitermodus. I N IDD (Internationale Direktwahl) Nacharbeitmodus (ACW) Der für ein Auslandsgespräch benötigte Code. In diesem Modus stehen Sachbearbeiter nicht für weitere ACD-Anrufe zur Verfügung. Die Sachbearbeiter sollten den ACW-Modus wählen, um Nacharbeit nach einem ACD-Anruf zu erledigen, beispielsweise ein Formular auszufüllen. Sachbearbeiter, die sich manuell angemeldet haben (MI), gehen nach Trennung einer Verbindung automatisch in den ACW-Modus über. Sachbearbeiter, die sich normalerweise automatisch anmelden (Auto-In), können den ACW-Modus wählen, indem sie während eines ACD-Anrufs auf die Schaltfläche [ACW] klicken. Identifikation der gewählten Rufnummer (DNIS) Eine ACD-Funktion, die die Weiterleitung von Anrufen basierend auf der vom Anrufer gewählten Nummer ermöglicht (z. B. bestimmte 0800-Nummern für Promotionen). Individuell angepasste Sprachsteuerung Eine Funktion, die es Ihnen ermöglicht, die Sprachstrings im Agent zu ändern, und sie so Ihren eigenen Anforderungen anzupassen. Sie ermöglicht Ihnen, eine vorhandene Sprache zu modifizieren und einem regionalen Dialekt anzupassen oder alle Strings in eine ganz andere Sprache zu übersetzen. Glossar 112 Nicht-ACD-Anruf Sachbearbeiter-Login-ID Jeder abgehende Anruf durch einen Sachbearbeiter (einschließlich Anrufe an andere Sachbearbeiter zum Einleiten einer Konferenzschaltung oder Weiterleitung), jeder von einem Sachbearbeiter beantwortete interne Anruf oder, wenn der Sachbearbeiter eine DDI-Nummer (Durchwahl) hat, jeder externe Anruf von Freunden oder Familienmitgliedern. Auch als Durchwahl bekannt. Sachbearbeiter-Login-IDEine ein- bis neunstellige Nummer, die vom Sachbearbeiter bei dem ACD-Anschluss eingegeben wird, um die Position zu aktivieren. Login-ID ist für alle mit CMS gemessenen ACD-Sachbearbeiter erforderlich. Nicht-EAS Siehe Non-Expert Agent Selection. Non-Expert Agent Selection (Nicht-EAS) Non-Expert Agent Selection ist eine Sachbearbeiterfunktion, mit der ein Sachbearbeiter sich in individuellen Splits (Sammelgruppen, die ein hohes Volumen von Anrufen desselben Typs annehmen) anmelden kann. Ein Anruf an eine besetzte Nebenstelle wird an eine freie Nebenstelle der Gruppe geleitet. P PBX Private Branch Exchange (Nebenstellenanlage). Das Vermittlungssystem in Ihrem Gebäude, das kontrolliert, an welche Durchwahl eingehende Gespräche vermittelt werden. Ein PBX bietet eine Vielzahl von Funktionen, die ein Unternehmen zur Anpassung ihres eigenen Telefonsystems verwenden kann. PSTN Sachbearbeitermodus Ein Sachbearbeiterstatus. Die drei Sachbearbeitermodi sind Hilfs- oder Auxiliarmodus (AUX), Frei (AVL) und Nacharbeit (ACW). Shortcuts Die Ausführung einer Computerfunktion durch das gleichzeitige Drücken einer Tastenkombination auf der Tastatur. Der Shortcut Strg+S beispielsweise speichert Ihr Dokument. Skill Ein dem ACD-Sachbearbeiter zugeteiltes Attribut. Sachbearbeiterskills sind als bestimmte Fertigkeiten vorstellbar, die ein Sachbearbeiter mitbringt, um einen Anruf zu bearbeiten, der diese Fertigkeiten verlangt. In Bezug auf Ihr Call Center könnte ein Skill eine bestimmte Kundendienstanforderung sein oder eine Geschäftsfertigkeit Ihres Call Centers. Split Eine ACD-Sammelgruppe. Eine Gruppe von Sachbearbeitern, die von einem Call Managementsystem gemessen werden können. Splits können ein hohes Anrufvolumen desselben Typs annehmen. Der Code zur Anwahl einer Leitung außerhalb Ihres Gebäudes. Station R Ein Telefon. Reasoncodes Eine Auflistung von Gründen, warum sich ein Sachbearbeiter abmeldet oder nicht für ACD-Anrufe verfügbar ist. Wenn ein Sachbearbeiter den Hilfsoder Logout-Arbeitsmodus wählt, muss er einen Grund dafür angeben. Reasoncodes sind nur mit der Funktion "Expert Agent Selection" verfügbar. S Sachbearbeiter Eine Person, die Anrufe in einem ACD-Split oder -Skill entgegennimmt. Ein Sachbearbeiter ist dem Anrufverwaltungssystem (CMS-Call Management System) durch seine Login-ID bekannt. Er gibt diese während des Anmeldeprozesses ein. STD Der für ein Inlandsgespräch benötigter Code. String Eine Zeichenfolge, normalerweise als Textfragment lesbar, die ein Computer als Einheit erkennt. T Telefon Der tatsächliche Telefonhörer. Wird auch als Voiceoder Sprechterminal bezeichnet. Glossar Telefonieserver Der Server, auf dem Avaya Computer Telefonieserversoftware ausgeführt wird, die Sprache und Daten zwischen Ihrem Definity/MultiVantage/Avaya CM Server und der Anwendungsumgebung Ihres Unternehmens vermittelt. Auch als der Avaya CT Server bekannt. Transfer konsultieren Eine Funktion, die den Empfänger konsultiert, bevor sie einen Anruf weiterleitet. Trennen Eine Funktion, die einen bestimmten Teilnehmer von einem Anruf trennt. Wenn dieser Teilnehmer Teil einer Konferenzschaltung ist, bleibt der Rest der Konferenzschaltung bestehen. Trunk Eine Leitung, die Anrufe zwischen zwei Vermittlungssystemen überträgt (zwischen Telefongesellschaft und Ihrem PBX). Trunkgruppe Eine Gruppe von Trunks zwischen den gleichen geographischen Punkten. U Umschalt-Menü Eine Auswahl sekundärer Anrufleiste-Optionen, die erscheinen, wenn der Sachbearbeiter auf die Schaltfläche [Umschalt-Menü] klickt. Das Umschalt-Menü verschafft dem Sachbearbeiter Zugriff auf Hilfedateien, VBA-Projektdateien, Agent-Telefonverzeichnisse und Funktionalität, die die Anzeige der Agent-Anrufleiste ändert. UUI User-to-User Information (Teilnehmer-zu-Teilnehmer-Information). Alle anrufsbezogenen Daten, wie Name oder Kontonummer. UUI kann zwischen zwei Stationen eines Vermittlungssystems oder zwischen zwei Stationen in unterschiedlichen Vermittlungssystemen, wenn sie im dienste-integrierenden digitalen Fermeldenetz (ISDN) verbunden sind, versendet werden. V VDN Siehe Vektorverzeichnisnummer. 113 VDN (Vector directory number), Vektorverzeichnisnummer Eine Nebenstellennummer, die die Verbindung von Anrufen an einen Vektor zur Bearbeitung ermöglicht. Einer VDN ist kein Ausrüstungsstandort zugeteilt, sondern sie ist einem Vektor zugeteilt. Eine VDN kann Anrufe mit einem Vektor verbinden, wenn die Anrufe über eine zugeteilte automatisch eingehende Leitungsgruppe eingehen oder wenn die Anrufe über eine wahlwiederholende Leitungsgruppe eingehen und die letzten Ziffern mit der VDN übereinstimmen. Die VDN selbst kann angewählt werden, um von jeder mit der Vermittlungsstelle verbundenen Nebenstelle auf den Vektor Zugriff zu nehmen. Vektor Eine Liste von Arbeitsschritten, die Anrufe in einer benutzerdefinierten Weise abfertigen. Die Schritte eines Vektors können die Anrufe an Splits senden, Ansagen und Musik spielen, Anrufe trennen, ein Besetztzeichen geben oder Anrufe an andere Ziele umleiten. Anrufe gehen über VDN in Vektorverarbeitung ein, wo vielleicht Anrufe von zugeteilten Amtsleitungsgruppen, anderen Vektoren oder mit der Vermittlungsstelle verbundenen Nebenstellen eingegangen sind. Verfügbarer Sachbearbeiter Ein angemeldeter Sachbearbeiter ohne ankommende oder aktive Anrufe oder Anrufer in der Warteschleife. Vermittlungssystem Ein privates Vermittlungssystem, das Sprach- oder Sprach- und Datenkommunikationsdienste (einschließlich Zugriff auf öffentliche und private Netzwerke) für eine Anzahl von Telefonen innerhalb eines einzigen Standorts bietet. W Wählautomatik Eine Funktion, die automatisch die erforderliche Vorwahlnummer zu der Telefonnummer hinzufügt, die Sie wählen möchten. Warteschlange Hier werden "wartende" Anrufe in der Reihenfolge, in der sie eingegangen sind, beantwortet. Anrufe in einer Warteschlange können verschiedene Prioritätsstufen haben. Sollte dies der Fall sein, werden Anrufe mit höherer Prioritätsstufe zuerst beantwortet. Glossar Warteschleife Das zeitweilige Unterbrechen eines Telefonats ohne die Verbindung zu beenden. In der Warteschleife hört der Anrufer normalerweise Musik, während der Empfänger ein anderes Telefonat entgegennehmen oder führen kann. Der Empfänger kann jederzeit zu dem Gespräch zurückkehren. 114 115 Index A ACD ............................................................109 ACD Anruf..................................................109 ACW (After Call Work) Modus..................109 Agent Administrator..............................25, 109 Agent Administrator Schnelltastenkombinationen ......................27 Agent mit Hilfe der .ini Datei oder den Configuration Server konfigurieren...........52 Agent Packungsinhalt....................................24 Agent Schnelltasten.......................................68 Agent starten .................................................63 AI (Auto-In) ................................................109 Aktive Statusschaltflächen ............................64 Alle Anrufe senden........................................85 Änderung des Verhaltens der Anrufleiste .....88 ANI (Automatic Number Identification) (Automatische Rufnummererkennung) ...109 Anmelden bei Splits ....................................106 Anruf beenden ...............................................70 Anruf entgegennehmen .................................73 Anruf umleiten ..............................................76 Anruf warten lassen.......................................75 Anruf weiterverbinden ..................................78 Anrufanzeige ...............................................109 Anrufanzeigeschaltflächen ............................65 Anrufe mit iClarity verwalten .......................95 Anrufe weiterleiten........................................86 Anrufen..........................................................69 Anwendung installieren.................................22 Arbeiten mit Agent........................................62 ASAI............................................................109 ASAI-Schnittstelle (Adjunct Switch Application Interface) ..............................109 ASCII -Zeichen ...........................................109 Auf Voicemail zugreifen ...............................87 Ausführung oder Bearbeitung einer vorhandenen VBA-Anwendung ................89 Auto-In (AI) ................................................109 Automatische Anrufverteilung (ACD-Automatic Call Distribution) ........109 Automatische Anrufverteilung mit Vektorverarbeitung ............................30, 101 Automatische Rufnummererkennung (ANI-Automatic Number Identification).109 Auxiliar- oder Hilfsmodus (AUX) ..............109 AUX-Modus ............................................... 109 Avaya CM................................................... 110 Avaya Computer-Telefonie-Sicherheitsdatenbank ................................................................. 110 AVL-Modus................................................ 110 B Bei Skills anmelden .................................... 104 Bereit .......................................................... 110 Blinde Konferenz........................................ 110 Blinde Weiterleitung................................... 110 C Call Management System (CMS)............... 110 CentreVu Agent............................................ 20 Computer-Telefonie-Integration (CTI)....... 110 Contact Center Express-Spezifikationen ...... 15 CSTA .......................................................... 110 CTI.............................................................. 110 D Die Agent Anrufleiste................................... 64 DN .............................................................. 110 DNIS........................................................... 110 DTMF ......................................................... 110 DTMF-Töne senden ..................................... 77 E EAS............................................................. 110 EAS, Expert Agent Selection ..................... 110 Einen zweiten Anruf entgegennehmen ......... 74 Einleitung........................................................ 9 Erstellen einer neuen VBA-Anwendung ...... 92 Expert-Agent-Selection (Auswahl des Sachbearbeiters nach Skills) ..................... 98 F Fehlermeldung anzeigen............................... 94 Festgelegte Schaltflächen ............................. 65 Freigabe ...................................................... 111 FREI-Modus ............................................... 111 G Geänderte Produktnamen................................ 8 Gerät ........................................................... 111 Index Gespeicherte Ziffern....................................111 H Hörsperre...............................................84, 111 I iClarity verwenden ........................................95 iClarity-Konfiguration.............................49, 50 iClarity-Konfiguration ändern .......................95 IDD (Internationale Direktwahl) .................111 Identifikation der gewählten Rufnummer (DNIS) .....................................................111 Individuell angepasste Sprachsteuerung......111 Installation.....................................................21 Interaktive Spracherkennung (IVR) ............111 ISDN UUI Datenfeld.....................................20 ISDN, Integrated Services Digital Network, diensteintegriertes Digitalnetz .................111 116 Registerkarte SACHBEARBEITER............. 36 Registerkarte SENDEAUFRUF ................... 45 Registerkarte URSACHENCODES ............. 38 Registerkarte VBA ........................... 46, 89, 92 Registerkarte VDN ....................................... 30 S Knowledge Base..............................................8 Konferenz konsultieren ...............................111 Konferenzanruf verbinden.............................80 Konfiguration ................................................23 Sachbearbeiter ............................................ 112 Sachbearbeiter-Anmelde-Modi................... 102 Sachbearbeiter-Funktionalität....................... 96 Sachbearbeiter-Login.................................... 97 Sachbearbeiter-Login-ID ............................ 112 Sachbearbeitermodus.................................. 112 Sachbearbeitermodusschaltflächen............... 66 Shortcuts ..................................................... 112 Skill............................................................. 112 Software-Zusammenarbeit............................ 19 Sonstige nützliche Unterlagen ........................ 7 Split............................................................. 112 Sprache anpassen .............................. 14, 40, 41 Station......................................................... 112 STD............................................................. 112 String .......................................................... 112 Systemvoraussetzungen................................ 13 L T Lizenzierung..................................................12 Teilnehmer trennen....................................... 83 Telefon........................................................ 112 Telefonbetrieb............................................... 20 Telefonbuch benutzen................................... 71 Telefonieserver ........................................... 113 Transfer konsultieren .................................. 113 Trennen....................................................... 113 Trunk .......................................................... 113 Trunkgruppe ............................................... 113 K M Manual-In (MI) ...........................................111 Meinen Anruf beenden..................................82 MI (Manual-In) ...........................................111 Modus..........................................................111 N Nacharbeitmodus (ACW)............................111 Nicht-ACD-Anruf .......................................112 Nicht-EAS ...................................................112 Nicht-Expert-Agent-Selection (Auswahl des Sachbearbeiters ohne Berücksichtigung von Skills).........................................................99 Non-Expert Agent Selection (Nicht-EAS) ..112 P PBX .............................................................112 PSTN ...........................................................112 R Reasoncodes ................................................112 Registerkarte....................25, 28, 40, 48, 79, 81 Registerkarte GEMEINSAMES TELEFONBUCH ......................................34 Registerkarte PERSÖNLICHES TELEFONBUCH ......................................32 U Über Agent ................................................... 10 Umschalt-Menü .................................... 66, 113 Unterstützte Sprachen................................... 14 UUI ............................................................. 113 V VDN ........................................................... 113 VDN (Vector directory number), Vektorverzeichnisnummer ...................... 113 Vektor ......................................................... 113 Verfügbarer Sachbearbeiter ........................ 113 Vermittlungssystem .................................... 113 Vorwort........................................................... 6 W Wählautomatik............................................ 113 Warteschlange ............................................ 113 Index Warteschleife...............................................114 Wie Agent funktioniert..................................11 117