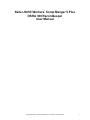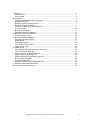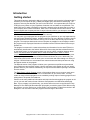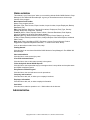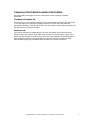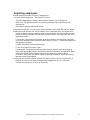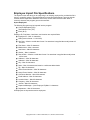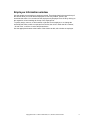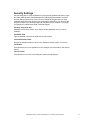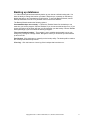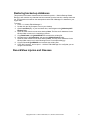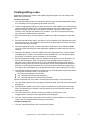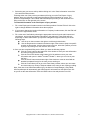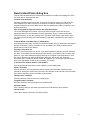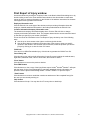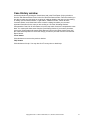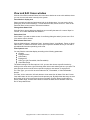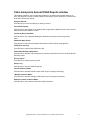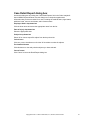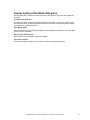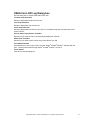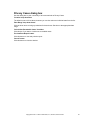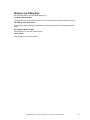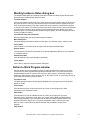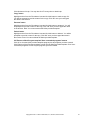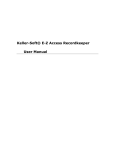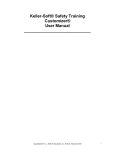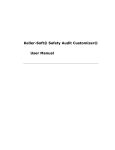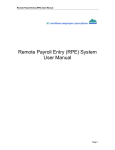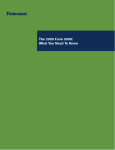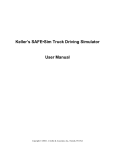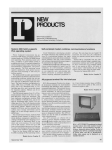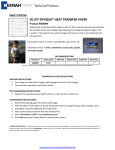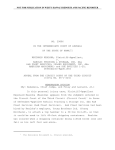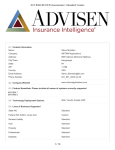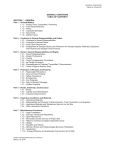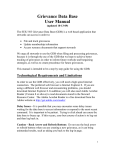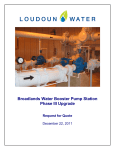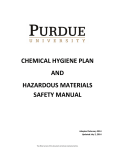Download Keller-Soft® Workers` Comp Manger II Plus OSHA 300
Transcript
Keller-Soft® Workers’ Comp Manger II Plus OSHA 300 Recordkeeper User Manual Copyright© 2010 J.J. Keller & Associates, Inc., Neenah, Wisconsin USA 1 Introduction ...................................................................................................................................... 3 Getting started ............................................................................................................................. 3 Home window .............................................................................................................................. 4 Administrative .................................................................................................................................. 4 Company Information/Location Information ................................................................................ 5 Importing employees ................................................................................................................... 6 Employee Import File Specifications ........................................................................................... 7 Employee Information window .................................................................................................... 8 Check for Updates on the web dialog box .................................................................................. 9 Security Settings ....................................................................................................................... 10 Backing up databases ............................................................................................................... 11 Restoring backed-up databases ............................................................................................... 12 Record/View injuries and illnesses ................................................................................................ 12 Creating/editing a case.............................................................................................................. 13 New Incident/Claim dialog box .................................................................................................. 15 First Report of Injury window ..................................................................................................... 16 OSHA window ........................................................................................................................... 17 Case History window ................................................................................................................. 18 View and Edit Cases window .................................................................................................... 19 Longshoreman Form ................................................................................................................. 20 Available reports ............................................................................................................................ 20 Claim Analysis & Annual OSHA Reports window ..................................................................... 21 Case Detail Report dialog box .................................................................................................. 22 Injuries by Day of the Week dialog box ..................................................................................... 23 OSHA Form 300 Log Dialog box ............................................................................................... 24 OSHA 300A Summary Worksheet dialog box .......................................................................... 25 Privacy Cases dialog box .......................................................................................................... 26 Sharps Log dialog box............................................................................................................... 27 Calculate Annual Incidence Rates dialog box ........................................................................... 28 Monthly Incidence Rates dialog box ......................................................................................... 29 Return to Work Program window................................................................................................... 29 Copyright© 2010 J.J. Keller & Associates, Inc., Neenah, Wisconsin USA 2 Introduction Getting started This product has been designed to help you collect, maintain, and report the information that is necessary for first reports of injury (FROIs) and OSHA injury and illness recordkeeping. The product is driven by the data that you enter in the FROI form. It is expected that you will fill out a FROI for every illness or injury regardless of whether it is recordable or compensable. The state FROI form for which information is collected is determined by the state that you select in your Company and Location Information, which can be accessed from the Home screen. You should complete the Company and the Location information before you attempt to enter any injury or illness information into the product. (Federal entities can gain access to the proper FROI form via the Features menu at the top of the screen) You may enter your employees into the program as you need them or you may import them by using the Import Employees feature, available under the File menu. Be sure to click the 'Import File Specifications' link in this feature to set up your file so that it will correctly import into the program. The employee data needs to be as complete as possible for each employee used in the program as the employee information is defaulted into the FROI and federal forms as you fill them out. The program is structured in a manner that allows the information from the state FROI to be automatically transferred to the federal 300 and 301 forms using the New Incident/Claim link on the home screen. In some instances there may not be a direct correlation between these forms. You should check the OSHA data for each recordable case in order to ensure completeness and accuracy. You may edit any of the data that you have entered at any time. You may edit your cases from the View/Edit Incidents window at any time. Additionally, the Case History tab for each case will allow you to record notes and costs relating to a variety of subjects. Use this feature to accumulate these costs and notes and then print them out using the Reports section of the program. The Reports section of the program will allow you to generate many different reports based upon multiple sort and selection criteria. Use the selections in this section to help you identify problem areas of your business. Additionally, the required annual OSHA reporting is accessed from this section. The Early Return to Work Program section of the product allows you to create an early return to work document from a model that can be customized to fit your exact needs. You may create as many individual programs as are needed by making copies of existing programs and editing them to fit special circumstances. Please use the many additional information and Help links found throughout the program to aid you as you work with various facets of Workers Compensation and OSHA Recordkeeping. Note: If your company is a federal entity, you need to define it as such so the Worker's Comp Manager II Plus OSHA 300 Recordkeeper will provide you with the proper FROI. Before using the program, go to the 'Edit' menu, choose 'Entity Type' and select 'Federal' from the list in the dialog box. You must then restart the program for this change to take effect. Copyright© 2010 J.J. Keller & Associates, Inc., Neenah, Wisconsin USA 3 Home window This window is your "home base" when you are working with the Keller-Soft® Worker's Comp Manager II Plus OSHA 300 Recordkeeper. It gives you immediate access to all the major features of the program. Menu Options and Toolbar Menus in the program include: File (New, Print, Print Preview, Export Location, Import Location, Import Employees, Backup Databases, Exit) Edit (Case Statuses, Subjects, Company & Locations, Employees, Entity Type, Security Settings, Body Parts, Physicians, Facilities) Features (Home, Cases, Reports, Return to Work, Generate Reminders, Email Options, Check for Updates on the web, Show latest updates) Reports (300 Log, 300A Worksheet & Summary, Privacy Cases, Sharps Log, Annual Incidence Rates, Monthly Incidence Rates, Analysis Reports Case Detail Reports, Additional State Forms ) Help (Help, Index, User Manual (PDF), Disclaimer, License, Product Support, Product Suggestions, Registration/Update Information, J.J. Keller on the Web, About). Icons on the toolbar include: Home, Print, Help. 'Getting Started' Click this link for an overview of the Keller-Soft® Worker's Comp Manager II Plus OSHA 300 Recordkeeper. 'New Incident/Claim' Click this link to create a new injury case. 'View /Edit Incidents/Claims' Click this link to view or edit cases currently in the system. 'Claim Analysis & Annual OSHA Reports' Click this link to view reports that help you manage workers' comp claims and complete state and OSHA compliance reports. 'Early Return to Work Program' Click this link to view and edit return to work procedures. 'Company and Locations' Click this link to add, edit, or delete your company's locations. 'Employee Information' Click this link to add, edit, or delete employee information. 'Ask Keller' Click this link to submit a question to a J.J. Keller editor via the Internet. Administrative Copyright© 2010 J.J. Keller & Associates, Inc., Neenah, Wisconsin USA 4 Company Information/Location Information Use the two tabs in the upper left corner of this screen to enter company or location information. Company Information tab A default entry of ‘Your Company’ appears in the 'Company Name’ field when you first access it. You may change it to match your company’s identity. Fill in the rest of the fields with appropriate information. Click the 'OK' button if you do not want to add location information and are done entering company information. Locations tab Your location information is displayed here. Click the 'Add' button at the bottom left of the window to add a new location. If you want to edit or delete an existing location, select it from the list and click the 'Edit' or 'Delete' button. Note: This screen displays only locations that you have created in the Worker's Comp Manager II. If you have creations created from other Keller-Soft® programs, they will appear in the list when you click the 'Add' button. Copyright© 2010 J.J. Keller & Associates, Inc., Neenah, Wisconsin USA 5 Importing employees Use the following procedure to import an employee file: 1. Click the ‘Import Employees…’ link from the File menu. The Keller-Soft® Safety Training Customizer® will open the ‘Import’ dialog box. Click on the ‘File specifications’ link to read the requirements and restrictions for the employee file. Click ‘Next’ to start the importation process. 2. Select your import file. From the ‘Open’ window, browse to your import file, and click ‘Open.’ 3. Match your field names to the column headers. In the ‘Field Name’ box, you see the list of names the Safety Training Customizer uses. In the grid below, you see your data as it was imported. Select a field name from the pull-down list, and then click in the check box of the appropriate column. For example, if the employee’s first name is the first column in your import file, it will show up in the far left-hand column under the generic name of "Field 1." To make this match up to the application database: a. select "First Name" from the pull down list b. click on the check box under "Field 1" It’s that simple. Just go through selecting those fields you want to import and assigning them to the appropriate columns. Not all of the fields are required for the application. Some of them, like Social Security Number, will not even display in the Safety Training Customizer. We provide you with the option of importing the data for use and consistency with other Keller-Soft programs. 4. Once you have matched up all of the fields you want to include, click the ‘Import’ button. If there are any errors in the data, the program will highlight them for you. Follow the instructions on the screen to clean up any issues. Copyright© 2010 J.J. Keller & Associates, Inc., Neenah, Wisconsin USA 6 Employee Import File Specifications The import function will allow you to easily bring in an existing employee list, provided the file is set up in a specific manner. The specifications for import files follow below. Lists must include commas as field separators. Maximum sizes for the various fields are also listed. When a comma is detected, the program goes to the next field. . Import Employees The following file types may be imported into the program: Comma Separated (CSV) Tab Delimited Text (TXT) Excel (XLS) Employee ID, First Name, Last Name, and Location are required fields. Employee ID – Max 11 characters SSN (Use this format: 111-22-3333) Hire Date – Must be a valid date format. If no start date is supplied then today’s date will be used. First Name – Max 15 characters Middle Initial – Max 1 character Last Name – Max 20 characters Gender – Max 1 character Date of Birth – Must be a valid date format. If no start date is supplied then today’s date will be used. Address1 – Max 30 characters Address2 – Max 30 characters City – Max 20 characters State – Max 2 characters and must be a valid state abbreviation Zip – Max 10 characters Office Phone Number – Max 30 characters Home Phone Number – Max 20 characters Cell Phone Number – Max 20 characters Email Address – Max 20 characters Location Name – Max 60 characters Company – Max 30 characters Job title – Max 30 characters Supervisor/Manager – (Use Employee ID) Max 11 characters Department – Max 22 characters All employees are imported as active employees. Copyright© 2010 J.J. Keller & Associates, Inc., Neenah, Wisconsin USA 7 Employee Information window Use this window to work with your employee records. Three drop-down list boxes at the top of the window allow you to filter which employees to look at by location, job title, and active\inactive status. You can also sort the employees by employee name or ID by clicking on the respective column headings at the top of the employee list. To quickly assign, remove, or edit locations or job titles for an employee, or to change the active/inactive status, select an employee from the list, then click in either the All 'Locations', 'All Job Titles', or Active + Inactive drop down boxes. Use the appropriate buttons at the bottom of the window to add, edit or delete an employee. Copyright© 2010 J.J. Keller & Associates, Inc., Neenah, Wisconsin USA 8 Check for Updates on the web dialog box Use this feature, accessed from the 'Features' pull down menu, to install technical and/or content updates via the Internet. Note that you must be connected to the Internet to use this feature. When you choose 'Check for Updates on the web' from the 'Features' pull down menu, the Worker's Comp Manager II Plus OSHA 300 Recordkeeper will display a message that it needs to shut down to install updates. Click 'OK' to close the program. The dialog box will open. Click the 'Check Now' button to search for updates. If there are any, they will appear in the window above this button. If there are no updates currently available, there will be a message in the window telling you this. If there are updates available and you want to install them, click the 'Install Update(s)' button. Once they are installed, the window will provide explanations as to what was installed. To return to the Worker's Comp Manager II Plus OSHA 300 Recordkeeper, click the 'Close' button and restart the program. Also available under the 'Features' menu is the 'Show Latest updates' option, which will display a history of updates that you have downloaded for the program. NOTE: To access the web updates you must have a valid maintenance contract for the Workers' Comp Manager II Plus OSHA 300 Recordkeeper. Attention network version purchasers The "Check for Updates on the web" feature is no longer available for the network version of the Workers' Comp Manager II Plus OSHA 300 Recordkeeper. All valid maintenance contract purchasers of the program will now receive an e-mail directing them where to download the latest update to the program. Copyright© 2010 J.J. Keller & Associates, Inc., Neenah, Wisconsin USA 9 Security Settings Use this dialog box to create a password in order prevent unauthorized users to open the Keller-Soft® Worker's Comp Manager Plus OSHA 300 Recordkeeper. Access it from the 'Edit' pull down menu. Note: You must restart the program after you have created a password in this dialog box for the change to take effect. The next time the program is opened, you will be prompted for the password you created. If you forget your password, contact Keller-Soft® Technical Support. 'Security' drop-down box 'Disabled is selected by default. If you want to enable password security, choose 'Enabled'. 'Password' field Type a password in this field to enable the security feature. 'Confirm Password' field Re-type the password that you chose in the 'Password' field to confirm it is correct. 'OK' button Click this button to set your password or save changes you have made to the security feature. 'Cancel' button Click this button to exit out of the dialog box without saving changes. Copyright© 2010 J.J. Keller & Associates, Inc., Neenah, Wisconsin USA 10 Backing up databases J.J. Keller's Backup Wizard automatically backs up your data to a default backup path. You have the ability to change the location your data is backed up to, manually run the backup, disable the backup, and view backup log information. To open the Backup Wizard, choose 'Backup Databases' from the 'File' pull down menu on the Home window. The Backup Wizard contains the following options: 'Automated backups are currently:' - Choose the 'Enabled' button for the backup to run each time you exit the program. Choose 'Disabled' if you do not want the backup to run. If you choose this option, the program will warn you 90 days after your last backup. Choose 'Disable backup warnings' if you do not want the warning to appear. 'The current backup location' - The program is set to a default backup path, but you can change it by clicking the 'Change' button. Navigate to where you would like your files backed up and click 'OK'. 'Run Backup'- Click this button to manually run the backup utility. The backup will be made to the currently selected backup location. 'View Log' - Click this button to view a log of the backups that have been run. Copyright© 2010 J.J. Keller & Associates, Inc., Neenah, Wisconsin USA 11 Restoring backed-up databases This procedure will restore data that has been backed up with J.J. Keller's Backup Wizard. Running it will overwrite any data that has been entered since the last time a backup has been run. This procedure is based on the assumption that the FMLA Manager II is installed to your C:\jjka folder. To restore: 1. Close J. J. Keller's FMLA Manager II. 2. Double-click the 'My Computer' icon on your desktop. 3. Open Local Disk (C:), or your local hard drive, and navigate to the jjka\backup\645 Backup folder. 4. Open the folder from the most recent backup. Note: The first set of characters for the backup folder names are in a mm/dd/yyyy format. 5. Copy db645.mdb to C:\jjka\645KS\db and overwrite the existing file. 6. Navigate back to C:\jjka\backup, and open the KSoft32 Backup folder. 7. Open the folder from the most recent backup. Note: The first set of characters for the backup folder names are in a the following format: 'From 645'mm/dd/yyyy. 8. Copy all files to C:\jjka\KSoft32 and overwrite the existing files. 9. Close 'My Computer', and re-open J. J. Keller's FMLA Manager II to verify that you are using the correct data. Record/View injuries and illnesses Copyright© 2010 J.J. Keller & Associates, Inc., Neenah, Wisconsin USA 12 Creating/editing a case Follow these procedures to create or edit a state injury/illness report for a case, and/or enter OSHA 300 log information. To create a new case: 1. Click the New Incident/Claim link in the Home window to open the New Incident/Claim dialog box. It will help you to begin gathering information for a case. 2. Choose the appropriate location from the drop-down box. Click 'Add/Edit' if you need to add or change location information. Note: The program determines the correct state form for the case based on the state you specify in your location information. If the form for your case is incorrect, check the state information for your location. If you are a US government facility, you must use the federal worker's comp form. 3. Select the date the injury occurred from the calendar in the 'Date of injury/illness' drop-down box. 4. Select the expected return date, if you know it, from the calendar in the 'Expected return date' drop-down box. Note: The checkbox to the left side of the drop-down box must be checked in order for the date to get recorded. 5. Select the appropriate 'Injury' or 'Illness' radio button at the bottom of the dialog box. Note: You must record all hearing loss cases separately, regardless of whether they are injuries or illnesses. 6. Select the 'Recordable' or Non Recordable' radio button appropriate to the 'Is this an OSHA recordable injury?' question. Click the blue 'Decision Wizard' link if you want help in making the decision on whether a case is recordable or non-recordable. 7. Select the appropriate employee from the 'Employee' drop-down box. Click 'Add New' if you need to add the employee. Note: The employee must be assigned to the location you specified in the 'Location' drop-down box. If you have added an employee but they do not appear in the drop-down list, click the 'Cancel' button for the 'New Incident/Claim dialog box, and click on the 'Employee Information' link on the Home window. Select the employee you are trying to add, and assign them to the appropriate location in the 'Location(s) for:' section. 8. Click the appropriate radio button for the employee you are dealing with. Answer the question: 'Is this person a contract worker?' The options are: No (The program defaults to this answer). Yes – My company provides daily supervision. Yes – My company does not provide daily supervision. Click the 'Information' link if you want to view background information on contract workers. 9. Click the 'Death' check box if the injury/illness resulted in death. Click 'OK' to the reminder box that pops up. 10. Select the date of death, if you know it, from the calendar in the drop-down box to the right. Note: The checkbox to the left side of the drop-down box must be checked in order for the date to get recorded. 11. Click the 'Hearing loss?' checkbox if the injury resulted in a hearing loss, or the 'Longshoreman?' checkbox if this is appropriate for the employee. 12. Click the ''Continue' button to proceed to the First Report of Injury window, or click 'Cancel' to return to the Home window without saving your information. To edit an existing case: 1. Click the 'View and Edit Cases' link from the Home window. Copyright© 2010 J.J. Keller & Associates, Inc., Neenah, Wisconsin USA 13 2. Select the case you want to edit by double clicking on it in the 'Case Information' area of the View and Edit Cases window. Following either one of the previous procedures will bring you to the First Report of Injury window, where you will enter or edit state injury/illness report information for a case. The Worker's Comp Manager II Plus OSHA 300 Recordkeeper provides you with instructions for filling out the form on the right side of the screen. To enter/edit information in the First Report of Injury window: 1. Fill out the Employee Information section in the fields provided. Click the 'Edit Info' link to the right to change additional information about the employee. 2. If you want to change the Location Information or Company Location areas, click the 'Edit Info' button to the right of these areas. 3. Fill out the rest of the fields by selecting the appropriate choices from the radio buttons and checkboxes, and provide appropriate information in the textboxes. These fields will vary depending on which state location you specified. Navigate through the fields by one of the following ways: Use the up or down arrows to the right to scroll through this window. Use the drop-down box located in the bottom right of the screen to jump to a specific question in this window: click the down arrow in the box, select the question you wish to jump to by clicking on it, then click the 'Go" button. 4. Once you have completed filling out the fields, you have the following options: Click the 'Close' button at the bottom left of the window to save your case information and return to the previous window. Click the 'Print FROI' button at the bottom left of the window to save your case ® ® information and open it in Adobe Acrobat Reader™, where you can view or print the form. Click the 'Email' button at the bottom right of the window to create an email with an attached completed form(s) for the case you are working on. Click the 'Case History' tab to go to the Case History window, where you can create and view notes on a variety of subjects related to the case you are creating or editing. Note: If the case is an OSHA-Recordable injury, the Worker's Comp Manager II Plus OSHA 300 Recordkeeper will automatically pull OSHA-specific information into the OSHA Form 301 as you fill out the state information. Click the 'OSHA' tab to view and print the Form 301. Copyright© 2010 J.J. Keller & Associates, Inc., Neenah, Wisconsin USA 14 New Incident/Claim dialog box Click the 'New Incident/Claim link from the home window to navigate to this dialog box, which is the first step in entering a new case. 'Location' drop-down box Choose the location where the incident occurred by clicking the arrow to the right of the box. Click 'Add/Edit' if you want to create a new location or modify an existing one. Note: The program determines the correct state form for the case based on the state you specify in your location information. 'Date of injury/illness'\'Expected return date' drop-down boxes The current date appears by default. Click the arrow to the right of the boxes to select appropriate dates from the calendars. Click the appropriate 'Injury' or 'Illness' radio button below these boxes, or click the 'Hearing Loss?' checkbox at the bottom of the screen. Note: You must record all hearing loss cases separately, regardless of whether they are injuries or illnesses. 'Is this an OSHA recordable injury?' radio buttons Click the appropriate button. Click the blue 'Decision Wizard' link if you want help in making the decision on whether a case is recordable or non-recordable. The 'Decision Wizard' will be described fully under its own identity. 'Employee drop-down list' Select the correct employee from the list. If you need to add the employee, click the 'Add New' link. Note: The employee must be assigned to the location you specified in the 'Location' dropdown box. If you have added an employee but they do not appear in the drop-down list, click the 'Cancel' button for the 'New Incident/Claim dialog box, and click on the 'Employee Information' link on the Home window. Select the employee you are trying to add, and assign them to the appropriate location in the 'Location(s) for:' section. 'Is this person a contract worker?' radio buttons Click the appropriate radio button for the employee you are dealing with. 'Death?' checkbox Click the checkbox if the injury/illness resulted in death. Select the date of death from the calendar by clicking the arrow to the right. Note: The checkbox to the left side of the drop-down box must be checked in order for the date to get recorded. 'Hearing Loss?' checkbox Click this checkbox if the case involves a hearing loss. 'Longshoreman?' checkbox Click this checkbox if the case pertains to a longshoreman. 'Continue' button Click 'Continue' when you are ready to proceed to the First Report of Injury window. 'Cancel' button Click 'Cancel' and be returned to the 'Home' window. Copyright© 2010 J.J. Keller & Associates, Inc., Neenah, Wisconsin USA 15 First Report of Injury window Access this window by clicking the 'Continue' button in the New Incident/Claim dialog box or by double-clicking a case in the View and Edit Cases window. Use this window to create state reports of injury by entering information on the left side of the window. Instructions for the state form appear on the right side of the window. Employee Information area Click the 'Edit Info' link to the right of the window to edit pre-existing information about the employee. Add/edit additional information in the fields provided below the 'Edit Info' link. Location Information/Company Information areas The location and company information displays here. Click the 'Edit Info' link to change company and location information. Note: The program determines the correct state form based on the state you specify in your location information. Fill out the rest of the information in the First Report of Injury window by one of the following ways: Use the up or down arrows to the right to scroll through this window. Use the drop-down box located in the bottom right of the screen to jump to a specific question in this window: click the down arrow in the box, select the question you wish to jump to by clicking on it, then click the 'Go" button. 'OSHA' tab If the case is an OSHA-Recordable injury, click this tab to generate the OSHA Form 301. 'Case History' tab Click this tab to view, add, and edit information for specific cases including the medical status, legal status, additional costs, return to work dates, and insurance status. 'Close' button Click this button to return to the previous window. 'Print FROI' button ® ® Click this button to view a copy of the injury/illness report. Adobe Acrobat Reader™ will open with the report of injury form appropriate for your state completed with the information you ® ® provided. Use the print function through Adobe Acrobat Reader™ to print the report. 'Email' button Click this button to create an email that contains an attachment of the completed form(s) for the case you are currently working on. 'Help' button Click this button for help. You may also click F1 at any time to obtain help. Copyright© 2010 J.J. Keller & Associates, Inc., Neenah, Wisconsin USA 16 OSHA window Access this window by clicking the 'OSHA' tab in the First Report of Injury window. Use this window to generate or print the OSHA Form 301 for a case. The Worker's Comp Manager II Plus OSHA 300 Recordkeeper provides you with instructions for filling out the form on the right side of the screen. Return to the First Report of Injury window or go to the Case History window by clicking the appropriate tab at the top. Fill out the fields by selecting the appropriate choices from the radio buttons and checkboxes, and provide appropriate information in the textboxes. Navigate through the fields by using the up or down arrows to the right to scroll through the window. 'Close' button Click this button to save your information and return to the previous window. 'Print 301' button ® ® Click this button to view a copy of the OSHA Form 301. Adobe Acrobat Reader™ will open with the form completed with the information you provided. Use the print function through ® ® Adobe Acrobat Reader™ to print the report. 'Email' button Click this button to create an email that contains an attachment of the completed form. 'Help' button Click this button for help. You may also click F1 at any time to obtain help. Copyright© 2010 J.J. Keller & Associates, Inc., Neenah, Wisconsin USA 17 Case History window Access this window by clicking the 'Case History' tab in the First Report of Injury window or from the 'Edit Selected Case' menu in the View and Edit Cases window. From this window you are able to create and view notes on a variety of subjects related to the case you are creating or editing. Use the 'Medical Status', 'Legal Status', 'Additional Costs', 'Return to Work', 'Insurance Status', and 'Other Notes' links to launch a dialog box where you can enter important information for the case you are working on. Click the 'Allocating Workers' Compensation Costs' link for information on how to keep track of workers' compensation costs. Note: You cannot print these notes from the Case History window. If you want to print them, click on the 'Claim Analysis & Annual OSHA Reports' link from the Home window, then click the 'Case Detail Reports' link. Select the note(s) you want to print and click the 'Preview/Print Report' button. 'Close' button Click this button to return to the previous window. 'Help' button Click this button for help. You may also click F1 at any time to obtain help. Copyright© 2010 J.J. Keller & Associates, Inc., Neenah, Wisconsin USA 18 View and Edit Cases window Click the 'View /Edit Incidents/Claims' link in the Home window to move to this window, where you can view and edit cases currently in the system. 'Case Number' display area Cases currently recorded are listed numerically in the display area. You can sort the list by clicking any of the column headings. To view and edit a case, double click on it. Click on the 'Reminder date' column to add or edit email reminders. 'Change Case Status' link Click this link to open a dialog box that allows you to modify the status of a case to 'Open' or 'Closed', or to create additional case statuses. 'Delete Case' link Click 'Delete' if you wish to delete a case. A confirming dialog box asks if you are sure. Click 'Yes' and the case is deleted. 'Edit Selected Case' area Click the 'Medical Notes', 'Additional Costs', 'Insurance Notes', 'Legal Notes', 'Return to Work', 'Other Notes', or 'Attach Documents' links to open respective windows where you can add or edit additional information pertaining to the case. 'Filter Options' area You may filter the cases that display according to the following parameters: Location Employee Name Case Status Employee ID Case Type (All, Recordable, Non Recordable) Case Date Range The default setting for the filter options is 'All'; you can also choose a specific location by clicking on the arrow at the right of the drop-down list box and selecting the one you want. The same process can be used to select a specific employee, case status, or employee ID. For 'Case Type', you can click to select either the 'All', 'Recordable', or 'Non-Recordable' buttons. For 'Date', click to select the 'All' radio button to view cases from all dates. Click the 'Current Year' radio button to view only cases from the present year. By default the date range is set to the first day of the current year through the current date. Click the 'Range' radio button to specify a date range; click the down arrow to choose the dates from a calendar in the 'from' and 'to' drop-down boxes. Copyright© 2010 J.J. Keller & Associates, Inc., Neenah, Wisconsin USA 19 Longshoreman Form This product will allow you to use both the Longshoremen's form and any state forms that may apply. To do this, rename the default location to a name that applies to your operation but do not pick a state for that location. For the state form(s) that you wish to use, create a separate location(s) for each state(s). You should change location using the Company and Locations link on the home screen when changing between a state form and the Longshoremen's form. Available reports Copyright© 2010 J.J. Keller & Associates, Inc., Neenah, Wisconsin USA 20 Claim Analysis & Annual OSHA Reports window This window contains a menu of links that will take you to dialog boxes that will allow you to view, edit and print a variety of reports related to the case(s) you are working on. Click the links to the left to access the reports. 'Analysis Reports' Click this link you to sort all cases by a variety of criteria.. 'Case Detail Reports' Click this link to view details on the medical status, legal status, additional costs, return to work dates, and insurance status of a case. 'Injuries by Day of the Week' Click this link to view a graph illustrating the distribution of injuries over the days of the week. 'Additional State Forms' Click this link to view links and address information to state workers' comp agencies. 'OSHA Form 300 Log' Click this link to view/print the OSHA form 300. 'OSHA 300A Summary Worksheet' Click this link to calculate, edit, and print the necessary information for use on the 300A Annual Summary report. 'Privacy Cases' Click this link to view/print privacy cases. 'Sharps Log' Click this link to view the OSHA sharps log. 'Annual Incidence Rates' Click this link to calculate annual incident rates at your company's location(s). ' Monthly Incidence Rates' Click this link to calculate monthly incident rates at your company's location(s). 'Multiple Location Incidence Rates' Click this link to view incidence rates from multiple locations. Copyright© 2010 J.J. Keller & Associates, Inc., Neenah, Wisconsin USA 21 Case Detail Report dialog box Access this dialog box by clicking the 'Case Detail Reports' link in the Claim Analysis & Annual OSHA Reports window. Use this dialog box to view/print supplemental information that you have recorded for a case, including the medical status, legal status, additional costs, return to work dates, and insurance status. 'Employee Name' drop-down box Click the down arrow and select the appropriate name from the list. 'Date of Injury' drop-down box Select the appropriate date. 'Subject' drop-down box Select 'All' or choose a specific subject from the drop-down list. 'Include' area Click one or more checkboxes or click the 'All' checkbox to select all subjects. 'Preview/Print' button Click this button to view and print the subjects you have selected. 'Cancel' button Click 'Cancel' to leave the Detail Report dialog box. Copyright© 2010 J.J. Keller & Associates, Inc., Neenah, Wisconsin USA 22 Injuries by Day of the Week dialog box Use this dialog box to define the criteria upon which the Cases by day of the week graph will be based. 'Location' drop down list If you want the graph to display with information from all locations, select 'All Locations' from the drop down list, or select an individual location from the list if you want the graph to display only cases from a particular location. 'Date Range' fields Use the calendars to select the date range you want the graph to be based on. Click the down arrows open the calendars. 'Record Type' radio buttons Select either 'All', 'Recordable', or 'Non Recordable'. 'OK'\'Close' buttons Click 'OK' to display the graph, or click 'Close' to return to the previous window. Copyright© 2010 J.J. Keller & Associates, Inc., Neenah, Wisconsin USA 23 OSHA Form 300 Log Dialog box Use this dialog box to view/print the OSHA Form 300. 'Location' drop-down box Select the appropriate location from the list. 'Year' drop-down box Select the appropriate year from the list 'Form' drop-down box Select the appropriate form from the list. Note: For all states except the ones listed in this box, chose 'Federal'. 'Sort by date of injury\illness' checkbox Select this if you want the form to chronologically display the incidents. 'Blank form' checkbox Select this if you want to print a blank copy of the OSHA Form 300. 'Preview/Print' button ® ® Click this button to view a copy of the Form 300. Adobe Acrobat Reader™ will open with the ® ® form . Use the print function through Adobe Acrobat Reader™ to print it. 'Close' button Click this to close the dialog box. Copyright© 2010 J.J. Keller & Associates, Inc., Neenah, Wisconsin USA 24 OSHA 300A Summary Worksheet dialog box The 300A Worksheet & Summary dialog box helps you calculate the necessary information for use on the 300A Annual Summary report. You can also print the 300A from this dialog box. 'Location/Year' drop-down list boxes Navigate to the appropriate location and year using the list boxes. 'Average number of employees for 300A Summary' display area Follow the on-screen directions and enter the appropriate number in the box provided. Do the same for the number of pay periods in the year being considered. Note: As you enter your data, the system performs the calculations for you. If you know the number, you can enter it manually in the 'Annual average number of employees:' field. 'Total Hours Worked by all employees for 300A Summary' display area Follow the on-screen directions and enter the appropriate numbers in the boxes provided. Note: As you enter your data, the system performs the calculations for you. If you know the number, you can enter it manually in the 'Total hours worked by all employees for the year:' field. 'SIC/NAICS' buttons Click these buttons to select the appropriate SIC or NAICS code for your company. 'Incidence Rate' button Click this button to go to the Calculate Annual Incidence Rates dialog box. If you have selected a location and year, and have calculated the hours worked by all employees, this information will be transferred to the Calculate Annual Incidence Rates dialog box. 'Print 300A' button Click this button to select print options and print the 300A. 'Close' button Click 'Close' to leave the 300A Summary Worksheet dialog box. Copyright© 2010 J.J. Keller & Associates, Inc., Neenah, Wisconsin USA 25 Privacy Cases dialog box Use this dialog box to print a summary of all cases marked as Privacy Cases. 'Location' drop-down box The default is set to All Locations; however you can also select an individual state from the list. 'Date Range' drop-down boxes Click the down arrow to bring up calendars for these boxes. Set them to the appropriate date range. 'Include Non-Recordable Cases' checkbox Click this box if you want to include non-recordable cases. 'Preview/Print Report' button Click this button to view and print the report. 'Cancel' button Click this button to close the window. Copyright© 2010 J.J. Keller & Associates, Inc., Neenah, Wisconsin USA 26 Sharps Log dialog box Use this dialog box to print the OSHA Sharps Log. 'Location' drop-down box The default is set to All Locations; however you can also select an individual state from the list. 'Date Range' drop-down boxes Click the down arrow to bring up calendars for these boxes. Set them to the appropriate date range. 'Preview/Print Report' button Click this button to view and print the report. 'Close' button Click this button to close the window. Copyright© 2010 J.J. Keller & Associates, Inc., Neenah, Wisconsin USA 27 Calculate Annual Incidence Rates dialog box The Incident Rates dialog box displays information on both recordable injuries and illnesses and those cases involving days away from work. 'Location/Year' drop-down list boxes Navigate to the appropriate location and year using the list boxes. 'Total recordable cases incidence rates' display area The incidence rate is calculated by dividing the total number of recordable injuries and illnesses by the hours worked by all employees in the year being considered, then multiplying the result by 200,000 to obtain the recordable cases incidence rate. 'Cases involving days away from work, restricted work, and job transfer (DART)' display area The incidence rate is calculated by dividing the total number of recordable injuries and illnesses with days away from work by the hours worked by all employees in the year being considered, then multiplying the result by 200,000 to obtain the cases involving days away from work incidence rate. 'Help' button Click this button for help. You may also click F1 at any time to obtain help. 'Enter Hours Worked' button Click this button to calculate or enter hours worked in the 300A Summary Worksheet dialog box. 'Close' button Click 'Close' to leave the 'Incidence Rates' dialog box. 'Preview/Print' button Click 'Preview' to view and/or print the Injuries and Illnesses Incidence Rates. 'Worksheet' button Click 'Worksheet' to go to the calculation worksheet. Copyright© 2010 J.J. Keller & Associates, Inc., Neenah, Wisconsin USA 28 Monthly Incidence Rates dialog box The Incident Rates dialog box displays information on both recordable injuries and illnesses and those cases involving days away from work. 'Location' buttons Click the 'All locations' radio button if you have entered you hours worked using all locations in the previous screen. The injury and illness records for all locations will be applied to the grid. Click 'Summarize locations' if you have entered the hours worked for each individual location on the previous screen. This will accumulate all the hours worked and the injuries and illnesses for all locations in the grid. Single locations may be selected using the 'Select one or more locations' option. If you select another location using this option, click the 'Refresh Grid' button for the information to display. 'Year'/'Month' drop-down list boxes Select the appropriate year and month using the list boxes. Main display area This area displays information based on which option you selected in the 'Locations' area. 'Print' button Click 'Preview' to view and/or print the Injuries and Illnesses Incidence Rates. 'Export' button Click this button to export the information as a comma separated (CSV) file to your computer or a network location. 'Worksheet' button Click 'Worksheet' to go to the calculation worksheet. 'Close' button Click 'Close' to leave the 'Incidence Rates' dialog box. Return to Work Program window Use this window to view a template of a return to work program and to create one or more custom return to work programs through Microsoft Word®. Note: You must have Microsoft Word® installed in order to create or edit a return to work program. Access this window by clicking the 'Early Return to Work Program' link on the Home screen, or by selecting 'Return to Work' under the 'Features' pull down menu. 'Procedures' area The Keller-provided return to work program template plus any programs you have created appear in the list. 'View' button Click this button to open a read-only version of a return to work program you have selected from the 'Procedures' area. 'Edit' button Click this button to open an editable version of a return to work program you have selected from the 'Procedures' area. Note: You cannot edit the Keller-provided return to work program template. If you click 'Edit' with the Keller-provided template selected, the program will make a copy for you. You will be prompted to enter a name for the copy; after you enter a name, Microsoft Word® will open with an editable version of the program. 'Help' button Copyright© 2010 J.J. Keller & Associates, Inc., Neenah, Wisconsin USA 29 Click this button for help. You may also click F1 at any time to obtain help. 'Copy' button Highlight an item from the 'Procedures' area and click this button to make a copy of it. You will be prompted to provide a name for the copy. Click 'OK' once you have typed the name in the text box. 'Rename' button Highlight an item from the 'Procedures' area and click this button to rename it. You will be prompted to provide a name for the copy. Click 'OK' once you have typed the name in the text box. Note: You cannot rename the Keller-provided template. 'Delete' button Highlight an item from the 'Procedures' area and click this button to delete it. You will be prompted to provide a name for the copy. Click 'OK' once you have typed the name in the text box. Note: You cannot delete the Keller-provided template. 'All'/'Return to Work Program template'/'User-customized programs' buttons Click 'All' to view the Keller-provided template program plus all programs you have created. Click 'Return to Work Program template' to view only the Keller-provided template. Click 'Usercustomized programs' to view only the programs you have created. Copyright© 2010 J.J. Keller & Associates, Inc., Neenah, Wisconsin USA 30