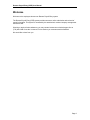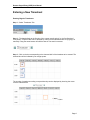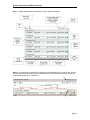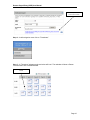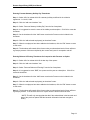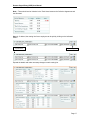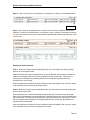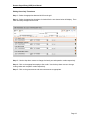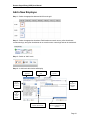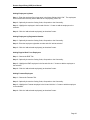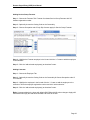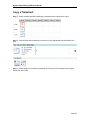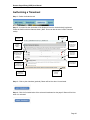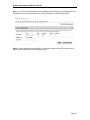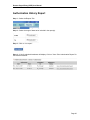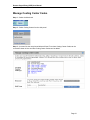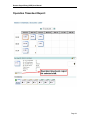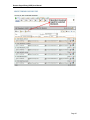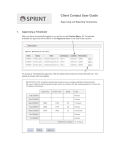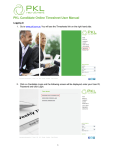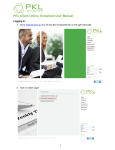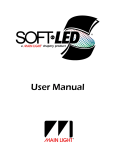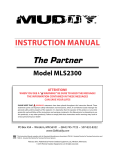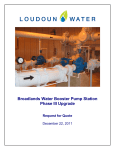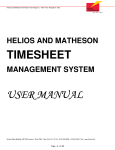Download User Manual
Transcript
Remote Payroll Entry (RPE) User Manual Remote Payroll Entry (RPE) System User Manual Page 1 Remote Payroll Entry (RPE) User Manual Table of Content Welcome _______________________________________________________ 3 Getting Started __________________________________________________ 4 Timesheets _____________________________________________________ 5 Overview – Page Layout .................................................................................5 Entering a New Timesheet..............................................................................6 Entering Regular Timesheets.................................................................................... 6 Entering Foreman Statutory Holiday Pay Timesheets ............................................ 14 Entering Balance Of Earning Timesheets for Companies with Foreman on Option14 Entering Foreman Vacation Pay Timesheets.......................................................... 15 Entering Bereavement Leave Timesheets (for foremen) ........................................ 15 Editing Employee Details .............................................................................16 Editing a Regular Timesheet ................................................................................... 16 Editing Year End Timesheets.................................................................................. 18 Editing Gross Only Timesheets............................................................................... 19 Copying a Timesheet Detail Record ............................................................20 Add a New Employee ....................................................................................21 Adding Employees by Name ................................................................................... 22 Adding Employees by Registration Number............................................................ 22 Adding Regular Work Force Employees ................................................................. 22 Adding Foreman Employees ................................................................................... 22 Adding Service Group Foreman.............................................................................. 23 Adding Linesman .................................................................................................... 23 Delete a Timesheet........................................................................................24 Copy a Timesheet..........................................................................................25 Authorizing a Timesheet _________________________________________ 26 Exporting a Timesheet___________________________________________ 28 Exporting Costing ______________________________________________ 29 Authorization History Report _____________________________________ 30 Manage Costing Center Codes ____________________________________ 31 Manage Commodity Codes _______________________________________ 32 Manage Occupation Codes _______________________________________ 33 Operation Timesheet Report: _____________________________________ 34 Preview Authorization Report: ____________________________________ 37 Page 2 Remote Payroll Entry (RPE) User Manual Welcome Welcome to the employers.bcmea.com Remote Payroll Entry system The Remote Payroll Entry (RPE) system provides access to online submission and retrieval of payroll information. This system is accessed by the association's member company management and senior staff. Should you require further assistance, you may contact bcmea.com technical support line at (778) 835 0348 of use the “contact us” link to send us you comments and/or feedback. We would like to hear from you. Page 3 Remote Payroll Entry (RPE) User Manual Getting Started The Remote Payroll Entry system can be accessed at https://rpe.waterfrontemployersofbc.com Enter User Name and Password and click go. Page 4 Remote Payroll Entry (RPE) User Manual Timesheets The following sections provide information on the functions available through the timesheet pages. Overview – Page Layout Once logged in to Remote Payroll Entry, the page shown below will be presented. Please familiarize yourself with the features shown. Default date is the beginning of the current pay period. Click on box to select that date and shift (indicated by orange box) Shows details of the selected date and shift Click to add a new timesheet Shows timesheets already entered. Timesheets in red contain errors, timesheets in yellow contain warnings, and timesheets in green are able to be authorized Page 5 Remote Payroll Entry (RPE) User Manual Entering a New Timesheet Entering Regular Timesheets Step 1 – Select Timesheets Tab. Step 2 – The date defaults to the first day of the current payroll period (i.e. the first Sunday of every week). A specific date can be selected by clicking on the calendar button or by typing it in manually. Using the arrow buttons will shift the date in one week increments. Step 3 – Click on the box corresponding to the date and shift of the timesheet to be entered. The selected box will be indicated by an orange square. The number of employees working on a particular day can be displayed by hovering the cursor over the indicated icon. Page 6 Remote Payroll Entry (RPE) User Manual Step 4 – Click on “add new timesheet” button Step 5 – On the subsequent page select the appropriate template from the drop down menu. The Employees Working at Company template will automatically give the list of the employees plugged in for that date and shift. The Empty Time Sheet template will allow the manual entry of employees. Add a description if necessary, and click OK. Cruise start/end times can also be selected for the applicable companies. Step 6 - The edit page, shown below, will load. Enter Ship, Ship Code and Account Code. Select the appropriate Port Code, Site-Berth and Operation from the drop down menus. Page 7 Remote Payroll Entry (RPE) User Manual Step 7 – Make changes here as necessary using the features indicated. Step 8 – Any warnings or errors will be indicated by the displayed icon(s). Hovering over the icon with the cursor will indicate the nature of the warning or error. Warnings and errors can also be viewed when Authorizing a Timesheet. Page 8 Remote Payroll Entry (RPE) User Manual Loading a Worksheet This menu selection is currently only available for companies utilizing excel worksheets to dispatch employees, as a method of loading excel spreadsheet information to the timesheet system. Note: The following procedures are for Office 2003 and higher. Step 1 – At left navigation menu click on “Worksheet Import”. Step 2 – The “Import Worksheet” page as shown below will load. ‘Help” contains procedures to define worksheet zones in Office 2003 format; newer versions of Office may differ slightly Step 3 – Enter an Order date and Shift, then browse to the predefined worksheet on your local drive and click on “Go” button. (For more information about predefined worksheet format, please read the help section on the web site.) A warning message as shown below will appear and alert user not to close the browser or back out of the page. Click on “OK” to proceed. A successful message as shown below will be displayed when process is done. Page 9 Remote Payroll Entry (RPE) User Manual Indicates import worksheet process was successful Step 4 – At left navigation menu click on “Timesheets”. Step 5 – A “Timesheet” webpage as shown below will load. The calendar will show a Person icon when there is a worksheet loaded. Indicates where a worksheet is loaded Page 10 Remote Payroll Entry (RPE) User Manual Step 6 – Click on the box corresponding to the date and shift of the timesheet to be added (the selected box will be indicated by an orange square), then click on the Add New Timesheet icon. The template dropdown list will contain the worksheet imported. Step 7 – Select the appropriate template and then click the “OK” button. Wait until the timesheet is built. Page 11 Remote Payroll Entry (RPE) User Manual Step 8 – Modify the timesheet and then click on the Save button. Timesheet detail is saved and re-loaded. Step 9 – When you return to the timesheet main page, a padlock icon indicates whether the timesheets are locked or unlocked. If locked, click on the check box next to the padlock icon to unlock. (The timesheets are all locked / unlocked on a toggle basis.) Click check box to lock or unlock timesheets Step 10 – To unlock an individual timesheet, click on the timesheet number, then un-tick the check box in the timesheet detail page. Click on the “Save” button the save the timesheet. The selected timesheet detail page will load. A padlock icon with check box is located on the top of the timesheet table. Page 12 Remote Payroll Entry (RPE) User Manual NOTE: When a timesheet is locked, only users with authorization rights can access the timesheet, The check box is disabled for unauthorized users. When a locked timesheet is clicked on by an unauthorized user, the following message will display: Page 13 Remote Payroll Entry (RPE) User Manual Entering Foreman Statutory Holiday Pay Timesheets Step 1 – Select shift 2 on a date which IS a statutory holiday as defined in the collective agreement. i.e. Jan 01, 2008 Step 2 – Click the “add new timesheet” icon. Step 3 – Select “Foreman Statutory Holiday Pay” from the list of templates. Step 4 – It is suggested to enter the name of the holiday as a description. Click OK to create the timesheet. Step 5 – On the timesheet click the “Add” button to select the Foreman to be included in the timesheet. Step 6 – Click the “add selected employee(s) to timesheet” button. Step 7 – When the employees have been added to the timesheet, click the “Edit” button to return to edit mode. Step 8 – The timesheet will contain all the foremen that you selected and each of them will have a gross pay amount of 8 hours multiplied by the current hourly rate for occupation code 05. Entering Balance Of Earning Timesheets for Companies with Foreman on Option Step 1 – Select shift 2 on a date which IS the last day of the quarter. Step 2 – Click the “add new timesheet” icon. Step 3 – Select “Foreman Balance of Earnings” from the list of templates. Step 4 – It is suggested to enter “BOE”, the quarter and the year as a description. Click OK to create the timesheet. Step 5 – On the timesheet click the “Add” button to select the Foreman to be included in the timesheet. Step 6 – Click the “add selected employee(s) to timesheet” button. Step 7 – When the employees have been added to the timesheet, click the “Edit” button to return to edit mode. Step 8 – The timesheet will contain all the foremen that you selected and each of them will have a gross pay amount. If the foremen are not on “option” then the amount should be 0.00. * NOTE: This will only auto-populate the data if the selected date is the last week end date of the previous quarter AND the last week information has been merged to history. Page 14 Remote Payroll Entry (RPE) User Manual Entering Foreman Vacation Pay Timesheets Step 1 – Select shift 2 of the prior year’s December 31st date. e.g., If the current year is 2008, then select December 31, 2007. Step 2 – Click the “add new timesheet” icon. Step 3 – Select “Foreman Vacation Pay” from the list of templates. Step 4 – It is suggested to enter the name “Foreman Vacation Pay” and the year as the description. Click OK to create the timesheet. Step 5 – On the timesheet click the “Add” button and select the Foreman to be included in the timesheet. Step 6 – Click the “Add selected employees to timesheet:” button. Step 7 – When the employees have been added to the timesheet, click the “Edit” button to return to edit mode. Step 8 – The timesheet will contain all the foremen that you selected and each of them will have a gross pay amount. Entering Bereavement Leave Timesheets (for foremen) Step 1 – Select shift 2 on any date. Step 2 – Click the “add new timesheet” icon. Step 3 – Select “Foreman Bereavement Leave” from the list of templates. Step 4 – It is suggested to enter the name “Bereavement Leave” as the description. Click OK to create the timesheet. Step 5 – On the timesheet click the “add” button and select the Foreman to be included in the timesheet. Step 6 – Click the “add selected employee(s) to timesheet” button. Step 7 – When the employee has been added to the timesheet, click the “Edit” button to return to edit mode. Step 8 – The timesheet will contain the foremen that you selected and each of them will have a gross pay amount of 8 hours multiplied by the current hourly rate for occupation code 05. Page 15 Remote Payroll Entry (RPE) User Manual Editing Employee Details Editing a Regular Timesheet Step 1 – Select the appropriate date and shift from the grid. Step 2 – Select the appropriate timesheet. Red timesheets contain errors, yellow timesheets contain warnings, and green timesheets do not contain errors or warnings and can be authorized. Step 3 – Use the drop down menus to change costing centre, commodity, occupation code, and skill differential respectively Click on the expand button to activate the other details to edit. Once expanded a window like the one shown below will display. From here the necessary changes can be made. Page 16 Remote Payroll Entry (RPE) User Manual Note – There should not be Variation in the Total Hours between the Collective Agreement and the Allocated. Step 4 – If desired, the costing line for an employee can be split by clicking on the indicated button. Expand details Split costing line Expand the details and make necessary changes to each costing line. Page 17 Remote Payroll Entry (RPE) User Manual Step 5 – User can also remove an employee or a costing line by clicking on the indicated button. Delete Line Step 6 – By clicking on the indicated icon, comments and notes can be added to the selected detail line. A white icon indicates there is no comment or note; a yellow icon indicates a comment or note. The comment or note can be viewed without expanding the details by hovering the cursor over the icon. Editing Year End Timesheets Case 1: When the Foreman year end split (December 31) occurs earlier than the pay ending date for the current payroll week: When timesheets are created in dates after the year end split date, all the foreman records are held back, meaning that they will not be processed during the current week. There will be a warning at the timesheet level explaining that foremen records after split date will not be submitted in the current week. After the timesheet is submitted, the same timesheet number will appear in the next week, ready to be submitted with the remaining Foreman records. Case 2: When the Foreman year end split (December 31) occurs later than the pay ending date for the current payroll week: When timesheets are created in dates after the pay ending date, but before the year end split date, all the Longshoreman records are held back, meaning that they will not be processed during the current week. The Foreman records however, will be processed in the current week. There will be a warning at the timesheet level explaining that foremen records after split date will be submitted in the current week. After the timesheet is submitted, the same timesheet number will appear in the next week, ready to be submitted with the remaining Longshoreman records. Page 18 Remote Payroll Entry (RPE) User Manual Editing Gross Only Timesheets Step 1 – Select the appropriate date and shift from the grid. Step 2 – Select the appropriate timesheet. A window like the one shown below will display. From here necessary changes can be made. Step 3 – Use the drop down menus to change site-berth, port and operation codes respectively. Step 4 – Click on the appropriate employee line to edit. Use the drop down menus to change costing codes and occupation codes respectively. Step 5 – Click on the gross amount and enter new amount as appropriate. Page 19 Remote Payroll Entry (RPE) User Manual Copying a Timesheet Detail Record Step 1 – Select “Copy” mode. Step 2 – Select the employee with the shift details to be copied; it will be outlined in orange once selected. Step 3 – Click the paste icon for each employee to apply the copied shift details to that employee. A green checkmark will display to indicate details will be pasted to that employee. Note: Only enabled (non-grayed) fields will be copied. Step 4 – Click the “Save” button to apply and see the copied changes. Step 5 – Click on “Edit” mode to continue working on timesheet. Page 20 Remote Payroll Entry (RPE) User Manual Add a New Employee Step 1 – Select the appropriate date and shift from the grid. Step 2 – Select the appropriate timesheet. Red timesheets contain errors, yellow timesheets contain warnings, and green timesheets do not contain errors or warnings and can be authorized. Step 3 – Switch to “Add” mode. Step 4 – In Add mode this window will display Click to add an Employee Click to add an RWF Click to add a Foreman Search for an employee by name Use to add an employee by registration number Results for employee name search Use to transfer employees between adjacent fields Click to add the employee(s) shown in the field above to the timesheet Page 21 Remote Payroll Entry (RPE) User Manual Adding Employees by Name Step 1 – Enter the employee first or last name in the Name field and click “find”. The employees who’s name match the entry will be added to the “employee(s) found” list. Step 2 – Optionally choose the Costing Code, Occupation or the Commodity. Step 3 – Highlight the employee in the list and click the “>” button to add the employee to the selection. Step 4 – Click the “add selected employee(s) to timesheet” button. Adding Employees by Registration Number Step 1 – Optionally choose the Costing Code, Occupation or the Commodity. Step 2 – Enter the employee registration number and click “add to selection” Step 3 – Click the “add selected employee(s) to timesheet” button. Adding Regular Work Force Employees Step 1 – Choose the RWF Tab. Step 2 – Optionally choose the Costing Code, Occupation or the Commodity. Step 3 – Highlight the RWF employee in the list and click the “>” button to add the employee to the selection. Step 4 – Click the “add selected employee(s) to timesheet” button. Adding Foreman Employees Step 1 – Choose the Foreman Tab. Step 2 – Optionally choose the Costing Code, Occupation or the Commodity. Step 3 – Highlight the Foreman employee in the list and click the “>” button to add the employee to the selection. Step 4 – Click the “add selected employee(s) to timesheet” button. Page 22 Remote Payroll Entry (RPE) User Manual Adding Service Group Foreman Step 1 – Choose the Foreman Tab. Foreman List shows Service Group Foreman with SG besides registration number. Step 2 – Optionally choose the Costing Code or the Commodity. Step 3 – Choose Occupation code 5 Only Ship foreman apply for Service Group Foreman. Step 4 – Highlight the Foreman employee in the list and click the “>” button to add the employee to the selection. Step 5 – Click the “add selected employee(s) to timesheet” button. Adding Linesman Step 1 – Choose the Employee Tab. Step 2 – Optionally choose the Costing Code or the Commodity & Choose Occupation code 15 for Linesmen. Step 3 – Highlight the employee in the list and click the “>” button to add the employee to the selection or enter the employee registration number and click “add to selection” Step 4 – Click the “add selected employee(s) to timesheet” button. Note: Linesman added to the sheet with default Skill Differential NO, when change to Apply skill differential means pay the lead hand rate adds 0.80 cents to the skill. Page 23 Remote Payroll Entry (RPE) User Manual Delete a Timesheet Step 1 – Select the appropriate date and shift from the grid. Step 2 – Select the appropriate timesheet and drag and drop into Trash bin. Page 24 Remote Payroll Entry (RPE) User Manual Copy a Timesheet Step 1 – Select the date and shift containing the timesheet to be copied from the grid. Step 2 – Drag and drop the timesheet to be copied on to the appropriate Date and Shift on the grid. Step 3 – Make changes if necessary by selecting the new copy of the timesheet and using the Edit and/or Add modes. Page 25 Remote Payroll Entry (RPE) User Manual Authorizing a Timesheet Step 1 – Select the Authorize tab. Step 2 – A screen like the one below will be displayed once the Authorized tab is selected. Please be familiar with the features shown. (Note: errors can also be seen in Edit Timesheet mode). Click to edit timesheet Click to print the error / warning report. Indicates the timesheet contains errors and cannot be authorized. Click to expand / collapse timesheet details Indicates the timesheet is ready to be authorized. Indicates the timesheet contains warnings that have to be reviewed prior to authorization. Check box to select timesheet for authorization Click Checkmark to override ALL warnings for selected timesheet Check box to override the warning listed Click to approve and accept the selected warnings. Step 3 – Click to print timesheet (optional). Button will be blue when it is activated. Step 4 – Click for final submission of the selected timesheets into the payroll. Button will be blue when it is activated. Page 26 Remote Payroll Entry (RPE) User Manual Step 5 – A screen as pictured below will load. Double check the details of the timesheet(s) to be submitted. Enter your password and click “submit timesheets” to confirm authorization. Step 6 – After submitting the timesheet(s) an authorization report will load. This report is to be signed and sent to the pay office to authorize to pay. Page 27 Remote Payroll Entry (RPE) User Manual Exporting a Timesheet Step 1 – Select the Export tab. Step 2 – Select Export Timesheets from the side panel. Step 3 – Select the range of dates from which the timesheets are to be exported from. Step 4 – Select the shift(s) from which the timesheets are to be exported from. Step 5 – Select the Data Element(s) to include in the exported timesheet(s). Page 28 Remote Payroll Entry (RPE) User Manual Exporting Costing Step 1 – Select the Export tab. Step 2 – Select Export Timesheets from the side panel. Step 3 – Using the drop down menu, select the date and payroll run from which the costing data is to be exported and click on “export”. Page 29 Remote Payroll Entry (RPE) User Manual Authorization History Report Step 1 – Select the Reports Tab. Step 2 – Select the range of dates to be included in the report(s). Step 3 – Click on “run report”. Step 4 – A list of submitted timesheets will display. Click on “View / Print Authorization Report” for the desired timesheet. Page 30 Remote Payroll Entry (RPE) User Manual Manage Costing Center Codes Step 1 – Select the Admin tab. Step 2 – Select Costing Center from the side panel. Step 3 – A screen like the one pictured below will load. From here Costing Center Codes can be removed if shown in blue and also Costing Center Codes can be added. Page 31 Remote Payroll Entry (RPE) User Manual Manage Commodity Codes Step 1 – Select the Admin tab. Step 2 – Select Costing Center from the side panel. Step 3 – A screen like the one pictured below will load. From here Commodity Codes that appear in the lists can be altered (i.e. remove unused codes). Use the blue arrows to transfer the highlighted code(s) between fields. Page 32 Remote Payroll Entry (RPE) User Manual Manage Occupation Codes Step 1 – Select the Admin tab Step 2 – Select Occupation Codes from the side panel Step 3 – A screen like the one pictured below will load. From here Occupation Codes that appear in the lists can be altered (i.e. remove unused codes). Use the blue arrows to transfer the highlighted code(s) between fields. Page 33 Remote Payroll Entry (RPE) User Manual Operation Timesheet Report: Page 34 Remote Payroll Entry (RPE) User Manual Page 35 Remote Payroll Entry (RPE) User Manual Sample OPS Timesheet Report: Page 36 Remote Payroll Entry (RPE) User Manual Preview Authorization Report: In authorization page Page 37 Remote Payroll Entry (RPE) User Manual Sample Preview Authorization Report. Page 38