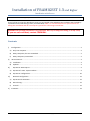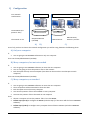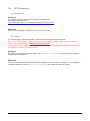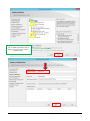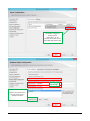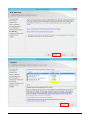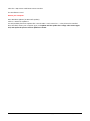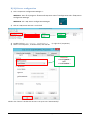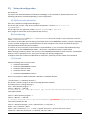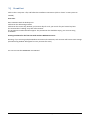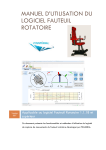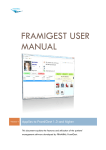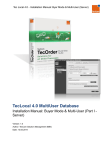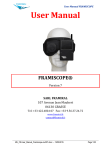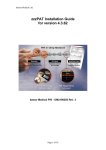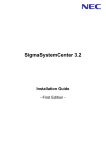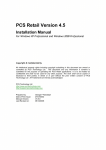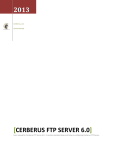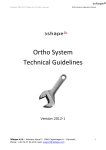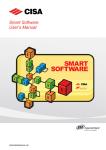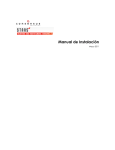Download Installation of FRAMIGEST 1.3and higher
Transcript
Installation of FRAMIGEST 1.3 and higher Installation with Server WINDOWS XP: use the appropriate manual for an installation on Windows XP First of all, be sure that the Windows account you are logged in has Administrator privileges and is locked by a password on the welcoming screen (recommended). Also, it is recommended to turn your antivirus off during this installation and do not accept any quarantine concerning Framiral files. WARNING! The provided information is very important. Don’t try to change the setting, or to skip a step. If you are not confident, contact FRAMIRAL. Contents I] Configuration ............................................................................................................................................... 2 A) Only one computer .................................................................................................................................. 2 B) Many computers, but not networked ..................................................................................................... 2 C) Many computers, networked .................................................................................................................. 2 II] .NET Framwork ............................................................................................................................................ 3 A) Installation ............................................................................................................................................... 3 B) Updates ................................................................................................................................................... 3 III] A) SQL Server® 2012 - Express Edition ......................................................................................................... 4 B) SQL Server configuration ....................................................................................................................... 10 IV] V] SQL Server 2012 Express ......................................................................................................................... 4 Network configuration .......................................................................................................................... 12 A) SQL Protocols Activation ....................................................................................................................... 12 B) Data sharing........................................................................................................................................... 12 C) Firewall .................................................................................................................................................. 12 FramiGest .................................................................................................................................................. 14 Installation Manual for FRAMIGEST – Server Version – Rev002 page 1 13/05/2015 I] Configuration Your network configuration : The database (the patients’ data) The manual to use 1 FRAMIRAL PC 1 PC server and 1 or more PC client Not Shared Patients Shared Patients Simplified Manual (LocalDB) A) Manual Server, Sections I, II and V Manual Server B) C) First of all, you have to choose the network configuration you will be using, between the following three: A) Only one computer If: You are going to use FRAMIRAL software on only one computer Then use the Simplified Manual (LocalDB). B) Many computers, but not networked If: You are going to use FRAMIRAL software on more than one computer You are not going to share the patients ‘files on the network Each therapist will only use one computer (but there can be more than one therapist on each computer) Then use the Simplified Manual (LocalDB). C) Many computers, networked If: Then: You are going to use FRAMIRAL software on more than one computer Those computers will be networked to share the data Each therapist can work on every computer You want the patients ‘files to be available on every computer You want the patients ‘files to be saved on one computer Choose a computer to host the patients ‘files. This is the Server. Follow step II] to IV] to configure the Server (and also step V] if the server will also hosts FRAMIRAL software). Follow step II] and V] to configure every computer that will host FramiGest (and other FRAMIRAL software). Installation Manual for FRAMIGEST – Server Version – Rev002 page 2 13/05/2015 II] .NET Framwork A) Installation Windows 7: The computer must have Framework .NET4.5, from Microsoft. Download it and install from: http://www.microsoft.com/en-US/download/details.aspx?id=30653 Windows 8: .NET 4.5 is incorporated in Windows 8. There is nothing to do. B) Updates You have to check for Windows updates, and install them all (see instructions below). Once you’ve installed update, restart your computer and check for updates again. Install any available update, and start all over again until the updates list is empty. It is possible that you’ll have to restart your computer a few times. Installing all updates doesn’t mean the next Search for Updates will give no results. Windows 7: Start Menu, All Programs, Windows Update then Search for updates (on the left). Don’t forget to check the optional updates. Windows 8: From the Desktop, bring the mouse to the bottom right corner, then click on « Settings », « Control Panel », « Windows update ». Click on Search for updates. Don’t forget the optional updates. Installation Manual for FRAMIGEST – Server Version – Rev002 page 3 13/05/2015 III] SQL Server 2012 Express A) SQL Server® 2012 - Express Edition Warning: To avoid compatibility issues, you must install the English version of SQL Server 2012 – Express Edition. If you would like to install a version in a different language, please contact us. Go to the following Microsoft website to get Microsoft® SQL Server® 2012 Service Pack 2 (SP2) Express): http://www.microsoft.com/en-US/download/details.aspx?id=43351 Download and start: SQLEXPRWT_x86_ENU.exe (32 bits system, 1.1GB) SQLEXPRWT_x64_ENU.exe (64 bits system, 1.1GB). Or If a warning window pops up at the beginning, to tell you that you are missing Windows Installer 4.5, contact Framiral. Follow the configuration as shown: Installation Manual for FRAMIGEST – Server Version – Rev002 page 4 13/05/2015 The following window may pop up: Just click on the OK button. The following window may or may not appear: Installation Manual for FRAMIGEST – Server Version – Rev002 page 5 13/05/2015 This is a 64bits installation. With a 32bits, there can be only one line instead of two. Installation Manual for FRAMIGEST – Server Version – Rev002 page 6 13/05/2015 If possible, change the startup type to “Automatic”. If, not possible, do it later via the Conf. Manager (Section B]) framisql Check if your Account is in the list. If not, click on “Add Current User” Installation Manual for FRAMIGEST – Server Version – Rev002 page 7 13/05/2015 Installation Manual for FRAMIGEST – Server Version – Rev002 page 8 13/05/2015 Close the « SQL Server Installation Center» window The installation is over! Restart your computer. Start Windows Updates (or Microsoft Update). Click on « Search for updates ». You will probably find more updates like « Visual studio » and « Visual C++ ». They all must be installed. Once installed, restart your computer again, and update until the update list is empty. Then restart again and, and repeat the process until no updates are found. Installation Manual for FRAMIGEST – Server Version – Rev002 page 9 13/05/2015 B) SQL Server configuration 1) Start « SQL Server configuration Manager » : Windows 7: Start All programs Microsoft SQL Server 2012 Configuration tools SQL Server Configuration Manager Windows 8: Tile « SQL Server Configuration Manager» 2) Click on « SQL Server Services » on the left 3) Double-click on « SQL Server (FRAMIRAL) » 4) Select « Local System », as shown below, and click OK (or right-click / Properties) WARNING: « Local System » NOT « Local Service » Check in the “Service” tab that the service is set up to start “Automatically”. Installation Manual for FRAMIGEST – Server Version – Rev002 page 10 13/05/2015 Restart the service if required 5) Configure « SQL Server Browser » the same way. (back to step 3, replace « SQL Server (FRAMIRAL) » by « SQL Server Browser » ) 6) Close the « SQL server configuration manager » window 7) Restart your computer Installation Manual for FRAMIGEST – Server Version – Rev002 page 11 13/05/2015 IV] Network configuration On the Server: You must have reasonable Microsoft Network knowledge, or be assisted by a qualified technician. The following indications can differ depending on your configuration. A) SQL Protocols Activation Start the « SQLServer Configuration Manager » On the left side, section « SQL server network configuration » click on « Protocols for SQLFRAMIRAL » On the right side, via right-click, enable « Named Pipes » and « TCP/IP ». Don’t forget to restart both services (Section SQL services). B) Data sharing The « FRAMIRALDATA » folder (« C:\FRAMIRALDATA ») has to be shared on every computer under the name: « FRAMIRALDATA ». The creation of this folder and the sharing are already done by the FRAMIGEST Installer, however, depending on your network configuration, the authorization for other computers may not be activated the way you want (NTFS disk authorizations for example). Fr instance, if every computer on the network is under Windows 7, you can activate the Residential Group, and right-click on the FRAMIRALDATA folder -> Share with -> Residential Group -> Read / Write. Before starting FramiGest, check if you can access the FRAMIRALDATA folder of each computer, via Windows Explorer, with no password. If not, you have to change your sharing configuration. It happens often with a network of Windows XP computers, with many account names and passwords. C) Firewall Add the following rules to your firewall: Authorize SQL Browser Authorize SQLFRAMIRAL instance Authorize UDP Port 1434 Authorize TCP Port 1433 Authorize SQLFRAMIRAL TCP Port Here is an example on HOW TO DO with a Windows 7 Pro 64bits firewall: « Control Panel » / « Windows Firewall » On the left: « Allow a program or feature through Windows Firewall » If needed click on « Change Settings », then « Allow another program… » Click on « Browse… » and find: C:\Program Files (x86)\Microsoft SQL Server\90\Shared\sqlbrowser.exe Click open and Add. Click on « Allow another program… » Click on « Browse… » and find: C:\Program Files\Microsoft SQL Server\MSSQL11.SQLFRAMIRAL\MSSQL\Binn\sqlservr.exe Click open and Add then OK. Click on « Advanced settings », then « Inbound rules », « New rule… » Select « Port » and click « Next » Select « UDP » and write « 1434 » in the « Specific Local Ports » section, then click « Next » Check that « Allow the connection » is selected, and click « Next » Installation Manual for FRAMIGEST – Server Version – Rev002 page 12 13/05/2015 You can deselect some of the applicable network locations if you want to restrain the access, and click « Next ». Enter « SQL Port UDP 1434 » as name. Enter « Port UDP 1434 for SQL Browser » as description, and click « Finish ». Click on « New Rule… ». Select « Port » and click « Next » Select « TCP » and write « 1433 » in the « Specific Local Ports » section, then click « Next » Check that « Allow the connection » is selected, and click « Next » You can deselect some of the applicable network locations if you want to restrain the access, and click « Next » Enter « SQL Port TCP 1433 » as name Enter « Port TCP 1433 for SQL Server » as description and click « Finish » Keep this window opened and start the SQL Server Configuration Manager. On the left, « SQL Server Network Configuration » « Protocols for SQLFRAMIRAL ». On the right, right-click on « TCP/IP » and click « Properties ». Tab « IP Addresses », scroll down to the « IP All » section. Read and remember the « TCP Dynamic Ports » value (e.g. 50513) (if the value is 0, restart your computer). Go back to the firewall window and click on « New Rule… » Select « Port » and click « Next » Select « TCP » write the port number found previously (e.g. 50513) in the « Specific Local Ports » section, then click « Next » Check that « Allow the connection » is selected, and click « Next » You can deselect some of the applicable network locations if you want to restrain the access, and click « Next » Enter « SQL FRAMIRAL Port TCP » as name. Enter « Port TCP for SQL FRAMIRAL Instance » as description and click « Finish » Installation Manual for FRAMIGEST – Server Version – Rev002 page 13 13/05/2015 V] FramiGest Click on the « setup.exe » file, and follow the installation instructions (click on “Next” as many times as needed). First start: Start FramiGest with the desktop icon. Click OK on the welcoming window. Click OK on the License key window, you have 15 days for trial, you can ask for your license key later. The next window “Loading” may take a few minutes. The practitioner window will then appear. The practitioner list should be empty, you can start using FramiGest! Starting FramiGest for the first time with another Windows Account: Warning, if you are using multiple Windows accounts with FramiGest, each account will have its own settings (the welcoming window will appear for every account first time). You can now use the FRAMIGEST User Manual. Installation Manual for FRAMIGEST – Server Version – Rev002 page 14 13/05/2015