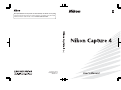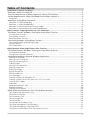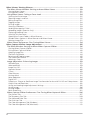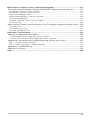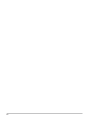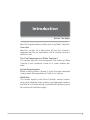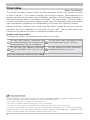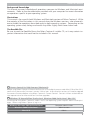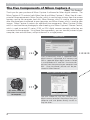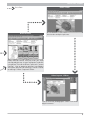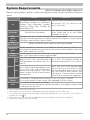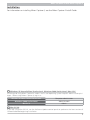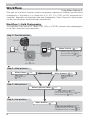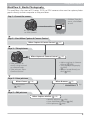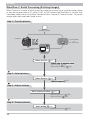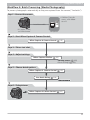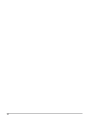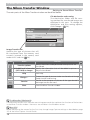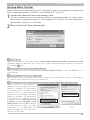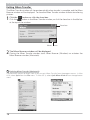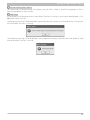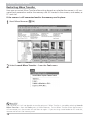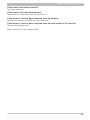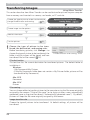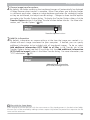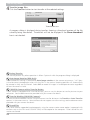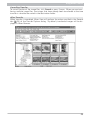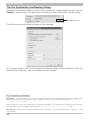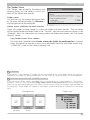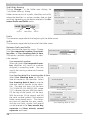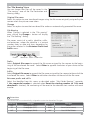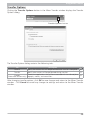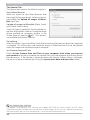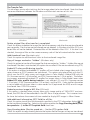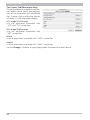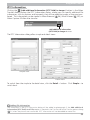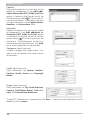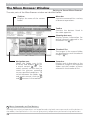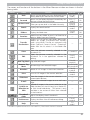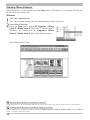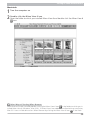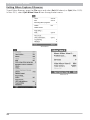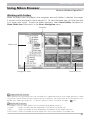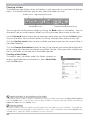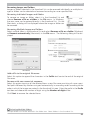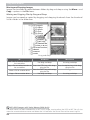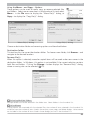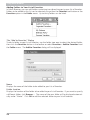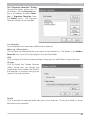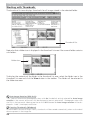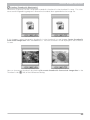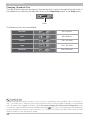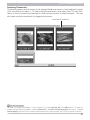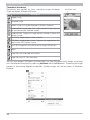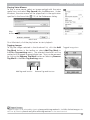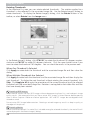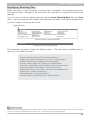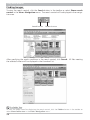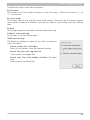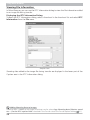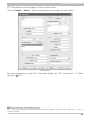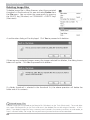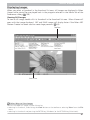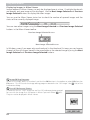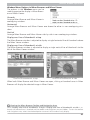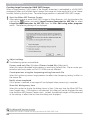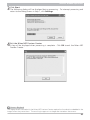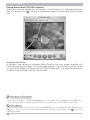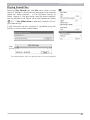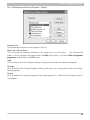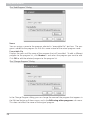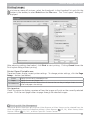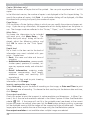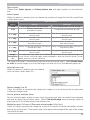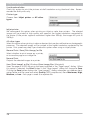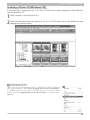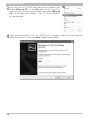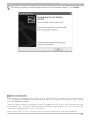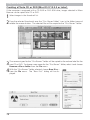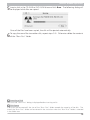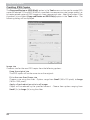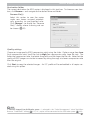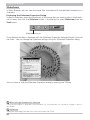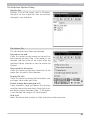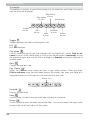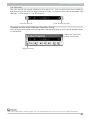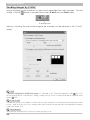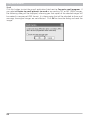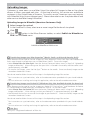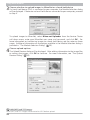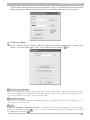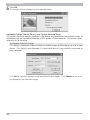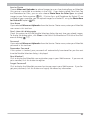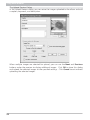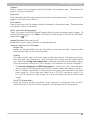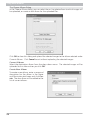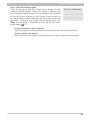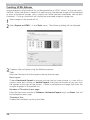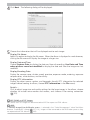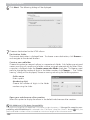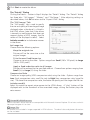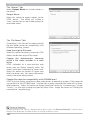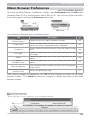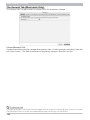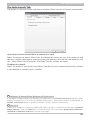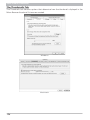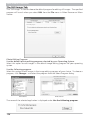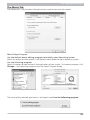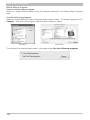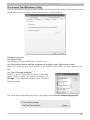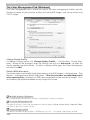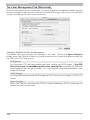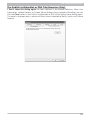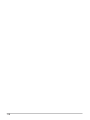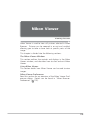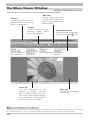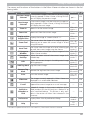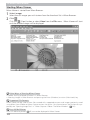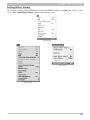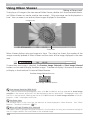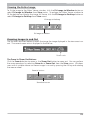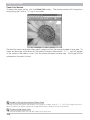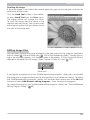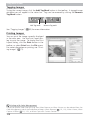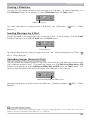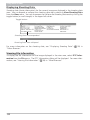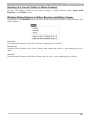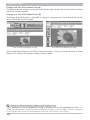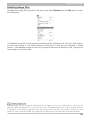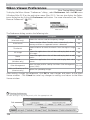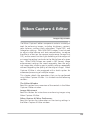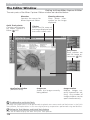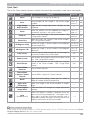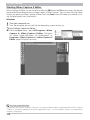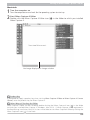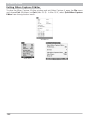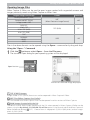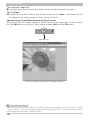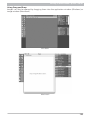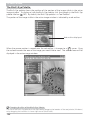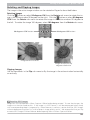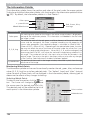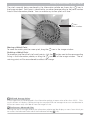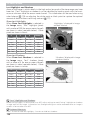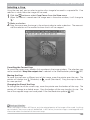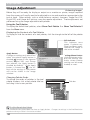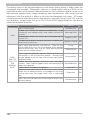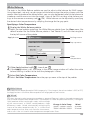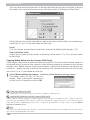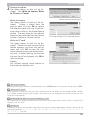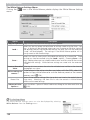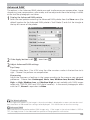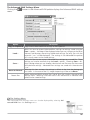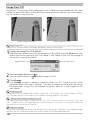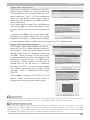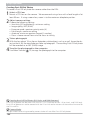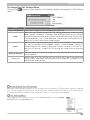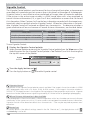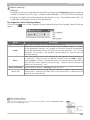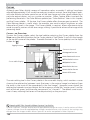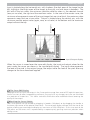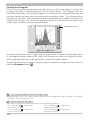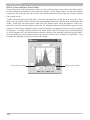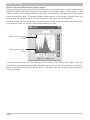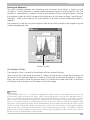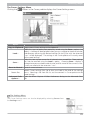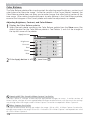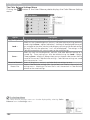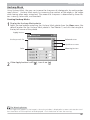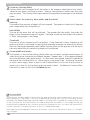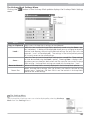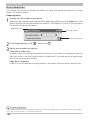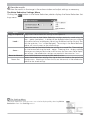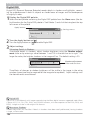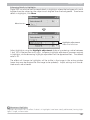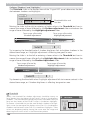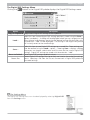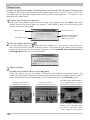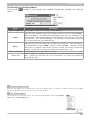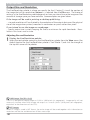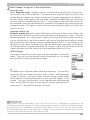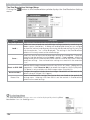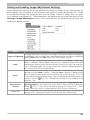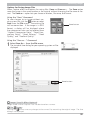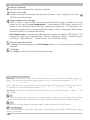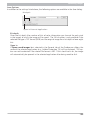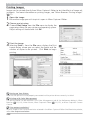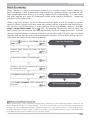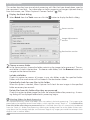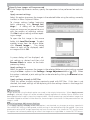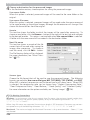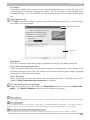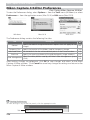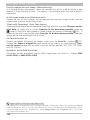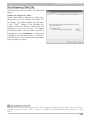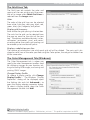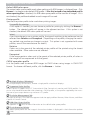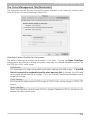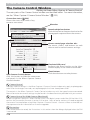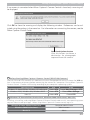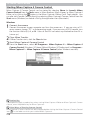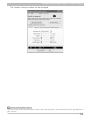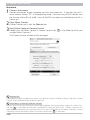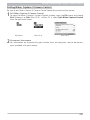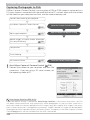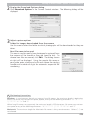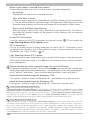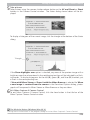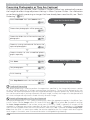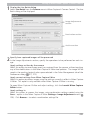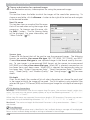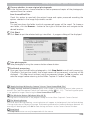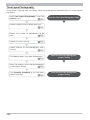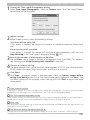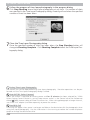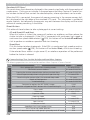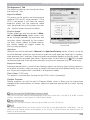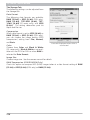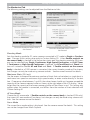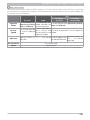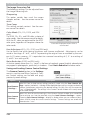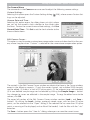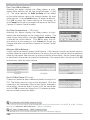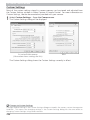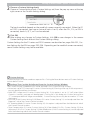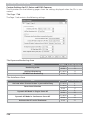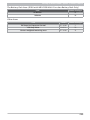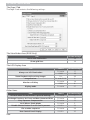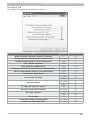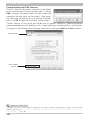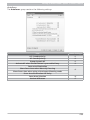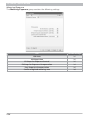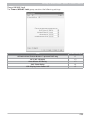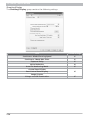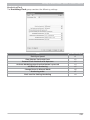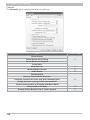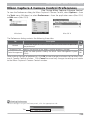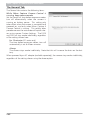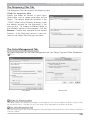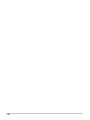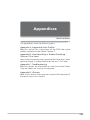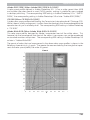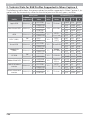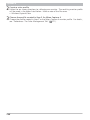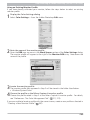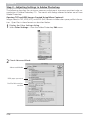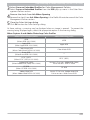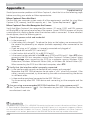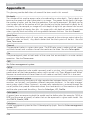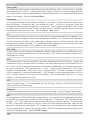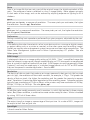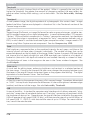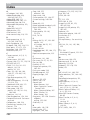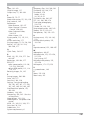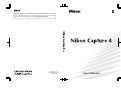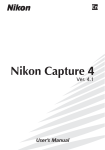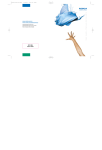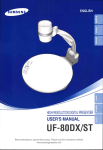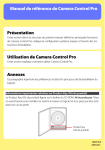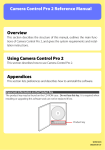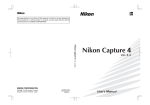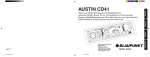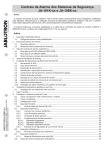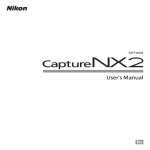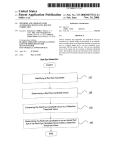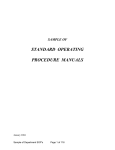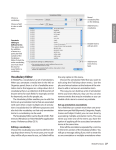Download En User`s Manual
Transcript
En
No reproduction in any form of this manual, in whole or in part
(except for brief quotation in critical articles or reviews), may be made
without written authorization from NIKON CORPORATION.
(En)
Printed in Japan
SB3K00850201(11)
6MSA5711--
User’s Manual
Notices
• No part of the manuals included with this prod- • Nikon will not be held liable for any damages
uct may be reproduced, transmitted, transcribed, resulting from the use of this product.
stored in a retrieval system, or translated into any • While every effort has been made to ensure that
language in any form, by any means, without the information in these manuals is accurate and
Nikon’s prior written permission.
complete, we would appreciate it were you to
• Nikon reserves the right to change the specific- bring any errors or omissions to the attention
ations of the hardware and soft ware described of the Nikon representative in your area (address
in these manuals at any time and without prior provided separately).
notice.
Package Contents
Before using this product, check that the package contains the items listed below. Contact your retailer
or local Nikon representative should you find that any of these items are missing or damaged.
• Nikon Capture 4 User’s Manual (this manual)
• Nikon Capture 4 installer CD
• User registration card (USA only)
• Nikon Capture 4 Install Guide
Trademark Information
Apple, the Apple logo, Macintosh, Mac OS, Power Macintosh, PowerBook, and FireWire are registered
trademarks of Apple Computer, Inc. Power Mac, iMac, iBook, and Finder are trademarks of Apple
Computer, Inc. Microsoft and Windows are registered trademarks of Microsoft Corporation. Internet
Explorer is a product of Microsoft Corporation. MMX and Pentium are trademarks of Intel Corpo ration. Digital DEE is a trademarked technology developed by Applied Science Fiction. CompactFlash
is a trademark of SanDisk Corporation. Photoshop is a trademark of Adobe Systems Inc. Internet is a
trademark of Digital Equipment Corporation. Netscape and Netscape Navigator are registered trademarks of Netscape Communications Corporation. All other trade names mentioned in this manual or
the other documentation provided with your Nikon product are trademarks or registered trademarks of
their respec tive holders.
WARNING!
Do not play the Nikon Capture 4 installer CD on audio CD equipment. Playing a CD-ROM on
an audio CD player could cause hearing loss or damage the equipment.
Table of Contents
Introduction: Before You Begin.......................................................................................................1
Overview: About This Manual ........................................................................................................2
The Five Components of Nikon Capture 4: About This Product ..................................................4
System Requirements: What You Need to Run Nikon Capture 4 ................................................6
Installation........................................................................................................................................7
Workflow: Using Nikon Capture 4..................................................................................................8
Workflow 1: Field Photography ........................................................................................................8
Workflow 2: Studio Photography......................................................................................................9
Workflow 3: Batch Processing (Existing Images) ............................................................................. 10
Workflow 4: Batch Processing (Studio Photography)....................................................................... 11
Nikon Transfer: Copying Pictures to Your Computer................................................................... 13
The Nikon Transfer Window: Getting to Know Nikon Transfer................................................. 14
Starting Nikon Transfer ................................................................................................................... 15
Exiting Nikon Transfer ..................................................................................................................... 16
Restarting Nikon Transfer................................................................................................................ 18
Transferring Images: Using Nikon Transfer..................................................................................20
The File Destination and Naming Dialog ......................................................................................... 24
Transfer Options .............................................................................................................................29
IPTC Information.............................................................................................................................33
Nikon Browser: Browsing Pictures after Transfer........................................................................35
The Nikon Browser Window: Getting to Know Nikon Browser.................................................36
Starting Nikon Browser ...................................................................................................................38
Exiting Nikon Capture 4 Browser ....................................................................................................40
Using Nikon Browser: Browser Window Operations .................................................................. 41
Working with Folders ..................................................................................................................... 41
Working with Thumbnails...............................................................................................................48
Displaying Shooting Data................................................................................................................ 55
Finding Images ...............................................................................................................................56
Viewing File Information.................................................................................................................58
Deleting Image Files........................................................................................................................60
Displaying Images ........................................................................................................................... 61
Playing Sound Files .........................................................................................................................67
Editing Image Files ..........................................................................................................................68
Printing Images............................................................................................................................... 71
Creating a Photo CD (Windows XP) ................................................................................................ 75
Creating a Photo CD or DVD (Mac OS X 10.2.3 or Later) ................................................................78
Creating JPEG Copies......................................................................................................................80
Slideshows......................................................................................................................................82
Sending Images by E-Mail ..............................................................................................................86
Uploading Images...........................................................................................................................89
Creating HTML Albums...................................................................................................................98
Nikon Browser Preferences: Fine-Tuning Nikon Browser ......................................................... 103
The General Tab (Macintosh Only) ................................................................................................104
The Auto Launch Tab.................................................................................................................... 105
The Thumbnails Tab......................................................................................................................106
The Still Image Tab........................................................................................................................108
The Movie Tab .............................................................................................................................. 109
The Sound Tab (Windows Only).................................................................................................... 111
The Color Management Tab (Windows) ....................................................................................... 112
The Color Management Tab (Macintosh) ...................................................................................... 114
The Publish to NikonNet or PDA Tab (Americas Only).................................................................... 117
i
Nikon Viewer: Viewing Pictures .................................................................................................. 119
The Nikon Viewer Window: Getting to Know Nikon Viewer .................................................. 120
Starting Nikon Viewer................................................................................................................... 122
Exiting Nikon Viewer .................................................................................................................... 123
Using Nikon Viewer: Taking a Closer Look ................................................................................ 124
Viewing the Entire Image.............................................................................................................. 125
Zooming image in and out............................................................................................................ 125
Editing Image Files ........................................................................................................................ 127
Tagging Images ............................................................................................................................ 128
Printing Images............................................................................................................................. 128
Viewing a Slideshow..................................................................................................................... 129
Sending Messages by E-Mail ........................................................................................................ 129
Uploading Images (Amercias Only) ............................................................................................... 129
Displaying Shooting Data.............................................................................................................. 130
Viewing File Information............................................................................................................... 130
Opening the Current Folder in Nikon Browser .............................................................................. 131
Window Menu Options in Nikon Browser and Nikon Viewer ........................................................ 131
Deleting Image Files...................................................................................................................... 133
Nikon Viewer Preferences: Fine-Tuning Nikon Viewer............................................................. 134
Nikon Capture 4 Editor: Image Adjustment ...............................................................................135
The Editor Window: Getting to Know Nikon Capture 4 Editor ............................................... 136
Starting Nikon Capture 4 Editor .................................................................................................... 138
Exiting Nikon Capture 4 Editor...................................................................................................... 140
Opening Image Files ..................................................................................................................... 141
The Bird's Eye Palette....................................................................................................................144
Rotating and Flipping Images........................................................................................................ 145
The Information Palette ................................................................................................................ 146
Selecting a Crop ........................................................................................................................... 149
Image Adjustment: Enhancing Images ...................................................................................... 150
White Balance .............................................................................................................................. 153
Advanced RAW ............................................................................................................................ 159
Image Dust Off............................................................................................................................. 162
Vignette Control........................................................................................................................... 166
Curves .......................................................................................................................................... 168
Color Balance ............................................................................................................................... 178
Unsharp Mask .............................................................................................................................. 181
Noise Reduction ...........................................................................................................................184
Digital DEE.................................................................................................................................... 186
Fisheye Lens: Fisheye-to-Rectilinear Image Transformation for Use with DX 10.5 mm Fisheye Lenses ... 190
Output Size and Resolution .......................................................................................................... 192
Saving and Loading Image Adjustment Settings ........................................................................... 195
Saving Images............................................................................................................................... 196
Printing Images.............................................................................................................................200
Batch Processing........................................................................................................................... 201
Nikon Capture 4 Editor Preferences: Fine-Tuning Nikon Capture 4 Editor.............................206
The General Tab ........................................................................................................................... 207
The Temporary Files Tab................................................................................................................209
The Advanced Color Tab............................................................................................................... 210
The Grid Lines Tab ........................................................................................................................ 211
The Color Management Tab (Windows) ....................................................................................... 211
The Color Management Tab (Macintosh) ...................................................................................... 213
ii
Nikon Capture 4 Camera Control: Capturing Photographs ...................................................... 215
The Camera Control Window: Getting to Know Nikon Capture 4 Camera Control .............. 216
Starting Nikon Capture 4 Camera Control .................................................................................... 218
Exiting Nikon Capture 4 Camera Control ...................................................................................... 221
Capturing Photographs to Disk .....................................................................................................222
Processing Photographs as They Are Captured ............................................................................. 226
Time Lapse Photography ..............................................................................................................230
The Nikon Capture 4 Camera Control Window.............................................................................233
Custom Settings ...........................................................................................................................246
Nikon Capture 4 Camera Control Preferences: Fine-Tuning Nikon Capture 4 Camera Control ...259
The General Tab ...........................................................................................................................260
The Temporary Files Tab................................................................................................................ 261
The Color Management Tab ......................................................................................................... 261
Appendices: Technical Notes .......................................................................................................263
Appendix A: Supported Color Profiles .......................................................................................264
1. Standard RGB Profiles Supported in Nikon Capture 4................................................................264
2. Technical Data for RGB Profiles Supported in Nikon Capture 4 .................................................266
Appendix B: Color Matching in Adobe Photoshop (Version 7.0 or Later) ..............................267
Step 1—Choosing a Monitor Profile .............................................................................................267
Step 2—Adjusting Settings in Adobe Photoshop .......................................................................... 270
Appendix C: Troubleshooting .....................................................................................................272
Appendix D: Glossary................................................................................................................... 274
Index ...............................................................................................................................................280
iii
iv
Introduction
Before You Begin
Read this chapter before installing and using Nikon Capture 4.
Overview
Read this section for a description of how this manual is
organized and for an explanation of the symbols and conventions used.
The Five Components of Nikon Capture 4
This section describes the components that make up Nikon
Capture 4 and introduces some of its more notable features.
System Requirements
Before installing Nikon Capture 4, check that your computer
system meets the requirements listed in this section.
Workflow
This section explains how Nikon Capture’s various compo nents work together when processing photographs taken in
the field or in a studio setting, and how batch processing can
be used to edit multiple images.
1
Overview
Overview
About This Manual
This manual has been written to help you take advantage of the many features included
in Nikon Capture 4. This chapter introduces you to Nikon Capture’s five components and
explains how they can be used as part of different workflows. Each of these components is
described in greater detail in the chapters that follow. The final chapter, “Technical Notes,”
includes information on how Nikon Capture can be used with other applications that support
color management, together with troubleshooting instructions and a glossary of terms.
Before using Nikon Capture 4, you should know how Nikon Capture fits into your particular
workflow, and what components and functions you will need. You can then refer to the
chapters on the relevant functions as needed to complete each task.
Symbols and Conventions
The following symbols and conventions are used in this manual:
This icon marks cautions, information that
you should read before use to prevent possible damage to your camera or computer.
This icon marks notes, information that you
should read before using this software.
This icon marks tips, additional information
you may find helpful when using this software.
This icon indicates that more information is
available elsewhere in this manual.
Menu items and button names are shown in bold.
Life-Long Learning
As part of Nikon’s “Life-Long Learning” commitment to ongoing product support and education, continually-updated information is available on-line at the following sites:
• For users in the U.S.A.: http://www.nikonusa.com/
• For users in Europe: http://www.europe-nikon.com/support
• For users in Asia, Oceania, the Middle East, and Africa: http://www.nikon-asia.com/
Visit these sites to keep up-to-date with the latest product information, tips, answers to frequentlyasked questions (FAQs), and general advice on digital imaging and photography. Additional information may be available from the Nikon representative in your area.
2
About This Manual
Background Knowledge
This manual assumes knowledge of operations common to Windows and Macintosh envi ronments. Refer to the documentation provided with your computer for more information
on operations specific to your operating system.
Illustrations
This manual is for use with both Windows and Macintosh versions of Nikon Capture 4. While
the majority of the illustrations in this manual show the Windows versions, save where other wise noted the operations described apply to both operating systems. Depending on the
operating system used, dialogs and menus may differ slightly from those shown here.
The ReadMe File
Be sure to read the ReadMe file on the Nikon Capture 4 installer CD, as it may contain impor tant information that could not be included in this manual.
Camera Control for D100 Cameras (Macintosh)
Before using Nikon Capture 4 Camera Control with a D100 digital camera under Mac OS 9 or Mac OS X,
confirm that the camera firmware is version 2.00 or later. Users of earlier versions will need to upgrade
the camera firmware before using Nikon Capture 4 Camera Control. Contact a Nikon-authorized service representative for information on firmware upgrades.
Windows XP Home Edition/Professional, Windows 2000 Professional, Mac OS X
Installing and using Nikon Capture 4 under a multi-user operating system requires Administrator privi leges. When using Nikon Capture 4, log in as:
Windows XP Home Edition/Professional
Computer administrator
Windows 2000 Professional
Administrators
Mac OS X
Admin
3
The Five Components of Nikon Capture 4
The Five Components of Nikon Capture 4
About This Product
Thank you for your purchase of Nikon Capture 4 software for Nikon digital cameras. The
Nikon Capture 4 CD contains both Nikon View 6 and Nikon Capture 4. Nikon View 6 is comprised of three components: Nikon Transfer, which is used to copy pictures from the camera
memory card to the computer hard disk; Nikon Browser, which is used to browse images
after they have been transferred to your computer, and Nikon Viewer, which is used to view
images. Nikon Capture 4 contains an additional two components: Nikon Capture 4 Editor,
which is used to enhance photographs after shooting, and Nikon Capture 4 Camera Control,
which is used to control D1-series, D100, or D2H digital cameras remotely while they are
connected to the computer. Using these five components, you can transfer pictures to your
computer, view and edit them, and print them all in a single process.
Nikon Transfer
Existing pictures
Starts automatically when a supported Nikon
digital camera is connected, or a memory card
from a supported Nikon digital camera inserted
in a card reader or PC card slot. Use to transfer
pic tures from the camera to your computer hard
disk. Once transferred, pictures can be previewed in Nikon Browser.
Nikon Capture 4 Camera Control
D1-series, D100, or
D2H camera connected
to computer
Use with a Nikon D1, D1X, D1H, D100, or D2H
digital camera to control the camera from your
computer and save photos directly to disk as
they are taken.
4
About This Product
Data flow
Nikon Viewer
Nikon Browser
Use to view and print pictures.
Nikon Browser comes into play after you have
transferred pictures to your computer hard disk
using Nikon Transfer or Nikon Capture 4 Camera
Control. Use to organize pictures into folders
and select pic tures for viewing in Nikon Viewer
or editing in Nikon Capture 4 Editor.
Nikon Capture 4 Editor
Use to enhance photographs taken with Nikon
digital cameras.
5
System Requirements
System Requirements
What You Need to Run Nikon Capture 4
Before installing Nikon Capture 4, make sure that your system satisfies the following require ments:
Windows
OS
CPU/Model
RAM
(Nikon
Capture 4)
Macintosh
Pre-installed versions of Windows XP
Home Edition, Windows XP Professional,
Mac OS 9.0.4*, 9.1*, 9.2*, Mac OS X (verWindows 2000 Professional, Windows
sion 10.1.5 or later)
Millennium Edition (Me), Windows 98
Second Edition (SE)
iMac, iMac DV, Power Mac G3 (Blue &
300 MHz Pentium or better
White), Power Mac G4 or later, iBook,
PowerBook G3 or later
• Windows, Mac OS X: 128 MB (256 MB or more recommended)
• Mac OS 9: memory allocation of 32 MB or more to Nikon Capture 4 Camera Control,
256 MB or more to Nikon Capture 4 Editor
RAM
(Nikon View 6)
64 MB (128 MB with RAW images) or more recommended.
Hard-disk
space
200 MB required for installation, with additional free disk space of 10 MB plus an
amount equal to double the capacity of camera memory card available on system disk
when Nikon Capture 4 is running.
800 × 600 pixels or more with 16-bit color (High Color/thousands of colors). 24-bit
color (True Color/millions of colors) recommended.
Open Host- Controller Interface (OHCI)
IEEE compliant IEEE 1394 inter face board or Built-in IEEE 1394 (FireWire) interface re1394† card ‡ required for connec tion to D1, D1X, quired for connection to D1, D1X, and D1H
and D1H
RATOC REX-PCIU3 USB interface board
Inter face
Built-in USB interface required for connec(USB 2.0; Mac OS X only) or built-in USB
tion to D100, D2H, and COOLPIX-series
interface required for connection to D100,
**
USB cameras with USB interface. Direct conD2H, and COOLPIX-series cameras with
nection to other COOLPIX-series cameras
USB interface. Direct connection to other
not supported.
COOLPIX-series cameras not supported.
Video
resolution
Supported
cameras
Other
• All functions, including Camera Control: D1, D1X, D1H, D100 ††, and D2H
• All functions except Camera Control: USB-equipped COOLPIX cameras
• CD-ROM drive required for installation
• Internet connection required for upload to the Web; e-mail program required when
sending pictures by e-mail
* With CarbonLib version 1.6 or later.
† The camera may not function as expected when connected to an IEEE 1394 hub.
‡ A list of boards and cards that have been tested and approved for use with the D1, D1x, and D1H is
available on-line ( 2).
** The camera may not function as expected when connected to a USB hub or keyboard.
†† Camera firmware version 2.00 or later.
6
What You Need to Run Nikon Capture 4
Installation
For information on installing Nikon Capture 4, see the Nikon Capture 4 Install Guide.
Windows XP Home Edition/Professional, Windows 2000 Professional, Mac OS X
Installing and using Nikon Capture 4 under a multi-user operating system requires Administrator privi leges. When using Nikon Capture 4, log in as:
Windows XP Home Edition/Professional
Computer administrator
Windows 2000 Professional
Administrators
Mac OS X
Admin
Mac OS 9.0
If you are using Mac OS 9.0, use the Software Update control panel to update to the latest version of
CarbonLib before beginning installation.
7
Workflow
Workflow
Using Nikon Capture 4
How you will use Nikon Capture’s various components depends on whether you are taking
photographs in the field or in a studio with a D1, D1X, D1H, D100, or D2H connected to a
computer. Regardless of where you take your photographs, Nikon Capture 4’s batch option
can be used to process multiple images automatically.
Workflow 1: Field Photography
This workflow is for users of D1-series, D100, D2H, or COOLPIX cameras taking photographs
in the field, away from their computers.
Step 1—Transfer pictures
Camera
Interface cable
Nikon Transfer (
13)
• Select type of pictures to
be transferred ( 28)
• Select destination ( 24)
Memory card
Computer
Card reader
or
PC card slot
Step 2—View pictures
Nikon Viewer (
(
119)
Nikon Browser (
124)
(
35)
51)
Step 3—Edit pictures
Nikon Capture 4 Editor (
135)
150)
•
• Save modified pictures (
• Print pictures ( 200)
196)
Step 4—Use pictures
Nikon Browser (
35)
•
71)
• Send pictures by e-mail ( 86)
• Upload pictures to web ( 89)
8
Using Nikon Capture 4
Workflow 2: Studio Photography
This workflow is for users of D1-series, D100, or D2H cameras who want to capture photo graphs directly to their computer as they are taken.
Step 1—Connect the camera
• If Nikon Transfer
starts, click Close
to exit
Interface cable
D1-series, D100,
or D2H camera
Computer
Step 2—Start Nikon Capture 4 Camera Control
Nikon Capture 4 Camera Control (
215)
Step 3—Take pictures
Nikon Capture 4 Camera Control (
215)
• Adjust settings in Camera
Control ( 233)
• Time lapse photography
( 230)
• Photos saved directly to
disk ( 222)
• Take pictures directly using controls
on camera body
• Take pictures from
Camera Control
Step 4—View pictures
Nikon Viewer (
119)
Nikon Browser (
• View pictures
( 124)
35)
•
51)
Step 5—Edit pictures
Nikon Capture 4 Editor (
135)
• Modify pictures ( 150)
• Save modified pictures (
• Print pictures ( 200)
196)
9
Workflow
Workflow 3: Batch Processing (Existing Images)
Nikon Capture 4 includes a batch option for automatic processing of multiple images, either
as they are captured from a D1-series, D100, or D2H camera (see Workflow 4), or after they
have been saved to disk using Nikon Transfer or Nikon Capture 4 Camera Control. To process
images after they have been saved to disk:
Step 1—Transfer pictures
Memory card
Camera
Card reader
or
PC card slot
Interface cable
Computer
Nikon Transfer (
13)
•
transferred ( 28)
• Select destination (
24)
Step 2—Select pictures
Nikon Browser (
35)
•
51)
Step 3—Adjust settings
Nikon Capture 4 Editor (
135)
• Modify pictures ( 150)
• Save settings ( 195)
Step 4—Process pictures
Batch dialog (
201)
• Process pictures (
10
201)
Using Nikon Capture 4
Workflow 4: Batch Processing (Studio Photography)
To process photographs automatically as they are captured from the camera (“live batch”):
Step 1—Connect the camera
• If Nikon Transfer
starts, click Close
to exit
Interface cable
D1-series, D100,
or D2H camera
Computer
Step 2—Start Nikon Capture 4 Camera Control
Nikon Capture 4 Camera Control (
215)
Step 3—Take a test shot
Step 4—Adjust settings
Nikon Capture 4 Editor (
135)
•
• Save settings (
150)
195)
Step 5—Choose batch options
Nikon Capture 4 Camera Control (
Live Batch dialog (
215)
226)
•
Step 6—Take pictures
Nikon Capture 4 Camera Control (
215)
11
12
Nikon Transfer
Copying Pictures to Your Computer
Nikon Transfer is used to transfer (copy) pictures from the
camera memory card to your computer. When transferring
pictures, Nikon Transfer allows you to select the type of images to be transferred, choose transfer options, specify the
destination folder for transferred images, and choose how
transferred images will be named on the computer.
This chapter is divided into the following two sections:
The Nikon Transfer Window
This section outlines the controls and displays in the Nikon
Transfer window, and describes how to start, exit, and restart Nikon Transfer.
Transferring Images
Read this section for instructions on transferring images from
a camera memory card to a folder of your choice on your
computer.
13
The Nikon Transfer Window
The Nikon Transfer Window
Getting to Know Nikon Transfer
The main parts of the Nikon Transfer window are identified below.
File destination and naming
The destination folder and file naming method for transferred images are
displayed in this area. To change the
des tination and file naming options,
click Change... (
24).
Image Transfer rule
Specifies the type of pictures that will
be transferred from the memory card
currently inserted in the camera, card
reader or PC card slot (
28).
Button
Name
Function
Specify the actions to be per formed when pic tures are
29
transferred.
Add additional information Specify the information that will be added to pictures as
33
(IPTC field) to images
they are transferred.
Transfer options
Help
Change…
Transfer
Close
View help.
—
Choose the type of pictures to be transferred and change
24
file destination and naming.
Transfer to the computer all pic tures of the type selected in
22
the Image transfer rule menu.
Close the Nikon Transfer window.
16
The Menu Bar (Macintosh)
The Macintosh version has a menu bar containing commands that replicate the functions of the buttons
in the Nikon Transfer window. No menus are available in the Windows version.
Mac OS X
Before connecting the camera for the first time, change Image Capture settings as described on page
115 of the Nikon Capture 4 Install Guide.
14
Getting to Know Nikon Transfer
Starting Nikon Transfer
Nikon Transfer starts automatically when a supported camera is connected or a memory card
from a supported camera is inserted in a card reader or PC card slot.
1
Connect the camera or insert the memory card
Connect a camera containing a memory card from a supported camera, or insert a memory card from a supported camera in a card reader or PC card slot. For more information,
see the Nikon Capture 4 Install Guide.
2
Nikon Transfer will start automatically
Auto Launch
Nikon Transfer will only start automatically if Auto launch when connected to a camera or a card
(the default option) is selected in the “Auto Launch” tab of the Nikon Browser or Nikon Viewer Preferences dialog (
105).
Starting Nikon Transfer from Nikon Browser
Nikon Transfer can also be started by selecting Launch Nikon Transfer… from the Tools menu in
Nikon Browser.
Starting Nikon Transfer on a Macintosh
When Nikon Transfer is started by connecting a camera or inserting a memory card in a card reader or
PC card slot, Nikon Browser will also start automatically.
The Removable Disk Dialog (Windows XP Home Edition/Windows XP Professional)
When a camera is connected to a
computer running Windows XP Home
Edition or Windows XP Professional,
or a memory card is inserted in a card
reader or card slot connected to a
computer running Windows XP Home
Edition or Windows XP Professional,
a Removable Disk dialog may be
displayed. Select Copy pic tures to
a folder on my computer using
Nikon View 6 and click OK to display
the Nikon Transfer window. For more
information on the Removable Disk
PTP
Mass Storage
dialog, see pages 30–31 of the Nikon
Capture 4 Install Guide.
15
The Nikon Transfer Window
Exiting Nikon Transfer
The Nikon Transfer window will close automatically when transfer is complete, and the Nikon
Browser window will be displayed. To close the Nikon Transfer window without transferring
pictures:
1
Click the
button or click the close box
Click the
button in the Nikon Transfer window, or click the close box in the title bar
at the top of the window.
Close box
Close button
2
The Nikon Browser window will be displayed
Closing the Nikon Transfer window starts Nikon Browser (Windows) or activates the
Nikon Browser window (Macintosh).
Quitting Nikon Transfer (Macintosh)
The Macintosh version of Nikon View 6, you can quit Nikon Transfer from the program menus. In Mac
OS 9, select Quit from the File menu. In Mac OS X, select Quit Nikon View 6 from the application
menu.
Mac OS X
Mac OS 9
16
Getting to Know Nikon Transfer
Disconnecting the Camera
For information on disconnecting the camera, see the Nikon Guide to Digital Photography or User's
Manual provided with your camera.
Warnings
If you perform the following actions when Nikon Transfer is running, a warning will be displayed. Click
OK to exit Nikon Transfer.
The following warning will be displayed if you disconnect the camera or card reader or turn the camera
off while Nikon Transfer is running:
The following warning will be displayed if you remove the memory card from the card reader or card
slot while Nikon Transfer is running:
17
The Nikon Transfer Window
Restarting Nikon Transfer
How you can restart Nikon Transfer after exiting depends on whether the camera is still connected and powered on and/or the memory card still inserted in the camera, card reader, or
PC card slot.
If the camera is still connected and/or the memory card in place:
1
Start Nikon Browser (
2
Select Launch Nikon Transfer… from the Tools menu
38)
Mac OS X
Users of Mac OS X will not be able to transfer pictures if Nikon Transfer is started by selecting Launch
Nikon Transfer… from the Tools menu in Nikon Browser. To start Nikon Transfer when the camera is
still connected, turn the camera off and then on again. If you are using a card reader or PC card slot,
remove and reinsert the memory card.
18
Getting to Know Nikon Transfer
If the camera has been turned off:
Turn the camera on.
If the camera has been disconnected:
Reconnect the camera and turn the camera on.
If the memory card has been removed from the camera:
Reinsert the memory card and turn the camera on.
If the memory card has been removed from the card reader or PC card slot:
Reinsert the memory card.
Nikon Transfer will start automatically.
19
Transferring Images
Transferring Images
Using Nikon Transfer
This section describes how Nikon Transfer can be used to transfer pictures to your computer
from a memory card inserted in a camera, card reader, or PC card slot.
Open the File Destination and
Naming dialog
24
Choose the type of pictures to be transferred and
change file destination and naming.
24
Choose image transfer options.
29
Open the Transfer Options dialog
29
Add file information.
33
Open the IPTC Information dialog
33
Transfer pictures.
22
1
Choose the type of picture to be transferred, the destination, and naming rules
Before transferring pictures, click Change… to
choose the type of picture to be transferred, the
folder in which pictures will be stored, and how
transferred files will be named ( 24).
“File destination and naming” area
File destination
This text box lists the current destination for transferred pictures. The default folder at
installation is:
Windows
…\My Documents\My Pictures
(If the My Documents folder does not contain a My Pictures folder, pictures will be
transferred to My Documents.)
Mac OS 9
Documents
Mac OS X
Pictures
File naming
You can choose either to transfer pictures to the computer using the file names originally
assigned by the camera (“Original file name”) or to assign pictures a new, automatically
generated name as they are transferred (“Automatically generated name”). By default,
pictures will keep the file name originally assigned by the camera.
Image transfer rule
Choose the type of pictures to be transferred. At default settings, all pictures will be
transferred.
20
Using Nikon Transfer
2
Choose image transfer options
By default, the folder containing the transferred images will automatically be displayed
in Nikon Browser when transfer is complete. Nikon View allows you to display images
in a different application, choose an image database application for cataloging images
as they are transferred, and adjust transfer settings. Changes to these transfer options
are made in the Transfer Options dialog. To display the Transfer Options dialog, click the
Transfer Options button in the Nikon Transfer window before transfer. For more information, see “Transfer Options” ( 29).
Transfer Options button
3
Add file information
By default, information on camera settings at the time the image was created is included with each image transferred to your computer. If desired, you can specify
additional information to be included with all transferred images. To do so, select
Add additional information (IPTC field) to all files in the Transfer tab of the
Transfer Options dialog (see Step 2) and then click the Add additional information
(IPTC field) to images button in the Nikon Transfer dialog. For more information, see
“IPTC Information” ( 33).
Add additional information
(IPTC field) to images but ton
Files with the Same Name
If you attempt to transfer pictures with the same names as files already present in the destination folder,
the new files will be renamed by adding numbers sequentially before the period that separates the file
name and the extension.
21
Transferring Images
4
Transfer image files
Click the Transfer button to start transfer at the selected settings.
Transfer button
A progress dialog is displayed during transfer, showing a thumbnail preview of the file
currently being transferred. Thumbnails will not be displayed if the Show thumbnail
box is not checked.
During Transfer
You cannot perform any other operation in Nikon Capture 4 while the progress dialog is displayed.
Auto Image Rotation (D2H Only)
If On (the default setting) is selected for Auto image rotation in the camera setup menu, “tall” (portrait-orientation) photographs taken with the D2H in the vertical shooting position will automatically
be rotated as they are transferred. Select Off to record all images in landscape orientation regardless
of how the camera is held.
COOLPIX Cameras with a Transfer Button
If your camera is equipped with a transfer button, you can use this button to transfer pictures to your
computer. See the documentation provided with your camera for details.
Transfer Marking (COOLPIX Cameras)
Pictures can be marked for transfer using the camera transfer button or the Transfer or Auto Transfer
options in the camera menus. Some cameras do not support transfer marking; see the documentation
provided with your camera for details.
Sound Files
Only voice memos appended to photographs using the camera voice memo option (supported with
cameras such as the D2H and COOLPIX 5400) will be copied to the computer. Other sound files will
not be transferred.
22
Using Nikon Transfer
Cancelling Transfer
To cancel transfer of the image files, click Cancel or press Escape. When you are transferring multiple image files, the images that have already been transferred at the time
transfer is cancelled are saved in the destination folder.
After Transfer
When transfer is completed, Nikon View will perform the action specified in the General
tab ( 30) of the Transfer Options dialog. By default, transferred images will be displayed in Nikon Browser.
23
Transferring Images
The File Destination and Naming Dialog
To choose a destination folder and file naming method for images before transfer, click the
Change… button in the “File destination and naming” area of the Nikon Transfer dialog.
Change button
The File Destination and Naming dialog will be displayed.
Any changes made in the File Destination and Naming dialog will be reflected in the “File
destination and naming” area of the Nikon Transfer window.
File Naming Conventions
Windows: In environments that do not support long file names, the maximum length is eight charac ters; file names may not contain spaces, quotes, or any of the following characters: “\\” “/” “:” “.”
“;” “*” “?” “<“ “>” and “|”.
Where long file names are supported, the maximum length is 255 characters; file names may not contain quotes or any of the following characters: “\\” “/” “:” “.” “;” “*” “?” “<“ “>” and “|”.
Macintosh: The maximum length for Macintosh file names is thirty-one characters. Colons (“:”) are
not allowed.
24
Using Nikon Transfer
The “Folder” Area
The “Folder” area of the File Destination and
Naming dialog lists the folder in which pictures will be stored after transfer.
Folder name
This text box lists the current destination folder. To select a different folder, click Browse…
and navigate to the desired folder.
Create a new subfolder for each transfer
Check this option to store images in a new sub-folder with each transfer. The sub-folder
will be created under the folder listed in the “Transfer” text box and named as shown in the
“Example” field. For information on changing how sub-folders are named, see “Sub-folder
Naming” below.
Copy folder names from camera
This check box is enabled when Create a new sub-folder for each transfer is checked.
Check this option to transfer pictures using the folder hierarchy and folder names (e.g.,
“100ND100”) used on the camera memory card.
Subfolders
If this option is not checked, all images will be transferred to the same folder. When this option is
checked, a new folder will be created for each transfer, making it easier to keep track of photographs.
Panorama Assist/Ultra HS (COOLPIX Cameras)
If you are using a Nikon camera equipped with a "Panorama Assist" scene mode or a "Continuous"
setting of "Ultra HS," be sure to check Copy folder names from camera before transferring pictures
to ensure that each sequence of pictures taken at these settings will be transferred a separate folder on
the computer. These folders will appear as sub-folders in the Nikon Browser thumbnail list and folder
view.
Thumbnail list
Other
pictures
Panorama
Assist
Folder view
Ultra HS
25
Transferring Images
Sub Folder Naming
Clicking Change… in the Folder area displays the
“Sub Folder Naming” dialog.
Folder names consist of a prefix, identifier, and suffix,
where the identifier is a unique number, date, or date
and time, depending on the option selected in the Between Prefix and Suffix menu.
Prefix
Identifier
Suffix
Prefix
The characters appended to the beginning of the folder name.
Suffix
The characters appended to the end of the folder name.
Between Prefix and Suf fix
Select the identifier from this menu. Choose
from Use sequential number, Use shooting date, or Use shooting date & time.
The options available depend on the identifier selected.
Use sequential number
When you select Use sequential number, identifiers will consist of numbers
assigned in ascending order. You can
specify the starting number and number
of digits.
Use shooting date/Use shooting date & time
Select Use shooting date to use the
date of transfer as the identifier. Select
Use shooting date & time to use the
date and time of transfer as the identifier. The date and time is of the form
YYYY-MM-DD-HH-MM-SS-NN, where
YYYY denotes the year, MM the month,
DD the day of the month, HH the hour,
MM the minute, SS the second, and NN
the serial number added if the selected
folder name already exists. The characters that will separate the year, month,
and day and hour, minute, and second
can be entered in the Year, month, day
separator and Hour, minute, second
separator text boxes.
26
Use shooting date
Use shooting date & time
Using Nikon Transfer
The “File Naming” Area
You can choose how files will be named in the
“File naming” area of the File Destination and
Naming dialog.
Original file name
Select this option to save transferred images using the file names originally assigned by the
camera when the pictures were taken.
Change
Select this option to save the transferred files under an automatically generated file name.
File Naming
When Change is selected in the “File naming”
area, clicking the Change… button will display
the “File Naming” dialog.
File names consist of a prefix, identifier, suffix,
and extension, where the identifier is a unique
number, date, or date and time, depending on
the option selected in the Between Prefix and
Suffix menu.
Prefix
Identifier Suffix Ex tension
Prefix
Select Original file name to append the file name assigned by the camera to the beginning of the transferred file name. Select Other to append characters of your choice to the
beginning of the file name.
Suffix
Select Original file name to append the file name assigned by the camera to the end of the
transferred file name. Select Other to add other characters to the end of the file name.
Between prefix and suffix
Select the identifier from this menu as described under “Sub-Folder Naming,” opposite.
If Use sequential number is selected when Reset the starting number to 1 for each
download is checked, file numbering will be reset to the selected start number with each
transfer.
Extensions
Transferred files are automatically assigned an ex tension based on file type:
Ex tension
.JPG
File type
Photograph (JPEG)
Ex tension
.MOV
File type
Movie
.TIF
Photograph (TIFF)
.WAV
Sound (voice memo)
.NEF
Photograph (RAW)
.NDF
Dust Off Ref Photo
27
Transferring Images
The “Image Transfer Rule” Area
The options selected in the “Image transfer
rule” area of the File Destination and Naming dialog determine which pictures are
transferred to the computer.
File Attribute
Choose the type of picture to be transferred:
Option
Not specified
Description
Pictures of all types are transferred.*
Only pictures marked for transfer using camera transfer marking function
Marked for transfer
are transferred.
Marked for protection Only protected pictures are transferred.
Unmarked for protection Only pictures that have not been protected are transferred.
* Hidden images will only be transferred if Copy all images marked as “hidden” is checked in the
Transfer tab of the Transfer options dialog (
31). If the camera is connected using PTP, all images
will be transferred, regardless of whether Copy all images marked as “hidden” is selected.
File Date
Pictures can be selected for transfer based on the date of recording:
Option
Date not specified
Today only
Within a week
Within a month
Within a year
Specify dates
User defined
Description
Transfer all pictures of the selected type.
Transfer only pictures taken today.
Transfer only pictures taken in the past week.
Transfer only pictures taken in the past month.
Transfer only pictures taken in the past year.
Transfer only pictures taken on the selected date.
Transfer only pictures taken in the selected range of dates.
When Specify dates is selected, clicking
the date will display a calendar. Select the
desired date. If User defined is selected,
the starting (From) and ending (To) dates
can be selected in the same way.
Mac OS X
Under Mac OS X, files of all types will be transferred, regardless of the option selected in the File Attribute menu.
File Date
File dates will not be correct if the camera clock was not set correctly at the time of recording.
Transferring All Pictures
To transfer all pictures on the memory card, select Not specified for File Attribute and Date not
specified for File Date.
28
Using Nikon Transfer
Transfer Options
Clicking the Transfer Options button in the Nikon Transfer window displays the Transfer
Options dialog.
Transfer Options button
The Transfer Options dialog contains the following tabs:
Tab
General
Description
Specify the actions that will be performed once transfer is complete.
30
Transfer
Specify what actions will be performed during transfer.
31
Choose the applications that will be associated with transferred phoCreator
32
(Macintosh version only) tographs, movies, and sound files.
After changing transfer options, click OK to save changes and return to the Nikon Transfer
window. Click Cancel to cancel any changes to settings and return to the Nikon Transfer
window.
29
Transferring Images
The General Tab
The General tab contains the following options:
Start Nikon Browser
Select this option to start Nikon Browser after
the image files are transferred. Selecting this option enables the Upload all images to NikonNet check box.
Upload all images to NikonNet (North, South,
and Central America only)
Check this box to upload all the transferred image files to NikonNet, a free on-line photo album
service available to customers resident in the
United States of America ( 89). This option is
not available outside the Americas.
Do nothing
Select this option if you want Nikon View 6 to do nothing after the transfer of the image files
is complete. On a Macintosh, the thumbnail display in Nikon Browser will not be updated
when the images are transferred to your computer.
Set Camera Date and Time
Check Set the Camera Date and Time to your computer clock when you connect
your camera to set the synchronize the camera clock with the computer at the start of each
transfer session. If the camera is connected when the Transfer Options dialog is displayed,
the clock can be synchronized by clicking the Synchronize date and time now button.
Set Camera Date and Time
This option is available only with cameras that support IEEE 1394 (D1-series cameras) or PTP. More
information may be available from the web sites listed on page 2 of this manual. Before synchronizing
the camera clock, be sure that the computer is set to the correct date and time.
30
Using Nikon Transfer
The Transfer Tab
This tab allows you to adjust settings for the images about to be transferred. Note that there
are some differences between the Windows and Macintosh versions of this tab.
Windows
Macintosh
Delete original files after transfer is completed
Check this option to delete the image files from the memory card after they are transferred to
your computer. Files that are not transferred are not deleted. In Windows and Mac OS 9, protected files will not be deleted. Protected files will be deleted in Mac OS X. If this box is not
checked, the original files on the camera memory card will be left untouched after transfer.
Add thumbnail icon (Macintosh only)
Check this option to add thumbnail icons to the transferred image files.
Copy all images marked as “hidden” (Windows only)
Check this option to transfer all the image files that are marked as “hidden.” Hidden files are not
transferred if the box is not checked (this option has no effect if files are transferred using PTP).
Embed ICC color profile during transfer
If this option is selected, embedded ICC profiles will be included when images taken with D1series cameras or D100 cameras are transferred. This option only takes effect with the D1,
which uses the NTSC color space, and images taken in Color Mode II (Adobe RGB) with the
D1X (firmware version 1.00 or earlier), and D1H (firmware version 1.00 or earlier). The following cameras automatically embed ICC profiles for images taken in Color Mode II even when
Embed ICC color profile during transfer is not selected: D1X and D1H (firmware version
1.10 or later), D100 (firmware version 2.00 or later), and the D2H. Color profile information
is not included with pictures taken in color modes I or III (optimized for sRGB) or with images
transferred from COOLPIX cameras.
Embed a preview image in NEF files (D2H only)
If this option is checked when pictures taken at an image quality of “NEF+JPEG” are transferred, the JPEG file will be embedded in the NEF file as a large preview. This increases transfer times but reduces the amount of time needed to display NEF images in Nikon Viewer.
Add additional information (IPTC field) to all files
Check this option to add the file information specified in the IPTC Information dialog ( 33)
to the transferred image files. Selecting this option enables the Copy Shooting data (Shutter speed etc.…) to the IPTC caption field check box.
Copy Shooting data (Shutter speed etc.…) to the IPTC caption field
Check this option to copy shooting data to the caption field of images as they are transferred.
31
Transferring Images
The Creator Tab (Macintosh Only)
This tab (available only in the Macintosh version) allows you to specify the programs
that will be associated with transferred
files. Double-clicking a file after transfer
will open it in the associated program.
Still image (Exif format)
Lists the application associated with
“.JPG” and “.TIF” image files.
Still image (NEF format)
Lists the application associated with
“.NEF” image files.
Movie
Lists the application associated with “.MOV” movie files.
Sound
Lists the application associated with “.WAV” sound files.
Use the Change… buttons to specify application associated with each format.
32
Using Nikon Transfer
IPTC Information
Clicking the
(Add additional information (IPTC field) to images) button in the Nikon
Transfer dialog displays the IPTC Information dialog, where you can specify additional file
information, such as captions and key words, that can be added to images as they are transferred. This information can be viewed in Nikon Browser ( 58), Nikon Viewer ( 130), or
Nikon Capture 4 Editor after transfer.
Add additional information
(IPTC field) to images but ton
The IPTC Information dialog offers simple and detail views.
Simple view
Detail view
To switch from the simple to the detail view, click the Detail… button. Click Simple… to
switch back.
Adding File Information
The information in the IPTC Information dialog will be added to photographs if the Add additional
information (IPTC field) to all files option is checked in the Transfer tab of the Transfer options dialog
(
31) when the pictures are transferred. IPTC information will not be added to movie files.
33
Transferring Images
Caption
The caption entered in this text box will be
added to photographs if the Add addi tional information (IPTC field) to all files
option is checked in the Transfer tab of the
Transfer options dialog ( 31) when the pictures are transferred. In the detail view, you
can add information in the Caption Writer,
Headline, and Instructions fields.
Keywords
Keywords entered in this area can be added
to photographs if the Add additional information (IPTC field) to all files option
is checked in the Transfer tab of the Transfer
options dialog ( 31) when the pictures are
transferred. To add key words to the list in
the Recorded Key words text box, click Add.
Up to twenty key words can be recorded.
Categories (detail view only)
Choose a category and urgency level. Categories can be created in the same manner
as key words.
Credit (detail view only)
Enter information for Author, Author’s
Position, Credit, Source, and Copyright
Notice.
Origin (detail view only)
Enter information for City, State/Province,
Country, Title(Object Name), Date Created, and Transmission Reference.
To save IPTC information in a separate file, click Save…. Previously saved information can be
loaded by clicking Load….
34
Nikon Browser
Browsing Pictures after Transfer
Nikon Browser is used to browse thumbnail images of the
pictures and folders that have been transferred to your
computer. You can also use the browser to view photo
information, rotate images, or display pictures automated
slide shows.
This chapter is divided into the following sections:
The Nikon Browser Window
This section outlines the controls and displays in the Nikon
Browser window, and describes how to start and exit Nikon
Browser.
Using Nikon Browser
This section details how Nikon Browser can be used to
browse files after transfer, to manage files by moving them
into different folders and organizing folders into favorites, to
view and print images, and how to distribute images by email or upload them to the Web.
Nikon Browser Preferences
Read this section for information on fine-tuning settings for
Nikon Browser and Nikon Viewer.
35
The Nikon Browser Window
The Nikon Browser Window
Getting to Know Nikon Browser
The main parts of the Nikon Browser window are identified below.
Title bar
Displays the name of the current
folder.
Menu bar
Contains commands for a variety
of browser operations.
Toolbar
Contains the buttons listed in
the table opposite.
Shooting data area
Displays photo information for
pic ture currently selected in the
thumbnail list ( 55).
Thumbnail list
The images in the current folder
are displayed as small thumbnail
images ( 41).
Navigation area
Shows the folder tree (a list
of drives and folders;
41) or
a search control (
56). The
search control can be used to
search for pictures according
to user-specified conditions. To
switch between the folder tree
and search control, click the
buttons in the toolbar.
and
Status bar
Displays such information as the
number of images in the selected
folder and the number of items
selected in the thumbnail list.
Menu Commands and Tool Buttons
Although the majority of operations can be performed using both menu commands and the buttons in
the toolbar, the explanations in this manual give priority to operations performed using tool buttons.
36
Getting to Know Nikon Browser
The names and functions of the buttons in the Nikon Browser window are shown in the following table:
But ton
Name
Back
Forward
Func tion
Return to the folder that was displayed imme diately before you selected the current folder.
Return to the folder displayed immediately before you clicked the Back button.
Up One Level Takes you up one level in the folder hierarchy.
Search
Display the search control.
Folders
Display the folder tree.
Shortcut*
Alt+ /
cmd+[
Alt+➝ /
cmd+]
Ctrl+U/
cmd+U
Ctrl+F/
cmd+F
Ctrl+T/
cmd+T
42
42
42
56
56
Add the current folder to your list of favorites or
—
46
select a folder from your favorites.
Display a list of the ten most recent destination
folders for images transferred from memory
Transfer
cards using Nikon Transfer or captured using
—
42
Destination Nikon Capture 4 Camera Control. Choosing a
folder from the list selects it in the folder tree
area.
View the pictures currently selected in the
View
— / cmd+O
61
thumbnail list.
Open the pictures currently selected in the
Ctrl+E/
Edit
thumbnail list in the application selected for
68
cmd+E
editing.
Ctrl+M/
Add Tag Mark Tag selected images.
53
cmd+M
Remove Tag
Ctrl+Shift+M/
Remove tags from selected images.
53
Mark
shift+cmd+M
Ctrl+R/
Rotation
Rotate all still images in the current selection.
54
cmd+R
Ctrl+P/
Print
Print all still images in the current selection.
71
cmd+P
View the images in the current selection in an
Slideshow
—
82
automated slideshow.
Append the selected images to an e-mail mesE-mail
—
86
sage.
Upload all images in the current selection to the
Publish to
Web (residents of the USA only) or a Pocket PC
NikonNet or or Palm hand-held device. This button is only
—
89
PDA
available in the version of Nikon View released
in the Americas.
Thumbnail
Adjust the display size of thumbnails.
—
50
slider
Ctrl+K/
Preferences Display the Nikon View 6 Preferences dialog.
103
cmd+K
F1/
Help
View help.
—
cmd+?
* Windows keyboard shortcuts are listed first, Macintosh shortcuts second.
Favorites
37
The Nikon Browser Window
Starting Nikon Browser
Nikon Browser can be started from the Start menu (Windows) or by double-clicking the
Nikon View application icon.
Windows
1
2
Turn the computer on
Turn the computer on and wait for the operating system to start up.
Start Nikon Browser
From the Start menu, select All Programs > Nikon
View 6 > Nikon View 6 (Windows XP Home Edition/
Windows XP Professional) or Programs > Nikon
View 6 > Nikon View 6 (other Windows versions).
Nikon Browser will start.
Starting Nikon Browser from Nikon Transfer
Nikon Browser will be displayed automatically when the Nikon Transfer window closes after transfer.
Starting Nikon Browser from Nikon Capture 4 Editor
Nikon Browser can also be started by selecting Show current folder in Nikon View from the Tools
menu in Nikon Capture 4 Editor.
38
Getting to Know Nikon Browser
Macintosh
1
2
Turn the computer on
Double-click the Nikon View 6 icon
Open the folder to which you installed Nikon View 6 and double-click the Nikon View 6
icon.
Other Ways of Starting Nikon Browser
in the folder to which you inNikon Browser can be started by double-clicking the Nikon View 6 icon
stalled Nikon View 6 (Windows, Mac OS 9). If Nikon View 6 was added to the Dock during installation,
Mac OS X users will be able to start Nikon Browser by clicking the Nikon View 6 icon
in the Dock.
39
The Nikon Browser Window
Exiting Nikon Capture 4 Browser
To exit Nikon Browser, open the File menu and select Exit (Windows) or Quit (Mac OS 9).
In Mac OS X, select Quit Nikon View 6 from the application menu.
Windows
Mac OS X
Mac OS 9
40
Browser Window Operations
Using Nikon Browser
Browser Window Operations
Working with Folders
When the folder tree is displayed in the navigation area and a folder is selected, the images
it contains will be displayed in the thumbnail list. To close the folder tree, click the close box
in its upper right corner. To view the folder tree again, select View Folders (Windows) or
Show folder tree (Macintosh) in the View > Navigation menu.
Close box
Folder tree
Navigation Area
Thumbnail list
Supported File Formats
Nikon Browser can be used to view files created with supported cameras and images previously saved
using Nikon View 6 Editor or Nikon Capture version 4 or earlier. For information on the file formats supported, see “Opening Image Files” in “Nikon Capture 4 Editor: The Editor Window” (
141).
Keyboard Shortcuts
In Windows, you can select folders with the following keyboard shortcuts:
• HOME:
Selects the Desktop icon displayed at the root of the folder tree.
• END:
Selects the folder or drive displayed at the bottom of the folder tree area.
• BACKSPACE: Selects the folder one level higher than the current folder in the folder tree.
41
Using Nikon Browser
Choosing a Folder
The folder tree area displays drives and folders in your computer as a tree from the desktop
down. In the folder tree area, you can only select one folder at a time.
Back button Up One Level button
Forward button
Transfer Destination but ton
You can go back to the previous folder by clicking the Back button in the toolbar. You can
also select from up to ten previous folders by clicking the drop-down arrow on the right.
Use the Forward button to go back to where you were when you clicked the Back button.
You can also select from up to ten folders by clicking the drop-down arrow on the right.
Click the Up One Level button to select a folder one level higher than the current folder in
the folder hierarchy.
Click the Transfer Destination button to view a list of the ten most recent destination folders for image files that were transferred using Nikon Transfer. When you select a folder from
the list, the folder will be selected in the folder tree area.
Creating a New Folder
To create a new sub-folder under the folder currently selected in the folder tree or thumbnail list, select New Folder
from the File menu.
Opening Folders in the Explorer or the Finder
In Windows, you can open a folder in Explorer by selecting a folder and choosing Open with Explorer
from the Folder menu. In Macintosh, you can open a folder in Finder by selecting a folder and choosing
Open in Finder from the Folder menu.
Deleting Folders
To delete a folder, select the folder one level higher than the folder you want to delete. The folder you
want to delete will be displayed in the thumbnail list area. Select the folder, then choose Delete from
the File menu. Deleting a folder also deletes all files it contains.
42
Browser Window Operations
Renaming Images and Folders
Images or folders selected in the thumbnail list can be renamed individually, or multiple images or folders can be selected and renamed according to a user-specified rule.
Renaming Individual Images and Folders
To rename an image or folder, select it in the thumbnail list and
choose Rename a file or a folder in the File menu. In Windows,
the new name can be entered directly in the thumbnail list. On the
Macintosh, a dialog will be displayed where the image or folder can
be renamed.
Renaming Multiple Images and Folders
Select multiple items in the thumbnail list and select Rename a file or a folder (Windows)
or Rename automatically (Macintosh) in the File menu. The following dialog will be displayed.
Macintosh
Windows
Add suffix to the original file name
Select this option to append the characters in the Suffix text box to the end of the original
file name.
Rename with new numerical sequence
Select this option to assign all the selected items a new file name consisting of a user-specified prefix followed by numbers assigned automatically in ascending order according to the
order in which the images are sorted in the thumbnail list area. Enter the prefix in the Prefix
text box and choose the number of digits using the Number of digits slider.
Click Start to rename the selected items.
Selecting Multiple Folders
Multiple folders can not be selected in the folder tree. Select folders in the thumbnail list.
43
Using Nikon Browser
Moving and Copying Images
Images can be moved or copied between folders by drag and drop or using the Move… and
Copy… options in the File menu.
Moving and Copying Files by Drag and Drop
Images can be moved or copied by dragging and dropping thumbnails from the thumbnail
list to a folder in the folder tree.
Drag and drop
To
Windows
Move a file to another location on
Use drag and drop
the same drive
Copy a file to another location on Press the CTRL key while dragthe same drive
ging the file
Press the SHIFT key while dragMove a file to another drive
ging the file
Copy a file to another drive
Use drag and drop
Macintosh
Use drag and drop
Press the option key while dragging the file
—
Use drag and drop
NEF+JPEG Images with Voice Memos (D2H Only)
If a voice memo has been recorded for an NEF+JPEG image, moving either the JPEG or NEF file will also
move the associated voice memo and delete the link between the sound file and the remaining file.
44
Browser Window Operations
Using the Move… and Copy… Options
These options can be used to move, copy, or rename selected files
and folders. Select one or more items in the thumbnail list and select
Move… in the File menu to display the “Move file(s)” dialog, or
Copy… to display the “Copy file(s)” dialog.
“Move file(s)” dialog
“Copy file(s)” dialog
Choose a destination folder and renaming options and described below.
Destination folder
This text box lists the current destination folder. To choose a new folder, click Browse… and
navigate to the desired location.
Rename file(s)
When this option is selected, moved or copied items will be saved under new names in the
destination folder. In Windows, this option is not available if the current selection contains
both files and folders. Clicking the Change… button displays the “Rename file(s)” dialog,
where a naming rule can be selected ( 43).
Selecting Multiple Folders
Multiple folders can not be selected in the folder tree. Select folders in the thumbnail list.
Voice Memos
If voice memos are associated with the selected files, the number of items selected in the thumbnail list
will differ from the number of items listed in the rename, move, copy, and delete dialogs. Voice memos
are included in the number of items listed in these dialogs, but not in the thumbnail list.
45
Using Nikon Browser
Adding Folders to Your List of Favorites
In Nikon Browser, you can add folders containing transferred images to your list of favorites.
Folders to be added to this list can be selected using either the Favorites tool button or the
Favorites option in the Folder menu. Up to thirty folders can be listed.
The “Add to Favorites” Dialog
To add a folder to your list of favorites, use the folder tree area to select the desired folder,
then click the Favorites button in the toolbar or select Favorites > Add to Favorites from
the Folder menu. The Add to Favorites dialog will be displayed.
Name
Displays the name of the folder to be added to your list of favorites.
Folder location
Displays the location of the folder to be added to your list of favorites. If you want to specify
a different folder, click Browse…. The name of the new folder will be displayed automatically under “Name.“ Click OK to add the selected folder to your list of favorites.
46
Browser Window Operations
The “Organize Favorites” Dialog
To organize folders within your list
of favorites, click the Favorites button in the toolbar, or select Favor ites > Organize Favorites from
the Folder menu. The Organize
Favorites dialog will be displayed.
List Favorites
Lists the folders that have been added to your favorites.
Move up / Move down
Click to move the selected folder up or down in the Favorites list. The folders in the Folder >
Favorites sub-menu will be displayed in the specified order.
Add
Click to display the Add to Favorites dialog, where you can add folders to your favorites.
Change
Click to display the Change Favorites
dialog, where you can change the
name under which folders are listed in
the Favorites list without changing the
name of the original folder.
Delete
Click to remove the selected folder from your list of favorites. The original folder is not deleted from your computer.
47
Using Nikon Browser
Working with Thumbnails
The thumbnail list area displays thumbnails for all images stored in the selected folder.
Thumbnail list
Note also that a folder icon is displayed in the thumbnail list area if the current folder contains
sub-folders.
Folder icon
To display the contents of the folder in the thumbnail list area, select the folder icon in the
thumbnail list area and click the View button in the toolbar. The folder will be selected in
the folder tree area.
Auto Image Rotation (D2H Only)
“Tall” (portrait-orientation) photographs taken with On (the default setting) selected for Auto image
rotation in the camera setup menu will be displayed in portrait orientation. Photographs taken with
the D2H in the horizontal shooting position or with Off selected for Auto image rotation will be displayed in “wide” (landscape) orientation.
Creating Thumbnails (Windows)
In the Windows version of Nikon View 6, thumbnails will be created automatically when no thumbnail
data are present in the image file.
48
Browser Window Operations
Creating Thumbnails (Macintosh)
Sometimes, a generic file icon is displayed instead of a thumbnail in the thumbnail list area. This is because some image editing programs remove the thumbnail data appended to the image file.
If this happens, select the generic thumbnails in the thumbnail list and choose Create thumbnails
from actual image data from the View menu. The new thumbnail will be displayed in the thumbnail
list area.
You can also create thumbnails by checking Re-create thumbnails from actual image data in the
Thumbnails tab (
106) of the Preferences dialog.
49
Using Nikon Browser
Changing Thumbnail Size
The size of the thumbnails displayed in the thumbnail list can be changed using the slider in
the toolbar or by selecting the desired size using the View Size option in the View menu.
Slider
The following five sizes are available:
Minimum
64 × 64 pixels
Small
96 × 96 pixels
Normal
128 × 128 pixels
Large
192 × 192 pixels
Maximum
256 × 256 pixels
Thumbnail Size
Images created with certain cameras, such as the D1, include only one thumbnail 160 × 120 pixels in
size. If a larger size is selected, the existing thumbnail data will be enlarged to display at the selected
size. To create a less ragged thumbnail, select Re-create thumbnails from actual image data in the
Thumbnails tab of the Nikon Browser Preferences dialog ( 106). This is not necessary when displaying
pictures created with cameras such as the D1X, D1H, D100, D2H, E5000, and the E5700, which include
larger thumbnails with the original image.
50
Browser Window Operations
Selecting Thumbnails
Thumbnail previews of the images in the selected folder are shown in the thumbnail list area.
Click a thumbnail to select it. To select multiple thumbnails, hold down the CTRL key (Windows) or the Command key (Macintosh) while clicking on each of the thumbnails. You can
also select multiple thumbnails by dragging the mouse.
Selected thumbnails
Selecting Images
To select all images and folders in the thumbnail list, choose Select All in the Edit menu. To select all
images without selecting folders, choose Select All in the Edit > Select Image(s) sub-menu. The Select Image(s) sub-menu can also be used to select only those images that satisfy a chosen criterion.
51
Using Nikon Browser
Thumbnail Attributes
Thumbnails are marked by icons indicating image attributes.
There are eleven different attributes:
Icon
Attribute icon
Description
Tagged image
Protected image
Hidden image (will not be displayed in Windows Explorer)
Unedited RAW image (note that images rotated in Nikon Browser
are considered to be unedited images)
Unedited RAW image with large preview created in Nikon NEF
Preview Creator
NEF (RAW) image edited in Nikon Capture
NEF (RAW) image edited in Nikon Capture with large preview created in Nikon NEF Preview Creator
Small JPEG image (less than 640 pixels on longest dimension)
Movie
Image file with associated voice memo
Image file with IPTC file information
You can also protect (Windows and Macintosh) or hide (Windows only) images associated
with the selected thumbnail by selecting Attribute from the File menu. Protecting an image
prevents it from being deleted accidentally. Hidden images will not be shown in Windows
Explorer.
52
Browser Window Operations
Playing Voice Memos
To play a voice memo, select an image marked with the voice
memo icon, and select Play Sound from the File menu. Under
Windows, the voice memo will be played back in the application
specified in the Sound tab ( 111) of the Preferences dialog.
Windows
Play
button
Macintosh
On a Macintosh, click the play button to start playback.
Tagging Images
To tag the images selected in the thumbnail list, click the Add
Tag Mark button in the toolbar or select Add Tag Mark in
the File > Tag marking menu. The selected thumbnails will be
marked with a tagged image attribute icon. Tags can be removed
by clicking the Remove Tag Mark button or selecting Remove
Tag Mark in the File > Tag marking menu.
Add Tag mark button
Tagged image icon
Remove Tag mark button
Tagged Images
Tagged images can be selected by choosing Image with tag marked in the Edit > Select Images submenu or by selecting Search only files with tag mark on in the search control.
53
Using Nikon Browser
Rotating Thumbnails
In the thumbnail list area, you can rotate selected thumbnails. The rotation applied to a
thumbnail is also reflected in the associated image file. Use the Rotate Image(s) dialog to
rotate thumbnails. To display the Rotate Image(s) dialog, click the Rotate button in the
toolbar, or select Rotate from the Image menu.
In the Rotate Image(s) dialog, click CCW 90º to rotate the thumbnail 90 degrees counterclockwise or CW 90º to rotate 90 degrees clockwise. Click the same button twice if you
want to rotate the thumbnail 180 degrees. You can check the results in the preview area.
When One Thumbnail Is Selected
Click Apply to rotate both the thumbnail and the associated image file and then close the
dialog.
When Multiple Thumbnails Are Selected
Click Apply to rotate both the thumbnail and the associated image file and then display the
next thumbnail. To display the next thumbnail without rotating the current thumbnail, click
Skip. Click Apply to all to apply the orientation of the current thumbnail to all the selected
thumbnails and the associated image files. Rotation is not applied to the hidden files and files
that have already been rotated.
Rotating JPEG Images
Nikon Browser rotates and flips JPEG images without decompressing them first, and no drop in image
quality results. We recommend that you flip or rotate JPEG images in Nikon Browser before opening
them in Nikon Capture 4 Editor or another application. NEF and TIFF images do not degrade when
rotated or saved.
Do not resize JPEG images before rotation. Rotating a resized image may result in a drop in quality at
the edges of the picture.
Rotating Movies
Movies cannot be rotated. If a movie file is included among the selected thumbnails, the movie file will
not be displayed in the Rotate Image(s) dialog.
54
Browser Window Operations
Displaying Shooting Data
When you select a single thumbnail, shooting data is displayed in the Shooting Data area.
No shooting data is displayed if no thumbnails are selected or if multiple thumbnails are
selected.
You can show or hide the shooting data by selecting View Shooting Data from the View
menu. You can also expand or collapse the Shooting Data area by clicking the toggle button
(a small triangle) in the upper left corner.
Toggle button
Shooting Data area expanded
Shooting Data area collapsed
The information displayed includes the following items. The information available varies according to the model of camera.
Camera Name / Date and Time / Image Quality /
Image Size / Color / Converter Lens / Lens / Focal Length /
Exposure Mode (Scene Mode)/ Metering Mode /
Shutter Speed, Aperture / Exposure Compensation /
Sensitivity / White Balance / AF Mode / Tone Compensation /
Flash Sync Mode / Flash Mode / Auto Flash Comp. /
Digital Zoom Ratio / Saturation Control / Color Mode / Hue
Adjustment / Image Sharpening /
Noise Reduction / Image Comment /
Latitude (GPS) / Longitude (GPS) / Altitude (GPS)
Shooting Data
Depending on the application and the file format used, shooting data may be lost when pictures created
with the camera are opened and saved from a third-party imaging application.
55
Using Nikon Browser
Finding Images
To view the search control, click the Search button in the toolbar or select Show search
control in the View > Navigation menu. The search control will be displayed in the navigation area.
Search button
Folders button
After specifying the search conditions in the search control, click Search. All files meeting
the selected criteria will be displayed in the thumbnail list.
The Folder Tree
To view the folder tree after displaying the search control, click the Folders button in the toolbar or
select Show folder tree in the View > Navigation menu.
56
Browser Window Operations
The following search criteria are supported:
By file name
Find images with the specified characters in their file names. Wildcard characters (“*” or
“?”) can be used.
By scene mode
Find images taken at the selected scene mode setting. Note that not all cameras support
scene mode: to determine whether a picture was taken in scene mode, view the shooting
data.
By date
Find images created or modified in the specified date range.
Folder(s) to be searched
Find images in the specified location.
Additional settings
The following additional criteria can be used to narrow or
widen the search:
Search inside of all sub folders
Search all sub-folders under the selected location.
Search only files with tag mark on
Confine search to tagged files.
Search only files with hidden attribute (Windows
only)
Confine search to hidden files.
57
Using Nikon Browser
Viewing File Information
In Nikon Browser, you can use the IPTC Information dialog to view the file information added
to an image file during transfer.
Displaying the IPTC Information Dialog
To open the IPTC Information dialog, select a thumbnail in the thumbnail list and select IPTC
Information from the File menu.
Simple view
Shooting data added to the image file during transfer are displayed in the lower part of the
Caption area in the IPTC Information dialog.
Adding Shooting Data to Images
Shooting data is added to the image file during transfer when Copy Shooting data (Shutter speed
etc.…) to the IPTC caption field is checked in the Transfer tab of the Transfer options dialog (
31).
58
Browser Window Operations
IPTC Information can be displayed in Simple or Detail views.
Click the Simple… / Detail… button to toggle between Simple and Detail views.
Detail view
For more information on the IPTC Information dialog, see “IPTC Information” in “Nikon
Transfer” ( 33) .
File Information from Nikon Browser
IPTC information displayed in Nikon Browser cannot be edited. Note that file information is not attached to movies.
59
Using Nikon Browser
Deleting Image Files
To delete image files in Nikon Browser, select the associated
thumbnails in the thumbnail list area and select Delete from
the File menu. You can attain the same results by pressing
the DELETE key (Windows) or COMMAND + DELETE keys
(Macintosh).
A confirmation dialog will be displayed. Click Yes to proceed with deletion.
If there are any protected images among the images selected for deletion, the dialog shown
below will appear. Click Yes to proceed with deletion.
If a folder thumbnail is selected in the thumbnail list, the above operation will delete the
folder and all its contents .
Deleted Image Files
Deleted image files are moved to the Recycle Bin (Windows) or the Trash (Macintosh). To cancel deletion, open the Recycle Bin or the Trash and return the deleted files to their original location. In Windows, if you delete image files from a memory card inserted in the camera, card slot, or card reader, or
from a network folder, the image files are permanently erased and cannot be recovered.
60
Browser Window Operations
Displaying Images
When you select a thumbnail in the thumbnail list area, still images are displayed in Nikon
Viewer while movie files are played back in the program selected in the Movie Tab of the
Preferences dialog ( 109).
Viewing Still Images
To view a still image, double click its thumbnail in the thumbnail list area. Nikon Viewer will
open with the image displayed. NEF and RAW images will display faster if the Nikon NEF
Preview Creator has been used to create large previews ( 64).
Toolbar
Status bar
Other Ways to View Images
You can also open an image in Nikon Viewer by:
• selecting its thumbnail, and clicking the View button on the toolbar or selecting View from the File
menu.
• selecting its thumbnail and pressing the ENTER key (Windows) or the RETURN key (Macintosh).
61
Using Nikon Browser
Displaying Images in Nikon Viewer
Images opened in Nikon Viewer can only be displayed one at a time. If multiple thumbnails
are opened, only one image will be displayed. Use the Next Image Selected and Previous
Image Selected buttons to display the other images.
You can use the Nikon Viewer status bar to check the number of opened images and the
status of the currently displayed image.
You can view other images using the Next Image Selected and Previous Image Selected
buttons in the Nikon Viewer toolbar.
Previous Image Selected button
Next Image Selected button
In Windows, even if you open only one thumbnail in the thumbnail list area, you can browse
through all the still images stored in the same folder as the selected image by using the Next
Image Selected and Previous Image Selected buttons.
Image Editing Programs
To edit a still image, select its thumbnail and click the Edit button in the toolbar or select Edit from the
108) of the
File menu. This will launch the image editing program selected in the “Still image” tab (
Preferences dialog.
Dust Off Reference Photos
Thumbnails with an “.NDF” extension are Dust Off reference photos created
for use with the Image Dust Off option in Nikon Capture 4 Editor (
162).
They can not be displayed in Nikon Viewer.
62
Browser Window Operations
Window Menu Options in Nikon Browser and Nikon Viewer
The options in the Window menu can be
used to organize the display in Nikon Browser and Nikon Viewer.
Cascade
Arrange Nikon Browser and Nikon Viewer in
overlapping windows.
Horizontal
Arrange Nikon Browser and Nikon Viewer one above the other in non-overlapping windows.
Vertical
Arrange Nikon Browser and Nikon Viewer side-by-side in non-overlapping windows.
Display one-line of thumbnails at top
The Nikon Browser window is adjusted to display a single horizontal line of thumbnails above
the Nikon Viewer window.
Display one-line of thumbnails at side
The Nikon Browser window is adjusted to display a single vertical line of thumbnails to the
left of the Nikon Viewer window.
One line of thumbnails at top
One line of thumbnails at side
When both Nikon Browser and Nikon Viewer are open, clicking a thumbnail once in Nikon
Browser will display the selected image in Nikon Viewer.
Viewing the Nikon Browser Toolbar and Navigation Area
When Display one-line of thumbnails at top or Display one-line of thumbnails at side is selected, the selected item is checked and the toolbar and navigation area are hidden. To view the toolbar
and navigation area, select the checked option to cancel the thumbnail-only display.
63
Using Nikon Browser
Creating Large Previews for RAW (NEF) Images
When a large preview (1,600 pixels in the longest dimension) is embedded in a RAW (NEF)
photograph taken with a Nikon digital camera, the image will scale rapidly to fit in the Viewer
window, reducing display times. To embed large previews in selected RAW (NEF) images:
1
Start the Nikon NEF Preview Creator
After selecting one or more RAW (NEF) images in Nikon Browser, click the triangle to the
right of the
button and select Large Preview Generator for NEF file, or select
Large Preview Generator for NEF file from the File > Edit using other programs
menu. The following dialog will be displayed.
2
Adjust settings
The following options are available:
Process read-only files (Windows) / Process locked files (Macintosh)
Select this option to embed large previews in read-only (locked) files. Files on write-protected or read-only media such as CD-ROMs are not affected.
Create previews using the sharpening setting from each file
Select this option to process large previews to reflect the sharpening setting in effect in
the source file.
Notify when completed
If this option is selected, a message will be displayed when processing is complete.
Show this dialog every time
Select this option to display the dialog shown in Step 1 the next time the Nikon NEF Preview Creator starts. If this option is not selected, this dialog will not be displayed the next
time the Nikon NEF Preview Creator starts. Instead, the selected images will be processed
at the settings in effect the last time the dialog was displayed.
The Nikon NEF Preview Creator
The Nikon NEF Preview Creator can only be used with RAW (NEF) files.
64
Browser Window Operations
3
Click Start
The following dialog will be displayed during processing. To interrupt processing and
return to the dialog shown in Step 1, click Settings.
4
Exit the Nikon NEF Preview Creator
A log will be displayed when processing is complete. Click OK to exit the Nikon NEF
Preview Creator.
Camera Playback
The large previews created with the Nikon NEF Preview Creator replace the thumbnails embedded in the
images when they were taken. The resulting images can no longer be viewed on the camera.
65
Using Nikon Browser
Playing Movies Back (COOLPIX Cameras)
To play back a movie, double click its thumbnail in the thumbnail list. The application specified in the Movie tab (
109) of the Preferences dialog will launch and play the movie
back.
Installing QuickTime
In Windows, you cannot use Windows Media Player to play back movies recorded with
COOLPIX series digital cameras. If a movie player program is not installed, install the version
of QuickTime bundled with Nikon View 6 (COOLPIX series only). For more information on
installation, see the Nikon Capture 4 Install Guide.
Other Ways to Play Movies
You can also play movies back by:
• selecting its thumbnail, and clicking View button in the toolbar, or select View from the File menu.
• selecting the thumbnail and pressing the ENTER key (Windows) or the RETURN key (Macintosh).
Editing Movies
To edit a movie, select its thumbnail and click the Edit button on the toolbar or select Edit from the
File menu. This will launch the movie editing program selected in the “Movie” tab (
109) of the
Preferences dialog.
66
Browser Window Operations
Playing Sound Files
Selecting Play Sound from the File menu when a voice
memo is selected in the thumbnail area opens the selected
memo for audio playback. In the Windows version of
Nikon Capture 4, the application used for audio playback
can be selected in the Sound tab of the Preferences dialog
( 111). If Use Nikon View is selected, playback will begin automatically.
In the Macintosh version, playback is controlled using the
buttons in the window shown below.
Windows
Play
but ton
Macintosh
On a Macintosh, click the play button to start playback.
67
Using Nikon Browser
Editing Image Files
Select a thumbnail, then click the
button in the toolbar, or select Edit from the File menu
to display the selected image in the editing program specified in the Preferences dialog.
Edit button
The editing programs listed are those selected in the Still Image ( 108) and Movie tabs (
109) of the Preferences dialog. If Nikon Capture 4 Editor is selected as the editor for still images, Nikon Capture 4 Editor will start ( 135). If you have not yet specified or registered an
image editing program, the Add/Remove Editing Program dialog will appear automatically.
To open the dialog on subsequent occasions, see the instructions below.
Registering Image Editing Programs
The Add/Remove Editing Program dialog is used to register
(and also to remove) the image editing programs of your
choice. Click Add to register an image editing program.
Registering additional editing programs allows you to use an
editing application other than the program specified in the
Preferences dialog. Open registered editing programs using
the Edit button pull down menu, or by selecting Edit using
other program from the File menu.
Displaying the “Add/Remove Editing Program” Dialog
To display the “Add/Remove editing program” dialog, select Edit using other program > Add/Remove editing
program… from the File menu, or click the triangle to right
of the
button and select Add/Remove editing program… from the menu that appears.
68
Browser Window Operations
The “Add/Remove Editing Program” Dialog
Program list
The registered programs are displayed in the list.
Move up / Move down
Click to move the program selected in the program list up and down. This changes the
order in which programs displayed when the Edit tool button is clicked or Edit using other
programs selected from the File menu.
Add
Click to display the Add Program dialog, where you can select and register programs.
Change
Click to display the Change Program dialog, where you can change the name of the regis tered programs.
Delete
Click to remove the selected program from the program list. Note that the program itself is
not deleted.
69
Using Nikon Browser
The “Add Program” Dialog
Name
You can assign a name to the program selected in “executable file” text box. The program is added to the program list with this name instead of the actual program name.
Executable file
Displays the path and file name of the program that will be added. To add a different
program to the program list, click Browse… and select the program you want to add.
Click OK to add the selected program to the program list.
The “Change Program” Dialog
In the Change Program dialog, you can change the name of the program that appears in
the Edit tool button pull down menu, and in the Edit using other programs sub-menu.
This does not affect the name of the original program.
70
Browser Window Operations
Printing Images
To print one or more still pictures, select the thumbnails in the thumbnail list and click the
button in the toolbar, or select Print from the File menu. The “Print Layout” dialog will
be displayed.
After adjusting settings (see below), click Print to start printing. Clicking Cancel closes the
Print Layout dialog without printing.
Printer / Paper / Printable area
These text boxes display current printer settings. To change printer settings, click the Page
Setup… button (see below).
Printer
Paper
Displays the currently selected printer.
Displays the current paper size.
Displays the maximum dimensions of the area that can be printed per sheet at current
Printable area
printer and paper size settings.
Print preview
Check this option to display a preview of how the images will print on the currently selected
printer. Click the next page button to page through the selected images.
Printing with Color Management
The printer profile used when printing from Nikon Browser or Nikon Viewer can be selected from the
Color Management tab of the Preferences dialog in Nikon Browser (
112,114), Nikon Viewer, Nikon
Capture 4 Editor (
211, 213) , or Nikon Capture 4 Camera Control.
71
Using Nikon Browser
Copies (Windows only)
Choose the number of copies that will be printed. You can print anywhere from 1 to 100
copies.
In the Macintosh version, the number of copies is not displayed in the Print Layout dialog. To
specify the number of copies, click Print. A confirmation dialog will be displayed; click Yes
to proceed with printing and specify the number of copies.
Page Setup…
Click to display a Printer Settings dialog in which you can modify the printer and paper settings. If you are using a Macintosh, the appearance of this dialog depends on the printer in
use. The changes made are reflected in the “Printer,” “Paper,” and “Printable area” fields.
Meta Data…
To choose the information to be included
with each print, click Meta Data…. The
“Meta data print setup” dialog will be displayed; adjust the following settings and
click OK to return to the “Print layout”
dialog.
Depth level
Put a check in the box next to the level of
information you want included with your
prints. Choose from:
• Basic: file name and date and time of
recording
• Additional information: camera model,
shutter speed, aperture (f/-number), image size, exposure mode, and white balance
• Detail information: metering mode,
exposure compensation, focal length,
autofocus mode, and sensitivity (ISO
equivalency)
To change the font used to print shooting
information, click Change.
Imprint capture date over image
Select Date only to print the date of recording on the image, or Date and Time to print
the date and time of recording. To choose the font used to print the date or date and time,
click Change.
Use output resolution
Check this option to print the image at its native resolution and dimensions. In Nikon Capture 4, this is the size and resolution selected in the Nikon Capture 4 Editor Size/Resolution
palette ( 192). If the image will not fit in the printable area (see above) at the current
printer and paper size settings when you click the Print button to begin printing, a message
will be displayed warning that the image will be cropped to fit the printable area. Choose a
larger paper size or reduce the size of the image using the Size/Resolution palette.
Use output resolution is not available when multiple images are selected.
72
Browser Window Operations
Page Layout
Choose from Select layout and Select picture size and adjust options as described below.
Select layout
When this option is selected, you can choose the number of images that will be printed from
a drop-down menu.
Page orientation
Portrait
Landscape
1 Up
One image printed in center of page
One image printed in center of page
Two pictures printed
2 Up
Two pictures printed side-by-side
one above the other
Four pictures printed in two rows of two Four pictures printed in two rows of two
2 × 2 Up
columns each
columns each
Eight pictures printed in four rows of two Eight pictures printed in two rows of four
2 × 4 Up
columns each
columns each
Sixteen pictures printed in four rows of
Sixteen pictures printed in four rows of
4 × 4 Up
four columns each
four columns each
Twenty-five pictures printed in five rows of Twenty-five pictures printed in five rows of
5 × 5 Up
five columns each
five columns each
Forty pictures printed in eight rows of five Forty pictures printed in five rows of eight
5 × 8 Up
columns each
columns each
Image
Print page consisting solely of the following information for the selected images: file
information name, camera make and model, exposure program, date and time of creation, shutter
list
speed, aperture, and white balance.
Option
The size of the images is automatically adjusted according to the layout. Select Rotate images to fit to rotate images to print at the largest size that will fit on the selected paper size.
Select picture size
When this option is selected, you can choose
print size from a drop-down list.
Rotate image(s) to fit
Check this option to automatically rotate each image so as to minimize the unused space
inside each image frame.
Print a picture multiple times
To print multiple copies of each image, check this option and select a number from between
two and ten from the pull down menu. Select The whole page to print enough copies of
the image to fill the whole page at the selected size.
Borderless print (Windows) / Eliminate white border (Macintosh)
Check this option to adjust the image size so that it fits exactly inside the red border, without
leaving any white space. If the aspect ratio of the box and the image differ, part of the image
may not be printed.
73
Using Nikon Browser
Use thumbnail data
Check this option to print the pictures at draft resolution using thumbnail data. Recommended for draft prints only.
Printer type
Choose from Inkjet printer or All other
types.
Inkjet printer
We recommend this option when printing on inkjet or color laser printers. The selected
images will be printed at high quality and speed at the highest resolution supported by
the printer (if the printer supports resolutions higher than 360 dpi, the images will print at
360 dpi).
All other types
Select this option when printing in color on devices that use dye-sublimation or photographic
processes. The selected images will be printed at the highest resolution supported by the
printer. Print speed may drop if you choose this option when using an inkjet printer.
Normal Print / Save [Print Image] as file
Select whether to print images on a printer,
or to save the page as an image file.
Normal Print
Outputs the selected images to a printer.
Save [Print Image] as file (Windows) / Save image files (Macintosh)
Saves the page as a JPEG file using the layout specified in the “Page Layout” dialog. When
this option is selected, the Print button in the “Page Layout” dialog will change to Save.
Clicking the Save button displays the “Save Image(s)” dialog, where you can choose a desti nation folder and file name and select Quality (JPEG compression) from Maximum, High,
Medium, or Low. Each page is saved as a separate file.
74
Browser Window Operations
Creating a Photo CD (Windows XP)
If the computer is equipped with a CD-R or CD-RW drive, images selected in Nikon Browser
can be copied to CD.
1
2
Select images in the thumbnail list.
Drag the selected thumbnails over the CD-R or CD-RW drive icon in the folder tree and
release the mouse button.
Viewing the File List
To list the files that will be copied to CD, Click the CD-R or CD-RW drive
icon once to select it and choose Display file list for CD writing...
in the File menu, or click the CD-R drive icon with the right mouse
button and select Display file list for CD writing... in the menu that
appears.
75
Using Nikon Browser
3
Click the CD-R or CD-RW drive icon once to select it and
choose Write to CD... in the File menu, or click the CD-R
drive icon with the right mouse button and select Write to
CD... in the menu that appears. The “CD Writing Wizard”
will be displayed.
4
After making sure that a CD-R or CD-RW disk is inserted in the drive, enter a volume
name for the new CD and click Next to begin copying files.
76
Browser Window Operations
5
The following dialog will be displayed when all files have been copied. Click Finish.
Before Copying Files
If the computer is equipped with multiple CD-R or CD-RW drives, only one can be used for creating
CDs. To enable the write option for a selected drive, open the “Properties” dialog to the “Write” panel
and select Enable CD write.
The drive used for temporary storage during the write operation must have sufficient free space to store
the temporary files. The drive used for temporary storage can be selected in the “Write” panel of the
“Properties” dialog for the CD-R or CD-RW drive.
Make sure that the CD-R or CD-RW disk used has enough free space to store the selected files.
77
Using Nikon Browser
Creating a Photo CD or DVD (Mac OS X 10.2.3 or Later)
If the computer is equipped with a CD-R/W or DVD-R/W drive, images selected in Nikon
Browser can be copied to a CD or DVD.
1
2
Select images in the thumbnail list.
3
The name assigned to the “Disc Burner” folder will be copied to the volume label for the
new CD or DVD. To choose a new name for the “Disc Burner” folder, select it and choose
Rename a file or folder from the File menu.
4
With the “Disc Burner” folder selected, choose Burn Disc…
from the File menu. The “Burn Disc” dialog will be displayed.
78
Drag the selected thumbnails over the “Disc Burner Folder” icon in the folder tree and
release the mouse button. The selected files will be copied to the “Disc Burner” folder.
Browser Window Operations
5
Insert a disk in the CD-R/W or DVD-R/W drive and click Burn. The following dialog will
be displayed while files are copied.
Once all the files have been copied, the disk will be ejected automatically.
6
To copy the same files to another disk, repeat steps 3–5. Otherwise delete the contents
of the “Burn Disc” folder.
Inserting a Disk
Wait until the “Burn Disc” dialog is displayed before inserting a disk.
Disk Space
A disk can not be created if the size of the “Burn DIsc” folder exceeds the capacity of the disk. The
size of the “Burn Disc” folder can be viewed in the status bar when the “Burn Disc” folder is selected
in the folder tree.
79
Using Nikon Browser
Creating JPEG Copies
The Copy and Resize as JPEG file(s) option in the Tools menu can be used to create JPEG
copies of selected TIFF and NEF (RAW) at a specified size compression rate (image quality), or
to create resized copies of JPEG images at a new compression rate. Select the images in the
thumbnail list and select Copy and Resize as JPEG file(s) option in the Tools menu. The
following dialog will be displayed.
Image size
Choose a size for the new JPEG copies from the following options:
Keep the original size
The JPEG copies will be the same size as the originals.
Fit to the new fixed frame size
Choose a size using the slider. Options range from Small (160 × 120 pixels) to Large
(1600 × 1200 pixels).
Apply a fixed reduction ratio to all images
Copies will be reduced by the specified amount. Choose from options ranging from
Small (½5) to Large (¼) using the slider.
80
Browser Window Operations
Destination folder
The current destination for JPEG copies is displayed in this text box. To choose a new location, click Browse… and navigate to the desired drive and folder.
Rename file(s)
Select this option to save the copies
under new names assigned automatically according to user-specified rules.
Click Change… to display the “Rename
file(s)” dialog, where a naming rule can
be chosen ( 43).
Quality settings
Choose an image quality (JPEG compression ratio) using the slider. Options range from Low
(high compression ratio, small file size) to High (low compression ratio, large file size). The
lower the compression ratio, the better the quality and the larger the file size. Note that the
quality of JPEG images can not be increased by saving the copy at a lower compression ratio
than the original.
Click Start to copy the selected images. An ICC profile will be embedded in all copies created using this option.
sRGB
If Convert image(s) to sRGB color space... is selected in the “Color Management” tab of the Nikon
Browser “Preferences” dialog (
112,114) , copies will be converted to the sRGB color space (
264).
81
Using Nikon Browser
Slideshows
In Nikon Browser, you can view the image files associated with the selected thumbnails as a
slideshow.
Displaying the Slideshow Properties Dialog
To view a slideshow, select the thumbnails of the image files you want to view in the thumbnail list area, then click the Slideshow button in the tool bar or select Slideshow from the
Tools menu.
Slideshow but ton
The slideshow window is displayed with the Slideshow Properties dialog displayed in front of
the slides. You can change the slideshow set tings using this Slideshow Properties dialog.
You can show or hide the Slideshow Properties dialog by pressing the TAB key.
When a Single Thumbnail is Selected
If only one thumbnail is selected in the thumbnail list, the slideshow will include all images in the current folder.
Slideshow
Slideshow technology licensed from iView Multimedia Ltd .2002.
82
Browser Window Operations
The Slideshow Options Dialog
The Files Tab
Displays a list of file names (and in Windows,
file paths) of the image files that are currently
displayed in the slideshow.
The Options Tab
This tab controls how slides are displayed.
Play movies to end
Check this option to play movies to the end before showing the next slide. If this option is not
checked, the next slide will be shown after the
specified interval whether or not the movie has
finished.
Play sound for all movies
Check this option to play back sound with all the
movie files included in the slideshow.
Display file Info
Check this option to display the file location, size,
and zoom ratio under each slide.
Enable margin between grid cells
If you selected a stage grid option that displays
multiple slides at the same time, checking this option leaves margins between slides. If this option
is not checked, no margins will be displayed.
Grid style
Select the format and number of slides to display at the same time.
83
Using Nikon Browser
The Toolbar
The toolbar has buttons to control the playback of the slideshow, and buttons to specify
how the slides are displayed.
Play mode
button
Toggle
button
Exit
button
Play/Pause
button
Back
button
Fade button
Forward
button
Resize
button
Toggle
Toggles between the slides and the options tab.
Exit
Exits the slideshow
Play mode
Use this button to specify how the slideshow will be played back. Select Click to advance to switch slides interactively by clicking the mouse button, Continuous to play
the slideshow again after the last slide is displayed, or Random to play the slideshow in
random order.
Back
Displays the previous slide.
Play / Pause
Pauses the slideshow when playing or starts it again when paused. When you select
Click to advance using the play mode button, the button icon takes the shape of a
computer mouse, on which you can click to display the next slide.
Mouse icon
Forward
Displays the next slide.
Fade
Use this button to select how one slide fades into or out of another.
Resize
Use this button to select the zoom ratio of the slides. You can also adjust the aspect ratio,
or adjust the size of the slides to fit the screen.
84
Browser Window Operations
The Status Bar
You can control the sound volume on the status bar. You can also check the number of
the remaining slides and the total number of slides, and specify the interval between slide
changes, in the range of 1 to 60 seconds.
Volume control
Time display control
Changing the Size of the Slideshow Properties Dialog
You can expand or collapse the Slideshow Properties dialog by clicking the toggle button
in the toolbar.
Slideshow Proper ties
dialog (collapsed)
Toggle but ton
Interval
The interval between slide changes may vary depending on the file size of the images displayed.
85
Using Nikon Browser
Sending Images by E-Mail
Images displayed in the thumbnail list area can be appended to e-mail messages. To send
images, click the
button in the tool bar or select E-mail from the Tools menu.
E-mail button
Settings, including the size of the image to be e-mailed, can be adjusted in the “E-mail”
dialog.
sRGB
If Convert image(s) to sRGB color space... is selected in the “Color Management” tab (
112, 114)
of the Nikon Browser “Preferences” dialog, images sent by e-mail will be converted to the sRGB color
space (
264).
Using E-mail
In order to use the e-mail option in Nikon View 6, your computer must be correctly configured to send
e-mail. Note that you may incur charges from your Internet service provider and telephone company
when you send e-mail.
Voice Memos
Voice memos attached to Exif files can not be sent by e-mail.
86
Browser Window Operations
Current e-mail program
When you click Send (see following page), your e-mail will be sent using the application
shown here.
Send image(s) as attachments
Choose whether to send the selected images as individual files or in “contact sheets” containing multiple images.
Send image(s) as individual attachments
Select Resize to small pictures to send (Original pictures will be untouched) to
create small copies of the selected images to attach to an e-mail message, or Keep the
original sizes (the files may be very large) to create copies the same size as the
selected images. When Resize to small pictures to send (Original pictures will be
untouched) is selected, the attachments can be resized using the slider. Seven different
sizes are available.
Send image(s) as contact sheet (Put multiple images in one sheet as attachment)
Choose this option to create attachments consisting of one or more “contact sheets,”
each of which contains multiple images displayed together in a single image file. Specify
the size of the contact sheet using the Size of the page of contact sheet(s) slider (five
sizes are available) and choose how the pictures in each contact sheet will be arranged
using the Number of column(s) control. The current background color for all contact
sheets is shown next to Background color box; to select a new color, click Choose. If
Print file name as title is selected, file names will appear on the images in the contact
sheet.
Quality settings
This slider controls how much the copies will be compressed. Five settings are available; the
lower the compression ratio, the better the quality and the larger the file size. Note that if
Keep the original sizes is selected when files are sent as image attachments, the existing
compression ratios of any JPEG images in the selection will not be changed if:
• The Convert image(s) to sRGB color space... check box in the “Color Management”
panel of the Nikon Browser or Nikon Viewer Preferences dialog is off, or
• No ICC profile is embedded in the image or the picture was recorded in the sRGB color
space (i.e., the picture was taken with a COOLPIX camera or with a D1x, D1H, 100 or D2H
camera in color mode I or III, which are optimized for the sRGB color space).
E-mail Applications
The following e-mail applications are supported:
• Windows
Outlook Express, Outlook, Eudora (Eudora is not supported under Windows XP Home Edition or
Windows XP Professional)
• Macintosh OS 9.0, 9.1, 9.2
Outlook Express, Eudora, Entourage
• Macintosh OS X
Outlook Express, Entourage X, Mail
The application used is that currently selected as the default e-mail program for your operating system.
The default program can be changed using the Internet settings in the Control Panel (Windows), Control Panels (Mac OS 9), or System Preferences (Mac OS X).
87
Using Nikon Browser
Send
Click this button to start the e-mail application listed next to Current e-mail program. If
you selected Resize to small pictures to send or are sending TIFF or NEF (RAW) images,
the following dialog will be displayed, informing you that copies of the selected images will
be created in compressed JPEG format. It is these copies that will be attached to the e-mail
message; the original images are not affected. Click OK to close the dialog and send the
images.
88
Browser Window Operations
Uploading Images
Customers in some areas can use Nikon View 6 to upload still images to free on-line photo
albums at Nikon-sponsored web sites. At the time of writing, this ser vice was available to
customers in the United States of America. To use this service, American users must register
with NikonNet (http://www.nikonnet.com/). More information on on-line photo albums and
other services available through NikonNet.
Uploading Images to NikonNet (American Customers Only)
1
2
Select images for upload
In the thumbnail list area, select one or more image file thumbnails to upload.
Click
Click the
button in the Nikon Browser toolbar, or select Publish to NikonNet or
PDA from the Tools menu.
Publish to NikonNet or PDA button
Transferring Images to a Palm Organizer1 (North, South, and Central America Only)
Nikon Browser can be used to transfer images to a Palm organizer if Palm Desk Top2 and Photobase for
Palm2 were already installed when you installed Nikon View 6. To transfer images:
• Select Photo Base for Palm Sync. from the Service Choice pull-down menu in Step 3 of “Uploading
Images to NikonNet.” After making sure that your Palm is inserted in the cradle, and the cradle is connected correctly, click OK.
• To transfer the images, press the Hot Sync.® button on the cradle. Once transferred, images can be
viewed on the device’s screen.
You do not need to follow the rest of the steps in the Uploading image files section.
1
2
For instruc tions on synchronization, refer to the documentation provided with your hand-held device.
For instructions on installing and using this application, refer to the software documentation.
Transferring Images to a Pocket PC1 (Windows Only; Not Available Outside the Americas)
Nikon Browser can be used to transfer images to a Pocket PC if Active Sync.2 and Photobase for Pocket
PC2 were already installed when you installed Nikon View 6. To transfer images:
• Select Photo Base for Pocket PC from the Service Choice pull-down menu in Step 3 of “Uploading
Images to NikonNet.” After making sure that your Pocket PC is connected correctly, click OK.
• Use Microsoft Active Sync to transfer the images to your Pocket PC. Once transferred, images can be
viewed on the device’s screen.
You do not need to follow the rest of the steps in the Uploading image files section.
1
2
For instruc tions on synchronization, refer to the documentation provided with your hand-held device.
For instructions on installing and using this application, refer to the software documentation.
Hot Sync
Hot Sync is a registered trademark of Palm Inc.
89
Using Nikon Browser
3
Choose whether to upload images to NikonNet or a hand-held device
If a hand-held device (PDA) is connected to your computer, the Module Selection dialog
will be displayed. If there are no hand-held devices connected to your computer, proceed
to Step 4.
To upload images to NikonNet, select Nikon.net Uploader from the Ser vice Choice
pull-down menu, enter your NikonNet user name and password, and click OK. For
more information on transferring images to a hand-held device, see the notes on these
pages. Additional information on the options available in the Module Selection dialog is
provided in “The Module Selection Dialog” ( 92).
4
Choose upload options
The Upload Preview dialog will be displayed. After adding information to the image files
or resizing the images, click OK to continue. For more information, see “The Upload
Preview Dialog” ( 94).
RAW (NEF) and TIFF Images
RAW (NEF) and TIFF images are converted to JPEG before upload.
90
Browser Window Operations
If the Module Selection dialog was not displayed in Step 3, the NikonNet User Information
dialog will appear prompting you to enter your NikonNet user name and password.
5
Choose an album
In the “Choose Album” dialog, select the album to add the images to, or create a new
album. For more information, see “The Choose Album Dialog” ( 96).
Publishing to NikonNet
An Internet connection is required to publish your images to NikonNet. Note that telephone charges
and fees charged by your Internet Service Provider (ISP) may apply. When registering for NikonNet, you
must have an address in the USA with a valid Zip code.
Uploading Images
Nikon View will not disconnect after uploading images via a modem or ISDN terminal adapter. Terminate the connection manually.
sRGB
If Convert image(s) to sRGB color space... is selected in the “Color Management” tab of the Nikon
Browser “Preferences” dialog (
112, 114), images will be converted to the sRGB color space as they
are uploaded to NikonNet (
264).
91
Using Nikon Browser
6
Click OK
The images will be uploaded to the selected album.
Uploader Dialogs (North, South, and Central America Only)
This section describes options available in the dialogs displayed when you upload images to
NikonNet using the Upload to NikonNet or PDA option in Nikon Browser. This option is available only in the Americas.
The Module Selection Dialog
This dialog is where you choose whether to upload images to NikonNet or to a hand-held
device. This dialog is not displayed if a hand-held device is not currently connected to
your computer.
Click OK to close this dialog and upload the selected images. Click Cancel to exit without uploading the selected images.
92
Browser Window Operations
Service Choice
Choose Nikon.net Uploader to upload images to an on-line photo album on NikonNet
(this service is restricted to customers in the USA). If you have installed Palm Desk Top
and Photobase for Palm, you can also choose Photo Base for Palm Sync. to upload
images to your Palm organizer ( 89). If Active Sync. and Photobase for Pocket PC are
installed on your computer, you can upload images to a Pocket PC using the Photo Base
for Pocket PC option ( 89).
User Name
If you selected Nikon.net Uploader from the Service Choice menu, enter your NikonNet
user name in this text box.
Don't show this dialog again
Check this option to skip the Module Selection dialog the next time you upload images.
To display the dialog again, click Clear in the Publish to NikonNet or PDA tab of the Preferences dialog ( 117).
Password
If you selected Nikon.net Uploader from the Service Choice menu, enter your NikonNet
password in this text box.
Remember Password
If this option is checked, your password will automatically be entered for you the next
time the Module Selection dialog is displayed.
New Member?
Click to display the NikonNet user registration page in your Web browser. If you are not
yet a member, click this button to register.
Forgot Password?
Click to display the NikonNet password assistance page in your Web browser. If you forget your password, click this button and supply the necessary information.
93
Using Nikon Browser
The Upload Preview Dialog
In the Upload Preview dialog, you can resize the images uploaded to the album and add
a caption, key words, and description.
When multiple images are selected for upload, you can use the Next and Previous
buttons under the preview to display additional images. Click OK to close this dialog
and upload the selected images at the specified settings. Click Cancel to exit without
uploading the selected images.
94
Browser Window Operations
Caption
Enter a caption for the image currently displayed in the preview area. The caption will
appear in the on-line album.
Keyword
Enter keywords for the image currently displayed in the preview area. The keywords will
appear in the My Pictures section.
Description
Enter a description for the image currently displayed in the preview area. The description
will appear in the on-line album.
Don't show this dialog again
Check this option to skip the Upload Preview dialog the next time you upload images. To
display the dialog again, click Clear in the Publish to NikonNet or PDA tab of the Preferences dialog ( 117).
Image Rotation (Macintosh only)
Rotate the current image clockwise or counterclockwise.
Common options for all images
Image size
Images will be uploaded to the on-line album at the size specified. Images smaller
than the specified size will not be resized.
Quality
This slider controls how much the images will be compressed. Five settings are available; the lower the compression ratio, the better the quality and the larger the file
size. Note that if Keep the original size is selected when files are uploaded, the existing compression ratios of any JPEG images in the selection will not be changed if:
• The Convert image(s) to sRGB color space... check box in the “Color Management” panel of the Nikon Browser or Nikon Viewer Preferences dialog is off, or
• No ICC profile is embedded in the image or the picture was recorded in the sRGB
color space (i.e., the picture was taken with a COOLPIX camera or with a D1x,
D1H , or D100 camera in color mode I or III, which are optimized for the sRGB color
space).
Use IPTC Information
Select this option to copy the object name, keywords, and caption from the IPTC
information for all files to the title, keyword, and comment fields, respectively.
95
Using Nikon Browser
The Choose Album Dialog
In the Choose Album dialog, you can select the on-line photo album to which images will
be uploaded, or create a new album for the uploaded files.
Click OK to close this dialog and upload the selected images to the album selected under
Current Albums. Click Cancel to exit without uploading the selected images.
Current Albums
Select the destination album from the drop-down menu. The selected images will be
uploaded to this album when you click OK.
Create New Album
To create a new album, enter a name and
description for the album in the Name
and Description text boxes and click Create. The new album will be added to the
list of current albums.
96
Browser Window Operations
Don't show this dialog again
Check this option to skip the Choose Album dialog the next
time you upload images. When this option is selected, you
must choose whether images will be automatically uploaded
to the last album selected in the Current Albums menu or
to a new album created automatically when the images are
uploaded. To display the Choose Album dialog again, click
Clear in the Publish to NikonNet or PDA tab of the Preferences dialog ( 117).
Always upload to current album
Select this option to always upload the files to the most recently used album.
Always create new album
Select this option to create a new album every time you upload the image files.
97
Using Nikon Browser
Creating HTML Albums
Images selected in the thumbnail list can be exported to an HTML “album” with a user-specified title. When the album is viewed in a web browser, the selected images will be displayed
as rows of thumbnail images, with a caption and other selected information next to each
thumbnail. Clicking a thumbnail will display the associated image at a larger size.
1
2
Select images in the thumbnail list.
3
Choose a title and layout using the following options:
Select Export as HTML… in the Tools menu. The following dialog will be displayed:
Title
Enter the title that will be displayed at the top of each page.
Basic layout
Choose Horizontal layout to arrange pictures one or more pictures in a row with a
caption under each picture, or Vertical layout to display one thumbnail per row, with
the caption to the right of the picture. Choose a background and page style from the
samples displayed in the preview list.
Number of Thumbnails per page
Enter the maximum number of Columns (Horizontal layout only) and Rows that will
be displayed on each page.
Thumbnail Size
Choose the thumbnail size using the slider.
98
Browser Window Operations
4
Click Next. The following dialog will be displayed:
5
Choose the information that will be displayed next to each image:
Display File Name
Select this option to display the file name. When the album is displayed in a web browser,
clicking the file name will display the image at a larger size.
Display Date and Time
Choose Capture Date to display the date and time of recording, Use Date and Time
when pictures were last modified to display the date and time the image was last
modified.
Display Shooting Data
Display the camera name, shutter speed, aperture, exposure mode, metering, exposure
compensation, white balance, and sensitivity.
Display IPTC information
Display the object name, caption, and keywords (to edit IPTC information for selected
images before creating an album, choose IPTC Information in the File menu).
Details…
Click to adjust image size and quality settings for the large images in the album, choose
whether to include voice memos and movies, and choose a file-naming convention
( 101).
NEF (RAW) and TIFF Images
NEF (RAW) and TIFF images will be converted to JPEG for export to HTML albums.
sRGB
If Convert image(s) to sRGB color space... is selected in the “Color Management” tab of the Nikon
Browser “Preferences” dialog (
112, 114), images will be converted to the sRGB color space as they
are exported to HTML albums (
264).
99
Using Nikon Browser
6
Click Next. The following dialog will be displayed:
7
Choose a destination for the HTML album:
Destination folder
The current destination is displayed here. To choose a new destination, click Browse…
and navigate to the desired location.
Create a new subfolder
Choose this option to save each album in a separate sub-folder. Sub-folders are assigned
names consisting of a prefix and a folder number assigned automatically by Nikon View;
a sample is displayed under the Create a new sub-folder check box. To choose a new
prefix or change the number of digits in the folder number, click Change…. The “Folder
naming” dialog will be displayed; choose a naming rule using the following options:
Folder name
Enter a prefix.
Numbering digit
Choose the number of digits in the folder
number using the slider.
Open your web browser after creation
Select this option to display the album in the default web browser after creation.
ISO 9660 Level 1 File Name Compatibility
The maximum length for ISO 9660 level 1 file names is eight characters. If Change file name for compatibility with ISO9660 level 1 is selected in the “File Name” tab of the “Details” dialog (
102), the
prefix and folder number will be truncated to a maximum length of four characters each.
100
Browser Window Operations
8
Click Start to create the album.
The “Details” Dialog
Clicking the Details… button in Step 5 displays the “Details” dialog. The “Details” dialog
has three tabs: “Still images,” “Movies,” and “File Name.” After adjusting settings as
described below, click OK to return to the “Export HTML” dialog.
The “Still Images” Tab
The “Still Images” tab is used to specify
the size and quality of the enlarged image
displayed when a thumbnail is clicked in
the HTML album (note that if the album
is viewed in a web browser that does not
support display of JPEG images, the file
name will be displayed instead). Select
Include sounds to include voice memos
in the album.
Set Image size
Choose from the following options:
Keep the original size
Pictures will be the same size as the
original images.
Fit to the new fixed frame size
Choose a size using the slider. Options range from Small (160 × 120 pixels) to Large
(1600 × 1200 pixels).
Apply a fixed reduction ratio to all images
Pictures will be reduced by the specified amount. Choose from options ranging from
Small (½5) to Large (¼) using the slider.
Compression Ratio
Choose an image quality (JPEG compression ratio) using the slider. Options range from
Low (high compression ratio, small file size) to High (low compression ratio, large file
size). The lower the compression ratio, the better the quality and the larger the file size.
Include sound(s)
Select this option to export voice memos to the HTML album. A “play” button will be
displayed next to the thumbnail of the associated image; clicking the button plays the
voice memo.
Compatible Web Browsers
Albums created in Nikon Browser are compatible with Microsoft Internet Explorer 5.0 or later and with
Netscape Navigator 4.0 or later.
Image Files
ICC profiles are included in images exported in HTML albums. Thumbnail data and photo information
are not included.
101
Using Nikon Browser
The “Movies” Tab
Select Output Movie to include movies in
the album.
Output Movie
Select this option to export movies to the
HTML album. The album will include a
“play” button that can be clicked to play the
associated movie.
The “File Name” Tab
The options in this tab can be used to modify
file and folder names for compatibility with
different operating systems.
Keep the original file name
Select this option to export pictures to HTML
albums under their original file names.
Change the alphanumeric character
which a file name includes in a small
letter
HTML uploaded to a case-sensitive web
server may not display correctly unless file
names have been converted to lower case.
Select this option to convert all upper-case
letters to lower case. For more information,
contact the server administrator.
Change file name for compatibility with ISO9660 level 1
HTML may not display correctly on some web servers or operating systems if file names do
not conform to the ISO 9660 level 1 standard of an eight-character file name with a threeletter extension. Select this option to convert thumbnail names to “thmnnnnn.jpg,” where
“nnnnn” is a five-digit number assigned by Nikon View. Image file names will similarly be
converted to “imgnnnnn.jpg.”
“Reset to Defaults”
To reset settings in the “Details” dialog to their original values, click Reset to Defaults. A confirmation
dialog will be displayed; click Yes to reset all settings to default values.
102
Fine-Tuning Nikon Browser
Nikon Browser Preferences
Fine-Tuning Nikon Browser
To display the Nikon Browser “Preferences” dialog , select Preferences from the Edit menu
(Windows/Mac OS 9) or the application menu (Mac OS X). You can also display the Preferences dialog box by clicking the Preferences tool button.
Mac OS X
Windows/Mac OS 9
The Preferences dialog contains the following tabs:
Tab
General
(Macintosh only)
Auto Launch
Thumbnails
Still image
Movie
Sound
(Windows only)
Color Management
Description
Choose the volume used for temporary storage.
104
Choose whether Nikon Transfer starts automatically when a
105
memory card from a supported camera is detected.
Choose whether to create thumbnails from the original image
106
data.
Choose the applications that will be used to play back or edit
108
still images.
Choose the applications that will be used to play back or edit
109
movies.
Choose the application that will be used to play back voice
111
memos.
Select the color profiles used by the Nikon Color Management
112, 114
System (CMS).
Publish to NikonNet or PDA
Options for uploading images.
(Americas only)
117
After making changes to preferences, click OK to save changes and return to the Nikon
Browser window. Click Cancel to cancel any changes to settings and return to the Nikon
Browser window.
Viewing Preferences
To view settings in any of the panels, click the appropriate tab.
Tab
103
Nikon Browser Preferences
The General Tab (Macintosh Only)
The General tab is used to select a volume (disk) for temporary storage.
Virtual Memory Disk
Choose the volume used for storage of temporary data, including image cache data, from the
pull-down menu. The default volume for temporary storage is the start-up disk.
The General Tab
Changes to settings in the General tab also apply to Nikon Capture 4 Editor and Nikon Capture 4 Camera
Control.Nikon View 6 must be restarted before changes to settings will take effect.
104
Fine-Tuning Nikon Browser
The Auto Launch Tab
The options in the Auto Launch tab control whether Nikon Transfer will launch automatically.
Auto launch when connected to a camera or a card
Select this option to launch Nikon View 6 automatically when you turn the camera on and
connect it to your computer or when you insert the memory card into the card reader or card
slot. When Nikon View 6 launches, the Nikon Transfer window will open.
Disable auto launch
Select this option if you do not want Nikon Transfer to launch automatically when a camera
is connected or a memory card is inserted.
Windows XP Home Edition/Windows XP Professional
In Windows XP Home Edition and Windows XP Professional, the Disable auto launch option is effective only with the D1/D1X /D1H and COOLPIX990/880 cameras. When other cameras are connected, the
Disable auto launch option is ignored and Nikon Transfer launches automatically.
Mac OS X
In Mac OS X, images can not be transfered when Nikon Transfer is started manually by selecting Launch
Nikon Transfer… from the Tools menu in Nikon Browser. Be sure to select Auto launch when connected to a camera or card before transferring images.
105
Nikon Browser Preferences
The Thumbnails Tab
The Thumbnails tab contains options that determine how the thumbnails displayed in the
Nikon Browser thumbnail list area are created.
Windows
Macintosh
106
Fine-Tuning Nikon Browser
Create
Re-create thumbnails from actual image data
Check this option to create a high-resolution thumbnail from an image file and display the
thumbnail in the Nikon Browser thumbnail list. Note that this will increase the amount of
time needed to display thumbnails.
If this option is not selected, there will be some cases when the operating system's generic
file icons appear in the thumbnail list area, instead of actual thumbnails. If generic file icons
are displayed, click the check box to create thumbnails.
Cache
On
If this option is checked, thumbnails that have already been displayed in Nikon Browser will
be re-created from the cache data, decreasing the amount of time needed to display thumbnails.
Cache folder (Windows only)
The cache folder field specifies the location to which cache files will be saved. To change the
location, click Change.
Maximum cache size slider
Use the slider to set the maximum size of the cache file. The maximum size can be set in the
range of 10 MB to 100MB, at 10 MB inter vals. If you reduce the maximum cache size, the
current cache data will be deleted (Windows only).
Delete
Click this button to delete all cached thumbnails (thumbnails will not be deleted until Nikon
Browser restarts). The original images associated with the thumbnails will not be affected.
Cache Settings
Changes to cache settings will not take effect until Nikon Browser is restarted.
107
Nikon Browser Preferences
The Still Image Tab
The “Still image” is used to choose the default program for editing still images. The specified
program will launch when you select Edit from the File menu in Nikon Browser or Nikon
Viewer.
Photo Editing Program
Use the default photo editing program selected by your Operating System
Select this option to edit images in the default image editing program for your operating
system.
Use the following program
Select this option to edit images in the image editing program of your choice. To choose a
program, click Change… and select the program from the Select Program dialog.
Windows
Macintosh
The name of the selected application is displayed under Use the following program.
108
Fine-Tuning Nikon Browser
The Movie Tab
The Movie tab is used to select the applications used to view and edit movies.
Movie Player Program
Use the default photo editing program selected by your Operating System
Select this option to view movies in the default movie player for your operating system.
Use the following program
Select this option to view movies in the application of your choice. To choose a program, click
Change… and select the program from the Select Program dialog.
Windows
Macintosh
The name of the selected application is displayed under Use the following program.
109
Nikon Browser Preferences
Movie Editing Program
Same as movie player program
Select this option to edit movies using the program selected in the Movie Player Program
area.
Use the following program
Select this option to edit movies in the application of your choice. To choose a program, click
Change… and select the program from the Select Program dialog.
Windows
Macintosh
The name of the selected application is displayed under Use the following program.
110
Fine-Tuning Nikon Browser
The Sound Tab (Windows Only)
Use the Sound tab to choose the application that will be used to play back voice memos when
image files containing a voice memo are selected in Nikon Browser.
Playback program
Use Nikon View
Voice memos will be played back in Nikon View.
Use the default photo editing program selected by your Operating System
Select this option to play voice memos in the default audio player for your operating system.
Use the following program
Select this option to play voice memos in the appli cation of your choice. To choose a program, click
Change… and select the program from the Select
Program dialog.
The name of the selected application is displayed under Use the following program.
111
Nikon Browser Preferences
The Color Management Tab (Windows)
The Color Management tab is where you specify the color management profiles used for
displaying images on your monitor, editing and saving RGB images, and saving and printing
CMYK images.
Change Display Profile
To choose a display profile, click Change Display Profile…. The Windows “Display Properties” dialog will be displayed; open the Settings tab and click Advanced… to open the
display adapter properties dialog. To select a display profile, open the Color Management
tab and click Add.
Default RGB color space
The output color-space profile used when working with RGB images is displayed here. Click
Browse… to choose a new default RGB profile. If Use this instead of an embedded profile
when opening files is checked, this RGB color space profile will be used for all images. If it is
not checked, the profile embedded in each image will be used.
Multiple Displays (Windows)
In a multiple display environment, choose a single profile suited to all displays.
The Color Management Tab
Changes to settings in the Color Management tab also apply to Nikon Viewer, Nikon Capture 4 Editor,
and Nikon Capture 4 Camera Control.
Default Display Profile
The default Windows display profile is “NKMonitor_win.icm.“ This profile is equivalent to sRGB.
112
Fine-Tuning Nikon Browser
Printer profile
Specifies the printer profile to be used when printing images.
Use profile for printing
If this option is checked, you can choose a profile for printing by clicking the Browse…
button. The selected profile will appear in the adjacent text box. If this option is not
checked, the default RGB color space will be used.
Intent
If you have chosen to use a printer profile, the type of matching to be per formed can be
selected from Relative and Perceptual. (Depending on the profile, changing the matching method may produce no change in output. This option is not supported with some
profiles; consult the manufacturer for details.)
Relative
Colors not in the gamut of the selected printer profile will be printed using the closest
colors available. Other colors are not affected.
Perceptual
If the image contains colors not in the gamut of the selected printer profile, all colors in
the image will be compressed to fit the gamut.
CMYK separation profile
Lists the profile used to convert RGB images to CMYK when saving images in CMYK-TIFF
format. To choose a different profile, click the Browse… button.
Output
Check this option to convert the color space of image(s) to sRGB when you sent the image(s)
by e-mail, upload to NikonNet, export as HTML file, save as JPEG file, or download to PDA
devices. If the color space of the image(s) is already sRGB no conversion of the color space will
be done. Set the color-space profiles for opening, saving, and converting image files.
RGB Color-Space Profiles
See Appendix A (
Capture 4.
264) for more information on the standard color-space profiles supported under Nikon
113
Nikon Browser Preferences
The Color Management Tab (Macintosh)
The Color Management tab is where you can specify the color management profiles used for
displaying images on your monitor, editing and saving RGB images, saving and printing CMYK
images, and settings for color space conversion.
ColorSync Default Profiles for Documents
The default color-space profiles are displayed in this area. Clicking the Open ColorSync
button opens the ColorSync dialog to a panel where you can choose the default profiles for
the RGB and CMYK color spaces .
RGB Default
Lists the output ICC color-space profile used when working with RGB images. If Use RGB
Default instead of an embedded profile when opening files is checked, this RGB color
space profile will be used for all images. If it is not checked, the profile embedded in each
image will be used.
CMYK Default
Lists the profile used to convert RGB images to CMYK when saving images in CMYK-TIFF
format.
Open ColorSync
Opens the ColorSync control panel (OS 9) or System Preferences (OS X), where you can
choose the color profiles used.
114
Fine-Tuning Nikon Browser
Device Profiles
Lists the default color-space profiles for monitors and printers.
Change Display Profile
If the Change Display Profile… button appears next to this item, you can click the button to open the Monitor control panel (Mac OS 9) or the Displays section of the System
Preferences dialog (Mac OS X). Click the Color button (Mac OS 9) or open the Color
panel (Mac OS X) to choose a display profile.
Use profile for printing
If this option is checked, the profile listed in the Printer text box will be used when printing images. Note that CMYK profiles can not be used in Nikon Capture 4; if a CMYK
profile is selected, the status of the Use profile for printing check-box can not be
changed. If Use profile for printing is not selected, images will be printed using the
default RGB profile.
Intent
If you have chosen to use a printer profile, the type of matching to be performed can be
selected from Relative and Perceptual. (Depending on the profile, changing the matching method may produce no change in output. This option is not supported with some
profiles; consult the manufacturer for details.)
Relative
Colors not in the gamut of the selected printer profile will be printed using the closest
colors available. Other colors are not affected.
Perceptual
If the image contains colors not in the gamut of the selected printer profile, all colors in
the image will be compressed to fit the gamut.
115
Nikon Browser Preferences
Color Space Conversion
Specify the settings on color space conversion in this section.
Convert image(s) to sRGB color space
Check this option to convert the color space of image(s) to sRGB when you sent the
image(s) by e-mail, upload to NikonNet, export as HTML file, save as JPEG file, or download to PDA devices. If the color space of the image(s) is already sRGB no conversion
of the color space will be done. Set the color-space profiles for opening, saving, and
converting image files.
Multiple Displays (Macintosh)
Nikon Capture 4 will identify and list the profiles for all monitors in an extended desktop display, allowing
you to choose a separate profile for each monitor.
The Color Management Tab
Changes to settings in the Color Management tab also apply to Nikon Viewer, Nikon Capture 4 Editor,
and Nikon Capture 4 Camera Control.
116
Fine-Tuning Nikon Browser
The Publish to NikonNet or PDA Tab (Americas Only)
If Don’t show this dialog again has been selected in the Module Selection, Nikon User
Information, Upload Preview, or Choose Album dialogs during upload to NikonNet, you can
click the Clear button in the Publish to NikonNet or PDA tab to display these dialogs again.
This panel is displayed only in version of Nikon View 6 released to North, South, and Central
America.
117
118
Nikon Viewer
Viewing Pictures
Nikon Viewer is used to view still pictures selected in Nikon
Browser. Pic tures can be zoomed in or out and scrolled,
allowing you to take a closer look at specific parts of the
image.
This chapter is divided into the following sections:
The Nikon Viewer Window
This section outlines the controls and displays in the Nikon
Viewer window, and describes how to start and exit Nikon
Viewer.
Using Nikon Viewer
This section details how Nikon Viewer can be used to view
images.
Nikon Viewer Preferences
Read this section for an overview of the Nikon Viewer Preferences dialog. Details can be found in “Nikon Browser:
Preferences” ( 103).
119
The Nikon Viewer Window
The Nikon Viewer Window
Getting to Know Nikon Viewer
The main parts of the Nikon Viewer window are identified below.
Title Bar
Lists the name of the current
image and the zoom ratio at
which it is displayed.
Menu bar
Contains menu commands
for the various operations
that can be per formed in
Nikon Viewer.
Toolbar
Contains buttons for performing various operations (see opposite).
Status bar
Lists such information as the
number of pictures currently
open in Nikon Viewer, the posi tion of the current image among
them, and the file size and attributes of the current image.
Shooting data area
Displays photo information
for current image ( 130).
View area
The image is displayed
in this area.
Menu Commands and Tool Buttons
Although many operations can be performed using both menu commands and the buttons in the toolbar, the explanations in this manual give priority to operations performed using tool buttons.
120
Getting to Know Nikon Viewer
The names and functions of the buttons in the Nikon Viewer window are shown in the following table:
But ton
Name
Func tion
If the current image is not the first or only image
Previous Image
currently opened in Nikon Viewer, clicking this butSelected
ton will display the previous image.
If the current image is not the last or only image curNext Image
rently opened in Nikon Viewer, clicking this button
Selected
will display the next image.
Zoom In
Zoom Out
Shortcut*
/—
124
➝/—
124
Zooms in on the current image.
Ctrl + +/
cmd + +
125
Zooms out from the current image.
Ctrl + –/
cmd + –
125
Ctrl + */
cmd + *
—
Display at the
Displays the image at a zoom ratio of 1 : 1.
Original Size
Zoom Tool
The cursor takes the shape of a magnifying glass,
allowing you to zoom the current image in or out
using the mouse.
Ctrl + 9/
cmd + 9
126
Hand Tool
The cursor takes the shape of a hand, allowing you
to scroll the current image using the mouse.
Ctrl + 0/
cmd + 0
127
Fit Image to
Window
Adjust the zoom ratio of the current image to fit the
Nikon Viewer window.
Ctrl + 5/
cmd + 5
125
Fit Image to
Desktop
Adjust the zoom ratio of the current image to fit
the desktop.
Ctrl + 7/
cmd + 7
125
Edit
Opens the current image in the designated image
editing program.
Ctrl + E/
cmd + E
127
Ctrl + M/
cmd + M
128
Add Tag Mark Tag the current image.
Remove Tag
Mark
Remove the tag from the current image.
Ctrl+Shift+M/
128
shift+cmd+M
Ctrl + P/
cmd + P
128
The images currently opened in Nikon Viewer are
displayed in an automated slideshow.
—
129
Append the current image to an e-mail message.
—
129
Publish to
NikonNet or
PDA
Upload all images in the current selection to the
Web (residents of the USA only) or a Pocket PC or
Palm hand-held device. This button is only available in the version of Nikon View released in the
Americas.
—
129
Preferences
Display Nikon View 6 preferences dialog.
Ctrl+K/
cmd+K
134
View help.
F1/
cmd + ?
—
Print
Slideshow
E-mail
Help
Prints the current image.
* Windows keyboard shortcuts are listed first, Macintosh shortcuts second.
121
The Nikon Viewer Window
Starting Nikon Viewer
Nikon Viewer is started from Nikon Browser.
1
Select images
Select the still images you wish to view from the thumbnail list in Nikon Browser.
2
Click
Click the
(View) button or select View from the File menu. Nikon Viewer will start
and the selected images will be displayed.
Other Ways of Starting Nikon Viewer
• Double-clicking selected thumbnails in Nikon Browser
• Selecting images in Nikon Browser and pressing the Enter (Windows) or return (Macintosh) key
Supported File Formats
Nikon Viewer can be used to view files created with supported cameras and images previously saved
using Nikon View 6 Editor or Nikon Capture version 4 or earlier. For information on the file formats supported, see “Opening Image Files” in “Nikon Capture 4 Editor: The Editor Window” (
141).
Dust Off Ref Photos
Dust Off reference photos (
122
62) can not be displayed in Nikon Viewer.
Getting to Know Nikon Viewer
Exiting Nikon Viewer
To exit Nikon Viewer, open the File menu and select Exit (Windows) or Quit (Mac OS 9). In Mac
OS X, select Quit Nikon View 6 from the application menu.
Windows
Mac OS X
Mac OS 9
123
Using Nikon Viewer
Using Nikon Viewer
Taking a Closer Look
To display a still image in the view area of Nikon Viewer, double-click the associated thumbnail (Nikon Viewer can not be used to view movies). Only one image can be displayed at a
time. You can zoom in on and out from images displayed in the viewer.
Image area
Status bar
Nikon Viewer displays only one image at a time. The status bar shows the number of the
images currently opened in Nikon Viewer and the status of the image displayed in the view
area.
If more than one image is selected, the Previous Image Selected and Next Image Selected
buttons can be used to display the other images. The order of display is the same as the order
of display in the thumbnail list area of Nikon Browser.
Previous Image Selected button
Next Image Selected button
Auto Image Rotation (D2H Only)
“Tall” (portrait-orientation) photographs taken with On (the default setting) selected for Auto image
rotation in the camera setup menu will be displayed in portrait orientation. Photographs taken with
the D2H in the horizontal shooting position or with Off selected for Auto image rotation will be displayed in “wide” (landscape) orientation.
Attribute Icons
The attribute icons in the status bar are identical to those displayed in Nikon Browser. See ”Nikon
Browser : Thumbnail Attributes” (
52).
When a Single Thumbnail Is Selected
In Windows, even if you open only one thumbnail in the thumbnail list area, you can browse through all
the still images stored in the same folder as the selected image.
124
Taking a Closer Look
Viewing the Entire Image
To fit the image to the Nikon Viewer window, click the Fit Image to Window button or
select Fit Image to Window from View menu. To enlarge the Nikon Viewer window to
fill the desktop and display the image full frame, click the Fit Image to Desktop button or
select Fit Image to Desktop from View menu.
Fit Image to Desktop
Fit Image to Window
Zooming Images in and Out
Use the tools described below to zoom the image the image displayed in the view area in or
out. The current zoom ratio is displayed in the title bar.
Zoom ratio
The Zoom In / Zoom Out Buttons
Click the Zoom In button to zoom in, the Zoom Out button to zoom out. You can perform
the same operations by selecting Zoom In or Zoom Out from the View menu. Windows
users with a suitable mouse can zoom images in or out by pressing the Alt key and rotating
the mouse wheel.
Zoom In button
Zoom Out button
125
Using Nikon Viewer
Zoom Tool Button
To select the zoom cursor, click the Zoom Tool button. The mouse pointer will change to a
magnifying glass with a “+” sign in its center.
Position the zoom cursor over the current image and click the mouse to zoom in one step. To
zoom out one step, hold down Alt (Windows) or option (Macintosh). A “–” sign will appear
in the center of the zoom cursor; click the mouse to zoom out one step. The image will be
centered on the point clicked.
Double-Clicking the Hand and Zoom Tools
Double-clicking the Zoom Tool displays the image at a zoom ratio of 1 : 1. To fit the image to the window (Windows) or display the entire image (Macintosh), double-click the Hand Tool.
The Hand and Zoom Tools
The hand and zoom tools can not be used at the same time.
126
Taking a Closer Look
Scrolling the Image
If the entire image is not visible at the current zoom ratio, you can use the grab cursor to view
other areas of the image.
Click the Hand Tool button in the toolbar,
or select Hand Tool from the View menu.
The mouse pointer will change to a hand.
To scroll the image, drag the mouse in the
direction you want to go. You can also scroll
the image using the scroll bars below and to
the right of the image area.
Editing Image Files
You can open and edit the image displayed in the view area with the program specified in
the Still Image ( 108) and Movie tabs ( 109) of the Preferences dialog. To open the image in the specified program, click the Edit button in the toolbar. If Nikon Capture 4 Editor is
selected as the editor for still images, Nikon Capture 4 Editor will start ( 135).
Edit button
If you register a program using the “Add/Remove editing program” dialog, you can also edit
the image with a program other than the one specified in the Preferences dialog. To display
the “Add/Remove editing program” dialog, click the drop-down arrow next to the Edit tool
button and select Add/Remove editing program… from the menu that appears.
For more information on the “Add/Remove editing program” dialog, see “The Add/Remove
Editing Program Dialog” ( 69).
127
Using Nikon Viewer
Tagging Images
To tag the current image, click the Add Tag Mark button in the toolbar. A tagged image
attribute icon will appear in the status bar. Tags can be removed by clicking the Remove
Tag Mark button.
Add Tag mark
See “Tagging Images” (
Remove Tag mark
53) for more information.
Printing Images
You can print the image currently displayed
in the view area. Use the Print Layout dialog to print the image. To display the Print
Layout dialog, click the Print button in the
toolbar, or select Print from the File menu.
For more information on printing, see “Printing Images” ( 71).
Printing with Color Management
The printer profile used when printing from Nikon Browser or Nikon Viewer can be selected from the
Color Management tab of the Preferences dialog in Nikon Browser (
112, 114), Nikon Viewer, Nikon
Capture 4 Editor (
211, 213), or Nikon Capture 4 Camera Control.
128
Taking a Closer Look
Viewing a Slideshow
You can view the images opened in the view area as a slideshow. To view a slideshow, click
the Slideshow button in the toolbar, or select Slideshow from the Tools menu.
Slideshow button
For more information on playing back a slideshow, see “Slideshows” (
Browser.”
82) in “Nikon
Sending Messages by E-Mail
Images displayed in the Image Area can be sent by e-mail. To send images, click the E-mail
button in the tool bar or select E-mail from the Tools menu.
E-mail button
For more information on sending images by e-mail, see “Sending Messages by E-Mail” (
86) in “Nikon Browser.”
Uploading Images (Amercias Only)
You can upload the image displayed in the view area to the on-line album at the Nikon Net
site (American residents only). To upload the image, click the Publish to Nikon Net or PDA
button in the toolbar or select Publish to Nikon Net or PDA from the Tools menu. This
option is only available in the version of Nikon View released in the Americas.
Publish to Nikon Net or PDA button
For more information on publishing to the Web, see “Uploading Images” (
Browser.”
89) in “Nikon
If a Single Image Is Open
In Windows, if the currently displayed image is the only image opened, all the image files in the same
folder as the one displayed are played back as a slideshow.
129
Using Nikon Viewer
Displaying Shooting Data
Shooting data (photo information) for the current image are displayed in the shooting data
area. You can expand or collapse the shooting data are by selecting View Shooting Data
from the View menu. You can also expand or collapse the shooting data area by clicking the
toggle button (a small triangle) in the upper left corner.
Toggle button
Shooting Data area expanded
Shooting Data area collapsed
For more information on the shooting data, see “Displaying Shooting Data” (
“Nikon Browser.”
55) in
Viewing File Information
To display the file information for the image displayed in the view area, select IPTC Infor mation from the File menu. The IPTC Information dialog will be displayed. For more information, see “Viewing File Information” ( 58) in “Nikon Browser.”
130
Taking a Closer Look
Opening the Current Folder in Nikon Browser
To open the folder containing the current image in Nikon Browser, select Open with
Browser in the Folder menu.
Window Menu Options in Nikon Browser and Nikon Viewer
The options in the Window menu can be used to organize the display in Nikon Browser and
Nikon Viewer.
Cascade
Arrange Nikon Browser and Nikon Viewer in overlapping windows.
Horizontal
Arrange Nikon Browser and Nikon Viewer one above the other in non-overlapping windows.
Vertical
Arrange Nikon Browser and Nikon Viewer side-by-side in non-overlapping windows.
131
Using Nikon Viewer
Display one-line of thumbnails at top
The Nikon Browser window is adjusted to display a single horizontal line of thumbnails above
the Nikon Viewer window.
Display one-line of thumbnails at side
The Nikon Browser window is adjusted to display a single vertical line of thumbnails to the
left of the Nikon Viewer window.
One line of thumbnails at top
One line of thumbnails at side
When both Nikon Browser and Nikon Viewer are open, clicking a thumbnail once in Nikon
Browser will display the selected image in Nikon Viewer.
Viewing the Nikon Browser Toolbar and Navigation Area
When Display one-line of thumbnails at top or Display one-line of thumbnails at side is selected, the selected item is checked and the toolbar and navigation area are hidden. To view the toolbar
and navigation area, select the checked option to cancel the thumbnail-only display.
132
Taking a Closer Look
Deleting Image Files
To delete the image file displayed in the view area, select Delete from the File menu or press
the Delete key.
The deleted image file will be moved to the Recycle Bin (Windows) or the Trash (Macintosh),
and the next image in the Nikon Browser thumbnail list area will be displayed in Nikon
Viewer. If the deleted image was the last image and there are no following files, nothing will
be displayed in the view area.
Deleted Image Files
Deleted image files are moved to the Recycle Bin (Windows) or the Trash (Macintosh). To cancel the
deletion, open the Recycle Bin or the Trash and return the deleted files back to their original location.
In Windows, if you delete image files from the memory card inserted in the camera, card slot, or card
reader, or from a network folder, the image files are permanently erased and cannot be recovered.
133
Nikon Viewer Preferences
Nikon Viewer Preferences
Fine-Tuning Nikon Viewer
To display the Nikon Viewer “Preferences” dialog , select Preferences from the Edit menu
(Windows/Mac OS 9) or the application menu (Mac OS X). You can also display the Preferences dialog box by clicking the Preferences tool button. For more information, see “Nikon
Browser Preferences” ( 103) .
Windows/Mac OS 9
Mac OS X
The Preferences dialog contains the following tabs:
Tab
General
(Macintosh only)
Auto Launch
Thumbnails
Still image
Movie
Sound
(Windows only)
Color Management
Description
Choose the volume used for temporary storage.
104
Choose whether Nikon Transfer starts automatically when a
105
memory card from a supported camera is detected.
Choose whether to create thumbnails from the original image
106
data.
Choose the applications that will be used to play back or edit
108
still images.
Choose the applications that will be used to play back or edit
109
movies.
Choose the application that will be used to play back voice
111
memos.
Select the color profiles used by the Nikon Color Management
112, 114
System (CMS).
Publish to NikonNet or PDA
Options for uploading images.
(Americas only)
117
After making changes to preferences, click OK to save changes and return to the Nikon
Viewer window. Click Cancel to cancel any changes to settings and return to the Nikon
Viewer window.
Viewing Preferences
To view settings in any of the panels, click the appropriate tab.
Tab
134
Nikon Capture 4 Editor
Image Adjustment
The Nikon Capture 4 editor component contains a variety of
tools for enhancing images, including brightness, contrast,
color balance, unsharp mask adjustment, Digital DEE, and
fisheye lens settings. With RAW (NEF) images, it can be used
to adjust white balance and tone compensation, to reduce
the effects of dust on the camera image sensor (Image Dust
Off), and to correct for the slight darkening at the margins of
an image (vignetting) particular to the field of view of a given
lens. When RAW images are saved in NEF format, image
enhancement settings are saved separately from the original image data, allowing you to modify settings repeatedly
without degrading the quality of the original image. Nikon
Capture 4 Editor is also equipped with a batch option for
automated processing of multiple images.
This chapter details the operations that can be performed
using Nikon Capture 4 Editor. It is divided into the following
sections:
The Editor Window
Read this section for an overview of the controls in the Nikon
Capture 4 Editor window.
Image Adjustment
Read this section for instructions on enhancing images using
Nikon Capture 4 Editor.
Nikon Capture 4 Editor Preferences
Read this section for information on fine-tuning settings in
the Nikon Capture 4 Editor window.
135
The Editor Window
The Editor Window
Getting to Know Nikon Capture 4 Editor
The main parts of the Nikon Capture 4 Editor window are identified below.
Menu bar
Contains the menus for
Nikon Capture 4 Editor.
Quick Tools palette
Contains tool but tons
for Nikon Capture 4
Editor ( 137).
Shooting data area
Gives photo information on the image
displayed.
Title bar
Shows the file name of
the image displayed and
the current zoom ratio.
Tool palettes
These palettes are
used for image enhancement ( 150).
Application window
(Windows only)
Image area
Shows the image currently
being edited.
Image window
Displays images currently opened for editing. Any number of
image windows can be
open simultaneously.
The Menu Bar and Quick Tools
Although many operations can be performed using both menu commands and the buttons in the Quick
Tools palette, the explanations in this manual give priority to operations performed using tool buttons.
Hiding the Tool Palettes and Quick Tools Palette
Press tab to hide or display the tools and Quick Tools palettes.
136
Getting to Know Nikon Capture 4 Editor
Quick Tools
The Quick Tools palette contains buttons that replicate commonly-used menu commands.
But ton
Name
Func tion
Shortcut*
Open
Click to open an image file for editing.
Ctrl + 0/
cmd + 0
141
Save
Save changes to the image in the active image
window.
Ctrl + S/
cmd + S
196
Copy Image
Adjustments
Copy current image-adjustment settings to the
clipboard.
—
195
Paste
Paste the contents of the clipboard to image enhancement settings in the active window.
Ctrl + V/
cmd + V
—
Zoom In
Zoom in on the image in the active window. See
“Using Nikon Viewer.”
Ctrl + +/
cmd + +
125
Zoom Out
Zoom out from the image in the active window.
See “Using Nikon Viewer.”
Ctrl + –/
cmd + –
125
90 degrees CCW
Rotate the image in active window ninety degrees Ctrl+Shift+R/
145
shift+cmd+R
counter-clockwise.
90 degrees CW
Rotate the image in active window ninety degrees
clockwise.
Ctrl + R/
cmd + R
145
Crop Cursor
Use this tool to select the portion of the image in
the active window that will be saved.
C/C
149
Zoom Cursor
Use to zoom the image in the active window in and
out. See “Using Nikon Viewer.”
Z/Z
126
Hand Cursor
Use to view portions of the image not currently
visible in the active window. See “Using Nikon
Viewer.”
H/H
127
Show Nikon
Browser
Launch Nikon Browser.
—
35
Launch Nikon Capture 4 Camera Control.
—
215
Batch
Open the Batch dialog, where you can select a
folder of images for batch processing.
—
201
Open with
Photoshop
Open the image in the active window in Photoshop.
—
—
Show Original
Image Data
Hide the effects of changes to image adjustment
settings.
—
—
Help
(Windows only)
When this button is clicked, a question mark appears next to the mouse pointer. Clicking on a window, menu, or button while the question mark is
displayed will open the help file to the section that
displays the function of the item clicked.
—/
—
Show Nikon
Capture Camera
Control
* Windows keyboard shortcuts are listed first, Macintosh shortcuts second.
Show Original Image Data
If the image in the active window is a RAW picture taken with a COOLPIX-series camera, the Show
Original Image Data button can not be used.
137
The Editor Window
Starting Nikon Capture 4 Editor
Nikon Capture 4 Editor can be started by selecting Edit from the File menu when thumbnails
are selected Nikon Browser or an image is open in Nikon Viewer. You can also start the Editor
directly by selecting Nikon Capture 4 Editor from the Start menu (Windows) or double-clicking the application icon (Macintosh).
Windows
1
2
Turn the computer on
Turn the computer on and wait for the operating system to start up.
Start Nikon Capture 4 Editor
From the Start menu, select All Programs > Nikon
Capture 4 > Nikon Capture 4 Editor (Windows
XP Home Edition/Windows XP Professional) or
Programs > Nikon Capture 4 > Nikon Capture 4
Editor (other Windows versions).
Starting Image Window
In the Macintosh version of Nikon Capture 4, an empty image window is displayed when Nikon Capture
4 Editor is started by double-clicking the application icon. In the Windows version, the application
window is displayed.
138
Getting to Know Nikon Capture 4 Editor
Macintosh
1
2
Turn the computer on
Turn the computer on and wait for the operating system to start up.
Start Nikon Capture 4 Editor
Double-click the Nikon Capture 4 Editor icon (
Nikon Capture 4.
) in the folder to which you installed
No image displayed in image window
Product Key
If prompted to supply a product key when starting Nikon Capture 4 Editor or Nikon Capture 4 Camera
Control, enter the product key for Nikon Capture 4.
Other Ways of Starting the Editor
Nikon Capture 4 Editor can be started by double-clicking the Nikon Capture 4 icon ( ) in the folder
to which you installed Nikon Capture 4 (Windows, Mac OS 9). If Nikon Capture 4 was registered in
the Dock during installation, Mac OS X users will be able to start Nikon Capture 4 Editor by clicking the
Nikon Capture 4 icon ( ) in the Dock.
139
The Editor Window
Exiting Nikon Capture 4 Editor
To close the Nikon Capture 4 Editor window and exit Nikon Capture 4, open the File menu
and choose Exit (Windows) or Quit (Mac OS 9). In Mac OS X, select Quit Nikon Capture
Editor from the application menu.
Windows
Mac OS 9
140
Mac OS X
Getting to Know Nikon Capture 4 Editor
Opening Image Files
Nikon Capture 4 Editor can be used to open images created with supported cameras and
images previously saved using Nikon Capture or Nikon View.
Original image/saved image
Uncompressed NEF (RAW)
Compressed NEF (RAW)
Image saved in NEF
RGB-TIFF
YCbCr TIFF
16-bit TIFF (RGB)
8-bit TIFF (RGB)
FINE
NORMAL
BASIC
JPEG
Format
Ex tension
NEF
(Nikon Electronic Image Format)
.NEF
TIFF (RGB)
.TIF
JPEG
.JPG
Files in the above formats can be opened using the Open… command or by drag and drop.
Using the “Open...” Command
1
Click the
button or select Open… from the File menu
The standard Open dialog for your operating system will be displayed.
Open but ton
Preview of selected image displayed
TIFF (CMYK) Images
Images saved in TIFF (CMYK) format can not be reopened in Nikon Capture 4 Editor.
NEF Files (Nikon Capture 3 or Earlier)
NEF files created with Nikon Capture 4 can not be opened in earlier versions of Nikon Capture.
RAW Images Created with the D1X
The default size for RAW images created with the D1x when opened in Nikon Capture 4 Editor can be
chosen using the By default, a D1X RAW file will be option in the General tab of the Nikon Capture 4
Editor Preferences dialog (
207). Choose from six megapixels (3,008 × 1,960 pixels) and ten megapixels (4,016 × 2,616).
141
The Editor Window
2
3
Locate the image file
Navigate to the drive (volume) and folder containing the file you wish to open.
Click Open
Double-click the file or select it from the files listed and click Open. The selected file will
be opened in an image window in Nikon Capture 4 Editor.
Opening Images from Nikon Browser or Nikon Viewer
With one or more still images selected in Nikon Browser or an image open in Nikon Viewer,
click the Edit button in the Quick Tools palette or select Edit from the File menu.
Edit button
Selected images are opened in image windows
Photo Editing Program
Following installation of Nikon Capture 4, the default photo editing program for Nikon Browser is Nikon
Capture 4 Editor. If you have changed the photo editing program, return to the Nikon Browser Preferences dialog and select Nikon Capture 4 Editor.
142
Getting to Know Nikon Capture 4 Editor
Using Drag and Drop
Images can also be opened by dragging them into the application window (Windows) or
image window (Macintosh).
Windows
Macintosh
143
The Editor Window
The Bird's Eye Palette
The Bird's Eye palette shows the position of the portion of the image visible in the active
image window. To display or hide the Bird's Eye palette, click the triangle in the Bird's Eye
palette title bar ( 150). By default, the Bird's Eye palette is in Tool Palette 1.
The portion of the image visible in the active image window is indicated by a red outline.
Red outline displayed
When the mouse pointer is moved over the red outline, it changes to a ( ) cursor. Drag
the red outline over the area of the image you would like to view. The selected area will be
displayed in the active image window.
Changing the Size of the Bird's Eye Palette
The size of the Bird's Eye palette can be adjusted by dragging the borders of the tool palette (Windows)
or by dragging the handle at its lower right corner (Macintosh).
144
Getting to Know Nikon Capture 4 Editor
Rotating and Flipping Images
The image in the active image window can be rotated or flipped as described below.
Rotating Images
Click the
button or select 90 degrees CW from the Rotate sub-menu to rotate the image in the active window 90 degrees to the right. Click the
button or select 90 degrees
CCW from the Rotate sub-menu to rotate the image in the active window 90 degrees to
the left. To rotate the image 180 degrees, select 180 degrees from the Rotate sub-menu.
90 degrees CCW but ton
90 degrees CW but ton
Image before rotation
Image rotated ninety
degrees clockwise
Flipping Images
Use the commands in the Flip sub-menu to flip the image in the active window horizontally
or ver tically.
Rotating JPEG Images
Image files must be opened in Nikon Capture 4 Editor before being rotated. To save the changes, the
image must then be saved to disk. If the image is in JPEG format, it will be compressed when saved,
with a corresponding drop in image quality. Nikon Browser, in contrast, rotates and flips JPEG images
without decompressing them first, and no drop in image quality results. We recommend that you flip
or rotate JPEG images in Nikon Browser before opening them in Nikon Capture 4 Editor.
145
The Editor Window
The Information Palette
The information palette shows the position and color of the pixel under the mouse pointer.
To display or hide the Information palette, click the triangle in the Information palette title bar
( 150). By default, the Information palette is in Tool Palette 1.
Color space
x-y coordinates
Red, Green, Blue,
Average
Watch Point button
Information
Color space
R, G, B, Avg
x-y coordinates
Description
The working color space for the image in the active image window is displayed at
the top of the information palette. This information is embedded in the file when
the image is saved.
The values for each of the red, green, and blue elements of the pixel under the
cursor and the average of the three, weighted according to the proper ties of
human color perception (the weighted average is calculated as (Red × 0.299) +
(Green × 0.587) + (Blue × 0.114)). Depending on the selected color space, the average may not reflect the actual luminance of the pixel under the cursor, but it can
be used as a rough guide to brightness. Values for R, G, B, and the average of the
three range from 0 to 255, with values for twelve-bit images being scaled to fit in
this range. The number on the left is the input value, or value for the color in the
original image. The value in the right is the output value, or value after any changes
in the Curves or Color Adjustment windows have been applied.
The position of the cursor in the image window, measured in pixels from the top
left corner of the image.
Monitoring Watch Points
The Information palette can be used to continually monitor the red, green, blue, and average
values (R, G, B, Avg) for up to four selected pixels. The “before” (input) and “after” (output)
values for each of these pixels will be displayed in the Information palette, allowing you to
determine the effects of any changes to settings.
Selecting Watch Points
butTo select a pixel to monitor, click the
. Move
ton. The cursor will change to
the mouse over the desired pixel and click.
The selected pixel will be added to the list of
watch points in the Information palette.
Point number
Delete but ton
146
Getting to Know Nikon Capture 4 Editor
The pixels currently being monitored in the Information palette are shown by a
icon in
the image window. Each point is identified by a number corresponding to the point number
listed in the Information palette. You can monitor up to four pixels at a time.
icon
Point number
Moving a Watch Point
To move the watch point to a new pixel, drag the
icon in the image window.
Deleting a Watch Point
To remove a pixel from the list of watch points, click the
button next to the corresponding
listing in the Information palette, or drag the
icon out of the image window. The remaining points will be renumbered to reflect the change.
RGB and Average Values
A warning button will be displayed in the information palette at zoom ratios of less than 100%. Clicking this button will display a dialog stating that accurate RGB and average values can not obtained at
the current zoom ratio; click Yes to view the image full size.
Preferences: Advanced Color
Clicking the icon at the right end of the Information palette tool bar displays a menu from which you
210).
can access the Advanced Color tab of the Preferences dialog (
147
The Editor Window
Lost Highlights and Shadows
Areas of the image in which details in the high end or low ends of the tone range may have
been lost (“lost” highlights or shadows) can be identified by locating pixels with the maximum or minimum value for one or more channel. This information can be used when using
color balance ( 178) or adjusting the white point or black point to capture the optimal
amount of detail without sacrificing contrast ( 171).
Show Lost Highlights
When Show Lost Highlights is selected in
the Image menu, “lost” highlights (pixels
with a value of 255 for one or more channel)
are shown in color (see table below). Other
pixels are shown in black.
R
G
B
“Lost”
“Lost”
“Lost”
“Lost”
“Lost”
Not “lost”
“Lost”
Not “lost”
“Lost”
Not “lost”
“Lost”
“Lost”
“Lost”
Not “lost” Not “lost”
Not “lost”
“Lost”
Not “lost”
Not “lost” Not “lost”
“Lost”
Shown in
White
Yellow
Magenta
Cyan
Red
Green
Blue
Show Lost Shadows
When Show Lost Shadows is selected in
the Image menu, “lost” shadows (pixels
with a value of 0 for one or more channel)
are shown in color (see table below). Other
pixels are shown in white.
R
G
B
“Lost”
“Lost”
“Lost”
“Lost”
“Lost”
Not “lost”
“Lost”
Not “lost”
“Lost”
Not “lost”
“Lost”
“Lost”
“Lost”
Not “lost” Not “lost”
Not “lost”
“Lost”
Not “lost”
Not “lost” Not “lost”
“Lost”
“Highlights” displayed in image
window title bar
“Shadows” displayed in image
window title bar
Shown in
Black
Blue
Green
Red
Cyan
Magenta
Yellow
“Lost” Highlights and Shadows
Before saving images in a format other than NEF, adjust settings to avoid “losing” highlights or shadows
in large areas of the image. Information lost through editing can not be recovered once an image is
saved in a format other than NEF.
Keyboard Shortcuts
Press L to view or hide lost highlights, S to view or hide lost shadows.
148
Getting to Know Nikon Capture 4 Editor
Selecting a Crop
Using the crop tool, you can select a portion of an image to be saved in a separate file. If no
selection is made, the entire image will be saved.
1
Click the
button or select Crop Cursor from the View menu
When the mouse is moved over the image area in the active window, it will change to
( ).
2
Make a selection
Drag the mouse over the image in the active window to make a selection. The area outside the selection will be masked to show that it will be cropped.
Cancelling the Current Crop
To cancel the current crop, double-click anywhere in the image window. The selection may
not be cancelled if Keep the output size is selected in the Size / Resolution palette ( 192).
Moving the Crop
To move the crop over a different part of the image, move the pointer over the crop. The
pointer will change to a
(Windows) or
cursor (Macintosh). Drag the crop to move it
to a new position.
Changing the Size of the Crop
To change the size of the current crop, move the pointer over the borders of the crop. The
pointer will change to a double arrow. Drag the borders of the crop to adjust its size. The
size of the cropped image can be adjusted in the Size/Resolution palette ( 192).
Saving a Selection
Unless the image is saved in NEF format, only the selected portion of the image will be saved. Anything
not included in the current crop will be deleted. In NEF format, the entire image is saved together with
information about the location of the current crop.
149
Image Adjustment
Image Adjustment
Enhancing Images
Before they will be ready for display or output on a monitor or printer, images captured
from the camera will usually need to be adjusted to a size and resolution appropriate to the
task at hand. Other settings, such as white balance, contrast, sharpness, Image Dust Off,
Digital DEE, and fisheye lens settings, may also require adjustment. These adjustments are
performed using the image adjustment tool palettes.
Using the Tool Palettes
To display the default tool palettes, select Show Tool Palette 1 or Show Tool Palette 2
from the View menu.
Displaying the Contents of a Tool Palette
To display or hide the contents of a tool palette, click the triangle to the left of the palette
title.
Edit Indicator
This indicator turns
green if palette settings have been modified for the image in
the active window.
Apply Button
Changes to settings only take effect
when the palette Apply button is
checked
(except in the vignette
control, Digital DEE, and fisheye
lens palettes, the Apply button is
checked by default). If the Apply
button is crossed out
, the effects of the settings in the palette
will not be visible in the image
window.
Changing Palette Order
To change the order of palettes in the tool
palette window, click a tool palette title bar
and drag it into a new position.
Settings Menu Button
Click this button to display the settings submenu, where palette
settings can be saved,
loaded, or reset.
Title bar
The Size / Resolution Palette
The Size / Resolution palette does not have an Apply button. Changes to settings in the Size / Resolution
palette are always visible in the active window.
150
Enhancing Images
Opening Tool Palettes in Separate Windows
Tool palettes can be opened in a separate
window by clicking the palette title and
dragging it outside the current window to
create a new tool palette window containing
only the selected palette.
Tools can be added to the new window by
dragging in additional palettes. The new
window will be added to the View menu
in Nikon Capture 4 Editor. If you close the
new window by clicking the window close
box, you can open it again by selecting the
desired palette from the View menu.
The Edit Indicator
The edit indicator turns green if palette settings have been adjusted since the image in
the active window was created (NEF) images
or last saved (other images), making it clear
at a glance which palettes have been used.
Indicator
Indicator turns
green when
settings are
adjusted
• NEF images:
Changes to settings made in Nikon Capture 4 Editor are not applied directly to the image
data when a photograph is saved in NEF format. Instead, the original image is saved unchanged with the changed settings stored separately in the same file. These settings are
loaded when the image is opened, with the result that all indicators that were green when
the image was saved will be green when the image is next opened.
• Other images:
Changes to settings are applied directly to the image when the image is saved. The edit
indicators only reflect changes made since the image was last saved.
Resetting the Tool Palettes
To restore the tool palettes to their default positions, select Reset Tool Positions in the View menu.
151
Image Adjustment
The settings that can be adjusted depend on the image quality setting in effect when the
photograph was recorded. Photographs taken at an image-quality setting of RAW can be
processed to adjust white balance, reduce the effects of dust, perform vignette control, or to
alter exposure compensation, image sharpening, tone compensation, color mode, and hue
adjustment from the settings in effect at the time the photograph was taken. All images
can be processed to adjust tone curves, color balance, sharpness, noise, Digital DEE, and size
and resolution. Images taken with an AF DX 10.5 mm f2.8G fisheye Nikkor lens can also be
processed to reduce distortion.
Image quality
RAW
RAW
RGB-TIFF
YCbCr-TIFF
FINE
NORMAL
BASIC
152
Process
Palette
Adjust white balance.
White Balance
Choose new settings for exposure compensation, image
sharpening, tone compensation, color mode, and hue ad- Advanced RAW
justment.
Reduce effects of dust on the low-pass filter protecting the
Image Dust Off
camera CCD
Compensate for drop in marginal lumination caused by charVignette Control
ac teristics of camera lens.
Adjust tone, color balance, and contrast. There are two
Curves
distinct tools for this task: the Curves palette, which provides
precise control over tone, and the Color Balance palette,
Color Balance
which features simpler controls.
If the image lacks definition, you can sharpen outlines using
the controls in the Unsharp Mask palette. Unsharp mask
Unsharp Mask
only be applied at the last step, after all other adjustments
have been made.
Reduce the noise common to pictures taken with digital
cameras. Nikon Capture supports color noise reduction and Noise Reduction
edge noise reduction.
Increase detail in shadows or highlights.
Digital DEE
Process pictures taken with an AF DX 10.5 mm f2.8G fisheye
Nikkor lens to reduce distortion at the edges of the frame,
Fisheye Lens
making them look like images taken with a wide-angle
lens.
Adjust the size and resolution of the image for output on a
Size/Resolution
particular device.
153
159
162
166
168
178
181
184
186
190
192
Enhancing Images
White Balance
The tools in the White Balance palette are used to adjust white balance for RAW images.
Using these tools, not only can you correct white balance when the setting chosen with the
camera failed to produce the desired effect, you can also deliberately alter white balance to
introduce a cold or warm cast into the image. Users of the D2H can copy white-balance settings to the camera or memory card ( 156). White balance can be adjusted by specifying
the desired color temperature or by sampling the image for the gray point.
Specifying a Color Temperature
1
Display the White Balance palette
Select the tool palette containing the White Balance palette from the View menu (the
default location for the White Balance palette is Tool Palette 2) and click the triangle at
the top left corner of the palette.
Apply button
Settings menu
Pop-up menu
Slider
Color
temperature
2
If the Apply button is off ( ) , turn it on ( )
If the Apply button is off, the image in the active image window will reflect the white
balance settings in effect at the time the photograph is taken.
3
Select Set Color Temperature
Select Set Color Temperature from the pop-up menu at the top of the palette.
White Balance
White balance can be performed on RAW images only. If the image in the active window is JPEG or TIFF,
the Apply button in the White Balance palette will be grayed out and inactive.
“Mired”
Any given change in color temperature produces a greater dif ference in color at low color temperatures
than it would at higher color temperatures. For example, at a color temperature of 6000 K, a change of
100 K produces almost no change in color, while a change
of the same amount at 3000 K would produce a large
Change in Color Temp.
Mired
difference in color. Mired, calculated by multiplying the
4000 K – 3000 K = 1000 K
83 mired
inverse of the color temperature by 10 6, is a measure of
7000 K – 6000 K = 1000 K
24 mired
color temperature that takes such variation into account,
and as such is the unit used in color-temperature compensation filters.
153
Image Adjustment
4
Adjust white balance using the options in the White Balance palette
Camera WB
Shows the white balance setting in effect at the time the photograph was taken and the
amount of fine-tuning performed.
New WB
The white balance setting to be applied to the captured image can be chosen from the
options listed in the table below. When Daylight, Standard Fluorescent, or High
Color Rendering Fluorescent is selected, white balance can be fine-tuned by selecting
an option from the sub-menu.
Option
Sub-menu
option
Color
temperature
Use Gray Point
—
—
—
—
—
—
—
3,000 K
Direct sunlight
Cloudy
5,200 K
6,000 K
Shade
8,000 K
Warm White
3700K
Cool White
(4100K)
5000K
Daylight
(6500K)
—
3,000 K
3,700 K
Recorded
Value
Calculate
Automatically
Incandescent
Daylight
Standard
Fluorescent
High Color
Rendering
Fluorescent
Flash
4,100 K
5,000 K
Description
White balance is set to the value chosen in the
gray-point selec tion dialog (
155).
White balance is set to the value recorded when
the picture was taken.
White balance is adjusted automatically based
on the white balance of the original image.
Suited to photos taken under incandescent
lighting.
Suited to photos taken in direct sunlight.
Suited to photos taken under overcast skies.
Suited to photos taken in the shade on sunny
days.
Suited to fluorescent lighting, including lighting with a noticeable color cast. The type of
bulb can be chosen from a sub-menu of five
options.
6,500 K
5,400 K
Suited to photos taken with Nikon Speedlights.
Fine Adjustment
Color temperature can be fine-tuned using this slider. This option is not available when
Use Gray Point or Recorded Value is selected for New WB. Color temperature can be
adjusted by ±50 mired. Note that color temperature can not be raised above 9066 K, and
that a setting of Flash can be fine-tuned in the range of 4277 K–7479 K.
“Calculate Automatically”
The Calculate Automatically option is not available in the case of photographs taken with the
COOLPIX5000 or COOLPIX5700. Calculate Automatically may not produce the desired results with
all images; if necessary, use another white balance setting, adjust white balance using the Fine Adjustment slider, or sample the image for gray point (
155).
154
Enhancing Images
Sampling the Image for Gray Point
1
2
Select Set Gray Point
Select Set Gray Point from the pop-up menu at the top of the White Balance palette.
If the Apply button is off (
) , turn it on (
)
Apply
button
Pop-up menu
Reset button
Sliders
3
Gain values
Sample the image to choose a reference point for white balance
You can define white balance using a single point or the average of several points. During sampling, the values for red (R), green (G), and blue (B) for the pixel under the cursor
will be shown in the White Balance palette. Refer to these values when selecting the
point or points to be sampled.
Using a Single Point to Define White Balance
After selecting Use a single point, click Start. The cursor will take the shape of an
eyedropper ( ) when moved over the image in the active window. Click a point that
you would like to appear a neutral gray color in the final image. The new value for white
balance will be reflected in the image in the active window.
Using the Average of Several Points to Define White Balance
After selecting Average several points, click Start. The cursor will take the shape of
an eyedropper ( ) when moved over the image in the active window. You can then
sample points that should be a neutral gray color in the final image. If you select more
than one point, the average will be used to determine white balance. After sampling all
the desired points, click Stop. The new value for white balance will be reflected in the
image in the active window.
Sample Size
The size of the area sampled with the eyedropper cursor can be set using the Dropper sample size
option in the Advanced Color tab of the Preferences dialog.
155
Image Adjustment
Gain for the red and blue channels will be adjusted based on the points sampled, changing
the slope of the red and blue tone curves and the position of the red and blue sliders.
White balance can also be adjusted by moving the red and blue sliders or by entering a
value from 0.1 to 10 in the text boxes to their right.
Reset
Click this button to reset the red and blue curves to the default value for gain (1.0).
Red slider/Blue slider
Adjust gain by moving these sliders or entering a value from 0.1 to 10 in the text boxes
to their right.
Copying White Balance to the Camera (D2H Only)
If the image in the active window was taken with the D2H, the new white-balance value can
be copied directly to one of the camera’s white-balance presets or recorded to the camera
memory card. Before copying a value to the camera, make sure the camera is connected and
turned on. Before copying a value to the memory card, remove the card from the camera
and insert it in a CF card reader or card slot.
1
Select Write settings to camera… from the white balance settings menu
The dialog shown at right will be displayed. Enter a descriptive comment of
up to thirty-six characters and click OK.
Choosing a Value for Gain
Very large and small values for gain can result in a drop in image quality.
Copying White Balance to the Camera (D2H Only)
Nikon Capture 4 Editor supports a wider range of values for gain than does the D2H. When white-balance settings are copied to the camera, values that exceed the range of the D2H a will automatically be
adjusted to values supported by the camera. Choose values between 0.1 and 2 when using the Write
setting to camera option.
Gain
The values for red and blue gain chosen in the White Balance palette are multiples of the value set for
gain when the photograph was taken.
156
Enhancing Images
2
Choose an option
The dialog shown at right will be displayed. Click Write to camera, Write
to CF card, or Cancel.
Write to camera
The dialog shown at right will be displayed.
Choose a preset from the
pop-up menu and click OK to replace
the selected preset with the white-balance value in effect in the White Balance
palette. The new value for the selected
preset can be confirmed from the camera
or Nikon Capture 4 Camera Control.
White balance preset menu
Existing comment for selected preset
Write to CF card
The dialog shown at right will be displayed. Choose the drive containing the
camera memory card from the pop-up
menu and click OK to copy the new
white-balance value to the camera memory card. A dialog showing the name of
the new file will be displayed; click OK to
close the dialog.
Cancel
Exit without copying white balance to
the camera or memory card.
“Write to Camera”
Before connecting the camera to the computer, set the USB option in the camera setup menu to PTP.
“Write to CF Card”
Nikon Capture 4 writes the new value for white balance to the folder with the highest folder number.
If this folder already contains 999 images, the camera may not recognize the file containing the new
value for white balance.
Reading White Balance from the Memory Card
For information on reading white balance value from the memory card, see the Guide to Digital Photography with the D2H.
Comments
In addition to letters and numbers, comments can contain quotes, apostrophes, spaces, and any of the
following characters: “,” “.” “!” “?” “#” “$” “%” “&” “(” “)” “[” “]” “{” “}” “*” “+” “-” “/” “:” “;”
“<” “=” “>” “_” and “@”.
157
Image Adjustment
The White Balance Settings Menu
icon in the White Balance palette displays the White Balance Settings
Clicking the
menu.
Option
Description
Copy to Clipboard Copy current white balance settings to the clipboard.
Select this item to restore white balance to settings saved using the Save… option. A dialog will be displayed where you can navigate to the drive (volume)
Load…
and direc tory containing the desired settings file (only files with the extension
“.nwb” will be displayed). The settings in the White Balance palette will instantly revert to the saved settings.
Select this item to save current white balance settings to a named file. These
settings can later be recalled using the Load… option. Choosing Save… displays a dialog where you can choose a destination and file name for the current
Save…
white balance settings. White balance settings are saved with the extension
“.nwb”.
Reset to Recorded Selecting this item restores the value for white balance in ef fect at the time the
Value
photograph was taken.
If the image in the active window was taken with the D2H, select this
Write settings to
option to copy white balance to a white-balance preset or the camera
camera…
memory card ( 156).
Recent white balance settings files (up to four) are listed at the end of the setRecent files
tings menu. Selecting a file from the list sets the controls in White Balance
palette to the saved settings.
Advanced Color
Options…
Open the Nikon Capture 4 Editor Preferences dialog to the Advanced Color tab
(
210).
The Set tings Menu
The White Balance Settings menu can also be displayed by selecting
White Balance from the Set tings menu.
158
Enhancing Images
Advanced RAW
The options in the Advanced RAW palette are used to alter exposure compensation, image
sharpening, tone compensation, color mode, and hue adjustment from the settings in effect
at the time the photograph was taken.
1
Display the Advanced RAW palette
Select the tool palette containing the Advanced RAW palette from the View menu (the
default location for the Advanced RAW palette is Tool Palette 2) and click the triangle at
the top left corner of the palette.
2
3
If the Apply button is off (
) , turn it on (
)
Adjust Advanced RAW settings
Exp Comp
Choose a value from –2 to +2 EV using the slider or enter a value in the text box to its
right. Choose 0 to perform no compensation.
Sharpening
Adjust the sharpness of outlines in the image according to the scene or your personal
preference. Choose from Unchanged, None, Low, Medium Low, Normal, Medium
High, or High (Medium Low and Medium High are not available with RAW images
taken with COOLPIX 5000 and 5700 digital cameras). In the case of photographs taken
with the D1, Normal is equivalent to None.
The Warning Button
A warning button appears if the image in the active window is displayed at a zoom ratio too low to allow the effects of Advanced Raw settings to be displayed. Click the button to view the warning.
Advanced RAW
Advanced RAW can be performed on RAW images only. If the image in the active window is JPEG or
TIFF, the Apply button in the Advanced Raw palette will be grayed out and inactive.
159
Image Adjustment
Tone Comp
Adjust image contrast. Choose from Unchanged, Less Contrast, Normal, More Contrast, or User-Defined Custom Curve. Because the D1 does not store custom curves
in the image file, settings of User-Defined Custom Curve and Unchanged are equivalent to Normal when selected with photographs taken with the D1. With the D100,
D1X, D1H, and D2H, selecting Unchanged restores the tone curve in effect at the time
the photograph was taken.
Color Mode
Choose a color mode for fine control over chroma, brightness, and color gamut, much
as you would choose different kinds of color film for different scenes. Choose from Unchanged, Mode I (sRGB), Mode II (Adobe RGB), or Mode III (sRGB). In the case of
images taken with the D1, Unchanged is equivalent to D1 Mode (NTSC). Color mode
selection is available only in the case of RAW images taken with D1-series, D100, or D2H
cameras.
Hue Adjustment
Adjusts hue without affecting brightness or saturation. Hue can be adjusted in the range
–9 ° to 9 ° in seven steps of 3 °. If red is taken as the starting color, raising hue above 0 °
(the default setting, at which hue is unchanged) would introduce a yellow cast, making
colors that would be red at a setting of 0 ° appear increasingly orange. Lowering hue
below 0 ° would introduce a blue cast, making colors that would be red at a setting of 0 °
appear increasingly purple (in the case of the D1X and D1H, –9 ° is equivalent to a camera
hue setting of 0, 0 ° to a setting of 3, and 9 ° to a setting of 6). To use the value for hue
adjustment in effect at the time the photograph was taken, turn the Hue Adjustment
check box off.
Saturation Compensation
This option is used to lower color saturation, principally of primary colors (red, green, and
blue). This is a particularly effective when printing, when it can be used to adjust satu rated areas of the image. Adjustments can be made in ten steps from 0 to 9 using the
slider, with higher numbers representing lower saturation, principally of primary colors.
Levels of 8 or 9 can reduce the color noise seen in photographs taken at high sensitivity
(ISO equivalency) settings. If the original image was taken with the D100, the default
position for the slider will be the value chosen by the camera; with other cameras, the
default setting is 0. To use the value for hue adjustment in effect at the time the photo graph was taken, turn the Saturation Compensation check box off.
The Sharpening, Tone Comp., and Color Mode Menus
In the case of images taken with D1-series, D100, or D2H cameras, the sharpening, tone compensation,
and color mode settings in effect at the time the photograph was taken are marked with an asterisk (no
asterisk will be displayed if “Auto” was selected for sharpening or tone compensation).
Color Mode
Color Mode settings apply only to photographs taken with D1-series, D100, or D2H cameras. Mode I,
which is adapted to the sRGB color space, is suited to portraits that will be printed or used “as is” with
little or no modification. Mode II is adapted to the Adobe RGB color space. This color space is capable
of expressing a wider gamut of colors than sRGB, making it the preferred choice for pictures that will
be extensively processed or retouched. Mode III, which is adapted to the sRGB color space, is suited to
nature or landscape shots that will be printed or used “as is” with little or no modification.
160
Enhancing Images
The Advanced RAW Settings Menu
Clicking the
button in the Advanced RAW palette displays the Advanced RAW settings
menu.
Option
Description
Copy to Clipboard Copy current Advanced RAW settings to the clipboard.
Select this item to restore Advanced Raw settings to settings saved using the
Save… option. A dialog will be displayed where you can navigate to the drive
Load…
(volume) and direc tory containing the desired settings file (only files with the
ex tension “.nar” will be displayed). The settings in the Advanced Raw palette
will instantly revert to the saved settings.
Select this item to save current Advanced Raw settings to a named file. These
settings can later be recalled using the Load… option. Choosing Save… disSave…
plays a dialog where you can choose a destination and file name for the current
white balance settings. Advanced Raw settings are saved with the extension
“.nar”.
Selecting this item restores the settings in effect at the time the photograph
Reset to Neutral
was taken. In the case of the D1, image sharpening will be set to None.
Recent Advanced RAW settings files (up to four) are listed at the end of the
Recent files
settings menu. Selecting a file from the list sets the controls in Advance RAW
palette to the saved settings.
The Settings Menu
The Advanced RAW Settings menu can also be displayed by selecting Advanced RAW from the Set tings menu.
161
Image Adjustment
Image Dust Off
Image Dust Off compares RAW photographs with a reference image created with the same
camera to reduce the effects of any dust that may be present on the low-pass filter protecting the camera’s imaging sensor.
Before Image Dust Off
After Image Dust Off
Image Dust Off
Image Dust Off only affects relatively featureless areas of the image.
1
Display the Image Dust Off palette
Select the tool palette containing the Image Dust Off palette from the View menu (the
default location for the Image Dust Off palette is Tool Palette 2) and click the triangle at
the top left corner of the palette.
Apply button
2
3
Settings menu
Turn the Apply button on ( )
Turn the Apply button on ( ) to enable Image Dust Off.
Click Change
Click Change to select a reference image for Image Dust Off. Image Dust Off will be
performed when the image is selected. The date of creation of the selected file will be
displayed under “Image Dust Off reference image was taken at” in the Image Dust Off
tool palette.
Image Dust Off
Image Dust Off can be performed on RAW images only. If the image in the active window is JPEG or
TIFF, the Apply button in the Image Dust Off palette will be grayed out and inactive.
Cameras That Support Image Dust-Off
The following cameras support Image Dust Off: D1X / D1H (firmware version 1.10 or later), D100, and
D2H. Image Dust Off is not supported with COOLPIX cameras, D1 cameras, or with earlier versions of
the camera firmware for the D1X and D1H.
Reference Images
The position and amount of dust on the low-pass filter may change. If possible, take reference images
regularly and use a reference image taken within one day of the selected photograph.
162
Enhancing Images
Images Taken with the D2H
If the current image was created with the D2H,
Nikon Capture 4 Editor will search for reference
files created with the camera Image Dust Off
option (extension “.ndf”). If it finds a reference
file in the same folder as the current image, a
message will be displayed. Click Yes to use this
file as a reference.
If the folder contains more than one reference
file, clicking Yes will display the dialog shown
at right. Select a file for use with Image Dust
Off.
If the user clicks No or the current folder does
not contain an image created with the camera
Image Dust Off option, a folder selection dialog
will be displayed. Select a folder containing Image Dust Off reference data.
Images Taken with Other Cameras
If the image in the active window was not created with the D2H, a folder selection dialog will
be displayed. Select the folder containing the
desired Image Dust Off reference photo and
click OK. Nikon Capture 4 Editor will display
a message offering to search for reference file
applies to the current image. Click Yes to start
the search; if Nikon Capture 4 Editor finds a
suitable file, this will be used as a reference
for Image Dust Off. If more than one suitable
file is found, the dialog shown at right will be
displayed. Select a reference file for Image
Dust Off.
Clicking No will display a list of all Dust Off ref
photos. Select the file that will be used as a
reference for processing the current image.
Excessive Dust
If a large amount of dust is detected in the current image, Nikon Capture 4 Editor will display a warning
stating that the results of Image Dust Off can not be guaranteed. Click Yes to proceed.
No Suitable Images Found
If none of the Image Dust Off reference files found is suitable for use with the image in the active
window, Nikon Capture 4 Editor will display a message to this effect and offer to use the most suitable
reference image. Clicking Yes displays a list of the most suitable reference images; select a reference
file to process the image in the active window to reduce the effects of dust.
163
Image Adjustment
Creating Dust Off Ref Photos
To create a Dust Off ref photo for cameras other than the D2H:
1
Select a CPU lens
Mount a CPU lens on the camera. We recommend using a lens with a focal length of at
least 50 mm. If using a zoom lens, zoom in to the maximum telephoto position.
2
Adjust camera settings
Choose the following settings:
• Sensitivity (ISO equivalency): minimum setting
• Image quality: NEF (RAW)
• Exposure mode: aperture-priority auto (A)
• Focal length: maximum setting
• Aperture: minimum aperture (largest f/-number)
• Focus: choose manual focus and set focus to infinity
3
Take a photograph
With the lens about 10 cm from a featureless white object, such as a wall, frame the object so that it fills the viewfinder and take a photograph. The resulting Dust Off ref photo
will be recorded as an NEF (RAW) image.
4
Transfer the photograph to the computer
Use Nikon Transfer ( 13) to copy the photograph to the computer.
Creating Dust Off Ref Photos (D1-Series and D100 Cameras)
Dust Off ref photos can be taken with the D1X / D1H (firmware version 1.10 or later), and D100 only.
Dust Off ref photos can not be created with the D1 or with earlier versions of the camera firmware for
the D1X and D1H.
Camera Shake
A slight amount of blurring caused by camera shake will not affect Dust Off ref photos.
164
Enhancing Images
The Image Dust Off Settings Menu
Clicking the
button in the Image Dust Off palette displays the Image Dust Off Settings
menu.
Option
Description
Copy to Clipboard Copy current Image Dust Off settings to the clipboard.
Select this item to load Image Dust Off settings previously saved using the
Save… option (see below). A dialog will be displayed where you can navigate
Load…
to the drive (volume) and direc tory containing the desired settings file (only files
with the extension “.ndr” will be displayed). The settings in the Image Dust Off
palette will instantly revert to the saved settings.
Select this item to save Image Dust Off settings to a named file. These settings
can later be recalled using the Load… option. Choosing Save… displays a
Save…
dialog where you can choose a destination and file name for the current Image Dust Off settings. Image Dust Off settings are saved with the ex tension
“.ndr”.
Clears the name of the current Image Dust Off reference file from the Image
Reset to Neutral
Dust Off palette.
Recent Image Dust Off settings files (up to four) are listed at the end of the
Recent files
settings menu. Selecting a file from the list sets the controls in Image Dust Off
palette to the saved settings.
Reusing Image Dust Off Settings
Before pasting or loading Image Dust Off settings into the Image Dust Off palette for another image, be
sure that the image was created with the same camera used to record the Image Dust Off reference file.
If the reference file was created with a different camera, a warning will be displayed.
The Set tings Menu
The Image Dust Off Settings menu can also be displayed by selecting Image
Dust Off from the Set tings menu.
165
Image Adjustment
Vignette Control
The Vignette Control palette is used to correct for loss of marginal lumination, a phenomenon
associated with camera lenses that causes a drop in brightness at the edges of a photograph.
Vignette Control is most effective when performed on images taken at maximum aperture.
If the picture in the active image window is a RAW image taken with a lens equipped to
transmit distance information (i.e., a type G or D lens) mounted on a camera that can record
this information, Nikon Capture 4 will use the lens information recorded with the image to automatically select an optimal value for Vignette Control. Where lens information is not available, Vignette Control will be based on default lens characteristics. To determine whether a
given combination of lens and camera will record distance information, see the table below.
Camera
D100, D2H
D1X /D1H (firmware version 1.10 or later)
D1X /D1H (firmware version 1.01 or earlier)
D1
Type G or D lens
Recorded
Recorded
Not recorded
Not recorded
Other lens
Not recorded
Not recorded
Not recorded
Not recorded
To use Vignette Control:
1
Display the Vignette Control palette
Select the tool palette containing the Vignette Control palette from the View menu (the
default location for the Vignette Control palette is Tool Palette 2) and click the triangle at
the top left corner of the palette.
Apply
button
2
Settings
menu
Turn the Apply button on ( )
Turn the Apply button on ( ) to enable Vignette control.
Vignette Control
The controls in the Vignette Control palette are only available if the image in the active window is a RAW
(NEF) photograph taken with a D1-series, D100, or D2H camera. If the image in the active window is
JPEG or TIFF, the Apply button in the Vignette Control palette will be grayed out and inactive. Vignette
control can not be used to correct vignetting caused by PC Nikkor lenses or Speedlight photography.
Where Distance Information Is Not Available
If the photograph in the active window is a RAW image taken with a lens that does not transmit distance
information to the camera or with a D1-series camera not equipped to record distance information,
Vignette Control will be based on default lens characteristics. Care may be required to prevent overcorrec tion.
Neutral.set
At factory defaults (the default settings stored in the file “Neutral.set”), the Apply button is off (
and Intensity is set to 80.
166
)
Enhancing Images
3
Adjust intensity
Intensity
Vignette control can be performed manually by dragging the Intensity slider or entering
a value in the text box to its right. Choose a value between –100 and +200 according to
the drop in marginal lumination exhibited by the lens in use. The default value is 80; if 0
is selected, no vignette control will be performed.
The Vignette Control Settings Menu
Clicking the
icon in the Vignette Control palette displays the Vignette Control Settings
menu.
Option
Description
Copy to Clipboard Copy current Vignette Control settings to the clipboard.
Select this item to restore settings saved using the Save… option. A dialog
will be displayed where you can navigate to the drive (volume) and direc tory
Load…
containing the desired settings file (only files with the extension “.nvc” will be
displayed). The settings in the Vignette Control palette will instantly revert to
the saved settings.
Select this item to save current settings for the Vignette Control palette to
a named file. These settings can later be recalled using the Load… option.
Choosing Save… displays a dialog where you can choose a destination and file
Save…
name for the current Vignette Control settings. Vignette Control settings are
saved with the extension “.nvc”.
Reset to Default Restores default settings. Intensity will be set to 80.
Recent Vignette Control settings files (up to four) are listed at the end of the
Recent files
settings menu. Selecting a file from the list sets the controls in Vignette Control
palette to the saved settings.
The Set tings Menu
The Vignette Control menu can also be displayed by selecting Vignette Control from the Set tings menu.
167
Image Adjustment
Curves
Although your Nikon digital camera will reproduce colors accurately if settings have been
adjusted appropriately, it will usually be necessary to adjust contrast, tone (brightness) levels,
and color balance to make maximum use of the tone range and color gamut offered by a
particular output device, such as a printer or monitor. Nikon Capture offers two tools for
performing these tasks: the Color Balance palette (see “Color Balance” later in this chapter)
and the Curves palette. Of the two, the Curves palette offers the more precise control. The
Color Balance palette is useful when, for example, you want to adjust brightness or color
balance for all pixels in the image. The Curves palette, in contrast, allows adjustments to be
made to specific por tions of the tone range, making it possible to enhance the image while
preserving detail.
Curves—an Overview
To view the Curves palette, select the tool palette containing the Curves palette from the
View menu (the default location for the Curves palette is Tool Palette 1) and click the triangle
at the top left corner of the palette. To enable the tools in the Curves palette, turn the Apply
button on ( ).
Apply button
Current channel
Histogram button
Auto Contrast button
White Point button
Curve edit display
Midpoint button
Black Point button
Reset Active Curve
Reset All Curves
The main editing tool in the Curves palette is the curve edit display, which contains a curve
showing the relationship between input (the tones in the original image) and output (how
the tones in the input will be represented in the final image). Separate curves control the
relationship between input and output for the image as a whole (the “master curve”) and for
each of the red, green, and blue color components, or “channels.” The default curve in each
case is linear, meaning that tones will be output exactly as they are input.
Opening NEF Files Saved in Nikon Capture 3 or Earlier
In Nikon Capture 4, changes to color balance apply before changes to curves. In earlier versions of Nikon
Capture, changes to curves applied before changes to color balance, with the result that settings may
change when the images saved in Nikon Capture 3 or earlier are opened in Nikon Capture 4.
168
Enhancing Images
Highlights
Shadows
Input is plotted along the horizontal axis, with shadows (the dark areas of the image) to the
left, highlights (the bright areas of the image) to the right, and mid-tones in between. The
left end of the axis marks the minimum possible value for colors in the selected channel
(zero, or no color), the right end the maximum value. In the case of the master curve, the
minimum value represents areas of the input image that are a true black; the maximum value
represents areas that are a true white. Output is plotted along the vertical axis, with the
minimum possible output value (again, zero, or no color) at the bottom and the maximum
output value at the top.
Input/Output display
When the cursor is moved over the curve edit display, the input and output values for the
point under the cursor are shown in the input/output display. The input value represents
the level of the pixel in the original image, the output value the level of the pixel after any
changes to the curve have been applied.
The Curve Edit Display
Although values for input and output in the Curves palette range from zero to 255 (eight-bit pre cision,
familiar to users of other image editing software), the results of any changes to curves are calculated
at a precision of sixteen bits. This allows twelve-bit RAW data to be modified without lowering the
quality of the output.
Resizing the Curves Palette
The Curves palette can be resized by dragging its borders (Windows) or by dragging the handle at
the lower right corner of the palette (Macintosh). The curves edit display changes with the size of the
palette, allowing you to enlarge the display to a maximum of 256 × 256 pixels. At this size, each of the
256 points on the tone curve is represented by a separate pixel, granting maximum precision when
editing curves.
169
Image Adjustment
Viewing the Histogram
The first step in adjusting tone levels and color balance in the Curves palette is to view the
histogram displayed in the background of the curve edit display. The histogram tells you
what tones are present in the original image and in what amounts, information that you will
use when setting the black point and white point and editing curves. The histogram takes
the form of a bar graph. The horizontal axis gives the tone level, with shadows to the left and
highlights to the right. The vertical axis gives the number of pixels of each tone level found
in the image, scaled to fit in the curve edit display.
Histogram button
By assigning the darkest tones in the image an output value of zero and the brightest tones
in the image an output value of 255, blacks will be output as blacks and whites as whites,
making the most effective use of the dynamic range of the output device.
To view the distribution of tones in the final, output image after changes to curves, click and
hold the Histogram button .
The Histogram (RAW / 16 -Bit TIFF Images Only)
To reduce display times when dealing with large amounts of image data, Nikon Capture 4 may display
a histogram containing vertical lines.
Channel Selection Shortcuts
The current channel can also be selected using the following shortcuts:
• Ctrl ~ (Windows)/ ~ (Macintosh)
• Ctrl 1 (Windows)/ 1 (Macintosh)
Master channel (RGB)
Red channel (RGB)
• Ctrl 2 (Windows)/ 2 (Macintosh)
• Ctrl 3 (Windows)/ 3 (Macintosh)
Green channel (RGB)
Blue channel (RGB)
170
Enhancing Images
Channel Selection
You can modify tones for all colors in the image using the master curve, or select any of the
red, green, and blue curves for editing using the
channel menu. The histogram shows tone levels
for the selected channel only. When the master
curve is selected, the auto-contrast button and
white-point and black-point eyedropper tools apply simultaneously to all of the red, green,
and blue curves (the master curve is unaffected). When one of the red, green, and blue
curves is selected, these controls can be used to edit the selected curve only.
Setting the White Point and Black Point
The endpoints of the curve are referred to as the “white point” and the “black point.” The
black point for a given channel represents the darkest shade (minimum value) for that color,
the white point, the brightest shade (maximum value). By default, the input and output
values for the black point are zero. The darkest shade in the input image may however be
greater than zero, with the result that a portion of the curve is dedicated to reproducing
tones not actually present in the image. Increasing the input value for the black point until
it matches the darkest shade in the image will steepen the curve, enhancing overall contrast
without causing a corresponding loss of detail in shadows. Similarly, if the original image
does not actually contain shades corresponding to the maximum value, the white point can
be lowered to match the brightest shade in the image.
There are two steps to selecting a white point and black point for the final image: choosing
the white-point and black-point input levels, and selecting output levels.
White-Point and Black-Point Input Levels
Input levels for the white point and black point can be set using any of the following three
methods:
• automatic contrast adjustment
• white-point and black-point sliders
• direct sampling using the white-point and black-point eyedropper tools
Automatic Contrast Adjustment
In automatic contrast adjustment, Nikon Capture automatically selects white and black
points that exclude a certain percentage of the brightest and darkest pixels in the image,
steepening curves for enhanced contrast (the exact percentage of pixels excluded can be
210). By default, 0.5% of the brightest and darkest
specified in the Preferences dialog;
pixels are excluded, producing a curve that makes optimal use of the output tone range while
preserving details in shadows and highlights.
To perform an auto contrast operation, click the Auto Contrast button . The white and
black points for each of the red, green, and blue channels will be modified simultaneously
and the master curve will be displayed in the Curves palette (the master curve itself is unaffected by this operation). Clicking the button with the Ctrl (Windows) or option (Macintosh)
key held down adjusts contrast only for the channel currently selected in the channel menu.
171
Image Adjustment
White-Point and Black-Point Sliders
The white-point and black-point sliders can be used to match the white and black points
to the histogram displayed in the curve edit display. While these sliders can be used to edit
curves for any channel, the best results are usually obtained when they are used to modify
the master curve.
To edit the white point or black point, click the corresponding slider once to activate it, then
drag it to the right or left (a value can also be entered directly in the text box underneath the
slider). Matching the black-point slider with the lowest input value displayed in the histogram will set the minimum output value for the selected channel to the darkest pixel actually
present in the image, steepening the curve and enhancing contrast without sacrificing detail
in shadows. Similarly, matching the white-point slider with the highest input value displayed
in the histogram will set the maximum output value for the selected channel to the brightest pixel present in the image, enhancing contrast without loss of detail in highlights. Any
changes are applied instantly to the active image.
Black-point slider
172
White-point slider
Enhancing Images
Sampling the Image for White Point or Black Point
The white point or black point can be set by directly sampling the image, allowing you to
choose the pixels that will be used to set the maximum (white point) or minimum (black
point) output value. This makes it possible to set the black point by matching it to a pixel in
the darkest part of the image containing detail you want to preserve, eliminating details in
darker areas that are not important to the final image. Similarly, you can match the white
point to a pixel in the brightest area of the image containing details important to the final image. While direct sampling can be used with any channel, it is most effective when used with
the master curve. When the master curve is selected, sampling will set the white or black
point for red, green, and blue curves simultaneously; the master curve itself is unaffected.
To sample the white point, click the White Point button
. When the cursor is moved over
the active image, it will take the shape of an eyedropper. Move the cursor over the image to
find the pixel that you want to use to set the white point, keeping an eye on pixel level display
in the Information palette to identify pixels with high input values. With the cursor over the
target pixel, click the mouse button. The input value for the selected pixel will be used as the
input value for the white point. The cursor will return to its original shape, and the image will
automatically be altered to reflect the new value for white point.
To sample the image for the black point, click the Black Point button
and move the
eyedropper cursor over the image until you find the point that you want to use to set the
minimum input value, then click the mouse button to select the black point.
Setting the White Point or Black Point for the Current Channel
By default, sampling sets the white point or black point for all channels and displays the master channel. To set the white point, midpoint, or black point for the current channel only, sample the image
while holding down the Ctrl key (Windows) or option key (Macintosh) on the keyboard. Note that
midpoint can not be sampled for a single channel; regardless of the channel currently selected in the
channel menu, sampling the image for midpoint always sets the midpoint for all channels and displays
the master channel.
173
Image Adjustment
White Point and Black Point Output Levels
Once you have set the input level for the black point and white point, output levels can be
altered to reflect the actual shade of the darkest and brightest pixels in the image. If the
darkest shade in the image represents a true black, for example, the output level for the black
point can be left at zero. If, however, darkest shade present in the image is a lighter color, the
output level for the black point can be raised to achieve more natural coloration.
The output levels for the white point and black point are set using the white-point and blackpoint output sliders on the left side of the curve edit display.
White-point output
slider
Black-point output
slider
To set the output level, click the slider once to activate it, then drag it up or down until you
have found the desired output level (the output level can also be set by entering a value directly in the text box to the left of the slider). The effects of the change will be reflected in
the active image.
174
Enhancing Images
Setting the Midpoint
The point midway between the maximum and minimum input values is known as the
“midpoint,” which represents a neutral shade corresponding to an output level of 128. The
midpoint is controlled by a midpoint slider at the bottom of the curve edit display. Moving
the midpoint slider to the left increases the brightness of mid-tones without “washing out”
highlights. Moving the slider to the right darkens mid-tones without obliterating detail in
shadows.
The midpoint can be set using the midpoint slider or by directly sampling the image using the
midpoint eyedropper tool.
Midpoint slider
The Midpoint Slider
The midpoint slider is located at the bottom of the curve edit display.
After clicking the slider once to activate it, move it to the left to increase the brightness of
mid-tones in the selected channel, or move it to the right to decrease brightness. Alterna tively, you can enter a value for gamma directly in the text box under the slider. The effects
of changes to the midpoint can be seen in the active image.
Gamma
Gamma (also written “γ”) is a fundamental property of video systems which determines the intensity
of the output signal relative to the input. When calculating gamma, the maximum possible input intensity is assigned a value of one, and the minimum possible intensity (no input) is assigned a value of
zero. Output is calculated by raising input to a power that is the inverse of the gamma value (output =
input (1/γ) ). In practical terms, raising the gamma value has the same effect as moving the midpoint slider
to the left, raising mid-tone output values and brightening the image while leaving the maximum and
minimum values untouched. Lowering the gamma value has the same effect as moving the midpoint
slider to the right, lowering mid-tone output values and darkening the image. The default value for
gamma is one, which produces a linear curve in which input and output values are the same. Gamma
can be set to any value between 0.05 and 6.00.
175
Image Adjustment
Sampling the Image for Midpoint
The midpoint can also be set by direct sampling. Regardless of the channel currently selected
in the channel menu, sampling simultaneously defines the midpoint for each of the red,
green, and blue channels while leaving the midpoint for the master curve unchanged.
To sample the midpoint, click the Midpoint button . When the cursor is moved over the
active image, it will take the shape of an eyedropper. Move the cursor over the image to find
the pixel that you want to use to set the midpoint, keeping an eye on the pixel level display
in the Information palette to identify pixels with a neutral input value (look for pixels that you
think should be a neutral gray color in the final image). With the cursor over the target pixel,
click the mouse button. The input value for the selected pixel will be used as the reference
value for the midpoint. The cursor will return to its original shape, and the image will auto matically be altered to reflect the new value for midpoint.
Editing Curves Directly
Fine adjustments can be made to brightness and contrast in specific portions of the tone
range by adding additional points to the curves for each channel. These points can be freely
adjusted by dragging them into new positions, changing the shape of the curve. Steepening the slope in a given portion of the curve will enhance contrast in that portion of the
tone range. Changing the curve so that input levels in a given portion of the tone range
are mapped to higher output levels will brighten tones in the affected tone range; similarly,
changing the curve to map input levels to lower output levels will darken tones in the affected range.
Adding New Points to the Curve
Move the cursor over the curve edit display and click once to enter curve edit mode. Move
the cursor to the position where you would like to add a new point, then click. A new point
will be added at this position and the curve will automatically be adjusted to pass through this
point. The position of the point can be adjusted by dragging it to a new location within the
curve edit display. The image in the active window will automatically be adjusted to reflect
changes to the curve.
Removing Points from the Curve
Points can be removed from the curve by dragging them out of the curve window.
Resetting the Active Curve to Linear
The default linear curve for the current channel can be restored by clicking the
the Curves palette.
button in
Resetting All Curves to Linear
To reset all curves to linear, click the
button. All curves will be reset and the RGB master
channel will be displayed in the Curve palette.
176
Enhancing Images
The Curves Settings Menu
Clicking the
button in the Curves palette displays the Curves Settings menu.
Option
Description
Copy to Clipboard Copy current Curves settings to the clipboard.
Select this item to load curves previously saved using the Save… option (see
below). A dialog will be displayed where you can navigate to the drive (volume)
Load…
and direc tory containing the desired settings file (only files with the extension
“.ncv” will be displayed). The settings in the Curves palette will instantly revert
to the saved settings.
Select this item to save curves for all channels to a named file. These settings
can later be recalled using the Load… option. Choosing Save… displays a
Save…
dialog where you can choose a destination and file name for the current curves.
Curves are saved with the ex tension “.ncv”.
Reset to Neutral Reset all curves to linear.
Recent Curves settings files (up to four) are listed at the end of the settings
Recent files
menu. Selecting a file from the list sets the controls in Curves palette to the
saved settings.
Advanced Color Open the Nikon Capture 4 Editor Preferences dialog to the Advanced Color
Options…
tab.
The Set tings Menu
The Curves Settings menu can also be displayed by selecting Curves from
the Set tings menu.
177
Image Adjustment
Color Balance
The Color Balance palette offers simple controls for adjusting overall brightness, contrast, and
color balance for the entire image. Unlike the controls in the Curves palette, however, the
Color Balance palette does not allow you to make changes that affect only a portion of the
tone range. After making broad adjustments to color balance in the Color Balance palette,
examine the histogram in the Curves palette and make fine adjustments as needed.
Adjusting Brightness, Contrast, and Color Balance
1
Display the Color Balance palette
Select the tool palette containing the Color Balance palette from the View menu (the
default location for the Color Balance palette is Tool Palette 1) and click the triangle at
the top left corner of the palette.
Apply button
Brightness
Contrast
Red
Green
Blue
2
If the Apply button is off (
) , turn it on (
)
Opening NEF Files Saved in Nikon Capture 3 or Earlier
In Nikon Capture 4, changes to color balance apply before changes to curves. In earlier versions of
Nikon Capture, changes to curves applied before changes to color balance, with the result that settings
may change when the images saved in Nikon Capture 3 or earlier are opened in Nikon Capture 4.
Nikon Capture 3 or Earlier
Changes to color balance settings are made in the range –100 to +100. In Nikon Capture 3 and earlier,
changes were made in the range –50 to +50. A value of +50 in Nikon Capture 3 corresponds to a value
of +100 in Nikon Capture 4.
178
Enhancing Images
3
Adjust brightness, contrast, and color balance
Adjust brightness, contrast, and color balance using the options in the Color Balance
palette.
Adjusting Overall Brightness
The brightness slider adjusts brightness for the entire image. Dragging the brightness
slider in the + direction brightens all the colors in the image, making the image as a whole
more white. Dragging the slider in the – direction darkens all the colors in the image,
making the image as a whole darker and less distinct. Unlike adjustments to the midpoint
in the Curves palette, this setting applies equally to shadows and highlights, producing a
flat, low-contrast image. A value for brightness between –100 and +100 can be entered
directly in the text box to the right of the slider.
Adjusting Image Contrast
Dragging the contrast slider in the + direction heightens the difference between highlights and shadows in the image, increasing contrast. Dragging the slider in the – direction decreases the difference between light and dark portions of the image, lowering
contrast. A value for contrast between –100 and +100 can be entered in the text box to
the right of the slider.
Adjusting Color Balance
While the brightness slider adjusts brightness for the image as a whole, the three colorbalance controls allow the user to adjust brightness for each color individually. For example, dragging the red slider in the + direction brightens the red portions of the image,
making the image as a whole more red. Dragging it in the – direction dims the red elements in the image, bringing out the remaining colors. A value between –100 and +100
can be entered for each color in the text box to the right of the slider.
179
Image Adjustment
The Color Balance Settings Menu
button in the Color Balance palette displays the Color Balance Settings
Clicking the
menu.
Option
Description
Copy to Clipboard Copy current Color Balance settings to the clipboard.
Select this item to load brightness, contrast, and color balance settings previously
saved using the Save… option (see below). A dialog will be displayed where you
Load…
can navigate to the drive (volume) and directory containing the desired settings
file (only files with the extension “.nca” will be displayed). The settings in the
Color Balance palette will instantly revert to the saved settings.
Select this item to save brightness, contrast, and color balance settings to a
named file. These settings can later be recalled using the Load… option.
Save…
Choosing Save… displays a dialog where you can choose a destination and file
name for the current Color Balance settings. Color Balance set tings are saved
with the ex tension “.nca”.
Reset to Neutral Resets all brightness, contrast, and color balance settings to zero.
Recent Color Balance settings files (up to four) are listed at the end of the
Recent files
settings menu. Selecting a file from the list sets the controls in Color Balance
palette to the saved settings.
The Set tings Menu
The Color Balance Settings menu can also be displayed by selecting Color
Balance from the Set tings menu.
180
Enhancing Images
Unsharp Mask
Using Unsharp Mask, the user can increase the sharpness of photographs by making edges
more distinct. Unsharp Mask works by increasing the contrast of the edges in the image
while leaving other areas untouched. The amount of sharpness is determined by three factors: intensity, halo width, and threshold.
Creating Unsharp Masks
1
Display the Unsharp Mask palette
Select the tool palette containing the Unsharp Mask palette from the View menu (the
default location for the Unsharp Mask palette is Tool Palette 1) and click the triangle at
the top left corner of the palette.
Apply button
Unsharp mask list
Delete button
Up/down arrows
Warning button
Color
2
If the Apply button is off (
) , turn it on (
)
The Warning Button
A warning button appears if the image in the active window is displayed at a zoom ratio too low to allow the effects of Unsharp Mask to be displayed. Click the button to view the warning.
181
Image Adjustment
3
Create an Unsharp Mask
Unsharp Mask can be applied to all the colors in the image or selectively to any combi nation of red, green, and blue channels. Select a combination of colors from the color
pop-up menu. The Unsharp Mask you create will be applied only to edges in the selected
colors.
4
Select values for intensity, halo width, and threshold
Intensity
The amount the contrast of edges will be increased. Too great an intensity will degrade
your image rather than sharpening it.
Halo Width
The size of the areas that will be affected. The greater the halo width, the wider the
edges in the sharpened image will appear. Too large a value for halo width will produce
a “halo” along edges in the image.
Threshold
The limit at which sharpening will be applied. If the threshold is zero, sharpening will
apply to all pixels in the image. Increasing the threshold increases the amount of contrast
that must be present between pixels before Unsharp Mask will be applied, with the result
that only more distinctly contrasting edges will be affected.
5
Create additional masks
The controls in the Unsharp Mask palette allow you to select multiple combinations of
colors that can be sharpened to different degrees. Repeat steps 1–4 to create additional
masks for different color combinations. As new masks are created, they will be added to
the end of the Unsharp Mask list. Masks apply in the order listed. To change the order
in which masks apply, select a mask in the Unsharp Mask list and click the up arrow to
move it up in the list, or the down arrow to move it down. To delete an Unsharp Mask
from the list, select it and click the Delete button.
Unsharp Mask
Unsharp Mask sharpens edges without affecting color balance by making adjustments only to lumi nosity (brightness). The effect is the same as performing Unsharp Mask with the Luminosity channel
selected in the Adobe Photoshop Lab color model. If Unsharp Mask is applied to a single channel, such
as red, the values for ab (chrominance) are used to determine what points in the image are red, and
Unsharp Masking applied to the Luminosity channel for those points only. An intensity of around 20%
in Nikon Capture 4 is roughly equivalent to 100% in Adobe Photoshop.
No sharpening will be applied if Intensity is set to zero. Intensity must be set to at least 1% if sharpening is to apply.
182
Enhancing Images
The Unsharp Mask Settings Menu
Clicking the
button in the Unsharp Mask palette displays the Unsharp Mask Settings
menu.
Option
Description
Copy to Clipboard Copy current Unsharp Mask settings to the clipboard.
Select this item to load Unsharp Masks previously saved using the Save… option (see below). A dialog will be displayed where you can navigate to the drive
Load…
(volume) and direc tory containing the desired settings file (only files with the
extension “.num” will be displayed). The settings in the Unsharp Mask palette
will instantly revert to the saved set tings.
Select this item to save Unsharp Mask settings to a named file. These settings
can later be recalled using the Load… option. Choosing Save… displays a diaSave…
log where you can choose a destination and file name for the current Unsharp
Mask settings. Unsharp Mask settings are saved with the ex tension “.num”.
Reset to Neutral Deletes all Unsharp Masks currently displayed in the Unsharp Mask palette.
Recent Unsharp Mask settings files (up to four) are listed at the end of the
Recent files
settings menu. Selecting a file from the list sets the controls in Unsharp Mask
palette to the saved settings.
The Set tings Menu
The Unsharp Mask Settings menu can also be displayed by selecting Unsharp
Mask from the Set tings menu.
183
Image Adjustment
Noise Reduction
This palette can be use to mitigate the effects of noise that sometimes appears in images
taken with digital cameras.
Reducing Noise
1
Display the Noise Reduction palette
Select the tool palette containing the Noise Reduction palette from the View menu (the
default location for the Noise Reduction palette is Tool Palette 2) and click the triangle at
the top left corner of the palette.
Apply button
Settings menu
Warning button
2
3
If the Apply button is off (
) , turn it on (
)
Adjust noise reduction options
Color Noise Reduction
To reduce noise (a mottling phenomenon that occurs principally in photographs taken at
high sensitivities), drag the slider to select a value from 0 (no noise reduction performed)
to 10 (maximum noise reduction).
Edge Noise Reduction
Check this box to reduce noise along edges in the photo, making outlines more distinct.
The Warning Button
Color noise reduction will not be performed when the warning button is displayed. Zoom the image in
until the warning button is no longer displayed.
184
Enhancing Images
4
View the results
View the results in the image in the active window and adjust settings as necessary.
The Noise Reduction Settings Menu
button in the Noise Reduction palette displays the Noise Reduction SetClicking the
tings menu.
Option
Description
Copy to Clipboard Copy current Noise Reduction settings to the clipboard.
Select this item to load Noise Reduction settings previously saved using the
Save… option (see below). A dialog will be displayed where you can navigate
Load…
to the drive (volume) and direc tory containing the desired settings file (only files
with the extension “.nnr” will be displayed). The set tings in the Noise Reduction
palette will instantly revert to the saved settings.
Select this item to save Noise Reduction settings to a named file. These settings
can later be recalled using the Load… option. Choosing Save… displays a dialog
Save…
where you can choose a destination and file name for the current Noise Reduction settings. Noise Reduction settings are saved with the ex tension “.nnr”.
Reset to Neutral Resets Noise Reduction settings to their default values.
Recent Noise Reduction settings files (up to four) are listed at the end of the
Recent files
settings menu. Selecting a file from the list sets the controls in Noise Reduction
palette to the saved settings.
The Set tings Menu
The Noise Reduction Settings menu can also be displayed by selecting Noise
Reduction from the Set tings menu.
185
Image Adjustment
Digital DEE
Digital DEE (Dynamic Exposure Extender) reveals details in shadows and highlights, correcting for underexposure in back-lit subjects or shaded areas of images and for overexposure
in brightly lit areas.
1
Display the Digital DEE palette
Select the tool palette containing the Digital DEE palette from the View menu (the default location for the Digital DEE palette is Tool Palette 1) and click the triangle at the top
left corner of the palette.
Apply button
Settings menu
2
3
Turn the Apply button on ( )
Turn the Apply button on ( ) to enable Digital DEE.
Adjust settings
Enhancing Details in Shadows
To enhance details in shadows, adjust shadow brightness using the Shadow adjustment slider or by entering a value between 1 and 100 in the text box to its right. The
larger the value, the brighter shadows in the image will be. The default setting is 20.
Shadow adjustment
slider and text box
The effects of changes to shadow brightness will be visible in the image in the active
window (some time may be required for the image to be updated). Adjust settings until
the desired results are achieved.
Digital DEE
Digital DEE is available only with images created using the Nikon digital cameras supported under Nikon
Capture 4 (D1, D1X, D1H, D2H, D100, and COOLPIX cameras, with the exceptions of the E100, E300, and
E600). Images must be in their original file formats.
Monotone Shadows
Shadow adjustment has no effect if details in shadows have been totally obliterated, leaving shadows
a single, uniform color.
186
Enhancing Images
Enhancing Details in Highlights
Digital DEE can also be used to reveal details in highlights where the background is much
brighter than the subject or the subject much brighter than the background. To enhance
details in highlights, click More.
More button
Highlight adjustment
slider and text box
Adjust highlights using the Highlight adjustment slider or by entering a value between
1 and 100 in the text box to its right. Increasing highlight adjustment increases contrast
in highlights, while decreasing highlight adjustment has the opposite effect. The default
value is 20.
The effects of changes to highlights will be visible in the image in the active window
(some time may be required for the image to be updated). Adjust settings until the desired results are achieved.
Monotone Highlights
Highlight adjustment has no effect if details in highlights have been totally obliterated, leaving highlights a single, uniform color.
187
Image Adjustment
Defining “Shadows” and “Highlights”
The Threshold slider in the detailed view of the “Digital DEE” panel determines the border between shadows and highlights.
Threshold slider and
text box
Moving the slider to the right or entering a higher value in the Threshold text box increases the range of tones affected by the Shadow adjustment slider and reduces the
range of tones affected by the Highlight adjustment slider.
1
Tone range affected by
Shadow adjustment
Tone range affected by
Highlight adjustment
Shadows
Highlights
254
Threshold
Try increasing the threshold value if shadow brightness fails to brighten shadows in the
desired tone range, or if highlight adjustment is affecting too great an area.
Moving the slider is to the left or entering a lower value in the Threshold text box increases the range of tones affected by the Highlight Adjustment slider and reduces the
range of tones affected by the Shadow Adjustment slider.
1
Tone range affected by
Shadow adjustment
Tone range affected by
Highlight adjustment
Shadows
Highlights
254
Threshold
Try decreasing the threshold value if highlight adjustment fails to increase contrast in the
desired tone range, or if shadow brightness is affecting too great an area.
Threshold
Ideally, the threshold for shadow adjustment should be twenty to
forty greater than the highest of the R and G values in the brightest
shadows. The threshold for highlight adjustment should be twenty to
forty less than lowest of the R and G values in the darkest highlights.
To choose a threshold that can be used for both shadows and highlights, enter the average of the highest value (R or G) in the brightest
shadows and the lowest value (R or G) in the darkest highlights. Color
values can be determined by moving the cursor over the image and
observing the R and G values in the Information palette.
188
Enhancing Images
The Digital DEE Settings Menu
Clicking the
button in the Digital DEE palette displays the Digital DEE Settings menu.
Option
Description
Copy to Clipboard Copy current Digital DEE settings to the clipboard.
Select this item to load Digital DEE settings previously saved using the Save…
option (see below). A dialog will be displayed where you can navigate to the
Load…
drive (volume) and direc tory containing the desired settings file (only files with
the extension “.ndd” will be displayed). The settings in the Digital DEE palette
will instantly revert to the saved settings.
Select this item to save Digital DEE settings to a named file. These settings can
later be recalled using the Load… option. Choosing Save… displays a dialog
Save…
where you can choose a destination and file name for the current Digital DEE
settings. Digital DEE settings are saved with the ex tension “.ndd”.
Reset to Default Reset Digital DEE settings to default values.
Recent Digital DEE settings files (up to four) are listed at the end of the settings
Recent files
menu. Selecting a file from the list sets the controls in Digital DEE palette to
the saved settings.
The Set tings Menu
The Digital DEE Settings menu can also be displayed by selecting Digital DEE
from the Set tings menu.
189
Image Adjustment
Fisheye Lens
Fisheye-to-Rectilinear Image Transformation for Use with DX 10.5 mm Fisheye Lenses
The tools in the Fisheye Lens palette modify images taken with an AF DX 10.5 mm f2.8G Nikkor fisheye lens to resemble images taken with a normal wide-angle lens. This option is not
available with other lenses.
1
Display the Fisheye Lens palette
Select the tool palette containing the Fisheye Lens palette from the View menu (the
default location for the Fisheye Lens palette is Tool Palette 2) and click the triangle at the
top left corner of the palette.
Apply button
Settings menu
Include areas where
there is no image
data check box
Fill color menu
2
Turn the Apply button on ( )
Turn the Apply button on ( ) to enable the Fisheye Lens. The image in the active window will be trimmed around a vertical area in the center of the image that has been
processed to compensate for fisheye distortion, and the Include areas where there is
no image data check box will be enabled.
3
Adjust settings
Include areas where there is no image data
Check this option to trim the image in the active area around a horizontal area in the
center of the image that has been processed to compensate for fisheye distortion and fill
areas where there are no image data with the color selected in the Fill color menu.
Image created with
supported fisheye lens
Apply button on
(vertical compensation)
Include areas where there
is no image data selected
(horizontal compensation)
Areas without image data
filled in white, light gray, dark
gray, black, red, green, blue,
cyan, magenta, or yellow
190
Enhancing Images
The Fisheye Lens Settings Menu
Clicking the
button in the Fisheye Lens palette displays the Fisheye Lens Settings
menu.
Option
Description
Copy to Clipboard Copy current Fisheye Lens settings to the clipboard.
Select this item to load Fisheye Lens settings previously saved using the Save…
option (see below). A dialog will be displayed where you can navigate to the
Load…
drive (volume) and direc tory containing the desired settings file (only files with
the extension “.nfe” will be displayed). The set tings in the Fisheye Lens palette
will instantly revert to the saved settings.
Select this item to save Fisheye Lens settings to a named file. These settings can
later be recalled using the Load… option. Choosing Save… displays a dialog
Save…
where you can choose a destination and file name for the current Fisheye Lens
settings. Fisheye Lens settings are saved with the ex tension “.nfe”.
Reset to Default Reset Fisheye Lens settings to default values.
Recent Fisheye Lens settings files (up to four) are listed at the end of the settings
Recent files
menu. Selecting a file from the list sets the controls in Fisheye Lens palette to
the saved settings.
Vertical Compensation
Because the edges are trimmed when vertical compensation is in effect, images saved with the Apply
button checked have a smaller file size than the originals.
The Set tings Menu
The Fisheye Lens Settings menu can also be displayed by selecting Fisheye
Lens from the Set tings menu.
191
Image Adjustment
Output Size and Resolution
The Size/Resolution palette is where you specify the final (“output”) size of the portion of
the image that will be saved when Save as… is selected from the File menu. The choice of
settings in the Size/Resolution palette depends on how you intend to use the image and the
amount of storage space you have available. Some examples are given below.
If the image will be used in printing or desktop publishing…
…size and resolution will be dictated by the resolution of the output device and the physical
size of the image when printed, measured in centimeters or points rather than pixels.
If you intend to use the image on a web page…
…specify output size in pixels, keeping file size to a minimum for rapid downloads. Reso lution in this case is not an issue.
Adjusting Size and Resolution
1
Display the Size/Resolution palette
Select the tool palette containing the Size/Resolution palette from the View menu (the
default location for the Size/Resolution palette is Tool Palette 1) and click the triangle at
the top left corner of the palette.
RAW Image Size (D1X Only)
The D1x is designed to record images at 3,008 × 1,960 pixels (six megapixels). Image quality will not
necessarily increase when RAW images are output at a size of 4,016 × 2,616 pixels (ten megapixels,
equivalent to the dimensions of the CCD).
NEF Images
When an image is saved in NEF format, the entire image will be saved together with information on
resolution and the size and dimensions of the current crop.
192
Enhancing Images
2
Make changes to options as described below
Keep the crop
When Keep the crop is selected, you can use the mouse to adjust the size and position of the current crop as desired. If you enter a new value for height or width in the
Size/Resolution palette, the remaining dimension changes automatically to maintain a
constant height-width aspect ratio, and scale is adjusted to reflect the new dimensions
(scale can not be increased beyond 200%). If the image can not be output at the current resolution using the new dimensions, resolution will automatically be adjusted to an
appropriate value. This option is useful when you want to specify height and width after
selecting a crop.
Keep the output size
Keep the output size locks output dimensions and file size at their current values, setting the aspect ratio of the current crop according to the dimensions input in the Size/
Resolution palette. This height-width aspect ratio will be maintained when you adjust
the size of the crop in the active window, and scale will be adjusted to reflect changes
to the size of the crop (scale can not be increased beyond 200%). If the image can not
be output at the current resolution using the new dimensions, resolution will automatically be adjusted to an appropriate value. This option is useful when you want to set the
output dimensions and file size of the final image before selecting a crop.
Width/Height
The output dimensions for the current crop can be entered in these text
boxes. The units used to describe output dimensions can be chosen
from the menu to the right of the text boxes.
at
The at text box is where you enter the output resolution. This text box is
not active if the unit chosen for output size is “pixels,” when resolution
is fixed at 300 ppi. The value chosen at other settings should reflect
the resolution of the output device on which the final image is to be
printed. The units for resolution can be selected from the resolution
menu, which offers a choice of pixels per inch (ppi) or pixels per centi meter (ppcm). The default resolution is 300 ppi.
Scale/File Size
Scale (output size as a percentage of input size, maximum 200%) is displayed at the bottom of the
Size/Resolution palette, together with the uncompressed file size of the image that would be created at
current settings. File size depends on the color model (RGB or CMYK) and, in the case of RGB images,
on the pixel bit-depth that will be used when the image is saved. Separate uncompressed file sizes are
shown for CMYK and for eight-bit and sixteen-bit RGB.
193
Image Adjustment
The Size/Resolution Settings Menu
Clicking the
button in the Size/Resolution palette displays the Size/Resolution Settings
menu.
Option
Description
Copy to Clipboard Copy current Size/Resolution settings to the clipboard.
Select this item to load size and resolution settings previously saved using the
Save… option (see below). A dialog will be displayed where you can navigate
Load…
to the drive (volume) and direc tory containing the desired settings file (only files
with the extension “.nsr” will be displayed). The settings in the Size/Resolution
palette will instantly revert to the saved settings.
Select this item to save size and resolution settings to a named file. These settings can later be recalled using the Load… option. Choosing Save… displays a
dialog where you can choose a destination and file name for the current size and
Save…
resolution settings. Size and resolution settings are saved with the ex tension
“.nsr”.
Reduces RAW images created with the D1X by 74.9% to 3,008 × 1,960 pixels (six
Reset to D1X 6MP megapixels). Select Reset to 100% to restore the image to 4,016 × 2,616 pixels.
This option is only available with RAW images taken using the D1X.
Enlarges the crop to include the entire image. Resolution will be reset to the
Reset to 100%
default value of 300 ppi (118.11 ppcm).
Recent Size / Resolution settings files (up to four) are listed at the end of the
Recent files
settings menu. Selecting a file from the list sets the controls in Size / Resolution
palette to the saved settings.
The Set tings Menu
The Size/Resolution Settings menu can also be displayed by selecting Size/
Resolution from the Set tings menu.
194
Enhancing Images
Saving and Loading Image Adjustment Settings
Image adjustment settings for all tool palettes (including the status of the Apply button for
each palette) can be copied to the clipboard and saved in combined settings file. When
the combined settings are pasted or read into the Nikon Capture 4 Editor, they will apply
to all palettes simultaneously. These operations are performed using the commands in the
Settings > Image Adjustments menu, which also contains an option for restoring all tool
palettes to default settings.
Option
Description
All image adjustment settings for the image in the active window are copied to
Copy to Clipboard the clipboard. You can paste them into the tool palettes for another window by
selecting Paste from the Edit menu when the window is active.
Select this item to load settings previously saved using the Save… option (see
below). A dialog will be displayed where you can navigate to the drive (volume)
Load…
and direc tory containing the desired settings file (only files with the ex tension
“.set” will be displayed). The settings in the Nikon Capture 4 Editor tool palettes
will instantly revert to the saved settings.
Select this item to save settings to a named file. These settings can later be
recalled using the Load… option. Choosing Save… displays a dialog where
you can choose a destination and file name for the current settings. If this file
Save…
is later selected for batch processing, images will be processed according to the
201, 226). Combination settings files are saved with the
settings in the file (
extension “.set”.
Select this option to restore the default settings selected for “User default” imReset to User
age adjustments in the General tab of the Nikon Capture 4 Editor Preferences
207). In the case of the default settings file (“Neutral.set”), RAW
Default
dialog (
images taken with the D1X will be scaled to 100% (4,016 × 2,616 pixels).
Recent image adjustment settings files (up to four) are listed at the end of the
Recent files
settings menu. Selecting a file from the list restores the saved settings.
195
Image Adjustment
Saving Images
Nikon Capture supports a variety of file formats. Images displayed in Nikon Capture can be
saved in a file format that suits the end in view. Hints for choosing a file format may be found
on the pages that follow.
Choosing a File Type
Nikon Capture 4 supports the following file types when saving images:
File type
NEF
(Nikon Electronic Image Format)
16-bit TIFF (RGB)
8-bit TIFF (RGB)
TIFF (CMYK)
JPEG
Compression
Uncompressed
Compressed
Extension
Uncompressed
.TIF
Compressed
.JPG
.NEF
Nikon Electronic Image Format (NEF)
All images, including those taken at an image quality setting of RAW, can be saved in Nikon
Electronic Image Format (NEF). NEF images created in Nikon Capture 4 can only be opened
in Nikon View 6 or Nikon Capture 4, or in Adobe Photoshop 5.0 or later (Photoshop LE excluded) using the Nikon NEF filter supplied with Nikon View 6. Photographs recorded at an
image quality setting of uncompressed NEF (RAW) can be compressed when saved in NEF
format (compressed RAW images are automatically saved in compressed NEF format, and can
not be saved in uncompressed NEF format).
Images saved in NEF format maintain the high quality of the original photograph; adjust ments to settings are not applied to the original image data, but are instead saved separately
in the same file. NEF images can later be opened in Nikon Capture and saved again in a
format that can be opened in other applications. As changes to settings are only applied to
the original image data when the image is saved in another format, this minimizes any loss of
image quality that may be produced when the image is edited. Save images in NEF whenever
you are unsure of how they will be used or when you want to process the original image in
a number of different ways.
TIFF
Use TIFF when saving images for high-quality output or publishing. Although the lack of
compression will result in larger files, image quality will be maintained at a high level. TIFF
also preserves the ICC profile and caption information. This format is supported by a wide
variety of applications on a variety of platforms.
JPEG
This file type is adequate for images that will be output at low resolution or distributed in
electronic form. Compression allows more images to be saved in the same amount of disk
space while preserving the ICC profile and caption information. Note, however, that JPEG
compression results in loss of image information that can not afterwards be restored. Save
files at the lowest compression ratio possible; if necessary, they can always be saved again at
a lower compression ratio.
196
Enhancing Images
Options for Saving Image Files
Nikon Capture offers two options for saving files: Save and Save as…. The Save option
saves the image in the same location as the original without changing the file name or format. The Save as… option lets you choose a location, file name, and format.
Using the “Save” Command
To save changes to an image without creating a new file, click the
button or select
Save from the File menu. The existing file
will be over written. If the image is in JPEG
format, a dialog will be displayed where
the compression ratio can be selected from
“Highest Compression Ratio,” “Good Compression Ratio,” “Good Balance,” “Good
Quality,” and “Excellent Quality.”
Save button
Using the “Save as…” Command
1
Select Save As… from the File menu
The standard Save dialog for your operating system will be
displayed.
Save button
Images Saved in Nikon Capture 4
Images saved in Nikon Capture 4 can not be viewed on a camera.
The
Button
Clicking the
button saves any changes to the current file, overwriting the original image. The Save
dialog is not displayed.
197
Image Adjustment
2
3
4
Choose a location
Navigate to the desired drive (volume) and folder.
Choose a file type
Choose a file type (file format) from the pop-up menu. See “Choosing a File Type” (
196) for more information.
Adjust compression settings
If NEF is chosen in Step 3 when saving uncompressed RAW images, compression can be
turned on by selecting Use Compression. Uncompressed RAW images saved at this
setting will be compressed using a lossless compression algorithm. This check box is automatically enabled when a compressed RAW image is saved. Compressed RAW images
can not be saved in uncompressed format.
Use Compression is automatically selected when images are saved in JPEG format. The
compression ratio can be selected from “Highest Compression Ratio,” “Good Compression Ratio,” “Good Balance,” “Good Quality,” and “Excellent Quality.”
5
Enter a name for the file
The default file name appears in the File name text box. A new file name can be entered
if desired.
6
Click Save
Click Save to save the file under the specified name.
File Naming Conventions
Windows: In environments that do not support long file names, the maximum length is eight charac ters; file names may not contain spaces, quotes, or any of the following characters: “\\” “/” “:” “.”
“;” “*” “?” “<“ “>” and “|”.
Where long file names are supported, the maximum length is 255 characters; file names may not contain quotes or any of the following characters: “\\” “/” “:” “.” “;” “*” “?” “<“ “>” and “|”.
Macintosh: The maximum length for Macintosh file names is thirty-one characters. Colons (“:”) are
not allowed.
NEF
NEF files created with Nikon Capture 4 can not be opened in earlier versions of Nikon Capture. Nikon
Capture 4 can however be used to open NEF images created with earlier versions of Nikon Capture.
JPEG
Image quality will be affected if the same image is saved multiple times in JPEG format.
Error Messages
If an invalid file name or other error is identified in the Save dialog, a message will be displayed. Adjust
settings as directed.
198
Enhancing Images
Save Options
In addition to the settings listed above, the following options are available in the Save dialog:
Bit depth
Open in External Application
Bit depth
Gives the bit depth (the number of bits of color information per channel for each pixel
in the image) at which the image will be saved. The 16-bit option is only available if the
selected file type is TIFF format (RGB) and the original image has a bit depth of over eight
bits.
Open in
If Open saved images in is selected in the General tab of the Preferences dialog, the
name of the selected application (e.g., Adobe Photoshop 7.0) will be displayed. This option can not be selected if the chosen file format is NEF. If this check box is on, the image
will automatically be opened in the selected application after being saved to disk.
199
Image Adjustment
Printing Images
Images can be printed directly from Nikon Capture 4 Editor to test the effects of image adjustments. For more information on printing images, see “Nikon Browser: Printing Images”
( 71).
1
2
Open the image
Be sure the image you wish to print is open in Nikon Capture 4 Editor.
3
Print the image
Selecting Print… from the File menu displays the Print
Layout dialog, where you can select the layout and the
number of copies to be printed. Click Print to begin
printing.
Choose a print setup
Choose Print Setup from the File menu to display the
page setup dialog for your printer and operating system.
Adjust settings as desired and click OK.
Setting up Your Printer
Note that the printer must be properly connected and the printer drivers correctly installed.
Printing with Color Management
The printer profile can be selected in the Color Management tab of the Preferences dialog in Nikon
Browser (
112,114), Nikon Viewer, Nikon Capture 4 Editor (
211,213), or Nikon Capture 4 Camera
Control.
“Use output resolution”
To print images at the size and resolution selected in the Nikon Capture 4 Editor Size/Resolution palette,
select Use output resolution.
200
Enhancing Images
Batch Processing
Nikon Capture 4 supports automated processing of multiple images (batch processing).
Batch processing is used to automate image processing, capturing images, applying pre-defined image adjustment settings, and saving images to disk automatically. It is most effective when applied to a series of photographs taken under identical conditions. Images are
processed in the order taken.
When using batch processing, we recommend that you open one of the images to be processed in Nikon Capture 4 and edit image adjustment settings to produce the desired result.
You can then save these settings in a joint settings file using the Save… option in the Settings > Image Adjustment menu ( 195). By selecting the resulting settings file in the
Batch dialog, you can per form the same adjustments on all the images processed. In studio
settings where a variety of shooting conditions can be replicated with ease, you can create
separate settings files for commonly encountered conditions and use these settings to automate repetitive image enhancement operations.
Click the
button or select Batch from the
Tools menu.
202
Open the Batch dialog
Choose folder containing images for batch
processing.
202
Choose how images will be processed.
203
Choose a file naming method and file format
for processed images.
204
Click Start to begin processing.
Open the Batch progress dialog
205
Click Batch Complete when processing is
complete.
205
Close the Batch progress dialog
Before Using Batch Processing
Batch processing is used to perform the operations specified in the Image Adjustments section of the
Batch dialog on all files in a selected folder. To ensure that desired results are achieved, we recommend
processing a test image before beginning batch processing. Batch processing can not be used to adjust
settings separately for each image; instead, the images must be opened one at a time in the order taken
and separate adjustments made manually for each image.
201
Image Adjustment
This section describes how to use batch processing with files that have already been saved to
the computer’s hard disk. For information on batch processing of images captured directly
from the camera, see “Nikon Capture 4 Camera Control” ( 226).
1
Display the Batch dialog
Select Batch from the Tools menu or click the
button to display the Batch dialog.
Source section
Image Adjustments
section
Destination section
2
Choose a source folder
In the Source section, choose the folder containing the images to be processed. The current folder is listed in the text box. To choose a new folder, click the Browse button and
navigate to the desired location.
Include subfolders
Check this option to process all images in any sub-folders under the specified folder.
Folders with the same names will be created in the destination folder.
Periodically check for new files in this folder
When this option is checked, Nikon Capture 4 will check for new images in the specified
folder once every ten seconds.
Delete files from this folder after they are processed
Check this option to delete image files from the selected folder after processing. A warning dialog will be displayed before batch processing begins.
Selecting Folders for Batch Processing
For improved efficiency, create two folders that are used only for batch processing. The images to be
processed can be copied to one of these folders, which might be named “Batch In.” If the Delete files
from this folder after they are processed option is checked, these files will automatically be deleted
from the “Batch In” folder after processing, allowing you to copy more files to the folder without worrying about the files already there (be sure to leave a copy of any images you would like to keep in their
original state in another folder).
202
Enhancing Images
3
Specify how images will be processed
In the Image Adjustments section, specify the operations to be performed on each image.
Apply current settings
Select this option to process the images in the selected folder using the settings currently
in effect in Nikon Capture 4 Editor.
To change settings before beginning
batch processing, click Change Settings…. A dialog will be displayed
where an image can be opened to assist
with the process of adjusting settings.
Click No to adjust settings without opening an image.
To open the first image in the source
folder, click Load First Image. To select
another image from the source folder,
click Choose Image….
The dialog
shown at right will be displayed; select
an image and click OK.
A pause dialog will be displayed; adjust settings as desired and then click
Resume Batch to return to the batch
processing dialog.
Apply settings in
Select this option to process the images in the selected folder using joint settings created
using the Save… option in the Settings > Image Adjustment menu ( 195). When
this option is selected, a joint settings file can be selected by clicking the Browse button
to its right.
Apply settings already in NEF files
Check this option to apply settings previously saved with NEF files. If this item is not
checked, the saved settings will be replacing with the settings chosen in the Image Adjustments section.
Orientation
Images processed using the batch option are saved in their original orientation. When Apply current
settings is selected, images will not be rotated or flipped, regardless of whether flips or rotations have
been applied to the image in the active image window. If batch processing is per formed on images that
have been flipped or rotated in Nikon Browser, these changes in orientation will be preserved when the
image is saved.
Existing Image Adjustment Settings
If the Apply settings already in NEF files option is not checked, any changes to set tings stored with
files saved in NEF format will be ignored, and the settings in the selected settings file applied. If you have
processed a series of NEF images separately and want to save them all as sixteen-bit TIFF, you can check
this option and use batch processing to save all the images to a single folder in sixteen-bit TIFF format.
203
Image Adjustment
4
Choose a destination for the processed images
In the Destination section, choose options for saving the processed images.
Use source folder
When this option is selected, processed images will be saved to the same folder as the
original.
Use source file name
When this option is selected, processed images will be saved under the same name and
in the same location as the original images, although the file extension will change if the
chosen file format differs from the original.
Save to
This text box shows the folder to which the images will be saved after processing. To
choose a new folder, click the Browse... button to the right of the text box and navigate
to the desired location. This option is not available when Use source folder is selected.
A folder with the same name will be created in the destination folder.
Next file name
This text box shows a sample of the file
names that will be used when saving the
images after processing. To choose a
new file name, click the Edit... button.
The File Naming dialog will be displayed.
For more information, see “Nikon Transfer” ( 27).
Save as type
Choose the file format that will be used to save the processed images. The following
formats are available: Use source file type, NEF, TIFF (RGB), TIFF (CMYK), and JPEG.
When NEF is selected, compression can be chosen from a pull-down menu. When JPEG
is selected, the compression ratio can be chosen from “Highest Compression Ratio,”
“Good Compression Ratio,” “Good Balance,” “Good Quality,” and “Excellent Quality.”
For more information on the options available, see “Saving Images” ( 196).
File Naming Conventions
Windows: In environments that do not support long file names, the maximum length is eight charac ters; file names may not contain spaces, quotes, or any of the following characters: “\\” “/” “:” “.”
“;” “*” “?” “<“ “>” and “|”.
Where long file names are supported, the maximum length is 255 characters; file names may not contain quotes or any of the following characters: “\\” “/” “:” “.” “;” “*” “?” “<“ “>” and “|”.
Macintosh: The maximum length for Macintosh file names is thirty-one characters. Colons (“:”) are
not allowed.
204
Enhancing Images
Bit Depth
Gives the bit depth (the number of bits of color information per channel for each pixel
in the image) at which the image will be saved. The 16-bit option is only available if the
selected file type is TIFF format (RGB) and the original image has a bit depth of over eight
bits.
5
Begin processing
Click Start to put the selected settings into effect and begin processing. A batch progress dialog will be displayed.
Minimize button
Log area
Stop Batch
Click this button to stop batch processing before all images have been processed.
Only show warnings and errors
Check this option to display only warnings and errors in the log area. If this option is not
checked, the log will also show the names and locations of the original images, captured
photographs, and processed images.
Show file paths
Select this option to show the source and destination file paths. File paths are not displayed if Only show warnings and errors is checked.
6
Exit the batch processing dialog
When batch processing is complete, the Stop Batch button will change to Batch Complete. Click Batch Complete to exit the batch processing dialog.
The Log Area
If an error occurs during processing, a description will be displayed in the log area of the batch dialog.
Error Messages
If an invalid file name or other error is identified in the batch processing dialog, a message will be displayed. Return to the batch processing dialog and adjust settings as directed in the message.
The Minimize Button (Windows / Mac OS X)
Clicking the minimize button in the batch processing dialog minimizes Nikon Capture 4 Editor.
205
Nikon Capture 4 Editor Preferences
Nikon Capture 4 Editor Preferences
Fine-Tuning Nikon Capture 4 Editor
To view the Preferences dialog, select Options… from the Tools menu (Windows) or select
Preferences… from the application menu (Mac OS X) or Edit menu (Mac OS 9).
Windows
Mac OS 9
Mac OS X
The Preferences dialog contains the following five tabs:
Tab
Description
General
Temporary Files
Advanced Color
Grid Lines
Specify the default image enhancement options that will apply to new
207
images.
Specify the location of the folders used for temporary storage.
209
Set the defaults for the white and black points in the Curves window.
210
Specify the spacing and color of the grid displayed in image windows.
211
Select the color profiles used by the Nikon Color Management System 211
Color Management
(CMS).
213
After making changes to preferences, click OK to save changes and return to the Nikon
Capture 4 Editor window. Click Cancel to cancel any changes to settings and return to the
Nikon Capture 4 Editor window.
Viewing Preferences
To view settings in any of the five panels, click the appropriate tab.
Tab
206
Fine-Tuning Nikon Capture 4 Editor
The General Tab
The General tab contains the following items:
Windows
Macintosh
“User Default” image adjustments
Choose the combined settings (“.set”) file that will apply when Reset to User Default is
selected from the Settings > Image Adjustments menu (
195). The factory default settings file (“Neutral.set”) produces a neutral, unedited image.
Open saved image with
To specify the application used to open saved images, click the Browse… button and nav(“Open in Photoshop”)
igate to the desired application. This setting has no effect on the
137).
button in the Quick Tools palette (
Save large previews for NEF files
Image files normally include an embedded preview 570 pixels on its longest size. If this option is checked, images saved in NEF will include a preview 1,600 pixels on its longest side,
allowing NEF images over 1,600 pixels long to display more quickly in Nikon Viewer.
Hide Tool Palettes when the application is not active (Windows only)
Select this option to hide the tool palettes and Quick Tool palette when another application
is activated and brought to the front.
Show full path in the image window title bar (Windows only)
Select this option to display the full paths and file names of the images opened in image
windows.
Large Previews for NEF Files
Selecting the Save large previews for NEF files option increases file size by about 1 MB, slightly increasing the time needed to save images.
207
Nikon Capture 4 Editor Preferences
Use this monitor for new images (Macintosh only)
In a multiple display environment, select the monitor that will be used to display images
opened in Nikon Capture 4 Editor. This option is not available when only one monitor is
connected.
Initial image window size (Macintosh only)
Choose the size at which images will be opened from one-third screen width, one-half
screen width, and two-thirds screen width.
“Open with Photoshop” Quick Tools button
Choose whether images are transferred to Photoshop eight bits at a time (Always transfers
8-bit data) or sixteen bits at a time (Transfers 16-bit data when possible) when the
button in the Quick Tools palette is clicked to open an image in Photoshop ( 137). If
sixteen-bit transfer is not possible when Transfers 16-bit data when possible is selected,
images will be transferred eight bits at a time.
File format for Save As
197).
Choose the default file format for images saved using the Save As… option (
Choose from Same as original file (each image will be saved in its current format), Previous file format (images will be saved in the last format selected), NEF, JPEG, TIFF (RGB),
and TIFF (CMYK).
By default, a D1X RAW file will be
This option controls the default size for RAW images taken with the D1X. Choose 10MP
(4016 × 2616) or 6MP (3008 × 1960).
Opening Files with Photoshop (Mac OS 9)
A temporary file is created each time an image is opened in Photoshop. These files are normally deleted
when the computer restarts. In Mac OS 9, however, the files are locked and cannot be deleted; instead,
they are moved to the Trash. To delete files, select Empty Trash from the Special menu in the Finder
while pressing the option key.
208
Fine-Tuning Nikon Capture 4 Editor
The Temporary Files Tab
The Temporary Files tab offers the following
option:
Folder for temporary data
Specify the folder or volume in which temporary data, such as image cache data, will
be stored. The default folder for Windows
is the “TEMP” folder in the Windows directory, while the default volume for the
Macintosh is the start-up disk. To choose
a different folder in the Windows version of
the program, click the Browse… button and
navigate to the desired location. In the Macintosh version, a new volume can be chosen
from the pop-up menu.
The Temporary Files Tab
Changes to settings in the Temporary Files tab also apply to Nikon Browser, Nikon Viewer and Nikon
Capture 4 Camera Control. Nikon Capture 4 must be restarted before changes to settings will take
effect.
209
Nikon Capture 4 Editor Preferences
The Advanced Color Tab
The Advanced Color tab contains the following items:
Black Auto-Contrast clip
By default, the black point is set to a value
that excludes 0.5% of the darkest pixels
in the crop. This produces an optimal dynamic range, with minimal loss of detail in
shadows. To preserve detail at the expense
of dynamic range, choose a lower value
(choose 0 to set the black point to the darkest pixel in the crop). To increase dynamic
range at the expense of detail, choose a
higher value.
White Auto-Contrast clip
By default, the white point is set to a value
that excludes 0.5% of the brightest pixels in
the crop. This produces an optimal dynamic range, with minimal loss of detail in highlights.
To preserve detail at the expense of dynamic range, choose a lower value (choose 0 to set
the white point to the brightest pixel in the crop). To increase dynamic range at the expense
of detail, choose a higher value.
Black Dropper value/White Dropper value
Controls the default output values for white point and black point. Output for each channel can be set to a value between zero and 255; these settings can also be adjusted in the
Curves window. By default, output levels for the white point are 255 for each channel, which
displays as white on most computer monitors. The defaults for the black point are 0 for each
channel, which displays as black.
Dropper sample size
This setting determines the size of the area sampled with the eyedropper cursor in the White
Balance and Curves palettes. You can select a sample sizes of Point Sample (the default
setting), 3 × 3 Average, and 5 × 5 Average. When the sample size is set to 3 × 3 or 5 × 5, the
average for the pixels sampled is used. Choosing a large sample size reduces precision, but
also minimizes the effects of noise; choosing a small sample size has the opposite effect.
Reset to Default
Click this button to restore settings in the Advanced Color tab to their default values.
210
Fine-Tuning Nikon Capture 4 Editor
The Grid Lines Tab
The Grid Lines tab controls the color and
spacing of the non-printing grid lines overlaid on an image when Show Grid Lines is
selected from the Image menu.
Color
The color of the grid lines can be selected
from white, light gray, dark gray, black, red,
green, blue, cyan, magenta, and yellow.
Display grid line every
Enter a value for grid spacing in the text box.
The units for the grid can be selected from
the pop-up menu to the right of the text
box. The options available are pixels, inches,
millimeters, centimeters, picas, and points;
at settings other than pixels grid spacing can
be entered up to two decimal points.
Display n subdivisions per line
The number of subdivisions into which each grid cell will be divided. The main grid is displayed as solid lines of the color specified using the Color option, the subgrid as broken lines
of the same color.
The Color Management Tab (Windows)
The Color Management tab is where you
specify the color management profiles used
for displaying images on your monitor, editing and saving RGB images, and saving and
printing CMYK images.
Change Display Profile
To choose a display profile, click Change
Display Profile…. The Windows “Display
Properties” dialog will be displayed; open
the Settings tab and click Advanced… to
open the display adapter properties dialog.
To select a display profile, open the Color
Management tab and click Add.
Default Display Profile
The default Windows display profile is “NKMonitor_win.icm.“ This profile is equivalent to sRGB.
211
Nikon Capture 4 Editor Preferences
Default RGB color space
The output color-space profile used when working with RGB images is displayed here. Click
Browse… to choose a new default RGB profile. If Use this instead of an embedded profile
when opening files is checked, this RGB color space profile will be used for all images. If it is
not checked, the profile embedded in each image will be used.
Printer profile
Specifies the printer profile to be used when printing images.
Use profile for printing
If this option is checked, you can choose a profile for printing by clicking the Browse…
button. The selected profile will appear in the adjacent text box. If this option is not
checked, the default RGB color space will be used.
Intent
If you have chosen to use a printer profile, the type of matching to be per formed can be
selected from Relative and Perceptual. (Depending on the profile, changing the matching method may produce no change in output. This option is not supported with some
profiles; consult the manufacturer for details.)
Relative
Colors not in the gamut of the selected printer profile will be printed using the closest
colors available. Other colors are not affected.
Perceptual
If the image contains colors not in the gamut of the selected printer profile, all colors in
the image will be compressed to fit the gamut.
CMYK separation profile
Lists the profile used to convert RGB images to CMYK when saving images in CMYK-TIFF
format. To choose a different profile, click the Browse… button.
Multiple Displays (Windows)
In a multiple display environment, choose a single profile suited to all displays.
Supported Color Profiles
Nikon Capture 4 supports only ICC (International Color Consortium) monitor and CMYK profiles. Particular care should be exercised when choosing a CMYK profile, as the profile supplied by the manu fac turer of your output device may not be an ICC profile.
The Color Management Tab
Changes to settings in the Color Management tab also apply to Nikon Browser, Nikon Viewer, and Nikon
Capture 4 Camera Control.
RGB Color-Space Profiles
See Appendix A (
264) for more information on the default color-space profiles.
The Information Palette
The color-space profile for the image in the active window is displayed in the Information palette
(
146).
212
Fine-Tuning Nikon Capture 4 Editor
The Color Management Tab (Macintosh)
The Macintosh version displays the profile names selected in the ColorSync control panel
(Mac OS 9) or in System Preferences (Mac OS X).
ColorSync Default Profiles for Documents
The default color-space profiles are displayed in this area. Clicking the Open ColorSync
button opens the ColorSync dialog to a panel where you can choose the default profiles for
the RGB and CMYK color spaces .
RGB Default
Lists the output ICC color-space profile used when working with RGB images. If Use RGB
Default instead of an embedded profile when opening files is checked, this RGB color
space profile will be used for all images. If it is not checked, the profile embedded in each
image will be used.
CMYK Default
Lists the profile used to convert RGB images to CMYK when saving images in CMYK-TIFF
format.
Open ColorSync
Opens the ColorSync control panel (OS 9) or System Preferences (OS X), where you can
choose the color profiles used.
213
Nikon Capture 4 Editor Preferences
Device Profiles
Lists the default color-space profiles for monitors and printers.
Change Display Profile
If the Change Display Profile… button appears next to this item, you can click the button to open the Monitor control panel (Mac OS 9) or the Displays section of the System
Preferences dialog (Mac OS X). Click the Color button (Mac OS 9) or open the Color
panel (Mac OS X) to choose a display profile.
Use profile for printing
If this option is checked, the profile listed in the Printer text box will be used when printing images. Note that CMYK profiles can not be used in Nikon Capture 4; if a CMYK
profile is selected, the status of the Use profile for printing check-box can not be
changed. If Use profile for printing is not selected, images will be printed using the
default RGB profile.
Intent
If you have chosen to use a printer profile, the type of matching to be performed can be
selected from Relative and Perceptual. (Depending on the profile, changing the matching method may produce no change in output. This option is not supported with some
profiles; consult the manufacturer for details.)
Relative
Colors not in the gamut of the selected printer profile will be printed using the closest
colors available. Other colors are not affected.
Perceptual
If the image contains colors not in the gamut of the selected printer profile, all colors in
the image will be compressed to fit the gamut.
Multiple Displays (Macintosh)
Nikon Capture 4 will identify and list the profiles for all monitors in an extended desktop display, allowing you to choose a separate profile for each monitor.
The Color Management Tab
Changes to settings in the Color Management tab also apply to Nikon Browser, Nikon Viewer, and Nikon
Capture 4 Camera Control.
214
Nikon Capture 4
Camera Control
Capturing Photographs
Using the Camera Control component of Nikon Capture
4, you can control almost all aspects of camera operation
remotely from your computer. If Camera Control is running
when a D2H or D100 camera is connected, or a D1-series
camera is connected and set to PC mode, pictures taken
with the camera will be stored on your computer hard disk,
not the camera memory card. The camera can be operated
either directly or using the controls in the Camera Control
window. Camera settings are displayed in Camera Control.
This chapter describes the Camera Control and Custom Settings windows. For more information on camera settings,
see the documentation provided with your camera.
The Camera Control Window
Read this section for a description of the controls in the
Nikon Capture 4 Camera Control window, as well as for
information on launching and closing the Camera Control
window, capturing photographs to disk, processing photographs as they are captured, time lapse photography, and
custom settings.
Nikon Capture 4 Camera Control Preferences
This section details the options available in the Camera Control Preferences dialog.
215
The Camera Control Window
The Camera Control Window
Getting to Know Nikon Capture 4 Camera Control
The main parts of the Camera Control window are identified below. For more information,
see the “Nikon Capture 4 Camera Control Window” ( 233).
Connection status (
233)
Shows the status and name of any
cameras connected.
Menu bar
Download Options button
Click this button to choose a destination for
photographs captured from the camera.
Camera control page selection tabs
The menus, sliders, and buttons on each
tab are used to control camera set tings.
Simulated LCD panel
Performs the same function as the information display in the camera viewfinder.
Shoot buttons
Click these buttons to take pictures.
Hide Camera Controls button
Click this button to hide the camera control panels in the Nikon Capture Camera
Control window.
Camera Control
Changes made to settings in the Nikon Capture 4 Camera Control window only apply to photographs
taken after the changes are made, not to photographs that have already been taken.
The controls in the Nikon Capture 4 Camera Control window vary with the type of camera connected.
More information on camera settings may be found in the documentation provided with your camera.
Camera Control for D100 Cameras (Macintosh)
Before using Nikon Capture 4 Camera Control with a D100 digital camera under Mac OS 9 or Mac OS X,
confirm that the camera firmware is version 2.00 or later. Users of earlier versions will need to upgrade
the camera firmware before using Nikon Capture 4 Camera Control. Contact a Nikon-authorized service representative for information on firmware upgrades.
Illustrations
Save where otherwise noted, the illustrations in this section show the dialogs displayed when the D2H
is connected.
216
Getting to Know Nikon Capture 4 Camera Control
If no camera is connected when Nikon Capture 4 Camera Control is launched, a warning will
be displayed.
Click OK to close the warning and display the following window. Preferences can be adjusted using the options in the menu bar. For information on connecting the camera, see the
Nikon Capture 4 Install Guide.
Download Options button
Click this button to choose a
des tination for photographs
captured from the camera.
Before Starting Nikon Capture 4 Camera Control (D2H / D100 Cameras)
Users of D2H and D100 cameras will need to ensure that the appropriate setting is chosen for USB option in the camera setup menu before connecting the camera to a computer running Nikon Capture 4
Camera Control. Choose a USB setting according to your computer’s operating system:
Operating system
D2H
D100
Windows XP Home Edition, Windows XP Professional Choose PTP. Choose Mass Storage or PTP.
Windows 2000, Windows Me, Windows 98 SE
Choose PTP.
Choose Mass Storage.
Mac OS
Choose PTP.
Choose PTP.
Windows XP Home Edition/Professional, Windows 2000 Professional, Mac OS X
Installing, uninstalling, and using Nikon Capture 4 Camera Control under a multi-user operating system
requires Administrator privileges. When using Nikon Capture 4 Camera control, log in as:
Windows XP Home Edition/Professional
Computer administrator
Windows 2000 Professional
Administrators
Mac OS X
Admin
217
The Camera Control Window
Starting Nikon Capture 4 Camera Control
Nikon Capture 4 Camera Control can be started by selecting Show (or Launch) Nikon
Camera Control from the Tools menu in Nikon Browser, Nikon Viewer, or Nikon Capture 4
button in the Nikon Capture 4 Editor Quick Tools palette. You
Editor, or by clicking the
can also start Camera Control directly by selecting Nikon Capture 4 Camera Control from the
Start menu (Windows) or double-clicking the application icon (Macintosh).
Windows
1
Connect the camera
Connect the camera to your computer and turn the camera on. If you are using a D1series camera, choose “PC” as the operating mode. If you are using a D100 camera, turn
the function dial to P, S, A, or M. Users of the D2H can select any mode other than M- UP
(mirror up).
2
3
Close Nikon Transfer
If Nikon Transfer starts, click the Close button.
Start Nikon Capture 4 Camera Control
From the Start menu, select All Programs > Nikon Capture 4 > Nikon Capture 4
Camera Control (Windows XP Home Edition/Windows XP Professional) or Programs >
Nikon Capture 4 > Nikon Capture 4 Camera Control (other Windows versions).
Product Key
If prompted to supply a product key when starting Nikon Capture 4 Editor or Nikon Capture 4 Camera
Control, enter the product key for Nikon Capture 4.
Other Ways of Starting Camera Control
Nikon Capture 4 Camera Control can be started by double-clicking the Nikon Capture 4 Camera Control
icon ( ) in the folder to which you installed Nikon Capture 4.
218
Getting to Know Nikon Capture 4 Camera Control
The Camera Control window will be displayed.
Disconnecting the Camera
For information on disconnecting the camera from the computer, see the documentation provided with
your camera.
219
The Camera Control Window
Macintosh
1
Connect the camera
Connect the camera to your computer and turn the camera on. If you are using a D1series camera, choose “PC” as the operating mode. If you are using a D100 camera, turn
the function dial to P, S, A, or M. Users of the D2H can select any mode other than M- UP
(mirror up).
2
3
Close Nikon Transfer
If Nikon Transfer starts, click the Close button.
Start Nikon Capture 4 Camera Control
Double-click the Nikon Capture 4 Camera Control icon
installed Nikon Capture 4.
in the folder to which you
The Camera Control window will be displayed.
Product Key
If prompted to supply a product key when starting Nikon Capture 4 Editor or Nikon Capture 4 Camera
Control, enter the product key for Nikon Capture 4.
Other Ways of Starting Camera Control
Nikon Capture 4 Camera Control can be started by double-clicking the Nikon Capture 4 Camera Control icon ( ) in the folder to which you installed Nikon Capture 4 (Mac OS 9). If Nikon Capture 4 was
registered in the Dock during installation, Mac OS X users will be able to start Nikon Capture 4 Camera
Control by clicking the Nikon Capture 4 Camera Control icon (
) in the Dock.
220
Getting to Know Nikon Capture 4 Camera Control
Exiting Nikon Capture 4 Camera Control
Be sure to exit Nikon Capture 4 Camera Control before disconnecting the camera.
1
Exit Nikon Capture 4 Camera Control
To close the Nikon Capture 4 Camera Control window, open the File menu and choose
Exit (Windows) or Quit (Mac OS 9). In Mac OS X, select Quit Nikon Capture Control
from the application menu.
Windows
2
Mac OS 9
Mac OS X
Disconnect the camera
For information on disconnecting your camera from the computer, see the documentation provided with your camera.
221
The Camera Control Window
Capturing Photographs to Disk
If Nikon Capture 4 Camera Control is running when a D2H or D100 camera is connected, or a
D1-series camera is connected with the mode dial set to PC, pictures taken with the camera
will be stored on your computer hard disk, not the camera memory card.
Connect the camera to your computer.
Start Nikon Capture 4 Camera Control.
Open the Camera Control window
222
Adjust capture options.
223
Open the Download Options dialog
Rotate images to match camera orientation
(D1-series / D100 only).
224
Take pictures.
225
Finish shooting.
Exit Camera Control.
1
225
Close the Camera Control window
Start Nikon Capture 4 Camera Control ( 218)
Connect the camera to your computer and turn the
camera on. If you are using a D1-series camera, set
the operating mode to PC.
Auto Image Rotation (D2H Only)
If On (the default setting) is selected for Auto image rotation in the camera setup menu, the D2H
will detect camera orientation and automatically rotate photographs as they are taken (note that in
continuous mode, the rotation applied to the first image in each burst applies to all images in the series,
even if camera orientation is changed during shooting). If Off is selected, all images will be recorded in
landscape orientation regardless of how the camera is held. The options in the Nikon Capture 4 Camera
Control Image menu are not available when the D2H is connected.
222
Getting to Know Nikon Capture 4 Camera Control
2
Display the Download Options dialog
Click Download Options in the Camera Control window. The following dialog will be
displayed.
3
Adjust capture options
Folder for images downloaded from the camera
Use this area to select the folder to which photographs will be downloaded as they are
taken.
Next file name to be used
This area is used to specify how photographs captured from
the camera will be named as they are saved to disk. To
choose how files are named, click Edit. The dialog shown
at right will be displayed. Using the sample file name as
your guide, enter a prefix and suf fix and choose the starting
number and number of digits for automatic sequential file
numbering.
File Naming Conventions
Windows: In environments that do not support long file names, the maximum length is eight charac ters; file names may not contain spaces, quotes, or any of the following characters: “\\” “/” “:” “.”
“;” “*” “?” “<“ “>” and “|”.
Where long file names are supported, the maximum length is 255 characters; file names may not contain quotes or any of the following characters: “\\” “/” “:” “.” “;” “*” “?” “<“ “>” and “|”.
Macintosh: The maximum length for Macintosh file names is thirty-one characters. Colons (“:”) are
not allowed.
223
The Camera Control Window
When a new image is received from camera
Choose the application that will be used to display captured photographs.
Do nothing
Photographs are saved to the computer hard disk.
View with Nikon Viewer
After the image is saved to disk, Nikon Browser and Nikon Viewer will start automatically. The destination folder for captured images will be opened in Nikon Browser with the
captured image selected, and the captured image will be displayed in Nikon Viewer.
Show it with the Nikon View Browser
After the image is saved to disk, Nikon Browser will start automatically. The destination folder for captured images will be opened in Nikon Browser with the captured
image selected.
Attach IPTC Information
Check this option to add IPTC information to captured images (
Copy Shooting Data to IPTC Caption option.
33) and enable the
IPTC Information…
Clicking this button displays a dialog where you can select the IPTC information, including key words and captions, that will be added to images as they are captured. For more
information, see “Nikon Transfer” (
33).
Copy Shooting Data to IPTC Caption
Check this option to copy shooting data to the caption field of images as they are captured.
After adjusting the above options, click OK to exit the dialog and apply settings to subse quent photographs.
4
Choose whether to rotate captured images (D1-series / D100 only)
The options in the Nikon Capture 4 Camera Control Image menu can be used to rotate captured images according to camera orientation. Use these options when taking photographs
in tall (“portrait”) orientation. Select an option once to enable it, again to disable it.
Rotate all downloaded images by 90 degrees CCW
If this option is checked, images will be rotated 90 ° counterclockwise as they are saved.
Rotate all downloaded images by 90 degrees CW
If this option is checked, images will be rotated 90 ° clockwise as they are saved.
“View Captured Image Immediately”
If View captured image immediately is not checked in the Nikon Browser View menu when View
with Nikon Viewer or Show it with the Nikon Browser is selected, the destination folder must be
opened manually using the “Transfer Destination” button. If View captured image immediately is
not checked in the Nikon Viewer View menu when View with Nikon Viewer is selected, captured
images can be displayed by clicking the “Next Image Selected” button (Macintosh only).
Auto Image Rotation (D2H Only)
If On (the default setting) is selected for Auto image rotation in the camera setup menu, the D2H
will detect camera orientation and automatically rotate photographs as they are taken (note that in
continuous mode, the rotation applied to the first image in each burst applies to all images in the series,
even if camera orientation is changed during shooting). If Off is selected, all images will be recorded in
landscape orientation regardless of how the camera is held. The options in the Nikon Capture 4 Camera
Control Image menu are not available when the D2H is connected.
224
Getting to Know Nikon Capture 4 Camera Control
5
Take pictures
Take pictures using the camera shutter-release button or the AF and Shoot or Shoot
buttons in the Camera Control window. The Status dialog shown below will be displayed.
To display a histogram of the current image, click the triangle at the bottom of the Status
dialog.
Triangle
If the Show highlights over option is checked, any areas of the preview image with a
brightness over the value entered in the neighboring text box will be indicated by a flashing border. To display histograms for the red ( R), green (G), and blue (B) channels, put
a check in the corresponding box.
If View with Nikon Viewer or Show it with the Nikon Browser is selected for When
a new image is received from the camera in the Download Options dialog, photo graphs will be opened in Nikon Viewer or Nikon Browser as they are taken.
6
Exit Nikon Capture 4 Camera Control
To exit Nikon Capture 4 Camera Control, click the close button in the title bar of the
Nikon Capture Camera Control window.
The Minimize Button (Windows/Mac OS X )
Clicking the minimize button in the progress dialog minimizes Nikon Capture 4 Camera Control.
225
The Camera Control Window
Processing Photographs as They Are Captured
As photographs are captured, Nikon Capture 4 Camera Control can automatically process
the images to reflect image adjustment settings in Nikon Capture 4 Editor. For information
on performing batch processing on images that have already been saved to disk, see “Batch
Processing” ( 201).
Select Live Batch from the Camera menu.
Open the Live Batch dialog
227
Choose how photographs will be processed.
227
Choose the folder that will be used to store the
photographs.
228
Choose a naming method and file format for
captured photographs.
228
Choose whether to save unmodified photo graphs separately.
229
Click Start.
229
Take photographs.
229
Open the batch progress dialog
Finish shooting.
Click Stop Batch to exit the Live Batch dialog.
229
Close the batch progress dialog
Live Batch Processing
Live batch processing is used to perform the operations specified in the Image Adjustments sec tion
of the Live Batch dialog on all images captured from the camera. To ensure that desired results are
achieved, we recommend processing a test image before beginning batch processing. Batch processing
can not be used to adjust settings separately for each image; instead, the images must be opened one
at a time and separate adjustments made manually for each image.
Rotating Photographs as They Are Captured
To capture photographs in “tall” (portrait) orientation, select the appropriate option in the Nikon Capture 4 Camera Control Image menu (D1-series / D100 only;
224) or select On (the default setting)
for Auto image rotation in the camera setup menu (D2H only; if Off is selected, all images will be
recorded in landscape orientation, regardless of how the camera is held). The options in the Image
menu are not available when the D2H is connected. Note that if On is selected for Auto image rotation when the D2H is in continuous mode, the rotation applied to the first image in each burst applies
to all images in the series, even if camera orientation is changed during shooting.
226
Getting to Know Nikon Capture 4 Camera Control
1
Display the Live Batch dialog
Select Live Batch from the Camera menu in Nikon Capture 4 Camera Control. The Live
Batch dialog will be displayed.
Image Adjustments
section
Destination section
Archive section
2
Specify how captured images will be processed
In the Image Adjustments section, specify the operations to be performed on each image.
Apply settings written by the camera
Select this option to save images exactly as captured from the camera, without applying
any of the modifications in the Nikon Capture 4 Editor tool palettes. The image will be
saved in the working (output) color space selected in the Color Management tab of the
Preferences dialog ( 211, 213).
Apply current settings from Nikon Capture Editor
Select this option to process images using the settings currently in effect in Nikon Capture
4 Editor. This option is only available when Nikon Capture 4 Editor is running.
To open Nikon Capture 4 Editor and adjust settings, click the Launch Nikon Capture
Editor button.
Apply settings in
Select this option to process the images using combination settings created using the
Save… option in the Nikon Capture 4 Editor Settings > Image Adjustment menu (
195). Click Browse… to select a combination settings file.
227
The Camera Control Window
3
Choose a destination for captured images
In the Destination section, choose options for saving the processed images.
Save to
This text box shows the folder to which the images will be saved after processing. To
choose a new folder, click the Browse… button to the right of the text box and navigate
to the desired location.
Next file name
This text box shows a sample of the file names
that will be used when saving the images after
processing. To choose a new file name, click
the Edit… button. The File Naming dialog
will be displayed. For more information, see
“Nikon Transfer” ( 27).
Save as type
Choose the file format that will be used to save the processed images. The following
formats are available: Use source file type, NEF, TIFF (RGB), TIFF (CMYK), and JPEG.
Choose Use source file type to save captured images in the format used by the camera. To save images in uncompressed RAW format, set the camera to uncompressed
NEF (RAW) and choose Use source file type. When NEF is selected, compression can
be chosen from a pull-down menu. When JPEG is selected, the compression ratio can
be chosen from “Highest Compression Ratio,” “Good Compression Ratio,” “Good Balance,” “Good Quality,” and “Excellent Quality.” See “Saving Images” ( 196) for more
details.
Bit depth
Gives the bit depth (the number of bits of color information per channel for each pixel
in the image) at which the image will be saved. The 16-bit option is only available if the
selected file type is TIFF format (RGB) and the original image has a bit depth of over eight
bits.
File Naming Conventions
Windows: In environments that do not support long file names, the maximum length is eight charac ters; file names may not contain spaces, quotes, or any of the following characters: “\\” “/” “:” “.”
“;” “*” “?” “<“ “>” and “|”.
Where long file names are supported, the maximum length is 255 characters; file names may not contain quotes or any of the following characters: “\\” “/” “:” “.” “;” “*” “?” “<“ “>” and “|”.
Macintosh: The maximum length for Macintosh file names is thirty-one characters. Colons (“:”) are
not allowed.
Error Messages
If an invalid file name or other error is identified in the Live Batch dialog, a message will be displayed.
Return to the Live Batch dialog and adjust settings as directed in the message.
228
Getting to Know Nikon Capture 4 Camera Control
4
Choose whether to save original photographs
In the Archive section, choose whether to save unprocessed copies of the photographs
captured from the camera.
Save Unmodified Files
Check this option to save both the original image and copies processed according the
options selected in the Image Adjustments section.
Save to
This text box shows the folder to which unprocessed images will be saved. To choose a
new folder, click the Browse… button to the right of the text box and navigate to the
desired location.
5
Click Start
Click Start to put the selected settings into effect. A progress dialog will be displayed.
6
7
Take photographs
Take photographs using the camera shutter-release button.
End batch processing
Once you have finished taking photographs, click Stop Batch to end batch processing.
If the Batch Task text box shows that images remain to be processed, a warning will be
displayed. Click Yes to exit without saving unprocessed images, or No to process and
save the images before returning to the Nikon Capture 4 Camera Control dialog.
“Apply Settings Written by Camera” Versus “Save Unmodified Files”
The Apply settings written by camera option saves images in the working (output) color space selected in the Color Management tab of the Preferences dialog (
211, 213) . The working color space
is not applied to images saved using the Save Unmodified Files option.
The Minimize Button (Windows / Mac OS X)
Clicking the minimize button in the progress dialog minimizes Nikon Capture 4 Camera Control.
The Warning Button
If an error occurs during shooting, a warning button will appear at the bottom of the Live Batch dialog.
Clicking this button will display a message. End shooting and close the Live Batch dialog as directed. An
error log will be displayed; click OK to close the log and return to the Camera Control window.
Stop Batch
The Stop Batch button can only be operated with the mouse.
229
The Camera Control Window
Time Lapse Photography
Using Nikon Capture, you can take a series of photographs automatically at a time interval
you select.
Select Time Lapse Photography… from the
Camera menu.
231
Open the Time Lapse Photography dialog
Choose whether to focus before each shot.
231
Choose the number of photographs to be
taken.
231
Choose an interval setting.
231
Choose whether to save photographs auto matically.
231
Click Start to begin time lapse photography.
231
Open the time-lapse photography
progress dialog
Follow the progress of time lapse photography
in the progress dialog.
232
Click Shooting Complete to exit the batch
processing dialog.
232
230
Close the time-lapse photography
progress dialog
Getting to Know Nikon Capture 4 Camera Control
1
Display the Time Lapse Photography dialog
Select Time Lapse Photography… from the Camera menu. The Time Lapse Photog raphy dialog will be displayed.
2
Adjust settings
Before shooting starts, adjust the following settings:
Autofocus before each shot
If this option is checked, the camera will perform an autofocus operation before each
shot.
Keep shooting until cancelled
If this option is checked, the camera will continue to take photographs until you click
Stop Shooting in the Time Lapse Photography dialog ( 232).
3
Specify the number of photographs to be taken
Use the Shots box to choose a number of photographs from 2 to 9,999. This option is
not available when Keep shooting until cancelled is selected.
4
Choose an interval setting
The delay between shots can be set to any value between 00:00:01 (one second) and 99:
59:59 (ninety-nine hours, fifty-nine minutes, and fifty-nine seconds).
5
Click Start
Click Start. To process images as they are taken, check the Process images before
saving (Live Batch) option in the Time Lapse Photography dialog and click Next. The
Live Batch dialog will be displayed; adjust settings and click Start to begin time lapse
photography.
Time Interval Settings
If the delay is shorter than the time required to record each photograph, the actual interval between
photographs will be longer than that specified in the Time Lapse Photography dialog.
The Time Lapse Photography Dialog
If you make a mistake in entering settings in the Time Lapse Photography dialog, a warning will be displayed. Return to the Time Lapse Photography dialog and adjust settings as directed.
Error Logs
If an error occurs during shooting, an error log will be displayed; click OK to close the log and return to
the Camera Control window.
The Minimize Button (Windows / Mac OS X)
Clicking the minimize button in the progress dialog minimizes Nikon Capture 4 Camera Control.
231
The Camera Control Window
6
Follow the progress of time lapse photography in the progress dialog
Click Stop Shooting to end time lapse photography at any time. If a number of shots
was specified in the Time Lapse Photography dialog, shooting will end when the specified
number of shots has been taken.
7
Close the Time Lapse Photography dialog
Once the specified number of shots has been taken, the Stop Shooting button will
change to Shooting Complete. Click Shooting Complete to exit the Time Lapse Photography dialog.
During Time-Lapse Photography
The camera can not be operated during time-lapse photography. No other operations can be performed until the Time Lapse Photography dialog is closed.
Auto Off (D1-Series Cameras)
When the camera is operated on battery power and for 15 minutes has been selected for “While
Nikon Capture Camera Control is running, keep camera awake” in the General tab of the Preferences
dialog ( 260), choose a delay of fifteen minutes or less. When taking photographs at longer intervals,
use an EH-4 AC adapter (available separately) to power the camera.
Hard Disk Full
A warning will appear when space is no longer available on the destination disk for photographs taken
using time lapse photography. Use the information in the warning to reduce the number of photographs or change the destination drive.
232
Getting to Know Nikon Capture 4 Camera Control
The Nikon Capture 4 Camera Control Window
The Nikon Capture 4 Camera Control window shows current camera settings, which may be
viewed by clicking the five page selection tabs. Camera settings can be altered using the
controls in each tab as described below. The simulated LCD panel and the Hide Camera
Controls, Download Options…, and shoot buttons can be accessed from all five tabs.
Connection
status
Camera Control
page selection
tabs
Simulated LCD
panel
Shoot buttons
D2H
D100
Connection Status
This area shows the following information about the camera currently connected:
• Camera name
• Camera orientation (D2H only)
Horizontal
Rotated 90 °
clockwise
Rotated 90
counterclockwise
Note that if Off is selected for Auto image rotation in the camera setup menu, the
horizontal icon will be displayed regardless of camera orientation.
Hide Camera Control
Click this button to hide the Camera Control panels during shooting.
Download Options
Click this button to choose a destination and file name for pictures captured from the camera.
Enable controls on the camera body (D2H only)
Check this option to enable the D2H camera controls, allowing settings to be adjusted and
photographs to be taken directly from the camera. The camera power switch, AF-area mode
selector, and depth-of-field preview button can not be used when this option is checked; all
other controls function normally.
The Function Dial (D100 Digital Cameras Only)
The D100 can only be used to take photographs when the function dial is set to P, S, A, or M. At other
settings, the shoot buttons in the Camera Control dialog will be disabled and the simulated LCD panel
will not be displayed.
233
The Camera Control Window
Simulated LCD Panel
This panel shows the information displayed in the camera’s viewfinder, with the exception of
camera errors. Clicking on an indicator in the panel opens the Nikon Capture 4 Camera Control window to the tab that controls the selected option, where adjustments can be made.
When the D2H is connected, the amount of memory remaining in the camera memory buffer is displayed at the right edge of the simulated LCD panel. This information is updated at
regular intervals, but temporary discrepancies may exist between the display and the actual
amount of memory remaining in the buffer.
Shoot Buttons
Click either of these buttons to take a photograph at current settings.
AF and Shoot / AF and Start
When this button is clicked, the camera will perform an autofocus and then release the
shutter to take a photograph. If the D2H is connected with continuous high-speed or
continuous low-speed mode selected ( 239), this button will be labeled AF and Start;
click to perform an autofocus operation and start shooting.
Shoot / Start
Click this button to take a photograph. If the D2H is in continuous high-speed or continuous low-speed mode ( 239), this button will be labeled Start; click to start shooting.
If the selected focus mode is single-servo AF, an autofocus operation will be performed
before the shutter is released.
Camera Settings That Can Not Be Adjusted from Nikon Capture
The following operations can not be performed from Nikon Capture 4 Camera Control:
Status not displayed
Status displayed
234
Operation
Camera
Burst photography (continuous shooting mode)
Continuous servo autofocus
Pressing the shutter-release button halfway to check focus
Manual aperture adjustment using the lens aperture ring
Reactivating the camera after it has entered sleep mode
Depth-of-field preview
Auto bracketing
Compression options for NEF (RAW) images
Operation assigned to FUNC. button with Custom Setting f4
Focus mode
Metering
Exposure mode
Shooting mode
Shutter-speed lock
Aperture lock
Autoexposure lock
Speedlight flash-level compensation
M- UP (mirror up) mode selection
Selection of second center focus area group in group dynamic-AF mode
D1-series/D100
D1-series/D100/D2H
D1-series/D100/D2H
D1-series/D2H
D1-series
D1-series/D100/D2H
D1-series/D100/D2H
D100
D2H
D1-series/D100/D2H
D1-series/D100
D100
D100
D1-series/D2H
D1-series/D2H
D1-series/D100/D2H
D2H
D2H
D2H
Getting to Know Nikon Capture 4 Camera Control
The Exposure 1 Tab
The following settings can be adjusted from
the Exposure 1 tab:
Exposure Mode
This menu can be used to set the exposure
mode for D2H and D1-series cameras. If the
D100 is connected, it will show the current
exposure mode, but the exposure mode
must be selected using the camera function
dial. See the camera manual for details.
Shutter Speed
Shutter speed can only be adjusted in Manual and Speed Priority modes, when it can
be set to values between the maximum and
minimum values supported by the camera.
Use high shutter speeds to freeze motion,
low shutter speeds to suggest motion by
blurring moving objects.
Controls displayed when D2H is
connected
Aperture
Aperture can only be adjusted in Manual and Aperture Priority modes, when it can be set
to values between maximum and minimum aper ture (small apertures have high f-numbers,
wide aper tures low f-numbers; the actual aper tures available depend on the lens used). Aper ture can not be controlled from Nikon Capture when Custom Setting 22 ( 251) has been
set to allow aperture to be adjusted manually using the lens aperture ring (D1-series only).
Exposure Comp.
Exposure compensation is useful when shooting subjects containing sharp lighting contrasts,
or on other occasions when you want to modify the exposure value determined by the camera. Exposure compensation is available in all exposure modes.
Flash Comp. (D100 only)
This option is used to adjust the level of the D100’s built-in Speedlight.
Flexible Program
Flexible program can only be used in Program Mode, when it allows you to choose from
predetermined combinations of shutter speed and aperture appropriate to current lighting
conditions.
The Function Dial (D100 Digital Cameras Only)
The D100 can only be used to take photographs when the function dial is set to P, S, A, or M. At other
settings, the controls in the Exposure 1 tab will be disabled.
Non-CPU Lenses
See page 241 for information on the settings available with non-CPU lenses.
Bulb
At a shutter speed of Bulb, the shutter remains while the shutter release button is held down. Use the
camera shutter-release button to take photos at this setting. Clicking either of the shoot buttons will
display an error message.
235
The Camera Control Window
The Exposure 2 Tab
The following settings can be adjusted from the Exposure 2 tab. See the camera manual for
details:
Controls displayed when D2H is
connected
Controls displayed when D100 is
connected
Focus Area
The focus area can be selected using the arrow buttons. D1-series and D100 cameras offer
a choice of five focus areas, the D2H eleven. In group dynamic-AF area mode (D2H only) the
selected focus-area group is displayed (the groupings used are determined by the option selected for Custom Setting a3, Group dynamic AF). See the camera manual for details. For
information on AF-area mode and focus mode, see “The Mechanical Tab” ( 239).
Metering Mode
Unless Enable controls on the camera body is checked, the metering mode can be selected from this menu (D2H only). Metering mode defaults to the option selected with the
camera metering selector. If Enable controls on the camera body is checked or a D1series or D100 camera is connected, the current metering mode will be shown, but changes
can only be made using camera controls. See the camera manual for details.
Flash Sync Mode
This option controls the camera flash sync mode.
Sensitivity
Sensitivity (ISO equivalency) can be raised when taking photographs in low light conditions.
See the user’s manual provided with your camera for details.
Auto (D100/D2H only)
When this option is checked, the camera will adjust sensitivity (ISO equivalency) automatically
(ISO auto).
236
Getting to Know Nikon Capture 4 Camera Control
White Balance
White balance is used to ensure that colors which appear white when viewed directly are
white in the final photograph. See the camera manual for details.
Fine Tune… /Set Temp…
Click Fine Tune… to make fine adjustments to white balance ( 153). If Choose color
temp. is selected (D2H only), this button will be labeled Set temp…. Click this button to
choose a color temperature ( 244). Fine tuning is not available with preset white balance.
Comment (D2H only)
This field lists the comments for all white balance presets.
Edit… (D2H only)
This button is only available when Preset is selected for
white balance. Clicking Edit… displays the dialog shown
at right, where the comments for each of the white balance
presets can be edited. After entering descriptive comments
of up to thirty-six characters each, click OK to copy the comments to the camera.
Comments (D2H Only)
In addition to letters and numbers, comments can contain quotes, apostrophes, spaces, and any of the
following characters: “,” “.” “!” “?” “#” “$” “%” “&” “(” “)” “[” “]” “{” “}” “*” “+” “-” “/” “:” “;”
“<” “=” “>” “_” and “@”.
White Balance
If desired, white balance can be used to produce an intentionally unbalanced rendering of a scene.
237
The Camera Control Window
The Storage Tab
The following settings can be adjusted from
the Storage tab:
Data Format
The following data formats are available:
RAW (12-bit) + JPEG (8-bit) (D2H only),
RAW (12-bit), TIFF-RGB (8-bit), TIFFYCbCr (8-bit) (D1-series only), and JPEG
(8-bit). This setting determines pixel bit
depth and file size.
Compression
When data format is set to JPEG (8-bit) or
RAW (12-bit) + JPEG (8-bit) (D2H only),
you can choose the image quality (JPEG
compression) setting from Fine, Normal,
and Basic.
Color
Choose from Color and Black & White
(D1-series only). Black & White is not available with the D100 or D2H or when RAW is
selected for Data Format.
Controls displayed when D2H is
connected
Image Size
Choose image size. See the camera manual for details.
RAW Compression (D1X / D1H / D2H Only)
Check this option to compress NEF (RAW) images taken at a data format setting of RAW
(12-bit) + JPEG (8-bit) (D2H only) or RAW (12-bit).
238
Getting to Know Nikon Capture 4 Camera Control
The Mechanical Tab
The following settings can be adjusted from the Mechanical tab:
Controls displayed when D2H is
connected
Controls displayed when D100 is
connected
Shooting Mode
Sets the shooting mode for D1-series cameras connected in PC mode to Single or Continuous. Changes to this setting also apply to Custom Setting 30. Unless Enable controls on
the camera body is checked in the connection status area, the shooting mode for D2H cameras can be selected from Single, Continuous, High-Speed Continuous, and Self-Timer.
If Continuous or High-Speed Continuous is selected, the AF and Shoot and Shoot buttons will instead be labeled AF and Start and Start. If Enable controls on the camera
body is checked or a D100 camera is connected, the current shooting mode will be shown,
but changes can only be made using camera controls. See the camera manual for details.
Maximum Shots (D2H only)
Use the arrows to choose the maximum number of shots that can be taken in a single burst in
continuous low-speed or continuous high-speed modes, or enter a value directly in the text
box. Choose any value between 1 and 40; the value chosen should not, however, exceed the
capacity of the camera memory buffer as shown at the right edge of the LCD display. Values
larger than the capacity of the camera memory buffer will be shown in red. This setting only
applies when the camera is connected, and differs from the number of shots selected with
Custom Setting d2.
AF Area Mode
Choose the AF-area mode. If Enable controls on the camera body is checked (D2H only),
the current AF-area mode will be shown, but changes can only be made using camera controls. See the camera manual for details.
Focus Mode
The current focus mode setting is displayed. See the camera manual for details. This setting
can not be changed from Nikon Capture.
239
The Camera Control Window
Lens
Displays the focal length and maximum aper ture of the lens currently attached to the camera. Depending on the lens type, some information may not be displayed. If the lens focal
length or maximum aperture have been specified manually (see below), an asterisk will appear next to these values.
Edit… (D2H only)
This button is only available when a non-CPU lens is mounted
on the camera. Clicking Edit… displays the dialog shown at
right, where the lens focal length and maximum aperture can
be entered. Click OK to copy the values to the camera.
Main Battery Level
Displays the level of the main camera battery. Green indicates that the battery has enough
charge for continued operation. Yellow indicates that battery level is low; ready a fully
charged spare battery pack. Red indicates that the battery is exhausted, and that no further
photographs can be taken until the battery pack has been replaced. You may not be able to
control the camera from Nikon Capture when the battery is exhausted. Replace with a fully
charged spare battery pack or use an AC adapter (available separately).
Clock Battery Level (D1-series only)
Displays the level of the camera clock battery. Should this display turn yellow or red, have
the clock battery replaced by an authorized Nikon service representative (a fee is charged for
this service).
Self-Timer Mode (D100 Cameras Only)
When the shooting mode dial on the D100 is set to self-timer mode, the Mechanical tab will show a
shooting mode of Single, and any photographs taken with the Nikon Capture 4 Camera Control shoot
buttons will be taken in single-frame mode with no shutter-release delay. To take pictures in self-timer
mode, use the shutter-release button on the camera.
Continuous Mode (D2H Cameras Only)
When the D2H is connected, the amount of memory remaining in the camera memory buffer is displayed at the right edge of the simulated LCD panel. This information is updated at regular intervals, but
temporary discrepancies may exist between the display and the actual amount of memory remaining
in the buffer.
Taking Photographs in Continuous Mode
When a D100 is connected or a D1-series camera is in PC mode, continuous shooting can only be performed using the camera shutter-release button. The shoot buttons in the camera control window can
only be used to take one photograph at a time.
240
Getting to Know Nikon Capture 4 Camera Control
Non-CPU Lenses
The following restrictions apply to Nikon Capture 4 Camera Control when a non-CPU lens is mounted
on the camera (the operations listed can still be performed using the controls on the camera body; see
the camera manual for details):
D2H
Exposure
Mode
Shutter
Speed
D1-series
D100
Can be selected from Can not be adjusted.
Aperture - priority Mode selected with
auto and Manual. camera displayed.
Can only be adjustCan only be adjusted
ed in manual and
in manual exposure
shutter-priority auto
mode.
exposure modes.
Lens data
specified
Lens data
not specified
Can be selected from Aperture-priority
auto and Manual.
Can only be adjusted in manual exposure
mode.
Aperture shown as
Aperture shown as “f/--”. Can not be Asterisk appears next
“f/--”. Can not be
to selected aperture.
adjusted.
adjusted.
AF and Shoot
Can not be used,
Shoot
Can be used.*
* If D100 is connected and set to an exposure mode other than manual, a warning will be displayed.
Aperture
241
The Camera Control Window
The Image Processing Tab
The following settings can be adjusted from
the Image Processing tab:
Sharpening
This option controls how much the camera
sharpens outlines. See the camera manual for
details.
Tone Comp
This setting controls contrast. See the camera manual for details.
Color Mode (D1X, D1H, D100, and D2H
only)
The D100, D1X, D1H, and D2H offer a choice of
color modes. See the camera manual for details.
With the D1, colors are optimized for the NTSC
color space, regardless of the option chosen for
color mode.
Controls displayed when D2H is
connected
Hue Adjustment (D1X, D1H, D100, and D2H only)
Use to modify hue while leaving brightness and chroma unaffected. Adjustments can be
made in the range –9 ° to 9 °, with 0 ° representing the original hues as recorded by the camera (in D1-series cameras, –9 ° is equivalent to a camera hue setting of 0, 0 ° to a setting of
3, and 9 ° to a setting of 6).
Noise Reduction (D100 and D2H only)
At shutter speeds slower than ½ s, “noise” in the form of randomly-spaced, brightly-colored pixels
may appear in photographs, particularly in shadows. Check Noise Reduction to reduce noise.
Saving and Loading Camera Control Settings
The Camera Control option in the Settings
menu is used to save Nikon Capture 4 Camera Control settings and to load and apply
previously saved settings.
Option
Description
Select this item to load camera settings previously saved using the Save Camera Settings… option (see below). A dialog will be displayed where you can navigate to the drive
Load Camera
(volume) and direc tory containing the desired settings file (only files with the extension
Settings…
“.ncc” will be displayed). The settings in the Camera Control window will instantly revert
to the saved settings.
Select this item to save the settings in the Camera Control window to a named file.
These settings can later be recalled using the Load Camera Settings… option.
Save Camera
Choosing Save Camera Settings… displays a dialog where you can choose a desti Settings…
nation and file name for current camera settings. Camera settings are saved with
the ex tension “.ncc”.
242
Getting to Know Nikon Capture 4 Camera Control
The Camera Menu
The commands in the Camera menu are used to adjust the following camera settings:
Custom Settings…
Selecting this option opens the Custom Settings dialog (
tings can be adjusted.
246), where camera Custom Set-
Camera Date and Time…
Selecting this option opens the dialog shown at right, where
you can set the camera’s clock calendar to the current date
and time. To view the current time and date settings, click Use
Current Date/Time. Click Set to set the clock calendar to the
time and date shown.
Edit Camera Curves…
This option is used to create a custom tone compensation curve and download it to the camera, where it applies when “Custom” is selected for the camera tone compensation option.
The controls in the Edit Camera Curves window are identical to those in the Curves window,
except in the following respects: (1) only the master channel, not individual RGB channels,
may be edited; (2) there is a limit of 20 spline points; (3) the midpoint may not be edited;
(4) a user-defined sample image can be selected by clicking the Sample Image… button.
Any changes to curves are reflected in the sample image. To copy the edited curve to the
camera, click OK.
The upper left section of the Edit Camera Curves window contains Load… and Save…
buttons. By clicking the Load… button, previously stored curves, with less than 20 spline
points, can be selected via the “Open” dialog (if the selected file has more than 20 spline
points, a warning will be displayed, and no file will be loaded). Look for files with the “.ntc”
extension.
The Save… button opens the “Save As” dialog, where you can save the current curve.
243
The Camera Control Window
Fine-Tune White Balance…
Selecting this option displays the dialog shown at right,
where white balance can be fine-tuned between –3 and
+3. The value selected for Add to Auto will be added
to the white balance setting the camera chooses for auto
white balance. Clicking Reset returns all values to defaults.
Click OK to apply the current settings to the camera, or
click Cancel to discard any changes and return to the Nikon
Capture 4 Camera Control window.
Set Color Temperature… (D2H only)
Selecting this option displays the dialog shown at right,
where color temperature can be chosen from a menu. The
value chosen takes effect whenever Choose color temp.
is selected for white balance. Click OK to apply the current settings to the camera, or click Cancel to discard any
changes and return to the Nikon Capture 4 Camera Control
window.
Measure White Balance…
Use this option to measure preset white balance. If the camera currently connected supports
multiple values for preset white balance, the setting that will be used to store the measured
value can be chosen from the pop-up menu at the top of the dialog. Adjust camera settings
as described in the section on preset white balance in the camera user’s manual and click OK
to measure a value for white balance.
D1X /D1H
D1/D100
D2H
Dust Off Ref Photo (D2H only)
Choose this option to take a reference photo for Image Dust
Off. The dialog shown at right will be displayed. With the
camera lens ten centimeters (four inches) from a featureless
white object, frame the object so that it fills the viewfinder
and click OK to record an Image Dust Off reference photo.
See the camera manual for details.
The Function Dial (D100 Cameras Only)
The D100 can only be used to take photographs when the function dial is set to P, S, A, or M. At other
settings, the Measure White Balance… option is disabled.
Set Color Temperature… (D2H Cameras Only)
The desired results may not be achieved with flash or fluorescent lighting.
244
Getting to Know Nikon Capture 4 Camera Control
Edit Image Comment…
Selecting this option displays the dialog shown at right,
where you can enter a comment or title for subsequent
photographs. If the camera currently connected is in the
D1-series, enter a title of thir ty-eight characters or less
and click OK. The title will be used for all subsequent
photographs taken while the camera is connected. When
a D100 or D2H camera is connected, the title is stored in
the camera as an image comment of thirty-six characters
or less which is appended to photographs only when the
Attach comment to images box is checked.
D1-series
D100/D2H
Select Shooting Set tings Bank… (D100 and D2H only)
Selecting this option displays the dialog shown at right,
where you can choose the shooting menu bank in which
changes to settings will be stored while the camera is controlled from Nikon Capture 4 Camera Control. See the
camera manual for details.
D100
The D2H allows a descriptive comment to be added to
the name of each shooting menu bank. Clicking Edit…
displays the dialog shown at right, where the comments
for each bank can be edited. After entering descriptive
comments of up to twenty characters each, click OK to
copy the comments to the camera.
D2H
Edit Comment dialog
Live Batch…
Selecting this option opens the Live Batch dialog (
226).
Time Lapse Photography…
Selecting this option opens the Time Lapse Photography dialog (
230).
Comments for Shooting Menu Banks (D2H Only)
In addition to letters and numbers, comments can contain quotes, apostrophes, spaces, and any of the
following characters: “,” “.” “!” “?” “#” “$” “%” “&” “(” “)” “[” “]” “{” “}” “*” “+” “-” “/” “:” “;”
“<” “=” “>” “_” and “@”.
245
The Camera Control Window
Custom Settings
Most of the custom settings stored in camera memory can be viewed and adjusted from
the Custom Settings window in Nikon Capture 4 Camera Control. For more information on
Custom Settings, see the documentation provided with your camera.
1
Select Custom Settings… from the Camera menu
The Custom Settings dialog will be displayed.
D1-series / D100 cameras
(illustration shows settings for D1X)
D2H
The Custom Settings dialog shows the Custom Settings currently in effect.
Changes to Custom Settings
Changes made to settings in the Custom Settings dialog are stored in the camera, not on the computer
hard disk. This means that changing settings in the Custom Settings dialog has the same effect as
changing Custom Settings using camera controls.
246
Getting to Know Nikon Capture 4 Camera Control
2
Choose a Custom Settings bank
Choose a Custom Settings bank (Custom Settings set) from the pop-up menu at the top
right corner or the Custom Settings dialog.
The banks available depend on the model of camera currently connected. When the D1
or D100 is connected, you have a choice of banks A or B; when the D1X, D1H, or D2H is
connected, banks A, B, C, or D can be selected.
3
Click OK
After making any changes to Custom Settings, click OK to save changes in the camera
Custom Settings bank and exit the Custom Settings dialog.
Custom Settings for the D1-series and D100 cameras are described on pages 248–251, Custom Settings for the D2H on pages 252–258. Depending on the model of camera connected,
some Custom Settings may not be available.
Custom Settings
Custom Settings can not be saved to a separate file. Clicking the Reset button resets all Custom Settings
to their default values.
Settings That Can Not Be Adjusted from the Custom Settings Window
The Custom Settings listed below can not be adjusted in the Custom Settings window.
• Mirror lock-up for CCD cleaning (D1-series Custom Setting 8) /Cleaning mirror up (D100 setup menu):
can only be adjusted from the camera
• RAW (NEF) image save (D1-series Custom Setting 28): if this option is set to “0” (off) when Nikon
Capture is started, a message will be displayed. Clicking OK in this dialog sets Custom Setting 28 to
“1” (uncompressed RAW image save enabled). Custom Setting 28 can only be returned to “0” from
the camera.
• ISO Auto (D100 Custom Setting 3) /ISO Boost (D1-series Custom Setting 31): can be adjusted from the
Exposure 2 tab of the Camera Control window.
• PC Shooting Mode (D1-series Custom Setting 30): this option is adjusted from the Mechanical tab of
the Camera Control window.
• Tone Compensation (D1-series Custom Setting 24) /Color Mode (D1X /D1H Custom Setting 32) /Hue
Adjustment (D1X /D1H Custom Setting 33) /Noise Reduction (D100 Custom Setting 4): can be adjusted
from the Processing tab of the Camera Control window.
247
The Camera Control Window
Custom Settings for D1-Series and D100 Cameras
The illustrations on the following pages show the settings displayed when the D1X is connected.
The Page 1 Tab
The Page 1 tab contains the following settings:
The Exposure Bracketing Area
Item
Camera
Custom Setting #
D1-series
D100
D1-series
D100
3
12
11
11
Item
Camera
Custom Setting #
Activate when Shutter Button is pressed halfway
D1-series
D1-series
D100
D1-series
D100
D1-series
D100
D100
4
6
17
9
20
10
21
22
Bracketing order
AE/Flash Bracketing
AE/WB/Flash Bracketing
The Autofocus Area
Focus Area Selection
Dynamic AF Mode in Single-Servo AF
Dynamic AF Mode in Continuous-Servo AF
Activate the AF-assist illuminator
248
Getting to Know Nikon Capture 4 Camera Control
The Battery Pack Area (D100 with MB-D100 Multi-Function Battery Pack Only)
Item
Custom Setting #
AF button
25
Volume
26
Other Items
Item
Camera
EV Steps for Exposure Control
D1-series
Custom Setting #
2
ISO Step Value
D1X /D1H
20
Center-weighted metering area
D1-series
14
249
The Camera Control Window
The Page 2 Tab
The Page 2 tab contains the following settings:
The Viewfinder Area (D100 Only)
Item
Custom Setting #
Focus area illumination
18
Show grid lines
19
The LCD Display Area
Item
Camera
Custom Setting #
D1-series
17
D100
16
Zoom Playback while writing images
D1X
36
Image Review
D1-series/D100
1
D1-series
18
Always use LCD illumination
Monitor-off delay
Display mode
D100
6
D1-series
27
Custom Setting #
Other Items
Item
Camera
AE Lock when Shutter Button is pressed halfway
D1-series
7
Exchange functions for Front and Rear Command Dials
D1-series
12
Easy Exposure Compensation
D1-series
13
Anti-Mirror-Shock Mode
D1-series
5
Disable Shutter Button if no CF Card is present
D1X /D1H
34
File-number sequence
D1-series
29
Rear Control Panel Display
D1X /D1H
35
250
Getting to Know Nikon Capture 4 Camera Control
The Page 3 Tab
The Page 3 tab contains the following settings :
Item
Camera
Custom Setting #
Blink self-timer LED when shutter is released
D1
20
Change aperture setting via lens aperture ring
D1-series
22
Disable shutter button if no CF card present
D100
2
File-number sequence
D100
5
Easy exposure compensation
D100
10
Exchange functions for front and rear command dials
D100
13
AE lock when shutter button is pressed halfway
D100
15
Anti-mirror-shock mode
D100
24
D1-series
15
Auto meter-off delay
Self-timer delay
D100
7
D1-series
16
D100
8
EV steps for exposure control
D100
9
Aperture control during zoom
D1-series
19
D1-series
21
AE-L/AF-L button
D100
14
D100
23
Continuous mode shooting speed
D1-series
25
Continuous mode max shots
D1-series
26
Flash mode
251
The Camera Control Window
Custom Settings for D2H Cameras
The D2H allows a descriptive comment to be added
to the name of each Custom Settings bank. Clicking
Edit… displays the dialog shown at right, where the
comments for each bank can be edited. After entering descriptive comments of up to twenty characters
each, click OK to copy the comments to the camera.
Custom Settings in each bank are divided into six groups: autofocus, metering / exposure,
timers / autoexposure and autofocus lock, shooting / display, bracketing / flash, and controls.
The group can be chosen from the group menu or by clicking the Next and Prev. buttons.
Group menu
Prev. / Next
buttons
Comments (D2H Only)
In addition to letters and numbers, comments can contain quotes, apostrophes, spaces, and any of the
following characters: “,” “.” “!” “?” “#” “$” “%” “&” “(” “)” “[” “]” “{” “}” “*” “+” “-” “/” “:” “;”
“<” “=” “>” “_” and “@”.
252
Getting to Know Nikon Capture 4 Camera Control
Autofocus
The Autofocus group contains the following settings:
Item
Custom Setting #
AF-C mode priority
a1
AF-S mode priority
a2
Group dynamic AF
a3
Activate AF when Shutter Button is pressed half way
a4
Focus area Illumination
Show Focus Area when Manually Focusing
Show Focus Area when using a Continuous Shooting mode
a5
Focus Area Illumination Off Delay
Focus Area Selection
a6
Vertical AF Button
a7
253
The Camera Control Window
Metering / Exposure
The Metering / Exposure group contains the following settings:
Item
254
Custom Setting #
ISO Auto
b1
ISO Step Value
b2
EV Steps for Exposure Control
b3
EV Steps for Exposure Compensation
b4
Easy Exposure Compensation
b5
Center-weighted metering area
b6
Getting to Know Nikon Capture 4 Camera Control
Timers / AE&AF Lock
The Timers / AE&AF Lock group contains the following settings:
Item
Custom Setting #
AE Lock when Shutter Button is pressed half way
c1
AE-L/AF-L Button
c2
Auto Meter-Off Delay
c3
Self-Timer Delay
c4
LCD Display Auto Power Off
c5
255
The Camera Control Window
Shooting / Display
The Shooting / Display group contains the following settings:
Item
Custom Setting #
Continuous-Mode Shooting Speed
d1
Continuous -Mode Max Shots
d2
Exposure Delay
d3
Noise Reduction
d4
Auto File Numbering Mode
d5
Control Panel /Finder
Rear Control Panel Display
d6
Image Counter
Always use LCD illumination
256
d7
Getting to Know Nikon Capture 4 Camera Control
Bracketing / Flash
The Bracketing / Flash group contains the following settings:
Item
Custom Setting #
Flash Sync Speed
e1
Slow Shutter Limit with Flash
e2
External Flash interlock with Aperture
e3
Activate Modeling when Preview Button is pressed
e4
AE/WB/Flash Bracketing
e5
Change Factor in Manual Mode
e6
Bracketing order
e7
Dials used for Setting Bracketing
e8
257
The Camera Control Window
Controls
The Controls group contains the following settings:
Item
Custom Setting #
Center Button
Center Button on Shooting
f1
Center Button on Playback
Zoom Ratio
Multi Selector
f2
Multi Selector function
f3
FUNC Button
f4
Command Dial
Reverse Command Dial Direction
Exchange functions for Front and Rear Command Dials
f5
Change Aperture setting via Sub Command Dial
Enable Command Dial on Playback and Menu Mode
258
Sticky buttons and dials
f6
Disable Shutter Button if no CF Card is present
f7
Fine-Tuning Nikon Capture 4 Camera Control
Nikon Capture 4 Camera Control Preferences
Fine-Tuning Nikon Capture 4 Camera Control
To view the Preferences dialog for Nikon Capture 4 Camera Control, select Options… from
the Tools menu (Windows) or select Preferences… from the application menu (Mac OS X)
or Edit menu (Mac OS 9).
Windows
Mac OS 9
Mac OS X
The Preferences dialog contains the following three tabs:
Tab
Description
Choose the length of time the camera remains active when no operations
260
are performed.
Temporary Files
Specify the location of the folders used for temporary storage.
261
Select the color profiles used by the Nikon Color Management System
Color Management
261
(CMS).
General
After making changes to preferences, click OK to save changes and return to the Nikon Capture 4 Camera Control window. Click Cancel to cancel any changes to settings and return
to the Nikon Capture 4 Camera Control window.
Viewing Preferences
To view settings in any of the three panels, click the appropriate tab.
Tab
259
Nikon Capture 4 Camera Control Preferences
The General Tab
The General tab contains the following items:
While Nikon Capture Camera Control is
running, keep camera awake
Set the length of time before exposure meters
turn off automatically when the camera is
running on battery power. This setting only
takes effect when the camera is connected and
powered on, and only when Nikon Capture 4
Camera Control is running. This setting takes
precedence over the auto meter off option chosen using camera Custom Settings. The D100
and D2H will stay awake indefinitely, regardless
of the setting chosen here.
for 15 minutes (D1-series only)
The time before exposure meters turn off
automatically is set to fifteen minutes.
Always
The camera stays awake indefinitely. Note that this will increase the drain on the battery.
When powered by an AC adapter (available separately), the camera stays awake indefinitely,
regardless of the setting chosen using the above option.
260
Fine-Tuning Nikon Capture 4 Camera Control
The Temporary Files Tab
The Temporary Files tab contains the following item:
Folder for temporary data
Specify the folder or volume in which temporary data, such as image cache data, will be
stored. The default folder for Windows is the
“TEMP” folder in the Windows directory, while
the default volume for the Macintosh is the
start-up disk. To choose a different folder in
the Windows version of the program, click the
Browse… button and navigate to the desired
location. In the Macintosh version, a new volume can be chosen from the pop-up menu.
The Color Management Tab
For more information on the Color Management tab, see “Nikon Capture 4 Editor Preferences”
( 211).
Windows
Macintosh
Folder for Temporary Data
The folder chosen for temporary storage in the Temporary Files tab also applies to Nikon Capture 4 Editor and Nikon View. Changes will only take effect after the program has been restarted.
The Color Management Tab
Changes to settings in the Color Management tab also apply to Nikon Browser, Nikon Viewer, and Nikon
Capture 4 Editor.
261
262
Appendices
Technical Notes
The appendices cover the following topics.
Appendix A: Supported Color Profiles
Read this section for a description of the RGB color-space
profiles supported under Nikon Capture 4.
Appendix B: Color Matching in Adobe Photoshop
(Version 7.0 or later)
Learn how to preserve color-space profile information when
opening images in Adobe Photoshop (version 7.0 or later).
Appendix C: Troubleshooting
Read this section for information on what to do when Nikon
Capture 4 does not function as expected.
Appendix D: Glossary
Refer to this section when you are unsure of the meanings of
the terms used in this manual.
263
Appendix A
Appendix A
Supported Color Profiles
1. Standard RGB Profiles Supported in Nikon Capture 4
1.1 Profiles with a Gamma Value of 1.8
Apple RGB (Nikon Apple RGB 4.0.0.3000)
This profile is used in desk-top publishing applications and in Adobe Photoshop versions 4.0
or earlier, and is the typical RGB profile for Macintosh monitors. The corresponding RGB
setting in Adobe Photoshop is “Apple RGB.” This profile is suitable for working with images
displayed on the Macintosh.
ColorMatch RGB (Nikon ColorMatch RGB 4.0.0.3000)
The ColorMatch profile is native to Radius PressView monitors. It has a wider gamut than
Apple RGB, with a particularly wide area devoted to the reproduction of blues. The corre sponding RGB setting in Adobe Photoshop is “Color Match RGB.”
1.2 Profiles with a Gamma Value of 2.2
sRGB (Nikon sRGB 4.0.0.3000)
This RGB profile is used in the majority of Windows monitors. It closely resembles the RGB
commonly used in color television, and is also used in the digital television broadcasting
system that is on its way to becoming the industry standard in the United States of America.
Software and hardware manufacturers use it as a default color profile and guarantee operation when it used. It is also on its way to becoming the standard for images on the web.
This profile is suited to users who plan to use their digital images “as is,” without editing or
printing them. It however suffers from the drawback of a narrow gamut with a limited area
available for reproducing blues. The corresponding RGB setting in Adobe Photoshop 5.0 and
5.5 is “sRGB,” the corresponding setting in Adobe Photoshop 6.0 “sRGB IWC61966-2.1.”
Bruce RGB (Nikon Bruce RGB 4.0.0.3000)
This color profile attempts to expand on the ColorMatch RGB gamut by defining the chroma ticity for G as lying between the values for G in the Adobe RGB and ColorMatch color-space
profiles. It was proposed by Bruce Fraser, who claims that it includes most of the colors in
the SWOP CMYK gamut. The R and B used in the Bruce RGB and Adobe RGB color-space
profiles match.
NTSC (1953) (Nikon NTSC (1953) 4.0.0.3000)
This is the color space for video defined by the National Television Standards Committee (NTSC)
in 1953 and used in early color televisions. This color space is also used in some Far-East
newspaper and printing organizations. The corresponding RGB setting in Adobe Photoshop
is “NTSC (1953).”
264
Supported Color Profiles
Adobe RGB (1998) (Nikon Adobe RGB (1998) 4.0.0.3000)
A color-space profile defined in Adobe Photoshop 5.0. It has a wider gamut than sRGB
and includes the colors found in most CMYK gamuts, making it suitable for users involved
in desktop publishing. The corresponding RGB setting in Adobe Photoshop 5.0 is “SMPTE240M,” the corresponding setting in Adobe Photoshop 5.5 or later “Adobe RGB (1998).”
CIE RGB (Nikon CIE RGB 4.0.0.3000)
A video color-space profile established by the Commission Internationale de l’Éclairage (CIE).
While it boasts a fairly wide gamut, it suffers from the drawback that the area devoted to the
reproduction of cyan is relatively small. The corresponding RGB setting in Adobe Photoshop
is “CIE RGB.”
Adobe Wide RGB (Nikon Adobe Wide RGB 4.0.0.3000)
This color-space profile, designed by Adobe, incorporates most of the visible colors. This
however has the consequence that most of the colors it can express can not be reproduced
on standard monitors and printers. The corresponding RGB setting in Adobe Photoshop 5.0
or later is “Adobe Wide RGB.”
The gamut of colors that can be expressed in the above color-space profiles is shown in the
following chromaticity (x, y) graph. The greater the area enclosed by the triangle that repre sents the color-space profile, the wider its gamut.
Gamut
265
Appendix A
2. Technical Data for RGB Profiles Supported in Nikon Capture 4
The following table shows the gamma values for profiles supported in Nikon Capture 4, together with the chromaticity values for the white point and for red, green, and blue.
Profile
White point
Color
temperature
Value
Apple RGB
6500 K (D65)
Color Match RGB
5000 K (D50 )
sRGB
6500 K (D65)
NTSC (1953)
Bruce RGB
Adobe RGB
(1998)
CIE RGB
x 0.31271591
y 0.32900148
x 0.34570292
y 0.3585386
x 0.31271591
y 0.32900148
x 0.3101
Std
Illuminant C y 0.3162
6500 K (D65)
6500 K (D65)
x 0.31271591
y 0.32900148
x 0.31271591
y 0.32900148
x 0.33333333
Std
Illuminant C y 0.33333333
Adobe Wide RGB
5000 K (D50 )
Default Windows
monitor
6500 K (D65)
x 0.34570292
y 0.3585386
x 0.31271591
y 0.32900148
x 0.34570292
Default Macintosh
5000 K (D65)
monitor
y 0.3585386
266
Chromaticity (x, y)
Gamma
value
Name
1.8
Trinitron
1.8
P22-EBU
2.2
HDTV
(CCIR 709)
2.2
NTSC
(1953)
2.2
Bruce RGB
2.2
G
B
x 0.625
0.28
0.155
y 0.34
0.595
0.07
x 0.63
0.295
0.155
y 0.34
0.605
0.077
x 0.64
0.3
0.15
y 0.33
0.6
0.06
x 0.67
0.21
0.14
y 0.33
0.71
0.08
x 0.64
0.28
0.15
y 0.33
0.65
0.06
x 0.64
0.21
0.15
0.71
0.06
Adobe
RGB (1998) y 0.33
x 0.735
0.274
0.167
y 0.265
0.717
0.009
700/525/
450 nm
x 0.735
0.115
0.157
y 0.265
0.826
0.018
HDTV
(CCIR 709)
x 0.64
0.3
0.15
y 0.33
0.6
0.06
x 0.625
0.28
0.155
y 0.34
0.595
0.07
2.2
CIE RGB
2.2
2.2
2.2
R
Trinitron
Color Matching in Adobe Photoshop (Version 7.0 or Later)
Appendix B
Color Matching in Adobe Photoshop (Version 7.0 or Later)
When an image saved in Nikon Capture 4 is opened in Adobe Photoshop, the profiles used in
Adobe Photoshop should match those used in Nikon Capture 4. If the profiles do not match,
the colors seen in Adobe Photoshop may not be the same as those in the original image. The
profiles used with Nikon Capture 4 can be used with Adobe Photoshop version 7.0 or later.
The first step is to match the Nikon Capture 4 monitor profile with that used in Adobe Photoshop (Windows only). The point to remember is that you should specify the monitor profile
for Adobe Photoshop first and then select the same profile for Nikon Capture 4. For more
information, see “Choosing a Monitor Profile” ( 267). Macintosh users will not need to
perform this step.
The next step is to save the image from Nikon Capture 4 using a format that supports inclusion of color profile information. If you save the image in TIFF, JPEG (JFIF), or JPEG (Exif),
information about the color profile used in Nikon Capture 4 will be embedded in the file, and
Adobe Photoshop will use this information to process colors appropriately when the file is
opened. For more information, see “Adjusting Settings in Adobe Photoshop” ( 270).
Step 1—Choosing a Monitor Profile
Choose a monitor profile as described below.
Creating a New Monitor Profile
If you have not yet calibrated your monitor, use Adobe Gamma to create a profile for your
monitor. Adobe Gamma is included in the standard install of Adobe Photoshop.
1
Start Adobe Gamma
Select Adobe Gamma from the system control panels or double-click the Adobe
Gamma utility icon.
ColorSync (Macintosh)
The explanation in this section assumes that ColorSync version 3.0 or later is installed on your Macintosh.
267
Appendix B
2
Create a color profile
Follow the on-screen directions to calibrate your monitor. The resulting monitor profile
will be saved in the folder listed below. Make a note of the file name.
• Windows\System\Color
3
Choose the profile created in Step 2 for Nikon Capture 4
Choose the profile created in Step 2 as the Nikon Capture 4 monitor profile. For details,
see “Preferences: The Color Management Tab” ( 211).
268
Color Matching in Adobe Photoshop (Version 7.0 or Later)
Using an Existing Monitor Profile
If you have already calibrated your monitor, follow the steps below to select an existing
monitor profile.
1
Display the Color Settings dialog
Select Color Settings… from the Adobe Photoshop Edit menu.
2
Note the name of the monitor profile
Open the RGB pop-up menu in the Work Spaces section of the Color Settings dialog.
The monitor profile will appear to the right of the Monitor RGB entry. Note down the
name of the profile.
3
Locate the monitor profile
The monitor profile that appeared in Step 2 will be stored in the folder listed below.
• Windows\System\Color
4
Choose the profile as the Nikon Capture 4 monitor profile
Choose the profile noted in Step 2 as the Nikon Capture 4 monitor profile. For details,
see “Preferences: The Color Management Tab” ( 211, 213).
If you are unable to locate a profile with the correct name, create a new profile as directed in
“Creating a New Monitor Profile” ( 267).
269
Appendix B
Step 2—Adjusting Settings in Adobe Photoshop
The following describes the minimum necessary adjustments to ensure consistent color reproduction in Adobe Photoshop 7.0. The menus and dialogs referred to below are all from
Adobe Photoshop.
Opening TIFF and JPEG Images Created Using Nikon Capture 4
Images saved in TIFF, JPEG (JFIF), and JPEG (Exif) formats include color-space profile information. Open files in these formats as described below.
1
Display the Color Settings dialog
Select Color Settings… from the Adobe Photoshop Edit menu.
2
Check Advanced Mode
Advanced Mode
RGB pop-up menu
Profile Mismatches
section
270
Color Matching in Adobe Photoshop (Version 7.0 or Later)
3
Select Preserve Embedded Profiles for Color Management Policies
Select Preserve Embedded Profiles from the RGB pop-up menu in the Color Management Policies section.
4
Remove the check from Ask When Opening
Remove the check from Ask When Opening in the Profile Mismatches area of the Color
Management Policies section.
5
Close the Color Settings dialog
Click OK to close the Color Settings dialog.
At these settings, a warning may be displayed when an image is opened. To prevent the
warning being displayed again, select the appropriate option in the warning dialog.
Nikon Capture 4 and Adobe Photoshop Color Profiles
Nikon Capture 4 output profile
Adobe Photoshop profile
sRGB
(Nikon sRGB 4.0.0.3000)
sRGB
Apple RGB
(Nikon Apple RGB 4.0.0.3000)
Apple RGB
Color Match RGB
(Nikon Color Match RGB 4.0.0.3000)
Color Match RGB
Bruce RGB
(Nikon Bruce RGB 4.0.0.3000)
—
NTSC (1953)
(Nikon NTSC (1953) 4.0.0.3000)
NTSC (1953)
Adobe RGB (1998)
(Nikon Adobe RGB (1998) 4.0.0.3000)
Version 5.5 or later: Adobe RGB (1998)
Earlier versions: SMPTE-240M
CIE RGB
(Nikon CIE RGB 4.0.0.3000)
CIE RGB
Adobe Wide RGB
(Nikon Adobe Wide RGB 4.0.0.3000)
Version 5.5 or later: Adobe Wide RGB
Earlier versions: Wide Gamut RGB
271
Appendix C
Appendix C
Troubleshooting
Should you encounter problems with Nikon Capture 4, check the list on the following pages
before consulting your retailer or Nikon representative.
Nikon Capture 4 Does Not Start
Confirm that your computer system meets all of the requirements specified for using Nikon
Capture 4 (OS, memory, hard disk capacity, etc.). See “System Requirements” ( 6).
Nikon Capture 4 Does Not Recognize the Camera
Verify that Nikon Capture 4 has recognized the camera. D1-series, D100, and D2H cameras
will display PC in the control panel on top of the camera. Some COOLPIX cameras will display
a rectangle with a flashing border when the interface cable is connected. If these indicators
do not appear, check the following points:
1
Check the power switch and mode dial
• Is the camera on?
• Is the battery fully charged? To reduce the drain on the battery, we recommend that
the camera be powered by an adapter (available separately) when connected to the
computer.
• If you are using an AC adapter, is it properly connected and plugged in?
• Is the mode dial set to PC (D1-series only)?
• Is the function dial set to P, S, A, or M (D100 only)?
• Is the correct option selected in the USB menu (D100 and D2H only)? Select PTP when
connecting the D2H to a computer running Nikon Capture 4 Camera Control. Select
Mass Storage when connecting the D100 to a computer running Windows 2000
Professional, Windows Millennium Edition (Me), or Windows 98 Second Edition (SE).
When connecting the D100 to a Macintosh computer, select PTP.
2
Verify that the interface cable is properly connected
• Is the interface cable securely connected to both camera and computer?
Remember that IEEE 1394 connectors do not make a “click” when fully inserted. If the
cable is securely connected, try disconnecting the cable and reconnecting the devices
in a different order.
• Is there another peripheral connected to the IEEE 1394 bus?
Try disconnecting other IEEE 1394 devices and connecting just the computer and the
camera.
3
Are you using a recommended IEEE 1394 interface (D1-series cameras only)?
See “System Requirements” ( 6). For information on your IEEE 1394 inter face, see the
manufacturer’s web-site.
The ReadMe File
Included on the installer CD is a README file containing the most current information on Nikon Capture
4. Please read this file before installing and using Nikon Capture, as it may contain impor tant information that could not be included in this manual. Should you encounter problems with Nikon Capture 4
not covered in this section, please consult the README file for the most up-to-date information.
272
Troubleshooting
4
Is the IEEE 1394 interface board correctly registered with the system (Windows
only)?
Check whether:
• The “IEEE 1394 Bus Controller” is not displayed in the Device Manager
• The IEEE 1394 board is listed under “Other Devices” or “Unknown Devices”
• A yellow or red mark appears next to the listing for the IEEE 1394 board
If any of the above apply, the IEEE 1394 board has not been correctly registered with
the system. See the documentation provided with the board for information on device
registration.
Nikon Transfer Does Not Start
If Nikon Transfer fails to start when a supported camera is connected or a memory card
from a supported camera inserted in a card reader or PC card slot, check that the memory
card is properly inserted in the camera, card reader, or card slot, that the interface cables are
properly connected, and the camera is turned on. Note that Nikon Transfer will not start
automatically when Disable auto launch is selected in the Auto Launch tab of the Nikon
Browser or Nikon Viewer Preferences dialog. Nikon Transfer will not start when Nikon Capture 4 Camera Control is running.
Captured Images are Too Bright, Too Dark, Washed Out, or Out of Focus
• At default settings, Nikon Capture 4 does not modify images when they are captured from
the camera. In the General tab of the Preferences dialog, verify that your images are being captured at Nikon Capture’s default settings and not at the settings of the last image
captured. See “Preferences” for more information. Alternatively, check the settings in the
Curves, Color Balance, and Unsharp Mask windows. Choose the reset option from the
Settings menu for each window, or turn the Apply button for the window off.
• Are monitor settings correctly adjusted?
Try adjusting your monitor’s contrast/brightness, color system, etc. to be sure that it is
properly set for viewing images. See the documentation provided with your monitor for
instructions on adjusting monitor settings.
Thumbnails Are Not Displayed in Nikon Browser
Check that the folder selected in the folder tree contains images or sound files created by a
supported model of camera.
Movies Can Not Be Played Back
Confirm that you have installed a program for playing movies back.
Unable to Locate Images after Transfer
Check the destination displayed in the Nikon Transfer window.
273
Appendix D
Appendix D
Glossary
This glossary provides definitions of some of the terms used in this manual.
Bit depth
The number of bits used to express color, also referred to as color depth. The bit depth determines the amount of color information in an image. The greater the bit depth, the larger
the number of colors, and the finer the gradations, that can be expressed. Bit depth can be
used to refer both to the number of bits per channel and to the combined bit depth for all
channels; thus, for example, an image with a bit depth of eight bits per channel can be said
to have a bit depth of twenty-four bits. An image with a bit depth of one bit has only two
colors, typically black and white, with no gradation between the two. See also Channel.
Black Point
The input value below which all input tones are mapped to the minimum output value (by
default no color, or black). Any details darker than the black point will be lost. See also
Tone, Tone curve.
Channel
The component colors in a given color space. The RGB color space is made up of red, green,
and blue channels and a master channel that combines the three. See also Color space.
Clip
The percentage of pixels at both ends of the curve that are excluded in an auto contrast
operation. See also Tone curve.
CMS
See Color management system.
CMYK
A reflective (subtractive) color model commonly used in printing, which models color using
combinations of the three secondary colors used in printer’s ink, Cyan, Magenta and Yellow.
Because no combination of these three inks will create a true black, blacK ink is also used.
Color management system
A method of ensuring consistency of color reproduction between devices such as scanners,
monitors, and printers, and between different computer platforms. In the color management system used in Nikon Capture 4, accurate color reproduction is ensured through the
use of profiles that provide information about the characteristics of the monitor or printer
and the color space used for editing. See also ColorSync, ICC, Profile.
Color space
A general term encompassing both the model used to define color (for example, CMYK or
RGB) and the range, or gamut, of colors that can be expressed in a given color model. See
also CMYK, Gamut, RGB.
ColorSync
A color management system for Mac OS developed by Apple. See also Color management
system, ICC.
274
Glossary
CompactFlash™ memory card
A small, removable flash memory card. Used for storage of photographs in Nikon digital
cameras.
Compression
A method for reducing file sizes for storage or transmission. Compression algorithms can be
divided into “lossless” algorithms, such as LZW, in which no information is lost when files are
restored to their original size for display or editing, and “lossy” algorithms, such as JPEG, in
which some information is lost when the file is restored. See also JPEG, TIFF.
Crop
The portion of the image selected in an image window.
Curve
See Tone Curve.
Eyedropper
A tool for sampling white point, black point, or midpoint. See also Black point, Midpoint,
White point.
FireWire
Apple’s term for the IEEE 1394 interface. See IEEE 1394.
Fisheye lens
A “fisheye” lens is any lens with a view angle of 180 degrees or more. Fisheye lenses may
have a view angle of 180 degrees in all directions or only diagonally. Distortion increases
towards the edges of the picture, with little or no distortion at the center of the image. The
Fisheye Lens palette in Nikon Capture 4 can be used to reduce distortion in images taken
with an AF DX Nikkor ED 10.5 mm f/2.8G lens to create an image close to what would be
produced by an ordinary wide-angle lens.
Gamma
Gamma (also written “γ”), a fundamental property of video systems, determines the intensity
of the output signal relative to the input. When calculating gamma, the maximum possible
input intensity is assigned a value of one, and the minimum possible intensity (no input) is
assigned a value of zero. Output is calculated by raising input to the inverse of the gamma
value (output = input ( 1/γ ) ).
Gamut
The range of colors that can be expressed by a given input device (for example, scanner or
digital camera), output device (monitor or printer), or color profile. No gamut can reproduce
all of the colors seen by the human eye. The gamut of primary RGB (Red, Green, and Blue)
transmitted light displays (film transparencies and color monitors) is very different from, and
complementary to, the gamut of secondary CMYK (Cyan, Magenta, Yellow, and blacK) reflected light displays (printed materials). See also CMYK, Profile, RGB.
Gray point
See Midpoint.
275
Appendix D
Halo width
The extent of pixels around a selected central pixel affected when Unsharp Mask is applied.
Also referred to as “radius.” Increasing the halo width increases the width of edges affected
by Unsharp Mask. Excessive application of Unsharp Mask results in an undesirable halo along
edges in the image. See also Unsharp Mask.
Histogram
A bar graph showing the distribution of tones in an image. The horizontal axis shows tone
level (brightness), the vertical axis the number of pixels. The bars in the graph show the
number of pixels of a given brightness in the image. The histogram displayed in the Curves
window shows the distribution of tones for the currently selected channel, and can be used
for reference when editing curves. See also Tone, Tone curve.
ICC
The International Color Consortium, an international organization working to develop standards for color management and color management profiles. ICC profiles were developed
for the conversion of color space information between devices, and are now on their way
to becoming a global standard. ICC profiles have been proposed as an International Orga nization for Standardization (ISO) standard. See also Profile.
IEEE 1394
A high-speed transfer protocol developed by the Institute of Electrical and Electronics Engineers for connecting peripherals such as hard disks, MO drives, and digital cameras to a
computer via a cable.
JPEG
A standard graphic format designed by the Joint Photographic Experts Group. Images are
compressed using a discrete cosine transform that takes advantage of the properties of human vision, which is more sensitive to light in the lower wavelengths, to increase quantization
at lower frequencies. JPEG compression is “lossy,” meaning that information is lost when
images are compressed, leading to a drop in image quality. A lossless compression option
is also supported in some implementations. JPEG images can be compressed to as much as
100:1, though quality will be significantly reduced. At a compression ratio of 20:1, image
quality is not noticeably diminished.
LCD
Liquid Crystal Display. LCDs are notable for their thinness, lightness, and the fact that they
consume relatively little energy.
Midpoint
Controls the output level for mid-tones in the original image. See also Tone, Tone curve.
NEF
An abbreviation of Nikon Electronic Image Format, an image file format developed by Nikon
to support high-resolution, twelve-bit RAW image data. In Windows, NEF files have the extension “.nef”. NEF images can be opened and edited only in Nikon Capture. The advantage
of NEF is that while user settings such as curves and color balance are saved, they are not
applied to the original image data. NEF images may thus be edited and saved several times
without degrading or altering the original image. NEF files however require a relatively large
amount of storage space. See also RAW image.
276
Glossary
Noise
Data in an image file that are not a part of the original image, the digital equivalent of film
grain. The presence of noise is reflected in a loss in image quality. Noise appears primarily
in dark areas of the image, and can be reduced by adjusting exposure or lighting to fill in
shadows.
ppcm
pixels per centimeter, a measure of resolution. The more pixels per centimeter, the higher
the resolution. See also ppi, Resolution.
ppi
pixels per inch, a measure of resolution. The more pixels per inch, the higher the resolution.
See also ppcm, Resolution.
Preferences
Settings controlling basic operations performed by a given program, adjustable by the user.
Profile
A file defining the color characteristics of an input device such as a scanner or digital camera,
an output device such as a printer or monitor, or the color space used for editing images.
Profiles are used by color management systems to ensure consistent color reproduction. The
Nikon Color Management System used in Nikon Capture employs ICC profiles. See also
Color space, ICC.
RAW image
A photograph taken at an image quality setting of HI-RAW. “Raw,” unmodified image data
from the camera’s image sensor (charge-coupled display, or CCD) are saved in uncompressed
form at a pixel bit-depth of twelve bits per pixel. RAW images can only be opened in Nikon
Capture 4, and must be saved again in a standard image format such as TIFF or JPEG before
they can be opened in another application. See also NEF.
Resolution
The density of dots or pixels that make up an image, measured in dots per inch (dpi) or pixels
per inch (ppi); the resolution of Macintosh monitors, for example, is 72 ppi. The greater the
density of dots or pixels, the higher the resolution and the greater the capacity to express
detail. Resolution is hence the digital equivalent of film resolving power. Computer monitors
typically have a resolution of 72 ppi or 96 ppi, while printers may have resolutions of 300 dpi,
600 dpi, 1200 dpi, or 2400 dpi. See also ppcm, ppi.
RGB
An additive color model commonly used in monitors, in which light emitted in three primary
colors, Red, Green and Blue, is combined to create a wide variety of colors. White is modeled
by mixing 100% of all three colors.
Scale
The output size of an image as a percentage of the input size. At a scale of 50%, images will
be output at half their original size.
Speedlight
A brand name for Nikon flashes.
277
Appendix D
Threshold
The limit up to which Unsharp Mask will be applied. While it is generally the case that the
higher the threshold, the greater the amount of sharpening applied, the exact effect depends on other Unsharp Mask settings, such as halo width. See also Halo width, Unsharp
Mask.
Thumbnail
A small preview image, the digital equivalent of a photographic film contact sheet. Images
loaded into Nikon Capture are displayed in a thumbnail list in the Thumbnails section of the
Camera Image window.
TIFF
Tagged Image File Format, an image file format for color or grayscale images, suited to storing bit-mapped images such as digital photographs. In some implementations, TIFF supports
“lossless” LZW and packbit compression (in “lossless” compression methods, no information
is lost when the image is compressed, as opposed to “lossy” compression methods such as
JPEG, in which detail is sacrificed to achieve higher compression ratios). Images saved in TIFF
format using Nikon Capture are not compressed. See also Compression, JPEG.
Tone
Pixel brightness, measured either as the combined intensity for red, green, and blue or the
intensity of each of these colors (channels) individually. The number of tones that can be
expressed depends on the bit depth of the image; Nikon Capture 4 supports 256 tone levels
per channel at a bit depth of eight bits and 4096 tone levels per channel at a bit depth of
twelve bits (data with a bit depth of twelve bits are handled internally as sixteen-bit data).
The distribution of tones in the image can be seen in the Curves window histogram. See
also Bit depth.
Tone curve
A visual tool for editing tones, enhancing brightness and contrast in a selected portion of
the tone range. Changing the shape of the tone curve changes the mapping between input
(the tones in the original image) and output (tones as they appear after editing). The digital
equivalent of a densitometric curve. See also Tone.
Unsharp Mask
A filter for increasing the apparent sharpness of bit-mapped images. Sometimes abbreviated
as “USM.” Unsharp masks emphasize the differences in color and brightness between edges
(outlines) and the rest of the image. See also Halo width, Threshold.
USB
Universal Serial Bus. A standard for computer serial interfaces which allows automatic “plugand-play” recognition of peripheral devices and “hot plug” connection of peripherals while
the computer or device is on. Depending on the type of interface installed on the computer,
USB will operate at high speed (USB 2.0 only), with data transfer rates of up to 480 Mbps, or
full speed (USB 1.1, USB 2.0), with data transfer rates of up to 12 Mbps. For more information, consult the manufacturer.
278
Glossary
White balance
The human eye is able to adapt to changes in lighting, and consequently to humans a white
object will still look white whether viewed in direct sunlight or under overcast skies, or indoors under incandescent or fluorescent lighting. A digital camera, in contrast, must adjust
colors according to lighting if colors that appear white when viewed directly are also to appear white in the final photograph. This adjustment is called “white balance.”
White point
The input value above which all input tones are mapped to the maximum output value (the
default for the master channel is white). Any details brighter than the white point will be
lost. See also Tone, Tone curve.
279
Index
Index
A
AC adapter, 240, 260
Adobe Photoshop, 208,
264–265, 267–271
Adobe RGB, 265, 271
AdobeWide RGB, 265, 271
Advanced Color tab, 210
Advanced RAW palette, 152,
159–161
Apple RGB, 264, 271
Apply button, 150
Auto contrast, 168
Auto–contrast clip, 210, 274
B
Batch processing, 10, 11,
201–205, 226–229
Bird’s Eye palette, 144
Bit depth, 199, 205, 228, 274
Black point, 171–173, 274
Brightness, 146, 178–179
Bruce RGB, 264, 271
C
Camera control, 4–5, 9, 11,
215–261
Camera menu, 243–245
Channel, 168–171, 173, 176, 274
CIE RGB, 265, 271
CMYK, 113–114, 211–213
default, 114, 213
profile, 113, 212
Color, 112–116, 146, 160,
168–177, 178–180, 210,
211–214
Color Balance palette, 152,
178–180
Color management, 112–116,
211–214, 274
ColorMatch RGB, 264, 271
Color saturation, 160
Color space, 126, 274
profile, 112–116, 211–214,
264–266
ColorSync, 114, 213
Color temperature, 154, 244
CompactFlash card. See memory card
Compression, 196, 238
Connecting a camera, 218
Contrast, 178
Contrast slider, 178
280
Crop, 149, 275
selection, 149
Crop cursor, 149
Curves palette, 152, 168–177
Custom settings, 246–258
D
Delete, 60, 133
Delete selected thumbnails, 60
Digital DEE palette, 152,
186–189
Display profile, 112–116,
211–214
DVD, 78–79
E
Editing, 68–70, 127, 150–195
movies, 110
still images, 68–70, 127,
150–195
E–mail, 86–88
Eyedropper tool, 155, 168, 173,
176, 275
Exposure compensation, 235
F
File formats, 141, 196
File names, 24–27, 43, 223
File size, 196
FireWire, 6, 275
Fisheye Lens palette, 152,
190–191
Flash sync mode, 236
Flexible program, 235
Flipping images, 145
G
Gamma, 175, 275
Gamut, 265, 275
General tab
Nikon Browser, 104
Nikon Capture 4 Camera
Control, 260
Nikon Capture 4 Editor, 207
Nikon Transfer, 30
Nikon Viewer, 104
Gray point, 155–156. See also
midpoint
setting, 155–156
Grid lines, 211
H
Halo width, 182, 276
Hand Cursor, 127
Highlights, 148, 169
Histogram, 170, 225, 243, 276
Hue, 160, 242
HTML, 98–102
I
ICC, 212, 276
IEEE 1394, 6, 276
Image Dust Off, 62, 152,
162–165, 244
Image Dust Off palette, 152,
162–165
Indicator, 151
Information palette, 146–147
Installation, 6–7
Intensity, 182
ISO equivalency. See sensitivity
J
JPEG, 44, 54, 141, 145, 196,
276
L
LCD, 276
Simulated LCD panel, 233–234
Luminosity, 146
M
Master curve, 168–176
Memory card, 15, 18–19
Metering, 234, 236
Midpoint, 175–176, 276
Mired, 153
N
NEF, 64–65, 141, 196, 276
Noise reduction, 152, 184–185,
242
Noise Reduction palette, 152,
184–185
Nikon Browser, 4–5, 8–11,
35–117
Nikon Capture 4 Camera Control, 4–5, 8–11, 215–261
Nikon Capture 4 Editor, 4–5,
8–11, 135–214
Nikon NEF Preview Creator,
64–65
Nikon Transfer, 4–5, 8–11,
13–34
starting, 15
Nikon Viewer, 4–5, 8–11,
119 –134
NTSC (1953), 264, 271
Index
O
Open, 141–143
Original image, 137
Output size, 73, 192–194
P
Photo CD, 75–77
Photo information, 55, 130, 136
Pixel, color of, 146
Preferences
Nikon Browser, 103–117
Nikon Capture 4 Camera
Control, 259–261
Nikon Capture 4 Editor,
206–214
Nikon Viewer, 134
Printer profile, 113, 115, 212,
214
Printer resolution, 277
Printing images, 71–74, 128, 200
Profiles, 112–116, 211–214,
264–266, 277
Q
Quick Tools, 136–137
R
RAW, 141, 152, 238, 277. See
also NEF
Resolution, 192–194, 277
RGB, 277
color–space profile, 112–116,
211–214, 264–266
default RGB profile, 112, 114.
212, 213
Rotating images, 54, 145
S
Saving images, 196–199
Scale, 193, 277
Sensitivity, 164, 236
Settings, saving and loading,
158, 161, 165, 167, 177, 180,
183, 185, 189, 191, 194, 195
Size/Resolution palette, 152,
192–194
Shadows, 148, 169
Sharpening, 159, 242. See also
unsharp mask
Shoot button, 233–234
Shooting data. See photo information
sRGB, 112, 160, 211, 264, 271
Status bar, 36, 124
Subdivisions, 211
System requirements, 6
T
Temporary files, 104, 209, 261
Threshold, 182, 188, 278
Thumbnail, 278
folder, 41–48
list, 36, 41–51
Thumbnails tab, 106–107
TIFF, 141, 196, 199, 278
Time lapse photography,
230–232
Title bar, 36, 120, 136
Tone compensation, 160, 242
Toolbar, 36–37, 120–121
Tool palettes, 136, 150 –152
U
Unsharp mask, 152, 181–183,
278
Unsharp Mask palette, 152,
181–183
V
Vignette control, 152, 166–167
W
Web options, 89–97
White balance, 152, 153–158,
237,279
fine–tuning, 237
White Balance palette, 152,
153–158
White point, 171–173,279
X
x–y coordinates, 146
Z
Zoom, 125–126
Zoom ratio, 125
281
En
No reproduction in any form of this manual, in whole or in part
(except for brief quotation in critical articles or reviews), may be made
without written authorization from NIKON CORPORATION.
(En)
Printed in Japan
SB3K00850201(11)
6MSA5711--
User’s Manual