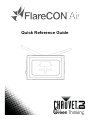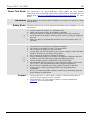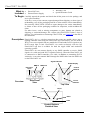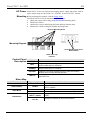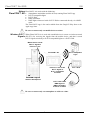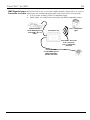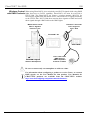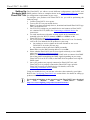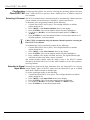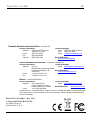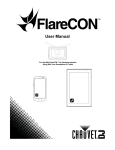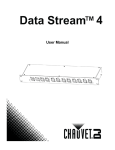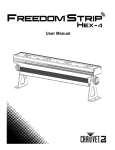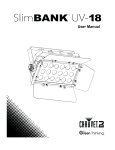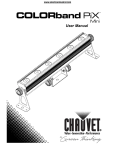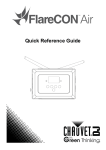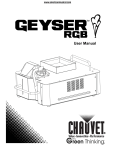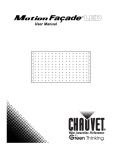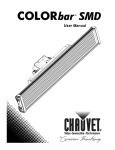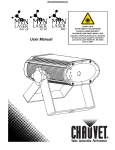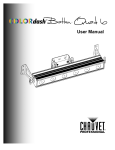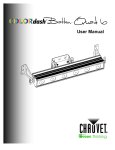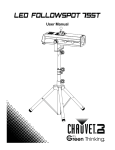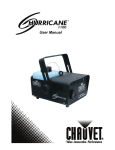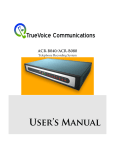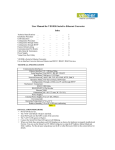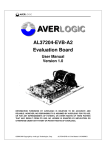Download FlareCON Air Quick Reference Guide
Transcript
Quick Reference Guide FlareCON™ Air QRG EN About This Guide The FlareCON™ Air Quick Reference Guide (QRG) has basic product information such as mounting, menu options and operation. Download the User Manual from http://www.chauvetlighting.com/product-manuals-literature/ for more details. Disclaimer The information and specifications contained in this QRG are subject to change without notice. Safety Notes The Safety Notes below include important information about installation, use, and maintenance. · · · · · · · · · · · · · · · · Contact · · Always connect the product to a grounded circuit. Make sure the power cord is not crimped or damaged. Always disconnect the product from the power source before cleaning it. Never disconnect the product from the power source by pulling or tugging on the cord. Make sure there are no flammable materials close to the product when it is operating. The product is not intended for permanent installation. The product is for indoor use only! It is rated at IP20. Do not expose the product to rain or moisture. Always make sure that the product’s power source voltage is within the range stated on the sticker or rear panel of the product. Never connect the product to a dimmer or rheostat. Always install the product in a location with adequate ventilation, and leave at least 20 in (50 cm) between the product and adjacent surfaces. Always install the product within 600 ft of the D-Fi™ lights. The maximum ambient temperature (Ta) in which the product can be used is 104 °F (40 °C). Do not operate the product at higher temperatures. Be sure that no ventilation slots on the product’s housing are blocked. In the event of a serious operating problem, stop using the product immediately. Never try to repair the product. Repairs carried out by untrained people can lead to damage or malfunction. From outside the U.S., UK, Ireland, or Mexico, contact the distributor of record to request support or return a product. From inside the U.S., UK, Ireland, or Mexico, use the information in Contact Us at the end of this QRG. 2 FlareCON™ Air QRG EN · Warranty Card What is · FlareCON™ Air · Quick Reference Guide · External Power Supply Included To Begin Carefully unpack the product and check that all the parts are in the package, and are in good condition. If the box, or any of the contents, appear damaged from shipping, or show signs of mishandling, save all the packaging and file a claim with the carrier immediately. Do not notify CHAUVET®. Failure to report damage to the carrier immediately, or failure to have all the packaging available for inspection, could invalidate the claim. For other issues, such as missing components or parts, damage not related to shipping, or concealed damage, file a claim with CHAUVET® within 7 days of delivery. For information on contacting CHAUVET®, see Contact Us at the end of this document. Description FlareCON™ Air is a wireless transceiver that turns any mobile device into a lighting controller when using the FlareCON™ app. FlareCON™ Air uses built-in Wi-Fi™ to receive signals from any mobile device and sends D-Fi™ signals to any D-Fi™-ready light or hub. FlareCON™ Air works exclusively with the free FlareCON™ app that is available for both the Apple iOS® and Android™ operating systems. FlareCON™ Air can connect directly to any DMX controller to receive DMX signals via a cable and send D-Fi™ signals wirelessly. When the FlareCON™ Air is connected to a DMX controller via a cable, in addition to transmiting D-Fi™ wirelessly, it can also transmit DMX through the DMX cable from the DMX Out on the FlareCON™ Air. Signal Indicator OLED Display DMX In DMX Out DC Power Input Control Buttons Antennas Overview Side Panel View Power Indicator Top View Down Up Menu Enter Auto Control Buttons Detailed View 3 FlareCON™ Air QRG EN AC Power FlareCON™ Air has an external auto-ranging power supply that works with an input voltage range of 100 to 240 VAC, 50/60 Hz. It runs on 9 VDC, 500 mA. Mounting Before mounting this product, read the Safety Notes. The FlareCON™ Air can be mounted in different ways: · Hung from a pipe with a clamp using the threaded mounting holes · Placed on a surface · Attached to a pipe or stand using the hook and loop fastener strap · Mounted to a surface using the keyhole mounting holes Keyhole Mounting Holes Mounting Diagram Threaded Mounting Holes M10 and M12 Hook And Loop Fastener Control Panel Description Button <MENU> <UP> <DOWN> <ENTER> <AUTO> Function Selects an operation mode or exits from the current menu option Navigates upwards through the menu list or increases the numeric value when in a function Navigates downwards through the menu list or decreases the numeric value when in a function Enables the currently displayed menu or sets the currently selected value into the selected function Enables a search for available Wi-Fi™ channels on the FlareCON™ Air Menu Map Main Level Manual Channel Auto Channel Input Mode Information Programming Level Description <CH01–16> Manually selects a channel for the Wi-Fi™ network Automatically selects an available channel for the <CHxx> Wi-Fi™ network <WIFI> Sets the input mode to wireless Wi-Fi™ signal input <DMX > Sets the input mode to wired DMX signal input WIFI SSID Displays the name of the current Wi-Fi™ network <Wi-Fi™ name> (SSID) WIFI Channel Displays the number of the current channel <01–16> 4 FlareCON™ Air QRG EN Using FlareCON™ Air works with the following: FlareCON™ Air · Smartphones and tablets (mobile devices) running FlareCON™ app · · · · D-Fi™-compatible lights D-Fi™ Hub DMX controllers DMX lights when used with a D-Fi™ Hub or connected directly via a DMX cable The FlareCON™ app is free and available from the Google™ Play Store or the Apple App Store. Be sure to connect only one mobile device at a time. Wireless D-Fi™ When FlareCON™ Air is used with a mobile device it creates a wireless network Signals (Wi-Fi™) for receiving the signals from the mobile device, and then it sends D-Fi™ signals wirelessly to D-Fi™-compatible lights or a D-Fi™ Hub. Mobile Device sends Wi-Fi™ Signal to FlareCon™ Air FlareCON™ Air FlareCon™ Air sends D-Fi™ Signal to D-Fi™-compatible Products FlareCON™ app on Tablet or Smartphone D-Fi™ Hub sends DMX Signal to DMX-compatible Product via Cable Be sure to connect only one smartphone or tablet at a time. 5 D-Fi™-compatible Light D-Fi™ Hub FlareCON™ Air QRG EN DMX Signals from a When FlareCON™ Air is used with a DMX controller, FlareCON™ Air receives Controller via Cable signals from the controller through a DMX cable. FlareCON™ Air then sends: · · D-Fi™ signals wirelessly to D-Fi™-compatible lights. DMX signals via a DMX cable connected to any DMX-compatible product. DMX Controller sends DMX Signal to FlareCON™ Air via Cable FlareCON™ Air D-Fi™-compatible Light FlareCON™ Air sends D-Fi™ Signal to D-Fi™-compatible Products FlareCON™ Air sends DMX Signal to DMX-compatible Product via Cable 6 FlareCON™ Air QRG EN Wireless Control When using FlareCON™ Air to wirelessly send D-Fi™ signals while using DMX with DMX Products lights that have no D-Fi™ capability, FlareCON™ Air must be used with a D-Fi™ Hub. The FlareCON™ Air creates a wireless network (Wi-Fi™) for receiving the signals from the mobile device, and sends D-Fi™ signals wirelessly to the D-Fi™ Hub. D-Fi™ Hub then converts those signals to DMX and sends those signals through a DMX cable to the DMX lights. FlareCon™ Air sends D-Fi™ Signal to D-Fi™ Hub Mobile Device sends Wi-Fi™ Signal to FlareCon™ Air FlareCON™ Air D-Fi™ Hub D-Fi™ Hub sends DMX Signal to DMX-compatible Product via Cable FlareCON™ app on Tablet or Smartphone Be sure to connect only one smartphone or tablet at a time. For information about configuring a product to receive D-Fi™ or wireless DMX signals, see the User Manual for that product. User Manuals for CHAUVET® products are available from the CHAUVET® website: http://www.chauvetlighting.com/product-manuals-literature/. 7 FlareCON™ Air QRG EN Setting Up The FlareCON™ Air allows several different configurations with D-Fi™ and Products with DMX products. Refer to examples shown in the Using FlareCON™ Air sections FlareCON™Air for configuration requirements in your setup. To configure your products with FlareCON™ Air, you will be performing the following steps: 1. Connect FlareCON™ Air to power. 2. Turn on Wi-Fi™ on your mobile device. Note: If you have not already done so, download and install FlareCON™ app onto your mobile device. 3. Go to Wi-Fi™ settings on your mobile device and connect to FlareCON™ Air’s default Wi-Fi™ (SSID). See Connecting to a Mobile Device for instructions. 4. To avoid interference with other wireless signals in the immediate area, manually select the Wi-Fi™ channel <CH01> to <CH16> on the FlareCON™ Air. See Selecting a Channel. 5. Set your products to receive signal input from FlareCON™ Air. For details, refer to the User Manuals for the products in your setup. · Set products to receive signals on the same channel as was set on FlareCON™ Air in the previous step. · Set products to their most basic DMX personality. Note: Make sure the DMX starting address is set to 001. 6. Select whether FlareCON™ Air receives signals wirelessly or via a DMX cable. See Selecting a Signal Input Mode. Note: For DMX products, be sure to use a DMX cable to connect from DMX Out of the product transmitting the DMX signal (depending on your setup, FlareCON™ Air or D-Fi™ Hub) to the DMX In of the product receiving the DMX signal. 7. Once your products are properly connected to FlareCON™ Air, and FlareCON™ Air is properly connected to FlareCON™ app, open the FlareCON™ app on your mobile device. For details, refer to the Connecting to a Mobile Device section. Using your mobile device, you can now select the colors emitted by your lights. Refer to the Configuring FlareCON™ Air section below for details on setting up products with FlareCON™ Air. For detailed information on the operation of the FlareCON™ app, download the User Manual from the CHAUVET® website: http://www.chauvetlighting.com/product-manuals-literature/. 8 FlareCON™ Air QRG EN Configuring Configuring FlareCON™ Air involves selecting the operating channel and input FlareCON™Air mode—either Wi-Fi™ to operate it from a mobile device, or DMX to connect it to a controller. Selecting A Channel The Wi-Fi™ channel can be selected manually or automatically. Manual selection is more reliable in areas that may be affected by wireless interference. To manually select an operating channel, do the following: 1. Connect FlareCON™ Air to power. The red light should be on and the display should be lit. 2. Press <MENU> until Manual Channel shows in the display. 3. Press <ENTER>. The current channel number becomes highlighted. 4. Use <UP> or <DOWN> to scroll through channel numbers <CH01> to <CH16>. 5. Press <ENTER> to select the channel number. Use this same channel to set the other products’ receiving channel. CHAUVET® recommends using the Manual Channel option for selecting the FlareCON™ Air channel. To automatically select an operating channel, do the following: 1. Connect FlareCON™ Air to power. The red light should be on and the display should be lit. 2. Press <MENU> until Auto Channel shows in the display. 3. Press <ENTER>. The current channel number becomes highlighted. 4. Press <AUTO>. The display will flash, and stop. The signal indicator light will flash, and then stop when it selects a channel. The channel number shown when the display stops is the Wi-Fi™ channel selected by the FlairCON™ Air. Use this same channel to set the other products’ receiving channel. Selecting A Signal Selecting the signal mode input determines how the FlareCON™ Air receives Input Mode control signals, either in Wi-Fi™ mode from the FlareCON™ app or in DMX mode from a DMX controller or another light. To set the signal input mode, do the following: 1. Connect the FlareCON™ Air to power. The red light should be on and the display should be lit. 2. Press <MENU> until Input Mode shows in the display. 3. Press <ENTER>. The current input mode becomes highlighted. 4. Use <UP> or <DOWN> to select the <WIFI> or <DMX > mode. 5. Press <ENTER> to set the desired input mode. 9 FlareCON™ Air QRG EN Connecting To A Connect to a mobile device only after the FlareCON™Air has been configured, Mobile Device and after the FlareCON™ app has been installed on the mobile device. To complete the connection to your mobile devices, you will need to do the following: 1. Find the name of FlareCON™ Air’s default Wi-Fi™. See Finding the Name of FlareCON™ Air Wi-Fi™. 2. Using the Wi-Fi™ network name identified in the previous step, select this Wi-Fi™ network on your mobile device. See Connecting to FlareCON™ Air Wi-Fi™. When using a smartphone or tablet running on Android™ operating systems, it might be helpful to adjust the Wi-Fi™ settings on your mobile device to avoid losing the Wi-Fi™ connection to the FlareCON™ Air. Depending on the exact model of your mobile device, the exact wording in your settings options may vary. Perform either or both of the following: 1. 2. 3. Open Wi-Fi™ settings on your smartphone or tablet. Deselect functionality that turns on Wi-Fi™ scanning. Deselect functionality that automatically switches Wi-Fi™ networks. 1. 2. 3. 4. 5. Open Wi-Fi™ settings on your smartphone or tablet. Select the application manager. Select ALL. Scroll to and select Wi-Fi™ to clear data and clear cache. Scroll to and select Wi-Fi™ Direct Share to clear data and clear cache. For more information about the Wi-Fi™ settings options on your smartphone or tablet, see the documentation that came with your mobile device. CHAUVET® recommends having lights configured and ready to respond before connecting a mobile device. 10 FlareCON™ Air QRG EN Finding The Name To find the name of the FlareCON™ Air Wi-Fi™, do the following: Of FlareCON™ Air 1. Connect FlareCON™ Air to power. The red light will be on and the display Wi-Fi™ will be lit. 2. 3. 4. 5. 6. Make sure a channel is selected (see Selecting A Channel) and the input mode is set to WIFI (see Selecting A Signal Input Mode). Press <MENU> until Information shows in the display. Press <ENTER>. Use <UP> or <DOWN> to display the current Wi-Fi™ name and channel number. Use this default Wi-Fi™ name (SSID) from FlareCON™ Air to select the Wi-Fi™ on your mobile devices. Press <MENU> to exit the Information menu function. Connecting To To connect a mobile device to the FlareCON™ Air Wi-Fi™, do the following: FlareCON™ Air 1. Connect FlareCON™ Air to power. The red light will be on and the display Wi-Fi™ will be lit. 2. 3. 4. Make sure the input mode is set to WIFI. To connect your mobile device to the FlareCON™ Air Wi-Fi™, use the Settings function of the mobile device to select the Wi-Fi™ network named in FlareCON™ Air’s information screen. Open the FlareCON™ app. The SSID displays in the center of the screen. Information about connecting your mobile device to a wireless network can be found in the documentation that came with your mobile device. Once connected, the name of the FlareCON™ Air default Wi-Fi™ can be changed in the FlareCON™ app. See the FlareCON™ User Manual for more information. User Manuals are available at http://www.chauvetlighting.com/product-manuals-literature/. Connecting To A To configure a system that uses a DMX controller connected to FlareCON™ Air DMX Controller to control lights (see DMX Signals from a Controller via Cable), do the following: 1. 2. Set FlareCON™ Air for DMX input. See Selecting A Signal Input Mode. Connect a DMX cable from the DMX Out of the controller to the DMX In of FlareCON™Air. 3. Configure remaining products. See Setting Up Products with FlareCON™ Air. For information about operating the DMX controller, see the User Manual for the controller. User Manuals for CHAUVET® controllers are available from the CHAUVET® web site: http://www.chauvetlighting.com/product-manuals-literature/. Controlling FlareCON™ Air can wirelessly control DMX lights when it is used with a D-Fi™ DMX Lights with Hub. D-Fi™ Hub To configure a system that uses FlareCON™ Air and a D-Fi™ Hub to wirelessly control DMX lights, do the following: 1. Configure products as instructed in Setting Up Products with FlareCON™ Air using a D-Fi™ Hub as one of the wirelessly receiving products. 2. Connect a DMX cable from the DMX Out of the D-Fi™ Hub to the DMX In of the DMX product. Information about using D-Fi™ Hub can be found in its manual on the CHAUVET® website: http://www.chauvetlighting.com/product-manuals-literature/. 11 FlareCON™ Air QRG EN Contact UsWORLD HEADQUARTERS - CHAUVET® General Information Address: 5200 NW 108th Avenue Sunrise, FL 33351 Voice: (954) 577-4455 Fax: (954) 929-5560 Toll free: (800) 762-1084 Technical Support Voice: (954) 577-4455 (Press 4) Fax: (954) 756-8015 Email: [email protected] World Wide Web www.chauvetlighting.com UNITED KINGDOM AND IRELAND - CHAUVET® Europe Ltd. General Information Technical Support Address: Unit 1C Email: [email protected] Brookhill Road Industrial Estate World Wide Web Pinxton, Nottingham, UK NG16 6NT www.chauvetlighting.co.uk Voice: +44 (0)1773 511115 Fax: +44 (0)1773 511110 MEXICO - CHAUVET® Mexico General Information Address: Av. Santa Ana 30 Parque Industrial Lerma Lerma, Mexico C.P. 52000 Voice: +52 (728) 285-5000 Technical Support Email: [email protected] World Wide Web www.chauvet.com.mx Outside the U.S., United Kingdom, Ireland, or Mexico, contact the dealer of record and follow their instructions to request support or to return a product. Visit the CHAUVET® website for contact information. FlareCON™ Air QRG – Rev. 2 EN © Copyright 2014 CHAUVET® All rights reserved. Printed in the P. R. C. 12