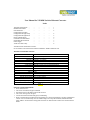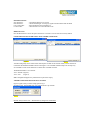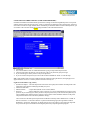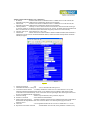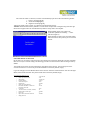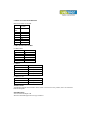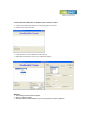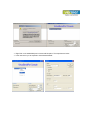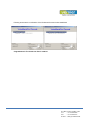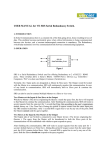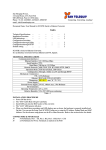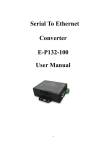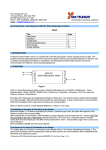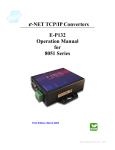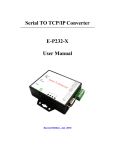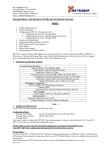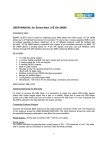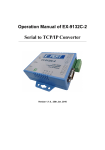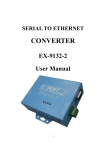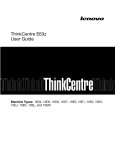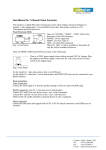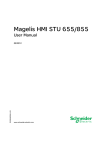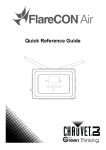Download User Manual for VE10EK Serial to Ethernet Converter
Transcript
User Manual for VE10EK Serial to Ethernet Converter Index Technical Specifications … Installation Procedure … LED Indications … … Configuration Procedure Configuration through Utility Configuration through HTTP Factory Default setting … Communication Port Details Cable Detail & Terminators Power Supply Virtual Com Port Utility … … … … … … … … … … … … 1 1 2 … … … … … … … … … … … … … … … … … … … … … … 2 3 6 7 7 7 8 … … … … … VE10EK is Serial to Ethernet Converter. It is an Interface Converter between Ethernet and RS232 / RS485 / RS422 devices. TECHNICAL SPECIFICATIONS Communication Interfaces Ethernet Interface Serial Interface Baud Rates Network Protocols Operation Mode Configuration Mechanical : Connectors RS232 RS485/RS422 Ethernet Dimensions Power Supply External Power Supply Environmental Operating Temperature Relative Humidity 10 / 100 Base Mbps Port RS232 / RS 485 / RS 422 300 bps to 115.2 Kbps ARP, UDP, TCP, IP, ICMP, HTTP, DHCP TCP Server/Client, UDP Client Through a Utility on a PC and through HTTP DB9 Male 4 Pin Howder RJ45 89 * 69 * 27 mm ( W * D * H ) 9 to 12V DC, 500mA 0°C to 55°C 10 to 90 % RH non-condensing Table – 1 INSTALLATION PROCEDURE ⇒ Power ON the device. ⇒ The “SYS” LED (Red) will glow and flash. ⇒ Insert RJ45 jack into the RJ45 socket of the converter. ⇒ The “LAN” LED (green) will glow. ⇒ Connect the Serial Port Data LED (green) will blinking. ⇒ When you finish these procedures and LED displays are as shown, the hardware is properly installed and On-line. You can use the Setup Tool VE 10EK Config.exe to setup the IP Address, Subnet Mask and MAC Address. For the advance setup please use the IE or other Browsers. Refer to the section below for details. LED INDICATIONS SYS “Red LED” Data “Red LED” LAN “Green LED” P “Green LED” : CPU health. Flashes once a second. : While Transmiting & receiving any signal from network the LED will blink. : When On-line the LED will remain on : When the Power is on the LED will be ON. RESET BUTTON Press the Reset button. Turn ON the power and wait for 3 seconds. Converter will reset to factory default. CONFIGURATION OF VE10EK USING TOOL VE10EK CONFIG.EXE Figure 1 Figure 2 VE10EK Config Setup Tool is used to detect and setup the VE10EK on the Network. When you activate the tool it will detect the installed VE10EK as shown in the Figure 1. The VE10EK CONFIG Setup Tool can setup only one VE10EK at a time. Please shut down or off-line other VE10EK converters. The Default IP address is 10.0.254.254 View -- Refresh (Figure 2). View -- Exit (Figure 2). Note: Configuration happens only when the device password is empty. VE10EK CONFIG.EXE SETUP TOOL FUNCTIONS Figure 3 appears when you select Config option in fig 2. IP Address setup , Subnet Mask setup : Key desired values as per network Figure 3 Remark: Always run the View -- Refresh after any changes for confirmation CONFIGURATION THROUGH HTTP (IE OR OTHER BROWSERS) In addition of IP address and Subnet mask, specific device settings can be set through HTTP protocol. No special software will be required. By pressing [Alt] + [Enter] or select [Device Settings] in the [Config] menu, will open a new window in browser to login into the device. Alternatively, if IP address of the converter is already known, you can connect to the converter directly by providing IP address in the URL field of browser. Figure 5 ¾ ¾ ¾ ¾ ¾ Activated IE Key in the IP address of the VE 10EK hardware that is going to setup frame and press Enter. The first Login frame will show up. You do not have to key in any Password, just press Login If you cannot login, it means you have to key in the password. If you do not know the password you can run the VE10EK CONFIG.exe “Reset” to reset the setup. Note : If the domain of the converter is different from the computer running the browser, the login page won’t appear unless the converter’s “Gateway Address” has been correctly set. Login Screen Parameters ( fig 5 above ) √ System time elapsed : The time elapsed since start of this device [Day Hour: Minute: Second] format. This information can be useful in identifying reliability of system. √ Firmware release date. √ Ethernet address : Unique MAC (Media Access Control) address √ Password : Factory default is “empty”. However, it is not recommended to leave empty in field operation. If you cannot login, it means you have to key the password. If you do not know the password you can turn Off the power and then use any point tip to press “Reset” button and hold it and turn on the power. The password will be reset to the factory default as “empty”. The converter uses the same password protection mechanism commonly used in Windows NT or UNIX. If there are more than “3 consecutive failures” in password check during login, the login function will be disabled for “15 minutes”. During this 15 minutes period, even if you supply a correct password, login will not proceed. This prevents intruder from finding the password by computer generated program. Advance setup frame Parameters ( Fig 7 & 8 below ) 1. IP address : If DHCP client mode is enabled and there is a DHCP Server on the network, this field will be assigned by DHCP server automatically otherwise enter manually. 2. Subnet mask : If DHCP client mode is enabled and there is a DHCP Server on the network, this field will be assigned by DHCP server automatically otherwise enter manually. 3. Gateway address : Gateway is a device which connects local network to external network. Please type it correctly. If there is no Gateway on the network, just leave as “0.0.0.0”. If DHCP client mode enabled and there is a DHCP Server on the network, this field will be assigned by DHCP server automatically. 4. Network Link speed : Select between 10 / 100 / Auto 5. DHCP client : DHCP client mode could be enabled / disabled. If DHCP enabled, there should be a DHCP Server on the network. If DHCP disabled IP address, Subnet mask and Gateway address should be manually assigned. Figure 7 6. 7. 8. 9. 10. 11. 12. 13. Socket port of HTTP : 80 Destination IP Address / socket port : Server’s IP address & Socket port no. TCP socket inactive timeout : To identify whether the socket is active or dead. If there is no any data transferred within the defined timeout period (1 to 99 minutes), then it probably a dead socket, and the socket will be closed automatically. A new connection can be accepted again. The timeout period can be set by users to fit different kinds of application. Serial I/O settings : Serial Com port Baud rate, Parity, Data bits, Stop bits Interface of serial I/O : Select RS232 or RS485/RS422 Packet mode of Serial input : Enabled / Disabled. If packet mode is enabled, the data from UART will be deferred until the input buffer is full or the converter detects a 10-character packet gap and no more characters arrive. Device ID : User assigned ID number for the converter. Available ID is “0 ~ 65535”. Report device ID when connected : Enable/disable. In TCP mode, if this parameter is enabled, every time when the socket is connected, converter will immediately report device ID in the following formats: i. Serial #1 nnnnnA[LF][CR] ii. Serial #2nnnnnB[LF][CR] iii. Digital I/O nnnnnC[LF][CR] Total 8 bytes length, where “nnnnn” is 5-digit device ID assigned by the user. Attention: If the VE10EK Gateway address is not same as the computer that is doing the setup, then the Login frame will not appear unless the VE10EK Gateway address is setup same as the computer. When finished, please press Update. The “Controller updated now restarting ...” frame will show (Figure 9). When the frame is back to the Login frame which means the advance setup it done, you can close the browser. FACTORY DEFAULT SETTING By the chance, if you forget to setup password or have made incorrect settings, making the converter inoperable, there are two ways to reset the setting. The following procedures can also be used to reset all settings to factory default: Turn Off the power of the converter and Press the reset button of the converter. Turn ON the power of the converter and wait for 3 seconds. The password will RESET to the factory default. (empty). Log in the web page. Press the RESET button of the converter. Select the UPDATE button. After Tx & Rx light flashes, release the Reset button. The password will reset to the factory default (empty). VE10 EK Default Parameters List • IP address • Socket port of serial I//O • Subnet mask • Gateway address • Network link speed • DHCP client • Socket port of HTTP setup • Destination IP address / socket Port (TCP client and UDP) • Connection • TCP socket inactive timeout ( minutes) • Packet mode of serial input • Device ID • Report device ID when connected • Setup password : 10.0.254.254 : 100 : 255.255.0.0 : 0.0.0.0 : Auto : Disable : 80 : 0.0.0.0 : Auto : 10 : Disable :1 : Disable : COMMUNICATION PORT DETAILS RS232 Port Details of VE10EK Pin No. SIGNAL of VE10EK 9 Pin D Male 2 RX 3 TX 5 GND 7 RTS 8 CTS 4 DTR 6 DSR CABLE DETAILS OF VE10EK For RS232 Side VE10EK Side TX RX RTS CTS DSR DTR COM Port Side RX TX CTS RTS DTR DSR For RS422 SIGNAL of VE10EK TX + TX -RX + RX -- Will Connect to RX + of your device. RX -- of your device. TX + of your device. TX – of your device. For RS485, 2 wire SIGNAL of VE10EK Will Connect to D+ D -- TX + of your device. TX -- of your device. TERMINATOR VE10EK has Terminal resistors built in. If the switch 1 & 2 are set in “ON” position, 120 Ω are connected between the signals. POWER SUPPLY 230V AC External Adapter OR 24V DC Powered through 2 Pin screw type connector CONFIGURATION FOR VIRTUAL SERIAL PORT CONSOLE :VER 2.7 ¾ Unzip from VE10EKConfig\Virtual Com\Vserport.zip in the enclosed CD. ¾ Double click on required exe File . ¾ Follow the below screens to install the Virtual Com Port. ¾ Right Click inside the above screen to get “Add the Port Option “ Add Port ¾ The following screens below will appear. ¾ Select “ Continue Anyway”. ¾ Selected COM Port will be Added. Port no’s 8 in the picture is only for reference. ¾ Right Click on the added COM port & choose Add Net option. The snap shots are below ¾ In the next screen you are required to insert Network details Following screens are the confirmation of the IP selected & communication established Congratulations!!! The Virtual Com Port is installed P.O Box: 234911, Dubai, UAE Tel : +971-4-2955966 Fax : +971-4-2955977 E-mail : [email protected]