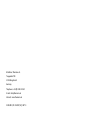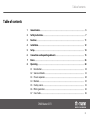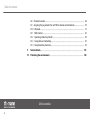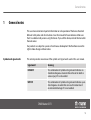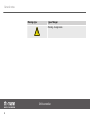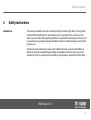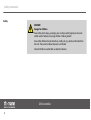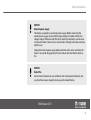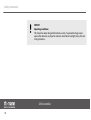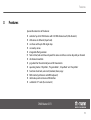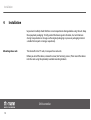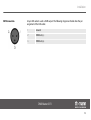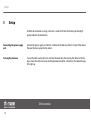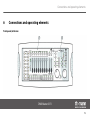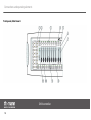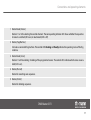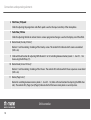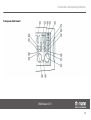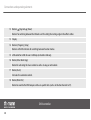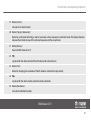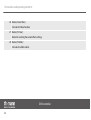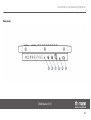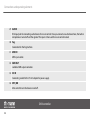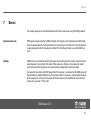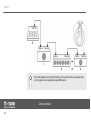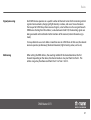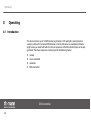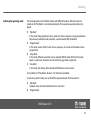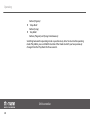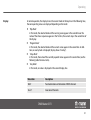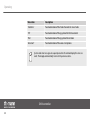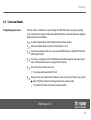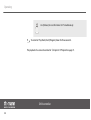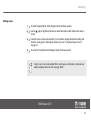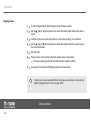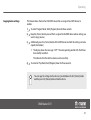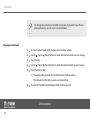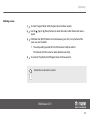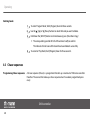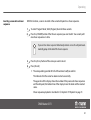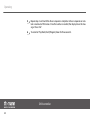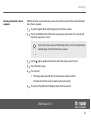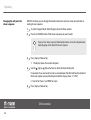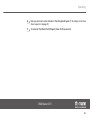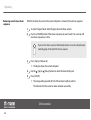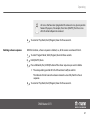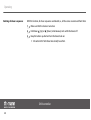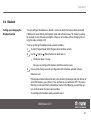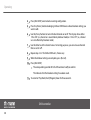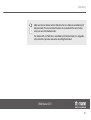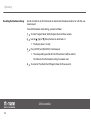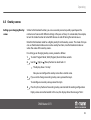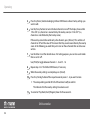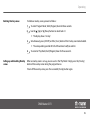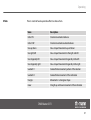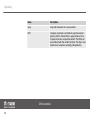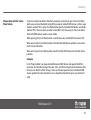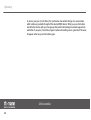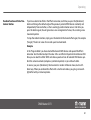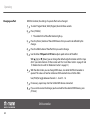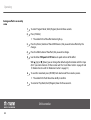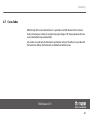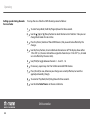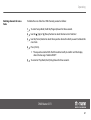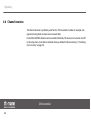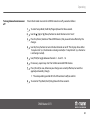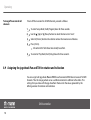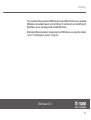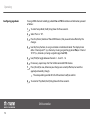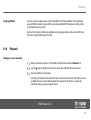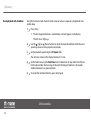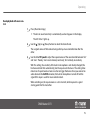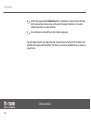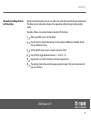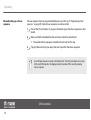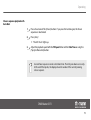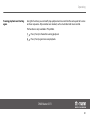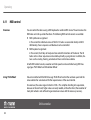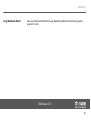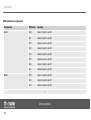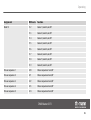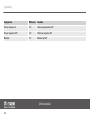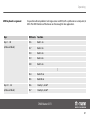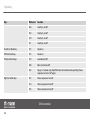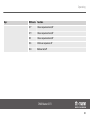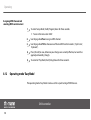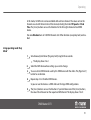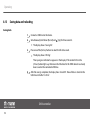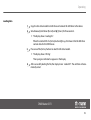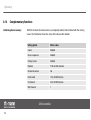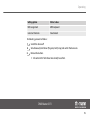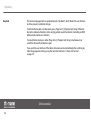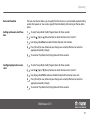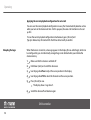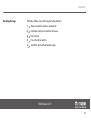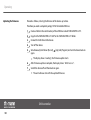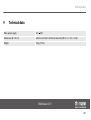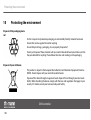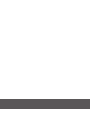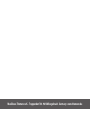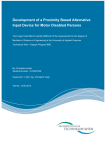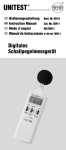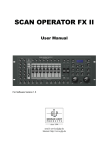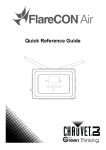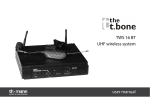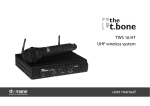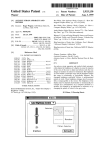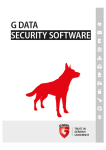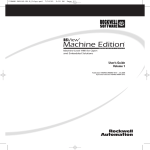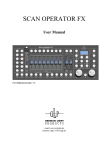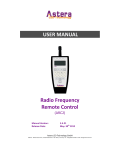Download DMX-Master 3-FX DMX-controller user manual
Transcript
DMX-Master 3-FX DMX-controller user manual Musikhaus Thomann e.K. Treppendorf 30 96138 Burgebrach Germany Telephone: +49 (0) 9546 9223-0 E-mail: [email protected] Internet: www.thomann.de 22.08.2014, ID: 294610 (V2) | SW T.4 Table of contents Table of contents 1 General notes............................................................................................................................................... 5 2 Safety instructions..................................................................................................................................... 7 3 Features....................................................................................................................................................... 11 4 Installation.................................................................................................................................................. 12 5 Setup.............................................................................................................................................................. 14 6 Connections and operating elements........................................................................................... 15 7 Basics............................................................................................................................................................. 25 8 Operating.................................................................................................................................................... 8.1 Introduction....................................................................................................................................... 8.2 Scenes and banks............................................................................................................................. 8.3 Chaser sequences............................................................................................................................ 8.4 Blackout............................................................................................................................................... 8.5 Overlay scenes................................................................................................................................... 8.6 Effects generator.............................................................................................................................. 8.7 Cross-fades......................................................................................................................................... 28 28 33 40 49 53 56 65 DMX-Master 3-FX 3 Table of contents 8.8 8.9 8.10 8.11 8.12 8.13 8.14 Channel inversion............................................................................................................................ Assigning the jog wheels Pan and Tilt for rotation and inclination .............................. Playback............................................................................................................................................ MIDI control..................................................................................................................................... Operating mode ‘Easy Mode’.................................................................................................... Saving data and reloading......................................................................................................... Complementary functions......................................................................................................... 9 Technical data........................................................................................................................................ 101 10 Protecting the environment............................................................................................................ 102 DMX-controller 4 68 70 73 82 90 92 94 General notes 1 General notes This user manual contains important information on safe operation of the device. Read and follow all safety notes and all instructions. Save this manual for future reference. Make sure that it is available to all persons using this device. If you sell the device, include the manual for the next owner. Our products are subject to a process of continuous development. We therefore reserve the right to make changes without notice. Symbols and signal words This section provides an overview of the symbols and signal words used in this user manual. Signal word Meaning DANGER! This combination of symbol and signal word indicates an immediate dangerous situation that will result in death or serious injury if it is not avoided. NOTICE! This combination of symbol and signal word indicates a pos‐ sible dangerous situation that can result in material and environmental damage if it is not avoided. DMX-Master 3-FX 5 General notes Warning signs Type of danger Warning – danger zone. DMX-controller 6 Safety instructions 2 Safety instructions Intended use This device is intended to be used to control spot lights, dimmers, light effects, moving heads or other DMX-controlled devices. Use the device only as described in this user manual. Any other use or use under other operating conditions is considered to be improper and may result in personal injury or property damage. No liability will be assumed for damages resulting from improper use. This device may be used only by persons with sufficient physical, sensorial, and intellectual abilities and having corresponding knowledge and experience. Other persons may use this device only if they are supervised or instructed by a person who is responsible for their safety. DMX-Master 3-FX 7 Safety instructions Safety DANGER! Danger for children Ensure that plastic bags, packaging, etc. are disposed of properly and are not within reach of babies and young children. Choking hazard! Ensure that children do not detach any small parts (e.g. knobs or the like) from the unit. They could swallow the pieces and choke! Never let children unattended use electrical devices. DMX-controller 8 Safety instructions NOTICE! External power supply The device is powered by an external power supply. Before connecting the external power supply, ensure that the input voltage (AC outlet) matches the voltage rating of the device and that the AC outlet is protected by a residual cur‐ rent circuit breaker. Failure to do so could result in damage to the device and pos‐ sibly the user. Unplug the external power supply before electrical storms occur and when the device is unused for long periods of time to reduce the risk of electric shock or fire. NOTICE! Risk of fire Do not cover the device nor any ventilation slots. Do not place the device near any direct heat source. Keep the device away from naked flames. DMX-Master 3-FX 9 Safety instructions NOTICE! Operating conditions This device has been designed for indoor use only. To prevent damage, never expose the device to any liquid or moisture. Avoid direct sunlight, heavy dirt, and strong vibrations. DMX-controller 10 Features 3 Features Special characteristics of the device: n n n n n n n n n n n n n control of up to 16 DMX devices with 16 DMX channels each (256 channels) 240 scenes on 30 banks (8 per bank) six chases with up to 250 single steps six overlay scenes integrated effect generator fade in time, fade out time and speed for scenes and chases can be adjusted per channel all channels invertible jog wheels for the control of pan and tilt movements operating modes: ‘Play Mode’ , ‘Program Mode’ , ‘Setup Mode’ and ‘Easy Mode’ Functions: desk lock, auto-start, blackout, freeze, copy MIDI control (synthesizer and MIDI keyboard) data backup and restore via USB interface suitable for 19" racks (four rack units) DMX-Master 3-FX 11 Installation 4 Installation Unpack and carefully check that there is no transportation damage before using the unit. Keep the equipment packaging. To fully protect the device against vibration, dust and moisture during transportation or storage use the original packaging or your own packaging material suitable for transport or storage, respectively. Mounting into a rack The device fits into 19" racks, it occupies four rack units. Before you install the device, remove the cover (ten fastening screws). Then mount the device into the racks using the optionally available mounting brackets. DMX-controller 12 Installation DMX connection A 3-pin XLR socket is used as DMX output. The following diagram and table show the pin assignment of the XLR socket. 1 Ground 2 DMX data (–) 3 DMX data (+) DMX-Master 3-FX 13 Setup 5 Setup Establish all connections as long as the unit is switched off. Use the shortest possible highquality cables for all connections. Connecting the power supply unit Connect the power supply unit which is included in the delivery to the 9-V input of the device, then put the mains plug into the socket. Turning the device on Turn on the device using the main switch at the back side. After turning the device on the dis‐ plays shows the software version and the operation mode for a short time. The related display LEDs light up. DMX-controller 14 Connections and operating elements 6 Connections and operating elements Front panel, total view DMX-Master 3-FX 15 Connections and operating elements Front panel, detail view A DMX-controller 16 Connections and operating elements 1 Button block [Fixture] Buttons 1 to 16 for selecting the control channels. The corresponding indicator LED shows whether the respective channel is switched (LED is on) or deactivated (LED is off). 2 Button [Fog Machine] Activates a connected fog machine. The control LEDs Heating and Ready indicate the operating status of the fog machine. 3 Button block [Scene] Buttons 1 to 8 for enabling / disabling of the programmed scenes. The control LEDs indicate which scenes are ena‐ bled (LED is on). 4 Button [Record] Button for recording own sequences. 5 Button [Delete] Button for deleting sequences. DMX-Master 3-FX 17 Connections and operating elements 6 Wait Time | FX Speed Slider for adjusting the programme and effect speed as well as the input sensitivity of the microphone. 7 Fade Time | FX Size Slider for adjusting the fade in and out time in scene or programme changes as well as the display size of the effect. 8 Button block [Overlay FX Select] Buttons 1 to 6 for enabling / disabling of the Overlay scenes. The control LEDs indicate which scenes are enabled (LED is on). 9 Slider with dual function for adjusting DMX channels 1 to 16. Switching between memory banks 1…8 and 9…16 is done using the Shift key (11). 10 Button block [Chaser FX Select] Buttons 1 to 6 for enabling / disabling of the Chasers. The control LEDs indicate which Chaser sequences are enabled (LED is on). 11 Button [Page Select] Button for switching between memory banks 1…8 and 9…16 (slider with dual function for adjusting the DMX chan‐ nels). The control LEDs [Page A] and [Page B] indicate which of the two memory banks is currently active. DMX-controller 18 Connections and operating elements Front panel, detail view B DMX-Master 3-FX 19 Connections and operating elements 12 Buttons | [Up] und | [Down] Buttons for switching between the 30 banks and for setting the starting angle in the effects editor. 13 Display 14 Buttons [Program], [Setup] Buttons with LED indicators for switching between function modes. 15 USB socket for a USB drive or a USB lamp (included in delivery). 16 Button [Music Bank Copy] Button for activating the music control as well as to copy an entire bank. 17 Button [Auto] Activates the automatic control. 18 Button [Black Out] Button to override the DMX outputs with user-specific data (such as all shutter channels to ‘0’). DMX-controller 20 Connections and operating elements 19 Button [Freeze] Activates the Freeze function. 20 Button [Tap Sync Manual Go] Button to synchronize the timing as well as to activate a chaser sequence in automatic mode. The display alternates between the individual steps of the activated sequence and the current bank. 21 Button [Release] Resets all DMX channels to ‘0’. 22 Tilt Jog wheel for the direct control of the tilt motion of all active channels. 23 Button [Fine] Button for changing the resolution of the tilt motion or rotation (fine adjustment). 24 Pan Jog wheel for the direct rotation control of all active channels. 25 Button [Randomize] Activates the Random function. DMX-Master 3-FX 21 Connections and operating elements 26 Button [Create Wave] Activates the Wave function. 27 Button [FX Clear] Button for resetting the custom effects settings. 28 Button [FX Editor] Activates the effects editor. DMX-controller 22 Connections and operating elements Rear panel DMX-Master 3-FX 23 Connections and operating elements 29 AUDIO RCA input jack for connecting audio devices for music control. Once you connect an audio device here, the built-in microphone is turned off and the signal of this input is then used for music control instead. 30 Fog Connection for the fog machine. 31 MIDI IN MIDI input socket. 32 DMX OUT Lockable DMX output connector. 33 DC IN Connecting socket for the 9 V AC adapter for power supply. 34 OFF | ON Main switch to turn the device on and off. DMX-controller 24 Basics 7 Basics This chapter provides basic information about the data transmission using the DMX protocol. Signal transmission DMX signals are generated by a DMX controller. The signals are transferred over a DMX cable to the connected devices. Each connection can transmit up to 512 channels. For each channel, a value between 0 and 255 is being transmitted. The 512 channels form a so-called ‘DMX uni‐ verse’. Cabling DMX devices are connected serially, that means the sending device transmits signals to all con‐ nected receivers (daisy chain). The order of the receivers in the daisy chain does not matter since all devices filter and process the relevant data independently from each other. To create the daisy chain, the DMX input of the first receiver is connected to the DMX output of the controller or another DMX master. The output of the first receiver is connected to the input of the second one, and so on. The output of the last receiver in the DMX chain must be termi‐ nated using a resistor (110 Ω, ¼ W). DMX-Master 3-FX 25 Basics If the cable length exceeds 300 m (328 yds.) or the number of devices is greater than 32, the signal must be amplified using a DMX booster. DMX-controller 26 Basics Signal processing Each DMX devices operates on a specific number of channels to transfer the incoming control signals into movements, changing of light intensity or colour, and so on. Since all receivers that are part of a DMX daisy chain receive all signals, a start address must be assigned to each DMX device. Starting from this address (a value between 0 and 512) the incoming signals are being evaluated and transferred into the functions of the receiver (internal channel assign‐ ment). It is no problem to use a start address more than once in a DMX chain. In that case, the relevant receivers operate synchronously (identical movement, light intensity, colour, and so on). Addressing When setting the DMX address, the counting method of the device determines the first channel. Depending on the device, the channel numbers may start from 0 or from 1. The address range may therefore reach from 0 to 511 or from 1 to 512. DMX-Master 3-FX 27 Operating 8 Operating 8.1 Introduction This device controls up to 16 DMX devices (eg. dimmers, LED spot lights, moving heads or scanners) with each 16 internal DMX channels. In total, 240 scenes are available in 30 banks (eight scenes per bank) with which six chaser sequences with 250 individual steps can be pro‐ grammed. The chaser sequences can be played in the following modes: n n n n manual music controlled automatic MIDI-controlled DMX-controller 28 Operating Selecting the operating mode The device operates in four different modes with different functions. When the device is turned on the ‘Play Mode’ is activated automatically. The respective operating mode is dis‐ played. ‘Play Mode’ In this mode, the programmed scenes, banks and chaser sequences can be played back in the previously selected mode (automatic, sound activated, MIDI-controlled). n ‘Program Mode’ In this mode, scenes, effects, banks, chaser sequences, cross-fades and blackouts can be programmed. n ‘Setup Mode’ In this mode, different parameters can be adjusted (MIDI channel, MIDI control via key‐ board or synthesizer, channel inversion, fade times, jog wheel assignment). n ‘Easy Mode’ In this mode, the settings of the connected DMX devices can be tested. n In ‘Easy Mode’ and ‘Play Mode’, channels 1 to 160 can be controlled. To activate a specific mode, press and hold the respective button for three seconds: ‘Play Mode’ Standard mode, activated when the device is turned on. n ‘Program Mode’ n DMX-Master 3-FX 29 Operating Button [Program]. n ‘Setup Mode’ Button [Setup]. n ‘Easy Mode’ Buttons [Program] and [Setup] simultaneously Switching between the operating modes is possible at any time. To return to the operating mode ‘Play Mode’, press and hold the button of that mode to which you have previously changed from the ‘Play Mode’ for three seconds. DMX-controller 30 Operating Display In normal operation, the display shows the current mode in the top line. In the following lines, the corresponding values are displayed depending on the mode: ‘Play Mode’ In this mode, the selected bank and the running scene appear in the second line or the name of the chaser sequence appears in the first line, the current step in the second line of the display. n ‘Program Mode’ In this mode, the selected bank and the current scene appear in the second line. In addi‐ tion, an overlay bank is displayed (display shows ‘Overlay’). n ‘Setup Mode’ In this mode, the name of the currently opened menu appears in the second line (see the following table for menu items). n ‘Easy Mode’ In this mode, no value is displayed in the second display line. n Menu item Description ‘Midi’ Parameterization and allocation of MIDI channels ‘Invert’ Inversion of channels DMX-Master 3-FX 31 Operating Menu item Description ‘Fadetime’ Parameterization of the fader channels for cross-fades ‘Tilt’ Parameterization of the jog wheel for tilt movement ‘Pan’ Parameterization of the jog wheel for rotation ‘Autostart’ Parameterization of the auto-start options System and error messages are superimposed on the normal display for some sec‐ onds. The display automatically returns to the previous status. DMX-controller 32 Operating 8.2 Scenes and banks Programming new scenes The term ‘Scene’ is defined as a current setting of all 256 DMX values, including any tilting and / or rotational movements of the connected DMX devices. A total of 240 scenes (eight per bank) can be stored in 30 banks. 1. To enter ‘Program Mode’, hold [Program] down for three seconds. 2. Activate a channel (device) via the [ Fixture] buttons 1 to 16. 3. Use the corresponding sliders to assign a desired DMX value to a specific DMX channel (DMX value 0 to 255). 4. If necessary, use [Page Select] to switch between the channel groups and repeat steps 2 and 3 until the desired values are assigned to all channels. 5. Press [Record] to store the new scene. ð The corresponding control LEDs flash. 6. Then press the [Scene] button where the new scene is to be stored. If necessary, use the | [Up] or | [Down] buttons to change between the memory banks. ð The control LED flashes three times briefly to confirm. DMX-Master 3-FX 33 Operating Use [Release] to reset all channels to ‘0’ simultaneously. 7. To return to ‘Play Mode’, hold [Program] down for three seconds. The playback of a scene is described in Ä Chapter 8.10 ‘Playback’ on page 73. DMX-controller 34 Operating Editing scenes 1. To enter ‘Program Mode’, hold [Program] down for three seconds. 2. Use the stored. 3. Load the scene via the corresponding [ Scene] button, change the desired setting and store the scene again in the original memory slot, see Ä ‘Programming new scenes’ on page 33. 4. To return to ‘Play Mode’, hold [Program] down for three seconds. | [Up] or | [Down] buttons to select the bank in which the desired scene is ‘Empty’ scenes can not be loaded. When selecting a scene that does not contain any data, the display shows the error message ‘NULL’ . DMX-Master 3-FX 35 Operating Copying scenes 1. To enter ‘Program Mode’, hold [Program] down for three seconds. 2. Use the stored. 3. Load the scene you want to copy (Source) via the corresponding [ Scene] button. 4. Use the | [Up] or | [Down] buttons to select the bank into which you want to copy the scene (destination). 5. Press [Record]. 6. Then press the [ Scene] button where the copied scene is to be stored. | [Up] or | [Down] buttons to select the bank in which the desired scene is ð The corresponding control LEDs flash three times briefly to confirm. 7. To return to ‘Play Mode’, hold [Program] down for three seconds. ‘Empty’ scenes can not be loaded. When selecting a scene that does not contain any data, the display shows the error message ‘NULL’ . DMX-controller 36 Operating Copying device settings This feature allows the transfer of all DMX values that are assigned to a DMX device, to another. 1. To enter ‘Program Mode’, hold [Program] down for three seconds. 2. Keep the [Fixture] button pressed that is assigned to the DMX device whose settings you want to copy (source). 3. Additionally press the [Fixture] button of the DMX device to which the settings are to be copied (destination). ð The display shows the message ‘COPY’ . The corresponding control LEDs flash three times briefly to confirm. This indicates that the data has been saved successfully. 4. To return to ‘Play Mode’, hold [Program] down for three seconds. You can copy the settings to other devices if you hold down the first [Fixture] button and then press the [Fixture] button of another device. DMX-Master 3-FX 37 Operating The changes are carried out in the buffer memory only. If you want to save the new values permanently, save the scene as described above. Copying an entire bank 1. To enter ‘Program Mode’, hold [Program] down for three seconds. 2. Use the 3. Press [Record]. 4. Use the 5. Press [Music Bank Copy] | [Up] or | [Up] or | [Down] buttons to select the bank from which you want to copy. | [Down] buttons to select the bank into which you want to copy. ð The corresponding control LEDs flash three times briefly to confirm. This indicates that the data has been saved successfully. 6. To return to ‘Play Mode’, hold [Program] down for three seconds. DMX-controller 38 Operating Deleting a scene 1. To enter ‘Program Mode’, hold [Program] down for three seconds. 2. Use the stored. 3. Hold down the [DELETE] button and simultaneously press the [ Scene] button of the scene you want to delete. | [Up] or | [Down] buttons to select the bank in which the desired scene is ð The corresponding control LEDs flash three times briefly to confirm. This indicates that the scene has been deleted successfully. 4. To return to ‘Play Mode’, hold [Program] down for three seconds. A deleted scene can not be restored. DMX-Master 3-FX 39 Operating Deleting banks 1. To enter ‘Program Mode’, hold [Program] down for three seconds. 2. Use the 3. Hold down the [DELETE] button and simultaneously press [Music Bank Copy]. | [Up] or | [Down] buttons to select the bank you want to delete. ð The corresponding control LEDs flash three times briefly to confirm. This indicates that all scene of the bank have been deleted successfully. 4. To return to ‘Play Mode’, hold [Program] down for three seconds. 8.3 Chaser sequences Programming Chaser sequences A chaser sequence (Chaser) is a programme that calls up a maximum of 250 scenes one after the other. The scenes that make up a chaser sequence must have been programmed previ‐ ously. DMX-controller 40 Operating Inserting a scene into a chaser sequence With this function, a scene is inserted at the current edit point in a chaser sequence. 1. To enter ‘Program Mode’, hold [Program] down for three seconds. 2. Press the [CHASER] button of that chaser sequence you want to edit. You can only edit one chaser sequence at a time. If you select a chaser sequence that already contains scenes the edit point auto‐ matically jumps to the end of the chaser sequence. 3. Press the [Scene] button of the scene you want to insert. 4. Press [Record]. ð The corresponding control LEDs flash three times briefly to confirm. This indicates that the scene has been inserted successfully. The upper line of the display shows the number of the processed chaser sequence and the edit point, the bottom line of the display shows the bank and the inserted scene. Chaser sequence playback is described in Ä Chapter 8.10 ‘Playback’ on page 73. DMX-Master 3-FX 41 Operating 5. Repeat steps 3 and 4 until the chaser sequence is complete. A chaser sequence can con‐ tain a maximum of 250 scenes. Once this number is reached, the display shows the mes‐ sage ‘Chaser Full’ . 6. To return to ‘Play Mode’, hold [Program] down for three seconds. DMX-controller 42 Operating Inserting a bank into a chaser sequence With this function, a bank containing several scenes will be inserted at the current edit point into a chaser sequence. 1. To enter ‘Program Mode’, hold [Program] down for three seconds. 2. Press the [CHASER] button of the chaser sequence you want to edit. You can only edit one chaser sequence at a time. If you select a chaser sequence that already contains scenes the edit point auto‐ matically jumps to the end of the chaser sequence. 3. Use the 4. Press [Music Bank Copy]. 5. Press [Record]. | [Up] or | [Down] buttons to select the bank you want to insert. ð The corresponding control LEDs flash three times briefly to confirm. This indicates that the scene has been inserted successfully. 6. To return to ‘Play Mode’, hold [Program] down for three seconds. DMX-Master 3-FX 43 Operating Changing the edit point of a chaser sequence With this function you can change the location where to insert new scenes or banks into an existing chaser sequence. 1. To enter ‘Program Mode’, hold [Program] down for three seconds. 2. Press the [CHASER] button of the chaser sequence you want to edit. If you select a chaser sequence that already contains scenes the edit point auto‐ matically jumps to the end of the chaser sequence. 3. Press [Tap Sync Manual Go]. ð The display shows the current edit point. 4. Use the | [Up] or | [Down] buttons to select the desired edit point. For example, if you next want to insert a scene between the third and fourth position of the chaser sequence, move the edit point until the display shows ‘C:1 P003’ . C:1 stands for Chaser 1 and P003 for step 3. 5. Press [Tap Sync Manual Go]. DMX-controller 44 Operating 6. Now you can insert scenes or banks in the changed edit point (Ä ‘Inserting a scene into a chaser sequence’ on page 41). 7. To return to ‘Play Mode’, hold [Program] down for three seconds. DMX-Master 3-FX 45 Operating Removing scene from a chaser sequence With this function, the scene in the current edit point is removed from a chaser sequence. 1. To enter ‘Program Mode’, hold [Program] down for three seconds. 2. Press the [CHASER] button of the chaser sequence you want to edit. You can only edit one chaser sequence at a time. If you select a chaser sequence that already contains scenes the edit point auto‐ matically jumps to the end of the chaser sequence. 3. Press [Tap Sync Manual Go]. ð The display shows the current edit point. 4. Use the 5. Press [DELETE]. | [Up] or | [Down] buttons to select the desired edit point. ð The corresponding control LEDs flash three times briefly to confirm. This indicates that the scene has been removed successfully. DMX-controller 46 Operating All scenes that have been lying behind the removed scene, slip one position forward. If you press, for example, three times [DELETE], the three scenes after the initial edit point are removed. 6. Deleting a chaser sequence To return to ‘Play Mode’, hold [Program] down for three seconds. With this function, a chaser sequence is deleted, i.e., all the scenes are removed from it. 1. To enter ‘Program Mode’, hold [Program] down for three seconds. 2. Hold [DELETE] down. 3. Press additionally the [CHASER] button of the chaser sequence you want to delete. ð The corresponding control LEDs flash three times briefly to confirm. This indicates that all scenes have been removed successfully from the chaser sequence. 4. To return to ‘Play Mode’, hold [Program] down for three seconds. DMX-Master 3-FX 47 Operating Deleting all chaser sequences With this function, all chaser sequences are deleted, i.e., all the scenes are removed from them. 1. Make sure that the device is turned on. 2. Hold down 3. Keep the buttons pushed and turn the device back on. | [Up] or | [Down] simultaneously and switch the device off. ð All control LEDs flash three times briefly to confirm. DMX-controller 48 Operating 8.4 Blackout Setting up or changing the Blackout function You can configure the blackout as desired. It can be set which channel on which connected DMX device is overridden by the blackout mode, and with what value. This makes it possible, for example, to only dim connected lights at the press of a button, without changing the set‐ tings for colour, rotation or tilt. To set up or change the blackout mode, proceed as follows: 1. To enter ‘Program Mode’, hold [Program] down for three seconds. 2. Use the | [Up] or | [Down] buttons to select bank 31. ð The display shows ‘Overlay’ . Now you can configure the blackout mode like a normal scene. 3. If you want to change an existing configuration of the blackout, proceed to Step 4. Otherwise a tip: If the blackout mode shall override only a few channels (for example, only the dimmer of some DMX devices), press [Release]. Thus, all channels are switched to ‘OFF’. This means that they are not overridden by the blackout mode. In the following you need then just turn on the channels that are to be overridden. To reconfigure the blackout mode proceed to step 5. DMX-Master 3-FX 49 Operating 4. Press [BLACKOUT] once to load an existing configuration. 5. Press the [Fixture] buttons belonging to those DMX devices whose blackout settings you want to edit. 6. Use the [Scene] buttons to turn individual channels on or off. The display shows either ‘CHxx: ON’ (i.e., channel xx is overridden by blackout mode) or ‘CHxx: OFF’ (i.e., channel xx is not affected by blackout mode). 7. Use the slider to set the desired values. For testing purposes, you can also use channels that are set to ‘off’. 8. Repeat steps 3 to 7 for further DMX units, if necessary. 9. When the blackout settings are complete, press [Record]. 10. Press [BLACKOUT]. ð The corresponding control LEDs flash three times briefly to confirm. This indicates that the blackout settings have been saved. 11. To return to ‘Play Mode’, hold [Program] down for three seconds. DMX-controller 50 Operating Make sure that no channels with set fade times for cross-fades are overridden by the blackout mode. This ensures that all channels are restored with the correct values when you cancel the blackout mode. If a channel with a set fade time is overridden by the blackout mode, it is only gradu‐ ally restored to its previous value when cancelling the blackout. DMX-Master 3-FX 51 Operating Resetting the blackout settings Use this function to set all 256 channels in relation to the blackout mode to ‘on’ with the asso‐ ciated value 0. To reset the blackout mode settings, proceed as follows: 1. To enter ‘Program Mode’, hold [Program] down for three seconds. 2. Use the | [Up] or | [Down] buttons to select bank 31. ð The display shows ‘Overlay’ . 3. Press [DELETE] and [BLACKOUT] simultaneously. ð The corresponding control LEDs flash three times briefly to confirm. This indicates that the blackout settings have been reset. 4. To return to ‘Play Mode’, hold [Program] down for three seconds. DMX-controller 52 Operating 8.5 Overlay scenes Setting up or changing Overlay scenes Similar to the blackout function, you can use overlay scenes to quickly superimpose the normal run of scenes with different settings at the press of a key. It is conceivable, for example, to turn the strobe function of some DMX devices on and off during the normal course. Note that the blackout mode has a higher priority than the overlay scenes. This means that you can use the blackout mode even on active overlay function, since the blackout mode over‐ writes the values of the overlay scenes. For setting up or changing overlay scenes, proceed as follows: 1. To enter ‘Program Mode’, hold [Program] down for three seconds. 2. Use the | [Up] or | [Down] buttons to select bank 31. ð The display shows ‘Overlay’ . Now you can configure the overlay scenes like a normal scene. 3. If you want to change an existing overlay scene, proceed to step 4. To reconfigure an overlay scene, proceed to step 5. 4. Press the [Scene] button of an existing overlay scene to load the existing configuration. Empty scenes can not be loaded. In this case, the display shows the message ‘NULL’ . DMX-Master 3-FX 53 Operating 5. Press the [Fixture] buttons belonging to those DMX devices whose Overlay settings you want to edit. 6. Use the [Scene] buttons to turn individuals channels on or off. The display shows either ‘CHxx: ON’ (i.e., channel xx is overwritten by the overlay scene) or ‘CHxx: OFF’ (i.e., channel xx is not affected by the Overlay scene). If the overlay scene shall override only a few channels, press [Release]. This switches all channels to ‘off’ and the value 0. This means that they are not overwritten by the overlay scene. In the following you need then just to turn on those channels that are to be over‐ written. 7. Use the sliders to set the desired values. For testing purposes, you can also use channels that are set to ‘off’. Use [PAGE] to toggle between channels 1…8 and 9…16. 8. Repeat steps 3 to 7 for further DMX devices, if necessary. 9. When the overlay settings are complete, press [Record]. 10. Press the [Overlay] button of the respective overlay scene 1…6 you want to store. ð The corresponding control LEDs flash three times briefly to confirm. This indicates that the overlay settings have been saved. 11. To return to ‘Play Mode’, hold [Program] down for three seconds. DMX-controller 54 Operating Deleting Overlay scenes To delete an overlay scene, proceed as follows: 1. To enter ‘Program Mode’, hold [Program] down for three seconds. 2. Use the | [Up] or | [Down] buttons to select bank 31. ð The display shows ‘Overlay’ . 3. Simultaneously press [DELETE] and the [Scene] button of the Overlay scene to be deleted. ð The corresponding control LEDs flash three times briefly to confirm. 4. Calling up and disabling Overlay scenes To return to ‘Play Mode’, hold [Program] down for three seconds. When an overlay scene is set up, you can use it in the ‘Play Mode’. Simply press the [Overlay] button of the overlay scene during the programme run. To turn off the overlay scene, press the associated [Overlay] button again. DMX-Master 3-FX 55 Operating 8.6 Effects generator The effects generator can save movement pattern for rotation (pan) and inclination (tilt) for moving heads and scanners along with normal DMX values in an overlay scene. 12 different movement patterns can be selected and adjusted in size, speed and output angles. The output angle can be modified individually for each connected DMX device. Thus, the effects of the various devices can be programmed independently from each other. With the effects, the effort of allocating rotation and tilt channel for each affected device is connected. Thereby the values generated by the effect are added to the rotation and tilt values that are stored in the overlay scene. So the data stored in the overlay scene values form the basis of the effect. DMX-controller 56 Operating Effects There's a total of twelve premade effects to choose from. Name Description Circle CW Circular movement clockwise Circle CCW Circular movement counterclockwise Sine up/down Sinus-shaped movement up and down Sine right/left Sinus-shaped movement to the right and left Sine diagonally left Sinus-shaped movement diagonally to the left Sine diagonally right Sinus-shaped movement diagonally to the right Sawtooth 1 Sawtooth-like movement pattern of the rotation Sawtooth 2 Sawtooth-like movement of the inclination Triangle Movement in a triangular shape Linear Straight up and down movement of the inclination DMX-Master 3-FX 57 Operating Name Description Jump Jump-like movement in a square outline Wild Complex, asymmetric and relatively rapid movement pattern, which is formed from a superposition of sinusshaped and cosinus-shaped movement. This effect can be combined with the random function. This allows mul‐ tiple devices to operate seemingly independently. DMX-controller 58 Operating Wave motion with the ‘Create Wave’ button If you have selected an effect in the effects generator, each time you press the [Create Wave] button you can move the default angle of the previously selected DMX devices, so that a wave motion is created. This assumes that the default angles of all selected DMX devices are initially identical. This is the case when you select a new effect. First time you press the [Create Wave] button the DMX devices execute a wave motion. When pressing the [Create Wave] button a second time every second DMX unit swivels 180°. When pressing the [Create Wave] button a third time the DMX devices perform a wave move‐ ment in reverse direction. When pressing the [Create Wave] button a fourth time the DMX devices return to their home positions. Example In the ‘Program Mode’ you have selected the desired DMX devices and opened the Effects Generator. Use the slider to adjust the value 128 as an effects mid position for rotation and tilt. Now you can select the effect ‘Sine up / down’ and choose speed and size. All selected DMX devices perform the same movements (sinus-shaped from bottom to top) in sync with each other. DMX-Master 3-FX 59 Operating As soon as you press [Create Wave], the synchronous movement changes to a wave motion, which continues gradually through all the selected DMX devices. When you press the button next time the devices split up in two groups that perform alternating movements opposite to each other. If you press [Create Wave] again a backward travelling wave is generated. The wave disappears when you press the button again. DMX-controller 60 Operating Random function with the ‘Ran‐ domize’ button If you have selected an effect in the Effects Generator, each time you press the [Randomize] button will change the default angle of the previously selected DMX devices randomly and independently from each other, so that a seemingly random motion occurs. Each time you press the button again, the unit generates a new arrangement of values, thus creating a new movement pattern. To stop the random function, simply press the button for the desired effect again, for example [Triangle]. The last set values for size and speed are maintained. Example In the ‘Program Mode’ you have selected the desired DMX devices and opened the Effects Generator. Use the slider to adjust the value 128 as an effects mid position for rotation and tilt. Now you can select the effect ‘Wild’ and choose speed and size. All selected DMX devices per‐ form the same movements (complex asymmetrical pattern) in sync with each other. As soon as you press [Randomize], the movement is random. All devices move, but in a dif‐ ferent way. When you combine this effect with a small circular Gobo, you get a great search‐ light effect with just a few keystrokes. DMX-Master 3-FX 61 Operating Changing an effect With this function, the settings of a preset effect can be changed. 1. To enter ‘Program Mode’, hold [Program] down for three seconds. 2. Press [FX Editor]. ð The control LEDs of the effect buttons light up. 3. Press the [Fixture] buttons of those DMX devices that you want to be affected by the changes. 4. Press the effect button of the effect that you want to change. 5. Use the sliders FX Speed and FX Size to adjust speed and size of the effect. With | [Up] or | [Down] you can change the default angle for rotation and tilt in steps of 45° (see similar function Ä ‘Wave motion with the ‘Create Wave’ button’ on page 59 and Ä ‘Random function with the ‘Randomize’ button’ on page 61). 6. With the other sliders you can change DMX values, also while the Effects Generator is opened. The values set here for rotation and tilt become the basis for the effect. Use [PAGE] to toggle between channels 1…8 and 9…16. 7. If necessary, repeat steps 3 to 6 for further DMX devices connected. 8. If you want to reverse the changes you have made for the selected DMX devices, press [FX Clear]. DMX-controller 62 Operating Deleting an effect 9. Press [FX Editor] to close the effects generator. 10. To return to ‘Play Mode’, hold [Program] down for three seconds. If you are in the ‘Program Mode’, you can delete the effect of the selected DMX devices at any time by pressing the [FX Clear]. It is not necessary to open the Effects Generator. If you want to delete an effect to an already stored scene, you have to load that scene first, then delete the effect and subsequently store the scene again. DMX-Master 3-FX 63 Operating Saving an effect in an overlay scene 1. To enter ‘Program Mode’, hold [Program] down for three seconds. 2. Press [FX Editor]. ð The control LEDs of the effect buttons light up. 3. Press the [Fixture] buttons of those DMX devices, that you want to be affected by the changes. 4. Press the effect button of the effect, that you want to change. 5. Use the sliders FX Speed and FX Size to set speed and size of the effect. With | [Up] or | [Down] you can change the default angle for rotation and tilt in steps of 45° (see similar function Ä ‘Wave motion with the ‘Create Wave’ button’ on page 59 und Ä ‘Random function with the ‘Randomize’ button’ on page 61). 6. To save this movement press [RECORD] and select one of the six overlay scenes. ð The control LEDs flash three times briefly to confirm. 7. To return to ‘Play Mode’, hold [Program] down for three seconds. DMX-controller 64 Operating 8.7 Cross-fades With the help of the cross-fade function, it is possible to set DMX channels that are driven slowly and evenly up or down to a target value upon changes. This device generates the nec‐ essary intermediate steps automatically. Cross-fades are useful only for movements and dimmer settings. Therefore, it is possible with this function to define, which channels are affected and which are not. DMX-Master 3-FX 65 Operating Setting up and storing channels for cross-fades To set up the cross-fade for a DMX channel, proceed as follows: 1. To enter ‘Setup Mode’, hold the [Program] down for three seconds. 2. Use the | [Up] or | [Down] buttons to select the menu item ‘Fadetime’ . Now you can change the channels for cross-fades. 3. Press the [Fixture] buttons of those DMX devices, that you want to be affected by the changes. 4. Use the [Scene] buttons, to turn individual channels on or off. The display shows either ‘CHxx: ON’ (i.e., the cross-fade will be assigned to channel xx) or ‘CHxx: OFF’ (i.e., channel xx is not affected by the cross-fade). 5. Use [PAGE] to toggle between channels 1…8 and 9…16. 6. If necessary, repeat steps 3 to 5 for further connected DMX devices. 7. Press [Record] to save, otherwise your changes are currently effective, but won't be applied permanently, though. 8. To return to ‘Play Mode’, hold [Setup] down for three seconds. 9. Use the slider Fade Time to set the cross-fade time. DMX-controller 66 Operating Deleting channels for crossfades To delete the cross-fade for a DMX channel, proceed as follows: 1. To enter ‘Setup Mode’, hold the [Program] down for three seconds. 2. Use the 3. Use the [Fixture] button to select the respective device for which you want to delete the cross-fade. 4. Press [Delete]. | [Up] or | [Down] buttons to select the menu item ‘Fadetime’ . ð The respective control LEDs flash three times briefly to confirm and the display shows the message ‘Fadetime RESET’ . 5. To return to ‘Play Mode’, hold [Setup] down for three seconds. DMX-Master 3-FX 67 Operating 8.8 Channel inversion The channel inversion is preferably used for Pan / Tilt movements to allow, for example, two opposite moving heads to move inverse to each other. Each of the 256 DMX channels can be inverted individually. The inversion is turned on and off in the setup menu. It will also be removed when you delete the device memory (Ä ‘Initializing device memory’ on page 94). DMX-controller 68 Operating Turning channel inversion on or off To turn the channel inversion for a DMX channel on or off, proceed as follows: 1. To enter ‘Setup Mode’, hold the [Program] down for three seconds. 2. Use the 3. Press the [Fixture] buttons of those DMX devices, that you want to be affected by the changes. 4. Use the [Scene] buttons to turn individual channels on or off. The display shows either ‘Setup Inverted’ (i.e., the channel xx is being inverted) or ‘Setup Normal’ (i.e., channel xx is not being inverted). 5. Use [PAGE] to toggle between channels 1…8 and 9…16. 6. If necessary, repeat steps 3 to 5 for further connected DMX devices. 7. Press [Record] to save, otherwise your changes are currently effective, but won't be applied permanently, though. | [Up] or | [Down] buttons to select the menu item ‘Invert’ . ð The corresponding control LEDs flash three times briefly to confirm. 8. To return to ‘Play Mode’, hold [Setup] down for three seconds. DMX-Master 3-FX 69 Operating Turning off inversion for all channels To turn off the inversion for all DMX channels, proceed as follows: 1. To enter ‘Setup Mode’, hold [Program] down for three seconds. 2. Use the 3. Select all [Fixture] buttons to be able to remove the inversion on all devices. 4. Press [Delete]. | [Up] or | [Down] buttons to select the menu item ‘Invert’ . ð All control LEDs flash three times briefly to confirm. 5. To return to ‘Play Mode’, hold [Setup] down for three seconds. 8.9 Assigning the jog wheels Pan and Tilt for rotation and inclination You can assign both jog wheels Pan and Tilt for each connected DMX device to one of 16 DMX channels. Thus the two jog wheels serve as additional controls in addition to the sliders. The settings that you make with the jog wheel form the basis for the values generated by the effects generator for rotation and inclination. DMX-controller 70 Operating The assignment of the jog wheels to DMX channels may be different for the various connected DMX devices, for example, channel 1 and 2 at DMX unit #1 and channel 5 and 6 at DMX unit #2. Nevertheless, you can use the jog wheels for both DMX devices. After deleting the device memory, the jog wheels for all DMX devices are assigned to channels 1 and 2 (Ä ‘Initializing device memory’ on page 94). DMX-Master 3-FX 71 Operating Configuring jog wheels To assign DMX channels to both jog wheels Pan and Tilt for rotation and inclination, proceed as follows: 1. To enter ‘Setup Mode’, hold [Setup] down for three seconds. 2. Select ‘Pan’ or ‘Tilt’ . 3. Press the [Fixture] buttons of those DMX devices, that you want to be affected by the changes. 4. Use the [Scene] buttons, to assign a rotation or inclination channel. The display shows either ‘Channel pan XY’ (i.e., channel xy is being assigned to jog wheel Pan) or ‘Channel Tilt XY’ (i.e., channel xy is being assigned to jog wheel Tilt). 5. Use [PAGE] to toggle between channels 1…8 and 9…16. 6. If necessary, repeat steps 2 to 5 for further connected DMX devices. 7. Press [Record] to save, otherwise your changes are currently effective, but won't be applied permanently, though. ð The corresponding control LEDs flash three times briefly to confirm. 8. To return to ‘Play Mode’, hold [Setup] down for three seconds. DMX-controller 72 Operating Using Jog Wheels You can use the two jog wheels in both ‘Play Mode’ and ‘Program Mode’. The respectively assigned DMX channels change with the currently controlled DMX device according to the association that you've made. Use the [Fine] button to determine whether turning the jog wheel sends out one DMX step ([Fine] on) or eight DMX steps ([Fine] off). 8.10 Playback Calling up a scene manually 1. Make sure that the device is in ‘Play Mode’ and that the control LED Manual is lit. 2. Use the 3. Press one of the [Scene] buttons. | [Up] or | [Down] buttons to select the bank with the desired scene. Use [Tap Sync Manual Go] to skip to the next used scene in the bank. This function is also available for music control and playback with auto beat. This allows a scene to be ‘detached’ during a quiet passage of music. DMX-Master 3-FX 73 Operating Bank playback with Auto Beat Using this function, a bank made of saved scenes or a chaser sequence is played back in an endless loop. 1. Press [Auto]. ð The last stopped auto beat is automatically used and appears in the display. The LED ‘Auto’ lights up. 2. Use the | [Up] or | [Down] buttons to select the desired bank from which the corre‐ sponding scenes are to be played in auto mode. 3. Set the playback speed using the FX Speed slider. The set time is shown in the display. Maximum is 5 min. 4. Set the fade time using the Fade Time slider. It determines in steps from 0 to 255 how fast the device fades from one step to the next. The longest fade time is 30 seconds. Smaller movements are executed faster. 5. To cancel the Auto Beat function, press [Auto] again. DMX-controller 74 Operating Bank playback with music con‐ trol 1. Press [Music Bank Copy]. ð The last set sound sensitivity is automatically used and appears in the display. The LED ‘Music’ lights up. 2. Use the | [Up] or | [Down] buttons to select the desired bank. The assigned scenes of the bank are being called up music-controlled one after the other. 3. Use the slider FX Speed to adjust the responsiveness of the sound control between ‘fast’ and ‘slow’. Thereby, ‘slow’ reacts relatively sensitively, ‘fast’ relatively insensitively. With this setting, the sensitivity of the built-in microphone is not directly changed (the hardware controls that automatically), but the response to the music. The setting deter‐ mines how far apart two bass beats must be to trigger the device. Once you connect an audio device to the AUDIO connector, the built-in microphone is turned off and the signal of this input is used for music control instead. When switching on, the responsiveness is set to ‘normal’, which represents a good starting point that fits most often. DMX-Master 3-FX 75 Operating 4. Set the Fade speed with the Fade Time slider. It determines in steps from 0 to 255 how fast the device fades from one step to the next. The longest fade time is 32 seconds. Smaller movements are executed faster. 5. To turn the music control off, press [Music Bank Copy] again. [Tap Sync Manual Go] lets you skip to the next assigned scene in the bank. This function is not available when playing with Auto Beat. This allows a scene to be ‘detached’ during a quiet pas‐ sage of music. DMX-controller 76 Operating Manually overriding channels with the sliders During automatic playback, you can use sliders to override the automatically generated values. This allows you to make minor changes in live operation without having to reprogramme scenes. Proceed as follows, to override channels manually with the sliders: 1. Make sure that the unit is in ‘Play Mode’. 2. Press the [Fixture] button that belongs to the respective DMX device. Multiple devices may be selected at a time. 3. Set the desired output values using the respective sliders. 4. Use [PAGE] to toggle between channels 1…8 and 9…16. 5. Repeat steps 2 to 4 until all settings match your requirement. 6. The settings made will override the preprogrammed values. They are maintained until you press [Release]. DMX-Master 3-FX 77 Operating Manually calling up a chaser sequence A chaser sequence must be programmed before you can call it up (Ä ‘Programming Chaser sequences’ on page 40). Empty chaser sequences can not be started. 1. Press of the [Chaser] buttons. If you press the button again, the chaser sequence is deac‐ tivated. 2. Make sure that the Auto Beat function and music control are deactivated. ð The selected chaser sequence is loaded and starts with its first step. 3. [Tap Sync Manual Go] lets you skip to the next step within the chaser sequence. Several chaser sequences can be selected at a time. Then they run down successively. At the end of the top line, the display shows the number of the currently running chaser sequence. DMX-controller 78 Operating Chaser sequence playback with Auto Beat 1. Press at least one of the [Chaser] buttons. If you press the button again, the chaser sequence is deactivated. 2. Press [Auto]. ð The LED ‘Auto’ lights up. 3. Adjust the playback speed with the FX Speed slider and the Fade Time or using the [Tap Sync Manual Go] button. Several chaser sequences can be selected at a time. Then they run down successively. At the end of the top line, the display shows the number of the currently running chaser sequence. DMX-Master 3-FX 79 Operating Chaser sequence playback with music control 1. Press at least one of the [Chaser] buttons. If you press the button again, the chaser sequence is deactivated. 2. Press [Music Bank Copy]. ð The LED ‘Music’ lights up. [Tap Sync Manual Go] lets you skip to the next assigned scene in the sequence. This function is not available when playing with Auto Beat. This allows a scene to be ‘detached’ during a quiet passage of music. Several chaser sequences can be selected at a time. Then they run down successively. At the end of the top line, the display shows the number of the currently running chaser sequence. DMX-controller 80 Operating Freezing playback and starting again Using this function, you can briefly stop playback and resume from the same point of a scene or chaser sequence. All parameters are retained, such as Auto Beat and music control. The function is only available in ‘Play Mode’. 1. Press [Freeze] to freeze the running playback. 2. Press [Freeze] again to resume playback. DMX-Master 3-FX 81 Operating 8.11 MIDI control Overview You can control the device using a MIDI keyboard or another MIDI device. The unit receives the MIDI notes and calls up related functions. The following MIDI control variants are available: n MIDI synthesizer assignment In this variant the individual scenes of the first 15 banks are accessible directly via MIDI. Additionally, chaser sequences and blackouts can be controlled. n MIDI keyboard assignment In this variant, the 49 keys of a keyboard can control the functions of the device. The 30 banks and six chaser sequences can be called up directly as programmes. In addition, fea‐ tures such as overlay, freezing, auto beat and music control are available. In both MIDI control variants, execution and fade speeds can be controlled using MIDI mes‐ sage types ‘Pitch Wheel’ and ‘Modulation Wheel’. Using ‘Pitch Wheel’ Values transmitted with the MIDI message ‘Pitch Wheel’ control the rundown speed and the value selection for auto-beat and for the responsiveness of the sound control. For auto-beat, the value range is limited to 10.96 s. This simplifies handling in live operation, because on the one hand, higher values are rarely needed, on the other hand, the resolution of most pitch wheels is not sufficient to generate lower values with the necessary accuracy. DMX-controller 82 Operating Using ‘Modulation Wheel’ Values transmitted with the MIDI message ‘Modulation Wheel’ control the fade speed in a range of 0 s to 30 s. DMX-Master 3-FX 83 Operating MIDI synthesizer assignment Assignment MIDI note Function Bank 1 000 Scene 1, bank 1, on/off 001 Scene 2, bank 1, on/off 002 Scene 3, bank 1, on/off 003 Scene 4, bank 1, on/off 004 Scene 5, bank 1, on/off 005 Scene 6, bank 1, on/off 006 Scene 7, Bank 1, on/off 007 Scene 8, bank 1, on/off 008 Scene 1, bank 2, on/off 009 Scene 2, bank 2, on/off 010 Scene 3, bank 2, on/off Bank 2 DMX-controller 84 Operating Assignment MIDI note Function Bank 15 112 Scene 1, bank 2, on/off 113 Scene 2, bank 2, on/off 114 Scene 3, bank 2, on/off 115 Scene 4, bank 2, on/off 116 Scene 5, bank 2, on/off 117 Scene 6, bank 2, on/off 118 Scene 7, bank 2, on/off 119 Scene 8, bank 2, on/off Chaser sequence 1 120 Chaser sequence 1 on/off Chaser sequence 2 121 Chaser sequence 2 on/off Chaser sequence 3 122 Chaser sequence 3 on/off Chaser sequence 4 123 Chaser sequence 4 on/off Chaser sequence 5 124 Chaser sequence 5 on/off DMX-Master 3-FX 85 Operating Assignment MIDI note Function Chaser sequence 6 125 Chaser sequence 6 on/off Chaser sequence OFF 126 All chaser sequence off Blackout 127 Blackout on/off DMX-controller 86 Operating MIDI keyboard assignment It is possible without problems to change scenes via MIDI (with a synthesizer or a computer) at 30 Hz. The MIDI functions of the device are fast enough for live applications. Keys MIDI note Function Keys 1…30 036 Bank 1 on (white and black) 037 Bank 2 on 038 Bank 3 on 039 Bank 4 on 040 Bank 5 on 064 Bank 29 on 065 Bank 30 on Keys 31…36 066 Overlay 1, on/off (white and black) 067 Overlay 2, on/off DMX-Master 3-FX 87 Operating Keys MIDI note Function 068 Overlay 3, on/off 069 Overlay 4, on/off 070 Overlay 5, on/off 071 Overlay 6, on/off Fourth last black key 073 Freeze on Fifth last black key 075 Freeze on Three last black keys 078 Auto-Beat on/off 080 Music control on/off 082 Tapsync / manual step; the MIDI notes activate the corresponding chaser sequences or turn it off again. 072 Chaser sequence 1 on/off 074 Chaser sequence 2 on/off 076 Chaser sequence 3 on/off Eight last white keys DMX-controller 88 Operating Keys MIDI note Function 077 Chaser sequence 4 on/off 079 Chaser sequence 5 on/off 081 Chaser sequence 6 on/off 083 All chaser sequences off 084 Blackout on/off DMX-Master 3-FX 89 Operating Assigning MIDI channel and selecting MIDI control variant 1. To enter ‘Setup Mode’, hold [Program] down for three seconds. ð You're in the menu item ‘Midi’ . 8.12 2. Use the jog wheel Pan to assign a MIDI channel. 3. Use the jog wheel Tilt to choose one of the two MIDI control variants ( ‘Synthesizer’ , ‘Keyboard’ ). 4. Press [Record] to save, otherwise your changes are currently effective, but won't be applied permanently, though. 5. To return to ‘Play Mode’, hold [Setup] down for three seconds. Operating mode ‘Easy Mode’ The operating mode ‘Easy Mode’ can be used for a quick testing of DMX devices. DMX-controller 90 Operating In this mode, 16 DMX units can be controlled with each ten channels. The values sent on the channels are set with the ten sliders of the device (including the sliders FX Speed and Fade Time. The [Scene] buttons serve as flash buttons for the first eight channels of each DMX device. Die scene Blackout turns all 160 DMX channels to 0. Other functions (except key lock) are disa‐ bled. Using operating mode ‘Easy Mode’ 1. Simultaneously hold down [Program] and [Setup] for three seconds. ð The display shows ‘Ease’ . 2. Select the DMX device whose settings you want to change. 3. You can set ten DMX channels used by this DMX device with the sliders. The [Page Select] button has no function. 4. Repeat steps 2 to 3 for other DMX devices. So you can use the device as a DMX slider unit for larger DMX configurations. 5. The [Scene] buttons serve as Flash buttons. If you hold down one of the [Scene] buttons, the value 255 will be sent on the respective DMX channel. The display shows ‘Flash’ . DMX-Master 3-FX 91 Operating 8.13 Saving data and reloading Saving data 1. Connect a USB drive to the device. 2. Simultaneously hold down [Record] and | [Up] for three seconds. ð The display shows ‘Saving File’ . 3. Press one of the [Fixture] buttons to select the file to be saved. ð The display shows ‘Writing’ . Then a progress indicator bar appears in the display. If the control LED on the [Fixture] button lights up, that means that the data for this DMX device has already been saved on the connected USB drive. 4. After file saving is complete, the display show ‘Saved OK’ . Now all data is stored on the USB drive in the file ‘CA-1616’. DMX-controller 92 Operating Loading data 1. Copy the data to be loaded to a USB drive and connect this USB drive to the device. 2. Simultaneously hold down [Record] and | [Down] for three seconds. ð The display shows ‘Loading File’ . When the control LED of a [Fixture] button lights up, that means that the USB drive contains data for this DMX device. 3. Press one of the [Fixture] buttons to select the file to be loaded. ð The display shows ‘Writing’ . Then a progress indicator bar appears in the display. 4. After successfully loading the file, the display shows ‘Loaded OK’ . The unit then will auto‐ matically restart. DMX-Master 3-FX 93 Operating 8.14 Complementary functions Initializing device memory With this function the device memory is completely deleted and initialized with the starting values. The table below shows the status of the device after deletion. Setting option State / value Scenes Deleted Chaser sequences Deleted Overlay scenes Deleted Blackout ‘0’ for all 256 channels Channel inversion No Pan channel 1 for all DMX devices Tilt channel 2 for all DMX devices MIDI channel 1 DMX-controller 94 Operating Setting option State / value MIDI assignment MIDI keyboard Auto start function Deactivated For deleting, proceed as follows: 1. Switch the device off 2. Simultaneously hold down [Program] and [Setup] and switch the device on. 3. Release the buttons. ð All control LEDs flash three times briefly to confirm. DMX-Master 3-FX 95 Operating Key lock The device is equipped with an optional key lock ("desklock"), which blocks the user interface and thus prevents accidental changes. To activate the key lock, simultaneously press [Page Select], [Program] and [Setup]. While the key lock is enabled, all buttons, faders and jog wheels are not functional. Controlling via MIDI interface fully continues to function. To cancel the key lock, press either [Page Select], [Program] and [Setup] simultaneously or switch the device off and back on again. If you want the user interface of the device to become active immediately after switching on, make the appropriate settings using the Auto Start function (Ä ‘Auto-start function’ on page 97). DMX-controller 96 Operating Auto-start function The auto-start feature allows you to specify that the device is in a preselected playback config‐ uration after power on. You can also specify that immediately after turning on the key lock is active. Setting up the auto-start func‐ tion 1. To enter ‘Setup Mode’, hold [Program] down for three seconds. 2. Use the 3. Use the jog wheel Pan to enable of disable the auto start function. 4. Press [Record] to save, otherwise your changes are currently effective, but won't be applied permanently, though. 5. To return to ‘Play Mode’, hold [Setup] down for three seconds. 1. To enter ‘Setup Mode’, hold [Program] down for three seconds. 2. Use the 3. Use the jog wheel Tilt to enable or disable the key lock function on auto-start. 4. Press [Record] to save, otherwise your changes are currently effective, but won't be applied permanently, though. 5. To return to ‘Play Mode’, hold [Setup] down for three seconds. Configuring key lock on autostart | [Up] or | [Up] or | [Down] buttons to select the menu item ‘Autostrt’ . | [Down] buttons to select the menu item ‘Autostrt’ . DMX-Master 3-FX 97 Operating Applying the current playback configuration for auto-start You can save the current playback configuration in a way that it automatically becomes active when you turn on the device next time. For this purpose, the auto-start function must be set up first. To save the current playback configuration simultaneously press [Record] and [Tap Sync Manual Go]. All control LEDs flash three times briefly to confirm. Adapting the logo When the device is turned on, a message appears in the display (the so-called logo), which can be configured by you. An individually arranged logo is not deleted when you initialize the device memory. 1. Make sure that the device is switched off. 2. Hold down [Auto] and switch the device on. 3. Use the jog wheel Pan to adjust the cursor position in the display. 4. Use the jog wheel Tilt to select the character on the cursor position. 5. Press [Record] to save. ð The display shows ‘Logo Saved’ . 6. Switch the device off and back on again. DMX-controller 98 Operating Resetting the logo Proceed as follows, to reset the logo to factory defaults. 1. Make sure that the device is switched off. 2. Hold down [Auto] and switch the device on. 3. Press [Delete]. 4. Press [Record] to confirm. 5. Switch the device off and back on again. DMX-Master 3-FX 99 Operating Updating the firmware Proceed as follows, to bring the firmware of the device up to date. Therefore you need a completely empty FAT32 formatted USB drive. 1. Create a folder in the root directory of the USB drive named ‘DMX-MASTER-3-FX’. 2. Copy the file ‘DMX-MASTER-3-FX.SUP’ to the ‘DMX-MASTER-3-FX’ folder. 3. Connect the USB drive to the device. 4. Turn off the device. 5. Simultaneously hold down [Record], again. | [Up] and [Program] and turn the device back on ð The display shows ‘Loading’ , the firmware update starts. 6. After firmware update is complete, the display shows ‘Write Success!’ . 7. Switch the device off and then back on again. ð The unit will now start with the updated firmware. DMX-controller 100 Technical data 9 Technical data Mains power supply 12 V Dimensions (W × H × D) 526 mm × 232 mm × 88 mm (4 rack units) (20.7 in. × 9.1 in. × 3.4 in.) Weight 3.5 kg (7.7 lbs) (DC) DMX-Master 3-FX 101 Protecting the environment 10 Protecting the environment Disposal of the packaging mate‐ rial For the transport and protective packaging, environmentally friendly materials have been chosen that can be supplied to normal recycling. Ensure that plastic bags, packaging, etc. are properly disposed of. Do not just dispose of these materials with your normal household waste, but make sure that they are collected for recycling. Please follow the notes and markings on the packaging. Disposal of your old device This product is subject to the European Waste Electrical and Electronic Equipment Directive (WEEE). Do not dispose with your normal household waste. Dispose of this device through an approved waste disposal firm or through your local waste facility. When discarding the device, comply with the rules and regulations that apply in your country. If in doubt, consult your local waste disposal facility. DMX-controller 102 Musikhaus Thomann e.K. · Treppendorf 30 · 96138 Burgebrach · Germany · www.thomann.de