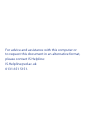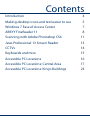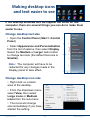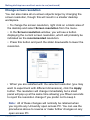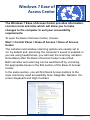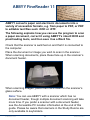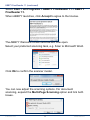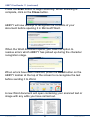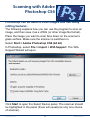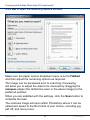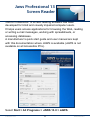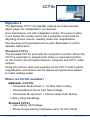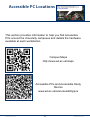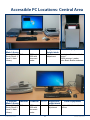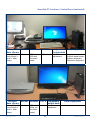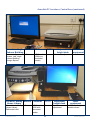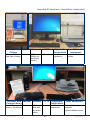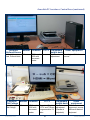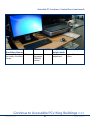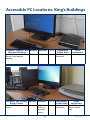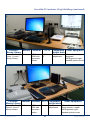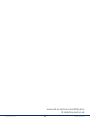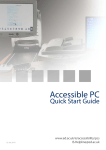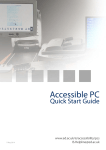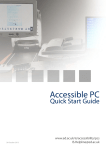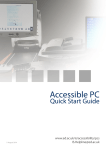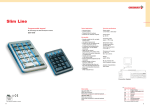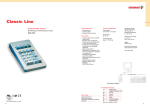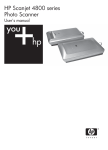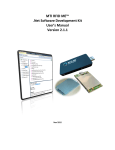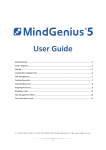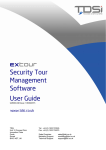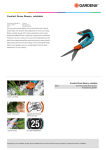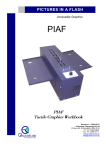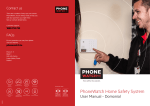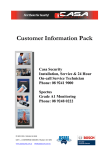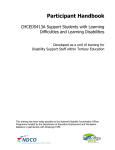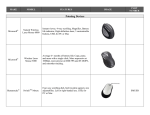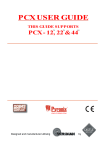Download Accessible PC Quick Start user guide
Transcript
Accessible PC Quick Start Guide www.ed.ac.uk/is/accessibility/pcs [email protected] For advice and assistance with this computer or to request this document in an alternative format, please contact IS Helpline: [email protected] 0131 651 5151. Contents Introduction4 Making desktop icons and text easier to see 5 Windows 7 Ease of Access Center 7 ABBYY FineReader 11 8 Scanning with Adobe Photoshop CS6 11 Jaws Professional 13 Screen Reader 13 CCTVs14 Keyboards and mice 15 Accessible PC Locations 16 Accessible PC Locations: Central Area 17 Accessible PC Locations: King’s Buildings 23 Introduction This computer has been set up as an accessible workstation. It has the same software as standard open access lab computers but has additional assistive software and hardware to make it more accessible to users with disabilities. As some of the assistive technologies with this workstation may not be available in the open access computer labs, please give priority to users who require them. The following assistive software is installed on this computer: • ABBYY FineReader 11 (optical character recognition) • Adobe Photoshop CS6 (image scanning and editing) JAWS screen reading software is available on the PCs in Accessible Study Rooms 1 and 2, Noreen and Kenneth Murray Library. The following assistive software is installed on this and all computers in the Open Access Labs: • Inspiration 9 (mind mapping) • MindGenius Education V4 (mind mapping) • Texthelp Read And Write 10 (literacy support) Making desktop icons and text easier to see If the desktop windows and text appear too small on this computer, there are several things you can do to make them easier to see. Change desktop text size • Open the Control Panel (Start > Control Panel). • Select Appearance and Personalization from the list of options, then select Display. Select the Medium or Larger radio button to change text size (the default text size is Smaller). Note: The computer will have to be restarted for any changes made in the Display panel to take effect. Change desktop icon size • Right click on a blank area of the desktop. • From the dropdown menu select View, then select Large icons or Medium icons from the sub-menu. • The icons will change size immediately if you have altered the setting. 31 October 2012 5 Accessible PCs Making desktop icons and text easier to see (continued) Change screen resolution You can also make all on-screen objects larger by changing the screen resolution, though this will result in a smaller desktop workspace. • To change the screen resolution, right click on a blank area of the desktop and select Screen resolution from the menu. • In the Screen resolution window, you will see a button displaying the current screen resolution, which will probably be indicated as the recommended resolution. • Press this button and push the slider downwards to lower the resolution. • When you are satisfied with the selected resolution (you may want to experiment with different dimensions), click the Apply button. The resolution will change immediately but a small panel will pop up at the same time allowing you fifteen seconds to reject the resolution change if you prefer not to keep it. Note: All of these changes will normally be retained when you log into any University open access PC. You can use the procedures above to reverse or make further changes on any open access PC. 31 October 2012 6 Accessible PCs Windows 7 Ease of Access Center The Windows 7 Ease of Access Center provides information, common tools and links which will allow you to make changes to the computer to suit your accessibility requirements. To open the Ease of Access Center, choose: Start > Control Panel > Ease of Access > Ease of Access Center The narration and window scanning options are usually set to ‘on’ by default and, assuming the computer’s sound is enabled or you are using headphones, you will hear the scanning narration immediately after the Ease of Access Center is launched. Both narration and scanning can be switched off by un-ticking the appropriate boxes in the first section of the Ease of Access Center. In the same section, you will find Quick Access buttons to the most commonly used accessibility tools; Magnifier, Narrator, Onscreen Keyboard and High Contrast. 31 October 2012 7 Accessible PCs ABBYY FineReader 11 ABBYY converts paper and electronic documents into a variety of accessible formats, e.g. from paper to PDF, or PDF to editable text files such .DOC or .RTF. The following explains how you can use the program to scan a paper document, correct it using ABBYY’s inbuilt OCR and proofreading tools, and then save it as a Word file. Check that the scanner is switched on and that it is connected to the computer. Place the document or image you wish to scan in the scanner. When scanning documents, place these face up in the scanner’s document feeder. When scanning images, place them face down on the scanner’s glass surface. Note: You can use ABBYY with a scanner which has no document feeder, though mutliple document scanning will take more time. If you prefer a scanner with a document feeder, see the Accessible PC location information at the end of this guide. Please be aware that scanners in the Study Rooms are only available to keyholders. 31 October 2012 8 Accessible PCs ABBYY FineReader 11 (continued) Select Start > All Programs > ABBYY FineReader 11 > ABBYY FineReader 11. When ABBYY launches, click Accept to agree to the license. The ABBYY Welcome screen window will now open. Select your preferred scanning task, e.g. Scan to Microsoft Word. Click Ok to confirm the scanner model. You can now adjust the scanning options. For document scanning, expand the Multi-Page Scanning option and tick both boxes. 31 October 2012 9 Accessible PCs ABBYY FineReader 11 (continued) Press the Scan button to begin scanning. When scanning is complete, click on the Close button. ABBYY will now attempt to recognize the contents of your document before opening it in Microsoft Word. When the Word document opens, you have the option to resolve errors which ABBYY has picked up during the character recognition stage. When errors have been resolved, press the Read button on the ABBYY toolbar at the top of the screen to re-recognize the text before sending it to Word. A new Word document will open containing your scanned text or image with any edits you have carried out. 31 October 2012 10 Accessible PCs Scanning with Adobe Photoshop CS6 Photoshop can be used to scan images and has many editing features. The following explains how you can use the program to scan an image, and then save it as a JPEG (or other image file format). Place the image you want to scan face down on the scanner’s glass surface. Make sure the scanner is switched on. Select Start > Adobe Photoshop CS6 (64 bit) In Photoshop, select File > Import > WIA Support. The WIA Support Wizard will open. Click Start to open the Select Device panel. The scanner should be highlighted in the panel (there will usually be only one choice of scanner). 31 October 2012 11 Accessible PCs Scanning with Adobe Photoshop CS6 (continued) Click OK to open the Scanning options window. Make sure the paper source dropdown menu is set to Flatbed and then adjust the remaining options as required. The image can be previewed prior to scanning. Previewing will allow you to adjust the area to be scanned by dragging the marquee edges (the dotted line seen in the above image) to the preferred position. When you are satisfied with the settings, click the Scan button to complete the task. The scanned image will open within Photoshop where it can be edited and saved to the file format of your choice, including jpg, pdf, tiff, and many more. 31 October 2012 12 Accessible PCs Jaws Professional 13 Screen Reader JAWS Professional 13 screen reading software has been developed for blind and visually impaired computer users. It helps users access applications for browsing the Web, reading or writing e-mail messages, working with spreadsheets, or accessing databases. A manufacturer’s quick start guide and user manual are kept with this documentation where JAWS is available (JAWS is not available on all Accessible PCs). Select Start > All Programs > JAWS 13.0 > JAWS. 31 October 2012 13 Accessible PCs CCTVs MyReader 2 The MyReader CCTV can digitally capture and store several paper pages for manipulation, as required. It’s a stand-alone unit with integrated monitor. The power button is just below the monitor and it has a separate control pad for adjusting screen colours, reading mode and magnification. See the large print pamphlet next to each MyReader 2 unit for detailed instructions. Standard CCTVs The standard CCTVs work with the computer’s monitor. When the CCTV is switched on, pressing the Video (or equivalent) button on the monitor should switch between computer and CCTV video outputs. Using the buttons, dials and joysticks on the CCTV control panel, magnification and colours can be altered and guide lines added to make reading easier. Where are CCTVs available? MyReader 2 CCTVs • Accessible Study Room 3, 1st floor, Main Library • Divinity Manson Room Lab, New College • Accessible Study Room 1, Noreen & Kenneth Murray Library, King’s Buildings. Standard CCTVs • Law Library, Old College • Moray House Library, Dalhousie Land, St John Street 31 October 2012 14 Accessible PCs Keyboards and mice Many of the Accessible PC workstations have specialised keyboards or mice attached. The location information at the end of this document provides more information about the types of specialised keyboard or mouse attached to particular Accessible PCs. Keyboards available with some of the Accessible PCs include: Ergonomic BigKeys Mini Specialised mice include: Joystick Quill Rollerball 31 October 2012 15 Accessible PCs Accessible PC Locations This section provides information to help you find Accessible PCs around the University campuses and details the hardware available at each workstation. Campus Maps http://www.ed.ac.uk/maps Accessible PCs and Accessible Study Rooms www.ed.ac.uk/is/accessibility/pcs 31 October 2012 16 Accessible PCs Accessible PC Locations: Central Area Location: Monitor Scanner CCTV Adjustable Main Library height desk Accessibility Study Room 1, Level 1, Main Library 24” Location: Monitor Main Library Accessibility Study Room 2, Level 1, Main Library 31 October 2012 21” HP ScanJet 5590 with document feeder Scanner Manual adjustment CCTV Adjustable height desk HP ScanJet 5590 with document feeder Manual adjustment 17 Other equipment Kensington Orbital trackball mouse SARA scanner / reader Index Basic Braille embosser Other equipment Logitech Marble trackball mouse Accessible PCs Acessible PC Locations: Central Area (continued) Location: Monitor Main Library Accessibility Study Room 3, Level 1, Main Library 19” Scanner HP ScanJet 5590 with document feeder CCTV Adjustable Other equipment height desk MyReader 2 Manual adjustment Location: Monitor Scanner CCTV Adjustable Main Library height desk Accessibility Study Room 4, Level 1, Main Library 31 October 2012 24” HP ScanJet 5590p (no document feeder) Cirque mouse pad Quill left-hand mouse BigKeys keyboard Ergonomic keyboard Other equipment Manual adjustment 18 Accessible PCs Acessible PC Locations: Central Area (continued) Location: Hugh Monitor Robson Building Basement Open Access Lab, Hugh Robson Building, George Square 24” Location: Moray Monitor House Library Ground level, Moray 24” House Library, Dalhousie Land 31 October 2012 Scanner CCTV HP ScanJet 5590p (no document feeder) Adjustable height desk Other equipment Motorised adjustment Scanner CCTV HP ScanJet 5590 with document feeder Tieman 19 Adjustable height desk Manual adjustment Other equipment AirO2bic quill righthanded mouse Accessible PCs Acessible PC Locations: Central Area (continued) Location: New Monitor Scanner College Manson Room 24” Lab, New College 31 October 2012 Adjustable height desk HP ScanJet MyReader 2 Manual 5590p (no adjustment document feeder) Location: New Monitor Scanner College Library New College 24” Library, The Mound CCTV CCTV HP ScanJet 5590 with document feeder Adjustable height desk Motorised adjustment 20 Other equipment Logitech Marble mouse Other equipment Microsoft Natural keyboard Logitech Marble mouse Accessible PCs Acessible PC Locations: Central Area (continued) Location: Monitor Holland House Holland House 24” Lab, Pollock Halls Scanner HP ScanJet 5590 with document feeder Location: Monitor Scanner Old College Law Library, Old College 31 October 2012 24” CCTV HP ScanJet 5590 with document feeder Adjustable height desk Motorised adjustment CCTV Clearview Bright CCTV and Tieman programmable XY table. 21 Other equipment Kensington Orbital mouse Adjustable height desk Manual adjustment (Handle at Helpdesk) Other equipment BIGtrack ergonomic mouse Microsoft Natural keyboard Accessible PCs Acessible PC Locations: Central Area (continued) Location: Monitor Scanner Evolution House Edinburgh College of 24” Art Library, Evolution House CCTV Epson Expression 10000 A3 scanner Adjustable Other equipment height desk Manual adjustment Logitech Marble mouse Continue to Accessible PCs: King Buildings >>> 31 October 2012 22 Accessible PCs Accessible PC Locations: King’s Buildings Location: James Clerk Monitor Scanner CCTV Maxwell Building Open Access Lab, 3210 James Clerk Maxwell Building 24” Adjustable height desk Motorised adjustment Location: KB Library Monitor Scanner CCTV Adjustable Study Centre height desk Floor 3, KB Library Study Centre 31 October 2012 24” Other equipment HP ScanJet 5590p (no document feeder) 23 Motorised adjustment Other equipment Mini keyboard & Belkin number pad Accessible PCs Acessible PC Locations: King’s Buildings (continued) Location: Monitor Murray Library Accessible Study Room 1, Level 1, Murray Library 24” Scanner CCTV Adjustable Other equipment height desk HP ScanJet MyReader Manual 5590 with 2 adjustment document feeder Location: Monitor Scanner CCTV Adjustable Murray Library height desk Accessible Study Room 2, Level 1, Murray Library 31 October 2012 24” HP ScanJet 5590 with document feeder Manual adjustment 24 Microsoft natural keyboard 3M Ergonomic righthanded optical mouse Other equipment Microsoft natural keyboard Sara scanner / reader 3M Ergonomic righthanded optical mouse Accessible PCs www.ed.ac.uk/is/accessibility/pcs [email protected] 31 October 2012 25 Accessible PCs