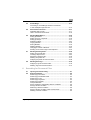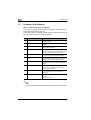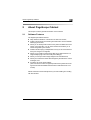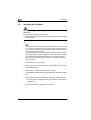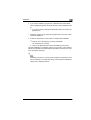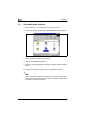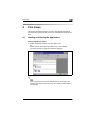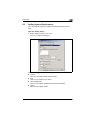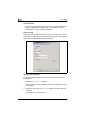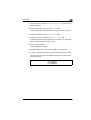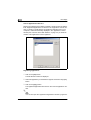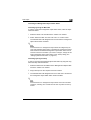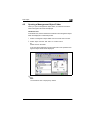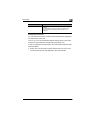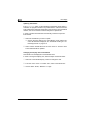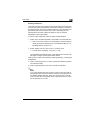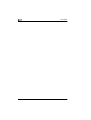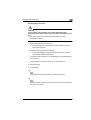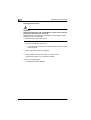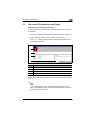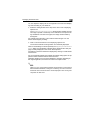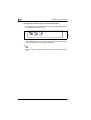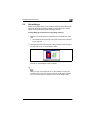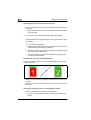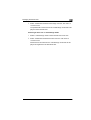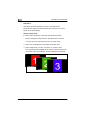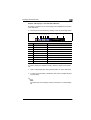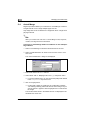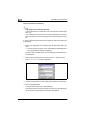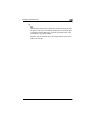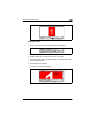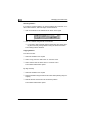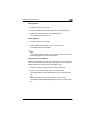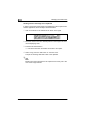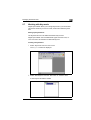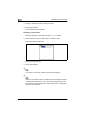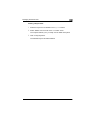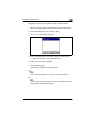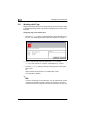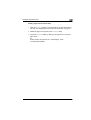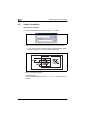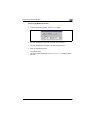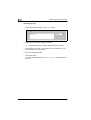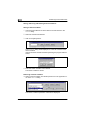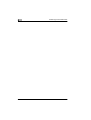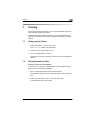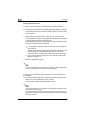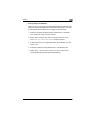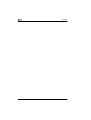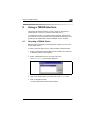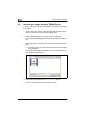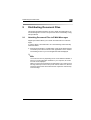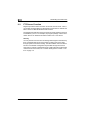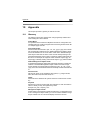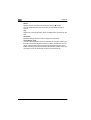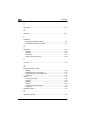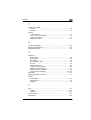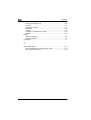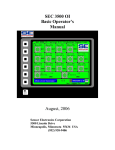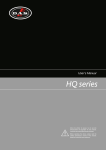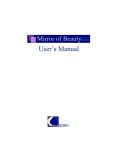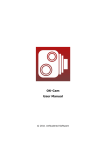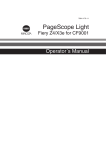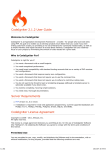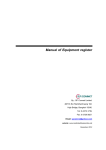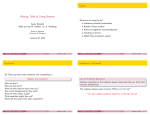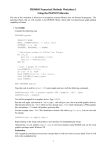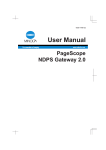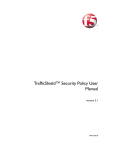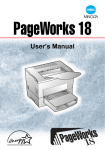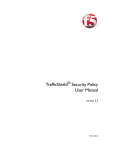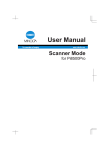Download User Manual - Konica Minolta Australia
Transcript
4343-7733-01 User Manual PageScope Cabinet Table of Contents 1 2 Introduction 1.1 Welcome to Minolta ......................................................................1-1 1.2 Roadmap of this Manual...............................................................1-2 Where to find what in this User's Manual........................................1-2 Brief Explanation of Special Type Styles and Method of Presentation ...................................................................1-3 About PageScope Cabinet 2.1 3 4 Software Features .........................................................................2-1 Installation 3.1 System Requirements ..................................................................3-1 3.2 Installing the Software..................................................................3-2 3.3 Uninstalling the Software .............................................................3-4 First Steps 4.1 Starting and Closing the Application ..........................................4-1 Starting PageScope Cabinet...........................................................4-1 Closing PageScope Cabinet ...........................................................4-2 4.2 Overview of the Main Window .....................................................4-2 4.3 Setting System Environment .......................................................4-3 Open the “SetUp” Dialog.................................................................4-3 System Index card ..........................................................................4-4 Interval Time Setting for Auto-Detection Folders / Interval Time ....4-4 Auto-Detection Drive for the Management Object Folder ...............4-5 Location Setting for the Folders / Location......................................4-5 Maximum Times of Undo for Marker...............................................4-5 Residual Disk Capacity for Caution.................................................4-5 View Thumbnail...............................................................................4-6 FTP Index card................................................................................4-6 Setting up the FTP Server...............................................................4-6 Launch Application Index card ........................................................4-8 Registering applications ..................................................................4-8 Removing applications ....................................................................4-9 Stamp Index Card ...........................................................................4-9 Registering stamps .........................................................................4-9 PageScope Cabinet TOC-1 Cancelling the registration of a stamp .......................................... 4-10 5 4.4 Setting up and Cancelling a Management Object Folder ....... 4-11 Designating a Folder as a Management Object Folder ................ 4-11 Designating from an Existing Folder............................................. 4-11 Opening and closing folders from the “Folder Tree” window........ 4-12 Designating from a New Folder .................................................... 4-12 Renaming a Management Object Folder...................................... 4-14 Cancelling the Management Object Folder Status ....................... 4-15 Cancelling by Using the Menu Bar ............................................... 4-15 Cancelling by Drag and Drop ....................................................... 4-15 Deleting a Folder ......................................................................... 4-16 4.5 Opening a Management Object Folder..................................... 4-17 Thumbnail View ............................................................................ 4-17 List View ....................................................................................... 4-18 Sorting Document Files ................................................................ 4-19 4.6 Thumbnails ................................................................................. 4-20 Creating Thumbnails .................................................................... 4-20 Updating Thumbnails.................................................................... 4-22 Changing the Display Size of Thumbnails.................................... 4-22 Rotating Thumbnails..................................................................... 4-23 Managing Document Files 5.1 Registering, Renaming and Deleting Document Files .............. 5-1 Adding a New Document File with Windows Explorer.................... 5-1 Adding a New Document File Using PageScope Cabinet.............. 5-3 Renaming Document Files ............................................................. 5-5 Deleting Document Files ................................................................ 5-6 5.2 Document File Properties and Details........................................ 5-7 Displaying the Document File Properties ....................................... 5-7 Displaying the Document File Details using PageScope Cabinet DocViewer......................................................................... 5-8 Opening a document file using a registered application............... 5-10 5.3 Virtual Merge............................................................................... 5-11 Virtually Merging Document Files using Drag and Drop............... 5-11 Virtually Merging Document Files from the menu......................... 5-12 Thumbnail Scrolling of a Virtual Merge Mode............................... 5-12 Removing A Document File from a “Virtual Merge” Mode............ 5-12 Removing all Files from a “Virtual Merge” Mode .......................... 5-13 Slide Show.................................................................................... 5-14 Starting a Slide Show ................................................................... 5-14 Buttons and Displays in the Slide Show Window ......................... 5-15 TOC-2 PageScope Cabinet 6 5.4 Actual Merge................................................................................5-16 Converting a “Virtual Merge” Mode into a PDF File or into a Multiple-Page TIFF File...................................................5-16 5.5 Document File Formats ..............................................................5-17 Applicable File Formats.................................................................5-17 How to Transform File Formats.....................................................5-18 5.6 Working With Markers ................................................................5-20 Setting up Markers ........................................................................5-20 Setting up Lines or Symbols .........................................................5-20 Setting up stamps .........................................................................5-21 Selecting markers .........................................................................5-22 Copying Markers ...........................................................................5-22 Moving Markers.............................................................................5-23 Deleting Markers ...........................................................................5-23 Changing the Order of Markers.....................................................5-23 Sending a Part of the Image to the Clipboard ...............................5-24 5.7 Working with Keywords .............................................................5-25 Setting up Keyword Sets...............................................................5-25 Creating a Keyword Set ................................................................5-25 Renaming a Keyword Set .............................................................5-26 Deleting a Keyword Set.................................................................5-27 Assigning Keywords to Document Files........................................5-28 5.8 Working with Tags ......................................................................5-30 Assigning Tags to Document Files................................................5-30 Deleting Tags from Document Files..............................................5-31 Searching for Document Files 6.1 Opening the Search Dialog ..........................................................6-1 6.2 Search Conditions ........................................................................6-2 Searching by File Name..................................................................6-2 Searching by Modification Date ......................................................6-3 Searching by Tags ..........................................................................6-4 Searching by Keywords ..................................................................6-5 Searching by Markers .....................................................................6-6 Compound Search ..........................................................................6-7 Saving, Retrieving and Deleting Search Conditions .......................6-8 Saving a Search Condition..............................................................6-8 Retrieving a Search Condition ........................................................6-8 Saving a Search Condition under Another Name ...........................6-9 Deleting a Search Condition ...........................................................6-9 PageScope Cabinet TOC-3 7 8 9 Printing 7.1 Setting up the Printer ................................................................... 7-1 7.2 Printing Document Files .............................................................. 7-1 Printing an Overview of Thumbnails............................................... 7-1 Printing a Document File ................................................................ 7-2 Printing Images with Markers ......................................................... 7-3 Using a TWAIN Interface 8.1 Selecting a TWAIN Device ........................................................... 8-1 8.2 Importing an Image from the TWAIN Device.............................. 8-2 Distributing Document Files 9.1 Attaching Document Files to E-Mail Messages ......................... 9-1 9.2 FTP Server Function .................................................................... 9-2 Security........................................................................................... 9-2 10 Appendix 10.1 Glossary ...................................................................................... 10-1 10.2 Index ............................................................................................ 10-3 TOC-4 PageScope Cabinet Introduction 1 Introduction 1.1 Welcome to Minolta 1 Thank you for your decision to purchase the Minolta PageScope Cabinet software. Read this User's Manual carefully before using this software for the first time, and always keep the manual within easy reach. These documents may not be reproduced, transmitted, transcribed, stored in an archive system or translated without the express prior written consent of Minolta Co. Ltd. We reserve the right to make changes to the content of this manual. Trademarks Microsoft, Windows, Windows NT and PowerPoint are either registered trademarks or trademarks of the Microsoft Corporation. Acrobat and Acrobat Reader are registered trademarks of Adobe Systems Inc. All other names of products and brand-names are trademarks or registered trademarks of their respective proprietors. 1-1 Introduction 1 1.2 Roadmap of this Manual Where to find what in this User's Manual You don't know exactly where to find the information you need? The following table is designed to help you. To find information on a specific problem quickly and precisely, please refer to the index at the end of the User's Manual. No. Title of chapter Content of chapter 1 Introduction Introductory remarks and information on how to use this User’s Manual. 2 About PageScope Cabinet This chapter contains general information on the software. 3 Installation This chapter contains information on how to install and uninstall the software. 4 First Steps This chapter provides information on how to start PageScope Cabinet, how the main window looks like and how to configure basic program settings. 5 Managing Document Files This chapter provides information on the software functions for a comfortable document handling1 6 Searching for Document Files This chapter provides information on how to search files in management object folders using file names, modification date, keywords, tags and markers. 7 Printing This chapter provides information on how to print thumbnails and/or document files with PageScope Cabinet. 8 Using a TWAIN Interface This chapter provides information on how to import an image from a TWAIN device, convert it into various formats and save it. 9 Distributing Document Files This chapter provides information on how to send files to e-mail and on how to set up the FTP functionality Appendix This chapter provides helpful additional information, e.g.: • glossary • index of keywords 10 Note For further information on the software, please refer to the readme file. 1-2 Introduction 1 Brief Explanation of Special Type Styles and Method of Presentation Special type styles and methods of presentation are used in this User's Manual to highlight various circumstances. The following examples will help you to recognize and deal with the most important of these. CAUTION This is a warning! A warning alerts you to problem that may occur due to improper usage of the software (e.g. loss of data). § The arrow gives you a hint how to prevent a situation which you did not intend. [MENU] key on the control panel / button on the printer driver with the description “Menu” § Single action to be performed (there are no other steps) 1 Step 1 of a series of actions. 2 Step 2 of a series of actions, etc. ? Help is available here. § The approach that is suggested here is sure to get you to your desired result. Here you can see a corresponding screenshot. This is a helpful tip Text passages that are identified in this manner provide you with tricks and handy tips to make it even easier to work with the software. 1-3 1 1-4 Introduction About PageScope Cabinet 2 2 About PageScope Cabinet This chapter contains general information on the software. 2.1 Software Features The PageScope Cabinet software G helps effective utilization of documents in electronic formats, G makes a thumbnail for each existing document file in order to facilitate identifying documents, G allows you to add keywords and/or memo pads to facilitate document search. For image files, you can add a marker which allows you to search image files by the marker, G enables virtual merging of multiple files so that you can use the files as if they are merged in a single file, G allows you to combine various image files into a single PDF file or a single multiple-page format TIFF file (Actual Merge), G allows you to import and manage images from TWAIN devices, G allows you to attach document files managed by the software to e-mail messages, and G provides FTP server functionalities (The FTP server function of PageScope Cabinet only allows for receiving files from Minolta Multifunctional Products with limited FTP commands) Please read this manual carefully before you start installing and working with this software. 2-1 2 2-2 About PageScope Cabinet Installation 3 3 Installation This Chapter contains information on how to install and uninstall PageScope Cabinet. 3.1 System Requirements The system requirements for operating PageScope Cabinet are as follows. OS Windows 98 First Edition (SP1), Windows 98 Second Edition, Windows Me, Windows NT4.0 Workstation (SP6a), Windows 2000 Professional (SP2), Windows XP Home Edition, or Windows XP Professional Edition Memory Windows 98: 32 MB (64 MB is recommended) Windows Me/NT 4.0 Workstation/2000 Professional: 64 MB (96 MB is recommended) Windows XP: 128 MB Web Browser Windows 98: Internet Explorer 4.01 (SP2) or later*1 Windows Me: Internet Explorer 5.5 or later Windows NT 4.0 Workstation: Internet Explorer 4.01 (SP2) or later*1 Windows 2000 Professional: Internet Explorer 5.0 or later Windows XP: Internet Explorer 6 or later (*1: When upgrading Internet Explorer to version 4.01 (SP2), install it with the “Windows Desktop Update” setting set to “ON”.) Hard Disk 150 MB of free disk space Monitor Resolution Higher than 800 × 600 pixels, 16 bit colors Network TCP/IP Supported Applications Microsoft Office 97 (SR2), Office 2000 (SP2), Office XP (SP1), Adobe Acrobat 4.0/5.0, Acrobat Reader 4.0/5.0 • In order to display PDF files, Acrobat Reader must be installed on your computer. • In order to create thumbnails and/or to display details of the document files, each application software, such as Microsoft Word or Microsoft Excel, which has been used to create the files must be installed on your computer. • In order to create thumbnails from PDF files, Acrobat 4.0 or 5.0 must be installed on your computer. Note The full length of the path name for document files should not exceed 200 letters. Example: C:\Program Files\Minolta\PageScope Cabinet\Default\abcde.bmp 1 10 20 30 40 50 60 = 60 letters 3-1 Installation 3 3.2 Installing the Software CAUTION Data loss! An eventual data loss can be prevented. § Please close all open files and exit all the programs before running the Setup Program. Note If an earlier version of PageScope Cabinet is installed on your computer, you have to uninstall it first. The newer version of PageScope Cabinet can use all keywords, tags and markers added using an earlier version of PageScope Cabinet. If the installation location of PageScope Cabinet has been changed, the old Management Object Folder may not be displayed. By redefining the old folder as Management Object Folder again, keywords, tags, markers added with an earlier version of PageScope Cabinet can all be used. 1 Insert the CD into your CD drive. 2 Open “My Computer” and double click on the CD drive icon where you have inserted the CD. 3 Double click on the [Pscsetup.exe] icon in the CD. The InstallShield Wizard starts and prepares files needed for installation. 4 When the End User License Agreement is shown, read it carefully. H Click on [Yes] to accept the terms and conditions of the License Agreement. 5 Follow the instructions displayed on the screen. 3-2 Installation 3 6 If you wish to install the program into a different drive and/or folder, click on the [Browse] button and enter the name of the destination folder. H If you do not wish to change the destination folder, just click on the [Next] button. 7 Select the program group where the program files in the “Start” menu should be displayed. 8 Follow the instructions on the screen to complete the installation. ? Does an error message pop up during installation? An uncritical error occurred. § Click on the [Reboot] button and the installation will continue. Once the installation is completed, reboot your computer. This procedure will solve the problem and install PageScope Cabinet correctly even if the error message is displayed. Note Installation may fail if you interrupt the installation of PageScope Cabinet and attempt to re-install PageScope Cabinet before InstallShield Wizard has completely finished. 3-3 Installation 3 3.3 Uninstalling the Software 1 Select “Settings” > “Control Panel” from the “Start” menu. 2 In the control panel, double click on the [Add/Remove Programs] icon. 3 Select “PageScope Cabinet” from the list. 4 Click on the [Add/Remove] button. 5 When the “Confirm File Deletion” dialog box appears, click on the [OK] button. 6 Follow the instructions on the screen to complete the process. Note When uninstalling, PageScope Cabinet will not automatically delete folders which are created when the program is installed. Please delete the folders manually if necessary. 3-4 First Steps 4 4 First Steps This chapter provides information on how to start PageScope Cabinet, how the main window looks like and how to configure basic program settings. 4.1 Starting and Closing the Application Starting PageScope Cabinet § Select “PageScope Cabinet” from the “Start” menu. or Double click on the “PageScope Cabinet” icon on the desktop. The main window of PageScope Cabinet is displayed. Note If the program could not find the default folder to be managed, the “Browse for Folder” window will pop up to re-define a default folder to be managed. 4-1 First Steps 4 Closing PageScope Cabinet § 4.2 Either select “Exit” from the “File” menu or click on the [X] button of the main frame. Overview of the Main Window 1 2 3 4 5 4-2 No. Name 1 menu bar 2 icon bars 3 “Folder Tree” window 4 “Explorer-look tree” window 5 “Application Launch” window First Steps 4.3 4 Setting System Environment You can configure PageScope Cabinet by setting the system environment. Open the “SetUp” Dialog § Select “Setup” from the “Tool” menu. The SetUp window is displayed. The SetUp dialog contains the following index cards: G System: Here you can make general system settings. G FTP: Here you can setup the FTP server. G Launch Application: Here you can register applications launched automatically. G Stamp: Here you can register stamps 4-3 First Steps 4 Changing any of the settings will enable the [Apply] button. Clicking on the [Apply] button will save the changes made. Clicking on the [OK] button will save the changes made and close the SetUp Window. Clicking on the [Cancel] button will cancel the changes made and close the SetUp window. System Index card In the following the different settings which can be made in the “System” index card are explained. Interval Time Setting for Auto-Detection Folders / Interval Time Determine the interval for the check up of the management object folders (in seconds) in the Interval time text box. These settings will take effect immediately. You can set intervals for: 4-4 § Periodic observation of the Intake Folder PageScope Cabinet observes the Auto-Intake Folder at regular intervals. If you enter “0” in the Interval Time text box, PageScope Cabinet will not observe the Auto-Intake Folder. § Auto-Detection and Periodic Observation for specified drives. PageScope Cabinet observes the Management Object Folder at regular intervals. It is not possible to enter “0” in the Interval Time text box. First Steps 4 Auto-Detection Drive for the Management Object Folder This setting specifies the management object folder search drive. The drives with a check mark in the checkbox are searched for Management Object Folders. This setting will take effect immediately. § Select the drive desired. Location Setting for the Folders / Location With this setting you assign the corresponding directory to the three monitoring functions. The specified folders must exist. § Default Management Object Folder This setting determines the Default Management Object Folder in the Location text box. This setting will take effect immediately. § Auto-Intake Folder This setting specifies the target folder for automatic intake. This setting will take effect immediately. Note Document files with the extension “pdf”, “tif”, “tiff”, “jpg” or “jpeg” located in the Auto-Intake Folder will automatically be transferred to the Default Management Object Folder. Be careful not to assign a folder including files which must not be transferred to the Auto-Intake Folder. Note When you set the Auto-Intake Folder, please select different folders for different users. Maximum Times of Undo for Marker The changes you have made will take effect next time you open the PageScope Cabinet DocViewer. § Specify the maximum undo allowance for marker operation. Residual Disk Capacity for Caution When the empty space within the hard disk drive where the Auto-Intake Folder is located falls below the set value, the indicator on the status bar will turn red for warning. This setting will take effect immediately. § Enter an appropriate value which is adapted to your system environment. 4-5 First Steps 4 View Thumbnail § Check the “View Thumbnail” box if you wish to see thumbnails when opening a Management Object folder. If you uncheck the “View Thumbnail” box, only icons will be displayed. FTP Index card PageScope Cabinet offers a function to become an FTP server. Thus, it can receive document files from the devices connected to a network and take in data from Minolta Mulifunctional Products. Setting up the FTP Server To set up PageScope Cabinet as a FTP server, follow the steps mentioned below. 7 Activate the Launch FTP checkbox. The FTP server will automatically be started when PageScope Cabinet is started. 8 Change the port value in the TCP Port field only under exceptional conditions. The default FTP control port is 21. 4-6 First Steps 4 9 Change the port value in the FTP Data Transfer Port field only if the device specifies it. 10 Enter the user login name into the FTP User field. Only this login name will later enable you to login to the FTP server. 11 Enter the password into the FTP Password field. 12 Define the FTP Root folder in the FTP Root Folder field. This setting specifies the permitted FTP login folder. This setting will take effect the next time you login to FTP. 13 Click on the [OK] button. This will register the setting. 14 Adapt the setting of the “Auto-Intake” folder to your demands. 15 In order to validate the settings, exit and restart PageScope Cabinet. The FTP server is set up and started as shown by the symbol in the Windows task bar. 4-7 First Steps 4 Launch Application Index card PageScope Cabinet has the ability to register a certain number of applications. Registered applications are shown in the “Application Launch” window. If a printer or email software is specified for standard use on your computer, it will be automatically displayed in the “Application Launch” window (see “Overview of the Main Window” on page 4-2). A maximum number of ten applications can be registered. Registering applications 1 Click on the [Add] button. The file selection window is displayed. 2 Select the application you would like to register and click on the [Open] button. 3 Click on the [Apply] button. The registered applications are shown in the “Launch Application” window. Note You can also open the “Application Registration” window by right click- 4-8 First Steps 4 ing in the Launch Application window. Removing applications § Click on the [Remove] button in order to remove an application. Stamp Index Card Here you can register stamps appended to image files. Registering stamps 1 Click on the [Add] button. A file selection window is displayed 2 Open the BMP file to be registered. The content of the BMP file is displayed in the image area. 3 Click on the [Apply] button. 4-9 First Steps 4 Cancelling the registration of a stamp 1 In the Select the Stamp combo box, select the stamp of which the registration is to be canceled. 2 Click on the [Remove] button. 3 Click on the [Apply] button. 4-10 First Steps 4.4 4 Setting up and Cancelling a Management Object Folder In order to use the PageScope Cabinet software, you have to designate a management object folder from an existing folder or create a new management object folder. The folder “...\PageScope Cabinet\Default” is a management object folder by default and cannot be deleted. If you wish to delete this folder, change the default management object folder setting in the “SetUp” dialog (see “Setting System Environment” on page 4-3). Designating a Folder as a Management Object Folder Designating from an Existing Folder In order to designate an existing folder as management object folder, follow the steps mentioned below. 1 Select “Folder” from the “View” menu to open the “Folder Tree” window. 2 Drag a folder from the “Explorer-look tree” window and drop it into the “Folder Tree” window. 3 The folder you have dropped will be pasted and become a management object folder. Note Folders in the sub-directory of the management object folder will automatically become management object folders. 4-11 First Steps 4 CAUTION Changes of Management Information are not possible for write-protected folders. If you save the Management Object Folder on a CD-ROM and copy it back to a hard disk or if you change the folder attribute to “read only” the Management Information File in the Management Object Folder will also become “read only”. For such a folder, operations involving changes of Management Information - such as adding keywords or creating thumbnails - cannot be performed and will result in an error. § Open the properties of the document file using the Microsoft Explorer and uncheck “read only”. Opening and closing folders from the “Folder Tree” window § Open and close folders from the “Folder Tree” window as described below. G In the “Folder Tree” window, click a folder that has sub-folders to expand that folder and display the sub-folders. G In the “Folder Tree” window, double-click a folder to display that folder’s files in the “Thumbnail View” window or “List View” window. (Double-click “PageScope Cabinet” at the topmost level to expand and collapse folders.) G In addition, click the plus sign (+) beside the folder name to expand that folder, or click the minus sign (-) beside the folder name to collapse that folder. Designating from a New Folder In order to create a new folder and designate it as a management object folder, follow the steps mentioned below. 1 Select the top cluster of the management object folder tree in the “Folder Tree” window. 4-12 First Steps 4 2 Select “New Folder...” from the “File” menu or “Context” menu. The Browse for Folder window is displayed. 3 Select the destination folder and click on the [OK] button. A new folder will be created in the specified destination and will automatically become a management object folder. 4-13 First Steps 4 Renaming a Management Object Folder In order to rename a management object folder, follow the steps mentioned below. 1 Select the folder to be renamed in the “Folder Tree” window. 2 Select “Rename” from the “Edit” menu. This will access the edit mode. 3 Rename the folder. 4 Press [Enter]. Note If you wish to cancel the operation press the [Escape] key. CAUTION Loss of file information and management object folder status. If you rename a management object folder in the “Explorer look tree” window or on Windows Explorer, the management object folder will not be shown in the “Folder Tree” window anymore. § Rename a folder which is designated as a management object folder in the “Folder Tree” window of PageScope Cabinet only. Notes If any of the files in the folder is opened, you cannot rename the folder. Close all the files and try it again. You can also rename any other folder as well as management object folders of the tree in the “Explorer-look tree” window. 4-14 First Steps 4 Cancelling the Management Object Folder Status Cancelling by Using the Menu Bar In order to cancel the management object folder status, follow the steps mentioned below. 1 Select the folder to be cancelled in the “Folder Tree” window. 2 Select “Remove Folder” from the “File” menu or “Context” menu. The selected folder will disappear from the tree and the management object status will be cancelled. Notes Sub-directories in a management object folder will categorically become management object folders. Therefore the management object folder status of the Default Management object folder and its sub-directories cannot be cancelled. If you wish to change it, change the default management object folder setting in the “SetUp” dialog (see “Setting System Environment” on page 4-3). Cancelling by Drag and Drop In order to cancel the management object folder status by drag and drop, follow the steps mentioned below. 1 Select the folder to be cancelled from the “Management Object Folder” tree in the “Folder Tree” window. 2 Drag and drop it into the “Explorer-look tree” window. 3 The selected folder will disappear from the “Folder Tree” window and the management object folder status will be cancelled. Note Sub-directories in a management object folder cannot be cancelled. Therefore, selecting such a folder will not have any effect on this operation. 4-15 First Steps 4 Deleting a Folder CAUTION You cannot recover a deleted folder. § Operate this procedure with caution. In order to delete a folder, follow the steps mentioned below. 1 Select the folder to be deleted from the “Explorer-look tree” window. 2 Select “Delete” from the “Edit” menu or “Context” menu. The computer will ask you if you really want to delete the folder. 3 Click on the [Yes] button. The folder will be deleted. Notes If any of the files in the folder is opened, you cannot delete the folder. Close all the files and try it again. For each folder opened by PageScope Cabinet, an information management file called “.mpsc.mpscinfo.ldb” will be automatically generated. This file will be deleted once the folder is closed. 4-16 First Steps 4.5 4 Opening a Management Object Folder When you open a management object folder, an overview of the documents managed in this folder is displayed. Thumbnail View In thumbnail view, the document files contained in the management object folder are displayed in minimized preview. 1 Select a management object folder from the “Folder Tree” window. 2 Select “Open” from the “File” menu or “Context” menu. or Double click on the folder. A window with thumbnails of the document files of the specified management object folder will be displayed. Note The thumbnail view is displayed by default. 4-17 First Steps 4 List View In list view, a list of the document files contained in the management object folder is displayed. It can show more information about the files than thumbnail view. In order to display the list view, first follow the steps on “Thumbnail View” on page 4-17. § When the thumbnail view is displayed, select “List” from the “View” menu. Now, the window displays a detailed overview of the document files. The following document file information is displayed: 4-18 Item Description Name The icon and the file name of a document file are displayed (in “Virtual Merge” mode, the icon and the file name of the document file which is displayed on thumbnail view are displayed). Num The number of combined files is displayed (“Virtual Merge” mode). Date The date of the last modification is displayed (in “Virtual Merge” mode, the date of the document file which is displayed on thumbnail view is displayed). Size The size of the document file is displayed (in “Virtual Merge” mode, the size of the document file which is displayed on thumbnail view is displayed). Tag The tags setted up to the document file are displayed (in “Virtual Merge” mode, the tags of the document file which is displayed on thumbnail view are displayed). Keyword The keywords assigned to the document file are displayed (in “Virtual Merge” mode, the keywords of the document file which is displayed on thumbnail view are displayed). First Steps 4 Item Description Marker The existence of markers assigned to the document file is displayed (in “Virtual Merge” mode, the existence of markers of the document file which is displayed on thumbnail view is displayed). Sorting Document Files You can determine the order in which the document files are displayed in a thumbnail view or list view. To do so, you can choose between different sorting criteria: name, date and size as well as between ascending and descending sort. In order to display the document files in the order desired, follow the step mentioned below. § Select “Sort” and the sorting criterion desired from the “View” menu. The document files are now displayed in the order selected. 4-19 First Steps 4 4.6 Thumbnails Document files in management object folders can be displayed in minimized preview as thumbnails by PageScope Cabinet, see “Thumbnail View” on page 4-17. Creating Thumbnails When you open a management object folder for the first time, document files will be displayed as icons. If PageScope Cabinet is able to identify the file type of the document, a thumbnail will automatically be created and displayed. If the thumbnails are not displayed automatically, the “Auto Create” option for the individual management object folder is disabled. In order to create thumbnails automatically and to specify their size, follow the steps mentioned below. You can make this setting for each management object folder individually. 1 Select an individual management object folder in the “Folder Tree” window. 2 Select “Thumbnail Resolution...” from the “Tools” menu. The Thumbnail Resolution dialog box is displayed. 3 Activate the Auto Create checkbox. 4 Enter a number in the Pixcels list box to specify the resolution of the thumbnails. The setting you have made will take effect next time you open a management object folder. It is not effective on the windows already displayed on the screen. 4-20 First Steps 4 ? Only the icon of a document file is displayed? § Select “Setup” from the “Tool” menu and click on the “System” index card. Make sure the “View thumbnail” box is checked. § If the thumbnail does not need to be displayed, click on the “System tab” in the Setup menu and uncheck the “Display thumbnail” box. Instead of the thumbnail the icon will be displayed. Note Increasing the value in the Pixcels list box will improve the image quality of thumbnails, but the required disk space will also increase. 4-21 First Steps 4 Updating Thumbnails If the Auto Create option for the individual management object folder is activated, the program will detect any modifications in a file and automatically update the thumbnails. Depending on the sequence of the thumbnail creation, the current creation could be delayed for a specific file. In order to update the thumbnails automatically, follow the steps mentioned below. 1 Select the thumbnails you wish to update. H Click on the arrow buttons of a “Virtual Merge” mode until the document file desired is displayed, see “Thumbnail Scrolling of a Virtual Merge Mode” on page 5-12. 2 Select “Create Thumbnails” from the “View” menu or “Context” menu. The thumbnails will be updated. Changing the Display Size of Thumbnails Thumbnails can be displayed in three different sizes. In order to change the display size, follow the steps mentioned below: 1 Select the “Thumbnails Display” window to change the size. 2 From the “View” menu or “Context” menu, select “Thumbnail size”. 3 Choose either “Small”, “Medium” or “Large”. 4-22 First Steps 4 Rotating Thumbnails The rotating function is only effective when the document is an image file. It will not only rotate the thumbnails, but will also change the contents of the document files. This may increase the file size of non-reversible compressed file types such as JPEG. This is due to expanding the compressed file first and then rotating the image in order to minimize degradation of the image quality. In order to rotate image files, follow the steps mentioned below: 1 Select one or several thumbnails to be rotated in the thumbnail view. H Click on the arrow buttons of a “Virtual Merge” mode until the document file desired is displayed, see “Thumbnail Scrolling of a Virtual Merge Mode” on page 5-12. 2 Select “Rotate” from the “View” menu or “Context” menu. H Choose either “90°(Right)”, “90°(Left)” or “180°”. The selected thumbnails will rotate. If the selected file contains multiple pages of images, all the pages will be rotated. When you try to rotate a document file containing marker(s), a warning will be displayed. § Click on the [Yes] button if you want to delete the marker information and rotate the image. § Click on the [No] button if you want to cancel the operation. Notes If you select multiple files, the execution of the function will rotate all the applicable document files selected. Clicking on the [No] button in the “Marker Deletion Warning” dialog box will proceed to a next file. Even if multiple files are selected and if no applicable files are selected, this operation is not valid. 4-23 4 4-24 First Steps Managing Document Files 5 5 Managing Document Files This chapter provides information on the software functions for a comfortable document handling and information on the file formats which can be managed by means of PageScope Cabinet. 5.1 Registering, Renaming and Deleting Document Files PageScope Cabinet allows you to add and delete document files in a management object folder. You can also rename files of a management object folder. Adding a New Document File with Windows Explorer From the menu bar: 1 In the Windows Explorer, copy the desired file to the clipboard. 2 Select a management object folder within the “Folder Tree” window to add the document file. H Alternatively select the thumbnail view or the list view of a management object folder. 3 Select “Paste” from the “Edit” menu or “Context” menu. H For files with a stamp or marker set, the confirmation message “The stamp/marker settings will be removed after the merge.” appears. Click the [OK] button to continue with the merge. The document file is added to the specified management object folder. If you wish to add keywords, tags, and marker information at the same time, see “Adding a New Document File Using PageScope Cabinet” on page 5-3. 5-1 Managing Document Files 5 By drag and drop: 1 Drag a document file while pressing the [Control] key from the Windows Explorer. 2 Release the left mouse button in a management object folder in the “Folder Tree” window, alternatively in the thumbnail view or list view. The document file is added to the specified management object folder. you operate the drag and drop function without pressing the ? Did [Control] key within the same disk drive? The document file will be moved. § Press the [Control] key during drag and drop to make sure that the file is copied. Note In case there is a file with the same name in the destination folder, if the origin and destination folders are different, the computer will ask you to confirm it and overwrite it. If the origin and destination folders are the same, the new file will be renamed and added. This operation is identical to the one used in the Windows Explorer. 5-2 Managing Document Files 5 Adding a New Document File Using PageScope Cabinet From the menu bar: 1 Select a document file or a “Virtual Merge” mode to be copied from the thumbnail view or list view. H The thumbnail view or list view from search results can also be used for this purpose. 2 Select “Copy” from the “Edit” menu or “Context” menu. 3 Select a management object folder within the “Folder Tree” window to add the document file. H Alternatively select a thumbnail view or list view. 4 Select “Paste” from the “Edit” menu or “Context” menu. The document file or the “Virtual Merge” mode is added to the management object folder. By drag and drop: 1 Drag the document file or the “Virtual Merge” mode to be copied from a thumbnail view or list view while pressing the [Control] key. H The thumbnail view or list view from search results cannot be used for drag and drop. 2 Release the left mouse button in a management object folder in the “Folder Tree” window, alternatively in a thumbnail view or list view. The document file or the “Virtual Merge” mode is added to the management object folder. you operate the drag and drop function without pressing the ? Did [Control] key within the same disk drive? The document file will be moved. Operating the drag and drop function without pressing the [Control] key within the same Window will result in a “Virtual Merge” mode, therefore, the file will not be added. § Press the [Control] key during drag and drop to make sure that the file is copied. If you wish to add keywords, tags, and marker information at the same time, you have to add the new document file to a management object folder using PageScope Cabinet. 5-3 Managing Document Files 5 Copying a “Virtual Merge” mode will also copy the actual files. Copying a “Virtual Merge” mode with overwriting the actual files will cancel the “Virtual Merge” mode status. Note In case there is a file with the same name in the destination folder, if the origin and destination folders are different, the computer will ask you to confirm it and overwrite it. If the origin and destination folders are the same, the new file will be renamed and added. This operation is identical to the one used in the Windows Explorer. 5-4 Managing Document Files 5 Renaming Document Files CAUTION If you rename a document file using other applications than PageScope Cabinet, keywords, tags and marker information will be lost. § We recommend to rename document files always by using PageScope Cabinet. 1 Open the thumbnail view or list view. H The thumbnail view or list view from search results can also be used for this purpose. 2 Select the document file to be renamed. H In the “Virtual Merge” mode, click on the arrow buttons until the document file desired is displayed. In the list view, the target file of a “Virtual Merge” mode will be the first document file. 3 Select “Rename” from the “Edit” menu or “Context” menu. 4 Rename the file. 5 Press [Enter]. Note If you wish to cancel the operation press the [Escape] key. Note If there is already a file with an identical name, you cannot rename the file to the same name. 5-5 Managing Document Files 5 Deleting Document Files CAUTION Deleted document files and “Virtual Merge” modes will be removed permanently and cannot be recovered. Deleted files and “Virtual Merge” mode will be removed directly without sending them to the Recycle Bin. § Operate this procedure with caution. 1 Open a thumbnail view or list view. H A thumbnail view or list view from search results can also be used for this purpose. 2 Select one document file to be deleted. 3 Select “Delete” from the “Edit” menu or “Context” menu. The program will ask you to confirm the deletion. 4 Click on the [OK] button. The selected file will be deleted. 5-6 Managing Document Files 5.2 5 Document File Properties and Details Displaying the Document File Properties In order to display the properties of a document file, follow the steps mentioned below. 1 Select the document file desired from the thumbnail view or list view. 2 Select “Property” from the “View” menu or “Context” menu. The Property dialog will be displayed. It displays information of the specified document file 1 2 3 4 No. Name 1 thumbnail field 2 tag field 3 “Document File Information” field 4 keyword field To set up tags and keywords for the document files, see “Assigning Keywords to Document Files” on page 5-28 and “Working with Tags” on page 5-30. Note In the “Virtual Merge” mode, the thumbnails of all files will be displayed. Information on each document file is displayed by clicking on it with the left mouse button. 5-7 Managing Document Files 5 Displaying the Document File Details using PageScope Cabinet DocViewer In order to display the details of a document file in the PageScope Cabinet Doc Viewer, follow the steps mentioned below. 1 Select the document file desired from the thumbnail view or list view. 2 Select “Open” from the “File” menu or “Context” menu. The PageScope Cabinet DocViewer dialog will be displayed. 1 2 3 4 5 6 7 8 No. Name 1 menu bar 2 thumbnail field 3 “Document Displaying” field 4 “Displaying Options” bar 5 marker bar 6 tag field 7 “Document File Information” field 8 keyword field Note The PageScope Cabinet DocViewer dialog may sometimes open behind the “PageScope Cabinet” window. 5-8 Managing Document Files 5 You can adjust the display size of an image file in the “Document Displaying” field according to your demands: § Select the setting desired in the drop-down menu of the “Displaying Options” bar. The PageScope Cabinet DocViewer dialog checks whether the printout image is portrait or landscape. If the orientation of the printout image is different from that of the paper, the image will be rotated by 90 degrees. For multiple-page TIFF files, a file contains several images. You can browse each image by scrolling: § Click on the arrow buttons in the “Displaying Options” bar. The numbers indicate the image which is momentarily displayed. When a “Virtual Merge” mode is opened by the PageScope Cabinet DocViewer dialog, the thumbnails of all files will be displayed. But: Only the page currently displayed on the screen will be printed. Information on each document file is displayed by clicking on it with the left mouse button. For non-image files PageScope Cabinet DocViewer dialog opens the application which is linked to the file name extension. Operation details for the “Document Displaying” field are depending on the original application, therefore we need not to explain it here. Note When you try to open a Microsoft Office document file on a PC without Microsoft Office installed, a dialog box containing “You have chosen to download a file from this location.” will be displayed. Click on the [Cancel] button for that case. 5-9 Managing Document Files 5 Opening a document file using a registered application § Drag & drop a document file into the icon of a registered application in the “Application Launch” window. To “Drag & Drop” an image file into an icon of a registered application in the “Application Launch” window has the same effect as to “Drag & Drop” the original file into its original application. Note Double-clicking on a registered application icon will start the application. 5-10 Managing Document Files 5.3 5 Virtual Merge PageScope Cabinet allows you to combine multiple document files into an apparently single file. Combining related document files into a “Virtual Merge” mode will facilitate further handling of the files. Virtually Merging Document Files using Drag and Drop 1 Select the document file to be combined in the thumbnail view or list view. H The thumbnail view or list view from a search result cannot be used for this purpose. 2 While pressing the left mouse button, drag and drop it into the target document file or into a “Virtual Merge” mode. The dropped file will be moved and added virtually to the target document file. A “Virtual Merge” mode is created. Note When you drop a document file into a “Virtual Merge” mode in the thumbnail view or list view, this document file will be inserted before the document file which is displayed in the “Virtual Merge” mode. 5-11 Managing Document Files 5 Virtually Merging Document Files from the menu 1 Select the document files to be virtually merged in the thumbnail view or list view. H The thumbnail view or list view from a search result cannot be used for this purpose. 2 From the “File” menu select “Combination/Stack Documents”. The selected files are merged virtually in order, starting with the upper most left file. ? How to select multiple files? § Determine the borders with the mouse and select an area. All files contained within this area will be selected. § Hold down the left mouse button and drag the mouse selecting the area containing the desired files. § To select multiple non-adjacent files, hold down the [CTRL] key and select the desired files. Thumbnail Scrolling of a Virtual Merge Mode In the “Virtual Merge” mode, the thumbnails will be displayed with a file number and arrows § Clicking on the right arrow will display the thumbnail of the next document file. § Clicking on the left arrow will display the thumbnail of the previous document file. Removing A Document File from a “Virtual Merge” Mode 1 Select a “Virtual Merge” mode in the thumbnail view. H 5-12 Click on the arrow buttons until the document file desired is displayed. Managing Document Files 5 2 Select “Combination/Unstack Current Page” from the “File” menu or “Context” menu. The specified file is removed from the “Virtual Merge” mode and is displayed in the thumbnail view. Removing all Files from a “Virtual Merge” Mode 1 Select a “Virtual Merge” mode in the thumbnail view or list view. 2 Select “Combination/Unstack Document” from the “File” menu or “Context” menu. All the files are removed from the “Virtual Merge” mode and are displayed as single files in the thumbnail view. 5-13 Managing Document Files 5 Slide Show This section provides information on how to start slide shows. The slide show displays all the document files contained in a “Virtual Merge” mode automatically. Starting a Slide Show In order to start a slide show, follow the steps mentioned below. 1 Open a management object folder in thumbnail view or list view. You also can use the thumbnail view from a search result. 2 Select one “Virtual Merge” to be viewed in the slide show. 3 Select “Slide Show” from the “Tool” menu or “Context” menu. The “PageScope Cabinet Slide Show” window is opened and the document files of the “Virtual Merge” file will be displayed sequentially. 5-14 Managing Document Files 5 Buttons and Displays in the Slide Show Window By means of the buttons you can manage and manipulate the execution of the slide show. § Choose the function desired by clicking on the corresponding button. 1 2 3 4 5 6 7 8 9 No. Button/Display Function 1 Close button to close the “Slide Show” window 2 First image to display the first image 3 Prev image to display the previous image 4 Stop button to stop the slide show 5 Start button to start the slide show 6 Next image to display the next image 7 Last image to display the last image 8 Interval time to set the display time (in seconds) of an image 9 Image counter shows the number of the image displayed By default, the slide show displays all the different images automatically. In order to display the images manually, follow the steps mentioned below. 1 Click on the [Stop] button during the automatic run of the slide show. 2 In order to move forward or backward, click on the corresponding button (see table). Note The slide show cannot display GIF files combined in a “Virtual Merge” file. 5-15 Managing Document Files 5 5.4 Actual Merge PageScope Cabinet allows you to transform a “Virtual Merge” mode into a single PDF file or into a single multiple-page TIFF file. Only image files can be combined into a single PDF file or a single multiple-page TIFF file. Note When you create such a file from a “Virtual Merge” mode, keywords, markers, and tags will not be transferred. Converting a “Virtual Merge” Mode into a PDF File or into a MultiplePage TIFF File 1 Select a “Virtual Merge” mode in the thumbnail view or list view. 2 Select “Combination/Save As Actual” From the “File” menu or “Context” menu. The “Actual Combination” dialog box is displayed. 3 Enter a file name in the Name text box. 4 Select either “Pdf” or “Multipage Tiff” in the Type drop-down menu. H If you have selected “Pdf”, you can choose the quality level desired in the Compression drop-down menu. 5 Click on the [OK] button. H For files with a stamp or marker set, the confirmation message “The existing marker(s) will be lost after the actual merge. Do you want to perform?” appears. Click the [OK] button to continue with the merge. The new file will be saved in the defined format. It is displayed in the thumbnail view or list view. 5-16 Managing Document Files 5 Note The “Virtual Merge” mode will remain intact. 5.5 Document File Formats Applicable File Formats PageScope Cabinet manages all the document files which are contained in a management object folder. To look at the document files, the program uses the viewer. If the viewer is not able to process the file format, the application which is linked to the file name extension is opened. PageScope Cabinet enables you to convert different image files into another file format. The following table gives an overview of the different file formats. From/To PDF PDF BMP TIFF JPG/JPEG PNG – – – – BMP TIFF JPG PNG “” means that the file format can be converted into the other respectively. “–” means that conversion is not possible. 5-17 Managing Document Files 5 How to Transform File Formats Only image files can be transformed The transformation to another file format can be performed with image files only. If you perform format conversion on virtually merged files, only the images contained in the virtually merged document files will be converted. In order to transform the format of a document file, follow the steps mentioned below. 1 Select one original file to be transformed in the thumbnail view or list view. H Click on the arrow buttons of the “Virtual Merge” files displayed on the top until the file desired is displayed. In the list view, the target file of the “Virtual Merge” mode will be the first document. 2 Select “Format Change” from the “View” menu or “Context” menu. The Format Change window is displayed. 3 Choose a target format, a color depth and a method of compression. 4 Click on the [OK] button. A new file will be saved in the defined format. The file name of the new format will be the same as of the original document file with an appropriate file extension substituted. 5-18 Managing Document Files 5 Note If the file name already exists, PageScope Cabinet will modify the new file name in order not to overwrite the existing file. For example, MyPic.tif shall be saved as MyPic.jpg. As MyPic.jpg already exists, a file named MyPic.1.jpg will be created. Keywords, tags and markers set on the original file will not be transferred to the new file. 5-19 Managing Document Files 5 5.6 Working With Markers PageScope Cabinet allows you to set markers on document files when the document is an image file. In order to work with markers, open the PageScope Cabinet DocViewer, see “Displaying the Document File Details using PageScope Cabinet DocViewer” on page 5-8. Setting up Markers Before you start, make sure that “Show Markers” in the “View” menu of the PageScope Cabinet DocViewer is activated. You can undo the functions described below by means of the following step: § Select “Undo” from the “Edit” menu or “Context” menu. The marker status will be reset to the one before the operation. Setting up Lines or Symbols 1 Click on the button in the marker bar as shown in the figure. 2 Select a line type or a symbol in the corresponding drop-down menu. 3 Define a line color in the drop-down menu which is black in the figure. 4 Move the mouse cursor to a desired position on the image in the “Document Displaying” field. 5 Press the left mouse button. H If you have chosen a line type before, hold down the button, move the cursor to a desired line end position and release the button. A line or symbol is set up on the image file. 5-20 Managing Document Files 5 Setting up stamps 1 Click on the button in the marker bar as shown in the figure. 2 Select a stamp type in the drop-down menu on the right. 3 Move the mouse cursor to a desired position on the image in the “Document Displaying” field. 4 Press the left mouse button. A stamp is set up on the image file. 5-21 Managing Document Files 5 Selecting markers If you want to process markers, you have to select them in advance. In order to select markers, follow the steps mentioned below. 1 Click on the button in the marker bar as shown in the figure. 2 Click on a marker using the left mouse button. H If you want to select several markers at the same time, keep pressing the control key during selection using the left mouse button. The marker(s) will be selected. Copying Markers From the menu bar: 1 Select the markers to be copied. 2 Select “Copy” from the “Edit” menu or “Context” menu. 3 Select “Paste” from the “Edit” menu or “Context” menu. The markers selected are copied. By drag and drop: 1 Select the markers to be copied. 2 Drag the markers using the left mouse button while pressing the [Control] key. 3 Release the left mouse button at the desired position. The markers selected are copied. 5-22 Managing Document Files 5 Moving Markers 1 Select the markers to be moved. 2 Drag the markers using the left mouse button to a desired position. 3 Release the left mouse button at the desired position. The markers selected are moved. Deleting Markers 1 Select the markers to be deleted. 2 Select “Delete” from the “Edit” menu or “Context” menu. The markers selected are deleted. Note If you select “Delete all Markers”, all the markers in the document will be deleted regardless of their selection status. Changing the Order of Markers Markers are displayed in a specific order. Markers may be hidden behind another marker depending on the order of the markers. You can bring the hidden markers to the foreground by changing the order. 1 Select the markers for which the order should be changed. 2 Select “To Top” from the “Edit” menu or “Context” menu. The markers selected will be displayed over the non-selected markers. or Select “To Bottom” from the “Edit” menu or “Context” menu. The markers specified will be displayed under the non-selected markers. 5-23 Managing Document Files 5 Sending a Part of the Image to the Clipboard In order to send a part of the image to the clipboard in order to paste it into another application, follow the steps mentioned below. 1 Click on the button in the marker bar as shown in the figure. 2 Move the mouse cursor to a desired position on the image in the “Document Displaying” field. 3 Press the left mouse button. H Hold down the button and select the section to be copied. 4 Select “Copy” from the “Edit” menu or “Context” menu. The part of the image selected is sent to the clipboard. Note Markers will not be transferred to the clipboard even if they are in the area of the image selected. 5-24 Managing Document Files 5.7 5 Working with Keywords PageScope Cabinet allows you to assign keywords to your documents. This section will show you how to create, rename and delete keyword sets. Setting up Keyword Sets The keyword sets are to be defined beforehand by the user. PageScope Cabinet does not differentiate upper and lower case, i.e. “AAA” and “aaa” are treated as an identical keyword. Creating a Keyword Set 1 Select “Keywords” from the “View” menu. The Keyword window is displayed. 2 Select “New Keyword” from the “Edit” menu or “Context” menu. A new keyword set will be created. 5-25 Managing Document Files 5 3 Assign an expressive name to the keyword set. 4 Finally press [Enter]. The new keyword set is created. Renaming a Keyword Set 1 Select the keyword to be renamed in the Keyword window. 2 Select “Rename” from the “Edit” menu or “Context” menu. This will access the edit mode. 3 Rename the keyword set. 4 Finally press [Enter]. Note If you wish to cancel the operation press the [Escape] key. Note If there is an identical name for another keyword set already existing, a warning will be displayed. If you click on the [Yes] button, the two keyword sets will be merged into a single keyword set. Clicking [No] will cancel the operation. 5-26 Managing Document Files 5 Deleting a Keyword Set 1 Select the keyword to be deleted in the Keyword window. 2 Select “Delete” from the “Edit” menu or “Context” menu. The computer will ask you if you really want to delete the keyword. 3 Click on the [Yes] button. The selected keyword set will be deleted. 5-27 Managing Document Files 5 Assigning Keywords to Document Files You can set up keywords to document files to facilitate the search function. There are several methods to set up keywords. You can create new keyword sets in the “Property” dialog (of a document file), but not in the “PageScope Cabinet DocViewer” dialog. Assigning a Keyword from the Menu Bar: 1 Select a keyword set to be assigned in the Keyword window. 2 Select “Copy” from the “Edit” menu or “Context” menu. 3 Select a document file to which keywords should be set up in a thumbnail view or list view. H In the “Virtual Merge” mode, click on the arrow buttons until the document file desired is displayed. In the list view, the destination file of the “Virtual Merge” mode will be the first document file. 4 Select “Paste” from the “Edit” menu or “Context” menu. The keyword is assigned to the document file. Note If you want to set up an identical keyword set to several files, select the files and paste the keyword set. Assigning a Keyword by Drag and Drop: 1 Select the keyword set to be assigned in the Keyword window. 2 Drag and drop it onto a document file in a thumbnail view or list view. The keyword is assigned to the document file. 5-28 Managing Document Files 5 Assigning a Keyword in the “Properties” dialog of a Document File: 1 Open the “Property” dialog of a document file in the thumbnail view or list view, see “Displaying the Document File Properties” on page 5-7. 2 Click on the [Add] button in the “Property” dialog. The Keyword window will be displayed. 3 Click on the [New] button if you want to create a new keyword set. H Assign an expressive name to the keyword set. 4 Select a keyword set to be assigned. 5 Click on the [OK] button. The keyword is assigned to the document file. Note Click on the [Cancel] button, if you wish to cancel the operation. Note If you select several keyword sets and click on the [OK] button, all the selected keyword sets will be assigned. 5-29 Managing Document Files 5 5.8 Working with Tags PageScope Cabinet allows you to assign tags to your documents in order to facilitate document search. This section will explain how to set up or delete tags. Assigning Tags to Document Files 1 Open the Property dialog of a document file in the thumbnail view or list view, see “Displaying the Document File Properties” on page 5-7. 2 Insert or edit the tags in the tag field of the Property dialog. H If you enter more than one word, separate them by a space. 3 Close the Property dialog by clicking on the [X] button in the upper right corner. or Select another document file of a “Virtual Merge” mode. The tags will be updated. Note In order to assign tags to document files, you can alternatively use the “PageScope Cabinet DocViewer” dialog, see “Displaying the Document File Details using PageScope Cabinet DocViewer” on page 5-8. 5-30 Managing Document Files 5 Deleting Tags from Document Files 1 Open the Property dialog of a document file in the thumbnail view or list view, see “Displaying the Document File Properties” on page 5-7. 2 Delete the tags in the tag field of the Property dialog. 3 Close the Property dialog by clicking on the [X] button in the upper right corner. or Select another document file of a “Virtual Merge” mode. The tags will be deleted. 5-31 5 5-32 Managing Document Files Searching for Document Files 6 6 Searching for Document Files This chapter provides information on how to search files in management object folders using file names, modification date etc. 6.1 Opening the Search Dialog 1 Select the management object folder to be searched in the “Folder Tree” window. H If you wish to search all the management object folders, select the top cluster of the folder tree. 2 Select “Search” from the “File” menu or “Context” menu. The Search dialog will be displayed. 6-1 Searching for Document Files 6 6.2 Search Conditions Searching by File Name 1 Activate the [File Name] checkbox in the Search dialog. 2 Enter a document file name to be searched in the text box below. H If you wish to specify several file names, separate the file names using a semicolon. You can use wildcard characters. 3 Click on the [Search] button. The search starts. The result will be displayed in the Search Result... thumbnail view or list view. 6-2 Searching for Document Files 6 Searching by Modification Date 1 Activate the [Date] checkbox in the Search dialog. 2 Set a file modification start date in the left drop-down box. 3 Set a file modification end date in the right drop-down box. 4 Click on the [Search] button. The search starts. The result will be displayed in the Search Result... thumbnail view or list view. 6-3 Searching for Document Files 6 Searching by Tags 1 Activate the [Tag] checkbox in the Search dialog. 2 Enter a word to be used as search condition. H If you enter more than one word, separate them by a space. 3 Select either “Any word” or “All words” in the drop-down box, if you have selected more than one tag. 4 Click on the [Search] button. The search starts. The result will be displayed in the Search Result... thumbnail view or list view. 6-4 Searching for Document Files 6 Searching by Keywords 1 Activate the [Keyword] checkbox in the Search dialog. 2 Select the keywords to be searched from the keyword list at the left pane. 3 Click on the [Add] button. This will transfer the keywords to the right pane. These keywords will be used for the search. ? Do you want to remove keywords from the right pane? § Select the keywords to be removed from the right pane and click on the [Remove] button to transfer them back to the left pane. 4 Select either “All Keywords” or “Any Keywords” in the drop-down box, if you have selected more than one keyword. 5 Click on the [Search] button. The search starts. The result will be displayed in the Search Result... thumbnail view or list view. 6-5 Searching for Document Files 6 Searching by Markers 1 Activate the checkbox [Marker] in the Search dialog. 2 Select the markers, their colors and/or the stamps to be searched from the drop-down boxes. 3 Select either “All Markers” or “Any Markers” in the drop-down box on the right, if you have selected more than one marker and stamp. 4 Click on the [Search] button. The search starts. The result will be displayed in the Search Result... thumbnail view or list view. Note The color definition for markers can be performed using the mouse only. The cursor keys will not work for this purpose. 6-6 Searching for Document Files 6 Compound Search 1 Activate the checkboxes for all the items to be searched for in the Search dialog. 2 Select the search items desired. 3 Click on the [Search] button. The search starts. The result will be displayed in the Search Result... thumbnail view or list view. Only files matching to all search conditions specified will be displayed. Note The compound search function will look up document files matching multiple conditions. Document files will be searched by 5 independent search items, namely file name, date, tags, keywords, and markers. Compound search results will be given as a list of document files matching all conditions specified. 6-7 Searching for Document Files 6 Saving, Retrieving and Deleting Search Conditions Saving a Search Condition 1 Activate the checkboxes for all the items to be searched for in the Search dialog. 2 Select the search items desired. 3 Click on the [Save] button. The SAVE AS dialog will be displayed, if a new set of search conditions is created. If the set of search conditions is already existing, the program will overwrite it. 4 Enter the search condition name desired. The search condition is saved. Retrieving a Search Condition § Select a search condition from the drop-down box in the upper left corner of the Search dialog. The search condition specified is retrieved and displayed. 6-8 Searching for Document Files 6 Saving a Search Condition under Another Name 1 Select a saved search condition in the Search dialog, see “Retrieving a Search Condition” on page 6-8. 2 Click on the [Save As] button. The SAVE AS dialog will be displayed. 3 Enter a new search condition name. H If an identical name already exists, the program will ask you whether you want to overwrite it. Click on the [Yes] button to overwrite. Deleting a Search Condition 1 Select a saved search condition in the Search dialog, see “Retrieving a Search Condition” on page 6-8. 2 Click on the [Delete] button. The specified search condition is deleted. 6-9 6 6-10 Searching for Document Files Printing 7 7 Printing This chapter provides information on how to print thumbnails and/or document files with PageScope Cabinet. Document files will be printed by means of the original application with which the document files are created. Image files can also be printed with markers. 7.1 Setting up the Printer 1 Select “Print Setup...” from the “File” menu. The Printer Setup dialog box is displayed. 2 Select the printer desired and set it up. 3 Click on the [OK] button to confirm. The printer is now ready for printing a document by using PageScope Cabinet. 7.2 Printing Document Files Printing an Overview of Thumbnails In order to print an overview of the thumbnails of a management object folder, follow the steps mentioned below. 1 Open a management object folder in thumbnail view. The thumbnail view from search results can also be used for this purpose. 2 Select “Print Thumbnail” / “Print...” from the “File” menu. A thumbnail overview will be printed. 7-1 Printing 7 Printing a Document File In order to print a document file, follow the steps mentioned below. 1 Select the document file to be printed in the thumbnail view or list view. The thumbnail view or list view from search results can also be used for this purpose. 2 Select “Print Document” from the “File” menu or “Context” menu. The document file is opened in the application program which is linked to the file name extension and then printed. Some application program windows may not close automatically even when the printing process is completed. no application program opened and does an error message ap? Ispear instead? The file name extension selected for printing is not linked to an application program. Image files like PNG, JPG or GIF can be opened by means of PageScope Cabinet DocViewer for printing. § If you want to print these image files, see “Printing Images with Markers” on page 7-3. 3 Close the application program. Note If a document file cannot be opened for printing, install an application which can interpret/process the file name extension. In order to print a document file by drag and drop, follow the step mentioned below. § Drag the document file by the left mouse button and drop it onto the printer icon in the “Application Launch” window. The document will be printed as described above. Notes A document file which is not linked to an application program cannot be printed by drag and drop. If you use the drag and drop function to print the file by means of an application specified by the file name extensions, markers and stamps will not be printed. 7-2 Printing 7 Printing Images with Markers When you print out an image from the original application with which the image was created, markers and/or stamps will not be printed. If you wish to print markers and/or stamps on the images, do the following: 1 Select the image file to be printed with markers in the “Thumbnail View” window or in the “List View” window. 2 Select “Open” from the “File” menu or from the “Context” menu. The PageScope Cabinet DocViewer window is opened. 3 If markers/stamps are not displayed, select “Show Marker” from the “View” menu. 4 Eventually, select the image desired from a “Virtual Merge” file. 5 Select “Print...” from the “File” menu or from the “Context” menu. The image file will be printed with markers/stamps. 7-3 7 7-4 Printing Using a TWAIN Interface 8 8 Using a TWAIN Interface This chapter provides information on how to import an image from a TWAIN device, convert it into various formats and save it. To operate this function, your TWAIN devices (scanner, digital camera, etc.) must be connected correctly and an appropriate device driver corresponding to the TWAIN device must be installed on your computer. 8.1 Selecting a TWAIN Device Before importing an image into the PageScope Cabinet, you have to select the import source. In order to select the import source, follow the steps mentioned below. 1 Select a management object folder from the “Folder Tree” window as a destination folder for the image file. 2 Select “TWAIN/Select Source” from the “File” menu. The Select Source window will be displayed. 3 Click on the TWAIN device you want to use in the Sources field. 4 Click on the [Select] button. You have selected the TWAIN device desired. 8-1 Using a TWAIN Interface 8 8.2 Importing an Image from the TWAIN Device In order to import an image from the TWAIN device, follow the steps mentioned below. 1 In the “Folder Tree” window, select the management object folder in which the image file to be imported should be saved. 2 Select “TWAIN/Select Source Acquire” from the “File” menu. This will start the installed driver software for the selected TWAIN device. 3 Import the image file according to the instructions of the TWAIN device driver. H If necessary, refer to the User's Manual provided by the TWAIN device manufacturer. The imported image will be displayed in the TWAIN dialog after you have closed the TWAIN driver. 4 Enter a file name desired in the Document Name text box. 5 Select the file format for saving the imported image. 8-2 Using a TWAIN Interface 8 6 If the file format you have selected is JPEG or PDF format, you can specify the compression rate. High Quality means a low compression rate, and a High Compression rate means a low quality of the image. 7 If necessary, change the orientation of the image: H H H Select the image. Specify a rotation angle. Click on the [Rotation] button. 8 Click on the [Save] button. The imported image will be saved in the specified management object folder and the TWAIN dialog will be closed. The image file can now be managed by means of PageScope Cabinet. Note If the TWAIN device driver supports the continuous import of several image files, you can import two or more images. All the image files are displayed in the TWAIN dialog. If you have chosen “Multiple TIFF” as file format, you can save all the image files in one file. If you wish to save all image files as “Virtual Merge” mode, activate the [Combination] check box. 8-3 8 8-4 Using a TWAIN Interface Distributing Document Files 9 9 Distributing Document Files This chapter provides information on how to attach document files to an e-mail message and on how to set up the FTP server functionality of PageScope Cabinet. 9.1 Attaching Document Files to E-Mail Messages PageScope Cabinet allows you to attach document files to e-mail messages. In order to attach a document file to an e-mail message, follow the step mentioned below. § Drag the document file or “Virtual Merge” mode by the left mouse button and drop it onto the e-mail icon in the “Application Launch” window. The sending screen of your e-mail application will be displayed. Notes The e-mail icon will vary depending on the e-mail software installed. If there is no e-mail application installed on your computer, the e-mail icon will not be displayed. When you send a document file as an attachment to an e-mail by using the drag and drop function to drop a file onto the mailer icon, the document file name will be transcribed into the subject line and the body of the message. 9-1 Distributing Document Files 9 9.2 FTP Server Function PageScope Cabinet offers a function to become an FTP server. Thus, it can receive document files from the devices connected to a network and take in data from Minolta Mulifunctional Products. The PageScope Cabinet FTP server cannot be used if another FTP server is installed on your PC. For example, the program package “Internet Information Server” for Windows NT/2000 contains such a FTP server. Security You can prevent FTP users from accessing folders higher in the hierarchy than a specified folder (FTP Root Folder) by setting FTP Root Folder through System environment setting. This also enables document files to be sent to the default management object folder through the network when using a network compliant device by creating the Auto-Intake folder under the FTP Root Folder, see “Location Setting for the Folders / Location” on page 4-5. 9-2 Appendix 10 10 Appendix This chapter provides a glossary as well as an index. 10.1 Glossary The following terms often appear when using PageScope Cabinet and when reading this User’s Manual: Actual Merge An operation which combines multiple documents into a single file. This operation does not modify the original documents and generate a PDF file or a multiple-page TIFF file. Auto-Intake Folder Document files with extension “pdf”, “tif”, “tiff”, “jpg”or “jpeg” in this folder are automatically transferred to the “Default Management Object” folder. If a file transferred from the “Auto-Intake” folder to the “Default Management Object” folder has the same name as a file already existing in the “Default Management Object” folder, PageScope Cabinet will modify the file name. For example, the target file name should be “MyPict.jpg”. As “MyPict.jpg” is already existing a file named “MyPict.1.jpg” will be created. Default Management Object Folder A standard management object folder defined by default in PageScope Cabinet. The Default Management Object Folder must exist in Page Scope Cabinet. Documents with the extensions “pdf”, “tif”, “tiff”, “jpg”or “jpeg” in the Auto-Intake folder will be automatically transferred to this folder. Document File File formats which can be handled by this system, e.g. image formats, PDF, Microsoft Excel, Microsoft Word, etc. Folder Directories in the Windows file system which are constructed in a hierarchy. Keyword Sequences of strings (words) which are registered on each document in order to classify it. They are registered by users. Example: fun, park, company, sea... Management Object Folder A folder which is managed by PageScope Cabinet. If you designate a folder as a management object folder, you can use various facilities in PageScope Cabinet such as a thumbnail display and search function. 10-1 Appendix 10 Marker Generic term for symbols, lines and stamps such as G and L. You can designate a line style and colour for the markers except for stamps. Tag Sequences of strings (phrases) which are added to the document by the user. Thumbnail Minimized images of data on the first page of the document. Virtual Merge mode A mode of the merged documents combined by an operation which hypothetically combines multiple documents in order to handle them as a single file. This operation does not modify the original documents. This is similar to binding paper documents using paper clips in real life so that you can extract one of the documents or add a new document file. 10-2 Appendix 10.2 10 Index A Actual Merge .....................................................................................5-16 Attaching document files to e-mail messages .....................................9-1 C Changing the file format ......................................................................8-2 Clipboard, sending a part of an image to the clipboard .....................5-24 Closing PageScope Cabinet ................................................................4-2 Converting An Actual Merge ..........................................................................5-16 Document formats ........................................................................5-17 Image formats ................................................................................8-2 D Deleting Document files ...............................................................................5-6 Keywords .....................................................................................5-27 Management object folder ...........................................................4-16 Markers ........................................................................................5-23 Document file details ...........................................................................5-8 Document file properties ......................................................................5-7 Document files “Virtual Merge“ mode ......................................................... 5-11, 5-12 Adding document files with PageScope Cabinet ...........................5-3 Changing the file format ...............................................................5-18 Deleting ..........................................................................................5-6 Details ............................................................................................5-8 Formats ........................................................................................5-17 Properties .......................................................................................5-7 Registering with Windows Explorer ...............................................5-1 Removing from ”Virtual Merge” mode ..........................................5-12 Renaming .......................................................................................5-5 Sorting ..........................................................................................4-19 DocViewer ...........................................................................................5-8 E E-mail, attaching document files to e-mail messages .........................9-1 10-3 Appendix 10 F File formats ....................................................................................... 5-17 G Glossary ............................................................................................ 10-1 I Installation Installing PageScope Cabinet ....................................................... 3-2 Uninstalling PageScope Cabinet ................................................... 3-4 K Keywords ............................................................................................ 6-5 Creating ....................................................................................... 5-25 Deleting ....................................................................................... 5-27 Renaming .................................................................................... 5-26 Setting up document files ............................................................ 5-28 L List view ............................................................................................ 4-18 M Management object folder Deleting ....................................................................................... 4-16 Designating from a new folder ..................................................... 4-12 Designating from an existing folder ............................................. 4-11 Renaming .................................................................................... 4-14 Markers ............................................................................................... 6-6 Changing the order ...................................................................... 5-23 Copying ....................................................................................... 5-22 Deleting ....................................................................................... 5-23 Moving ......................................................................................... 5-23 Printing images with markers ........................................................ 7-3 Setting up .................................................................................... 5-20 Modification date ................................................................................. 6-3 O open document file ............................................................................ 5-10 10-4 Appendix 10 P PageScope Cabinet Closing ...........................................................................................4-2 Starting ...........................................................................................4-1 Printing A document file ..............................................................................7-2 An overview of thumbnails .............................................................7-1 Images with markers ......................................................................7-3 Setting up printer ............................................................................7-1 R registered application ........................................................................5-10 Registering Applications ......................................................................4-8 Registering Stamps .............................................................................4-9 S Searching By file name ...................................................................................6-2 By keywords ...................................................................................6-5 By markers .....................................................................................6-6 By modification date .......................................................................6-3 By tags ...........................................................................................6-4 Compound search ..........................................................................6-7 Delete search conditions ................................................................6-9 Opening the search dialog .............................................................6-1 Retrieve search conditions .............................................................6-8 Saving search conditions ....................................................... 6-8, 6-9 Slide show .........................................................................................5-14 Starting PageScope Cabinet ...............................................................4-1 System Environment ...................................................................................4-3 Requirements .................................................................................3-1 Settings ..........................................................................................4-3 T Tags .....................................................................................................6-4 Assign ..........................................................................................5-30 Deleting ........................................................................................5-31 Thumbnail view ..................................................................................4-17 Thumbnails ........................................................................................4-20 10-5 Appendix 10 Changing the display size ........................................................... 4-22 Creating ....................................................................................... 4-20 Printing an overview ...................................................................... 7-1 Resolution ................................................................................... 4-20 Rotating ....................................................................................... 4-23 Scrolling of ”Virtual Merge” modes .............................................. 5-12 Updating ...................................................................................... 4-22 TWAIN Importing an image ........................................................................ 8-2 Selecting a device ......................................................................... 8-1 Type styles .......................................................................................... 1-3 V Virtual Merge mode ........................................................................... 5-11 Removing all files from ”Virtual Merge” mode ............................. 5-13 Removing document files ............................................................ 5-12 10-6 Copyright 2002 MINOLTA CO., LTD. The information contained in this manual is subject to change without notice to incorporate improvements made on the product or products the manual covers. 2002. 5 MINOLTA CO., LTD. 3-13, 2-chome, Azuchi-Machi, Chuo-ku, Osaka. 541-8556, Japan