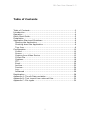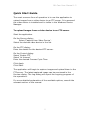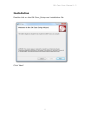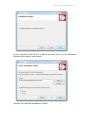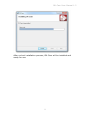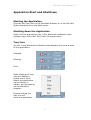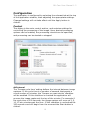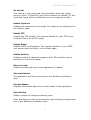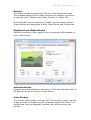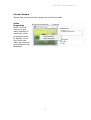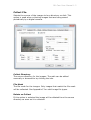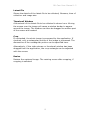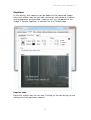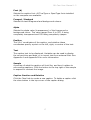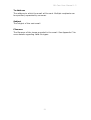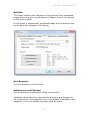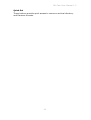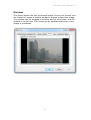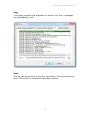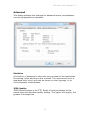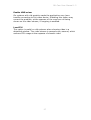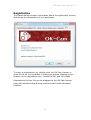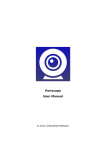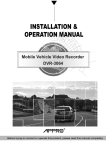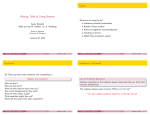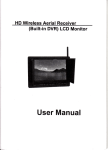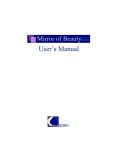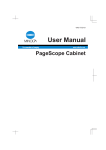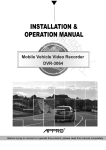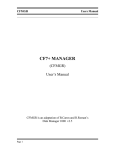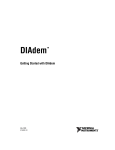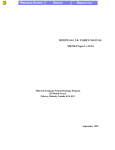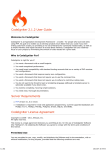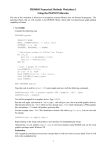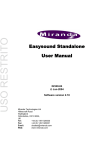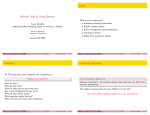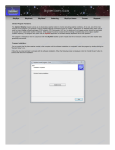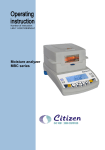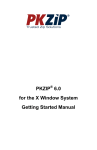Download OK-Cam User Manual 1.2
Transcript
OK-Cam User Manual © 2011 Unflustered Software OK-Cam User Manual 1.2 Table of Contents Table of Contents .....................................................................2 Introduction.............................................................................3 Operation ................................................................................4 Quick Start Guide .....................................................................5 Installation ..............................................................................6 Application Start and Shutdown .................................................9 Starting the Application ..........................................................9 Shutting down the Application .................................................9 Tray Icon..............................................................................9 Configuration ......................................................................... 10 Control............................................................................... 10 Source ............................................................................... 12 Capture from Video Device ................................................... 12 Collect File .......................................................................... 14 Captions ............................................................................. 16 FTP .................................................................................... 18 Email ................................................................................. 20 Archive............................................................................... 22 Preview .............................................................................. 24 Log .................................................................................... 25 Advanced ........................................................................... 26 Registration ........................................................................... 28 Appendix A: Time & Date variables........................................... 29 Appendix B: Text import from external files ............................... 30 Appendix C: File types ............................................................ 30 2 OK-Cam User Manual 1.2 Introduction OK-Cam captures still images from a video device, or collects them from disk, then processes and uploads the images to a website via FTP, sends them via email, or archives them to disk. Images can be captured at specified timed intervals, or collected from disk as soon as they are available. The images can be automatically cropped and resized, and text captions may be added. Text captions can be easily formatted for position, font, colour and size, and may include the current date and time, or data imported from external files. The application works on all versions of Microsoft Windows from Windows XP onwards. 3 OK-Cam User Manual 1.2 Operation In order for the application to operate, a suitable source must be selected. The source may be either a USB video device or a directory on disk where images are saved at intervals by an external application. The main Control page of the application is used to select the desired processing options, which may be a combination of: - Adding captions to the captured image. Uploading the captured image to an FTP server. Sending the captured image via email. Archiving the captured image to disk. Application operation can be summarised as: Select a source on the Source page. Select processing options on the Control page. Enter the settings for the processing options on the respective pages. Apply the settings. Click the Start button to start processing. Start and Stop processing Processing will begin when the Start button is clicked and will continue until the Stop button is clicked. Any errors will be indicated by the icon in the Windows notification area (commonly called the system tray), and the details will be reported on the Log page. Applying settings Any changes to settings will not take effect until the Apply button is clicked. If the Cancel button is pressed unapplied settings will be discarded. Showing and Hiding the application Clicking the Cancel button, or the close button at the top right of the window will minimise the application to the Windows notification area, where it will continue to run. To exit the application right-click on the icon and select the Exit option. 4 OK-Cam User Manual 1.2 Quick Start Guide The most common form of operation is to use the application to upload images from a video device to an FTP server. It is assumed the video device is installed and is visible in the Windows Device Manager. To upload images from a video device to an FTP server Start the application. On the Source dialog: Select ‘Capture from Video Device’. Select the desired video device in the list. On the FTP dialog: Enter the details for the desired FTP server. On the Control dialog: Select ‘Enable FTP’ Select ‘At Interval’ Enter the desired Process Cycle Time. Click Apply. Click Start. The application will begin to capture images and upload them to the FTP server. The latest captured image can be previewed in the Preview dialog. The Log dialog will report the ongoing progress of the operations. For more detailed explanation of the available options, consult the relevant section of the manual. 5 OK-Cam User Manual 1.2 Installation Double click on the OK-Cam_Setup.msi installation file. Click ‘Next’. 6 OK-Cam User Manual 1.2 If you would like OK-Cam to install a shortcut Icon on your Windows desktop then select the option. Specify the desired installation folder. 7 OK-Cam User Manual 1.2 After a short installation process, OK-Cam will be installed and ready for use. 8 OK-Cam User Manual 1.2 Application Start and Shutdown Starting the Application Click the OK-Cam icon on the Windows Desktop or in the OK-Cam folder accessible from the Start menu. Shutting down the Application Right click the application icon in the Windows notification area (system tray) and select ‘Exit’ from the popup menu. Tray Icon An icon in the Windows notification area displays the current state of the application: Stopped Running Error Right-clicking the tray icon will display a popup menu, from where the application can be shown or hidden, and processing can be started or stopped. Double clicking the tray icon will show the application. 9 OK-Cam User Manual 1.2 Configuration The application is configured by selecting the relevant tab at the top of the application window, then adjusting the appropriate settings. Changed settings will not take effect until the Apply button is clicked. Control This dialog is the main control section, and contains settings for controlling the processing of the image. Here, desired processing options can be enabled, the processing interval can be specified, and processing can be started or stopped. At Interval The ‘Process cycle time’ setting defines the interval between image captures. If the cycle time is a number of seconds that equals a round number of minutes, the ‘Process on exact stroke’ checkbox will be enabled. If this checkbox is checked the application will process the image capture at the top of the minute. For example if the cycle time is 300 seconds, the image capture will occur at 0, 5, 10, 15 etc minutes past the hour. If this checkbox is unchecked the 300 second count will begin from the moment the Start button is clicked. 10 OK-Cam User Manual 1.2 On Arrival This setting is only used, and only selectable, when the image source is set to ‘Collect File’ (see Source section for details). In this mode the image will be collected as soon as it appears on disk. Enable Captions Enables text captions for the image. The captions are configured on the Caption page. Enable FTP Enables the FTP transfer. The relevant details for your FTP server must be filled in on the FTP page. Enable Email Enables SMTP email transfer. The relevant details for your SMTP mail server must be filled in on the Email page. Enable Archive Enables archive of captured images to disk. The location can be specified on the Archive page. Start on Load Starts processing as soon as the application is loaded. Start minimised The application will start minimised to the Windows notification area. Current Status Displays information about the current status of the application. Start & Stop Starts or stops the image processing cycle. Start and Stop can also be accessed by right-clicking the application icon in the Windows notification area. 11 OK-Cam User Manual 1.2 Source This dialog is used to specify the source of the processed image. The available settings will change according to whether the source is selected to be ‘Capture from Video Device’ or ‘Collect File’. This dialog also allows selecting of image crop and resize options. These settings are applicable to both video device and file sources. Capture from Video Device Selects the source of the images to be a connected USB webcam or other video device. Available Devices Displays devices available for connection. Click the checkbox next to the desired device to connect to that device. Video Window The current video stream is shown here. Moving the mouse over the image will cause a window border to appear around the video. The window can then be dragged to another part of the screen and resized. 12 OK-Cam User Manual 1.2 Current Stream Shows the current stream image size and frame rate. Video Properties Right click the mouse on the video window to cause the video properties menu to appear. From this menu the video and stream properties can be adjusted. 13 OK-Cam User Manual 1.2 Collect File Selects the source of the images to be a directory on disk. This option is used when collecting images that are being saved periodically by a digital camera. Collect Directory The source directory for the images. The path can be edited manually or browsed to by clicking the icon. File Mask The file mask for the images. Only images that match the file mask will be collected. See Appendix C for valid image file types. Delete on Collect If this option is selected the image will be deleted from the source directory as soon as it is collected. 14 OK-Cam User Manual 1.2 Latest File Shows the details of the latest file to be collected; filename, time of collection and image size. Thumbnail Window A thumbnail of the latest file to be collected is shown here. Moving the mouse over the image will cause a window border to appear around the image. The window can then be dragged to another part of the screen and resized. Crop If unchecked, the whole image is processed by the application. If checked, only a rectangular portion of the image is processed. The dimensions of the rectangular portion can be specified here. Alternatively, if the video stream or thumbnail window has been dragged from the application, the crop rectangle can be adjusted with the mouse. Resize Resizes the captured image. The resizing occurs after cropping, if cropping is selected. 15 OK-Cam User Manual 1.2 Captions In this dialog, text captions can be added to the captured image. Each text caption has its own tab, where the text content, location and appearance are specified. Captions will only be added to the image if ‘Enable Captions’ is selected on the Control page. Caption tabs Each text caption has its own tab. Clicking on the tab brings up the settings for that particular caption. 16 OK-Cam User Manual 1.2 Font (A) Selects the caption font. All TrueType or OpenType fonts installed on the computer are available. Foregnd / Backgnd Selects the text foreground and background colours. Alpha Selects the alpha value (transparency) of the foreground or background colour. The value ranges from 0 to 255, 0 being completely transparent and 255 being completely opaque. Position The X & Y coordinates of the caption, and whether these coordinates specify a point on the left, right, or centre of the text. Text The caption text to be displayed. Variables can be used to display the current time and date, or to import text from external files. See Appendix A and Appendix B for more information. Sample A preview of what the caption will look like, and how it relates to surrounding captions. Click the button to the top right of the sample to expand or contract the image. Caption Creation and Deletion Click the ‘New’ tab to create a new caption. To delete a caption click the close button in the top corner of the caption dialog. 17 OK-Cam User Manual 1.2 FTP This dialog contains the settings for the FTP upload of the processed image. FTP upload will only take place if ‘Enable FTP’ is selected on the Control page. Address The address of the FTP server. Port The server port for connection. The default value of 21 will usually be correct. Username The username used to log on to the FTP server. 18 OK-Cam User Manual 1.2 Password The password used to log on to the FTP server. If the Save checkbox is selected then the password will be saved in the application settings between sessions. Destination Directory and Filename The directory to which the processed image is to be uploaded. Destination Filename The filename of the uploaded image. See Appendix C for more details regarding valid file types. Thumbnail If this is selected a shrunken version of the main image is uploaded in the specified location. The size of this image is specified in the Width and Height boxes. The destination directory and filename can be specified in the same manner as for the main image. 19 OK-Cam User Manual 1.2 Email This dialog contains the settings for the email transmission of the processed image. Email transmission will only take place if ‘Enable Email’ is selected on the Control page. Address The address of the SMTP server. Port The server port for connection The default value of 25 will usually be correct. From Address The address from which the email will be sent. 20 OK-Cam User Manual 1.2 To Address The address to which the email will be sent. Multiple recipients can be specified, separated by commas. Subject The subject of the sent email. Filename The filename of the image encoded in the email. See Appendix C for more details regarding valid file types. 21 OK-Cam User Manual 1.2 Archive This dialog contains the settings for the archival of the processed image. Archiving will only take place if ‘Enable Archive’ is selected on the Control page. If this option is selected any processed image will be saved to disk according to the settings in this dialog. Root Directory The root directory of the archive. Subdirectory and Filename The subdirectory and filename of the archived file. Variables can be used to customise the directory and filename of the archived file. See Appendix A for more details of variables. See Appendix C for more details regarding valid file types. 22 OK-Cam User Manual 1.2 Quick Set These buttons provide quick access to common archival directory and filename formats. 23 OK-Cam User Manual 1.2 Preview This dialog shows the last processed image. Moving the mouse over the image will cause a window border to appear around the image. The window can be dragged to another part of the screen, and will expand to its full size. The image will be updated whenever a new image is processed. 24 OK-Cam User Manual 1.2 Log This dialog contains the application’s activity log. Error messages are highlighted in red. Save The log can be saved as a text file, specified in the accompanying field. The log file is maintained between sessions. 25 OK-Cam User Manual 1.2 Advanced This dialog contains the settings for advanced users, and statistics concerning application operation. Statistics A collection of statistics to show the current state of the application. Processing cycles and errors are counted. The most recent error is displayed here, which will also be shown on the Log page, in its chronologically ordered place. JPEG Quality JPEG format images in the FTP, Email, & Archive dialogs will be saved using the specified quality setting. The higher the quality, the greater the image size. 26 OK-Cam User Manual 1.2 Enable VMR mixer On systems with old graphics cards the application may have trouble connecting to the video device. Disabling this option may correct the problem, at the expense of the crop box not being shown on the video stream, if cropping is enabled. Low CPU This option is useful on old systems when showing video in a detached window. The video stream is paused every second, which reduces CPU usage at the expense of smooth video. 27 OK-Cam User Manual 1.2 Registration The About dialog contains information about the application version, and allows the registration of the application. To enter a registration key, double-click the OK-Cam banner or press Ctrl-R on the keyboard. A Dialog will appear requesting the location of the registration key. Locate the key and click Open. Alternatively the key file can be dragged to the OK-Cam banner using the standard drag & drop methods used within Windows Explorer. 28 OK-Cam User Manual 1.2 Appendix A: Time & Date variables When specifying filenames or caption text, the following variables can be used within the text: (assuming the current time is 23:59:00 on Friday 31st December July 2010) <YYYY> <MO> <DD> <HH> <MM> <SS> = = = = = = 2010 12 31 23 59 00 - Year in 4 digit format Month in 2 digit format Day in 2 digit format Hour in 2 digit format (24 hour clock) Minute in 2 digit format Second in 2 digit format <YY> <MON> <MONTH> <DAY> <DDD> = = = = = 10 Dec December Friday Fri – - Year in 2 digit format Month in 3 digit text format Month in full length format Day in full length format Day in 3 digit text format <SDATE> = 31/12/10 - Short date <LDATE> = 31 December 2010 - Long date (The above two variables follow the format specified in the Regional Options section of the Windows Control Panel) Eg 1: In the Archive dialog, if you were to specify an archive filename of MyPic-<YYYY><MO><DD>-<HH><MM><SS>.jpg the file would be saved as MyPic-20101231-235900.jpg Eg 2: In the Caption dialog, if you were to specify the caption text The Current Time is <HH>:<MM>:<SS> the caption would appear as The Current Time is 23:59:00 29 OK-Cam User Manual 1.2 Appendix B: Text import from external files Within caption text, the following variable can be used to import data from an external text file: <FILELINE=fff|nn> Where fff is a text file on disk, and nn is the line number of the file to display. Eg: In the Caption dialog, if the caption text is The Current Temperature is <FILELINE=Z:\WeatherData.txt|02> degrees The second line of the file Z:\Weatherdata.txt will be substituted, resulting in a caption of The Current Temperature is 25 degrees assuming of course that the appropriate file contains the relevant data on its second line. The |nn is optional, and if omitted the first line of the file is used. Appendix C: File types In the Source, FTP, Email, & Archive dialogs, the following image file types can be specified: JPG, BMP, GIF, PNG. When saving a file, the file will automatically be saved with the correct file type to suit the file extension. Eg: In the Email dialog, if you specify the Filename to be MyImage.png the file will be sent in PNG format. The quality setting for JPEG images can be specified in the Advanced dialog. 30