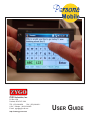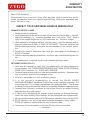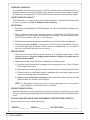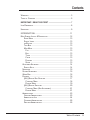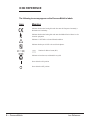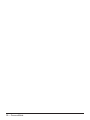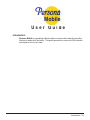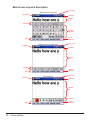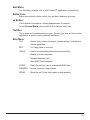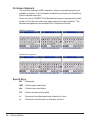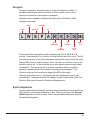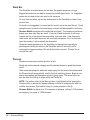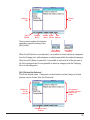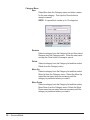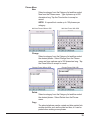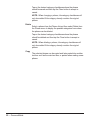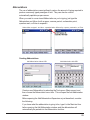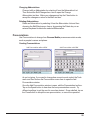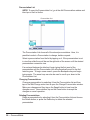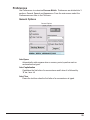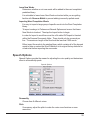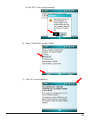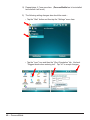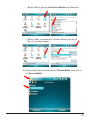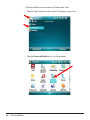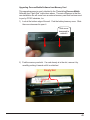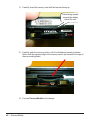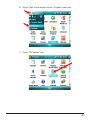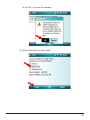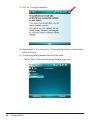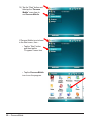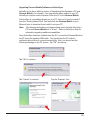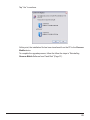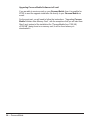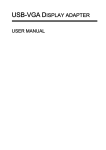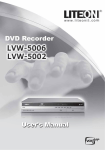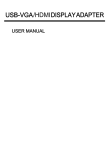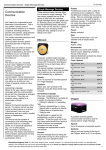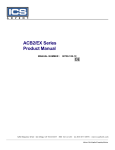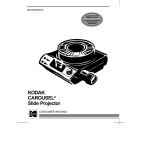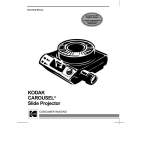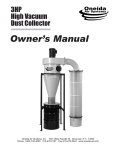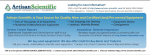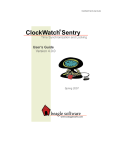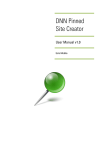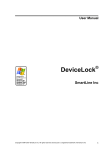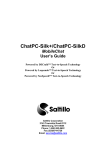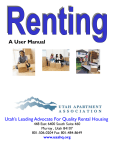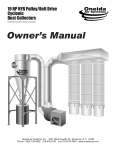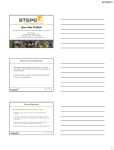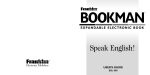Download USER GUIDE - Zygo
Transcript
ZYGO Industries, Inc. PO Box 1008 Portland, OR 97207-1008 TEL: (503) 684-6006 FAX: (503) 684-6011 U.S.A. / Canada : (800) 234-6006 E-mail: [email protected] http://www.zygo-usa.com USER GUIDE 070-0079-00 First Edition First Printing: 18 JAN 2009 JUL 2008 Published by: ZYGO Industries, Inc. PO Box 1008 Portland, OR 97207-1008, U.S.A. TEL: (503) 684-6006 FAX: (503) 684-6011 E-mail: [email protected] Web: http://www.zygo-usa.com COPYRIGHT: ©2008 By ZYGO Industries, Inc. All rights reserved. No part of this publication may be reproduced without prior permission of ZYGO Industries, Inc. Trademark Notices: The following are trademarks of ZYGO Industries, Inc. ZYGO® Persona AbEx SpEx DECtalk is a trademark of Digital Equipment Corporation. Windows, Pocket Word and ActiveSync are registered trademarks of Microsoft Corporation. NOTICE: 2 — Persona Mobile ZYGO Industries, Inc. reserves the right to make improvements or changes in the product described in this manual at any time without notice. WARRANTY REGISTRATION Dear ZYGO Customer: We're pleased to be of service! Every effort has been made to assure that the enclosed merchandise meets our rigorous manufacturing, testing and packaging standards. But just in case . . . INSPECT YOUR NEW MERCHANDISE IMMEDIATELY DAMAGED GOODS CLAIMS 1. Always accept the shipment. 2. Note the damage on the delivery freight bill and have the carrier sign it, acknowledging the damage (i.e., "crushed, smashed, bent, torn carton," etc.). Send a copy of the notated freight bill to ZYGO Industries, Inc., Portland, Oregon. 3. When damage is not always obvious, call the carrier, report the damage and request an inspection WITHIN 15 DAYS OF DELIVERY. Save the container that held the damaged item(s), along with the merchandise for the carrier's inspection. 4. Forward the carrier’s inspection report and your description of the damage to ZYGO in Portland. 5. Hold the shipment awaiting disposition, as claims may be disallowed by the carrier. 6. If a replacement is required, enter a new, separate purchase order. RETURNED GOODS POLICY 1. Items may be accepted for credit only if accompanied by our billing reference or Invoice number. ALL ITEMS BEING RETURNED MUST HAVE PRIOR APPROVAL FROM ZYGO Industries, Inc., PORTLAND, OREGON. 2. Returned merchandise must be in new and resaleable condition. Returned items may not include ‘opened’ bulk packages or kits. 3. All returns are subject to a 15% re-stocking charge. 4. I t i s t h e a c c o u n t ’ s r e s p o n s i b i l i t y t o r e v i e w t h e S A L E S O R D E R ACKNOWLEDGEMENT and advise ZYGO of any corrective action necessary. The re-stocking fee of 15% will apply on standard units and parts ONLY. Custom and/ or special units may be returned subject to re-stocking standard components only. 5. Quantity/Term Discounts, as shown on the original Invoice, are subject to being deducted from the credit issued. 6. If unit(s) return disqualifies the original Invoice quantity for Quantity/Term Discount, the entire Quantity/Term Discount will be subtracted from allowed credit. 7. All merchandise must be returned Pre-Paid unless otherwise instructed by ZYGO. 8. ZYGO Industries, Inc. will not be liable for goods damaged in transit unless ZYGO in Portland is notified within 10 days of delivery date. 9. Goods may not be returned for credit after 60 days from Invoice date. — continued — 3 COMPLAINT HANDLING Any complaint should be sent promptly to ZYGO’s Customer Service Department with all pertinent information (including Purchase Order Number, Invoice number, carrier’s inspection report, etc., as appropriate). ZYGO will take action to correct the cause of the complaint. LIMITED PRODUCT LIABILITY ZYGO Industries, Inc. warrants its products against defects in materials and workmanship for one (1) year from the date of shipment from our factory. EXCEPTIONS 1. Some products distributed by ZYGO Industries, Inc. carry the respective manufacturer’s warranties. 2. Other companies’ commercially available products, incorporated into ZYGO-manufactured devices, carry the respective manufacturer’s warranties. The modification(s) made by ZYGO are covered by the one (1) year Warranty. 3. Perishable and external accessories and batteries are excluded from this Warranty. 4. This Warranty does not apply if, in the opinion of ZYGO’s Service Department, the product has been damaged by accident, abuse, misuse or misapplication, or as a result of service or modification by other than our factory. REPAIR SERVICE 1. Products covered under Warranty will be serviced at no charge for parts, labor or return shipping/insurance. However, shipping and insurance charges to the repair service facility must be prepaid. 2. Repair not covered under Warranty is charged at the following rates: a) Incoming inspection and labor is charged at the value equal to one (1) hour of current hourly repair service rate. b) Major parts/accessories replacements are charged at the current published retail price. c) Excessive labor for nonstandard repairs is charged at the current hourly repair service rate and any quarter-hour fractions thereof. d) Repair service estimates are charged at the current hourly repair service rate and applied toward the ultimate overall charges. NOTE: It is advisable to call the factory prior to processing repair service to assure the most expedient, cost-effective action to be taken. PRODUCT MODIFICATIONS Desired modifications may be requested and will be quoted prior to initiating any such work. This may include engineering design fees as well as standard factory labor and parts/accessories. PLEASE COMPLETE AND RETURN THE WARRANTY REGISTRATION PROMPTLY! Retain this portion for your reference and files. MODEL #____________ SERIAL #____________ DATE RECEIVED________________ 4 — Persona Mobile Contents WARRANTY ................................................................................... 3 TABLE OF CONTENTS ...................................................................... 5 IMPORTANT: READ THIS FIRST ............................................ 7 ICON REFERENCE ........................................................................... 8 UNPACKING ................................................................................... 9 INTRODUCTION ..................................................................... 11 MAIN SCREEN LAYOUT & DESCRIPTION ............................................ START MENU ........................................................................ STATUS ICONS ....................................................................... OK BUTTON ........................................................................... TEXT BOX ............................................................................. MAIN MENU .......................................................................... FILE ................................................................................. EDIT ................................................................................. TOOLS .............................................................................. CLEAR .............................................................................. PHRASES .......................................................................... SPEAK .............................................................................. ON-SCREEN KEYBOARD .............................................................. SPECIAL KEYS ....................................................................... NAVIGATOR ............................................................................... SYSTEM KEYBOARDS ................................................................. WORD BAR .............................................................................. PHRASES ................................................................................. [ALL] BUTTON NOT SELECTED ................................................ CATEGORY MENU ............................................................... PHRASE MENU ................................................................... [ALL] BUTTON SELECTED ....................................................... CATEGORY MENU (NOT ACCESSIBLE) ..................................... PHRASE MENU ................................................................... ABBREVIATIONS ......................................................................... CREATING ABBREVIATIONS ....................................................... ABBREVIATION LIST ................................................................ CHANGING ABBREVIATIONS ....................................................... DELETING ABBREVIATIONS ........................................................ 12 13 13 13 13 13 13 13 13 13 13 13 14 14 15 15 16 16 17 18 19 20 21 21 23 23 24 25 25 Table of Contents 5 PRONUNCIATIONS ...................................................................... CREATING PRONUNCIATIONS ..................................................... PRONUNCIATION LIST .............................................................. CHANGING PRONUNCIATIONS .................................................... DELETING PRONUNCIATIONS ..................................................... SHORT MESSAGING SERVICE (SMS) ........................................... SENDING MESSAGES .............................................................. RECEIVING MESSAGES ............................................................ PREFERENCES ............................................................................. GENERAL OPTIONS .................................................................... AUTO SPACE ......................................................................... AUTO CAPITALIZATION ............................................................. AUTO CLEAR ......................................................................... BACKUP AND RESTORE ........................................................... MEMORY AND BATTERY ........................................................... SELECT KEYBOARD ................................................................ LEARN NEW WORDS .............................................................. IMPORTING WORD COMPLETION WORDS .................................... SPEECH OPTIONS ......................................................................... PERSONALITY ........................................................................... PITCH ..................................................................................... SPEECH RATE .......................................................................... TEST ....................................................................................... AUTO SPEAK ............................................................................ CHARACTER ............................................................................. WORD ..................................................................................... SENTENCE ............................................................................... PARAGRAPH ............................................................................. SPEAK SYSTEM MESSAGES ........................................................ APPEARANCE OPTIONS .................................................................. FONT ...................................................................................... SIZE ....................................................................................... COLOR .................................................................................... TEXT SELECTION RATE .............................................................. TELEPOHONE ............................................................................... RESTORING PERSONA MOBILE ........................................................ REINSTALLING PERSONA MOBILE SOFTWARE FROM FLASH DISK ........ UPGRADING PERSONA MOBILE SOFTWARE FROM MEMORY CARD ...... UPGRADING PERSONA MOBILE SOFTWARE VIA ACTIVESYNC ............. UPGRADING PERSONA MOBILE SOFTWARE VIA E-MAIL ..................... 6 — Persona Mobile 25 25 26 26 26 27 27 28 29 29 29 29 29 30 30 30 31 31 31 31 31 32 32 32 32 32 32 32 32 33 33 33 33 33 35 37 37 43 51 54 Table of Contents IMPORTANT: READ THIS FIRST The Persona Mobile is shipped from ZYGO Industries, Inc. complete with the following items: • HTC Advantage Smart Phone with Persona Mobile • Includes: Persona Mobile Software, installed • 061-0010-10 ZYGO’s Warranty Registration Card • 070-0079-00 Persona Mobile User Guide Optional accessories and replacement parts are available from ZYGO Industries, Inc. To assure full warranty of the ZYGO Persona Mobile, please review the ZYGO WARRANTY REGISTRATION CARD procedures and return the mail-back section to ZYGO Industries, Inc. TODAY! IMPORTANT: READ THIS FIRST 7 ICON REFERENCE The following icons may appear on the Persona Mobile’s labels. Icon Meaning Indicates that the units bearing this mark have met the European Community’s Declaration of Conformity. Indicates that the units bearing this mark meet the Medical Device Directives for electrical equipment. Indicates a CAUTION to a General Hazard condition. Indicates that the port is NOT to be used for telephones. Notation for Direct Current (DC). Indicates an item that can, and should be recycled. Power Switch to ON position. Power Switch to OFF position. 8 — Persona Mobile Icon Reference Unpacking HTC Advantage The Persona Mobile is an HTC Advantage consumer smart phone modified to function as an augmentative communication device by the addition of Persona Mobile software. In most respects, the characteristics of the HTC Advantage are intact and the instruction manuals and flyers that are provided with the unit should be followed. One exception to the setup instructions relates to the battery installation. The Persona Mobile is shipped from ZYGO Industries, Inc. with the battery installed and fully charged. For assistance, consult ZYGO’s Customer Service Department or your local dealer or agent. ZYGO CUSTOMER SERVICE Toll Free (U.S.A./Canada): TEL: FAX: E-mail: (800) 234-6006 +1 (503) 684-6006 +1 (503) 684-6011 [email protected] Unpacking 9 10 — Persona Mobile User Guide Introduction Persona Mobile is a speaking aid that makes communication easy by providing features to assist with text entry. This guide presents an overview of the features and explains how to use them. Introduction 11 Main Screen Layout & Description Status Icons With On-Screen Keyboard Start Menu Ok Button MainText Box Word Bar On-screen Keyboard System Keyboards Menu Without On-Screen Keyboard Status Icons Start Menu Ok Button MainText Box Word Bar System Keyboards Menu With Navigator Status Icons Start Menu Ok Button MainText Box Navigator Menu 12 — Persona Mobile System Keyboards Start Menu The Start Menu displays a list of other Pocket PC applications on the device. Status Icons Status icons include volume control, time and date, telephone and more. ok Button The ok button is inoperative—nothing happens when it is tapped. To end Persona Mobile, click on the File/ Exit Persona menu item. Text Box This is where text is displayed as you type. The font type, size and color can be adjusted for a specific need or aesthetic preference. Main Menu FILE - Create, open or save documents, change settings, find help and exit the application EDIT - Cut, copy, paste or undo text TOOLS - Create or access abbreviations and pronunciations - Display on-screen keyboard - Navigate and select text - Send SMS (Text) messages CLEAR - Clears the text box (can be undone with Edit/Undo) PHRASES - Access commonly used phrases SPEAK - Speak the text. Press button again to stop speaking 13 On-Screen Keyboard The on-screen keyboard (OSK) is handy for when an external keyboard is not available or desired. It can be enabled or disabled by choosing the Tools/Show (Hide) Keyboard menu item. There is a choice of QWERTY and Alphabetical keyboard arrangements, which consist of 3 sub layouts: lower case, upper case and numbers/symbols. The keyboard arrangements are selectable from Preferences/General. QWERTY Arrangement Alphabetical Arrangement Special Keys BS - Backspace ABC - Selects upper-case letters abc - Selects lower-case letters 123 - Selects numbers and symbols << - Moves text caret backwards one character at a time >> - Moves text caret forward one character at a time 14 — Persona Mobile Navigator Navigator is handy for selecting portions of text to be spoken or edited. It provides additional text-caret movements of letter-to-letter, word-to-word, sentence-to-sentence or paragraph-to-paragraph. Navigator can be enabled or disabled by choosing the Tools/Show (Hide) Navigator menu item. Word Letter Paragraph Sentence All Go to Beginning Go Backwards Go Forward Select Text Go to End Choose the desired navigation mode by tapping one of the L, W, S, P or A buttons. Now press the < or > buttons to move the text caret left or right. The left and right arrow keys on an external keyboard can also be used to move the caret. Tap the SEL button to select a portion of text. Use the < or > buttons to move the selection right or left. In this mode the text is also spoken when moving forward or backward. This can be handy for giving presentations where it would be possible to speak sentence-by-sentence or paragraph-by-paragraph. The Selection mode can be cancelled by tapping the SEL button again. Press and hold down the < or > buttons to see the highlight move left or right automatically. The speed at which the highlight moves is determined by the Text Selection Rate control located in Preferences/Appearance. System Keyboards System keyboards are keyboards that have been preinstalled by the manufacturer of the device or have been installed by a user. They are not part of the Persona Mobile application but can be used. One of the preinstalled keyboards supports Handwriting Recognition. 15 Word Bar The Word Bar is located below the text box. It suggests words as you type. Suggested words can be used to complete a partially typed word. Or, suggested words can be used as the next word in the sentence. To save time and effort, tap on the desired word in the Word Bar to insert it into the text box. If a word is not suggested, it means that the word is not in the word library. Finish typing the word to add it to the word library so that it will be available in the future. Persona Mobile remembers the words that are typed. The words are prioritized based upon how often they are used. If a word is used frequently, it will move towards the top of the list and become easier to access later. Less frequently used words are bumped down and will eventually disappear. So, if a word was typed by mistake, it will eventually be eliminated. Unwanted words appearing on the Word Bar can be removed manually by pressing and holding the word on the Word Bar (about 6 seconds) until a message box appears asking if the word should be removed. Choose Yes to remove the word. Phrases Phrases are commonly spoken portions of text. Simply tap on the desired category and the desired phrase to speak the phrase aloud. If the external keyboard is attached, begin typing the first word of the phrase and the Phrase list will automatically scroll to the first matching phrase. Begin a new search by pressing the Backspace key and typing again. The arrow keys can also be used to scroll up or down within the Phrase list. NOTE: If a portion of text in the Main text box is highlighted before tapping the Phrase button, a window will appear offering a choice of categories for which to add the new phrase. That makes it easy to create phrases on the fly. Persona Mobile can have up to 10 categories of phrases, with up to 100 phrases per category, for a total of 1,000 phrases. 16 — Persona Mobile Category List [ALL] Button Phrase List Category Menu Phrase Speak Exit Menu Phrase Phrases There are two modes of interaction depending upon the setting of the [ALL] button. [ALL] Mode Not Selected [ALL] Mode Selected When the [ALL] button is not selected, it is possible to select individual categories from the Category list, edit categories or edit phrases within the selected category. When the [ALL] button is selected, it is possible to work with all of the phrases in all of the categories but it is not possible to select a category from the Category list or to edit categories. [ALL] Button Not Selected This is the default mode. Categories can be chosen from the Category list and phrases can be chosen from the Phrase list. Only phrases from the selected category are shown Categories can be selected Category menu is enabled 17 Category Menu New Select New from the Category menu and enter a name for the new category. Then tap the Close button to accept or cancel. NOTE: It is possible to create up to 10 categories. Rename Select a category from the Category List and then select Rename from the Category menu. Enter the new name and tap the Close button to accept or cancel. Delete Select a category from the Category list and then select Delete from the Category menu. Move Up Select a category from the Category list and then select Move Up from the Category menu. Select the Move Up menu item as many times as necessary until the category is positioned where you want it. Move Down Select a category from the Category list and then select Move Down from the Category menu. Select the Move Down menu item as many times as necessary until the category is positioned where you want it. 18 — Persona Mobile Phrase Menu New Select a category from the Category list and then select New from the Phrase menu. Type a phrase up to 250 characters long. Tap the Close button to accept or cancel. NOTE: It is possible to create up to 100 phrases per category. Add New Phrase Without OSK Add New Phrase With OSK Change Select a category from the Category list and then select the desired phrase. Select Change from the Phrase menu and type a phrase up to 250 characters long. Tap the Close button to accept or cancel. Change Phrase Without OSK Change Phrase With OSK Delete Select a category from the Category list and then select the desired phrase. Select Delete from the Phrase menu. Copy The selected phrase can be copied and later pasted into another text box such as the main text box, or it can be pasted when making a new phrase. 19 [ALL] Button Selected In this mode, all of the phrases from all of the categories are displayed alphabetically in the Phrase list. This global mode makes it possible to create phrases, change phrases or delete phrases in multiple categories. Tap on a phrase to see which category(s) it is located in and to speak it. In this mode it is not possible to select a category from the Category list or to edit a category. Phrases from all of the categories are shown Categories cannot be selected Category menu is disabled Select or unselect categories individually Select or unselect all categories 20 — Persona Mobile Category Menu (not accessible) Phrase Menu New Select New from the Phrase menu and then type a phrase up to 250 characters long. Tap the Close button to display the possible categories where the phrase can be saved. Add New Phrase Without OSK Add New Phrase With OSK Tap on the desired category checkboxes where the phrase should be saved and then tap the Close button to accept or cancel. NOTE: When making a new phrase, the category checkboxes will only be enabled if the category doesn’t already contain the proposed phrase and if the category is not already full. Change Select a phrase from the Phrase list and then select Change from the Phrase menu. Type a phrase up to 250 characters long. Tap the Close button to display the possible categories where the phrase can be saved. Change Phrase Without OSK Change Phrase With OSK 21 Tap on the desired category checkboxes where the phrase should be saved and then tap the Close button to accept or cancel. NOTE: When changing a phrase, the category checkboxes will only be enabled if the category already contains the original phrase. Delete Select a phrase from the Phrase list and then select Delete from the Phrase menu to display the possible categories from where the phrase can be deleted. Tap on the desired category checkboxes where the phrase should be deleted and then tap the Close button to accept or cancel. NOTE: When deleting a phrase, the category checkboxes will only be enabled if the category already contains the original phrase. Copy The selected phrase can be copied and later pasted into another text box such as the main text box, or pasted when making a new phrase. 22 — Persona Mobile Abbreviations The use of abbreviations can significantly reduce the amount of typing required to produce commonly typed passages of text. They can also be used to automatically capitalize proper names. When you want to use a stored Abbreviation as you’re typing, just type the Abbreviation and follow it with a space, comma, period, exclamation point, question mark, or Enter to expand it. Abbreviation as typed…and then…expanded when followed by a space, punctuation, or Enter Creating Abbreviations Add Abbreviation without OSK Add Abbreviation with OSK Create a new Abbreviation by selecting the Tools menu (Main screen) and then choose the Abbreviation menu item. This will open the Add Abbreviation window. Before opening the Add Abbreviation-Expansion as just described, consider the following: If you know what the abbreviation is going to be, type it in the Main text box before opening the Add Abbreviation window, and the abbreviation will automatically be pasted into the Abbreviation text box. 23 If you just typed a portion of text that you want to save as an AbbreviationExpansion, highlight it and then open the Add Abbreviation window and the highlighted text will automatically be pasted into the Expansion text box. The Abbreviation text box will only accept letters and numbers (as long as the number is not the first character). The Expansion text box can accept up to 250 characters. Once the Add Abbreviation window is open, edit the text as desired and tap on the Close button accept the Abbreviation or cancel the operation. NOTE: It is important not to use actual words for the abbreviation, because the expansion would occur whenever the word was typed for normal use. Abbreviation List NOTE: To open the Abbreviation List, go to the Add Abbreviation window and then tap on the List button. Abbreviation List The Abbreviation List shows all of the stored Abbreviations. From here, it is possible to select an Abbreviation to be changed, deleted or spoken. Select an abbreviation by tapping on it. If the Abbreviation is not in view then slide the scroll bar on the right side of the screen until the desired abbreviation becomes visible. If an external keyboard is attached, begin typing the first word of the abbreviation and the Abbreviation List will automatically scroll to the first matching abbreviation. To begin a new search, press the Backspace key and begin typing again. The arrow keys can also be used to scroll up or down in the Abbreviation List. 24 — Persona Mobile Changing Abbreviations Change (edit) an Abbreviation by selecting it from the Abbreviation List. Then choose the Edit/Change menu item to open the Change Abbreviation text box. Make your changes and tap the Close button to accept the changes or return to the Main text box. Deleting Abbreviations Delete an Abbreviation by selecting it from the Abbreviation List and then choosing the Edit/Delete menu item or by pressing the Delete key on an external keyboard to delete the selected Abbreviation. Pronunciations Use Pronunciations to change how Persona Mobile pronounces certain words, such as people’s names and places. Creating Pronunciations Add Pronunciation without OSK Add Pronunciation with OSK As you’re typing, if you want to change how a word sounds, select the Tools menu and then choose the Pronunciation menu item to open the Add Pronunciation window. Once the Add Pronunciation window is open, edit the Pronunciation text box. Tap on the Speak button to hear how the new pronunciation sounds. Try different spellings to get the word to sound as desired. Once satisfied, tap on the Close button to accept the new pronunciation, or cancel the operation. 25 Pronunciation List NOTE: To open the Pronunciation List, go to the Add Pronunciation window and then tap on the List button. Pronunciation List The Pronunciation List shows all of the stored pronunciations. Here, it is possible to select a Pronunciation to change, delete or speak. Select a pronunciation from the list by tapping on it. If the pronunciation is not in view then slide the scroll bar on the right side of the screen until the desired pronunciation comes into view. If an external keyboard is attached, begin typing the first word of the pronunciation and the Pronunciation List will automatically scroll to the first matching one. To begin a new search, press the Backspace key and begin typing again. The arrow keys can also be used to scroll up or down in the Pronunciation List. Changing Pronunciations Change a pronunciation by selecting it from the Pronunciation list and then tap on the Edit/Change menu item to open the Change Pronunciation window. Make your changes and then tap on the Speak button to hear how the changes sound. Once satisfied, tap on the Close button to accept the changes or cancel operation. Deleting Pronunciations Delete a pronunciation by selecting it from the Pronunciation List and choose the Delete button, or press the Delete key to delete the selected pronunciation. 26 — Persona Mobile Short Messaging Service (SMS) With a SIM card installed, it is possible for Persona Mobile to send short text messages to a cell phone. Sending Messages Open the SMS Send screen from the Persona Mobile Main menu by choosing Tools and then SMS Send. From the SMS screen it is possible to choose a recipient and type a message up to 160 characters long. Tap the Send button to send the message to the recipient. A message box will appear after a few seconds indicating whether or not the message was sent successfully. New Recipients can be added to the Recipient drop-down list by selecting Recipient and then New from the menu. Similarly, a recipient’s name and cell phone number can be edited by selecting Recipient and then Change. 27 NOTE: Persona Mobile’s Recipient drop-down list is not integrated with any other contact lists that are part of the HTC computer. It is only intended for use with Persona Mobile software. Receiving Messages Persona Mobile software does not support receiving SMS messages. However, when an SMS message is received, it will be displayed on the screen as shown below. There are a few ways to respond to a received message. 1) Respond right away by using Persona Mobile’s own SMS Send capabilities as previously mentioned. 2) Respond right away by tapping on the Reply button. Refer to the HTC user manual for more information. 3) Respond at a later time by choosing Tools and then SMS Messaging. Refer to the HTC user manual for more information. Options 2 and 3 will take you out of the Persona Mobile software environment and into the HTC computer environment. It is your responsibility to learn how to use SMS Messaging if you want to respond to received messages. You can return to the Persona Mobile software at any time by selecting it from the Start menu located in the upper left corner of the display. NOTE: Persona Mobile’s Recipient list is not integrated with any other contact lists that are part of the HTC computer. It is only intended for use with Persona Mobile software. 28 — Persona Mobile Preferences Use Preferences to customize Persona Mobile. Preferences are divided into 3 sections: General, Speech and Appearance. From the main screen select the Preferences menu item in the File menu. General Options General Options Auto Space Automatically adds a space when a comma, period, question mark or exclamation are typed. Auto Capitalization Capitalizes the first letter of a new sentence and I when it is followed by ’ll, ’ve, ’m or ’d. Auto Clear Clears the text box when the first letter of a new sentence is typed. 29 Backup and Restore Backup and Restore Use the Backup/Restore utility to transfer or retrieve user files to and from a safe place. The Backup/Restore utility saves files to a memory card that is inserted in the storage card slot. Only files that have been backed up can be retrieved. Use the Default button to replace the current user files with the original factory files. NOTE: Preferences are not saved to a memory card but are saved in the Registry instead. NOTE: The user files in use at the moment when the Restore button is pressed will be replaced by the backed up files. Similarly when the Default button is pressed, the current user files will be replaced by the factory defaults. Memory and Battery The memory indicator should be less than about 40% otherwise the device may become unstable and need a soft reset. Try closing other applications if they are running. The battery indicator shows the remaining capacity. Select Keyboard Choose between QWERTY or Alphabetical OSK arrangements. 30 — Persona Mobile Learn New Words Determines whether or not new words will be added to the word completion/ prediction library. It is advisable to leave Learn New Words unchecked while you are getting familiar with Persona Mobile to prevent adding incorrectly spelled words. Importing Word Completion Words It is easy to import a large group of specific words into the Word Completion library. To import words go to Preferences/General Options and ensure that Learn New Words is checked. Then tap the Import button to begin. In order for Import to work there must be a file called WCImport.txt located within the Persona Documents folder. There should only be one word per line. The maximum length of the file should be less than 1000 words. Either import the words to the existing library which contains all of the learned words to date or restore the Word Prediction to its original factory defaults for a fresh start before importing the new words. Speech Options Speech Options provide the means for adjusting the voice quality and determines when to automatically speak. Speech Options Personality Choose from 9 different voices. Pitch If necessary, adjust the pitch to make the voice more feminine or more masculine. 31 Speech Rate 180 (WPM) is the default rate. Slowing it down can make the voice more intelligible. Test Tap the Test button to hear how the customized voice sounds. The text on the Test button can be changed by tapping on the button and then typing up to 20 characters of new text. Auto Speak Auto Speak makes it possible to automatically speak as you type. Character - Each character is spoken as it is typed. Word - Each word is spoken as it is completed. A word is completed when it is terminated with a space, comma, period, exclamation point or question mark. Sentence - Sentences are spoken when the last character is a period, exclamation point or question mark. Paragraph - Paragraphs are spoken when terminated with Enter. Speak System Messages - Determines whether or not message boxes will be spoken. 32 — Persona Mobile Appearance Options Appearance Options adjust the text appearance and more. Speech Options Font Choose from a variety of fonts. Size Font Size adjusts the size of the text in the text boxes. Color Tap on the Color button to change the text color and text box background color. Text Selection Rate This setting determines the speed at which the main text highlight will move from selection to selection when the Left “<” or Right “>” buttons of the Navigator are used. Press and hold down the Left or Right buttons on the Navigator to see the selection move left or right automatically. 33 34 — Persona Mobile Using the Phone Feature with Persona Mobile • Make sure your device is setup and ready to be used as a phone. • Run “Persona Mobile”. • Select “Phone” from the “Start” menu. • Set the Phone volume all the way down (right slider). • Set the device volume all the way up (left slider). • Dial number and tap on the “Talk” button to begin the call. • Select Persona Mobile from the “Start” menu. Now you should hear the person you are conversing with and they should be able to hear you when you type and talk. 35 36 — Persona Mobile Restoring Persona Mobile (Software Re-installation) There are several reasons why Persona Mobile software may need to be reinstalled. - Persona Mobile’s battery has lost its charge - Persona Mobile is experiencing a problem and requires a Hard Reset - Persona Mobile requires a software upgrade Reinstalling Persona Mobile Software from Flash Disk The Flash Disk is an internal memory area that retains it’s contents even if the unit’s battery goes completely dead. The Flash Disk is where user documents and settings are stored. It also stores the Persona Mobile’s software installation file so that the application can be restored at any time. 1) Connect Persona Mobile to the charger. 2) Tap the “Start” button and then tap the “Programs” menu item. 37 3) Tap the “File Explorer” icon. 4) Find the “Persona Mobile.Arm 1100 (4K) v3.00.CAB” file which is located in the “\Flash Disk\ Persona Backup” folder. Tap on the file to begin the installation. 5) Tap “Yes” to trust the publisher. 38 — Persona Mobile Or, tap “OK” if you see this message. 6) Select “\Flash Disk” and tap “Install”. 7) Click “ok” to end installation. 39 8) Repeat steps 4–7 one more time. (Persona Mobile has to be installed twice before it will work.) 9) The following setting changes also should be made… • Tap the “Start” button and then tap the “Settings” menu item. • Tap the “Input” icon and then the “Word Completion” tab. Uncheck “Suggest words when entering text”. Tap “ok” to accept changes. 40 — Persona Mobile • Tap the “Menus” icon and add Persona Mobile to the Start menu. • Tap the “Today” icon and select “Windows Default” from the list. Tap “ok” to accept changes. 10) Tap the “Start” button and then tap the “Persona Mobile” menu item to run Persona Mobile. 41 If Persona Mobile is not shown in the Start menu, then… • Tap the “Start” button and then tap the “Programs” menu item. • Tap the Persona Mobile icon to run the program. 42 — Persona Mobile Upgrading Persona Mobile Software from Memory Card This upgrade process is nearly identical to the “Reinstalling Persona Mobile Software from Flash Disk” instructions above. The main difference is that the new installation file will come from an external memory card that has been sent to you by ZYGO Industries, Inc. 1) Look at the bottom edge of the unit. Find the battery/memory cover. Slide the cover downward to open it. Slide cover Slide downward to cover unlatch it. downward 2) Find the memory card slot. If a card already is in the slot, remove it by carefully pushing it inward until it is unlatched. Empty Slot 43 3) Carefully insert the memory card with the top side facing up. Label Labelfacing facingupward towards the display upwards towards side of the unit.of the display side 4) Carefully push the memory card in until it is latched and seated as shown. Notice that the exposed edge of the memory card is just beneath the edge of the surrounding plastic. 5) Connect Persona Mobile to the charger. 44 — Persona Mobile 6) Tap the “Start” button and then tap the “Programs” menu item. 7) Tap the “File Explorer” icon. 45 8) Find the “PersonaMobile.Arm 1100 (4K) v.3.00.CAB” file that should be located in the “\Storage Card” folder. Tap on the file to begin the installation. 9) Tap “Yes” to trust the publisher. 46 — Persona Mobile Or, tap “OK” if you see this message. 10) Select “\Flash Disk” and tap “Install”. 47 11) Click “ok” to end the installation. 12) Repeat steps 8–11 one more time. (Persona Mobile has to be installed twice before it will work.) 13) The following setting changes also should be made… • Tap the “Start” button and then tap the”Settings” menu item. 48 — Persona Mobile • Tap the “Input” icon and then the “Word Completion” tab. Uncheck “Suggest words when entering text”. Tap “OK” to accept changes. • Tap the “Menus” icon and add Persona Mobile to the Start menu. • Tap the “Today” icon and select “Windows Default” from the list. Tap “ok” to accept changes. 49 14) Tap the “Start” button and then tap the “Persona Mobile” menu item to run Persona Mobile. If Persona Mobile is not shown in the Start menu, then… • Tap the “Start” button and then tap the “Programs” menu item. • Tap the Persona Mobile icon to run the program. 50 — Persona Mobile Upgrading Persona Mobile Software via ActiveSync ActiveSync can be an effective means of transferring files between a PC and Persona Mobile. For example: If an upgrade file was e-mailed to your PC, ActiveSync could be used to transfer it from the PC to the Persona Mobile. If ActiveSync is not installed already on your PC, then you’ll need to uinstall it from the “Getting Started Disk” that came with the Persona Mobile or go to Microsoft.com to download it and install it onto your PC. Note: The following instructions only demonstrate how to transfer files from a PC to the Persona Mobile as a “Guest”. Refer to ActiveSync Help for information regarding additional capabilities. Once ActiveSync has been installed onto the PC, connect the Persona Mobile to the PC using the supplied USB cable. You should hear the PC make a confirming sound when it connects successfully. Also, you should see the following message on the PC screen. Tap “OK” to continue. Tap “OK” to continue. Tap “Cancel” to continue. Tap the “Explorer” icon. 51 Now you can view Persona Mobile’s memory contents from the PC using the “Explorer”. Find the “Persona Backup” folder by tapping on “My Windows Mobile-Based Device”. Then tap on “Flash Disk” and then tap on the “Persona Backup” folder. Start by tapping tappingonon“My Start by “My Windows Windows Mobile-Based Device”. Mobile-Based Once you have found the “Persona Backup” folder, find the Persona Mobile upgrade file (“PersonaMobile.Arm 1100 (4K) v3.00.CAB”) that you received via email. Copy the upgrade file and past it into the “Persona Backup” folder. This message will be displayed on the PC. Tap “OK” to continue. 52 — Persona Mobile Tap “Yes” to continue. At this point, the installation file has been transferred from the PC to the Persona Mobile device. To complete the upgrade process, follow the follow the steps in “Reinstalling Persona Mobile Software from Flash Disk” (Page 37). 53 Upgrading Persona Mobile Software via E-mail If you are able to receive e-mail on your Persona Mobile, then it is possible for ZYGO to send the upgrade installation file directly to your Persona Mobile via e-mail. For the most part, you will need to follow the instructions: “Upgrading Persona Mobile Software from Memory Card”, with the exceptions that you will start from Step 5 and, instead of the installation file (“PersonaMobile.Arm 1100 (4K) v3.00CAB”) being found on a memory card, it will be found where you downloaded it. 54 — Persona Mobile