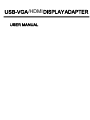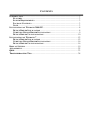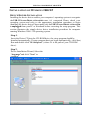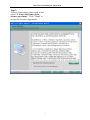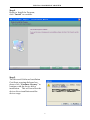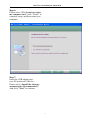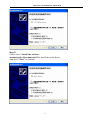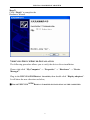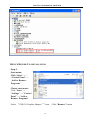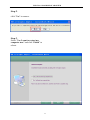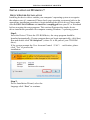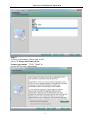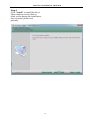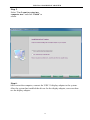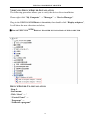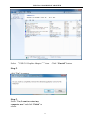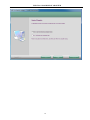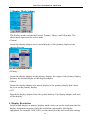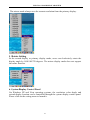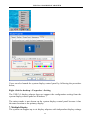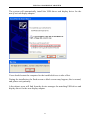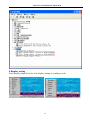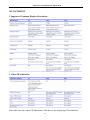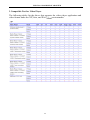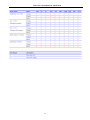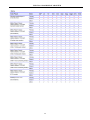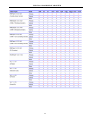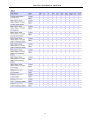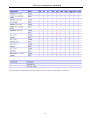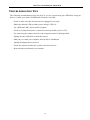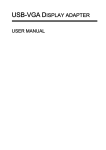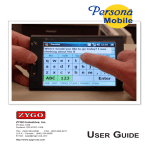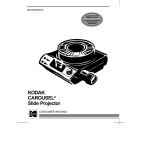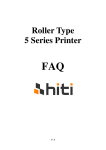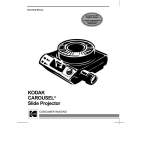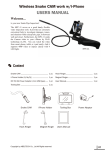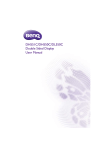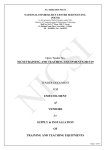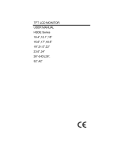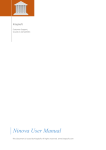Download USB-VGA /HDMIDISPLAY ADAPTER
Transcript
USB-VGA /HDMIDISPLAY ADAPTER USER MANUAL CONTENTS INTRODUCTION .......................................................................................................... 3 FEATURES ........................................................................................................... 3 SYSTEM REQUIREMENTS .................................................................................... 3 PACKAGE CONTENTS .......................................................................................... 3 NOTE ................................................................................................................... 3 INSTALLATION ON WINDOWS 2000/XP .................................................................... 4 DEVICE DRIVER INSTALLATION ......................................................................... 4 VERIFYING DEVICE DRIVER INSTALLATION...................................................... 9 DEVICE DRIVER UN-INSTALLATION ................................................................. 10 INSTALLATION ON WINDOWS 7 .............................................................................. 12 DEVICE DRIVER INSTALLATION ....................................................................... 12 VERIFYING DEVICE DRIVER INSTALLATION.................................................... 16 DEVICE DRIVER UN-INSTALLATION ................................................................. 16 DISPLAY SETTING.................................................................................................... 19 ATTACHMENT .......................................................................................................... 25 Q&A ........................................................................................................................ 33 TROUBLESHOOTING TIPS ........................................................................................ 34 USB-VGA /HDMI DISPLAY ADAPTER INTRODUCTION Thank you for purchased the USB-VGA/HDMI DISPLAYADAPTER.The USB-VGA/HDMI DISPLAY ADAPTER enables you to connect one display devices (CRT/LCD monitor, projector) to your desktop or notebook PC. The connected display can act as mirrored or extended desktop of the main display on your PC. The flexibility of the common USB 3.0 technology saves the need to open the computer or struggling with compatibility issues related to the VGA card. FEATURES Support display resolution up to 1920 x1080 Multi graphics display modes – Primary, Extended and Mirror Plug-and-Play USB connectivity USB 3.0 compliant SYSTEM REQUIREMENTS Pentium 4 / Celeron Family, AMD K6 / Athlon / Duron Family. 1.0GHz or higher processor 512MB RAM or higher; (Higher memory recommended for optimal performance) Available USB 3.0 port Windows 2000 SP4 / Windows XP SP2 / Windows Vista / Windows 7 /8 PACKAGE CONTENTS USB-VGA/HDMI DISPLAY ADAPTER CD (User Manual, Driver and Utility) Quick Installation Guide NOTE Do not plug the USB-VGA /HDMIDISPLAY ADAPTER into your PC or Notebook before executing the set-up or un-installation program. 3 USB-VGA /HDMI DISPLAY ADAPTER INSTALLATION ON WINDOWS 2000/XP DEVICE DRIVER INSTALLATION Installing the device driver enables your computer’s operating system to recognize the USB-VGA /HDMI DISPLAYADAPTER once it’s connected. Please check your operating system and refer to the appropriate installation procedure to begin installing the device driver.Please make sure the USB-VGA/HDMI DISPLAYADAPTER is unplugged from your PC or Notebook before executing the setup program. This section illustrates the simple device driver installation procedure for computer running Windows 2000 / XP operating system. Step 1. Insert the Driver CD into the CD-ROM drive; the setup program should be launched automatically. If setup program does not begin automatically, click Start, Run and double click “D:\Setup.exe” (where D: is the path of your CD-ROM drive). Step 2. Driver Installation Wizard, Select the “language”and click “Next” to continue. 4 USB-VGA /HDMI DISPLAY ADAPTER Step 3. License Agreement; please read it and select “I accept the terms of the license agreement.” Click “Next” to accept the License Agreement. 5 USB-VGA /HDMI DISPLAY ADAPTER Step 4. Ready to Install the Program; click “Install” to continue. Step 5. The Microsoft Software Installation Certificate warning dialogue box, please click “Continue Anyway” to continue with the device driver installation. This will not affect the device driver installation and the device usage. 6 USB-VGA /HDMI DISPLAY ADAPTER Step 6. Please select “Yes,I want to restart my computer now”,click “Finish” to complete setup, and then restart you computer. Step 7. Insert the USB adapter into your PC/notebook USB slot. Please select “Install the software automatically (Recommended)”. And click ”Next” to continue. 7 USB-VGA /HDMI DISPLAY ADAPTER Step 8. Please select “Install the software automatically (Recommended)”to install the audio driver. And click ”Next” to continue. 8 USB-VGA /HDMI DISPLAY ADAPTER Step 9. Click “Finish” to complete the Hardware Wizard. VERIFYING DEVICE DRIVER INSTALLATION The following procedure allows you to verify the device driver installation. Please right click “My Computer” → “Properties” → “Hardware” → “Device Manager”. Plug-in the USB-VGA/HDMIDISPLAY ADAPTER, then double click “Display adapters”. It will show the new directions as below, ※SINGLE USB-VGA/HDMI D ISPLAY ADAPTER INSTALLATION ON THE COMPUTER 9 USB-VGA /HDMI DISPLAY ADAPTER DEVICE DRIVER UN-INSTALLATION Step 1. Start menu: Click “Start” → “ “Control Panel” → “Add or Remove Programs”. Classic start menu: Click “Start” → “Settings” → “Control Panel” → “Add or Remove Programs”. Select “USB 3.0 Graphic Adapter”” item. 10 Click “Remove” button. USB-VGA /HDMI DISPLAY ADAPTER Step 2. click “Yes” to remove. Step 3. Select “Yes, I want to restart my computer now” and click “Finish” to reboot. 11 USB-VGA /HDMI DISPLAY ADAPTER INSTALLATION ON WINDOWS 7 DEVICE DRIVER INSTALLATION Installing the device driver enables your computer’s operating system to recognize the adapter once it’s connected. Please check your operating system and refer to the appropriate installation procedure to begin installing the device driver. Please make sure the USB-VGA/HDMIDISPLAY ADAPTER is unplugged from your PC or Notebook before executing the setup program. This section illustrates the simple device driver installation procedure for computer running Windows 7 operating system. Step 1. Insert the Driver CD into the CD-ROM drive; the setup program should be launched automatically. If setup program does not begin automatically, click Start, Run and double click “D:\Setup.exe” (where D: is the path of your CD-ROM drive). If the system prompts the User Account Control(UAC) verification, please click “Yes” to process the installation. Step 2. Driver Installation Wizard, select the language click “Next” to continue. 12 USB-VGA /HDMI DISPLAY ADAPTER Step 3. License Agreement; please read it and select “I accept the terms of the license agreement.” Click “Next” to accept the License Agreement. 13 USB-VGA /HDMI DISPLAY ADAPTER Step 4. Click “install” to install the driver. There might be screen flash or black screen during the installation, this is normal, please wait patiently. 14 USB-VGA /HDMI DISPLAY ADAPTER Step 5. Select “Yes, I want to restart my computer now” and click “Finish” to reboot. Step 6. After restart the computer, connect the USB 3.0 display adaptor to the system. After the system has installed the drivers for the display adaptor, users can then use the display adaptor. 15 USB-VGA /HDMI DISPLAY ADAPTER VERIFYING DEVICE DRIVER INSTALLATION The following procedure allows you to verify the device driver installation. Please right click “My Computer” → “Manager” → “Device Manager”. Plug-in the USB-VGA /HDMI DISPLAY ADAPTER, then double click “Display adapters”, It will show the new directions as below, ※SINGLE USB-VGA/HDMIDISPLAY ADAPTER INSTALLATION ON THE COMPUTER DEVICE DRIVER UN-INSTALLATION Step 1. Start menu: Click “Start” → “ “Control Panel” → “Programs” → “Uninstall a program” 16 USB-VGA /HDMI DISPLAY ADAPTER Select “USB 3.0 Graphic Adapter”” item. Step 2. click “Yes” to remove. Step 3. Select “Yes, I want to restart my computer now” and click “Finish” to reboot. 17 Click “Uinstall” button. USB-VGA /HDMI DISPLAY ADAPTER 18 USB-VGA /HDMI DISPLAY ADAPTER DISPLAY SETTING 1. adaptor status When the display adaptor is connected to the computer and detected, the display utility will switch to the active status. 2. display setting Items When users right click on the icon of the display utility, the screen will show a popup menu for users to configure the display setting, as shown in the follow figure. The display setting menu includes the functions listed in the following table. 19 USB-VGA /HDMI DISPLAY ADAPTER 3. Display Mode Setting The display modes include the Extend, Primary, Mirror, and Off modes. The check mark represents the active mode. • Extend Attach the display adaptor as an extend display of the primary display at the chosen direction • Primary Attach the display adaptor as the primary display, the origin of the primary display becomes the extend display of the display adaptor. • Mirror Attach the display adaptor as a mirror display of the primary display that clones the view on the primary display. • Off Detach the display adaptor from the system desktop. The display adaptor will turn off the display. 4. Display Resolution In the extend display or primary display mode, users can set the resolution that the display equipment supports. Only the resolution supported by the display equipment, for example 1920*1080, can the menu provide such resolution setting. 20 USB-VGA /HDMI DISPLAY ADAPTER The mirror mode always uses the current resolution from the primary display. 5. Rotate Setting In the extend display or primary display mode, users can clockwisely rotate the display angle by 0/90/180/270 degrees. The mirror display mode does not support the rotate function. 6. System Display Control Panel On Windows XP and Vista operating systems, the resolution, color depth, and extend display location can be controlled through the system display control panel. Please click on the setting menu to launch it. 21 USB-VGA /HDMI DISPLAY ADAPTER Users can also launch the system display control panel by following the procedure below, Right click the desktop > Properties > Setting The USB 3.0 display adaptor does not support the configuration setting from the system display control panel on Windows 7. The mirror mode is not shown on the system display control panel because it has the same location as the primary display. 7. Multiple Display The system can support up to six display adaptors with independent display settings. 22 USB-VGA /HDMI DISPLAY ADAPTER The system will automatically install the USB driver and display driver for the newly arrived display adaptor. Users should restart the computer for the installed drivers to take effect. During the installation, the flash screen or black screen may happen, this is normal, and please wait patiently. After reboot, users will find from the device manager the matching USB driver and display driver for the new display adaptor. 23 USB-VGA /HDMI DISPLAY ADAPTER 8.Display setting Each display adaptor has its own display setting to configure with. 24 USB-VGA /HDMI DISPLAY ADAPTER ATTACHMENT 1 Supported Common Display Resolution: 2 Video/3D Limitation This table lists the video/3D limitation of the driver for displaying 3D animation. 25 USB-VGA /HDMI DISPLAY ADAPTER 3 Compatible Test for Video Player The following tables list the driver that supports the video player application and video format under the XP,Vis ta, and Win7 /Win8 environments. 26 USB-VGA /HDMI DISPLAY ADAPTER 27 USB-VGA /HDMI DISPLAY ADAPTER 28 USB-VGA /HDMI DISPLAY ADAPTER 29 USB-VGA /HDMI DISPLAY ADAPTER 30 USB-VGA /HDMI DISPLAY ADAPTER 31 USB-VGA /HDMI DISPLAY ADAPTER 32 USB-VGA /HDMI DISPLAY ADAPTER Q&A This section describes the common Q&A regarding to the installation or operation of the USB-VGA /HDMI Display Adapter. Q: Why can’t I make the USB-VGA /HDMI DISPLAY ADAPTER the primary display? A: Some video cards ship their product with a utility that prevent other video cards from being set as the primary card. Check the bottom right hand corner taskbar for the utility. Disable the utility before switching our adapter to be the primary display. Q: Why won’t my DVD player work when I move it over to the extended display? A: Some DVD playback software packages do not support playing on a second display adapter of any kind. You may try to open the program in the secondary display first before playing the DVD. Q: How come my video will not play on Media Player if I move it over to the extended desktop? A: Check that you have moved the Media Player window completely over to the second screen. Q: Why does my mouse not move pass the right side of the screen as it should on extended desktop? A: Check the display settings and make sure that your display number ‘2’ is on the right side of display number ‘1’. You can rearrange how Windows treats each display in relation to each other in the Display Properties Settings. Q: There are lines running horizontally up and down my screen. A: This is due to a low refresh rate setting. You can change this in the Display Properties Settings Advanced Monitor. Make sure you select the USB-VGA /HDMI DISPLAY ADAPTER first and not set the refresh rate higher than what your monitor can support. This may damage your monitor. You can also try to reset/refresh/resynchronize your monitor. 33 USB-VGA /HDMI DISPLAY ADAPTER TROUBLESHOOTING TIPS The following troubleshooting tips may help if you are experiencing any difficulties using our device. Contact your dealer for additional assistance if needed. - Check to make sure that all connectors are plugged in correctly. - Make sure that the USB port that you are using is USB 3.0. - Try a different USB 3.0 port and/or computer - Check to see that the monitor is connected correctly and the power is ON. - Try connecting the adapter directly to the computer instead of through a hub. - Unplug all other USB devices from the system. - Make sure to restart your computer after the driver installation. - Unplug the adapter and re-insert it. - Check the website to make sure you have the latest drivers. - Reset/refresh/resynchronize your monitor. 34